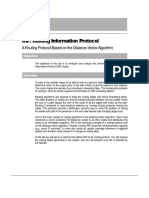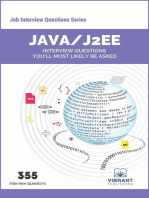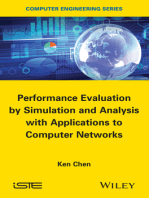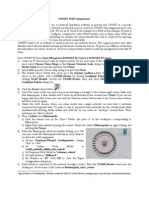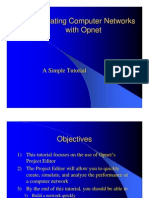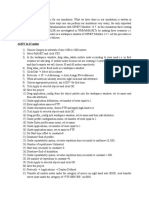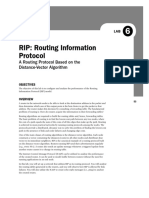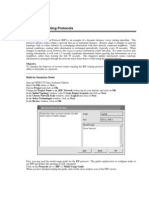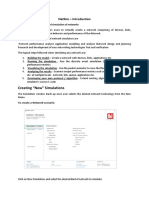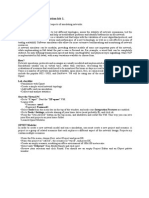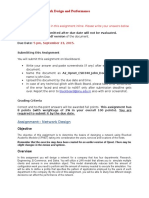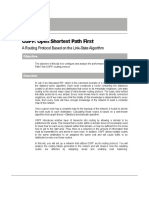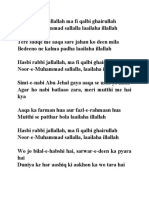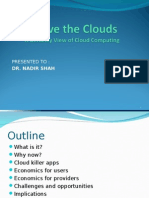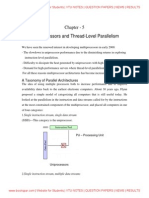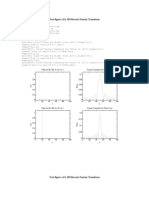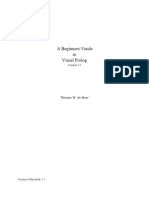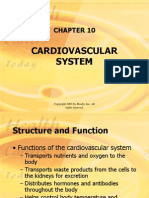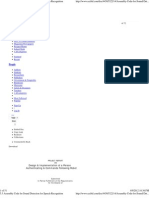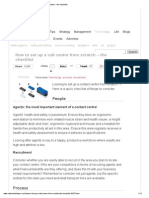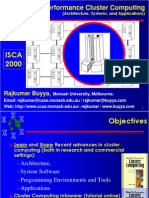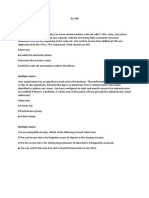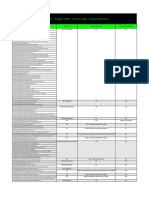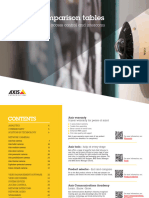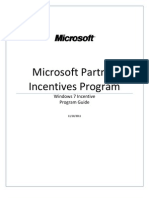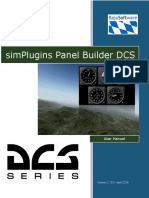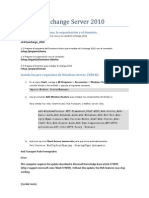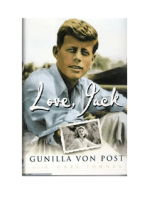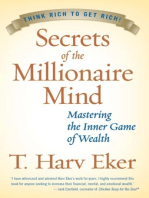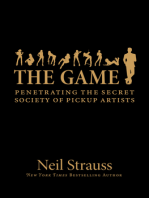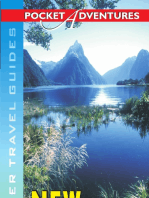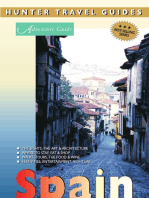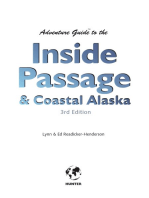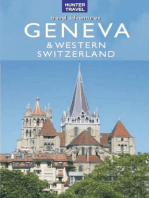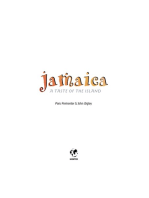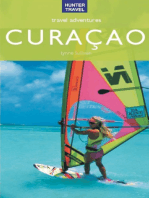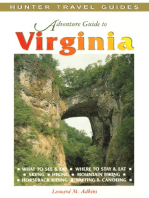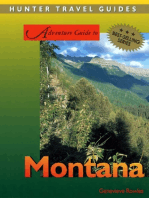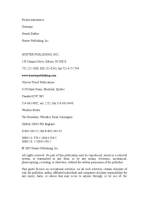Escolar Documentos
Profissional Documentos
Cultura Documentos
Opnet Projdec Rip
Enviado por
Mohammad Bilal MirzaDireitos autorais
Formatos disponíveis
Compartilhar este documento
Compartilhar ou incorporar documento
Você considera este documento útil?
Este conteúdo é inapropriado?
Denunciar este documentoDireitos autorais:
Formatos disponíveis
Opnet Projdec Rip
Enviado por
Mohammad Bilal MirzaDireitos autorais:
Formatos disponíveis
OPNET NETWORK SIMULATOR PROJECT DESCRIPTION Performance Analysis of RIP (Routing Information Protocol) The objective of this project
is to configure and analyze the performance of Routing Information Protocol (RIP) model. We will set up a network that utilizes RIP as the routing protocol. We will analyze the routing tables generated in the routers and observe how RIP is affected by link failures. Lab Instructions: 1) 2) 3) 4) Start OPNET IT Guru Choose File New Select Project and click OK Enter the name of the project to be <your initials>_RIP, and the scenario to be NO_Failure and click OK 5) Enter the following values the Startup wizard: Initial Topology Create Empty Scenario Network Scale Campus Set XSpan to be 10Km and YSpan to be 10Km. Do not select any technologies. Click Next Review the values in the Startup Wizard. Click Ok. 6) Add two 100BaseT_LAN objects and one ethernet4_slip8_gtwy router to the project workspace. 7) Connect the two LAN objects with the router using 100BaseT links. 8) Set the name of the router to be Router1 and the names of the two LANs to be Net10 and Net11. You can do so by right-clicking on the object and selecting Set Name. The network should appear as below:
9) Right-click Router1 object and select Edit Attributes. Expand the IP Routing Routers hierarchy and set the value of Routing Table Export to Once at the end of the simulation. We need to now create three more copies of the above objects and interconnect them to create an internetwork.
10) Select all the above objects and press Ctrl+C. 11) Then press Ctrl+V to past them at the appropriate locations to create the following internetwork.
12) Connect the routers as shown above using PPP_DS3 links. Now we will collect the statistics: 13) Right-click on the project workspace and select Choose Individual Statistics 14) Expand the Global Statistics hierarchy and then expand RIP. Select Traffic Received and Traffic Sent in bits/sec. 15) Expand the Node Statistics hierarchy and then expand Route Table. Select Total Number of Updates. Click OK Now we need to configure some of the simulation parameters:
16) Click on the icon and the Configure Simulation window should appear. 17) Set the duration of the simulation to be 10 minutes. 18) Click on the Global Attributes tab and change the following attributes as shown below: (i) IP Dynamic Routing Protocol (ii) IP Interface Addressing Mode (iii) RIP Sim Efficiency
If the RIP Sim Efficiency is enabled, then RIP will stop after the RIP Stop Time. But, we need RIP to keep updating the routing table in case there is any change in the network.
19) Click Ok and then save the project In the network we just created, the routers will build their routing tables and then they will not need to update them further because we did not simulate any node or link failures. Failure Scenario In this scenario, we will simulate failures so that we can now compare the behavior of the routers in both the cases. 20) Select Duplicate Scenario from the Scenarios menu and name it Failure. Click OK 21) Open the object palette by clicking the icon and select utilities from the drop-down menu. 22) Add a Failure Recovery object to the workspace and name it Failure as shown below: 23) Right-click on the Failure object and select Edit Attributes 24) Expand the Link Failure/Recovery Specification hierarchy and set rows to 1. set the attributes of the added row as shown below:
Click OK and then save the project. 25) Run the simulation for the duration of 10 minutes as before.
Now let us compare the results. 25) Right click on the project workspace and select Compare Results. 26) Expand the Campus Network hierarchy under Object Statistics and then expand Router1 hierarchy 27) Expand Route Table and then select Total number of updates. 28) Click Show and then in the figure space, right-click and change Draw Style to Bar
29) Capture the figure using PrntScrn. 30) Likewise, obtain figures for the total number of updates at all the other routers. Before checking the contents of the routing tables, we need to determine the IP address information for all interfaces in the current network. Note that the IP addresses are assigned automatically during simulation and we have set the global attribute IP Interface Addressing Mode to export the interface address information to a file.
31) Select the File menu. Choose Model Files Refresh Model Directories. This updates the model directories and their files 32) From the File menu, choose Open. 33) Instead of Project, select Generic Data File from the pull-down menu. 34) Select the <Your Initialis>_RIO-No_Failure-ip_addresses (Note that the other file created from the Failure scenario should also contain the same information). Click OK. 35) The following is a part of the gdf file. It shows the IP addresses assigned to all interfaces in the network.
Now let us check the contents of router R1 in both scenarios: 36) Open Results menu. Select Open Simulation Log. Expand the hierarchy as shown below and click on the field COMMON ROUTE TABLE.
37) You will get the Routing table at Router1. Print the text file 38) Repeat the above process for all the four routers and print their routing tables. 39) Then, go to the Failure Scenario (by selecting Scenarios Switch Scenario) and then open Results menu. 40) Now, try to get the routing tables for the four routers in this scenario. Print them. What to turn in: 1) Print out the layout of the network you implemented in this lab. On this layout, from the information included in the gdf file, write down the IP addresses associated with the routers as well as the addresses assigned to each subnetwork. 2) The routing tables at the four routers for both the No_Failure and Failure scenarios 3) Include figures for the total number of updates from the two scenarios. 4) Comments on the distance metrics and the insertion times in the above routing tables. In other words, why do you have those values for these fields in the routing tables? 5) Create another scenario as a duplicate of the Failure scenario. Name the new scenario Recover. In this new scenario, let the link connecting Router1 to Router2 recover after 400 seconds. Generate, analyze and submit the graph that shows the effect of this recovery on the Total Number of Updates and the routing tables at the four routers.
Você também pode gostar
- CISCO PACKET TRACER LABS: Best practice of configuring or troubleshooting NetworkNo EverandCISCO PACKET TRACER LABS: Best practice of configuring or troubleshooting NetworkAinda não há avaliações
- RIP Riverbed LabDocumento13 páginasRIP Riverbed LabnekaAinda não há avaliações
- ESP32 Programming for the Internet of Things: JavaScript, AJAX, MQTT and WebSockets SolutionsNo EverandESP32 Programming for the Internet of Things: JavaScript, AJAX, MQTT and WebSockets SolutionsNota: 5 de 5 estrelas5/5 (2)
- Lab 6 RIPDocumento13 páginasLab 6 RIPDanilo MolinaAinda não há avaliações
- RIP: Routing Information Protocol: A Routing Protocol Based On The Distance-Vector AlgorithmDocumento11 páginasRIP: Routing Information Protocol: A Routing Protocol Based On The Distance-Vector AlgorithmAsadingAinda não há avaliações
- The Effects of Traffic Structure on Application and Network PerformanceNo EverandThe Effects of Traffic Structure on Application and Network PerformanceAinda não há avaliações
- Routing Information Protocol Using OPNET: IjitkmDocumento7 páginasRouting Information Protocol Using OPNET: IjitkmIrving Zuñiga RiveraAinda não há avaliações
- Riverbed Modeler Lab6 RIPDocumento13 páginasRiverbed Modeler Lab6 RIPKartik KattiAinda não há avaliações
- Java/J2EE Interview Questions You'll Most Likely Be Asked: Job Interview Questions SeriesNo EverandJava/J2EE Interview Questions You'll Most Likely Be Asked: Job Interview Questions SeriesAinda não há avaliações
- EEE521 Lab Assignment 1Documento12 páginasEEE521 Lab Assignment 1Anonymous dnfePOzPlMAinda não há avaliações
- Performance Evaluation by Simulation and Analysis with Applications to Computer NetworksNo EverandPerformance Evaluation by Simulation and Analysis with Applications to Computer NetworksAinda não há avaliações
- OPNET WAN InstructionsDocumento6 páginasOPNET WAN InstructionsJuan Diaz del Vallin100% (1)
- Embedded Software Design and Programming of Multiprocessor System-on-Chip: Simulink and System C Case StudiesNo EverandEmbedded Software Design and Programming of Multiprocessor System-on-Chip: Simulink and System C Case StudiesAinda não há avaliações
- Opnet TutorialDocumento53 páginasOpnet TutorialSumit DubeyAinda não há avaliações
- RIP: Routing Information Protocol: A Routing Protocol Based On The Distance-Vector AlgorithmDocumento12 páginasRIP: Routing Information Protocol: A Routing Protocol Based On The Distance-Vector Algorithmayoub nid talebAinda não há avaliações
- Simulation StepsDocumento4 páginasSimulation Stepsasad461100% (1)
- Lab6 1Documento14 páginasLab6 1Madalina GheorgheAinda não há avaliações
- Using OpNetDocumento5 páginasUsing OpNetMalebogo BabutsiAinda não há avaliações
- RIP: Routing Information Protocol: A Routing Protocol Based On The Distance-Vector AlgorithmDocumento12 páginasRIP: Routing Information Protocol: A Routing Protocol Based On The Distance-Vector AlgorithmJosé Eduardo MillonesAinda não há avaliações
- Opnet CsmacdDocumento10 páginasOpnet Csmacddineshs519Ainda não há avaliações
- Network Simulation Tools - OPNET: Advanced Topics in OpnetDocumento24 páginasNetwork Simulation Tools - OPNET: Advanced Topics in OpnetJohn DoeAinda não há avaliações
- CCN Completed1Documento46 páginasCCN Completed1Deepa JerinAinda não há avaliações
- Lab 3 Routing ProtocolsDocumento8 páginasLab 3 Routing ProtocolsTejas NarenAinda não há avaliações
- OPNET BGP SimulationDocumento14 páginasOPNET BGP SimulationDuaa FatimaAinda não há avaliações
- CE00731 M NST Assignment 1 (OPNET NetworkDesign)Documento9 páginasCE00731 M NST Assignment 1 (OPNET NetworkDesign)Yugaprashanthan Navaratnan100% (1)
- Lab Assignment 2018-2019Documento15 páginasLab Assignment 2018-2019tuyambaze jean claudeAinda não há avaliações
- NetsimDocumento15 páginasNetsimAbhishekAinda não há avaliações
- LABSHEET-9 Introduction To Network Simulator (OPNET)Documento18 páginasLABSHEET-9 Introduction To Network Simulator (OPNET)Ravi KishoreAinda não há avaliações
- Opnet LAN SimDocumento8 páginasOpnet LAN SimtexilionAinda não há avaliações
- Wireless Simulation With QualnetDocumento16 páginasWireless Simulation With Qualnetkdilip05Ainda não há avaliações
- OPNET Modeler - Introduction LTE SimulationDocumento16 páginasOPNET Modeler - Introduction LTE SimulationAnonymous TTVlXoAinda não há avaliações
- CS6316 - Network Simulation Lab 1Documento6 páginasCS6316 - Network Simulation Lab 1deepakdewangan27Ainda não há avaliações
- Security Labs in OPNET IT Guru: Enginyeria I Arquitectura La Salle Universitat Ramon Llull Barcelona 2004Documento9 páginasSecurity Labs in OPNET IT Guru: Enginyeria I Arquitectura La Salle Universitat Ramon Llull Barcelona 2004Florin SilivăstruAinda não há avaliações
- Opnet Labs: Due by Nov 17 2003 Before Class Start and Please Provide Cover Page With Your Names On It. Thanks!Documento17 páginasOpnet Labs: Due by Nov 17 2003 Before Class Start and Please Provide Cover Page With Your Names On It. Thanks!Mehdi MorsaliAinda não há avaliações
- Opnet Exercise 1Documento33 páginasOpnet Exercise 1enaam1977Ainda não há avaliações
- Opnet Lab NetworkDocumento8 páginasOpnet Lab Networkwerkineh eshete0% (1)
- A2 Opnet CSD340 Network Design Performance 2015 Your-First-Name Your-Last-NameDocumento8 páginasA2 Opnet CSD340 Network Design Performance 2015 Your-First-Name Your-Last-NameGirijaKaushikAinda não há avaliações
- OPNET ACE InstructionsDocumento11 páginasOPNET ACE Instructionsyomma_hpAinda não há avaliações
- Lab 1 Icmp PingDocumento4 páginasLab 1 Icmp PingRuslan KirichekAinda não há avaliações
- Lab 2Documento6 páginasLab 2Iskandar HambaAllahAinda não há avaliações
- Expt 4Documento14 páginasExpt 4Sulav AdhikariAinda não há avaliações
- Lab7 OPNET/RiverbedDocumento11 páginasLab7 OPNET/RiverbedfykkAinda não há avaliações
- LAN Lab 2 ManualDocumento10 páginasLAN Lab 2 ManualsalimmanzurAinda não há avaliações
- Assign 3Documento5 páginasAssign 3api-252659046Ainda não há avaliações
- Opnet Quality of Service - Traffic Shaping - CswikiDocumento11 páginasOpnet Quality of Service - Traffic Shaping - CswikiBow ChicaAinda não há avaliações
- Lab 4Documento7 páginasLab 4anon_154006Ainda não há avaliações
- Opnet Simple ExampleDocumento2 páginasOpnet Simple ExamplealshifetAinda não há avaliações
- Coursework 2: Network Modeling and Simulation: ObjectiveDocumento7 páginasCoursework 2: Network Modeling and Simulation: ObjectiveM Rameez Ur Rehman0% (1)
- EPANET TutorialDocumento7 páginasEPANET TutorialBinyam KebedeAinda não há avaliações
- 2SIT325-21P Network Performance Evaluation-TaskSheetDocumento5 páginas2SIT325-21P Network Performance Evaluation-TaskSheetNarendraAinda não há avaliações
- Panimalar Engineering College Study of OpnetDocumento5 páginasPanimalar Engineering College Study of OpnetNavinAinda não há avaliações
- Riverbed LAB 1Documento6 páginasRiverbed LAB 1Mohamed MazharAinda não há avaliações
- Traff Lab UtarDocumento7 páginasTraff Lab UtarKenBoonWongAinda não há avaliações
- Relayer GuideDocumento19 páginasRelayer Guidecg7316Ainda não há avaliações
- IT 481 IoT ManualDocumento16 páginasIT 481 IoT ManualUjjwal ChaudharyAinda não há avaliações
- Cooja 1Documento7 páginasCooja 1Đông thành đạiAinda não há avaliações
- Nctu T E P R - L P2P A: NS Ool For Valuating The Erformances of EAL IFE PplicationsDocumento23 páginasNctu T E P R - L P2P A: NS Ool For Valuating The Erformances of EAL IFE PplicationsZain RazaAinda não há avaliações
- Nopcommerce: Presented By: Muhammad Bilal (Bilal M.) Pse Datumsquar It ServicesDocumento5 páginasNopcommerce: Presented By: Muhammad Bilal (Bilal M.) Pse Datumsquar It ServicesMohammad Bilal MirzaAinda não há avaliações
- ASP NET 4 and Visual Studio 2010 Web Development OverviewDocumento66 páginasASP NET 4 and Visual Studio 2010 Web Development OverviewKalai VananAinda não há avaliações
- Assembly Language Programming - CS401 Power Point Slides Lecture 08Documento27 páginasAssembly Language Programming - CS401 Power Point Slides Lecture 08Mohammad Bilal MirzaAinda não há avaliações
- NaatDocumento2 páginasNaatMohammad Bilal Mirza0% (1)
- Presented To:: Dr. Nadir ShahDocumento15 páginasPresented To:: Dr. Nadir ShahMohammad Bilal MirzaAinda não há avaliações
- Housing Dte IssueDocumento1 páginaHousing Dte IssueMohammad Bilal MirzaAinda não há avaliações
- High Performance ComputingDocumento6 páginasHigh Performance ComputingMohammad Bilal MirzaAinda não há avaliações
- ACA Microprocessor and Thread Level ParallelismDocumento41 páginasACA Microprocessor and Thread Level ParallelismMohammad Bilal MirzaAinda não há avaliações
- Text Figure (4.2) 1D Discrete Fourier TransformDocumento20 páginasText Figure (4.2) 1D Discrete Fourier TransformMohammad Bilal MirzaAinda não há avaliações
- FreebsdDocumento47 páginasFreebsdMohammad Bilal MirzaAinda não há avaliações
- Back TrackingDocumento36 páginasBack TrackingMohammad Bilal MirzaAinda não há avaliações
- Darcy Ripper User ManualDocumento17 páginasDarcy Ripper User ManualMohammad Bilal MirzaAinda não há avaliações
- RBTrees December 27, 2013Documento26 páginasRBTrees December 27, 2013Mohammad Bilal MirzaAinda não há avaliações
- Dynamic Programming1Documento38 páginasDynamic Programming1Mohammad Bilal MirzaAinda não há avaliações
- Simplified DESDocumento13 páginasSimplified DESKarthick NarayananAinda não há avaliações
- MD5 & Hash Encryption: by Alex BuzakDocumento12 páginasMD5 & Hash Encryption: by Alex BuzakSake ShinAinda não há avaliações
- CAQA5e ch1Documento15 páginasCAQA5e ch1Mohammad Bilal MirzaAinda não há avaliações
- Visual Prolog BeginnersDocumento281 páginasVisual Prolog BeginnersYulia YuliAinda não há avaliações
- Use Case VcsDocumento21 páginasUse Case VcsMohammad Bilal MirzaAinda não há avaliações
- Chapter 05Documento19 páginasChapter 05Mohammad Bilal MirzaAinda não há avaliações
- G52MAL: Lecture 18: Recursive-Descent Parsing: Elimination of Left RecursionDocumento26 páginasG52MAL: Lecture 18: Recursive-Descent Parsing: Elimination of Left RecursionMohammad Bilal MirzaAinda não há avaliações
- Chapter 10Documento13 páginasChapter 10Mohammad Bilal MirzaAinda não há avaliações
- New Text DocumentDocumento1 páginaNew Text DocumentMohammad Bilal MirzaAinda não há avaliações
- CH 03Documento35 páginasCH 03Mohammad Bilal MirzaAinda não há avaliações
- Vldb02 Watermark - PsDocumento12 páginasVldb02 Watermark - PsMohammad Bilal MirzaAinda não há avaliações
- 5.3 Assembly Code For Sound Detection For Speech RecognitionDocumento51 páginas5.3 Assembly Code For Sound Detection For Speech RecognitionMohammad Bilal MirzaAinda não há avaliações
- SpeedTracker AbstractDocumento1 páginaSpeedTracker AbstractMohammad Bilal MirzaAinda não há avaliações
- Text Processing (Complete)Documento100 páginasText Processing (Complete)WeiYewHuongAinda não há avaliações
- How To Set Up A Call Centre From Scratch - The Checklist PDFDocumento12 páginasHow To Set Up A Call Centre From Scratch - The Checklist PDFOmar BenkiraneAinda não há avaliações
- UNIT-II Array, Functions and StringDocumento34 páginasUNIT-II Array, Functions and Stringvilasrao DeshmukhAinda não há avaliações
- ClusterDocumento172 páginasClusterankit boxerAinda não há avaliações
- Aws Sysops FinalDocumento19 páginasAws Sysops FinalRishav GuptaAinda não há avaliações
- ATM Database System AbstractDocumento2 páginasATM Database System AbstractSHRADDHA KURMI100% (1)
- UserManual Coding VCM v1.4.Documento51 páginasUserManual Coding VCM v1.4.ImSW1100% (2)
- Capitalization and Case Sensitivity: In-Depth Guide: SQL Best PracticesDocumento7 páginasCapitalization and Case Sensitivity: In-Depth Guide: SQL Best PracticesMila VukAinda não há avaliações
- Qradar Sysmon App - Needed EventsDocumento1 páginaQradar Sysmon App - Needed EventsEmad AlzaobiAinda não há avaliações
- Sales InvoiceDocumento15 páginasSales InvoiceUn Int100% (1)
- Component Processor Flow CompleteDocumento26 páginasComponent Processor Flow CompleteManoranjan GuptaAinda não há avaliações
- Fixnetix FPGA Technologydocx v4Documento9 páginasFixnetix FPGA Technologydocx v4tabbforumAinda não há avaliações
- Product Comparison Tables q4 2023 Hi en US 412425Documento48 páginasProduct Comparison Tables q4 2023 Hi en US 412425Sanjay SinghAinda não há avaliações
- NEPLAN ModulesDocumento3 páginasNEPLAN ModulesAmitava ChoudhuryAinda não há avaliações
- Unit 6 TEST Test Z Widocznymi-PunktamiDocumento6 páginasUnit 6 TEST Test Z Widocznymi-Punktaminie lubię ludziAinda não há avaliações
- Java Unit-3 Lecture-30 31Documento40 páginasJava Unit-3 Lecture-30 31aasthabansal1803Ainda não há avaliações
- Windows 7 Program Guide FY12 2.5 FINALDocumento19 páginasWindows 7 Program Guide FY12 2.5 FINALËnírëhtäc Säntös BälïtëAinda não há avaliações
- CP R75.20 Installation and Upgrade GuideDocumento144 páginasCP R75.20 Installation and Upgrade Guide搵食Ainda não há avaliações
- Save Data Last Day On Earth SurvivalDocumento6 páginasSave Data Last Day On Earth Survivalsatya ardianAinda não há avaliações
- Ansible Introduction For RHEL8-CentOS8Documento134 páginasAnsible Introduction For RHEL8-CentOS8Prashant DhuriAinda não há avaliações
- What Does It Mean For A Language Model To Preserve Privacy?: Hannah Brown Katherine Lee Fatemehsadat MireshghallahDocumento13 páginasWhat Does It Mean For A Language Model To Preserve Privacy?: Hannah Brown Katherine Lee Fatemehsadat Mireshghallahsunshinenicole11Ainda não há avaliações
- MSDP-02-Commencing Project and Scope-LV1Documento26 páginasMSDP-02-Commencing Project and Scope-LV1Wavda AAinda não há avaliações
- Updated Resume SujathaDocumento3 páginasUpdated Resume Sujathasangeetha.vAinda não há avaliações
- Introduction To SuperMap IDesktopDocumento36 páginasIntroduction To SuperMap IDesktopArif W. SunarsoAinda não há avaliações
- Panel Builder DCS ManualDocumento39 páginasPanel Builder DCS ManualVicente MasiasAinda não há avaliações
- Apache Mahout Research PaperDocumento4 páginasApache Mahout Research Paperdyf0g0h0fap3100% (1)
- Ineo 306 266 - Scan - en - 1 1 0Documento124 páginasIneo 306 266 - Scan - en - 1 1 0Hassan AlsafiAinda não há avaliações
- Instalar Exchange Server 2010: 1. Preparar El Esquema, La Organización y El DominioDocumento3 páginasInstalar Exchange Server 2010: 1. Preparar El Esquema, La Organización y El DominioOrlando Gozar NeyraAinda não há avaliações
- AMPreVA 5.0 Reference ManualDocumento172 páginasAMPreVA 5.0 Reference ManualHassan Helmy100% (1)
- Yogesh (1) 3rd Sem MIS ProjectDocumento14 páginasYogesh (1) 3rd Sem MIS ProjectNavnit ChhetriAinda não há avaliações
- Proof of Heaven: A Neurosurgeon's Journey into the AfterlifeNo EverandProof of Heaven: A Neurosurgeon's Journey into the AfterlifeNota: 3.5 de 5 estrelas3.5/5 (165)
- Secrets of the Millionaire Mind: Mastering the Inner Game of WealthNo EverandSecrets of the Millionaire Mind: Mastering the Inner Game of WealthNota: 4.5 de 5 estrelas4.5/5 (197)
- The Game: Penetrating the Secret Society of Pickup ArtistsNo EverandThe Game: Penetrating the Secret Society of Pickup ArtistsNota: 4 de 5 estrelas4/5 (131)
- Coastal Alaska & the Inside Passage Adventure Travel GuideNo EverandCoastal Alaska & the Inside Passage Adventure Travel GuideAinda não há avaliações
- Geneva, Lausanne, Fribourg & Western Switzerland Travel AdventuresNo EverandGeneva, Lausanne, Fribourg & Western Switzerland Travel AdventuresAinda não há avaliações
- Hollywood & the Best of Los Angeles Travel GuideNo EverandHollywood & the Best of Los Angeles Travel GuideNota: 4.5 de 5 estrelas4.5/5 (2)