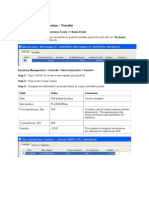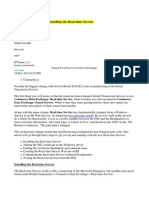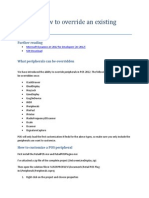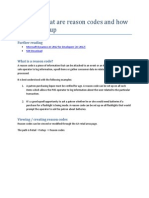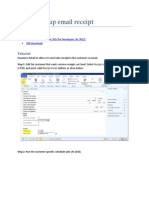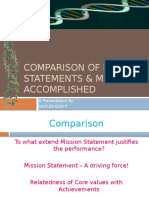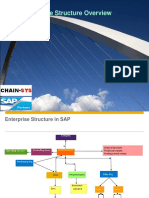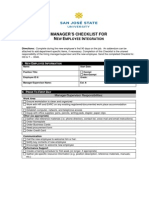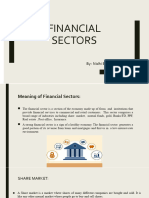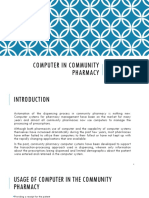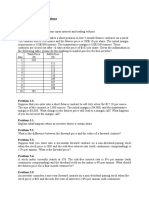Escolar Documentos
Profissional Documentos
Cultura Documentos
How To Setup Shipping Charges
Enviado por
Islam SultanTítulo original
Direitos autorais
Formatos disponíveis
Compartilhar este documento
Compartilhar ou incorporar documento
Você considera este documento útil?
Este conteúdo é inapropriado?
Denunciar este documentoDireitos autorais:
Formatos disponíveis
How To Setup Shipping Charges
Enviado por
Islam SultanDireitos autorais:
Formatos disponíveis
How to: Set up shipping charges for online stores
Further reading
Microsoft Dynamics AX 2012 for Developers [AX 2012] SDK Download How to setup modes of delivery for online orders
What is a Shipping charge
A Shipping charge is the amount that the retailer charges the buyer to deliver the products. In Retail, you can define the following shipping charges for online orders: A fixed amount for a range or order totals. This includes free shipping for order totals above a specified amount. A percentage of the total. A charge that is provided by the shipping carrier, which you can mark up by a specified percentage. A fixed amount for each item.
How to setup shipping charges
1. 2. 3.
Create the modes of delivery by following the document How to setup modes of delivery for online orders Define the delivery charges codes by navigating to Retail > Setup > Charges > Charges code [Optional] If you want to the shipping charges to apply to a group of modes of delivery a. Create the delivery charges groups by navigating to Retail > Setup > Charges > Delivery Charges groups b. Associate a mode of delivery to a Delivery charges group Navigate to Modes of delivery form - Sales and marketing > Setup > Distribution > Modes of Delivery Select the mode of delivery from the list on the left and set the delivery charges group
4.
Click Retail > Setup > Charges > Auto charges to setup the shipping charges
a. Click New, and then in the Level field, select Main/Line
b. In the Account code and Customer relation fields, do one of the following: If you want the shipping charges to apply to a specific customer, select Table in the Account code field, and then, in the Customer relation field, select the customer. If you want the shipping charges to apply to a group of customers, select Group in the Account code field, and then, in the Customer relation field, select the group. If you want the shipping charges to apply to all customers, select All in the Account code field. c. In the Mode of delivery code and Mode of delivery relation fields, do one of the following: If you want the shipping charges to apply to a specific mode of delivery, select Table in the Mode of delivery code field, and then, in the Mode of delivery relation field, select the mode of delivery. If you want the shipping charges to apply to a group of modes of delivery, select Group in the Mode of delivery code field, and then, in the Mode of delivery relation field, select the group. If you want the shipping charges to apply to all modes of delivery, select All in the Mode of delivery code field. d. On the Lines FastTab, click Add. e. In the From amount and To amount fields, specify the transaction totals to which the shipping charge applies. For example, if you want all orders below 100.00 to be charged 5.00 for shipping, and orders of 100.00 or more to have free shipping, add two lines that contain the following values: On the first line, enter 0 in the From amount field, enter 100 in the To amount field, and enter 5 in the Charges value field. On the second line, enter 100 in the From amount field, leave the To amount field blank, and enter 0 in the Charges value field. If you want the shipping carrier to provide the shipping charge, in the Category field, select External. g. For information about the other fields on the Lines FastTab, see help on Auto charges (form) Navigate to Retail > Periodic > Data distribution > Create actions and create the actions Navigate to Retail > Periodic > Data distribution > Distribution schedule. You should see the distribution schedule form similar to the image below. f.
5. 6.
7.
Run A-1020_OC (Modes of delivery (Online Channel)) job from the window by selecting the job from the left navigation panel and clicking on Run directly button on the toolbar. See image above.
Você também pode gostar
- The Sympathizer: A Novel (Pulitzer Prize for Fiction)No EverandThe Sympathizer: A Novel (Pulitzer Prize for Fiction)Nota: 4.5 de 5 estrelas4.5/5 (119)
- Devil in the Grove: Thurgood Marshall, the Groveland Boys, and the Dawn of a New AmericaNo EverandDevil in the Grove: Thurgood Marshall, the Groveland Boys, and the Dawn of a New AmericaNota: 4.5 de 5 estrelas4.5/5 (265)
- The Little Book of Hygge: Danish Secrets to Happy LivingNo EverandThe Little Book of Hygge: Danish Secrets to Happy LivingNota: 3.5 de 5 estrelas3.5/5 (399)
- A Heartbreaking Work Of Staggering Genius: A Memoir Based on a True StoryNo EverandA Heartbreaking Work Of Staggering Genius: A Memoir Based on a True StoryNota: 3.5 de 5 estrelas3.5/5 (231)
- Never Split the Difference: Negotiating As If Your Life Depended On ItNo EverandNever Split the Difference: Negotiating As If Your Life Depended On ItNota: 4.5 de 5 estrelas4.5/5 (838)
- The Subtle Art of Not Giving a F*ck: A Counterintuitive Approach to Living a Good LifeNo EverandThe Subtle Art of Not Giving a F*ck: A Counterintuitive Approach to Living a Good LifeNota: 4 de 5 estrelas4/5 (5794)
- Team of Rivals: The Political Genius of Abraham LincolnNo EverandTeam of Rivals: The Political Genius of Abraham LincolnNota: 4.5 de 5 estrelas4.5/5 (234)
- The World Is Flat 3.0: A Brief History of the Twenty-first CenturyNo EverandThe World Is Flat 3.0: A Brief History of the Twenty-first CenturyNota: 3.5 de 5 estrelas3.5/5 (2219)
- The Emperor of All Maladies: A Biography of CancerNo EverandThe Emperor of All Maladies: A Biography of CancerNota: 4.5 de 5 estrelas4.5/5 (271)
- The Gifts of Imperfection: Let Go of Who You Think You're Supposed to Be and Embrace Who You AreNo EverandThe Gifts of Imperfection: Let Go of Who You Think You're Supposed to Be and Embrace Who You AreNota: 4 de 5 estrelas4/5 (1090)
- The Hard Thing About Hard Things: Building a Business When There Are No Easy AnswersNo EverandThe Hard Thing About Hard Things: Building a Business When There Are No Easy AnswersNota: 4.5 de 5 estrelas4.5/5 (344)
- Hidden Figures: The American Dream and the Untold Story of the Black Women Mathematicians Who Helped Win the Space RaceNo EverandHidden Figures: The American Dream and the Untold Story of the Black Women Mathematicians Who Helped Win the Space RaceNota: 4 de 5 estrelas4/5 (894)
- Elon Musk: Tesla, SpaceX, and the Quest for a Fantastic FutureNo EverandElon Musk: Tesla, SpaceX, and the Quest for a Fantastic FutureNota: 4.5 de 5 estrelas4.5/5 (474)
- The Unwinding: An Inner History of the New AmericaNo EverandThe Unwinding: An Inner History of the New AmericaNota: 4 de 5 estrelas4/5 (45)
- The Yellow House: A Memoir (2019 National Book Award Winner)No EverandThe Yellow House: A Memoir (2019 National Book Award Winner)Nota: 4 de 5 estrelas4/5 (98)
- Ulaganath Madan-FinalDocumento9 páginasUlaganath Madan-Finalapi-3719687100% (4)
- Quiz 1-CfasDocumento8 páginasQuiz 1-CfasRizelle ViloriaAinda não há avaliações
- Sales Commission Quick Guide LS Retail NAV 6.3Documento28 páginasSales Commission Quick Guide LS Retail NAV 6.3sangeeth_kAinda não há avaliações
- Importing Customers Vendors EmployeesDocumento6 páginasImporting Customers Vendors EmployeesIslam SultanAinda não há avaliações
- Post PO Packing Slip With Partial or Full QuantityDocumento3 páginasPost PO Packing Slip With Partial or Full QuantityIslam SultanAinda não há avaliações
- Returned ItemsDocumento16 páginasReturned ItemsIslam SultanAinda não há avaliações
- Invoice Update With Partial or Full QuantityDocumento3 páginasInvoice Update With Partial or Full QuantityIslam SultanAinda não há avaliações
- Inventory Journal - Counting JournalDocumento3 páginasInventory Journal - Counting JournalIslam SultanAinda não há avaliações
- Sync New Schedule Snap JobsDocumento9 páginasSync New Schedule Snap JobsIslam SultanAinda não há avaliações
- Uploading Fixed Assets Opening BalanceDocumento8 páginasUploading Fixed Assets Opening BalanceIslam SultanAinda não há avaliações
- Inventory Journal - Transfer JournalDocumento2 páginasInventory Journal - Transfer JournalIslam SultanAinda não há avaliações
- Using Demand Forecasts 2Documento7 páginasUsing Demand Forecasts 2Islam SultanAinda não há avaliações
- How To Setup The Printer Receipt Logo For An OPOSPrinterDocumento1 páginaHow To Setup The Printer Receipt Logo For An OPOSPrinterIslam SultanAinda não há avaliações
- Recovers PDB From A BackupDocumento1 páginaRecovers PDB From A BackupIslam SultanAinda não há avaliações
- Real Time Service SetupDocumento12 páginasReal Time Service SetupIslam SultanAinda não há avaliações
- MVVMIn POSDocumento7 páginasMVVMIn POSIslam SultanAinda não há avaliações
- How To Using The Operation TriggerDocumento4 páginasHow To Using The Operation TriggerIslam SultanAinda não há avaliações
- How To Use Availability ServiceDocumento3 páginasHow To Use Availability ServiceIslam SultanAinda não há avaliações
- How To: How To Use Sharepoint Digital Asset Library To Add Rich Media AttributesDocumento13 páginasHow To: How To Use Sharepoint Digital Asset Library To Add Rich Media AttributesIslam SultanAinda não há avaliações
- How To Update Receipt TemplatesDocumento5 páginasHow To Update Receipt TemplatesIslam SultanAinda não há avaliações
- How To Override An Existing PeripheralDocumento5 páginasHow To Override An Existing PeripheralIslam SultanAinda não há avaliações
- How To Setup Reason CodesDocumento12 páginasHow To Setup Reason CodesIslam SultanAinda não há avaliações
- How To Setup Delivery ModesDocumento10 páginasHow To Setup Delivery ModesIslam SultanAinda não há avaliações
- How To Setup Email ReceiptsDocumento2 páginasHow To Setup Email ReceiptsIslam SultanAinda não há avaliações
- How To Setup Purging For The Channel DBDocumento10 páginasHow To Setup Purging For The Channel DBIslam SultanAinda não há avaliações
- How To Override Interaction FormDocumento5 páginasHow To Override Interaction FormIslam SultanAinda não há avaliações
- How To Publish Promotion Campaigns To Facebook and TwitterDocumento3 páginasHow To Publish Promotion Campaigns To Facebook and TwitterIslam SultanAinda não há avaliações
- How To Modify Pos Search FormDocumento5 páginasHow To Modify Pos Search FormIslam SultanAinda não há avaliações
- How To Publish A Share Point Online StoreDocumento14 páginasHow To Publish A Share Point Online StoreIslam SultanAinda não há avaliações
- How To Modify More Than One Service in An AssemblyDocumento5 páginasHow To Modify More Than One Service in An AssemblyIslam SultanAinda não há avaliações
- How To Modify A Service and Trigger in Same AssemblyDocumento6 páginasHow To Modify A Service and Trigger in Same AssemblyIslam SultanAinda não há avaliações
- HowTo MapDlvModeToExternalShippingDocumento9 páginasHowTo MapDlvModeToExternalShippingIslam SultanAinda não há avaliações
- Cell No. 0928-823-5544/0967-019-3563 Cell No. 0928-823-5544/0967-019-3563 Cell No. 0928-823-5544/0967-019-3563Documento3 páginasCell No. 0928-823-5544/0967-019-3563 Cell No. 0928-823-5544/0967-019-3563 Cell No. 0928-823-5544/0967-019-3563WesternVisayas SDARMAinda não há avaliações
- Comparison of Mission Statements Mission Accomplished Bicon Shanta BiotechDocumento32 páginasComparison of Mission Statements Mission Accomplished Bicon Shanta BiotechRachael SookramAinda não há avaliações
- EPS Practice ProblemsDocumento8 páginasEPS Practice ProblemsmikeAinda não há avaliações
- Enterprise Structure OverviewDocumento5 páginasEnterprise Structure OverviewAnonymous 7CVuZbInUAinda não há avaliações
- Managers Checklist New Empl IntegrationDocumento3 páginasManagers Checklist New Empl IntegrationRajeshAinda não há avaliações
- Accounting transactions and financial statementsDocumento3 páginasAccounting transactions and financial statementsHillary MoreyAinda não há avaliações
- EU-28 - SBA Fact Sheet 2019Documento52 páginasEU-28 - SBA Fact Sheet 2019Ardy BAinda não há avaliações
- Nidhi Financial SectorDocumento19 páginasNidhi Financial SectorNidhi BulchandaniAinda não há avaliações
- Syllabus Consumer BehaviorDocumento3 páginasSyllabus Consumer BehaviorDeepti ChopraAinda não há avaliações
- Bimodal ITDocumento3 páginasBimodal ITandreasang89Ainda não há avaliações
- Chapter 6 B629Documento60 páginasChapter 6 B629Ahmed DahiAinda não há avaliações
- BSBA-CAP Program at Benilde Offers Business and IT EducationDocumento8 páginasBSBA-CAP Program at Benilde Offers Business and IT EducationMaria Jana Minela IlustreAinda não há avaliações
- Ch2-Iso QMSDocumento10 páginasCh2-Iso QMSSubramanian RamakrishnanAinda não há avaliações
- 1223.9 F Benefit Payment Application ISS6 - 1021 - HRDocumento4 páginas1223.9 F Benefit Payment Application ISS6 - 1021 - HRCam Kemshal-BellAinda não há avaliações
- WN On FRSR (Pay) Rules, 2023 (1) FBDocumento11 páginasWN On FRSR (Pay) Rules, 2023 (1) FBRavi Prakash MeenaAinda não há avaliações
- Unit - 1 - Advertising Sybms - IIIDocumento69 páginasUnit - 1 - Advertising Sybms - IIIMilan JainAinda não há avaliações
- Corporate Presentation (Company Update)Documento35 páginasCorporate Presentation (Company Update)Shyam SunderAinda não há avaliações
- CA Final - Paper 3 - Advanced Auditing and Professional EthicsDocumento12 páginasCA Final - Paper 3 - Advanced Auditing and Professional EthicsAyushi GuptaAinda não há avaliações
- Computer in Community Pharmacy HDocumento13 páginasComputer in Community Pharmacy HMayan Khan100% (2)
- OutsourcingDocumento24 páginasOutsourcingihabkarinaAinda não há avaliações
- Hire Purchase (1.8.2020)Documento14 páginasHire Purchase (1.8.2020)Janani PriyaAinda não há avaliações
- HR Manpower DemandDocumento18 páginasHR Manpower DemandMd. Faisal BariAinda não há avaliações
- Digital Marketing PresentationDocumento16 páginasDigital Marketing PresentationAreeb NarkarAinda não há avaliações
- FAM FormulaDocumento19 páginasFAM Formulasarthak mendirattaAinda não há avaliações
- Database Design: Conceptual, Logical and Physical DesignDocumento3 páginasDatabase Design: Conceptual, Logical and Physical DesignYahya RamadhanAinda não há avaliações
- Leadership and Decision Making Presentation HCS 475Documento14 páginasLeadership and Decision Making Presentation HCS 475Tamekia Hatter0% (1)
- Tutorial 3 QuestionsDocumento2 páginasTutorial 3 QuestionsHà VânAinda não há avaliações