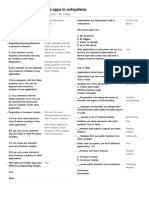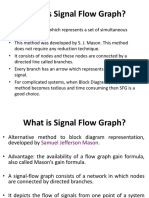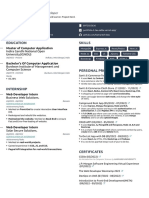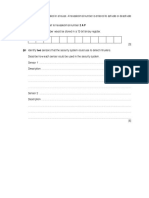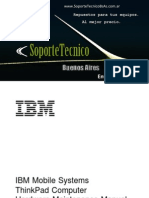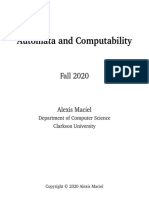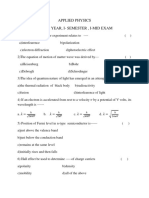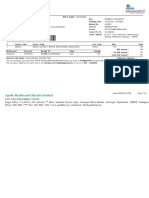Escolar Documentos
Profissional Documentos
Cultura Documentos
MB 2003 C & CLK & G Comand Radio Manual
Enviado por
joy_in_lifeTítulo original
Direitos autorais
Formatos disponíveis
Compartilhar este documento
Compartilhar ou incorporar documento
Você considera este documento útil?
Este conteúdo é inapropriado?
Denunciar este documentoDireitos autorais:
Formatos disponíveis
MB 2003 C & CLK & G Comand Radio Manual
Enviado por
joy_in_lifeDireitos autorais:
Formatos disponíveis
Grafik auf der Vorgabeseite in den Grafikrahmen importieren!
Mercedes-Benz
COMAND Operators Manual
Order-No. DaimlerChrysler 6515 6644 13 Blaupunkt 8 622 403 128 Index C Parts-No. 203 584 33 96 US Edition C 05/02
Welcome to COMAND!
Please make yourself familiar with your
COMAND control unit and read the instruc-
tions in this manual before operating the
COMAND system. This will help you derive
a greater benefit from the system. Please
also follow the instructions and warnings
contained in this manual. Ignoring them
could result in damage to the vehicle or
personal injury to you or others.
Your COMAND system may have some or
all of the equipment described in this ma-
nual. Therefore, you may find explanations
for optional equipment not installed in your
vehicle. If you have any questions about
the operation of any equipment, your au-
thorized Mercedes-Benz Center will be
glad to demonstrate the proper procedu-
res.
We continuously strive to improve our pro-
duct and ask for your understanding that
we reserve the right to make changes in
design and equipment. Therefore, informa-
tion, illustrations and descriptions in this
manual might differ from the equipment in-
stalled in your vehicle. As such, the infor-
mation, illustrations and descriptions
contained in this manual may not be reaso-
nably relied upon in making any claims
with respect to the actual performance of
the product.
These operating instructions form an inte-
gral part of the vehicle and should there-
fore always be kept inside the vehicle and
passed on to the new owner if the vehicle
is sold.
We extend our best wishes for many miles
of safe, pleasurable driving.
Mercedes-Benz USA, LLC
A DaimlerChrysler Company
Contents
Introduction . . . . . . . . . . . . . . . . . . . . . 1
Where to find it . . . . . . . . . . . . . . . . . . . 1
Symbols . . . . . . . . . . . . . . . . . . . . . . . . . 2
Operating safety. . . . . . . . . . . . . . . . . . . 3
At a glance . . . . . . . . . . . . . . . . . . . . . . 5
COMAND control unit . . . . . . . . . . . . . . 6
Screen displays . . . . . . . . . . . . . . . . 9
Multifunction display . . . . . . . . . . . . . . 11
Quick reference COMAND . . . . . . . . . . 12
Switching the COMAND control unit
on and off . . . . . . . . . . . . . . . . . . . . 12
Adjusting the volume . . . . . . . . . . . 14
Radio operation . . . . . . . . . . . . . . . 14
CD operation . . . . . . . . . . . . . . . . . 15
Telephone operation. . . . . . . . . . . . 16
Entering a destination and
calculating a route . . . . . . . . . . . . . 17
Selecting beeps . . . . . . . . . . . . . . . 21
Audio . . . . . . . . . . . . . . . . . . . . . . . . . . 23
Radio operation . . . . . . . . . . . . . . . . . . 24
Quick reference . . . . . . . . . . . . . . . 24
Switching on. . . . . . . . . . . . . . . . . . 28
Switching another system on . . . . . 28
Changing the Radio band . . . . . . . . 29
Selecting a station . . . . . . . . . . . . . 30
Memory functions. . . . . . . . . . . . . . 34
Multifunction display . . . . . . . . . . . 40
CD operation . . . . . . . . . . . . . . . . . . . . 42
Quick reference . . . . . . . . . . . . . . . 42
General information on
CD operation . . . . . . . . . . . . . . . . . 44
Menu overview . . . . . . . . . . . . . . . . 48
Switching on. . . . . . . . . . . . . . . . . . 50
Switching another system on . . . . . 50
Track select . . . . . . . . . . . . . . . . . . 51
Selecting a CD . . . . . . . . . . . . . . . . 53
Fast forward/reverse . . . . . . . . . . . 54
CD track scan. . . . . . . . . . . . . . . . . 55
Naming a CD . . . . . . . . . . . . . . . . . 55
Playback mode . . . . . . . . . . . . . . . . 58
Muting CD playback . . . . . . . . . . . . 60
Error messages. . . . . . . . . . . . . . . . 60
Multifunctional display . . . . . . . . . . 62
Sound settings . . . . . . . . . . . . . . . . . . . 63
Adjusting sound settings . . . . . . . . 63
Telephone . . . . . . . . . . . . . . . . . . . . . . 67
Important notes . . . . . . . . . . . . . . . . . . 68
Multifunction display . . . . . . . . . . . . . . 71
Display overview. . . . . . . . . . . . . . . 72
Telephone operation. . . . . . . . . . . . . . . 74
Quick reference . . . . . . . . . . . . . . . 74
Menu overview . . . . . . . . . . . . . . . . 76
Switching telephone operation on . 78
Switching telephone operation off . 79
Incoming call. . . . . . . . . . . . . . . . . . 79
Outgoing calls. . . . . . . . . . . . . . . . . 82
Notebook . . . . . . . . . . . . . . . . . . . . 97
Editing the phone book. . . . . . . . . . 98
Contents
SMS function . . . . . . . . . . . . . . . . . . . 103
Activating . . . . . . . . . . . . . . . . . . . 103
Reading SMS messages received. 104
Emergency call . . . . . . . . . . . . . . . . . . 106
Telephone is ready for operation . 107
Service numbers. . . . . . . . . . . . . . . . . 108
Calling a service number . . . . . . . 108
Changing personal service
number . . . . . . . . . . . . . . . . . . . . . 109
Changing the number for
roadside assistance . . . . . . . . . . . 110
Navigation. . . . . . . . . . . . . . . . . . . . . 111
Important notes . . . . . . . . . . . . . . . . . 112
Quick reference . . . . . . . . . . . . . . . . . 116
Changing the navigation CD . . . . . 119
Destination input . . . . . . . . . . . . . . . . 120
Menu overview . . . . . . . . . . . . . . . 120
Switching the navigation system
on . . . . . . . . . . . . . . . . . . . . . . . . . 122
Entering destination address . . . . 123
Continue destination input . . . . . . 128
Selecting a destination
via the map . . . . . . . . . . . . . . . . . . 131
Entering Points of Interest . . . . . . 137
Selecting the last destinations . . . 141
Calculating a route . . . . . . . . . . . . 141
Route guidance. . . . . . . . . . . . . . . . . . 144
Route guidance principles. . . . . . . 144
Requesting destination and
route information . . . . . . . . . . . . . 147
Beginning route guidance . . . . . . . 152
Turning onto a street. . . . . . . . . . . 154
Following the course of the road . 155
Driving through an intersection. . . 155
Changing to map display. . . . . . . . 156
Mix of map and symbol display. . . 157
Altering the map scale . . . . . . . . . 158
Selecting map orientation. . . . . . . 159
Marking a way point . . . . . . . . . . . 160
Selecting a detour. . . . . . . . . . . . . 163
Resetting functions . . . . . . . . . . . . 167
Deviating from the calculated
route . . . . . . . . . . . . . . . . . . . . . . . 168
Contents
Driving on a non-digitized road. . . 168
Interrupt route guidance during a jour-
ney . . . . . . . . . . . . . . . . . . . . . . . . 169
Arriving at destination . . . . . . . . . 170
Activating audio system . . . . . . . . 171
Activating audio functions . . . . . . 171
Canceling route guidance. . . . . . . 173
Destination memory. . . . . . . . . . . . . . 174
Retrieving a destination from the desti-
nation memory . . . . . . . . . . . . . . . 174
Saving the current destination . . . 175
Saving the current vehicle
location. . . . . . . . . . . . . . . . . . . . . 177
Sorting destination memory . . . . . 178
Deleting a destination. . . . . . . . . . 179
Settings . . . . . . . . . . . . . . . . . . . . . . . 180
Entering the vehicle location . . . . 180
Calibration . . . . . . . . . . . . . . . . . . 181
Info Services/System settings. . . . 183
Info Services*. . . . . . . . . . . . . . . . . . . 184
Requesting and displaying
Info Services. . . . . . . . . . . . . . . . . 184
System settings . . . . . . . . . . . . . . . . . 187
Activating the main settings menu 187
Adjusting the brightness. . . . . . . . 188
Activating settings menu . . . . . . . 188
Selecting the language . . . . . . . . . 189
Setting date and time . . . . . . . . . . 190
Switching beep tones on and off . 197
Setting the display dimming characteri-
stics (day and night display) . . . . . 198
Resetting all settings to the
factory settings. . . . . . . . . . . . . . . 199
Auxiliary audio source . . . . . . . . . . . . 200
Connecting . . . . . . . . . . . . . . . . . . 200
Switching auxiliary audio source
on . . . . . . . . . . . . . . . . . . . . . . . . . 200
Switching auxiliary audio source
off . . . . . . . . . . . . . . . . . . . . . . . . . 202
Glossary . . . . . . . . . . . . . . . . . . . . . . 203
Index . . . . . . . . . . . . . . . . . . . . . . . . . 205
Contents
1
Where to find it
Introduction
Where to find it
This Operators Manual is designed to pro-
vide support information for you, the
COMAND operator. Each chapter has its
own guide color to provide fast access to
information.
At a glance
Here you will find an overview of
all COMAND control elements and system
components. If you are operating
COMAND for the first time or if you have
rented or borrowed the vehicle, this is the
chapter you should read first.
Audio
Here you will find all the information on
how to use the radio, cassette player*, CD-
player, CD changer and adjust the audio
system settings.
Telephone
Here you can learn in detail about the
many functions of the telephone, SMS,
how to initiate an emergency call and use
service numbers.
Navigation
This chapter provides detailed information
on the following topics:
Destination input
Route selection and calculation
Route guidance including detour
Destination memory
Info Services* and System settings
This chapter provides information on how
to:
Request and display info services such
as news, weather, stocks and sports
Adjust COMAND system settings
Directories
The glossary explains the most important
technical terms.
The table of contents and index directory
will help you quickly locate the information
you need.
2
Introduction
Symbols
Symbols
You will find the following symbols in these
operating instructions:
* The asterisk identifies optional
equipment. Since not all models
have the same standard equip-
ment, your COMAND system equip-
ment may deviate from some
descriptions and illustrations.
This symbol points to instructions for
you to follow.
A number of these symbols appearing
in succession indicates a multiple-step
procedure.
( page 3) This symbol tells you where
to look for further infor-
mation on this subject.
The continuation symbol
marks an interrupted proce-
dure which will be continued
on the next page.
Di spl ay Words appearing in the muli-
function display are printed
in the type shown here.
Warning G
A warning draws your attention to possible
dangers to your safety or the safety of
others.
!
Highlights hazards that may result in
damage to your COMAND.
i
Helpful hints or further information you
may find useful.
3
Introduction
Operating safety
Operating safety
Warning G
Any alterations made to electronic compon-
ents and the software can cause malfunc-
tions.
The radio, amplifier, CD changer and tele-
phone* are interconnected. When one of the
components is not operational or has not
been removed/replaced properly, the func-
tion of other components may be impaired.
This condition might seriously impair the
operating safety of your vehicle.
We recommend that you have any service
work on electronic components carried out
by an authorized Mercedes-Benz Center.
Warning G
In order to avoid distraction, which could
lead to an accident, system settings should
be entered with the vehicle at a standstill.
The driver should only operate the system
when traffic conditions permit.
Bear in mind that at a speed of just
30 mp/h (approximately 50 km/h), your car
is covering a distance of 50 feet (approxima-
tely 14 m) every second.
COMAND supplies you with information to
help you select your route more easily and
guide you conveniently and safely to your
destination. For safety reasons, we encoura-
ge the driver to stop the vehicle in a safe
place before answering or placing a call, or
consulting the COMAND screen to read na-
vigational maps, instructions, or downloa-
ded information.
While the navigation system provides direc-
tional assistance, the driver must remain fo-
cused on safe driving behavior, including
attention to traffic and street signs, and
should utilize the systems audio cues while
driving.
The navigation system does not supply any
information on stop signs, yield signs, traffic
regulations or traffic safety rules. This al-
ways remains your personal responsibility
when you drive. CD maps do not cover all
areas nor all routes within an area.
4
Introduction
Operating safety
5
At a glance
COMAND control unit
Multifunction display
Quick reference COMAND
6
At a glance
COMAND control unit
COMAND control unit
SYS
TEL
FM
AM
NAV
CD
VOL-RPT
ABC
JKL
TUV
OPR
GHI
PQRS
+
DEF
MNO
WXYZ
2
1
3
5
4
6
8
7
9
0
DEL BACK
PWR
1 4 5 6 3 7 8 9 10 11
13
14
2
17 18
19
23
24
12
16
15
20
21
22
MAP
+ Z
- Z DETR INFO
MUT
DISP
P82.85-9058-31
7
At a glance
COMAND control unit
/
Function Page
1 Switching COMAND on
and off
12
2 Switching the navigation
system on
Quick reference
122
116
3 CD drive for an audio or a
navigation CD
4 Zooming in for more de-
tailed map
158
5 Zooming out for less de-
tailed map
158
6 Route guidance is active:
Switching between map
and symbol display or ac-
tivating the map
Route guidance is
not active:
Activating the location
map
156
149
7 Selecting a detour during
route guidance
163
8 Requesting destination
and route information
147
9 Muting of:
Audio source
Voice output during
route guidance
28
153
10 Setting the display dim-
ming characteristics
(day and night display)
198
11 Ejecting an audio or a na-
vigation CD
45
12 Radio operation:
Selecting a station
Saving stations manually
CD operation:
Selecting a track or CDs
Telephone:
Entering the unlock code
Entering the telephone
number
30
34
51, 53
78
82
Function Page
Navigation (Destination
input):
Selecting destination via
the map
131
13 Subsequent dialing
Displaying a long list en-
try in full in a window
Removing a window
84
127
127
14 Subsequent dialing 84
15 From within a system:
Return to the previous
menu
Telephone:
Ending a call
81
Function Page
8
At a glance
COMAND control unit
Function Page
16 General:
Altering or deleting
entries
CD operation:
Deleting a CD name
Telephone:
Altering or deleting the
unlock code or a tele-
phone number
18
57
83
17 Turn to highlight a func-
tion or a menu field
Press to start a function
or activate a submenu
18 Turn to adjust the volu-
me of
Audio source
Hands-free operation
of the telephone
Voice output during
route guidance
Press to repeat the cur-
rent voice output
14
19 Radio operation:
Automatic seek tuning
Manual tuning
CD operation:
Track select
Fast forward/reverse
30
31
51
53
20 Requesting and dis-
playing Info Services
Adjusting system set-
tings
184
187
Function Page
21 Switching radio operati-
on on
Quick reference
Changing the radio band
28
24
29
22 Switching CD operation
on
Quick reference
50
42
23 Switching telephone
operation on
Quick reference
78
74
24 Color screen, e.g. with
main radio menu
14
Function Page
9
At a glance
COMAND control unit
Screen displays include:
Main system menus, e.g. the main ra-
dio menu
Lists for the selection of entries,
e.g. the city list ( page 19)
Input menus, e.g. during destination
input ( page 18)
Selection menus, e.g. during route
calculation ( page 20)
Symbol display ( page 20) or map
( page 132) in navigation
Pop-up windows ( page 171)
Main menu structure
Main radio menu
1 Status line, displays active system
2 Station frequency and function that
has been switched on
3 Menu fields to call further menus or
functions
4 Symbol bar
Status line and symbol bar
Screen displays
P82.85-9059-31
1
2
3
4
Symbols
Status line
FM1
AM, WB
CD, TEL
NAV, SVC
SYS, AUX
Symbol bar
>
M
Meaning
The radio is switched on in
FM Band; the current sta-
tion has been saved in me-
mory location 1 in the FM
preset menu
AM or Weather Band WB
The corresponding system
is active
Reception strength of the
mobile phone
Incoming SMS message
1
1 if available from carrier
10
At a glance
COMAND control unit
Pop-up screen messages
Battery voltage gets low
You can still operate COMAND without the
engine running.
You will see the message Caution. Please
start engine. Otherwise COMAND will shut
down in 3 minutes.
Start the engine.
You will see the message Caution. Please
start engine. Otherwise COMAND will shut
down in 10 seconds.
Start the engine.
You will see the message Caution.
COMAND will shut down now.
Start the engine.
Transmitting an emergency call
via TELE AID*
Refer to the vehicle operating instructions
for information regarding the operation
TELE AID emergency call system and on
how to transmit an emergency call.
You will see the message Tele Aid active.
Press the right-hand rotary/push-
button v to remove the window.
COMAND will mute an audio source or one
of the two service sources Voice output in
navigation or Voice recognition system.
i
The symbol bar appears in all system
main menus.
For symbol and map displays in naviga-
tion:
The symbol bar appears on the left hand
side of the display and shows different
symbols.
!
To prevent the car battery from running
down, you will be receiving two mes-
sages asking you to start the engine
when battery power gets low.
i
If you do not start the engine, you can
continue using COMAND until the next
message appears.
11
At a glance
Multifunction display
Multifunction display
The starter switch must be in position 1 or
2. Refer to vehicle operating instructions.
You can operate the following systems
with steering wheel buttons 4 and 5:
Radio
CD (CD changer and CD drive)
Auxiliary audio source, e.g. tape recor-
der ( page 200)
Telephone
For more detailed information, refer to
Multifunction display in the chapters dis-
cussing the radio, CD, telephone opera-
tion.
1
2 5
3 4
P82.85-9290-31
Function
1 Multifunction display in speedo-
meter
Operating the control system
2 Adjusting the volume
I lowers the volume
J raises the volume
3 Making a call
K Accept incoming call or
starts dialing
L End a call or end Tele Aid
4 Switching between menu sys-
tems
E next system
H previous system
5 Moving within a menu system
F next display
G previous display
Function
12
At a glance
Quick reference COMAND
Quick reference COMAND
The section Quick reference COMAND
summarizes information regarding the
main functions of your COMAND system.
You should read this section with particu-
lar care if you are operating COMAND for
the first time.
For detailed information, please refer to
the pages indicated and the respective
system chapters.
Switching on
Press #.
The Mercedes logo and the lettering
Mercedes-Benz will appear. The display
then changes and an alert box will ap-
pear.
COMAND switches on the last active
system and displays the corresponding
menu.
Switching the COMAND control unit
on and off
P82.85-9060-31
P82.85-9061-31
13
At a glance
Quick reference COMAND
The navigation system was the last sys-
tem used
The menu displayed will vary according to
the last navigation function used.
If route guidance was active:
the symbol display or
the map
If route guidance was active and the
COMAND was switched off for more than
2 hours:
an inquiry menu ( page 169)
If destination input was active:
the main destination input menu
Switching another system on
Press a system key, e.g. d.
The main CD menu will appear.
Switching off
Press #.
The COMAND control unit will switch
off.
i
If COMAND is switched off for more
than 30 minutes during active route
guidance, all manually entered traffic
jams and detours are deleted. You will
see a corresponding message. Selec-
ting a detour ( page 163).
14
At a glance
Quick reference COMAND
At the multifunction steering wheel
To raise the volume
Press J.
To lower the volume
Press I.
At the COMAND operating unit
Turn the the left-hand rotary/push-
button v.
For the audio sources
Radio
CD (CD drive and CD changer)
you can set the volume jointly.
For the service sources
Voice output during route guidance
(navigation system)
and
Voice Recognition System (refer to se-
parate operating instruction)
you can set the volume jointly.
For the service source
Telephone
you can alter the listening volume for the
telephone only.
Switching on
Press c.
The radio is switched on. The station
last tuned to will begin to play.
Changing the radio band
Press c to switch between FM-,
AM- and WB-Band.
Adjusting the volume Radio operation
P82.85-6062-31
15
At a glance
Quick reference COMAND
Selecting a station
Automatic seek tuning
Press g or h on the rocker
switch briefly.
FM- and AM-Bands, Weather Band WB
The radio will tune in to the next recei-
vable station (FM/AM) or channel (WB)
with descending/ascending frequency.
Switching another system on
Press any system key, e.g. d.
COMAND will switch to CD mode.
You will find more information regarding
this topic in section Radio operation in
chapter Audio ( page 28).
Switching on
Press d.
The main CD menu will appear.
Playback will begin in
CD drive with the first track on the
CD
CD changer with the first track on
the first CD detected in the magazi-
ne.
Loading a CD into the CD drive and loading
CDs in the CD changer ( page 45).
Track select
Press the rocker switch g/h.
You will hear the previous or next track.
If more than 9 seconds of playing time
has elapsed, the CD changes back to
the start of the current track.
Selecting a CD
Press one of the number keys
Key 0 select the CD drive
Keys 1 - 6 select the corresponding
magazine slot of the
CD changer
The message Loading CD ... appears
on the display. Playback then will begin
with track 1.
CD operation
P82.85-9063-31
16
At a glance
Quick reference COMAND
CD track scan
Press the right-hand rotary/push-
button v to confirm Scan.
The tracks on the CD will be played one
after the other for 8 seconds each,
Scan will appear in red.
Press the right-hand rotary/push-
button v again to end the function.
Switching another system on
Press any system key, e.g a.
COMAND will switch to Telephone ope-
ration.
You will find more information in section
CD operation in chapter Audio
( page 50).
Switching on
Press a.
The menu to enter the unlock code will
appear.
Entering the unlock code
Use the number keys 1 through 0 to
enter the unlock code.
Asterisks instead of digits will appear in
the input line.
Press the right-hand rotary/push-
button v to confirm the entry.
If entered code is correct and the pho-
ne is registered in a network, the phone
is ready for use.
Outgoing call
Enter a telephone number
Use the number keys 1 through 0 to
enter the telephone number.
The menu changes when the first digit
is entered.
Telephone operation
P82.85-9064-31
17
At a glance
Quick reference COMAND
Begin dialing
When the Send button is highlighted,
press the right-hand rotary/push-
button v to confirm your input.
Dialing will begin. If the phone number
together with a name is stored in the
phone book, the name appears on the
screen.
Conducting a call
When the call is answered, the call time ap-
pears in the screen.
Ending a call
Press the right-hand rotary/push-but-
ton v to confirm the End button.
Switching another system on
Press any system key, e.g. b.
COMAND switches to the navigation
system.
You will find more information in chapter
Telephone ( page 78).
Switching the navigation system on
Main destination input menu
Press b.
If the navigation system has not been
booted up, the message Navigation
being activated. Please obey all traffic
rules will appear.
The navigation menu displayed will vary
according to the last navigation func-
tion used ( page 13).
If route guidance was switched off, the
main destination input menu will be
displayed.
Entering a destination and calcula-
ting a route
P82.85-9065-31
18
At a glance
Quick reference COMAND
Entering destination address
Press the right-hand rotary/push-
button v in the main destination input
menu and confirm Address....
The main address menu will appear.
The entry behind City... is either
empty or the city you last entered will
appear.
City/Suburb Entry input menu
Press the right-hand rotary/push-but-
ton v in the main address menu and
confirm City....
The City/Suburb Entry input menu
will appear.
Adopting the city last selected
Press the right-hand rotary/push-
button v longer than 2 seconds.
Entering a city
Turn the right-hand rotary/push-
button v to highlight the first letter
and press to confirm.
Enter other characters until the desired
city appears in the input line.
Correcting entry
Last character
Press r briefly.
Complete entry
Press r longer than 2 seconds.
Activating the city list
Press the right-hand rotary/push-
button v longer than 2 seconds until
the city list appears.
P82.85-9066-31
P82.85-9067-31
19
At a glance
Quick reference COMAND
City list
Press the right-hand rotary/push-
button v again to confirm the city.
A selection menu will appear.
Press the right-hand rotary/push-
button v to confirm Street.
The input menu Street Entry will ap-
pear.
The further sequence corresponds to the
Entering a city section.
Now enter the street and activate the
street list. Then confirm the street in
this list.
You have now selected the destination and
can calculate the route.
Press the right-hand rotary/push-
button v to confirm OK.
The Route Mode selection menu will
appear.
i
If several options of a city/suburb are
available, another menu will appear
where you must make and confirm your
desired selection.
P82.85-9068-31
P82.85-9069-31
20
At a glance
Quick reference COMAND
Route mode selection menu
Select a route and then a traffic route
Turn the right-hand rotary/push-
button v to move the cursor on the
entry you want and press to confirm.
A checkmark appears P.
Route types available:
Fast Route
Short Route
Including P/avoiding traffic routes Q
Freeway
Ferry
Toll
Press the right-hand rotary/push-
button v to confirm OK.
The selected route and the destination
you have entered will appear on the
display.
You will hear the message The route is
being calculated.
Symbol display
After a few seconds, you will see the sym-
bol display.
CALC. ROUTE Calculation of route
2.9 miles Distance to destination
(as the crow flies)
P82.85-7484-31 P82.85-9071-31
P82.85-9072-31
21
At a glance
Quick reference COMAND
The route will be calculated. COMAND
identifies the road you are travelling on.
You will see the arrow indicating the direc-
tion of travel if COMAND recognizes the
road you are travelling on. You will e.g.
hear the message Please turn right. Rou-
te guidance will begin.
You will find more information in chapter
Navigation ( page 123).
Day and night display, switching off
screen
Press repeatedly until the desired
display appears.
The display changes in this order:
Day display
Night display
Screen off
Day display
You can switch different beeps on and off.
Acknowledgement beep
Beeps when you accept an entry or en-
ter a destination on the map
Info beep
Beeps when you see the messages an-
nouncing a drop of battery voltage
( page 10)
Alarm beep
Beeps if the device has a serious mal-
function or if you are listening to a di-
saster announcement on the radio. You
can only switch off the beep if you also
switch off COMAND.
You will find more information in chapter
System settings ( page 197).
P82.85-9073-31
i
It is also possible to carry out the
change between day and night display
automatically via the headlight switch
( page 198).
Selecting beeps
22
At a glance
Quick reference COMAND
23
Audio
Radio operation
CD operation
Sound settings
24
Audio
Radio operation
Radio operation
Quick reference
P82.85-7197-31
MAP
TEL
NAV
CD
9
SVC
FM
AM
VOL-RPT
ABC
JKL
TUV
OPR
GHI
PQRS
+
DEF
MNO
WXYZ
2
1
3
5
4
6
8
7
9
0
DEL BACK
PWR
+ Z
1 2
P82.85-9075-31
7
8
10
6
5
4
11
3
- Z DETR INFO
MUT
DISP
25
Audio
Radio operation
Function Page
1 Switching COMAND on
and off
12
2 Muting the radio audio
(muting on/off)
28
3 Selecting a station via
number keypad (presets)
Selecting a station via di-
rect frequency entry
Saving a station
Selecting a station from
the preset menu FM/AM
Selecting a station from
the WB preset menu
32
32
34
38
38
4 Activating the input
mode for station fre-
quency
in the main radio menu
in the presets
32
39
5 Return to previous menu
6 Turn to highlight a func-
tion or a menu field
Press to perform a func-
tion or access a subme-
nu
7 Adjusting the volume 14
8 Automatic seek tuning
ascending/descending
Manual tuning ascen-
ding/descending
30
31
9 Requesting and dis-
playing Info Services
Adjusting system set-
tings
184
187
10 Switching to radio opera-
tion
28
11 Color screen with main
radio menu
Function Page
26
Audio
Radio operation
Menu overview
27
Audio
Radio operation
Function Page
1 Main radio menu FM
2 Current frequency band
(FM) and memory preset
selected (e.g. 1)
3 Current frequency
4 Symbol indicates stereo
reception
5 Menu fields
6 Main sound menu
Sound settings 63
7 Main Weather Band WB
menu
29
8 Auto preset
Saves 10 stations auto-
matically
Select a station
36
38
9 Preset menu
Save a station automati-
cally FM, AM
Select a station
36
38
Function Page
28
Audio
Radio operation
In chapter Audio you will find detailed in-
formation regarding
radio operation
CD operation and
sound adjustments
If you have not done so already, please fa-
miliarize yourself with these functions by
reading chapter At a glance.
Main radio menu FM
1 Frequency band (FM, AM, WB) and me-
mory location of station, e.g. 1
2 Station frequency
3 Symbol bar
Press c to switch to radio operati-
on.
The station last tuned will begin to play.
Muting
Press while listening to the radio.
The symbol R will appear in the symbol
bar.
Press again to resume listening to
the current station.
The symbol R will have disappeared.
Press any system key, e.g. d.
COMAND will switch to CD mode.
Switching on
P82.85-9077-31
1
2
3
i
You can operate the telephone and the
navigation system while the radio is on.
i
Muting will also be canceled if you
switch to a different audio source, e.g.
CD, or if you alter the volume.
Switching another system on
29
Audio
Radio operation
You can select between FM-, AM- and WB-
Band.
AM Band
Press c until AM is displayed in
the upper left hand corner of the dis-
play.
The AM station last tuned to will begin
to play. The frequency will appear in
the display.
Weather Band WB
In the AM or FM main radio menu, turn
the right-hand rotary/push-button v
to highlight WB and press to confirm.
The channel last tuned to will appear in
the display.
Changing the Radio band
P82.85-9078-31
Frequency band
FM
AM
Frequency range
87.7 - 107.9 FM
530 - 1710 AM
P82.85-9079-31
i
If a weather band station cannot be re-
ceived on this channel, an automatic
search run of all 7 channels will take
place. As soon as a weather band stati-
on is received, the search stops and the
channel appears in the display. The au-
tomatic search will perform two cycles
through the 7 channels.
Message No WB
A weather band station cannot be recei-
ved on any of the 7 channels.
30
Audio
Radio operation
You can use the following functions:
Automatic seek tuning ( page 30)
Seek tuning at the multifunction stee-
ring wheel ( page 31)
Manual tuning ( page 31)
Station selection via number keypad
(presets) ( page 32)
Station selection via direct frequency
entry ( page 32)
Automatic station scan ( page 33)
Station selection from the preset menu
( page 38)
Automatic seek tuning
Press g or h on the rocker
switch briefly.
FM- and AM-Bands, Weather Band WB
The radio will tune in to the next receivable
station (FM, AM) or channel (WB) with de-
scending/ascending frequency depending
on the direction of seek.
WB
Alternatively, you can select the channel
directly:
Press a number key 1 through 7.
Selecting a station
P82.85-9080-31
31
Audio
Radio operation
Seek tuning at the multifunction stee-
ring wheel
If the multifunctional display shows the
station frequency, then:
Press F or G to select a higher/
lower frequency preset.
Manual tuning (FM, AM)
Press g or h on the rocker
switch longer than 2 seconds.
The menu fields will appear in light grey
lettering.
FM Band
The frequency displayed will change in in-
crements of 0.2 MHz.
AM Band
Tuning will take place in increments of
10 kHz.
i
The up/down arrows have different
functions depending on which mode the
seek function in the multifunction dis-
play is programmed to.
The two available options are Memory
Scan or Frequency Scan (Station
search). Refer to the vehicle operators
manual on how to program this option.
P82.85-9081-31
i
Activating the AM Band ( page 29).
32
Audio
Radio operation
Station selection via number keypad
(presets)
FM- and AM-Bands
Press one of the number keys, such as
2 briefly.
The radio will tune to the frequency as-
signed to that memory location. If none
has been set by you, the radio will not
change the station.
F
Weather Band WB
Tune the radio to the selected channel.
The memory preset number will appear
in the status line.
Station selection via direct frequency
entry (FM, AM)
1 Input line
Press t.
Input line 1 will appear in the main ra-
dio menu.
Enter the desired frequency with the
number keys within 8 seconds, e.g.
1027 for 102.7 FM.
The station you have selected will be-
gin to play.
P82.85-9082-31
i
FM and AM presets are independent
and can only be accessed while in the
corresponding band.
Saving stations for FM and AM
( page 34).
i
The XX Presets (XX = FM, AM or WB)
menu field provides an overview of
which stations have been allocated to
which memory presets ( page 35).
P82.85-9083-31
1
33
Audio
Radio operation
Automatic station scan
The stations on same band (FM/AM/WB)
can be scanned one after the other for 8
seconds each.
1 Scan function is active
Press the right-hand rotary/push-
button v and confirm Scan.
The scan function will begin, Scan
will appear in red lettering.
Weather Band WB
The individual weather stations stored in
the memory on 7 channels will be scanned
one after the other.
The scan function stops automatically
when the first station received has been
scanned twice.
End scan function and play a station
Press the right-hand rotary/push-
button v again if you hear the desired
station.
The station selected will appear with
the station frequency. Scan will ap-
pear in black lettering again.
i
If you do not make another entry within
8 seconds, the function will be canceled
and you will listen to the station last tu-
ned to.
Frequency band
FM
AM
Frequency range
87.7 - 107.9 FM
530 - 1710 AM
i
If you enter a frequency that is outside
the allowable input range, the message
Invalid input appears. Enter a valid
frequency. P82.85-9084-31
1
34
Audio
Radio operation
You can use the following functions:
Saving stations manually FM
Saving stations manually AM
( page 36)
Saving stations automatically FM, AM
( page 36)
Selecting a station from the FM/AM
preset menu ( page 38)
Selecting channels from the WB preset
menu ( page 38)
Selecting a station by entering the sta-
tions frequency in the FM/AM presets
( page 39)
Saving stations manually (FM)
In the main radio menu
Press one of the number keys, e.g. 3,
longer than 2 seconds.
You will hear a confirmation beep if the
beep tones option was activated in the
system settings ( page 197).
The radio saves the current station at
the memory preset selected. The me-
mory preset selected will appear in the
status line, e.g. FM3.
Memory functions
P82.85-9085-31
i
There are 10 presets available (1 - 9,
0).
An existing entry is overwritten in the
memory list when a new input is given.
35
Audio
Radio operation
On the memory list
1 Preset of the station currently selected
2 Frequency of the station currently se-
lected
3 Current frequency appears in red lette-
ring
4 Memory preset allocated
5 Memory preset available
Turn the right-hand rotary/push-button
v to highlight FM Presets in the
main radio menu and press to confirm.
The FM preset memory will appear.
Turn the right-hand rotary/push-button
v to highlight the desired memory
preset.
Press the right-hand rotary/push-
button v or corresponding number
key longer than 2 seconds.
The current station will be saved at the
memory preset selected.
You will see the main radio menu
automatically after 8 seconds
if you press *.
P82.85-9086-31
1
2
3 4
5
i
There are 2 presets for each of the FM
and AM waveband, standard FM/AM
presets (saving stations manually) and
Auto presets (saving stations automati-
cally).
The standard FM/AM presets are not
affected by the Auto presets. This is a
second option for storing a station ran-
ge you are currently receiving.
36
Audio
Radio operation
Saving stations manually (AM)
Activate the AM Band ( page 29).
Save a station in the same way as descri-
bed for the FM Band ( page 34)
in the AM main radio menu
on the memory list
On the memory list
Press the right-hand rotary/push-
button v to confirm AM Presets.
The AM preset memory will appear.
Saving stations automatically (FM, AM)
1 Function is active
If the FM/AM main radio menu is display-
ed
Turn the right-hand rotary/push-button
v to highlight Auto Presets and
press the button longer than
2 seconds.
Message 1 will appear.
P82.85-9087-31
i
The standard AM presets are not affec-
ted by the Auto presets. This is a se-
cond option for storing a station range
you are currently receiving.
P82.85-9088-31 P82.85-9089-31
1
37
Audio
Radio operation
The radio stores the 10 strongest stations.
The station frequencies available will ap-
pear in the memory list.
Select other station
Turn the right-hand rotary/push-button
v to highlight the memory position
and press to confirm.
The main radio menu appears.
automatically after 8 seconds
if you press *.
Weather Band
Activate the Weather Band WB.
Turn the right-hand rotary/push-button
v to highlight WB Presets and press
to confirm.
The WB Presets will appear. Channels 1
to 7 are listed in the memory. The me-
mory position of the channels are fixed
and cannot be altered.
P82.85-9090-31
P82.85-9091-31
38
Audio
Radio operation
Selecting a station from the preset
menu (FM, AM)
Activate the FM or AM memory
( page 35).
You can use one of the following two ways
to select a station from the FM/AM pre-
sets
Press the corresponding number key
(e.g. 3) to select the desired station.
Turn the right-hand rotary/push-button
v to highlight a memory preset in the
FM/AM preset list and press briefly to
confirm.
In both cases, the main radio menu will
then appear automatically after 8 se-
conds, indicating the memory preset
number.
Selecting a channel from the WB preset
menu
Activate the WB Presets ( page 37).
Use one of the two ways to select a
channel from the WB presets as descri-
bed on the left.
The main WB menu will then appear au-
tomatically after 8 seconds, indicating
the memory preset number.
P82.85-9092-31 P82.85-9093-31
39
Audio
Radio operation
Selecting a station by entering the sta-
tion frequency in the presets (FM/AM)
The station frequency can be entered in
FM and AM Bands in the corresponding
presets list.
1 Input line
For both FM/AM Bands
Press t.
An input line 1 will appear on the top
line in place of the current station na-
me.
Use the number keys to enter the fre-
quency.
The frequency is entered into 1 begin-
ning from the right. After 8 seconds at
the most, the station selected will be-
gin to play.
P82.85-9094-31
1
Frequency band
FM
AM
Frequency range
87.7 - 107.9 FM
530 - 1710 AM
i
If you enter a frequency which is not
within the given range, the message In-
valid input will appear.
Enter a valid frequency.
40
Audio
Radio operation
1 No audio source has been switched on
2 The radio is switched on
3 Frequency band and the memory pre-
set, if applicable
4 Frequency of the station selected
5 SP (memory) - appears if Memory
instead of Station search or Freq.
(depending on model) has been selec-
ted in the Vehicle submenu. Refer to
Control system in chapter Controls
in detail in your vehicle's operating in-
structions for further information.
Press # at the COMAND control
unit to switch on COMAND.
Press c at the COMAND control
unit to switch to radio operation.
Repeatedly press key E or H at
the multifunction steering wheel until
display 2 appears.
Multifunction display
41
Audio
Radio operation
Repeatedly press F or G at the
multifunction steering wheel until the
desired station frequency appears.
Press E or H at the multifunc-
tion steering wheel to display the next
or previous system.
42
Audio
CD operation
CD operation
r
Quick reference
MAP
TEL
NAV
FM
AM
2
SVC
VOL-RPT
ABC
JKL
TUV
GHI
PQRS
+
DEF
MNO
WXYZ
2
1
3
5
4
6
8
7
9
0
DEL BACK
PWR
CD
1
OPR
P82.85-9096-31
3
6
7
8
9 10
11
12
13
14
5
4
+ Z
- Z DETR INFO MUT
DISP
43
Audio
CD operation
Function Page
1
CD drive in the
control unit and
CD changer operation
Switching COMAND on
and off
12
2 CD drive for audio CD or
navigation CD
45
3 Muting CD playback (mu-
ting on/off)
60
4 Ejecting an audio CD or a
navigation CD
45
5 Selecting a CD
Selecting a track
53
51
6 Track selection with the
number keypad
51
7 Return to previous menu
8 Press briefly:
Deletes the character
that has been entered
last
Press longer than
2 seconds:
Deletes a complete
name
55
55
9 Turn to highlight a func-
tion or a menu field
Press to perform a func-
tion or activate a subme-
nu
Function Page
10 Turn to the right:
Raises the volume
Turn to the left:
Lowers the volume
11 Press briefly:
Previous track or start of
the track (depending on
playback time)/next
track
Press longer than
2 seconds:
Fast forward/fast re-
verse
51
54
12 Requesting and dis-
playing Info Services
Adjusting system settings
184
187
13 Switching on CD operati-
on (CD drive, CD chan-
ger)
50
14 Color screen with main
CD menu
Function Page
44
Audio
CD operation
CD playback locations are
the CD drive in the COMAND operating
unit
You can play audio CDs or read data
from the navigation CD.
the CD changer with 6 magazine slots.
The status line in the main CD menu
( page 50) indicates which component is
being used for CD playback.
Tips on caring for your CDs
Only touch the CD on the sides.
Avoid touching the CD surface with
your fingers.
Clean the CD with a dry, lint-free cloth.
Wipe them from the inside to the outer
edge. Never wipe the CD in a circular
motion.
Do not use rubbing alcohol or solvents
to clean the CDs.
Do not expose the CDs to heat or direct
sunlight.
Do not write or put stickers on CD.
General information on CD operation
Health hazard G
The CD drive and CD changer are Class 1 la-
ser products. There is a danger of invisible
laser radiation when you open or damage
the cover.
Do not remove the cover. The CD drive and
the CD changer do not contain any parts
which can be serviced by the user. For safe-
ty reasons, have any necessary service work
performed by an authorized Mercedes-Benz
Center.
!
Use only CDs with a diameter of 12 cm,
do not use 8-cm CDs.
An 8-cm CD adapter may cause damage
to the CD changer and should not be
used.
i
You can name a CD ( page 55). This
name then will appear on the display
during CD playback.
45
Audio
CD operation
Loading a CD into the CD drive
1 Eject button
2 CD drive
Press 1 to eject any CD if necessary.
Insert a CD as illustrated with the label
facing up into 2 until it is automatically
pulled in.
Changing the navigation CD
( page 119)
Loading CDs in the changer
The CD changer is located on the left side
of the cargo compartment (model 463) or
in the glove box (models 203 and 209). It
can accomodate up to 6 CDs.
Open the sliding door by pushing in the
direction of the arrow above. Push the
door completely open until it locks in
the open position.
ABC
JKL
TUV
GHI
PQRS
+
DEF
MNO
WXY
2
1
3
5
4
6
8
7
9
0
DEL
N
AV
M
AP
C
D
SYS
VOL-RPT
-
+
RET
B
E
S T O
F
S
O
U
L
1
2
P82.85-7234-31
!
After the navigation CD has been chan-
ged, the message Program is being
loaded. Please wait. and a progress in-
dicator are displayed. This indicates
that COMAND is currently loading the
program stored on the navigation CD.
Do not interrupt the loading process.
Do not eject the navigation CD until the
loading process has been completed.
P82.85-7235-31
46
Audio
CD operation
Press the green eject button.
The magazine will slide upwards.
Pull the disk tray forward until it stops.
P82.85-7236-31
i
You can also slide out the magazine if
COMAND is switched off.
However, the eject button will not func-
tion if the battery is not connected or
drained.
i
Do not attempt to remove the tray from
the magazine.
P82.85-7237-31
47
Audio
CD operation
Place a CD in the tray. The CD should
be inserted with the label side up.
1 Arrow tip on the rack wall
Push the CD tray into the magazine
completely.
Slide the magazine into the CD changer
until it clicks into place (listen for the
click).
Press the button 3 to close the magazi-
ne compartment.
P82.85-7238-31 P82.85-7239-31
1
i
Make sure that 1 is pointing in the di-
rection of the arrow 2.
P82.85-9057-31
2
3
48
Audio
CD operation
Menu overview
49
Audio
CD operation
Function Page
1 Main CD menu 50
2 Status line
CD 0: The CD drive is in
operation
CD 1-6: The CD changer
is in operation
3 Main sound menu
Sound settings 63
4 CD Naming menu
Naming a CD 55
5 Settings menu
Selecting the playback
mode
58
6 CD Select menu
Selecting a CD
Track select
53
51
50
Audio
CD operation
Main CD menu
1 CD function with the number of the ma-
gazine slot currently playing
2 Track number and elapsed playback
time will appear. Also, the name of the
CD will appear here, see Naming a
CD ( page 55)
3 Scan function and menu fields
Press d.
The main CD menu will appear.
Playback begins if a CD was inserted in
one of the playback locations.
Playback locations are
CD 0 CD drive
CD 1 - CD 6 magazine slot 1 to 6 in
the CD changer
CD drive
Playback will begin with the first
track on the CD.
CD changer
The CD changer searches for inser-
ted CDs in magazine slots 1 to 6
and plays the first track on the first
CD detected.
After the magazine was changed
The message Loading CD ... appears if
the CD changer was used last.
Error messages ( page 60).
Press any system key, e.g. c.
COMAND will switch to radio operati-
on.
Switching on
P82.85-9098-31
1
2
3
i
If you switch on CD mode, COMAND will
check which playback unit (CD drive or
CD changer) was used last.
If there is no CD in one of the units,
COMAND automatically switches to the
unit with CD.
Switching another system on
51
Audio
CD operation
You can select a track
with the rocker switch g/h
with the number keypad
in the CD Select menu
With the rocker switch g/h
Next track
Press h briefly.
Previous track or start of title (if more than
9 seconds of playing time has elapsed)
Press g briefly.
Select any desired track
Press g/h as often as necessa-
ry.
With the number keypad
Press t and enter the number of the
track you wish to select, e.g. 2.
Track select
P82.85-9099-31
i
If you enter a two-digit number, you
must enter the second number within 3
seconds. Otherwise the system will
switch to the track of the first number
entered.
P82.85-9100-31
52
Audio
CD operation
You will hear the selected track
automatically after 3 seconds
if you press t.
The new track number will appear in
the main CD menu.
In the CD Select menu
Turn the right-hand rotary/push-button
v to highlight CD Select in the main
CD menu and press to confirm.
The CD Select menu will appear.
Press t and the number key for the
track you wish to select, e.g. 2.
You will hear the track you have chosen
automatically after 3 seconds
if you press t.
The main CD menu with the new track
number will appear.
P82.85-9101-31
53
Audio
CD operation
You can select a CD
with the number keypad
in the CD Select menu
With the number keypad
Press a number key, e.g. 2 to select
the corresponding CD.
The message Loading CD ... will ap-
pear if the selected magazine slot is
loaded.
Key 0 CD drive
Keys 1 - 6 magazine slots 1 to 6 of
the CD changer
No CD has been inserted:
COMAND will show the messages
CD drive: No CD or
CD changer: No CD.
In the CD Select menu
1 Current track and the name of the CD
playing if this was entered previously
( page 55)
2 Current CD in red color
3 Magazine slots contains a CD
Position 0: CD drive
Position 1-6: magazine slots in the CD
changer
4 Magazine slot does not contain a CD
Selecting a CD
P82.85-9102-31
i
If it is not possible to play a CD selected
from the CD drive (message: Error),
COMAND will automatically load the
next CD in the magazine.
Other error messages ( page 60).
P82.85-9103-31
1
2 3
4
54
Audio
CD operation
Turn the right-hand rotary/push-button
v to highlight CD Select in the main
CD menu and press to confirm.
The CD Select menu will appear.
Turn the right-hand rotary/push-button
v to highlight the desired CD and
press to confirm.
The message Loading CD ... will ap-
pear in 1. Playback will then begin with
track 1, the main CD menu will appear.
Fast forward
Press h longer than 2 seconds and
keep it depressed.
The message Forward S will appear.
The display shows the current position
via the time indicator display.
Fast reverse
Press g longer than 2 seconds and
keep it depressed.
The message T Reverse will appear.
Ending the function
Release g or h.
Playback will resume.
i
If magazine slots are empty, it is not
possible to select them with the right-
hand rotary/push-button v.
If you select an empty magazine slot
with a number key, e.g. 4 the message
No CD is displayed.
Fast forward/reverse
P82.85-9104-31
55
Audio
CD operation
The tracks on a CD can be scanned one af-
ter the other for 8 seconds each.
Press the right-hand rotary/push-
button v to activate Scan function.
Scan will begin and Scan will appear
in red.
Use one of these ways to switch off the
function
Press the right-hand rotary/push-
button v again.
Press g or h.
Playback will resume with the desired
track.
1 Input line
2 Character set (letters, digits, special
characters)
3 Character selected appears magnified,
magnified M is starting point
4 Delete Names function
CD track scan
P82.85-9105-31
i
The function will switch off automati-
cally when the starting track is reached.
i
For the CD changer, it is also possible to
scan all of the CDs in the magazine slots
1-6 for 8 seconds each (always track 1).
Activate the function CDs Scan in the
settings menu ( page 58).
Naming a CD
P82.85-9106-31
1
2
3
4
56
Audio
CD operation
Naming the CDs inserted in the CD chan-
ger or CD drive
Turn the right-hand rotary/push-button
v to highlight CD Naming in the
main CD menu and press to confirm.
The CD Naming menu will appear.
Turn the right-hand rotary/push-button
v to highlight the desired character
and press to confirm.
The character is entered in 1.
Repeat the last step to enter additional
characters.
Deleting the character that has been ente-
red last
Press r briefly.
The input marker moves to the left as it
deletes.
Deleting a complete name
Press r longer than 2 seconds.
Altering an entered name
Delete one character at a time or the
entire name.
Then enter the new name.
Press the right-hand rotary/push-
button v longer than 2 seconds.
The name of the CD currently playing
will appear in the main CD menu above
the track number.
i
The CD will retain this name even if you
later insert it in a different magazine
slot.
P82.85-9107-31
57
Audio
CD operation
Deleting a CD name
Turn the right-hand rotary/push-button
v to highlight Delete Names in the
main CD menu and press to confirm.
The list of CD names will appear.
Turn the right-hand rotary/push-button
v to highlight the name you wish to
delete and press to confirm.
The name is deleted, the following ent-
ry will then move up one position.
Press the right-hand rotary/push-
button v longer than 2 seconds to re-
turn to the main CD menu.
Paging backward/forward in the name me-
mory (if the : and ; symbols are shown)
Turn the right-hand rotary/push-button
v to highlight the : or ; symbol and
press to confirm.
i
The CD names are stored in the names
list in alphabetical order. If the name
memory is full, the following message
will appear: Attention, name memory
is full. New entry only possible after de-
leting old one.
Confirm the message by confirming
OK. The input menu will appear again.
Use the Delete Names function to de-
lete names from the memory.
P82.85-9108-31
58
Audio
CD operation
1 Current playback mode
2 up to 4 functions can be selected for
the CD changer only
P Playback mode active
Q Playback mode is not active
Turn the right-hand rotary/push-button
v to highlight Settings and press to
confirm.
The CD Settings menu will appear.
Activating playback mode
Turn the right-hand rotary/push-button
v to highlight the desired function and
press to confirm.
Playback mode is active P.
Standard
This function is automatically active when
another CD has been selected. CD play-
back begins in ascending order.
Magazine Mix (CD changer only)
Select this function to play all of the tracks
of all of the CDs in the magazine slots 1-6
in random order.
Magazine Mix appears in the main CD
menu.
Track Repeat
Select this function to repeat the current
track until you switch the function off.
Track Repeat appears in the main CD
menu.
Track-Mix
Select this function to play the tracks on
the CD currently selected in random order.
Track-Mix appears in the main CD menu.
CD Repeat (CD changer only)
Select this function to repeat the current
CD until you switch the function off.
CD Repeat appears in the main CD me-
nu.
Playback mode
i
You can only select one playback mode
at a time.
P82.85-9109-31
1
2
3
4
i
When CDs are played in random order,
it is possible that several tracks from
the same CD are played in a row.
59
Audio
CD operation
CDs Scan (CD changer only)
Select this function to scan all of the CDs
in the magazine slots 1-6 for 8 seconds
each (track 1).
Switching off playback mode
Turn the right-hand rotary/push-button
v to highlight the current playback
mode and press to confirm.
The checkmark disappears. Playback
automatically changes to Standard
P.
Return to the main CD menu
Press *.
The playback mode selected appears in
the main CD menu below the track
number, e.g. Magazine Mix.
i
This function will begin with the CD fol-
lowing the CD currently playing.
Scan function will end
automatically after all CDs have
been scanned
if you press g/h.
P82.85-9110-31
60
Audio
CD operation
Press while a CD is being played.
CD operation is muted, the symbol R
will appear in the symbol bar.
Press once again if you wish to
continue playback. The symbol R is fa-
ded out of the symbol bar.
1 CD changer error messages
2 CD drive error messages
No CD changer
COMAND is unable to activate the CD
changer.
If necessary, contact an authorized
Mercedes-Benz Center.
No Magazine
There is no magazine inserted in the CD
changer.
Load CDs into the magazine and insert
it into the CD changer.
CD Magazine empty
There are no CDs in the magazine.
Load CDs into the magazine and insert
it into the CD changer.
No CD
CD changer
There is no CD in the magazine slot se-
lected.
Select another magazine slot.
CD drive
No CD is in the CD drive or the CD in
the drive is not ready to play.
Muting CD playback
i
COMAND also cancels muting, if you
select a different audio source,
e.g. radio
alter the volume
press g/h.
Error messages
P82.85-9111-31
1
2
61
Audio
CD operation
Being activated
The CD changer is not yet ready for opera-
tion.
Reading error
The CD that has been inserted cannot be
read.
Temperature is too high
CD operation will switch off automatically
after 3 seconds.
Press the corresponding key to select a
different audio source.
Error
Another error has occurred.
i
If an error occurs in the operation of the
CD drive or CD changer, COMAND auto-
matically switches to the other device
after 3 seconds.
If it is not possible to play the CD selec-
ted in the CD changer, the system will
automatically select the next CD in the
magazine.
62
Audio
CD operation
1 No audio source has been switched on
2 CD unit is switched on
3 If the CD changer is switched on, the
number of the CD currently playing ap-
pears
4 Track number
Press d on COMAND.
CD unit is switched on.
Press E or H repeatedly until
display 2 appears.
Press F or G until the desired
track number 4 appears.
Press E or H to display the next
or previous system.
Multifunctional display
63
Audio
Sound settings
Sound settings
COMAND is equipped with a standard am-
plifier.
You can set
the sound Bass/Treble individually
the sound-center (Fader and Balance)
select predefined sound optimization.
See individual audio mode descriptions for
instructions on this feature.
Adjustments to the sound have a different
effect on the audio and service sources.
The predefined sound optimizations are
available for the audio sources only.
Audio sources include:
Radio FM, AM, WB
CD (CD drive, CD changer)
auxiliary audio source, e.g. tape deck (if
connected)
You can activate the main Sound menu in
the audio sources through the menu field
Sound.
Service sources include:
Telephone
Voice output in the navigation
Voice recognition system
See separate operating instructions for te-
lephone and voice recognition system.
You can activate the main Sound menu in
the NAVI Settings menu ( page 181),
through the menu field Sound.
Activating the main sound menu
For audio sources
Main sound menu
1 Radio (FM) is switched on
2 Actual sound settings (Bass/Treble)
3 Actual sound-center (Fader and Balan-
ce)
4 Slider switch to alter the value
5 Reset Bass/Treble to 0, and the Ba-
lance to the middle of the vehicle
6 Activate predefined sound optimizati-
ons
Adjusting sound settings
64
Audio
Sound settings
Turn the right-hand rotary/push-button
v to highlight Sound in the main
menu for radio or CD operation and
press to confirm.
The main sound menu will appear dis-
playing the actual settings.
For service sources
1 Volume difference
Set the difference between voice out-
put during route guidance and an acti-
ve audio source
0 The volume of the audio source
is not affected during voice out-
put.
10 The audio source is set very low
during voice output.
Turn the right-hand rotary/push-button
v to highlight Settings in the main
destination input menu ( page 122)
and press to confirm.
The NAVI Settings menu will appear
( page 181).
Turn the right-hand rotary/push-button
v to highlight Sound and press to
confirm.
The Speech Bass/Treble menu will
appear.
i
It is also possible that AM Bass/Treb-
le, WB Bass/Treble, CD Bass/Treb-
le or AUX Bass/Treble are indicated
in 1.
Fader defines sound-center front/
back
Balance defines sound-center left/
right
i
No predefined sound optimizations are
available for service sources.
During adjustment in the Speech
Bass/Treble menu, COMAND will is-
sue a repetative voice output of Samp-
le to allow you to set the settings as
you prefer.
65
Audio
Sound settings
Setting Bass/Treble/Fader/Balance
1 Setting mode active
Turn the right-hand rotary/push-button
v to move the cursor to the parameter
you want to adjust and press to con-
firm.
The setting mode is active. The activa-
ted sound parameter is shown in red.
Turn the right-hand rotary/push-button
v to set the desired value.
Press the button.
The value is set. The sound feature is
shown in black.
Reset the Settings to 0
Turn the right-hand rotary/push-button
v to highlight Reset and press to
confirm.
COMAND sets treble and bass to 0
and sets the sound-center into the
middle of the vehicle.
Return to the main audio menu
Press *.
i
The sound-center adjustments affect
the settings for the radio (FM/AM/WB)
and CD operation.
Adjustments which are made to the na-
vigation system will affect the voice re-
cognition system and the telephone.
66
Audio
Sound settings
Activating sound optimization
Turn the right-hand rotary/push-button
v to highlight Other Options in the
main sound settings menu and press to
confirm.
The Other Options (FM/AM, WB or
CD) menu will appear.
P - actual sound optimization
Turn the right-hand rotary/push-
buttonv to highlight the desired
sound optimization and press to con-
firm.
The new sound optimization is
active P.
Return to the main sound menu
Turn the right-hand rotary/push-button
v to highlight Bass/Treble and
press to confirm.
Return to the main audio menu
Press *.
Available sound optimizations
Standard - COMAND set the sound li-
near for the center of the vehicle
Speech - the emphasis is on the spo-
ken word
Driver-optimized - COMAND optimizes
the sound for the drivers seat position
Ambience
Small, medium and large rooms are si-
mulated
P82.85-9116-31
i
You can only select one sound optimiza-
tion at a time.
P82.85-9117-31
i
COMAND does not offer sound optimi-
zation for the service sources.
67
Telephone
Important notes
Multifunction display
Telephone operation
SMS function
Emergency call
Service numbers
68
Telephone
Important notes
Important notes
In chapter Telephone, you will find de-
tailed information regarding the telepho-
ne*, including emergency call, SMS
function and service numbers.
1 Observe all legal requirements
Please read the chapter Telephone
first before attempting to operate your
telephone.
Always drive with extreme caution
when you operate the telephone
hands-free.
For safety reasons, you should not use
the mobile telephone handset to make
a call while driving the vehicle.
If the signal strength is very weak (dis-
play in the symbol field of all menus):
Wait until reception improves before
making a call.
Warning G
Some jurisdictions prohibit the driver from
using a cellular telephone while driving a ve-
hicle. Whether or not prohibited by law, for
safety reasons, the driver should not use the
cellular telephone while the vehicle is in mo-
tion. Stop the vehicle in a safe location be-
fore answering or placing a call.
If you nonetheless choose to use the cellular
phone while driving, please be sure to pay
attention to the traffic situation at all times.
Use the cellular phone
1
only when the traffic
situation allows.
Never operate radio transmitters equipped
with a built-in or attached antenna (i.e.
without beeing connected to an external an-
tenna) from inside the vehicle while the en-
gine is running. Doing so could lead to
malfunction of the vehicles electronic sys-
tems, possibly resulting in an accident and
personal injury.
!
Radio transmitters, such as a portable
telephone or a citizens band unit
should only be used inside the vehicle
if they are connected to a separate ex-
terior antenna that has been approved
by Mercedes-Benz.
69
Telephone
Important notes
Close the windows and reduce all out-
side noise as much as possible when
you use hands-free operation.
A brief disconnection from the cellular
network is not a malfunction, as this
can occur when the network switches
areas. The phone will automatically try
to sign on to a network again.
If the message Locked. Please enter
code appears, enter the unlock code
to enable all telephone functions
( page 78).
If a menu other than the telephone
menu is displayed on the COMAND
screen, the display will change if an
outgoing call is sent out via the multi-
function steering wheel.
In the following situations, it is not possible
or not yet possible to use the telephone:
The telephone is already unlocked but
is not or not yet registered in the net-
work.
The message No Service appears.
The telephone will try to register into
an existing network. If the network is
available, the telephone will be ready
for use.
The above message also appears
if the network is no longer available
due to weak signals
if you try to make a call (message
appears for 8 seconds)
The message Telephone is being acti-
vated. Please wait. appears.
COMAND prepares the telephone for
use. Select other system functions, e.g.
radio, by pressing the corresponding
button or wait until the telephone is ac-
tive.
One of the two messages No telepho-
ne or Telephone not connected ap-
pears.
Please connect the telephone.
The message Telephone defective
appears.
Please contact an authorized
Mercedes-Benz Center.
70
Telephone
Important notes
In the following situation, it is not yet pos-
sible to use the functions Dial number
from phone book, Redial and
Speed-dial:
The mobile telephone has been
plugged into its holder correctly, the
COMAND operating unit has been swit-
ched on and the phone book download
function has been actuated (see tele-
phone operation guide).
Once the download process has been
completed, the above functions be-
come available.
It is not possible to make a call when one
of the following messages appears:
System busy, redial?
Dialing has failed because system is
busy.
No service, redial?
Dialing has failed because network
cannot received.
Phone off
Tele Aid is active, the telephone func-
tion will switch on automatically after
Tele Aid is ended.
71
Telephone
Multifunction display
Multifunction display
Turn the electronic key in the steering
lock to position 1 or 2, refer to ve-
hicle operating instructions.
1
2 5
3 4
P82.85-9290-31
Function Page
1 Multifunction display on
the speedometer
Using the control system
2 Adjusting the dial/idle
tone volume during a call
I lowering
J raising
3 To make a call
K Accept an incoming
call
Start dialing opera-
tion
Activate the redial
memory
79
85
91
L End a call
Interrupt dialing
The message
READY appears
79
83
4 Changing from system to
system, displaying network
provider
E next
H previous
5 Pages through the phone
book in alphabetical order
F forward
G backward
Function Page
72
Telephone
Multifunction display
Display overview
73
Telephone
Multifunction display
Function Page
1 The telephone is switched off
Switching telephone operati-
on on
78
2 Entering the unlock code 78
3 The system is searching for
the corresponding network
78
4 The telephone is ready for use 85
5 The vehicle is currently out-
side the transmission or re-
ception range
Function Page
6 Phone book is empty and/or
has not been loaded into the
COMAND telephone memory
85
7 Name selected from the
phone book
85
8 Dialing begins 86
9 Dialing is completed and the
name is displayed.
The display will remain until
you end the call
86
Function Page
10 Reception strength is indica-
ted by up to 5 bars for a con-
nected and functional
telephone.
79
11 Number of the memory locati-
on and the name stored here
85
12 Call time 86
74
Telephone
Telephone operation
Telephone operation
Quick reference
75
Telephone
Telephone operation
Function Page
1 Switching the COMAND
on/off
12
2 Entering the unlock code
Entering a telephone number
Speed-dialing (only with
COMAND)
Quick-dialing (for the first 10
memory locations)
Entering the emergency call
9-1-1
78
82
95
97
107
3 Subsequent dialing 84
4 Subsequent dialing 84
5 Calls the previous menu, un-
less the main telephone menu
is displayed
6 Deletes the last digit or the
whole entry if the unlock code
or a phone number are ente-
red
83
Function Page
7 Turning
Highlights a menu field, a list
entry, or a symbol
Pressing
Activates a sub-menu, con-
firms an entry/selection
Send is highlighted
Begin dialing
End is highlighted
Ends the call
Mute is highlighted
Switches off the micro-
phone of the hands-free
telephone
Function Page
8 Sets the volume for hands-
free operation of the telepho-
ne (during a call)
80
9 Switching the telephone
operation on/off
78
10 Color screen with main tele-
phone menu
76
Telephone
Telephone operation
Menu overview
P82.85-9120-31
1 10
11
12 13 14 15
16
2
4 5 3
6
8
7
9
17
77
Telephone
Telephone operation
Function Page
1 Main telephone menu 78
2 Telephone system is active 78
3 Accepting a call using
COMAND
Begin dialing
80
83
4 Ending a call 84
5 Microphone mute 80
6 Reception strength is indica-
ted by up to 5 bars for a con-
nected and functional
telephone
M Incoming SMS mes-
sage
RM ROAM indicator
RM in black - using a
home type system
RM in red - using a non
home type system
103
103
Function Page
7 Input line
8 Alphabet to enter the name 99
9 Menu fields to activate sub-
menus
80
10 Phone book selection menu
is activated when the input
line 7 is empty
Phone book with names
is activated according to input
of up to 3 letters
87
87
11 Main telephone menu with
other menu fields is activated
via the symbol V
12 SMS list
Reading or deleting an SMS
message
104
13 Service Number menu
Selecting a service number
for an outgoing call or chan-
ging a service number
108
Function Page
14 Notebook, noting a telephone
number
Dialing from the notebook
97
97
15 Calls function
The last incoming calls are
stored
94
16 Redial memory, the last 10
numbers (L01-L10) dialed are
stored
L01 last number or
name dialed
L01-L10 numbers or names
dialed previously
93
93
17 Telephone menu for entering
telephone numbers
Switch back to the main tele-
phone menu via the ABC/
123 menu field
82
78
Telephone
Telephone operation
1 Status line, telephone is not yet logged
onto network
2 Input line for unlock code
Press a.
The menu to enter the unlock code will
appear.
Entering the unlock code
Use the number keys 1 through 0 to
enter the unlock code.
Asterisks instead of digits will appear in
the input line.
If entered code is correct and the pho-
ne is registered in a network, the phone
is ready for use.
Ready for operation display
3 Telephone is ready for operation,
Send is highlighted
4 Reception strength, indicated by up to
5 bars
RM appears, if the telephone is not
using the home system
Switching telephone operation on
P82.85-9121-31
1
2
i
Your unlock code prevents unauthori-
zed persons from using your telephone.
Be sure to memorize this code, a three
digit number, carefully.
Timeport phones use a three-digit code.
V60 phones use a four-digit code. The
head unit will unlock the phone using
the first three digits of the four-digit
V60 unlock code.
If you enter an incorrect code, the sys-
tem returns to the menu for entering
the unlock code.
i
You must always enter the unlock code
when you switch on the telephone the
first time (if phone is in locked mode).
P82.85-9122-31
3
4
79
Telephone
Telephone operation
If the phone memory has been downloa-
ded to COMAND, the menu fields Phone
Book, Last Calls and Calls will be avai-
lable.
If the memory was not downloaded, the
menu fields will be dimmed out.
Outgoing calls ( page 82).
Use one of these ways
When the telephone is connected to
the coiled cord, press a on the
COMAND control unit.
or
When the telephone is in portable mo-
de, press # on the phone.
Accepting the call at the multifunction
steering wheel
1 CALL
The system detects an incoming call,
the phone rings
2 Reception strength
The more bars appear, the stronger the
signal of the cellular network
Accepting a call
Press K.
Audio source is automatically muted.
Ending a call
Press L.
The main telephone display appears.
Switching telephone operation off
Incoming call
i
You can also accept a call, if another
display, e.g. navigation, is shown on the
multifunction display.
i
Communication between the multifunti-
on display and the COMAND screen:
If different systems appear, the chan-
ges made to COMAND will have no ef-
fect on the driver information display.
Press the COMAND key a to
switch to the telephone functions.
80
Telephone
Telephone operation
Accepting a call using COMAND
1 Call
The system detects an incoming call,
the phone rings.
Press the right-hand rotary/push-
button v to confirm the Send but-
ton.
The display will change to the
call menu. An active audio source will
be muted.
Call menu
2 00:01:21 h
The call time appears
3 Phone number
Switching the microphone for the
hands-free telephone off
Turn the right-hand rotary/push-button
v to highlight the Mute button and
press to confirm.
Press the right-hand rotary/push-
button v again to cancel muting.
Setting the volume for hands-free opera-
tion
Raising the volume
Turn the left-hand rotary/push-button
v to the right.
Lowering the volume
Turn the left-hand rotary/push-button
v to the left.
P82.85-9123-31
1
i
No telephone menu is shown on the
screen
first press a
then you can accept or refuse the
call.
P82.85-9124-31
3
2
81
Telephone
Telephone operation
Refusing or ending a call
Use one of the three ways:
Press the right-hand rotary/push-
button v to confirm the End button.
or
Press a.
or
Press *.
Accepting an incoming call using the
mobile telephone handset
The telephone is located in the storage
compartment under the armrest. See your
vehicles operating instructions.
Press the right-hand rotary/push-
button v to confirm the Send but-
ton.
Remove the telephone from its cradle
and conduct your call.
The hands-free operation will switch
off.
Ending a call
Put the phone back in its cradle.
1 Observe all legal requirements
Warning G
Some jurisdictions prohibit the driver from
using a cellular telephone while driving a ve-
hicle. Whether or not prohibited by law, for
safety reasons, the driver should not use the
cellular telephone while the vehicle is in mo-
tion. Stop the vehicle in a safe location be-
fore answering or placing a call. If you
nonetheless choose to use the cellular pho-
ne while driving, please be sure to pay atten-
tion to the traffic situation at all times. Use
the cellular phone
1
only when the traffic si-
tuation allows.
82
Telephone
Telephone operation
You can use the following functions:
Dialing a telephone number
( page 82)
Dialing a number from the phone book
( page 85)
Redial ( page 91)
Dialing from calls list ( page 94)
Speed-dialing (only with COMAND)
( page 95)
Dialing a telephone number from
the notebook ( page 97)
Emergency call ( page 106)
Dialing a telephone number
Entering a telephone number
Press a.
The main telephone menu will appear.
Use the number keys 1 through 0 to
enter the telephone number.
The menu changes when the first digit
is entered.
Outgoing calls
P82.85-9125-31
83
Telephone
Telephone operation
Correcting input
To correct only the last digit
Press r briefly.
To correct the whole entry
Press r longer than 2 seconds.
Begin dialing
When the Send button is highlighted,
press the right-hand rotary/push-
button v to confirm your input.
Dialing will begin. If a name is associa-
ted with the phone number stored in
the phone book, the name appears on
the screen.
COMAND will mute an active audio
source.
Interrupt dialing
Use one of the three ways:
Press the right-hand rotary/push-
button v to confirm the End button.
or
Press a.
or
Press *.
P82.85-9126-31
84
Telephone
Telephone operation
Conducting a call
When the call is initiated, the call time ap-
pears in the screen.
Ending a call, use one of the three ways:
Press the right-hand rotary/push-
button v to confirm the End button
or call has been finished by the other
party.
or
Press a.
or
Press *.
Subsequent dialing
Transmitting other dial tones:
During a call you can press the number
keys 1 through 0, u and t.
The numbers dialed will appear in the
menu for 10 seconds after the last key
is pressed (subsequent dialing display).
P82.85-9127-31
i
During a conversation, you can enter a
telephone number in the notebook or
edit an existing one ( page 97).
85
Telephone
Telephone operation
Dialing a number from the phone book
Dialing using the multifunction steering
wheel
In order to use this feature, the phone
book must have previously been downloa-
ded to the COMAND memory. This is per-
formed automatically each time the
portable phone is connected to the coiled
cord.
The telephone is ready for operation
( page 78).
Press E or H as often as neces-
sary until the telephone mode appears
in the multifunction display.
If ENTER CODE appears, enter your unlock
code first ( page 78).
The message NO ENTRY appears when the
portable phone has been put into the crad-
le and no entries are stored in the phone
book.
Press F or G.
You are paging the phone book back-
wards or forwards in alphabetical or-
der. Name and memory location
appear.
or
Press F or G longer than 2 se-
conds.
You are scrolling through the phone
book very quickly.
The name that is selected appears in
the display.
i
If you do not wish to place a call, press
L. The process will be cancelled and
the message READY appears again.
86
Telephone
Telephone operation
Press K when desired name ap-
pears in the display.
The telephone number is dialed.
The message DI ALI NGappears in the
display. COMAND will mute an active
audio source.
When the call is initiated, the call time
appears in the display. The name will
reappear.
Press L to end the call.
The message READY will reappear. The
audio source will switch on again.
.
i
Phone numbers are stored in the phone
book according to memory locations. A
memory location starts with M.
Memory locations available: M01 - M99
87
Telephone
Telephone operation
Dialing with COMAND
Opening phone book with names
1 Input line
2 Activating Phone book selection
menu (no input in 1) or opening the
phone book page ( page 88)
Enter up to 3 letters by highlighting
them one by one with the right-hand ro-
tary/push-button v and press to con-
firm.
The input appears in 1.
Turn the right-hand rotary/push-button
v until 2 is highlighted and press to
confirm.
or
Press the right-hand rotary/push-
button v longer than 2 seconds after
input of the last letter.
The relevant page of the phone book
will appear.
If the input line is empty
Turn the right-hand rotary/push-button
v until 2 is highlighted and press to
confirm.
The Phone book selection menu will
appear.
Phone Book selection menu
3 Opens the first page of the phone book
(names)
Press the right-hand rotary/push-
button v and confirm Read phone
book....
The first page of the phone book will
appear.
P82.85-9130-31
1
2
P82.85-9131-31
3
88
Telephone
Telephone operation
Phone Book page (names)
4 Highlighted entry, sorted alphabetically
5 Page back in the list
6 Page forward in the list
Turn the right-hand rotary/push-button
v to highlight the desired entry and
press to confirm.
The main telephone menu appears, in-
dicating the selected name.
Begin dialing
Press the right-hand rotary/push-
button v to confirm the Send but-
ton.
The End button is highlighted.
P82.85-9132-31
4
5
6
i
The phone book stored in the phone
memory is being downloaded.
P82.85-9133-31
89
Telephone
Telephone operation
Ending a call, use one of the three ways:
Press the right-hand rotary/push-
button v to confirm the End button
or the call has been finished by the
other party.
or
Press a.
or
Press *.
Opening phone book (phone number)
1 Input line
2 Activates Phone book selection
menu (no input in 1) or opens the
relevant phone book page
Turn the right-hand rotary/push-button
v to highlight ABC/123 and press
to confirm.
The menu for entering the phone num-
ber will appear.
Use the number keys 1 through 0 to
enter up to 2 digits one by one.
The input appears in 1.
Turn the right-hand rotary/push-button
v until 2 is highlighted and press to
confirm.
or
Press the right-hand rotary/push-
button v longer than 2 seconds after
input of the last digit.
The relevant page of the phone book
will appear.
P82.85-9134-31
1
2
90
Telephone
Telephone operation
If the input line is empty
Turn the right-hand rotary/push-button
v until 2 is highlighted and press the
button.
The Phone book selection menu will
appear ( page 87).
Phone book page (phone numbers)
3 Phone book entries sorted according to
memory locations
Memory locations available:
M01 - M99
4 Page back in the list, if filled
5 Page forward in the list, if filled
Turn the right-hand rotary/push-button
v to highlight the desired entry and
press to confirm.
The main telephone menu appears indi-
cating the selected phone number and
memory location.
Begin dialing ( page 88), then con-
ducting a call.
Ending a call ( page 89).
P82.85-9135-31
3
4
5
i
If there is no entry in the numbers list,
the message No entry in telephone
book appears in the telephone menu.
91
Telephone
Telephone operation
Redial
Dialing using the multifunction steering
wheel
1 The telephone is ready for operation.
2 Number in the redial memory
3 Number in the redial memory, dialing
has begun
4 Dialing is completed. Name or still the
dialed number (name has not been sa-
ved).
5 Reception strength - the more bars ap-
pear, the stronger the signal of the cel-
lular network received
6 Memory location number, the last 10
dialed telephone numbers are stored
L01, number dialed last
L01 to L10, numbers dialed previously
7 Call time
92
Telephone
Telephone operation
The telephone is switched on
Press E or H repeatedly until the
corresponding telephone menu 1 ap-
pears in the display.
The telephone is ready for operation.
Press K.
The redial memory appears with the
last number dialed.
Press F or G.
This allows you to page forward or
backward through the redial memory.
The number selected will appear in the
display with the corresponding memo-
ry location.
Press K, when the desired number
or name appears in the display 2.
Dialing will begin 3. When the dialing
has been completed, the name 4 is dis-
played if the name has been stored in
the phone book, otherwise you will
continue to see the phone number.
The display is maintained for the dura-
tion of the call.
Press L to end the call.
The telephone display 1 appears.
i
If you do not wish to place a call, press
L. The telephone display 1 appears.
i
Press E or H to display the next
or previous system.
93
Telephone
Telephone operation
Dialing with COMAND
Redial memory list
1 Memory locations L01 - L10
L01 the last number or name
dialed
L02 - L10 numbers or names dialed
previously
Turn the right-hand rotary/push-button
v to highlight Last Calls in the main
telephone menu and press to confirm.
or
if there is a blank input line in the main
telephone menu
Press the right-hand rotary/push-
button v when the Send button is
highlighted.
The Last Calls menu will appear.
Turn the right-hand rotary/push-button
v to highlight the desired phone num-
ber or name and press to confirm.
The main telephone menu appears with
the desired phone number or name.
P82.85-9137-31
1
i
If there is no entry in the numbers list,
the message No entry in list appears
in the telephone menu.
P82.85-9138-31
94
Telephone
Telephone operation
Begin dialing
Press the right-hand rotary/push-
button v to confirm the Send but-
ton.
The message Dialing will appear. The
End button is highlighted.
Use one of these three ways, to end a call:
Press the right-hand rotary/push-
button v to confirm the End button
or the call has been finished by the
other party.
or
Press a.
or
Press *.
Dialing from calls list
Incoming calls memory
Turn the right-hand rotary/push-button
v to highlight Calls in the main tele-
phone menu and press to confirm.
The incoming calls memory will appear.
Turn the right-hand rotary/push-button
v to select the desired phone number
or name and press to confirm.
The main telephone menu appears indi-
cating the number or name selected.
Begin dialing, ending a call, see above.
P82.85-9139-31
95
Telephone
Telephone operation
Speed-dialing (only with COMAND)
For all memory locations
You can enter up to 2 digits
The main telephone menu is displayed
Use the number keys, e.g. 1 and 4 to
enter the memory location number.
Begin dialing
Use one of these ways
Press the last number key for more
than 2 seconds.
or
Press the right-hand rotary/push-
button v to confirm the Send but-
ton.
The phone number or name will appear
in the menu. The telephone will dial the
phone number that has been stored in
this memory location.
When the call is initiated, the call time
will appear.
P82.85-9140-31
Warning G
If you enter 1 and confirm this memory lo-
cation using one of the described ways in
Begin dialing, the emergency number
9-1-1 (default input) will be dialed.
The 9-1-1 emergency call system is a public
service. Using it without due cause is a cri-
minal offense.
P82.85-9141-31
96
Telephone
Telephone operation
Ending a call ( page 94).
Quick-dialing for the first 10 memory
locations
The main telephone menu is displayed
Press 2 to 0 longer than 2 seconds.
The phone number or name will appear
in the menu. The telephone will dial the
phone number that has been stored in
this memory location.
When the call is initiated, the call time
will appear.
Ending a call ( page 94).
i
If the memory location called is free, the
message Memory location not alloca-
ted will appear.
P82.85-9142-31
Warning G
If you press 1 the emergency number
9-1-1 (default input) will be dialed.
The 9-1-1 emergency call system is a public
service. Using it without due cause is a cri-
minal offense.
97
Telephone
Telephone operation
You can enter a telephone number in the
notebook or edit an existing one
during a conversation
in the main telephone menu without
having a call
Opening the notebook
The main telephone menu is displayed
Turn the right-hand rotary/push-button
v to highlight the V symbol and
press to confirm.
Other menu fields will appear.
Turn the right-hand rotary/push-button
v until Notebook is highlighted and
press to confirm.
Entering the telephone number
Press number keys 1 through 0, u
and t.
Correcting input
To delete only the last digit
Press r briefly.
To delete the whole entry
Press r longer than 2 seconds.
Closing the notebook and storing input
Press *.
Dialing a telephone number from
the notebook
Open the notebook.
When the notebook phone number ap-
pears, press the right-hand rotary/
push-button v to confirm the Send
button.
Dialing begins.
Notebook
P82.85-9143-31
i
You can transfer the notebook phone
number to the phone book
( page 102).
98
Telephone
Telephone operation
You can edit the phone book and transfer
a phone number from the notebook.
In the main telephone menu, turn the
right-hand rotary/push-button v until
Phone book is highlighted and press
to confirm.
The Phone book selection menu will
appear.
Phone book selection menu
1 Changing entries in the phone book
2 Adding entries in the phone book
( page 101)
3 Transferring a telephone number from
the notebook ( page 102)
Changing entries in the phone book
Turn the right-hand rotary/push-button
v to highlight 1 and press to confirm.
The phone book will either display
the list of names sorted alphabeti-
cally
the list of phone numbers sorted by
memory locations.
Editing the phone book
P82.85-9144-31
3
1
2
P82.85-7589-31
99
Telephone
Telephone operation
Changing a name
4 Phone book entry selected
5 Character list
6 Zoom
7 Confirming the changed entry
8 Deleting the entry
Turn the right-hand rotary/push-button
v to highlight the desired phone book
entry and press to confirm.
An input menu appears.
Turn the right-hand rotary/push-button
v to highlight the desired letters one
by one and press to confirm.
The name will appear in the input line.
The input cursor indicates the current
input position.
Correcting an input
Deleting the last digit
Press r briefly.
Deleting the whole entry
Press r longer than 2 seconds.
Input with number keys
Select a character by pressing the key
as listed below the corresponding num-
ber of times.
P82.85-9145-31
4
5 6
7 8
i
You can enter up to 20 characters.
i
You can also select characters using
the number keys. Each number key has
more than one assignment. See table.
Key Character
1 , . - 1 : /
2 A B C 2
3 D E F 3
4 G H I 4
5 J K L 5
6 M N O 6
7 P Q R S 7
8 T U V 8
9 W X Y Z 9
0 0
u Blank
100
Telephone
Telephone operation
The selected character is automatically ad-
opted in the input line after 2 seconds
or
Press t or turn the right-hand rotary/
push-button v.
Storing changed names
Use one of these ways
Turn the right-hand rotary/push-button
v until Apply is highlighted and
press to confirm.
or
Press the right-hand rotary/push-
button v longer than 2 seconds to
confirm the last letter of the name.
Now change the phone number.
If you do not wish to save the changes
Press *.
Changing a telephone number
9 Current name or name previously chan-
ged (light brown)
appears only if you have entered a
name for the telephone number
10 Input line, highlighted when activated
11 Storing a telephone number in the pho-
ne book
Entering a telephone number
Press the number keys 1 through 0,
u and t.
The telephone number appears in 10.
Correcting input
Deleting last digit
Press r briefly.
Deleting the whole entry
Press r longer than 2 seconds.
Storing the phone number in the phone
book
Turn the right-hand rotary/push-button
v until 11 is highlighted and press to
confirm.
The main telephone menu will appear.
P82.85-9146-31
9
10
11
101
Telephone
Telephone operation
Deleting an entry in the phone book
1 Name and telephone number of the
entry to be deleted (light brown)
2 Query (light brown)
3 COMAND will delete the entry from the
phone book
4 The entry remains in the phone book
Turn the right-hand rotary/push-button
v to highlight Delete in the input
menu ( page 99) and press to con-
firm.
The query 2 appears. Yes is highligh-
ted.
Press the right-hand rotary/push-
button v and confirm Yes.
The main telephone menu appears. The
entry is deleted.
If you don't want to delete the entry:
Turn the right-hand rotary/push-button
v to highlight No and press to con-
firm.
The phonebook list will appear.
Adding an entry to the phone book
Entering a name
1 Input line
2 Transferring name
P82.85-9147-31
3
4
1
2
P82.85-9148-31
1
2
102
Telephone
Telephone operation
While in the selection menu
( page 98), turn the right-hand rota-
ry/push-button v until Add an ent-
ry... is highlighted and press to
confirm.
An input menu will appear.
Turn the right-hand rotary/push-button
v until the desired character is high-
lighted and press to confirm.
Repeat this action.
The name will appear in the input line.
Confirm the name as described under
Storing changed names
( page 100).
Now change the phone number.
Correcting an input ( page 99).
Entering and storing a telephone num-
ber
3 Previously entered name
4 Input line for phone number, entering
phone number with numeric keys 1 to
0, key u and key t
5 COMAND stores the phone number
Press the right-hand rotary/push-
button v to confirm the input.
COMAND stores the phone number
and the main telephone menu will ap-
pear.
Storing a phone number in the note-
book
While in the Phone book selection
menu ( page 98), turn the right-hand
rotary/push-button v to highlight
Copy notebook... and press to con-
firm.
Now you can enter a new name and
phone number or edit an existing entry,
and store the entry.
P82.85-9149-31
3
4
5
103
Telephone
SMS function
SMS function
With this function you can receive, read
and delete short text messages
1
.
1 If available from your carrier.
1 The symbol M will appear when a new
SMS message arrives, symbol RM
(roaming mode) that may have been
displayed before will be replaced
2 Activates the SMS list
Turn the right-hand rotary/push-button
v to highlight V in the main tele-
phone menu and press to confirm.
Other menu fields will appear.
Turn the right-hand rotary/push-button
v to highlight 2 and press to confirm.
The SMS list will appear.
i
COMAND may have to read in SMS
messages first. The message SMS loa-
ding... will appear. The reading operati-
on may take up to 30 seconds.
Activating
P82.85-9150-31
1
2
104
Telephone
SMS function
1 Current SMS message is highlighted,
telephone number or name (if it is in
the phone book), date and time appear
in brown
The SMS messages (max. 10) are listed
in the order when they were received.
Use the appropriate arrow symbols to
page through the list.
Turn the right-hand rotary/push-button
v to highlight the desired SMS mes-
sage and press to confirm.
The SMS message will appear.
SMS view
2 Deleting displayed SMS message
Reading SMS messages received
P82.85-9151-31
1
i
COMAND does not display so called
chained SMS messages. These con-
tain more than 160 characters. For you
to be able to read these messages, the
sender should send the message again
in normal mode.
P82.85-9152-31
2
105
Telephone
SMS function
Deleting an SMS message
1 Deletes current SMS message
2 SMS message is not deleted
Press the right-hand rotary/push-
button v to highlight Delete and
press to confirm.
The menu Delete SMS will appear.
Press the right-hand rotary/push-
button v to confirm Yes.
If there was only one SMS message:
The message is deleted, the main tele-
phone menu will appear.
If there are other SMS messages:
The message is deleted, the next SMS
message will appear.
If you don't want to delete the SMS mes-
sage:
Turn the right-hand rotary/push-button
v to highlight No and press to con-
firm.
The SMS view will appear.
P82.85-9153-31
1 2
i
You can also delete an SMS message by
pressing r.
After you have deleted the oldest SMS
message, COMAND highlights the cur-
rent SMS message in the list.
106
Telephone
Emergency call
Emergency call
You can make an emergency call to an
emergency rescue station with a mobile
communication network.
The emergency call will be placed as long
as the corresponding mobile communicati-
on network is available. To do this, switch
the telephone on if you have not already
done so.
Emergency calls may not be possible with
all mobile phone networks or if certain net-
work services and/or telephone functions
are active. Check with your local network
operating company.
i
The emergency call will also be placed if
the phone is locked.
i
This function places a call to the local
9-1-1 provider. It does not initiate a Tele
Aid call.
Warning G
The 9-1-1 emergency call system is a public
service. Using it without due cause is a cri-
minal offense.
!
If you enter 1 and press the right-
hand rotary/push-button v, the num-
ber stored in memory location 1 (de-
fault is 9-1-1) will be dialed.
Pressing or holding 1 longer than 2
seconds will also initiate the call.
!
It will not be possible to complete the
emergency call if the cellular system is
busy. The message System busy,
redial? appears.
Take appropriate measures to alert an
emergency service as soon as possib-
le.
107
Telephone
Emergency call
If there is an active Tele Aid call, the tele-
phone main menu will disappear and you
will see the message Phone off.
After the Tele Aid call is ended the telepho-
ne main menu will reappear.
See your vehicles operators manual.
Initiating an emergency call
If the telephone main menu or a memory
menu is displayed
Press number key 1 longer than 2 se-
conds (quick-dialing).
The telephone begins dialing, the End
button is highlighted.
When the call is initiated, the call time
will appear.
Do not place the emergency call
Turn the right-hand rotary/push-button
v to highlight the End button and
press to confirm or press *.
Ending the call, use one of the three ways:
Press the right-hand rotary/push-
button v to confirm the End button.
or
Press a.
or
Press *.
P82.85-9154-31
Telephone is ready for operation
i
Please ensure that the number stored in
the memory location is the number you
want to dial in case of an emergency
(default is 9-1-1).
The function will also be performed if
the telephone is locked.
P82.85-9155-31
108
Telephone
Service numbers
Service numbers
1 Personal Service Number
2 Number for Roadside Assistance
Turn the right-hand rotary/push-button
v to highlight Service No. in the
main telephone menu and press to
confirm.
The menu Service No. will appear.
Use the right-hand rotary/push-button
v to highlight the service you require
and press to confirm.
The main telephone menu will appear.
Begin dialing
Press the right-hand rotary/push-
button v to confirm the Send but-
ton.
One of the messages Personal Service
Number or Roadside Assistance will
appear. The End button is highligh-
ted.
When the call is initiated, the call time
will appear.
Use one of these three ways to end a call
Press the right-hand rotary/push-
button v to confirm the End button.
or
Press a.
or
Press *.
Calling a service number
P82.85-9156-31
1
2
109
Telephone
Service numbers
Turn the right-hand rotary/push-button
v to highlight Change 1 in the
Service No. menu and press to con-
firm.
The Change Service No. 1 menu will
appear.
Enter the new service number with
number keys 1 through 0.
Press the right-hand rotary/push-
button v to confirm the service num-
ber.
The new service number is now stored
in the Service No. menu.
Returning to the menu Service No.
The menu Service No. will appear auto-
matically after 7 seconds
or
Press *.
Changing personal service number
P82.85-9157-31
i
Pressing the right-hand rotary/push-
button v and inserting an empty input
line will delete the personal service
number.
110
Telephone
Service numbers
Turn the right-hand rotary/push-button
v to highlight Change 2 in the
Service No. menu and press to con-
firm.
The Change Service No. 2 country list
will appear.
Select a new country service number from
the list
Turn the right-hand rotary/push-button
v to highlight the country abbreviati-
on you want and press to confirm.
The new service number is now stored
in the Service No. menu.
Returning to the menu Service No.
The menu Service No. will appear auto-
matically after 7 seconds
or
Press *.
Changing the number for roadside
assistance
P82.85-9158-31
111
Navigation
Important notes
Quick reference
Destination input
Route guidance
Destination memory
Settings
112
Navigation
Important notes
Important notes
Warning G
For safety reasons you should only enter a
destination when the vehicle is stationary.
When the vehicle is in motion, a passenger
should enter the destination. Study manual
and select route before driving.
Do not watch display screen or operate but-
tons while the vehicle is in motion - let voice
instructions guide you. Stop at a safe locati-
on before using buttons or making correc-
tions.
Traffic regulations always have priority over
any route recommendations given.
The route calculated by COMAND is a re-
commendation on how the best reach your
selected destination.
During route guidance, you will not receive
any information on
Traffic lights
Stop and yield signs
Parking or stopping zones
One-way streets
Narrow bridges
Similar traffic regulation data
You should therefore always strictly observe
traffic regulations while driving. Drive care-
fully and always obey traffic laws and road
signs even if they contradict COMAND in-
structions.
113
Navigation
Important notes
Warning G
The CD reader contains a Class 1 laser pro-
duct. There is a danger of invisible laser ra-
diation if the cover is opened or damaged.
Do not remove the cover. The CD reader
does not contain any parts which can be ser-
viced by the user. For safety reasons, have
any service work which may be necessary
performed only by an authorized
Mercedes-Benz Center.
!
COMAND calculates the route with the
help of data that is stored on the navi-
gation CD.
Only use Mercedes-Benz navigation
CDs. Using other navigation CDs might
lead to malfunctions.
Because of changes in local traffic pat-
terns (e.g. road works) and/or incom-
plete data, errors in calculation may
occur.
As a result, the recommended route
may deviate from the ideal route. The
data stored on the CD only reflects lo-
cal conditions at the time of CD pro-
duction.
i
The CD drive can read navigation CDs
and playback audio CDs.
If an audio CD is in the CD drive and
b is pressed, the message No CD
available. Insert NAVI-CD type DX only
will be displayed.
Remove the audio CD and insert a
navigation CD ( page 119).
114
Navigation
Important notes
Travelling abroad
If you intend to travel through different re-
gions or abroad, you will need the respec-
tive navigation CD.
Contact your Mercedes-Benz Center or
the Client Assistance Center at
1-800-FOR-MERCedes (1-800-367-6372)
for available CDs.
Change the navigation CD
( page 119).
!
GPS (Global Positioning System) sig-
nals received make it possible to de-
termine the current vehicle position.
Deviations from the actual position
may occur
if the reception of GPS signals is
disturbed e.g. in parking garages
and tunnels
if road conditions are bad
depending on the vehicles conditi-
on
If the reception of the GPS signal is un-
available, you will have to manually en-
ter the current vehicle position
( page 180).
If your vehicle has been transported by
a car, train or ferry, COMAND needs
some time to find its exact position.
Moving the vehicle a few yards is typi-
cally enough to remedy this situation.
115
Navigation
Important notes
Changing tires
Mercedes-Benz recommends that you
have your tires changed by an authorized
Mercedes-Benz Center.
COMAND operates based on measure-
ments taken by wheel revolutions. When
changing tires, the correct tire information
must be entered for the system to operate
as expected.
See calibration ( page 181).
116
Navigation
Quick reference
Quick reference
+
FM
AM
TEL
CD
SVC
NAV
VOL-RPT
MAP
ABC
JKL
TUV
GHI
PQRS
DEF
MNO
WXYZ
2
1
3
5
4
6
8
7
9
0
DEL BACK
PWR
1 4 3 7 8 9
15
2
11
16
17
18
10 5 6
13
14
Z+
Z- DETR INFO
MUT
DISP
OPR
12
P82.85-9159-31
117
Navigation
Quick reference
Function Page
1 Switching COMAND on
and off
12
2 Switching the navigation
system on
122
3 Zooming in for more de-
tailed map
133,
158
4 Zooming out for less de-
tailed map
133,
158
5 Route guidance active:
Switches between map
and symbol display
Route guidance not acti-
ve:
Activates location map
156
149
6 Selecting a detour during
route guidance
163
7 CD drive for navigation
CD or audio CD
i
Pay attention to regional
version of navigation CD
45
8 Route guidance active:
Displays estimated time
of arrival and current dis-
tance to destination
Route guidance not acti-
ve:
Displays last
destination driven
147
147
Function Page
9 Muting current route in-
structions or
Switching off voice out-
put for the duration of
the current route
guidance
153
153
10 Ejecting navigation CD 119
11 Entering destination via
the map
131
12 Displaying and removing
a long list entry in full in
a window
138
13 Switching back to the
previous menu
14 When entering informati-
on:
Deletes last character or
complete entry
124
Function Page
118
Navigation
Quick reference
Function Page
15 Turn to
Highlight menu field, list
entry or character
Alter the map scale
Press to
Confirm entry/selection,
starting function or acti-
vating submenu
Activate map scale bar
133
133
16 Turn to
During voice output:
Lower (left)/raise (right)
the volume
Press to
Repeat current route in-
structions
17 Requesting and dis-
playing Info Services
System settings
184
187
18 Color screen
Function Page
119
Navigation
Quick reference
Press q.
COMAND ejects the inserted
navigation CD.
Remove the CD.
Insert another navigation CD, e.g. a re-
gional version, with the label facing up.
The illustrated message will appear.
COMAND loads the program stored on
the navigation CD.
Changing the navigation CD
!
Do not interrupt the loading process.
Do not eject the navigation CD until the
loading process has been completed.
i
If you do not remove an ejected CD, it
will be automatically retrieved by the
CD drive after 10 seconds.
The CD drive can
read navigation CDs, or
playback audio CDs.
120
Navigation
Destination input
Destination input
Menu overview
1 2
3
4
6
7
P82.85-9160-31
5
121
Navigation
Destination input
Function Page
1 Main destination input
menu
Entering a destinati-
on address
Retrieving a destina-
tion from the destina-
tion memory
Selecting a destinati-
on via the map
Entering Points of In-
terest
Selecting the last 12
destinations
123
174
131
137
141
2 Main address menu
Entering a destination
address
123
3 Main destination
memory menu
Selecting destination
from the destination
memory
174
4 Destination via map
menu
Setting destination via
location on map
Setting destination via
coordinates
131
135
5 Settings menu
Entering vehicle location
Calibrating tires
180
181
6 Points of Interest
menu
Setting destination via
Point of Interest listing
137
7 Activating list of last
12 destinations for a re-
calculation
141
Function Page
122
Navigation
Destination input
Main destination input menu
Press b.
The display that appears is dependent
on the last navigation function used:
Route guidance has been switched off
the main destination input menu or
the location map ( page 149).
Route guidance has been switched on
the symbol display with an arrow in-
dicating your driving direction
( page 144) or
the map with the symbol indicating
current vehicle location
( page 144)
Route guidance has been switched on,
COMAND has been switched off for
more than 2 hours
an inquiry menu ( page 169)
Changing over to another system, for
e.g. radio
Press c.
Switching the navigation system on
P82.85-9162-31
i
The following message will appear
when COMAND is preparing for naviga-
tion startup: Navigation being activa-
ted. Please obey all traffic rules.. Then,
one of the 3 displays will appear.
!
Potential fault messages during prepa-
ration of navigation startup:
Navigation cannot be activated. An
error has occurred.
CD-Reading error. Please use ano-
ther CD.
Eject the inserted CD and insert a
navigation CD.
No CD available. Please insert
NAVI-CD type DX only.
Insert a current DX-coded navigati-
on CD. Using other navigation CDs
might lead to malfunctions.
If the error has been eliminated, you will
see the message Navigation being ac-
tivated. Please obey all traffic rules.
123
Navigation
Destination input
Select one of the following possibilities to
enter a destination:
Entering a destination address
Selecting destination via the map
( page 131)
Entering Points of Interest
( page 137)
Selecting last destinations
( page 141)
Selecting from destination memory
( page 174)
Main address menu
1 Info/status line
2 Selecting city/suburb or selecting des-
tination that has been entered at last
3 Selecting a street
4 Selecting a city center ( page 130)
Press the right-hand rotary/push-
button v in the main destination input
menu and confirm Address.
The main address menu will appear.
Switching back to the main destination in-
put menu
Press *.
Entering destination address
i
If you have previously entered a city/
suburb, you can highlight 3 and 4.
124
Navigation
Destination input
Select city/suburb
City/Suburb Entry input menu
5 Input line, selected characters (invers)
or last city selected
6 Character set
7 Zoom
8 Move the insertion point one position
to the right
9 Activate the city list
Press the right-hand rotary/push-
button v in the main address menu
and confirm and confirm City/Sub-
urb.
The input menu City/Suburb Entry
will appear.
To adopt the city last selected:
Activate the city list.
To select another city:
Turn the right-hand rotary/push-button
v until the desired letter in character
set 6 is highlighted.
The zoom 7 enlarges the currently
highlighted character.
Press the right-hand rotary/push-
button v to enter the character in in-
put line 5.
COMAND supplements the new entry
with additional letters so that the
stored name of a city/suburb will ap-
pear.
Enter other characters until the desired
city name appears in 5.
Correcting the entry
Last character entered
Press r briefly.
All of the characters entered
Press r longer than 2 seconds.
i
For quicker input, COMAND will offer
available characters from the character
set 6 based on your selections and the
names of the cities stored on the navi-
gation CD.
125
Navigation
Destination input
Activating the city list
City list
10 Selected city is highlighted
11 Display the previous page, if :
12 Display the next page, if ;
If the input menu City/Suburb Entry is
displayed
Press the right-hand rotary/push-
button v longer than 2 seconds.
or
Turn the right-hand rotary/push-button
v to highlight menu field 9 with and
press to confirm.
The city list will appear.
You can now do the following in the city
list:
Confirm the city/suburb that has alrea-
dy been highlighted
Select another city/suburb
Turn the right-hand rotary/push-
button v until the desired city/
suburb is highlighted.
Display the previous/next page
Turn the right-hand rotary/push-
button v to highlight one of the ar-
rows 11 or 12.
Press the right-hand rotary/push-
button v.
Confirming the city
Press the right-hand rotary/push-
button v longer than 2 seconds.
A selection menu will appear.
i
If several options of a city/suburb are
available, another menu will appear
where you must make and confirm your
desired selection.
126
Navigation
Destination input
13 City previously selected
14 Selecting a street
15 Selecting a city center ( page 130)
Press the right-hand rotary/push-
button v to activate the input menu
Street.
Entering a street
Street Entry input menu
16 Input line with letters that have already
been entered
17 Character set
18 Zoom
19 Move the insertion point one position
to the right
20 Activate the street list
Turn the right-hand rotary/push-
button v to highlight the desired cha-
racter in the character set 17.
The zoom 18 enlarges the highlighted
character.
Press the right-hand rotary/push-
button v to enter the character in in-
put line 16.
COMAND supplements the new entry
with additional letters so that a saved
street name will appear.
Enter other characters until the desired
street name appears in 16.
Correcting the entry ( page 124).
i
For quicker input, COMAND will offer
available characters from the character
set 17 based on your selections and the
names of the streets stored on the navi-
gation CD.
127
Navigation
Destination input
Activating the street list
Street list
21 Street previously selected
22 Display the previous page, if :
23 Display the next page, if ;
If the input menu Street Entry is display-
ed
Press the right-hand rotary/push-
button v longer than 2 seconds.
or
Turn the right-hand rotary/push-button
v to highlight menu field 20 with and
press to confirm.
The street list appears.
Here you can, as in the city list
( page 125), select another street or
display the previous/next page.
Press the right-hand rotary/push-
button v longer than 2 seconds.
This will confirm city/suburb and street
of the desired destination. The selec-
tion menu Destination Entry appears.
P82.85-9169-31
21
22
23
i
If several options of a street are availab-
le, another menu will appear where you
must make and confirm your desired
selection.
128
Navigation
Destination input
Destination Entry selection menu
1 Adding an intersection
2 Adding a house number
3 Selecting a destination via the map
( page 131)
4 Saving a destination address in the
destination memory ( page 175)
5 Confirming the destination and the cal-
culating route ( page 141)
You have now selected the destination and
can define your destination address more
precisely in the following manner:
Adding an intersection
Adding a house number
Selecting it via the map ( page 131)
Selecting a city center, if you do not
want to select a street ( page 130)
or
Confirm the destination and calculate the
route ( page 141)
Press the right-hand rotary/push-
button v to confirm OK in the menu
Destination Entry.
Adding an intersection
If the menu Destination Entry is display-
ed
Turn the right-hand rotary/push-button
v to highlight 1 and press to confirm.
A list of roads intersecting with the pre-
viously input street will appear.
Continue destination input
P82.85-9170-31
1 2
3 4
5
i
In order to do so, House no. must be
shown in black.
129
Navigation
Destination input
Turn the right-hand rotary/push-button
v to highlight the name of the inter-
section.
Press the right-hand rotary/push-
button v to confirm the selection.
The selection menu Destination Entry
will appear, indicating the intersection.
Press the right-hand rotary/push-
button v longer than 2 seconds to cal-
culate the route ( page 141).
Adding a house number
Depending on the data stored on the navi-
gation CD, you can add a house number to
the destination address.
In order to do so, the menu field House
no. must be shown in black in the selec-
tion menu Destination Entry.
Turn the right-hand rotary/push-button
v to highlight 2 and press to confirm.
An input menu will appear.
Turn the right-hand rotary/push-button
v to highlight the desired numbers
one after the other and press to con-
firm.
The numbers will appear in the input
line.
Press the right-hand rotary/push-
button v longer than 2 seconds.
A list will appear.
i
The previous/next page can be display-
ed as described for the city list
( page 125).
P82.85-9172-31
130
Navigation
Destination input
Turn the right-hand rotary/push-button
v to highlight the desired block and
press to confirm.
The selection menu Destination Entry
will appear.
Press the right-hand rotary/push-
button v longer than 2 seconds to cal-
culate the route ( page 141).
Selecting a city center
You can activate the list Center Entry in
the main address menu ( page 123) or af-
ter selecting a city ( page 126).
Turn the right-hand rotary/push-button
v to highlight Center and press to
confirm.
The list Center Entry will appear.
Turn the right-hand rotary/push-button
v to highlight the desired entry and
press to confirm.
The selection menu Destination Entry
will appear.
Press the right-hand rotary/push-
button v longer than 2 seconds to cal-
culate the route ( page 141).
i
The house numbers usually appear on
the list in blocks, e.g.
1-5 odd numbers
42-50 even numbers
1-50 mixed numbers
131
Navigation
Destination input
Activating the map from the main des-
tination input menu
Destination via Map menu
Setting the map center
1 To the previous destination
2 To the current vehicle location
3 Activate the City/Suburb Entry input
menu and select the corresponding
city center after input
4 Activate the coordinate destination in-
put menu
Turn the right-hand rotary/push-button
v to highlight Destination via Map...
(Destn via Map) in the main destination
input menu and press to confirm.
The selection menu Destination via
Map will appear.
Turn the right-hand rotary/push-button
v to highlight 1, 2, 3 or 4 and press to
confirm.
1 and 2 The map with the crosshairs
will appear
3 The City/Suburb Entry
menu will appear
( page 124)
Enter the city in the input menu and
confirm it.
Then, the map with the crosshairs
will appear. The crosshairs are cen-
tered on the city center.
4 The coordinate destination input
menu will appear ( page 135).
Selecting a destination via the map
132
Navigation
Destination input
Continue destination input via the map
Map with crosshairs
5 Street name or name of the symbol
(e.g. parking area) that the crosshairs
are centered on
6 Crosshairs to select the destination
7 Symbol for current vehicle location
8 Current map scale
Turn the right-hand rotary/push-button
v to highlight Map and press to con-
firm.
The map with the crosshairs will ap-
pear.
Moving the crosshairs
Use the number keys (refer also to the
arrows shown on the keypad) to move
the crosshairs around the map.
1 to the top left
2 up
3 to the top right
4 to the left
6 to the right
7 to the bottom left
8 down
9 to the bottom right
i
During destination input, the map will
always appear facing north (north is on
top).
Map appearance is dependent on the
selected map scale.
133
Navigation
Destination input
Altering the map scale
9 Current map scale
10 Scale selector
11 New map scale (filled arrow)
12 Square increase section of the map
Activating the scale selector 10.
Press + or ,.
or
Press the right-hand rotary/push-
button v.
i
As you move the crosshairs towards the
edge of the screen using the number
keys, an adjacent section of the map is
activated. It may take a few seconds to
point to each new map.
Adjacent map sections overlap some-
what so that destinations at the edge of
the map can be marked as well.
i
A division mark corresponds to an avai-
lable scale. You can select 13 different
scales ranging from 0.05 miles/inch to
500 miles/inch.
134
Navigation
Destination input
Zooming in for more detailed map
Press +.
or
Turn the right-hand rotary/push-button
v to the left.
A filled arrow for the new scale 11 and
a square 12 appear.
Press the right-hand rotary/push-button
v to calculate the map with the new sca-
le.
Zooming out for less detailed map
Press ,.
or
Turn the right-hand rotary/push-button
v to the right.
The new scale will appear.
Press the right-hand rotary/push-
button v to calculate the map with the
new scale.
This will take place automatically after
6 seconds.
Confirming destination and calculating
route
The crosshairs highlight the desired desti-
nation
Press the right-hand rotary/push-
button v longer than 2 seconds.
Then calculate the route ( page 141).
135
Navigation
Destination input
Destination entry via coordinates
You can enter a destination if the corres-
ponding coordinates are known.
Coordinate Destination menu
Turn the right-hand rotary/push-button
v to highlight Coordinate Destinati-
on... in the Destination via Map menu
( page 131) and press to confirm.
The Coordinate Destination input
menu will appear.
Activating the adjustment mode
Press the right-hand rotary/push-
button v.
The entry will appear in red.
Altering the setting
Turn the right-hand rotary/push-button
v.
or
Enter cordinates with the number keys.
Store the new setting and move the mar-
king to the next entry
Press the right-hand rotary/push-
button v.
The entry will appear in black.
Subsequently repeat operating se-
quence and enter coordinates comple-
tely.
Changing between western (W) and eas-
tern (E) longitude
Press u repeatedly.
Changing between northern (N) and
southern (S) latitude
Press t repeatedly.
i
Adjustment range
Longitude (W - West or E - East)
0-179 0-59 min
0-59 s 0.1-0.9 s
Latitude (N - North or S - South)
0-89 0-59 min
0-59 s 0.1-0.9 s
136
Navigation
Destination input
Confirming coordinate destination
Press the right-hand rotary/push-
button v longer than 2 seconds.
The above display appears.
Starting the adjustment mode
Turn the right-hand rotary/push-button
v to highlight OK and press to con-
firm.
Store the coordinate destination in the
destination memory with a name
Turn the right-hand rotary/push-button
v to highlight Save and press to
confirm.
This will activate the destination me-
mory ( page 175).
Activate the map with crosshairs
Turn the right-hand rotary/push-button
v to highlight Map and press to con-
firm.
This will activate the map
( page 132).
P82.85-9180-31
137
Navigation
Destination input
This function allows you to select Points of
Interest such as gas stations, parking faci-
lities or shopping centers.
Points of Interest selection menu
Select a Point of Interest
1 Around the current area of vehicle loca-
tion
2 Around the previous destination area
3 In the surrounding area of another city
4 As regional destination, e.g. airport
Turn the right-hand rotary/push-button
v to highlight Special destinations
in the main destination input menu and
press to confirm.
The selection menu Point of Interest
will appear.
Turn the right-hand rotary/push-button
v to highlight 1 to 4 and press to con-
firm.
1, 2, 4 A Category list will appear
3 The input menu City/Area
will appear ( page 139)
Around the current area of vehicle loca-
tion or previous destination area
Category list
5 Display previous page, if :
6 Display next page, if ;
Entering Points of Interest
P82.85-9182-31
5
6
138
Navigation
Destination input
Turn the right-hand rotary/push-button
v to highlight 1 or 2 and press to con-
firm.
The list Select Category will appear.
Turn the right-hand rotary/push-button
v to highlight the desired category
and press to confirm.
A corresponding list will appear.
7 Point of Interest entry with distance to
destination in miles (as the crow flies)
8 Symbol for long entry
9 Complete entry in a window
Display the entry in full in a window 9
Press u.
Press u again to remove 9.
Selecting the desired destination
Turn the right-hand rotary/push-button
v to highlight the entry in the selec-
tion list and press to confirm.
Then calculate the route ( page 141).
i
Not all Points of Interest may be listed
on the CD.
P82.85-9183-31
7
8
9
139
Navigation
Destination input
In the surrounding area of another city
City/Area input menu
Turn the right-hand rotary/push-button
v to highlight Select City... in the
Points of Interest menu and press to
confirm.
The input menu City/Area will ap-
pear.
Select the city and activate the city list
( page 125).
Turn the right-hand rotary/push-button
v to highlight the desired destination
in the city list and press to confirm.
The list Select Category will appear.
Turn the right-hand rotary/push-button
v to highlight the desired category
and press to confirm.
A corresponding list will appear.
Select the desired destination.
Then calculate the route ( page 141).
Regional destinations
Turn the right-hand rotary/push-button
v to highlight Regional... in the
Points of Interest menu and press to
confirm.
The list Select Category will appear.
P82.85-9184-31
i
If several options of a city/suburb are
available, another menu will appear
where you must make and confirm your
desired selection.
i
Not all Points of Interest may be listed
on the CD.
i
Not all Points of Interest may be listed
on the CD.
P82.85-9187-31
140
Navigation
Destination input
Turn the right-hand rotary/push-button
v to highlight highlight the desired ca-
tegory and press to confirm.
An input menu, e.g. Airport will ap-
pear.
Select an entry ( page 124) and then
activate the list.
Activating the list
Press the right-hand rotary/push-
button v longer than 2 seconds.
or
Turn the right-hand rotary/push-button
v to highlight List and press to con-
firm.
The list will appear.
Turn the right-hand rotary/push-button
v to highlight the desired entry and
press to confirm.
Then calculate the route ( page 141).
P82.85-9189-31
141
Navigation
Destination input
This function allows you to display up to 12
destinations you last selected.
1 Destination selected last
Turn the right-hand rotary/push-button
v to highlight Last destinations... in
the main destination input menu and
press to confirm.
The list Last destinations... will ap-
pear.
Turn the right-hand rotary/push-button
v to highlight the desired destination
and press to confirm.
Then calculate the route.
First select the calculation mode and then
calculate your route.
Selecting calculation mode
COMAND calculates the route either as
the Fast Route 1 or Short Route 2 whereby
traffic routes 3, 4 and 5 can be included or
avoided (with several selections).
Selecting the last destinations
P82.85-9190-31
1
Calculating a route
142
Navigation
Destination input
Selecting a route mode P
1 Route calculated for optimum driving
time
2 Route calculated for optimum driving
route
Turn the right-hand rotary/push-button
v to highlight the desired route mode
and press to confirm.
Including P or avoiding Q traffic rou-
tes, several selections are available
3 Calculate the route with/without free-
ways
4 Calculate the route with/without ferry
connections, car trains
5 Calculate the route with/without toll
roads
6 COMAND calculates the route with the
selected settings
Turn the right-hand rotary/push-button
v to highlight the desired type of road
and press the button.
Calculating the route
Press the right-hand rotary/push-
button v longer than 2 seconds.
or
Turn the right-hand rotary/push-button
v to highlight OK and press to con-
firm.
As soon as calculation begins, you will
see a corresponding message and hear
the voice output The route is being
calculated.
i
Toll roads appear in green on the map.
i
In the event that no reasonable alterna-
te route for that destination exists,
COMAND will calculate the route inclu-
ding 3 to 5 even if these selections are
to be avoided.
143
Navigation
Destination input
7 Calculation method
8 Destination
Cancel route calculation
Turn the right-hand rotary/push-button
v to highlight Cancel and press to
confirm.
The main destination input menu will
appear.
During the calculation, the symbol display
will appear after a few seconds.
9 Calculation of route
10 Arrow indicating the direction to the
destination (as the crow flies)
11 Distance to the destination (as the
crow flies)
The route will be calculated. COMAND
identifies the road you are travelling on.
Position 12 now indicates the driving di-
rection.
You will e.g. hear the voice output Please,
make the next right turn.
P82.85-9192-31
7
8
P82.85-9194-31 P82.85-9194-31
12
144
Navigation
Route guidance
Route guidance
Route guidance principles
145
Navigation
Route guidance
Function Page
1 Name of the street onto
which you should turn or
Distance to destination or
Name of the route
(e.g. I-695) and direction
of travel to follow (e.g.
North)
154
155
155
2 Arrow indicating driving
direction or
Destination direction
Symbol for new cal-
culation of the route
Destination flag
154
168
170
3 Name of the street on
which you are travelling
149
4 Other display types
Distance bar to the
next maneuver
Distance to the next
maneuver in miles
154
155
OFF MAP - vehicle
is located outside of
the digitized map
area
OFF ROAD - vehicle
is located on a road
which is not digitized
DEST AREA - vehic-
le is approaching the
destination, the des-
tination area is not di-
gitized
CALC. ROUTE - a
route is being calcu-
lated
143
NEW ROUTE - an
existing route is
being recalculated
NO ROUTE - the
COMAND is unable
to calculate a route
170
Function Page
5 Activating the map
Route guidance is active:
You can also press l.
156
6 Marking a way point 160
7 Mixture of map and sym-
bol display
157
8 Activating the symbol
display
Route guidance is active:
You can also press l.
156
9 Selecting
map orientation
159
10 Current map scale 158
11 Current vehicle location
with route (blue line)
151
12 Destination flag
Function Page
146
Navigation
Route guidance
After the destination is selected and the
route is calculated, the navigation system
will guide you to the destination using both
pictorial displays and voice outputs.
During route guidance, you can select the
following 3 screen displays:
Symbol display
Always appears after a route has been
calculated
Map display
Activate the map with menu field 5,
switch back to symbol display with
menu field 8
Mix
Before the vehicle makes a turn,
COMAND switches automatically from
the map to the symbol display.
Once the turn has been completed, the
map is displayed again.
i
In the map display, menu fields 6, 8, 9
are removed after 6 seconds.
Turn the right-hand rotary/push-button
v to display the menu fields again.
i
The map appears automatically after 5
seconds if the vehicle is located on a
road which is not digitized (message
OFF ROAD).
If COMAND recognizes a stored road,
the symbol display is called up again.
147
Navigation
Route guidance
Once you have calculated the route, you
can request destination and route informa-
tion.
Press ..
The selection menu Destination Info
will appear.
Destination Info selection menu
1 Estimated time of arrival at destination
2 Current distance to destination
3 Display route list
4 Display location map
5 Display current destination
6 Request route mode
7 Activate route map
8 Display stop-over
Turn the right-hand rotary/push-button
v to highlight 3 to 8 and press to con-
firm.
Route guidance is switched off
The last destination driven to will appear in
line 1.
Requesting destination and route in-
formation
i
If the vehicle drives on a road which is
not digitized, 1 and 2 will appear in gray
and display the last available informati-
on. The message Off Road: dest. info
not up-to-date appears underneath.
148
Navigation
Route guidance
Displaying route list
Turn the right-hand rotary/push-button
v to highlight 3 and press to confirm.
The message Compiling Route List...
will appear.
Displaying the entry in full in a window
Press u.
Press u again to remove the window.
Displaying the next/previous page (if ar-
rows are filled)
Turn the right-hand rotary/push-button v
to highlight ;/: and press to confirm.
Switching back to the symbol or map dis-
play
Press * twice.
P82.85-9197-31
i
The route list is updated during the trip.
It contains a selection of streets which
will be travelled or which still lie ahead.
If a longer route is calculated, e.g. to
avoid sections of the freeway
( page 142), these freeways may still
appear on the route list. As the vehicle
approaches the freeway, it will be dele-
ted from the route list.
149
Navigation
Route guidance
Activating the location map
If route guidance is active
Turn the right-hand rotary/push-button
v in the selection menu Destination
Info to highlight Location map and
press to confirm.
The location map faces north (North-
up).
1 Geographic longitude and latitude for
your current location
2 Number of satellites received
3 Scale used the last time the location
map was activated
4 Current vehicle location in the center of
the screen
5 Name of the street the vehicle is
currently travelling on
Altering the map scale ( page 158).
Switching back to the symbol or map dis-
play
Press * twice.
If route guidance is switched off
Press l.
The location map will appear.
Press l again to activate the main
destination input menu.
i
If the location map appears after
COMAND has been switched on,
press b to activate the main desti-
nation input menu.
150
Navigation
Route guidance
Displaying current destination
Turn the right-hand rotary/push-button
v in the selection menu Destination
Info to highlight Current Destination
and press to confirm.
You will see the current destination.
Switching back to the symbol or map dis-
play
Press *.
Requesting route mode
1 Settings for route calculation mode
Turn the right-hand rotary/push-button
v in the selection menu Destination
Info to highlight Options and press
to confirm.
The settings for the current route are
displayed.
Switching back to the symbol or map dis-
play
After 15 seconds, COMAND will return au-
tomatically to the symbol or map display.
or
Press *.
P82.85-9200-31
1
i
Selecting calculation mode
( page 141)
Selecting a detour during destination
guidance ( page 163)
Marking a way point ( page 160)
151
Navigation
Route guidance
Activating the route map
1 Current vehicle location
2 Route displayed as blue line
3 Destination
Turn the right-hand rotary/push-button
v in the selection menu Destination
Info to highlight Route Map and
press to confirm.
The route map faces north (North-up)
and shows the general view for the
whole route.
The map scale selected depends on the
route.
Switching back to the symbol or map dis-
play
Press *.
Displaying a stop-over
You can display this information if you
have previously selected a way point
( page 160).
1 Way point
Place, type of stop-over and name
Turn the right-hand rotary/push-button
v in the selection menu Destination
Info to highlight Stop and press to
confirm.
152
Navigation
Route guidance
Once the route has been calculated, the
symbol display will appear.
If you now are at the maneuver point, you
will also hear a voice output, e.g. Please
turn right.
During route guidance, you can select the
following 3 screen displays:
Symbol display
Map display
Mix of map and symbol display
( page 157)
Voice output
During the trip, apart from visual informati-
on (symbol or map displays), COMAND
also provides all of the necessary route in-
formation via voice output.
COMAND gives you spoken recommenda-
tions
when route guidance begins
after the route has been calculated
before and during a change in the dri-
ving direction
on reaching the destination or a way
point
Beginning route guidance
Warning G
Voice output is intended to direct you while
driving without diverting your attention from
the road and driving. Please always use this
feature instead of consulting the symbol or
map display for directions while driving
which may cause you to divert your attenti-
on from driving and increase your risk of ac-
cident.
153
Navigation
Route guidance
If an audio source is switched on, e.g. the
radio, the voice output will be mixed with
that of the audio source.
You can individually set the audio volume
differential between voice output/audio
source ( page 64). COMAND mutes navi-
gation voice outputs during telephone/
Tele Aid operation.
Repeating current voice output
Press the left-hand rotary/push-button
v briefly.
Muting current voice output
Press briefly during a voice out-
put. You will hear the next announce-
ment normally.
Switching the voice output off for the
duration of the current route guidance
Press longer than 2 seconds du-
ring a voice output.
You will see the message Voice output
is muted.
Switching the voice output on again
The current route guidance has been com-
pleted.
Voice output will automatically switch on
again.
During a voice output
Press the left-hand rotary/push-button
v.
Altering the voice output volume
At the COMAND control unit
Turn the left-hand rotary/push-button
v during a voice output.
COMAND will accept this setting for
following voice outputs.
At the multifunctional steering wheel
You can alter the volume with the steering
wheel keys during a voice output as well.
To raise the volume
Press J.
To lower the volume
Press I.
154
Navigation
Route guidance
Example of a traffic situation with voice
output
1 Prepare to turn right (advance notice)
2 Turn right after 250 feet
3 Please, turn next right
Manual recall of the current voice instruc-
tion
Press left-hand rotary/push-button v.
Advance notice of right turn
4 Name of the street you are to turn onto
5 Arrow indicating driving direction
6 Name of the street you are travelling on
7 Distance in miles to right turn
Just before a right turn
8 Name of the street you will to turn onto
9 Right-turn arrow
10 Name of the street you are now driving
on
11 Distance graph to turning point, redu-
ces as you approach the intersection
Turning onto a street
i
As you approach a junction or inter-
change (e.g. I-695), COMAND will advi-
se you the direction of travel to follow
(e.g. North) as well as the name of the
route.
i
In special situations, e.g. when turning
quickly several times in succession,
there may be deviations in the accuracy
of the voice instructions.
155
Navigation
Route guidance
1 Distance to destination
2 Arrow indicating driving direction
3 Name of the road you are currently dri-
ving on
4 Distance in miles to the next maneuver
point
1 Name of the street onto which you are
to drive
2 Part of the street, not to be followed
3 Name of the street you should drive on
4 Distance graph to turning-point
Before you drive through an intersection,
you will be informed of the continued rou-
te, e.g.
Prepare to bear left soon (advance
notice)
Bear left after 250 feet
Please bear left
Please note the following difference in
voice output
Following the course of the road Driving through an intersection
i
As you approach a junction or inter-
change (e.g. I-695), COMAND will advi-
se you the direction of travel to follow
(e.g. North) as well as the name of the
route.
Situation Example of voice
output
Making a turn
onto a street
...turn left/right.
Driving through
an intersection
...bear left/right.
156
Navigation
Route guidance
1 Activating map display
2 Return to symbol display
3 Last scale selected
Altering the map scale ( page 158)
4 Actual vehicle location
5 Name of the street you will turn onto
You can select one of the two possibilities:
Press the right-hand rotary/push-
button v to confirm 1.
or
Press l.
The map will appear in the scale last se-
lected.
Changing to map display
i
COMAND will remove the menu bar (ex-
cept for 3) after 6 seconds.
Turn the right-hand rotary/push-
button v to recall the menu bar to
the screen.
157
Navigation
Route guidance
If the function Mix is switched on, the sym-
bol display is activated automatically from
the map display before making a maneu-
ver. After you have made the maneuver,
the map will appear again.
Switching the mix function on
Turn the right-hand rotary/push-button
v to highlight Mix in the symbol dis-
play and press to confirm.
Mix appears in red.
Switching the mix function off
Turn the right-hand rotary/push-button
v to highlight Mix in the map or sym-
bol display and press to confirm.
Mix appears in black again.
Map display before a maneuver, mix func-
tion is switched on
-
Before a maneuver off e.g. a U-turn, CO-
MAND will activate the symbol display.
After you have made the U-turn, the map
will appear again.
Mix of map and symbol display
158
Navigation
Route guidance
Activate the scale selector
Press + or ,.
or
Turn the right-hand rotary/push-button
v to highlight 1 and press to confirm.
The scale bar will appear.
1 Current map scale
2 Scale selector
3 New map scale
Zooming in for more detailed map
Press +.
or
Turn the right-hand rotary/push-button
v to the left.
The map will appear automatically.
Zooming out for less detailed map
Press ,.
or
Turn the right-hand rotary/push-button
v to the right.
The map will appear automatically.
Altering the map scale
i
A division mark corresponds to an avai-
lable scale. You can select 13 different
scales ranging from 0.05 miles/inch to
500 miles/inch.
159
Navigation
Route guidance
You can either select the map north or po-
sition it with the driving direction pointing
up.
North-up: Map is displayed facing north
1 Selecting map orientation
North arrow ! or compass needle <
(black tipping pointing to the north)
2 Symbol for current vehicle location
Selecting driving direction pointing up
Heading-up: Map is displayed facing driving
direction pointing up
Turn the right-hand rotary/push-button
v to highlight 1 and press to confirm.
Symbol 2 points in the driving direc-
tion, the compass needle will appear.
To return to North-up
Turn the right-hand rotary/push-button
v to highlight 1 and press to confirm.
The north arrow will appear again.
Selecting map orientation
Map orienta-
tion
Characteristics
North-up North arrow always
points to the top
The symbol for the cur-
rent vehicle location is
turning on the map
Heading-up The symbol for the cur-
rent vehicle location al-
ways points to the top
The compass needle is
turning, the black point
always points north
160
Navigation
Route guidance
You can store a way point during route
guidance.
1 Activate Way Point menu
Turn the right-hand rotary/push-button
v to highlight 1 and press to confirm.
The Way Point menu will appear.
Way Point menu
2 Select a category
3 Activate the main address menu
( page 123)
4 Activate the Points of Interest selec-
tion menu ( page 137)
5 Activate the main destination memory
menu ( page 174)
6 Activate the Coordinate Destination
input menu ( page 135)
Turn the right-hand rotary/push-button
v to highlight 2 to 6 press to confirm.
Select the desired way point.
Start route guidance.
Marking a way point
161
Navigation
Route guidance
Starting route guidance
Press the right-hand rotary/push-
button v to confirm Start
Guidance.
You will now see the information corres-
ponding to route calculation and hear the
voice output: The route to your intermedi-
ate destination is being calculated.
The previously selected route mode will be
maintained.
After you reach the way point, you will con-
tinue to follow the route to the original in-
put destination.
i
After you have entered an address, the
menu fields Intersection and
House No... may appear in black, indi-
cating that it is possible to select them.
P82.85-9220-31
162
Navigation
Route guidance
Cancel the calculation
Press the right-hand rotary/push-
button v to confirm Cancel.
Deleting way point
Turn the right-hand rotary/push-button
v to highlight Stop in the symbol or
map display and press to confirm.
The Way Point menu will appear, De-
lete stop-over... is highlighted.
If the menu bar is not visible in the
map:
Turn the right-hand rotary/push-
button v.
The menu bar will appear.
Press the right-hand rotary/push-
button v to confirm Delete stop-
over....
The way point has been deleted.
If you do not want to delete the way point
Press *.
i
It is also possible to delete a way point
in the menu ( page 167).
163
Navigation
Route guidance
Main detour menu
1 It is possible to block route sections
ahead
2 Ends the detour function, the previous
route is calculated
Traffic Jam Ahead/Detour in Route
List not activated:
Cancel cannot be selected
Traffic Jam Ahead/Detour in Route
List activated:
Cancel is highlighted
3 It is possible to block route sections in
the route list ( page 165)
Press ) at any time.
The main detour menu will appear.
Turn the right-hand rotary/push-button
v to highlight the desired menu field
and press to confirm.
^
Selecting a detour
P82.85-9222-31
1
2
2
3
i
Traffic jams are identified by the driver,
not by the COMAND.
If you switch off COMAND for more than
30 minutes during active route
guidance, all manually entered traffic
jams are deleted.
164
Navigation
Route guidance
Traffic jam ahead
If a traffic jam lies ahead, you can block the
route sections following the next intersec-
tion/the next turn-off.
Traffic jam menu
1 Length of the blocked route section in
miles
Turn the right-hand rotary/push-button
v to highlight Traffic Jam Ahead... in
the main detour menu and press to
confirm.
The traffic jam menu will appear.
Entering the length of the blocked route
section
Increasing the blocked section
Turn the right-hand rotary/push-button
v to the right.
Decreasing the blocked section
Turn the right-hand rotary/push-button
v to the left.
Calculating detour
Press the right-hand rotary/push-
button v.
The route will be re-calculated. An in-
formation menu will appear.
Then COMAND continues route
guidance.
i
COMAND suggests reasonable route
sections.
Minimum/maximum length of detour is
governed by the logical grouping of rou-
te sections. If additional detour seg-
ments are required after the original
detour, they must be requested indivi-
dually.
i
You can also select Traffic Jam Ahead
during the course of a detour. The cur-
rent detour will then be cancelled.
165
Navigation
Route guidance
Detour in route list
Turn the right-hand rotary/push-button
v to highlight Detour in Route List in
the main detour menu and press to
confirm.
The message The route list is being
calculated will appear.
Then the route list will appear.
Route list
1 Street cannot be blocked off
2 Symbol +: street contains several
sections which can be blocked off
3 Blocked street will appear in red
Displaying an entry in full in a window
Press u.
Press u again to remove the window.
166
Navigation
Route guidance
Calling detailed route list
Detailed route list
4 Symbol - - sections of a road are dis-
played
Press +.
The detailed route list will appear.
Blocking off several streets/street sec-
tions
Turn the right-hand rotary/push-button
v to the right.
With each turn, you will block another
section.
The road name will appear in red.
Undoing street block
Turn the right-hand rotary/push-button
v to the left.
The street name will appear in black
again.
Switching back to the route list
Press ,.
The symbol + appears in front of the
street section.
The blocking function is still active.
Canceling blocking function, do not recal-
culate the route
Press *.
The traffic jam menu will appear.
Ending the blocking function, re-calcula-
ting the route with the blocks selected
Press the right-hand rotary/push-
button v.
COMAND re-calculates the route in the
previously selected calculation mode.
A corresponding message will appear.
Then the symbol display will appear
again and COMAND will continue route
guidance.
167
Navigation
Route guidance
1 Delete a way point
2 Cancel a detour (traffic jam ahead)
3 Cancel a detour (street sections blo-
cked in the route list)
4 Reset all functions
Press r.
A selection menu will appear.
Turn the right-hand rotary/push-button
v to highlight the desired menu field
and press to confirm.
COMAND will re-calculate the route
using the previously selected calculati-
on mode.
You will see the corresponding infor-
mation.
The corresponding information will appear
on the display.
Resetting functions i
If you have not selected any way point
( page 160) or detour ( page 163)
menu fields 1 to 4 are shaded out and
cannot be selected.
168
Navigation
Route guidance
If you deviate from a recommended route,
the COMAND automatically calculates a
new route from the current vehicle locati-
on to the requested destination.
If applicable, the message NEW ROUTE
will appear along with an arrow outline in-
dicating the driving direction.
After the new calculation has been suc-
cessfully completed, COMAND continues
route guidance.
The arrow indicating the driving direction
will appear as usual.
If the symbol display is active, the map
showing the current vehicle location relati-
ve to the route will appear after 5 seconds.
COMAND automatically changes back to
the symbol display if a known road is used
again.
Deviating from the calculated route
Driving on a non-digitized road
169
Navigation
Route guidance
The car is parked for longer than 2 hours
and the remaining distance to the destina-
tion is more than 0.3 miles.
Inquiry menu
After COMAND has been switched on
again, the inquiry menu shown above ap-
pears.
Recalculating and continuing the active
route guidance
Press the right-hand rotary/push-
button v and confirm Yes.
You will hear the voice output The rou-
te is being recalculated.
Recalculating and continuing the active
route guidance
Turn the right-hand rotary/push-button
v to highlight No and press to con-
firm.
The destination input menu will appear.
Interrupt route guidance during a
journey
i
The inquiry menu can also appear if the
current stop-over is entered.
If the journey is interrupted for less than
2 hours, active route guidance will be
continued automatically. You will hear
the voice output The route is being re-
calculated.
i
If the remaining distance to the route is
less than 0.3 miles, route guidance
ends and the main destination input
menu will appear.
The message Manual route exclusions
have been reset will appear, if
you have selected a detour and the
COMAND was switched off for lon-
ger than 30 minutes during active
route guidance.
Manually entered traffic jams are dele-
ted.
Press * to remove the message.
170
Navigation
Route guidance
When you reach the destination, you will
see the destination flag. You will hear the
voice output You have reached your des-
tination.
Then the main destination input menu ap-
pears and you can now enter another des-
tination.
Arriving at destination
i
You will also hear voice outputs and see
display messages when you approach
and arrive at way points.
171
Navigation
Route guidance
During route guidance (you see either sym-
bol or map display) you can select another
COMAND system by pressing the corres-
ponding key.
The main menu of the selected audio sour-
ce will appear and you will e.g. hear the
radio.
Route guidance and the navigations voice
output remain active.
The voice output is added to the audio
playback.
You can individually adjust the volume le-
vels for voice output and audio playback
( page 64).
Press c.
The main radio menu will appear.
The station last tuned to will begin to
play.
Selecting a station ( page 30).
Returning to navigation system
Press b.
During route guidance, you can operate an
audio source that is active in the back-
ground. Although the options are limited,
you can operate the audio source without
having to fully switch to the corresponding
system.
1 A window is shown in the symbol or
map display, providing details about
the active audio source
Activating audio system
P82.85-9230-31
Activating audio functions
172
Navigation
Route guidance
Removing the window
This is done automatically after 3 seconds.
or
Press *.
The radio is active
Selecting a memorized station from the
respective memory (FM, AM or WB)
Press number keys 1 through 0.
Performing station seek
Press g or h briefly.
Starting manual search
Press g or h longer than
2 seconds.
The search run will start in the desi-
red direction - frequency ranges
FM, AM or WB.
CD mode is active
Selecting CD with number keys
0 CD drive
1 - 6 CD changer
Selecting previous/next track
Press g or h briefly.
Skipping backwards/forwards
Hold g or h longer than
2 seconds.
173
Navigation
Route guidance
While the map or symbol display is ac-
tive, press b.
A query will appear.
Press the right-hand rotary/push-
button v and confirm Yes.
The main destination input menu will
appear.
Continuing route guidance
Press *.
or
Turn the right-hand rotary/push-
button v to highlight No and press
to confirm.
The map or the symbol display will ap-
pear.
Canceling route guidance
174
Navigation
Destination memory
Destination memory
You can save frequently used destinations
in the destination memory.
Main destination memory menu
1 Info/status line
2 Retrieving destination from the desti-
nation memory for destination input
3 Sorting destination memory
4 Deleting destination in the destination
memory
5 Saving the current destination
6 Saving current vehicle location with a
name
Turn the right-hand rotary/push-button
v to highlight Destination memory
in the main destination input menu and
press to confirm.
The main destination memory menu
will appear.
Press the right-hand rotary/push-
button v to confirm Display destina-
tions... in the main destination memo-
ry menu.
After the message Compiling sorted
destination list, the destination me-
mory will appear.
P82.85-9235-31
1
5
6
2
3
4
Retrieving a destination from the
destination memory
P82.85-9236-31
175
Navigation
Destination memory
Turn the right-hand rotary/push-button
v to highlight the desired entry and
press to confirm.
Then calculate the route ( page 141).
When you have entered or reached the cur-
rent destination, you can save the destina-
tion in the destination memory.
Input menu
1 Name entered
2 Saving the destination without entering
a name
In the selection menu Destination Entry
( page 128)
Turn the right-hand rotary/push-button
v until Save is highlighted and press
to confirm.
In the main destination memory menu
Turn the right-hand rotary/push-button
v until Save current destination... is
highlighted and press to confirm.
An input menu will appear.
i
Displaying longer entries ( page 165).
Saving the current destination
i
If all memory locations are used, the
message Destination memory is full
will appear. Press the right-hand rota-
ry/push-button v to remove the mes-
sage.
The main destination memory menu will
appear.
Deleting a destination in destination
memory ( page 179).
176
Navigation
Destination memory
Saving with a name
You can enter a name for the current des-
tination.
Turn the right-hand rotary/push-button
v to highlight the desired character
and press to confirm.
The letter you have selected appears in
the input line.
Enter the other letters until the name is
complete.
Press the right-hand rotary/push-
button v longer than 2 seconds.
The destination memory will activate.
The current destination has been saved
with a name and appears in red.
Turn the right-hand rotary/push-button
v to move the entry to the desired
point in the list and press to confirm.
Saving after destination has been ente-
red:
The main destination entry menu will
appear, Start Guidance... is highligh-
ted.
Saving on arrival at destination:
The main destination entry menu will
appear.
3 Starting route guidance
Press the right-hand rotary/push-
button v to confirm 3.
Route guidance begins.
P82.85-9238-31 P82.85-9239-31
3
177
Navigation
Destination memory
Saving without a name
If you do not wish to enter a name,
COMAND will save the destination with
city and street name.
While you are in the input menu, turn
the right-hand rotary/push-button v
to highlight Save without names and
press to confirm.
The destination memory will appear.
With this function, you can save the cur-
rent vehicle location in the destination me-
mory. Enter a name so you will be able to
retrieve it at a later date.
Turn the right-hand rotary/push-button
v to highlight Save current locati-
on... in the main destination memory
menu and press to confirm.
The input menu Save Location will
appear.
Enter a name.
Then activate the destination memory
and save the position in the desired
memory location, see Saving with a
name.
The main destination input menu will
appear.
Saving the current vehicle location
178
Navigation
Destination memory
Turn the right-hand rotary/push-button
v to highlight Sort destinations... in
the main destination memory menu
and press to confirm.
After the message Compiling sorted
destination list, the destination me-
mory will appear.
Turn the right-hand rotary/push-button
v to highlight the desired entry and
press to confirm.
The entry is now shown in red.
Turn the right-hand rotary/push-button
v to move the entry to the desired po-
sition and press to confirm.
The entry is saved at that location.
The entry is shown in black again. The
main destination memory menu is re-
activated automatically.
Sorting destination memory
P82.85-9158-31
P82.85-9157-31
179
Navigation
Destination memory
Turn the right-hand rotary/push-button
v to highlight Delete Destination in
Memory in the main destination me-
mory menu and press to confirm.
After the message Compiling sorted
destination list, the destination me-
mory will appear.
Turn the right-hand rotary/push-button
v to highlight the entry you wish to de-
lete and press to confirm.
The inquiry Do you really want to dele-
te the destination? will appear.
Turn the right-hand rotary/push-button
v to highlight Yes and press to con-
firm.
The entry has been deleted from the
list. The following entries will each
move up one position. The delete func-
tion is still active.
If you do not want to delete the destination
Turn the right-hand rotary/push-button
v to highlight No and press to con-
firm.
The destination memory will appear.
Activating the main destination memory
menu
Press *.
Deleting a destination
P82.85-9156-31
180
Navigation
Settings
Settings
COMAND normally determines the vehicle
location automatically with the GPS. In ex-
ceptional cases, this may not be possible.
You can then enter the current vehicle lo-
cation manually in connection with an in-
tersection.
Turn the right-hand rotary/push-button
v to highlight Settings in the main
destination input menu and press to
confirm.
Turn the right-hand rotary/push-button
v to highlight Location... and press
to confirm.
The input menu to enter the city will ap-
pear.
Enter the city/suburb and then the
street and select the required entries
from the corresponding list. See ente-
ring destination address ( page 123).
After you have selected the street, you will
see a prompt for the intersection.
Turn the right-hand rotary/push-button
v to highlight the appropriate cross
street and press to confirm.
The input menu Location/Intersec-
tion will appear.
Location is ahead or behind an intersection
Turn the right-hand rotary/push-button
v to the right (location is ahead) or to
the left (location is behind) and press to
confirm.
The message Chosen location accep-
ted will appear.
Press the right-hand rotary/push-
button v to confirm.
Entering the vehicle location
181
Navigation
Settings
In order to ensure an exact fix on position,
you have to calibrate COMAND by entering
the correct tire information whenever tires
are changed.
Turn the right-hand rotary/push-button
v to highlight Settings in the main
destination input menu and press to
confirm.
A list of options will appear.
Menu Settings
1 Activate menu Calibration
Turn the right-hand rotary/push-button
v to highlight 1 and press to confirm.
The menu Calibration will appear.
2 Enter the tread depth and the tire type
3 Return to the main destination input
menu
Press the right-hand rotary/push-
button v to start calibration.
A list of options will appear.
Calibration
i
Mercedes-Benz recommends that you
have tires changed by an authorized
Mercedes-Benz Center.
182
Navigation
Settings
4 Tread depth 4 mm (3/16 in.)
5 Tread depth < 4 mm (3/16 in.)
Turn the right-hand rotary/push-button
v to highlight the desired menu field
and press to confirm.
An input menu will appear.
Enter the new tire type
Turn the right-hand rotary/push-button
v to highlight the apropriate digits
one by one and press to confirm.
Press the right-hand rotary/push-
button v longer than 2 seconds to
confirm the entry.
The main destination input menu will
appear.
i
Enter the front axle tire parameters.
183
Info Services/System settings
Info Services*
System settings
Auxiliary audio source
184
Info Services/System settings
Info Services*
Info Services*
In chapter Info Services/System set-
tings you will find detailed information on
the following topics:
Requesting and displaying Info Services
Adjusting the brightness
Selecting the language for the menu
text displays and the voice output
Setting the date and time
Selecting beep tones
Setting the display dimming characteri-
stics (day and night display)
Resetting all settings to the factory set-
tings
Switching an auxiliary audio source on
and off
If you have not done so already, please fa-
miliarize yourself with these functions by
reading the chapter At a glance
( page 6).
When you subscribe to Info Services, you
can download information directly to your
COMAND. You can select from news, wea-
ther, sports, stocks, and calendar remin-
ders.
To personalize your selections visit
www.MBUSA.com or call
1-800-FOR-MERCedes.
Main service menu
1 New information service is requested
from Response Center
2 Shows date and time of the message
3 The main settings menu will appear
( page 187)
i
This function is not available in some
countries.
Requesting and displaying
Info Services
i
Before you can use Info Services, Tele
Aid must be activated at the Response
Center and Info Services selected.
185
Info Services/System settings
Info Services*
Press ( in any menu.
The main service menu will appear.
Press the right-hand rotary/push-
button v to confirm 1.
New information service is requested
from the Response Center.
4 This message appears
5 Cancels the request
You will hear a beep tone if there is a new
incoming message.
There are three ways to cancel the request
and switch to a main menu, e.g. radio main
menu:
Press the right-hand rotary/push-
button v and confirm Cancel.
Press *.
or
Automatically after 15 seconds.
i
The characters are displayed in light
grey
In 1 During an active request trans-
mission
In 2 If no information is available
186
Info Services/System settings
Info Services*
i
If information cannot be retrieved, one
of the following messages will be dis-
played:
Data Connection Cannot be Estab-
lished
Request has failed because Re-
sponse Center cannot be accessed.
Try again later.
No Cellular Connection Available
Vehicle may be in a cellular weak si-
gnal area. Try again later.
Cellular System Busy
Request has failed because cellular
system is busy. Try again later.
Data transmission failure
Request has failed because a data
transfer error has occured. Try again
later.
i
Tele Aid Call in Progress
Request has failed because SOS or
Roadside call is in progress.
Tele Aid. Please visit workshop
A hardware error has been detec-
ted. Contact your Mercedes-Benz
Center.
To subscribe to information ser-
vices dial phone number
You have not yet subscribed to ser-
vice.
No information available at this ti-
me. Press SVC.
No new information is available.
Warning G
A drivers attention to the road must always
be his/her primary focus when driving.
For your safety and the safety of others, we
recommend that you pull over to a safe loca-
tion and stop the vehicle before requesting
or receiving any info services.
187
Info Services/System settings
System settings
System settings
6 Displays the new message
7 Switches back to the main menu
There is more than one message
Press the right-hand rotary/push-
button v to move to the next page.
Activating the main service menu
Press *.
Switching back to e.g. radio main menu
Turn the right-hand rotary/push-button
v to highlight No and press to con-
firm.
Main system settings menu
1 Date and time
You can select the time format
( page 196)
2 Adjusting the brightness
3 Activating Settings menu
4 Switching an auxiliary audio source on
( page 200)
5 Country setting, with a time zone
( page 192)
Press (.
The main service menu will appear.
Turn the right-hand rotary/push-button
v to highlight System Settings and
press to confirm.
The main system settings menu will ap-
pear.
Activating the main settings menu
i
You will see information 5 if the clock
has been set to GPS reception and if a
country, e.g. USA and a time zone was
selected.
188
Info Services/System settings
System settings
1 Previous settings
2 Current settings
Press the right-hand rotary/push-
button v to confirm Brightness.
The Brightness menu will appear.
Darkening screen
Turn the right-hand rotary/push-button
v to the left.
The triangle 2 will move to the left.
Brightening screen
Turn the right-hand rotary/push-button
v to the right.
The triangle 2 will move to the right.
Confirming new settings
Press the right-hand rotary/push-
button v.
The main system settings menu will ap-
pear.
Settings menu
1 Selecting the language
Navigation CD must be inserted
2 Setting date and time ( page 190)
3 Switching beep tones on and off
( page 197)
4 Setting the display dimming characteri-
stics (day and night display)
( page 198)
5 Resetting all settings to the factory set-
tings ( page 199)
Adjusting the brightness
P82.85-7710-31
2 1
Activating settings menu
189
Info Services/System settings
System settings
Turn the right-hand rotary/push-button
v to highlight Settings in the main
system settings menu and press to
confirm.
The settings menu will appear.
The language affects the menu text dis-
plays and the voice output during route
guidance.
1 Current language setting appears in
red
2 Page back, if the arrow is filled in
3 Page forward for more languages
Press the right-hand rotary/push-
button v to confirm Language... in
the settings menu.
The languages list will appear.
Turn the right-hand rotary/push-button
v to highlight the desired language
and press to confirm.
COMAND displays the message Loa-
ding the xx language and loads the se-
lected language.
You will hear the corresponding voice
output.
After that, the main system settings
menu will appear with the display text
in the language selected.
Selecting the language
190
Info Services/System settings
System settings
You can select the following languages
Adopt from Instrument Cluster
COMAND will use the same language
as is set in instrument cluster
Deutsch
English (metric)
Distance measured in km,
speed in km/h
English (imperial)
Distance measured in yards and miles,
speed in miles per hour (mph)
Espaol
Franais
Italiano
Nederlands
COMAND is equipped with an integrated
clock, which it shows in the main system
settings menu.
Automatically
COMAND automatically sets date and time
if the GPS time is received.
However, you can make the following ad-
justments:
Set the time in increments of 30 minu-
tes ( page 191)
Set the time by selecting a country and
the time zone ( page 192)
Manually
You must always set the clock manually
( page 195), if
COMAND does not receive a GPS time
the clock has been disconnected from
the vehicle battery
the dates of the change between sum-
mer and winter time are not available
Setting date and time
i
The clock displays e.g. the estimated
time of arrival at the destination during
route guidance.
191
Info Services/System settings
System settings
Setting the time in increments of 30 mi-
nutes
You can set the the time to any local time
(time zone) in increments of 30 minutes.
1 COMAND receives GPS time
2 Setting the clock (increments of 30 mi-
nutes)
3 Selecting the country and the time
zone ( page 192)
4 Selecting the time format ( page 196)
Turn the right-hand rotary/push-button
v to highlight Date/Time... in the
settings menu and press to confirm.
The menu displays the date and the
time, minutes are highlighted.
Activating the setting mode
Press the right-hand rotary/push-
button v.
Setting mode is active, the minutes will
appear in red.
P82.85-7714-31
2
3 4
1
P82.85-7715-31
192
Info Services/System settings
System settings
Altering the time
Setting the clock ahead
Turn the right-hand rotary/push-
button v to the right.
Each click will move the time 30 mi-
nutes ahead.
Setting the clock back
Turn the right-hand rotary/push-
button v to the left.
Each click will move the time 30 mi-
nutes back.
Canceling setting mode
Press the right-hand rotary/push-
button v.
The minutes appear in black lettering.
Switching back to the main system set-
tings menu
Press *.
or
Press the right-hand rotary/push-
button v longer than 2 seconds.
You will see the new time.
Selecting the country and the time
zone
You can select among several countries. If
a country has multiple time zones, e.g.
Canada and USA, you can select the appli-
cable time zone.
COMAND will indicate this information in
the main system settings menu.
1 Input line
2 Activating country list
193
Info Services/System settings
System settings
Turn the right-hand rotary/push-button
v to highlight Country (Time)... in
the settings menu and press to con-
firm.
An input menu will appear.
Turn the right-hand rotary/push-button
v to highlight the initial letter for the
country name and press to confirm.
The letter appears in 1.
Enter additional letters.
Press the right-hand rotary/push-
button v longer than 2 seconds.
or
Turn the right-hand rotary/push-button
v to highlight Country List and press
to confirm.
The country list appears.
Country list
3 Country entered previously
4 Page back for more countries
5 Page forward for more countries
Turn the right-hand rotary/push-button
v to highlight the desired country in
the list and press to confirm.
The time zone list appears for countries
with several time zones (e.g. Canada,
USA).
Selecting time zone
Press the right-hand rotary/push-
button v longer than 2 seconds to
confirm the country.
The Timezone menu will appear sho-
wing the available time zones.
Turn the right-hand rotary/push-button
v to highlight the required time zone
and press to confirm.
Then set the automatic time conversi-
on as described next.
194
Info Services/System settings
System settings
Automatic time conversion
1 Setting change summer/winter time
Press the right-hand rotary/push-
button v.
Checkmark P indicates that auto-
matic time change is active.
Press the right-hand rotary/push-
button v longer than 2 seconds.
The settings are adopted and the main
system settings menu will appear.
P82.85-9252-31
1
Position 1 Meaning
Automatic sum-
mer/winter time
The time in this
country/timezone
changes, the dates
of the time change
are known
Summer time The dates of the
time changs are
not known, the
change to winter
time must be made
manually
195
Info Services/System settings
System settings
Manually setting date and clock
You must manually set the date and clock,
if
COMAND does not receive a GPS time
the clock has been disconnected from
the vehicle battery
the dates of the change between sum-
mer and winter time are not available
Date/time menu
1 Day, month, year, hours, minutes
Day is highlighted when the menu
appears
Turn the right-hand rotary/push-button
v to highlight Date/Time... in the
settings menu ( page 188) and press
to confirm.
The menu displays date and time.
Setting
Press the right-hand rotary/push-
button v.
The day appears in red letters, setting
mode is active.
Move the day forwards or back
Turn the right-hand rotary/push-button
v to the right or left.
Press the right-hand rotary/push-
button v.
The day appears in black letters, set-
ting mode is switched off. The cursor
moves one position to the right.
Repeat the operating steps to subse-
quently change month, year, hours and
minutes.
P82.85-7719-31
1
196
Info Services/System settings
System settings
Adopting settings
Press the right-hand rotary/push-
button v longer than 2 seconds.
The main system settings menu will ap-
pear with the changed settings.
Selecting the time format
1 Date display in day, month format
2 Date display in month, day format
3 Time display in 24-hour format
4 Time display in 12-hour format
P Setting is active
Q Setting is not active
In the Date/Time menu
Turn the right-hand rotary/push-button
v to highlight Time format and press
to confirm.
The Time format menu will appear.
Setting
Turn the right-hand rotary/push-button
v to highlight the desired entry and
press to confirm. A checkmark will ap-
pear P.
i
If you have selected an invalid setting,
the message Invalid input will appear.
i
If the 12-hour format is selected, either
AM (ante meridiem) or PM (post meri-
diem) will appear after the time.
197
Info Services/System settings
System settings
Adopting settings
Press the right-hand rotary/push-
button v longer than 2 seconds.
The main system setting menu will ap-
pear.
or
Press *.
The Date/Time menu will appear.
1 Acknowledgement beep
2 Info beep
P Tone is switched on
Q Tone is switched off
Turn the right-hand rotary/push-button
v to highlight Beeps in the settings
menu and press to confirm.
The Beeps menu will appear.
Turn the right-hand rotary/push-button
v to highlight 1 or 2 and press to con-
firm.
The beep selected is switched on or off
accordingly.
Acknowledgement beep
You will hear this beep if you confirm a
function or select an entry.
Info beep
You will hear this beep if COMAND pro-
vides information, e.g. navigation turn
is approaching.
Switching beep tones on and off
198
Info Services/System settings
System settings
1 Changes by pressing
2 Changes by pressing and head-
lights switch
P Setting active
Q Setting not active
If the settings menu ( page 188) is dis-
played
Turn the right-hand rotary/push-button
v to highlight Display (day/night)...
and press to confirm.
The Display (Day/Night) menu will
appear. The setting 2 is active, when
calling up the menu for the first time.
Turn the right-hand rotary/push-button
v to highlight the desired setting and
press to confirm.
The desired setting is active.
Setting 2 has been selected
When the headlights are switched on, the
screen will change to night display.
Changing the display
Press to access the following dis-
plays in succession.
Day display
Night display
Screen off
and the Day display again
Setting the display dimming charac-
teristics (day and night display)
P82.85-9255-31
1
2
199
Info Services/System settings
System settings
If the settings menu is displayed
Turn the right-hand rotary/push-button
v to highlight Factory settings and
press to confirm.
An inquiry menu will appear. Yes is
highlighted.
Accepting the factory settings
Press the right-hand rotary/push-
button v.
A screen with the factory setting will
appear for 8 seconds.
The main system settings menu is reac-
tivated.
The factory settings are:
Acknowledgement beep off
Info beep off
Language English (imp.)
Time display 24 h
Date format DD.MM (day, month)
If you do not wish to reset the factory
settings
Turn the right-hand rotary/push-button
v to highlight No and press to con-
firm.
The main system settings menu will ap-
pear.
Resetting all settings to the
factory settings
P82.85-7723-31
200
Info Services/System settings
Auxiliary audio source
Auxiliary audio source
The auxiliary audio source (e.g. tape recor-
der) will be installed in the glove compart-
ment of your vehicle and connected to the
socket available for this purpose. You will
require a separate connecting cable for
this.
COMAND will play back voice outputs du-
ring route guidance even if the auxiliary au-
dio source has been switched on.
It is possible to use the telephone while the
auxiliary audio source is in operation.
1 Adjusting sound settings ( page 63)
Connecting
i
Mercedes-Benz recommends that any
auxiliary audio unit is installed and con-
nected by an authorized Mercedes-
Benz Center.
i
Refer to the seperate operating in-
structions for information on how to
operate the auxiliary audio source (e.g.
CD changer).
Switching auxiliary audio source on
P82.85-7724-31
1
201
Info Services/System settings
Auxiliary audio source
Turn the right-hand rotary/push-button
v to highlight Aux in the main sys-
tem settings menu and press to con-
firm.
The Aux menu will appear. The auxili-
ary audio source will switch on if it has
been connected to the COMAND cont-
rol unit.
Adjusting the volume ( page 14).
Adjusting the volume level of an auxilia-
ry audio source
Adjust volume of vehicle radio to a
comfortable listening level.
Connect adapter cable to portable tape
deck and to vehicle (socket in glove
box).
Press ( button on COMAND unit.
Activate the Aux menu as described.
Press Play button on the portable
tape deck.
Adjust the volume on the portable tape
deck so that the audio system output is
at or near the same comfortable level
previously set in radio mode.
Volume can now be adjusted using
either COMAND or volume controls on
multifunction steering wheel.
Muting auxiliary audio source
Press .
Symbol R will appear.
Canceling mute function
Press again.
Symbol R will disappear.
i
The sound adjustments for the auxiliary
audio source are independent of those
selected for the COMAND audio sour-
ces.
i
Only the volume setting of the tape
player can be controlled using the
COMAND system.
202
Info Services/System settings
Auxiliary audio source
Press e.g. c on the COMAND
control unit.
The COMAND audio source selected
will switch on.
Switching auxiliary audio source off
203
Glossary
Audio source
This includes the systems radio and CD
(CD drive in the control unit and CD
changer) as well as an external source,
e.g. tape recorder.
COMAND
(Cockpit Management and Data Sys-
tem)
Information and operating center for
vehicle sound and communications
systems, including the radio and CD
player, as well as for other optional
equipment (CD changer, telephone,
etc.).
Emergency call
This function places a call to a local
9-1-1 provider. It does not initiate a
->TELE AID call. Please note that the
9-1-1 emergency call system is a public
service. Using it without due cause is a
criminal offense.
GPS
(Global Positioning System)
Satellite-based system for relaying
geographic location information to and
from vehicles equipped with special re-
ceivers. Employs CD digital maps for
navigation.
Heading-up
The map is displayed facing driving di-
rection pointing up during route
guidance.
Info Services*
With this function you can request in-
formation on news, weather, stocks,
sports and reminders. Info Services is
an additional optional feature to basic
Tele Aid service. Tele Aid can be initial-
ly activated by completing a subscriber
agreement and placing an acquain-
tance call.
Mix
Display representation during destina-
tion guidance. The symbol display is ac-
tivated automatically from the map
display before a turn-off. After you have
made the turn, the map will appear
again.
Multifunction display
Two displays in the combination instru-
ment that show important information
about the COMAND systems radio, CD
and telephone. The displays can be
called up using the control buttons on
the multifunction steering wheel.
Navigation CD
Contains all the destination addresses
(town, road, intersection, house num-
ber, special destinations) and the digi-
tal map material for a country or a
region for destination entry, route cal-
culation and destination guidance.
204
Glossary
North-up
The map is displayed facing due north
during route guidance.
Provider
is the network operator who makes
available (provides) telephone services
Roaming
For this function, the telephone uses
the telephone network of a contract
partner. There are home type and non
home type systems. COMAND displays
the system currently used with the
RM indicator.
Service numbers
includes a personal service number
and the number for roadside assis-
tance
Service source
This includes the systems telephone,
navigation (voice output during desti-
nation guidance) and ->Voice recogni-
tion system
SMS
(Short Message Service)
With this function you can receive, read
and delete short text messages (if SMS
service is provided by your carrier)
TELE AID*
(Telematic Alarm Identification on De-
mand)
The Tele Aid system consists of three
types of response: automatic and ma-
nual emergency, roadside assistance,
and information. Tele Aid is initially ac-
tivated by completing a subscriber
agreement and placing an acquain-
tance call.
The Tele Aid system is operational pro-
viding that the vehicle's battery is char-
ged, properly connected, not damaged,
and cellular and GPS coverage is avai-
lable.
Unlock code
Your unlock code prevents unauthori-
zed persons from using your telephone.
The unlock code is a number string,
which you have to enter on switching
on the telephone.
Voice output
During a trip, apart from visual informa-
tions (symbol or map displays),
COMAND also provides all of the
necessary spoken route information
via voice output.
Voice recognition system
One of the service sources of
COMAND.
As voice-operated control system, it
controls the COMAND systems via
voice. Refer to the separate operating
instructions.
205
Index
A
Adjust
Sound 63
for audio sources 63
for service sources 64
Sound-center 65
Volume difference 64
Adjusting the volume 14
Amplifier 66
Arrow indicating the direction to the
destination 143
Audio sources 63
Auxiliary audio source 200
connecting 200
B
Beeps 197
Acknowledgement beep 197
Info beep 197
C
Calibration 181
CD operation
CD track scan 55
Fast forward/backward 54
Naming CD 55
Deleting a CD name 57
Playback mode 58
Selecting a CD 53
Track select 51
Changing the navigation CD 45, 119
COMAND control unit 6
Cross hairs 132
moving 132
Current vehicle location 132
D
Date and time 190
AM 196
automatic time conversion 194
automatically setting 190
manually setting 195
PM 196
selecting country and time zone 193
selecting time format 196
setting the time in 30 minute
steps 191
Day and night display 21, 198
Destination
confirming on the map 134
Destination address 123
Points of Interest 137
requesting 147
saving 175
selecting the last destinations 141
selecting via the map 131
Destination and route information 147
Location map 149
Route list 148
Route map 151
Stop-over (way point) 151
Destination flag 170
Destination memory
deleting a destination 179
sorting 178
206
Index
Detour
calculating 164
Traffic jam ahead 164
Dialing
from calls list 94
Redial 91
Speed dialing 95
Subsequent dialing 84
Dialing operation 83
Distance bar 145
E
Emergency call 106
entering emergency call number 107
initiating 107
Ending a call
at the COMAND control unit 81
at the multifunctional steering
wheel 79
Enter
Unlock code 78
Entering
House number 129
Intersection 128
Vehicle location 180
Error messages
CD operation 60
F
Factory settings
reset 199
Fault messages
during preparation of navigation
startup 122
G
GPS 114
GPS time 191
I
Important notes
Navigation 112
Telephone 68
Incoming call 79
accepting at the COMAND control
unit 80
accepting at the multifunctional stee-
ring wheel 79
refusing a call 81
L
Language
selecting 189
Latitude 135
List
Country list 193
Route list
detailed route list 166
route list 165
Loading
CD drive with an audio CD 45
CDs in the changer 45
Longitude 135
207
Index
M
Main menu structure 9
Map
altering the map scale 133
Compass needle 159
Heading-up 159
Map with cross hairs 132
moving the cross hairs 132
North arrow 159
North-up 159
Symbol for current vehicle
location 159
Memory functions
Radio operation 34
Menu
City/Suburb input menu 124
Destination info selection
menu 147
Incoming calls memory 94
Phone book 98
Phone book selection menu 87
Points of Interest selection
menu 137
Settings 188
Street input menu 126
Way point 160
Category list 137
Main address menu 123
Main destination entry menu 122
Main destination memory menu 174
Main radio menu FM 28
Main system setting menu 184, 187
Phone book page (names) 88
Phone book pages (phone
numbers) 90
Ready for operation display
(Telephone) 78
SMS view 104
Traffic jam menu 164
Menu fields 9
Menu overview
CD operation 48
Destination input 120
Radio operation 26
Telephone mode 76
Message
Being activated 61
CALC. ROUTE 145
Caution. COMAND will shut down
now. 10
Caution. Please start engine. Otherwi-
se COMAND will shut down in 10
seconds 10
Caution. Please start engine. Otherwi-
se COMAND will shut down in 3
minutes 10
CD Magazine empty 60
CD-Reading error. Please use another
CD 122
Compiling sorted destination
list 174, 179
208
Index
DEST AREA 145
Destination memory is full 175
Error 61
Loading CD ... 50
Manual route exclusions have been
reset 169
Navigation cannot be activated. An er-
ror has occurred 122
NEW ROUTE 145
No CD available. Please insert NAVI-
CD type DX only 122
No CD changer 60
No CD 60
No magazine 60
NO ROUTE 145
No telephone 69
OFF ROAD 145
Personal service number 108
Reading error 61
Roadside Assistance 108
SMS loading... 103
Telephone defective 69
Telephone is being activated. Please
wait. 69
Temperature is too high 61
The route list is being
calculated 165
Voice output is muted 153
CALL 79
Mix 157
Multifunction display 11
CD operation 62
Radio operation 40
Telephone mode 71
Display overview 72
Muting 28
CD playback 60
N
Notebook 97
O
Outgoing calls 82
P
Phone book 98
adding an entry 101
changing entries 98
deleting an entry 101
Phone number
begin dialing 83
correcting 83
interrupt dialing 83
Points of Interest
entering 137
Q
Quick reference
CD operation 42
Navigation 116
Radio operation 24
Quick reference COMAND 12
209
Index
R
Radio station
automatically saving 36
deleting in memory 39
manually saving 36
saving station manually 34
selecting from memory 37
Reception quality of the mobile phone 9
Redial 91
ROAM indicator 77
Route
calculating 141
including or avoiding traffic
routes 142
selecting calculation mode 141
cancel route calculation 143
Fast route 141
selecting 142
Short route 141
Route guidance
advance notice of right turn 154
arriving at destination 170
beginning 152
beginning (way point) 161
canceling 173
changing to the map display 156
deviating from the calculated
route 168
following the course of the road 155
Mix of map and symbol display 157
retrieving a destination 174
turning onto a street 154
S
Saving
current destination 175
current vehicle location 177
Radio station 34, 36
Screen displays 9
Selecting
City center 130
Destination via the map 131
Service number
changing number for roadside
assistance 110
changing personal service
number 109
Service numbers 108
calling 108
Service sources 63
Setting
Date and time 190
automatically 190
date and time
manually 190
Settings
Brightness (system) 188
Factory settings 199
210
Index
SMS 103
deleting 105
Incoming SMS message 9
Sound 63
Setting Bass/Treble/Balance 65
Sound impressions 66
Sound-center
Balance 64
Fader 64
Speed dialing (only with COMAND) 95
Station
Radio station
Automatic station scan 33
Manual tuning 31
Seek tuning 30
selecting 30
Station selection via direct frequen-
cy entry 32
Station selection via number key-
pad (presets) 32
Station frequency 28
Storing
in the phone book 102
Notebook input 97
Street list 127
Switch on
Radio operation 28
Switching another system on
CD mode 28
Radio operation 50
Switching off
Beeps 197
COMAND control unit 13
Mix 157
Telephone mode 79
Switching on
Auxiliary audio source 200
Beeps 197
CD operation 15, 50
COMAND control unit 12
Mix 157
Navigation 122
Navigation system 17
Radio operation 14
Telephon operation 16
Telephone mode 78
Symbol display 144
T
Travelling abroad 114
V
Voice output
Bear left after 250 feet 155
Please bear left 155
Please, make the next right
turn 143
Prepare to turn right 154
211
Index
The route is being calculated 142
The route to your intermediate desti-
nation is being calculated 161
Turn right after 250 feet 154
W
Way point
deleting 162
212
Index
213
Index
214
Index
215
Index
216
Index
We reserve the right to modify
the technical details
of the COMAND system as given
in the data and illustrations
of this Operator's Manual.
Reprinting, translation and copying,
even of excerpts, is not permitted
without prior authorization in writing.
Press time: 05/08/2002
Printed in Germany
Você também pode gostar
- The Subtle Art of Not Giving a F*ck: A Counterintuitive Approach to Living a Good LifeNo EverandThe Subtle Art of Not Giving a F*ck: A Counterintuitive Approach to Living a Good LifeNota: 4 de 5 estrelas4/5 (5794)
- CD KEY Untuk PerusahaanDocumento30 páginasCD KEY Untuk PerusahaanAriagus BjoAinda não há avaliações
- The Little Book of Hygge: Danish Secrets to Happy LivingNo EverandThe Little Book of Hygge: Danish Secrets to Happy LivingNota: 3.5 de 5 estrelas3.5/5 (399)
- Marrow E4 FMT 2Documento151 páginasMarrow E4 FMT 2Cherry KolaAinda não há avaliações
- A Heartbreaking Work Of Staggering Genius: A Memoir Based on a True StoryNo EverandA Heartbreaking Work Of Staggering Genius: A Memoir Based on a True StoryNota: 3.5 de 5 estrelas3.5/5 (231)
- 60b69a03609f7bbbbb86ea8b - IoT Architecture White Paper - HologramDocumento10 páginas60b69a03609f7bbbbb86ea8b - IoT Architecture White Paper - HologramMike HollandAinda não há avaliações
- Hidden Figures: The American Dream and the Untold Story of the Black Women Mathematicians Who Helped Win the Space RaceNo EverandHidden Figures: The American Dream and the Untold Story of the Black Women Mathematicians Who Helped Win the Space RaceNota: 4 de 5 estrelas4/5 (894)
- ANSYS Parametric Design Language Guide 18.2Documento110 páginasANSYS Parametric Design Language Guide 18.2Panda HeroAinda não há avaliações
- The Yellow House: A Memoir (2019 National Book Award Winner)No EverandThe Yellow House: A Memoir (2019 National Book Award Winner)Nota: 4 de 5 estrelas4/5 (98)
- Easychair Preprint: Adnene Noughreche, Sabri Boulouma and Mohammed BenbaghdadDocumento8 páginasEasychair Preprint: Adnene Noughreche, Sabri Boulouma and Mohammed BenbaghdadTran Quang Thai B1708908Ainda não há avaliações
- Computers & Geosciences Volume 37 Issue 2 2011 [Doi 10.1016%2Fj.cageo.2010.06.008] Faisal Shahzad; Richard Gloaguen -- TecDEM- A MATLAB Based Toolbox for Tectonic Geomorphology, Part 1- Drainage Network Preprocessing AnDocumento11 páginasComputers & Geosciences Volume 37 Issue 2 2011 [Doi 10.1016%2Fj.cageo.2010.06.008] Faisal Shahzad; Richard Gloaguen -- TecDEM- A MATLAB Based Toolbox for Tectonic Geomorphology, Part 1- Drainage Network Preprocessing AnCristina CristeaAinda não há avaliações
- Elon Musk: Tesla, SpaceX, and the Quest for a Fantastic FutureNo EverandElon Musk: Tesla, SpaceX, and the Quest for a Fantastic FutureNota: 4.5 de 5 estrelas4.5/5 (474)
- 2010 PAARL Standards For Academic LibrariesDocumento6 páginas2010 PAARL Standards For Academic LibrariesChristian Robert NalicaAinda não há avaliações
- Never Split the Difference: Negotiating As If Your Life Depended On ItNo EverandNever Split the Difference: Negotiating As If Your Life Depended On ItNota: 4.5 de 5 estrelas4.5/5 (838)
- SAP SRM 7.0 Strategic SourcingDocumento90 páginasSAP SRM 7.0 Strategic SourcingSergio Martinez PerezAinda não há avaliações
- Biometrics 1Documento26 páginasBiometrics 1Naman JainAinda não há avaliações
- Devil in the Grove: Thurgood Marshall, the Groveland Boys, and the Dawn of a New AmericaNo EverandDevil in the Grove: Thurgood Marshall, the Groveland Boys, and the Dawn of a New AmericaNota: 4.5 de 5 estrelas4.5/5 (265)
- Quizlet-Quiz 1 Web Apps in OutsystemsDocumento2 páginasQuizlet-Quiz 1 Web Apps in OutsystemsedymaradonaAinda não há avaliações
- Sandip University: End Semester Examinations-June 2021Documento1 páginaSandip University: End Semester Examinations-June 2021Industrial Training Institute ITI,SilvassaAinda não há avaliações
- Cut Over Activities - Plant Maintenance - SAP Easy Access - SAP BlogsDocumento7 páginasCut Over Activities - Plant Maintenance - SAP Easy Access - SAP BlogsOmprakashAinda não há avaliações
- The Emperor of All Maladies: A Biography of CancerNo EverandThe Emperor of All Maladies: A Biography of CancerNota: 4.5 de 5 estrelas4.5/5 (271)
- MATM111 (Revised2)Documento12 páginasMATM111 (Revised2)Zyra PascualAinda não há avaliações
- Signal Flow GraphDocumento48 páginasSignal Flow GraphsufyanAinda não há avaliações
- The Hard Thing About Hard Things: Building a Business When There Are No Easy AnswersNo EverandThe Hard Thing About Hard Things: Building a Business When There Are No Easy AnswersNota: 4.5 de 5 estrelas4.5/5 (344)
- EM Algorithm: Shu-Ching Chang Hyung Jin Kim December 9, 2007Documento10 páginasEM Algorithm: Shu-Ching Chang Hyung Jin Kim December 9, 2007Tomislav PetrušijevićAinda não há avaliações
- Team of Rivals: The Political Genius of Abraham LincolnNo EverandTeam of Rivals: The Political Genius of Abraham LincolnNota: 4.5 de 5 estrelas4.5/5 (234)
- DVD615 PDFDocumento228 páginasDVD615 PDFFreddy FerrerAinda não há avaliações
- Imvu Free Credits-Fast-Free-Usa-Ios-Pc-AndroidDocumento8 páginasImvu Free Credits-Fast-Free-Usa-Ios-Pc-Androidapi-538330524Ainda não há avaliações
- Sample Data Protection Policy TemplateDocumento8 páginasSample Data Protection Policy TemplateMarcelo Partes de OliveiraAinda não há avaliações
- Samaresh Das: Education SkillsDocumento1 páginaSamaresh Das: Education SkillsSamaresh DasAinda não há avaliações
- Advanced Excel Formulas and FunctionsDocumento80 páginasAdvanced Excel Formulas and FunctionsSanjay MoreAinda não há avaliações
- The Unwinding: An Inner History of the New AmericaNo EverandThe Unwinding: An Inner History of the New AmericaNota: 4 de 5 estrelas4/5 (45)
- Epayroll System: User ManualDocumento66 páginasEpayroll System: User Manualvivek anandanAinda não há avaliações
- The World Is Flat 3.0: A Brief History of the Twenty-first CenturyNo EverandThe World Is Flat 3.0: A Brief History of the Twenty-first CenturyNota: 3.5 de 5 estrelas3.5/5 (2219)
- Chapter 6-Sensors-Different Types of SensorsDocumento23 páginasChapter 6-Sensors-Different Types of SensorsbettyAinda não há avaliações
- 156.ibm - Thinkpad A30, A30p, A31, A31pDocumento192 páginas156.ibm - Thinkpad A30, A30p, A31, A31pSoporte Tecnico Buenos AiresAinda não há avaliações
- Battle of The Giants - Comparing Kimball and InmonDocumento15 páginasBattle of The Giants - Comparing Kimball and InmonFelipe Oliveira GutierrezAinda não há avaliações
- The Gifts of Imperfection: Let Go of Who You Think You're Supposed to Be and Embrace Who You AreNo EverandThe Gifts of Imperfection: Let Go of Who You Think You're Supposed to Be and Embrace Who You AreNota: 4 de 5 estrelas4/5 (1090)
- GS401-6100 - B (GeoSwath 4 Deck Unit Operation Manual)Documento57 páginasGS401-6100 - B (GeoSwath 4 Deck Unit Operation Manual)Rhenryan Panes100% (1)
- Automata and ComputabilityDocumento240 páginasAutomata and ComputabilitySupiyanto HasanAinda não há avaliações
- Applied Physics B.Tech I Year, I-Semester, I-Mid ExamDocumento3 páginasApplied Physics B.Tech I Year, I-Semester, I-Mid Examsumaiyah syedAinda não há avaliações
- Midterm I Review - FinalDocumento25 páginasMidterm I Review - FinalFarah TarekAinda não há avaliações
- The Sympathizer: A Novel (Pulitzer Prize for Fiction)No EverandThe Sympathizer: A Novel (Pulitzer Prize for Fiction)Nota: 4.5 de 5 estrelas4.5/5 (119)
- Apollo247 247201631 Labinvoice CompleteDocumento1 páginaApollo247 247201631 Labinvoice CompleteAjay VanaparthiAinda não há avaliações
- RF Basics - Part 1: Demystifying The DBDocumento6 páginasRF Basics - Part 1: Demystifying The DBRaúl InfanteAinda não há avaliações

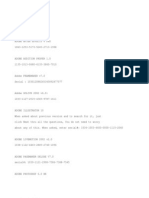









![Computers & Geosciences Volume 37 Issue 2 2011 [Doi 10.1016%2Fj.cageo.2010.06.008] Faisal Shahzad; Richard Gloaguen -- TecDEM- A MATLAB Based Toolbox for Tectonic Geomorphology, Part 1- Drainage Network Preprocessing An](https://imgv2-1-f.scribdassets.com/img/document/283133569/149x198/8e251c988e/1443552163?v=1)