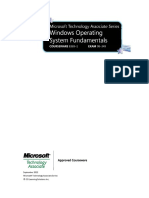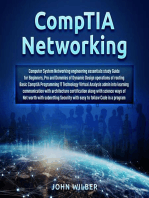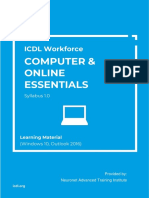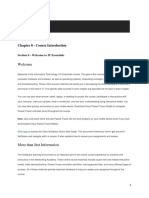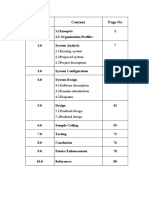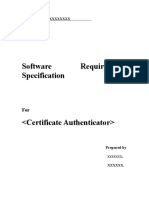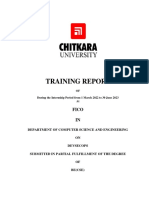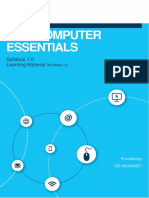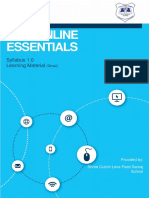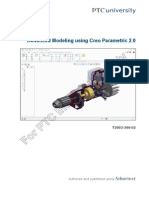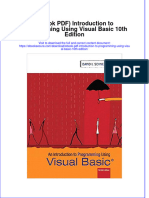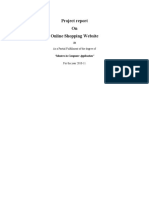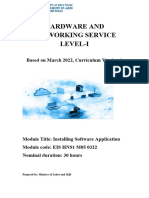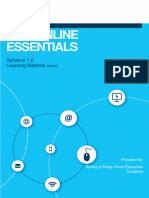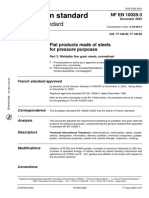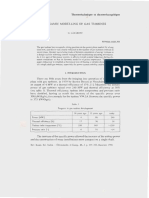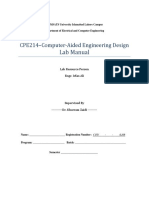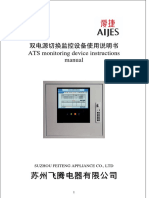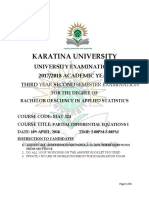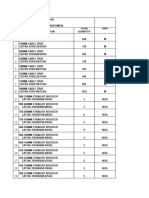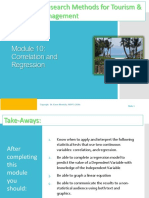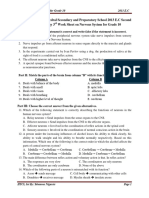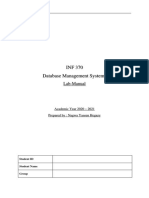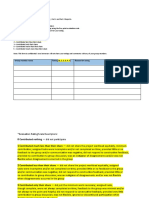Escolar Documentos
Profissional Documentos
Cultura Documentos
Part-2 Key Applications
Enviado por
Mouhanad SameerDescrição original:
Direitos autorais
Formatos disponíveis
Compartilhar este documento
Compartilhar ou incorporar documento
Você considera este documento útil?
Este conteúdo é inapropriado?
Denunciar este documentoDireitos autorais:
Formatos disponíveis
Part-2 Key Applications
Enviado por
Mouhanad SameerDireitos autorais:
Formatos disponíveis
CCI LEARNING SOLUTIONS INC.
KEY APPLICATIONS 1102-0C
Key Applications Using Microsoft Office 2003
IC
3
Module B Courseware 1109-1
ii
MODULE B: PREFACE
KEY APPLICATIONS 1109-1 CCI LEARNING SOLUTIONS INC.
Preface
This courseware is one in a series prepared by CCI Learning Solutions Inc. for use by students and instructors in courses on
computer software applications. CCI designed these materials to assist students and instructors in making the learning
process both effective and enjoyable.
CCI Learning Solutions Inc. would like to acknowledge the contributions of the instructors and consultants who have
worked with CCI Learning Solutions Inc. for their participation in the development of this courseware. We acknowledge the
financial support of the Government of Canada through the Book Publishing Industry Development Program for our
publishing activities.
In providing this courseware for the use of students and instructors, CCI does not intend to replace the users manuals and
other documentation supplied by the software manufacturer. The manufacturers documentation covers topics in more detail
than this courseware, and the material CCI provides is based on interpretation of available information at the time of
publication. It is therefore subject to change.
Courseware Developer & Managing Editor
Sue Wong
Cover Design
Bob Garnett
Publishing Manager & Technical Editor
Kelly Hegedus
Grammatical Proofreader
Lorraine Ambrosio
No portion of this document may be reproduced, stored in a retrieval system, or transmitted, in any form or by any means,
electronic, mechanical, or otherwise, without the prior written permission of CCI Learning Solutions Inc.
The information in this courseware is distributed on an as is basis, without warranty. While every precaution has been
taken in the preparation of this courseware, neither the author nor CCI Learning Solutions Inc. shall have any liability to any
person or entity with respect to any liability, loss, or damage caused or alleged to be caused directly or indirectly by the
instructions contained in this courseware or by the computer software and hardware products described therein.
Any other brand name or product mentioned in this publication is a trademark or registered trademark of their respective
companies and are used for identification purposes only.
CCI Learning Solutions Inc. Copyright 2002, 2003, 2004 CCI Learning Solutions Inc.
United States: 1-888-997-4224 ISBN: 1-55332-070-0
Canada: 1-800-668-1669 All rights reserved.
www.ccilearning.com Printed in Canada.
The exercises in this courseware require you to use the data files provided for the book.
The data files can be downloaded from http://www.ccilearning.com/data. Complete instructions on
how to download the files are located on page ix.
CCI LEARNING SOLUTIONS INC. KEY APPLICATIONS 1109-1
About This Courseware
Approved by Certiport
We are pleased to announce that our courseware has been approved for the IC Certification. This book fulfills
the basic requirements for the Living Online IC exam; please refer to the IC Courseware Mapping at the back
of our book to see where the features are covered. What this means is that after completing the exercises in this
book, the user could be prepared to take the Living Online IC exam for the Internet and Computing Core
Certification Program. Passing these exams demonstrates a level of proficiency to employers and customers.
The exams are available through participating IQ test centers.
IC . . . What Is It?
IC, or the Internet and Computing Core Certification program, is a global training and certification program
providing proof to the world that you are:
Equipped with the needed computer skills to excel in a digital world.
Capable of using a broad range of computer technology from basic hardware and software, to operating
systems, applications and the internet.
Ready for what the work employers, colleges and universities want to throw your way.
Positioned to advance your career through additional computer certifications such as CompTIAs A+, and
other desktop application exams.
IC . . . Why Do You Need It?
Employers, Colleges and Universities now understand that exposure to computers does not equal understanding
computers. So, more than ever, basic computer and Internet skills are being considered prerequisites for
employment and higher education.
This is Where IC Helps!
ICprovides specific guidelines for the knowledge and skills required to be a functional user of computer
hardware, software, networks, and the Internet. It does this through three exams:
Computing Fundamentals
Key Applications
Living Online
By passing the three ICexams, you have initiated yourself into todays digital world. You have also given
yourself a globally accepted and validated credential that provides the proof employers or higher education
institutions need.
To learn more about IC, visit www.certiport.com/ic3
To find a testing center near you, visit www.certiport.com/iQcenterLocator
About Certiport:
Certiport, Inc. is the leading provider of global, performance-based certification programs and services designed
to enable individual success and lifetime advancement through certification. For more information about
Certiports offerings, visit www.certiport.com
Note: Certiport is a registered trademark of Certiport, Inc. in the United States and other countries.
KEY APPLICATIONS 1109-1 CCI LEARNING SOLUTIONS INC.
Table of Contents
Unit 1: Common Elements
Lesson 1: Getting Started with Programs
Objectives ....................................................................... 2
Sharing Common Elements............................................. 2
Starting Word/Excel/PowerPoint..................................... 2
Exiting Word/Excel/PowerPoint ..................................... 3
Looking at the Screen...................................................... 4
Using the Menus ............................................................. 9
Using the Toolbars.......................................................... 9
Getting Help ................................................................. 12
Working with Files........................................................ 21
Printing Files................................................................. 24
Summary....................................................................... 25
Review Questions ......................................................... 25
Unit 2: Using Microsoft Office
Word 2003
Lesson 1: Creating Documents
Objectives .................................................................... 28
Entering and Editing Text ............................................. 28
Moving the Insertion Point ............................................ 30
Using the Scroll Bar ...................................................... 31
Saving a New Document............................................... 31
Starting a New Document ............................................. 33
Saving an Existing Document ....................................... 35
Closing a Document...................................................... 36
Opening a Document..................................................... 38
Switching Between Documents..................................... 39
Saving Files in Different Formats.................................. 40
Managing Your Files..................................................... 41
Summary....................................................................... 42
Review Questions ......................................................... 42
Lesson 2: Manipulating Text
Objectives .................................................................... 43
Selecting Text ............................................................... 43
Customizing the View................................................... 45
Adjusting the Zoom ...................................................... 47
Editing Text .................................................................. 49
Using Cut, Copy and Paste............................................ 52
Summary....................................................................... 55
Review Questions ......................................................... 55
Lesson 3: Formatting Text
Objectives ..................................................................... 57
Formatting Text Characters........................................... 57
Using the Format Painter............................................... 61
Aligning Text................................................................ 62
Adding Borders............................................................. 63
Adding Shading ............................................................ 66
Summary....................................................................... 68
Review Questions ......................................................... 68
Lesson 4: Setting Tabs
Objectives ..................................................................... 69
Understanding Tab Settings .......................................... 69
Summary....................................................................... 73
Review Questions ......................................................... 73
Lesson 12: Working with Objects
Objectives ................................................................... 140
Lesson 5: Indenting Text Paragraphs
Objectives..................................................................... 74
Working with Indents ................................................... 74
Using the Paragraph Command..................................... 77
Using the Formatting Toolbar ....................................... 78
Adding Bullets and Numbering..................................... 79
Summary ...................................................................... 83
Review Questions ......................................................... 83
Lesson 6: Proofing Your Document
Objectives..................................................................... 84
Checking the Spelling and Grammar............................. 84
Using the Thesaurus...................................................... 86
Finding Items................................................................ 88
Replacing Items ............................................................ 90
Summary ...................................................................... 92
Review Questions ......................................................... 92
Lesson 7: Using Additional Formatting
Features
Objectives..................................................................... 94
Changing the Line Spacing ........................................... 94
Setting the Paragraph Spacing....................................... 96
Changing the Paper Size ............................................... 97
Changing Margins ........................................................ 99
Adding Special Characters.......................................... 101
Inserting the Date and Time........................................ 103
Summary .................................................................... 104
Review Questions ....................................................... 104
Lesson 8: Printing Documents
Objectives................................................................... 105
Previewing the Document ........................................... 105
Printing a Document ................................................... 107
Summary .................................................................... 109
Review Questions ....................................................... 109
Lesson 9: Working with Headers or Footers
Objectives................................................................... 110
Adding Page Numbering............................................. 110
Using Section Breaks.................................................. 113
Using Headers and Footers ......................................... 114
Summary .................................................................... 116
Review Questions ....................................................... 116
Lesson 10: Using Publishing Format Tools
Objectives................................................................... 117
What are Publishing Format Tools? ............................ 117
Working with Styles ................................................... 117
Using AutoText .......................................................... 120
Outlining a Document................................................. 122
Working with Footnotes or Endnotes .......................... 124
Creating Footnotes and Endnotes................................ 125
Summary .................................................................... 127
Review Questions ....................................................... 128
Lesson 11: Working with Pictures
Objectives................................................................... 129
Inserting Pictures ........................................................ 129
Inserting Pictures from a Disk..................................... 132
Manipulating Pictures ................................................. 133
Summary .................................................................... 138
Review Questions ....................................................... 139
Lesson 2: Manipulating the Information
CCI LEARNING SOLUTIONS INC. KEY APPLICATIONS 1109-1
Drawing Objects......................................................... 140
Adding AutoShapes .................................................... 143
Inserting Text Boxes................................................... 144
Editing Objects ........................................................... 145
Arranging Objects....................................................... 146
Summary .................................................................... 149
Review Questions ....................................................... 149
Lesson 13: Working with Tables
Objectives................................................................... 150
Understanding How Tables Work............................... 150
Drawing a Table ......................................................... 151
Inserting a Table......................................................... 152
Working with Text...................................................... 153
Selecting Items in the Table........................................ 154
Formatting the Table................................................... 154
Using AutoFormat ...................................................... 155
Modifying the Borders and Shading............................ 157
Adjusting the Width or Height .................................... 159
Inserting & Deleting Rows/Columns .......................... 162
Merging and Splitting Cells ........................................ 163
Splitting a Table ......................................................... 164
Converting Text or Tables .......................................... 165
Sorting Information in a Table.................................... 166
Summary .................................................................... 167
Review Questions ....................................................... 168
Lesson 14: Working with Others
Objectives................................................................... 169
Sharing Information with Others................................. 169
Working with Comments............................................ 169
Tracking Changes ....................................................... 172
Summary .................................................................... 174
Review Questions ....................................................... 175
Unit 3: Using Microsoft Office
Excel 2003
Lesson 1: Getting Started
Objectives .................................................................. 178
Understanding Basic Terminology.............................. 178
Mouse Symbols .......................................................... 179
Creating a New Blank Workbook ............................... 179
Opening Workbooks................................................... 181
Closing a Workbook................................................... 182
Saving Workbooks ..................................................... 183
Managing Your Files .................................................. 185
Entering Data in the Worksheet .................................. 186
Moving Around the Worksheet ................................... 189
Summary .................................................................... 189
Review Questions ....................................................... 190
Unit 4: Using Microsoft Office
PowerPoint 2003
Objectives ...................................................................191
Selecting Cells.............................................................191
Making Changes to the Contents .................................192
Using Undo, Redo, or Repeat ......................................193
Copying and Moving Data...........................................194
Using AutoFill.............................................................197
Changing the Column Widths......................................198
Adjusting the Row Height ...........................................201
Inserting Rows, Columns, and Cells ............................201
Deleting Rows, Columns, and Cells.............................204
Hiding/Unhiding Rows & Columns.............................206
Managing Worksheets .................................................207
Summary.....................................................................210
Review Questions........................................................211
Lesson 3: Working with Formulas
Objectives ...................................................................212
Creating Simple Formulas ...........................................212
Using Common Built-In Functions ..............................216
Using Absolute & Relative Addresses .........................222
Being Careful with Formulas.......................................224
Summary.....................................................................226
Review Questions........................................................227
Lesson 4: Formatting a Worksheet
Objectives ...................................................................228
What Does Formatting Mean?.....................................228
Formatting Numbers and Decimal Digits.....................228
Changing Cell Alignment ............................................231
Changing Fonts and Sizes............................................235
Applying Cell Borders.................................................236
Applying Colors and Patterns ......................................239
Using AutoFormat .......................................................240
Using the Format Painter .............................................241
Summary.....................................................................243
Review Questions........................................................243
Lesson 5: Using Miscellaneous Tools
Objectives ...................................................................244
Using the Spell Checker ..............................................244
Sorting Data ................................................................245
Working with Windows...............................................248
Summary.....................................................................252
Review Questions........................................................252
Lesson 6: Working with Charts
Objectives ...................................................................253
Understanding Charts ..................................................253
Selecting Chart Types..................................................259
Making Changes to the Chart ......................................261
Summary.....................................................................263
Review Questions........................................................264
Lesson 7: Getting Ready to Print
Objectives ...................................................................265
Previewing the Worksheet ...........................................265
Adding Page Breaks ....................................................266
Customizing the Printout .............................................268
Printing the Worksheet ................................................276
Summary.....................................................................277
Review Questions........................................................278
Lesson 5: Working with Objects
Objectives ...................................................................325
Inserting Graphics .......................................................325
KEY APPLICATIONS 1109-1 CCI LEARNING SOLUTIONS INC.
Lesson 1: Getting Started
Objectives .................................................................. 280
What is a Presentation Manager?................................. 280
What is PowerPoint?................................................... 280
Working with Presentations ........................................ 281
Creating a Presentation................................................ 282
Entering Text .............................................................. 283
Managing Your Files................................................... 286
Displaying Information in the Presentation ................. 291
Moving Around in the Presentation............................. 294
Summary..................................................................... 294
Review Questions ....................................................... 294
Lesson 2: Setting Up the Presentation
Objectives ................................................................... 296
Creating a Master Slide............................................... 296
Inserting Headers and Footers ..................................... 298
Managing the Slides.................................................... 299
Changing the Slide Design and Layout........................ 305
Summary..................................................................... 307
Review Questions ....................................................... 308
Lesson 3: Working with Text
Objectives ................................................................... 309
Selecting Text Objects ................................................ 309
Manipulating Text....................................................... 310
Checking the Spelling ................................................. 314
Summary..................................................................... 317
Review Questions ....................................................... 317
Lesson 4: Formatting Text
Objectives ................................................................... 319
What Does Formatting Mean?..................................... 319
Aligning Text.............................................................. 321
Changing Bulleted Information ................................... 321
Summary..................................................................... 324
Review Questions ....................................................... 324
Creating and Using Tables .......................................... 334
Creating a Chart.......................................................... 338
Creating Objects ......................................................... 345
Summary .................................................................... 354
Review Questions ....................................................... 355
Lesson 6: Enhancing the Presentation
Objectives................................................................... 356
Changing the Background Color ................................. 356
Animating Objects...................................................... 358
Customizing the Animation ........................................ 359
Applying Slide Transitions ......................................... 363
Summary .................................................................... 365
Review Questions ....................................................... 365
Lesson 7: Bringing It All Together
Objectives................................................................... 366
Printing the Presentation ............................................. 366
Creating Notes and Handouts...................................... 367
Running the Slide Show.............................................. 370
Summary .................................................................... 373
Review Questions ....................................................... 373
Appendices
Appendix A: Productivity Tools ................................. A-1
Appendix B: Glossary of Terms.................................. B-1
Appendix C: Index...................................................... C-1
Appendix D: Courseware Mapping............................. D-1
CCI LEARNING SOLUTIONS INC. KEY APPLICATIONS 1109-1
Courseware Conventions
The following conventions are used throughout the courseware:
Italic characters represent terms.
Bold characters represent menu options, menu choices or toolbar buttons.
The word type means to type: the indicated text
The text set in this typeface indicates text to be typed, for example the save as file name.
The word press means to press the specified .
Instructions for exercises are in numbered steps.
The instructions throughout this courseware assume that you will be using a mouse.
Exercise text meant to be typed is typeset in this font. The Paragraph symbol () is
used to indicate pressing the key for the end of a paragraph or to leave a blank
line.
Using the Book
Course Length: This book contains information to cover all the objectives in the certification
program, with a number of exercises designed so that you can emphasize and reinforce concepts. It
has been designed to fit within a 30 to 40 hour course. Suggested timings have been provided with
each lesson as a guide; this will vary depending on the size of your class, the experience or skill level,
and the number of tools you may have available for specific topics.
Step by Step Process: Each concept covered in an application module has an accompanying step by
step exercise to demonstrate how the feature works. The exercises take users through each step of the
process to accomplish the task, with appropriate screen captures to show the progress.
This book provides a variety of ways to complete a task. Whenever you see this symbol, it shows another
method to complete that task or additional information you need to know about the feature or step. As
you learn each feature, oftentimes there are hints or tips you can use to accomplish the task faster or
more productively. Alternatively, this could be a warning or an extra point about the feature that may
occur, depending on what is happening on the computer.
Multiple Exercise Sets
Our books provide a variety of exercises to teach a concept. These exercises are set up in the
following method:
Exercise
Hands on, step by step exercises that guide students through procedures and commands.
They are presented immediately following a topic explanation and provide basic
instructions on the most productive method of using a feature.
Practice Exercise
Hands on, step by step guided exercises presented after an exercise. These exercises provide
extra practice and reinforcement or may present an alternative method of completing a task.
KEY APPLICATIONS 1109-1 CCI LEARNING SOLUTIONS INC.
Courseware Setup
This courseware was developed using specific software and hardware configurations. In order to
complete this courseware, you will require the following minimum requirements:
Hardware Requirements
300 MHz or higher
(500 MHz or higher recommended)
64 Mb RAM or higher
(128 Mb or higher recommended)
250 Mb or higher free space on the hard drive
Mouse or other compatible pointing device
a monitor compatible with Windows and a
SVGA graphics display adapter card or
higher resolution capable of displaying
minimum 256 colors
101 enhanced keyboard
Printer (user must have access rights to
print documents)
Software Requirements
Microsoft Office Word 2003, Excel 2003, PowerPoint 2003
The objectives outlined in each lesson can be achieved by properly using the material and exercises in
this courseware, and by paying close attention to your instructor. You should not hesitate to ask
questions if you have problems in working through the material.
A computer can be made up of a variety of components, some of which are either not discussed in
great detail or at all in this courseware. The objectives in the IC
3
program are designed to provide you
with the basic fundamental knowledge for working with computers and achieve a digital literacy
competency. For more information about other computers or types of computers not discussed in this
courseware, please speak to your instructor for additional resources you can access.
Word, Excel, and PowerPoint are large and powerful programs, with more features than you can
master in a single course. This courseware presents a tremendous amount of material in a simple,
easy-to-learn format. You should read ahead during the course; you should also reread regularly. This
will increase your retention of important concepts and skills, and will help you cope with the size and
power of these programs as you continue to learn.
This courseware assumes and requires that you have a good working knowledge of the PC and
Windows, as well as how to use a mouse and keyboard.
The explanations in this courseware are based on the default settings established during the
installation of the Microsoft Office 2003 program. Your computer (or the computers in the classroom
lab) may be configured differently. If so, please check with your instructor (where applicable), or
consult the Microsoft Office 2003 Users Guide to change the setup.
If you are using another version of Word, Excel, or PowerPoint, you will find that all of the concepts are
the same; what will change may be some of the steps required to accomplish the feature.
This courseware uses double-click to select options. If you prefer the single click feature, you will
need to adjust the appropriate steps accordingly.
CCI LEARNING SOLUTIONS INC. KEY APPLICATIONS 1109-1
Working With the Data Files
The exercises in this courseware require you to use the data files provided for the book. In order to
maximize the usage of these data files, it is recommended that you reserve a minimum of 50Mb of
space on your hard drive (or network, as applicable).
Follow these steps to download the Student Files from the CCI Web site:
1 Navigate to http://www.ccilearning.com/data
2 Enter 1109 in the Courseware # box and click the button.
3 In the Downloads area click the 1109-1-student-data.exe file and click Run. Click Run again
in the Internet Explorer Security Warning window, if necessary.
4 Click Open in the File Download dialog box.
5 In the Winzip Self-Extractor dialog box use the Browse button to specify the Windows Desktop
as the location to unzip the file and then click on Unzip.
6 The IC3 Mod B Files folder, containing the required Student work files, has now been
downloaded to your desktop. It is recommended that the folder be renamed using your own name
before starting the exercises in this courseware. You can reinstall and use the work files as many
times as you like.
All student data files have been checked for viruses at the time of development. The courseware
developer is not responsible for any virus infection that may occur as a result of the customer or
distribution channel manipulation. Please ensure your anti-virus software is current with the latest virus
pattern to prevent new viruses from infecting the system.
KEY APPLICATIONS 1109-1 CCI LEARNING SOLUTIONS INC.
CCI LEARNING SOLUTIONS INC. KEY APPLICATIONS 1109-1
Unit 1: Common Elements
Unit 1: Common Elements
This unit includes the knowledge and skills required to perform
functions common to all Microsoft Windows applications with an
emphasis on the common functionality between the Microsoft
Office applications, Microsoft Office Word 2003, Excel 2003, and
PowerPoint 2003. Elements include the ability to start and exit
either the Word, Excel, or PowerPoint application, modify the
display of toolbars and other on-screen elements, use online
help, and perform file management, editing, formatting and
printing functions common to Word, Excel, PowerPoint and most
Windows applications.
Lesson Topic
1 Getting Started with Programs
2
COMMON ELEMENTS
KEY APPLICATIONS 1109-1 CCI LEARNING SOLUTIONS INC.
Lesson 1: Getting Started with Programs
Objectives Suggested Timing: 1 Hour
In this lesson you will look at some of the common elements shared between Microsoft Windows
applications, with specific emphasis on Word, Excel, and PowerPoint similarities. On successful
completion, you will be familiar with the following:
How to start an application program Using the toolbars
Recognizing screen elements How to obtain online help
Using the menus Recognizing some common problems
Sharing Common Elements
As technology advances, the need for consistency between programs becomes more prevalent for
assisting users in learning the features in new operating systems or desktop applications. As the
developer of Windows, Microsoft has helped ensure these elements are common to all programs
installed on a Windows system.
In addition, you will find that the concepts remain the same for types of application programs (i.e.,
Word versus WordPerfect); it is primarily where the command can be found to activate that feature
that varies. For example, changing margins is the same concept regardless of which program you use;
however, you change the margins in the Page Setup command in Word whereas you change the
margins in WordPerfect using the Margins command.
Microsoft Office is one of the most popular suite programs used in the marketplace and as such, this
book demonstrates how to accomplish common tasks required in an office environment using three
programs in this suite: Word, Excel, and PowerPoint.
Screens for the application programs in this Module were captured in the Windows XP operating
environment, using the standard double-click options. If you are using another version of Windows, the
screen display or colors may vary slightly but the application programs and the noted commands or
buttons will remain the same. If you have the single click option activated, you will need to adjust for
every instruction where a double-click instruction is noted.
Starting Word/Excel/PowerPoint
Depending on how the program was installed on your system, starting a program can be accomplished
using one of the following methods:
Click on the Start button, then All Programs. Click on Microsoft
Office in the menu, and then click on Microsoft Office Word
2003, Microsoft Office Excel 2003 or Microsoft Office
PowerPoint 2003 from the submenu. The number of programs
available in this menu will depend on which edition of Microsoft
Office is installed on your system. This book was developed with
the Professional Edition of Microsoft Office 2003.
If you have a shortcut icon on the desktop for either of these
programs, double-click on the appropriate icon to start the program.
1.1.1
COMMON ELEMENTS
3
CCI LEARNING SOLUTIONS INC. KEY APPLICATIONS 1109-1
If you are have the Active Web Desktop applied (the names of the icons are underlined), you only need to
click once on the icon to start the program.
As with the shortcut icons on the desktop, you can also access the
program if there are icons for the programs on the Quick Launch
toolbar (if active).
Exercise
1 Click on the Start button and then All Programs.
2 Scroll down the submenu and click on Microsoft Office Excel 2003.
Microsoft Office Excel should start and appear on your screen within a few seconds.
3 Click on the Start button and then Programs.
4 Scroll down the submenu and click on Microsoft Office Word 2003.
Microsoft Office Word will now start up and appear within a few seconds.
5 Click on the Start button and then Programs.
6 Scroll down the submenu and click on Microsoft Office PowerPoint 2003.
Notice multiple programs can be started, and as each new program is activated, the previous
program now appears as a button on the taskbar.
7 Switch to Microsoft Office Excel by clicking on its button in the taskbar.
8 Switch to Microsoft Office Word by clicking on its button in the taskbar.
9 Switch to Microsoft Office PowerPoint by clicking on its button in the taskbar.
Exiting Word/Excel/PowerPoint
When you are finished using the program, remember to always exit the program before you turn off
your computer. This will prevent any possible corruption of the program files, as well as free up
memory on your system for another program. Use one of the following methods to exit the program:
Select File, then Exit.
Click on the (Close) button at the far right corner of the title bar for the application program to
exit the program.
Press + .
If you have any files currently open on the screen, Word/Excel/PowerPoint will ask for confirmation
on whether to save or abandon any changes made. This gives you a last chance to save the files before
exiting the program.
1.1.2
4
COMMON ELEMENTS
KEY APPLICATIONS 1109-1 CCI LEARNING SOLUTIONS INC.
Exercise
1 Select File, then Exit.
Notice how Microsoft PowerPoint has now closed. You can verify this by the fact that the taskbar
only shows a button for Microsoft Excel and for Microsoft Word.
2 Click the button at the far right side of the top line for each of the remaining programs.
Notice how both programs have also closed and you are back at the desktop.
Looking at the Screen
Many application programs share the same elements, regardless of whether they are a Microsoft
product or created by another software vendor. This is the standard set by Windows and helps to
reduce the amount of time required to learn each application. The following screens show this
commonality between the three Microsoft Office products discussed in this module. For the purpose of
focusing on similar components found within an application program, the taskbar or desktop is not
always shown here. However, the taskbar (by default) will appear at the bottom of the screen below
the status bar of any application that is maximized. The taskbar will show the number of programs
and/or files currently open.
If the window is restored to a smaller size on the desktop, you may see different elements of the
desktop for selection. Alternatively, you can also select the (Show Desktop) button from the
Quick Launch toolbar to quickly move to the desktop for action.
1.2.1
COMMON ELEMENTS
5
CCI LEARNING SOLUTIONS INC. KEY APPLICATIONS 1109-1
Microsoft Office Word 2003
When Word is started, a new document is automatically started for you. Some elements of the Word
screen are:
Rulers
Scroll
Bars
Previous
Select Browse Object
Next
Close
Control Title Menu Ask a Maximize
Icon Bar Bar Toolbars Question Minimize
View Buttons Status Bar Task Pane
6
COMMON ELEMENTS
KEY APPLICATIONS 1109-1 CCI LEARNING SOLUTIONS INC.
Microsoft Office Excel 2003 and Microsoft Office PowerPoint 2003
When you first start Excel and PowerPoint you will see screens similar to the following:
Outline/Slides Tab
Slide Placeholders
Notes Pane
Close
Control Title Menu Ask a Maximize
Icon Bar Bar Toolbars Question Minimize
View Buttons Toolbar Status Bar Task Pane
Sheet Navigation Sheet Tabs Status Bar Task Pane
Select Reference Formula Bar
All Area
Active Cell Insert Function
Close
Control Title Menu Ask a Maximize
Icon Bar Bar Toolbars Question Minimize
COMMON ELEMENTS
7
CCI LEARNING SOLUTIONS INC. KEY APPLICATIONS 1109-1
Descriptions of the most common elements found in these screens are described in the following:
Control Icon Located on the far left side of the title bar, this allows you to perform
important functions such as sizing, moving, and closing application windows.
Title Bar Located at the top of a window, the title bar displays the name of the selected
application (i.e., Microsoft Word, Microsoft Excel). If the document window is
maximized, the title bar would include the name of the file (i.e., Document1,
Book1).
Menu Bar Located below the title bar, this contains the document processing commands
(e.g., File, Edit, View, Insert, Format, etc.). Each of the menu items
displayed contains a different set of commands.
Ask a Question Located at the far right side of the menu bar, this field allows you to request
help at any time by typing in the question. This, in essence, replaces the Office
Assistant who used to appear automatically. To display the Office Assistant,
you need to activate the Show Office Assistant command in the Help menu.
Minimize,
Maximize/Restore,
Close
Located in the upper right hand corner of the screen, these buttons let you
minimize ( )
the application window to a button on the taskbar, maximize
( ) the program to full size, restore ( ) the window down to its original size,
or close ( ) the application window. Notice that the button to close the
document ( ) is different in appearance than when closing the application.
Toolbar Toolbars provides quick access to frequently used commands, menus, and
macros. A variety of different toolbar layouts are available and are easily
turned on and off. You can also customize and save your own toolbars.
Scroll Bars The vertical scroll bar is located at the right edge of the screen and the
horizontal scroll bar is located at the bottom of the screen, above the status bar.
You can use the scroll bars for viewing different portions of the document.
Status Bar Located at the bottom of the screen, below the horizontal scroll bar. The status
bar displays messages and system information, shows the position of the
insertion point within the document, and identifies the modes currently being
used.
Task Pane Located at the far right of the screen, the task pane will change depending on
the command activated. The task pane is designed to help you navigate or
choose items quickly by having the items displayed here for easy access.
The following elements are specific to Microsoft Word only:
Ruler Rulers are located at the top and left sides of the document. The ruler allows
you to make quick changes to tabs, indents, and margins.
Previous, Next These two buttons are located in the lower right hand corner of the screen,
where the horizontal and vertical scroll bars meet. The Previous, and Next
buttons are used to move to the previous or next item as defined by the Select
Browse Object button.
Select Browse
Object
This button allows you to choose what the Previous and Next buttons will
find. For example, you may browse by Page, Table, Headings, Edits, etc.
View Buttons Located on the far left side of the horizontal scroll bar, these buttons allow you
to change quickly between four alternate views of the document on the screen.
8
COMMON ELEMENTS
KEY APPLICATIONS 1109-1 CCI LEARNING SOLUTIONS INC.
The following items are specific to Microsoft Excel only:
Reference Area Located on the left below the toolbar, this displays the cell address of the
active cell. For example, if the Reference Area displays A21, this indicates the
active cell is cell A21. In the example displayed, cell A1 is selected and that
cell address is displayed in the Reference Area, also called the Name Box.
Select All Button The button to the left of the column headings and above the row headings.
Clicking this button will select the whole worksheet.
Active Cell The cell in which you are entering information, or the current location of the
cell marker.
Insert
Function
Click on this tool to open a dialog box that can help you choose and insert a
built-in function.
Formula Bar Located to the right of the Reference Area, the Formula bar displays the
formula in the active cell. Under certain circumstances, the Formula bar can be
used to make entries into the worksheet.
Column Headings Sequential letters to track columns.
Row Headings Sequential numbers to track rows.
Sheet Navigation
Buttons
Located at the bottom left corner of the document window. Use these buttons
to move the worksheet tabs being viewed. Buttons with a single triangle move
the view one sheet for each click. Buttons with vertical lines before or after the
triangles will move you to the first or last worksheet in the workbook. Note
that this does not change the sheet you are viewing, only the tabs displayed at
the bottom of the screen.
The following are specific to Microsoft PowerPoint only:
Outline/Slides Tab Located at the left of the screen, use these tabs to move between working with
text in the Outline tab, or to see a miniature of the slide contents in the Slides
tab.
Slide Placeholders These boxes assist in helping you enter specific types of objects onto the
slides. Depending on the type of slide you select, PowerPoint will display the
appropriate help text for the placeholder.
Notes Pane Enter speaker notes, reminders, or comments in this area of the slide. You can
then choose to print these as handouts for the audience, display them during
the presentation, or use as a guide as you work on the presentation.
The previous screens display various commonly used parts of the Word, Excel, or PowerPoint screens.
As you can customize the appearance of your screen, not all parts shown always appear.
Identifying any buttons on the screen is easy with ScreenTips. Simply move the mouse cursor onto the
object and wait a second. A tip will pop up telling you the name of the button.
Exercise
1 Click on the Start button, then All Programs, Microsoft Office, Microsoft Office Word 2003.
2 Take a few moments to identify the screen elements discussed in the previous pages within your
screen display.
COMMON ELEMENTS
9
CCI LEARNING SOLUTIONS INC. KEY APPLICATIONS 1109-1
3 Move your mouse overtop of any of the buttons in the toolbar to see what appears. Try this with
the buttons on the left side of the horizontal scroll bar.
4 Click on the Start button, then All Programs, Microsoft Office, Microsoft Office Excel 2003.
5 Repeat steps 2 and 3 with Excel to become comfortable with the screen elements here.
6 Click the button to exit Microsoft Excel.
7 Click on the Start button, then All Programs, Microsoft Office, Microsoft Office PowerPoint
2003.
8 Repeat steps 2 and 3 with PowerPoint to become comfortable with the screen elements here.
9 Click the button to exit Microsoft PowerPoint.
Using the Menus
The menus not only display the menu choice, but
additionally provide an icon, for reference, and a
keyboard shortcut beside many of the menu
commands.
A new feature is the short menus. When this feature
is turned on, only the most commonly-used, as well
as the most recently-used, menus appear. In order
to see the full menu, click on the (More Menu
Items) button located at the bottom of the menu.
Using the Toolbars
Toolbars contain buttons that you can access by using the mouse. These buttons provide shortcuts for
accessing many features. When you place the mouse cursor over an icon in a toolbar, its appearance
changes into a button, and a ScreenTip appears to identify the title of the button.
Word, Excel and PowerPoint offer several toolbars plus the ability to customize and create your own.
The View, Toolbars submenu allows you to toggle all toolbars on and off. Alternatively, you can also
right-click on a toolbar to display the list of toolbars to turn on or off.
To choose any of the buttons on a toolbar, click on it with the left mouse button.
Some of the buttons, such as those in the Formatting toolbar, are toggle buttons. Clicking once on the
button will turn the feature on, and the button will appear lighter in color. Clicking on the same button
again will turn the feature off, and the color will return to normal.
Many of the menu items appear as buttons on the toolbars to enable you to use the application more
quickly and efficiently.
The Standard and Formatting toolbars may be displayed on the same line, as shown in the following.
In most cases, this is the default display for the toolbars when you access Word/Excel/PowerPoint.
Whenever toolbars share the same line, the toolbars will display a (Toolbar Options) button that
provides access to additional buttons as well as the ability to choose which buttons remain visible.
There are two types of toolbars: docked and floating. Docked toolbars can be positioned around the
four edges of the program window. Floating toolbars have a title bar and can be positioned anywhere
on the document window.
1.2.2
1.2.1
10
COMMON ELEMENTS
KEY APPLICATIONS 1109-1 CCI LEARNING SOLUTIONS INC.
Use the move handles ( ) to either adjust the length of either toolbar, or to move the toolbar to a new
location anywhere on the screen. A four-headed ( ) arrow will appear when you place the mouse
cursor over top the handle. When this symbol appears, you can then drag the toolbar anywhere on the
screen. If you drag it into the document window area, it will become a floating toolbar.
Docked Toolbars
Floating Toolbars
Exercise
For the purpose of demonstration, we will be using Microsoft Word to show how to activate some of the
common elements. In most cases the process will be the same for Excel and PowerPoint; if a variation is
found, then steps will be provided to demonstrate the same feature in Excel or PowerPoint.
1 Make sure Microsoft Word is active on your screen. Select View, and then Toolbars.
2 Click on Standard to turn off this toolbar.
The toolbar no longer appears at the top of the
screen.
3 Select View, and then Toolbars.
4 Click on Formatting to turn off this toolbar.
The toolbar no longer appears at the top of the
screen.
5 Repeat steps 1 and 2 to turn on the Standard toolbar.
6 Repeat steps 3 and 4 to turn on the Formatting
toolbar.
7 Repeat the above procedures to turn on and off the
Drawing toolbar.
8 Repeat the above procedures to turn on and off the
Forms toolbar.
9 Select Tools, then Customize.
10 If necessary, select the Options tab.
COMMON ELEMENTS
11
CCI LEARNING SOLUTIONS INC. KEY APPLICATIONS 1109-1
11 If necessary, turn on the Show Standard and Formatting toolbars on two rows option and then
click on Close.
Notice how both toolbars now appear on two lines.
12 Click on the button on the Standard toolbar.
Notice that there is now a paragraph mark on the screen. These will appear every time you press
the key.
13 Click on the button on the Standard toolbar again.
Notice that the paragraph mark no longer appears on the screen. This is an example of a toggle
button.
Practice Exercise
This exercise provides more practice with toolbars and menu options.
1 Point to the Move Handle on the Formatting toolbar where your mouse changes to a four headed
( ) arrow.
2 Click and drag your mouse downward into the document area.
A title bar appears and the Formatting toolbar changes to a floating toolbar, similar to the one
shown below.
12
COMMON ELEMENTS
KEY APPLICATIONS 1109-1 CCI LEARNING SOLUTIONS INC.
3 Resize the toolbar by positioning the mouse cursor over one of
the edges of the toolbar until a double headed ( ) arrow
appears. Drag the edge of the toolbar until it appears similar to
the one shown here:
You can resize a floating toolbar to be a variety of widths and
the length will adjust accordingly.
You will now dock the Formatting toolbar.
4 Point to the title bar of the Formatting toolbar and double-click.
Note that the toolbar returns to the previous position below the Standard toolbar.
5 Drag the Move Handle on the Formatting toolbar upward to share the same row as the Standard
toolbar.
When you move a docked toolbar to the same line as another toolbar, the two toolbars will adjust
to share the same row, similar to the ones shown below:
6 Drag the Move Handle of the Formatting toolbar until it docks below the Standard toolbar, as
shown below:
7 Select Tools, Customize and then the Options tab.
8 Turn on the Show ScreenTips on toolbars and Show shortcut keys in ScreenTips options.
9 Click Close.
10 Point to the button on the toolbar and note that + appears after the word Save.
11 Select Tools.
12 Select Customize, and then the Options tab.
13 Turn off the Show shortcut keys in ScreenTips.
14 If necessary, turn on the Show full menus after a short delay and then click Close.
15 Point to the button and notice that the shortcut keys no longer appear.
Getting Help
There are numerous methods of obtaining support while working with a program. If you are in an
office, there is likely someone who is available to answer questions you may have regarding specific
tasks or features for that program. In large companies, a Help Desk system is generally available for
this as well. However, if you dont have access to a Help Desk or a technical support person, there are
other resources available to provide help, including:
Users Guide included with the software. This manual generally provides the same type of
information as can be found in the Help feature of the program.
Books developed by third-party vendors. There are a variety of books that can be purchased, either
from a courseware publisher or a retail store. The type of books can vary from instructor-led
(generally features are illustrated with step by step exercises) to reference books (mainly theory
with some exercises provided).
1.1.3
COMMON ELEMENTS
13
CCI LEARNING SOLUTIONS INC. KEY APPLICATIONS 1109-1
Technical support options with Microsoft. This can be based on a service contract, pay-per-service
call, or via their web site. Microsoft has an extensive database system for technical support for all
of their programs, as well as an online contact link where you can submit questions or requests for
suggestions of new or improved features on the software.
Which method you use to access help will depend on the type of
help you need or what may be set up for your company.
Certainly having access to an in-house technical support person
is the easiest and in most cases the preferred method as this
person can actually see what is on your screen and help you
complete the task.
If this isnt available to you the next method may be to find help
yourself online whether using the Help feature in the program,
the Microsoft web site, or using resource books. This method can
oftentimes be faster than waiting for a response from a busy
Help Desk or the Microsoft Support telephone option. At the
same time you enhance your research skills by targeting the
specific help you want or need.
The Microsoft telephone support options are always available to
you. Having a person to speak to about a problem helps to
identify a solution for you as well as helping Microsoft to build
their database. The major downside to this option is the cost
factor whether paying long distance charges or for the help
service.
The numbers for Microsoft Technical Support can be obtained
by selecting Help, About Microsoft Office Word and then
clicking on the Technical Support button.
Accessing Help Online
Word, Excel and PowerPoint provide you with a number of methods to access help, depending on how
much detail is needed for the help topic. Some of these methods include:
Select the Help menu to display different help options.
Click on (Help) or press to go directly into the Help mode.
Type a question, word or phrase in the Ask a Question field.
Select Help, Show the Office Assistant to display the Office
Assistant.
Select Microsoft Office Online to go to Microsofts web site (you
will need to have an Internet connection for this option).
Once Help has been activated, you can go onto the web to search for
specific help. This will take you to the Office web site, and from there,
you can also go to other Microsoft web sites for more help.
1.1.4
14
COMMON ELEMENTS
KEY APPLICATIONS 1109-1 CCI LEARNING SOLUTIONS INC.
Using the Help Menu
The Help menu provides the most general mode for accessing help options. It also provides you with
the opportunity to activate different types of help (i.e., learn how to accomplish the same task for those
people who previously used WordPerfect or Lotus, fix a problem in the Office program, etc.).
Exercise
1 Select Help.
2 Click on Microsoft Office Online.
The contents of this web site will vary, depending on when you access it. In most cases, the left banner
will remain similar to what is shown here. You may need to adjust the commands as provided in the
following steps to match the updated web site.
3 Click on the Check for Updates link in the banner on the right side of the web site.
Notice that Microsoft then displays a list of options for possible updates to the version of Office
(or a specific product in the Office suite).
4 In the Search field, type: wizards and then press .
Notice how Microsoft now displays a new page with results on your search criteria. You can then
scroll through the list to find help on the topic, as required.
5 Click the button to exit the web browser.
6 Select Help, Microsoft Office Word Help.
1.1.4
COMMON ELEMENTS
15
CCI LEARNING SOLUTIONS INC. KEY APPLICATIONS 1109-1
The Word Help task pane opens.
7 Click on the Whats New link.
Notice the arrows next to the links set up for specific topics.
16
COMMON ELEMENTS
KEY APPLICATIONS 1109-1 CCI LEARNING SOLUTIONS INC.
8 Click on the Improved readability link.
9 Read the information and then click on the Whats new home link to return to the previous
window.
10 Click the button to close the Help window.
Using the Ask a Question Field
The Office Assistant is advantageous to use when first working with Word, Excel and PowerPoint. As
you become more comfortable with the Assistant, you may not want to display it and access help
quickly, only when needed. The Ask a Question field always appears on the right side of the menu
bar, giving you quick access. You can pose a question as with the Office Assistant, or just type the text
for the help required. Word, Excel and PowerPoint will return with a list of possible help options for
you to select.
Exercise
1 Start Word, if not already open on the screen.
2 In the
(Ask a Question) field, type: how do I center text and then press
.
1.1.4
COMMON ELEMENTS
17
CCI LEARNING SOLUTIONS INC. KEY APPLICATIONS 1109-1
Word now displays a new task pane called Search Results at the
right side of the screen with any results it found from what was
entered in the Ask a Question field.
Below the task pane title are three buttons which can be used to
navigate between task panes used:
The (Back) button will move you back to the last task pane
used.
The (Forward) button will move you forward to the next
task pane used.
The (Home) button will move you to the Getting Started
task pane (first one in the list).
There will be different icons that appear to the left of each result
title. The number and variety will depend on the search criteria.
Indicates this is a help topic that will generally provide steps
on how to activate that feature.
Indicates there is a feature within Word that can be used to
create or apply the topic feature.
Indicates there is an article for more information on this topic
or feature.
Indicates there is an online training module to show you more
information on this topic or feature.
Indicates you can go the Office Marketplace web site for further information.
Indicates you can click on the search title to go to the Microsoft Design Gallery web site to find
more items similar to the topic feature.
3 Scroll through the list to see all the different types of results it found.
4 Scroll down to the bottom of the Search Results task pane to show the additional help options that
Microsoft suggests.
If the query entered in the Ask a Question field did not produce
any results or not the results you wanted, you can navigate to the
Other places to look area in the Search Results task pane and use
these links to search for more information on the search criteria.
These links can be found on the Microsoft web site and will offer
further choices for specific types of information or help from
other users or Microsoft. You will require access to the Internet in
order to go to these web sites.
If you need to change the search query text, notice there is a field
at the bottom of the task pane where you can enter text and then
either click on the (Start searching) button or press to
begin the new search help.
18
COMMON ELEMENTS
KEY APPLICATIONS 1109-1 CCI LEARNING SOLUTIONS INC.
5 Scroll back up the list of results in the Search
Results task pane and then click on the Center text
option.
The buttons below the title bar for this window can
be used to navigate between different help options
or screens.
Within the Help window you will also see text that
is shown in another color or underlined. These are
links that will display more information or jump to
another page for further information.
When you click on the Show All link, you are
asking Word to display any links in this
window.
When you click on the See Also link, this will display other search topics related to this topic.
When you click on these links, you will jump to another window with further information
based on the link text.
6 Click on the Show All link at the top of the Help window.
7 Click on the See Also link and then click on the Align text left or right link.
Back Print
Auto Tile Forward
COMMON ELEMENTS
19
CCI LEARNING SOLUTIONS INC. KEY APPLICATIONS 1109-1
8 Click on the (Back) button in the Help toolbar.
9 Click on the button in the Microsoft Word Help window.
Using the Office Assistant
The Office Assistant does not automatically appear when you access the Help mode and is only
activated when you select Help, Show the Office Assistant.
The Office Assistant that appears will be the Clippit character unless you had a
previous version of office installed and another Assistant selected. This character can
be customized or other characters downloaded from Microsofts web site.
Exercise
1 Select Help, Show the Office Assistant.
The Office Assistant should now appear on your screen.
2 Position your cursor anywhere in the Office Assistant and then drag it to a new location on the
screen.
The Office Assistant should move to the new location. This can be useful if the Office Assistant
appears in front of a dialog box or item on your screen that you would like to view.
3 Click on the Office Assistant to display the Help search field.
4 Type: how do I bold text in the field and then press .
20
COMMON ELEMENTS
KEY APPLICATIONS 1109-1 CCI LEARNING SOLUTIONS INC.
5 Click on the button on the Search Results task pane.
6 Right-click on the Assistant.
7 Click on Choose Assistant.
8 Click on Next to see each of the characters.
You may not be able to actually select one of these characters in place of Clippit, depending on how Office
2003 was installed on your system.
COMMON ELEMENTS
21
CCI LEARNING SOLUTIONS INC. KEY APPLICATIONS 1109-1
9 Click Cancel to leave this option.
10 Right-click on the Assistant and then click on Animate.
The animations will vary each time you activate a feature or be random if you choose to animate
the character independent of anything in your document.
11 Right-click on the Assistant and then click on Hide.
Working with Files
As you begin working with Word, Excel and PowerPoint, you will want to set up a system to manage
your files. For example, you may decide on a strategy of saving all your new files in a folder with your
name, regardless of the size, length, or type of file. Alternatively, you may want to set up different
folders for the different kinds of files you handle, e.g., letters, budgets, procedures, etc.
Regardless of the file system you choose, handling your files is a relatively simple process, given the
following:
Files can be saved in a variety of formats, as needed. Once you activate the Save option, you can
change the file type to the best format for another program, such as Text, WordPerfect, Lotus, etc.
Files can be saved in any location on your computer or network, and if the location or folder
doesnt exist at the time you activate the Save command, you can create it from within the
application.
Once saved, files can be opened from any location on your computer or network.
Both the Save and Open dialog boxes provide you with a location bar to either go quickly to a
folder, or to a list showing recently accessed files.
You can open as many files as you need to; there are no limitations other than memory capability.
Each open file can then be accessed from the taskbar (if the option is activated) or the Window
menu.
Files can be viewed at different magnifications or in different modes, depending on what you want
to see in the file.
Both Word, Excel and PowerPoint have a variety of pre-designed files or templates that can be
used to create new documents.
Editing and formatting tools are similar between the applications, thereby reducing the time to
learn where all the tools may be. You can use the same keys to edit text (i.e., or
), and the most common formatting tools can be found in the Format menu or the
Formatting toolbar, e.g., (Bold), (Center), etc.
When working with files of a type different than either Word, Excel or PowerPoint, take note that
when the file opens, you may need to do some editing or re-formatting of the file. Although Office
comes with a variety of formats, this doesnt always guarantee an exact conversion from one program
to the other.
Take note of some types of problems that may occur when working with files:
A file may be corrupted and as such, will not open on the screen. This could be due to factors such
as the disk drive containing the file having bad sectors, an electrical surge damaging the location
where the file is stored on the disk, the file was not saved properly (e.g., computer shut down in
the midst of saving), etc.
1.2.10
22
COMMON ELEMENTS
KEY APPLICATIONS 1109-1 CCI LEARNING SOLUTIONS INC.
The file type saved for the Word, Excel or PowerPoint file may be missing or is saved in a
different format. If the file type (extension) is missing (e.g., .doc for Word and .xls for Excel), then
the computer cannot associate this file with the program. Accordingly, the computer displays a
message saying it does not recognize the file.
The file may be saved in a different format than Word, Excel or PowerPoint, and may change in
its formatting or layout/design to match that file type. For example, if a Word document is saved
as a text file, all formatting is lost in that document. If an Excel file is saved as a text file, all
formatting is lost and when you try to open this file in future, you see a dialog box asking you how
to define the text separator (e.g., space, commas, etc.).
Watch where you save the files. It is easy to save a document in a different location than what you
may be expecting. Since Word, Excel or PowerPoint remember the last location you were at, they
will display this location the next time you choose to save or open a file. Try to get into the habit
of looking at the Location field to ensure you are in the right location to find or save your file.
Accordingly, if you move files from one location to another, using any of the methods to retrieve a
recently saved or opened file will display an error message as well. For instance, both Word and
Excel display the last four to nine files (the number of files listed will depend on the your setup on
your computer) in the File menu. If you moved a file since the last time you used it, selecting that
file with the original location from the bottom of the File menu will display an error message.
If you see a compatibility error message, this could possibly be due to the file being saved in a
higher version of the application, or the file being saved in a different platform. For example, if the
file was saved in Word 2002, you cannot open this file in Word 97. Accordingly, if the file was
saved on Word 98 for the Macintosh, you will not be able to open this file automatically on a
Windows system without having to convert the file first.
If you are on a network and share files with others in the office, you may see a message indicating
the file is set for read-only or that someone is using the file. Depending on how your network has
been set up for handling files, you may be restricted to opening the files with the original name,
but are forced to save the file with a new name. In the case where the notification indicates that
someone else is looking at the file, only one person can have the original file from a network drive
open at a time.
COMMON ELEMENTS
23
CCI LEARNING SOLUTIONS INC. KEY APPLICATIONS 1109-1
Finding a solution for the error will depend on the type of error for the file:
If the file type is incorrect or missing, use Windows Explorer to review the details for the file, and
then rename the file accordingly with the appropriate file type.
If you cannot see the file at all in Windows Explorer (i.e., the computer is not reading the disk),
then you may have a platform incompatibility problem. You will need someone who has that
platform (e.g., Macintosh, Unix, Linux) to save the file into a correct platform version for you.
If Windows Explorer can read the file, but you see a compatibility error message, you may need to
have someone who has a higher version of the application open the file and then save it in a lower
version (or the one for your system). Files are always upwards compatible (i.e., files saved in
previous versions can always be read in the latest version of software) but are not always
downwards compatible (e.g., files created in Excel 2002 may not always open in Excel 97).
In the case where a file is corrupted, you will have to use a utilities program to run a repair utility
on the file. Depending on the problem with the file, you may be able to recover the contents of the
file.
Regardless of the error that has occurred with the file, you can always request help from your technical
support person in-house. Oftentimes they have the software and resources available to help you
recover the file.
Many of the aforementioned items will be discussed in more detail in the upcoming topics, with exercises
to demonstrate the feature.
24
COMMON ELEMENTS
KEY APPLICATIONS 1109-1 CCI LEARNING SOLUTIONS INC.
Printing Files
When you want a hard copy of the file, you will need to send the file to print. Not all printers are
created equal so there may be times when the hard copy may not match what is on your screen exactly,
as well as the possibility of printing errors. Some of these include:
Printed copies do not show all the information from the original file, e.g., pictures, fonts, etc. In a
situation like this, check your printer to find out how much memory you have installed for the
printer. If your file is large and contains a number of graphical elements like pictures or fancy
fonts, your printer may not be able to print all these elements with a limited amount of memory.
Also check to see if the fonts have been installed on your system and are available to the printer.
Depending on the printer, you may be able to see the font for the text on the screen, but the printer
cannot handle the exact look of the font.
The printed copy shows text that goes beyond the edges of the paper or do not print at the edge, as
shown on the screen. In this scenario, check the settings available for your printer. Even though
the application program may show the color or text at the edge of the paper, most laser and inkjet
printers have a default margin of at least 0.2 around the edge of the paper that will not be used for
printing. This internal printing margin has been set up to allow the internal mechanisms to move
the paper through the printer. In most cases you will not be able to print to the actual edges of the
paper unless you submit the file to a dedicated printing service, or you have a dot matrix printer.
Printed hard copies dont appear from the printer. Check to see that the printer is online (i.e.,
plugged in or Online button is on), if there are any error messages displayed for the printer (e.g.,
paper jam, tray empty, toner low, etc.), printer is connected to the network, or if the right printer
was selected. When you change printers in the program, that printer becomes the selected printer
until you exit the program, or reset to the default printer. If you are on a network, make sure you
are also logged in and have access to the printer. In some instances, the network printer may need
to be turned off and on again in order to reset it.
If you continue to receive error messages from the printer, check to see that the printer is actually
connected correctly. Its possible that the the printer port may have been changed or is not
available (e.g., network adminstrator has taken the printer for maintenance and it is no longer
connected to the network). In this instance you will need to reset the printer to the correct port or
choose another printer until the other printer is available.
If the printer is connected correctly and has not changed, check to see if anything else on your
computer was changed. For instance, did you recently upgrade the operating system? A change
such as this may make the existing printer driver obsolete and as such, is not recognized by the
operating system. To resolve this situation, you will need the newest printer driver file for this
printer. Depending on the age of the printer, you may have to either use one for the model closest
to your printer or check with the manufacturer or technical support for an option on how to use the
existing printer driver.
If printing on a color printer, you may find that the colors do not match exactly what is shown on
the screen. This oftentimes is a limitation of the printer, and with the exception of a color laser,
your hard copies may print with a color similar to the original.
1.4.5
COMMON ELEMENTS
25
CCI LEARNING SOLUTIONS INC. KEY APPLICATIONS 1109-1
If you have access to a printer with multiple trays or duplex (double-sided) printing capabilities,
you may want to check the settings for your file before you send the document to print. For
example, most Excel spreadsheets are printed in landscape (horizontal) orientation. With a duplex
printer, you would need to change the page option to print on the short side, if the report will be
bound at the left margin. Alternatively, if you have letterhead in the top tray and regular paper in
the next tray, you will need to change the settings in the Word document to recognize that the first
page should use the letterhead tray, and subsequent pages should use the regular paper tray.
One of the best things you can do in an office is become familiar with the printer and its settings. This
will help you manage how files are printed, or how much is printed. For more technical problems with
your printer, speak to your technical support person, as required.
Summary
In this lesson you looked at some of the common elements shared between Microsoft Windows
applications, with specific emphasis on Word, Excel, and PowerPoint similarities. You should now be
familiar with the following:
How to start an application program Using the toolbars
Recognizing screen elements How to obtain online help
Using the menus Recognizing some common problems
Review Questions
1. You can start Word, Excel or PowerPoint using which method?
a. Start, All Programs d. Quick Launch toolbar
b. Desktop shortcut e. All of the above
c. Microsoft Office Shortcut bar f. Only a, b or d
2. When you no longer need to use an application program, the best thing to do is to leave it running
in Windows, provided all your files are closed.
a. True b. False
26
COMMON ELEMENTS
KEY APPLICATIONS 1109-1 CCI LEARNING SOLUTIONS INC.
3. Identify the noted items in the following image:
a. c.
b. d.
4. The toolbars in an application program are set and you cannot move or resize them.
a. True b. False
5. List at least two different ways you can access help within a Microsoft Office program.
6. You can only access help from within the application program.
a. True b. False
7. You can enter a question into the Ask a Question field in the same manner as if you were asking a
question to an instructor.
a. True b. False
8. How can you access the Office Assistant?
a.
c. From the Help menu
b. d. Any of the above
9. Provide some reasons as to why you are not able to access a file.
10. What should you check if the document hasnt printed?
a. The printer is turned on and online
b. You are logged onto the network so you have access to that printer
c. The printer is still available to you for use and connected properly to the system or
network
d. All of the above
C
B
A
D
CCI LEARNING SOLUTIONS INC. KEY APPLICATIONS 1109-1
Unit 2:
Using Microsoft Office Word 2003
it 1: Common Elements
This unit includes the knowledge and skills required to perform
functions specific to creating documents with a word processor
(as opposed to common functions such as those identified in the
first unit Common Elements). Topics include paragraph
formatting (including line spacing, indenting and creating
bulleted or numbered lists), document formatting (including
headers and footers), applying styles and other automatic
formatting options, creating tables, applying borders and
shading to text and tables, and inserting graphics into document.
Lesson Topic
1 Creating Documents
2 Manipulating Text
3 Formatting Text
4 Setting Tabs
5 Indenting Text Paragraphs
6 Proofing Your Document
7 Using Additional Formatting Features
8 Printing Documents
9 Working with Headers or Footers
10 Using Publishing Format Tools
11 Working with Pictures
12 Working with Objects
13 Working with Tables
14 Working with Others
28
USING MICROSOFT OFFICE WORD 2003
KEY APPLICATIONS 1109-1 CCI LEARNING SOLUTIONS INC.
Lesson 1: Creating Documents
Objectives Suggested Timing: 1 Hour
In this lesson you will look at how to create, save, open, close, and edit simple documents. On successful
completion, you will be familiar with how to:
Enter text Save a document with a new name
Add or delete text Save a document in a different file format
Move around in the document Close a document
Save a document for the first time Open one or more documents
Save changes to a previously saved document Switch between multiple documents
Entering and Editing Text
Typing involves using the keyboard to input text onto the screen. Editing includes such things as
inserting and deleting single characters, words or multiple lines of text, correcting typos, as well as
inserting or deleting blank lines between paragraphs.
The following are the basic concepts involved in typing and editing text:
Insertion Point The vertical blinking bar on the screen is known as the insertion point. It
shows the place where Word will insert typed text and pasted items. It
moves as you type.
Typing Text Word is set by default to insert text. This means that when you place the
insertion point between two words and then type a new word, the existing
text moves to the right to make room for the new text.
Removing Text This is known as deleting. To delete a character to the right of the cursor,
press the key. To delete a character to the left, press the
key. Backspacing is often used to correct errors as they are
made.
Overtype
In order to type over existing text (instead of inserting new text and then
deleting old text) press the key to change to Overtype mode. Press
the key again to return to Insert mode. You can also toggle
between Insert and Overtype mode by double-clicking on the OVR mode
indicator in the status bar.
Word Wrap All word processors utilize a feature called word wrap. This means that
when you have typed enough words to fill a line, the next word will
automatically wrap around to the next line. You no longer have to press the
key at the end of every line.
Ending Word Wrap When you no longer want text to wrap around (such as at the end of
paragraphs or on short lines) press the key. This places a paragraph
return instruction at the end of the line and stops the wrap around.
Blank Lines To insert a blank line, place the insertion point at the beginning of a
paragraph and press the key or press the key twice at the
end of a paragraph. This places a paragraph return code between
paragraphs. To remove a blank line, move to the left of the paragraph mark
and press the key.
1.2.6
1.3.2
1.3.3
USING MICROSOFT OFFICE WORD 2003
29
CCI LEARNING SOLUTIONS INC. KEY APPLICATIONS 1109-1
When you have typed enough text to fill the page, Word will automatically begin a new page. A dotted
line will be displayed across the screen (when in Normal view) and the Page indicator on the status bar
is automatically adjusted.
Displaying Formatting Codes
As you enter text and then press certain keys, Word may display characters such as or . These are
known as non-printing characters and can help to identify where you have pressed certain keys. These
non-printing characters can be turned on or off by clicking on the (Show/Hide ) button on the
Standard toolbar, or you can customize which characters appear by selecting the appropriate item in
the View tab of the Tools, Options menu. These characters only appear on the screen as a reference to
what may have been used in the document; they do not print with the document.
Some of the common non-printing characters you will see include:
Represents every time you press .
Represents every time you press .
Represents every time you press .
Represents a soft page break (created automatically when Word reaches the
bottom margin for one page and moves to the next page, visible only in
Normal view).
Represents a manual or hard page break (created when you activate the
command to end the page at this location and move to the next page).
Many of these items are discussed in the courseware as you progress through the exercises.
Using the Ruler
Another tool you can use to help identify where text is positioned or where you can position text is the
Ruler. By default, Word displays this tool for you to use. The width of the ruler will depend on the
view being used as well as the size of your monitor.
The ruler will contain a number of options you will be able to use to position text, either to change the
margins, line up the text based on tab settings, or to indent text. All of these options are discussed later
in the courseware.
The measurements of the ruler are set for inches by default. You can change the measurements
displayed by selecting a different unit of measure in the Measurement units field in the General tab
of the Tools, Options menu. You can select from inches, centimeters, millimeters, points, or picas.
The last two are generally used in the graphics/printing industries.
To turn the ruler on or off, select View, Ruler.
The shown here represents every time you need to press the key.
2.1.1
2.1.10
30
USING MICROSOFT OFFICE WORD 2003
KEY APPLICATIONS 1109-1 CCI LEARNING SOLUTIONS INC.
Exercise
1 Start Microsoft Word and type the following text. Use to make corrections as you
type. Do not press when you reach the right margin; only press at the end of the
paragraph or for a blank line.
Basic Text Editing
Typing simply means using the keyboard to input the text onto the screen.
Removing text is known as deleting. The Delete and Backspace keys are used for
removing text.
Word wrap occurs when you have typed enough text to fill up a line and the next word
will automatically wrap around to the next line.
2 Leave the text displayed on the screen.
By default the ruler should be displayed on the screen. However, you will now practice turning
the ruler on or off as needed.
3 Select View, and then Ruler.
The ruler should no longer be displayed.
4 Select View, Ruler. The ruler should be displayed again.
Moving the Insertion Point
The insertion point indicates the location where Word will insert typed text and pasted items.
Movement Desired Keys to Press Movement Desired Keys to Press
Next character
Next line
Previous character
Previous line
Next word +
Next paragraph +
Previous word +
Previous paragraph +
Beginning of line
Next screen
End of line
Previous screen
Beginning of document +
End of document +
Exercise
1 Press + to move the insertion point to the beginning of the document.
2 Press + to move to the end of the document.
3 Press + to move up one paragraph.
4 Press + again to move up another paragraph.
5 Press + to move one word to the right.
6 Press + to move one word to the left.
1.3.1
USING MICROSOFT OFFICE WORD 2003
31
CCI LEARNING SOLUTIONS INC. KEY APPLICATIONS 1109-1
Using the Scroll Bar
The vertical scroll bar is used to move (or scroll) the view of the screen through the document from
top-to-bottom and vice-versa. The horizontal scroll bar is used to move (or scroll) the view from side-
to-side, across the document.
There are three methods of moving:
click the scroll bar arrows to move the scroll box up and down or left and right
click on either side of the scroll box
drag the scroll box
Exercise
1 Carefully compare the text on your screen to the text that follows.
2 Add or delete text appropriately to make your screen text match the text word-for-word. Your text
may wrap differently.
Basic Text Editing
Typing simply means using the keyboard to input the text onto the screen.
Editing includes such things as inserting and deleting single characters, words or
multiple lines of text, correcting typos, as well as inserting or deleting lines between
paragraphs.
Removing text is known as deleting. The Delete and Backspace keys are used for
removing text.
Word wrap occurs when you have typed enough text to fill up a line and the next word
will automatically wrap around to the next line. Word wrap is ended for a paragraph by
pressing the Enter key.
Blank lines are created by pressing the Enter key. Blank lines are removed by deleting
the Paragraph mark.
3 Leave the text displayed on the screen.
Saving a New Document
It is important to save your documents as you work on them in order to be able to use them again at a
later date. Word automatically assigns a .doc extension at the end of the file when you choose the
default setting (Word). You can also choose to save the file in a different format, if needed (e.g., the
file needs to be saved in a WordPerfect format for another user, it must be saved in a text format so it
can be opened and formatted in an HTML or web design program, etc.).
When you want to save the file to a different location than the default folder (usually C:\My
Documents), use the Save in field to go to the desired drive and folder location, e.g., 3 Floppy A,
network drive, C:\Data\Student, etc. Make sure you check the location first before clicking on the
Save button. Otherwise, you will need to move the file later to the correct folder.
1.3.1
1.2.8
32
USING MICROSOFT OFFICE WORD 2003
KEY APPLICATIONS 1109-1 CCI LEARNING SOLUTIONS INC.
To save a document, use one of the following methods:
Select File, Save (or Save As)
Click on the (Save) button in the Standard toolbar
Press +
The first time you save a document, you will always be taken to the Save As dialog box to enter a file
name for the document. Word will also automatically apply the first line of text in the document in the
File name field, on the assumption that this is the title of the document. You can either type overtop of
this selection or make changes to the file name in the same manner as if you were changing text in the
document, e.g., use the or key to remove characters, move to the beginning to
delete characters, etc.
File names can be up to 255 characters long, including the drive and path, e.g., C:\My
Documents\Draft Proposals\January 29 Proposal to ABC Company.doc. You may want to consider
how descriptive you want the names to be; build in your file management preferences when saving
and storing files. For example, is it easier for you to have all files saved in one location, regardless of
the length of the file name? Or would it be easier to create folders for the types of documents and save
shorter descriptive names for the files in the appropriate locations?
The frequency that you save a document depends on how important the document is and how much
work (or time) would be required to re-create it. We recommend that you save your document
frequently, even with small amounts of changes, in order to prevent loss of data.
Using Document Summaries
A document summary can be added to a document when it is saved or at a later date. This summary
can provide information to assist in locating this file based on specific search criteria. The document
summary is referred to as the properties of a document. Summaries can be set up to appear every time
you save a file or you can add them manually to a file using the File, Properties command.
Exercise
The instructor will provide you with the particulars of the location where you will save your files, e.g.,
C:\My Documents, G:\Student Data, A:, etc. If no instructions are provided, you can either use the
folder where the data files were stored (i.e., C:\Student) or one of your choice. We will be showing the
files being saved in a folder created on the desktop (i.e., IC3 Data Files\Mod B Files).
You will be adding - Student at the end of the existing file name to help identify your own data files
versus the original files provided with this courseware. Depending on how and where your own data
files are located, you may want to replace Student with your own name or initials.
1 Click on the button in the Standard toolbar.
2.1.21
USING MICROSOFT OFFICE WORD 2003
33
CCI LEARNING SOLUTIONS INC. KEY APPLICATIONS 1109-1
2 From the Save in field, select the location as indicated by the instructor (if applicable).
Notice the suggested name for the file, Basic Text Editing based on the first line of text in the
document.
3 In the File name field, press to move quickly to the end of the selected name. If you have
the file type showing as seen in the previous screen, use the key to delete these
characters and then type: - Student (include a space before the dash).
4 Choose Save.
5 Press + to move your insertion point quickly to the beginning of the document.
6 Type your name and press
twice.
7 Select File and then Properties.
8 Type your name in the Author field, your instructors name in the Manager field.
9 Click on the Statistics tab and review the total amount of text in the statistics list, e.g., number of
words, sentences, paragraphs, etc.
10 Click OK.
11 Press + to save the document again.
Starting a New Document
When Word is initially started, a blank, ready-to-type screen appears for the first new document. After
that, you will need to ask Word to create a new document when needed.
You can create a new blank document by clicking on the
(New Blank Document) button from the
Standard toolbar, or pressing + . If you want to create a new document based on a template
(pre-designed blank file created by Microsoft), you will need to use the File, New command. This
will display the New Document task pane so you can select from a variety of options for the new
document.
If you use one of the template options displayed in the New Document task pane, you can create
documents with pre-designed layouts and elements from one of the templates provided by Microsoft.
These templates help you create documents quickly with a consistent design format until such time as
you establish your own format, if required.
1.2.6
34
USING MICROSOFT OFFICE WORD 2003
KEY APPLICATIONS 1109-1 CCI LEARNING SOLUTIONS INC.
Each time you start a new document, the document number in the title bar will increase (e.g.,
Document 4). This number is arbitrarily assigned by Microsoft each time you create a new file. When
you leave this session of Word, the next time you start Word, the number sequence will begin with
Document 1 again.
Exercise
1 Click on the button from the Standard toolbar.
You should now have a new document with the next sequential number, e.g., Document #.
2 Select File, then New.
The New Document task pane should appear. Notice how you can
select a blank document from the task pane to create a new
document.
3 Click on the On my computer link.
The links and commands in the task pane will vary depending on
which Windows version you are using, and what files or
templates have been chosen previously. Likewise, the number of
templates that appear in the Templates dialog box will vary,
depending on what options were installed with Office XP.
Alternatively, there may be additional templates created by
someone in the office for everyone to use for company
documents.
4 Select the Blank Document template and choose OK.
A new document window appears on the screen. The title bar reflects the latest document
number.
5 Type your name on the first line and press .
6 Type: Word - Level 1 on the second line and press .
7 Type the current month and year on the third line and press .
8 Click on the button in the Standard toolbar.
9 In the File name field, type: Name Tag - Student and then click on Save.
The title bar reflects the name of the document.
1.2.7
USING MICROSOFT OFFICE WORD 2003
35
CCI LEARNING SOLUTIONS INC. KEY APPLICATIONS 1109-1
Saving an Existing Document
If a document is open on the screen and changes have been made, you can save and update the file on
disk with the same name. The original document file is then replaced with the updated changes.
Alternatively, if you wish to save an existing document with a different name (keeping the original
intact), use the Save As command to enter a new name in the File name field.
When you choose to save an unnamed document, the Save As dialog box automatically appears.
Exercise
1 Press several times at the end of the document.
2 Type your instructors name (where applicable) and press twice.
3 Click on the button on the Standard toolbar.
The changes you made are now saved to the existing document. Depending on how fast your
system is, you should see a percentage bar for completion of the save at the lower left corner of
the screen.
4 Select File, Save As.
Notice how Word brings up the Save As dialog box with the same name. In this case, you want to
keep the original and save this file with a new name in a different location.
5 Click on the button.
6 In the Name field, type: Misc for the new folder name.
7 Click OK to return to the Save As dialog box.
The Save in field will adjust to show the current folder as Misc.
8 Provided the file name is highlighted in the File name field, type your name as the file name.
Whenever text is highlighted in a field (e.g., ), you need only to begin typing to
replace whats there with whatever you are entering. This saves you time from having to delete the
characters first and then type in the new name.
9 Click on the Save button.
Notice that the new name is reflected in the title bar. You now have two versions of the same
document: one in the original default folder for the files Name Tag - Student, and one in the new
folder just created Your Name.
10 Move the cursor to the end of the file and type in todays date.
11 Click on the button.
Notice how Word automatically saves the changes into the same file.
1.2.8
36
USING MICROSOFT OFFICE WORD 2003
KEY APPLICATIONS 1109-1 CCI LEARNING SOLUTIONS INC.
On occasion, a dialog box appears when
you try to save a file. This dialog box
appears if there was a problem with your
file and Word was able to recover this
file. It will also appear when you try to
save the contents of one document using
the name of an existing document.
The following steps should be completed only if you have a floppy disk available to you.
12 Select File, Save As.
Notice how Word has taken you to the same location as the new folder created in the step 6.
13 Click in the Save in field and then click on 3 Floppy (A:).
14 Leave the file name the same and then click on Save.
15 Select File, Save As.
Notice how Word now displays the contents for drive A.
16 Click in the Save in field and then click on the drive as specified by your instructor in the
previous exercises for saving files, e.g., C:\Data, G:\Student Data, etc.
17 Click on the Cancel button in the Save dialog box.
Closing a Document
Once you have finished editing or revising a document, you should use the Close command to close
the document. This clears the screen and memory, allowing you to start or open another document
without leaving old documents to clutter up your screen. Closing your document is much like closing a
book and putting it back on the shelf before opening another book.
Although you can have multiple documents open at one time, it is best to close those you do not
currently need. This saves on memory and processing time.
When all of the files are closed, the document window becomes gray and most of the buttons on the
toolbars are unavailable.
1.2.9
USING MICROSOFT OFFICE WORD 2003
37
CCI LEARNING SOLUTIONS INC. KEY APPLICATIONS 1109-1
If you close a document without saving, Word always prompts you and gives you the option of saving
the document.
To close a document, use one of the following methods:
Select File, Close.
Click on the (Close Window) button for the document.
Press + , or + .
Exercise
1 Select File, then Close.
The file with your name should disappear. However, the Basic Text Editing - Student document
and new blank document should still be on the screen.
2 Click on the button to close all documents.
All documents should now be closed and the document window gray.
Practice Exercise
1 Start a new document and type the following text. Use as needed to make corrections
as you type. Allow word wrap to wrap your text to the next line (which may appear different than
the text below) and only press at the end of each paragraph.
One of the great advantages of word processors is that you can type continuously until
you reach the end of a paragraph. Only then should you press the Enter key.
As you type, any words that pass beyond the right margin automatically wrap to the
next line. Should you change margin widths, or insert and delete text, the text will
automatically wrap itself to the next line as it passes the right margin.
2 Press + to move to the top of your document.
3 Press the down arrow key to move to the second line of your first paragraph.
4 Press + to move to the beginning of the next word.
5 Press the key to turn on Overtype and then type: click
Note that the word click replaces the text.
6 Press the key to turn off Overtype.
7 Click on the button on the Standard toolbar.
8 In the File name field, type: Word Wrap - Student
9 From the Save in field, select the location as indicated by the instructor (if applicable).
10 Choose Save and then click .
38
USING MICROSOFT OFFICE WORD 2003
KEY APPLICATIONS 1109-1 CCI LEARNING SOLUTIONS INC.
Opening a Document
Once a file has been saved, you can open that document from disk and transfer it to the screen for
further processing. Use one of the following methods to open a file:
Select File and then Open.
Click on the button in the Standard toolbar.
Press + or + .
Select File and then click on one of the files recently used from the list at the bottom of the menu.
You can also open a file directly from My Computer or Windows Explorer, provided the file type is
recognized by Microsoft Word. For instance, a file that has a file type of .doc or .rtf will automatically
open in Word from one of the file management tools. When you double-click on a file in My
Computer or Windows Explorer and the file does not open in Word, this is an indicator that the file
type is not recognized by Word. You will then need to either change the file type, or open the file in
the original program it was created in and resave the file using a format that Word will recognize. You
may also see a dialog box in Word indicating that the file type needs to be converted to a format that
Word will recognize; if this is the case, be sure to select Microsoft Word before clicking OK.
1.2.7
USING MICROSOFT OFFICE WORD 2003
39
CCI LEARNING SOLUTIONS INC. KEY APPLICATIONS 1109-1
In the case of a system failure, Word will try to recover any documents that were open at the time of
the system failure. A Recovery pane will appear on the left side allowing you to choose the
appropriate file. If you do not see the Recovery pane, then the document could not be saved and
recovered during the system reboot, and you will need to create the document again (or use a backup
copy, if available).
Exercise
1 Click on the button in the Standard toolbar.
2 In the Look in field, select your Student drive or folder.
3 From the displayed list, click on Name Tag - Student file.
4 Click on Open.
The document is now displayed on the screen.
5 Click on the button again.
6 Double-click on the Basic Text Editing - Student file.
Notice how this document now appears on the screen.
Practice Exercise
1 Select File.
2 From the bottom of the File menu, select the file showing your name.
3 Click on to close this document.
Switching Between Documents
When you have multiple documents open or created on the screen,
you can switch between documents quickly and easily by choosing
the Window menu and selecting the document you want to change to.
Alternatively, you might also see the open documents as buttons on the taskbar.
If you do not have this option displayed on the screen, you can set it up by selecting Tools, Options. In
the View tab, turn on the Windows in Taskbar option.
Opening several documents at the same time gives you the flexibility to review the files so you can
compare the contents of different documents, copy or move information from one document to
another, or set up consistent formatting (e.g., using the same styles).
Exercise
1 Click on the Window menu.
2 Click on the Name Tag - Student file.
Notice you now have this file displayed on the top document window.
1.2.3
40
USING MICROSOFT OFFICE WORD 2003
KEY APPLICATIONS 1109-1 CCI LEARNING SOLUTIONS INC.
3 Click on the Window menu again and click on the Basic Text Editing - Student file.
4 Click on the button on the Standard toolbar.
A blank document, ready to type, will appear.
5 Select File, Close for each window until all documents have been closed.
If Windows is set for the taskbar to be Always on Top, then another method to switch between
documents is to click on the button for the appropriate document in the taskbar. As you open or create a
new document, Word will minimize the document active on the screen to the taskbar.
Saving Files in Different Formats
If you need to save the document in a different format than Word, use the Save as type field in the
Save dialog box to choose the appropriate format from the list.
Word provides you with an extensive list of different formats for the most commonly used programs
or formats required (e.g., web pages). Be sure to choose one that is closest to the format you need, if
the version you want isnt displayed in the list. For example, no file type is available for WordPerfect
10, but there are a variety of types for older versions of WordPerfect. Depending on the content of the
document, most of your formatting will be intact even when you open the document in the higher
version of WordPerfect.
Notice that one of the options on the list is Document Template (*.dot). This format allows you to
save the document as a type of form called a boilerplate or template. As you begin using the different
format tools available in Word, you can create files similar to blank forms that can be used by multiple
users when you want or need a consistent look in your documents.
We recommend you use the File, Save As command automatically when you want to save a file in
another format. This keeps the original document intact as a Word document, and gives you the option to
save (have) a copy in a different format.
Exercise
1 Open the Basic Text Editing - Student document.
2 Select File, Save As.
3 Click on the down arrow for the Save as type field and click on Rich Text Format (*.rtf).
4 Type: (Rich Format) before the - Student portion of the file name.
5 Click on the Save button.
You now have saved this document in a rich text format that could be inserted in another
program, e.g., text for the newsletter to be formatted in PageMaker, a web page, another word
processing program, etc.
6 Select File, Close to close this document.
1.2.8
USING MICROSOFT OFFICE WORD 2003
41
CCI LEARNING SOLUTIONS INC. KEY APPLICATIONS 1109-1
Managing Your Files
As you begin working with files in Word, you may find that you need to do some file management on
the files, e.g., saved the file with the wrong name, need to rename the file to make it more specific,
delete a file, copy a file to a floppy disk, etc. Word gives you the flexibility of being able to manage
your files from within the program instead of using the Windows Explorer.
Exercise
1 Click on the button on the Standard toolbar.
2 Right-click on Basic Text Editing (Rich Format) - Student.
If you dont see the file listed in the Open dialog box, click on the
down arrow for the File of type field and select All Files (*.*).
The number of commands that appear may differ than shown here,
depending on what other programs are installed on your system. This
menu can also be activated in the Save dialog box.
3 Click on Rename.
Notice how the file name is highlighted in a single line box, similar to the way it appears when
you activate the Edit mode in Windows Explorer.
4 Press the key to move the cursor to the end of the file name and using the different editing
keys, change the file name to be Basic Text Editing (RTF) Student
5 When the name has been changed, press to exit the Edit mode.
6 Double-click on the file to open it to the screen.
Notice the file opens, even though the name has been changed.
7 Select File, Close to close the document.
8 Click on the button on the Standard toolbar.
9 Right-click on the Basic Text Editing (RTF) Student file.
10 Click on Delete in the menu.
11 Click on Yes.
The file has now been deleted from this folder and placed in the Recycle Bin.
12 Click Cancel to close the Open dialog box.
1.2.10
42
USING MICROSOFT OFFICE WORD 2003
KEY APPLICATIONS 1109-1 CCI LEARNING SOLUTIONS INC.
Summary
In this lesson you looked at how to create, save, open, close, and edit simple documents. You should
now be familiar with how to:
Enter text Add or delete text
Move around in the document Save a document for the first time
Save changes to a previously saved document Save a document with a new name
Save a document in a different file format Close a document
Open one or more documents Switch between multiple documents
Review Questions
1. Once Word is started, you can begin typing a new document.
a. True b. False
2. Non-printing characters such as will print with a document unless you turn them off.
a. True b. False
3. Why is it important to save a document?
4. Explain the difference between using the Save and Save As commands.
5. Which option best describes why you would add a summary to a document?
a. To add information to help you find this document later
b. To see how many words were used in the document
c. To see when the document was created or last modified
d. All of the above
6. Whats the difference between clicking on the button on the Standard toolbar and selecting
File, New?
7. How can you close a document?
a. Select File and then Close c. Click on the Close Window button
b. Press + d. All of the above
8. Which method would you use to open a document?
a. Select File and then Open d. Select from the bottom of the File menu
b. Click on the button from the
Standard toolbar
c. Press +
e.
f.
All of the above
Only a, b, or c
9. There is only one file type saved with Word documents and it is .doc.
a. True b. False
10. In order to rename a Word document, you must use My Computer or Windows Explorer.
a. True b. False
USING MICROSOFT OFFICE WORD 2003
43
CCI LEARNING SOLUTIONS INC. KEY APPLICATIONS 1109-1
Lesson 2: Manipulating Text
Objectives Suggested Timing: 1 Hour
In this lesson you will look at how to select text and then use different tools to manipulate the selected text. On
successful completion, you will be familiar with the following:
How to select specific amounts of text What editing text means
Using the selection bar Using the Undo, Redo, or Repeat actions
Changing the view Using the Cut, Copy, and Paste actions
Adjusting the zoom percentage What the Office Clipboard is and how it works
Selecting Text
Selecting text is a fundamental step in Word. It is one of the initial steps to be carried out prior to
formatting, moving, copying, or any other manipulation of text.
Selecting text allows you to tell Word what to work on. Selecting text is also referred to as
highlighting text.
Turning off a selection is as easy as clicking the mouse button anywhere in the text or pressing an
arrow key. You may find that selecting text can be easier when you use the (Show/Hide) button
on the Standard toolbar to display the (paragraph marks). This can be useful when you want to select
specific text in the paragraph (e.g., the title text) or the entire paragraph, including the paragraph mark
at the end of the paragraph.
The following methods can be used to select text:
Mouse The basic method of selecting text is to use the mouse to point at the beginning of the
text to be selected, click and hold down the mouse button, then drag to highlight the text.
You can increase or decrease the selection as long as you continue to hold the mouse
button. Also, you can highlight forwards or backwards from the starting point.
Keyboard Position the insertion point, hold down the key, and then move the arrow keys to
highlight the text. Release the key when the text is highlighted.
2.1.2
44
USING MICROSOFT OFFICE WORD 2003
KEY APPLICATIONS 1109-1 CCI LEARNING SOLUTIONS INC.
Some quick methods of selecting text with the mouse include:
Word Double-click to highlight a word.
Sentence Hold the key and click anywhere within the sentence to highlight the entire
sentence.
Paragraph Triple-click anywhere within the paragraph to highlight an entire paragraph.
Entire Document Select the Edit menu and then Select All to highlight the entire document, or
press + .
If you inadvertently make the wrong selection, click anywhere to deselect the text, then begin the
selection procedure again.
Using the Selection Bar
An alternative way to select larger amounts of text is to use the selection bar. The selection bar is
located at the left edge of the text. When the mouse cursor is placed in the selection bar the mouse
cursor changes to a white, right pointing arrow ( ), as shown below:
You can use the following methods to make selections using the selection bar:
Line of Text Click at the left of the line of text in the selection bar.
Paragraph Double-click at the left of the paragraph you want to select.
Entire Document Triple-click anywhere in the selection bar. An alternative is to hold down the
key and click anywhere in the selection bar.
You can also move quickly to a piece of text or page in the document to select the text by using the Go
To command in Word. This feature is discussed later in the Unit.
USING MICROSOFT OFFICE WORD 2003
45
CCI LEARNING SOLUTIONS INC. KEY APPLICATIONS 1109-1
Exercise
1 Open the Basic Text Editing - Student document.
2 Position the mouse cursor at the beginning of the heading, Basic Text Editing.
3 Click and hold down the mouse button, then drag to the right to select the three words.
4 Click anywhere in the document to deselect the text.
5 Drag to select the second line of text starting with Typing simply means
6 Press the key to deselect the text.
7 Double-click to select a word of your choice.
8 Click anywhere in the document to deselect the text.
9 Press and hold the key and click anywhere in the sentence Word Wrap occurs when
Notice the entire sentence is selected.
10 Triple-click on the same paragraph.
Notice the entire paragraph is selected.
11 Select Edit, then Select All.
Notice the entire document is selected.
12 Click anywhere in the document to deselect the text.
13 Position the mouse cursor to the left of the paragraph starting Editing includes such things
Notice the mouse cursor changes to a right-pointing arrow ( ).
14 Click once.
The line is selected.
15 Double-click in the same spot.
The paragraph is selected.
16 Triple-click in the same spot.
The entire document is selected.
17 Click anywhere in the document to deselect the text.
18 Point in the selection bar and drag downward to select several lines of text, then click anywhere
in the document to deselect the text.
19 Leave the document displayed on the screen.
Customizing the View
Word allows everyone to customize the way a document is displayed. You can adjust the way a
document is displayed to suit your particular requirements by selecting the appropriate options from
the View menu.
46
USING MICROSOFT OFFICE WORD 2003
KEY APPLICATIONS 1109-1 CCI LEARNING SOLUTIONS INC.
Normal Appropriate for most typing, editing and formatting tasks.
Web Layout Useful when creating a web page. Text wraps to the
screen size, backgrounds appear and pictures appear the same as when
using a web browser.
Print Layout Adjusts the screen to appear the same as when printed.
The margins will appear as white spaces around the text; header/footer
information and page numbers will be displayed; columns are displayed
side, by side, etc.
Reading Layout Useful for reading the contents of a document as pages are adapted to the size of
your monitor to increase the legibility of the document. Toolbars and menus are not displayed so you
can focus on reading the document at the maximize size for your monitor.
Outline Allows you to collapse a document so that only the headings and subheadings appear. This
makes it very easy to rearrange a large document.
An alternative to using the View menu is to use the View buttons,
located at the left side of the horizontal scroll bar.
Exercise
1 Make sure Basic Text Editing - Student document is active on the screen.
2 Select View, then Normal.
Notice how you can see a lot of the text in this view.
3 Select View, then Print Layout.
Notice that now you see the margins and white space surrounding the text. The document appears
as it will be when printed out on paper. This view is useful for editing and formatting the
document.
4 Toggle the view using the button, the button, and the button found at the left side of the
horizontal scroll bar.
5 Click on the button.
The document fills the screen edge to edge as it would if it were on the web and rewraps
according to the screen.
6 Click the button.
Practice Exercise
1 Open the Lets Communicate document from the data files for this course.
2 Turn off the button.
3 Select View, then Normal.
4 Select View, then Print Layout.
5 Scroll through your document.
Normal Web Layout
Print Layout
Outline
Reading Layout
1.2.4
USING MICROSOFT OFFICE WORD 2003
47
CCI LEARNING SOLUTIONS INC. KEY APPLICATIONS 1109-1
6 Toggle the view using the button, the button, and the button found at the left side of the
horizontal scroll bar.
7 Click on the button.
8 Click on the button.
9 Close the document without saving any changes.
Adjusting the Zoom
You can enlarge or reduce the text display on the screen by using the Zoom feature.
The ability to enlarge the text display can be very useful when you are working with a small font size,
whereas the ability to reduce the display is useful when you are working with landscape orientation.
You can set the zoom percentage anywhere from 10% to 500% using the (Zoom)
command. This includes the ability to type in a number versus using one of the preset
percentages.
You can have Word automatically adjust the magnification so that you can see the entire width of
the page or text on the screen.
Keep in mind that the Zoom feature only controls the screen display. Changing the magnification has
no effect on the document printout.
The amount of text that will be displayed when you change the zoom percentage is determined by the
size of your monitor. For example, if you have a 17 monitor or larger, you may see more of a document
at 50% than someone who has a 14 or 15 monitor.
1.2.5
48
USING MICROSOFT OFFICE WORD 2003
KEY APPLICATIONS 1109-1 CCI LEARNING SOLUTIONS INC.
100% Zoom
50% Zoom
Exercise
1 Make sure you have a document active on the screen.
2 Click on the down arrow next to the button on the Standard toolbar.
3 Click on the 50% magnification.
The document on the screen should now be reduced by the specified amount.
When changing the view, the position of the insertion point will determine the zoom area.
4 Using the technique in steps 2 and 3, change the magnification to 100%.
5 Change the magnification to 200%.
6 Change the magnification to Page Width.
This view allows you to see the full width of the text on the screen.
7 Change to Print Layout view.
8 Repeat the above zoom variations and experiment with these methods until you feel comfortable
with the concepts.
9 Close the document without saving.
USING MICROSOFT OFFICE WORD 2003
49
CCI LEARNING SOLUTIONS INC. KEY APPLICATIONS 1109-1
Practice Exercise
1 Open the Lets Communicate document. It is currently in Print Layout view and 100% zoom.
2 Position the cursor at the beginning of the paragraph It is an ability.
3 Select View, then Zoom.
The options available in the Zoom to area will change, depending on the view currently being
used in the document (e.g., Normal view).
4 From the Zoom to area, select 75%.
The Preview area shows a sample of how the magnification will appear.
5 From the Zoom to area, select 200%.
6 In the Percent field, specify 85%.
7 Click OK.
8 Select Whole Page from the button on the Standard toolbar.
9 Select Text Width from the Zoom button on the Standard toolbar.
10 Type: 95% in the Zoom area on the Standard toolbar and then press .
11 Close the document without saving the changes.
Editing Text
The process of adding, deleting or changing text is referred to as editing.
You can use the commands available in the Edit menu to alter the
contents of your document. Many of the features available in the Edit
menu are also available in the Standard toolbar, or as keyboard
shortcuts. Notice that the Edit menu displays any buttons and shortcut
keys that may be available.
Many of the features shown in this menu will be discussed in this
courseware. For those features that arent or if you are interested in
more information, please refer to an advanced course on Word or refer
to the Users Guide for Microsoft Office 2003.
Replacing Selected Text
One method of replacing text is selecting the text and typing the
replacement. For example, if you highlight a word, you can then type
the new word. The old text is automatically deleted and the new text
inserted.
To delete a few characters, use the or keys.
To delete a large amount of text, such as a few paragraphs, select the text and then press the
key to delete it from its location in the document.
Replacing text can be done quite easily by accident. For example, you might have a few paragraphs
selected and accidentally press the . Your text is immediately replaced with a space. To
correct this, immediately use the Undo feature. Accidentally pressing the key when text is
selected will delete the text. Again, the Undo feature can be used immediately to correct this.
50
USING MICROSOFT OFFICE WORD 2003
KEY APPLICATIONS 1109-1 CCI LEARNING SOLUTIONS INC.
Using Undo
Any time you ask Word to perform an action and then need to reverse that action, you can easily undo
that action (e.g., deleting text, formatting text, adding text, setting tabs, etc.) by using the Undo
feature.
The Undo command can be activated using one of the following methods:
Select Edit and then Undo [Command] where Command represents the last action taken.
Click on the (Undo) button on the Standard toolbar.
Press + .
Word keeps track of the actions you perform
and thereby offers the ability to undo those
actions. If you want to undo all the actions to a
specific point, click on the down arrow of the
(Undo) button to display the list of actions
that can be undone. If you only want to undo the
last action, click on the portion of the
button.
Using Redo
If you change your mind after doing an undo, you can ask Word to redo an action. Use one of the
following methods to redo an action:
Select Edit and then Redo [Command] where Command represents the last action to redo.
Click on the (Redo) button on the Standard toolbar.
As soon as you undo an action, the Edit menu will display Redo [Command].
As with the Undo command, Word keeps track
of all the actions that are available to redo. If
you want to redo all actions to a specific point,
click on the down arrow of the (Redo)
button to display the list of actions that can be
redone. If you only want to redo the last action,
click on the portion of the (Redo)
button.
Using Repeat
The Repeat feature in Word is similar to the Redo feature except that it allows you to repeat the last
action several times. The Redo feature is generally used to undo or reverse an action except that the
Redo feature can reverse multiple actions whereas the Repeat feature only repeats the last action each
time you activate it until you change the action.
To activate the repeat feature, use one of the following methods:
Press + .
Press .
1.3.4
1.3.4
1.3.4
USING MICROSOFT OFFICE WORD 2003
51
CCI LEARNING SOLUTIONS INC. KEY APPLICATIONS 1109-1
Exercise
1 If necessary, open the Basic Text Editing - Student document.
2 Select the word Basic and press the key.
3 Click on the button.
The text is returned to its original position.
4 In the next paragraph, select the word input and immediately type the word: type
The word input has been replaced with the word type.
5 Click the drop-down list of the button and select the action listed to undo the previous
action.
Practice Exercise
1 If necessary, open the Basic Text Editing - Student document.
2 Select the heading Basic Text Editing and press the key.
3 Click on the button.
The text is returned to its original position.
4 Click on the button.
The text is removed once again.
5 Double-click the word single in the second paragraph and press + .
6 Click on the button.
You have removed a word and then reversed the deletion.
7 In the same paragraph, select the word text and immediately type the word: data
The word text has been replaced with the word data.
Ensure the Overtype mode is not turned on by checking your status bar (the box with OVR is grayed out).
8 Select Edit and then Undo Typing.
The word data changes back to text.
9 Select Edit and then Undo Clear.
Once there is nothing left to undo, the Edit menu will display Cant Undo.
10 Click on the drop-down list of the Redo button and select all actions in the list.
11 Click on the drop-down list of the Undo button to undo the previous actions.
12 Turn on (Show/Hide).
13 Position the cursor at the end of the paragraph starting Typing simply means and press the
key twice.
By removing the paragraph marks, you have combined the two paragraphs into one paragraph.
However, the spaces between the sentences are missing.
14 Press the to add space.
52
USING MICROSOFT OFFICE WORD 2003
KEY APPLICATIONS 1109-1 CCI LEARNING SOLUTIONS INC.
15 Repeat steps 12 and 13 for all (paragraph marks) in order to combine ALL of the paragraphs
into one large paragraph.
16 Position the cursor at the beginning of the sentence Word wrap occurs
17 Press the key twice.
18 Press .
Notice that by pressing you repeat the last action (inserting two paragraph marks). The large
paragraph has now been separated into two separate paragraphs, as shown:
19 Close the document without saving.
Using Cut, Copy and Paste
Word uses the Clipboard to temporarily store any cut or copied items (such as text or graphics). You
can then paste or restore these items as required and place them wherever you choose.
The Cut or Copy commands are used to transfer text from the screen into the Clipboard. The Paste
command is used to transfer text from the Clipboard onto the screen at the cursor location.
To cut text means to move it to another location, either in the same or another document. Use one of
the following methods to cut text once it has been selected:
Select Edit and then Cut.
Click on the (Cut) button on the Standard toolbar.
Press + .
To copy text means to make a copy of the original text selected and then place the copy in a new
location, either in the same or another document. Use one of the following methods to copy text once
it has been selected:
Select Edit and then Copy.
Click on the (Copy) button on the Standard toolbar.
Press + .
Once the Cut or Copy command has been activated, the selected item is placed in the clipboard. In
order to place the item from the clipboard into a document, use one of the following methods:
Select Edit and then Paste.
Click on the (Paste) button on the Standard toolbar.
Press + .
If the Office Clipboard task pane is displayed, click on the item in the Clipboard to be pasted in
the new location.
1.3.3
USING MICROSOFT OFFICE WORD 2003
53
CCI LEARNING SOLUTIONS INC. KEY APPLICATIONS 1109-1
You can also paste a special item like a picture from a web page into a document. The Paste Special
command allows you to copy an object from another program into your document, and depending on
that object, it may be linked to the original so that updates can be made to both copies, e.g., updating
sales figures, web pages, etc.
Using the Office Clipboard
While the traditional Windows Clipboard offers the ability to store one
item, Word offers the ability to store and retrieve up to twenty-four items.
It will also show you the contents of the item in the Clipboard, along with
an icon representing the software program where the original item was
created, cut or copied.
To activate the Office Clipboard, use one of the following methods:
Select Edit and then Office Clipboard.
Press + twice.
Once an item has been cut or copied into the Clipboard, you can click on
the item to automatically paste that item in the current cursor location.
Alternatively, you can place the cursor on the item to display an arrow
which you can click for other options.
There are three buttons on the Clipboard that can be used to manipulate
the items in the Clipboard:
Use this button when you want to paste all the items in the same order as the list
into the current cursor position in the document.
Use this button when you want to clear everything from the Clipboard.
Click on this button to set up how the Clipboard can work on your system.
If you have the Show Office Clipboard Icon on Taskbar
option activated, you will see the icon on the taskbar
when you cut or copy an item. A screen tip will appear
each time you cut or copy an item, showing the number of
items collected in the Clipboard.
Exercise
1 Open the Teamwork document from the data files.
2 Select all text except for the title in this document.
When selecting paragraphs, always include the (paragraph mark) in the selection before you cut or
copy. This will then ensure you always have a full paragraph when you place it in the new location.
3 Click on the button on the Standard toolbar.
1.3.5
1.3.6
54
USING MICROSOFT OFFICE WORD 2003
KEY APPLICATIONS 1109-1 CCI LEARNING SOLUTIONS INC.
Notice the Clipboard task pane now appears on the right side of
your screen and shows the copied item listed with some of the
text just copied.
If the Clipboard task pane doesnt appear, select Edit, Office
Clipboard.
4 Click on the button on the Standard toolbar.
5 Type: Monthly Newsletter for the title of this document. Press twice.
6 Click on the button on the Standard toolbar.
7 Click on the button on the Standard toolbar.
8 Type: ABC Newsletter - Student and click Save.
Once an item has been placed in the Clipboard, it can be used again until such time as you either
clear this item or all items from the Clipboard.
9 Switch back to the Teamwork document. Position the mouse cursor overtop of the item in the
Clipboard and then click on the down arrow.
10 Click on Delete.
Notice how the item is deleted from the Clipboard.
11 Click on the button for the task pane.
12 Close all files.
Practice Exercise
1 Open the Teamwork 1 document.
2 Select File, Save As from the menu.
3 Type: Teamwork 1 - Student in the File name field and click on Save.
4 Open the ABC Newsletter - Student document.
5 Select the Monthly Newsletter heading and the (paragraph mark) below.
6 Press + to copy the heading to the Clipboard.
You may need to press + twice in order to display the Clipboard. This feature can be turned on or
off using the Option button from the bottom of the Clipboard task pane.
The Clipboard task pane now appears on the right side of your screen and shows the copied item
listed. If it does not appear, select Edit, Office Clipboard.
7 Select the paragraph beginning Teamwork continues and the (paragraph mark) below.
USING MICROSOFT OFFICE WORD 2003
55
CCI LEARNING SOLUTIONS INC. KEY APPLICATIONS 1109-1
8 Right click on the selected text and choose Copy.
9 Select the paragraph beginning Coaching influences and the (paragraph mark) below.
10 Right-click on the selected text and choose Copy.
11 Switch to the Teamwork 1 - Student document.
12 Place your cursor at the beginning of the paragraph Theres a misconception and click Paste
All in the Clipboard task pane. (To view the Clipboard, select Edit, Office Clipboard.)
13 Click Clear All in the Clipboard task pane.
14 Select the Monthly Newsletter heading and the (paragraph mark) below.
15 Click on the button on the Standard toolbar.
16 Press + to move to the top of your document.
17 Click on the down arrow to the right of the Monthly Newsletter item in the Clipboard task pane
and choose Paste.
18 Click Clear All in the Clipboard task pane.
19 Click on the button for the task pane.
20 Click on the button on the Standard toolbar and close the document.
21 In the ABC Newsletter - Student document, click on the button for the task pane and then
close the document without saving.
Summary
In this lesson you learned how to select text and then use different tools to manipulate the selected
text. You should now be familiar with the following:
How to select specific amounts of text What editing text means
Using the selection bar Using the Undo, Redo, or Repeat actions
Changing the view Using the Cut, Copy, and Paste actions
Adjusting the zoom percentage What the Office Clipboard is and how it works
Review Questions
1. Why do you need to select text?
2. Identify the selection bar area on the following image:
1.3.4
1.3.6
56
USING MICROSOFT OFFICE WORD 2003
KEY APPLICATIONS 1109-1 CCI LEARNING SOLUTIONS INC.
3. Identify each of the following view modes:
a. d.
b. e.
c.
4. You can only zoom in or out of the document using the percentages shown in the field.
a. True b. False
5. How can you activate the Undo feature?
a. Select Edit and then Undo c. Press +
b. Click on the button on the
Standard toolbar
d.
e.
All of the above
Only a or b
6. Whats the difference between using Redo and Repeat?
7. Which option will activate the Cut command?
a. Select Edit and then Cut c. Press +
b. Click on the button on the Standard
toolbar
d.
e.
All of the above
Only b or c
8. Which option will activate the Copy command?
a. Select Edit and then Copy c. Press +
b. Click on the button on the
Standard toolbar
d.
e.
All of the above
Only a, b or c
9. Which option will activate the Paste command?
a. Select Edit and then Paste d. Click on the item from the Office
Clipboard
b. Click on the button on the
Standard toolbar
e. All of the above
c. Press + f. Only b or c
10. How many items can you cut or copy to the Office Clipboard?
a. 1 c. 24
b. 12 d. 36
USING MICROSOFT OFFICE WORD 2003
57
CCI LEARNING SOLUTIONS INC. KEY APPLICATIONS 1109-1
Lesson 3: Formatting Text
Objectives Suggested Timing: 1 Hour
In this lesson you will learn how to apply format features to text, including changing the appearance or position of
the text. On successful completion, you will be familiar with:
What formatting text characters means How to align text
Applying formatting to text characters Adding borders or shading to text
How to use the Format Painter tool
Formatting Text Characters
Character formatting is the process that determines the appearance of characters on the screen and in
print. You can control the following aspects of character formatting:
Font The word font is used to describe the typeface and appearance of characters on the
screen and in print.
Font Size This aspect refers to the height of the characters; remember, as characters get taller,
they also grow proportionally wider.
Character
Formatting
Refers to the special stylized variations that are added to regular characters to make
them stand out from other text. They include bold, italics, underline, etc.
Effects You can add special effects to the text such as strikethrough, superscript or subscript,
(e.g., M
c
or H
2
O), shadow, small caps, etc.
Font sizes are measured in points. There are 72 points to an inch. Keep this in mind when selecting
font sizes. Font sizes are not restricted to the displayed point sizes. If you wish to select a font size not
displayed, simply click on the
(Font Size) button and type in the size desired.
Formatting can be applied to text as you type or after the text is typed. It may be easier and faster to
apply the formatting features after the text is typed, as multiple formatting options can be applied at
the same time. You also do not need to remember to turn off any of the formatting options turned on
before you begin typing the text.
Using the Toolbar
The Formatting toolbar allows you quick and easy access to the most commonly used character
formatting options.
By clicking on a button in the Formatting toolbar, you can change the character formatting, as well as
the current font or font size.
There are two basic ways to use the buttons on the Formatting toolbar shown above:
Format during
typing
Click the button to turn the feature on, type the text, then click the button a second
time to turn the feature off.
Format after
typing
Select the text and click the button of the feature to turn the attribute on for the
selected text only.
Italic
Font Size
Font
Bold
Underline
1.3.8
58
USING MICROSOFT OFFICE WORD 2003
KEY APPLICATIONS 1109-1 CCI LEARNING SOLUTIONS INC.
A number of the formatting features can be activated with shortcut keystrokes. Please refer to
Productivity Tools Appendix in this courseware for a listing.
Exercise
1 Make sure the Basic Text Editing - Student document is active on the screen.
2 Using File, Save As, save the document as Basic Text Editing 2 - Student
3 Select the Basic Text Editing title and then click on the button on the Formatting toolbar.
Notice how Word highlights the button for you when you are ready to activate it, and then stays
highlighted once it has been activated. Notice also that Word keeps the text selected so you can
apply other effects.
4 Click on the button on the Formatting toolbar.
5 Select the text, Word wrap, in the fourth paragraph.
6 Click on the button.
7 Select the title text again.
8 Click the down arrow on the field in the Formatting toolbar.
Notice that the name of each font displays the printed appearance of the font. The fonts installed
on your computer are shown (other computers may have different fonts installed). Some fonts,
such as Borders or Bullet or Wingdings, appear as symbol characters. These are discussed in
more detail in another section of this courseware.
9 Select a font of your choice from the drop-down list.
10 Save the document again.
Practice Exercise
1 Open the Teamwork document.
2 Using File, Save As, save the document as Teamwork 2 - Student
3 Select the title, then click on the down arrow for the field on the Formatting
toolbar.
4 Select a font of your choice.
5 With the title still selected, click on the button on the Formatting toolbar.
6 Choose 24 for the font size.
7 Select the text, hot and click on the button.
8 Select the text, The Extra Mile and click on the button.
9 Repeat step 8 for all text in quotation marks.
10 In the second paragraph, select the word Teamwork and then click on the button and the
button.
11 In the last paragraph, place your insertion point before the text WAY TO GO TEAM! and press
twice.
12 Select the text, WAY TO GO TEAM!
USING MICROSOFT OFFICE WORD 2003
59
CCI LEARNING SOLUTIONS INC. KEY APPLICATIONS 1109-1
13 Click on the and change to a font of your choice.
14 Click on the and change the size to 20.
15 Click on the button.
16 Click and then close the document.
Using the Font Command
The Font dialog box contains basic formatting
options, as well as additional choices not
available on the Formatting toolbar. You
would normally use this command when you
want to access formatting options that are
unavailable on the toolbar or want to apply
several options all at once.
Exercise
1 Make sure the Basic Text Editing 2 -
Student document is active on the
screen.
2 Press + to select all the text.
3 Select Format, then Font.
4 Select the Font tab.
5 Choose a different font from the one currently being used.
The Preview box shows you a sample of how the text will appear with the formatting you apply.
6 Change the Font style to Bold Italic.
7 Change the Size to 13.
Notice how you can type overtop the listed size as opposed to choosing one of the noted sizes.
8 Click OK.
9 Select the Basic Text Editing title only.
10 Select Format, Font.
11 In the Effects area, turn on the Shadow option.
12 Change the font size to 16.
13 Click OK.
14 Ensure the title is still selected and then select Format, Font.
15 Click on the down arrow for the Font color field and choose a color of your choice. Then click
OK.
16 Click anywhere away from the text to deselect it.
Notice how your title still has the previous shadow effects but now also is displayed in a different
color.
17 Save the document again and close.
1.3.8
60
USING MICROSOFT OFFICE WORD 2003
KEY APPLICATIONS 1109-1 CCI LEARNING SOLUTIONS INC.
Practice Exercise
1 Open the Fonts document.
2 Using File, Save As, save the document as Fonts - Student
3 Select the heading, FORMATTING WITH THE FONT COMMAND.
4 Select Format, then Font.
5 Select the Font tab.
6 Choose a different font such as Tahoma.
7 Change the Size to 20.
8 Select a different font color and then click on Shadow.
9 Click OK.
10 Select the Font Styles add interest text.
11 Select Format, then Font.
12 Under Font style, select Bold Italic.
13 Click OK.
14 Select the Underlined styles add interest and draw attention text.
15 Select Format, then Font.
16 Under Underline style, choose Words only.
17 Select an Underline color of your choice, and then click OK.
18 Select the Outline text.
19 Select Format, then Font.
20 In the Effects field, select Outline.
21 Change the size to 21 by typing in the size, and then click OK.
22 Click on .
23 Click on the st following the 1 in the Superscript text is used for numbers line.
24 Press + to display the Font dialog box.
25 In the Effects field, select Superscript. Click OK.
26 Repeat for the 2nd and 3rd text in the same line.
Select the nd text and then use
to select the rd text.
27 Select the 2 in the H2O text in the last line.
28 Press + to display the Font dialog box.
29 In the Effects field, select Subscript. Click OK.
30 Click on and close the document.
USING MICROSOFT OFFICE WORD 2003
61
CCI LEARNING SOLUTIONS INC. KEY APPLICATIONS 1109-1
Using the Format Painter
The Format Painter feature is handy when you want to repeat several formatting features on text
located in different areas of your document. For example, you may have typed in the text for the
Annual Report first, and now you want to format two occurrences of your company name in Arial
font, size 14, italic style and in blue. Rather than having to add these format features every time you
come across an occurrence of the company name, you can add the format features on the first
occurrence and then use the (Format Painter) tool to apply them to the next occurrence.
If you want to apply formatting features on several pieces of text, double-click on the button and
then click on each occurrence of text where the formatting features will be applied. When you double
click the Format Painter it remains turned on; therefore, you must click the button to turn it off
when finished.
Exercise
1 Open the Teamwork document.
2 Using File, Save As, save the document as Teamwork - Student
3 Double-click on the word, Coaching and then click on the button.
4 Click once on the button.
5 Click on the word, Training.
Notice how Training is now shown in bold and the tool has been turned off.
6 Click anywhere in the word Teamwork in the second paragraph and then click on the
button.
7 Click on the button and then select the Belief at ABC text.
8 Select the text, level of self-esteem, and then click on the
and buttons.
9 Double-click on the
button.
10 Click anywhere within the word confidence.
Notice that this text is now shown in bold and italic, and the Format Painter tool is still active.
11 Select the belief in self text.
Notice how each piece of text has these formatting features applied to them. The Format Painter
tool is still active and will remain so until you no longer want it.
12 Click on the button to turn it off.
13 Save and close the document.
Practice Exercise
1 Open the Fonts - Student document.
2 Select the SHADOW text.
3 Select Format, then Font.
4 From the Effects area, select Shadow.
5 Change the size to 18.
6 Click OK.
2.1.18
62
USING MICROSOFT OFFICE WORD 2003
KEY APPLICATIONS 1109-1 CCI LEARNING SOLUTIONS INC.
7 On the blank line below the text SHADOW, type: Headings stand out better with a shadow
effect.
8 Click anywhere in the SHADOW text.
9 Click on the button.
10 Select the text beginning, Headings stand out.
Notice the selected text has a shadow and is the same size as the previous line.
11 On the line below the word Engrave, type: Engraving is best viewed when the text is large.
12 Apply the Engrave formatting to the new text and change the font size to 18.
13 Click anywhere in the SMALL CAPS text.
14 Double-click on the button.
15 Select the text, You can choose from many varied fonts.
16 Select the text, Apply some effects, such as: and then turn off the Format Painter.
17 Save and then close the document.
Aligning Text
You can easily change the alignment of text in the paragraphs of your document using one of the four
types of paragraph alignment:
Align Left Aligns the text to the left margin. The right edge will be ragged.
Center Aligns the text between the left and right margins.
Align Right Aligns the text to the right margin. The left edge will be ragged.
Justify Aligns the text so the left and right edges of the text will be flush with both margins,
except for the last line of the paragraph.
Remember that all paragraph formatting (such as alignment) will affect the entire paragraph.
Text can be aligned either as you type the text into the document or on existing text. If changing the
alignment of existing text, make sure the cursor is positioned in the paragraph, then choose the
required alignment to affect the entire paragraph.
Alternatively, you can specify the alignment
type for paragraphs using the Format,
Paragraph menu, and then clicking on the
down arrow for the Alignment field.
Align Right
Justify
Align Left
Center
1.3.8
USING MICROSOFT OFFICE WORD 2003
63
CCI LEARNING SOLUTIONS INC. KEY APPLICATIONS 1109-1
Exercise
1 Open the Newsletter document and save the document as Newsletter - Student
2 Make sure the cursor is in the first line (i.e., the title).
3 Click on the button on the Formatting toolbar.
4 Select the rest of the document.
5 Click on the button on the Formatting toolbar.
6 Move the cursor to the end of the document.
7 Press three times and then type your name. Do not press after typing your name.
8 Click on the button on the Formatting toolbar.
9 Make sure your cursor is at the end of this line, and then press .
Notice how Word has kept the alignment on this line. This is handy if the next line also requires
the same alignment type. If it isnt, you need only to change the alignment to the required one.
10 Click on the button.
Notice how Word moves your cursor to the left margin line.
11 Save and close the document.
Practice Exercise
1 Open the Alignment document.
2 Select the entire document.
3 Select Format, Paragraph, then the Indents and Spacing tab.
4 Set the alignment to Centered and click OK.
The entire document should now be centered.
5 Select Format, Paragraph.
6 Set the Alignment to Right and click OK.
The entire document should now be aligned at the right margin.
7 With the text still selected, select Edit, then Undo Paragraph Formatting.
8 Close the document without saving any changes.
Adding Borders
Borders are lines that can be placed around selected text, paragraphs, or even pages.
A variety of different border styles are available.
Borders may contain shading or 3D effects.
Borders may be placed equally on all four sides, or customized and placed differently on each
side as specified.
Borders that are placed around pages can also be Border Art and consist of graphical images.
2.1.16
64
USING MICROSOFT OFFICE WORD 2003
KEY APPLICATIONS 1109-1 CCI LEARNING SOLUTIONS INC.
Setting Choose a preset border style for the text.
Style Choose a line style for the borders around the text.
Color Choose a color for the borders around the text.
Width Choose a width for the borders around the text.
Preview Displays what the results of your choices will be on the selected text. You can
turn on or off any border choice by clicking on the button representing the border
side.
Apply to Choose whether to apply the border to the paragraph (from left to right margin)
or to the text (only around the selected text).
Options Change the default amount of white space between the border line and the text
for each side.
Show Toolbar Displays the Borders and Shading toolbar on the screen.
Horizontal Line Choose from a list of horizontal line styles.
Exercise
1 Open the Sample Will document.
2 Save the document as Sample Will - Student
3 Select the three title lines.
4 Select Format, Borders and Shading.
5 In the Setting area of the Borders tab, click on Box.
6 In the Width list box, click on 1 pt.
7 Make sure that Paragraph is in the Apply to field. Click OK.
USING MICROSOFT OFFICE WORD 2003
65
CCI LEARNING SOLUTIONS INC. KEY APPLICATIONS 1109-1
8 Go to the end of the document quickly by pressing + .
9 Move the cursor to the blank line before the note at the end of the document.
10 Select Format, Borders and Shading, then click the Horizontal Line button at the bottom of
the dialog box.
11 Scroll down the list to find the orange wavy line (citrus punch). Click on it, then click OK.
12 Save the document.
66
USING MICROSOFT OFFICE WORD 2003
KEY APPLICATIONS 1109-1 CCI LEARNING SOLUTIONS INC.
Adding Shading
Shading refers to a background color behind text. Be careful about the color schemes you use with
shading as the document can quickly become too busy, especially if you dont have a color printer.
Exercise
1 Make sure the Sample Will - Student document is active on the screen.
2 Move to the top of the document and select the three title lines.
3 Select Format, Borders and Shading and then click on the Shading tab.
4 Click on Black.
As you click on each box, the name of the color will display in the box to the right of the color palette.
5 Click OK and then click anywhere away from the selected text.
Your document should look similar to the following:
6 Select the Article 1 text.
7 Select Format, Borders and Shading.
2.1.16
USING MICROSOFT OFFICE WORD 2003
67
CCI LEARNING SOLUTIONS INC. KEY APPLICATIONS 1109-1
8 Make sure you are still in the Shading tab, and then click on a color of your choice.
9 In the Apply to field, click on the down arrow and then click on Text.
10 Click OK.
Notice how Word applied the shading only to the text and not the entire paragraph as before (i.e.,
from left to right margin).
11 Repeat the shading for each of the Article headings.
12 Save the document and then close it.
Practice Exercise
1 Open the Lets Communicate document and save it as Lets Communicate - Student
2 Select the title and then select Format, Borders and Shading.
3 Click on the Borders tab.
4 From the Setting area, select Shadow, set the color to Green, width to 4 pt, then click OK.
A 4 point green shadow box appears around the paragraph.
5 With the title selected return to the Borders and Shading dialog box and select None in the
Setting area and then click OK.
This will remove the current border settings.
6 Return to the Borders and Shading dialog box and select Custom from the Setting area.
7 In the Style area, scroll down the list until you find a thin and thick line together, and select it.
Notice the Width reflects the current line selection.
8 In the Preview area, click the button, then click the button to add lines to these places.
9 In the Color area select Plum.
Notice that the Preview area does not show the chosen color for the lines. You will now select the
lines again to add the color.
10 Repeat step 8 to add the color. You will need to click each button twice; once to turn the selection
off and once to turn it on again with the new color.
11 Click OK when done.
A thin/thick line will be placed at the top and bottom of the title.
12 Save and close the document.
68
USING MICROSOFT OFFICE WORD 2003
KEY APPLICATIONS 1109-1 CCI LEARNING SOLUTIONS INC.
Summary
In this lesson you learned how to apply format features to text, including changing the appearance or
position of the text. You should now be familiar with:
What formatting text characters means How to align text
Applying formatting to text characters Adding borders or shading to text
How to use the Format Painter tool
Review Questions
1. What is character formatting?
2. Formatting options can be applied to text before or after text is typed.
a. True b. False
3. When you want to change the font for the text, you can only use the Font dialog box in order to
preview the variety of fonts.
a. True b. False
4. Which method can you use to activate the Font dialog box?
a. Select Format and then Font d. All of the above
b. Press + e. Only a or b
c.
Click on the button on the
Standard toolbar
5. List some of the effects available when you use the Font dialog box.
6. When would you want to double-click on the Format Painter button?
7. Identify the following alignment buttons.
a. c.
b. d.
8. Borders can only be applied to whole paragraphs.
a. True b. False
9. To add a border between paragraphs, apply a bottom border on a blank line.
a. True b. False
10. If you add a shading color of black to a selected paragraph, Word will automatically change the
color of the text to white.
a. True b. False
USING MICROSOFT OFFICE WORD 2003
69
CCI LEARNING SOLUTIONS INC. KEY APPLICATIONS 1109-1
Lesson 4: Setting Tabs
Objectives Suggested Timing: 1 Hour
In this lesson you will work with tab settings. On completion of this lesson, you will be familiar with the following:
What tab settings or positions are How to set a tab position
Why it is important to use tabs instead of spaces How to edit a tab position
The different types of tab settings
Understanding Tab Settings
Tab settings (tab stop positions) are markers used to position text at specific locations by using the tab
character. Note the following regarding tabs:
Never use spaces to align tabular columns, as changing the column location would be time
consuming. Also, text will line up on the screen, but not on the printout. This is due to the font
chosen; most fonts available are proportionally spaced font types (i.e., only use as much space for
the character as needed).
A tab setting is in effect at the paragraph location forwards until you create another tab setting,
then the new tab setting is in effect.
Left tab settings exist at every .5 by default.
You can set new tab positions as required either through the ruler or the Tabs command. The
ruler is the fastest way of setting and adjusting tabs; however, you should use the Tabs command
when you need precise tab positions or dot leaders.
Tab settings can be set before you begin typing, or with existing text. You will need to select the
text first before adding or changing the tab settings for that text.
Use the (Show/Hide ) feature to display every time you press the key. This can be
useful when you want to identify why the text doesnt line up with the tab positions set on the
Ruler.
If you want a precise measurement for the tab setting, press and hold the key as you click on
the ruler for where the tab setting will be placed.
Aligning Text with Tabs
When you create a tab setting, text can be aligned at the tab position using one of the following types
(similar to aligning paragraphs of text):
Left Tab Center Tab Right Tab Decimal.Tab
T. Lellie VP, Computers Data Processing $65,082.3009
J. Vaughn VP, Supplies Purchasing 64,376.08
A. Graham VP, Manufacturing Manufacturing 62,000.152
Arcosa VP, Operations Administration $61,705.297
Left This is the default tab alignment, where all text and characters typed begin at the left and
shift to the right.
Center With center tab alignment, the text is centered over the tab position.
Right With right tab alignment, text and characters begin at the right and shift to the left.
Decimal This tab alignment is used for aligning columns of numbers. The typed numbers shift to the
left (as with a right tab) until you type the decimal character; then the type shifts to the
right.
2.1.1
2.1.11
70
USING MICROSOFT OFFICE WORD 2003
KEY APPLICATIONS 1109-1 CCI LEARNING SOLUTIONS INC.
Each of the tab alignments discussed can also include dot leader
characters (a series of leader characters that precede the entry).
Leaders can only be applied to tab settings when you use the
Format, Tabs command.
When using this method to set up tabs, be sure to click on the
Set button each time you enter a measurement and options for a
new tab position. Do not click on OK until all the tab positions
have been set to your requirements.
Setting Tabs on the Ruler
Tabs can be set using the ruler. You have the benefit of seeing
where the tab will be placed relative to your text as the
document window remains visible. This is sometimes referred
to as using the guesstimate approach use the ruler as a
guide and guess where the tab should be.
Four tab alignments and their icons represented on the ruler are shown below:
Another tab alignment is available from the tab alignment selector for setting vertical bars . This
could be used when you want a separator between the figures in each column.
ScreenTips are also available on the ruler to help identify the different tab stop markers.
Place the mouse cursor over the tab marker (or the tab alignment selector) to see a
description for the marker.
Exercise
1 Create a new document and save as Class List - Student
2 Click on the button in the Standard toolbar, if not already active.
3 Ensure the ruler is displayed and then make sure the character in the tab alignment selector is the
. If not, click on the box until you see this character.
4 Click on the ruler at 1.5".
Word displays a dashed vertical line to indicate that the text will be lined up at this position.
5 Click on the tab alignment selector until you see .
Right Tab
Center Tab Left Tab
Tab Alignment
Selector
Decimal Tab
USING MICROSOFT OFFICE WORD 2003
71
CCI LEARNING SOLUTIONS INC. KEY APPLICATIONS 1109-1
6 Click in the ruler at 3.5" and at 5".
7 Type the following text, pressing the key to move to the next column:
Be sure to press the
key after typing each line of text, ensuring that your document appears with
the same paragraph marks as shown. This will allow you to then change the tabs for the next text rather
than affect the text previously entered.
Notice the tab character appears wherever the key was pressed. This is a visual indicator
to show where the text is currently positioned. These characters can be deleted as needed in order
to align the text with the tab positions.
8 Save the document.
9 Click on the tab alignment selector until you see .
10 Click in the ruler at 3".
Nothing should have happened in your document other than the new tab position being placed on
the ruler. This is because Word assumes you want the new tab position to take effect from this
point forward. Once text has been typed in the columns, you need to select the text first before
changing the tab settings.
11 Select all lines of text in the existing table, and click in the ruler at 3".
Notice now how all the text moves over to this tab position and has a different alignment. A tab
can be inserted quickly and easily, and can also be deleted as easily.
12 Move the mouse cursor overtop of the character in the ruler and drag it down off the ruler.
Notice how the tab character has now been deleted from the ruler.
13 Make sure every line in the table is still selected. Then position the mouse cursor over the
character at 3.5".
14 Drag this tab position to 3.25".
15 Position the mouse cursor over the character at 5" and drag this to 4.5".
You have now just moved the tab positions over in order to add a new tab position.
16 Click on the tab alignment selector until you see and then click on 5.75" in the ruler.
17 Add the following text as shown:
18 Save and close the document.
72
USING MICROSOFT OFFICE WORD 2003
KEY APPLICATIONS 1109-1 CCI LEARNING SOLUTIONS INC.
Practice Exercise
1 Open the Phone List document.
2 Using File, Save As, save the document as Phone List - Student
3 Ensure that the ruler is displayed. If it is not visible along the top of the document window, select
View, then Ruler.
This simple phone list has been typed with tabs, but the tab locations have not been set, therefore,
the columns do not align. The default tabs, located every 0.5" are in effect.
You will now set tabs using the ruler.
4 Select all the text in the table.
5 Click on the tab alignment selector until you see the icon.
6 Click in the ruler at 2".
The middle column Position is now moved to align with the new tab setting. Also notice the tab
character appears as wherever it was typed.
When a new tab is inserted on the ruler, all default tabs to the left of the new tab are cleared.
7 Click on the tab alignment selector until you see the icon.
8 Click in the ruler at 3.5".
9 Ensure all of the text is selected. Click on the character at 2" and drag this tab position to 3".
If your tab positions require fine-tuning and a more precise positioning, hold down the key while
dragging the tab position on the ruler.
10 Ensure all the text is selected. Click on the character at 3.5" and drag this tab position to 5".
You will now delete a tab location.
11 Ensure all of the text is selected. Click on the character at 5" and drag it down off the ruler.
The last column has returned to having the default tab settings every 0.5" and doesnt align
properly.
12 Click on the tab alignment selector until you see the icon then click on the ruler at 5.75".
13 Add the 2 lines of text to make your list match the information as shown here:
14 Save and close the document.
USING MICROSOFT OFFICE WORD 2003
73
CCI LEARNING SOLUTIONS INC. KEY APPLICATIONS 1109-1
Summary
In this lesson you worked with tab settings. You should now be familiar with the following:
What tab settings or positions are How to set a tab position
Why it is important to use tabs instead of spaces How to edit a tab position
The different types of tab settings
Review Questions
1. Why is it important to set tab settings instead of spaces to line up columns of text?
2. Once you set tab positions, these remain in effect for the rest of the document and cannot be
changed.
a. True b. False
3. What is the default measurement for tab settings in a document?
a. 0.25 c. 1.0
b. 0.5 d. There are no default tab measurements.
4. Tab settings can be added before you begin typing text as well as after entering text.
a. True b. False
5. Why would you want to use the Show/Hide feature when working with tabs?
6. Identify the following tab characters:
a. d.
b. e.
c.
7. How can you choose the type of alignment for the tab setting to be put on the ruler?
8. Which key would you use to help set a precise measurement for a tab setting on the ruler?
a.
c.
b.
d.
You must go through the Format, Tabs option in order to set
precise tab settings.
9. To change the tab position for the fourth column of a table, you must select each line in that table
before making the tab setting change.
a. True b. False
10. To delete a tab setting from the Ruler, you need to recreate the tab settings.
a. True b. False
74
USING MICROSOFT OFFICE WORD 2003
KEY APPLICATIONS 1109-1 CCI LEARNING SOLUTIONS INC.
Lesson 5: Indenting Text Paragraphs
Objectives Suggested Timing: 1 Hour
In this lesson you will look at what indents are and how they can affect the position and appearance of paragraphs.
On successful completion you will be familiar with the following:
What indenting refers to How to adjust an indent
The types of indents available Adding bullets and numbering
How to set an indent
Working with Indents
An indented paragraph is a paragraph that wraps to a temporary left and/or right margin. Left and right
indents are useful for emphasizing parts of your document or for items such as quotations or
subparagraphs. You can create indents by using the ruler, the Formatting toolbar, the Paragraph
command, or keyboard shortcuts.
You can create the following indents in Word:
Left Indent The paragraph is indented from the left margin. This type of indent is often
used with bullet lists.
Right Indent The paragraph is indented from the right margin. This type of indent is often
used in conjunction with left indents to create quotations.
First Line Indent Only the first line of the paragraph is indented from the left margin.
Hanging
Indent
The paragraph is indented from the left margin; however, the first line is left
hanging out to the margin. This type of indent is commonly used for bullets
or numbered paragraphs, and can also be used for bibliographies.
The amount of indent is determined by the current tab settings.
2.1.1
2.1.4
USING MICROSOFT OFFICE WORD 2003
75
CCI LEARNING SOLUTIONS INC. KEY APPLICATIONS 1109-1
The ruler offers a quick and easy way of adjusting the indents by using the following indent markers:
ScreenTips are also available on the ruler to help identify the different indent markers. Place the mouse
cursor over the marker to see a description for the marker.
Do one of the following, depending on the type of indent you are creating:
Drag the appropriate indent marker to indent the paragraph as desired.
Click on the indent selector (located at the left of the ruler) until the appropriate indent marker is
displayed, then click on the ruler at the desired location.
Once the indents on text has been activated, you can also use the
(Increase Indent) or
(Decrease Indent) buttons to move the text in or out from its current location.
Exercise
1 Open the What is Windows document.
2 Save the document as What is Windows - Student
Review the document. Assume you want to have the first line of every paragraph in the first section at
a specific indent.
3 Click anywhere in the first paragraph.
4 Click on the indent selector until the
marker is displayed, then click on the ruler at 0.75".
5 Select the next two paragraphs.
6 Click on the 1" mark in the ruler.
Notice how Word keeps the selected indent option available as you move from paragraph to
paragraph.
7 Click at the beginning of the Active Desktop line.
8 Select from here to the last paragraph at the end of the document, just before the note Excerpt
taken.
9 Click on the marker in the ruler and drag this to 0.5" in the ruler.
Make sure your mouse cursor is overtop the box and not the triangle. The box controls the left indent
whereas the triangle controls the hanging indent.
10 Move the cursor to the Excerpt note at the bottom of the document.
11 Click on the marker in the ruler and drag this to 1" in the ruler.
Indent
Selector Hanging Indent First Line Indent Right Indent
Left Indent
76
USING MICROSOFT OFFICE WORD 2003
KEY APPLICATIONS 1109-1 CCI LEARNING SOLUTIONS INC.
Your document should look similar to the following:
12 Save and close the document.
Practice Exercise
1 Open the Basic Text Editing 3 document.
2 Save the document as Basic Text Editing 3 - Student
3 Center the title, Basic Text Editing.
Review the document. Notice that the first word(s) of each paragraph are bold and they are
followed by a tab. These will be nicely formatted as hanging indents.
4 Select the text of the first paragraph Typing simply means
5 Click on the indent selector until the marker is displayed, then click on the ruler at 1.75".
Notice that the first line of the paragraph remains at the margin, and the rest of the paragraph
indents by 1.75". Also, the tab following the word Typing, enables the text of the first line to
match the rest of the paragraph.
6 Select the text of the second paragraph Editing includes such things
7 Repeat step 5 to set the same hanging indent for this paragraph.
Now you will set a hanging indent by dragging the hanging indent marker.
8 Select the text of the third paragraph Removing text is known as deleting
9 Click on the marker in the ruler, then drag it to 1.75" on the ruler.
USING MICROSOFT OFFICE WORD 2003
77
CCI LEARNING SOLUTIONS INC. KEY APPLICATIONS 1109-1
10 Using the two methods described above, set hanging indents for the rest of the paragraphs, so that
your document appears similar to the following example:
11 Save and close the document.
Using the Paragraph Command
You can use the Paragraph command to set very precise paragraph indents. The Preview area in the
dialog box also allows you to see the effect of indent measurements entered before finalizing the
settings.
Exercise
1 Open the Managing Your Files document.
2 Save the document as Managing Your Files - Student
Now you will create a first line indent using the Paragraph command.
3 Click anywhere in the first paragraph.
4 Select Format, then Paragraph.
5 Select the Indents and Spacing tab.
6 From the Indentation, Special field, select First line, then ensure 0.5 is displayed in the By
field.
7 Click OK.
Now you will create a left indent.
8 Click anywhere in the second paragraph.
9 Select Format, Paragraph.
10 In the Indentation, Left field, select 0.5 and click OK.
Now you will set a hanging indent.
78
USING MICROSOFT OFFICE WORD 2003
KEY APPLICATIONS 1109-1 CCI LEARNING SOLUTIONS INC.
11 Select the third paragraph, beginning Some characters, such as
12 Select Format, Paragraph.
13 From the Indentation, Special field, select Hanging and then OK.
Now you will set both right and left indents.
14 Select the fourth paragraph of text, beginning Keep in mind that
15 Select Format, Paragraph.
16 In the Indentation, Left field, select 0.5.
17 In the Indentation, Right field, select 0.5 and click OK.
Notice that the four types of paragraphs are indented in four different ways to illustrate the
different methods of indenting, as shown below:
18 Save and close the document.
Using the Formatting Toolbar
You can use the Formatting toolbar to increase and decrease indented paragraphs quickly and easily.
Exercise
1 Open the WEBcable document.
2 Using File, Save As, save the document as WEBcable - Student
Notice there are three subheadings starting WEBCABLE. In this exercise, you will indent the three
paragraphs following those subheadings using the Formatting toolbar.
3 Select the paragraph beginning, A new way...
Decrease Indent
Increase Indent
USING MICROSOFT OFFICE WORD 2003
79
CCI LEARNING SOLUTIONS INC. KEY APPLICATIONS 1109-1
4 Click twice on the
button on the Formatting toolbar.
This indents the text two default tab stops to make a 1" indent.
5 Repeat steps 3 and 4 for the other two paragraphs that follow the WEBCABLE subheadings.
You will now remove one indent from each of the three paragraphs (move them back one tab stop to
the left).
6 Place your insertion point anywhere in the paragraph beginning A new way...
7 Click once on the button on the Formatting toolbar.
Notice the paragraph returns to the previous default tab location at 0.5".
8 Select the two remaining indented paragraphs and repeat step 7 to decrease the indent one tab
position. Your document should appear similar to the following:
9 Save and then close the document.
Adding Bullets and Numbering
There are two ways to create paragraphs that list information: Bullets or Numbering.
Both types are used as methods of listing points or steps, whether they are one-line paragraphs, or full
paragraphs; and both types use the hanging indent feature in conjunction with automatically adding
bullets or numbering to the paragraphs.
Bullets offers a variety of bullet styles, including round, square, diamond, arrow, filled or hollow,
shadowed or plain, to name a few. You may also choose to customize the bullet, and choose from
thousands of characters found in numerous symbol fonts.
List information can be accentuated with a wide variety of bullets.
List information can be accentuated with a wide variety of bullets.
List information can be accentuated with a wide variety of bullets.
List information can be accentuated with a wide variety of bullets.
2.1.5
80
USING MICROSOFT OFFICE WORD 2003
KEY APPLICATIONS 1109-1 CCI LEARNING SOLUTIONS INC.
For numbering paragraphs you can use decimal numerals, roman numerals, alphabetic numbering,
uppercase or lowercase.
In addition to simple numbered paragraphs, you may use the Outline numbering feature, which allows
you to use multiple levels of numbered paragraphs.
A) List information can be accentuated with a wide variety of numbering
methods.
1) List information can be accentuated with a wide variety of numbering
methods.
(a) List information can be accentuated with a wide variety of
numbering methods.
(i) List information can be accentuated with a wide variety of
numbering methods.
Bullets or numbering can be added to text before you begin typing, or on existing text in a document.
Existing text needs to be selected prior to using either feature.
When you activate the bullets or numbering feature, Word will apply the default bullet or numbering
style and indent position. If the bullet or numbering style was changed previously, Word will then
apply the bullet or numbering style last selected. You can also alter the indent position for any bullet
or numbering style to best suit the appearance of the list points.
Exercise
1 Open the Word Today document.
2 Save the document as Word Today - Student
3 Ensure the Formatting toolbar is displayed on the screen.
4 Select the three paragraphs, starting from Word 1.0 through to Word 2002.
5 Click on the button on the Formatting toolbar.
Notice the three paragraphs now have bullets and are indented.
6 Click on the button to move the indent location.
7 Click on the button a second time to remove the bullets.
8 Click on the button to return the text to the left margin.
9 Click on the button on the Formatting toolbar.
Notice the three paragraphs are now numbered 1 to 3 and are indented.
10 Click on the button to move the indent location.
11 Click on the button a second time to remove the numbering.
12 Click on the button to return the text to the left margin.
If you find that the screen appears cluttered by the non-printing characters, click on the button to
turn them off.
2.1.6
USING MICROSOFT OFFICE WORD 2003
81
CCI LEARNING SOLUTIONS INC. KEY APPLICATIONS 1109-1
13 Use the and buttons to add bullets to the paragraphs in the first section as shown:
14 Use the and buttons to add numbering to the Word of the Present section as shown:
15 Use the and buttons to add bullets to the paragraphs in the Word Today and Tomorrow
section as shown:
16 Once you are finished, save and close the document.
Practice Exercise
1 Start a new document.
2 Save the document as Editing Text - Student
82
USING MICROSOFT OFFICE WORD 2003
KEY APPLICATIONS 1109-1 CCI LEARNING SOLUTIONS INC.
3 Type the following text using the formatting indicated:
Format Item
Indent at 0.5" First paragraph
Indented Bullet at 1.0" 5 paragraphs beginning, If you set
Inserting and Editing Text
The following points should be kept in mind when you are typing text:
If you set the font before you start to type, the text will have the format you set.
When you delete a selection, or Backspace over text and start typing without moving
the insertion point first, the new text will have the same character format as the text
you just deleted.
If you move the insertion point after you have set the font and then begin typing,
the new text will have the same formatting as the character to its left (unless you are
at the beginning of the paragraph).
If the insertion point is placed at the beginning of an existing paragraph and then
you begin typing, the new text will have the same formatting as the first character in
the original paragraph.
When the Formatting Toolbar is turned on, the highlighted icons represent the
formatting that will be applied to the text typed at the insertion point.
4 Center the heading, Inserting and Editing Text, change the font to Arial and the font size to 18,
and turn on Bold.
5 Change the bullets to numbered paragraphs.
Your document should appear similar to the following:
6 Save and close the document.
USING MICROSOFT OFFICE WORD 2003
83
CCI LEARNING SOLUTIONS INC. KEY APPLICATIONS 1109-1
Summary
In this lesson you looked at what indents are and how they can affect the position and appearance of
paragraphs. You should now be familiar with the following:
What indenting refers to How to adjust an indent
The types of indents available Adding bullets and numbering
How to set an indent
Review Questions
1. What is an indented paragraph?
2. Identify the following indent markers:
a. c.
b.
3. Why would you use a right indent for a quote instead of changing the right margin?
4. The amount of indent is determined by the current tab settings.
a. True b. False
5. Use the Paragraph command when you want to set very precise paragraph indents.
a. True b. False
6. Identify on the following toolbar which button you would use to increase the indent.
7. The solid circular bullet is the only bullet style available for listing points.
a. True b. False
8. How does the Outline numbering feature differ from the Numbering feature?
9. Bullets and numbers can be added to text before you begin typing the text.
a. True b. False
10. The indent measurement provided with bullets or numbers cannot be changed.
a. True b. False
84
USING MICROSOFT OFFICE WORD 2003
KEY APPLICATIONS 1109-1 CCI LEARNING SOLUTIONS INC.
Lesson 6: Proofing Your Document
Objectives Suggested Timing: 1 Hour
In this lesson you will look at different ways to proof your document before sending it for distribution. On
successful completion, you will be familiar with the following:
Checking the spelling in the document Finding items in a document
Checking the grammar used in the document Replacing items in a document
Checking the Spelling and Grammar
Before sending your document to print, you will want to proof your document for any errors, either
spelling mistakes, grammar structure problems, or repetitive text. Word provides you with tools to
help you automate some of the error checking so you can concentrate on the document content rather
than the data entry.
The Spelling and Grammar feature in Word provides you with various options when you are checking
for spelling and errors, including the ability to create custom dictionaries for special terms.
The spelling portion of the feature will check for incorrect spelling, repeated words and some
occurrences of incorrect capitalization.
The grammar portion of the feature uses natural language grammar to more accurately detect
sentences that contain grammatical errors or weak writing style. As well, you can choose to have
the Office Assistant explain the reason for the grammatical error.
The automatic Spelling and Grammar feature works in the background to check for spelling and
grammatical mistakes as you type.
When a spelling mistake is detected, a wavy red line is displayed underneath the text.
When a grammatical error is detected, a wavy green line is displayed underneath the text.
You may also see a purple dotted line below specific pieces of text. These are smart tags; Word has
detected a name or phrase that you may want to include in a feature such as the Address Book to save
you time in re-entering this information at a later date.
This feature allows you to either correct the mistakes immediately, or to wait until you are finished
creating the document.
To activate the Spelling and Grammar feature, use one of the following options:
Select Tools and then Spelling and Grammar.
Click on the (Spelling and Grammar) button in the Standard toolbar.
Press .
1.3.7
2.1.19
USING MICROSOFT OFFICE WORD 2003
85
CCI LEARNING SOLUTIONS INC. KEY APPLICATIONS 1109-1
Once Word has found the first spelling error in the document the Spelling and Grammar dialog box is
opened and a list of possible spellings for the error (in red) is displayed
Ignore Once Ignore this occurrence and continue to find other words with the same spelling.
Ignore All Ignore all occurrences of words with this spelling, e.g., persons name,
specialized industry terminology, etc.
Add to Dictionary Add the word to the custom dictionary. Word uses a custom dictionary in
addition to the regular dictionary to check the spelling in your documents.
Change Change this occurrence with the selected word in the Suggestions box.
Change All Change all words with this spelling with the selected word in the Suggestions
box.
AutoCorrect Add this item to the AutoCorrect list so it will be corrected every time you
misspell it.
Check grammar Choose whether to have Word check the grammar at the same time as the
spelling.
Options Choose how the spelling and grammar options should work.
When Word discovers a grammar error, you see a screen similar to the following:
Exercise
1 Open the MOS Promo document on the screen and save as MOS Promo - Student.
2 Click on the button in the Standard toolbar.
3 Make sure that Microsoft is selected in the Suggestions box and then click on Change.
As soon as Word finds an error in the document, a icon will appear in the status bar. You can
also double-click on this icon to display the error and correct the first occurrence. You can use this option
to correct individual errors as you type.
4 Continue with the rest of the spelling check in your document.
When complete, Word displays a screen similar
to the one at the right:
5 Click OK.
86
USING MICROSOFT OFFICE WORD 2003
KEY APPLICATIONS 1109-1 CCI LEARNING SOLUTIONS INC.
Using the Thesaurus
The Thesaurus feature gives you the opportunity to enhance the wording of your documents.
This feature searches for and displays synonyms (words with similar meanings) and antonyms (words
with the opposite meaning) of words you select in a document. Word also provides a list of meanings
for a selected synonym. You can look up the synonyms Word displays to find additional possible
substitutions. Keep in mind the following when you are using the Thesaurus:
You can look up as many words as you like by typing them into the dialog box.
Listed alternatives are defined as verbs, nouns or antonyms.
You can use all words in the Meanings list to look up additional possible substitutions.
You can move the dialog box so that you can see the context of the word you want to replace.
To activate the thesaurus, use one of the following methods:
Select Tools, Language and then Thesaurus.
Press + .
Press as you click anywhere in the document to display the Research task pane. Then select
the Thesaurus option with the appropriate language (as required) from the reference option field.
The Research task pane can also be activated by clicking on the Other Task Panes button and selecting
Research.
Exercise
1 Make sure the MOS Promo - Student document is active on the screen.
2 Click on the word benchmark in the first paragraph of text.
3 Select Tools, Language, then Thesaurus.
Search for
[Thesaurus]
Word or phrase being searched.
This field currently shows the reference type of material
you are searching for, and provides multiple options for
finding information when you click on the down arrow
for this field.
To access the Thesaurus for words with similar meanings only, you can
right-click on the word and then select Synonyms on the shortcut menu.
2.1.19
USING MICROSOFT OFFICE WORD 2003
87
CCI LEARNING SOLUTIONS INC. KEY APPLICATIONS 1109-1
4 Position the mouse cursor over the word standard and then click the down arrow.
Use the expand ( ) or collapse ( ) button at the left of the
suggested word to show more or less of this meaning. Alternatively
you can click on the down arrow for the word to display more
options for this word e.g. insert this word to replace the original,
copy this word to the Clipboard for future use, or look up further
meanings.
5 Click on Look Up.
Word provides you with other words for standard.
6 Click on
to go back to the previous list.
7 Click on the down arrow for standard and select Insert.
Notice how Word has replaced the word with the new one from the Thesaurus. If you didnt like
the context of the sentence with the new word, you could undo the change.
8 Select courseware in the Step 2 paragraph.
9 Press + to activate the Thesaurus.
Notice how Word didnt find any words to match this word in the existing Thesaurus.
10 Close the Research task pane.
11 Save and close the document.
88
USING MICROSOFT OFFICE WORD 2003
KEY APPLICATIONS 1109-1 CCI LEARNING SOLUTIONS INC.
Finding Items
Use the Find feature to move the insertion point to a specified location within a document. You can
find a specific word, phrase, symbol or code, or any combination of these items. Once found, you can
choose to replace the item with something else, or continue working with your document.
To activate the Find feature, use one of the following options:
Select Edit and then Find.
Double-click on the status bar, and then select the Find tab.
Press + .
Exercise
1 Make sure the MOS Promo - Student document is active on the screen.
2 Select Edit, Find.
3 In the Find what field, type: Specialist
4 Turn on Highlight all items found in.
5 Click on the Find All button.
Notice that Word has found and highlighted all the occurrences it found of Specialist and leaves
the Find and Replace dialog box on the screen in case you want to search for something else.
6 Click on the button.
7 Press + and then select Edit, Find.
Notice how Word displays the same criteria you searched for previously.
1.3.5
USING MICROSOFT OFFICE WORD 2003
89
CCI LEARNING SOLUTIONS INC. KEY APPLICATIONS 1109-1
8 Click on the More button.
9 Click on the Special button.
This is a list of all the special items you can also
search for in your document, either alone or in
combination with text.
10 Click on Paragraph Mark.
Notice how Word places a ^p code in the Find what field.
11 Type: Step immediately after the code.
12 Turn off Highlight all items found in and then click on Find Next.
Word finds the first occurrence it found of a paragraph mark and then the characters step.
13 Click on the Find Next button again.
Notice how Word goes to the next occurrence of this search criteria.
14 Click on the Cancel button in the Find and Replace dialog box.
15 Save the document again.
90
USING MICROSOFT OFFICE WORD 2003
KEY APPLICATIONS 1109-1 CCI LEARNING SOLUTIONS INC.
Replacing Items
The Replace command gives you the ability to find and replace text. You can instruct Word to find
text that matches the characters exactly as typed, as well as to find words, parts of words, or
formatting. When finding and replacing text, you can choose to decide on each replacement
individually, or let the replacement occur automatically.
It is recommended that you save your document before performing Replace. Therefore, if you decide
after replacing the text that you really did not want the changes, you still have the original document
saved.
To activate the Replace feature, use one of the following options:
Select Edit and then Replace.
Double-click on the status bar, and then select the Replace tab.
Press + .
Exercise
1 Make sure the MOS Promo - Student document is active on the screen.
2 Press + to move to the beginning of your document and then select Edit, Replace.
3 In the Find what field, press the twice.
4 In the Replace with field, press the once.
5 Click on Replace All.
6 Click on OK and then close the Find and Replace dialog box.
Notice how Word has now replaced all the double occurrences of spaces with a single space
character.
7 Save the document.
8 Press + to activate the Replace command again.
1.3.6
USING MICROSOFT OFFICE WORD 2003
91
CCI LEARNING SOLUTIONS INC. KEY APPLICATIONS 1109-1
9 In the Find what field, type: Step and press the
once.
Putting in the space after the text ensures that Word will look for every occurrence with these characters
(i.e., Step only versus Steps). If you wanted Word to search for the entire word, turn on the Find whole
word only option.
10 In the Replace with field, press + to activate the bold feature, type: Step and press the
once.
11 Click on the Format button at the bottom of this dialog box and click on Font.
12 Change the Font color to be Red. Click OK.
13 Click on the Replace All button.
14 Click on OK and then close the Find and Replace dialog box.
You will now search and replace all extra paragraph marks in order to set up styles for this document.
Generally when a document is desktop published, there will not be extra paragraph marks between
the paragraphs.
15 Press + to activate the Find and Replace dialog box again.
16 In the Find what field, click on the Special button and then Paragraph Mark. Repeat this step
again so that you have ^p^p in the field.
17 In the Replace with field, delete the text Step, click on the Special button and then Paragraph
Mark.
The dialog box should look
similar to the following:
Notice that the Replace with
field still has the formatting
options from the previous
action.
92
USING MICROSOFT OFFICE WORD 2003
KEY APPLICATIONS 1109-1 CCI LEARNING SOLUTIONS INC.
18 With the cursor still in the Replace with field, click on the No Formatting button.
19 Click on Replace All, click OK and then close the Find and Replace dialog box.
Your document should look similar to the following:
20 Save and close the document.
Summary
In this lesson you looked at different ways to proof your document before sending it for distribution.
You should now be familiar with the following:
Checking the spelling in the document Finding items in a document
Checking the grammar used in the document Replacing items in a document
Review Questions
1. Why do you want to proof your document before sending the document to print?
2. When Word finds a word that does not exist in the current dictionary, how does this appear on the
screen?
a. With a green wavy line c. With a red wavy line
b. With a purple dotted line d. The book in the status bar has an X in it
3. Which method can you use to activate the Spelling and Grammar feature for the entire document?
a. Select Tools and then Spelling and
Grammar
b. Click on the button in the
Standard toolbar
c.
d.
e.
Press
All of the above
Only a or b
USING MICROSOFT OFFICE WORD 2003
93
CCI LEARNING SOLUTIONS INC. KEY APPLICATIONS 1109-1
4. What options does the thesaurus offer you?
a. Synonyms d. All of the above
b. Antonyms e. Only a and b
c. Look up for other words
5. How can you activate the Find feature?
a. Select Edit and then Find d. All of the above
b. Press + e. Only a or b
c. Double-click on the status bar and
then select Find
6. Use the Find whole words only feature when you want Word to look for the entire word rather
than just the text characters entered.
a. True b. False
7. Identify which option you would use if you wanted to find a specific non-printing character on the
following:
8. How can you activate the Replace feature?
a. Select Edit and then Replace d. All of the above
b. Press + e. Only a or b
c. Double-click on the status bar and then
select Replace
9. You can find and replace non-printing codes such as paragraph marks or tab characters.
a. True b. False
10. If formatting was used in either the Find or Replace fields, Word will automatically remove it
from the field when you next activate Find or Replace.
a. True b. False
94
USING MICROSOFT OFFICE WORD 2003
KEY APPLICATIONS 1109-1 CCI LEARNING SOLUTIONS INC.
Lesson 7: Using Additional Formatting Features
Objectives Suggested Timing: 1 Hour
In this lesson you will look at how to apply additional formatting features to further enhance your document. On
successful completion, you will be familiar with the following:
How to change the line spacing Changing the paper size
Inserting special characters Changing the margins for a document
Changing the Line Spacing
Spacing refers to the amount of white space between each line of text; to be more precise, it is the
amount of space between the bottom of one line and the top of the tallest character in the next line.
This spacing can be altered for lines or paragraphs, depending on the layout and design of your
document.
Line spacing refers to the standard space between lines of typed text, measured from one baseline to
the next baseline of subsequent lines. Word can automatically adjust the amount of space between
lines according to the size of characters being used.
You may choose to specify that line spacing be set Exactly to a specified point size. However, this
setting will not adjust to accommodate larger fonts if the font size is changed.
You can increase or decrease line spacing as required by using either the Paragraph command or
shortcut keys. However, if you decrease line spacing too much, either the lines of text will overwrite
one another, or the text will not be displayed.
Line spacing can be adjusted using the Indents and Spacing tab in the Paragraph dialog box or the
(Line Spacing) button on the Formatting toolbar.
Shortcut keys are available for changing the line spacing. Please refer to the Productivity Tools Appendix
for a complete list.
Exercise
1 Open the WEBcable - Student document.
2 Turn on and select the heading, ITS
HERE.
3 Select Format, then Paragraph.
4 If necessary, select the Indents and Spacing
tab.
5 From the Line spacing field, select Double
and choose OK.
2.1.3
USING MICROSOFT OFFICE WORD 2003
95
CCI LEARNING SOLUTIONS INC. KEY APPLICATIONS 1109-1
The heading text appears as double-spaced. Notice that the spacing appears below the text.
6 Select all lines from the first WEBCABLE text, down to and including the (blank line) below the
paragraph ending appear on your screen!
7 Click the down arrow to the right of the
button on the Formatting toolbar.
8 Choose 1.5.
The text now has 1.5 line spacing and when the text is selected you can see that the spacing
appears below each line of text.
9 Select the two lines at the bottom of the document, beginning, Call 1-800-68CABLE
10 Click the down arrow to the right of the
button on the Formatting toolbar and choose
More.
11 From the Line spacing field, select At least and in the At field type: 30 pt
12 Click OK.
The two lines now have 30 pt spacing per line, with the text situated at the bottom of the space.
13 Turn off and change the Zoom to 50%.
14 Save and close the document.
96
USING MICROSOFT OFFICE WORD 2003
KEY APPLICATIONS 1109-1 CCI LEARNING SOLUTIONS INC.
Setting the Paragraph Spacing
Paragraph spacing refers to the amount of white space between the bottom line of one paragraph to
the top of the tallest character in the next paragraph. In most cases, people will press between
each paragraph for a blank line. The amount of space for that line is based on the size of the font being
used, or the line spacing that may have been set.
You can alter this amount of space by setting paragraph spacing measurements to provide a more
precise or consistent appearance for the text, regardless of the font size being used. Whether you add
spacing before or after the text is based on the requirements of the document; do try to be consistent in
adding the spacing in the same direction for the text in the document.
Exercise
1 Open the Phone List - Student document.
2 Delete the two (blank lines) below the Telephone List subheading.
3 Select the Telephone List subheading.
4 Select Format, Paragraph.
5 In the After field in the Spacing area, click on the incremental button until the measurement is
12pt. Click OK.
Notice how the spacing between the title and the column headings is similar in depth as if there
were two blank lines.
6 Select every line of text below the column headings (i.e., all the people in the telephone list).
7 Select Format, Paragraph. In the Spacing area, click on the incremental button for the Before
field to change this to 6pt. Click OK.
2.1.3
USING MICROSOFT OFFICE WORD 2003
97
CCI LEARNING SOLUTIONS INC. KEY APPLICATIONS 1109-1
8 Save and then close the document.
Changing the Paper Size
The default paper size is 8" by 11" (Letter) with a portrait orientation. Word lets you change the
paper size and page orientation for any document.
You may choose a standard paper size, such as Letter or Legal, (commonly used in North America),
or A4 and B5 (commonly used in Europe and the UK, etc.). A variety of envelope sizes may also be
specified.
If you want to create a document of another size, you may choose to set Custom paper sizes and type
the horizontal and vertical measurements.
Orientation refers to the side the document will be printed: Portrait refers to long or up-and-down
orientation, while Landscape refers to short or sideways orientation.
Exercise
1 Open the Contact List document.
2 Save this as Contact List - Student
If you have to insert two columns of text into this report, one way to fit these additional columns
is to change the paper size and/or orientation.
1.4.1
98
USING MICROSOFT OFFICE WORD 2003
KEY APPLICATIONS 1109-1 CCI LEARNING SOLUTIONS INC.
3 Select File, Page Setup, then click on the
Paper tab.
Depending on the printer installed for your
system, the paper description size may vary.
4 Check that the Paper size field is Letter, then click on the Margins tab.
5 Click on the Landscape option in the Orientation area. Click OK.
6 Change the zoom to 50% to view the change to the Page Setup.
7 Change the zoom back to 100% and select all the text in the table.
8 Set a left aligned tab at 6.0" and at 6.5".
USING MICROSOFT OFFICE WORD 2003
99
CCI LEARNING SOLUTIONS INC. KEY APPLICATIONS 1109-1
9 Type the following additional text:
10 Save and close the document.
Practice Exercise
1 Open the Word Today - Student document.
2 If necessary, switch to Print Layout view, set the zoom to Whole Page and click on the
button to turn it off.
This view will allow you to easily view the changes you are about to make. Note the document is
currently set up for Letter size paper.
3 Select File, Page Setup, then the Paper tab.
4 From the Paper size field, select Legal, then OK.
Notice that the page is now legal-sized, 14" in length and that the text all fits on one page.
5 Close the document without saving.
Changing Margins
Margins determine the amount of space between the edge of the paper and the area where the text is
printed. In Word, you can adjust the margin settings for the entire document or for different parts of
your document.
When setting margins using the ruler, you must be in Print Layout view. This causes the margin
boundaries to be displayed on the Rulers that appear at the top and the left of the document.
The margin boundaries for the top and bottom margins appear as the divider line between the lighter
(inside margins) and darker (outside margins) shades on the ruler. They are easy to see.
The margin boundaries for the left and right margins appear on the top ruler, however, they may be
partially obscured by the indent markers. You can access the left margin marker by pointing precisely
between the left and first line indent markers. You can access the right margin marker by pointing
above the right indent marker.
1.4.1
100
USING MICROSOFT OFFICE WORD 2003
KEY APPLICATIONS 1109-1 CCI LEARNING SOLUTIONS INC.
Exercise
1 Open the Contact List - Student document.
2 Ensure the ruler is displayed. If not, select View, then Ruler.
3 Position the insertion point at the beginning of the document.
4 Double-click on any of the darker margin areas on the ruler.
5 Select the Margins tab.
6 Use the incremental buttons for the top and bottom margin to change them to 1" each, and the
left and right margins to 0.7".
7 Click OK.
Notice how Word adjusts the text automatically to reflect the margin changes.
8 Position the cursor at the top margin marker (you will see the symbol appear). Drag the marker
down by approximately 0.5".
If you hold down the
key while dragging a margin boundary, the margin measurement will be
displayed as you drag.
9 Drag the Right Margin boundary (watch for the symbol) while holding the key until
there is a 0.5" right margin, then release the mouse button.
10 Adjust the tab settings for the last columns, as desired.
11 Save and then close the document.
Practice Exercise
1 Open the Word Today - Student document.
2 Ensure you are in Print Layout view, then change the Zoom to Two Pages.
Notice the rulers show the left and right margins of 1" and the top and bottom margins of 1".
3 Position the insertion point at the beginning of the document.
4 Select File, then Page Setup.
Left Margin Marker Right Margin Marker
Top
Margin
Marker
USING MICROSOFT OFFICE WORD 2003
101
CCI LEARNING SOLUTIONS INC. KEY APPLICATIONS 1109-1
5 Select the Margins tab.
6 Use the incremental buttons for the top and bottom margin to change them to 0.5" each, and the
left and right margins to 0.7".
7 Click OK.
The new margins have been applied to this document.
8 Double-click on any of the darker margin areas on the ruler.
9 Change the margins back to 1", then click OK.
10 Close the document without saving it.
Adding Special Characters
There are many occasions that require special characters. Whether they are characters commonly used,
or characters from other languages, you can use the Insert, Symbol command.
Exercise
1 Start a new document.
2 Set the Font Size to 24.
3 Select Insert, Symbol and then select the Special Characters tab.
4 Select the symbol, click on Insert and then Close.
The symbol appears at the cursor location.
5 Select Insert, Symbol and then the Symbols tab.
2.1.7
102
USING MICROSOFT OFFICE WORD 2003
KEY APPLICATIONS 1109-1 CCI LEARNING SOLUTIONS INC.
6 From the Font field, select Wingdings.
7 Select a symbol, then click on Insert.
8 Select another symbol and click on Insert.
9 Double-click on a third symbol and click on Close.
The symbols now appear at the cursor location.
10 Experiment with using this method to insert other symbols of your choice.
11 When comfortable with inserting symbols, close this document without saving.
Practice Exercise
1 Create the following new document.
2 Save this as Membership Form - Student
ABC Company Social Club
Membership
The Social Club was established three years ago to organize the company Christmas
party. Since then the Club has expanded to include a number of social events (i.e.,
Children's Easter Picnic, Summer Picnic, Turkey Draws, etc.). We are able to provide
the funding for these events through membership dues; in addition, the company
matches the total membership dues at the end of the year.
Membership is voluntary. The cost is $15/year. Payment can be made in a lump sum
or deductions made from your pay on a monthly basis ($1.25/month).
Yes, sign me up. I want to:
Pay a lump sum
Have the fee deducted from the first pay of each month
Have the fee deducted from the last pay of each month
No, I'm not interested in joining at this time.
3 Move the cursor to the beginning of the line, Yes, sign me up.
4 Select Insert and then Symbol.
5 If necessary, choose Wingdings in the Font field list.
6 Locate and click on the first hollow checkbox.
7 Click on the Insert button.
USING MICROSOFT OFFICE WORD 2003
103
CCI LEARNING SOLUTIONS INC. KEY APPLICATIONS 1109-1
8 Click on the Close button.
9 Press .
10 Select the checkbox and the tab space. Then click on the button.
11 Move the cursor to the beginning of the Pay a lump sum text.
12 Click on the button.
13 Move the cursor to the beginning of the next line and click on again.
14 Repeat for the last two lines of text.
15 Change the line spacing, center the titles, justify the body text for the document, and then indent
the subpoints so your document appears similar to the following:
16 Save the document again and then close it.
Inserting the Date and Time
The Date and Time feature will insert the current date
in the document (similar to a stamp for date of receipt),
or you can have it display the original date, regardless
of whether you open this document today, two weeks
from today, or next year. This is handy if you use a
document frequently but at different times during the
year, such as an inventory list where you might be
adding items and you want a printed copy with the date
showing when it was last updated. You can select from
a variety of date and time formats, as well as providing
the option for automatically updating the date and time
when the document is opened or printed.
Exercise
1 Start a new document.
2 Select Insert and then Date and Time.
2.1.8
104
USING MICROSOFT OFFICE WORD 2003
KEY APPLICATIONS 1109-1 CCI LEARNING SOLUTIONS INC.
3 Select the Month Day, Year (i.e. January 24, 2005) format and then click on OK.
Word should have inserted the date automatically for you.
4 Press three times and then select Insert, Date and Time.
5 Choose another date format of your choice and click OK.
6 Close the document without saving.
Summary
In this lesson you looked at how to apply formatting features to further enhance your document. You
should now be familiar with the following:
How to change the line spacing Changing the paper size
Inserting special characters Changing the margins for a document
Review Questions
1. What does spacing refer to?
2. What does line spacing refer to?
3. What does paragraph spacing refer to?
4. How can you activate the command to change the paper size?
a. Select File, Paper c. Select File, Paper Setup
b. Select File, Page Size d. Select File, Page Setup
5. If you wanted to create a report with multiple columns and have it print on the long side of the
paper, which orientation would you use?
a. Portrait b. Landscape
6. Where are the margin boundaries on the ruler?
a. In the dark areas of the ruler c. At the edge of the light area of the rulers
b. The divider line between the light and
dark areas of the ruler
d. Underneath the indent markers
7. You can use the Insert, Symbol feature to insert special characters such as the copyright symbol, a
single opening quote, an em dash, etc.
a. True b. False
8. You can use any font to insert a special character into the document.
a. True b. False
9. You can have Word insert the date as a code that will update automatically regardless of when you
open the document.
a. True b. False
10. How can you insert the date and time?
a. Type it in manually d. All of the above
b. Double-click on the Task Notification area e. Only a or c
c. Select Insert, Date and Time
USING MICROSOFT OFFICE WORD 2003
105
CCI LEARNING SOLUTIONS INC. KEY APPLICATIONS 1109-1
Lesson 8: Printing Documents
Objectives Suggested Timing: 30 Minutes
In this lesson you will look at previewing your document prior to printing and then printing the document. On
successful completion, you will be familiar with the following:
Previewing the document Printing the document
Changing the zoom for the previewed document
Previewing the Document
The Print Preview feature lets you view the document as it will appear when printed. The headers,
footers, multiple columns and page numbers appear in their appropriate locations.
You can edit in Print Preview, as well as make adjustments to the headers, footers, page breaks and
page margin positions.
The print preview window has its own toolbar. The following options are available:
You can adjust the Print Preview to display one page at a time, or to display a thumbnail view of up to
50 pages at once, allowing you to move text and graphics easily between pages.
Exercise
1 Open the Executive Summary document.
2 Click on the button on the Standard toolbar.
One Page
Print
Magnifier
Multiple Pages
Zoom
View Ruler
Shrink to Fit
Full Screen
Close Preview
1.4.2
106
USING MICROSOFT OFFICE WORD 2003
KEY APPLICATIONS 1109-1 CCI LEARNING SOLUTIONS INC.
3 Ensure the
button is turned on.
A cursor indicates the magnifier will zoom in or out of wherever you click on the document.
4 Click the on the top left quarter of the page.
The screen will zoom into the specified location and the Magnifier cursor will now have a minus
to indicate zoom out.
5 Click the on the page again to zoom out.
6 Use this feature to zoom in and out a few times at different locations on the page.
7 Click on the button.
The document will now take up the full screen, less the top of the screen where the Print Preview
toolbar remains. This allows you to study your print preview in more detail. Also notice that a
toolbar appears containing the button to Close Full Screen.
8 Click on the button again to return to normal print preview.
9 Click on the button several times to turn on and off the ruler.
10 Click on the Close button to return to the document window and close the document.
USING MICROSOFT OFFICE WORD 2003
107
CCI LEARNING SOLUTIONS INC. KEY APPLICATIONS 1109-1
Practice Exercise
1 Open the Sample Will document.
2 Click on the button on the Standard toolbar.
3 Click on the icon.
4 Move your mouse over the displayed menu until 1x 3 Pages is selected.
5 Click on the icon to return to viewing one page.
6 Click the Zoom down arrow and change the zoom to 100%.
7 Ensure the button is turned off.
8 Select the first three heading lines of the document.
9 Select Format, Font, change the size to 18 and click OK.
10 Select Edit, Undo Font Formatting.
11 Click Close to return to the document window and then close the document without saving.
Printing a Document
Word provides several different ways to print, and gives you the choice of printing all or part of your
document. Since the type of printer selected in the Print dialog box determines how Word displays and
prints your documents, make sure that you have selected the correct printer before formatting your
documents.
It is a good idea to use the Print Preview feature before printing your documents, as this view shows
the overall layout of your document.
To select specific options for printing the document, use one of the following options:
Select File and then Print.
Press + .
1.4.3
108
USING MICROSOFT OFFICE WORD 2003
KEY APPLICATIONS 1109-1 CCI LEARNING SOLUTIONS INC.
Printer Select from the list of printers if you have the option to choose different printers, e.g.,
deskjet, color printer, duplex black and white printer on the fourth floor, etc. You can
also choose other options regarding how the printer works, such as print the document
to a file that you can take to the printer, change the printer from printing double-sided
to single-sided, etc.
Page range Select how much of the document you want to print. When you use the Pages field,
you can enter specific information:
# - # Print from one page to another inclusive, e.g., 5-7
#,#,# Print only these noted pages, e.g., 3,7,10
- # Print from page 1 to the noted page only, e.g., -6
# - Print from the noted page to the end of the document only, e.g., 13-
Copies Enter the number of copies to be printed. You can also select whether you want the
copies collated or not.
Print what Select what to print from the list:
Print Select whether to print the entire document, or only the odd or only the even pages.
Zoom If this is a draft, you may want to set multiple pages to print per sheet of paper. The
larger the number of pages, or the smaller the percentage, the smaller the text will be
when printed.
To print the entire document all at once, use one of the following options:
Click on the (Print) button on the Standard toolbar.
Click on the (Print) button on the Print Preview toolbar.
It is recommended that you save your document prior to printing. Therefore, if any problems arise
during printing, you will not lose your work. If your document does not print or you are experiencing
problems with the printer, use the Printing Files lesson in Unit 1 as a guide for troubleshooting the
problem and finding a resolution.
Exercise
1 Open the Executive Summary document.
2 Select File, Print.
3 In the Page range area, select Current page.
4 In the Number of copies field, specify 2.
5 Click OK.
The current page of this one page document will print twice.
6 Close the document without saving changes.
Practice Exercise
1 Open the Sample Will document.
2 Select File, Print.
USING MICROSOFT OFFICE WORD 2003
109
CCI LEARNING SOLUTIONS INC. KEY APPLICATIONS 1109-1
3 In the Page range area, select Pages and then type: 1-2 in the text box.
4 Choose OK.
Only pages 1 and 2 of this three page document will be printed.
5 Close the document without saving the changes.
Summary
In this lesson you previewed documents prior to printing and then printed the document. You should
now be familiar with the following:
Previewing the document Printing the document
Changing the zoom for the previewed document
Review Questions
1. Why would you use the Print Preview feature?
2. Use the Magnifier tool in Print Preview mode to help you zoom in or out of the document.
a. True b. False
3. You can edit specific areas of the document such as the header or footer, margins, or page breaks.
a. True b. False
4. Use the Full Screen feature when you want to take advantage of the entire screen to show as much
of the document as possible, as it will appear when printed.
a. True b. False
5. Which method can you use to activate the Print command and change some of the options for
printing the document?
a. Type it in manually c. Press
+
b. Click on the button on the Standard
toolbar
d.
e.
All of the above
Only a or c
6. You can only print to one printer (the default one set up for your system).
a. True b. False
7. Explain how the following page ranges will print.
a. 3-5 c. 2,8,9
b. -5 d. 3-7,9,15
8. In addition to printing the document, you can also print the document summary, document with
markup entries, AutoText entries, and Key assignments.
a. True b. False
9. You can use the button to print the entire document all at once.
a. True b. False
10. You should save your document prior to printing just in case there is a problem with the printer.
a. True b. False
110
USING MICROSOFT OFFICE WORD 2003
KEY APPLICATIONS 1109-1 CCI LEARNING SOLUTIONS INC.
Lesson 9: Working with Headers or Footers
Objectives Suggested Timing: 1 Hour
In this lesson you will look at how to add text that needs to appear at the top or bottom of each page repetitively. On
successful completion, you will be familiar with the following:
Adding page numbers only Creating headers or footers
Inserting page breaks Making changes to headers or footers
Inserting section breaks
Adding Page Numbering
You can number the pages of a document automatically. The advantage of using automatic page
numbering becomes evident when you add several new pages between already existing pages Word
will keep track of the pages and assign the appropriate number to each.
Page numbers are inserted in the header or footer section of a page. A header or footer is text that
repeats across the top or bottom of a page. Headers and footers are discussed in further detail later in
this courseware.
To insert page numbers into your document, select Insert and then Page Numbers.
Position Choose where you want the page number to appear, e.g., at the top in a header or
the bottom in a footer.
Alignment Choose whether the page number will be at the left, center, or right.
Show number on
first page
Choose whether the first page should show the page number, e.g., title page.
Format Choose a different numbering style (e.g.,
lowercase Roman numerals, uppercase
alpha, etc.), or to have the page numbers
start at a different number (instead of 1).
2.1.13
USING MICROSOFT OFFICE WORD 2003
111
CCI LEARNING SOLUTIONS INC. KEY APPLICATIONS 1109-1
Inserting Page Breaks
Although Word automatically paginates the document as you type, there may be occasions when you
want to end a page at your discretion, such as when you are typing a title page containing only a few
lines of text.
When Word calculates that enough text has been typed to fill the page, a soft page break is inserted. In
Normal view, when the non-printing characters (e.g., ) are displayed, the soft page break appears as a
dotted line:
On the other hand, when you choose to break the page at a desired location, you do so by inserting a
hard or manual page break.
Do not press continuously until at a new page. The multiple makes editing awkward.
A manual page break line appears at the indicated location (visible only when the are displayed) as:
A manual page break may be removed by pressing while positioned on the page break line.
Insert a manual page break using one of the following methods:
Select Insert, Break and then Page break.
Press
+
.
Exercise
1 Open the Sample Will document.
2 Save the document as Sample Will 1 - Student
3 Select View, Normal to ensure you are in this view.
4 Scroll down the first page until you see the soft page break between the first and second pages.
Notice how the page break occurs in the middle of a paragraph. Depending on your companys
standards for business documents, you may prefer to keep paragraphs together.
Soft Page
Break
Hard Page
Break
2.1.1
2.1.12
112
USING MICROSOFT OFFICE WORD 2003
KEY APPLICATIONS 1109-1 CCI LEARNING SOLUTIONS INC.
5 Position the cursor at the beginning of this paragraph and press + .
6 Scroll down to between page 2 and 3.
Notice how the page break does fall at the end of a paragraph. However, there is only one
paragraph after the heading. You might want to break the page at the heading title instead.
7 Position the cursor at the beginning of the text, Article 7, and press + .
8 Scroll down to between page 3 and 4. Position the cursor at the beginning of the text, Article
10 , and press + .
9 Save the document.
Now that you have set up the pages of the document for text flow, you may want to add page numbers
to know which page of the Will you are viewing.
10 Click the button from the View buttons at the lower left corner of the screen.
11 Press + to go to the beginning of the document.
12 Select Insert, Page Numbers.
13 Click OK to accept these settings.
14 Scroll down the page to see the bottom of page 1.
Notice you now have a page number here.
15 Scroll through the rest of the document to make sure you have page numbers on every page.
16 Press + to move quickly back to the beginning of the document.
17 Select Insert, Page Numbers and then click on the Format button.
18 Click on the down arrow for the Number format field and click on the a, b, c, ... option. Click
OK twice to change the settings.
19 Scroll through your document to see how your page numbers appear.
20 Save and close the document.
USING MICROSOFT OFFICE WORD 2003
113
CCI LEARNING SOLUTIONS INC. KEY APPLICATIONS 1109-1
Using Section Breaks
A section break is used to separate formatting elements such as margins, page orientation, headers
and footers and page number sequences. There are four types of section breaks:
Next Page Starts a new section on the next page.
Continuous Starts a new section on the same page.
Odd Page Starts a new section on the next odd page.
Even Page Starts a new section on the next even page.
A section break can be inserted by either using the Break command, or by changing the margins, in
the Page Setup and applying it to This point forward.
A section break line appears at the indicated location (visible only when the are displayed) with the
appropriate type shown in parenthesis:
:::::::::::::::::::::::::::::::::Section Break (Continuous):::::::::::::::::::::::::::::::::
A section break may be removed in the same way as a page break.
Exercise
1 Open the Newsletter document and save it as Newsletter 1 - Student
2 Go to page 1 and place your cursor at the start of the heading What I Have Learned.
3 Select Insert, then Break.
4 Click on Continuous in the Section break types area and click OK.
Notice the section break that appears in your document.
5 Go to page 2 and place your cursor at the start of the heading Food For Thought.
6 Repeat steps 3 and 4 to insert another section break.
7 Place your cursor in the heading What I Have Learned.
8 Select File, Page Setup and click on the Margins tab.
9 Change the left and right margins to 2".
10 In the Preview area, ensure This section is selected for the Apply to field.
11 Click OK.
Scroll through sections 1, 2 and 3 noticing the different margin settings for section 2.
Alternatively, instead of inserting continuous section breaks, select the text you wish to have formatted
with a different margin setting. Then select File, Page Setup, Margins tab and in the Preview area,
ensure Selected text is selected for the Apply to field.
12 Save and close the document.
2.1.1
2.1.12
114
USING MICROSOFT OFFICE WORD 2003
KEY APPLICATIONS 1109-1 CCI LEARNING SOLUTIONS INC.
Using Headers and Footers
Headers and footers are text or graphics that appear at the top or bottom of every page. The header and
footer can contain simple information such as the document title, page number, or authors name; or
they can contain sophisticated graphics (such as a company logo).
Headers and footers can be the same on every page, or you can alternate different headers and footers
on even and odd numbered pages. As well, by dividing your document into sections, you can use
different headers and/or footers for each section of the document.
The header is printed within the top margin and the footer is printed within the bottom margin;
however, you can adjust the distance from the edge of the paper to the document text as required.
Headers and footers are created using the Header and Footer command. Once this command is
selected, you will notice that the document view automatically switches to Print Layout view.
Exercise
1 Open the Executive Summary Report document and save it as Executive Summary Report -
Student
2 Select View, then Header and Footer.
Word now displays the header area on the screen, enclosed within a dashed line. The Header and
Footer toolbar appears, and the document text appears dimmed.
There are two default tab stops set up for headers and footers. The first centers the text; the
second right aligns it (if necessary, you can adjust these tabs by using the ruler). In addition, you
can change text alignment, insert indents and apply formatting.
3 At the left side of the header, type: Executive Summary
4 Press twice to move to the right tab, then click on the button on the Header and Footer
toolbar.
Notice that the right tab is not correctly aligned with the right margin.
5 Drag the right tab on the ruler to 6.5" (the right margin).
6 Select all the header text, then change the font to Arial and the size to 14.
7 Click on the button on the Header and Footer toolbar.
The footer area is now displayed.
8 At the left side of the footer, type: Copyright Gourmet Blend Coffee Services Inc.
9 Press twice to move to the right tab, then click on the button on the Header and Footer
toolbar.
10 Drag the right tab on the ruler to 6.5" (the right margin).
2.1.14
USING MICROSOFT OFFICE WORD 2003
115
CCI LEARNING SOLUTIONS INC. KEY APPLICATIONS 1109-1
11 Select all the footer text, then change the font to Arial, bold, and the size to 8.
Your footer should now appear similar to the one shown below:
12 Click on the Close button on the Header and Footer toolbar.
If required, a header or footer can be edited.
13 Move to the bottom of page 1, then double-click in the footer area.
14 Position the mouse cursor in front of the page number, then type: Page and insert a space.
15 Click on the Close button on the Header and Footer toolbar.
16 Save and close the document.
Keep in mind that headers and footers do not display on the screen in Normal view. However, it
does display them in their appropriate locations in Print Layout view or Print Preview.
Practice Exercise
1 Open the Corporate Profile document.
2 Save the document as Corporate Profile - Student
3 Select View, then Header and Footer.
4 At the left side of the header, type: Corporate Profile
5 Press twice to move to the right tab, then type: Blue Chip Ventures Inc.
6 Drag the right tab on the ruler to 6.5".
7 Select all the header text, then change the font to Arial, the size to 12 and turn on bold.
8 Click on the button on the Header and Footer toolbar.
9 Press to move to the center tab, then click on the button on the Header and Footer
toolbar.
10 Select the footer text, then change the font to Arial, the size to 8 and turn on bold.
11 Choose the Close button on the Header and Footer toolbar.
12 Use Print Layout view and scroll through your document to view the header and footer.
You will now edit the header.
13 Move to the top of a page, then double-click in the header area.
14 Delete the text Blue Chip Ventures Inc. and then click on the button on the Header and Footer
toolbar.
15 Click on the Close button on the Header and Footer toolbar.
16 Save the document, then close it.
116
USING MICROSOFT OFFICE WORD 2003
KEY APPLICATIONS 1109-1 CCI LEARNING SOLUTIONS INC.
Summary
In this lesson you learned how to add text that needs to appear at the top or bottom of each page
repetitively. You should now be familiar with the following:
Adding page numbers only Creating headers or footers
Inserting page breaks Making changes to headers or footers
Inserting section breaks
Review Questions
1. The page number can be placed either at the top or bottom of each page in a document.
a. True b. False
2. Page numbers must always appear on the first page of a document.
a. True b. False
3. Page numbers must always be numeric format (e.g., 1, 2, 3 ).
a. True b. False
4. Pressing to move from where you are on the current page to go to the beginning of the
next page has no effect when editing text.
a. True b. False
5. List the two ways that you insert a page break manually.
a. b.
6. When could you use a section break?
7. Which option would you use if you wanted to change the paper orientation from this point
forward?
a. Next Page c. Continuous
b. Even Page d. Odd Page
8. You can only see the section break line code when you have the Show/Hide feature on.
a. True b. False
9. You must set up text for both a header and footer in the document before you can use this feature.
a. True b. False
10. The header or footer text must be the same on every page, even if you need to set odd or even
pages.
a. True b. False
USING MICROSOFT OFFICE WORD 2003
117
CCI LEARNING SOLUTIONS INC. KEY APPLICATIONS 1109-1
Lesson 10: Using Publishing Format Tools
Objectives Suggested Timing: 1 Hour
In this lesson you will look at using some formatting tools to provide a consistent look and feel to your documents.
On successful completion you will be familiar with the following:
What publishing refers to Using AutoText to help with inserting repetitive text
Using styles for a consistent look Using the Outline feature to help structure a document
Using AutoFormat to automate formatting tools
What are Publishing Format Tools?
Publishing format tools refer to tools that are commonly used for desktop publishing documents such
as styles, manipulating pictures, automating repetitive text, outlining, etc. Many of these tools are
similar to those you can find in a dedicated desktop publishing program. Word provides you with
many of the same tools although they may not be as flexible as a dedicated desktop publishing
program. However, using some of these tools will allow you to set up and maintain a consistent look
between your published documents.
Published documents refer to any document you share with an audience, whether through your intranet
to others in your company or the Internet via your web site. If you plan to share a number of
documents with a variety of audiences, you will want to have a consistent look that can be identified
with your company, the products or services being marketed, or even to identify who you are and what
you represent. Using the publishing format tools available in Word will help you to establish and
maintain this identity.
Working with Styles
Once you have formatted a paragraph or heading to look just the way you want, you can save the
formatting as a style and then apply it to other headings or paragraphs as many times as required.
A style is a combination of character and paragraph formatting that you save with a unique style name.
You can easily apply this style to any text that you want to share the same formatting characteristics.
Rather than formatting individual paragraphs, you can use styles to enhance the appearance of your
entire document quickly and easily, without having to choose the formatting commands separately. As
well, when you make changes to a particular style, Word automatically reflects the changes by
updating all the paragraphs you format with that style.
Word can also be set up to automatically create styles when you perform certain types of formatting
and text placement. For example, when you type a single line of text, and then change its formatting,
Word will assume you are creating a heading and creates a style containing the formatting specified.
The automatic style creation can be turned off by choosing Tools, selecting AutoCorrect Options,
selecting the AutoFormat As You Type tab, then turning off the Define styles based on your
formatting option.
There are two main types of styles:
Paragraph Style Affects the appearance and position of the entire paragraph. You do not need
to select the whole paragraph before applying the style. Paragraph styles can
include both paragraph-level formatting and character-level formatting.
Character
Style
Affects a selected block of text (such as several words), and can include any
formatting attributes found in the Font dialog box (e.g., font, size, bold,
italics, etc.). Character styles include only character-level formatting.
2.1.17
118
USING MICROSOFT OFFICE WORD 2003
KEY APPLICATIONS 1109-1 CCI LEARNING SOLUTIONS INC.
Note the following regarding styles:
Applying a paragraph style to a paragraph can change the appearance of the characters with a
character style. For example, if you have a paragraph where two words are italicized and the
paragraph style you apply has the italics attribute as part of its style, the two words would appear
in normal text (i.e., no formatting). Character formatting such as bold and italics toggle on and off
when they are selected, so that when the paragraph style containing italics is selected and applied
over character-level formatting with the same attribute (i.e., italics), the paragraph style turns that
attribute off.
Several standard styles are supplied with Word that you can use to format typical or recurring
portions of your document, such as headings. One of these standard styles, Normal, contains the
default character and paragraph formatting, and Word automatically applies it to all new
paragraphs in a document.
The Styles and Formatting task pane contains a collection of existing standard styles with
descriptive names. You can use these standard styles to format text with just a few keystrokes.
Styles created for a particular template can be set to appear in all new documents based on that
template. This allows you to standardize the appearance of various types of documents (e.g.,
reports, newsletters, memos).
You can create paragraph styles, either from an existing paragraph, or by using the Styles and
Formatting command to specify all the formatting. You can only create character styles by using
the Styles and Formatting command.
To create a style, determine what formatting is repetitious and should be included in a style. Then you
must create a naming structure for the various styles you create.
Properties
Enter or change the properties for this style,
including the name, style type, if you want
the style to have its attributes based on
another style, and what style you want to
use for the next paragraph or text.
Formatting
Similar to the Formatting toolbar, this
contains the most common attributes used in
a style.
Add to template
Adds the style to the current template
attached to the active document, which
makes the style available for subsequent
documents based on the template. When this
checkbox is unselected, the style is added
only to the active document.
Automatically update
Redefines the style whenever manual formatting is applied to any
paragraph formatted with this style. Word then updates all
paragraphs in the current document that use the style.
Format Displays a list of formatting commands available when creating the
style.
USING MICROSOFT OFFICE WORD 2003
119
CCI LEARNING SOLUTIONS INC. KEY APPLICATIONS 1109-1
Consider the following points when naming a style:
You can use up to 253 characters for the style name, including any combination of characters and
spaces, with the exception of the backslash (\), semicolon (;) or brace ({}) characters.
Style names are case sensitive in Word. For example, the program would regard quotations and
Quotations as different styles.
Each style name within a single document must be unique (i.e., you cannot duplicate style names
within the one document).
To ensure consistency in your document, consider using the following style names:
Body Text to identify the main body of the document.
Heading 1, Heading 2, etc. to identify each heading level.
Header and Footer to identify header and footer text.
Once you have defined a style, you can apply it to any text in the document (either before or after you
type the text). The text will then contain all the formatting you specified for the style.
The Style drop-down list on the Formatting toolbar initially lists the commonly used built-in styles and the
created styles, as well as the styles used in the document. If the style you want is not shown, hold down
the key, and then click the Style drop-down arrow to have all styles shown. Then, simply select the
style you want from the list.
You can quickly apply styles to a document by using the AutoFormat command. Select Format,
AutoFormat.
Exercise
1 Open the DTP Today document and save it as DTP Today - Student
2 Select the Desktop Publishing Today title.
3 Click the down arrow for the button on the Formatting toolbar.
Word will display a character at the
right side of the style to tell you
whether it is a paragraph () or
character ( ) style.
4 Click on Heading 1.
5 Select the first subheading, Taking Effective Steps
6 Click on the down arrow for the button on the Formatting toolbar.
7 Click on Heading 2.
8 Select the first two words, Desktop publishing, in the first paragraph.
9 Click on the button in the Formatting toolbar.
120
USING MICROSOFT OFFICE WORD 2003
KEY APPLICATIONS 1109-1 CCI LEARNING SOLUTIONS INC.
Formatting of
selected text
Shows the current formatting attributes applied
on the selected text.
Select All
Select all text in the document.
New Style
Create a new style.
Pick formatting
to apply
Pick one of the styles in the list to apply or
modify for the selected text.
Show
Show a list of formatting options available, e.g.,
Available formatting (on selected text),
Formatting in use, Available styles (this is a list
of all the styles provided by Microsoft, such as
Strong, Heading #, List, etc.), Styles in use,
Custom.
10 Click on New Style.
11 In the Name field, type: Terms
12 In the Style type field, choose Character.
13 In the Formatting area, click on the button and change the color to Blue.
14 Click OK.
15 Click on the Terms style in the Styles and Formatting task pane to apply it to the selected text.
16 Select the word, publisher, in the second paragraph and then click on the Terms style in the
Styles and Formatting task pane.
17 Apply the following styles for the noted text:
Text Style
Corporate Publishing Heading 2
design standardization Terms
A Basic DTP System Heading 2
Hardware Heading 2
Software Heading 2
Training Heading 2
skill sets Terms
18 Save and close the document.
Using AutoText
The AutoText feature allows you to store frequently used text and graphics, which can later be easily
retrieved and inserted into a document.
Word now comes with a variety of common AutoText entries, such as header/footer information,
salutations, closings, mailing instructions, etc.
USING MICROSOFT OFFICE WORD 2003
121
CCI LEARNING SOLUTIONS INC. KEY APPLICATIONS 1109-1
Exercise
1 Open the Monarch Letter document and save the document as Monarch Letter - Student
2 Press + to go to the bottom of the document.
3 Select Insert, AutoText.
4 From the list of displayed categories, click on Closing, then Sincerely.
Notice how Word has inserted this piece of text automatically for you. Generally you would
complete the closing salutation with the company name, the name of the author, and title. If this
is text you enter frequently, you could use AutoText to store it for whenever you need it.
5 Delete the line with Sincerely, and then type the following:
Sincerely,
Rainbow Candies Ltd.
Rebecca Stone
Purchasing Agent
6 Select each line of the closing salutation just typed.
7 Select Insert, AutoText, then New.
8 Type: rs close as the name of your AutoText and click on OK.
Even though Word suggested a name for this AutoText, you can enter any name you want. It is
recommended that you keep the names brief so as to reduce the amount of data entry.
9 Save this letter and then close it.
10 Open the Ridgeway Letter and save it as Ridgeway Letter - Student
11 Move to the fourth blank line and select Insert, Date and Time. Click on a date format of your
choice and choose OK.
12 Press + to move to the end of the document.
13 Type: rs close and press the key.
If you dont remember the name of the AutoText entry, you can also select Insert, AutoText, AutoText
and then scroll through the list to find the appropriate AutoText entry. Then click on the Insert button.
14 Save this document again and close.
122
USING MICROSOFT OFFICE WORD 2003
KEY APPLICATIONS 1109-1 CCI LEARNING SOLUTIONS INC.
Outlining a Document
Occasionally you may need to create a document from scratch, including the outline for the contents
of the document. On other occasions you may have text that can be converted into an outline to help
you structure your document. You can use styles in Word to help denote which level the information
should be discussed. Most of the styles will be used with the titles to organize or structure the ideas.
Outline numbering is useful when you need several levels of numbering to show a progression in
topics. You can choose from a variety of preset outline numbering styles for each level or customize
the style for each level, as needed. Styles used with the outline numbering are the standard heading
and body text styles, thereby setting a standard structure for the titles and content of your document.
When you want to create an outline, the outline numbering styles can be set before you begin typing,
or select the text after it has been typed and apply the appropriate outline numbering style for that
level. Switch to the Outline view in order to access the Outlining toolbar to help promote (move
forward) or demote (move back) the text levels.
Consider the following when working outline numbering for text:
To promote the text to a higher level, either click on the (Promote) button on the Outlining
toolbar or press + .
To demote the text to a lower level, either click on the (Demote) button on the Outlining
toolbar or press .
Each time you use the Promote or Demote options, the text will move forward or backward one
level at a time.
To demote the selected text to the body text style level, click on the (Demote to Body Text)
button on the Outlining toolbar.
To promote the selected text to the Heading 1 style level, click on the (Promote to
Heading 1) button on the Outlining toolbar.
The and symbols displayed at the left of the levels work in a similar manner to file
management in Windows. Double-click on the symbol to expand this line and display the text
below this line, whereas the symbol indicates all text at this level have been expanded and you
can collapse the levels by clicking on this symbol.
The text between the symbols are referred to as a family of text. This means you can move
the entire family of text by clicking and dragging the symbol to the new location. Individual
levels can be moved as needed without affecting the family.
Use the (Show Formatting) button to change the display of text from formatted or regular
(normal). Displaying the text in an unformatted display allows you to see more of the outline and
focus on the text.
When you switch to Normal or Print Layout view, the text will display with the default styles set
for the level.
Promote Demote Move Up Expand Show All Show
Levels Formatting
Promote to Outline Demote to Move Show First
Heading 1 Level Body Text Down Collapse Line Only
2.1.6
USING MICROSOFT OFFICE WORD 2003
123
CCI LEARNING SOLUTIONS INC. KEY APPLICATIONS 1109-1
Exercise
1 Create a new document.
2 Save this as First Look at Computers Outline - Student
3 Click on the button from the View buttons at the lower left corner of the screen.
4 Type: A First Look at Computers and then press .
5 Type: Introduction and press .
6 Type: A Brief History of Computers and press .
7 Press , type: PC and press .
Notice how Word keeps you at this level in anticipation of more topics at this level to be
discussed in your presentation.
8 Type: Mac and press .
9 Press + , type: Types of PC Computers and press .
10 Click on the button on the Outlining toolbar, type: Mainframe and then press .
11 Continue typing the rest of the outline using either the , or the and + keys
as appropriate, so your document appears similar to the image shown:
12 Click on the button at the lower left of your screen.
13 Save and close the document.
124
USING MICROSOFT OFFICE WORD 2003
KEY APPLICATIONS 1109-1 CCI LEARNING SOLUTIONS INC.
Practice Exercise
1 Create a new document.
2 Save this document as Marketing Our Product - Student
3 Click on the button in the lower left corner of the screen.
4 Type the following outline:
5 Save and close the document.
Working with Footnotes or Endnotes
References, additional information and sources are often included as footnotes or endnotes, depending
on the bibliographic system one uses. For example, you might use footnotes for detailed comments
and endnotes for citation of sources.
Footnotes and endnotes are very similar features, with the main difference being their placement.
Footnotes are located on the page containing the reference; endnotes are located at the end of the
section or document.
Word provides a variety of options for controlling the position and numbering of footnotes and
endnotes in a document. When creating notes, you can either use Words default settings or customize
the notes. Consider the following regarding footnotes and endnotes:
Word automatically renumbers the footnotes and endnotes when you add, delete, move or copy
them.
Endnotes appear at the end of the document but can also be placed at the end of a section.
A footnote or an endnote consists of two linked parts the note reference mark and the
corresponding note text.
You can add note text of any length and format note text as you would any other text.
Footnote and endnote reference marks are usually numbers; however, you can also use letters or
characters (e.g., A or *).
Endnote numbering is usually consecutive from the beginning of the document to the end text.
Inserting a footnote or endnote in Print Layout view will show both the reference mark in the
body text as well as in the area where you will enter the footnote or endnote. Normal view
displays a separate pane at the bottom of the screen for entry of the footnote or endnote.
2.1.15
USING MICROSOFT OFFICE WORD 2003
125
CCI LEARNING SOLUTIONS INC. KEY APPLICATIONS 1109-1
Creating Footnotes and Endnotes
Footnotes are references that usually appear at the bottom of the page; but may also be placed directly
below the text. Each footnote has a numbered note reference mark, which often restarts on each page.
The footnote reference mark is generally placed after the text you are referencing.
The difference between endnotes and footnotes is their placement. Endnotes are placed at the end of
the document and generally are used to cite reference material. Endnotes are created similarly to
footnotes.
You can view notes by resting the pointer on the note reference mark in the document a preview
window box appears containing the note text. To display the note text in a separate pane at the bottom
of your screen, double-click the note reference mark.
Insert a footnote or endnote by selecting Insert, Reference and Footnote.
Location Choose whether you are inserting a
footnote or endnote, as well as where it
will be inserted in the document.
Format Choose the number format or a custom
mark (e.g., asterisk, logo, etc.) for the
footnote or endnote. You can also select if
you want to start the number at a specific
number or continue from previous
footnotes or endnotes in the document.
Apply changes Apply the footnote or endnote to the entire
document or selected text.
You can manage footnotes and endnotes by working with the note reference mark. When you want to
delete or move a note you use the note reference mark in the document window rather than the text in
the note pane. If you move or delete an automatically numbered note reference mark, Word renumbers
the notes in the new order.
You can also convert footnotes to endnotes or vice versa, depending on the needs of your document.
Exercise
1 Open the Executive Summary Report document and save as Executive Summary Review -
Student
2 Place your insertion point at the end of the Funding Requirement subheading.
3 Select Insert, Reference, then Footnote.
4 Make sure that the Footnotes option is selected.
5 Ensure the Number format shows Arabic numbers (e.g., 1, 2, 3, etc.) and Start at 1.
6 Apply the changes to the Whole document. Click Insert.
126
USING MICROSOFT OFFICE WORD 2003
KEY APPLICATIONS 1109-1 CCI LEARNING SOLUTIONS INC.
7 Type: Information taken from the Financial Statements area of Annual Report.
8 Go to the end of the paragraph before point number 1 at the bottom of page 1.
9 Select Insert, Reference, Footnote.
10 Change the Location to Endnotes and then click on Insert.
11 Type: As approved and stated in the Investors Report, June 30th
12 Save the document again.
13 Move the insertion point to the text, Christos Roasters in the third paragraph after the Funding
Requirement title.
14 Select Insert, Reference, Footnote.
USING MICROSOFT OFFICE WORD 2003
127
CCI LEARNING SOLUTIONS INC. KEY APPLICATIONS 1109-1
15 Change the Location to Footnotes and then click on Insert.
Word has now added a new footnote for you automatically.
16 Type: Licensed product from Express Coffee Services.
17 Save the document again.
Assume that the document was printed and given to your manager for review. After some time,
your manager asks you if all the notes can be put at the back of the report.
18 Press + to go to the end of the document.
19 Select Insert, Reference, Footnote.
20 Click on the Convert button.
21 Ensure Convert all footnotes to endnotes is selected and then click OK.
22 Click Close.
23 Press +
to insert a new page for the notes.
24 Type: Notes: for the title and press twice.
Your document should then appear similar to the following:
25 Save and close the document.
Summary
In this lesson you looked at using formatting tools to provide a consistent look and feel to your
documents. You should now be familiar with the following:
What publishing refers to Using AutoText to help with inserting repetitive text
Using styles for a consistent look
Using AutoFormat to automate some
formatting tools
Using the Outline feature to help you structure a
document
128
USING MICROSOFT OFFICE WORD 2003
KEY APPLICATIONS 1109-1 CCI LEARNING SOLUTIONS INC.
Review Questions
1. What are publishing format tools?
2. What is a style?
3. A benefit of using styles to format a document is:
a. Changes to formatting are reflected
automatically once they have been made
c. Styles can be created automatically from
the formatting used in the document
b. Provides a consistent look for formatting
in your document
d.
e.
All of the above
Only b or c
4. List two ways you can create a style.
a. b.
5. What is the AutoText feature?
6. Word provides you with a number of common AutoText entries in addition to allowing you to
create, modify or delete any AutoText entry.
a. True b. False
7. How are styles useful when working with outline numbering?
8. Which key(s) would you use to demote a line of text?
a. c. +
b. d. +
9. Whats the difference between a footnote and an endnote?
10. Once you have inserted a footnote or endnote, they will always stay that way unless you manually
create them again.
a. True b. False
USING MICROSOFT OFFICE WORD 2003
129
CCI LEARNING SOLUTIONS INC. KEY APPLICATIONS 1109-1
Lesson 11: Working with Pictures
Objectives Suggested Timing: 1 Hour
In this lesson you will look at how to insert pictures and manipulate them in your document. On successful
completion you will be familiar with the following:
Inserting clip art images Cropping or cutting out pictures
Inserting pictures saved as a file Changing the properties for a picture
Sizing pictures Moving pictures
Inserting Pictures
You can easily add pictures to any document by using the Picture command which allows you to
insert pictures from a variety of sources, such as the Clip Organizer, graphics files, scanned
photographs, online from the Microsoft Clip Art site, etc. Word comes with an extensive selection of
clip art images, as well as a variety of special backgrounds, bullets and lines.
When you activate the command to insert a clip art image for the first time, you will see this screen:
Generally Word will display the Clip Art task
pane, giving you the opportunity to put in a
keyword or search criteria to find matching
images. You can also specify where Word should
look for the images. Notice that Word also gives
you the opportunity to find other clips online (the
Clip art on Office Online web site) if you want or
need more images. These images can be
downloaded into your Clip Organizer for future
use.
When you click on Now, Word will categorize
all the pictures on your system to help organize
them so you can retrieve them faster. The
number of categories and clip art pictures
displayed on your screen depends on what other
programs may be installed on your system. Any
clip art images from previous versions of Office
or other graphic products (e.g., CorelDRAW,
downloaded from the Internet, etc.) will be
incorporated into the Clip Organizer and then
categorized accordingly.
1.3.9
130
USING MICROSOFT OFFICE WORD 2003
KEY APPLICATIONS 1109-1 CCI LEARNING SOLUTIONS INC.
Exercise
1 Open the Gourmet Blend document and save it as Gourmet Blend - Student
2 Position the insertion point at the beginning of the first paragraph in the second column, This
level of funding
3 Select Insert, then Picture.
4 Click on Clip Art.
The Clip Art task pane now appears.
5 Click on the Organize clips link near the bottom of the task pane.
Word now displays a window similar to Windows Explorer, displaying a folder list for you on the
left pane, and any images in that folder on the right side. The number of folders displayed here
will vary, depending on what is installed on your system.
6 Click on the + symbol at the left of the Office Collections folder.
7 Click on the Business folder in the left side.
The number of images you see will depend on what was installed on your system. If you installed the
Media CD from the Microsoft Office 2003 package, you will have a larger number of images displayed.
8 Locate and click on the down arrow for this
image:
9 Click on Copy.
Word has now copied the image into the Clipboard so you can move around in your document to
determine which and where images are needed. You can then paste them as needed into the
required location.
USING MICROSOFT OFFICE WORD 2003
131
CCI LEARNING SOLUTIONS INC. KEY APPLICATIONS 1109-1
If you do not see the Clipboard, select Edit, Office Clipboard. Alternatively, click on the Other Task
Panes button in a task pane and then Clipboard.
10 With the Clipboard task pane visible, click on the picture to paste it into the document.
Dont worry about the picture being too big or in the wrong spot at this time. You will learn how to
manipulate the picture in the next module.
11 Close the Clip Organizer.
12 Switch back to the Clip Art task pane.
13 In the Search for field, type: coffee and press .
Scroll through the images in the task pane and notice the small
icon at the lower left corner of any images that match the search
criteria. These icons appear to let you know where the image can
be found. The number and type of images that appear in the box
will depend on what images have been installed on your system.
Can be obtained online from the Microsoft web site.
Not available from the existing collection (e.g., may have
been deleted from the hard drive, etc.).
There is animation with this image.
As you place your cursor overtop an image, you will see a screen
tip that shows some of the keywords that were included with this
image to help match any search criteria.
14 Close the Clip Art task pane.
15 Save the document again.
132
USING MICROSOFT OFFICE WORD 2003
KEY APPLICATIONS 1109-1 CCI LEARNING SOLUTIONS INC.
Practice Exercise
1 Open the Corporate Profile document and save as Corporate Profile Clipart - Student
2 Position the insertion point on the first page at the beginning of the BLUE CHIP VENTURES
INC. text.
3 Select Insert, Picture then Clip Art.
4 Click in the Search for field, delete any entry from a previous search, type: business and then
press .
5 Locate the clip art shown or choose another similar type of image.
6 Click on the clip art to insert it into your document.
7 Locate the clip art shown or choose another similar type and insert it into your document.
The clip art will be sized and moved later.
8 Close the Clip Art task pane.
9 Save the document.
Inserting Pictures from a Disk
You can also insert pictures saved in different formats than those provided with Microsoft Office,
pictures created in another program, or general pictures you may have (these must be in a format that
is recognized by Microsoft Office Word 2003).
Exercise
1 Make sure the Gourmet Blend - Student document is active on the screen.
2 Position the cursor at the beginning of the first paragraph in the first column, Gourmet Blend
Coffee Services
3 Select Insert, Picture and then From File.
1.3.9
USING MICROSOFT OFFICE WORD 2003
133
CCI LEARNING SOLUTIONS INC. KEY APPLICATIONS 1109-1
4 Navigate to the data disk file folder. Select the coffee logo.wmf file and then click on Insert.
5 Move the cursor to the beginning of the paragraph, Gourmet Blends goal is
6 Select Insert, Picture, From File.
7 Double-click on the coffee beans.jpg file.
Dont worry about the placement or size of the images. You will be making changes in the next module.
8 Save the document again.
Practice Exercise
1 Ensure Corporate Profile Clipart - Student is displayed on the screen.
2 Position the insertion point at the end of the document on the last page.
3 Select Insert, Picture, From File.
4 Double-click on the Projects.jpg file.
5 Save and close the document.
Manipulating Pictures
When pictures are inserted into a document, they will either be inserted as an inline object (the default
setting) or as a floating object. An inline object is one that can be treated as a text character in that
paragraph, e.g., use the alignment options to position, press
to indent it, etc. A floating object
means the picture is inserted as an object that does not have the same characteristics as that paragraph,
e.g., no styles are applied to the picture, cannot use the alignment options to position it, etc. Regardless
of how the picture is inserted, you can still edit the picture in the same manner. You can switch a
picture to be an inline or a floating object.
Sizing a Picture
When you insert a picture into a document, the scale used in the original picture is maintained.
However, you can easily resize and/or scale the picture to any proportions you want.
1.3.10
134
USING MICROSOFT OFFICE WORD 2003
KEY APPLICATIONS 1109-1 CCI LEARNING SOLUTIONS INC.
Exercise
1 Make sure the Gourmet Blend - Student document is active on the screen.
2 Click on the first graphic (the blue coffee logo).
Notice the eight black handles that appear around
the picture; you can use these handles for sizing
the picture.
3 Position the mouse cursor over the top right
corner handle.
4 Click and drag down to resize the graphic to
approximately " wide by " high.
5 Click on the coffee beans picture.
If you had white handles around this picture, this would indicate this picture is a floating object. You can
still adjust the picture as with black handles.
6 Move the cursor to one of the corners and size the picture down to approximately " wide and
1" high.
7 Resize the $ image to approximately " wide by " high.
Your document will look similar to the following:
8 Save the document again.
USING MICROSOFT OFFICE WORD 2003
135
CCI LEARNING SOLUTIONS INC. KEY APPLICATIONS 1109-1
Cropping a Picture
Cropping refers to the ability to cut out certain portions of the picture to meet your requirements.
Take note that this is a limited feature within Word and you can only crop horizontally or vertically;
you do not have the flexibility of a dedicated graphics program to crop out different shapes from the
picture.
The (Crop) button on the Picture toolbar can be used to cut out certain sides of the picture.
When you activate this command, the cursor will then change to appear as . When you then place
this new mouse cursor and click on one of the middle horizontal handles around the picture, it will
change to appear as (top) or (bottom). When you click on one of the middle vertical handles, it
will change to (left) or (right). When you click on one of the corner handles, it will appear as ,
with the right angle changing based on which corner handle is selected.
Exercise
1 Make sure the Gourmet Blend - Student document is active on the screen.
2 Click on the coffee beans picture to select it.
3 Click on the button in the Picture toolbar.
4 Move to the bottom middle handle, then click and drag up by about ".
5 Save the document again.
Changing the Properties for a Picture
When a picture is inserted, it is inserted based on the properties set for this picture. You can make
adjustments as needed, based on the effect you want in the document. Adjustments can be made using
one of the following methods:
Click on the picture and select Format, Picture.
Click on the (Format Picture) button in the Picture toolbar.
Click on the appropriate effect for the picture in the Picture toolbar.
Double-click on the picture.
Exercise
1 Make sure the Gourmet Blend - Student document is active on the screen.
2 Click on the first graphic (the blue coffee logo).
3 Click on the button in the Picture toolbar.
136
USING MICROSOFT OFFICE WORD 2003
KEY APPLICATIONS 1109-1 CCI LEARNING SOLUTIONS INC.
4 Click on the Layout tab.
You can now determine the wrapping style for text around this picture. Use the previews as a
guide to the effect you may want for the picture in the document.
5 Click on the Tight option and then OK.
Notice that the picture now has white handles around it to indicate it has changed to a
floating object. The green dot allows you to rotate the picture, if required.
6 Grab the lower right corner handle and size the graphic to make it a bit larger (approximately
" wide and high).
USING MICROSOFT OFFICE WORD 2003
137
CCI LEARNING SOLUTIONS INC. KEY APPLICATIONS 1109-1
7 Click on the coffee beans picture and then click on the button in the Picture toolbar.
8 Click on the Square option.
9 Size this picture to be approximately 1" wide by 1" tall.
10 Click on the $ picture and then click on the button in the Picture toolbar.
11 Click on the Tight option.
It will look like the picture has disappeared from your document. Word has moved the picture to
where it would fit in the natural flow of items in the document, based on their size and original
position.
12 Scroll down towards the bottom of the page and then size this picture to be approximately
1" wide by 1" tall.
13 Save the document again.
Moving a Picture
Pictures can be moved in the document using drag-and-drop. This method works like drag-and-drop
for selected text. The top left corner of the picture ends up at the location of the dotted insertion point
when you let go of the mouse button. Alternatively, you can use the arrow direction keys for a bit
more control, if required.
If the picture is an inline object, it will take up as much space as it did in the original location with text
flowing as if the picture was a text character. Changing a picture to a floating object allows you to
determine how the text may wrap around it for a different effect in the document.
Exercise
1 Make sure the Gourmet Blend - Student document is active on the screen.
2 Click on the coffee logo picture at the top of the document.
3 Press the key until the top of the logo is in line with the top of the text characters in the first
line of this paragraph.
4 Click on the $ picture.
5 Position your cursor inside this picture until you see .
138
USING MICROSOFT OFFICE WORD 2003
KEY APPLICATIONS 1109-1 CCI LEARNING SOLUTIONS INC.
6 Drag the picture to the middle of the paragraph that begins, This level of funding
Your document should then look similar to the following:
7 Save the document again and then close it.
Summary
In this lesson you inserted pictures and manipulated them in a document. You should now be familiar
with the following:
Inserting clip art images Cropping or cutting out pictures
Inserting pictures saved as a file on your system Changing the properties for a picture
Sizing pictures Moving pictures
USING MICROSOFT OFFICE WORD 2003
139
CCI LEARNING SOLUTIONS INC. KEY APPLICATIONS 1109-1
Review Questions
1. What types of pictures can be inserted into a Word document?
a. Clip art images d. All of the above
b. Photographs e. Only a or b
c. Scanned images
2. You can only use the Clip Organizer to find a clip art image.
a. True b. False
3. What do these symbols mean when searching for clip art?
a.
c.
b.
4. If a picture is not part of the Microsoft Clip Organizer, you cannot insert it into your document.
a. True b. False
5. Whats the difference between an inline and a floating object?
6. The size of a picture can only be adjusted in a dedicated graphics design program.
a. True b. False
7. Cropping a picture refers to the ability to cut out certain portions of the picture but only from a
horizontal or vertical manner.
a. True b. False
8. Identify the Crop tool on the following image:
9. How can you change the format properties for a picture?
a. Select Format and then Format Picture c. Click on the appropriate effect for the
picture on the Picture toolbar
b. Click on the Format Picture button on
the Picture toolbar
d.
e.
All of the above
Only a or b
10. Pictures cannot be moved unless they have been changed to floating objects.
a. True b. False
140
USING MICROSOFT OFFICE WORD 2003
KEY APPLICATIONS 1109-1 CCI LEARNING SOLUTIONS INC.
Lesson 12: Working with Objects
Objectives Suggested Timing: 1 Hours
In this lesson you will look at how to draw simple objects and then manipulate them in a document. On successful
completion you will be familiar with the following:
What drawing objects are available Changing the drawing objects
How to draw a simple object Arranging the objects
How to draw an AutoShape
Drawing Objects
In addition to inserting graphics into your document, you can enhance your documents by creating
your own drawings using the following tools available on the Drawing toolbar.
Note the following when working with objects:
Most objects are created by clicking in the document window, and then dragging the mouse until
the object is the desired size.
To select an object, click on the (Select Objects) tool on the Drawing toolbar, then click on
the object to be selected. As well, the tool can be used to drag a selection box around
several objects you want to select on the screen, thus causing them to be selected at the same
time. Alternatively, you can click on the first object and then press to select other objects.
The key can be used to draw a perfect square, circle or straight line. Once you select the
tool, press the key to draw the object.
Once an object is selected eight handles appear around the object, and it will stay selected until
you click somewhere else in the document window. As a result, you can apply or remove as many
options to the object as desired.
To size an object, click on the object and the eight handles should appear. Point to one of the
handles until the cursor appears as a double-headed arrow, then click and drag the handle until the
object is the desired size.
To move an object, click on the object to select it (the eight handles should appear). Point
anywhere on the object (but not on one of the handles), until the cursor appears as a four-headed
arrow , then drag it to its new location.
To delete an object, click on the object to select it, then press .
Exercise
In this exercise, you will learn how to display the Drawing toolbar.
1 Open the Training Seminar document and save as Training Seminar - Student
2 Click on the button on the Standard toolbar.
The Drawing toolbar should now be displayed at the bottom of the screen.
1.3.11
USING MICROSOFT OFFICE WORD 2003
141
CCI LEARNING SOLUTIONS INC. KEY APPLICATIONS 1109-1
Drawing Lines or Rectangles
The (Line) tool allows you to easily draw straight lines anywhere in the document. You can also
use this tool to draw lines for a box or use the (Rectangle) tool.
Exercise
1 Make sure the Training Seminar - Student document is active on the screen.
2 Move the cursor to the second blank line before the Talk is best point.
You will eventually create the following drawing in this location:
3 Click on the tool on the Drawing toolbar.
Notice that the mouse cursor changes into a (cross-hair) when placed in the document
window. Word also inserts a text box for you to create the objects so that they stay together.
You can turn this feature on or off by clicking on the Automatically create drawing canvas when
inserting AutoShapes in the General tab of the Tools, Options menu. Alternatively, you can press
to delete the canvas once it has been inserted by Word.
4 Position the cursor about 1.5" from the bottom and side of the bottom left corner of the drawing
canvas. Click and drag the mouse horizontally to the right until the line is approximately 3" in
length, then release the mouse button.
If you are finding it difficult to keep the line straight, press the key after you begin dragging the
mouse to the right. The line will then remain straight regardless of which direction you move the mouse.
You can constrain lines to angles of 15 by holding down the key while dragging.
142
USING MICROSOFT OFFICE WORD 2003
KEY APPLICATIONS 1109-1 CCI LEARNING SOLUTIONS INC.
A horizontal line should now appear on the screen and the mouse cursor returns to normal.
5 Click on the tool on the Drawing toolbar.
6 Position the crosshair about 1" from the left edge of the horizontal line and drag upwards to draw
a rectangle approximately 2.5" high and 1.5" wide.
7 Save the document again.
8 Click on the tool again.
9 Position the crosshair about halfway up in the rectangle and draw a line across to split the box
into two halves.
Use the two handles in the middle of the rectangle as your guide.
10 Save the document again.
USING MICROSOFT OFFICE WORD 2003
143
CCI LEARNING SOLUTIONS INC. KEY APPLICATIONS 1109-1
Adding Arrows
Arrows are created in the same manner as lines, with the difference being that an arrow head is added
to the end of the line.
Exercise
1 Make sure the Training Seminar - Student document is active on the screen.
2 Click on the tool on the Drawing toolbar.
3 Position the about halfway in the bottom of the box and drag until just below the middle line.
4 Create the other arrow in the top box in the same manner.
5 Save the document again.
Adding AutoShapes
The AutoShapes menu provides access to a variety of groups of shapes that can be added to your
document. When you highlight one of the groups, a flyout menu is displayed where the desired
AutoShape tool can be selected. This flyout menu has various tools available for that group and can be
used to turn the menu into a floating menu, by dragging the top of the menu to anywhere on your
screen, similar to a toolbar. This is handy when you want to create several AutoShapes.
Depending on the shape you want, you can use the same techniques you used to draw an object. This
courseware will only examine some of the AutoShape tools that are available; you are encouraged to try
some of the other AutoShapes on your own for your requirements.
Exercise
1 Make sure the Training Seminar - Student document is active on the screen and that the drawing
canvas for your drawing is also active.
2 Click on the button and
then click on Basic Shapes.
3 Click on the shape.
144
USING MICROSOFT OFFICE WORD 2003
KEY APPLICATIONS 1109-1 CCI LEARNING SOLUTIONS INC.
4 Starting at the top right corner of the top portion of the box, click and drag down to the middle
line, and drag to the right to make the right brace noticeable.
5 Save the document again.
Inserting Text Boxes
A text box looks very similar to a rectangle and allows you to enter text automatically when its
created. The text can be formatted in the box as if you were typing it in a document.
Exercise
1 Make sure the Training Seminar - Student document is active on the screen.
2 Click on the button in the Drawing toolbar.
3 Position the cursor slightly to the right of the point for the right brace, and drag out to insert a text
box.
Dont worry about making the box too small or too
big for the text. The box can be sized and adjusted
accordingly (discussed in the next module).
Notice how Word automatically inserts a text box with an outside border. You will remove this
after entering the text.
4 Type: Coaching Gap for the text inside the box. Then click outside the box.
5 Create the other text boxes as shown in the following picture:
To bold the two letters, turn on bold before
you begin typing.
6 Save the document again.
USING MICROSOFT OFFICE WORD 2003
145
CCI LEARNING SOLUTIONS INC. KEY APPLICATIONS 1109-1
Editing Objects
Editing can refer to sizing, moving, or enhancing the object and its properties. The object(s) must be
selected before you can make any changes.
Exercise
1 Make sure the Training Seminar - Student document is active on the screen.
2 Move your mouse cursor overtop a border of one of the text boxes.
Notice that the cursor changes from an arrow to
3 Click on the text box object.
Notice how the border of the box changes from diagonal lines to dotted lines. This indicates you
are in Select mode versus Edit mode when changing the actual contents of the text box.
4 Click on the drop-down arrow of the button in the Drawing toolbar.
5 Click on the No Line option.
6 Repeat for the other text boxes.
7 Position the cursor over one of the corners of the text box.
The cursor will change to
8 Click and drag to size the box so the text appears on two lines. Repeat for the other text boxes as
required.
Your drawing should look similar to the following:
146
USING MICROSOFT OFFICE WORD 2003
KEY APPLICATIONS 1109-1 CCI LEARNING SOLUTIONS INC.
Dont worry if your objects are not positioned in the same manner as shown in the previous diagram. You
will learn how to move the objects as needed.
9 Save the document again.
10 Click on any of your text boxes. Then place the mouse cursor overtop the border.
Notice how the cursor changes to .
11 Move the text object as needed to look more like the diagram shown in step 8.
12 Repeat for each object so that you are as close to the diagram as possible.
13 Save the document again.
Arranging Objects
Once you begin adding objects to the document, you may find it cumbersome to repeatedly select
multiple objects that will share the same attributes or that may be moved to another place in the
document.
As well, you may also need to control the stacking order of overlaid objects. These tasks can be
accomplished using the following commands found in the Draw menu on the Drawing toolbar:
Group Group all the selected objects and treat them as if they were
a single object.
Ungroup Takes all the components in the selected group(s) and
returns them to being separate objects.
Regroup Once you have ungrouped several objects and made changes
to them, Word regroups only those objects that were grouped
originally.
Order Select the stacking order used for objects. The available
options are Bring to Front, Send to Back, Bring Forward,
Send Backward, Bring in Front of Text, and Send Behind
Text.
Grid Sets up a non-printing grid that can be used to align objects
on the screen. As well, you can select to snap an object into
place as you move the object. The available snap options are
Snap objects to grid or Snap objects to other objects.
Nudge Positions an object with great precision, by moving it in increments of one
screen pixel at a time. Select the direction in which you want to nudge the
object (or use the +arrow keys).
Align or Distribute Lines up or distributes several objects at the same point.
Rotate or Flip Rotates or flips the object(s) in different directions.
Text Wrapping Sets the wrapping style for the object, similar to setting the text wrapping for
pictures.
Reroute Connectors Reroutes connectors set by connecting objects.
Edit Points Change or add points on the selected object.
USING MICROSOFT OFFICE WORD 2003
147
CCI LEARNING SOLUTIONS INC. KEY APPLICATIONS 1109-1
Change AutoShape Change the shape of the selected object.
Set AutoShape
Defaults
Change or set up new defaults for the AutoShapes, such as line color or fill
color.
Consider using the Group command for those objects you want to treat as one object rather than having
to select each separately. This reduces the amount of time it takes to select all the objects, and to select
the right object(s) if there are many of them in one spot.
Exercise
1 Make sure the Training Seminar - Student document is active on the screen.
2 Click on the button in the Drawing toolbar.
3 Starting at the top left corner of the diagram, click and drag across to the lower right corner of the
diagram.
Notice that all the objects are now selected at the same time.
4 Click on the Draw menu and then click on Group.
You can also click the right mouse button on the selected objects, select Grouping, then Group or
Ungroup from the displayed shortcut menu.
Notice how there are only one set of handles around the entire diagram now. You can now move
the entire diagram as if it was one object.
5 Click on the button to have Word resize the drawing canvas to fit the size of your grouped
drawing.
6 Save the document again.
148
USING MICROSOFT OFFICE WORD 2003
KEY APPLICATIONS 1109-1 CCI LEARNING SOLUTIONS INC.
7 Now try creating the following diagrams for the rest of the document, using the features learned
to this point:
Text shown before and/or after the diagram are the place markers for where you will draw the diagram.
8 Save and close the document.
Practice Exercise
1 Open the Drawing document.
2 Use the tool to drag a selection box around all the objects to select them.
3 Click the right mouse button on the selected objects, select Grouping, then select Group from
the displayed shortcut menu.
4 Drag the objects to another location on the screen, and notice that all of the objects move at the
same time.
5 Ensure the grouped drawing is still selected.
6 Resize the object; notice that all of the objects change size.
7 Click the right mouse button on the selected objects, select Grouping, then select Ungroup from
the displayed shortcut menu.
8 Select only the lightning bolt and move it to another location on the screen; notice that only the
lightning bolt is moved.
9 Click on the button on the Standard toolbar to move the lightning bolt back to its original
location.
10 Select the lightning bolt.
11 Click the right mouse button on the selected object, select Order, then select Send to Back from
the displayed shortcut menu.
12 Select the rectangle.
13 Click the right mouse button on the selected object, select Order, then select Bring to Front
from the displayed shortcut menu.
14 Select the lightning bolt.
15 Click the right mouse button on the selected object, select Order, then select Bring Forward
from the displayed shortcut menu.
16 Select the rectangle.
17 Click the right mouse button on the selected object, select Order, then select Send Backward
from the displayed shortcut menu.
18 Close the document without saving the changes.
USING MICROSOFT OFFICE WORD 2003
149
CCI LEARNING SOLUTIONS INC. KEY APPLICATIONS 1109-1
Summary
In this lesson you inserted pictures and manipulated them in a document. You should now be familiar
with the following:
What drawing objects are available Changing the drawing objects
How to draw a simple object Arranging the objects
How to draw an AutoShape
Review Questions
1. Most objects can be created by clicking in the document window and then dragging the mouse to
the required size for the object.
a. True b. False
2. You can apply or remove as many properties as you like for an object provided it is selected and
the handles appear.
a. True b. False
3. Which key can you use to select multiple objects?
a.
c.
b.
d.
4. Which key can you use to draw a perfect square?
a.
c.
b.
d.
5. How can you make any of the AutoShape menus into a floating menu?
6. You can create a text box using the Rectangle tool.
a. True b. False
7. You do not have to select the drawing object before making any changes to it.
a. True b. False
8. Once an object has been drawn, you cannot enhance it by changing properties such as color or
other effects such as shadows or 3-D.
a. True b. False
9. When would you want to use the Group command?
a. To select a number of objects together
b. To break down the objects for a grouped object
c. To treat all selected objects as one large object
d. All of the above
10. The Order feature from the Draw menu allows you to layer or stack the different objects.
a. True b. False
150
USING MICROSOFT OFFICE WORD 2003
KEY APPLICATIONS 1109-1 CCI LEARNING SOLUTIONS INC.
Lesson 13: Working with Tables
Objectives Suggested Timing: 1 Hours
In this lesson you will learn how to create simple tables, add data into them, and then manipulate the tables or
information in the table to best suit your needs. On successful completion, you will be familiar with the following:
How tables can be effective to use Adjusting borders (lines) or shading in a table
Using the Draw Table feature Adding or removing rows or columns
Creating a table using Insert Table Merging or splitting rows or columns
Entering information into a table Splitting a table
Selecting items in a table Converting text to a table or vice versa
Formatting the table Sorting information in a table
Understanding How Tables Work
One of the quickest and easiest ways to arrange columns of text and numbers in Word is to use the
Table feature. You can also use this feature to group paragraphs side by side, and you can create many
types of forms by adding borders and shading to the table.
The Table feature is very similar to working with spreadsheet programs (such as Microsoft Excel), as
it makes use of cells, rows and columns to arrange text and graphics. You can insert spreadsheets from
Excel into your Word document, and then make changes to column widths or borders as appropriate.
Similarly, you can insert tables you created in Word into an Excel worksheet. Excel treats the data like
any other spreadsheet data.
Keep in mind the following when you are working with tables:
You can create tables by using the Draw Table command, or the Insert Table command.
Each horizontal line in a table is called a row. These rows are numbered consecutively downward
(e.g., 1, 2, 3, 4, etc.).
Each vertical line is called a column. These columns are listed alphabetically left to right (e.g., A,
B, C, D, etc.).
The intersection of a row and column is called a cell. Therefore, when working with a table, you
are working with cells within the table. You reference these cells by the column letter and row
number. For example, B5 means you are in the second column, and five rows down. This is
called the cell address.
You may enter text, numbers or graphics into each cell. If you type more than one line of
information in a cell, the height of the cell automatically increases.
You can create a table either before or after you type the text. However, it is usually easier to
create the table BEFORE you type the text.
Before you type the text, first design the overall appearance and layout of the table. You can
make adjustments to exact cell size later.
By default, Word adds a single line border to the table; however, lines and shading can be
adjusted as required.
End of cell markers are displayed by default. This makes it easier to see where you are working in
the table. When working with a complex table or if you want to see the final result of your work,
you may want to hide the markers. To hide the markers, click on the (Show/Hide) button
on the Standard toolbar.
USING MICROSOFT OFFICE WORD 2003
151
CCI LEARNING SOLUTIONS INC. KEY APPLICATIONS 1109-1
You can apply alignment and formatting to the cell contents, as well as aligning the text vertically
at the top, center or bottom of a cell.
Adjacent cells can be merged both horizontally and vertically.
Text can be rotated within a cell by 90 degrees.
A table can be created either by drawing it or inserting a table with a set number of rows and
columns. Once the table is available in the document, you can use either option to create another
table or make modifications to the existing table.
When a table is created, it will be placed based on the default settings. You can move the table to
any position on the document by dragging the symbol. This symbol appears at the top left
corner of a table when your cursor is in or near the table.
Drawing a Table
The Draw Table feature allows you to draw a table of any size and shape, creating rows, columns and
cells of any height and width desired. As well, you can merge cells together by removing unwanted
cell, column or row divisions. Using the tools on the Tables and Borders toolbar to create tables is
very similar to drawing them on paper.
Select Table, Draw Table.
Click on the (Tables and Borders) button on the Standard toolbar.
Exercise
1 Start a new document and save it as Announcements - Student
2 Click on the button on the Standard toolbar.
The Tables and Borders toolbar is now displayed on the screen.
Notice that the mouse cursor appears like a pencil cursor (i.e., ).
3 Place the where the top and left margins start, click and hold down the mouse button, then
drag diagonally until the table is approximately 5.5" wide by 3.0" high, then release the mouse
button.
The table should appear similar to the following:
2.2.1
152
USING MICROSOFT OFFICE WORD 2003
KEY APPLICATIONS 1109-1 CCI LEARNING SOLUTIONS INC.
Notice how Word draws the lines for you and displays them with a dark single line border. By
default, Word automatically provides you with a border for any lines drawn in a table; these can
be turned off or changed in style, width, or color.
4 Make sure the tool is selected and then starting from the left side of the box, click and drag
across the table until you see the row (it will be a dashed line) appear.
5 Continue drawing the rest of the lines for each row, column, and cell as shown in the following:
6 Click on the button on the Tables and Borders toolbar.
Notice that the mouse cursor appears like an .
7 Click on each of the lines so your table appears similar to the one shown below:
8 Save and close the document.
Inserting a Table
The Insert Table command is best used when you want to create a simple table. This command also
allows you to specify the exact column width. There are two ways to insert a table:
Select Table, Insert, Table.
Click on the (Insert Table) button on the Standard toolbar.
Exercise
1 Open the Executive Summary and save as Executive Summary - Student
2 Got to the bottom of the document and then press twice.
3 Click on the button on the Standard toolbar.
4 Click in the first cell of the table grid and drag over to select
3 columns and drag down to select 6 rows.
2.2.1
USING MICROSOFT OFFICE WORD 2003
153
CCI LEARNING SOLUTIONS INC. KEY APPLICATIONS 1109-1
Notice how Word displays the number of columns and rows
selected for the new table at the bottom of the selected grid.
5 Release the mouse.
Your page should look similar to the following:
6 Save the document. You will be adding text in the next exercise.
Working with Text
Once you have created a table layout, Word places the insertion point in the first cell of the table so
that you are ready to begin typing.
You can use the following methods to move within a table:
Press if you want to add more lines of text in the same cell. This will increase the row
height.
Use the arrow keys to move through the text in the cell.
Use the key to move forward to the next cell.
Use the + combination to move backward to the previous cell.
If you need to insert a tab character, press + .
Exercise
1 Make sure the Executive Summary - Student document is active on the screen.
2 With the cursor in the first cell at the top left of the table, type: Board of Directors
3 Press the key to go down to the next cell below this one.
4 Type: John Smith and press twice to go to the last column.
5 Type: Chief Executive Officer and press to go to the next row.
6 Repeat the general procedure outlined above to complete the table as shown below:
2.2.2
154
USING MICROSOFT OFFICE WORD 2003
KEY APPLICATIONS 1109-1 CCI LEARNING SOLUTIONS INC.
7 Save the document again.
Selecting Items in the Table
In order to make changes to anything in the table, you need to select it. There are some fast methods of
selecting a number of items:
To select an entire column, move the cursor to the top of the column until you see . Then click
and the entire column will be selected.
To select an entire row, move the cursor to the selection bar (i.e., the left margin) and click. The
entire row will be selected.
To select multiple columns or rows, click and drag across the columns or rows.
To select one cell, move the cursor to the lower left corner of that cell until you see . Then click
and the entire cell will be selected.
To select multiple adjacent cells, click and drag across those cells.
Exercise
1 Make sure the Executive Summary - Student document is active on the screen.
2 Move the cursor to the top of the first column until you see . Then click and the entire column
will be selected.
3 Click outside of the selection to deselect.
4 Move the cursor to the lower left corner of the President cell until you see . Then click and the
entire cell will be selected.
5 Hold the left mouse button down as you drag down to select the remaining cells.
6 Click outside of the selection to deselect.
7 Close the document without saving.
Formatting the Table
When the table has been created, you can format it in the same manner as with regular text.
You may find it easier to format or adjust items once the text has been typed into the table, especially in
the case where there is a large amount of text. The amount of text in the cells can provide a guide for
how you may want to format the table.
You have the same formatting options for text in a table as for text in a regular document; as well, you
have a number of options for formatting the table itself from either the Table menu or the Tables and
Borders toolbar.
2.2.3
2.2.4
USING MICROSOFT OFFICE WORD 2003
155
CCI LEARNING SOLUTIONS INC. KEY APPLICATIONS 1109-1
In addition to formatting the text, you can also format the table by:
adjusting its column widths or row heights
add/remove borders and shading
specify the horizontal or vertical alignment for the cell contents
prevent rows from breaking onto the next page
set header rows for tables that extend to multiple pages
determine the alignment of the entire table
Using AutoFormat
AutoFormat is a feature that allows you to apply a pre-designed format on a table. This is a quick and
easy way to enhance a table using a standard style.
Exercise
1 Start a new document and save it as Regional Sales - Student
If you are adding a table to an existing document, you will need to position the insertion point at the
location where you want to insert the table.
2 Select Table, Insert, then Table.
3 In the Number of columns field, type: 4
4 In the Number of rows field, type: 6
The AutoFit behavior area allows you to specify how the column width is determined.
5 From the AutoFit behavior area, select Fixed column width.
You can use the AutoFormat button if you want to apply predefined formatting to the table.
6 Click the AutoFormat button.
2.2.4
156
USING MICROSOFT OFFICE WORD 2003
KEY APPLICATIONS 1109-1 CCI LEARNING SOLUTIONS INC.
7 From the Table styles list, select Table Classic 2.
8 Click on OK twice.
9 Type the following into the table:
10 Save the document again.
11 Move the mouse cursor to the left side of the column headings row in the selection bar. Click
once to select the entire row.
12 Click on the
button in the Formatting toolbar.
13 Move the mouse cursor to the top of the second column (i.e., Last Year). When you see the ,
click and drag across to select the three columns.
14 Click on the
button in the Formatting toolbar.
USING MICROSOFT OFFICE WORD 2003
157
CCI LEARNING SOLUTIONS INC. KEY APPLICATIONS 1109-1
Your table should look similar to the following:
15 Save the document.
Practice Exercise
1 Start a new document and save it as Formatting Tables - Student
2 Create a table measuring 4 columns by 6 rows and type the text as shown:
3 Ensure the cursor is located in one of the cells within the table.
4 Select Table, Table AutoFormat.
5 From the Category list, ensure All table styles is selected.
6 From the Table styles list, select Table 3D effects 3.
7 In the Apply special formats to area, turn off First column and Last column.
8 Click Apply.
Your table should look similar to the following:
9 Save the document.
Modifying the Borders and Shading
The lines in a table can be modified to be different colors, styles, widths, or turned off completely.
Lines can be modified individually or for the selected cells. The number of borders and shading you
apply to a table can enhance the message of the table; be careful with the colors you use as they can
cause the table to look very busy and detract from the message of the table.
Exercise
1 Make sure the Regional Sales - Student document is active on the screen.
2 Move the cursor to the left side of the title row and click once to select the entire row.
2.2.4
158
USING MICROSOFT OFFICE WORD 2003
KEY APPLICATIONS 1109-1 CCI LEARNING SOLUTIONS INC.
Make sure the Tables and Borders toolbar is displayed on the screen. If not, select View, Toolbars,
Tables and Borders to turn it on.
3 Click the down arrow of the button in the Tables and Borders toolbar.
4 Click on No Fill.
5 Click the down arrow for the button in the Formatting toolbar and click on any color other
than White.
6 Click anywhere away from this row.
Notice that the shading is no longer on this row and the text is a different color than the rest of the
table. Even though the table was formatted using the AutoFormat option, you can make changes
to the table for your own preferences.
7 Select the four country rows in the table below the title box.
8 Click on the down arrow of the
button in the Tables and Borders toolbar and then
click on the style.
9 Click on the down arrow for the button in the Tables and Borders toolbar and click on the
option.
Notice that only the borders surrounding the selected rows have this dashed style.
10 Click on the down arrow for the button and click on the option.
11 Select the first column only for the four countries.
12 Click on the down arrow of the button in the Tables and Borders toolbar, and click on No
Fill.
13 Select the title row and add a shading color of your choice.
14 Select the Total row and add a shading color of your choice.
15 Close the document without saving it.
Practice Exercise
1 Ensure the Formatting Tables - Student document is active on the screen.
2 Move the cursor to the left side of the first row and click once to select the entire row.
3 Click on the down arrow of the button in the Tables and Borders toolbar.
4 Click on Light Yellow.
5 Click on the down arrow for the button in the Formatting toolbar and click Red.
6 Now, select the entire table.
7 Click on the down arrow of the button in the Tables and Borders toolbar and then
click on the style.
8 Click on the down arrow for the button in the Tables and Borders toolbar and click on the
option.
USING MICROSOFT OFFICE WORD 2003
159
CCI LEARNING SOLUTIONS INC. KEY APPLICATIONS 1109-1
Your table should look similar to the following:
9 Close the document without saving it.
Adjusting the Width or Height
You can adjust the width of each column, the height of each row, and the alignment of the table. You
can also evenly space selected rows or columns in a table.
Use one of the following methods to adjust the column width or row height:
Select Table, Table Properties, then click on the appropriate tab for the item to be adjusted.
Place the cursor on a vertical line on either side of the column to be adjusted. When you see ,
click and drag the line left or right to the desired column width.
Place the cursor on a top horizontal line for the row to be adjusted. When you see , click and
drag the line up or down to the desired row height.
Click on the in the ruler for the column to be adjusted, and drag it to the desired width.
Changing the alignment of the table refers to the position of the table relative to the left and right
margins for the document. The alignment will alter where the table lines up, not the text within the
table. To change the alignment, select Table, Table Properties and click on the desired alignment
from the options displayed in the Table tab.
To distribute the width for each column or height of each row evenly, use one of the following
methods:
Click on the (Distribute Columns Evenly) or (Distribute Rows Evenly) button, as
appropriate.
Select Table, AutoFit and then the required choice.
Exercise
1 Open the Childrens Christmas Party Notice Form document, and save it as Childrens Christmas
Party Notice Form - Student
2 Move your cursor down to the table and place your cursor above the line for the Your Name
column. You should see the select column symbol (i.e., ).
3 Click to select the entire column. Then select Table, Table Properties.
4 Click on the Column tab.
2.2.3
160
USING MICROSOFT OFFICE WORD 2003
KEY APPLICATIONS 1109-1 CCI LEARNING SOLUTIONS INC.
5 Click on the incremental button for the Preferred width field and change the measurement to 2.
Then click OK.
Notice how the column is now larger than previously and has pushed the other columns to the
right.
6 Position the mouse cursor somewhere on the vertical line between the Your Location and Childs
Name column.
You should see the
symbol, indicating you can drag this symbol to adjust the column width.
7 Click and drag to the right approximately .
8 Click on the vertical line at the end of the last column (i.e., Childs Age) and drag to the left by
approximately .
9 Save the form.
Notice how the columns have been adjusted to accommodate the type of data that may be entered.
However, the height of the rows are based on the font used when this form was created. You want
the rows to be wider to accommodate handwriting.
10 Select every blank row in the table and then select Table, Table Properties. Click on the Row
tab.
11 Click on Specify height and type: 0.3 for the measurement. Click OK.
USING MICROSOFT OFFICE WORD 2003
161
CCI LEARNING SOLUTIONS INC. KEY APPLICATIONS 1109-1
Your table will then look similar to the following:
Notice how the rows are larger now for people to write their information in without feeling they
need to shrink their handwriting in the appropriate box(es).
12 Move the cursor to somewhere on the horizontal line below the column headings.
Your cursor should display the
symbol to indicate you can now adjust the row height.
13 Drag down about inch to adjust this row.
14 Select the entire row and change the font to Arial.
15 Save the form again.
Practice Exercise
1 Open the Formatting Tables - Student document.
2 Select the entire table. Then select Table, AutoFit.
3 Click on the AutoFit to Contents command.
4 Select the first row (column headings) and change the font size to 16.
5 Select the text in the first column and change the font size to 14.
Your table should look similar to the following:
Notice how the rows and columns adjusted themselves when you changed the font size. This is
due to the AutoFit Contents option that allows Word to adjust your table accordingly.
6 Save and close the document.
162
USING MICROSOFT OFFICE WORD 2003
KEY APPLICATIONS 1109-1 CCI LEARNING SOLUTIONS INC.
Inserting & Deleting Rows/Columns
You can easily insert, delete or move rows or columns once you have created a table. However, you
must remember to select the appropriate rows or columns before performing any of these actions.
When inserting several rows, columns or cells at once, you must select the appropriate number of units
in the table to insert the same number of rows, columns or cells you want.
Exercise
1 Open the Executive Summary - Student document.
2 Click in the selection bar area to select the entire second row of the table.
3 Click on the button in the Standard toolbar.
You can also select Table, Insert, then Rows Above (or Rows Below). The button only appears
when you select an entire row and will insert a row at this location.
Notice a new row has been added between the title and the text.
4 Select the second column.
5 Click on the button in the Standard toolbar.
You can also select Table, Insert, then Columns to the Left (or Columns to the Right). The
button only appears when you select an entire column and will insert a column at this location.
Notice a new column has been added.
6 Select Table, Delete, then Columns.
The selected column is now removed.
If you choose Cells instead of Columns (or
Rows) after selecting Table, Delete, you will
see the dialog box shown:
You can then make the appropriate choice
based on what changes you want in the table.
7 Select Table, Table Properties and click on the Table tab.
8 Click on Center for the table alignment then click OK.
9 Adjust the columns so that the table looks similar to the following:
10 Save the document again.
2.2.3
USING MICROSOFT OFFICE WORD 2003
163
CCI LEARNING SOLUTIONS INC. KEY APPLICATIONS 1109-1
Merging and Splitting Cells
Table cells can be joined or merged to create a single cell, or a cell can be split into more columns or
rows as required. Merging is particularly useful when creating a title row.
You can also split a table into a smaller table, depending on what is required for the table.
Exercise
1 Make sure the Executive Summary - Student document is active on the screen.
2 Select the first two rows in the table.
3 Click on the button in the Tables and Borders toolbar.
Notice how Word has merged the two rows together to make one large row. Depending on the
effect you want, you could merge the cells for only one row, or create a larger one like this so you
can change the cell alignment.
4 Select the cells for the first and second columns, starting at the second row.
5 Click the button in the Tables and Borders toolbar.
Notice how Word has merged all these cells into one large cell. This is definitely not what you
wanted, and you will now need to split the cells.
6 Click on the button in the Tables and Borders toolbar.
7 Type: 1 for the Number of columns and type: 5 for the
Number of rows.
8 Click OK.
You can also use the incremental buttons for either field.
If you do not see the non-printing
characters as shown here, click on
the Show/Hide button from the
Standard toolbar. This is a good
example of choosing to turn on the
non-printing characters to see how
the lines are broken in the first cell.
Notice how Word gives you the five rows requested but the text did not go back into the
individual rows. You will now have to move the text into the appropriate rows.
9 Select each name and drag it to the appropriate location. Delete the paragraph marks at the end of
the first four names.
2.2.3
164
USING MICROSOFT OFFICE WORD 2003
KEY APPLICATIONS 1109-1 CCI LEARNING SOLUTIONS INC.
Your table should then look similar to the following:
10 Save and close the document.
Splitting a Table
On occasion you may find that you need to split a table. For example, you may have created a form
with all the information that is needed. Then you decide you want to separate the information entered
by a user and your requirements. Instead of creating a new table for your information, you can split the
table at the point where it needs to, thereby creating two tables on your form.
Exercise
1 Ensure the Childrens Christmas Party Notice Form - Student document is active on the screen.
2 Move your cursor into the row with the text, Social Club Use Only.
3 Select Table, then Split Table.
Your table has now been split into two parts.
4 Save the document and then close it.
2.2.3
USING MICROSOFT OFFICE WORD 2003
165
CCI LEARNING SOLUTIONS INC. KEY APPLICATIONS 1109-1
Converting Text or Tables
You can convert text separated by tab characters, commas or paragraph marks into a table. Word uses
these characters to place the text into individual cells.
Table size
Specify the number of columns and rows for the new table.
AutoFit behavior
Set how the information in the table should fit.
AutoFormat
Select a specific style for the table from the list of pre-designed
formats.
Separate text at
Select the current separator item between the text to tell Word
where the columns should begin.
Alternatively, you can convert a table into tab aligned text
columns or with another character separating the text columns.
Exercise
1 Open the Net Pay document and save it as Net Pay - Student
2 Select all the text.
3 Select Table, Convert, then Text to Table.
4 Ensure that the Number of columns field shows 4.
5 Ensure that Fixed column width is selected in the AutoFit behavior area, and that Auto is
specified.
6 From the Separate text at area, select Tabs and then click OK.
Word converts your text to a table. Notice how Word fills the table to the margins. You will need
to make some adjustments, as required.
7 Format the table and column widths, and add the first row as specified so it appears similar to the
one shown:
2.2.1
166
USING MICROSOFT OFFICE WORD 2003
KEY APPLICATIONS 1109-1 CCI LEARNING SOLUTIONS INC.
8 Save the document again.
Assume at this point you need to give a copy of this report to someone else who does not have a
lot of experience working with tables but they are very familiar with tab settings.
9 Select File and then Save As. Save the new document as Net Payroll (tabs only) Student
10 Select the entire table and then select Table, Convert, Table to Text.
11 Ensure that Tabs is selected and then click OK.
The reason the title is left aligned is due to the fact that there are no tab settings before or after the text;
therefore, Word treated this text as text for the first column.
12 Save and close this document.
Sorting Information in a Table
Any information in a table can be sorted in ascending (e.g., A-Z, 0-9) or descending order (e.g., Z-A,
9-0). You need only to select the cells to be sorted and then click on the appropriate sort tool. Take
note that your sort may not be exactly what you expected. This will be determined by the type of data
in your table and how many columns there are for the information. For instance, the Net Payroll report
shows the employee names with an initial for the first name and then their last name. If you chose to
sort the table by the employee names, Word would sort them based on the first name initial, not the
last name. If you wanted to sort by the last name, there should be a separate column for the first name
and another for the last name.
You can activate the sort command quickly by using the (Sort Ascending) and (Sort
Descending) buttons on the Tables and Border toolbar. Alternatively, you can select Table, Sort to
select multiple sort options.
Sort by
Select the first priority of the columns to be sorted.
You can also set up the type of information in the
cells.
Then by
Select the second and third priorities to be sorted.
My list has
Indicate to Word whether you have a header row of
column headings. This will prevent the row
immediately above the selected rows from being
used as the Sort by or Then by fields.
2.2.5
USING MICROSOFT OFFICE WORD 2003
167
CCI LEARNING SOLUTIONS INC. KEY APPLICATIONS 1109-1
Exercise
1 Open the Net Pay Student document.
2 Select the four rows of employees and then select Table, Sort.
As a title row was added to the table, the column headings will not appear in the Sort by fields.
However, they will still be logical to determine which columns are to be sorted.
3 Set up the fields so they appear similar to the following:
This tells Word to sort the employee information by the Gross Pay first, then by Employee.
4 Click OK.
5 Save and close the document.
Summary
In this lesson you learned how to create simple tables, add data into them, and then manipulate the
tables or information in the table to best suit your needs. You should now be familiar with the
following:
How tables can be effective to use Adjusting borders (lines) or shading in a table
Using the Draw Table feature Adding or removing rows or columns
Creating a table using Insert Table Merging or splitting rows or columns
Entering information into a table Splitting a table
Selecting items in a table Converting text to a table or vice versa
Formatting the table Sorting information in a table
168
USING MICROSOFT OFFICE WORD 2003
KEY APPLICATIONS 1109-1 CCI LEARNING SOLUTIONS INC.
Review Questions
1. List the three ways you can create a table.
a. c.
b.
2. You can erase drawn lines in the same manner as when you created these lines.
a. True b. False
3. A benefit of using the Insert Table option to create a table is that you can select the number of
rows and columns required for the table.
a. True b. False
4. Which key(s) would you use to insert a tab character in a cell?
a.
c. +
b. +
d.
5. Which symbol allows you to select the entire column?
a. c.
b. d.
6. Formatting the table includes which of the following items?
a. adjusting the column width d. all of the above
b. adding borders or shading e. only a or b
c. setting header rows
7. Why would you use the Table AutoFormat feature instead of adding formatting manually?
8. When you change the alignment of a table, what happens?
9. A new column will automatically be inserted to the right of the selected column.
a. True b. False
10. If you convert a tabbed report into a table, you cannot change it back to a tabbed report again.
a. True b. False
USING MICROSOFT OFFICE WORD 2003
169
CCI LEARNING SOLUTIONS INC. KEY APPLICATIONS 1109-1
Lesson 14: Working with Others
Objectives Suggested Timing: 1 Hour
In this lesson you will look at how to share information with others for reviewing purposes. On successful
completion, you will be familiar with the following:
What sharing information with others refers to How to track changes made in documents
How to insert and delete comments How to accept or decline changes made in a document
Sharing Information with Others
Working within a workgroup can necessitate incorporating input from many sources. Sometimes this
can be accomplished by comparing different documents to see where changes were made, or you may
need to share documents with others for their comments.
As you (or others using this document) make changes or comments, these will be displayed on the
screen. You can navigate through all or some items on the screen using the buttons on the Reviewing
toolbar.
Comments are added in a balloon to the right or in a separate pane, and can be used to provide input
without altering the document. To make editing easier, comments are marked with the reviewers
initials (when reviewed by more than one person) and a different color, as well as displays the type of
change made, e.g., deletion, formatting, etc.
If you want to make changes directly in a document, use revision marks. Revision marks show where
text has been added, deleted, moved or formatted, and are marked with different colors based on the
user making the change. When you place the cursor overtop of the revision mark, a screen tip will
display the User name and the reviewed date and time. Even if a documents changes were not tracked
through revision marks, they can be added by comparing the document to the original. This can be
handy to use when you need to track what changes are made in the document at different stages of the
life of that document (e.g., contract negotiations). You can also print your document with the markup
items as a hard copy for record purposes.
Working with Comments
When working with documents, you may find that you require other peoples feedback on the
document content or layout; or you may want to insert reminders to yourself regarding text or
formatting changes. The Comment feature can be used in a similar manner as with post-it notes.
Comments are inserted into the document in balloon objects, or you can use the Reviewers Pane to
show more details on who made the comment and when; the document shows the comment only for
your consideration. This makes it easy to identify who made the comment and to move from one
comment to the next. Comments are only displayed on the screen; they will not be printed as part of
your document, unless chosen otherwise.
2.1.9
170
USING MICROSOFT OFFICE WORD 2003
KEY APPLICATIONS 1109-1 CCI LEARNING SOLUTIONS INC.
When reviewing the comments, you can choose to remove them or to include them in the document.
This is the same regardless of whether you inserted the comments or someone else reviewing your
document inserted the comments. If your system is equipped with a sound card and a microphone,
voice comments can be added to the document.
Take note of the following when using comments:
Select Insert and then Comment.
Click on the (Insert Comment) button on the Reviewing toolbar.
Use the (Previous) or (Next) button to move to the appropriate comment or change.
To accept a comment, click on the comment and then click on the (Accept Change) button
on the Reviewing toolbar.
To delete a comment, click on the comment to be deleted and then click on the (Reject
Change/Delete Comment) button on the Reviewing toolbar.
To see all the comments or changes in a separate window, use the (Reviewing Pane) button
to open a window at the bottom of the screen where you can navigate through all the markup
items. This can be handy when you want to turn off all the markup items, leaving your document
in its final form, but still be able to see all the markup items.
USING MICROSOFT OFFICE WORD 2003
171
CCI LEARNING SOLUTIONS INC. KEY APPLICATIONS 1109-1
You can also choose to print the markup items in the document, either as part of the document or
as a separate list. Select File, Print and then use the options in the list for the Print what field to
make the appropriate selection for how the markup items should print.
Exercise
1 Open the Reorg Proposal document and save it as Reorg Proposal - Student
2 With the cursor at the beginning of the document, select Insert and then Comment.
3 Type: Perhaps we should change the title to show Reorganization Proposal instead. into the
comment balloon.
4 Move the cursor down to the beginning of the line, Salary reduction
5 Click on the button on the Reviewing toolbar.
6 Type the following text into the second comment balloon:
We may not want to announce this just yet. Theres a possibility this may not have to
occur if we can get the bank to extend our credit line for a few months.
7 Click on the button on the Reviewing toolbar.
8 Click on the down arrow of the button and deselect everything there
Notice how all the markup items are gone but you can see them in the Reviewing Pane.
9 Turn off the Reviewing Pane and select everything in the button again.
10 Move the cursor to the end of the line that begins with Sales
11 Click on the button on the Reviewing toolbar.
12 Type the following text into the third comment balloon:
Is there any chance we might be able to reduce our Sales and Customer Service staff
by half the amount shown here? This is one area we probably want to keep strong so
that we can continue to reach our existing and new customers.
Suppose at this point, you decide not to use one of the comments. Comments can be
inserted or deleted as needed.
13 In the document, click on the second comment balloon.
14 Click on the button in the Reviewing toolbar.
Notice how Word has renumbered the comments in the document once this comment was
deleted.
15 Save the document.
16 Select File and then Print. Click on the down arrow for the Print what field, and then click on
Document showing markup. Click OK.
Word now prints the document with the comments. Notice how the printout is smaller in size due
to the markup options on the document.
17 Select File, Print and then select List of markup items in the Print what field. Click OK.
18 Save the document.
172
USING MICROSOFT OFFICE WORD 2003
KEY APPLICATIONS 1109-1 CCI LEARNING SOLUTIONS INC.
Tracking Changes
When you have a document that you want reviewed by others in your workgroup yet you want control
over the final changes, one method to perform this task is to distribute copies to others with the Track
Changes feature activated. You could also turn this feature on if you want to track the changes you
want to make in an existing document (e.g., writing a paper and you want to rephrase specific portions
of text). By tracking changes, any text that has been inserted, replaced, deleted, moved or formatted
can be easily identified.
When turned on, Word displays the additions using the redlining feature, and deletions, replacements
or formatting changes are shown with black-lining and balloons showing the original text. Each
reviewers changes are marked with a different color.
To turn on the tracking feature, use one of the following methods:
Select Tools and then Track Changes.
Press + + .
Double-click on the box in the status bar.
2.1.20
USING MICROSOFT OFFICE WORD 2003
173
CCI LEARNING SOLUTIONS INC. KEY APPLICATIONS 1109-1
With the Track Changes option, you may want to use the Reviewing Pane here if you find all the
balloon items too distracting on the screen. Turn off all the items in the button and the
Reviewing Pane will then list all the changes or comments in the order they appear in the document
for easy reference. Take note of the following when working with the Reviewing Pane:
Make changes or insertions as if the Reviewing Pane wasnt there. Once the change has been
made, it will be inserted in the Reviewing Pane automatically in the appropriate location.
To delete an item in the Reviewing Pane, click on the heading for that item and then click on the
(Reject Change/Delete Comment) button in the Reviewing toolbar.
Be sure to turn off the Track Changes option when you no longer need it. You may also need to turn
off the Reviewing toolbar when you move to another document.
Exercise
1 Ensure the Reorg Proposal - Student document is active on the screen.
2 Select Tools and then Track Changes.
3 In the first sentence of the first paragraph, add the word our before the text, existing expenses.
4 In the third sentence of the first paragraph, replace the word our with the.
Notice how Word displays these changes in the same color as was used for the comments. This is
because Word recognizes the User ID information as the same for when the comments were
entered. In order to demonstrate how different colors are displayed when Word recognizes that a
different user is using a file, you will now change the user name for this system.
5 Select Tools and then Options. Click on the User Information tab.
6 Type in your own name in the Name field and then your initials in the Initials field. Click OK.
You have now set the system to recognize a different user name who is making changes to this
document. Generally, you would not perform this step when sharing documents with others; in
most cases, documents will be either sent via e-mail to others or saved on a network for others to
access.
7 Select the five points below the text that begins with The following options
8 Click on the button on the Formatting toolbar.
The formatting change just made should now appear in a different color.
9 Go to the end of the last point that starts with Eliminating , press and then type the
following:
Eliminating any professional development or training for the next year
10 Select the list of departments and click on the button on the Formatting toolbar.
11 Change the number of employees for the Sales department to 10.
12 Move to the end of the document and type the following text:
All managers are requested to look at their overall expenses and come to the meeting
with suggestions on where cuts or revisions could be made to help minimize the
companys losses for the time being.
174
USING MICROSOFT OFFICE WORD 2003
KEY APPLICATIONS 1109-1 CCI LEARNING SOLUTIONS INC.
Your document should then appear similar to the following:
13 Select Tools, Options and click on the User Information tab, change the name and initials back
to the original setting for this system.
14 Close the Reviewing toolbar and save and close the document.
Summary
In this lesson you looked at how to share information with others for reviewing purposes. You should
now be familiar with the following:
Sharing information with others How to track changes
How to insert and delete comments How to accept or decline changes
USING MICROSOFT OFFICE WORD 2003
175
CCI LEARNING SOLUTIONS INC. KEY APPLICATIONS 1109-1
Review Questions
1. What are revision marks?
2. When you place the cursor overtop of a marked item, what will the screen tip show?
a. Contents of the marked item c. User name and contents of the marked item
b. User name, the review date, and
review time
d. All of the above
3. How can you insert a comment into a document?
a. Select Insert and then Comment c. Press + +
b. Click on the Insert Comment button
on the Reviewing toolbar
d.
e.
All of the above
Only a or b
4. Identify the Reviewing Pane button on the following image:
5. When you print a marked up document, what options are available for printing this document?
a. The document only in its final form c. A list only of the markup items
b. The document with the markup items
included
d. All of the above
6. Once Track Changes has been activated, how does Word show these changes?
7. How can you activate the Track Changes feature?
a. Select Tools and then Track Changes c. Press + +
b. Double-click on the Track Changes
box in the status bar
d.
e.
All of the above
Only a or b
8. If you find the balloon items too distracting on the screen with the Track Changes feature
activated, you can turn them off and then use the Reviewing Pane.
a. True b. False
9. How can you display the Reviewing Pane?
a. Select View, Reviewing Pane c. Click on the button in the Reviewing
toolbar
b. Split the window from the bottom d. All of the above
e. Either a or c
10. When you change the Display for Review option to Final, all items in the Show button are then
deselected.
a. True b. False
176
USING MICROSOFT OFFICE WORD 2003
KEY APPLICATIONS 1109-1 CCI LEARNING SOLUTIONS INC.
CCI LEARNING SOLUTIONS INC. KEY APPLICATIONS 1109-1
Unit 3:
Using Microsoft Office Excel 2003
This unit includes the knowledge and skills required to analyze
information in an electronic worksheet and to format information
using functions specific to spreadsheet formatting (as opposed to
Common Elements discussed in the first section). Topics include
the ability to use formulas and functions, sort data, modify the
structure of an electronic worksheet, and edit and format data in
worksheet cells. Elements also include the ability to display
information graphically using charts, and to analyze worksheet
data as it appears in tables or graphs.
Lesson Topic
1 Getting Started
2 Manipulating the Information
3 Working with Formulas
4 Formatting a Worksheet
5 Using Miscellaneous Tools
6 Working with Charts
7 Getting Ready to Print
178
USING MICROSOFT OFFICE EXCEL 2003
KEY APPLICATIONS 1109-1 CCI LEARNING SOLUTIONS INC.
Lesson 1: Getting Started
Objectives Suggested Timing: 1 Hour
In this lesson you will look at some of the basic terminology needed to work with a spreadsheet program, and then
create some new documents. On successful completion, you will be familiar with the following:
Understand and recognize basic terminology How to save a workbook
Understand and recognize common symbols How to close a workbook
How to create a new workbook How to enter numeric and text information
How to open a workbook Move around in the worksheet
Understanding Basic Terminology
A worksheet document is similar to a very large sheet of paper divided into rows and columns. In
Excel, the rows are numbered from 1 to 65,536. Each of the 256 columns is assigned a letter
combination starting with A to Z, then AA to AZ, then BA to BZ, and so on. The final letter
combination is IV.
Workbook A single Excel file containing one or more worksheets, e.g., Sheet1, Sheet2, Sheet3.
Worksheet A single report or tab in a workbook. Each workbook is created with a default of three
worksheets. Worksheets can be inserted or deleted, as required.
Cell The intersection of a row and a column.
Cell Address Excel has 16,777,216 cells available per worksheet (65,536 rows x 256 columns).
Each cell has its own distinct address (its point of column-by-row intersection), such
as B7 (column B at row 7). A cell can only contain one single value or formula.
Active Cell The cell currently displayed in an almost solid box, with a small break with another
box displayed in the lower right corner. The Reference Area displays this cells
address.
Sizing When the worksheet is not maximized, the sizing button appears at the bottom right
of the active window. Use the mouse to drag the corner to the desired size. In addition
to this button, you can size any window by pointing at the border of the window and,
when the double-headed arrow ( ) is displayed, drag the mouse button to change the
width or height of the window.
3.1.1
USING MICROSOFT OFFICE EXCEL 2003
179
CCI LEARNING SOLUTIONS INC. KEY APPLICATIONS 1109-1
Mouse Symbols
This section introduces some of the more common mouse symbols:
Selects a cell or range of cells in the worksheet.
Moves or copies selected cells by dragging and dropping.
Selects items, command buttons, and menu options.
, , Sizes objects.
Edits text within the Formula bar or a cell.
, Changes the cell width or row height.
, Splits the window into panes.
Magnifies and zooms in the selected area in Print Preview mode.
Indicates that Excel is working on a command and you must wait.
Indicates the use of the AutoFill feature to copy the contents of cells.
Selects or creates objects.
Selects an entire row.
Selects an entire column.
Creating a New Blank Workbook
Whenever you start up Excel, you are given a new workbook by default. Once you have completed
that workbook and saved it, you can create a new workbook without having to exit and restart Excel.
Each time you ask for a new workbook in the current session, Excel will number it sequentially as
Book# where # represents the number of new workbooks created during the current session. Once you
exit Excel and load the program again at a later time, the numbering begins at 1 again.
To create a new workbook, use one of the following methods:
Select File and then New.
Click on the (New) button on the Standard toolbar.
Press + .
Click on the Blank Workbook link on the New Workbook task pane.
Once you have more than one workbook active on the screen,
regardless of whether they are new or previously saved files, you
can switch between the workbooks by clicking on the appropriate
button on the Taskbar or use the Windows menu to display the
list of open files.
1.2.6
180
USING MICROSOFT OFFICE EXCEL 2003
KEY APPLICATIONS 1109-1 CCI LEARNING SOLUTIONS INC.
Exercise
1 Start Microsoft Excel and select File, New in the menu bar.
2 Click on Blank Workbook from the New group in the New Workbook task pane.
Notice how your document title bar now displays the name Book2 rather than Book1. You will
also notice there are buttons for each of these worksheets on the taskbar.
If this feature is not active, select Tools, Options then click on the View tab. Click the Windows in
Taskbar option to turn it on.
3 Click on the Book1 button from the taskbar to switch between the workbooks.
4 Select Window and click on Book2.
Creating a New Workbook from a Template
You can also create a workbook using a template or a pre-designed worksheet created by Microsoft.
This can be handy when you need a consistent look for specific types of reports (e.g., invoices, cash
flow reports, budgets, etc.).
The number of template and tabs appearing on your screen may be different, depending on whether a
previous version of Excel was installed on your computer.
Exercise
1 In the New Workbook task pane, click on the On my computer link in the Templates area.
2 In the General tab, select the Workbook icon and click the OK button.
You should now have a Book3 workbook open on your screen. Notice this is a blank one, similar
to the one created in the previous exercise. If you wanted to use another template but do not have
any available from the General tab, you could have selected one of the other options in the
Templates area to get a template from an Internet site.
USING MICROSOFT OFFICE EXCEL 2003
181
CCI LEARNING SOLUTIONS INC. KEY APPLICATIONS 1109-1
Opening Workbooks
If you want to work with a previously created workbook, you must first open it. As with creating new
workbooks, you can have more than one workbook open in Excel at the same time. To ensure you are
working with the right workbook, be sure to verify the name of the current workbook name in the title
bar.
To open a file, use one of the following methods:
Select File and then Open.
Click on the (Open) button on the Standard toolbar.
Press + .
Click the required file from the list of recently opened files in the Open area in the New
Workbook task pane.
Select File and then click the file name from the list of recently opened files at the bottom of the
menu.
You can also open a file directly from My Computer or Windows Explorer, provided the file type is
recognized by Microsoft Excel. For instance, a file that has a file type of .xls will automatically open
in Excel from one of the file management tools. When you double-click on a file in My Computer or
Windows Explorer and the file does not open in Excel, this is an indicator that the file type is not
recognized by Excel. You will then need to either change the file type, or open the file in the original
program it was created in and resave the file using a format that Excel will recognize. You may also
see a dialog box in Excel indicating that the file type needs to be converted to a format that Excel will
recognize; if this is the case, be sure to select Microsoft Excel before clicking on OK.
In the case of a system failure, Excel will try to recover any documents that were open at the time of
the system failure. A Recovery pane will appear on the left side allowing you to choose the
appropriate file. If you do not see the Recovery pane, then the document could not be saved and
recovered during the system reboot, and you will need to create the document again (or use a backup
copy, if available).
Exercise
1 Click on the button in the Standard toolbar.
1.2.7
182
USING MICROSOFT OFFICE EXCEL 2003
KEY APPLICATIONS 1109-1 CCI LEARNING SOLUTIONS INC.
2 If necessary, select a different folder in the Look in text box as directed by your instructor.
3 Select the Awesome Bikes file.
4 Click on the Open button.
Practice Exercise
1 Press +
to display the Open dialog box.
2 Make sure you are viewing the location for the data files.
3 Double-click on the Rainfall file.
The file should now be open on the screen and you should see at least two buttons in the Taskbar,
showing the names of the open files.
Closing a Workbook
When you no longer want to work with the current workbook, you should remove it from the screen or
close it. This will ensure any unsaved data for that workbook is saved onto the hard drive, and to
protect the workbook from any accidental changes. Excel will remove the current worksheet from the
screen, and then either display other open workbooks or a blank document window.
To close a workbook, use one of the following methods:
Select File and then Close.
Click on the (Close Window) button at the right side of the menu bar.
Press + or + .
Exercise
1 If necessary switch back to the Awesome Bikes file by selecting it on the taskbar at the bottom of
the screen.
2 Select File, Close.
Notice that the Awesome Bikes file is no longer on the screen.
3 Select the Book3 workbook.
4 Press +
on the keyboard.
You will leave the Book2 workbook open for now.
Practice Exercise
1 If necessary, switch to the Rainfall file by selecting it on the taskbar.
2 Click on the button.
3 Close all other workbooks other than Book2.
1.2.9
USING MICROSOFT OFFICE EXCEL 2003
183
CCI LEARNING SOLUTIONS INC. KEY APPLICATIONS 1109-1
Saving Workbooks
To be able to recall your work at a later date or time, you must save your workbook before exiting
Excel or turning off your computer.
It is a good idea to save work frequently during a session, prior to printing or prior to trying a process
or procedure that you have not done before. That way, you will not lose your work if there is a power
interruption, or experience a hardware, or some other kind of, failure.
The saved file also provides an excellent fall back option should you try something in your
worksheet that does not work out and you are unable or unwilling to do all the steps to correct the
problem.
Saving your workbook causes the Undo History to be lost. Although saving your workbook often is
recommended, you should take into consideration that you cannot undo your previous actions when
the workbook is saved.
When you save a workbook, you must assign a name to it. To name documents in Excel, follow the
same basic rules for naming files under Windows. A document name (including the complete path to
the file, the drive letter, server name, folder path, and file name), can contain up to 255 characters.
A document name cannot contain any of the following characters: forward slash (/), backslash (\),
greater than sign (>), less than sign (<), asterisk (*), question mark (?), quotation mark (), pipe
symbol (|), colon (:), or semicolon (;).
There are two different types of save commands:
Use Save As to save a new document or to save an existing document with a new name or new
location.
Use Save to save changes to the currently active file with the existing name in the existing
location.
The first time you save a file, you will always be presented with the Save As dialog box. This gives
you the opportunity to give the new spreadsheet a definite name for this file, as well as select the
location for where the file will be stored.
Excel files can also be saved into another format as needed. For example, you may use Excel for your
spreadsheets but a customer uses Lotus for Windows. You can then click on the down arrow for the
Save as type field to select the appropriate file type.
To save the changes made to an existing file, use one of the following methods:
Select File and then Save.
Click the (Save) button on the Standard toolbar.
Press + .
1.2.8
184
USING MICROSOFT OFFICE EXCEL 2003
KEY APPLICATIONS 1109-1 CCI LEARNING SOLUTIONS INC.
Exercise
1 If necessary, select the Book2 workbook.
2 Select File, Save in the menu bar.
You should notice that Excel has presented the Save As dialog box even though you chose the
Save command. This occurs because this is the first time you have saved this workbook.
3 Click in the File name field and type: First workbook - Student
4 Click the Save button.
Notice that your document title bar now displays the name First workbook - Student rather than
Book1. If you wanted to save the file in a new location other than the default (i.e., generally \My
Documents), you can either move to a different location or create a new folder.
5 Select File, Save As.
6 Click on the button in the dialog box.
7 Type: Final as the name of the new folder and click OK.
1.2.8
USING MICROSOFT OFFICE EXCEL 2003
185
CCI LEARNING SOLUTIONS INC. KEY APPLICATIONS 1109-1
8 Leave the file name as is and click on the Save button.
You now have a copy of the same file in the default folder as well as the new folder just created.
Managing Your Files
As you begin working with files in Excel, you may find that you need to do some file management
e.g., saved the file with the wrong name, need to rename the file to make it more specific, delete a file,
copy a file to a floppy disk, etc. Excel gives you the flexibility of being able to manage your files from
within the program instead of using the Windows Explorer.
Exercise
1 Click the button in the Standard toolbar.
Notice how Excel takes you to the last location you were at when you saved or opened a file.
2 Click the button.
3 Right-click on the First workbook - Student file.
4 Click on Delete.
1.2.10
186
USING MICROSOFT OFFICE EXCEL 2003
KEY APPLICATIONS 1109-1 CCI LEARNING SOLUTIONS INC.
5 Click on Yes to actually delete this file.
6 Close the Open dialog box and the workbook.
For the purpose of this courseware, you will open and save workbooks in the default directory, as directed
by your instructor.
Entering Data in the Worksheet
If you design and build it in a logical manner, an Excel worksheet is a very powerful tool. The basic
building block of every worksheet is entering data into the cells.
There are three types of entries you can make when you are entering data into worksheet cells:
Labels Labels are text entries that appear in the cells exactly as you enter them. If you enter a
label that is wider than the cell, it will flow into the adjacent cells as long as those cells
are empty. Labels default to left aligned.
Values Values are numeric values you enter directly into a worksheet cell. Numeric values
default to right aligned.
Formulas Formulas are composed of values, cell references, arithmetic operators and special
functions.
Entering Text or Labels
To enter information, move the pointer to the desired cell and click within it; then type the entry. If
you make a typing error, press the key to erase your mistake. When you are finished
typing, press to move automatically to the next cell below. Clicking on another cell with the
mouse (or pressing any arrow key) will serve to enter the information you have typed into the current
cell and move the cell pointer to the new location.
The best way to begin any worksheet is to enter labels that identify the values. When you enter the
labels for the worksheet, you are creating an outline of the relationships you will later represent
mathematically. For example, the report at the right has titles indicating quarterly intervals. Each row
following the column labels is reporting the results for that quarter in the noted region. You can then
see the revenue figures for Region 1 are increasing as you follow from Q1 to the Total column.
When typing information, notice that Excel displays the text in two places:
Data is normally entered or edited directly in the active cell where the editing cursor appears.
Data can also be entered or edited in the Formula bar. The latter method is especially useful for
very long data entries. In either case, the data is displayed in both places.
3.1.3
3.1.1
USING MICROSOFT OFFICE EXCEL 2003
187
CCI LEARNING SOLUTIONS INC. KEY APPLICATIONS 1109-1
Labels can be a maximum of 32,767 characters long, although a maximum of 1,024 can be
displayed in a cell. If the label is longer than the width of the cell, it will extend past the column
border after you have pressed , as long as there is nothing entered in the adjoining cells.
Entries in adjoining cells will cause the display of the label to be truncated at the border. The
entire label goes into the cell, but only that portion of it that fits in the available space will be
displayed.
By default, Excel aligns labels against the left side of the cell. You can easily change the
appearance and alignment of a label.
The maximum length of formula contents is limited to 1,024 characters.
Exercise
1 Create a new blank workbook.
2 In cell A1, type: ABC Company - Staff Count and press the key.
Notice that the current active cell is now A2. When you press the key, Excel completes
the entry of data in the current cell, then moves the cell pointer to the next cell directly below.
Now try entering a label, and make corrections to it.
3 In cell A2, press the key to go past this cell.
4 In cell A3, type: Admin and press the key.
5 In cell A4, type: Sales - Inside and press the key.
Notice how the text extends further than the default column width for this text entry. Depending
on what (if any) data will be entered in the adjacent column, the text may appear to be cut off.
6 In cell A5, type: Marketing and press the key.
7 In cell A6, type: Warehouse and press the key.
Now try a feature called AutoComplete in which Excel will look in cells above to determine if
you are entering the same label again. If so, it will complete the rest of the cell for you and you
simply press the key to accept it. Excel determines if you are entering the same value by
comparing the first few characters that match the labels already entered so far.
8 In cell A7, type: S
Notice how Excel automatically offers you a text label, based on what has been entered
previously.
9 Press , press the key, and then to remove the word Inside.
10 Type: Outside and then press the key.
11 In cell A8, type: Accounting
Notice this time that the AutoComplete feature turned off automatically after you entered the
second character, which did not match the second character of Admin.
12 In cell D3, type: Anticipated Yearly Revenue and press the key.
188
USING MICROSOFT OFFICE EXCEL 2003
KEY APPLICATIONS 1109-1 CCI LEARNING SOLUTIONS INC.
Your screen should appear similar to the following:
13 Select File, Save.
14 Ensure you are in the Student data files location. Select the File name text box, and type: Staff
List - Student
15 Click the Save button.
Entering Numbers or Dates
Numbers are constant values such as dollars and percentages. By default, Excel aligns values to the
right side of a cell. If you enter characters that are not numbers, Excel treats the entry as a label and
aligns it to the left of the cell. By default, Excel displays values with no formatting i.e., no commas
or extraneous zeros. You can format the values to your preference.
When entering dates, you have the option of entering them in their numeric form (i.e., 2-26-05) or as
text (i.e., Month day, year). When entering dates, the following should be noted:
The default format of the date value is M-d-yyyy.
Check the Regional and Language Options feature in Control Panel to see if it has been set for another
format.
The date value does not have to be the full day, month, and year. It can be just the day and month
(format is mmm-dd), or the month and year only (format is mmm-yy).
When entering the date, Excel will do its best to interpret what is entered. For example, the following
are acceptable date values:
September 13, 2002 (include the comma and one space after it)
Sep 13, 02
13-Sep-02
09/13/02 (month, day, year sequence)
9-13-02
Sep 2002
Sep 13
If Excel cannot interpret the date value, it will appear as a text label (left aligned in the cell).
Exercise
1 Make sure the Staff List - Student spreadsheet is active on the screen.
2 In cell B3, type: 120
3 In cell B4, type: 150
Notice how as you entered the number in this cell, it looks like the information in cell A4 was cut
off. The text has been truncated (cut off) on the screen, as the column is not wide enough to
display the entire contents.
4 In cell B5, type: 50
USING MICROSOFT OFFICE EXCEL 2003
189
CCI LEARNING SOLUTIONS INC. KEY APPLICATIONS 1109-1
5 In cell B6, type: 250
6 In cell B7, type: 75
7 In cell B8, type: 12
8 In cell E3, type: 4,500,789.56 and press the key.
Excel can correctly interpret entered values as numeric and align them on the right side of their
cells, even if you include commas and decimal points.
9 In cell E4, type: 2% to represent the possible staff increase for this year.
10 In cell E5, type: 2,9% to represent the possible revenue increase for next year.
Notice how the data aligned at the left side of the cell due to the fact that you entered a comma
instead of the period.
11 Move back to cell E5 and delete the number there.
12 Save the workbook again with the same name and then close it.
Moving Around the Worksheet
You can move around the cells of a worksheet very quickly by using either the keyboard, or scrolling
with the mouse. Use one of the following methods to move around in the worksheet:
Scroll Bars
Click on the arrow buttons at either end of the scroll bars to move one row or
column at a time. Click on the scroll box (the size will vary depending on the
zoom percentage) and drag to display another location in the worksheet.
, , , Press one of these directional keys to move one cell at a time.
Press this key to move to column A in whichever row the active cell is.
+ Press this key to move to cell A1, regardless of where you may be in the
worksheet.
+ Press this key sequence to move to the last cell in your data.
+ / Displays the Go To dialog box so you can move quickly to a cell reference,
range name, bookmark, or use the Special button to find specific types of
information, e.g., comments, blanks, etc.
Summary
In this lesson you looked at some of the basic terminology needed to work with a spreadsheet
program, and then create some new documents. You should now be familiar with the following:
Understand and recognize basic terminology How to save a workbook
Understand and recognize common symbols How to close a workbook
How to create a new workbook How to enter numeric and text information
How to open a workbook Move around in the worksheet
1.3.1
190
USING MICROSOFT OFFICE EXCEL 2003
KEY APPLICATIONS 1109-1 CCI LEARNING SOLUTIONS INC.
Review Questions
1. Whats the difference between a workbook and a worksheet?
2. A cell is:
a. Any box in the worksheet c. The intersection of a column and a row
b. The grey boxes at the top or left of the
worksheet identifying the columns or
rows
d.
e.
All of the above
Only a or c
3. How can you create a new blank workbook?
a. Select File and then New c. Click on the Blank Workbook link on
the New Workbook task pane
b. Click on the New button on the Standard
toolbar
d.
e.
All of the above
Only a, b, or c
4. Which command would activate the Template dialog box to create a new workbook?
a. Select File and then New c. Press +
b. Click on the New button on the Standard
toolbar
d. Click on the Blank Workbook link on
the New Workbook task pane
5. How can you open a file?
a. Select File and then Open c. Press +
b. Click on the Open button on the
Standard toolbar
d. All of the above
6. Which method can you use to close a workbook?
a. Select File and then Close d. All of the above
b. Click on the Close Window button e. Only a or b
c. Press +
7. Whats the difference between Save and Save As?
8. You must always save a document in the My Documents folder, regardless of whether you have
access to other drives.
a. True b. False
9. Text is automatically aligned at the left side of the cell whereas numbers and dates are aligned at
the right side of the cell.
a. True b. False
10. Which key can you use to move to a specific cell?
a.
d. +
b. + e. All of the above
c. + f. Only a or b
USING MICROSOFT OFFICE EXCEL 2003
191
CCI LEARNING SOLUTIONS INC. KEY APPLICATIONS 1109-1
Lesson 2: Manipulating the Information
Objectives Suggested Timing: 1 Hour
In this lesson you will look at how to select items in a worksheet for the purpose of making changes or
manipulating the data. On successful completion, you will be familiar with the following:
Selecting cells or ranges of cells Changing the column widths or row heights
Making changes to the cell contents Inserting or deleting rows or columns
Using Undo or Redo Hiding or unhiding rows or columns
Copying or moving data Managing worksheets
Filling cells with content automatically
Selecting Cells
The ability to select a range of cells is a fundamental skill in Excel. Prior to issuing a command or
undertaking a procedure, you must indicate what part of the spreadsheet you wish to affect with the
command. Range selection is the means to indicate this area.
A range selection can be as small as a single cell, or as large as the entire spreadsheet. Excel keeps the
cell(s) highlighted until you change or remove the selection. Clicking on a cell or using an arrow key
will remove the selection.
In a worksheet, you can select one of the following:
a single cell, i.e., the active cell
a range a rectangular section of a worksheet containing two or more cells
multiple ranges
Excel displays the selected range by reversing the color of the cells. Within the selected range there
will be one cell that appears in normal color. This is the active cell of the range.
To select a range using the mouse:
A single cell Click on the cell.
Extend
the selection
Click on the cell, hold the mouse button down and drag to the end of the
desired range, then release the mouse button.
An entire row Click on the row header.
An entire column Click on the column header.
The entire worksheet Click on the Select All button in the top left corner of the worksheet (the
button to the left of the column headings and above the row headings).
Make a selection Click on the beginning cell in the range, then point to the ending cell in the
range and hold the key down while clicking on the ending cell in the
range.
Extend/shrink a
selection
Hold down the key, then click inside the previously selected range to
shrink the selection; or click outside the range to extend the selection.
3.1.2
192
USING MICROSOFT OFFICE EXCEL 2003
KEY APPLICATIONS 1109-1 CCI LEARNING SOLUTIONS INC.
Other selection techniques include:
Non-adjacent
columns, rows or cells
Click on the cell, column or row. Move the pointer to the next cell, column
or row, hold the key down, then click and drag.
Extend the
row selection
Click on the row number, hold the left mouse button down and drag.
Extend the column
selection
Click on the column letter, hold down the left mouse button and drag.
In some cases, you may want to use the keyboard to select cells by using the key with the arrow
keys. Generally, you have better control when selecting large cell ranges with the keyboard, especially
when having to scroll to other parts of the worksheet at the same time. Note that you cannot select
non-adjacent rows, columns or cells using the keyboard only.
Making Changes to the Contents
Once you have entered your data into a worksheet, you may want to rearrange the data or change it to
suit your needs and preferences. If you were working with the manual method on columnar sheets, you
would have to reconstruct the worksheet each time your requirements changed. Now, you can use
Excels tools to make quick changes to the display and arrangement of the data on the worksheet.
The most obvious method of changing the contents of a cell is to simply enter the new contents in its
entirety, and press . Excel then replaces the old information with the new information. This is
often used because it does not require the use of any special keys or modes.
If you make errors while entering numbers or text into a cell, you may correct them by pressing the
key prior to pressing the
key. You can also use your mouse to move around the
current cell contents, and then type additional text. You can also use the and key
to remove unwanted text. Once you press the key, Excel will replace the original cell entry
with the entry you typed.
If the label is long and the editing change relatively small, you can also activate Excels Edit mode by
pressing the key. The primary advantage of the Edit mode is that it is easier and less error-prone
than retyping the cell contents. When you activate the Edit mode, Excel displays the cursor in the cell
you want to change. Use the arrow, , , and keys to make the changes.
Note that anything you type is added to whatever is there. You can also type over the cell contents by
pressing the key while you are in the Edit mode. You may still have to delete any stray
characters from the previous text.
You can also activate Edit mode by double-clicking on the data in a cell.
3.1.2
USING MICROSOFT OFFICE EXCEL 2003
193
CCI LEARNING SOLUTIONS INC. KEY APPLICATIONS 1109-1
Using Undo, Redo, or Repeat
Excel has an Undo function that allows you to undo commands that you have executed in your
worksheet. To undo the last action performed, use one of the following methods:
Select Edit and then Undo [Command] where Command is the last action performed.
Click on the of the (Undo) button on the Standard toolbar.
Press + .
Excel allows you to undo a maximum of 16 commands that were most recently used. This undo
history is lost if you close the workbook, or if you save it. This adds another consideration to the
saving of your work. This history can be displayed when you click on the down arrow of the
(Undo) button.
In addition to undo, Excel will allow you to redo commands. If you reverse a command, then
immediately decided that you need to undo your undo, you can redo the command to put it back in
your worksheet. The Redo function is only available if one or more commands were undone.
To redo the last action performed, use one of the following methods:
Select Edit and then Redo [Command] where Command is the last action performed.
Click on the of the (Redo) button on the Standard toolbar.
Press + .
As with the Undo feature, a history is kept of the last 16 actions performed for the Redo feature. In
order to display the list of actions to redo, click on the down arrow of the (Redo) button.
You can also repeat an action by using the key. For instance, if you apply a shading color with
specific borders to selected cells and find you need to add the same shading and borders to a few more
cells in the worksheet, you can select those cells and then press to repeat the last action (applying
the formatting options). Take note that the Repeat feature differs from the Redo feature in that the
Repeat feature only repeats the last action performed; it does not have a history of actions that can be
repeated. The moment you chose a different action, pressing will only repeat the new action just
performed.
Exercise
1 Create a new workbook by clicking the button in the Standard toolbar.
2 Create this spreadsheet:
3 Press and type: B3 in the Reference field. Click OK.
4 Type: Car and press .
Now try making changes to the noted cells and their contents.
5 Move to cell B3 again.
6 Press to enter the Edit mode.
7 Press the key once to position the insertion bar between the last two characters of Car.
1.3.4
194
USING MICROSOFT OFFICE EXCEL 2003
KEY APPLICATIONS 1109-1 CCI LEARNING SOLUTIONS INC.
8 Type: n opene and press .
9 Use the key again to change cell B4 to 124456 (remember to press after the change).
10 Use the key again to change cell B5 to 3/6/05 (remember to press after the change).
11 Click on cell B3 and drag down to cell B5.
12 Press and hold the key then click on cells C3, C6, D4, and E6.
This demonstrates how you can select a range, then extend it to include other cells. Once the cells
are selected, you can activate any command or sequence of commands to the selected cell(s).
13 Press
14 Click the button in the Standard toolbar.
The text is redisplayed in the cells.
15 Select Edit, Undo Typing 3/6/05 in B5.
16 Click the button in the Standard toolbar.
17 Select cell B3 and then press .
18 Click on cell B5 and then press .
19 Click in cell D4 and type your name.
20 Discard the current workbook by selecting File, Close. Select No in the dialog box to not save
this workbook.
Copying and Moving Data
Excel allows you to copy or move cell contents and their formats to simplify editing tasks and
streamline worksheet construction. There are very significant differences between these two features.
You can copy cells and ranges to a different part of the worksheet or to another worksheet without
affecting the original cells. This allows the use of summary or other data on other spreadsheets or on
the original spreadsheet in another location.
Moving the contents of a cell removes the value from the original location and places it in the new
location.
The commands for copying and moving in a worksheet are on the Edit menu:
Cut Allows you to remove the contents of a cell or a range of cells and place them in a new
area in a worksheet.
Copy Allows you to copy the contents of a cell or a range of cells to a new area in a worksheet.
Paste After you have used Cut or Copy, this option allows you to place the contents of the cut
or copied cells into a new cell location.
Paste Special Allows you to modify the effects of the paste option (i.e., you can paste the contents or
format only). The paste option is non-selective and will paste all features of the
originating cells.
1.3.3
USING MICROSOFT OFFICE EXCEL 2003
195
CCI LEARNING SOLUTIONS INC. KEY APPLICATIONS 1109-1
When you select either the Cut or Copy command, a marquee (a moving dotted rectangle) will appear
around the selected cell range. This marquee identifies the cell range that can be pasted to another part
of the worksheet or to another worksheet. To remove the marquee, use one of the following methods:
Press .
Continue with the editing process on your spreadsheet. As soon as you type the first letter,
number or symbol on a new entry, the marquee will disappear.
Press to indicate you want to paste the cut or copied item into this location only.
If you want to copy an item to several cells, ensure the marquee is still displayed on the original item,
then select the Paste function as many times as necessary in various cells. When you no longer need
the marquee, use one of the previous methods to remove the marquee and end the copy action.
Excel allows you to cut or copy more than one cell range, and retain up to 24 cell ranges in the Office
Clipboard at one time. You can then paste any or all of these cell ranges from the Office Clipboard in
any sequence you need.
The Office Clipboard is a feature only available in the Office applications. The Windows Clipboard is
separate, and continues to store only the last item copied into it. The Clipboard can be displayed with
the task pane or through the Edit menu.
Exercise
1 Create a new workbook and then enter the following information:
2 Save this as Budget - Student
3 In cell C2, type: Feb and press .
You will now learn how to copy expenses that are the same rather than retype them for every
month.
4 Move the cursor to cell B4 and drag down to select cell B5.
5 Click the button in the Standard toolbar and then click in cell C4.
6 Click the button.
You could also have pressed the key to paste the entries into this location.
Notice how Excel has copied both cells from the original cell references into the correct place,
even though you only choose one cell. Excel will automatically replace the contents of the
existing cell(s) with the copied entries.
7 Move the cursor to cell B7 and click the button again.
8 Click in cell C7 and then click on the entry in the Clipboard.
196
USING MICROSOFT OFFICE EXCEL 2003
KEY APPLICATIONS 1109-1 CCI LEARNING SOLUTIONS INC.
If you do not see the Clipboard, select Edit, Office Clipboard. You can also click on the Options button
to have this pane open automatically whenever copy or move is used a second time.
9 Click in cell B3 and then click the button once more.
The Clipboard should now have three entries in it.
10 Click on cell C3.
11 Click the down arrow next to the 500 entry in the Clipboard by moving the mouse over the 500.
12 Click on the Paste command.
Using the down arrow for each entry gives you the choice of pasting this entry or deleting it from
the Clipboard.
13 Save the spreadsheet again.
You could have also clicked on the 500 entry to paste the entry.
USING MICROSOFT OFFICE EXCEL 2003
197
CCI LEARNING SOLUTIONS INC. KEY APPLICATIONS 1109-1
Using AutoFill
Another method of copying data is to use a feature called AutoFill. This feature allows you to have
Excel automatically fill in data based on the original contents. This could be data in a single cell, or a
range of cells where a specific pattern or trend exists.
Exercise
1 Ensure the Budget - Student workbook is open on the screen.
2 Move the cursor into cell B2.
3 Move the cursor to the lower right corner of this cell until you see the AutoFill symbol (i.e., ).
4 Click and drag across to cell G2.
Excel should now have filled these new cells with the months. This occurs because Excel has set
up AutoFill entries to recognize trends for specific labels (i.e., weekdays, month names, etc.) or
when an interval has been established between two or more cells (e.g., if three cells had 10, 20,
30 in them respectively, Excel would recognize a pattern of 10 between the values and
automatically insert 40 as the next data entry).
Notice the new symbol (i.e., ) that appears at the bottom of the cells
you just filled. Dragging to fill cells is the easiest method to copy
information from one cell to another. If you need to set up a different
type of fill pattern, position the cursor over this icon and then click on
the down arrow to see the other options.
5 Select cells C3 to C5 and then position the cursor at the lower right corner of this range.
6 Drag this across to column G.
7 Select cell C7 and fill cells D7 to G7.
Your worksheet should then look similar to the following:
8 Save the workbook again.
3.1.3
198
USING MICROSOFT OFFICE EXCEL 2003
KEY APPLICATIONS 1109-1 CCI LEARNING SOLUTIONS INC.
Changing the Column Widths
As you begin working with data in Excel, you may want to adjust the columns or rows in order to see
more characters in that column or row. Changing the column width or row height to be larger than the
default is another way of adding more white space to the rows or columns.
The standard column in a new worksheet may not be wide enough to accommodate the entries you
make in the cells. If the adjacent cells are empty, Excel will display your entire label by overflowing
into those cells. If the adjoining cells have entries, your cell entry will be truncated at the cell
boundary.
You can select between zero and 255 for the width of your column. When you change a column width,
the stored contents of the cells do not change; only the number of the characters displayed. You can
also hide a column and its contents totally if it suits your needs.
If you enter values bigger than can be displayed in the cell, Excel stores the data but displays the
number in scientific format. If you expand the width of the cell sufficiently to allow display of the
original number, Excel will show the number.
To change the width of a column, use one of the following methods:
Select Format, Column and then Width.
Position the cursor on the line at the right side of the column to be adjusted (the curosr will be
sitting on the line between two columns). When you see , click and drag to the required width
for the column.
A quick way of checking the width of the column is to click on the vertical bar between the columns,
or reference area. The width is displayed in a tip box above and to the right of the mouse pointer.
Exercise
1 Open the Awesome Bikes workbook.
2 Save as Awesome Bikes - Student
3 Select any cell in column A.
3.1.4
USING MICROSOFT OFFICE EXCEL 2003
199
CCI LEARNING SOLUTIONS INC. KEY APPLICATIONS 1109-1
4 Select Format, Column, Width in the menu bar.
5 Type in the Column width field: 11 and press the key.
6 Repeat steps 4 and 5 for columns B and C with appropriate widths for those columns.
Now use the mouse to adjust the width of column D.
7 Point to the vertical line at the right of the column heading i.e., the line separating columns D
and E.
The pointer changes to a vertical bar with arrows on each side (i.e., ).
8 Click and drag to the right to widen the column (or to the left to reduce the width).
Notice how as you drag the column width, a screen tip appears giving you the current column
width as a visual reference. You can expect to repeat steps 7 and 8 several times in order to
determine an appropriate column width.
9 Release the mouse button when the dotted line is to the right of the long labels.
10 Change the widths of columns E, F, and G using the method of your choice.
The screen should appear similar to the following:
11 Save the workbook again.
Using AutoFit
Another way of adjusting the column width so that the contents of every cell in that column are clearly
visible is to use the AutoFit feature. Microsoft realized that users are adjusting column widths
frequently therefore they designed Excel to automatically adjust the width so that it is just wide
enough for the widest value in the entire column.
To adjust the width of a column to automatically fit the longest content in that column, use one of the
following methods:
Select Format, Column and then AutoFit Selection.
Double-click on the line at the right side of the column to be adjusted.
Similarly, the height of a row can be adjusted manually or with the AutoFit feature.
Select Format, Row and then AutoFit.
Double-click on the line at the bottom of the row to be adjusted.
3.1.4
200
USING MICROSOFT OFFICE EXCEL 2003
KEY APPLICATIONS 1109-1 CCI LEARNING SOLUTIONS INC.
Exercise
1 Make sure the Awesome Bikes - Student workbook is open on the screen.
First use AutoFit for column G.
2 Select cell G5.
3 Select Format, Column, AutoFit Selection in the menu bar.
Now see what happens if the same is done for column A.
4 Select cell A2.
5 Select Format, Column, AutoFit Selection.
Notice that Excel made column A wider than the values in rows 5 to 22. The reason is that Excel
made the column wide enough to accommodate cell A2.
Now try using AutoFit for multiple columns.
6 Select cells A5 to F5.
7 Select Format, Column, AutoFit Selection.
Notice that columns B and D are still not wide enough to display every label in those columns.
The reason is that the AutoFit Selection function will only adjust the width to be wide enough for
the cells that were selected in step 6. In fact, the width of column D was reduced for the column
title of Position. This is further demonstrated in the next two steps.
8 Select cells A6 to G20.
9 Select Format, Column, AutoFit Selection in the menu bar.
The columns were now made wide enough for these selected cells, but the column titles have
been cut off for many of the columns.
10 Select cells A5 to G20.
11 Select Format, Column, AutoFit Selection in the menu bar.
Notice that column A is the correct width, unlike the result of step 5 previously.
The screen should now appear similar to the following:
12 Save the workbook again.
USING MICROSOFT OFFICE EXCEL 2003
201
CCI LEARNING SOLUTIONS INC. KEY APPLICATIONS 1109-1
Adjusting the Row Height
Sometimes you may want to adjust the row height so the row is much smaller or larger than others in
the worksheet. To adjust the height for a row, use one of the following methods:
Select Format, Row and then Height.
Place the mouse cursor at the bottom of the row heading to be adjusted. When the cursor changes
to , click and drag to the new height required.
Exercise
1 Make sure the Awesome Bikes - Student file is active on the screen.
2 Move the cursor to cell A21.
3 Select Format, Row and then Height.
4 Type: 6 and press .
5 Save and close the workbook.
Inserting Rows, Columns, and Cells
Excel has the ability to insert new rows and columns, even between rows or columns of data. This
feature allows you to add information to a previously created spreadsheet, or to separate parts of your
spreadsheet with blank rows or columns.
Any new row or column is added at the current cell position. That is, rows are inserted above and
columns are inserted to the left of the cell that you select before issuing the insert command. You can
insert one or more rows or columns at the same time.
If you only need to insert a few cells in your worksheet, be careful about what is selected at the time
you activate the command. This may change the column contents for specific columns inadvertently.
You should be careful using these commands as they affect the entire spreadsheet and thus may affect
areas of the spreadsheet you are not viewing on the screen.
To insert a column to the left of the selected column(s), use one of the following methods:
Select Insert and then Columns.
Press +
from the numeric keyboard.
Right-click on the selected column and then click on Insert.
To insert a row above the selected row(s), use one of the following methods:
Select Insert and then Rows.
Press +
from the numeric keyboard.
Right-click on the selected row and then click on Insert.
3.1.4
3.1.4
3.1.5
202
USING MICROSOFT OFFICE EXCEL 2003
KEY APPLICATIONS 1109-1 CCI LEARNING SOLUTIONS INC.
Exercise
1 Ensure the Budget - Student workbook is active on the screen.
2 Select any cell in row 3.
3 Select Insert, Rows.
4 Click on the gray heading for rows 6 and 7.
Notice the row heading symbol that appears (i.e., ) to show you that the entire row will be
selected.
5 Select Insert, Rows.
6 Click on the heading for column B.
Notice the column heading symbol that appears (i.e., ) to show you that the entire column will
be selected.
7 Select Insert, Columns.
8 Enter the following values:
Remember that you can use AutoFill to copy the values for the new entries in row 6 and 7 instead of
typing them in directly.
9 Save the workbook again.
USING MICROSOFT OFFICE EXCEL 2003
203
CCI LEARNING SOLUTIONS INC. KEY APPLICATIONS 1109-1
Practice Exercise
1 Open the Personnel List v2 workbook and save as Personnel List v2 - Student
First add a new column to indicate the position title of each employee.
2 Select cells C3 to C12.
3 Select Insert, Cells.
4 If necessary, click on Shift cells right and then click on OK.
5 Select cell C3, and type: Position
6 Enter the following values:
Cell Value
C4 Sales Mgr
C5 Sales Rep
C6 Clerk
C7 Sales Rep
C8 Admin
C9 Sales Rep
C10 President
C11 General Mgr
C12 Clerk
Now add three rows for new employees.
7 Select the three row headers 6 to 8.
8 Select Insert, Rows in the menu bar.
9 Enter the following values for these new rows:
Gerluk Tracy Clerk 900 15-Jun-03
Havisbeck Joe Admin 1250 18-Jun-03
Moonin Ho Singh Sales Rep 1750 20-Jun-03
204
USING MICROSOFT OFFICE EXCEL 2003
KEY APPLICATIONS 1109-1 CCI LEARNING SOLUTIONS INC.
The screen should appear similar to the following:
10 Save the workbook.
Now look at another part of the worksheet where data is also stored.
11 Click on the button for column A and then press + from the numeric keypad.
12 Press the key.
Notice the blank column in this data.
Try not to place different groups of data on the same worksheet they should be put into
separate worksheets so that added rows and columns do not affect them accidentally.
13 Close the workbook without saving.
Deleting Rows, Columns, and Cells
Just as Excel allows you to insert new rows and column, it also allows you to delete unnecessary rows
and columns. You may also choose to delete one or several cells, and shift cells over to take the place
of the deleted cells.
You may also delete the contents of one or more cells by simply pressing the key. Unlike
deleting the cell itself, the key will leave the structure of the worksheet intact.
When deleting entire rows or columns, it is easy to accidentally delete valuable data in the same rows
or columns if they are not currently displayed on the screen. Be sure to view the entire worksheet
before deleting any rows or columns.
To delete the selected column(s), use one of the following methods:
Select Edit and then Delete.
Press +
from the numeric keyboard.
Right-click on the selected column and then click on Delete.
To delete the selected row(s), use one of the following methods:
Select Edit and then Delete.
Press +
from the numeric keyboard.
Right-click on the selected row and then click on Delete.
3.1.4
USING MICROSOFT OFFICE EXCEL 2003
205
CCI LEARNING SOLUTIONS INC. KEY APPLICATIONS 1109-1
Exercise
1 Make sure the Budget - Student workbook is active.
2 Select cell G13.
3 Press the key.
Note that the key removes any contents of the cell, except for cell formatting. The
structure of the spreadsheet is also unaffected. Now remove an entire row.
4 Click on the button to reverse the deletion.
5 Click anywhere in row 3.
6 Select Edit, Delete.
7 Click on the Entire row option and then click on OK.
8 Click the gray column selector button for column B.
9 Select Edit, Delete.
10 Adjust the column width for column A.
11 Save the workbook.
Practice Exercise
1 Open the Personnel List v2 - Student workbook.
First delete the contents of a cell.
2 Select cell C10 and press the key.
Now delete cell C10 and shift the cells over as well.
3 With cell C10 as the current active cell, select Edit, Delete in the menu bar.
4 Select the Shift cells left option button and click the OK button.
Notice that the contents of cells D10 and E10 have now moved to the left by one cell. Now
remove a row using the Edit, Delete command.
5 Select any cell in row 6.
6 Right-click and select Delete.
7 Select the Entire row option button and click the OK button.
Now try removing a block of cells.
8 Select cells B11 to D13, then select Edit, Delete in the menu bar.
9 Select Shift cells up and click the OK button.
206
USING MICROSOFT OFFICE EXCEL 2003
KEY APPLICATIONS 1109-1 CCI LEARNING SOLUTIONS INC.
Try removing an entire column from the worksheet.
10 Select column B by clicking on the column B header, then select Edit, Delete in the menu bar.
The worksheet should now appear as follows:
11 Page to move to the bottom part of this worksheet.
This is an example of why you should try to avoid putting multiple parts
of a report on the same worksheet. When you deleted the cells in step 9,
shifting the rest of the cells up also altered this part of the worksheet.
12 Close the workbook without saving the changes made in this exercise.
Hiding/Unhiding Rows & Columns
On occasion, you may need to hide one or more rows or columns in your spreadsheet. This may be
necessary if you do not want other users to see these hidden rows or columns or to show more of the
worksheet on the screen.
You can identify hidden cells by the gaps in the row or column headers. They will remain hidden until
you unhide them again. Any formulas in hidden cells, or formulas in visible cells that reference hidden
cells will continue to be calculated correctly.
Hidden rows or columns will not appear even if you print the worksheet, until you unhide them again.
To hide a column or row, select the appropriate column(s) or row(s) first, and then use one of the
following methods:
Select Format, Column/Row and then Hide.
Right-click on the selected column(s) or row(s), and then click on Hide.
To unhide a column or row, select the appropriate column(s) or row(s) first, and then use one of the
following methods:
Select Format, Column/Row and then Unhide.
Right-click on the selected column(s) or row(s), and then click on Unhide.
USING MICROSOFT OFFICE EXCEL 2003
207
CCI LEARNING SOLUTIONS INC. KEY APPLICATIONS 1109-1
Exercise
1 Open the Megatron Entertainment workbook.
2 Select columns D and E.
3 Select Format, Column, Hide.
Columns D and E are now hidden, similar to the following:
Notice the gap in the column header sequence. Now unhide columns D and E.
4 Select columns C through to column F.
5 Select Format, Column, Unhide.
Another way of unhiding a column is to right-click on a selected column header, then choose Unhide from
the shortcut menu. Alternatively, you can also position the mouse pointer in the column header, slightly
to the right of where the hidden column is located. The mouse pointer will change to a double-headed
arrow, with a pair of vertical lines. Click and drag the right edge of the hidden column until the desired
width is attained.
6 Close the workbook without saving.
Managing Worksheets
An Excel workbook is actually a collection of several worksheets. Each of these worksheets can be
treated as an independent spreadsheet from each other. Typically though, these worksheets are related
to each other for example, one worksheet may contain the list of expenses for a company, another
worksheet contains the revenues for each product sold, and a third with the summary of both the
revenues and expenses. A different workbook would contain the list of employees for the company.
Worksheets can be renamed, added, deleted, copied, and moved in a workbook. You can add as many
worksheets as required; the only limitation is the amount of memory available for your system. Use
the tab scrolling buttons to help you move between the sheets quickly.
3.1.4
208
USING MICROSOFT OFFICE EXCEL 2003
KEY APPLICATIONS 1109-1 CCI LEARNING SOLUTIONS INC.
Naming Worksheets
Excels use of Sheet1, Sheet2, Sheet3, etc. is useful to identify the different sheets when you first
access your workbook. However, it is not very descriptive after you have entered some information on
the various sheets.
Fortunately, you can name the tabs with more descriptive names. This makes navigating your sheets
much easier, particularly when you have used several sheets to enter the information.
As you rename the tabs, Excel will adjust the size based on the number of characters. You can only
type a maximum of 31 characters for a sheet tab name.
To rename a worksheet tab, use one of the following methods:
Select Format, Sheet and then Rename.
Double-click on the sheet tab and then type the new name.
Exercise
1 Make sure the Budget - Student workbook is active.
2 Check that you are on Sheet1.
3 Select Format, Sheet, Rename.
The tab label for the current sheet is now highlighted.
4
Type: 2004 Budget as the tab label and then press .
5 Click on Sheet2.
6 Select the Format, Sheet, Rename option in the menu bar.
7 Type: 2005 Budget for the tab label and then press .
8 Click on Sheet3.
9 Select the Format, Sheet, Rename option in the menu bar.
10 Type: 2006 Budget and press .
11 Click on the 2004 Budget sheet tab.
Next Sheet
First Sheet
Previous Sheet
Last Sheet
USING MICROSOFT OFFICE EXCEL 2003
209
CCI LEARNING SOLUTIONS INC. KEY APPLICATIONS 1109-1
The worksheet should now appear as follows:
12 Save the workbook.
Inserting or Deleting Worksheets
When a new workbook is created, Excel automatically includes three worksheets by default. More
worksheets can be added at any time by selecting Insert, Worksheet in the menu bar. The new
worksheet will be added between the current active worksheet and the previous worksheet.
To insert a new worksheet, use one of the following methods:
Select Insert and then Worksheet.
Right-click on the sheet tab where the new sheet is to be inserted, click on Insert from the
shortcup menu, then choose Worksheet from the Insert dialog box and click OK.
If there are more worksheet tabs than the status bar can display at one time, the tab scrolling buttons
can be used to display the other worksheet tabs.
As well, when worksheets are no longer needed they can be removed from the workbook. You should
save your workbook before deleting a worksheet. Once deleted, a worksheet cannot be retrieved with
the Undo command. You should also check every worksheet for error messages after deleting the
worksheet there may have been formulas (discussed in the next section) in the deleted worksheet
that will affect the values in the rest of the worksheets.
Exercise
1 Make sure the Budget - Student workbook is active.
2 Select the 2004 Budget tab.
3 Select Insert, Worksheet.
Note that the new worksheet is added before the current active worksheet.
210
USING MICROSOFT OFFICE EXCEL 2003
KEY APPLICATIONS 1109-1 CCI LEARNING SOLUTIONS INC.
The worksheet should now appear as follows:
4 Click on the 2004 Budget worksheet again.
5 Click in the new worksheet and type your first name in cell A1.
6 Select Edit, Delete Sheet.
If nothing had been entered into the worksheet, Excel would delete the worksheet automatically.
This is a warning reminder from Excel regarding any data contents that might affect other data in
the workbook.
7 Click on the Delete button.
The worksheet is now deleted from the workbook.
8 Repeat for the 2005 Budget and the 2006 Budget tabs.
9 Close the workbook without saving the changes.
Summary
In this lesson you selected items in a worksheet for the purpose of making changes or manipulating the
data. You should now be familiar with the following:
Selecting cells or ranges of cells Changing the column widths or row heights
Making changes to the cell contents Inserting or deleting rows or columns
Using Undo or Redo Hiding or unhiding rows or columns
Copying or moving data Managing worksheets
Filling cells with content automatically
USING MICROSOFT OFFICE EXCEL 2003
211
CCI LEARNING SOLUTIONS INC. KEY APPLICATIONS 1109-1
Review Questions
1. A range can be as small as a single cell, or as large as the entire spreadsheet.
a. True b. False
2. Which key can you use to select multiple non-consecutive ranges of cells?
a.
c.
b.
d.
3. Which key activates the Edit mode?
a.
c.
b.
d.
4. When you click on the Undo button itself, Excel will undo the last action performed only, whereas
if you click on the down arrow for the Undo button, you can undo multiple actions.
a. True b. False
5. When you activate the Cut or Copy command, a marquee appears around the selected cell(s) to be
used with the Cut or Copy command. How can you remove the marquee?
a. Press
c. Continue entering data in new areas
b. Press
d. All of the above
e. Only a or c
6. How many items can the Office Clipboard hold for insertion into an Excel worksheet?
a. 12 c. 1
b. 24 d. 36
7. What is the AutoFill feature?
8. How can you adjust the width for a column?
a. Select Format, Column, Width d. All of the above
b. Select Format, Column, AutoFit e. Only a or c
c. Click and drag the line at the right
side of the column heading
9. When you insert a new row, where is it inserted?
10. The names of each of the sheets cannot be changed.
a. True b. False
212
USING MICROSOFT OFFICE EXCEL 2003
KEY APPLICATIONS 1109-1 CCI LEARNING SOLUTIONS INC.
Lesson 3: Working with Formulas
Objectives Suggested Timing: 1 Hour
In this lesson you will look at how to work with formulas in Excel, including creating simple formulas and using
some of the built-in formulas available. On successful completion, you will be familiar with the following:
What formulas are Understanding what absolute and relative formulas are
How formulas are structured Being careful working with formulas
Using some common built-in functions
Creating Simple Formulas
The primary reason why worksheets are so popular is because every cell is capable of using a formula.
A formula is simply a calculation using numbers (or other types of data) in a cell or from other cells
this is known as using cell references. This seemingly simple concept (using formulas) is actually a
very powerful feature for worksheets which then makes it possible to:
automatically calculate sum totals horizontally and vertically, quickly and without any
calculation errors
perform what-if analysis by having the worksheet recalculate a large number of formulas
simultaneously to display the end result, saving a tremendous amount of manual work and
avoiding calculation errors this allows an almost endless cycle of trial-and-error use of base
numbers in formulas which can be analyzed quickly
create a budget worksheet as a template for future budgets by removing the numbers thereby
leaving only the structure and formulas and creating new budgets much faster by simply
entering only the new numbers
Worksheets can contain formulas to refer to other worksheet cells. Then, when these values or
amounts change, changes to other dependent cells are not forgotten.
Begin your formulas in the cell that you want the answer to appear. To prepare Excel for a formula,
start by typing the equal sign =.
A formula can be as simple as a single cell reference, or as complex as many cell references plus built-
in functions. For example, if the cursor were in cell C8 and you entered a formula of =B6, cell C8
would then display the same contents as in cell B6. If you then changed the figure in cell B6, the
contents in cell C8 would also reflect the change.
If you had manually typed in the contents in cell C8, then when cell B6 changed, you would have to
change cell C8 as well in order to keep them the same.
There are two ways to enter a cell address into a formula:
typing the cell addresses directly
pointing to the cells
The formula you type into a cell is not displayed in the worksheet, only the result of the formula. To
view the formula, select the cell and view the formula and cell references in the Formula bar.
Formulas can also be copied to other cells, in which Excel will make a copy of the formula and the
format except that cell references will be automatically adjusted for the offset distance and direction.
This may appear illogical at first, but is actually a very desirable feature in worksheets because the
copied formulas are usually supposed to refer to different sets of input values.
3.2.3
3.2.5
3.2.6
USING MICROSOFT OFFICE EXCEL 2003
213
CCI LEARNING SOLUTIONS INC. KEY APPLICATIONS 1109-1
Formulas are usually used to perform calculations, such as ordinary arithmetic. Excel calculates
formulas in natural order. This means that calculations are performed in the following order:
Exponents
Multiplication and Division
Addition and Subtraction
This natural order of calculation can be altered by placing components of the formula within
parentheses. The portion of the formula in parentheses will be calculated before any of the items listed
above. Thus, you can control the natural order by the judicious use of parentheses in your formulas.
The following shows the symbols used in Excel for the standard mathematical operators:
* Multiplication
/ Division
+ Addition
- Subtraction
A helpful feature when entering formulas in a worksheet is that Excel will prompt you when it detects
an error or inconsistency in your formula, with a suggestion of how to fix it. The type of error message
displayed will depend on the error detected in the formula.
Excel displays a symbol ( ) for easy identification whenever a formula has changed from a trend in
the worksheet. This can be very handy if you need to review the worksheet for differences or
discrepancies.
Excel is designed to help you analyze the data in your report, even without adding the formulas in as
yet. Using formulas such as totals or percentage changes helps to identify any trends or patterns that
may occur in the data. For instance, when tracking the sales figures over a period of time, you should
be able to see whether there is an upward or downward pattern in your sales. However, when working
with a budget, you may not notice a trend in the same way as for sales figures (i.e., going up each
month) but you may notice that office expenses are increasing every year. This could be proportional
to any increases in staff complement; if not, then this may set off a warning flag to enquire why the
expenses are growing and where there may be duplications or excess spending. Putting data into a
worksheet can assist in breaking down the information for analysis or comparison. You can then take
this information and put it into a chart to show where trends or patterns may exist.
3.2.9
214
USING MICROSOFT OFFICE EXCEL 2003
KEY APPLICATIONS 1109-1 CCI LEARNING SOLUTIONS INC.
Exercise
1 Open the Budget - Student workbook, and select the 2004 Budget sheet tab.
2 Click on row headings 3 to 6. Then press + from the numeric keypad.
3 Type the following text into the rows that have just been inserted:
4 In cell B5, type: =b3+1000
Notice how Excel shows you which cell(s) you have selected as part of the formula. This is a
visual tool you can use to see what is happening on the screen when you set up a formula.
5 Press to complete the formula. Then move back into cell B5.
Notice that Excel displays the answer of 4500 in cell B5. Note the formula in the Formula bar.
6 In cell B3, type: 4000 and press .
Notice the formula results in cell B5 changed. This demonstrates the advantage of using formulas
in a worksheet, as well as using a cell reference rather than the actual cell contents.
7 In cell B4, type: 500 and press .
Notice how the formula did not change this time, even though you changed the value in cell B4.
Remember that the original formula only has a cell reference for the first cell, and not the second.
To take advantage of the formula, all the cells need to be shown as their cell references rather
than the contents so the results of the formula can change when the cell contents are changed.
8 In cell B5, press , delete the 1000 characters and replace it with: B4 (press after
typing in the cell reference).
Formula displayed in
the Formula bar
USING MICROSOFT OFFICE EXCEL 2003
215
CCI LEARNING SOLUTIONS INC. KEY APPLICATIONS 1109-1
Notice how Excel now updates the formula results. Once a formula has been entered into the
worksheet, you can then copy the formula to another location if the formula operation is the same
for that new location. For instance, in this case, you want to add the two revenue figures for the
remaining five months. The formula operation is the same; whats different is the cell contents.
Rather than having to enter the formula five times in the individual columns, you can copy the
formula.
9 Make sure you are in cell B5, and then click the button in the toolbar.
10 Select cells C5 to G5, and click the button in the toolbar.
Notice how the formula has been pasted into the cells and adjusted accordingly. This is known as
relative addressing.
11 Save the workbook.
Practice Exercise
1 Open the Rainfall workbook.
2 Save the workbook as Rainfall - Student
Now create a formula in cell B11 that will add up all the expense numbers for January, and copy
it to the other cells in the same row.
3 In cell B11, type: =B4+B5+B6+B7+B8+B9+B10 and press .
4 In cell B11, click the button in the toolbar.
5 Select the cell range from C11 to E11, and click the button in the toolbar.
Create a sum total formula in cell F11, but this time use the mouse to point at cells to get the cell
reference.
6 In cell F11, type: = (but do not press yet).
7 Click the mouse in cell F4.
Notice that cell F11 now says =F4 and cell F4 is outlined in color. Now continue to get
additional cell references.
8 Type: + (but do not press yet).
Cell F11 now says =F4+
9 Click the mouse in cell F5.
10 Repeat steps 8 and 9 for the remainder of cells F6 to F10 so that the formula will show:
=F4+F5+F6+F7+F8+F9+F10
216
USING MICROSOFT OFFICE EXCEL 2003
KEY APPLICATIONS 1109-1 CCI LEARNING SOLUTIONS INC.
11 Press .
The worksheet should appear similar to the following:
12 Save the workbook.
Using Common Built-In Functions
Typing cell addresses and plus signs will work for a small number of cells to be added. However, if
the column contains 50 numbers to be summed, entering a formula in this fashion would become
onerous (and would soon exceed the maximum cell contents limits). It would be very inefficient to
enter something like =B1+B2+B3+B4+B49 for each cell you wanted to include.
Excel provides you with a library of over 220 built-in functions to facilitate this and other
mathematical and data operations. More details are available in the CCI Microsoft Office Excel 2003
Level 2 courseware, or in the Excel Function Reference Manual. In this courseware, you will examine
the most commonly used functions.
Functions accept numbers, values and cell references as arguments within parentheses. An Excel built-
in function follows this general format:
=FUNCTION(numbers or values or cell reference)
The functions you will examine in this courseware are:
=SUM Sums the range of specified cells.
=AVERAGE Averages the specified cells (totals the range and divides the total by the number of
entries).
=MIN Displays the minimum value of specified cells.
=MAX Displays the maximum value of specified cells.
=COUNT Counts the number of non-blank cells in the specified range.
3.2.4
3.2.5
USING MICROSOFT OFFICE EXCEL 2003
217
CCI LEARNING SOLUTIONS INC. KEY APPLICATIONS 1109-1
You need only enter the function and the cell range in parentheses. The format of the cell range
specification in a function is as follows:
<first cell address>:<last cell address>
Examples:
A10:B15
D25:B5
C5:C25
You can specify the range either by typing the cell reference(s) directly, or by using the point-to
method.
For example, to calculate the sum total of the cell range of C6 to C18, you can enter the formula as
any one of the following:
=C6+C7+C8+C9+C10+C11+C12+C13+C14+C15+C16+C17+C18
=SUM(C6:C18)
=SUM(C6,C7,C8,C18,C17,C15,C16,C9,C10,C11,C12,C13,C14)
=SUM(C6:C8,C9,C10,C11,C12:C17,C18)
A shortcut method of entering the SUM function into a cell is to use the (AutoSum) tool from
the Standard toolbar. Excel provides this icon because the sum total function is very commonly used
in worksheets. Excel will select the range of cells immediately above or to the left of the selected cell.
When using the tool, be sure to verify the correct cell range is selected. Excel will display a
range based on what was entered into the worksheet, e.g., a range will begin or end when at least one
blank cell exists between cells, when Excel finds a label in a cell, etc.
Notice that there is a down arrow next to the AutoSum tool. When you
select this arrow, it will display other common built-in functions that
you can use in your formulas.
When entering a cell range for a SUM, AVERAGE or other similar
formula manually, you can use the mouse to click and drag to select
the cell range. This method has the advantage of visually identifying
the cell range, which reduces the possibility of entering the incorrect
cell references. This is often referred to as the pointing method.
Exercise
1 Make sure the Budget - Student workbook is active on the screen, and the 2004 Budget sheet is
displayed.
2 Select cell B17.
3 Click the icon in the Standard toolbar.
3.2.7
218
USING MICROSOFT OFFICE EXCEL 2003
KEY APPLICATIONS 1109-1 CCI LEARNING SOLUTIONS INC.
Notice that the cell now shows =SUM(B7:B16), with the cell range B7:B16 highlighted, and a
marquee showing around that cell range. Notice how Excel also reminds you of how else you
could enter this formula using individual data values.
4 Press to accept the formula as displayed.
5 Select cell B17 again, and copy it to cells C17 to G17.
6 Select cell H3, and click the button in the Standard toolbar, and press after
confirming that Excel has selected the correct range.
7 Copy the formula in cell H3 to cells H4 to H17.
8 Type: Total in cell H2.
9 Delete the zero in cell H6.
This worksheet should appear similar to the following:
10 Save the workbook.
11 In cell I2, type: LY Total and press .
12 Click the button in the Standard toolbar and then double-click on the 2004 Budget file.
13 Switch back to the Budget - Student file and click in cell I3.
14 Type: = (equal sign) and then click in the 2004 Budget worksheet.
15 Click on H3 in the 2004 Budget worksheet and press and then click in cell I3.
The formula bar should show the following:
=2004 Budget.xls!$H$3
You have just created a formula using another worksheet; in fact, you have set up a link
between the two worksheets. Notice how the format is structured as [File name]Worksheet
nameCell reference. This tells Excel where to find the data contents. The $ symbols in the cell
reference make this cell absolute. We will discuss what absolute cell references are in the next
module.
16 Click in the formula bar on $H$3 and press
three times to remove the $ symbol in the cell
references,
e.g., it should show as H3 only when they are removed. Press .
17 Copy the formula in cell I3 to cells I4 to I17.
18 Delete the zero in cell I6.
USING MICROSOFT OFFICE EXCEL 2003
219
CCI LEARNING SOLUTIONS INC. KEY APPLICATIONS 1109-1
19 Type: % Change in cell J2.
Your worksheet should look similar to the following:
20 Save the workbook again.
You will now be entering a formula to calculate the percentage change from last years figures.
The formula is:
This Year Last Year
Last Year
21 In cell J3, type: =(H3-I3)/I3 and press .
22 Copy this formula to cells J4 to J17. Delete the error in cell J6.
Your worksheet should look similar to the following:
Lets say you also need to look at some statistics on the department expenses.
23 Type the following in the noted cells:
Cell Type
A19 Minimum
A20 Maximum
A21 Average
B19 =min(h7:h16)
B20 =max(h7:h16)
B21 =average(h7:h16)
220
USING MICROSOFT OFFICE EXCEL 2003
KEY APPLICATIONS 1109-1 CCI LEARNING SOLUTIONS INC.
Dont worry about the look of your worksheet. At this point it is important to make sure the data is
accurate; enhancing the look of the worksheet can take place at a later date. We will be looking at
formatting in the next lesson.
24 Save and close both budget workbooks.
Practice Exercise
1 Make sure the Rainfall - Student workbook is active.
Enter a Sum formula manually to calculate the total rainfall for each day of the week.
2 Select cell G3, and type: Total
3 Select cell G4, and type: =SUM(B4:F4)
Now use the AutoSum button to generate the SUM function.
4 Select cell G5.
5 Click the button in the Standard toolbar.
6 Confirm the cell range B5 to F5 is selected, then press .
You can also manually select the range of cells for the SUM function.
7 In cell G6 type: =SUM( but do not press the key yet.
8 With the mouse, highlight cells B6 to F6 and press the key.
9 Select cell G6 and click the button in the Standard toolbar.
10 Select the cell range G7 to G11, and click the button.
Now try some of the other common functions.
11 Type the following in the noted cells:
Cell Type
A13 Average Rainfall
A14 Lowest Rainfall
A15 Highest Rainfall
A16 # of Days of Rain
12 Select cell B13.
USING MICROSOFT OFFICE EXCEL 2003
221
CCI LEARNING SOLUTIONS INC. KEY APPLICATIONS 1109-1
13 Click on the button in the Reference Area.
14 If the Office Assistant appears, select No, dont provide help now.
The Insert Function dialog box appears as follows:
This dialog box will display the functions that have been recently used on this computer.
15 Select the AVERAGE function under Select a function. If it does not appear there, click the
drop-down button in the Select a category list box and select Statistical, then select AVERAGE.
Click the OK button.
The Number1 and Number2 text boxes are the arguments that you will include in the Average
formula. Since the Average function is capable of evaluating multiple cell ranges, Excel will
display more than one text box. In this case, you only need to enter the one cell range in the
Number1 text box. If the cell range is not correct, you must enter the correct range. You can
either type in the range in the appropriate area, or if you wish to point at the cells in the
worksheet, click on the button on the right of the cell area. The dialog box will disappear
temporarily while you point at the range.
16 Click the button on the right of the Number1 text box.
17 On the worksheet, select cells B4 to B10 and press .
The Function Arguments dialog box is redisplayed.
18 Click on the OK button to complete the Average formula.
Now calculate the other formulas using the Insert Function feature.
19 Repeat steps 13 to 18 to calculate the minimum (MIN) value, maximum (MAX) value, and
number of rainy days (COUNT) for each station.
222
USING MICROSOFT OFFICE EXCEL 2003
KEY APPLICATIONS 1109-1 CCI LEARNING SOLUTIONS INC.
Note that the AVERAGE, MIN, MAX, and COUNT functions ignore empty cells. Depending on
the purpose of the calculation, this may or may not be desirable. Copy these formulas to the other
station readings.
20 Copy cells B13 to B16 over to cells C13 to F16.
This worksheet should appear similar to the following:
21 Save and close the workbook.
Using Absolute & Relative Addresses
Most formulas that are entered into an Excel worksheet are relative. If you copy a formula with a
relative cell address, it will automatically adjust for the new location. For example, suppose you have
a formula that adds three rows together within one column. You can copy this formula to another
column to add the same three rows in the new column. The formula is relative to the column in which
you place it.
This automatic adjustment feature is a great advantage when you are creating sheets like a budget
sheet that requires the same formula repeated across many months or line items. However, this
automatic adjustment feature can be problematic under certain circumstances.
Fortunately, Excel provides you with the opportunity to make cell addresses absolute or fixed. An
absolute cell address refers to an exact location on the worksheet.
To change a relative cell address to an absolute (fixed) cell address in a formula or function, enter a
dollar sign before the row number and/or column letter (e.g., $E$5). This ensures that when you copy
the original formula, absolute cell addresses will not be adjusted for the new location.
Another method to obtain the absolute signs in cell addresses is to press once you have typed the
cell address. You can also go back to formulas you have typed previously, edit them and position the
insertion point in the cell address you wish to make absolute and press .
The key provides several options besides changing both the column and cell references to
absolute values. The first press on the key will make both the column and row reference absolute;
pressing again will result in only row references set to absolute; a third press will result in only the
column reference set to absolute; and a fourth press will remove the absolute references on both
column and row.
3.2.2
USING MICROSOFT OFFICE EXCEL 2003
223
CCI LEARNING SOLUTIONS INC. KEY APPLICATIONS 1109-1
Cell addresses do not have to have absolute column and row references. You can make the cell
reference mixed. The column reference can be absolute and the row reference relative (i.e., $E5). If a
formula including this reference were copied to a new location, only the column reference ($E) would
be constant, the row reference would be adjusted for the new location.
Conversely, if a formula including a cell reference with an absolute row reference but relative column
reference (i.e., E$5) were copied to a new location, only the column reference would be adjusted for
the new location. This adds great flexibility to your creation of cell formulas and will become
increasingly important to you as your worksheets become more complex.
Exercise
To illustrate the use of absolute cell references, suppose you are the purchasing agent for a computer
manufacturing operation. One of your duties is to keep close track of component costs for the cost
accountant. One of the components that you must add into the total cost of a component is a
government tax on the materials. This tax is subject to fluctuation, and in order to accommodate this
changing tax rate, you may wish to create a worksheet that will allow you to change the tax rate in one
area and have that change reflected in all the costs on your worksheet.
1 Open the Cost Tracker workbook and save as Cost Tracker - Student
Now create the formula that will take the value in column B and multiply it by the tax rate
(shown in cell B2).
2 Select cell C5, type: =B5*B2 and press .
Now copy this formula to the other cells in column C.
3 Select cell C5 and click the button in the Standard toolbar.
4 Select cells C6 to C12 and click the button.
At first, it might appear that you can copy the formula into the other cells in column C. However,
the result will show:
Clearly, the answers provided by this copy are incorrect one result is zero, another is a
#VALUE! error message. Examine the formulas you had copied in column C:
C6 contains =B6*B3 yielding zero
C7 contains =B7*B4 B4 contains a label, thus the #Value error
C8 contains =B8*B5 B5 contains the motherboard cost figure
C9 contains =B9*B6 B6 contains the video card cost figure
C10 contains =B10*B7 B7 contains the case cost figure
C11 contains =B11*B8 B8 contains the modem cost figure
C12 contains =B12*B9 B9 contains the memory cost figure
224
USING MICROSOFT OFFICE EXCEL 2003
KEY APPLICATIONS 1109-1 CCI LEARNING SOLUTIONS INC.
As you can see, Excel has adjusted both cell addresses for each cell where you copied the
formula. This adjustment process that was so useful in the creation and copy of other formulas, is
now causing a problem. You can fix this problem by returning to cell C5 and editing the formula.
The formula must have an absolute value for the B2 cell reference. Thus, the formula in cell C5
should be =B5*$B$2.
5 Select cell C5, then press to activate the Edit mode.
6 Press the key to put the absolute value signs around the nearest cell reference in the formula
(i.e., B2).
7 Press to accept this formula.
Note that the amount in cell C5 does not change.
8 Copy the formula from cell C5 to cells C6 through to C12.
Your worksheet should now look like the following:
Check the formulas now entered in column C:
C6 contains =B6*$B$2
C7 contains =B7*$B$2
C8 contains =B8*$B$2
C9 contains =B9*$B$2
C10 contains =B10*$B$2
C11 contains =B11*$B$2
C12 contains =B12*$B$2
By making the reference to cell B2 absolute, you have anchored the reference to the tax cell.
9 Save and close the workbook.
Being Careful with Formulas
Worksheets have now become prevalent in the business world to the point where almost every
analysis includes at least one. In addition, the results are usually accepted at face value and decisions
are made based on these worksheets.
The difficulty is that many users including experienced ones do not take the extra time to verify
that the formulas were entered correctly. This usually results in some inconvenience and
embarrassment for the individuals involved. In more serious cases of incorrect decisions, it could
result in the loss of customers (i.e., prices are too high) or the loss of jobs (i.e., costs are perceived to
be too high).
As a worksheet user, you should always be diligent in double-checking every formula. This often
means selecting every cell in the worksheet and looking at the Reference Area to verify that it is
correct, or performing an independent check of the calculations using a calculator.
Formulas can be corrected in the same manner as with data in a cell. However, be careful where your
cursor is at the time you edit the formula, and be sure to check the cell references in the formulas.
Oftentimes it is better to use the point and click method to insert the cell references rather than typing
them in yourself. With Excel, a visual clue provided is the different color of the selection marquee at
the time you enter the cell references.
3.2.6
3.2.8
3.2.9
USING MICROSOFT OFFICE EXCEL 2003
225
CCI LEARNING SOLUTIONS INC. KEY APPLICATIONS 1109-1
Some common types of errors you may see when working with formulas include:
Circular
Reference
The cell where the formula was entered is included as part of the formula.
DIV#/0! The formula contains a reference that is divided by 0.
#VALUE! The formula contains an incorrect data reference.
Operand Something is wrong in your formula, as noted in the error message.
As you enter (or correct) formulas in your worksheet, you can then review your worksheet to see what
trends may be set or appear as a result. Depending on what information you are putting into a
worksheet to track or audit, the results can help you break down areas where more information may be
needed (e.g., actual sales figures versus total sales for each region, percentage changes between
quarters or years, etc.).
Exercise
To demonstrate how you can catch formula errors as youre working with Excel and what the
information can show you, suppose you were tracking how much you were spending on general car
expenses for the year for your own business. Since youve expanded your business to include another
country, you also want to know how much it is costing you to convert to the foreign currency. Once
you have these figures, you then want to know how much your expenses have increased (or decreased)
with the expansion to another country.
1 Open the Car Expenses workbook and save as Car Expenses - Student
2 Move to cell B7, type: =SUM(B3:B7) and press .
226
USING MICROSOFT OFFICE EXCEL 2003
KEY APPLICATIONS 1109-1 CCI LEARNING SOLUTIONS INC.
Excel has determined that you have a circular reference error in your formula. Remember that cell
B7 is the cell where the formula is to be entered, and by including this cell in the actual formula,
you have now created a circular reference.
3 Click OK.
Excel now displays a 0 in cell B7 to indicate that theres a problem with the formula with a new
toolbar (i.e., Circular Reference). You can use this toolbar to show you which cell(s) contains a
circular reference error. Excel also displays the Help window for online help, if required.
4 Close the Help window. Move the cursor back to cell B7 and press .
5 Use the key to change B7 to B6 and press when done. Copy this formula to cells C7
and D7.
Now create the formula to determine the cost of buying the foreign currency.
6 Move the cursor to cell D3, type: =C3*$H$1 and press . Copy this formula from cells D4
to D6.
Now create the formula to determine the percentage change from last year.
7 Move the cursor to cell E3, type: =((C3+D3)-B3)/B3 and press . Copy this formula from
cells E4 to E6.
Notice how cell E5 displays a #DIV/0! error to indicate one of the cell references in the formula
was divided by 0.
8 Move to cell B5, type: 375 and press .
Notice how the formula fixed itself once you entered a value accordingly. If the cell was meant to
be zero, you could then type a zero in the formula cell to replace the noted error.
Your worksheet should look similar to the following:
Notice how the formulas show you the result of changes in your expenses from last year and so
far this year. The percentage change in the expenses gives you an idea of how much has increased
or decreased in the costs for your car since expanding your business.
9 Save and close the workbook.
Summary
In this lesson you worked with formulas in Excel, including creating simple formulas and using some
of the built-in formulas available. You should now be familiar with the following:
What formulas are Understanding absolute and relative formulas
How formulas are structured Being careful working with formulas
Using some common built-in functions
USING MICROSOFT OFFICE EXCEL 2003
227
CCI LEARNING SOLUTIONS INC. KEY APPLICATIONS 1109-1
Review Questions
1. What is a formula?
2. What are the two ways you can enter a cell address into a formula?
a. b.
3. What is the natural order that calculations are performed?
a. Exponents, multiplication or division,
addition or subtraction
c. Multiplication or division, addition or
subtraction, exponents
b. Multiplication or division, exponents,
addition or subtraction
d. It doesnt matter which operand is used;
calculations are performed from left to
right
4. Look at the following table of information, and then indicate what conclusion you can make from
the numbers:
a. It takes longer to produce widgets than
gadgets in the month.
c. Almost twice the amount of gadgets are
being produced than widgets.
b. There was more production during the
first three weeks of the month.
d.
e.
All of the above
Only b or c
5. Identify the Formula bar in the following image:
6. What is the format for entering a formula using a built-in function? Also provide an example of
how this might appear in the Formula bar.
7. Which key would you use to make a cell address into an absolute address?
a.
c.
b.
d.
8. When might you want to change a relative address to an absolute address?
9. Explain what a circular reference is.
10. It is important to double-check every formula in your worksheet to check that they are correct
before distributing your report.
a. True b. False
228
USING MICROSOFT OFFICE EXCEL 2003
KEY APPLICATIONS 1109-1 CCI LEARNING SOLUTIONS INC.
Lesson 4: Formatting a Worksheet
Objectives Suggested Timing: 1 Hour
In this lesson you will look at what formatting means and how it can be used in a worksheet. On successful
completion you will be familiar with the following:
What is formatting Using borders or shading in cells
How to format numbers and text How to use the AutoFormat feature
How to change the alignment for data How to use the Format Painter
What Does Formatting Mean?
How your worksheet is presented is almost as important as the data in it. Formatting is all about
changing the appearance of the data. You are using the various features of Excel to draw attention to
parts of the worksheet, or make the numbers presented easier to understand. When you change the
format of a cell, you do not alter its underlying value.
You should note the following important points:
You can format a cell or range of cells at any time i.e., before or after you enter the data.
A cell remains formatted even after you clear the contents of the cell, unless you also clear the
format, or reformat the cell. When you enter new data in the cell, Excel displays the data in the
existing format.
When you copy or fill a cell (or cells), you copy its format along with the cell contents. This
feature will allow you to save time if you format before copying.
Some of the tools provided to change the appearance of your document are bold, italic, different fonts
or sizes of text, borders around a cell or cells, and shading of cells. The most commonly used
formatting features are displayed in the Formatting toolbar.
To apply formatting from the dialog boxes, use one of the following methods:
Select Format and then Cells.
Press + .
Right-click on the selected cell(s) and then click on Format Cells from the shortcut menu.
Formatting Numbers and Decimal Digits
When you enter numbers into an unformatted cell, Excel will display them exactly as you had entered
them except trailing zeros after the decimal point will be dropped. Also, numbers larger than the width
of the cell will be changed to scientific notation format. The difficulty with this general format is that
the various cells containing the numbers are inconsistent, which makes the worksheet difficult to read
the various cells will have one, two, three or more decimal digits. Percentage values should show
the percent sign inside the cell, and currency values should show the appropriate currency symbol
(e.g., $ symbol). Some individuals are especially concerned about the appearance of negative numbers
they should automatically appear in red and prefer to use round brackets around them instead of
the minus sign.
The number of digits appearing after the decimal point can also be adjusted. If necessary, you need to
round off the number if there are more decimal digits than you want to display.
To meet all of these demands, Excel provides a rich set of standard formats with changeable options.
In addition, Excel provides a Special format category for commonly used formats that do not fit into
other categories, such as phone numbers and zip codes.
1.3.3
3.1.5
USING MICROSOFT OFFICE EXCEL 2003
229
CCI LEARNING SOLUTIONS INC. KEY APPLICATIONS 1109-1
If you cannot find the exact format you wish in the other categories, you can create a format of your
own choosing by using the Custom format category.
Exercise
This exercise will allow you to examine some of the numeric formats available in Excel.
1 Open the Budget - Student workbook.
If you see a dialog box asking you whether you want to update the data sources, choose Update. This is
due to the fact that the data for the LY Totals column came from another workbook that is not open.
2 Select the ranges B3:I4 and B7:I16.
Remember that you can select multiple cells by selecting the first cell(s) and then holding down the
key as you select other cells.
3 Select Format, Cells.
4 Click on the Number option from the Category list.
230
USING MICROSOFT OFFICE EXCEL 2003
KEY APPLICATIONS 1109-1 CCI LEARNING SOLUTIONS INC.
Notice that the default Number format has two decimal digits, no thousands separator, and the
minus sign is used to indicate negative numbers. These options can be changed.
5 Click on the Use 1000 Separator (,) checkbox to turn it on.
As the options are selected, the sample box at the top of the dialog box will show what the
number will look like with the options.
6 Click OK to apply the formats.
Notice how Excel has now applied the noted formats to the selected cells. This format could also
have been applied by clicking on the
button in the Formatting toolbar.
7 Select the ranges B5:I5, B17:I17, and B19:B21.
8 Click on the button in the Formatting toolbar.
9 Save the worksheet again.
10 Select cells J3:J17.
11 Click on the button.
Notice how Excel automatically converts the decimal places to integer numbers to show the
percentage.
12 Click on the to show one decimal place for the percentage numbers.
USING MICROSOFT OFFICE EXCEL 2003
231
CCI LEARNING SOLUTIONS INC. KEY APPLICATIONS 1109-1
13 Save the workbook again.
Changing Cell Alignment
Alignment refers to the position or placement of the data within the cell. In Excel, you can align the
cell contents horizontally as well as vertically; however, horizontal alignment is the most commonly
used by far. Any new value entered into a worksheet is assigned the General alignment option by
default. This means that numbers (including dates) are automatically right-aligned, while text labels
are left-aligned.
You can also center a text label across several cells, which is very useful when grouping more than
one column together with a heading. This technique is known as merge and center. Alternatively, you
can also choose to wrap text in a cell or rotate it to create another effect.
3.1.7
232
USING MICROSOFT OFFICE EXCEL 2003
KEY APPLICATIONS 1109-1 CCI LEARNING SOLUTIONS INC.
There are a number of alignment options available from the Format Cells dialog box:
Horizontal General,
Left (Indent), Center,
Right (Indent)
By default, Excel right-aligns numbers. This allows for a natural alignment
of a column of numbers. However, Excel left-aligns text labels by default and
this can cause problems in determining which label applies to which numbers.
You can change the alignment of the contents of any cell to general, left, right
or center.
Horizontal Fill This option duplicates the cell contents to fill the cells width completely.
Horizontal Justify Justifies the text on both the left and right sides of the cell. Excel automatically
wraps the text when justify is used.
Horizontal Center
Across Selection
This feature centers a title across multiple columns and is useful for headings
or titles for the spreadsheet. It eliminates the guesswork in centering the title in
the exact middle of the worksheet especially if you are likely to be changing
the column widths or adding/deleting columns.
You can activate several of these options quickly by clicking on the desired icon on the toolbar, i.e.,
(Center) or (Merge and Center).
Indent This option allows you to indent labels from the left of the cell.
You can also use the (Increase Decimal) and (Decrease Decimal) buttons on the Formatting
toolbar to change the indent amount.
Vertical Top Aligns the cell contents at the top of the cell, regardless of what the horizontal
alignment is.
Vertical Center Aligns the cell contents in the center of the cell based on the row height,
regardless of what the horizontal alignment is.
Vertical Bottom Aligns the cell contents at the bottom of the cell, regardless of what the
horizontal alignment is.
Vertical Justify Justifies the cell contents between the top and bottom of the merged cell.
Vertical Distributed Distributes the cell contents evenly from top to bottom in the merged cell.
Orientation By default, Excel displays the entry horizontally in the cell. Alternatively, you
can rotate the values to any angle you choose between 90 up to -90 down.
Excel can also display the entry vertically in the cell, with letters or numbers
on top of each other. Excel will adjust the cell height automatically.
Wrap text Causes Excel to fit a label in the existing column width by creating additional
lines and expanding the height of the row.
Shrink to fit This feature will automatically adjust the text size to fit the available space.
Merge cells This feature will allow you to remove the border(s) between cells and treat the
new cell as if it were one large cell. Center and right-align functions will
work as if you are working with a single cell. Cells can be merged
horizontally, vertically or both.
Text Direction Allows characters to be displayed right-to-left when entering text in Hebrew,
Arabic, Farsi, etc.
Like the number formatting features, the most commonly used alignment options are readily available
in the Formatting toolbar.
USING MICROSOFT OFFICE EXCEL 2003
233
CCI LEARNING SOLUTIONS INC. KEY APPLICATIONS 1109-1
Exercise
1 Make sure the Budget - Student workbook is active on the screen.
2 Select cells B2:J2.
3 Click on the button on the Formatting toolbar.
4 Click on row heading 2 and press + from the numeric keypad to insert a new row.
5 Move to cell I2 and type: Comparison Figures and press .
6 Select cells I2:J2 and then click on the button on the Formatting toolbar.
Notice how Excel has now merged the two cells together and centered the title between the two cells.
If you change your mind regarding having these columns merged into one, make sure the cell is selected
and then click on the (Merge and Center) button to split the cells back into their original cells.
7 Select cells A1:J1 and then click on the button on the Formatting toolbar.
Remember that although you have merged cells together and the data contents are now centered
between these cells, the data was entered in the original cell, and in order to make changes to those
contents, you need to go back to the original cell, e.g., A1.
8 Select cells A20:A22.
9 Click on the button from the Formatting toolbar.
Your worksheet should look similar to the following:
10 Save the workbook again.
234
USING MICROSOFT OFFICE EXCEL 2003
KEY APPLICATIONS 1109-1 CCI LEARNING SOLUTIONS INC.
Practice Exercise
1 Open the Great White Northwest Airlines workbook and save as Great White Northwest Airlines
- Student
2 Select cells B4 to G4.
3 Select Format, Cells.
4 If necessary, select the Alignment tab.
5 Click the Wrap text checkbox to turn it on, and set the Horizontal alignment to Center. Click
the OK button.
6 Adjust the width and height of cells B4 to G4 so that these cells show two lines of titles.
7 Select cells A1 to G1 and then click on the button on the Formatting toolbar.
8 Select cells A2 to G2 and click on the button on the Formatting toolbar.
9 Adjust the width of column A to accommodate the longest text for cells A5 to A17.
Your sheet should now look like the following:
10 Right-click on cell G4 and then click on Format Cells in the submenu.
11 If necessary, click on the Alignment tab.
12 In the Orientation area, either click in the Preview display box or the field box to change the
rotation to be -45 degrees.
13 Click OK.
Notice how the text now runs into the cell at the left. In most cases, when you rotate the contents
of a cell, you may also want to rotate the contents of any adjacent cells to provide a uniform
appearance.
USING MICROSOFT OFFICE EXCEL 2003
235
CCI LEARNING SOLUTIONS INC. KEY APPLICATIONS 1109-1
14 Click on the button in the Standard toolbar.
15 Save and close the workbook.
Changing Fonts and Sizes
A font is a style of text. Changing fonts will alter how the text and numbers will appear in the
worksheet. Try not to use more than three different fonts in a worksheet one or two fonts are
generally preferred as too many fonts on the worksheet can be distracting to the audience.
In addition to style, Excel provides the opportunity to change the size and some of the other
highlighting options (such as bold, italics, underline and font color).
The Font tab is one of the tabs that is offered in the Format Cells menu item. Accessing this tab will
provide the following options:
Font This refers to the typeface of the text characters Excel displays. A set of characters in
the same typeface is a font. Typewriters typically had one font often Courier.
Font style Most fonts allow you to bold, italicize, or both.
Size Size refers to the height of a letter or digit, with a proportionate width. Most of the fonts
are scalable; that is, they have a variety of sizes.
Underline You can select various underline styles, such as single, double, single accounting and
double accounting. The accounting options underline the numbers not the whole cell.
Color You can select and change the color of the characters.
Effects You can use special character effects, such as Strikethrough,
Superscript
and
Subscript
.
Note that the latter two are mutually exclusive you can use either one but not both.
As you select different options in this dialog box, the Preview box will show sample text with the
options displayed.
Note that the most commonly changed font options (i.e., font, point size, bold, italics, underline and
font color) can be changed on the Formatting toolbar.
3.1.5
236
USING MICROSOFT OFFICE EXCEL 2003
KEY APPLICATIONS 1109-1 CCI LEARNING SOLUTIONS INC.
Exercise
1 Make sure the Budget - Student workbook is active on the screen.
2 Click in cell A1.
3 Select Format, Cells and then click on the Font tab.
4 Scroll through the list of fonts and choose Times New Roman for the font, Bold for the font
style, and 16 for the size.
5 Click OK.
6 Select the range B2:J3 and click on the button in the Formatting toolbar.
The top of your worksheet should appear similar to the following:
7 Save the workbook.
Applying Cell Borders
Borders serve to separate groups of data on a worksheet from each other to improve its readability,
especially when the worksheet has a large volume of numbers.
The border feature allows you to draw lines around any or all of the four edges of a cell or range of
cells. The dialog box displayed has several presets, line thickness, color and style options, and an area
to specify where the lines are to appear.
Presets Choose one of these options to preset the type of borders for the selected cells.
Border Use the buttons to turn on or off any lines. The picture in the buttons help you see which
border will be turned on or off.
Line Choose a line style or color for the border(s). If you want different lines or colors for
specific borders, you need to select the style or color, and then click in the Border area for
the appropriate border.
3.1.6
USING MICROSOFT OFFICE EXCEL 2003
237
CCI LEARNING SOLUTIONS INC. KEY APPLICATIONS 1109-1
Some of these options are provided from the (Borders) button on the Formatting toolbar, which
is a subset of all the options available in the dialog box. In addition, this button contains the Draw
Borders option that allows you to add the border around the cells you now select. This is very handy
when you want to draw lines or borders around several cells that may be non-adjacent.
Exercise
1 Make sure the Budget - Student workbook is active on the screen.
2 Select cells I2:I18.
Notice how Excel highlights both columns I and J. This is due to the fact that the first cell you
selected was a merged cell.
3 Select Format, Cells and then click on the Border tab.
4 Choose options similar to the following (the color is blue):
5 Click OK.
6 Click anywhere away from the selected cells to see the results.
7 Select cell I7.
238
USING MICROSOFT OFFICE EXCEL 2003
KEY APPLICATIONS 1109-1 CCI LEARNING SOLUTIONS INC.
8 Click on the down arrow for the button in the Formatting toolbar.
9 Click on the button.
10 Save the workbook.
11 Click on the down arrow for the button and then click on Draw Borders.
Excel has now changed the mouse cursor to a pencil ( ) and a new toolbar appears.
12 Click on the down arrow for the button and choose the double line (i.e.,
).
13 Click on the button and click on Bright Green.
14 Select cells B18:H18.
15 Click on the button.
Notice how Excel now changes the cursor to an eraser (i.e., ).
16 Select cells B18:H18 again.
Excel has now removed the borders for you just as easily as when you drew them in the
worksheet.
17 Close the Borders toolbar and save the workbook again.
Draw Border
Erase Border
Line Style
Line Color
USING MICROSOFT OFFICE EXCEL 2003
239
CCI LEARNING SOLUTIONS INC. KEY APPLICATIONS 1109-1
Applying Colors and Patterns
This option sets the background color and pattern for a cell or group of cells. Patterns and color can
help to draw a viewers attention to particular parts of your worksheet, or serve to divide it off
visually from the balance of the information.
This can prove useful when trying to highlight the sum totals line, or differentiate heading information
from data.
Patterns and colors should be viewed as
distinctly different features. If you are printing
on a black and white printer, use patterns only,
as colors will be translated by your printer into
varying shades of gray, and the results may not
be satisfactory.
Dark colors and dense patterns may serve to
hide the information entered in the cells and are
best avoided.
The Formatting toolbar contains buttons to
change the cell background color; however, you
must access the Format Cells menu item for
pattern options.
Exercise
1 Make sure the Budget - Student workbook is active on the screen.
2 Select cells I2:J18.
3 Select Format, Cells, and then click on the Patterns tab.
4 Click the Pattern drop-down list button.
5 Click on the 6.25% gray choice . Click OK.
6 Select cells I7:J7.
7 Click on the down arrow of the button and then click on No Fill.
8 Save and close the workbook.
3.3.2
240
USING MICROSOFT OFFICE EXCEL 2003
KEY APPLICATIONS 1109-1 CCI LEARNING SOLUTIONS INC.
Using AutoFormat
Excel provides a feature called AutoFormat to help you apply a standard set of formats to your
worksheets. Excel includes 16 formatting sets, covering a variety of common presentations. The
AutoFormat will only cover the main table in your worksheet. Headers, footers, and other notes have
to be formatted separately.
AutoFormat is accessed from the Format menu. When you access the dialog box, Excel provides a
sample to allow you to evaluate the formats before applying them to your worksheet.
Excel allows you to modify the preset options in the various AutoFormat options. You can remove
selected features (number, border, font, patterns, alignment, and width/height) from the AutoFormat.
To do so, click the Options button on the right of the dialog box, which will display the Options list at
the bottom of the dialog box. You may then turn individual features on or off by clicking in the
checkbox to the left of the option.
You must select the entire range of cells that you wish to automatically format before selecting the
AutoFormat function.
Alternatively, you may select one cell within that range, and Excel will guess at what it thinks is the
range of cells to autoformat a rectangle with blank cells on the outer edges.
If you accidentally select a single cell with blank cells on all four sides, Excel will display an error
message to indicate that it cannot proceed with the autoformat.
Exercise
1 Open the Staff List - Student workbook.
2 Adjust any columns widths, as necessary. Then select the range from A3 to B8.
3 Select Format, AutoFormat in the menu bar.
4 Scroll through the list, select Colorful 2 and then click OK.
Notice that the AutoFormat does not format any cells outside of the selected range of cells.
5 Select cell E3.
6 Select Format, AutoFormat, click on the Classic 3 option and then click OK.
3.1.8
USING MICROSOFT OFFICE EXCEL 2003
241
CCI LEARNING SOLUTIONS INC. KEY APPLICATIONS 1109-1
Notice how Excel fills all the three cells around the selected one.
7 Save and close the workbook.
Using the Format Painter
Once you have established formatting standards for your spreadsheet, you will want to duplicate the
formatting options on the other parts of your spreadsheet. For example, you may decide to format a
heading with a different font, point size and you may want it bolded and italicized.
Excel provides a tool to allow you to copy formats from one area on the worksheet to another. This
tool is called the (Format Painter) on the Standard toolbar.
You must click on the cell that contains the formatting you wish to copy. There are two ways to
activate this icon:
Click Click once on the , then click on the cell that you wish to format with the same
features. The turns off as soon as you click on the target cell.
Double-click Double-clicking on the will cause the Format Painter to remain on while you
click several cells. When you are finished formatting the cells, turn off the Format
Painter by clicking on the icon again or press .
Exercise
1 Open the Megatron Entertainment workbook and save as Megatron Entertainment - Student
2 Select cells A1 to E1.
3 Use the Formatting toolbar to perform the following operations: , and change the font size
to 16 pt.
4 Click the , then click in cell A2.
5 Select cells B4 to E4.
6 Click the , and icons.
7 Select cell B4, then double-click on the button.
8 Click on cells A5, A13, A20, and A26.
9 Click on the button to turn it off.
10 Select cell A11, then click the , and icons.
11 Double-click the button.
12 Click on cells A18, A24, and A30.
13 Click on the button to turn it off.
14 Select cell A31, increase font size to 12 pt., and click the and icons.
3.3.6
242
USING MICROSOFT OFFICE EXCEL 2003
KEY APPLICATIONS 1109-1 CCI LEARNING SOLUTIONS INC.
Your sheet should now look like the following:
15 Save and close the workbook.
Practice Exercise
1 Open the Millennium Holdings workbook and save as Millennium Holdings - Student
2 Select cells A1 to D1. Click the icon in the Formatting toolbar. Click the icon in the
Formatting toolbar.
3 Double-click on the icon in the Standard toolbar.
4 Click on cell A2 and then on cell A3.
5 Click on the icon again in the Standard toolbar to turn it off.
6 Format the rest of the worksheet as it appears here, using the Format Painter to copy the
formatting options.
7 Save and close the workbook.
USING MICROSOFT OFFICE EXCEL 2003
243
CCI LEARNING SOLUTIONS INC. KEY APPLICATIONS 1109-1
Summary
In this lesson you looked at what formatting means and how it can be used in a worksheet. You should
now be familiar with the following:
What is formatting Using borders or shading in cells
How to format numbers and text How to use the AutoFormat feature
How to change the alignment for data How to use the Format Painter
Review Questions
1. What does formatting mean?
2. You can format the contents of a cell before or after the data is entered.
a. True b. False
3. Numbers can only be formatted with dollar signs, commas, and two decimal places.
a. True b. False
4. Alignment refers to the placement or position of the data within the cell, which means you can
adjust the alignment horizontally as well as vertically for the contents of the cell.
a. True b. False
5. What is the maximum number of fonts that you should use in your worksheet before it becomes
too distracting to the audience?
a. Two c. Four
b. Three d. There is no maximum
6. Once you set up borders around the entire cell, you cannot adjust the style or appearance of any of
the sides.
a. True b. False
7. How can adding colors or patterns to a cell be useful?
8. What is the AutoFormat feature?
a. A command that automatically applies the default formatting options for a worksheet.
b. A standard set of formats for worksheets.
c. A feature that allows you to turn this worksheet format into a template.
d. All of the above
9. You must select the entire range of cells that you wish to automatically format before activating
the AutoFormat command.
a. True b. False
10. Whats the difference between single- and double-clicking on the Format Painter?
244
USING MICROSOFT OFFICE EXCEL 2003
KEY APPLICATIONS 1109-1 CCI LEARNING SOLUTIONS INC.
Lesson 5: Using Miscellaneous Tools
Objectives Suggested Timing: 1 Hour
In this lesson you will look at some miscellaneous tools you can use to display different parts of the worksheet, or
to check or proof the data in the worksheet. On successful completion, you will be familiar with the following:
How to use the spell checker Displaying different parts of the worksheet at the same time
Sorting data Displaying different parts of multiple workbooks at the same time
Using the Spell Checker
You can use the spell checking feature common for word processing software in Excel. It can only be
used on text labels because it cannot verify the accuracy of numbers, dates, and time values. Like word
processors, this feature does not eliminate the need for you to check the spelling of any text labels.
While the spell checker is running, it will display any words that it does not find in its dictionary (and
therefore could be spelled incorrectly). You can then choose one of the following:
Ignore Once Ignore this apparent misspelling and proceed to the next word in the
worksheet.
Change Replace the incorrect word (next to the Not in Dictionary) with the word
displayed in the Suggestions box.
Add to Dictionary Add the identified word to the dictionary and proceed to the next word in the
worksheet. By adding the word to the dictionary, the spell checker will no
longer identify it as a misspelled word.
AutoCorrect Adds this word to the AutoCorrect list so that the AutoCorrect feature will
make the corrections as you type.
Ignore All Same as Ignore Once above, except that it will skip over the same word in
the rest of the worksheet.
Change All Same as Change above, but will change all instances of the same word in the
worksheet.
To activate the Spelling feature, use one of the following methods:
Select Tools and then Spelling
Click on the (Spelling) button in the Standard toolbar
Exercise
1 Open the 2004 Budget workbook and save it as 2004 Budget - Student
2 Move to cell A1 and click the button in the Standard toolbar.
The spell checker now starts up. The Spelling dialog box appears in every instance that it could
not find the label in its dictionary.
1.3.7
USING MICROSOFT OFFICE EXCEL 2003
245
CCI LEARNING SOLUTIONS INC. KEY APPLICATIONS 1109-1
The first word and possible alternatives could not be found in the dictionary. You will have to
enter it in manually.
3 Click at the end of the Not in Dictionary field and move the cursor until between the o and t.
Type: u and then click on the Change button.
4 Click on Yes.
5 Make the spelling changes for the rest of the words it displays in the spell checker.
When Excel has completed checking the spelling of all text in your worksheet, it will display a
screen similar to the following:
6 Click the OK button to close the spell checker.
7 Save and close the workbook.
Sorting Data
Excel provides a sorting tool that allows you to organize or sort the data in a worksheet based on the
values in selected columns. For instance, if you have a large list of names and addresses, you may
want to sort the data by customer or city, depending on how you need to view the data. After sorting,
the data becomes more readable. You can sort and re-sort the data as many times as required, using
different sort criteria each time.
3.2.1
246
USING MICROSOFT OFFICE EXCEL 2003
KEY APPLICATIONS 1109-1 CCI LEARNING SOLUTIONS INC.
You can choose up to three columns as sort keys if the primary sort key contains repeating values.
When you activate the sort function, the Sort dialog
box will appear.
The Sort dialog box allows you to select three
different columns and sort in either ascending or
descending order. The sorting is applied in the order
the columns are selected. If the range you are sorting
does not contain column headers, select the No
header row option. If you select this option for a list
with a mixture of text labels and values, and your
worksheet has no actual column headings (i.e.,
header row), the text labels will be sorted along with
the values.
The options in the Sort dialog box are as follows:
Sort by Determines the first column Excel will use to sort the database the primary sort key.
Select whether you want the data to be sorted in Ascending (A-Z, 0-9) or Descending
(Z-A, 9-0) order.
Then by Determines the next column to be used for sorting the secondary and third sort keys,
if necessary. When there are multiple rows that match the primary sort key, this
determines the sort order within the first column grouping. Select whether you want the
data to be sorted in Ascending (A-Z, 0-9) or Descending (Z-A, 9-0) order. There are
two Then by options giving you three fields to sort by.
My list has Tells Excel whether or not the first row should be treated as data or as field labels.
Exercise
1 Open the Phone Book workbook and save it as Phone Book - Student
2 Position the cell pointer anywhere within the data area.
3 Select Data, Sort from the menu bar.
4 Select the Last Name field from the Sort by drop-down list box and ensure the Ascending
button is selected.
5 Select the First Name field from the first Then by drop-down list box and ensure the Ascending
button is selected.
USING MICROSOFT OFFICE EXCEL 2003
247
CCI LEARNING SOLUTIONS INC. KEY APPLICATIONS 1109-1
6 Make sure the Header row button is selected and click OK.
Notice that any duplicate last names have been sorted into alphabetical order according to their
first names.
7 Save and close the workbook.
Practice Exercise
1 Open the Address List workbook.
First sort by last name only, using the toolbar option.
2 Select any cell in column A (between cells A1 to A13).
3 Click the button in the Standard toolbar.
The data is now sorted in last name order. However, there are individuals who have the same last
name as others and are sorted in the wrong sequence. The sort should have been made on both
Last Name and First Name.
4 Select any cell in the range of A1 to G1.
5 Select Data, Sort in the menu bar.
6 Click the Header row option button to ensure it is selected.
7 If necessary, click the drop-down list button in the Sort by list box and select Last Name.
8 Click the drop-down list button in the first Then by list box, and select First Name.
9 Click the OK button.
Now sort by Country, Prov/State, and then City.
10 Select any cell within the range of A1 to G1.
11 Select Data, Sort in the menu bar.
12 Click the Header row option button to ensure it is selected.
248
USING MICROSOFT OFFICE EXCEL 2003
KEY APPLICATIONS 1109-1 CCI LEARNING SOLUTIONS INC.
13 Click the drop-down list button in the Sort by list box and select Country.
14 Click the drop-down list button in the first Then by list box, and select Prov/State.
15 Click the drop-down list button in the second Then by list box, and select City.
16 Click the OK button.
The worksheet should appear similar to the following:
17 Close the workbook without saving.
Working with Windows
Each time you open a new workbook, you are opening a new window. Sometimes it is difficult to see
enough of the worksheet to do your work.
If you are doing some what if evaluations, you often want to see
distant parts of one large worksheet or workbook on the screen at
the same time. You may wish to have more than one workbook on
the screen to cut and paste between, or you may experience
difficulty working on your large worksheet because you cannot see
the row and column headings when making entries.
Fortunately, Excel offers a number of tools to facilitate different
views. These tools are primarily listed under the Window menu.
New Window This option will allow you to open another view of the current worksheet.
Arrange Provides several view options. Clicking on this menu item opens the Arrange
Windows dialog box with the following options:
Tiled presents all of the open files in a tile arrangement.
Horizontal presents all open files with a horizontal split
between each.
Vertical presents all open files with a vertical split
between each.
Cascade layers open files one on top of the next with
only the top file in view.
Hide Hides the active window from the screen; useful when you are working with
numerous windows and you only want Excel to display particular windows.
Unhide Displays a dialog box listing the windows you have hidden so that you can select
and redisplay specific windows.
Split Splits the window into two or four sections, depending on which cell is selected
when the menu is accessed. This option allows you to scroll different parts of the
screen to view different parts of the spreadsheet.
USING MICROSOFT OFFICE EXCEL 2003
249
CCI LEARNING SOLUTIONS INC. KEY APPLICATIONS 1109-1
Freeze Panes Locks text to the left and above the cell pointer. This option is useful to hold the
headings on the screen when you are working in cells remote from those headings.
Window List The bottom of the Window menu presents a list of the documents currently open in
Excel. The documents are numbered and can be accessed by clicking on the
document you wish with the mouse, or by typing the number displayed to the left of
the listed documents.
Only one document window will be active. You can make entries only in the active spreadsheet.
If you cascaded documents, the active document will be the top document. If you chose one of the
tiled options, the active document will have color in the title bar.
You can change the active window by clicking on any portion of the spreadsheet.
Creating New Windows
New Window is the option in the Window menu that allows you to open another view of the active
spreadsheet. You can then arrange the windows to allow you to view different parts of the spreadsheet
without having to move around excessively.
For example, you may wish to do some what if evaluations on a spreadsheet. This evaluation may
require that you make changes at the top of your spreadsheet while you view the effects on the totals at
the bottom of the spreadsheet. Using at least two windows on the same spreadsheet would facilitate
this process.
There is no limit to the number of views you can open, although the size of your screen will limit the
number you can effectively use at one time.
Exercise
1 Open the Flaming Hot Skis Sales Report workbook.
2 Select Window, New Window.
Note that if the document window is maximized, nothing appears to happen when you have
selected this option.
This new window will be identified in the title bar as Flaming Hot Skis Sales Report.xls:2, while
the original window will be identified as Flaming Hot Skis Sales Report.xls:1.
3 Select Window, Arrange.
4 Select the Tiled option button and click the OK button.
Note that the two views are now arranged side by side. If you had more than two views or other
files opened, they would be tiled in several rectangles.
The active window can be identified by the bright blue title bar and the presence of the window
scroll bars. The title bars in the inactive windows are a lighter color without scroll bars.
5 Click on the horizontal scroll bar of the active window to move to the right of that worksheet.
6 Click anywhere in the other window to activate it.
7 Click on the vertical scroll bar to move down the worksheet.
Notice how this demonstrates that the two windows can be scrolled around independently of each
other, even though they are both showing the same worksheet.
250
USING MICROSOFT OFFICE EXCEL 2003
KEY APPLICATIONS 1109-1 CCI LEARNING SOLUTIONS INC.
The screen should now appear as follows:
8 Close all open workbooks.
Getting Panes
Split is the option in the Window menu that allows you to split the view of the active spreadsheet. You
can then arrange the parts of the split view to allow you to watch different parts of the spreadsheet
without having to move around excessively.
You can split a window into two panes, either horizontally or vertically, or into four panes with one
horizontal and one vertical component.
The following illustrates the position of the horizontal and vertical split bars:
You can alter the position of the split bar using your mouse. To move a split bar, position your mouse
pointer over top of the bar. When the double-headed arrow is displayed, press and hold the mouse
button and move the bar to the desired location.
Horizontal
Split Bar
Vertical Split Bar
USING MICROSOFT OFFICE EXCEL 2003
251
CCI LEARNING SOLUTIONS INC. KEY APPLICATIONS 1109-1
Exercise
1 Open the Flaming Hot Skis Sales Report workbook.
2 Select cell F4.
3 From the Window menu, select Split.
4 Drag the horizontal split line down so that it is in the middle of the screen.
5 Use the vertical scroll bar to scroll down the worksheet.
Notice how the upper two window panes scroll down together.
6 Click on the horizontal scroll bar in the bottom left and bottom right panes to observe how the
windows change.
Notice how the two window panes in a column scroll left or right together.
7 Click on the various scroll bars so that cell G10 is visible in the middle of every pane.
8 Select cell G10 in any of the panes.
9 Type: 2000 and press .
10 Remove the split bars by selecting Window, Remove Split.
11 Close the workbook without saving any changes.
252
USING MICROSOFT OFFICE EXCEL 2003
KEY APPLICATIONS 1109-1 CCI LEARNING SOLUTIONS INC.
Summary
In this lesson you looked at some of the tools you can use to display different parts of the worksheet,
or to check or proof the data in the worksheet. You should be familiar with the following:
How to use the spell checker Displaying different parts of the worksheet
Sorting data Displaying different parts of multiple workbooks
Review Questions
1. The spell checker in Excel has a built-in feature to verify the accuracy of numbers, dates, and time
values.
a. True b. False
2. How many columns can be set up as sort keys?
a. Two c. Four
b. Three d. There is no limit
3. What is the header row?
4. Ascending order sorts the data in alphabetical or numerical order, whereas descending order sorts
the data in reverse alphabetic or numeric order.
a. True b. False
5. You can create a new window for the same file in order to see different parts of the same file.
a. True b. False
6. How can you arrange the windows open on the screen?
a. Tiled d. Cascade
b. Horizontal e. All of the above
c. Vertical f. Only b or c
7. When you create or open windows, all windows are active at the same time.
a. True b. False
8. There is no limit to the number of windows or views you can open other than the size of your
screen.
a. True b. False
9. How can you split the window?
a. Horizontally d. You cannot split the window
b. Vertically e. All of the above
c. Four panes
10. Identify on the following image where the horizontal split bar is.
USING MICROSOFT OFFICE EXCEL 2003
253
CCI LEARNING SOLUTIONS INC. KEY APPLICATIONS 1109-1
Lesson 6: Working with Charts
Objectives Suggested Timing: 1 Hour
In this lesson you will look at how to turn your numerical data into a chart as well as what options are available
with charts. On successful completion, you will be familiar with the following:
What charts are and how they interpret numerical data Creating the chart
How to select the correct chart type for your data Making changes to the chart
Understanding Charts
A chart is a pictorial representation of the data you enter in a worksheet. Often a chart can be a more
descriptive way of representing your data. As a result, the people receiving the information provided
by your spreadsheets may be more willing to examine a chart than try to read rows of numbers.
Excel can display worksheet information in a variety of different ways. Incorporating fonts, patterns,
symbols, graphics and 3-D (three-dimensional effects), Excels charting function is an extremely
professional presentation tool.
You create a chart by selecting data from the worksheet, and then follow the prompt of the Chart
Wizard to create the chart. Once you have created your chart, if you save the workbook, the chart will
be saved with the data. It does not matter whether you have created a separate sheet for the chart or
placed it on the spreadsheet with the data. Using the Chart Wizard, you can create an embedded chart.
An embedded chart is a chart that is displayed on the same sheet as the data. You can also create
charts that are contained on their own chart sheet.
Each set of data in the graph is called a series for example, the six-month figures for Advertising
expenses comprise one series, the six-month figures for Taxes comprise another series, etc. The
graphs horizontal line is referred to as the X-Axis. The graphs vertical line is the Y-Axis. You will
have the opportunity to apply labels for both axes. If the information you are plotting contains several
data series, you may wish to add a Legend to explain the meaning of each line in a line chart, or bar in
a bar chart.
The color charts that Excel creates are interesting to look at on the screen, but you may get very
different results when you send the chart to your black and white printer. To ensure that you get the
best results, try using gray shades, cross hatching, or the black/white options to differentiate the data
on your graph. You may also want to print each choice to see what the final result is, e.g., some
printers print the shading darker (or lighter) than shown on the screen, colors are different than shown
on the screen, patterns are too distracting with side by side bars, etc.
One of the biggest advantages of having a chart feature is the ability to display the data in a format that
can be used in presentations or reports. Charts tend to show obvious trends or patterns for specific
items; this can be used for impact when delivering presentations to others (e.g., showing the success of
each product line to sales staff, annual staff meeting to discuss the companys progress, etc.).
To create a chart, use one of the following methods:
Select Insert and then Chart.
Click on the (Chart Wizard) button from the Standard toolbar.
3.2.10
254
USING MICROSOFT OFFICE EXCEL 2003
KEY APPLICATIONS 1109-1 CCI LEARNING SOLUTIONS INC.
Exercise
1 Open the Monthly Sales Volume workbook and save it as Monthly Sales Volume - Student
2 Select the range of cells from A3 to G7.
Note that the row and column titles were included in this range. However, the total values were
not because you want the chart to include detailed data. Including the totals will make the final
chart appear confusing in this case.
3 Click the button from the Standard toolbar.
The first dialog box of the Chart Wizard
will now display and ask you to select the
kind of chart you wish to use to represent
the data.
If you are unsure which chart type may be
the most appropriate, you can click on the
Press and Hold to View Sample button
to preview the chart type with the
currently selected data.
4 If necessary, select Column in the Chart type and Clustered Column (upper left) in the Chart
sub-type selection boxes.
5 Click on the Press and Hold to View Sample button to preview the chart, then release and click
on the Next button.
USING MICROSOFT OFFICE EXCEL 2003
255
CCI LEARNING SOLUTIONS INC. KEY APPLICATIONS 1109-1
The wizard will then display a sample of your chart and indicate the range that you selected in
step 2.
If you did not specify a range in step 2, or you noticed that the range you selected was
inappropriate, you could re-specify the range at this point. It also allows you to alter the display to
change the way the information is displayed in the chart. Switching between rows and columns
will swap the information displayed on the X-axis and the legend.
Note that when you selected the range in step 2, you included the column and row headings in the
range. When you include the headings in the range, Excel will include them as the X-axis labels
and in the legend in the chart display. If you do not include any headings in the range, Excel will
use the generic text descriptions Series (n).
6 Select the Columns option button and view the sample chart that now appears.
7 Select the Rows option button again.
8 Click the Next button.
The chart wizard then displays a dialog box in which you can change various options about how
the chart will appear:
This dialog box has several tabs to change how the chart will appear when the Chart Wizard is
completed:
Titles Allows you to add a chart title and titles for the X (horizontal) and Y (vertical)
axes. These can also be entered after the chart is created.
Axes Indicate whether the labels are to appear on the X or Y axis.
Gridlines Indicate what gridlines you wish at the back of your chart.
Legend Indicate whether you want a legend (tells the audience what is being charted)
and where to place it.
Data Labels Indicate whether you want data labels to appear on the chart. These will be the
same as the labels used in the X axis.
Data Table Indicate whether you want the data used to create the chart to appear under the
chart.
9 In the Titles tab, click in the Chart title text box, type: Monthly Sales Volume and press the
key.
256
USING MICROSOFT OFFICE EXCEL 2003
KEY APPLICATIONS 1109-1 CCI LEARNING SOLUTIONS INC.
10 In the Category (X) axis text box, type: Month and press the key.
11 In the Value (Y) axis text box, type: Dollars and press the key.
Notice that the sample chart automatically updates with the entry that you make in each text box
whenever you exit that text box.
12 Select the Axes tab.
This tab allows you to display (the default) the scale values on the X and/or Y axes.
13 Click the Category (X) axis and Value (Y) axis checkboxes to turn them off.
14 Click on these two checkboxes again to turn them on.
15 Select the Gridlines tab.
The Gridlines tab allows you to display gridlines on the X and Y axes.
16 Click the Major gridlines and Minor gridlines checkboxes in the Category (X) axis section to
turn them on.
17 Click the Minor gridlines checkbox in the Category (X) axis section to turn it off again.
18 Click the Major gridlines in the Value (Y) axis section to turn it off, and the Minor gridlines
checkbox to turn it on.
19 Turn off all gridlines.
USING MICROSOFT OFFICE EXCEL 2003
257
CCI LEARNING SOLUTIONS INC. KEY APPLICATIONS 1109-1
20 Click the Major gridlines in the Value (Y) axis section to turn it on.
21 Select the Legend tab.
This tab allows you to display the legend for the chart (the default), or turn it off. You can also
change the placement of the legend on the chart.
22 Click the Show legend checkbox to turn it off.
23 Click the Show legend checkbox to turn it on again.
24 Select each of the Placement option boxes to observe the changes to the sample box. Select the
Bottom option button.
25 Select the Data Labels tab.
26 Select the Value checkbox, and observe the changes to the sample chart.
27 Select the Series name checkbox.
Notice how Excel gives you the option to display the values or series names with the chart, if
required. Remember that too much information on your chart can be just as distracting as not
enough.
28 Turn off the Value and Series name options.
29 Select the Data Table tab.
258
USING MICROSOFT OFFICE EXCEL 2003
KEY APPLICATIONS 1109-1 CCI LEARNING SOLUTIONS INC.
30 Click the Show data table checkbox to turn it on. Select the Legend tab and turn off the Show
legend checkbox to gain some more space.
31 Click the Show legend checkbox to turn it on again, and select the Data Table tab. Click the
Show data table checkbox to turn it off.
32 Click the Next button.
The fourth and final dialog box in the Chart Wizard provides you with the opportunity to
determine where the chart is to be displayed. The two choices allow you to select between
creating the chart on the same sheet as the data or on a separate tab containing only the chart
information.
33 Click the Finish button.
The Chart toolbar opens and the chart is displayed on Sheet1.
34 Click in any white area of the chart, and drag it down so that the top left corner of the chart is in
cell A10.
35 If necessary, scroll down the worksheet to view rows 10 to 32.
The chart is inserted based on a default size for the data, and can be resized by dragging any of
the eight handles around the edge of the chart. These handles indicate the chart is selected and
will display the chart options in the Menu bar and toolbars so you can make changes to the chart.
If you do not see these handles, then you are in the worksheet mode of Excel.
36 Click on the bottom right corner of the chart, and drag it down to cell G32.
USING MICROSOFT OFFICE EXCEL 2003
259
CCI LEARNING SOLUTIONS INC. KEY APPLICATIONS 1109-1
The chart should appear similar to the following:
37 Save the workbook.
Selecting Chart Types
You may decide that the type of chart you selected is not suitable to display the spreadsheet
information appropriately. Excel provides the opportunity to change the chart type.
The type of chart that you select will depend on what you are trying to show. Line charts are better for
trends, bar charts are better to show volume and pie charts are better when trying to show portions of
the total.
Excel provides a variety of chart types and several subtypes within each major type. The following
explains the uses for some of the chart types:
Column Use to compare values over time or categories. This is a vertical presentation.
Bar Use to compare values over time or categories. This is a horizontal presentation.
Line Use to compare continuous trends.
Pie Use to compare series that make up the whole.
XY (Scatter) Use to determine data patterns.
Area Use to compare a continuous change in volume.
Doughnut Similar to the pie chart, but for more than one set of data points.
Radar Use to determine patterns or trends with points matched up by lines.
Surface Use to display trends in values with a 3-D presentation and a continuous surface.
Bubble Use to compare three values. The values are displayed like a scatter chart, but the
points are presented by bubbles.
3.2.12
260
USING MICROSOFT OFFICE EXCEL 2003
KEY APPLICATIONS 1109-1 CCI LEARNING SOLUTIONS INC.
Stock Use to display high-low-close data. In order to use this display, you must have at least
three sets of data.
Cylinder Similar to bar and column charts, but using a cylinder shape.
Cone Similar to bar and column charts, but using a cone shape.
Pyramid Similar to bar and column charts, but using a pyramid shape.
There are two-dimensional and three-dimensional choices. Three-dimensional charts can be more
interesting to look at, but may be more difficult to interpret.
Make sure the chart is selected before you use one of the following methods to change the chart type:
Select Chart and then Chart Type.
Click on the down arrow for the (Chart Type) button.
Exercise
1 Make sure the Monthly Sales Volume - Student workbook is active on the screen.
2 Click anywhere inside the chart.
3 If the Chart toolbar is not displayed, select View, Toolbars, Chart from the menu bar.
4 Click on the down arrow
for the button.
5 Select the chart type.
The chart should then look like the following:
6 Click on the down arrow for the button.
7 Select the chart type.
USING MICROSOFT OFFICE EXCEL 2003
261
CCI LEARNING SOLUTIONS INC. KEY APPLICATIONS 1109-1
The chart should now appear similar to the following:
8 Save the workbook again.
Making Changes to the Chart
Once the chart has been created, you can still make changes to the appearance of the chart by selecting
one of its elements, such as series color or pattern, or position of the legend.
Exercise
1 Make sure the Monthly Sales Volume - Student workbook is active on the screen.
2 Click anywhere inside the chart.
3 If the Chart toolbar is not displayed, select View, Toolbars, Chart from the menu bar.
4 Click on the down arrow for the button and click on the button.
Your chart should now be in the 2-D columnar chart type.
5 Double-click on any of the bars for the Sooter series (blue columns).
6 Pick another color of your choice and click OK.
Excel now changes the color for this series.
3.2.10
262
USING MICROSOFT OFFICE EXCEL 2003
KEY APPLICATIONS 1109-1 CCI LEARNING SOLUTIONS INC.
7 Double-click on the legend.
8 Click on the Font tab and change the size of the legend text to be 8 pt.
9 Click on the Placement tab and change the location of the legend to be Right. Click OK to see
your changes.
10 Double-click in the plot (gray) area of the chart.
USING MICROSOFT OFFICE EXCEL 2003
263
CCI LEARNING SOLUTIONS INC. KEY APPLICATIONS 1109-1
11 Click on None from the Area section. Click OK.
12 Select Chart, then Chart Options.
13 Click on the Gridlines tab.
14 Click on the Major gridlines option in the Y axis, if not already selected.
15 Click on the Legend tab.
16 Click on the Bottom option and then click OK.
17 Double-click on the legend and then click on the Font tab.
18 Change the size to be 9 pt, then click on OK.
19 Double-click on the text for the X-axis (i.e., January, February, etc.) and change the size for this
text to be 9 pt and click OK.
20 Double-click on the text for the Y-axis (i.e., Dollars) and change the size of this text to be 9 pt
and click OK.
Your chart should look similar to the following:
21 Save and close the workbook.
Summary
In this lesson you looked at how to turn your numerical data into a chart as well as what options are
available with charts. You should now be familiar with the following:
What charts are and how they interpret data Creating the chart
How to select the correct chart type Making changes to the chart
264
USING MICROSOFT OFFICE EXCEL 2003
KEY APPLICATIONS 1109-1 CCI LEARNING SOLUTIONS INC.
Review Questions
1. What is a chart?
2. List the two ways you insert a chart.
a. b.
3. You can only select one chart type whenever you create a chart; you can change it after the chart
is created though.
a. True b. False
4. What does the term Series refer to?
a. The data being used in the chart c. The group of charts for the different
types of data being charted
b. The type of chart being created d. The title for the chart
5. What do the X and Y axes refer to?
6. If you wanted to compare a continuous trend, which type of chart would you create?
a. Column c. Line
b. Bar d. Pie
7. An area chart type can be used to compare continuous trends in volume.
a. True b. False
8. Identify the 3-D bar chart type in the following diagram:
9. Excel chooses the colors for the items in the chart and you cannot adjust the color of these items.
a. True b. False
10. In addition to changing the placement of the legend, you can also change the size of the font or the
font used.
a. True b. False
USING MICROSOFT OFFICE EXCEL 2003
265
CCI LEARNING SOLUTIONS INC. KEY APPLICATIONS 1109-1
Lesson 7: Getting Ready to Print
Objectives Suggested Timing: 1 Hour
In this lesson you will look at how to preview your worksheet to ensure it has the information displayed as required
and then how to print the worksheet. On successful completion, you will be familiar with the following:
How to preview the worksheet Adding a header or footer
Adding or removing page breaks How to have column titles repeat on every page
Changing the page settings Customizing other options before printing
Changing the margins or orientation How to print
Previewing the Worksheet
Prior to sending your worksheet to the printer, you can preview it on the screen almost exactly as it
would appear when printed.
Previewing a worksheet before printing is environmentally friendly because it saves unnecessary paper
waste in many cases.
The following toolbar will appear at the top of the print preview screen:
Next Moves to the next page in the printed document (if a next page exists in the proposed
printout).
Previous Moves to the previous page in the report (if a previous page exists in the proposed
printout).
Zoom Zooms into or out of a specific area. You can use the scroll bars to move around the
worksheet. Alternatively, zoom in and out of particular areas of the preview by
moving the magnifying glass to the desired area and clicking on the left mouse button.
The first click will zoom you in on the desired area, the second click will zoom out.
You can only do this with the mouse.
Print Opens the Print dialog box allowing you to set printer options and send the document
to be printed.
Setup Provides access to the Page Setup dialog box to make changes.
Margins Changes the display to show the page and column margins. You can click and drag to
change the margins.
Page Break
Preview
Displays the page breaks in the document. You can point at the page breaks and drag
them to a new location to change the location of the page breaks.
Close Closes the preview screen and returns you to the main worksheet.
Help Selects Help for print preview.
Notice that the total number of pages in the printout is displayed in the status line at the bottom of the
screen. This can be a helpful reminder of how many pages will be in the printed output.
To preview the worksheet, use one of the following methods:
Select File and then Print Preview.
Click on the (Print Preview) button in the Standard toolbar.
1.4.2
266
USING MICROSOFT OFFICE EXCEL 2003
KEY APPLICATIONS 1109-1 CCI LEARNING SOLUTIONS INC.
If you have a chart in the worksheet, take note that where the chart previews or prints is determined by
where it was placed in the worksheet. If the chart was created to be on the same worksheet as the data,
the chart will be seen on the same page as the data. This can be changed by moving the chart to a new
worksheet, or putting a page break between the data and the chart. Also take note that if you are using
a black and white printer, the chart will also appear in varying shades of gray; it will only appear in
color if you have changed the printer to one that prints in color.
Exercise
1 Open the Budget - Student workbook.
If you see a dialog box asking you whether you want to update the data sources, choose Update. This is
due to the fact that the data for the LY Totals column came from another workbook that is not open.
2 Select File, Print Preview.
3 Point at any part of the worksheet on the screen and click the left mouse button.
Note that you zoomed in on the worksheet at the position you chose when you clicked your
mouse.
4 Click again and you will return to a full page view.
5 Click the Zoom button.
Note that the Zoom button also performs the same function as the mouse.
6 Use the vertical and horizontal scroll bars to view other parts of the worksheet.
7 Click on the Zoom button again and you will return to a full page view.
8 Click the Next button to view the second page.
9 Click the Previous button to view the first page again.
10 Click on the Close button.
11 Close the workbook without saving any changes.
Adding Page Breaks
As you prepare to print a worksheet, Excel determines where the page breaks will be on the output.
Often these page breaks do not coincide with natural divisions as represented by breaks in the data.
You can insert page breaks where you need them in the worksheet using the Insert, Page Break
option from the menu bar. The position of the cursor prior to selecting this menu option will control
where the page break occurs.
You can remove a page break by selecting the same cell, then select Insert, Remove Page Break.
You can also remove all page breaks in the worksheet at the same time by selecting the entire
worksheet first.
Excel will ignore any page breaks that you add in if you select the Fit to option in the Page tab of the
Page Setup dialog box.
The positioning of page breaks is often a trial-and-error process. Excel offers a tool to assist you with
the process of changing the page breaks. When you select Print Preview, you will note a Page Break
Preview button on the toolbar. Clicking on this button will provide a special view of the spreadsheet
with the page numbers highlighted on the screen.
In this mode you can drag the page breaks to the area you wish to have them. Excel will make the
adjustments necessary to accommodate the information in the space you have indicated.
2.2.1
USING MICROSOFT OFFICE EXCEL 2003
267
CCI LEARNING SOLUTIONS INC. KEY APPLICATIONS 1109-1
Exercise
1 Open the Flaming Hot Skis Sales Report workbook.
2 Select cell F4.
3 Select Insert, Page Break in the menu bar.
Notice page break lines now appear in the worksheet to indicate where the page breaks are. There
are no other indicators of page breaks.
4 Select File, Print Preview in the menu bar. Click on the Page Break Preview button in the
toolbar.
5 Click to turn on the Do not show this dialog again option and then click OK.
6 Depending on how much is displayed, use the
key to view the pages.
7 Select View, Normal to return to the worksheet.
8 Make sure you are in cell F4 and then select Insert, Remove Page Break.
9 Select cell J4, then select Insert, Page Break.
10 If necessary, select cell J4 again. Select Insert, Remove Page Break.
268
USING MICROSOFT OFFICE EXCEL 2003
KEY APPLICATIONS 1109-1 CCI LEARNING SOLUTIONS INC.
Customizing the Printout
Excel will make some assumptions about how you want your document printed out. Normally, the
page settings will be:
for a portrait (vertical) orientation
scaled to print the way it appears on your screen
on the default paper size for the printer you are using
1" top and bottom margins; " left and right margins
no header or footer
no gridlines or row and column headings
if the worksheet is larger than one page, then divide the worksheet into vertical strips, and print
down each consecutive strip starting from the left-most strip
You can change these and other settings by selecting the appropriate sections of the Page Setup.
Page Settings
Page is the tab in Page Setup that allows you to change the page characteristics of the printed output.
The following shows the items you can change on the Page tab of the Page Setup dialog box:
Orientation The page orientation options are Portrait (vertical) or Landscape (horizontal).
Scaling This option allows you to magnify or shrink the size of the worksheet
proportionally, or to use the automatic scaling feature to fit the worksheet into
the specified number of pages.
Paper size This option lets you specify what size of paper to print. The options will be
limited by the print capabilities of your printer and you must remember to load
the appropriate paper, or select the correct tray from which to print.
Print quality This option determines the density of the print characters. Generally, the higher
the print quality, the more slowly your printer will produce the document.
First page number You can use this option to specify the starting page number for the printed
worksheet. This may be useful if you are fitting some Excel output into another
printed document and you want the page numbering to follow properly. Note
that this is only effective if you include a page number in a header or footer.
1.4.2
USING MICROSOFT OFFICE EXCEL 2003
269
CCI LEARNING SOLUTIONS INC. KEY APPLICATIONS 1109-1
Exercise
1 Make sure the Flaming Hot Skis Sales Report workbook is active on the screen.
2 Select File, Page Setup.
3 If necessary, click on the Page tab.
4 Select Landscape in the Orientation area.
5 Ensure the Paper size is Letter.
Not all printers are created alike; therefore, the printer installed for your system may show the
measurements for the paper size, while others will only show the paper size name.
6 Click the Print Preview button.
Note that the worksheet now appears sideways and the page is wider. More of the worksheet now
fits on one page, but not all of it.
7 In the Print Preview window, click on the Setup button.
8 In the Page tab, click the Fit to option button in the Scaling area, and verify that the number 1
(one) appears in both text boxes to the right of this option button. Click the OK button.
The entire worksheet now fits on one page.
9 In the Print Preview window, click on the Setup button.
10 In the Page tab, click the Adjust to option button, and type: 160 in the text box or use the
incremental buttons to roll the number up to 160. Click the OK button again.
270
USING MICROSOFT OFFICE EXCEL 2003
KEY APPLICATIONS 1109-1 CCI LEARNING SOLUTIONS INC.
The worksheet will look similar to the following:
11 In the Print Preview window, click on the Close button.
Margins Tab
You can use the Margins tab to specify the following options or print parameters:
how much white space (measured in inches) to leave on each side of the page
the distance between the Header and the top edge of the page, and between the Footer and the
bottom edge of the page, if they are present
whether to center the worksheet on the page horizontally, vertically, or both
Exercise
1 Make sure the Flaming Hot Skis Sales Report workbook is active on the screen.
2 Select File, Page Setup.
3 Select the Page tab. Change the Scaling to 80%.
4 Select the Margins tab.
5 In the Center on page section, click on Horizontally and Vertically to turn them on.
USING MICROSOFT OFFICE EXCEL 2003
271
CCI LEARNING SOLUTIONS INC. KEY APPLICATIONS 1109-1
6 Click on the Print Preview button to see the effects of the changes.
7 Click on Setup and turn off the Horizontally and Vertically options. Click on OK to see how
the worksheet would appear without centering.
8 Close from the Print Preview mode and close the workbook without saving.
Header/Footer Tab
A header is the text printed at the top of
every page of the worksheet. A footer is the
text printed at the bottom of every page. The
default is to have nothing in the header or
footer. The Header/Footer tab is located in
the Page Setup dialog box.
Excel provides several standard header or
footer options, or you can create custom
configurations. You may find it helpful to
add page numbers on print jobs that extend
beyond one page or to put the print time and
date on graphs that you are developing. These
prompts will help to determine which is the
most current printout.
When you access the Custom Header or Custom Footer buttons, you will be presented with the
following dialog box:
The header or footer consists of three sections: the Left, Center and Right. These represent the left,
center and right parts of the header or footer.
In the middle of the dialog box, there are ten buttons. You use these buttons to insert commonly used
variables into the header or footer.
Font This button allows you to change the font and size of the text you have
entered into one of the three sections.
Page Number When you click on this button, a code (&[Page]) is displayed in the selected
section of the header or footer. The page number will automatically start at 1
unless you have changed the starting page number in the Page tab.
Total Page
Number
Clicking this button will cause the code &[Pages] to be displayed. This will
be converted into the total number of pages printed. This is often used with
the Page number code to show the page number as a total of all pages (i.e.,
Page 1 of 4).
272
USING MICROSOFT OFFICE EXCEL 2003
KEY APPLICATIONS 1109-1 CCI LEARNING SOLUTIONS INC.
Date Inserts the current date (from the computer) into the report. Displayed as the
code &[Date].
Time Inserts the current time (from the computer) into the report. Displayed as the
code &[Time].
Path & File Inserts the current path (drive and folder location) and file name into the
header or footer. Displayed as the code &[Path]&[File].
File name Inserts the name of the file into the header or footer. Displayed as the code
&[File].
Tab Name Inserts the name of the current worksheet. Displayed as the code &[Tab].
Picture Inserts a picture into the header or footer. Displays as the code &[Picture].
Format
Picture
Allows you to change the properties for the picture.
Exercise
1 Open the Budget - Student workbook.
2 Select File, Print Preview.
3 Click the Setup button. Change the orientation to be Landscape and the Scaling to be 110%.
4 Click on the Header/Footer tab.
5 Click on the drop-down arrow for the Header field. Select the preformatted header that shows as
Budget - Student.xls.
6 Click on the drop-down arrow for the Footer and select the preformatted footer near the bottom
of the list (<user name>, Page 1, <todays date>).
7 Click the OK button.
Note the standard header and footer entries on each page.
8 Close your print preview.
9 Save and close the workbook.
USING MICROSOFT OFFICE EXCEL 2003
273
CCI LEARNING SOLUTIONS INC. KEY APPLICATIONS 1109-1
Practice Exercise
1 Open the Ski Resort Snowfall workbook.
2 Select File, Page Setup in the menu bar.
3 Click on the Header/Footer tab.
4 Click on the Custom Header button.
5 Click in the Left section text box.
6 Type: Page click the button to enter the &[Page] code, type: of then click the button to
enter the &[Pages] code.
Put a space after each element added, i.e., Page &[Page] of &[Pages].
7 Click in the Right section text box.
8 Type: Filename: then click the button to enter the &[File] code.
9 Click the OK button.
10 Click on the Custom Footer button.
11 Click in the Left section text box.
12 Type: Date printed then click the icon to enter the &[Date] code.
13 Click in the Center section text box and type your name.
14 Click in the Right section text box, type: Time printed: and click the icon to enter the
&[Time] code.
15 Click the OK button.
16 Click the Print Preview button to view the results of your changes.
The screen should appear similar to the following:
17 Close the print preview.
18 Close the workbook without saving.
274
USING MICROSOFT OFFICE EXCEL 2003
KEY APPLICATIONS 1109-1 CCI LEARNING SOLUTIONS INC.
Sheet Tab
The last of the sheet tabs in the Page Setup area is the Sheet tab. It allows you to change various
settings relating to how the worksheet will be printed.
Print area This option allows you to select what portion of the worksheet is to be printed. If left
empty, the entire worksheet is printed. It is useful if you want to print only part of the
worksheet (e.g., half of the report, only two or three columns, non-adjacent areas, etc.).
Print titles This area is used if you wish column or row titles repeated with each printed page. This
is very useful if/when you have many rows and columns of data that span more than one
page.
Print This area controls the printing of gridlines, notes, row and column headings as well as
the quality of the print and whether the spreadsheet is printed in black and white. Take
note that gridlines controlled in this section are for printing purposes only and that any
borders or shading applied to cells takes precedence over gridlines.
Page order This option is used to change the order in which multiple pages will be printed.
If you open the Page Setup dialog box from the Print Preview screen, Excel will not allow you to
make changes to the Print area or Print titles section of the Sheet tab. Only certain options will be
available based on the fact that you are in the Preview mode currently; you will need to close this view
prior to making changes to the setup of your worksheet.
Exercise
1 Open the Loan workbook.
2 Select File, Page Setup.
3 Click on the Sheet tab.
4 Click on the button for the Rows to repeat at top field.
5 Click on the row 12 header in the worksheet. If necessary, move the Page Setup dialog box to
select the row.
USING MICROSOFT OFFICE EXCEL 2003
275
CCI LEARNING SOLUTIONS INC. KEY APPLICATIONS 1109-1
6 Click the button to return to the Page Setup dialog box.
7 Click on the Gridlines option. Then click OK.
8 Click on the Print Preview button. Press the
and
keys to see how the worksheet
will appear if printed now.
At step 5, you can choose any contiguous rows, such as rows 1 to 12, to display at the top of every page.
The print preview screen for the last page should appear similar to the following:
9 Close the Print Preview window.
Suppose you now want to print a copy of the main criteria for the loan (how much and what the
payments will be) and what the payment schedule would be like in 2006 (how much is left on the
mortgage).
10 Select File, Page Setup. Click on the Sheet tab (if not already there).
11 Click on the button for the Print area field.
276
USING MICROSOFT OFFICE EXCEL 2003
KEY APPLICATIONS 1109-1 CCI LEARNING SOLUTIONS INC.
12 Select cells A1:B10 and then scroll down until you see the January 2006 text in cell A37. Then
press the key as you select cells A37:E48.
The Print area window should appear similar to the following:
13 Close the Page Setup - Print area dialog box.
14 Click on the Print Preview button.
Notice you now have a two page worksheet to be printed, with the first part of the loan criteria
shown here on page 1.
15 Press the key to go to the second page.
You should see the payments for 2006 on the second page.
16 Close from the Print Preview mode.
17 Close the workbook without saving.
Printing the Worksheet
Once you have previewed the worksheet on the screen and made sure it is ready to print, you can
select the Print option. Excel takes advantage of a printers ability to produce presentation quality
work.
By default, Excel will only print the current active worksheet of the workbook. You can also choose to
print all worksheets in the workbook, or only a selected range of cells.
Whether you are printing on a dot matrix, ink jet or laser printer, Excel uses the special fonts, borders
and shading to their maximum potential. Excel takes the WYSIWYG (What You See Is What You
Get) screen display and delivers it to the printer for a very professional presentation.
To make changes to the printer setup or what will be printed, use one of the following methods to
activate the Print dialog box:
Select File then Print.
Press + .
Click on the Print button in the Print Preview mode.
1.4.3
USING MICROSOFT OFFICE EXCEL 2003
277
CCI LEARNING SOLUTIONS INC. KEY APPLICATIONS 1109-1
Printer Select from the list of printers if you have the option to choose different printers, e.g.,
ink jet, color printer, duplex black and white printer on the fourth floor, etc. You can
also choose other options regarding how the printer works, such as printing the
document to a file that you can take to the printer or changing the printer from printing
double-sided to single-sided.
Print range Select whether to print the entire worksheet, or selective pages.
Copies Enter the number of copies to be printed. You can also select whether you want the
copies collated or not.
Print what Select whether to print the selection in the worksheet only, the entire workbook, or just
the current active sheet(s).
Preview Activate the Print Preview mode.
To print the entire document all at once, click on the (Print) button on the Standard toolbar.
It is recommended that you save your document prior to printing. Therefore, if any problems arise
during printing, you will not lose your work. If your document does not print or you are experiencing
problems with the printer, use the Printing Files lesson in Unit 1 as a guide for troubleshooting the
problem and finding a resolution.
Exercise
Check with your instructor first, before setting the printer for your computer. If you are working on a
stand-alone computer, make sure you have a printer available for printing. If you have not already
done so, set your printer up properly.
Generally, your printer should already be set up properly. You may want to check to make sure that
there is a printer connected to your computer, or that you have selected the printer you want to use.
1 Open the Budget - Student workbook.
2 Select File, Print.
3 Click the OK button.
4 Save and close the workbook.
Summary
In this lesson you looked at how to preview your worksheet to ensure it has the information displayed
as required and then how to print the worksheet. You should now be familiar with the following:
How to preview the worksheet Adding a header or footer
Adding or removing page breaks How to have column titles repeat on every page
Changing the page settings Customizing other options before printing
Changing the margins or orientation How to print
278
USING MICROSOFT OFFICE EXCEL 2003
KEY APPLICATIONS 1109-1 CCI LEARNING SOLUTIONS INC.
Review Questions
1. Why would you want to preview a worksheet prior to printing?
a. To see how it will appear when printed c. Determine whether changes are necessary
for the layout of the report
b. Prevents wasting paper if changes are
needed
d. All of the above
2. List the two ways you can activate the Print Preview mode.
a. b.
3. If you have a chart on the same worksheet, the chart will always print in color while the data
prints in black and white.
a. True b. False
4. How can you insert a page break?
a. Select Insert, Page Break c. Press +
b. Select Insert, Break, Page d. Select Insert, Break, Page Break
5. Which tab would you use in the Page Setup dialog box to change the orientation of the report?
a. Page c. Header/Footer
b. Margins d. Sheet
6. Margins can be changed from the Preview mode as well as the Setup option.
a. True b. False
7. Identify what each of the following icons represent:
a. _____________________ d. _____________________
b. _____________________ e. _____________________
c. _____________________ f. _____________________
8. Why would you want to set print titles?
9. To print the entire workbook, click on the button on the Standard toolbar.
a. True b. False
10. When using the Print dialog box, you can print:
a. The entire workbook d. Specific pages of the current worksheet
b. A selection in the current worksheet e. Any of the above
c. Only the current worksheet f. Only a, b, or c
CCI LEARNING SOLUTIONS INC. KEY APPLICATIONS 1109-1
Unit 4: Using Microsoft Office
PowerPoint 2003
This unit includes the knowledge and skills required to
communicate effectively with presentation software such as
Microsoft PowerPoint, and to use simple functions specific to
creating and editing presentations (as opposed to common
functions included in Unit 1: Common Elements). Topics include
the ability to create and modify slides in a presentation, create
different types of presentation output and identify the most
effective ways to use a presentation program to communicate
with others.
Lesson Topic
1 Getting Started
2 Setting Up the Presentation
3 Working with Text
4 Formatting Text
5 Working with Objects
6 Enhancing the Presentation
7 Bringing It All Together
280
USING MICROSOFT OFFICE POWERPOINT 2003
KEY APPLICATIONS 1109-1 CCI LEARNING SOLUTIONS INC.
Lesson 1: Getting Started
Objectives Suggested Timing: 1 Hour
The objectives of this lesson are to introduce the basic features of Microsoft PowerPoint to create a simple
presentation. Upon successful completion of this section, you should be able to do the following:
Move around in PowerPoint Open, save and close a presentation
Create a presentation using the AutoContent Wizard Add and edit text in different views
Create a presentation using a blank slide
What is a Presentation Manager?
A presentation manager program is designed to create, edit, and manipulate slides, transparencies, or
on-screen presentations.
When creating the components for a presentation, this type of program allows you to enter text, draw
objects, create charts, and add graphics. Printing the presentation can be done through a printer
(usually a laser printer) or can be sent to a designated printing company to produce the slides. You can
even do your presentations over the Internet. Most presentation manager programs also have the
ability to distinguish and produce the components in color, if a color printer is available.
What is PowerPoint?
Microsoft Office PowerPoint 2003 (commonly referred to as PowerPoint) is a presentation manager
program that allows you to quickly and easily create professional looking presentations including
slides, speaker notes, and audience handouts.
Some of PowerPoints key features are as follows:
a Slides tab is included with the Outline tab in the Normal view so you can see a thumbnail or
miniature view of your slides for layout and design, or switch back to Outline view to type the text
for the slide
a grid is displayed on the slide to help you line up objects on the slide
multiple templates to select when creating a presentation
some frequently used dialog boxes may appear in a separate window (task pane) on the side of the
screen instead of sitting over top of the slide
a preview of the presentation in the Open File dialog box
the Clip gallery allows you to add multiple images to your presentation
the ability to manipulate the graphics or objects, e.g., rotating, multiple selection, Text AutoFit,
optimization, etc.
the ability to save selected objects or backgrounds as a picture
the ability to draw a variety of objects to enhance your slides
the Graph features that allow you to easily create charts and graphs
the Animation Effects features that allow you to animate objects and text in the presentation, as
well as control the timing on these effects
organization chart effects and diagram charts to add in the presentation
options for handling a variety of effects once the presentation is saved to an HTML format for the
Internet or intranet
4.1.1
USING MICROSOFT OFFICE POWERPOINT 2003
281
CCI LEARNING SOLUTIONS INC. KEY APPLICATIONS 1109-1
ability to track changes in the presentation when it is sent to others via e-mail
the PowerPoint Viewer that allows you to view your presentation on computers that do not have
PowerPoint installed
access to the World Wide Web directly from within PowerPoint
the ability to convert your presentation into web pages
Microsoft Office PowerPoint 2003 is a program designed to run under Microsoft Windows, therefore
utilizing the programs ability to easily integrate data from other Windows applications.
Working with Presentations
When you start PowerPoint, you can select one of the options in the New Presentation task pane to
work with a presentation.
Blank presentation
Create a new presentation using a blank design
where no colors have been set for any element in
the presentation, such as the text or background.
From design
template
Create a new presentation using a file that
contains design elements created by Microsoft or
a third party vendor such as a color scheme, set
graphics for specific slide layouts, etc.
From AutoContent
wizard
Create a new presentation using the wizard
provided by Microsoft as a guide for specific
types of presentations. These presentations
contain general information that is commonly
found in those types of presentations, requiring
you only to change the text to suit your
presentation.
From existing
presentation
Create a new presentation using information
found in another presentation saved on your
system.
Photo album Create a new presentation that presents pictures in a format similar to a
photograph album.
Search online for Go search on the Internet to find a specific design template.
Templates on
Office Online
Go to the Microsoft Office web page to find and download a template either
created by Microsoft or by a third party whose template has been approved and
adopted by Microsoft to be downloaded from their web site.
On my computer Go to the location on your system that contains templates that can be used in
PowerPoint. These may contain the ones available at the time of installation of
Microsoft Office or templates that may have been downloaded or created and
saved by other users at your site.
On my Web sites Go to specific web sites you may have bookmarked or set up. This list will
include any web sites you have bookmarked, not just ones where there may be
some templates or presentations.
Each slide you insert and include in the presentation has placeholders. Placeholders contain the
content you want included on the slide, and displays with a help message indicating you can click in
that placeholder to either enter text or insert an element, such as a picture, chart or sound clip.
Whenever you see a dashed line box with a tip on what to do, this is a placeholder.
4.1.2
282
USING MICROSOFT OFFICE POWERPOINT 2003
KEY APPLICATIONS 1109-1 CCI LEARNING SOLUTIONS INC.
The placeholders shown here require you to click inside the placeholder in order to insert text or a
picture. When you see a placeholder similar to the following, PowerPoint wants you to click on one of
the icons in the box within the placeholder to insert the appropriate object.
As you place the mouse cursor over the icon, PowerPoint will display a screen tip indicating what
object will be inserted if you click on it.
To move from one placeholder to another on a slide, either click in the appropriate placeholder or
press + .
Creating a Presentation
There are three main methods for creating new presentations in PowerPoint (see previous page for
other methods available):
Blank presentation Generally the most common method, you start with a blank presentation and
then customize for colors, backgrounds, images, etc. to suit your needs.
From design
template
These are pre-designed themes using specific backgrounds and colors that
Microsoft has set up for you. Similar to the AutoContent Wizard, you need
only to change the text to match the contents for the presentation.
From AutoContent
wizard
A wizard that takes you through a step at a time in selecting certain aspects
of the presentation. In most cases, these presentations are pre-designed and
you need only to change the text to match the contents for the presentation.
As you create your presentation, consider saving it so you can access it at a later date. It will also save
you time in case you have to recreate it. Once a file has been saved, you can also save it with a new
name in case you want to keep the original intact.
You can also create more than one presentation at a time, and switch between the multiple
presentations to add or change items as needed.
In addition to creating a blank presentation using the New Presentation task pane, you can also create a
blank presentation quickly by using one of the following methods:
Select File, New and then Blank Presentation.
Click on the button on the Standard toolbar.
Press + .
1.2.6
USING MICROSOFT OFFICE POWERPOINT 2003
283
CCI LEARNING SOLUTIONS INC. KEY APPLICATIONS 1109-1
Before creating your presentation, give some consideration to the following:
Plan your presentation in draft form before creating on the computer; this will give you a starting
point from which new slides can be added or modified as the presentation evolves.
Keep the text consistent in format and layout as too many variations of the text can be distracting.
Also, keep in mind that text is generally read from left to right, top to bottom.
Keep the number of colors used to a minimum. Too many colors on one slide can be distracting
and take away from the message of the slide.
Use contrast to emphasize a message. For example, be aware of the color used for the background
of the slides. If the background is white or too light in color, your text may be lost due to the
glare of the background.
Keep points to a minimum. The standard is six points per slide. Also, make the points brief; too
much reading per slide causes your audience to lose attention quickly.
Try adding special effects to the slides, but keep these effects consistent and use only when
necessary for effect. For example, if a slide has six points, consider using an effect that displays
one point after the other.
If using graphs or charts, keep the information to a minimum or split the information into several
slides. The rule is: if it takes you a long time to create the slide, it will take just as long for the
audience to read and figure it out.
Once youve entered the items and enhanced the presentation, be sure to check that the
presentation also clearly identifies who you are. For instance, you may want to show your
company name and logo on the title page, but also continue to show a smaller logo at the lower
left corner of every slide. This helps the audience to remember that the presentation was delivered
by you.
Remember that the appearance and delivery method of the presentation will determine how successful
you are in reaching your target audience. One of the factors in delivering presentations is being able to
reach the audience and entice them to buy or want more information about your service or product.
This can be accomplished by producing the most appropriate presentation to match your audience.
Entering Text
There are a couple of ways that text can be entered onto a slide. Neither method is better than the
other; both have advantages and disadvantages. Focus should be placed on what is easiest for the user:
entering all the text at one time in the Outline pane, or using the Slide pane to see exactly where to
insert items.
Using the Outline Tab
Text can be added either in the Outline tab (similar to using a word
processor), or directly in the slide. The Outline tab is meant to allow you
to enter text only. Most people will begin their presentation by creating all
the text first and then adding the enhancement features required for the
presentation. This feature can be very handy for this purpose.
4.1.1
4.1.3
284
USING MICROSOFT OFFICE POWERPOINT 2003
KEY APPLICATIONS 1109-1 CCI LEARNING SOLUTIONS INC.
Take note of the following:
The Outline tab may also display with if this pane is too small to display the full names of
each tab (i.e., Outline). Click on this tab to display the Outline tab in full.
The first line next to the slide icon will always be the title for the slide. As you type text on
this line, the text will be inserted into the Title placeholder box.
If you press after typing in the title, a new slide will appear, generally in the Title and Text
slide layout.
To insert text for the next text placeholder, press + .
If the slide has the Title and Text slide layout applied, when you press + after typing in
the title line, PowerPoint will move you to the Bulleted List placeholder. When you press
after typing in the first bullet point, PowerPoint will then display another bullet for the next point.
To move in a level or create a subpoint, press .
To move back a level for the subpoint, press + .
To create a new slide after entering all the points in a bulleted list, press + .
When you want to select the entire
slide in the Outline tab, click on the
slide icon for the slide. This will select
everything in the slide, even though
you will only see the text for the slide.
Using the Slide Pane
In most cases, you will use the Slide Pane
to insert or modify items on the slides.
Since this view allows you to see
everything on the slide, most people prefer
to work with this mode, even when
entering text. The placeholders are clearly
shown on the slides, thereby providing you
with a guide as to where you may want to
enter the text.
Do not confuse the Slide pane with the Slides tab. The Slides tab
displays miniatures of your slides so you can see how the
information is flowing or appears in different areas of the
presentation. You cannot make changes directly to the slide; this is
meant to work similar to an instant preview of the presentation.
The Slides tab may also display as if this pane is too
small to show the full name of the tab, i.e., Slides.
USING MICROSOFT OFFICE POWERPOINT 2003
285
CCI LEARNING SOLUTIONS INC. KEY APPLICATIONS 1109-1
Use the split bar between the Outline and Slide Panes to show more or less of each pane. For example,
if you prefer to enter all the text for the slides at one time, drag the split bar to the right to show more
text in the Outline Pane.
Exercise
As part of a marketing project, you have been asked to present information on some of the weather
phenomena over the past few years. Your group has been given the topic of hurricanes. Some research
on the Internet or periodicals will be needed and while you may not have all of the information, you
decide to begin the presentation with the information previously compiled. You will create a new
presentation using the Blank Presentation option.
1 Start PowerPoint, if not already active on the screen.
2 Click in the first text placeholder on the slide that shows Click to add title.
3 Type: Hurricanes
4 Click in the second text placeholder on the slide that shows Click to add subtitle.
5 Type: Marketing Project and press . Type your name on the second line.
6 Press + .
PowerPoint now displays a new slide for you with a Title placeholder and a bulleted list
placeholder. This is the default slide after a title slide.
7 Click on the button on the Standard toolbar.
Notice how PowerPoint creates a new blank presentation for you to use.
8 Press + .
PowerPoint should now have created another blank presentation (i.e., Presentation3) for you.
There are no restrictions as to the number of new presentations you can create at any time other
than hardware restrictions on your system, such as the amount of RAM.
9 Leave all presentations open on the screen.
Vertical Split Bar Horizontal Split Bar
286
USING MICROSOFT OFFICE POWERPOINT 2003
KEY APPLICATIONS 1109-1 CCI LEARNING SOLUTIONS INC.
Managing Your Files
As you begin to work with presentations, you will need to manage the files for quick retrieval, saving
to different locations or types, closing the files when they are no longer needed, or switching between
open presentations for multiple tasks.
Switching Between Presentations
You can switch between the different presentations by using the Window menu, or selecting the
required presentation from the Taskbar. As you save files and leave them open on the screen,
PowerPoint minimizes each and displays a button for that presentation in the Taskbar.
Saving a Presentation
As with any other files, it is important to save your presentations as you work on them in order to be
able to use them again at a later date. PowerPoint automatically assigns a .ppt extension at the end of
the file when you choose the default setting (Presentation). The presentation can also be saved as a
.pps making it a PowerPoint show; this can be handy when you want to send a presentation file via e-
mail and you are unsure if the recipient has PowerPoint installed.
The first time you save a presentation, you will always be presented with the Save dialog box:
PowerPoint will display a file name as a suggestion based on the text entered on the title slide. You
can accept this name or enter another name. PowerPoint will also display the default folder (i.e., My
Documents) as well.
When you want to save the changes made to the existing presentation, use one of the following
methods:
Select File and then Save.
Click on the button on the Standard toolbar.
Press + .
If you want to save an existing file with a new name, you will need to select File and then Save As.
1.2.3
1.2.8
USING MICROSOFT OFFICE POWERPOINT 2003
287
CCI LEARNING SOLUTIONS INC. KEY APPLICATIONS 1109-1
Closing a Presentation
Once you have completed creating or editing a presentation, be sure to save the presentation and then
close it if you no longer need to work on it. This clears the screen, allowing you to start a new
presentation or to open an existing one.
To close a document, use one of the following options:
Selecting File and then Close
Click on the (Close Window) button at the far right of the menu bar
Press + .
Once the last presentation on screen has been closed, the Document window becomes gray and most
of the buttons on the toolbars are unavailable.
Opening a Presentation
Once youve closed a presentation, you can open it very easily if you need to use it again. A
presentation file can only be opened if it has been saved previously. Use one of the following methods
to open a presentation file:
Select File and then Open
Click on the button on the Standard toolbar
Press +
Click on the appropriate file in the Open a presentation area on the New Presentation task pane.
Click on one of the recently used files listed at the bottom of the File menu.
You can also open a file directly from My Computer or Windows Explorer, provided the file type is
recognized by Microsoft PowerPoint. For instance, a file that has a file type of .ppt or .pps will
automatically open in PowerPoint from one of the file management tools. When you double-click on a
file in My Computer or Windows Explorer and the file does not open in PowerPoint, this is an
indication that the file type is not recognized by PowerPoint. You will then need to either change the
file type, or open the file in the original program it was created in and resave the file using a format
that PowerPoint will recognize.
In the case of a system failure, PowerPoint will try to recover any documents that were open at the
time of the system failure. A Recovery pane will appear on the left side of the window allowing you to
choose the appropriate file. If you do not see the Recovery pane, then the document could not be saved
and recovered during the system reboot, and you will need to create the document again (or use a
backup copy, if available).
Exercise
1 Select Window.
2 Click on Presentation1.
This should be the presentation with text entered in the title page.
3 Click on the button on the Standard toolbar.
4 If necessary, move to the Student data files location, type: Hurricanes - Student in the File name
field, and then click on the Save button.
1.2.9
1.2.7
288
USING MICROSOFT OFFICE POWERPOINT 2003
KEY APPLICATIONS 1109-1 CCI LEARNING SOLUTIONS INC.
5 Close this presentation by clicking on the button at the far right of the menu bar.
PowerPoint will then display the next open presentation on the screen so you can continue to
close the presentations in sequential order. If, however, you want to close only specific ones, you
will need to either switch to that presentation from the Window menu or the taskbar.
6 Press + to close this presentation.
7 Close any remaining presentations.
Everything should now be grayed out on the screen. Whenever you see this, it means that there
are no new or open presentations on the screen. To close any dialog boxes on the screen, you can
click on the button for that dialog box.
8 Click on the button for the task pane.
9 Click on the button on the Standard toolbar.
10 Click on the down arrow for the button.
11 Click on the Preview option.
12 If necessary, from the Look in field, select the drive and/or folder where the Hurricane - Student
file is stored.
13 Click on this file and then click Open.
The file is now displayed on your screen.
USING MICROSOFT OFFICE POWERPOINT 2003
289
CCI LEARNING SOLUTIONS INC. KEY APPLICATIONS 1109-1
Practice Exercise
1 Select File, New to create a new presentation.
2 Click on the From AutoContent wizard link in the New Presentation task pane.
3 Click on Next.
4 Click on Corporate. Select the Business Plan presentation if it is not already highlighted.
5 Click Next.
6 Select Black and white overheads. Click Next.
290
USING MICROSOFT OFFICE POWERPOINT 2003
KEY APPLICATIONS 1109-1 CCI LEARNING SOLUTIONS INC.
7 Type: New Project Business Plan in the Presentation title field. Click Next.
8 Click Finish.
Your presentation should look similar to the following:
USING MICROSOFT OFFICE POWERPOINT 2003
291
CCI LEARNING SOLUTIONS INC. KEY APPLICATIONS 1109-1
9 Press + . Type: New Project - Student in the File name field and press .
10 Press + to close the presentation.
Displaying Information in the Presentation
Once the presentation is open on the screen, you can add or change anything in the presentation. You
may also want to change the view so you can see more (or less) of the slide contents. Each view will
change the way that PowerPoint displays your slides.
To change the view of the presentation, use one of the following methods:
Select View:
Normal
This view has three panes: Slide, Outline, and Notes.
Everything you need to work on your presentation is
available in one screen. Each pane can be adjusted in size,
depending on which pane you want to use.
Slide Sorter View multiple slides on one screen in miniature. The number
of slides you see will depend on the zoom percentage as well
as the size of your monitor, and the number of slides
contained in the presentation.
Slide Show Enables you to run and view the slide show for the
presentation at any time.
Notes Page Add text, graphics or audio to your speaker notes. You can
type your notes in the Notes pane of Normal view, and then
change to this view to add graphics and audio. Alternatively,
use this view to enter all items for the speaker notes.
Master This option has a fly-out window that lists all of the available Masters in PowerPoint.
Click on one of the view buttons at the bottom left hand side of your screen:
The
Normal View button displays the three panes you generally see when you start
PowerPoint.
The Slide Sorter View button allows you to see smaller versions of the slides with the
intent of rearranging or sorting the slides in the presentation.
The Slide Show View runs the slides in the presentation as a slide show, similar to if you
were delivering the presentation to an audience.
Exercise
1 Ensure the Hurricanes - Student presentation is active on the screen, then select View.
2 Make sure you are in the Normal view.
3 Click on the Outline tab, and then click at the right of the slide 2 icon.
4 Type: What is a Hurricane? as the main title for this slide.
Notice that as you begin typing, the text also appears in a larger display in the Slide pane.
However, the cursor displays in the content lines for slide 2 in the Outline tab.
5 Press + to allow you to enter text in the second text box.
4.1.4
292
USING MICROSOFT OFFICE POWERPOINT 2003
KEY APPLICATIONS 1109-1 CCI LEARNING SOLUTIONS INC.
PowerPoint now displays a bullet and waits for you to begin entering text. When working with
bulleted points, the bullet symbol used for each point is considered a level. The is the first level.
When you press , PowerPoint moves you down (demotes) to the second level. Each time you
press , the point will be demoted to the next level. To move back (promote) a level, press
+ .
6 Type: Considered a Tropical Cyclone and press .
Notice that PowerPoint ends this line and moves you to the next line where another bullet is
available for the next point.
7 Type: Originates over ocean water and press .
8 Type the following points for this slide:
Temperature is at least 26.5C
Grows in height due to unstable cool air
Air in upper atmosphere above the storm is in a high pressure area
9 Click the
button to save the presentation.
10 Press + .
PowerPoint will display a new slide icon for the new slide. Notice how the Slide pane displays
another Title and Text slide layout.
11 Click in the title placeholder of the slide in the Slide pane.
12 Type: How Are Hurricanes Named?
USING MICROSOFT OFFICE POWERPOINT 2003
293
CCI LEARNING SOLUTIONS INC. KEY APPLICATIONS 1109-1
13 Click in the second text placeholder and type the following points (press to demote the
subpoints and + to promote points as appropriate):
Based on region of world where storm occurs
- Hurricanes occur in the Atlantic or eastern Pacific Oceans
- Typhoons occur in western North Pacific Ocean or Philippines
- Cyclones occur in Indian and South Pacific Oceans
List of names predicted by Tropical Prediction Center in 1953
- Alphabetical order
- Alternate from male and female names
Your slide should look similar to the following:
14 Click on the button on the Standard toolbar again.
Practice Exercise
1 Press +
to create a new blank presentation
.
2 Press + to activate the Save command. Type: Competition - Student in the File name
field and then press .
3 Click on the Outline tab if it is not already selected.
4 Place your cursor to the right of the slide 1 icon.
5 Type: Our Competition as the presentation title.
6 Press + .
Notice that the cursor moves to the next line on the Outline pane and to the next text box on the
actual slide. If you had pressed , you would have created a new slide.
7 Type: Joan Citizen as the subtitle.
8 Press + .
9 Press + to close this presentation.
294
USING MICROSOFT OFFICE POWERPOINT 2003
KEY APPLICATIONS 1109-1 CCI LEARNING SOLUTIONS INC.
Moving Around in the Presentation
As you begin adding more slides to the presentation, occasionally you may want to move around the
slides. Use one of the following methods to move between the slides:
Click on the (Previous Slide) button or press to move to the previous slide in the
presentation.
Click on the (Next Slide) button or to move to the next slide in the presentation.
In the Outline pane, click on the slide you want to move to in the presentation, or use the or
keys to move between the slides.
Exercise
1 Ensure the Hurricanes - Student presentation is active on the screen.
2 Click on the and buttons to move between the slides in your presentation.
3 Click on the icon for slide 1 in the Outline tab.
4 Use the scroll bar to display the contents for slide 3. Click any line on slide 3 in the Outline tab.
PowerPoint displays slide 3 now in the Slide pane even though your cursor is blinking in the
Outline pane.
Summary
The objectives of this lesson were to introduce the basic features of Microsoft PowerPoint to create a
simple presentation. You should now be able to do the following:
Move around in PowerPoint Open, save and close a presentation
Create a presentation using the AutoContent Wizard Add and edit text in different views
Create a presentation using a blank slide
Review Questions
1. What type of software is PowerPoint considered?
a. Slide Presentation c. Graphics
b. Presentation Manager d. Word Processor
2. Placeholders contain the content you want included on the slide and display a help message
indicating what can be entered into the placeholder.
a. True b. False
3. List the three types of new presentations you can create using the New Presentation task pane:
a. c.
b.
1.3.1
USING MICROSOFT OFFICE POWERPOINT 2003
295
CCI LEARNING SOLUTIONS INC. KEY APPLICATIONS 1109-1
4. Which method can you use to create a new blank presentation?
a.
Click on the
button on the Standard
toolbar
c. Click on Blank presentation on the New
Presentation task pane
b. Press +
d.
e.
All of the above
Only a or b
5. When entering points onto a slide, how many points should you try to limit on a slide?
a. 6 c. 10
b. 8 d. There is no limit
6. Whats the difference between the Outline and the Slides tab?
7. How can you save a file for the first time?
a. Select File and then Save d. Press +
b. Select File and then Save As e. All of the above
c. Click on the
button on the Standard
toolbar
f. Only b, c, or d
8. How can you close a presentation?
a. Select File and then Close d. All of the above
b. Press + e. Only a and b
c. Click on the Close Window button at
the far right of the menu bar
9. Which method can you use to open a presentation?
a. Select File and then Open d. Select the file from the bottom of the File
menu
b.
Click on the
button on the Standard
toolbar
e. Select the file from the New Presentation
task pane
c. Press + f. All of the above
10. Identify each of the view modes:
a. _____________________________________
b. _____________________________________
c. _____________________________________
296
USING MICROSOFT OFFICE POWERPOINT 2003
KEY APPLICATIONS 1109-1 CCI LEARNING SOLUTIONS INC.
Lesson 2: Setting Up the Presentation
Objectives Suggested Timing: 1 Hour
In this lesson you will look at setting up some of the consistent elements that you may want in your presentation.
On successful completion, you will be familiar with the following:
What a master slide is How to change the design for the slides
How to insert a master slide How to change an existing slide layout
What headers or footers are How to change the order of the slides
How to insert headers and footers
Creating a Master Slide
A master is used to determine and control the placement and formatting of text in the presentation.
The master also allows you to add elements that you want repeated on every slide of the presentation
(such as a company logo). Four different types of masters are available:
Slide Master Changes made on the Slide Master will also be made on all the other slides. If
desired, you can also remove any of the objects, graphics, etc. that appear on the
slide master from individual slides.
Title Master Create a new master for any and all title slides that may be in your presentation
to keep the formatting or objects on these slides to affect only the title slides.
Notes Master This master affects the appearance of the Speaker Notes pages when viewed or
printed.
Handouts Master Use this master when you want to change how the handouts for your audience
will appear when printed.
Changes made directly to an individual slide will override the formatting specified on the master slide.
Exercise
1 If necessary, open the Hurricanes - Student presentation to the screen.
2 Select View, Master and then Slide Master.
USING MICROSOFT OFFICE POWERPOINT 2003
297
CCI LEARNING SOLUTIONS INC. KEY APPLICATIONS 1109-1
Notice how the Slide pane shows a new slide that is linked to the original title slide. This is a
visual confirmation that any changes made here will affect every slide. You should also have all
the toolbars as if you were working in the presentation itself.
3 Click anywhere in the title box.
Notice how the text is highlighted in the box.
4 Click on the field from the Formatting toolbar and select Comic Sans MS.
Ensure the field shows 44. Click on the button.
You have now essentially changed the format style for the text in the title box of the Title slide
only. You could also have clicked on the border of the title placeholder box in order to apply the
formatting to the text in the box. Notice how the text wraps down to the next line; this is a visual
clue that if the title of your slide is long, this is how it will appear on the slide.
In addition to changing the formatting options, you can also add or change any of the items already set
up. These items are also placeholders and include such items as the date, slide number, or a footer.
5 Click on the border for the Number Area placeholder.
6 Click on the button and change this to be 10.
7 Click on the button in the Slide Master View toolbar.
8 Click on the button.
298
USING MICROSOFT OFFICE POWERPOINT 2003
KEY APPLICATIONS 1109-1 CCI LEARNING SOLUTIONS INC.
Practice Exercise
1 Open the Sales Training presentation.
2 Select File, Save As and type: Sales Training - Student for the file name. Click on Save.
3 Select View, Master, Slide Master.
4 Click on slide 1 in the left pane. Then click on the title box.
5 Click on the field and select Times New Roman. Click on the field and
select 60. Click on the button.
6 Click on slide 2 in the left pane.
7 Click on the title box set the font size to 54.
8 Click on the button at the bottom of the left pane.
9 Click on the button and close the presentation.
Inserting Headers and Footers
A header or footer is text that is repeated on
every slide, either at the top (header) or the
bottom (footer). Slides can only display
footers, and Notes and Handouts can use both
headers and footers.
While you can set up headers and footers
separately, they are also part of the Master slide
so you may want to set these at the time you
make changes to the Master Slide, if
applicable.
Headers or footers can be inserted by selecting
the command from the View menu.
Date and time Select whether to include the date and time on each slide with either the date this
feature was activated, or have PowerPoint automatically update the date and time
each time you open this presentation.
Slide number Click this to have the page or slide numbers appear in the Number Area
placeholder.
Footer Insert the text you want to be repeated in the Footer placeholder on every slide.
This could be your name, company name, course name, etc.
Dont show on
title slide
Use this feature when you want the information previously entered to not appear
on the title slide.
Exercise
1 Make sure the Hurricanes - Student file is displayed on the screen.
2 Select View, Header and Footer.
3 Click on the Date and time option to turn it off.
4 Ensure the Footer option is on, and type: Social Studies in the field.
USING MICROSOFT OFFICE POWERPOINT 2003
299
CCI LEARNING SOLUTIONS INC. KEY APPLICATIONS 1109-1
5 Click on the Dont show on title slide option.
6 Click on Apply to All.
7 Save the presentation again.
Practice Exercise
1 Switch to the Sales Training - Student presentation.
2 Select View, Header and Footer.
3 Select the Date and time option. Select the Fixed option and enter todays date.
4 Click on Footer to turn this option on, and type: Acme Sales Department
5 Check Dont show on title slide.
6 Click on Apply to All.
7 Move to the second slide, if not already there and notice the new footer and date.
8 Close the presentation without saving.
Managing the Slides
As you begin to work with the slides in the presentation, you may find you want to insert a new slide,
make a copy of a particular slide, no longer need the slide, or the slides need to be reorganized for a
better flow.
Inserting New Slides
When a new presentation is created, PowerPoint will display a title slide by default. You can change
this slide layout or insert a new slide, as required for your presentation.
To insert a new slide, use one of the following methods:
Select Insert and then New Slide.
Click on the button on the Formatting toolbar.
Press + .
At the last placeholder (usually at the bottom or far right), press + .
Right-click on the slide in the Outline or Slides tab and then click on New Slide from the shortcut
menu.
4.1.2
300
USING MICROSOFT OFFICE POWERPOINT 2003
KEY APPLICATIONS 1109-1 CCI LEARNING SOLUTIONS INC.
The first two options will display the Slide Layout task pane where you can select from a variety of
layouts to suit the slide contents. The last two options will automatically insert a Bulleted slide as the
second slide generally would include text to introduce the presentation.
The layout of a slide can also be changed by selecting Format and then Slide Layout. Be sure you are
viewing the slide whose layout is to be changed.
The Slide Layout task pane allows you to choose the type of slide you
want to insert. As you move your cursor over top of each slide layout,
you will see the name of that layout, e.g., Title, Title and Text, Title
and 2-Column Text, etc.
By default, PowerPoint automatically inserts a Title and Text slide
layout. You can click on another slide layout from this list to change
the layout of the existing slide.
Alternatively, use the Slide Layout task pane to help you change
selected slides already created for the presentation. Click on the down
arrow for the slide layout to select other options:
Apply to
Selected Slides
Apply the new layout to selected slides only.
Reapply Layout Change the existing layout of the current slide.
Insert New Slide Insert a new slide with this selected layout in this
location.
Exercise
1 Make sure the Hurricanes - Student presentation is active on the screen.
2 If necessary, press + to move quickly to the end of the presentation.
3 Click on the button to add a new slide.
4 Click on the Title and 2-Column Text slide layout.
PowerPoint has now changed the existing slide layout from one column to two columns for text
entry.
USING MICROSOFT OFFICE POWERPOINT 2003
301
CCI LEARNING SOLUTIONS INC. KEY APPLICATIONS 1109-1
Notice there is a new slide icon in the Outline tab, ready for text entry. As well, notice that the
Slide Layout task pane stays on the screen so that you can insert more slides as needed.
5 Type: What Can You Do? for the title. Then press + .
6 Ensure you are in the column at the left and then type the following points, pressing
after
each line:
If evacuating:
- Heed the warning!
- Plan where to go, e.g., out-of-town friends home, motel, designated shelter, etc.
- Bring supply kit
- Bring contact information, e.g., phone numbers
- Bring road map
- Dont drive in or over standing water
7 Click in the second text box and type the following points:
Supply Kit should include:
- First aid kit and necessary medications
- Canned food and Can opener (manual)
- Lots of bottled water
- Flashlights, battery-powered radio, and lots of extra batteries
- Raingear, protective clothing, and sleeping bags
Whether you enter text for the slide in the Outline pane or Slide pane is a matter of preference.
Some people prefer the Outline pane as it allows for continuous typing; others prefer the Slide
pane for the flexibility of moving between boxes quickly.
302
USING MICROSOFT OFFICE POWERPOINT 2003
KEY APPLICATIONS 1109-1 CCI LEARNING SOLUTIONS INC.
8 Save the presentation.
9 In the Slide Layout task pane, scroll down until you see the Title and 4 Content layout and click
on the down arrow for this slide layout, then click on Insert New Slide.
10 Click in the title placeholder and type: Types of Damage
11 Close the Slide Layout task pane and save the presentation again.
Practice Exercise
1 Open the Competition - Student file.
2 Click on the
button.
3 Ensure you are using the Title and Text layout.
4 Make sure your cursor is next to the slide 2 icon and then type: Types of Competition as the slide
title.
5 Press + to move to the second text box.
6 Type the following points:
Local
International
Indirect
7 Save and close this presentation.
Duplicating Slides
When you want to have an exact copy of one of the slides in your presentation, you can duplicate it
quickly in PowerPoint. The slide must be selected in the Slides tab of the Outline pane prior to
activating the Duplicate command. To duplicate a slide, use one of the following methods:
Select Edit and then Duplicate.
Press + .
Deleting Slides
When you no longer need a slide, select the slide and then use one of the following methods to delete
the slide from the presentation:
Select Edit and then Delete Slide.
Press .
Right-click on the selected slide and then click on Delete Slide.
USING MICROSOFT OFFICE POWERPOINT 2003
303
CCI LEARNING SOLUTIONS INC. KEY APPLICATIONS 1109-1
Exercise
1 Ensure the Hurricanes - Student presentation is active on the screen.
2 Make sure you are viewing the last slide in the Outline or Slides pane.
3 Press + .
You should now have a duplicate of the Types of Damage slide. This now saves you some time in
having to insert a new slide with this slide layout, and then insert the text for the title.
Assume you realize you no longer need this second slide as you will only have time to enter four
pictures instead of eight. You now need to delete this slide.
4 Make sure that slide 6 is selected in the Outline or Slides pane.
5 Press the key.
The slide should now be gone.
6 Save the presentation again.
Rearranging the Slides
As you progress in the presentation, you may find you need to change the order of the slides. This
often happens when you create all the text for the slides, and then begin to format or customize the
slides using different designs, objects, pictures, text effects, animation, etc.
The order the slides appear in the presentation can be changed using the Slide Sorter view or the
Outline pane. Use one of the following methods to rearrange the order of the slides:
When using the Slide Sorter, you can click on the entire slide and drag it to its new location.
If you wanted to rearrange the slides using the Outline tab, click on the slide icon for the slide to
be moved. When the entire slide contents is selected, you can then drag the slide up or down in the
tab to the new location in the presentation.
To rearrange the order of the slides in the Slides tab, click on the slide to be moved and then drag
it up or down in the tab to the new location in the presentation.
Exercise
1 Ensure the Hurricanes - Student file is active on the screen.
2 Click on the button from the buttons on the lower left of your screen.
4.1.8
304
USING MICROSOFT OFFICE POWERPOINT 2003
KEY APPLICATIONS 1109-1 CCI LEARNING SOLUTIONS INC.
3 Click on slide 4 and then drag it to the right side of slide 5.
PowerPoint displays a vertical line to confirm that you want to move the slide and place it in this
location.
4 Release the mouse at this new location.
PowerPoint has now moved the slide to the new location.
5 Save the presentation.
You can also use the Slide Sorter view to move to another slide and open it for display.
6 Double-click on slide 1 in this view.
PowerPoint now displays this slide in the Outline and Slide panes for further action.
Practice Exercise
One of the product partners that ABC Books & Things distributes for also has presentations that
customers can download from ABCs web site. One of these presentations is about Microsoft Office
Specialist certification. They have sent a file that needs to be rearranged.
1 Open the Office Certification presentation and save it as Office Certification - Student
2 Click on the button on the lower left of your screen.
3 Click on the current slide 2 and drag it to the end of the presentation.
Notice as you drag the slide, that a vertical line appears at the end of the last slide to confirm that
this will be the new location for the slide.
4 When the mouse cursor is in place release the mouse button.
USING MICROSOFT OFFICE POWERPOINT 2003
305
CCI LEARNING SOLUTIONS INC. KEY APPLICATIONS 1109-1
5 Rearrange the following slides into the required location:
Slide Title Location
What is Microsoft Office Specialist? slide 2
Advantages slide 3
How Can I Get Certified? slide 5
Your presentation should look similar to the following:
6 Save the presentation and then close it.
Changing the Slide Design and Layout
The slide layout or design for the slides in a presentation can be changed even though the text or data
has already been entered into the slide. If you want more templates or designs than provided with the
Microsoft Office CD, you can also go to Microsofts web site (http://office.microsoft.com/templates)
to download more templates or designs.
If this web site address has changed since the publication of this book, go to www.microsoft.com and find
the Templates link in the left banner.
You can change the layout for a slide by using one of the following methods:
Select Format and then Slide Layout.
Click on the button in the active task pane and then click on Slide Layout.
When the Slide Layout task pane is displayed, click on the appropriate slide layout to be applied to
this slide. Alternatively, you can click on the down arrow for the required slide layout and then click
on Reapply Layout.
Changing the slide design of a presentation refers to changing the color scheme used for individual
elements in a presentation. The designs available to you were pre-designed by Microsoft and can be
applied (or turned off) at any time when you are working with the presentation.
To apply a design, use one of the following methods:
Select Format and then Slide Design.
Click on the button in the active task pane and then click on Slide Design. If you want to know
you want to use a specific color design or one of the designs that contains animation, click on the
Slide Design - Color Schemes or Slide Design Animation Schemes task pane option (these are
discussed in Lesson 6).
Right-click on the slide and then click on Slide Design.
4.1.5
306
USING MICROSOFT OFFICE POWERPOINT 2003
KEY APPLICATIONS 1109-1 CCI LEARNING SOLUTIONS INC.
Exercise
1 Make sure you have the Hurricanes - Student presentation active on the screen.
Assume you decide that a two column format might be easier to read for those slides with a large
amount of text.
2 Go to slide 3 and then select Format, Slide Layout.
3 Click on the Title and 2-Column Text layout in the Slide Layout task pane.
Generally at this point you would look to balance
the text from one column to the other. At this
point in the courseware, you will ignore this step
with the intent to change it in the next lesson.
4 Go to slide 1.
5 Save the presentation.
Given that you will be delivering this presentation to a large audience in a classroom, you would like
to add some designs to make the slide more attractive.
6 Select Format and then Slide Design.
PowerPoint shows you which template is currently applied,
which templates can be used, or if this feature has been used
previously, those templates that have been used on other recent
presentations.
7 Scroll down the list until you see the Globe design.
8 Click on the down arrow for this design.
If you do not have this design, check with your instructor on
which template to apply to the presentation. Otherwise, you will
need the Microsoft Office 2003 CD before you apply the new
design, if requested.
PowerPoint gives you the option of applying the design to the entire presentation, or only certain
slides.
USING MICROSOFT OFFICE POWERPOINT 2003
307
CCI LEARNING SOLUTIONS INC. KEY APPLICATIONS 1109-1
9 Click on Apply to All Slides.
10 Save and close the presentation.
Practice Exercise
1 Open the Marketing in the Millennium presentation.
This presentation already has a design applied to it. However, you have been asked to change it to
another design while keeping the elements simple.
2 Select Format, Slide Design.
3 Scroll down the list until you see the Pixel design.
4 Click on the down arrow for this design and click on Apply to All Slides.
The title slide should look similar to the following:
5 Close the presentation without saving.
Summary
In this lesson you looked at setting up some of the consistent elements that you may want in your
presentation. You should now be familiar with the following:
What a master slide is How to change the design for the slides
How to insert a master slide How to change an existing slide layout
What headers or footers are How to change the order of the slides
How to insert headers and footers
308
USING MICROSOFT OFFICE POWERPOINT 2003
KEY APPLICATIONS 1109-1 CCI LEARNING SOLUTIONS INC.
Review Questions
1. What does the master slide do?
2. What are the four different types of masters you can create?
a. c.
b. d.
3. Explain what a header or footer does.
4. When you select to have slide numbers on every slide, you cannot turn this feature off for the title
slide.
a. True b. False
5. How can you insert a new slide?
a. Select Insert and then New Slide d. Right-click on the slide in the Outline or
Slides tab and then click on New Slide
b. Click the New Slide button on the
Formatting toolbar
e. All of the above
c. Press + f. Only a, b, or c
6. If you wanted to duplicate a slide, the best way is to use the copy command.
a. True b. False
7. Which key(s) would you use to delete a selected slide in the Outline tab?
a. +
c.
b. +
d. +
8. Which view could you use to rearrange the slides?
a. c.
b.
9. How can you apply a design to a presentation?
a. Select Format and then Slide Design d. Right-click on the slide and then click on
Slide Design
b. Click on the Other Task Panes button
and then click on Slide Design
e. All of the above
c. Click on the Other Task Panes button
and then click on Slide Design - Color
Schemes
f. Only a, b or d
10. List the two ways you can change the slide layout:
a. b.
USING MICROSOFT OFFICE POWERPOINT 2003
309
CCI LEARNING SOLUTIONS INC. KEY APPLICATIONS 1109-1
Lesson 3: Working with Text
Objectives Suggested Timing: 1 Hour
The objectives of this lesson are to examine the various features used to manipulate text in a presentation. Upon
successful completion of this lesson, you should be able to do the following:
Select text objects Use the proofing tools
Cut, copy or paste text
Selecting Text Objects
An object is any shape, picture or text box that is inserted or placed onto a slide. In order to make
changes to the object, it must first be selected or highlighted. Once the object is selected, you can
manipulate it for tasks such as:
deletion cut, copy or paste in another location
adding tab positions formatting (enhancing the appearance or position)
indenting text adding bullets or numbers for list points
Using Select vs Edit Mode
Once an object has been selected, there are squares called handles that appear around the object. These
handles can be used to resize the object. You can also click to select the object and then drag the
object to move it around the slide.
These handles also allow you to move or size the object, using one of the following methods:
Click on one of the handles on any side and drag to the required size.
Click on one of the corner handles to size two adjacent sides of the object.
When the border around the text box has diagonal lines in the border, you are in Edit mode. This
means you can select specific areas of the text within the box for changes, such as adding formatting,
changing the font or size, etc.
When the border around the text box contains small dots, you are in Select mode and can affect the
entire contents of this object. For example, if you wanted the text in this box to be size 36 with a red
background, with this border displayed the formatting changes will be applied to the entire text box.
To activate Select mode quickly, position the mouse cursor at one of the edges of where the text
placeholder may be positioned, and then click when you see .
To make changes to specific pieces of text in the box, you need only to select at the beginning of the
specified text to the end of the specified text. You can only select one piece of text at a time; you can
select multiple text boxes only if you want to affect the entire contents of those text boxes.
4.1.3
310
USING MICROSOFT OFFICE POWERPOINT 2003
KEY APPLICATIONS 1109-1 CCI LEARNING SOLUTIONS INC.
Manipulating Text
Manipulating text refers to any feature that allows you to edit, cut, copy, or paste selected text or text
placeholders. Consider the following (these apply also to objects other than text):
To insert text into existing text, click in the text placeholder to display the blinking cursor and then
move the cursor to the appropriate place for the new text.
To delete text, use the or keys appropriately.
To cut or move text, select the text first and then use one of the following methods:
Select Edit and then Cut.
Click on the button on the Standard toolbar.
Press + .
Right-click on the selected text and then click on Cut from the shortcut menu.
To copy text, select the text first and then use one of the following methods:
Select Edit and then Copy.
Click on the button on the Standard toolbar.
Press + .
Right-click on the selected text and then click on Copy from the shortcut menu.
To paste text, position the cursor first and then use one of the following methods:
Select Edit and then Paste.
Click on the button on the Standard toolbar.
Press + .
Right-click on the selected text or cursor position and then click on Paste from the shortcut
menu.
A feature of Office 2003 is the Office Clipboard that can be used for moving and/or copying multiple
items. You can collect up to 24 items in the Office Clipboard and then paste them in any order
required in the presentation.
To paste an item from the clipboard, click on the item.
Alternatively, you can click on the down arrow for that item and
then click on Paste.
To paste all of the items in the Clipboard, click on the
button at the top of the Clipboard.
To delete an item from the Clipboard, click on the down arrow for
that item and then click on Delete.
To clear all contents in the Clipboard, click on the button
at the top of the Clipboard.
To manipulate a text item, only the item is selected. If you move or
copy an entire slide, you are rearranging the order of the slides.
USING MICROSOFT OFFICE POWERPOINT 2003
311
CCI LEARNING SOLUTIONS INC. KEY APPLICATIONS 1109-1
Use the button to set up how the Office
Clipboard will work, e.g., automatically appears
when you use the Copy command twice, etc.
When active, a small icon appears in the taskbar
notification area to show you how many items have been
collected to the Office Clipboard.
Exercise
1 Open the Hurricanes - Student presentation.
2 If the file opens in Slide Sorter view, click on the button and ensure you are viewing slide 1.
3 Click anywhere in the title text, Hurricanes.
Look at the border around the text placeholder. Notice how the border shows diagonal lines,
indicating you are now in Edit mode. In addition, the cursor should be blinking where you clicked
in the text.
4 Click on the text placeholder border.
Notice how PowerPoint has now changed this to show small dots as confirmation that you are in
select mode.
5 Select Edit and then Office Clipboard. Then move to slide 3.
6 Select the second bullet point starting with List of names and ending with male and female
names
7 Click on the button on the Standard toolbar.
8 Click in the second column and then click on the button on the Standard toolbar.
9 Save the presentation.
10 Press + to move quickly to the end of the presentation.
11 Click at the bottom of slide 5 in the Outline tab to show the blinking horizontal line.
12 Open the Weather Disasters presentation from your data files location.
13 In the Slides tab, click on slide 4.
14 Press + to copy this slide.
15 Switch back to the Hurricanes - Student presentation and at the bottom of slide 5, click on the
button on the Standard toolbar.
312
USING MICROSOFT OFFICE POWERPOINT 2003
KEY APPLICATIONS 1109-1 CCI LEARNING SOLUTIONS INC.
PowerPoint has now inserted the new slide at the end of the presentation.
16 Switch to the Weather Disasters presentation and move to slide 3.
17 Click on the picture of the house being flooded, and then click on the button on the Standard
toolbar.
PowerPoint has collected the cut or copied items in the Clipboard, regardless of the type of item
that was cut or copied. You can collect up to 24 items in any order you prefer. In most cases, if
you know you want to cut or copy a number of items from one presentation to another, try to
collect as many as you can to reduce the amount of time spent switching between presentations.
18 Move to slide 2.
19 Click on the picture of the hurricane (last one on this slide) and then
click on the button on the Standard toolbar.
20 Click on the picture of the trees bent by the wind (to the left of the
hurricane picture) and then click on the button on the Standard
toolbar.
The Clipboard should appear similar to the one shown at the right,
displaying the contents of everything you have either cut or copied
from a presentation and collected in the Clipboard. Notice how the
Office Clipboard also displays an icon indicating the program used to
display the file with the contents you want to cut or copy for another
file.
21 Move to slide 4 of the Hurricanes - Student presentation.
22 Click on the top left content placeholder and then click on the flooded house picture in the
Clipboard task pane.
PowerPoint has now copied this picture which came from another presentation into this location
of this presentation. Dont worry about the size or placement of this picture as you will be
changing this in the next lesson.
23 Click in the content placeholder to the right of the first picture and then click on the hurricane
picture in the Clipboard task pane.
24 Click in the content placeholder at the bottom left of the slide and then click on the trees picture
in the Clipboard task pane.
25 Click on the border of the last content placeholder and then press .
26 Save the presentation again.
27 Click on the button in the Clipboard task pane and then close the task pane.
28 Close the Hurricanes - Student presentation, and then close the Weather Disasters presentation
without saving.
USING MICROSOFT OFFICE POWERPOINT 2003
313
CCI LEARNING SOLUTIONS INC. KEY APPLICATIONS 1109-1
Practice Exercise
The sales manager has sent you some information for the presentation that you are developing for her.
You will now practice copying text from one presentation to paste into another presentation.
1 Open the Building a New Home presentation and save as Building a New Home - Student
2 Open the Choosing a Site presentation.
3 Select all the bulleted text on slide 1. Press + to copy the text.
4 Switch to the Building a New Home - Student presentation and move to slide 3.
5 Click on the Click to add text in the second text box on the slide.
6 Press + to paste the new text onto the slide.
7 Click on the title placeholder on the slide and type: Choosing a Site
8 Switch back to the Choosing a Site presentation and go to slide 2.
9 Click on the picture to select it.
10 Click on the button in the Standard toolbar.
11 Switch to the Building a New Home - Student presentation and go to slide 4.
12 Click on the picture in the Office Clipboard. (If necessary, select Edit, Office Clipboard to open
the Clipboard task pane.)
13 Clear the contents of the Clipboard and then close it.
14 Save the presentation and then close both presentations.
314
USING MICROSOFT OFFICE POWERPOINT 2003
KEY APPLICATIONS 1109-1 CCI LEARNING SOLUTIONS INC.
Checking the Spelling
The Spelling feature in PowerPoint provides you with various options when you are checking for
spelling errors, including the ability to create custom dictionaries for special terms.
The automatic Spelling feature works in the background to check for spelling mistakes as you type.
When a mistake is detected, a wavy red line is displayed underneath the spelling mistake. This feature
allows you to either correct the mistakes immediately, or to wait until you are finished creating the
presentation. In addition to the wavy line, PowerPoint also displays this icon in the status bar to
indicate there are some words being used it does not recognize in the current dictionary. This icon is
known as the Spelling Status icon; if you use Word, you will be familiar with this option. This icon
only appears after you make your first spelling error; if you open a file with some typographical errors,
this icon will appear after you correct any errors on a slide.
Although the automatic Spelling feature is selected by default, you may want to conserve memory by
turning the feature off, and then using the Spelling feature when you are ready to check your
presentation. You can do this by turning off the Check spelling as you type option found in the
Spelling and Style tab of the Tools, Options menu.
The Spelling Checker can use two dictionaries at once:
a main dictionary that reflects the language of choice
a user-created custom dictionary of special terminology (e.g., company names, medical or legal
terms, abbreviations, etc.), any or all of which you can use during a spelling check
PowerPoint also gives you the option to run the spell check to find all misspelled words in the
presentation. You may find this the most efficient way to check the spelling in a presentation if most
of the words highlighted as a misspelled word are proper names.
To activate the spelling feature for the entire presentation, use one of the following methods:
Select Tools and then Spelling.
Click on the button on the Standard toolbar.
Press .
Not in Dictionary Displays the unrecognized word if it is not found in any of the selected
dictionaries.
Change to Displays the word highlighted in the Suggestions box. This area can also be
used to type a correction for the word if no appropriate suggestions are listed
(you can type spaces and punctuation marks as needed to make the correction).
Suggestions Lists possible corrections for the unrecognized word. You can scroll through
the list and then select the correction you want.
Ignore Leaves the word as is for this occurrence only, without adding it to the
dictionary, and continues to search all other occurrences.
USING MICROSOFT OFFICE POWERPOINT 2003
315
CCI LEARNING SOLUTIONS INC. KEY APPLICATIONS 1109-1
Ignore All Leaves the word as is for the reminder of the document, without adding it to
the dictionary. The word will remain recognized for the duration of the current
spell check session only.
Change Changes the text in the slide to the word selected in the Suggestions box or
typed in the Change to box.
Change All Changes all occurrences of the word in the presentation to the word selected in
the Suggestions box or typed in the Change to box.
Add Adds the current word to the custom dictionary.
Suggest Displays a list of possible corrections for the misspelled word if the options are
not set to automatically display suggestions.
AutoCorrect Adds the misspelled word and its correct spelling to the AutoCorrect list.
Close Stops the spell checking process (any changes made to this point remain).
If you want to check the spelling of individual words, use one of the following options:
Right-click on the word with the red wavy line and then choose the appropriate spelling in the
shortcut menu (if available).
Double-click on the Spelling Status icon to move to the first word considered to be
misspelled. Then click on the correct spelling for this word, if available. When there are no
misspelled words in the presentation, the Spelling Status icon appears as .
Be sure to read the slides in the presentation over before committing to final. Performing a spell check
only checks the accuracy of the spelling in your slides; you still need to proofread your presentation to
ensure you are using the correct words. Remember that the appearance of your presentation includes
how professional your slides are, from the way the slides display to the way the text is spelled!
Exercise
Even though the presentation isnt final, you want to ensure that there are no spelling errors in the
presentation before giving it to the rest of the group for review.
1 Open the Marketing in the Millennium presentation and save it as Marketing in the Millennium -
Student
2 Scroll through the presentation to see the contents of the slides.
Notice the red wavy lines below certain words, indicating that PowerPoint does not recognize
these words in its dictionary.
3 Right-click on the first misspelled word on slide 1.
PowerPoint now displays a list of suggestions for this mistake.
316
USING MICROSOFT OFFICE POWERPOINT 2003
KEY APPLICATIONS 1109-1 CCI LEARNING SOLUTIONS INC.
4 Click on the correct spelling.
Notice that there is now a red X over the book in the Status bar.
You have just checked the spelling on an individual word in the presentation and changed it
appropriately. Instead of checking individual words, you can choose to check the spelling on the entire
presentation.
5 Click on the button in the Standard toolbar to begin checking the entire presentation.
PowerPoint will look for the first misspelling it finds in your presentation. Depending on which
mistakes exist in your presentation, you may see a different word in this dialog box.
6 Click on the correct word for the mistake in your slide in the Suggestions list (i.e., Strategies),
and then click on Change.
7 Continue making the appropriate choice for any other errors found.
When the spelling check gets to slide 15, notice that the misspelled word does not exist in the list
of suggestions.
You can also change the spelling of the highlighted word directly in the Change to field.
8 Click in the Change to field, delete the word and replace it with: Intl
9 Click on Change All.
10 When the spelling check is complete, click OK.
11 Move to slide 6.
USING MICROSOFT OFFICE POWERPOINT 2003
317
CCI LEARNING SOLUTIONS INC. KEY APPLICATIONS 1109-1
Notice how the word bye is not the correct
spelling for the context being used in this point;
however, it isnt a spelling error and as such,
PowerPoint did not add it to the list of misspelled
words. There currently is no grammar checker
available for PowerPoint. This is an example of why
it is crucial that you still proofread your
presentation. Even though PowerPoint found actual
spelling errors, it does not check to make sure you
have the correct grammar structure for information
on the slides.
12 Make the change appropriately.
13 Save and close the presentation.
Summary
The objectives of this lesson were to examine the various features used to manipulate text in a
presentation. You should now be able to do the following:
Select text objects Use the proofing tools
Cut, copy or paste text
Review Questions
1. In order to make changes to any object, it must first be selected.
a. True b. False
2. When you click on a placeholder, what are the small squares within the placeholder border and
what can you do with these squares?
3. Whats the difference between Select and Edit mode? Also explain how you can tell the difference
on screen.
4. How can you cut or move text?
a. Select Edit and then Cut d. Right-click on the selected object(s) and
then click on Cut
b. Click on the Cut button from the
Standard toolbar
e. All of the above
c. Press + f. Only a, b, or c
5. How can you copy text?
a. Select Edit and then Copy d. Right-click on the selected object(s) and
then click on Copy
b. Click on the Copy button from the
Standard toolbar
e. All of the above
c. Press + f. Only a, b, or c
318
USING MICROSOFT OFFICE POWERPOINT 2003
KEY APPLICATIONS 1109-1 CCI LEARNING SOLUTIONS INC.
6. How can you paste text?
a. Select Edit and then Paste d. Right-click on the selected object(s) and
then click on Paste
b. Click on the Paste button from the
Standard toolbar
e. All of the above
c. Press + f. Only a, b, or c
7. How many items can you collect to the Clipboard?
a. 6 c. 24
b. 12 d. 48
8. To insert an item from the Clipboard, you can click on that item.
a. True b. False
9. Identify on the following screen which option you would use to check the spelling of an individual
word:
10. Which method would you use to check the spelling on the entire document?
a. Select Tools and then Spelling d. Press +
b. Press e. All of the above
c. Click on the Spelling button from the
Standard toolbar
f. Only a, b, or c
USING MICROSOFT OFFICE POWERPOINT 2003
319
CCI LEARNING SOLUTIONS INC. KEY APPLICATIONS 1109-1
Lesson 4: Formatting Text
Objectives Suggested Timing: 1 Hour
In this lesson you will look at how to format text using a variety of methods. On successful completion, you will be
familiar with the following:
What formatting means How to change the alignment of text
How to apply formatting to characters How to add bullets to selected text
What Does Formatting Mean?
There are numerous features available for changing the appearance and position of text (or other
objects) on a slide. The formatting of text can be changed using the Formatting toolbar, the Font
command or the keyboard.
The Font command provides access to the basic
formatting options, as well as to additional options
not available on the Formatting toolbar and can be
used when you want to display the text in color
(text will only be printed in color if you have a color
printer), or for making multiple formatting changes
at once.
Font Select the name of the font you want to use. The printer and software installed on your
system determine the fonts displayed in the list.
Font style Select the type of character formatting to be applied.
Size Select or type the point size desired.
Effects Select the type of effects to be applied. The available options are Underline, Shadow,
and Emboss. You can also select the appropriate position for the characters by choosing
Superscript or Subscript.
Color Select the text color you wish to use.
The Formatting toolbar allows quick, easy access to the commonly used character formatting options.
All the formatting features can be found in the Format menu, with the most popular features on the
Formatting toolbar. Occasionally, you may find that the shortcut keystrokes may also save you time in
adding formatting features to text. PowerPoint shares many of the same shortcut keystrokes used for
Word, Excel, and other Windows applications. Using the Font dialog box allows you to select multiple
formatting features at the same time, and then preview the formatting prior to applying it to the text. If
you are familiar with Word, you will notice that many of the options here are similar to the Font dialog
box in Word; however, PowerPoint does not have as many features nor is it as flexible as Word in
some instances.
Any formatting changes you make to text on the slides will override formatting options applied in the
master. Give some thought to whether you want to change an element on one slide versus all the
slides; if you want all the slides to have the same formatting, be sure to change it in the Master slide.
1.3.8
320
USING MICROSOFT OFFICE POWERPOINT 2003
KEY APPLICATIONS 1109-1 CCI LEARNING SOLUTIONS INC.
Exercise
Now that you have some text in the presentation, you may want to begin looking at applying a
consistent look to the slides in the presentation, using a color and font style to best suit the
presentation.
1 Open the Hurricanes - Student presentation to the screen.
2 Move to slide 1 and click in the title text. Then click on the text placeholder border to put it into
Select mode.
3 Click on the on the Formatting toolbar.
4 Click on down arrow for the button on the Formatting toolbar and then click on 66.
5 Click on the down arrow for the button on the Formatting toolbar, click on More colors and
then click on a light yellow color.
6 Click in the subtitle text and then click on the text placeholder border to put this into Select mode.
7 Select Format and then Font.
8 Change the Font style to be Bold.
9 Click on the down arrow for the Color option and then click on More colors. Choose a shade of
green of your preference. Then click OK.
10 Click on Preview.
Notice the text in the slide now changes to the color selected in the Font dialog box. If the dialog
box hides the view of the text, move the dialog box to another location by dragging its title bar.
11 Click on OK and then save the presentation.
Practice Exercise
1 Open the Building a New Home - Student presentation.
2 Move to the slide 4. Click on the button on the Formatting toolbar.
3 Type: Financial Arrangements in the title box of the new slide.
4 Type the following text in the second text box:
Mortgage options
Interest rates
Government assistance programs
Legal fees
5 Select the bullet points of this slide.
6 Click on the button on the Formatting toolbar.
7 Click on the down arrow of the button on the Formatting toolbar and the click on More
Colors. Choose yellow and click OK.
8 Select the word, assistance, in the third bullet point. Press + to apply underline for
emphasis.
9 Save and close the presentation.
USING MICROSOFT OFFICE POWERPOINT 2003
321
CCI LEARNING SOLUTIONS INC. KEY APPLICATIONS 1109-1
Aligning Text
Depending on which slide layout is chosen, the text will be aligned according to the defaults for that
slide layout. Occasionally you may want to change how the text is aligned:
You can choose the alignment for text
using one of the following methods:
Select Format, Alignment. Then
click on the appropriate alignment
option from the displayed list.
Click on the appropriate alignment
button from the Formatting toolbar.
Press the shortcut keystroke for the alignment required:
Align left +
Center +
Align right +
Justify +
Exercise
1 Ensure the Hurricanes - Student presentation is active on the screen.
2 Move to slide 3. Click on the border of the first column of the bulleted points text placeholder and
then select Format, Alignment.
3 Click on Justify.
In some cases, justify alignment may not be
as noticeable when applied. It may also make
the information harder to read, depending on
how much white space there is between the
words.
4 Click on the button in the Formatting
toolbar again.
Changing Bulleted Information
Bullets are a quick and easy way to organize the information on the slides in your presentations. They
can be added to text using one of the following methods:
Choose a slide layout with a bulleted list format. Bullets are preformatted on this slide, and when
you press at the end of the paragraph, another bullet will appear.
Use the (Bullets) button from the Formatting toolbar. This allows you to turn on (or off)
bullets on any slide.
Select Format, Bullets and Numbering.
1.3.8
4.1.3
322
USING MICROSOFT OFFICE POWERPOINT 2003
KEY APPLICATIONS 1109-1 CCI LEARNING SOLUTIONS INC.
Size Set the size of the bullet against the text size.
Color Choose the color of bullets you desire.
Picture Use a picture as a bullet instead of the standard options.
Customize Choose a different character to be displayed as bullets.
Right-click on the bulleted text and then click on Bullets and Numbering from the shortcut
menu. The Bullets and Numbering dialog box will appear for further actions.
Once bullets have been added to text, they can be adjusted using different formatting effects, e.g., size,
color, style, etc. You can also select the bullet points and then click on the button to change from
bullets to numbers (or vice versa), as required. Alternatively, select Format, Bullets and Numbering
and then click on a numbering style from the Numbered tab.
Exercise
1 Ensure the Hurricanes - Student presentation is active on the screen.
2 Move to slide 2, if not already there and select the bulleted text placeholder.
3 Click on the button from the Formatting toolbar to turn off the bullets.
PowerPoint has turned off the bullets so that the first line of each point lines up at the left edge of
the placeholder. Depending on the content in the slide, this effect may be what you want for the
information. Remember that presentations are meant to interest your audience in what
information is being shared; therefore, you may want to keep your points short in order to keep
their attention during the presentation.
4 Click on the button from the Formatting toolbar to turn on the bullets.
5 Select Format, Bullets and Numbering.
This front dialog box shows the most commonly used bullets available. These are not the only
ones though; you can customize the bullet to be a different character than shown here.
6 Click on the square bullet style (last one in the first row) and then click OK.
PowerPoint has now changed the bullet to another bullet style.
Now try customizing the bullet to be a custom symbol.
USING MICROSOFT OFFICE POWERPOINT 2003
323
CCI LEARNING SOLUTIONS INC. KEY APPLICATIONS 1109-1
7 Select Format, Bullets and Numbering. Then click on the Customize button.
8 Click on the down arrow for the Font field, scroll through the list, and then click Webdings.
9 Scroll down the list until you see the hurricane symbol () and click on it. Then click OK.
10 Change the size to be 90% of the text size and click OK.
11 Save the presentation again and close it.
Practice Exercise
1 Open the Building a New Home - Student presentation.
2 Go to slide 2.
3 Right-click on the third bulleted text item and select Bullets and Numbering in the shortcut
menu.
4 Select the tick mark style and click OK.
Notice that only the bullet of the third point has changed to a tick mark.
5 Click on the border of the bullet text box. Select Format, Bullets and Numbering.
6 Click on Customize.
7 If necessary, click on the down arrow for the Font field, and select Wingdings.
8 Select a symbol of your choice and click OK.
9 Click OK again.
Observe the change on the slide.
10 Close the presentation without saving.
324
USING MICROSOFT OFFICE POWERPOINT 2003
KEY APPLICATIONS 1109-1 CCI LEARNING SOLUTIONS INC.
Summary
In this lesson you looked at how to format text using a variety of methods. You should now be familiar
with the following:
What formatting means How to change the alignment of text
How to apply formatting to characters Add bullets to selected text
Review Questions
1. What does formatting mean?
2. All the formatting options found on the Font dialog box are also available on the Formatting
toolbar.
a. True b. False
3. PowerPoint has the same formatting features and flexibility as Word.
a. True b. False
4. How can using the Preview button from the Font dialog box be helpful when selecting formatting
options?
5. Formatting applied to a slide will override the formatting applied on the master slide.
a. True b. False
6. List the different types of alignment available for text.
a. c.
b. d.
7. How can you change the alignment for text?
a. Select Format and then Alignment c. Press the appropriate shortcut keystroke
for the alignment required
b. Click on the appropriate alignment
button from the Formatting toolbar
d. Any of the above
8. How can you apply bullets to a list of points in a text placeholder?
a. Apply one of the slide layouts with
bulleted list placeholders
d. Right-click on the selected text and then
click on Bullets and Numbering
b. Select Format and then Bullets and
Numbering
e. Any of the above
c. Click on the Bullets button on the
Formatting toolbar
f. Only a, b, or c
9. List the two methods you could use to change the bulleted list to a numbered list.
a. b.
10. The bullets provided by PowerPoint are the only ones you can use.
a. True b. False
USING MICROSOFT OFFICE POWERPOINT 2003
325
CCI LEARNING SOLUTIONS INC. KEY APPLICATIONS 1109-1
Lesson 5: Working with Objects
Objectives Suggested Timing: 2 Hours
In this lesson you will focus on how to insert picture, table, or drawing objects. On successful completion of this
lesson, you will be familiar with the following:
How to add graphics How to insert a chart onto a slide
How to size or move graphics How to draw an object
How to insert a table onto a slide How to adjust or edit an object
How to format the contents of the table How to arrange an object
Inserting Graphics
PowerPoint allows you to add professional images to your presentation from a variety of sources such
as the Clip Gallery, from a file, scanned photographs, etc.
You can easily add pictures to any slide by using the
Picture command which allows you to insert pictures
from a variety of sources, such as the Clip Organizer,
graphics files, scanned photographs, online from the
Microsoft Clip Art and Media web site, etc.
PowerPoint comes with an extensive selection of clip
art images, as well as a variety of special backgrounds,
bullets and lines.
When you activate the command to insert a clip art
image for the first time, you will see the Add Clips to
Organizer window.
When you click on Now, PowerPoint will then categorize all the pictures on your system to help
organize them so you can retrieve them faster. The number of categories and clip art pictures
displayed on your screen depends on what other programs may be installed on your system. Any clip
art images from previous versions of Office or other graphic products (e.g., PhotoShop, downloaded
from the Internet, etc.) will be incorporated into the Clip Organizer and then categorized accordingly.
To insert a picture onto a slide, use one of the following methods:
From the Slide Layout task pane, select a slide layout that contains Clip Art as part of the slide
layout title (e.g., Title, Text and Clip Art). Then double-click on the Clip Art icon to insert a clip
art image.
Select Insert, Picture and then Clip Art.
Click on the (Insert Clip Art) button on the Drawing toolbar.
Click on the Insert Clip Art icon in a Content placeholder where multiple items can be inserted.
If there are no graphic or picture files displayed, they may not have been installed. You will need the
Microsoft Office 2003 CD to install the files before you can insert any graphics. Alternatively, you can
download them from the Microsoft Clip Art and Media web site as required. For the purpose of this
courseware, the files referenced are also provided with the data files.
4.1.3
326
USING MICROSOFT OFFICE POWERPOINT 2003
KEY APPLICATIONS 1109-1 CCI LEARNING SOLUTIONS INC.
Exercise
Previously you inserted a picture in the presentation by using the copy and paste feature. You will now
insert some clip art images directly into some slides.
1 Open the Hurricanes - Student presentation and move to slide 1.
2 Select Insert, Picture, then Clip Art.
The Clip Art task pane appears on the right side, giving you the
opportunity to put in a keyword or search criteria to find
matching images. You can also specify where PowerPoint should
look for the images. Notice that PowerPoint also gives you the
chance to find other clips online (the Microsoft Clip Art and
Media web site) if you want or need more images. These images
can be downloaded into your Clip Organizer for future use.
3 Click on the Organize clips link to open the Microsoft Clip Organizer and find an image
appropriate for the presentation.
PowerPoint now displays a window similar to Windows Explorer, displaying a folder list for you
on the left pane, and any images in that folder on the right side. The number of folders displayed
here will vary, depending on what is installed on your system.
4 Click on the + symbol at the left of the Office Collections folder.
5 Scroll down the list and click on the Weather folder in the left side.
USING MICROSOFT OFFICE POWERPOINT 2003
327
CCI LEARNING SOLUTIONS INC. KEY APPLICATIONS 1109-1
You may not have the exact same pictures on your computer as shown here based on what else may be
installed on your computer or who else may have downloaded clip art images. If so, choose other pictures
or those indicated by your instructor. Although the clip art image you use may not have a similar theme
to this presentation, the purpose of this exercise is to demonstrate how to insert a clip art image.
6 Click on the down arrow that appears at the right of the
storm cloud image.
7 Click on Copy.
PowerPoint has copied the image into the Clipboard. By
copying the image into the Clipboard, you can move
around in your presentation to determine which images
are needed in the presentation, and then paste them as
needed wherever theyre needed.
8 Close the Microsoft Clip Organizer window.
This message appears because the pictures were copied to the Clipboard but you havent done
anything with them as yet. The Microsoft Clip Organizer window can be minimized instead of
being closed if you want to work with more pictures.
9 Click on Yes to keep the picture in the Clipboard.
10 Make sure you are on slide 1, click on the at the right of the task pane to display the list of
other task panes, and click on Clipboard. Then click on the picture that you copied to the
Clipboard.
328
USING MICROSOFT OFFICE POWERPOINT 2003
KEY APPLICATIONS 1109-1 CCI LEARNING SOLUTIONS INC.
PowerPoint has now inserted the picture into the
slide, although it is too large to see in its entirety (you
will resize the picture in the next topic). This may
occur occasionally based on the size of the original
picture and how PowerPoint inserts it.
The Picture toolbar should also appear when an image
is inserted and selected. More detail about the buttons
on this toolbar can be found in the Productivity Tools
appendix at the back of this courseware.
Now try to find an image using the search field available in the Clip Art task pane.
11 Click on the
button to display the other task panes and then click on Clip Art.
12 In the Search for field, type: world and then press .
PowerPoint will now do a search of all the clip art images in the Clip Organizer that match the
criteria. When PowerPoint has found all matches, the images will be displayed in the viewer.
13 Move to slide 6 and then click on the clip art image of your choice from the displayed list.
Notice how in this case PowerPoint inserted the clip art image but in a smaller size than the
previous one. With this picture, you should see white circles around the perimeter of the image.
These circles are called handles and indicate the picture is selected for further manipulation.
14 Save the presentation again.
15 Close the task pane by clicking on the button at the far right of the task pane.
Practice Exercise
1 Open the Building a New Home (June Seminar) presentation and save it as Building a New Home
(June Seminar) - Student
2 Make sure you are on slide 1.
USING MICROSOFT OFFICE POWERPOINT 2003
329
CCI LEARNING SOLUTIONS INC. KEY APPLICATIONS 1109-1
3 Select Insert, Picture, then Clip Art.
4 Click on the Clip Organizer link.
5 Click on the + symbol at the left of the Office Collections folder.
6 Click on the Buildings folder in the left side.
7 If necessary, scroll through the list of
images until you see the picture
shown here:
If you do not have the same image
available, choose another picture of
your choice.
8 Click on the down arrow that appears at the right of this picture and click on Copy.
9 Close the Microsoft Clip Organizer window and switch back to the presentation. Click on Yes to
keep the picture in the clipboard.
10 Press + to paste the picture onto slide 1.
11 Save the presentation.
Manipulating the Pictures
Manipulating pictures refers to sizing, moving or making some modifications to the actual picture. Not
all images will allow you to make changes to the actual picture; it will depend on which program was
used to create the picture.
Making changes to the actual pictures is beyond the scope of this courseware. If you are interested in
looking at these types of features, it is recommended that you look at working with dedicated graphics
programs such as Illustrator, CorelDRAW or PhotoShop.
A new toolbar displays on the screen when a picture is selected. Use this toolbar to help you
manipulate some aspects of the picture. More details are available for the buttons on this toolbar in the
Productivity Tools appendix at the back of this courseware. If the Picture toolbar does not appear
when you click on the picture, select View, Toolbars, Picture or right-click on any toolbar to display
the list of toolbars and then click on Picture.
Consider the following when working with pictures in PowerPoint:
You must select the picture first prior to making any changes to the picture. A selected picture has
white dots around it; these dots are called handles.
Use the appropriate handle to size the picture to the required size. The mouse cursor will change
appropriately based on the handle selected for resizing. A horizontal handle ( ) will only size
the width of the picture whereas a vertical handle ( ) will size the height of the picture. Using
one of the corner handles ( ) will affect the two sides connected to that handle.
When you want to move a picture, place the mouse cursor anywhere inside the picture. When you
see , click and drag the picture to the required location.
The green handle for a picture allows you to rotate the picture at any angle required. Click and
drag the green handle to the rotation angle required for the picture.
All of the features on the Picture toolbar can also be accessed from the Format Picture dialog box
as well as sizing the picture by specific measurements, if required. In order to activate this box,
select the picture first and then click on the button from the Picture toolbar or select Format,
Picture or right-click on the picture and then click on Format Picture.
330
USING MICROSOFT OFFICE POWERPOINT 2003
KEY APPLICATIONS 1109-1 CCI LEARNING SOLUTIONS INC.
If you insert a picture without using one of the slide layouts that include a picture placeholder, you
may need to reapply an appropriate slide layout or adjust the placeholders on that slide
individually.
There is no way to wrap the text around a picture as in Word. You must decide whether you want
the picture to be in a separate placeholder than the text placeholder, or whether you want to
manipulate the text so it appears to flow around the picture.
Exercise
1 Ensure the Hurricanes - Student presentation is active on the screen.
2 Move to slide 1 and place the cursor overtop of the image.
The mouse cursor should change to a
.
In order to be able to see the image, you will now resize it using the Picture Properties feature.
3 Click on the button in the Picture toolbar and then click on the Size tab.
4 In the Scale area, click in the Height field and type: 15 for the percentage and then click OK.
It will appear as if the picture has disappeared but it is now located in an area away from the slide
based on the new size.
5 Scroll up and to the left in the Slide Pane until you see the picture.
Notice the handles around this picture to indicate it is
still selected.
USING MICROSOFT OFFICE POWERPOINT 2003
331
CCI LEARNING SOLUTIONS INC. KEY APPLICATIONS 1109-1
6 Position your cursor anywhere in the image so you see the
and then drag it to the top right
corner of the slide, similar to the following:
7 Now move the cursor to the bottom right corner handle.
The mouse cursor should change to
.
8 Click and drag up to the left to further decrease the size of the picture.
9 Move the picture to reposition it on the left side of the slide.
10 Move to slide 6.
11 Click on the picture and resize it to be
approximately 3 wide by 2.5 high.
12 Click on the text placeholder and resize it to fit
approximately two thirds of its original width.
13 Move the picture and adjust the size of the web
site links so that your slide looks similar to the
screen at the right:
14 Save the presentation again.
15 Move to slide 4.
16 Click on the flood picture to display the handles.
17 Position the cursor at one of the corner handles and make the picture bigger by in height and
width.
18 Repeat steps 11 and 12 for the hurricane picture.
19 Click on the tree picture and drag it to the right until it is approximately in the center of the slide.
332
USING MICROSOFT OFFICE POWERPOINT 2003
KEY APPLICATIONS 1109-1 CCI LEARNING SOLUTIONS INC.
20 Reposition the first two pictures so there is some space between the bottom of these pictures and
the top of the trees.
Your slide should appear similar to the following:
21 Save the presentation again.
Practice Exercise
1 Ensure the Building a New Home (June Seminar) - Student presentation is active on the screen.
2 Move to slide 1.
3 Click on the picture to select it. Press the key several times to move the picture to the bottom
of the slide.
4 Click in the title box. Then press the key and click on the second text box. Both text boxes
should now be selected.
5 Press the key several times to move the text boxes higher up on the slide.
6 Select the picture again. Click and drag the upper right handle upwards to enlarge the picture
somewhat.
7 Press the key several times to move the picture to the center of the slide.
Your slide should look similar to the following:
8 Save the presentation.
USING MICROSOFT OFFICE POWERPOINT 2003
333
CCI LEARNING SOLUTIONS INC. KEY APPLICATIONS 1109-1
Inserting Graphics from Other Sources
At times you may need to include a picture in your presentation that is not included in the Clip
Organizer, such as your company logo, a picture saved on a disk or a picture with a different format
than those in the Clip Organizer.
Depending on where you want to insert picture files, you may want to consider changing the slide
layout for the slide prior to inserting the picture, especially if you want to associate the elements with
the appropriate placeholder. Alternatively, you can adjust the placeholders accordingly in relation to
the picture.
To insert a picture file, use one of the following methods:
Select Insert, Picture and then From File.
Click on the (Insert File) button from the Drawing toolbar or from within a Content
placeholder.
Exercise
1 Ensure the Hurricanes - Student presentation is active on the screen.
The clip art image placed on slide 1 is interesting to look at but does not truly show how a hurricane
can appear. Accordingly, you are aware of a photograph that can be used instead.
2 Go to slide 2.
3 Select Format, Slide Layout and then click on the Title, Text, and Content layout.
4 In the Content placeholder, click on the icon.
PowerPoint defaults to the My Pictures folder within the My Documents folder on Drive C. You
can move to any location on your computer or network to locate an image file.
5 From the Look in field, click on the drop list arrow and click on the folder where your data files
have been stored.
6 Double-click on the Hurricane.jpg file.
The graphic now appears in the Content placeholder on the slide. Even though this is a
photograph instead of clip art, PowerPoint allows you to manipulate it in the same manner as if it
was a clip art image.
334
USING MICROSOFT OFFICE POWERPOINT 2003
KEY APPLICATIONS 1109-1 CCI LEARNING SOLUTIONS INC.
7 Size and position the picture similar to the following:
8 Save the presentation again.
Practice Exercise
1 Open the Building a New Home (June Seminar) - Student presentation.
2 Go to slide 5.
3 Select Insert, Picture, then click From File.
4 Browse to where your data files have been stored and select the financing.wmf file. Click Insert.
5 Move the picture to the right of the slide.
6 Select the second text box and resize it appropriately.
7 Save and close the presentation.
Creating and Using Tables
A table is a grid made up of rows and columns where data can be entered. The intersection of a row
and column is called a cell. Using a table is the fastest way to enter text in a columnar format without
having to try and determine tab positions to ensure that the text lines up in each column. Once the
table has been created, you can then format it per your needs, e.g., merge cells together to make a title
cell, add or change the line styles, add shading or background color, etc.
You can also insert a table within a table, as needed. This option is handy when you need to line up the
text on a web page.
4.1.3
USING MICROSOFT OFFICE POWERPOINT 2003
335
CCI LEARNING SOLUTIONS INC. KEY APPLICATIONS 1109-1
You can insert a table using one of the following methods:
Insert a new slide using the Title and Table layout.
Click on the (Insert Table) button in the Standard toolbar.
Select Insert, Table.
When a table has been inserted, a new toolbar will appear to help you manipulate or format the table.
Please refer to the Productivity Tools appendix for more details on the buttons in this toolbar.
Consider the following when working with tables:
Each box of the table is referred to as a cell. This is very similar to
using Excel.
To type text into a cell, you can either click in that cell and begin
typing, or press to move from one cell to another.
To insert a tab position within a cell, press + .
To make changes to an existing table, click on the button in
the Tables and Border toolbar. A menu will display giving you
options for where to insert the new row or column.
To resize the entire table at one time, click on the placeholder
border for the table and use the appropriate handle to size the table
accordingly.
Exercise
1 Ensure the Hurricanes - Student presentation is active on the screen.
2 Press + to move quickly to the end of the presentation.
3 Click on to insert a new slide.
4 In the Slide Layout task pane, click on the Title and Table layout.
5 Type: 5 Most Intense Measured Atlantic Hurricanes for the title.
6 Double-click on the table placeholder.
7 Type: 4 for the number of columns and 6 for the number of rows and then click OK.
8 Enter the following information into the table, pressing
to move between the cells:
Hurricane Name Year Occurred Low Pressure High Winds
Mitch 1998 905 millibars 287 kph
Andrew 1992 922 millibars 250 kph
Hugo 1989 918 millibars 260 kph
Gilbert 1988 888 millibars 299 kph
Camille 1969 964 millibars 320 kph
336
USING MICROSOFT OFFICE POWERPOINT 2003
KEY APPLICATIONS 1109-1 CCI LEARNING SOLUTIONS INC.
Notice that the table appears to be too big for the slide. You can choose at this point whether to
resize the table, or change some of the formatting used as default by PowerPoint.
9 Save the presentation again.
Practice Exercise
1 Open the Building a New Home (June Seminar) - Student presentation.
2 Move to the last slide.
3 Click on the button on the Formatting toolbar and apply the Title and Table layout.
4 Double-click on the table icon.
5 Type: 3 for the number of columns and 6 for the number of rows. Click OK.
6 Starting from the first cell of the first row, type the following text, using to move between
the cells:
Item Month Amount
Site, legal fees & plan 1 $30,000
30% completion 3 $15,000
60% completion 5 $15,000
Construction complete 7 $15,000
Finishing and landscaping 8 $20,000
7 Save the presentation.
Formatting the Table
You can format the table in a similar manner as with text, either formatting the data in the table or
formatting the table itself. Formatting a table also refers to manipulating the cells and subsequently,
the contents within those cells. Some formatting options include:
adjusting the width of columns or the height of rows
merging cells together to make larger cells
splitting cells to make smaller cells
adding, changing, or removing the border style for selected cells
adding, changing, or removing shading or fill backgrounds for selected cells
Before you can make any changes to any part of the table, you must select the appropriate information
in the table. You can either select items individually using the mouse or keyboard, or use the
button for the appropriate selection.
Exercise
1 Ensure the Hurricanes - Student presentation is active on the screen.
2 Click on the placeholder border for the table to select the entire table.
3 Click on the down arrow for the button and then click on 24.
4 Click on the vertical line between the Hurricane Name column and the Year Occurred column.
5 Click and drag to make the Hurricane Name column a bit smaller.
USING MICROSOFT OFFICE POWERPOINT 2003
337
CCI LEARNING SOLUTIONS INC. KEY APPLICATIONS 1109-1
6 Adjust the rest of the columns so the table appears similar to the slide shown here:
7 Adjust the height of the rows.
8 Bold the headings and use to have the column headings all be on two lines.
9 Center the headings and the data only for the Year Occurred, Low Pressure and High Winds
columns.
Your slide should now look similar to the slide shown:
10 Save and close the presentation.
Practice Exercise
1 Switch to the Building a New Home (June Seminar) - Student presentation and ensure you are
on the last slide containing the table.
2 Select columns 2 and 3. Click on the button in the Formatting toolbar.
3 Click in the title box and type: Payment Schedule
4 Select all the cells in the column titles row and press + .
5 Click on the down arrow for the button in the Tables and Borders toolbar. Click on the
Green color (shown as Follow Fills Scheme Color).
338
USING MICROSOFT OFFICE POWERPOINT 2003
KEY APPLICATIONS 1109-1 CCI LEARNING SOLUTIONS INC.
6 Adjust the width of each column so that your slide appears similar to the one shown:
7 Save and close the presentation.
Creating a Chart
Adding charts to a slide allows you to represent numerical data in a much more understandable and
visual manner. PowerPoint allows you to select a variety of 2-D and 3-D graph charts, as well as
allowing you to adjust the various chart elements.
Charts, also known as graphs, can either be created by importing the information from a spreadsheet
application, or by entering the data into a datasheet.
Consider the following when working with data charts:
The terminology data chart and graph chart are interchangeable.
Charts may have a title and possibly a subtitle.
Bar and line graphs have horizontal (X) and vertical (Y) axes that can also have titles.
A series is one set of data (e.g., one series for each year reported).
If the chart displays more than one series of data, each series is displayed in a legend.
Each data point on a series can have a label displaying the value at that point.
A graph can display grid lines and tick marks on the axis.
Changing the type of chart is simple and can help in producing a more effective presentation.
To insert a chart, use one of the following methods:
Select Insert and then Chart.
Click on the (Insert Chart) button on the Standard toolbar.
4.1.3
USING MICROSOFT OFFICE POWERPOINT 2003
339
CCI LEARNING SOLUTIONS INC. KEY APPLICATIONS 1109-1
Once you activate the chart feature, the screen changes to appear as:
The PowerPoint menus and toolbars will also be replaced by those from Microsoft Graph, indicating
that you are now in another application that was designed to work with PowerPoint.
Many of the buttons on these two toolbars share the same features as found in Word or Excel, thereby
reducing the learning curve if these are familiar to you already. More information can be found on the
buttons of these toolbars in the Productivity Tools appendix.
The window in the background contains a copy of what the graph looks like based on the data entered
in the datasheet window. As changes are made to the sample data, the graph will also change. Notice
the different icons available on the toolbars while working with this feature.
A datasheet is similar to an Excel spreadsheet. It consists of rows and columns and displays sample
data which can be changed. A cell is the intersection of a column and a row. Each cell is identified by
its column letter followed by its row number. For example, cell B5 is located at the intersection of
column B row 5.
Select All Button Click this button to select every cell in the datasheet.
Column Address Alphabetic character representing the column where the value or label resides.
X Axis Headings By default, PowerPoint will place these column headings on the X axis.
Row Address Number representing the row where the value or label resides.
Categories By default, PowerPoint will chart these items and set up a legend for these
categories.
Y Axis Values These are the values that will be charted.
Select All Button Column Address X Axis Headings
Row Address Categories Y Axis Values
340
USING MICROSOFT OFFICE POWERPOINT 2003
KEY APPLICATIONS 1109-1 CCI LEARNING SOLUTIONS INC.
Selecting Items in a Datasheet
The ability to select a range of cells is a fundamental skill in a datasheet. Prior to issuing a command
or undertaking a procedure, you must indicate what part of the datasheet you wish to affect with the
command. Range selection is the means to indicate this area.
A range selection can be as small as a single cell, or as large as the entire datasheet. A datasheet keeps
the cell(s) highlighted until you change or remove the selection. Clicking on a cell or using an arrow
key will remove the selection.
In a datasheet, you can select one of the following:
a single cell (the active cell)
a range a rectangular section of a datasheet containing two or more cells
A datasheet displays the selected range by reversing the color of the cells. Within the selected range
there will be one cell that appears in normal color. This is the active cell of the range.
To select a range using the mouse:
A single cell Click on the cell.
Extend the
selection
Click on the cell, hold the mouse button down and drag to the end of the desired
range, then release the mouse button.
An entire row Click on the row header.
An entire column Click on the column header.
The entire
worksheet
Click on the Select All button in the top left corner of the worksheet (the button
to the left of the column headings and above the row headings).
Make a selection Click on the beginning cell in the range, then point to the ending cell in the
range and hold the key down while clicking on the ending cell in the
range.
Extend/shrink a
selection
Hold down the key, then click inside the previously selected range to
shrink the selection; or click outside the range to extend the selection.
Extend the row
selection
Click on the row number, hold the left mouse button down and drag.
Extend the column
selection
Click on the column letter, hold down the left mouse button and drag.
In some cases, you may want to use the keyboard to select cells by using the key with the arrow
keys. Generally, you have better control when selecting large cell ranges with the keyboard, especially
when having to scroll to other parts of the datasheet at the same time. Note that you cannot select non-
adjacent rows, columns or cells.
To select a cell, click on the desired cell or use the following keys on the keyboard.
Move to the cell to the right.
+ Move to the cell to the left.
Move to the right.
Move to the left.
Move up one line.
Move down one line.
USING MICROSOFT OFFICE POWERPOINT 2003
341
CCI LEARNING SOLUTIONS INC. KEY APPLICATIONS 1109-1
Exercise
1 Click on the button from the Standard toolbar to create a new presentation. Save it as Working
with Charts - Student.
2 Make sure the Slide Layout task pane is displayed.
3 Click on the Title and Chart layout to apply it to the slide.
4 Double-click the slide where indicated.
5 Click on the Select All button to highlight the entire table and then press to remove all
existing data.
6 Enter the following information as shown below:
The chart is updated as you enter the data.
7 Click the button on the datasheet window.
8 Return to Slide view by clicking outside the area of the chart.
Notice the menus and toolbars return to PowerPoints commands.
9 Type: Product Sales for the title.
10 Return to chart mode by double-clicking on the chart.
A visual indication of chart mode is the slash lined border that surrounds the outside edge of the
chart.
11 To return to the datasheet window, click the button on the toolbar.
12 Save the presentation.
342
USING MICROSOFT OFFICE POWERPOINT 2003
KEY APPLICATIONS 1109-1 CCI LEARNING SOLUTIONS INC.
Changing the Chart Type
There are many different chart types that come with Microsoft Graph; the type you use will depend on
the type of data being charted:
Column Use to compare values over time or categories. This is a vertical presentation.
Bar Use to compare values over time or categories. This is a horizontal presentation.
Line Use to compare continuous trends.
Pie Use to compare series that make up the whole.
XY (Scatter) Use to determine data patterns.
Area Use to compare a continuous change in volume.
Doughnut Similar to the pie chart, but for more than one set of data points.
Radar Use to determine patterns or trends with points matched up by lines.
Surface Use to display trends in values with a 3-D presentation and a continuous surface.
Bubble Use to compare three values. The values are displayed like a scatter chart, but the
points are presented by bubbles.
Stock Use to display high-low-close data. In order to use this display, you must have at least
three sets of data.
Cylinder Similar to bar and column charts, but using a cylinder shape.
Cone Similar to bar and column charts, but using a cone shape.
Pyramid Similar to bar and column charts, but using a pyramid shape.
To activate the Chart Type feature, use one of the following methods:
Select Chart and then Chart Type.
Click on the down arrow for the (Chart
Type) button on the Standard Chart toolbar.
USING MICROSOFT OFFICE POWERPOINT 2003
343
CCI LEARNING SOLUTIONS INC. KEY APPLICATIONS 1109-1
Exercise
1 Ensure the Working with Charts - Student presentation is active on the screen.
2 Ensure the placeholder border for the chart is displayed and then click on the down arrow of the
button on the Standard Chart toolbar.
3 Click on the option to change to a 3-D Area chart type.
Changing the chart type is easy and quick to do but can sometimes display the information in a
way that doesnt convey the message of the chart. For instance, in this case, using the area chart
type provides a variation on the display of the data but the area for the Books item prevents you
from seeing the data for the DVD line.
4 Click on the down arrow of the button on the Standard Chart toolbar and then click on
the option to change to a Line chart type.
How does this display work for you in displaying the values? Using lines in your chart always
gives you a good indication as to whether there is a trend in your product line but the chart may
not be as visually exciting if you were wanting to emphasize a specific item.
5 Click on the down arrow of the button on the Standard Chart toolbar and then click
on the option to change to a 3-D Column chart type.
Notice this time that although you chose the column type, using the 3-D chart type presents the
same type of display as with the area type. Occasionally you may need to select different chart
types to find the most appropriate one to suit the data in the chart.
6 Click on the down arrow of the button on the Standard Chart toolbar and then click
on the option to change to a 3-D Bar chart type.
7 Save the presentation again.
Adjusting the Data Series
In addition to adjusting the entire chart, you can change the data series properties. A series is a set of
data that is graphically represented in the chart. You can adjust items such as the bar shape, fill
attributes and the line style.
Use one of the following options to change the data series:
Select Format, Selected Data Series.
Click on the (Format Data Series) button on the Standard toolbar.
Press + .
Click the right mouse button on the series, then select Format Data Series from the displayed
shortcut menu.
Double-click on the series bar to be changed.
344
USING MICROSOFT OFFICE POWERPOINT 2003
KEY APPLICATIONS 1109-1 CCI LEARNING SOLUTIONS INC.
The number of formatting options available depends on the type of chart selected. For example, a
clustered column chart will display different tabs in the Format Data Series dialog box than a pie chart.
While you have numerous options available for formatting the chart, consider two reasons for why you
dont want to add a lot of information or formatting options to the chart:
The more information there is for the audience to read, the less likely they will pay attention to
you as they can see and read the information for themselves.
How easy is it to read and are there too many distracting items on the chart that may make it more
confusing to read?
Exercise
1 Ensure the Working with Charts - Student presentation is active on the screen.
2 Double-click on one of the Books series bars.
3 Choose another color of your choice and then click OK.
4 Repeat step 2 and 3 for the other two series, i.e., CDs and DVDs.
5 Double-click on the legend at the right
side of the chart and click on the
Placement tab.
6 Click on Bottom and then click on the
Font tab.
7 Change the Size to be 14 and then click
on OK.
8 Double-click anywhere in the values on
the X axis.
USING MICROSOFT OFFICE POWERPOINT 2003
345
CCI LEARNING SOLUTIONS INC. KEY APPLICATIONS 1109-1
9 Click on 16 for the Size and then click OK.
10 Repeat steps 8 and 9 for the Y-axis values.
Your presentation should appear similar to the following:
11 Save the presentation and then close it.
Creating Objects
In addition to entering text into the slides, you can enhance your slides by creating your own drawings.
These objects can be added using the Drawing toolbar.
Objects you can create with this toolbar include:
Lines Text boxes
Arrows WordArt
Rectangles or squares Diagrams or organization charts
Ovals or circles
4.1.3
346
USING MICROSOFT OFFICE POWERPOINT 2003
KEY APPLICATIONS 1109-1 CCI LEARNING SOLUTIONS INC.
You can also create objects using the AutoShapes menu which includes a
number of objects created by Microsoft. You can use the same method to
create these objects as with the other objects.
Most objects are created by clicking where you wish the top left of the
object to start, and then dragging the mouse to the desired size for the object.
Once the object has been created, you can then manipulate the shape or color
of those objects.
When using the AutoShapes menu, a fly out menu will appear when you
click on one of the groups. This fly out menu contains various tools that are
available for that group. Some of these tools will be discussed in this
section.
Exercise
1 Open the Hurricanes - Student presentation to the screen.
2 Move to slide 5.
3 Click on the button on the Drawing toolbar.
4 Click on the Basic Shapes group and then click on the button to draw a Lightning Bolt shape.
5 Move the cursor to the top left corner of the slide. Click and drag down to just before the bulleted
text begins.
6 Click on the button on the Formatting toolbar and then create the slide shown here:
USING MICROSOFT OFFICE POWERPOINT 2003
347
CCI LEARNING SOLUTIONS INC. KEY APPLICATIONS 1109-1
7 Click on the button and from within the Stars and Banners grouping, draw the two
objects as shown:
8 Save the presentation again.
Formatting Objects
Drawing objects can be formatted in a similar manner to formatting text. You need only to select the
object(s) before applying the formatting feature. The Drawing toolbar provides you with a number of
features you can use to change the color, style, or fill of the object.
Exercise
1 Ensure the Hurricanes - Student presentation is active on the screen and move to slide 6.
2 Click on the star to select it and then click on the down arrow for the
button on the Drawing toolbar.
3 Click on the yellow color in the displayed menu.
4 Click on the down arrow for the button on the Drawing toolbar
again and then click on More Fill Colors.
PowerPoint now displays a palette of colors to choose
from for the fill color of the object. If you want to use
a specific color and you know the exact values for that
color, you can use the Custom tab to enter those
values. A benefit of using this feature is the ability to
preview how the selected color will appear with the
rest of the slide.
348
USING MICROSOFT OFFICE POWERPOINT 2003
KEY APPLICATIONS 1109-1 CCI LEARNING SOLUTIONS INC.
5 Click on a gold color and then click OK.
Notice how the fill color has changed but the outline around the star is still white. Once you set a
color for an object, that color is then added to the row of colors in the menu for either the fill or
line color. This makes it easy to change the line or fill color to match the previous color used.
6 Click on the down arrow of the
button and click on the gold color used for the fill color.
The star should now have the same color for the outline and the content.
7 Click on the starburst object. Click on the down arrow for the button and then click on Fill
Effects.
8 Click on the Texture tab.
9 Scroll down the list until you see the Water droplets texture and then click on it. Click on
Preview to see how it will appear on the slide.
10 Click on OK.
USING MICROSOFT OFFICE POWERPOINT 2003
349
CCI LEARNING SOLUTIONS INC. KEY APPLICATIONS 1109-1
11 With the starburst still selected, click on the (3-D Style) button.
12 Click on the (3-D Style 6) style.
13 Click on the star object. Click on
and then click on the (3D-Style 9) style.
The slide should appear similar to the following:
14 Move to slide 5 and add any formatting options you prefer to the lightning bolt.
15 Save and close the presentation.
Practice Exercise
1 Open the Building a New Home (June Seminar) - Student presentation.
2 Move to slide 2.
3 Click on the button in the Drawing toolbar. Click on the Basic Shapes option.
4 Click on the Smiley Face object.
5 Move the cursor to the right of the last bullet point and then click and drag to create a smiley face
next to the text.
6 Click on the button and change the color to bright yellow.
7 Click on the down arrow for the button in the Drawing toolbar, click on More Line Colors,
select Black and click OK.
8 Move to slide 5.
9 Press + to create a new slide.
10 Click in the title box and type: The Contract
350
USING MICROSOFT OFFICE POWERPOINT 2003
KEY APPLICATIONS 1109-1 CCI LEARNING SOLUTIONS INC.
11 Click on the button in the Drawing toolbar. Click on the Basic Shapes option and
select the Folded Corner object.
12 Move the cursor to the center of the slide and then click and drag to create a folded corner object
on the slide.
13 Click on the button in the Drawing toolbar. Click on the Stars and Banners option
and select a 16-point star object.
14 Draw a small 16-point star on the lower right corner of the folded corner object.
15 With the star still selected, click on the button and change the color to Red.
16 Click on the button in the Drawing toolbar.
17 Click and drag a text box on the top of the folded corner object.
18 Click in the new text box and type: Building Contract
19 Size and position the folded corner, star object and text box to appear similar to the following:
20 Save and close the presentation.
Editing and Adjusting Objects
Take note of the following when working with objects:
To select an object, click on it once. To draw a selection box around all objects that you want to
select at the same time, click your mouse before the first object, then drag it until you have
included all the objects you desire.
To move an object, click on it once, and you will see the sizing handles (eight handles) appear.
When the mouse turns into a four-headed arrow, click on the object and drag it to its new
location.
To size an object, click on it once to select it. Click and hold down the mouse button on one of
the sizing handles (the cursor should appear as a two-headed arrow), then drag the handle until
the object is the desired size. If you want to maintain the proportions of the object when resizing,
hold down the key as you are dragging the corner handles.
Once an object is selected, it will stay selected until you click somewhere else in the Slide pane,
the Outline pane or in the Notes pane.
USING MICROSOFT OFFICE POWERPOINT 2003
351
CCI LEARNING SOLUTIONS INC. KEY APPLICATIONS 1109-1
Arranging Objects
Once you begin creating objects and adding text to the slides, you may find it cumbersome to select
multiple objects that will share the same attributes or that may be moved to another place in the slide.
As well, you may also need to control the stacking order of overlaid objects.
Each object on a slide is on its own layer. An object on the top layer will appear to be in front of a
lower object. You can move an object backward or forward through the layers. Once objects have
been carefully placed in relation to each other, they can be grouped so that their placement and order
will not change.
These tasks can be accomplished using the commands found in the Draw menu on the Drawing
toolbar.
Group Allows you to group all the selected objects and treats them
as if they were a single object.
Ungroup Takes all the components in the selected group(s) and
breaks them down into separate objects.
Regroup Once you have ungrouped several objects and made
changes to them, PowerPoint regroups only those objects
that you grouped originally.
Order Allows you to select the stacking order used for objects.
The available options are Bring to Front, Send to Back,
Bring Forward and Send Backward.
Grid and
Guides
When selected, this displays a set of grid lines to help you
line up objects.
Nudge When selected, it allows you to nudge a selected object Up, Down, Left
and Right.
Align or Distribute Aligns or distributes several objects to the same alignment.
Rotate or Flip Rotates or flips the objects(s) in different directions.
Reroute Connectors Reroutes connectors set by connecting objects.
Edit Points Turns on the editing points for a selected object. You can add editing
points to change the shape of an object.
Change AutoShape Changes the shape of the selected object.
Set AutoShape Defaults Saves the attributes of a selected object as default settings.
Exercise
1 Create a new blank presentation and save as Moonlight and Magic (Trade Show) - Student.
2 Change the slide layout to be Blank.
3 Click on the button in the Drawing toolbar. In the Basic Shapes menu, click on the
Moon shape and then draw a crescent about 2 high by 1 wide.
352
USING MICROSOFT OFFICE POWERPOINT 2003
KEY APPLICATIONS 1109-1 CCI LEARNING SOLUTIONS INC.
4 Click on the button in the Drawing toolbar and click on the
Stars and Banners group. When the submenu appears, click on the dotted
line at the top of the menu and drag it to another location on the slide to turn
it into a floating menu.
5 Using the 5-Point Star, draw varying sizes of stars near the moon so your
slide appears similar to the following:
6 Save the presentation again.
7 Using the button on the Drawing toolbar, start at the top left of the slide and drag a marquee
down to the bottom right of the slide.
All the objects should now be selected. If you wanted to change the colors or fills of any of these
objects, it would be best to make those changes prior to selecting all of the objects. For the
purpose of this exercise, we will leave the color and style as created.
8 Click on the button and then click on Group.
PowerPoint has now grouped all these objects into one large object.
9 Resize this object down to of its original size and position it to be 1 from the top and left edge
of the slide.
USING MICROSOFT OFFICE POWERPOINT 2003
353
CCI LEARNING SOLUTIONS INC. KEY APPLICATIONS 1109-1
10 Click on the button and click to the right of the object. Type: Moonlight and Magic Inc.
11 Position the text box so it is centered vertically between the top and bottom of the object and
change the font to 24 pt bold.
12 Press the key and then click on the object.
13 Click on the button and then click on Group.
14 Reposition the object and then create another textbox on the slide so it appears similar to the
following:
15 Save and close the presentation.
Practice Exercise
1 Open the Building a New Home (June Seminar) - Student presentation.
2 Move to slide 6.
3 Click on the button in the Drawing toolbar. Click on the Lines option and select
Freeform.
4 Click once somewhere on the slide, then move the mouse pointer down and click
a second time. Carry on in this way until you have drawn a ribbon similar to the
one shown at the right:
5 Click and drag the ribbon onto the red star. You may need to resize the ribbon.
Your slide should now look similar to:
354
USING MICROSOFT OFFICE POWERPOINT 2003
KEY APPLICATIONS 1109-1 CCI LEARNING SOLUTIONS INC.
6 Click on the red star to select it. Then click on the button and then select Order, Bring to
Front.
7 Select the ribbon again. Click on the down arrow of the button and then click on Fill
Effects.
8 Click on One color from the Colors area and then click on Preview.
9 Click on the down arrow of the Color 1 field and choose medium blue (Follow Accent and
Hyperlink Scheme Color).
10 Select Diagonal up in the Shading styles area. Click OK.
11 Select the Building Contract text box and change the font color to Black.
12 Select the folded corner object. Click on the down arrow of the button and then select the
off-white color.
13 Click below the bottom right corner of the folded corner object (outside the content box) and drag
a selection box around all the objects. Notice that all the objects are now selected.
14 Right-click on the selection and select Grouping, Group in the fly out menu.
Your building contract should look similar to the image shown here:
15 Save and close the presentation.
Summary
In this lesson you looked at how to format text in a variety of methods. You should now be familiar
with the following:
How to add graphics How to work with charts on a slide
How to size or move graphics How to draw an object
How to insert a table onto a slide How to adjust or edit an object
How to format the contents of the table How to arrange an object
USING MICROSOFT OFFICE POWERPOINT 2003
355
CCI LEARNING SOLUTIONS INC. KEY APPLICATIONS 1109-1
Review Questions
1. You can insert pictures from a variety of sources such as the Clip Art Organizer, pictures saved as
files, scanned pictures, or online from the Microsoft Office Clip Art and Media web site.
a. True b. False
2. How can you insert a picture onto a slide?
a. Select Insert and then Picture d. All of the above
b. Click on the Insert Clip Art button from
the Drawing toolbar.
e. Only a, or c
c. Apply one of the slide layouts that has
picture placeholders
3. You can make changes to a picture in PowerPoint in the same way as if you were using a
dedicated graphics design program.
a. True b. False
4. Whats the difference between the white handles and the green handle when you select a picture?
5. List the different ways you can insert a table onto a slide.
a. c.
b. d.
6. List the two methods you can use to insert a chart onto a slide.
a. b.
7. When would you consider using a line chart type instead of a column type?
8. If you wanted to create a special shape that is not a box or oval, which feature would you use?
9. Identify the button(s) on the following toolbar that you could use to format an object:
10. Which of the following best describes why you might want to group objects together?
a. To treat the objects as one large object c. To resize all the objects by the same
proportions
b. To apply any formatting features to all
the selected objects at one time
d. All of the above
356
USING MICROSOFT OFFICE POWERPOINT 2003
KEY APPLICATIONS 1109-1 CCI LEARNING SOLUTIONS INC.
Lesson 6: Enhancing the Presentation
Objectives Suggested Timing: 1 Hour
In this lesson you will look at how to manipulate the items on the slides before finalizing for delivery. On
successful completion, you will be familiar with the following:
How to change the background color How to customize animation effects
How to animate slide objects and text How to apply slide transition
Changing the Background Color
You can change the background color (color of the slide behind the text) for one or all slides. Use care
when selecting background and text colors as the selections may make the presentation difficult to
read or see. Changing the background does not remove any design templates applied on the
presentation; it will change the background color only. If you no longer want the design template, you
will need to set the presentation to the default design (blank).
To change the background for one or all the slides, use one of the following methods:
Select Format, Background.
Click the right mouse button on a blank area of the slide, and then select Background from the
displayed shortcut menu.
Exercise
1 Open the Hurricanes - Student presentation to the screen.
2 Select Format and then Slide Design.
3 In the Slide Design task pane, click on the Default Design template.
The presentation should now have a blank background.
4 Select Format and then Background.
5 Click on the down arrow for the custom color list.
6 Click on More Colors.
4.1.6
USING MICROSOFT OFFICE POWERPOINT 2003
357
CCI LEARNING SOLUTIONS INC. KEY APPLICATIONS 1109-1
7 Choose light blue as the color and then click OK.
8 Click on Apply to apply the background color change to the current slide.
Notice how only the one slide has the new background color applied. If you wanted all the slides
to have this new color, you would have chosen Apply to All.
Now add a background with a fill effect to see the different effect you could also apply.
9 Select Format, Background.
10 Click on the down arrow for the custom color list, and then click on Fill Effects.
11 Click on the Texture tab.
Depending on the background you want for the slide, use the Texture, Pattern and Picture tabs
separately. Otherwise, the background could look too busy for your audience. To see the name of
a texture or pattern, click on the selection and the texture name will appear under the Texture or
Pattern area.
12 Click on the Parchment texture and then click OK.
13 Click on Apply to All to apply the custom background to all slides.
14 Change the text for the title to be black so it is readable.
15 Save the presentation.
Practice Exercise
1 Open the Building a New Home (June Seminar) - Student
2 Select Format, Background.
3 Click on the down arrow for the custom color list and click on Fill Effects.
4 Click on the down arrow for the Color 1 field and choose a medium blue. Click OK.
5 Choose Apply to apply the background color change to the current slide.
6 Select Format, Background. Click on the down arrow for the custom color list and click on Fill
Effects.
7 Click on the Texture tab.
8 Scroll through the list of textures and choose Oak, click OK, and then choose Apply.
9 Close the presentation without saving.
358
USING MICROSOFT OFFICE POWERPOINT 2003
KEY APPLICATIONS 1109-1 CCI LEARNING SOLUTIONS INC.
Animating Objects
PowerPoint has an animation feature for objects and text to increase the effect of your slide shows.
This feature allows you to customize how your text, objects and graphics arrive on the slide.
To add animation, use one of the following methods:
Select Slide Show and then Animation Schemes.
Click on the to display the list of task panes and then click on
Slide Design - Animation Schemes.
Try to be consistent in the number and style of animation schemes
used for the elements on the slides. Consider who your audience is
and choose the speed and effect accordingly. Too many variations
can be distracting to your audience.
Exercise
1 Ensure the Hurricanes - Student presentation is active on the
screen.
2 Make sure you are in slide 1.
3 Select Slide Show, then Animation Schemes.
4 Make sure the AutoPreview option is turned on. Click on
Appear and dim.
Notice how PowerPoint gives you a quick preview of how the elements in the slide will appear.
5 Scroll down the list until you see the Moderate area, then place the mouse cursor overtop the
Elegant animation option.
PowerPoint displays information of what the animation effects will be if you apply this effect.
6 Click on some of the different effects to see how they animate.
7 Scroll down to the Exciting area and click on each of these effects to see how they animate. Then
click on Title arc.
USING MICROSOFT OFFICE POWERPOINT 2003
359
CCI LEARNING SOLUTIONS INC. KEY APPLICATIONS 1109-1
8 Go to each slide and apply the following animation:
Slide Area Animation
2 Subtle Faded wipe
3 Subtle Faded wipe
4 Moderate Rise up
5 Moderate Compress
6 Moderate Rise up
7 Moderate Rise up
8 Subtle Appear and dim
9 Save the presentation.
Practice Exercise
1 Open the Building a New Home (June Seminar) - Student presentation.
2 Go to slide 1.
3 If necessary, select Slide Show, then Animation Schemes.
4 With the AutoPreview option turned on, click on Zoom in the Moderate area of the Animation
Schemes task pane.
5 Apply animations to the other slides as follows:
Slide Area Animation
2 Subtle Faded wipe
3 Subtle Faded wipe
4 Moderate Elegant
5 Moderate Elegant
6 Moderate Descend
7 Subtle Fade in all
8 Subtle Fade in all
6 Save the presentation.
Customizing the Animation
You can adjust or customize how the animation will occur during the presentation. This includes
speed, direction of the animation, or order of appearance.
To customize the animation, use one of the following methods:
Select Slide Show and then Custom Animation.
Click on the (Other Task Panes) button to display the list of task panes and then click on
Custom Animation.
Right-click on the placeholder and then click on Custom Animation.
4.1.7
360
USING MICROSOFT OFFICE POWERPOINT 2003
KEY APPLICATIONS 1109-1 CCI LEARNING SOLUTIONS INC.
As you select each element to be animated, PowerPoint provides you
with the option of when or how you want the element to appear. These
choices can make the slides very interesting to watch but they can be
distracting as well.
Also be careful which effect you use for elements in your presentation.
Some options will require you to set up more options as in the case of
the Motion Paths but they can also create a very special type of
animation effect.
Be sure to check the speed and when the animation should start and then
play the animation to be sure all the animation applied on a slide works
well. The name of this button will change if there is an animation effect
applied on the item previously.
Once you begin applying animation to the elements on the slide, PowerPoint will place numbered
boxes on the slide to indicate the order that the items will appear. The Custom Animation task pane
will also list the animation in numeric order. You can rearrange the elements by using the Reorder
or arrows near the bottom of the task pane accordingly. The numbers on the slides will
automatically reset themselves.
You can further customize the animation effect for the item in the task pane. The options available to
you will vary with the item that was animated.
Be careful when adding custom animation and always
preview how the animation will appear and the order that it
appears. Regardless of whether you animate all or only some
of the elements on the slide, be sure to check that this is how
you want them to appear to your audience. You may also
want to keep some elements, such as titles, static during the
show to provide a focus point.
You can also further customize the animation by using the
More Effects command. The variety of effects that can be
used to animate specific elements on your slides will vary
with the Add Effect command chosen. Be sure to test each
animation prior to setting it up for the final presentation.
When you no longer want or need an animation, remove it
from the Custom Animation task pane list.
USING MICROSOFT OFFICE POWERPOINT 2003
361
CCI LEARNING SOLUTIONS INC. KEY APPLICATIONS 1109-1
Exercise
1 Ensure the Hurricanes - Student presentation is active on the screen and move to slide 1.
2 Select Slide Show, then Custom Animation.
PowerPoint has placed numbered boxes on the slide to indicate which elements were animated in
the previous exercise, and in which order they will appear.
3 Click on the 0 box on the slide, then click on the down arrow for
the Change button in the Custom Animation task pane.
4 Click on Entrance and then More Effects from the submenu that
appears.
5 Click on Fly In and then click OK.
6 Click on the stormy weather picture and if necessary, drag it to the top left corner of the slide.
7 Click on the down arrow for the Add Effect button in the Custom Animation task pane.
8 Click on Motion Paths and then More Motion Paths.
9 Click on Curvy Right and then OK.
10 Click on the handles for the motion
path and resize it to stop near the top
right corner. In addition, try rotating the
path using the green handle.
362
USING MICROSOFT OFFICE POWERPOINT 2003
KEY APPLICATIONS 1109-1 CCI LEARNING SOLUTIONS INC.
11 Click on slide 4 in the Slides tab.
12 Click on the tree picture in the slide, click on the down arrow for the Add Effect button, click on
Emphasis, then More Effects. Scroll down the list and click on Teeter. Click OK.
13 Save the presentation.
14 Move to slide 2.
15 Select the bulleted text placeholder and then click on the Remove button in the Custom
Animation task pane.
16 Ensure the text placeholder is still selected, click on the Add Effect button, click on Entrance
and then Fly in.
17 Click on the down arrow for the Direction field and then click on From Left.
18 Click on the down arrow for the Speed field and then click on Medium.
19 Once the preview is finished click on the down arrow for the 1 item in the list of animations and
then click on Effect Options.
20 Click on the Text Animation tab and then click on the down arrow for the Group text field.
21 Click on By 2nd level paragraphs and click OK.
22 Repeat steps 15 to 21 for slides 3 and 5 and for those two slides have the text in the left text
placeholder appear first by 2nd level paragraphs from the left, and then the second text
placeholder points should fly in from the right, also by 2nd level paragraphs.
USING MICROSOFT OFFICE POWERPOINT 2003
363
CCI LEARNING SOLUTIONS INC. KEY APPLICATIONS 1109-1
23 Repeat steps 19-21 for slides 6 and 7.
24 Save the presentation.
Practice Exercise
1 Make sure the Building a New Home (June Seminar) - Student presentation is active on the
screen and that you are on slide 1.
2 If necessary, open the Custom Animation task pane.
3 Click on the 0 box. Then click on the down arrow for the Change button in the Custom
Animation task pane.
4 Click on Entrance and then click on Fly In.
5 Select the picture on the slide and then click the down arrow for the Add Effect button in the task
pane.
6 Click on Entrance, More Effects, then select Dissolve In and click OK.
7 Move to slide 4 and click on the people picture. Resize it to approximately 3 wide by 3 high
and then center the picture on the slide.
8 Click on the down arrow for the Add Effect button in the task pane. Then click on Entrance,
More Effects, Spiral In and click OK.
9 Move to slide 5 and click on the 1 object.
10 Click on the down arrow for the Speed button and click on Medium.
11 Save the presentation.
Applying Slide Transitions
Slide transition is a special effect you can apply to slides as they appear during the slide show. As with
animation effects, be careful about using too many different slide transitions as they can be distracting
to the audience. Try to be consistent in the transition between specific types of slides, e.g., bulleted
lists, charts, etc.
To apply a slide transition, use one of the following methods:
Select Slide Show and then Slide Transition.
Click on the (Other Task Panes) button to
display other task panes and then click on Slide
Transition.
4.1.7
364
USING MICROSOFT OFFICE POWERPOINT 2003
KEY APPLICATIONS 1109-1 CCI LEARNING SOLUTIONS INC.
Exercise
1 Ensure the Hurricanes - Student presentation is active on the screen.
2 Ensure you are on slide 1.
3 Select Slide Show, Slide Transition.
4 Scroll through the Apply to selected slides area and then click on Shape Circle.
5 Click on the down arrow for the Sound field.
The number of sounds that appear depends on what has
been installed on your system. If you do not have a sound
card installed on your system, you will not see any items
listed here.
6 Scroll to the bottom of the list and click on Other Sound.
7 Move to where the data files are located and then double-click on the storm.wav file.
8 Click on slide 2 and apply the Uncover Right-Down transition.
9 Click on the down arrow for the Speed field and click on Medium.
10 Click on each slide and apply the following transitions at medium speed:
Slides Transition
3, 4, 5 Blinds Horizontal
6, 7, 8 Uncover Right-Down
11 Save the presentation again.
12 Close both the task pane and the presentation.
Practice Exercise
1 Make sure the Building a New Home (June Seminar) - Student presentation is active on the
screen.
2 Move to slide 1.
3 Select Slide Show, Slide Transition.
4 In the Apply to selected slides area, click Box Out.
5 Set the Modify transition, Speed to Slow.
6 Click on Apply to All Slides.
7 Save and close the presentation.
USING MICROSOFT OFFICE POWERPOINT 2003
365
CCI LEARNING SOLUTIONS INC. KEY APPLICATIONS 1109-1
Summary
In this lesson you looked at how to manipulate the items on the slides before finalizing for delivery.
You should now be familiar with the following:
How to change the background color How to customize animation effects
How to animate slide objects and text How to apply slide transition
Review Questions
1. If you change the background color for the slides, it is applied to all the slides in the presentation.
a. True b. False
2. If you have a slide design applied to a presentation, when you change the background color,
PowerPoint will automatically turn off the slide design and apply the new background color only.
a. True b. False
3. How can you add animation to a placeholder on a slide?
a. Select Slide Show and then Animation
Schemes
c. Right-click on the placeholder and then
click on Animation
b. Click on the Other Task Panes button
and then click on Slide Design -
Animation Schemes
d.
e.
All of the above
Only a or b
4. Why should you try to be consistent in the number and style of animation schemes used in the
presentation?
5. How can you customize the animation for a placeholder?
a. Select Slide Show and then Custom
Animation
c. Right-click on the placeholder and then
click on Custom Animation
b. Click on the Other Task Panes button
and then click on Custom Animation
d. Any of the above
6. What are the four different types of effects you can add to an object?
a. c.
b. d.
7. You need to consider the order of the animation before you activate the Custom Animation feature
as you cannot change the order after the animation has been set.
a. True b. False
8. Once you apply an animation effect to an object, you cannot further customize it.
a. True b. False
9. What does slide transition mean?
10. How can you apply a slide transition to the slide?
a. b.
366
USING MICROSOFT OFFICE POWERPOINT 2003
KEY APPLICATIONS 1109-1 CCI LEARNING SOLUTIONS INC.
Lesson 7: Bringing It All Together
Objectives Suggested Timing: 1 Hour
The objectives of this lesson are to examine the features available for adding the finishing touches to the
presentation. On successful completion of this section, you should be able to do the following:
Print the presentation and use special printing options Run and view the slide show
Create notes and handouts
Printing the Presentation
Anything created in PowerPoint such as slides, notes or handouts can be printed. The method you
choose to print will determine how much time and effort is required when creating the slides. For
example, if you plan to print the slides on a laser printer, it does not matter what colors are used as
everything will be printed in black and white (unless you have a color laser printer). If you plan to
print the slides to a file, and then forward it to a Service Bureau (a company that can create slides or
color transparencies), choose the colors wisely. If you are planning to print the slides onto overhead
transparencies directly off your printer, be sure to use the transparency sheets designed for a laser
printer. Otherwise, the objects on the slides may bleed or smudge as they are printed and handled.
If your presentation is going to be printed by a Service Bureau, you should find out the file format they
require, as well as installing their printer drivers. You can check the results of your print settings with
Print Preview.
To send a presentation to print, use one of the following methods:
Select File and then Print.
Press + .
To print the entire presentation, click on the
(Print) button on the Standard toolbar.
Within the Print what field, you can choose to
print other items for the presentation. You will
need to change this option is you want to print
items other than the slides (default option. For
example, if you want a printout of all speaker
notes and a miniature of the slide contents, you
need to change this option to be Notes Pages
(discussed in the next topic.
PowerPoint provides you with a Print Preview option although it may not be necessary if the
presentation is to be delivered in color via a projection device. However, consider using Print Preview
to view items that you may be distributing to your audience, or just to verify that the elements on the
slides of the presentation appear in the manner you activated. Take note that the preview will always
match to the printer type available. For instance, if you have a black and white printer, you will only
be able to view the presentation in varying shades of black and gray. However, if you have a Deskjet
printer that prints in color, the slides will appear in color during the preview.
4.1.9
USING MICROSOFT OFFICE POWERPOINT 2003
367
CCI LEARNING SOLUTIONS INC. KEY APPLICATIONS 1109-1
Exercise
Not all classrooms are set up to print, so check with the instructor before printing.
1 Open the Hurricanes - Student presentation.
2 Select File, then Print.
3 Ensure that the Printer displayed is correct. If not, click on the down arrow next to the Name
field, then select the right printer.
4 In the Print range area, select Current slide.
5 In the Copies area, set 1 as the Number of copies you want printed.
6 In the Print what field, select Slides.
7 Select any other options required (check with your instructor, as applicable, as to whether to
choose the Pure Black and White option to save time and toner).
8 Once you are ready to print, choose OK.
Creating Notes and Handouts
One of the major advantages of using PowerPoint is being able to create speaker notes and audience
handouts based on the presentation. This means you can have PowerPoint generate notes and handouts
for the presentation quickly and easily, rather than having to copy and paste from a word processing
program.
Creating Notes
Notes are a convenient way to organize your
thoughts about each slide. The Notes pane in
Normal view allows you to add notes about
each slide as you are creating your slides. This
can be handy for the speaker or for distribution
to your audience.
You can create notes at the same time that you
create your slides. You do not need to wait until
the presentation is complete to add your notes.
To see more of the Notes pane in Normal view,
point to the top border of the Notes pane until
the pointer becomes , then drag until the pane is the required size. Take note that you can only enter
text although you can also format it while in this view.
To see a miniature of the slide and either view or enter notes for a slide, switch to the Notes Pages
view. With this view, you can also add drawing objects or pictures to the text notes. When you return
back to the Normal view, any objects or pictures inserted in the notes using the Notes Pages view are
not displayed.
4.1.9
368
USING MICROSOFT OFFICE POWERPOINT 2003
KEY APPLICATIONS 1109-1 CCI LEARNING SOLUTIONS INC.
Depending on the amount of text, objects, or pictures you want
or need to enter for the slide, you may have to change the size
of the text in order to fit the information within the default text
box provided for notes. Alternatively, you can set up these
options using the Notes Master feature, similar to changing
options for the slides in the presentation.
It is also possible to display and/or add more notes for specific
slides during the delivery of the presentation (discussed in the
Running the Slide Show topic).
Exercise
1 Ensure the Hurricanes - Student presentation is active on the screen.
2 Go to slide 1 (if not already there).
3 Click and drag upwards to increase the size of the Notes pane. Click inside the Notes pane and
then type the following:
Check with the rest of the group to find out if any other graphics would be suitable.
We also need to add more information about our group and why we chose this topic
for the project.
4 Click on slide 2 in the Slides tab.
5 Click in the Notes pane and type the following:
We may want to set up additional slides to describe the elements that define a
hurricane.
6 Select View and then Notes Page.
7 Scroll between page 1 and 2 to see the how helpful these pages may be when reviewing the
presentation.
8 Select View and then Normal.
9 Save the presentation again.
Practice Exercise
1 Open the Building a New Home (June Seminar) - Student presentation.
2 Move to slide 1 and type the following text in the Notes pane: Remember to thank the audience
for coming to your presentation.
3 Move to slide 3.
4 Click in the Notes pane and type the following: Give examples from actual projects we have
dealt with, and how the site affected the design and cost.
5 Select View and then Notes Page.
6 Save the presentation.
USING MICROSOFT OFFICE POWERPOINT 2003
369
CCI LEARNING SOLUTIONS INC. KEY APPLICATIONS 1109-1
Printing Notes
When printing the notes, PowerPoint prints the corresponding slide with the note. This provides a
visual guide for the slide and any notes for the presentation. This can be handy if you want to see a
copy of the presentation for proofing purposes, or to use during the actual presentation to an audience.
Exercise
1 Ensure the Hurricanes - Student presentation is active on the screen.
2 Select File, then Print.
3 From the Print what field, click on Notes Pages.
4 Once you are ready to print, click OK.
Practice Exercise
1 Switch to the Building a New Home (June Seminar) - Student presentation.
2 Press + .
3 From the Print what field, click on Notes Pages.
4 Click on the Preview button to see how the slides would print with notes.
5 Click on the Close button on the Print Preview toolbar.
Creating Handouts
Handouts are printed copies of the slides in your presentation, usually with the intent of distributing to
others. You can specify how many slides to print on each page (up to a maximum of nine per page) so
your audience can refer to the slides.
Handouts are created by making the appropriate selection in the Print dialog box. If you select three
slides per page, PowerPoint will provide you with lines to the right side of the slide so the audience
can make notes for themselves, as appropriate. All handouts will have enough space on the page to
allow the audience to make notes; the difference lies in the larger the number of slides per page, the
smaller the view of each slide is on the page.
Exercise
1 Ensure the Hurricanes - Student presentation is active on the screen.
2 Press + .
3 From the Print what field, click on the Handouts option.
4 From the Slides per page field, choose 9.
5 In the Copies area, set 1 as the Number of copies you want printed.
6 Once you are ready to print, click OK.
370
USING MICROSOFT OFFICE POWERPOINT 2003
KEY APPLICATIONS 1109-1 CCI LEARNING SOLUTIONS INC.
Practice Exercise
1 Switch to the Building a New Home (June Seminar) - Student presentation.
2 Press + and click on the Handouts option from the Print what field.
3 From the Slides per page field, choose 4.
4 Click on Preview to see the result.
5 Click Close.
Running the Slide Show
Several different options are available for viewing the slide show. You can print the slides directly
onto transparencies (either color, or black and white, depending upon your printer). This requires only
that the proper transparency type be used in the printer prior to printing.
Slide shows can also be viewed directly on the computer. This is probably the most advantageous for
anyone who plans to combine other audio or visual displays with the slide show such as movies or
sound.
Running a slide show is easy with PowerPoint as the slide show is displayed on the screen, without the
menus and tools that appear when working with the program.
Viewing the Slide Show
Now that you have done the preliminary setup for the slide show, you can view it and then make any
changes as necessary. A slide show can be activated from any slide at any time, although you may
want to automatically move to slide 1 before activating the slide show.
To view a slide show, use one of the following methods:
Select Slide Show and then View Show.
Click on the button on the lower left corner of the screen.
Press .
The slide show will take advantage of the size of your monitor and display in full screen mode. When
you get to the end of the slide show, by default PowerPoint displays a blank screen. If there are some
options you want to set up for the slide show, use one of the following methods:
Select Slide Show and then Set Up Show.
This option can be useful if you plan to deliver
the presentation in a different manner than
with a speaker. For example, if the
presentation will be shown on a computer at
your booth during a trade show, you may want
to set the presentation to play continuously so
the audience can get information about the
product without having to speak to someone at
the booth directly.
You can also set up multiple monitors, as
required. This could be used if you have a
television that will display what you see on
your notebook or monitor.
4.1.10
4.1.11
USING MICROSOFT OFFICE POWERPOINT 2003
371
CCI LEARNING SOLUTIONS INC. KEY APPLICATIONS 1109-1
Select Tools, Options and then the View tab.
Anything you set up here for the slide show will
become the default setting for all presentations
you create in PowerPoint. For example, you
may want to ensure every presentation ends
with a black slide to tell the audience the
presentation is over.
Take note of the following when running a slide show:
If you choose to advance the slides automatically, PowerPoint will build the text and objects on
the slide, and then advance to the next slide (according to the time interval set).
If you choose to advance the slides manually, you can use one of the following methods to
advance the slides:
click the left mouse button to move forward to the next slide (or to display bullets points or
objects on the slide)
press .
When you start the slide show, you will see appear at the lower left corner of the
slide show screen. You can use these buttons to help you navigate or activate specific options
during the show.
Use the (Annotation) button to display a menu for other options to activate during the
presentation. The first two options are the same as using the (Previous) or (Next) buttons
from the lower left corner. This menu can also be activated by right-clicking anywhere on the slide
during the slide show.
Use the Go to Slide option in the Annotation menu to navigate quickly to
another slide in your presentation. This can be handy when a member of the
audience has a question relating to information on another slide. Each slide in
your presentation will be displayed by its title in the submenu.
Use the Screen option in the Annotation menu to change how the screen
displays such as if you want to display a black screen while the audience takes
a short break. This option allows you to display the speaker notes or to enter
additional information provided by the audience or for yourself.
372
USING MICROSOFT OFFICE POWERPOINT 2003
KEY APPLICATIONS 1109-1 CCI LEARNING SOLUTIONS INC.
Use the button on the screen to allow you to write or emphasize items
during the presentation. You can also adjust the settings for the pen by using
Arrow Options or to change the ink color. Be sure to test these out before
your presentation in order to check that the colors do not clash and can be
seen from anywhere in the room, based on the color scheme or backgrounds
used in the presentation. Once activated, the mouse cursor changes to the
pen style selected and then allows you to use it as you were holding a pen
instead of the mouse.
To stop the slide show at any point, click on the (Annotation) button or right-click anywhere
on the slide to display the Annotation menu, then select End Show. Alternatively, you can press
to end the show at any time.
Exercise
1 Ensure the Hurricanes - Student presentation is active on the screen.
2 Move to the first slide.
3 Select Slide Show, then View Show.
After a few seconds, the slide is displayed on the screen.
4 Click anywhere on the slide and watch the individual elements come to the screen.
Notice how some of the elements seem to be coming in the wrong way or need you to click on
them. This is one of the advantages of running the slide show so you can see what needs to be
fixed or changed in the slide show.
5 Click on each slide to see the elements and at the last slide in the presentation, press .
6 Click on slide 1 in the Slides tab, then select Slide Show, Custom Animation.
7 Click on the 3 for the motion path in the slide.
8 Click on the down arrow of the Start field and click on With Previous.
9 Press to run the slide show again to see the impact of this change in the presentation.
10 Press once all items for this slide are complete.
11 Save and close the presentation.
Practice Exercise
1 Switch to the Building a New Home (June Seminar) - Student presentation.
2 Press the key.
3 Click to move through each element on each slide.
4 When you are done viewing the slide show, press .
5 Close the presentation.
USING MICROSOFT OFFICE POWERPOINT 2003
373
CCI LEARNING SOLUTIONS INC. KEY APPLICATIONS 1109-1
Summary
The objectives of this lesson examined the features available for adding the finishing touches to the
presentation. You should now be able to do the following:
Print the presentation and use special printing options
Create notes and handouts
Run and view the slide show
Review Questions
1. If you wanted to print a presentation but change some of the options for printing, which method
would you use?
a. Select File and then Print c. Press +
b. Click on the Print button from the
Standard toolbar
d.
e.
All of the above
Only a or c
2. In addition to the slides for the presentation, what else can you choose to print?
3 When creating notes, what are you actually creating?
a. Speaker notes c. A way to organize your thoughts as you
work on the presentation
b. Reminders of things to do for the
presentation
d. All of the above
4. Notes can only be created in the Notes pane.
a. True b. False
5. Why would you want to create handouts?
6. How can you run a slide show?
a. Select Slide Show and then View Show c. Press
b. Click on the Slide Show View button d. Any of the above
7. What would be a benefit of setting up your presentation to end with a black slide?
8. During the show, if you wanted to emphasize a point, you could activate the pen option and draw
or circle the point on the slide.
a. True b. False
9. If you are on slide 3 and you want to move to slide 5, how could you move to that slide?
a. b.
10. To stop a slide show at any time, which button could you press?
a. c.
b.
d. Any direction key
374
USING MICROSOFT OFFICE POWERPOINT 2003
KEY APPLICATIONS 1109-1 CCI LEARNING SOLUTIONS INC.
CCI LEARNING SOLUTIONS INC. KEY APPLICATIONS 1109-1
Appendices
Appendix A: Productivity Tools
Appendix B: Glossary of Terms
Appendix C: Index
Appendix D: Courseware Mapping
A-2
APPENDIX A PRODUCTIVITY TOOLS
KEY APPLICATIONS 1109-1 CCI LEARNING SOLUTIONS INC.
CCI LEARNING SOLUTIONS INC. KEY APPLICATIONS 1109-1
Appendix A: Productivity Tools
Microsoft Word Standard Toolbar
(New Blank Document)
Create a new blank document.
(Open)
Open an existing document or file type
previously saved.
(Save)
Save the active document on the screen
to disk.
(Permission)
Activate the Information Rights
Management feature to set or change
access rights on documents or folders.
(E-mail)
Send this document via e-mail to a
recipient.
(Print)
Print every page of the active document
on the screen.
(Print Preview)
Preview the active document on the
screen.
(Spelling and Grammar)
Activate the spelling and grammar
checker program.
(Research)
Display the Research task pane to
search for files, web pages, or items.
(Cut)
Cut or move the selected items from
the active document into the Clipboard.
(Copy)
Copy the selected items in the active
document into the Clipboard.
(Paste)
Paste the selected items from the
Clipboard into the new location.
(Format Painter)
Apply or paint the selected text or
paragraph with the same formatting as
the original text.
(Undo)
Undo or reverse the last action(s)
performed. Click on the drop-down list
to display all of the actions that can be
reversed.
(Redo)
Redo or repeat the last action(s)
performed. Click on the drop-down list
to display all the actions that can be
redone.
(Insert Hyperlink)
Insert a link between documents;
generally used for documents saved as
web pages.
(Tables and Borders)
Display a toolbar that allows you to
create/edit a table and/or add borders
to a table.
(Insert Table)
Create a table by specifying the number
of rows and columns from a grid.
(Insert Excel Worksheet)
Insert an object that contains a
worksheet created in Microsoft Excel.
Once inserted, use or make changes to
the object as if you were using Excel.
(Columns)
Create or set up columns for the
selected text.
(Drawing)
Display a toolbar to create different
objects in the document such as lines,
boxes, circles, arrows, miscellaneous
common shapes, etc. You can also
modify these objects using the toolbar.
(Document Map)
Change to Document Map view where
you can display a table of contents in
a window on the left side. Click on each
heading to move quickly to that area in
your document.
(Show/Hide )
Show or hide the non-printing
characters, e.g., paragraph marks, tab
markers, spaces, etc.
(Zoom)
Zoom in or out of the current view for
the active document.
(Microsoft Word Help)
Activate the Help mode.
(Read)
Switch to the Reading Layout view.
KEY APPLICATIONS 1109-1 CCI LEARNING SOLUTIONS INC.
Formatting Toolbar
(Styles and Formatting)
Display the Styles and Formatting
task pane to list all styles currently
available, or chose others from a
separate list.
(Style)
Apply a different style for the selected
paragraph.
(Font)
Change the font for the selected text.
(Font Size)
Change the size of the selected text.
(Bold)
Boldface the selected text.
(Italics)
Italicize the selected text.
(Underline)
Underline the selected text.
(Align Left)
Align the text at the left margin.
(Center)
Center the text between the left and
right margins.
(Align Right)
Align the text at the right margin.
(Justify)
Align the text so the text is evenly
spaced between the left and right
margins.
(Line Spacing)
Choose a different spacing for each
line of text.
(Numbering)
Add or remove automatic numbering
to the selected text.
(Bullets)
Add or remove bullets to the selected
text.
(Decrease Indent)
Reduce the amount of indent for the
selected text.
(Increase Indent)
Increase the amount of indent for the
selected text.
(Borders)
Add or remove borders or lines to the
selected text.
(Highlight)
Mark the selected text as if using a
highlighter pen.
(Font Color)
Change the color of the selected text.
Picture Toolbar
(Insert Picture)
Insert a picture into the document.
(Color)
Change the color of the picture.
(More Contrast)
Increase the contrast between the
colors in the picture.
(Less Contrast)
Decrease the contrast between the
colors in the picture.
(More Brightness)
Add more light to the picture; colors
will begin to fade in the background.
(Less Brightness)
Remove light from the picture; colors
and background will become darker.
(Crop)
Cut the picture at a specific area.
(Rotate Left)
Rotate the picture to the left by 90.
(Line Style)
Change the line style around the
picture.
(Compress Pictures)
Make the picture smaller either by
cropping it, compressing its file size,
or changing the pictures resolution.
(Text Wrapping)
Determines how the text will wrap
around the picture.
(Format Picture)
Change the properties for this object.
(Set Transparency Color)
Change the selected area of the
picture to be transparent.
(Reset Picture)
Set the default options for the
picture.
CCI LEARNING SOLUTIONS INC. KEY APPLICATIONS 1109-1
Drawing Toolbar
Display a menu with a number of
different features on how to manage
objects.
(Select Objects)
Select an object. Use the key to
select multiple objects.
Display a menu with a number of
different shapes that can be inserted
into a document.
(Line)
Create a line in the document. Use
the key to create a straight line.
(Arrow)
Create an arrow in the document. The
first click starts the arrow line, the
next click places the arrowhead.
(Rectangle)
Create a square or rectangle box in
the document. Use the key to
draw a square box.
(Oval)
Create a circle or oval in the
document. Use the key to draw
a perfect circle.
(Text Box)
Create a lined box to enter text that
can be formatted in the same manner
as within a document.
(Insert WordArt)
Insert a text box where you can apply
art effects to the text (e.g., 3-D,
curved, angle up, etc.).
(Insert Diagram or
Organization Chart)
Insert a diagram or organization chart
object into the document.
(Insert Clip Art)
Insert a clip art image into the
document.
(Insert Picture)
Insert a picture into the document.
(Fill Color)
Add or change a color to fill the
object.
(Line Color)
Change the color of the line.
(Font Color)
Change the color of the text.
(Line Style)
Choose from a variety of styles for
the line.
(Dash Style)
Choose from a variety of dash styles
for the line.
(Arrow Style)
Choose from a variety of arrowheads
and styles for the arrows.
(Shadow Style)
Add or change a shadow effect to the
object(s). You can pick which
direction the shadow appears for the
object.
(3-D Style)
Add or change a 3-Dimensional effect
to the object(s). You can select from
a variety of 3-D effects.
Tables and Borders Toolbar
(Draw Table)
Change the mouse pointer to a pencil
so you can draw lines for the table.
(Eraser)
Change the mouse pointer to an
eraser to erase any of the lines in the
table.
(Line Style)
Change the line style for the selected
cell(s) in the table.
(Line Weight)
Change the line weight for the
selected cell(s) in the table.
(Border Color)
Change the line color for the selected
cell(s) in the table.
(Border)
Change where the line will be applied
for the selected cell(s) in the table.
(Shading Color)
Add or change shading for the
selected cell(s) in the table.
(Insert Table)
Insert a table within the table.
(Merge Cells)
Merge the selected cell(s) together.
(Split Cells)
Split the selected cell(s) into smaller
cells.
(Align)
Choose the alignment for the selected
cell(s) for top, middle, or bottom at
the left, center, or right of the cell(s).
(Distribute Rows Evenly)
Make the height for the selected rows
the same.
(Distribute Columns Evenly)
Make the width for the selected
columns the same.
(Table AutoFormat)
Choose from one of the formats
provided by Word for tables.
(Change Text Direction)
Change the direction of the text from
horizontal (default) to another
direction.
(Sort Ascending)
Sort the selected cells in ascending
order (e.g., A-Z, 0-9).
(Sort Descending)
Sort the selected cells in descending
order (e.g., Z-A, 9-0).
(AutoSum)
Totals the contents of the selected
cells in the formula and places it in
the current cell. There must be
numbers in the selected cells or you
will see an error message.
KEY APPLICATIONS 1109-1 CCI LEARNING SOLUTIONS INC.
Header and Footer Toolbar
Insert an AutoText entry into the
header or footer.
(Insert Page Number)
Insert a page number into the header
or footer.
(Insert Number of Pages)
Insert the total number of pages
(determined by Word) in the header
or footer.
(Format Page Number)
Format the page number (e.g., Arabic
(1-9), roman numerals (i-x), I-VIII),
alpha (a-z, A-Z), etc.).
(Insert Date)
Insert the date into the header or
footer.
(Insert Time)
Insert the time into the header or
footer.
(Page Setup)
Display the Page Setup dialog boxes
to adjust as necessary for each page
of the document.
(Show/Hide Document Text)
Show or hide the text in the
document while working in the header
or footer.
(Link to Previous)
Make (or remove) the header or
footer the same as the previous
header or footer.
(Switch Between Header
and Footer)
Switch or toggle between the header
or footer to add or make changes.
(Show Previous)
Show the previous header or footer.
(Show Next)
Show the next header or footer.
Close this toolbar.
Reviewing Toolbar
(Display
for Review)
Choose which version you want to use
to review the changes in the
document.
Pick whether to show all comments,
inserted or deleted text, and/or all
formatting changes.
(Previous)
Show the previous comment, or
change.
(Next)
Show the next comment, or change.
(Accept Change)
Accept the change for this occurrence
or all changes in the document.
(Reject Change/Delete
Comment)
Reject the selected change or all
changes in the document. Delete the
selected comment or all comments in
the document.
(New Comment)
Insert a new comment.
(Insert Voice)
Insert a recording of your comment.
(Highlight)
Add or remove highlighting to the
document.
(Track Changes)
Turn on or off the tracking for any
changes.
(Reviewing Pane)
Display or hide the pane that shows
all changes in different areas of the
document.
Appears only when you open a
document sent for review. Send the
reviewed document back to the
person who sent this document
originally.
Appears only when you open a
document sent previously for review.
Use this to end the reviewing cycle.
CCI LEARNING SOLUTIONS INC. KEY APPLICATIONS 1109-1
Common Shortcut Keys
Bold +
Center +
Close Document +
Copy + or
+
Cut + or
Double Underline + +
Find +
Font + +
Font Size + +
Go To +
Hanging Indent +
Indent +
Insert AutoText
Italics +
Justify +
Line Break +
Line Spacing +
(1.5)
Line Spacing +
(Double)
Line Spacing +
(Single)
New Document +
Normal Formatting +
Open +
Paste +
Page Break +
(Manual)
Print +
Replace +
Save +
Select All +
Shrink a Selection +
Spell Check
Style + +
Thesaurus +
Underline +
Undo +
Moving Around a Document
Beginning of Document +
Beginning of Line
Bottom of the Window +
End of Document +
End of Line
New Blank Line
Next Character
Next Line
Next Paragraph +
Next Screen
Next Tab Position
Next Word +
Previous Character
Previous Line
Previous Paragraph +
Previous Screen
Previous Tab Position +
Previous Word +
Top of the Window +
KEY APPLICATIONS 1109-1 CCI LEARNING SOLUTIONS INC.
Microsoft Excel Standard Toolbar
(New)
Creates a new blank workbook.
(Open)
Opens an existing workbook.
(Save)
Saves the current workbook on the
screen.
(Permission)
Activates the Information Rights
Management tool. This tool is used to
protect workbooks containing
sensitive information from being
copied, edited, or forwarded.
(E-mail)
Creates an electronic (e-mail)
message with the current worksheet
or workbook as an attachment, to be
sent through the Internet or a local
area network (LAN).
(Print)
Prints the current workbook on the
screen.
(Print Preview)
Previews the current worksheet in the
workbook displayed on the screen.
(Spelling and Grammar)
Checks the spelling of the text in the
worksheets.
(Research)
Displays the Research task pane.
(Cut)
Cuts or moves the selected cell(s) in
the worksheet currently displayed.
(Copy)
Copies the selected cell(s) in the
worksheet currently displayed.
(Paste)
Pastes the selected cell(s) you cut or
copied into the new location.
(Format Painter)
Repeats the previously selected
format features with the newly
selected cell(s).
(Undo)
Undoes or reverses the last action
you performed. Using the drop-down
arrow allows you to display and
subsequently reverse up to the last
16 steps you have performed in the
spreadsheet.
(Redo)
Repeats the last action you
performed. Using the drop-down
arrow allows you to view and
subsequently redo a list of processes
that you have previously undone.
(Insert Hyperlink)
Allows you to insert a link (or a
shortcut) that opens a document
stored on a network server, an
intranet, or the Internet.
(AutoSum)
Adds or totals the selected cells. Click
on the down arrow to see other
functions.
(Sort Ascending)
Sorts the selected cells in ascending
order, e.g., 0-9, A-Z.
(Sort Descending)
Sorts the selected cells in descending
order, e.g., 9-0, Z-A.
(Chart Wizard)
Activates the Chart Wizard tool to
assist in the creation of a chart.
(Drawing)
Displays the Drawing toolbar so that
you can create objects to add to the
worksheet.
(Zoom)
Changes the magnification of the
document. Altering the percentage of
zoom changes the amount of the
spreadsheet that you are viewing on
the screen.
(Microsoft Excel Help)
Displays the Excel Help task pane to
provide help and tips for working with
Excel or this feature.
CCI LEARNING SOLUTIONS INC. KEY APPLICATIONS 1109-1
Formatting Toolbar
(Font)
Select the font or typeface you want.
(Font Size)
Select the size for the typeface.
(Bold)
Adds boldface to the selected cell(s)
or selected text within the cell.
(Italic)
Adds italics to the selected cell(s) or
selected text within the cell.
(Underline)
Adds underlining to the selected
cell(s) or selected text in the cell.
(Align Left)
Aligns the data at the left side of the
cell.
(Center)
Aligns the data in the center of the
cell.
(Align Right)
Aligns the data at the right side of the
cell.
(Merge and Center)
Merges the selected cells into one and
centers the data horizontally in the
merged cell. Click this button to
unmerge the cells.
(Currency Style)
Formats the selected cell(s) with
dollar signs, commas and decimal
places.
(Percent Style)
Multiplies the numbers by 100 in the
selected cell(s) and then adds percent
signs.
(Comma Style)
Formats the numbers in the selected
cell(s) to have commas and two
decimal places.
(Increase Decimal)
Increases the number of decimal
places displayed for the selected
cell(s).
(Decrease Decimal)
Decreases the number of decimal
places displayed for the selected
cell(s).
(Decrease Indent)
Decreases the indent of text in a cell.
(Increase Indent)
Increases the indent of text in a cell.
(Borders)
Adds or removes lines to the selected
cell(s). Note that there are more lines
and options to choose from when you
use the Format menu. You can also
use the Draw Borders option with this
button to draw borders around
selected cells.
(Fill Color)
Adds color to the selected cell(s). The
color that will be implemented is
shown on the button and in the
displayed ToolTip.
(Font Color)
Adds or changes the text color in the
selected cell(s). The color that will be
implemented is shown on the button
and in the ToolTip that is displayed.
Chart Toolbar
(Chart
Objects)
Displays the component selected in
the chart.
(Format Selected Object)
Adds or make changes to the
properties for the selected object.
(Chart Type)
Changes the type of chart being used.
(Legend)
Adds or changes the properties for a
legend.
(Data Table)
Inserts the data values in a table
below the chart.
(By Row)
Shows the data in the rows for the
chart.
(By Column)
Shows the data in the columns for the
chart.
(Angle Clockwise)
Turns the text clockwise by 45-degree
angles.
(Angle Counterclockwise)
Turns the text counterclockwise by
45-degree angles.
KEY APPLICATIONS 1109-1 CCI LEARNING SOLUTIONS INC.
Microsoft PowerPoint Standard Toolbar
(New)
Create a new blank presentation.
(Open)
Open an existing presentation or file
type previously saved.
(Save)
Save the active presentation on the
screen to disk.
(E-mail)
Send this presentation as an
attachment via e-mail.
(Permisson)
Uses Information Rights Management
to protect sensitive documents.
(Print)
Print of the active presentation.
(Print Preview)
Preview the active presentation on
the screen.
(Spelling)
Activate the spell checker program.
(Research)
Gives access to research resources
including dictionary, thesaurus,
encyclopedia, etc.
(Cut)
Cut or move the selected text
presentation into the Clipboard.
(Copy)
Copy the selected text i into the
Clipboard.
(Paste)
Paste the selected item from the
Clipboard into the new location.
(Format Painter)
Apply or paint the selected text or
paragraph with the same formatting
as the original text.
(Undo)
Undo or reverse the last action(s)
performed. Click on the drop-down
list to display all of the actions that
can be reversed.
(Redo)
Redo or repeat the last action(s)
performed. Click on the drop-down
list to display all the actions that can
be redone.
(Insert Chart)
Create a chart by changing the data
in the datasheet window.
(Insert Table)
Create a table by specifying the
number of rows and columns from a
grid.
(Tables and Borders)
Display a toolbar that allows you to
create/edit a table and/or add borders
to a table.
(Insert Hyperlink)
Insert a link between documents;
generally used for documents saved
as web pages.
(Expand All)
Show all levels of text in the Outline
pane for each slide.
(Show Formatting)
Show formatting (e.g., bold, italics,
font color, etc.) in Normal view, but
can display only titles in Slide Sorter
view if activated.
(Show/Hide Grid)
Show or hide a grid for use in aligning
elements or objects in the slides.
(Color/Grayscale)
Show or hide the elements on the
slide in color or variations of gray.
(Zoom)
Zoom in or out of the slide.
(Microsoft PowerPoint Help)
Activate the Help mode.
Formatting Toolbar
(Font)
Change the font type.
(Font Size)
Change the font size.
(Bold)
Add or remove boldface on the
selected text.
(Italic)
Add or remove italics on the selected
text.
(Underline)
Add or remove underline on the
selected text.
(Shadow)
Add or remove shadows on the
selected text.
(Align Left)
Align the text at the left side of the
text box.
(Center)
Center the text in the text box.
(Align Right)
Align the text at the right side of the
text box.
(Numbering)
Add or remove automatic numbering
on the selected text.
(Bullets)
Add or remove bullets on the selected
text.
(Increase Font Size)
Increase the font size on the selected
text.
(Decrease Font Size)
Decrease the font size on the selected
text.
(Decrease Indent)
Decrease the amount of indent from
the left side of the text box.
(Increase Indent)
Increase the amount of indent from
the left side of the text box.
(Font Color)
Change the color of the font text.
(Slide Design)
Display the Slide Design task pane to
add or change the design of selected
or all slides in the presentation.
Display the Slide Layout task pane to
insert a new slide.
CCI LEARNING SOLUTIONS INC. KEY APPLICATIONS 1109-1
Picture Toolbar
(Insert Picture)
Insert a picture into the document.
(Color)
Change the color of the picture by
determining how the picture is to
display, e.g., automatic, black and
white, grayscale, or washout.
(More Contrast)
Increase the contrast between the
colors in the picture.
(Less Contrast)
Decrease the contrast between the
colors in the picture.
(More Brightness)
Add more light to the picture; colors
will begin to fade in the background.
(Less Brightness)
Remove light from the picture; colors
and background will become darker.
(Crop)
Cut the picture at a specific area.
(Rotate Left)
Rotate the picture to the left by 90.
(Line Style)
Change the line style around the
picture.
(Compress Picture)
Make the picture smaller either by
cropping it, compressing its file size,
or changing the pictures resolution
(i.e., number of pixels for picture
clarity).
(Recolor Picture)
Change the colors for the picture.
(Format Object)
Change the properties for this object.
(Set Transparency Color)
Change the selected area of the
picture to be transparent.
(Reset Picture)
Set the default options for the
picture.
Drawing Toolbar
Display a menu with a number of
different features on how to manage
objects.
(Select Objects)
Select an object. Use the key to
select multiple objects.
Display a menu with a number of
different shapes that can be inserted
into a document.
(Line)
Create a line in the document. Use
the key to create a straight line.
(Arrow)
Create an arrow in the document. The
first click starts the arrow line, the
next click places the arrowhead.
(Rectangle)
Create a square or rectangle box in
the document. Use the key to
draw a square box with equal sides.
(Oval)
Create a circle or oval in the
document. Use the key to draw
a perfect circle.
(Text Box)
Create a lined box to enter text that
can be formatted in the same manner
as within a document.
(WordArt)
Insert a text box where you can apply
art effects to the text, e.g., 3-D,
curved, angle up, etc.
(Insert Diagram
or Organization Chart)
Insert a diagram or organization chart
object into the document.
(Insert Clip Art)
Insert a clip art image into the
document.
(Insert Picture)
Insert a picture into the document.
(Fill Color)
Add or change a color to fill the
object.
(Line Color)
Change the color of the line.
(Text Color)
Change the color of the text.
(Line Style)
Choose from a variety of styles for
the line.
(Dash Style)
Choose from a variety of dash styles
for the line.
(Arrow Style)
Choose from a variety of arrowheads
and styles for the arrows.
(Shadow Style)
Add or change a shadow effect to the
object(s). You can pick which
direction the shadow appears for the
object.
(3-D Style)
Add or change a 3-Dimensional effect
to the object(s). You can select from
a variety of 3-D effects.
KEY APPLICATIONS 1109-1 CCI LEARNING SOLUTIONS INC.
Shadow Toolbar
(Shadow On/Off)
Turn the shadow on or off for the
selected object(s).
(Nudge Shadow Up)
Nudge the shadow up by 1 pt at a
time.
(Nudge Shadow Down)
Nudge the shadow down by 1 pt at a
time.
(Nudge Shadow Left)
Nudge the shadow to the left by 1 pt
at a time.
(Nudge Shadow Right)
Nudge the shadow to the right by 1 pt
at a time.
(Shadow Color)
Change the color of the shadow for
the selected object(s).
3-D Settings Toolbar
(3-D On/Off)
Turn the 3-D option on or off.
(Tilt Down)
Tilt the 3-D object down.
(Tilt Up)
Tilt the 3-D object up.
(Tilt Left)
Tilt the 3-D object to the left.
(Tilt Right)
Tilt the 3-D object to the right.
(Depth)
Adjust the depth of the 3-D object.
(Direction)
Adjust the direction of the 3-D object.
(Lighting)
Adjust the lighting and its angle on
the 3-D object.
(Surface)
Change the surface type for the 3-D
object.
(3-D Color)
Change the color of the 3-D object.
Slide Master Toolbar
(Insert New Slide Master)
Insert a new master for a different
set of slides in the presentation.
(Insert New Title Master)
Insert a new master for a title slide.
(Delete Master)
Delete the selected master.
(Preserve Master)
Keep this master even though all
slides that used this master have
been deleted.
(Rename Master)
Change the name of this master to
help identify which slides this master
may relate to, e.g., Sales portion
versus Marketing.
(Master Layout)
Display a list of the placeholders
currently set up on this master.
Close the master slide view.
Slide Sorter Toolbar
(Hide Slide)
Hide (or unhide) the selected slide.
(Rehearse Timings)
Rehearse or set up the timings for the
presentation.
(Summary Slide)
Create a summary slide for all the
slides in the presentation.
Add notes to the slides in the
presentation.
(Slide Transition)
Add or change the transition effect
from one slide to another.
(Slide Design)
Display the Slide Design task pane to
add or change the design of the
selected slide or all slides in the
presentation.
Display the Slide Layout task pane to
insert a new slide.
Tables and Borders Toolbar
CCI LEARNING SOLUTIONS INC. KEY APPLICATIONS 1109-1
(Draw Table)
Change the mouse pointer to a pencil
so you can draw lines for the table,
either inside or outside.
(Eraser)
Change the mouse pointer to an
eraser to erase any of the lines in the
table.
(Border Style)
Change the line style for the selected
cell(s) in the table.
(Border Weight)
Change the line weight for the
selected cell(s) in the table.
(Border Color)
Change the line color for the selected
cell(s) in the table.
(Border)
Change where the line will be applied
for the selected cell(s) in the table.
(Fill Color)
Add or change shading for the
selected cell(s) in the table.
(Table Menu)
Display a menu containing the same
(and more) features found on the
Tables and Border toolbar.
(Merge Cells)
Merge the selected cell(s) together.
(Split Cells)
Split the selected cell(s) into smaller
cells.
(Align Top)
Align the contents of the cell at the
top of the selected cell(s).
(Center Vertically)
Center the contents of the cell in the
middle of the cell from top to bottom.
(Align Bottom)
Align the contents of the cell at the
bottom of the selected cell(s).
(Distribute Rows Evenly)
Make the height for the selected rows
the same.
(Distribute Columns Evenly)
Make the width for the selected
columns the same.
Standard Chart Toolbar
Select the required chart object to be
modified.
(Format Chart Object)
Display options to format the selected
chart object.
(Import File)
Import the contents of another data
file into the datasheet in the Chart
mode of PowerPoint.
(View Datasheet)
Display the datasheet to view or
modify the data contents.
(By Row)
Create or show the chart using the
data in the datasheet rows.
(By Column)
Create or show the chart using the
data in the datasheet columns.
(Data Table)
Display a table at the bottom of the
chart with the data from the
datasheet.
(Chart Type)
Change or select a chart type.
(Category Axis Gridlines)
Show or hide the gridlines for the
category series (x-axis).
(Value Axis Gridlines)
Show or hide the gridlines for the
value series (y-axis).
(Legend)
Show or hide the legend.
(Drawing)
Show or hide the Drawing toolbar.
(Fill Color)
Add or change shading for the
selected object.
Chart Formatting Toolbar
(Currency Style)
Formats the selected cell(s) with
dollar signs, commas and decimal
places.
(Percent Style)
Multiplies the numbers by 100 in the
selected cell(s) and then adds percent
signs.
(Comma Style)
Formats the numbers in the selected
cell(s) to have commas and two
decimal places.
(Increase Decimal)
Increases the number of decimal
places displayed for the selected
cell(s).
(Decrease Decimal)
Decreases the number of decimal
places displayed for the selected
cell(s).
(Angle Clockwise)
Turns the text clockwise by 45-degree
angles.
(Angle Counterclockwise)
Turns the text counterclockwise by
45-degree angles.
Organization Chart Toolbar
(AutoFormat)
KEY APPLICATIONS 1109-1 CCI LEARNING SOLUTIONS INC.
Insert a new shape at this location.
Change the layout for the boxes.
Select a level of boxes in the
organization chart.
Fit the text within the selected box.
Choose a different style for the
organization chart.
(Zoom)
Change the zoom of the organization
chart.
Common Shortcut Keys
Bold +
Center +
Change Case +
Close Presentation +
Copy a Slide +
Copy Formats + +
Copy +
Cut +
Extend a Selection
Find +
Font Size + +
Font + +
Font Dialog Box +
Go To +
Insert Hyperlink +
Italics +
Justify +
Left Align +
New Presentation +
New Slide +
Open Presentation +
Paste Formats + +
Print Presentation +
Redo +
Repeat
Replace +
Right Align +
Run Presentation
Save Presentation +
Spell Check
Subscript +
Superscript + +
Underline +
Undo +
Moving Around a Presentation
First Slide +
Last Slide +
Next Pane
Add Text Box +
Previous Pane +
APPENDIX B GLOSSARY
B-1
CCI LEARNING SOLUTIONS INC. KEY APPLICATIONS 1109-1
Appendix B: Glossary of Terms
Add-in A supplementary program that adds Special
commands or functions created by Microsoft Excel to
perform tasks.
Alignment Character A particular character that
determines how Excel aligns numbers or text typically, a
period or comma.
Alphanumeric Including both numbers and text.
Animation Effects Features that allow you to add an
animation effect to an object in the current slide.
AutoContent A Wizard provided by PowerPoint to help
you create the presentation by using some default settings.
You need only enter the text for each slide.
Autofill A method of copying data and forumlas or
creating data series by dragging the lower right corner of a
cell or range.
AutoFormat A feature that enables you to apply many
different formatting characteristics with a single command
by choosing from a selection of format templates.
AutoText A Word feature that allows you to store
frequently used text and graphics that can later be easily
retrieved into a document.
Bold Dark or highlighted text.
Borders The feature that allows you to add lines,
patterns or shading to the selected cells in the worksheet.
Build The process that allows you to build or put
together how a slide appears in a presentation.
Built-in Functions In Excel, preprogrammed formulas
to do specific calculations.
Cell Address The intersection of a spreadsheet row and
a column that specifies an individual cell.
Center To place text in the center of a cell or between
columns.
Character A character can be a letter, number, or other
piece of data. The program usually stores it by using one
byte of memory.
Chart Wizard The automatic feature that Excel provides
to help you create a chart in a step-by-step process.
Chart A pictorial representation of the data you enter in
a worksheet.
Clear Removes information from selected cells and
leaves the cells blank.
Click and Type A feature that will position the cursor at
a particular alignment or tab position when you double-
click on that location.
Clip Organizer An organizer feature that contains the
clip art images provided either on the Office Media CD or
downloaded from Microsofts Design Gallery web site.
Clip Art A type of picture file created in a graphics
program.
Column A vertical arrangement for text or numbers,
separated from other columns by a grid line and denoted
with alpha letters per column. Excel has a maximum of 256
columns, denoted from A to IV.
Copy An editing function used to duplicate designated
text, objects or files using the Office Clipboard.
Cut The editing process of transferring selected cells to
the Clipboard so that you can move them from one location
and place them into another.
Default The standard settings that are in effect unless
you change them for an individual document. You can
usually adjust the defaults for most commonly used
settings.
Delete The operation that removes text, objects or
graphics from the document.
Design Template Pre-designed templates created by
Microsoft to provide a background or style for the
presentation.
Document A file such as a letter, memo or report.
Edit The process of manipulating (adding, removing,
replacing, etc.) characters.
Extension The last part of the name given to a file. It
can be up to three characters and usually describes the
type of file (e.g., .BAT for batch files; .EXE for executable
program files;.DOC for Word files, .XLS for Excel files;
etc.).
File name The first part of a name given to a file. It can
be up to 255 characters in length and usually describes the
contents of a file.
Find A feature that allows you to find specified text
within a document.
Font Size The vertical measurement used to identify the
size of proportionally printed characters (72 points equals 1
inch).
Font A specific typeface and point size.
Footer Automatic text or graphics that repeat at the
bottom of every page. A footer may include automatic
page numbers.
Format Instructions to the program as to how it should
print the characters (e.g., margins, tabs, bold, underline,
lines, etc.) known as styles in Word or Excel.
Formula Palette The feature that Excel provides to help
you select the desired built-in function to perform
calculations.
Formulas Arithmetic expressions containing
mathematical symbols.
Function A feature designed by Excel that allows you to
perform quickly a calculation or formula using a specialized
function.
Handouts A PowerPoint feature that allows you to print
miniature slides for distribution to the audience.
B-2
APPENDIX B GLOSSARY
KEY APPLICATIONS 1109-1 CCI LEARNING SOLUTIONS INC.
Header Text that repeats at the top of every page and
may include automatic page numbers.
Help A reference feature that summarizes the abilities
and features of a program.
Indent A temporary left and/or right margin, usually in
effect for one paragraph at a time.
Insert An editing function that allows you to add text
between other text, including entire columns or rows.
Inserting Functions The feature that Excel provides to
help you select the desired built-in function to perform
calculations.
Insertion Point An indicator of your current work
location within the document on screen. In Word, this
appears as a capital I.
Justification The formatting function that determines
how Word or Excel will align the data.
Margin The white space or area from the edge of the
paper to the text.
Master A slide that contains all the consistent formatting
or elements that PowerPoint should use on all slides in the
presentation. You can create masters for slides, notes,
handouts and outlines.
Meeting Minder A PowerPoint feature that can be
activated during a slide show in order to keep minutes on
discussions during the slide show.
Menu A list of commands.
Monospacing The type of consistent spacing used
between characters, measured in CPI (characters per inch)
or pitch. Each character uses the same amount of space.
Mouse A small box with a ball mounted either on the
bottom or top side, and a wire leading to the computer.
Used with the computer as a method of pointing and
selecting different areas of the video screen. When you
move the mouse around on a level surface, a marker
moves corresponding on the screen.
Notes A PowerPoint feature that allows you to enter
notes on the current slide as reference during the creation
of the presentation.
Office Assistant An animated character that allows you
to ask questions in your own words. The Assistant also
offers tips and suggestions on how to perform your work
more efficiently.
Office Clipboard A place to store data temporarily
pending retrieval.
Open The function that allows you to transfer a file from
a hard or floppy disk to the screen.
Page Break The division between two pages. Word
automatically creates Soft Page Breaks that are adjusted
accordingly when you add or remove text. You can create
Hard Page Breaks which are always in effect.
Page Setup The feature that determines how Word or
Excel will display and/or print the file e.g., margins,
headers/footers, gridlines, etc.
Page The number of lines designated to create a page of
data. Word automatically divides the document into pages
based on the margin settings, the line spacing and the size
of text.
Paste The editing function of placing cut or copied data
into a new location.
Print The process of sending a file to the printer,
complete with printer instructions for the format and type
of text.
Proportional Spacing The spacing used between
characters; depends on the width of the individual
character and is measured in point size. Therefore, five
WWWWWs take up more space than five IIIIIs.
Proportionally spaced text is easier to read than
monospaced text and allows approximately 25% more text
per page.
Queue To line up. Print instructions are usually queued
in the order they are given.
Range A number of adjacent cells. A range can include
cells in one or more columns or rows.
Replace A feature that allows you to find and then
replace specified text throughout the document.
Ruler Located below the toolbars. The ruler displays
icons that allow you to perform functions such as changing
margins, tabs and indents quickly.
Save The process of storing or copying the information
in the memory to a disk. If you turn the computer off
without saving to a disk, you lose all the information you
have entered in the memory.
Shortcut Keys The commands activated by pressing the
key with another key to perform a specific task
e.g., + will display the Print menu.
Shortcut Menu The menu that appears when you click
on the right mouse button.
Slide Layout The process of determining what should be
on the slide (e.g., title text, text and chart, organization
chart, etc.). PowerPoint provides a number of pre-designed
layouts from which you can select for each slide.
Slide Sorter The feature that allows you to move to the
view that displays miniatures of all the slides in the
presentation.
Sort A feature that allows you to sort text in an
ascending or descending order based on a variety of
criteria.
Speaker Notes A PowerPoint feature that allows you to
create notes of each slide in the presentation and then
print these for your reference during the presentation.
Spelling & Grammar A feature that checks the spelling
and grammar of the document and usually provides a list
of corrections for any error it finds.
Status Bar Located at the bottom of the screen. The
Status Bar displays messages and system information.
Styles Predefined formats you can use repeatedly and
change globally for a document.
APPENDIX B GLOSSARY
B-3
CCI LEARNING SOLUTIONS INC. KEY APPLICATIONS 1109-1
Tab A character that causes the text to move to an exact
predefined location (tab stop).
Tabs The identifiers at the bottom of each worksheet
that allow you to switch from one document in the
workbook to another. Serially numbered, or labeled as
desired for the specific worksheet.
Task Pane A window displayed at the side of the screen
that assists the user in creating new workbooks, inserting
clip art, or recovering documents after a program crash.
Themes A pre-designed template created by Microsoft
with specific colors and/or patterns, and styles for
consistency in documents. Generally used with web pages
but can be applied to documents as well.
Toolbars Located below the menu bar. They allow quick
access to frequently used commands and macros. You can
customize the toolbars to contain any menu item or macro
you use regularly (you can save several different toolbar
layouts).
Transition A feature that allows you to determine how
text and objects are built on a slide, as well as how each
slide will advance to the next slide.
Web Browser A specific type of program that allows you
to see web pages (HTML format). Microsoft Internet
Explorer or Netscape Navigator are the two most popular
web browsers.
Web Pages A file that is saved in HTML format and
meant to be published to a web server. A web browser is
needed in order to view this file.
Widow/Orphan A widow is the first line of a paragraph
by itself at the bottom of a page. An orphan is the last line
of a paragraph by itself at the top of a page. Standard
typing techniques normally avoid widows and orphans.
Word can automatically adjust the soft page breaks to
avoid widows and orphans.
Word Wrap A word processing feature that
automatically moves words that do not fit on one line to
the next line. You end word wrap by placing a Hard Return
at the end of a paragraph.
Workbook A file stored on disk, displaying a default of
three blank worksheets but can contain an unlimited
number of worksheets.
Worksheet In a workbook, a spreadsheet consisting of
rows and columns.
WYSIWYG Refers to What You See Is What You Get, a
display mode that shows the worksheet exactly as it will
appear when you print it.
B-4
APPENDIX B GLOSSARY
KEY APPLICATIONS 1109-1 CCI LEARNING SOLUTIONS INC.
APPENDIX C INDEX
C-1
CCI LEARNING SOLUTIONS INC. KEY APPLICATIONS 1109-1
Appendix C: Index
=AVERAGE, 216
=COUNT, 216
=MAX, 216
=MIN, 216
=SUM, 216
A
Absolute & Relative Addresses, 222
Absolute cell address, 222
Changing Relative to Absolute, 222
Relative cell address, 222
Absolute Cell Address, 222
Active Cell, 178
Active Cell, 178
Adjusting the Columns or Rows
Adjusting the Row Height, 201
Changing the Column Widths, 198
Deleting cells, 204
Deleting rows and columns, 204
Inserting cells, 201
Inserting rows and columns, 201
Using AutoFit, 199
Aligning Text, 62
With Tabs, 69
Animation, 358
Customizing, 359
Slide Transitions, 363
Arrows, 143
Ask a Question Field, 16
AutoFit, 199
AutoFormat, 240
AutoShapes, 143
AutoText, 120
B
Basic Terminolgy
Active Cell, 178
Basic Terminology, 178
Cell, 178
Cell Address, 178
Workbook, 178
Blank Workbook, 180
Borders, 63
Built-in Functions
=AVERAGE, 216
=COUNT, 216
=MAX, 216
=MIN, 216
=SUM, 216
Built-In Functions, 216
Bulleted Information, 321
Bullets and Numbering, 79
Varieties, 79
C
Cell, 339
Cell Alignment, 231
Cell Borders, 236
Chart
Adjusting the data series, 343
Chart Types, 259
Selecting items, 340
Types, 342
Chart Type, 342
Changing, 342
Chart Types, 259
Area, 259, 342
Bar, 259, 342
Bubble, 259, 342
Column, 259, 342
Cone, 260, 342
Cylinder, 260, 342
Doughnut, 259, 342
Line, 259, 342
Pie, 259, 342
Pyramid, 260, 342
Radar, 259, 342
Stock, 260, 342
Surface, 259, 342
XY (Scatter), 259, 342
Chart Wizard, 253
Charts, 253
Axes, 255
Chart Wizard, 253
Data Labels, 255
Data Series, 253
Data Table, 255
Gridlines, 255
Legend, 255
Titles, 255
Clip Organizer, 129, 325
Clipboard, 52, 53
Closing a Document, 36
Closing a Workbook, 182
Colors and Patterns, 239
Column Widths, 198
Columns
Hiding, 206
Unhiding, 206
Comments, 169
Deleting, 170, 171
Inserting, 170
Common Elements
Exiting Word/Excel, 3
Looking at the Screen, 12
Menus, 9
Printing, 24
Starting Word/Excel, 2
Toolbars, 9
Controlling the Text Flow
Section Breaks, 113
Copying and Moving Data, 194
Copy, 194
Cut, 194
Paste, 194
Paste Special, 194
Creating a New Blank Workbook, 179
Blank Workbook, 180
From a Template, 180
Creating a New Workbook from a
Template, 180
Creating a Presentation, 282
AutoContent Wizard, 282
Blank Presentation, 282
Making Changes, 291
Moving Around, 294
New Presentation Task Pane, 281
Template, 282
Creating New Windows, 249
Customizing
Background, 356
Customizing the Printout, 268
D
Data Charts
Considerations, 338
Data Series, 343
Datasheet, 339
Selecting items, 340
Date and Time, 103
Deleting
Cells, 204
Columns, 204
Rows, 204
Text, 192
Deleting Rows, Columns, and Cells,
204
Deleting Slides, 302
Document Properties, 32
Document Summaries, 32
Documents
Checking the Spelling or Grammar,
84
Closing, 36
Creating New, 33
Inserting AutoText, 120
Opening, 38
Previewing, 105
Printing, 107
Saving, 31
Saving Existing, 35
Saving in Different Formats, 40
Switching, 39
Draw Table, 150
Drawing a Table, 151
Draw Table feature, 151
Inserting a Table, 152
Tables and Borders toolbar, 151
Drawing Toolbar, 140, 345
C-2
APPENDIX C INDEX
KEY APPLICATIONS 1109-1 CCI LEARNING SOLUTIONS INC.
E
Edit Mode, 309
Editing Text, 28
Clipboard, 52
Cut, Copy and Paste, 52
Finding Items, 88
Insertion Point, 28
Overtype, 28
Redo, 50
Repeat, 50
Replacing Items, 90
Typing Text, 28
Undo, 50
Word Wrap, 28
Effects, 57
Ending Word Wrap, 28
Endnotes, 124
Entering Data, 186
Making Changes to the Contents,
192
Moving Around the Worksheet, 189
Entering Numbers, 188
Entering Text, 28
Insertion Point, 28
Overtype, 28
Typing Text, 28
Word Wrap, 28
Entering Text or Labels, 186
Error Messages, 213
#VALUE!, 223
Circular References, 213
Exiting Word / Excel, 3
F
Files, 21
Closing, 36
Common Problems, 21
Handling, 21
Opening, 38
Printing, 24
Resolving Problems, 23
Saving, 31
Saving an Existing Document, 35
Saving in Different Formats, 40
Starting New, 33
Switching, 39
Font, 57
Fonts and Sizes, 235
Footnotes, 124
Footnotes and Endnotes
Considerations, 124
Creating, 125
Format Painter, 61, 241
Formatting
Aligning Text, 62
Font, 57
Font Command, 59
Format Painter, 61
Formatting Toolbar, 57
Formatting Numbers, 228
Formatting the Worksheet
Cell Alignment, 231
Cell Borders, 236
Colors and Patterns, 239
Fonts and Sizes, 235
Formatting Numbers, 228
Formatting Toolbar, 57, 78
Formula Bar, 8
Formulas, 186, 212
Built-in functions, 216
Creating Simple Formulas, 212
Entering a cell address, 212
Order of Performance, 213
Standard Mathematical Operators,
213
G
Getting Panes, 250
Grammar, 84
Graphics, 325
Clip Organizer, 326
Inserting, 325
Manipulating, 329
Other Sources, 333
H
Handling Files
Closing a Workbook, 182
Creating a New Blank Workbook,
179
Opening Workbooks, 181
Saving Workbooks, 183
Handouts, 367
Creating Handouts, 369
Header/Footer, 271
Custom Header or Footer, 271
Headers and Footers, 114, 298
Help, 12
Accessing Help Online, 13
Ask a Question Field, 16
Help Menu, 14
Table of Contents, 15
Help Menu, 14
Help Online, 13
I
Indenting, 74
Formatting Toolbar, 78
On the Ruler, 75
Types of Indents, 74
With the Paragraph Command, 77
Insert Table, 150
Inserting Rows, Columns, and Cells,
201
Insertion Point, 28, 30
Moving, 30
L
Labels, 186
Lines, 141
M
Making Changes to the Contents, 192
Using Undo/Redo, 193
Managing Worksheets, 207
Inserting or Deleting Worksheets,
209
Naming Worksheets, 208
Managing Your Files, 286
Opening Presentations, 288
Margins, 99, 270
Boundaries, 99
Header and Footer, 270
Master Slide, 296
Menus, 9
Microsoft Graph, 339
Mouse Symbols, 179
Moving Around the Worksheet, 189
Multiple Clipboard, 310
N
New Presentation Task Pane, 281
Normal View, 46
Notes, 367
Creating Notes, 367
Printing Notes, 369
O
Objects, 140, 345
Animating, 358
Arranging, 146, 351
Arrows, 143
AutoShapes, 143
Considerations, 140
Creating, 345
Deleting, 140
Drawing Toolbar, 345
Editing, 145
Lines, 141
Moving, 140, 350
Rectangles, 141
Selecting, 140, 350
Sizing, 140, 350
Text Boxes, 144
Opening a Document, 38
Opening Presentations, 288
Opening Workbooks, 181
Overtype, 28
P
Page Break Preview, 266
Page Breaks, 111, 266
Soft Page Breaks, 111
Page Numbering, 110
Page Settings, 268
Orientation, 268
Paper Size, 97
Paragraph Command, 77
Paragraph Spacing, 96
APPENDIX C INDEX
C-3
CCI LEARNING SOLUTIONS INC. KEY APPLICATIONS 1109-1
Pictures, 129
Black Handles, 134
Changing the Properties, 135
Clip Organizer, 129, 325
Cropping, 135
Image icons, 131
Inserting Pictures, 129
Inserting Pictures from a Disk, 132
Manipulating Pictures, 133
Moving a Picture, 137
Searching for pictures, 131
Searching for pictures online, 129
Sizing a Picture, 133
White Handles, 136
Placeholders, 281
Presentation Manager, 280
Previewing, 105
Previewing the Worksheet, 265
Page Break Preview, 266
Print Preview toolbar, 265
Print Layout View, 46
Printing, 24, 105, 107, 366
Presentation, 366
Previewing, 105
Slides, 366
Printing the Worksheet, 276
Customizing the Printout, 268
Page Settings, 268
Proofing
Spelling, 314
Proofing Your Documents
Checking the Spelling and Grammar,
84
R
Rectangles, 141
Redo, 50
Relative Cell Address, 222
Repeat, 50
Row Headings, 8
Row Height, 201
Rows
Hiding, 206
Unhiding, 206
S
Saving, 31
Existing Documents, 35
Saving Files, 40
Saving Workbooks, 183
Create a new folder, 184
Scroll Bar, 31
Horizontal, 31
Vertical, 31
Section Breaks, 113
Select Mode, 309
Selecting Cells, 191
Entire column, 191
Entire row, 191
Extend the column selection, 192
Extend the row selection, 192
Non-adjacent columns, row, or cells,
192
Single cell, 191
Selecting Items, 340
Selecting Text, 43
Paragraph, 44
Quick Methods, 44
Replacing, 49
Selection Bar, 44
Sentence, 43
Turning off a selection, 43
Using the Keyboard, 43
Using the Mouse, 43
Word, 43
Selection Bar, 44
Shading, 66
Sharing Information, 169
Comments, 169
Tracking changes, 172
Slide Background, 356
Slide Design, 305
Slide Layout, 305
Slide Order, 303
Slide Show, 370
Viewing, 370
Slide Transitions, 363
Slides
Deleting, 302
Sorting Data, 245
Spacing, 94
Paragraph, 96
Special Characters, 101
Spell Checker, 244
Spelling, 84, 314
standard mathematical operators, 213
Starting a New Document, 33
Starting Word/Excel, 2
Styles, 117
Applying Styles, 119
Creating Styles, 118
Normal template, 118
Styles and Formatting Task Pane,
118
Styles and Formatting Task Pane, 118
Switching Between Documents, 39
Switching Between Presentations, 286
T
Tab Scrolling Buttons, 8
Tables, 334
Adding or Removing Lines, 157
Adjusting the Width or Height, 159
AutoFormat, 155
Cell markers, 150
Cells, 150
Columns, 150
Converting to tables, 165
Converting to text, 165
Deleting Rows or Columns, 162
Draw Table, 150
Drawing a Table, 151
Formatting, 336
Formatting the Table, 154
Insert Table, 150
Inserting a Table, 152
Inserting Rows or Columns, 162
Merging Cells, 163
Moving Moving Around in a Table,
153
Pencil Cursor, 151
Rows, 150
Selecting Items, 154
Sorting information, 166
Splitting Cells, 163
Tables and Borders toolbar, 151
Working with Text, 153
Tabs
Aligning, 69
Text, 309
Aligning, 321
Bullets, 321
Edit Mode, 309
Manipulating, 310
Select Mode, 309
Text Boxes, 144
Thesaurus, 86
Time Savers
AutoText, 120
Toolbars, 9
Docked, 10
Floating, 10
Formatting, 57
Tracking Changes, 172
Typing Text, 28
U
Undo, 50
Using Undo/Redo, 193
V
Values, 186
View
Normal, 46
Print Layout, 46
View Buttons, 46
Web Layout, 46
View Buttons, 46
Views, 291
Slide Sorter, 291
W
Web Layout View, 46
Word Wrap, 28
Working with Windows, 248
Getting Panes, 250
New Window, 248
Z
Zoom, 47
KEY APPLICATIONS 1109-1 CCI LEARNING SOLUTIONS INC.
APPENDIX D COURSEWARE MAPPING
D-1
CCI LEARNING SOLUTIONS INC. KEY APPLICATIONS 1109-1
Appendix D: Courseware Mapping
Total Domains: 4 Total Objectives: 11 Total Skill Sets: 83 Total Courseware Requirements: 261
Standardized Coding Number Objectives & Skill Sets Courseware Mapping
Domain 1.0: Common Program
Functions
This domain includes the knowledge and skills required to perform functions common to all Windows
applications with an emphasis on the common functionality of the Microsoft Office applications Word, Excel
and PowerPoint. Skills and knowledge covered in this domain will concentrate on those features
considered basic and - to the largest extent possible - applicable to all Windows-based word processors,
spreadsheets and presentation programs. Elements include the ability to start and exit either the Word or
Excel application, modify the display of toolbars and other on-screen elements, use online Help, and
perform file management, editing, formatting and printing functions common to Word, Excel, PowerPoint
and most Windows applications.
Objective 1.1
Be able to start and exit a Windows
application and utilize sources of online
help
Location Page #
IC-2 1.1.1 Start a Windows application Starting Word/Excel/PowerPoint 2
IC-2 1.1.2 Exit a Windows application Exiting Word/Excel/PowerPoint 3
IC-2 1.1.3 Identify and prioritize help resources Getting Help 12
IC-2 1.1.4 Use automated help Getting Help 13
Objective 1.2
Identify common on-screen elements of
Windows applications, change
application settings and manage files
within an application
Location Page #
IC-2 1.2.1 Identify on-screen elements common to Windows
applications
Looking at the Screen 4, 9
IC-2 1.2.2 Display or hide toolbars Using the Toolbars 9
IC-2 1.2.3 Switch between open documents Opening a Document
Switching Between Documents
35
39
IC-2 1.2.4 Change views Customizing the View 46
IC-2 1.2.5 Change magnification level Adjusting the Zoom 47
IC-2 1.2.6 Create files Starting a New Document 33
IC-2 1.2.7 Open files Opening a Document 38
IC-2 1.2.8 Save files in specified locations/formats Saving a New Document
Saving an Existing Document
Saving Files in Different Formats
31
35
40
IC-2 1.2.9 Close files Closing a Document 36
IC-2 1.2.10 Identify and solve common problems relating to
working with files
Working with Files 21
Objective 1.3
Perform common editing and formatting
functions
Location Page #
IC-2 1.3.1 Navigate around open files Using the Scroll Bar
Moving the Insertion Point
Moving Around the Worksheet
31
30
189
IC-2 1.3.2 Insert text and numbers in a file Entering and Editing Text 28
IC-2 1.3.3 Perform simple editing Entering and Editing Text
Formatting a Worksheet
Using Cut, Copy and Paste, Using the Office
Clipboard
28
228
52-55
IC-2 1.3.4 Use the Undo, Redo and Repeat commands Using Undo, Using Redo, Using Repeat 50
IC-2 1.3.5 Find information Finding Items 88
IC-2 1.3.6 Replace information Replacing Items 90
IC-2 1.3.7 Check spelling Checking the Spelling and Grammar 84
IC-2 1.3.8 Perform simple text formatting Formatting Text Characters
Aligning Text
57
62
IC-2 1.3.9 Insert pictures into a file Inserting Pictures
Inserting Pictures from a Disk
129
132
IC-2 1.3.10 Modify pictures in a file Manipulating Pictures 133
IC-2 1.3.11 Add drawn objects into a file Working with Objects 140
D-2
APPENDIX D COURSEWARE MAPPING
KEY APPLICATIONS 1109-1 CCI LEARNING SOLUTIONS INC.
Objective 1.4 Perform common printing functions Location Page #
IC-2 1.4.1 Format a document for printing Changing Margins
Changing the Paper Size
99
97
IC-2 1.4.2 Preview a file before printing Previewing the Document 105
IC-2 1.4.3 Print files, specifying common print options Printing Documents 107
IC-2 1.4.4 Manage printing and print jobs Printing Documents 24,107
(Also discussed in Module A, Unit 2 Lesson 11) 229-236
IC-2 1.4.5 Identify and solve common problems associated
with printing
Printing Files 24
Domain 2.0: Word Processing
Functions
This domain includes the knowledge and skills required to perform functions specific to creating documents
with a word processor (as opposed to common functions such as those identified in Domain 1: Common
Program Functions). Elements include paragraph formatting (including line spacing, indenting and
creating bulleted or numbered lists), document formatting (including headers and footers), applying styles
and other automatic formatting options, creating tables, applying borders and shading to text and tables.
Objective 2.1
Be able to format text and documents
including the ability to use automatic
formatting tools
Location Page #
IC-2 2.1.1 Identify on-screen formatting information Displaying Formatting Codes 29
IC-2 2.1.2 Select word, line, paragraph, document Selecting Text, Using the Selection Bar 43
IC-2 2.1.3 Change spacing options Changing the Line Spacing 94
IC-2 2.1.4 Indent text Working with Indents 74
IC-2 2.1.5 Create and modify bulleted and numbered lists Adding Bullets and Numbering 79
IC-2 2.1.6 Use outline structure to format a document Adding Bullets and Numbering
Outlining a Document
80
122
IC-2 2.1.7 Insert symbols/special characters Adding Special Characters 101
IC-2 2.1.8 Insert date and time Inserting the Date and Time 103
IC-2 2.1.9 Insert, view and print document comments Working with Comments 169
IC-2 2.1.10 Display the ruler Displaying the Ruler 29
IC-2 2.1.11 Use tabs Setting Tabs 69
IC-2 2.1.12 Insert and delete a page break or section break Inserting Page Breaks
Using Section Breaks
111
113
IC-2 2.1.13 Insert, modify and format page numbers Adding Page Numbering 110
IC-2 2.1.14 Create, modify and format headers and footers Using Headers and Footers 114
IC-2 2.1.15 Create, modify and format footnotes and
endnotes
Working with Footnotes or Endnotes 124
IC-2 2.1.16 Apply borders and shading to text paragraphs Adding Borders
Adding Shading
63
66
IC-2 2.1.17 Create, modify and apply styles Working with Styles 117
IC-2 2.1.18 Copy formatting (Format Painter) Using the Format Painter 61
IC-2 2.1.19 Use language tools Checking the Spelling and Grammar
Using the Thesaurus
84
86
IC-2 2.1.20 Track changes to a document Tracking Changes 121
IC-2 2.1.21 Display document statistics (such as word count) Using Document Summaries 32
Objective 2.2
Be able to insert, edit and format tables
in a document
Location Page #
IC-2 2.2.1 Create a table Working with Tables 151
IC-2 2.2.2 Insert and edit data in a table Working with Text 153
IC-2 2.2.3 Modify table structure Selecting Items in the Table
Inserting & Deleting Rows/Columns
154
159
IC-2 2.2.4 Format tables Formatting the Table
Using AutoFormat
Modifying Borders & Shading
Using AutoFormat
154
155
157
155
IC-2 2.2.5 Sort data in a table Sorting Information in a Table 166
APPENDIX D COURSEWARE MAPPING
D-3
CCI LEARNING SOLUTIONS INC. KEY APPLICATIONS 1109-1
Domain 3.0: Spreadsheet
Functions
This domain includes the knowledge and skills required to analyze information in an electronic spreadsheet
and to format information using functions specific to spreadsheet formatting (as opposed to common
formatting functions included in Domain 1). Elements include the ability to use formulas and functions,
sort data, modify the structure of an electronic worksheet, and edit and format data in worksheet cells.
Elements also include the ability to display information graphically using charts, and to analyze worksheet
data as it appears in tables or graphs.
Objective 3.1
Be able to modify worksheet data and
structure and format data in a
worksheet
Location Page #
IC-2 3.1.1 Identify how a table of data is organized in a
spreadsheet
Understanding Basic Terminology 178
IC-2 3.1.2 Select information with the keyboard and mouse Selecting Cells 191
IC-2 3.1.3 Insert and modify data Entering Data in the Worksheet
Making Changes to the Contents
Using AutoFill
186
192
197
IC-2 3.1.4 Modify table structure Inserting Rows, Columns, and Cells
Deleting Rows, Columns and Cells
Managing Worksheets
Inserting or Deleting Worksheets
Changing the Column Widths
Adjusting the Row Height
Using AutoFit
201
204
207
207
198
201
199
IC-2 3.1.5 Identify and change number formats Formatting a Worksheet 228-235
IC-2 3.1.6 Apply borders and shading to cells Applying Cell Borders
Applying Colors and Patterns
236
239
IC-2 3.1.7 Specify cell alignment Changing Cell Alignment 231
IC-2 3.1.8 Apply table AutoFormats Using AutoFormat 240
Objective 3.2
Be able to sort data, manipulate data
using formulas and functions and add
and modify charts in a worksheet.
Location Page #
IC-2 3.2.1 Sort worksheet data Sorting Data 245
IC-2 3.2.2 Demonstrate an understanding of absolute vs.
relative cell addresses
Using Absolute & Relative Addresses 222
IC-2 3.2.3 Insert arithmetic formulas into worksheet cells Creating Simple Formulas 212
IC-2 3.2.4 Demonstrate how to use common worksheet
functions
Using Common Built-in Functions 216
IC-2 3.2.5 Insert formulas that include worksheet functions
into cells
Using Common Built-in Functions 212
IC-2 3.2.6 Modify formulas and functions Being Careful with Formulas 212, 224
IC-2 3.2.7 Use AutoSum Using Common Built-in Functions 217
IC-2 3.2.8 Identify common errors made when using
formulas and functions
Being Careful with Formulas 224
IC-2 3.2.9 Draw simple conclusions based on tabular data in
a worksheet
Creating Simple Formulas 212, 224
IC-2 3.2.10 Insert and modify charts in a worksheet Working with Charts 253, 261
IC-2 3.2.11 Be able to identify if a presented chart accurately
represents worksheet data shown in a table
Working with Charts 253
IC-2 3.2.12 Identify appropriate chart types for presenting
different types of information
Selecting Chart Types 259
D-4
APPENDIX D COURSEWARE MAPPING
KEY APPLICATIONS 1109-1 CCI LEARNING SOLUTIONS INC.
Domain 4.0: Communicating
with Presentation Software
This domain includes the knowledge and skills required to communicate effectively with presentation
software such as Microsoft PowerPoint, and to use simple functions specific to creating and editing
presentations (as opposed to common functions included in Domain 1: Common Program Functions).
Elements include the ability to create and modify slides in a presentation, create different types of
presentation output and identify the most effective ways to use a presentation program to communicate
with others.
Objective 4.1
Be able to create and format simple
presentations
Location Page #
IC-2 4.1.1 Identify effective design principles for simple
presentations
What is PowerPoint
Creating a Presentation
280
283
IC-2 4.1.2 Manage slides Managing the Slides 281, 299
IC-2 4.1.3 Add information to a slide Entering Text
Selecting Text Objects
Manipulating Text
Changing Bulleted Information
Inserting Graphics
Manipulating the Pictures
Creating Objects
Creating and Using Tables
Creating a Chart
What Does Formatting Mean?
Aligning Text
Changing the Slide Design and Layout
283
309
310
321
325
325
345
334
338
318
321
305
IC-2 4.1.4 Change slide view (including outline view, slide
layout view, and slide master view)
Displaying Information in the Presentation 281
IC-2 4.1.5 Change slide layout (title slide, table slide, etc.) Changing the Slide Design and Layout 305
IC-2 4.1.6 Modify a slide background Changing the Background Color 356
IC-2 4.1.7 Assign transitions to slides Animating Objects
Customizing the Animation
Applying Slide Transitions
359
359
363
IC-2 4.1.8 Change the order of slides in a presentation Rearranging the Slides 303
IC-2 4.1.9 Create different output elements (speaker's
notes, handouts, etc.)
Printing the Presentation
Creating Notes and Handouts
366
367
IC-2 4.1.10 Preview the slide show presentation Running the Slide Show 370
IC-2 4.1.11 Navigate an on-screen slide show Running the Slide Show 370
Você também pode gostar
- CompTIA A+ Certification All-in-One Exam Guide: How to pass the exam without over studying!No EverandCompTIA A+ Certification All-in-One Exam Guide: How to pass the exam without over studying!Nota: 1 de 5 estrelas1/5 (3)
- A+ - Computer TechnicianDocumento568 páginasA+ - Computer Technicianfluxcountry100% (3)
- CompTIA Cloud+ Certification Guide (Exam CV0-003): Everything you need to know to pass the CompTIA Cloud+ CV0-003 exam (English Edition)No EverandCompTIA Cloud+ Certification Guide (Exam CV0-003): Everything you need to know to pass the CompTIA Cloud+ CV0-003 exam (English Edition)Ainda não há avaliações
- 8369-1 Windows OS FundamentalsDocumento296 páginas8369-1 Windows OS FundamentalsKeerthana MAinda não há avaliações
- CompTIA IT FundamentalsDocumento295 páginasCompTIA IT Fundamentalsthphuongster94% (18)
- CompTIA Certification: The Ultimate Guide To Discover CompTIA. Certified Quickly And Easily Passing The Certification Exam. Real Practice Test With Detailed Screenshots, Answers And ExplanationsNo EverandCompTIA Certification: The Ultimate Guide To Discover CompTIA. Certified Quickly And Easily Passing The Certification Exam. Real Practice Test With Detailed Screenshots, Answers And ExplanationsAinda não há avaliações
- Cisco PDFDocumento20 páginasCisco PDFRajneesh KumarAinda não há avaliações
- Creating and Managing Virtual Machines and Networks Through Microsoft Azure Services for Remote Access ConnectionNo EverandCreating and Managing Virtual Machines and Networks Through Microsoft Azure Services for Remote Access ConnectionAinda não há avaliações
- 365 2019 Word Associate Jasperactive E-BookDocumento256 páginas365 2019 Word Associate Jasperactive E-Bookssohan.cAinda não há avaliações
- A+ HardewareDocumento436 páginasA+ HardewareMedhanie Haileselassie100% (3)
- ICDL Computer & Online Essentials 1.0 - Neuronet Advanced Training InstituteDocumento219 páginasICDL Computer & Online Essentials 1.0 - Neuronet Advanced Training InstituteYohannis AbrahamAinda não há avaliações
- T3902-390-02 SG-Ins Exc ENDocumento171 páginasT3902-390-02 SG-Ins Exc ENJovan KorolijaAinda não há avaliações
- ExcelDocumento612 páginasExcelERNEST APPIAHAinda não há avaliações
- ECDL Presentation PowerPoint 2010Documento106 páginasECDL Presentation PowerPoint 2010Chovian H. WahidAinda não há avaliações
- IT Essentials CP 0 - CP 1Documento21 páginasIT Essentials CP 0 - CP 1Andra AAinda não há avaliações
- Quinsigamond Community College Faculty Externship SUMMER 2009 Final ReportDocumento8 páginasQuinsigamond Community College Faculty Externship SUMMER 2009 Final ReportAman Kumar MishraAinda não há avaliações
- Accelerate Your Return On Data: 2012 CatalogDocumento10 páginasAccelerate Your Return On Data: 2012 CatalogHassan ShahbazAinda não há avaliações
- IT Project Study Guide by DCH PDFDocumento538 páginasIT Project Study Guide by DCH PDFJens DchAinda não há avaliações
- Hotel Management System DoC1Documento162 páginasHotel Management System DoC1Anchal MidhaAinda não há avaliações
- Project Report On Online Test: Department of Computer Science EnggDocumento31 páginasProject Report On Online Test: Department of Computer Science EnggNitin GuptaAinda não há avaliações
- Finger Print AttendanceDocumento65 páginasFinger Print Attendanceshanmugaraja85Ainda não há avaliações
- TextbookDocumento210 páginasTextbookCooper CornpeckerAinda não há avaliações
- T3911-390-02 SG-Ins Exc ENDocumento163 páginasT3911-390-02 SG-Ins Exc ENbbucimAinda não há avaliações
- Software Requirements Specification: Department of XXXXXXXXXDocumento9 páginasSoftware Requirements Specification: Department of XXXXXXXXXsangeetha sAinda não há avaliações
- Workshop On Psoc (Programmable System On Chip)Documento5 páginasWorkshop On Psoc (Programmable System On Chip)acabgthAinda não há avaliações
- Siwes ReportDocumento26 páginasSiwes ReportZoomTech Entertainment TvAinda não há avaliações
- Comp Ti A SecurityDocumento452 páginasComp Ti A Securityabel80097066100% (2)
- Shivam SoinDocumento42 páginasShivam SoinShivam SoinAinda não há avaliações
- 6 Months Internship at XPERT INFOTECHDocumento15 páginas6 Months Internship at XPERT INFOTECHDiptiranjan MohantyAinda não há avaliações
- EES Program GuideDocumento31 páginasEES Program GuideiosomaAinda não há avaliações
- CT079-3-M-SQE - Software Quality Engineering - Hi-Tech - Assignment Part 1Documento27 páginasCT079-3-M-SQE - Software Quality Engineering - Hi-Tech - Assignment Part 1RyanAinda não há avaliações
- ICDL Computer Essentials 1.0 Win 10 - GS MUSANZE IDocumento98 páginasICDL Computer Essentials 1.0 Win 10 - GS MUSANZE IIduhoze JeanpaulAinda não há avaliações
- Microsoft Azure Certification Help Doc - v3Documento5 páginasMicrosoft Azure Certification Help Doc - v3NAKKELLA SHANMUKH CSEUG-2020 BatchAinda não há avaliações
- Documentation On Global It SuccessDocumento61 páginasDocumentation On Global It SuccessChowkidar Saurav SinghAinda não há avaliações
- ICDL Online Essentials 1.0 GmailDocumento124 páginasICDL Online Essentials 1.0 GmailAkshitAinda não há avaliações
- Big Data HadoopDocumento34 páginasBig Data Hadoopkuldeep singhAinda não há avaliações
- T3903-390-02 SG-Ins Lec EN PDFDocumento626 páginasT3903-390-02 SG-Ins Lec EN PDFBrunoPanutoAinda não há avaliações
- Install Software ApplicationDocumento51 páginasInstall Software ApplicationSoli Mondo100% (1)
- Net 2011Documento708 páginasNet 2011alcidesmarAinda não há avaliações
- Career GuideDocumento94 páginasCareer GuideAnoshKhanAinda não há avaliações
- T3903-390-02 SG-Ins Lec ENDocumento626 páginasT3903-390-02 SG-Ins Lec ENBruno NavarroAinda não há avaliações
- T2166-360-01 SG-Edu Exc ENDocumento0 páginaT2166-360-01 SG-Edu Exc ENmetalservis2009Ainda não há avaliações
- FULL Download Ebook PDF Introduction To Programming Using Visual Basic 10th Edition PDF EbookDocumento47 páginasFULL Download Ebook PDF Introduction To Programming Using Visual Basic 10th Edition PDF Ebookfaith.bratcher18597% (35)
- Informatica CertificationDocumento7 páginasInformatica CertificationAsad HussainAinda não há avaliações
- Online Shopping DocumentDocumento90 páginasOnline Shopping DocumentDarshan Satwara71% (7)
- T3923-390-02 SG-Ins Lec ENDocumento185 páginasT3923-390-02 SG-Ins Lec ENthan nguyen dinhAinda não há avaliações
- M 05 Install. SADocumento44 páginasM 05 Install. SAAssullu RemedanAinda não há avaliações
- T3910-390-01 SG-Ins Lec ENDocumento267 páginasT3910-390-01 SG-Ins Lec ENBruno NavarroAinda não há avaliações
- Software Requirements Specification For CAPESDocumento22 páginasSoftware Requirements Specification For CAPESAshraf KhanAinda não há avaliações
- Ccie Data Center at A GlanceDocumento2 páginasCcie Data Center at A Glancenaveen.anjeriAinda não há avaliações
- M05 Install. SADocumento50 páginasM05 Install. SAEphrem OulisoAinda não há avaliações
- 1-Auto CertificateDocumento58 páginas1-Auto Certificatebabu surendraAinda não há avaliações
- ICDL Online Essentials 1.0 Gmail - Spring of Hope Home Education AcademyDocumento124 páginasICDL Online Essentials 1.0 Gmail - Spring of Hope Home Education AcademyelingatenochAinda não há avaliações
- Digital Transformation in Food Safety BoeckerDocumento4 páginasDigital Transformation in Food Safety BoeckersuhailAinda não há avaliações
- Vision and Scope Document For Online Examination System: Version 1.0 ApprovedDocumento12 páginasVision and Scope Document For Online Examination System: Version 1.0 ApprovedMahammed Hasen MuhummedAinda não há avaliações
- About The Company: 1.1.1. Integrated SolutionsDocumento16 páginasAbout The Company: 1.1.1. Integrated SolutionsNANDISH AARYAAinda não há avaliações
- Creo Option ModellerDocumento115 páginasCreo Option Modellerjasbir999100% (2)
- Face RecognitionDocumento33 páginasFace RecognitionAnushreeAinda não há avaliações
- Image Processing (Rry025)Documento22 páginasImage Processing (Rry025)Babasrinivas GuduruAinda não há avaliações
- Exam 2 ND Semester 201516Documento10 páginasExam 2 ND Semester 201516Samson SeiduAinda não há avaliações
- Industrial Automation and Control Systems - Chapter 1 - Basic Concepts of MeasurementsDocumento21 páginasIndustrial Automation and Control Systems - Chapter 1 - Basic Concepts of MeasurementsHasan IsmailAinda não há avaliações
- Stadium Planning and Construction.Documento60 páginasStadium Planning and Construction.shrikant96% (68)
- Final Differential Equations (PDF)Documento88 páginasFinal Differential Equations (PDF)Tina ShahAinda não há avaliações
- NF EN 10028-3-EnglishDocumento17 páginasNF EN 10028-3-Englishhakan gecerAinda não há avaliações
- Sapient Paper On 11Th April, 2008Documento12 páginasSapient Paper On 11Th April, 2008rayorizAinda não há avaliações
- Dynamic Modelling of Gas TurbinesDocumento8 páginasDynamic Modelling of Gas TurbinesdannyAinda não há avaliações
- GED 7 Life and Works of Jose RizalDocumento104 páginasGED 7 Life and Works of Jose RizalRheamie Fuyonan100% (1)
- CPE-214 Computer-Aided Engineering Design - Lab - Manual - OBE - 2 PDFDocumento64 páginasCPE-214 Computer-Aided Engineering Design - Lab - Manual - OBE - 2 PDFHamza RaufAinda não há avaliações
- 2 ID FansDocumento43 páginas2 ID Fansshubham vermaAinda não há avaliações
- Kinematics of A Novel Nine Degree of Freedom Configurable Gough-Stewart PlatformDocumento19 páginasKinematics of A Novel Nine Degree of Freedom Configurable Gough-Stewart PlatformNeider NadidAinda não há avaliações
- 02 Samss 009Documento13 páginas02 Samss 009barouniamineAinda não há avaliações
- CEC CategoryDocumento4 páginasCEC CategoryQ8123Ainda não há avaliações
- ATS Monitoring Device InstructionsDocumento25 páginasATS Monitoring Device InstructionsVinhAinda não há avaliações
- Karatina University: University Examinations 2017/2018 ACADEMIC YEARDocumento4 páginasKaratina University: University Examinations 2017/2018 ACADEMIC YEARKimondo KingAinda não há avaliações
- K230F Equipment ManualsDocumento166 páginasK230F Equipment ManualsHui ChenAinda não há avaliações
- Analysis of The Flow Induced by Air-Bubble SystemsDocumento16 páginasAnalysis of The Flow Induced by Air-Bubble SystemsStephany CamacaroAinda não há avaliações
- ECN 301 - Lecture 3Documento36 páginasECN 301 - Lecture 3Parvez Bin KamalAinda não há avaliações
- Student Advisory Form: Institute of Space TechnologyDocumento6 páginasStudent Advisory Form: Institute of Space Technologyjawad khalidAinda não há avaliações
- 193-Cable Tray QtyDocumento4 páginas193-Cable Tray QtyprkshshrAinda não há avaliações
- Black Mirror Analysis: 15 Million Merits (Due 27/04/16)Documento11 páginasBlack Mirror Analysis: 15 Million Merits (Due 27/04/16)Will MunnyAinda não há avaliações
- WK 1 Assignment 1 SummaryDocumento5 páginasWK 1 Assignment 1 Summarytp4780Ainda não há avaliações
- THMT 3312: Research Methods For Tourism & Hospitality ManagementDocumento13 páginasTHMT 3312: Research Methods For Tourism & Hospitality Managementmilrosebatilo2012Ainda não há avaliações
- G-10 Biology, 3rd Work Sheet On Nervous SystemDocumento3 páginasG-10 Biology, 3rd Work Sheet On Nervous SystemhannahAinda não há avaliações
- INF 370 Lab ManualDocumento15 páginasINF 370 Lab ManualDr.nagwa yaseenAinda não há avaliações
- Project Profile AdamaDocumento4 páginasProject Profile AdamaYohannes AlemayehuAinda não há avaliações
- CSBA 2200, Peer Review TemplateDocumento2 páginasCSBA 2200, Peer Review TemplateAlejandro BravoAinda não há avaliações
- 2010 Ue CDocumento7 páginas2010 Ue CLau Sze WaAinda não há avaliações