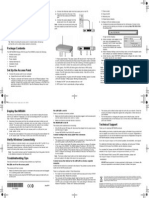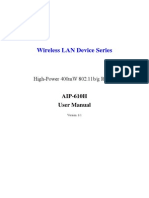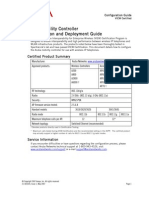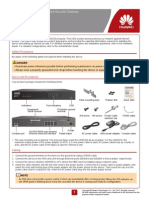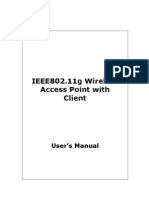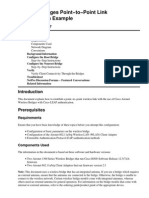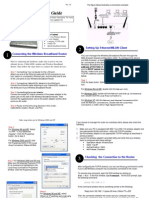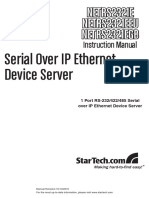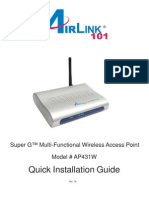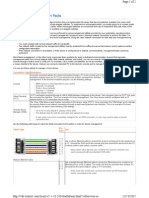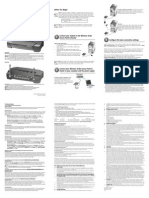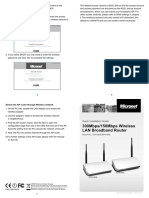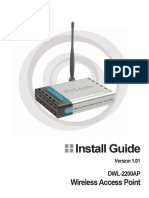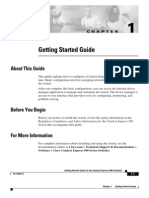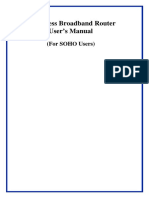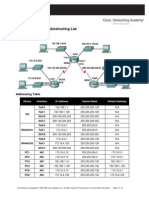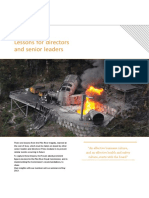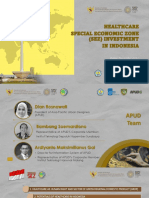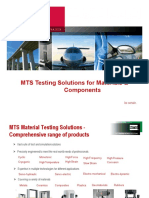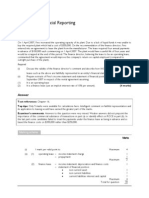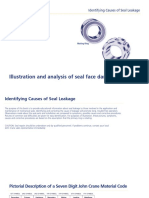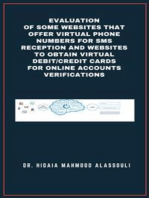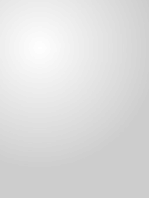Escolar Documentos
Profissional Documentos
Cultura Documentos
Networking Gateway Quick Installation Guide - 051108
Enviado por
Nicolás Albornoz VignolaDescrição original:
Título original
Direitos autorais
Formatos disponíveis
Compartilhar este documento
Compartilhar ou incorporar documento
Você considera este documento útil?
Este conteúdo é inapropriado?
Denunciar este documentoDireitos autorais:
Formatos disponíveis
Networking Gateway Quick Installation Guide - 051108
Enviado por
Nicolás Albornoz VignolaDireitos autorais:
Formatos disponíveis
Quick Installation Guide
Networking Gateway IDU
This Quick Installation Guide is intended for experienced installers. For more information refer to the relevant sections in the System Manual. The System Manual can be downloaded from Alvarions web site at www.alvarion.com > Customer Service area > Product Support.
Networking Gateway Package Content
Check that the package contains: Networking Gateway IDU WiFi Antenna Power Transformer Mains power cord
Additional Equipment and Tools Required for Installation
Ethernet cable(s) for connecting to the end-users data equipment. Mains plug adapter or termination plug (if the power plug on the supplied AC power cord does not fit local power outlets). PC with an Ethernet card and an Ethernet cable for configuring the Networking Gateway IDU parameters using a web browser, and for configuring the SU-ODU parameters using Telnet. Other Installation tools and materials (e.g., means for securing cables to walls, etc.)
Installation
1. It is assumed that the SU-ODU is already installed, and that the IDU-ODU cable is connected to it. Assemble an RJ-45 connector with a protective cover on the indoor end of the IDU-ODU cable. Connect the IDU-ODU cable to the ODU connector located on the rear panel of the Networking Gateway.
Preparing the indoor-to-outdoor cable
The following diagram shows the required wire pair pin-to-pin connections, including the color codes used in cables supplied by the manufacturer. Wire color Blue Blue/white Orange Orange/white Brown Brown/white Green Green/white Pin 1 2 3 6 4 5 7 8
1 2 3 4 5 6 7 8
4+5 1+2 3+6 7+8
2.
Connect the power cord of the transformer to the units POWER socket, located on the rear panel. Connect the Mains power cord to the power transformer and to the AC mains. The indoor unit should be connected to the power source only after it has been connected to the outdoor unit. The color codes of the power cord are: Brown Phase ~ Blue Neutral 0 Yellow/green Grounding
NOTE:
3.
4.
When power is connected, the unit will automatically enter the self-test phase; The STATUS LED will be lit ON for about 10 seconds, and will then blink 3 times, indicating that the self-test operation has ended. Finally, the STATUS LED will blink continuously one blink per second, indicating that the unit is functioning properly. Connect a PC with a DHCP Client to one of the LAN ports using a straight Ethernet cable. It is assumed that the Networking Gateway is in the factory default configuration. If necessary, press the RESET ROUTER button for at least 5 seconds, until the STATUS LED flashes 5 times. After releasing the button, the unit will resume operation with the factory default configuration.
NOTE:
5.
6.
7.
To access the Web Configuration Server, open a web browser and connect to the unit using the address http://192.168.1.1 (the default LAN IP address of the Networking Gateway). If the Web Configuration Server is password protected, you will be prompted to enter your password in order to login to the system. The default password is installer. Refer to Chapter 3 in the System Manual for details on using the Web Configuration Server. To enable access to the Monitor program of a BreezeACCESS VL SU-ODU: Connect to the Web Configuration Server and configure the WAN IP Address of the Networking Gateway to a static IP address that that is different from that of the SU-ODU and belongs to the subnet (e.g. use WAN IP address 10.0.0.2 for the default IP address of the SU-ODU, which is 10.0.0.1 with subnet mask 255.255.255.0). Reboot the Gateway for the new settings to take effect. To complete the configuration of an SU-ODU, use Telnet to connect to the SU-ODUs Monitor program using the SU-ODUs IP address, and configure its basic parameters according to instructions supplied by the system administrator. 1
P/N 214279
November 2005
Quick Installation Guide
Networking Gateway IDU
8. 9.
10. 11. 12. 13. 14.
Align the antenna of the SU-ODU for optimal performance. Refer to the Commissioning section of the relevant System Manual for details on configuration of basic parameters and antenna alignment. Open the web browser and connect to the Gateway using the default LAN IP address (192.168.1.1). Configure the necessary parameters in the Gateway according to instructions supplied by the system administrator. The mandatory parameters that must be configured properly are: When using DRAP, enable DRAP and set DRAP Server Port to 8171 (no need to define the DRAP server IP address). WAN Type and Static IP address parameters including WAN Gateway and DNS (if Static IP Address is selected in WAN Type). LAN IP Address (LAN and WAN must belong to different subnets). To enable remote management via the WAN, enable Remote Administrator Host and specify the IP address (or range) of the remote management station(s), or 0.0.0.0 for any IP. For management through AlvariSTAR, verify that the Remote Administrator Port is configured to 8080. Reboot the Gateway for the new settings to take effect. If a printer is to be used, connect it to the USB port using a standard USB cable. To configure the Print Server on your computer(s), refer to Appendix A - Print Server in the Manual. Configure the network settings of the data equipment for proper operation with the Networking Gateway according to the configured LAN Setup parameters. To verify data connectivity, from the end-users PC or from a portable PC connected to the unit, try to connect to the Internet. Verify proper operation using the LED indicators:
Table 1: Networking Gateway LEDs Name
POWER WLAN USB STATUS LAN LINK/ACT 1-4 LAN SPEED 10/100 1-4 ODU LINK/ACT
Description
Power Indication Wireless LAN Status USB Port Status Unit Status LAN Status LAN Port Data Rate ODU Port Activity
Functionality
On: Power is available. Blinking: Sending or receiving data via wireless LAN. On: The USB port is linked. Blinking: The USB port is sending or receiving data. Blinking: The unit is functioning properly. On: An active station is connected to the corresponding LAN port. Blinking: The corresponding LAN port is sending or receiving data. On: Data rate is 100 Mbps on the corresponding LAN port. Off: Data rate is 10 Mbps on the corresponding LAN port. On: The ODU port is connected to the ODU. Blinking: The ODU port is sending or receiving data. On: Data rate is 100 Mbps. Off: Data rate is 10 Mbps. On: The ODU is connected with a Base stration.
ODU 10/100 ODU WLINK
ODU Port Data Rate Wireless Link Status
Notes on Using Networking Gateways in a BreezeMAX System (Version 1.5 and higher)
The Monitor program of the SU-ODU uses the fixed IP address 192.168.254.251 with a subnet mask 255.255.255.0. To access the Monitor program of the SU-ODU from the LAN port of the Gateway, the WAN port must be configured to static IP address that belongs to the subnet (e.g. 192.168.254.253/24, which is the default). The LAN IP Address must be configured to a different subnet (e.g. 192.168.1.1/24, which is the default). It is recommended to enable DHCP Server on the LAN and use a PC with a DHCP Client (defaults). Information about the Gateways using DRAP that are connected to each SU can be viewed in the Base Stations Monitor program (in the Voice/Networking Gateways option of the Configuration menu for a selected SU). The displayed information includes Gateways type and IP Address (VLANs are not supported by the Networking Gateway). Provision an L2 Service. Note that the Networking Gateway does not support VLANs.
Notes on Using Networking Gateways in a BreezeACCESS VL System
To access the Monitor program of the SU-ODU from the LAN port of the Gateway, the WAN port must be configured to static IP address that belongs to the subnet as the SU-ODU (the default for ODU is 10.0.0.1 with subnet mask 255.255.255.0). The LAN IP Address must be configured to a different subnet (e.g. 192.168.1.1/24, which is the default). It is recommended to enable DHCP Server on the LAN (enabled by default), and use a PC with a DHCP Client.
Notes on Using AlvariSTAR for Remote Management of Networking Gateways
To enable remote management via the WAN, enable Remote Administrator Host and specify the IP address (or subnet) of the remote management station(s). Verify that the Remote Administrator Port is configured to 8080.
P/N 214279
November 2005
Você também pode gostar
- Quick Installation Guide Voice GatewayDocumento2 páginasQuick Installation Guide Voice GatewayNicolás Albornoz VignolaAinda não há avaliações
- Network with Practical Labs Configuration: Step by Step configuration of Router and Switch configurationNo EverandNetwork with Practical Labs Configuration: Step by Step configuration of Router and Switch configurationAinda não há avaliações
- BL4601R 2.4GHz Pre-WiMax Manual Ver 1.1.1.2 PDFDocumento30 páginasBL4601R 2.4GHz Pre-WiMax Manual Ver 1.1.1.2 PDFleonardomarin100% (2)
- WAN TECHNOLOGY FRAME-RELAY: An Expert's Handbook of Navigating Frame Relay NetworksNo EverandWAN TECHNOLOGY FRAME-RELAY: An Expert's Handbook of Navigating Frame Relay NetworksAinda não há avaliações
- AP411W User Manual Setup Wireless Access PointDocumento32 páginasAP411W User Manual Setup Wireless Access PointrogercomAinda não há avaliações
- CISCO PACKET TRACER LABS: Best practice of configuring or troubleshooting NetworkNo EverandCISCO PACKET TRACER LABS: Best practice of configuring or troubleshooting NetworkAinda não há avaliações
- 3com Office Connect Install GuideDocumento2 páginas3com Office Connect Install GuidebuntyfrobisherAinda não há avaliações
- SONY - WireLess To LAN ConverterDocumento59 páginasSONY - WireLess To LAN ConverterPeter YliAinda não há avaliações
- TEW-653AP: Quick Installation GuideDocumento18 páginasTEW-653AP: Quick Installation GuidefuneralitoAinda não há avaliações
- Package Contents: Installation GuideDocumento2 páginasPackage Contents: Installation GuideΟρεστης ΝαλμπαντηςAinda não há avaliações
- Airlink101 Access Point - Ap431wDocumento42 páginasAirlink101 Access Point - Ap431wJim ParentAinda não há avaliações
- Getting Started Guide For The Catalyst 2960-X and 2960-XR SwitchesDocumento25 páginasGetting Started Guide For The Catalyst 2960-X and 2960-XR SwitchesSR DTAinda não há avaliações
- IP-WPWE-85M User ManualDocumento27 páginasIP-WPWE-85M User ManualMauro SergioAinda não há avaliações
- Com 817Documento136 páginasCom 817EduEEVAinda não há avaliações
- Honeywell Wap Plus Quick Install GuideDocumento2 páginasHoneywell Wap Plus Quick Install GuideAlarm Grid Home Security and Alarm MonitoringAinda não há avaliações
- User Manual Dlink AdslDocumento37 páginasUser Manual Dlink AdslMarimuthu SudalaimaniAinda não há avaliações
- 802.11N Wireless Router GuideDocumento58 páginas802.11N Wireless Router Guidedeimudda2002Ainda não há avaliações
- AOS-W 6.3 Quick Start GuideDocumento8 páginasAOS-W 6.3 Quick Start GuideCarlos PipeAinda não há avaliações
- AIP-W610H User Guide Wireless Router SetupDocumento50 páginasAIP-W610H User Guide Wireless Router SetupKhahi HawiAinda não há avaliações
- CW-5350 User ManualDocumento22 páginasCW-5350 User ManualFelmerPolancoRodaAinda não há avaliações
- DG-BG1100U: Quick in Stallation GuideDocumento16 páginasDG-BG1100U: Quick in Stallation GuideSulochanaChandamalaAinda não há avaliações
- Avaya SwitchDocumento12 páginasAvaya SwitchmuhdansarAinda não há avaliações
- WL 299CDocumento19 páginasWL 299CSorin GhitaAinda não há avaliações
- Aruba Controller1Documento20 páginasAruba Controller1Alok Kumar GuptaAinda não há avaliações
- HUAWEI USG6310&6320 Unified Security Gateway Quick Start - (V100R001 03)Documento4 páginasHUAWEI USG6310&6320 Unified Security Gateway Quick Start - (V100R001 03)Maio TorresAinda não há avaliações
- R36 User ManualDocumento57 páginasR36 User ManualmiguelgordoAinda não há avaliações
- Router AWAP608 ManualDocumento31 páginasRouter AWAP608 ManualMy doksAinda não há avaliações
- Bridges PT To PTDocumento20 páginasBridges PT To PTshareefgs5560Ainda não há avaliações
- Airlink Wireless Router Rt210wDocumento4 páginasAirlink Wireless Router Rt210wdonsterthemonsterAinda não há avaliações
- Konigcmp-Wnrout20 40 User GuideDocumento69 páginasKonigcmp-Wnrout20 40 User GuidevoicadanAinda não há avaliações
- AAP-24005g/2405g 802.11g Wireless Outdoor Access Point/Ethernet BridgeDocumento50 páginasAAP-24005g/2405g 802.11g Wireless Outdoor Access Point/Ethernet BridgedanilogomezAinda não há avaliações
- Serial Over IP Ethernet Device Server: Instruction ManualDocumento23 páginasSerial Over IP Ethernet Device Server: Instruction ManualKrystianAinda não há avaliações
- Wp4001br2 ManualDocumento43 páginasWp4001br2 ManualSinchan Sintetis100% (1)
- LAN-520 LAN Port Application Note PDFDocumento33 páginasLAN-520 LAN Port Application Note PDFGuillermo Guerra IbarraAinda não há avaliações
- User's Guide For Iptime VeDocumento54 páginasUser's Guide For Iptime VeMarcu TraianAinda não há avaliações
- Airlink Ap431w ManualDocumento14 páginasAirlink Ap431w ManualPodunkBrutusAinda não há avaliações
- Wireless-N Broadband Router: User's ManualDocumento131 páginasWireless-N Broadband Router: User's ManualSergio Ivan Lizarraga PereaAinda não há avaliações
- Manual Router Fibra Optica Mitrastar HGW-2501GN-R2Documento160 páginasManual Router Fibra Optica Mitrastar HGW-2501GN-R2Anonymous NzDLBWz75n0% (1)
- rv32x Ag enDocumento128 páginasrv32x Ag enEdrei A. OliverosAinda não há avaliações
- Device Connection TypesDocumento2 páginasDevice Connection TypesasithmasterAinda não há avaliações
- BIPAC-7500G: 802.11g ADSL VPN Firewall Router With 3DES AcceleratorDocumento12 páginasBIPAC-7500G: 802.11g ADSL VPN Firewall Router With 3DES AcceleratorMilorad MilovanovićAinda não há avaliações
- SANGFOR NGAF QUICK DEPLOYMENT GUIDEDocumento79 páginasSANGFOR NGAF QUICK DEPLOYMENT GUIDEsofyankp mtmAinda não há avaliações
- ADSL2/2+ Ethernet Broadband Router: DG-BG1000Documento12 páginasADSL2/2+ Ethernet Broadband Router: DG-BG1000Srikanth G K HegdeAinda não há avaliações
- Quick Installation Guide: Super G™ Wireless Access PointDocumento17 páginasQuick Installation Guide: Super G™ Wireless Access PointYamel BorrelliAinda não há avaliações
- Wireless Turbo Access Point & Router: Before You Begin Quick Installation GuideDocumento2 páginasWireless Turbo Access Point & Router: Before You Begin Quick Installation GuideIvan ErnestoAinda não há avaliações
- AP121U NB User ManualDocumento39 páginasAP121U NB User Manualklaus kasztelyAinda não há avaliações
- 300Mbps/150Mbps Wireless LAN Broadband Router: Quick Installation GuideDocumento2 páginas300Mbps/150Mbps Wireless LAN Broadband Router: Quick Installation GuideLuis AngelAinda não há avaliações
- SMC-router-MN SMCWBR14 GMDocumento69 páginasSMC-router-MN SMCWBR14 GMelucubraAinda não há avaliações
- Tp-link-manual--router-9576Documento100 páginasTp-link-manual--router-9576mikeitonlimeAinda não há avaliações
- Getting Started Guide for Catalyst Express 500 SwitchesDocumento24 páginasGetting Started Guide for Catalyst Express 500 SwitchesAccountsAinda não há avaliações
- Dax RouterDocumento356 páginasDax RouterfsstkkAinda não há avaliações
- CW 5350 User ManualDocumento23 páginasCW 5350 User ManualJeffrey AquinoAinda não há avaliações
- WL 118C+ ManualDocumento16 páginasWL 118C+ ManualDarko ZivkovicAinda não há avaliações
- AIRNET 54Mb Indoor High Power AP Quick Configuration GuideDocumento15 páginasAIRNET 54Mb Indoor High Power AP Quick Configuration Guidecacr_72Ainda não há avaliações
- Complete English UserManual 29150Documento130 páginasComplete English UserManual 29150Unu DecebalAinda não há avaliações
- Wireless Broadband Router User's Manual w514rDocumento62 páginasWireless Broadband Router User's Manual w514rlissbett_99Ainda não há avaliações
- CW-5350 User ManualDocumento22 páginasCW-5350 User ManualKim RedondoAinda não há avaliações
- Trendne (Documento31 páginasTrendne (ralukalionAinda não há avaliações
- Manual RouterDocumento14 páginasManual RoutergukuhuscuAinda não há avaliações
- Emosoftcom 3.11: Instruction ManualDocumento60 páginasEmosoftcom 3.11: Instruction ManualgalvangrrAinda não há avaliações
- Emosoftcom 3.11: Instruction ManualDocumento60 páginasEmosoftcom 3.11: Instruction ManualgalvangrrAinda não há avaliações
- Logix Designer Report(s)Documento28 páginasLogix Designer Report(s)Nicolás Albornoz VignolaAinda não há avaliações
- Logix Designer Report (Documento8 páginasLogix Designer Report (Nicolás Albornoz VignolaAinda não há avaliações
- LS1800Documento1 páginaLS1800Nicolás Albornoz VignolaAinda não há avaliações
- Full Pass 18sepDocumento1 páginaFull Pass 18sepNicolás Albornoz VignolaAinda não há avaliações
- 1789 Rn019a en PDocumento26 páginas1789 Rn019a en PNicolás Albornoz VignolaAinda não há avaliações
- Single Level Switches LS-77700, LS-1700, LS-1750E, LS-1800: SpecificationsDocumento1 páginaSingle Level Switches LS-77700, LS-1700, LS-1750E, LS-1800: SpecificationsNicolás Albornoz VignolaAinda não há avaliações
- Factory Talk View SEDocumento690 páginasFactory Talk View SEdongotchi09Ainda não há avaliações
- Advanced Microcontrollers Grzegorz Budzyń Lecture 8 - ARM Based MCUs and APs PDFDocumento103 páginasAdvanced Microcontrollers Grzegorz Budzyń Lecture 8 - ARM Based MCUs and APs PDFtudor11111Ainda não há avaliações
- Lab - Activity CCNA 2 Exp: 7.5.3Documento13 páginasLab - Activity CCNA 2 Exp: 7.5.3Rico Agung FirmansyahAinda não há avaliações
- James Ashmore - Curriculum VitaeDocumento2 páginasJames Ashmore - Curriculum VitaeJames AshmoreAinda não há avaliações
- Characteristics: Wheels Alloy Aluminium Magnesium Heat ConductionDocumento4 páginasCharacteristics: Wheels Alloy Aluminium Magnesium Heat ConductionJv CruzeAinda não há avaliações
- VBScriptDocumento120 páginasVBScriptdhanaji jondhaleAinda não há avaliações
- Pike River Case StudyDocumento7 páginasPike River Case StudyGale HawthorneAinda não há avaliações
- Letter of Recommendation For Nicolas Hallett From Big Ten Network's Casey Peterson.Documento1 páginaLetter of Recommendation For Nicolas Hallett From Big Ten Network's Casey Peterson.Nic HallettAinda não há avaliações
- JIS K 6250: Rubber - General Procedures For Preparing and Conditioning Test Pieces For Physical Test MethodsDocumento43 páginasJIS K 6250: Rubber - General Procedures For Preparing and Conditioning Test Pieces For Physical Test Methodsbignose93gmail.com0% (1)
- AB InBev Code of Business Conduct PDFDocumento10 páginasAB InBev Code of Business Conduct PDFcristian quelmis vilca huarachiAinda não há avaliações
- The Earthing of Zenner BarrierDocumento4 páginasThe Earthing of Zenner BarrierFatholla SalehiAinda não há avaliações
- BIU and EU functions in 8086 microprocessorDocumento12 páginasBIU and EU functions in 8086 microprocessorDaksh ShahAinda não há avaliações
- Joint Memorandum Circular (JMC) No. 2021Documento49 páginasJoint Memorandum Circular (JMC) No. 2021Nicey RubioAinda não há avaliações
- Survey Analyzes India's Toll Collection SystemsDocumento15 páginasSurvey Analyzes India's Toll Collection SystemsmohitvermakspAinda não há avaliações
- United States Court of Appeals, Third CircuitDocumento3 páginasUnited States Court of Appeals, Third CircuitScribd Government DocsAinda não há avaliações
- ApudDocumento53 páginasApudlatifahAinda não há avaliações
- Pyramix V9.1 User Manual PDFDocumento770 páginasPyramix V9.1 User Manual PDFhhyjAinda não há avaliações
- Ultrasonic Inspection Standards for Wrought MetalsDocumento44 páginasUltrasonic Inspection Standards for Wrought Metalsdomsoneng100% (1)
- UBI1Documento66 páginasUBI1Rudra SinghAinda não há avaliações
- Model Paper 1Documento4 páginasModel Paper 1Benjamin RohitAinda não há avaliações
- Sierra Wireless AirPrimeDocumento2 páginasSierra Wireless AirPrimeAminullah -Ainda não há avaliações
- Lecture7 PDFDocumento5 páginasLecture7 PDFrashidAinda não há avaliações
- ViscosimetroDocumento7 páginasViscosimetroAndres FernándezAinda não há avaliações
- Activate Adobe Photoshop CS5 Free Using Serial KeyDocumento3 páginasActivate Adobe Photoshop CS5 Free Using Serial KeyLukmanto68% (28)
- Javascript: What You Should Already KnowDocumento6 páginasJavascript: What You Should Already KnowKannan ParthasarathiAinda não há avaliações
- 59 - 1006 - CTP-Final - 20200718 PDFDocumento11 páginas59 - 1006 - CTP-Final - 20200718 PDFshubh.icai0090Ainda não há avaliações
- MTS Material Testing SolutionsDocumento34 páginasMTS Material Testing SolutionskarthegreAinda não há avaliações
- LeasingDocumento2 páginasLeasingfollow_da_great100% (2)
- RCA - Mechanical - Seal - 1684971197 2Documento20 páginasRCA - Mechanical - Seal - 1684971197 2HungphamphiAinda não há avaliações
- IBM TS3500 Command Line Interface (CLI) ExamplesDocumento6 páginasIBM TS3500 Command Line Interface (CLI) ExamplesMustafa BenmaghaAinda não há avaliações
- Iqvia PDFDocumento1 páginaIqvia PDFSaksham DabasAinda não há avaliações
- Chip War: The Quest to Dominate the World's Most Critical TechnologyNo EverandChip War: The Quest to Dominate the World's Most Critical TechnologyNota: 4.5 de 5 estrelas4.5/5 (227)
- CCNA: 3 in 1- Beginner's Guide+ Tips on Taking the Exam+ Simple and Effective Strategies to Learn About CCNA (Cisco Certified Network Associate) Routing And Switching CertificationNo EverandCCNA: 3 in 1- Beginner's Guide+ Tips on Taking the Exam+ Simple and Effective Strategies to Learn About CCNA (Cisco Certified Network Associate) Routing And Switching CertificationAinda não há avaliações
- Computer Systems and Networking Guide: A Complete Guide to the Basic Concepts in Computer Systems, Networking, IP Subnetting and Network SecurityNo EverandComputer Systems and Networking Guide: A Complete Guide to the Basic Concepts in Computer Systems, Networking, IP Subnetting and Network SecurityNota: 4.5 de 5 estrelas4.5/5 (13)
- CompTIA A+ Complete Review Guide: Exam Core 1 220-1001 and Exam Core 2 220-1002No EverandCompTIA A+ Complete Review Guide: Exam Core 1 220-1001 and Exam Core 2 220-1002Nota: 5 de 5 estrelas5/5 (1)
- Computer Networking: The Complete Beginner's Guide to Learning the Basics of Network Security, Computer Architecture, Wireless Technology and Communications Systems (Including Cisco, CCENT, and CCNA)No EverandComputer Networking: The Complete Beginner's Guide to Learning the Basics of Network Security, Computer Architecture, Wireless Technology and Communications Systems (Including Cisco, CCENT, and CCNA)Nota: 4 de 5 estrelas4/5 (4)
- Hacking: A Beginners Guide To Your First Computer Hack; Learn To Crack A Wireless Network, Basic Security Penetration Made Easy and Step By Step Kali LinuxNo EverandHacking: A Beginners Guide To Your First Computer Hack; Learn To Crack A Wireless Network, Basic Security Penetration Made Easy and Step By Step Kali LinuxNota: 4.5 de 5 estrelas4.5/5 (67)
- Chip War: The Fight for the World's Most Critical TechnologyNo EverandChip War: The Fight for the World's Most Critical TechnologyNota: 4.5 de 5 estrelas4.5/5 (82)
- CEH Certified Ethical Hacker Practice Exams, Third EditionNo EverandCEH Certified Ethical Hacker Practice Exams, Third EditionAinda não há avaliações
- AWS Certified Cloud Practitioner Study Guide: CLF-C01 ExamNo EverandAWS Certified Cloud Practitioner Study Guide: CLF-C01 ExamNota: 5 de 5 estrelas5/5 (1)
- The Ultimate Kali Linux Book - Second Edition: Perform advanced penetration testing using Nmap, Metasploit, Aircrack-ng, and EmpireNo EverandThe Ultimate Kali Linux Book - Second Edition: Perform advanced penetration testing using Nmap, Metasploit, Aircrack-ng, and EmpireAinda não há avaliações
- The Compete Ccna 200-301 Study Guide: Network Engineering EditionNo EverandThe Compete Ccna 200-301 Study Guide: Network Engineering EditionNota: 5 de 5 estrelas5/5 (4)
- AWS Certified Solutions Architect Study Guide: Associate SAA-C02 ExamNo EverandAWS Certified Solutions Architect Study Guide: Associate SAA-C02 ExamAinda não há avaliações
- Evaluation of Some Websites that Offer Virtual Phone Numbers for SMS Reception and Websites to Obtain Virtual Debit/Credit Cards for Online Accounts VerificationsNo EverandEvaluation of Some Websites that Offer Virtual Phone Numbers for SMS Reception and Websites to Obtain Virtual Debit/Credit Cards for Online Accounts VerificationsAinda não há avaliações
- 8051 Microcontroller: An Applications Based IntroductionNo Everand8051 Microcontroller: An Applications Based IntroductionNota: 5 de 5 estrelas5/5 (6)
- Advanced Antenna Systems for 5G Network Deployments: Bridging the Gap Between Theory and PracticeNo EverandAdvanced Antenna Systems for 5G Network Deployments: Bridging the Gap Between Theory and PracticeNota: 5 de 5 estrelas5/5 (1)
- CCST Cisco Certified Support Technician Study Guide: Networking ExamNo EverandCCST Cisco Certified Support Technician Study Guide: Networking ExamAinda não há avaliações
- Computer Networking: The Complete Guide to Understanding Wireless Technology, Network Security, Computer Architecture and Communications Systems (Including Cisco, CCNA and CCENT)No EverandComputer Networking: The Complete Guide to Understanding Wireless Technology, Network Security, Computer Architecture and Communications Systems (Including Cisco, CCNA and CCENT)Ainda não há avaliações
- Dancing with Qubits: How quantum computing works and how it can change the worldNo EverandDancing with Qubits: How quantum computing works and how it can change the worldNota: 5 de 5 estrelas5/5 (1)
- Amazon Web Services (AWS) Interview Questions and AnswersNo EverandAmazon Web Services (AWS) Interview Questions and AnswersNota: 4.5 de 5 estrelas4.5/5 (3)