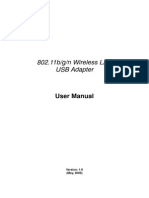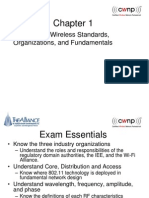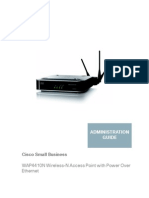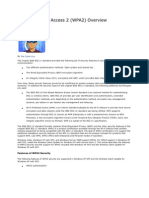Escolar Documentos
Profissional Documentos
Cultura Documentos
Dsm-g600 Revb Manual 2.00 en
Enviado por
Matei CostinTítulo original
Direitos autorais
Formatos disponíveis
Compartilhar este documento
Compartilhar ou incorporar documento
Você considera este documento útil?
Este conteúdo é inapropriado?
Denunciar este documentoDireitos autorais:
Formatos disponíveis
Dsm-g600 Revb Manual 2.00 en
Enviado por
Matei CostinDireitos autorais:
Formatos disponíveis
DSM-G600 Users Manual
Table of Contents
Table of Contents
Package Contents ............................................................................ 4 Introduction ..................................................................................... 5 Features and Benets ....................................................................... 6 Hardware Overview .......................................................................... 7 Hardware Installation ....................................................................... 9 Wireless Installation Considerations .............................................. 12 Windows Connect Now (WCN) .................................................... 13 Connecting to a Wireless Network ................................................. 16 Mapping a Drive ............................................................................. 18 Using the Conguration Utility ....................................................... 21 Setup Wizard ............................................................................ 22 IP Settings ................................................................................ 28 Wireless Security ...................................................................... 29 Wireless Settings ...................................................................... 30 Client Mode.......................................................................... 31 WEP ................................................................................ 32 WPA-PSK ........................................................................ 33 Access Point Mode .............................................................. 34 WEP ................................................................................ 35 WPA-PSK ........................................................................ 36 WPA (RADIUS) ............................................................... 37 Device Settings ......................................................................... 38 User Creation ............................................................................ 39 Network Access ........................................................................ 40 FTP Server ................................................................................ 42 Performance ............................................................................. 46 UPnP AV ................................................................................... 47 Admin Password....................................................................... 48 Time Server .............................................................................. 49 System Settings ........................................................................ 50 Upgrade Firmware .................................................................... 51 Disk Utility ................................................................................ 52 Email Alerts............................................................................... 53
D-Link Systems, Inc.
DSM-G600 Users Manual
Table of Contents
Table of Contents (continued)
Device Information ................................................................... 54 Help Screen .............................................................................. 55 Download Scheduling ............................................................... 56 Scheduling Status ..................................................................... 59 Appendix A - Using the Easy Search Utility .................................... 60 Networking Basics ......................................................................... 61 Troubleshooting ............................................................................. 67 Technical Specications ................................................................. 68 Contacting Technical Support ........................................................ 70 Warranty ........................................................................................ 71 Registration ................................................................................... 74
D-Link Systems, Inc.
DSM-G600 Users Manual
Package Contents
Package Contents
D-Link DSM-G600 Wireless Network Storage Enclosure CD-ROM with Manual and Software Ethernet (CAT5 UTP/Straight-Through) Cable 12V DC 3A Power Supply Rubber Feet (4) Note: Using a power supply with a different voltage than the one included with the DSM-G600 will cause damage and void the warranty for this product. If any of the above items are missing, please contact your reseller.
Minimum System Requirements
Computer with Windows XP or 2000 Internet Explorer version 6.0 or Netscape Navigator version 7.0 and above An internal 3.5 PATA/IDE hard drive and/or USB Hard Drive An 802.11g/b Wireless Network An available Ethernet port on the network*
* It is required that an Ethernet cable is used during initial setup. Once your wireless conguration is set,
you may disconnect the Ethernet cable and begin communicating wirelessly with your DSM-G600.
D-Link Systems, Inc.
DSM-G600 Users Manual
Introduction
Introduction
D-Link, an industry leader in networking, introduces the DSM-G600 Wireless G Network Storage Enclosure. Connect your existing hard drives* to a home or ofce network and create additional storage space with the DSM-G600 Wireless Network Storage Enclosure. With the DSM-G600, you can conveniently share documents, les, and digital media such as music, video, and photos with everyone on your home or ofce network. The DSM-G600 Wireless G Network Storage Enclosure can be used with an internal 3.5 PATA/IDE hard drive, giving you the exibility of choosing the storage capacity required for your network. And with two additional high-speed USB 2.0 ports, expand your storage capabilities even further as your network needs grow by adding your own external USB drives! In addition, the DSM-G600 also functions as an Access Point. Create an 802.11g wireless network when you attach the DSM-G600 to your wired router. This network can be secured using WEP, WPA, or WPA-PSK encryption. With support for Windows Connect Now, you can simplify wireless conguration. By adding your own hard drives to the DSM-G600 Wireless G Network Storage Enclosure, conveniently store, retrieve, and share digital content with everyone on your home or ofce network. As a central storage location for data, the DSM-G600 is an organized solution for the network. Free up disk space on the computer and organize data on your network with the DSM-G600 Wireless G Network Storage Enclosure! * Hard Drives not included
D-Link Systems, Inc.
DSM-G600 Users Manual
Features and Benets
Features and Benets
802.11g Wireless Connectivity
The DSM-G600 connects to your network using either Fast Ethernet or 802.11g wireless. Wirelessly transfer data to and from the DSM-G600 with a maximum wireless signal rate of up to 54Mbps*. The DSM-G600 is also backward compatible with 802.11b networks.
Connect an Internal and/or USB 2.0 hard drives on the Network Built-in FTP Server
Add extra storage space to your network! Connect a 3.5 PATA/IDE hard drive and up to two stand-alone USB 1.1 or 2.0 hard drives or ash drives to the DSM-G600 and easily have access to all stored les. The DSM-G600 can be congured so that your internal/USB drives are accessible over the Internet, making it convenient to access your les, even when youre away.
Safely Add and Remove USB Drives
The DSM-G600 does not require you to reboot the system when adding USB drives to the network, thus eliminating downtime. You can safely remove the USB drives using the Dismount button on the back of the DSM-G600.
Plug & Play
Through plug and play setup, installing the DSM-G600 into your network has never been easier. Simply connect the DSM-G600 to a 10/100/1000 Fast Ethernet port on your network router or switch, plug in USB hard drives or ash drives, and congure additional setup options using the Web-based conguration utility. Additional setup options can be congured using the built-in Web-based conguration utility including rmware upgrade, user account management, folder management, scheduled downloads, and DHCP/manual network settings.
Web-based Conguration Utility
Backup Function
You can schedule the DSM-G600 to automatically create full or incremental backups of important information from the network.
* Maximum wireless signal rate based on IEEE Standard 802.11g specications. Actual data throughput will vary. Network conditions and environmental factors, including volume of network trafc, building materials and construction, and network overhead lower actual data throughput rate.
D-Link Systems, Inc.
DSM-G600 Users Manual
Hardware Overview
Hardware Overview
Front Panel
HDD-Full LED Indicates that the internal hard drive is out of space. WLAN LED A solid light indicates that wireless is ready. This LED blinks during wireless data transmission.
LAN LED Solid indicates an Ethernet connection. Blinking indicates trafc at the Ethernet port.
Power LED Solid indicates a connection to a good power source. Blinking indicates startup, rebooting, or formatting.
Power Button Press to turn the device on. To turn off, hold button in until the unit shuts off.
HDD LED Indicates activity on the internal hard drive.
USB LED A solid light indicates that a USB drive is connected. Blinking indicates the USB drive is being detected when rst plugged in.
D-Link Systems, Inc.
DSM-G600 Users Manual
Hardware Overview
Hardware Overview
Rear Panel
Antenna Connects to a wireless network. Reset Button Pressing the reset button for 10 seconds with a paper clip will restore the unit to the original factory default settings. The button is inside the hole to prevent an accidental reset.
Power Receptor Receptor for the supplied power adapter.
Fan/Vent Fa n t o c o o l t h e internal hard drive.
Dismount Button Press to safely remove USB drives from the DSM-G600.
LAN Port Connects to your Ethernet network. The LAN port supports Auto MDI/MDI-X, allowing you to connect a straight-through or crossover cable.
USB 2.0 Ports Use these ports to connect USB 2.0 drives. USB 1.1 drives may also be connected but will be limited to USB 1.1 speed.
D-Link Systems, Inc.
DSM-G600 Users Manual
Hardware Installation
Hardware Installation
WARNING: Disconnect the power cord before inserting or removing the internal hard disk drive.
A. Unscrew the two screws on the back panel of the DSM-G600 to remove the cover.
B. Connect the IDE cable to the IDE cable connector on your hard drive. Note: Make sure the jumper setting on your hard drive is set to Master or Cable Select.
C. Connect the power cable to the power connector on your hard drive.
D-Link Systems, Inc.
DSM-G600 Users Manual
Hardware Installation
D. While facing the back of the DSM-G600, insert the right side of the hard drive into the case. Once in place, snap down the left side.
E. Use the mounting screw to secure the hard drive to the DSM-G600. Replace the cover and screw the two screws on the back panel of the DSM-G600.
F. Connect an Ethernet cable to the Ethernet jack located on the back of the DSM-G600 for initial setup.
Note: It is required that an Ethernet cable is used during initial setup. Once your wireless conguration is set, you may disconnect the Ethernet cable and begin communicating wirelessly with your DSM-G600.
D-Link Systems, Inc.
10
DSM-G600 Users Manual
Hardware Installation
G. Connect the antenna to the antenna connector located on the back of the DSM-G600.
H. Connect the power adapter to the power receptor on the back panel. Then plug the other end of the power adapter into a wall outlet or power strip. The Power LED will turn on to indicate proper operation.
Note: When you rst power on, the DSM-G600 will offer to format your hard drive if it is unformatted. This process may take several minutes depending on the size of your hard drive. During this process, the power LED will blink. Once the power LED is solid, you may then access the web based conguration of the DSM-G600. Do not power the unit off during this process.
D-Link Systems, Inc.
11
DSM-G600 Users Manual
Wireless Basics
Wireless Installation Considerations
The DSM-G600 lets you access your stored data and media les using a wireless connection from virtually anywhere within the operating range of your wireless network. Keep in mind, however, that the number, thickness and location of walls, ceilings, or other objects that the wireless signals must pass through, may limit the range. Typical ranges vary depending on the types of materials and background RF (radio frequency) noise in your home or business. The key to maximizing wireless range is to follow these basic guidelines: 1 Keep the number of walls and ceilings between the DSM-G600 and other network devices to a minimum - each wall or ceiling can reduce your DSM-G600s range from 3-90 feet (1-30 meters.) Position your devices so that the number of walls or ceilings is minimized. 2 Be aware of the direct line between network devices. A wall that is 1.5 feet thick (.5 meters), at a 45-degree angle appears to be almost 3 feet (1 meter) thick. At a 2-degree angle it looks over 42 feet (14 meters) thick! Position devices so that the signal will travel straight through a wall or ceiling (instead of at an angle) for better reception. 3 Building Materials make a difference. A solid metal door or aluminum studs may have a negative effect on range. Try to position access points, wireless routers, and computers so that the signal passes through drywall or open doorways. Materials and objects such as glass, steel, metal, walls with insulation, water (sh tanks), mirrors, le cabinets, brick, and concrete will degrade your wireless signal. 4 Keep your product away (at least 3-6 feet or 1-2 meters) from electrical devices or appliances that generate RF noise. 5 If you are using 2.4GHz cordless phones or X-10 (wireless products such as ceiling fans, lights, and home security systems), your wireless connection may degrade dramatically or drop completely. Make sure your 2.4GHz phone base is as far away from your wireless devices as possible. The base transmits a signal even if the phone in not in use.
D-Link Systems, Inc.
12
DSM-G600 Users Manual
Windows Connect Now
Windows Connect Now (WCN)
Note: This feature is only available through Windows XP with Service Pack 2 installed. In this section, you will learn how to use the Wireless Network Setup Wizard to easily and securely set up the DSM-G600 on a wireless network. You will need to have a USB ash drive available to complete the WCN wireless setup on the DSM-G600. If you do not have Windows XP (SP2) or do not wish to use WCN to setup your wireless settings, skip to page 16 to connect to a wireless network.
Click Start > Accessories > Communications > Wireless Network Setup Wizard.
Click Next.
If you have already used WCN to congure other wireless devices on your network and would like to use the same settings on your DSM-G600, click Add new computers or devices to the Wireless Network network and skip to page 15 to continue. To create new wireless settings, click Setup a new wireless network.
Click Next.
D-Link Systems, Inc.
13
DSM-G600 Users Manual
Windows Connect Now
Windows Connect Now (Continued)
Enter the network name (SSID).
If you want Windows to assign a random network key (encryption key), select Automatically assign a network key. If you want to manually assign a network key select Manually assign a network key.
To use WPA-PSK, select Use WPA Encryption instead of WEP.
Click Next.
This screen appears if you choose to set the WEP key manually. Enter the desired encryption key in the space provided and then enter the key again to conrm.
Click Next.
This screen appears if you choose to set the WPA key manually. Enter the desired encryption key in the space provided and then enter the key again to conrm.
Click Next.
D-Link Systems, Inc.
14
DSM-G600 Users Manual
Windows Connect Now
Windows Connect Now (Continued)
This screen appears when the WEP or WPA key has been assigned. Follow the directions on the screen to transfer settings to the USB ash drive.
Click Next.
This screen appears after the settings are successfully transferred to the USB ash drive. Follow the directions on the screen. When inserting the USB ash drive into the USB port on the DSM-G600, the USB LED will blink as it detects the USB ash drive and then turn off. The USB LED will then blink quickly 3 times and turn off again. Once the USB light is solid and the WLAN light blinks, you may unplug the USB ash drive.
Click Next.
When the DSM-G600 wireless setup is successful, a window similar to this one will appear. You have completed the wireless conguration of the DSM-G600.
Click Finish.
D-Link Systems, Inc.
15
DSM-G600 Users Manual
Connecting to a Wireless Network
Connecting to a Wireless Network
If you have congured the wireless settings using Windows Connect Now (WCN), you may skip this section and continue to page 18. The following is to connect the DSM-G600 to an existing wireless network (Client Mode).
Insert the DSM-G600 CD into your CD-ROM drive.
Click Lauch D-Link Easy Search Utility.
Highlight an available DSM-G600 and click Conguration to access the web-based utility.
The logon screen will appear.
Type admin for the username and leave the password eld blank.
Click Cong
D-Link Systems, Inc.
16
DSM-G600 Users Manual
Connecting to a Wireless Network
Connecting to a Wireless Network (continued)
Next, click Wireless on the left side and select Client mode.
Click Enable
Click Site Survey
Select an available wireless network by clicking on the radio button under Join.
Click Connect
If the wireless network youve selected has any wireless security enabled, you will be prompted to enter the WEP or WPA-PSK information. Refer to page 29 for more information regarding encryption.
Click Apply
Your wireless connection setup is now complete!
D-Link Systems, Inc. 17
DSM-G600 Users Manual
Mapping a Drive
Mapping a Drive
You can use the D-Link Easy Search Utility to map drives to your computer.
Insert the DSM-G600 CD into your CD-ROM drive.
Click Launch D-Link Easy Search Utility.
Highlight an available DSM-G600.
Available shares will be displayed under Link Info. Highlight the share you want to map.
Select an available drive letter from the drop-down menu and click Connect.
Click Disconnect to remove the selected mapped drive.
Once connected, your mapped drive(s) will appear in My Computer. From your desktop, double-click the My Computer icon and then double-click your mapped drive to access the les and folders.
D-Link Systems, Inc. 18
DSM-G600 Users Manual
Mapping a Drive
Mapping a Drive (continued)
As an alternate method, you can access the DSM-G600s internal/USB drive(s) by mapping the shared folders as drives in Windows. Please see the following instructions for mapping a drive so that it is accessible from the My Computer screen.
Right-click Start and click Explore.
Click Tools and click Map Network Drive.
Select an available drive letter and click Browse to locate your shared DSM-G600 folder.
You will nd the DSM-G600 shared folder under the Workgroup Name that you entered into the Setup Wizard or in the Home > LAN screen of the Conguration Utility.
\\DSM-G600\Shared folder
Click Finish
D-Link Systems, Inc.
19
DSM-G600 Users Manual
Mapping a Drive
Mapping a Drive (continued)
Once connected, all shared folders will appear in My Computer.
Double-click the My Computer icon on your desktop.
Double-click on the mapped drive to access the les and folders.
D-Link Systems, Inc.
20
DSM-G600 Users Manual
Using the Conguration Utility
Using the Conguration Utility
Insert the DSM-G600 CD into your CD-ROM drive.
Click Lauch D-Link Easy Search Utility.
Highlight an available DSM-G600 and click Conguration to access the web-based utility.
The logon screen will appear.
Type admin for the username and leave the password eld blank.
Click Cong
Once you have logged in, the Home screen, shown on the next page, will appear.
D-Link Systems, Inc.
21
DSM-G600 Users Manual
Using the Conguration Utility
Home > Wizard
The Home > Wizard screen will appear. Click Run Wizard and the Setup Wizard will guide you through the basic conguration. For a tour of the Wizard, please see the following pages in this section.
These buttons appear on most of the conguration screens in this section. Please click on the appropriate button at the bottom of each screen after you have made a conguration change.
D-Link Systems, Inc.
22
DSM-G600 Users Manual
Using the Conguration Utility
Using the Setup Wizard
The Wizard will guide you through ve steps: - Password - Time Zone - LAN Connection Settings - Additional Settings - Wireless Connection Settings
Click Next
Create a new password for your DSM-G600.
Click Next
Select your Time Zone from the drop-down menu.
Click Next
D-Link Systems, Inc.
23
DSM-G600 Users Manual
Using the Conguration Utility
Using the Setup Wizard (continued)
Select either Static or Dynamic IP address. When Static is selected, you will ll in these elds: Static IP Address Subnet Mask Gateway Address - Usually the LAN address of your router. DNS Address - A Domain Name Server translates Domain names into IP addresses. Select DHCP Client when you have a DHCP server in your network. No other conguration is required on this screen when Dynamic IP address is selected.
Click Next.
Enter the Workgroup name, a Name for the DSM-G600 (useful if you have multiple storage enclosures on your network), and a Description.
Click Next.
In Wireless Mode, select Client or Access Point mode. Select Enable to use the wireless function or Disable to turn wireless off.
Select Client if you will be connecting to an existing wireless router or access point. Select Access Point if wireless clients will be connecting directly to the DSM-G600.
D-Link Systems, Inc.
24
DSM-G600 Users Manual
Using the Conguration Utility
Using the Setup Wizard (continued)
If you have already congured the wireless settings using Windows Connect Now (WCN), click Next on the following screen without any conguration changes. Refer to page 13 for WCN setup instructions. Note: The DSM-G600 cannot bridge two existing wireless networks via wireless. Plugging the unit into a router, switch, or hub using an Ethernet cable will allow you to create a wireless network or segment.
When selecting Client mode, you will need to choose the connection mode: Infrastructure - Connect to an access point or wireless router. Ad-Hoc - Connect to a wireless client directly such as a laptop with a wireless adapter. Skip to page 26 for Access Point mode. Click Site Survey to select a network from a list of available wireless networks or you may enter the wireless settings manually. The SSID must be the same for all devices in the network. Click Next.
Click the radio button next to the wireless network you want to connect to.
Click Connect.
D-Link Systems, Inc.
25
DSM-G600 Users Manual
Using the Conguration Utility
Using the Setup Wizard (continued)
When selecting Access Point mode, you will need to enter the following network settings: SSID - Enter the SSID or network name. Channel - Select the channel of your wireless network (1-11). 802.11g Only Mode - Select Enabled if all your wireless devices are 802.11g, otherwise select Disabled. SSID Broadcast - Select Enabled to allow your SSID to be seen by any wireless device. Security - Select to enable WEP, WPA, or WPA-PSK security.
Click Next.
For more information on WEP, WPA-PSK, and WPA security, please refer to page 29.
If you select WPA, enter the following information: Encryption - Select TKIP or AES. RADIUS Server IP - Enter the IP address of your RADIUS server. Port - Enter the port used. Shared Secret - Enter the key used. This key will need to be exactly the same as on your clients.
Click Next.
D-Link Systems, Inc.
26
DSM-G600 Users Manual
Using the Conguration Utility
Using the Setup Wizard (continued)
If your wireless network is using WEP security, click WEP and enter the encryption settings.
Click Next.
If your wireless network is using WPA-PSK security, click WPA-PSK and enter the encryption settings.
Click Next.
Click Restart.
You have completed the basic conguration using the setup wizard! D-Link Systems, Inc. 27
DSM-G600 Users Manual
Using the Conguration Utility
Home > LAN
Jumbo Frames: Check to allow support for jumbo frames. DHCP Client/ Select either DHCP Client (default) if you have a DHCP server Static IP: or router on your network, or Static IP if you want to assign the network settings manually. IP Address: Enter the IP address of the DSM-G600 here, when Static IP is selected. Subnet Mask: Enter the subnet mask here, when Static IP is selected. Gateway Address: Enter the gateway address here, when Static IP is selected. This is normally the LAN address of your router. DNS1/DNS2: DNS (Domain Name System) is an Internet service that translates domain names into IP addresses. Enter a DNS address here. If you are using a router in your network, you can usually enter the routers LAN IP address as the DNS address. Apply: Click Apply to save the changes. You may also change the LAN IP address using the D-Link Easy Search Utility. Please refer to the appendix at the end of this manual.
D-Link Systems, Inc.
28
DSM-G600 Users Manual
Using the Conguration Utility
Wireless Security
The DSM-G600 offers 3 types of wireless security - WEP, WPA-PSK, and WPA. WEP (Wired Equivalent Privacy) is a method of encrypting data for wireless communication intended to provide the same level of privacy as a wired network. To gain access to a WEP network, you must know the key. The key is a string of characters that you create. When using WEP, you must determine the level of encryption. The type of encryption determines the key length. 128-bit encryption requires a longer key than 64-bit encryption. Keys are dened by entering in a string in HEX (hexadecimal - using characters 0-9, A-F) or ASCII (American Standard Code for Information Interchange alphanumeric characters) format. ASCII format is provided so you can enter a string that is easier to remember. The ASCII string is converted to HEX for use over the network. Four keys can be dened so that you can change keys easily. Example: 64-bit hexadecimal keys are exactly 10 characters in length. (12345678FA is a valid string of 10 characters for 64-bit encryption) 128-bit hexadecimal keys are exactly 26 characters in length. (456FBCDF123400122225271730 is a valid string of 26 characters for 128-bit encryption) 64-bit ASCII keys are exactly 5 characters in length (DMODE is a valid string of 5 characters for 64-bit encryption) 128-bit ASCII keys are exactly 13 characters in length (2002HALOSWIN1 is a valid string of 13 characters for 128-bit encryption) WPA-PSK (Wi-Fi Protected Access - Pre-Shared Key) is a Wi-Fi standard that was designed to improve upon the security features of WEP (Wired Equivalent Privacy). WPA has improved data encryption through the Temporal Key Integrity Protocol (TKIP). TKIP scrambles the keys using a hashing algorithm and, by adding an integrity checking feature, ensures that the keys havent been tampered with. The key or passphrase is an alpha-numeric password between 8 and 63 characters long. The passphrase can include symbols (!?*&_) and spaces. Make sure you enter this key exactly the same as on your access point or wireless router. You may also enter a hexadecimal key (using characters 0-9, A-F). WPA encorporates user authentication, which is generally missing in WEP, through the extensible authentication protocol (EAP). EAP is built on a more secure public key encryption system to ensure that only authorized network users can access the network. D-Link Systems, Inc. 29
DSM-G600 Users Manual
Using the Conguration Utility
Home > Wireless
Mode: Select Client or Access Point. Select Client if you want to connect to an access point or wireless router. Select Access Point if you want to connect wireless clients directly to the DSM-G600. Below are examples of typical network setups.
Client Mode Access Point Mode
D-Link Systems, Inc.
30
DSM-G600 Users Manual
Using the Conguration Utility
Home > Wireless (Client Mode)
Mode: Select Client. Wireless: Select Enabled or Disabled. Connection Mode: Select the network type: Infrastructure - Connect to an access point or router. Ad-Hoc - Connect to another wireless client (peer-to-peer). SSID: Enter the SSID of your network. You may click Site Survey to select an available wireless AP or router.
The Site Survey window will allow you to view and connect to any existing wireless network in your area. Click the radio button next to the network and click Connect.
Please refer to page 13 if you wish to use Windows Connect Now to congure the wireless settings.
D-Link Systems, Inc.
31
DSM-G600 Users Manual
Using the Conguration Utility
Home > Wireless > WEP (Client Mode)
Security Mode: Authentication:
Select WEP. WEP can use different methods of Authentication. Select either Open or Shared. Open: to allow any wireless station to associate with the access point. Shared: to only allow stations using a shared key encryption to associate with it. Select the level of WEP encryption (64 or 128-bit). Select the WEP key format (Hexadecimal or ASCII) Hexadecimal - only A-F and 0-9 are valid characters. ASCII - All numbers and letters are valid characters. Select which WEP key to activate. Enter a WEP key. This key must be exactly the same as on your wireless router or access point.
Encryption Mode: Key Format:
Default Key: Key (1-4):
D-Link Systems, Inc.
32
DSM-G600 Users Manual
Using the Conguration Utility
Home > Wireless > WPA-PSK (Client Mode)
Security Mode: Pre-Shared Key:
Select WPA-PSK. Enter the WPA-PSK key that is on your wireless router or access point. You must enter the exact same key to connect.
D-Link Systems, Inc.
33
DSM-G600 Users Manual
Using the Conguration Utility
Home > Wireless (Access Point Mode)
Mode: Select Access Point. Wireless: Select Enable or Disable. SSID: Enter the SSID of your network. You may click Site Survey to select an available wireless AP or router. Channel: Select the channel you want to use (1-11). 802.11g Only Select Enabled if you are using all 802.11g devices on your Mode: wireless network. If not, select Disabled. SSID Broadcast: Select Enabled to allow your SSID to be seen on your wireless network. Select Disabled to hide it from the network for added security.
D-Link Systems, Inc.
34
DSM-G600 Users Manual
Using the Conguration Utility
Home > Wireless > WEP (Access Point Mode)
Security Mode: Authentication:
Select WEP. WEP can use different methods of Authentication. Select either Open or Shared. Open: to allow any wireless station to associate with the access point. Shared: to only allow stations using a shared key encryption to associate with it. Select the level of WEP encryption (64 or 128-bit). Select the WEP key format (Hexadecimal or ASCII) Hexadecimal - only A-F and 0-9 are valid characters. ASCII - All numbers and letters are valid characters. Select which WEP key to activate. Enter a WEP key. This key must be exactly the same as on your wireless clients.
Encryption Mode: Key Format:
Default Key: Key (1-4):
D-Link Systems, Inc.
35
DSM-G600 Users Manual
Using the Conguration Utility
Home > Wireless > WPA-PSK (Access Point Mode)
Security Mode: Encryption: Key Type:
Select WPA-PSK. Select TKIP or AES. Select the WPA-PSK key format (Hexadecimal or ASCII) Hexadecimal - only A-F and 0-9 are valid characters. ASCII - All numbers and letters are valid characters. Enter a key (passphrase). Make sure you enter this passphrase exactly the same on all wireless clients.
Pre-Shared Key:
D-Link Systems, Inc.
36
DSM-G600 Users Manual
Using the Conguration Utility
Home > Wireless > WPA (Access Point Mode)
Security Mode: Encryption: RADIUS Server IP: Port: Shared Secret:
Select WPA. Select TKIP or AES. Enter the IP address of your RADIUS server. Enter the port used on your RADIUS server. Enter the shared secret.
D-Link Systems, Inc.
37
DSM-G600 Users Manual
Using the Conguration Utility
Home > Device
Workgroup: Enter the name of the workgroup of your network. Name: Enter a name for the DSM-G600 device. This is useful if you have more than one DSM-G600 devices on the network. Description: Enter a description of the DSM-G600.
D-Link Systems, Inc.
38
DSM-G600 Users Manual
Using the Conguration Utility
Advanced > User
User Name: Enter a user name. Password: Enter a password for the user. Comrm Password: Enter the password again for conrmation. Apply: Click Apply to save your settings. Users you create will be listed under User List.
To change a current users password, click the icon next to a user listed under User List. Click Apply to save any changes. To delete a user, click the icon next to a user listed under User List. Click Apply to save any changes.
You will need to create users for assigning permissions, using FTP, and using the downloading feature.
D-Link Systems, Inc.
39
DSM-G600 Users Manual
Using the Conguration Utility
Advanced > Network Access
User: Select a user from the drop-down menu or check All Accounts. Path: Click Open and select the folder from the internal/USB drive that you would like to create the rule for. Authority: Select Read Only or Read/Write from the drop-down menu. Comment: Enter a comment regarding the rule. By default, all users on your local network will have read/write permissions to all les and folders on the internal/USB drive(s) that are connected to the DSM-G600. This rule will be displayed in the list similar to the picture above. Note: Currently, you may only assign Read Only permissions to the USB drive(s) if formatted with NTFS. To assign read/write permissions, USB drive(s) must be formatted with FAT, FAT32, EXT2, or EXT3.
D-Link Systems, Inc.
40
DSM-G600 Users Manual
Using the Conguration Utility
Advanced > Network Access (continued)
To create a network access rule, you must rst delete the default rule by clicking on the trash can icon. Once the rule is deleted, users will not be able to access the internal/USB drive(s) until new rules have been created.
Click the trash can icon to delete the rule.
Example
In the example below, permissions are set for the folder Drivers on the internal/USB drive named Storage1. Two users (user1 and user2) were created (refer to page 39 on creating users). User1 has been assigned read/write permissions for the Drivers folder (as seen in the network access list). User2 will be assigned read only permissions for the Drivers folder. Once the settings are applied, User2 will appear in the network access list.
You may edit a rule from the list by clicking on the To delete a rule from the list, click on the icon.
icon.
D-Link Systems, Inc.
41
DSM-G600 Users Manual
Using the Conguration Utility
Advanced > FTP Server
You can use the built-in FTP server to allow users from the Internet or Intranet FTP access to the drive(s) or folder(s) that you want to share.
User: Select a user from the drop-down menu or check All Accounts. Path: Click Open and select the folder from the internal/USB drive that you would like to create the rule for. Root: Check the Root box to select the root level of all the drives at once. Authority: Select Read Only or Read/Write from the drop-down menu. Add: Click Add to save your share/permissions.
D-Link Systems, Inc.
42
DSM-G600 Users Manual
Using the Conguration Utility
Advanced > FTP Server (continued)
Max User: Select the maximum number of users allowed to connect via FTP at one time from the drop-down menu. Idle Time: Select the idle time (1-10 minutes). Users will be disconnected when idle for the specied amount of time. Port: You may change the port used for FTP. The default port is 21. Flow Control: Select Unlimited or enter a data rate (x10 KB) for restricted data ow. This setting is only necessary where network trafc is signicant and can be affected by FTP server activity. Path: Displays current FTP users, paths, and permissions. FTP Server Status: Displays the current information regarding the FTP server. You may edit a rule from the list by clicking on the To delete a rule from the list, click on the D-Link Systems, Inc. icon. 43 icon.
DSM-G600 Users Manual
Using the Conguration Utility
Advanced > FTP Server (continued)
Example:
Log into the web-based conguration by launching the Easy Search Utility or by opening a web browser and entering http://dsm-g600.
Click Advanced and then click FTP Server.
Select a user from the drop-down menu or check All Accounts.
Click Open to select the folder you want to allow FTP access to. Check Root to assign access to all the drives at once.
If Root is not checked, select the folder and click OK. Click the + sign to expand the folder tree.
Select Read Only or Read/Write.
Click Add.
D-Link Systems, Inc.
44
DSM-G600 Users Manual
Using the Conguration Utility
Advanced > FTP Server (continued)
The rule will be listed under Path. The rule shown will allow an Anonymous user access to the root folder on the drive with Read-Only permissions.
You may edit a rule from the list by clicking on the To delete a rule from the list, click on the icon.
icon.
To access the FTP server from your local network, open a web browser and enter ftp://dsm-g600 and press enter. If you are behind a router, you will need to forward the FTP port to the DSM-G600. Additional ltering and rewall settings may need to be modied on your router to allow FTP access to the DSM-G600 from the Internet. Once the port is forwarded to the DSM-G600, users from the Internet will enter ftp:// followed by the WAN IP address of the router (e.g. ftp://64.56.23.111). If you are using a port other than 21, you must enter a colon (:) followed by the new port number in the URL to connect (e.g. ftp://ftp.mysite.com:3000). Please consult your routers user manual for more information on port forwarding.
D-Link Systems, Inc.
45
DSM-G600 Users Manual
Using the Conguration Utility
Advanced > Performance
TX Rate: Select the transfer rate. It is strongly recommended this be set to Auto. Transmit Power: Choose the percentage of power being transmitted. Beacon Interval: Beacons are packets sent by an access point to synchronize a network. Specify a beacon interval value. The default (100) is recommended. RTS Threshold: This value should remain at its default setting of 2,346. If you encounter inconsistent data ow, only minor modications to the value range between 256 and 2,346 are recommended. Fragmentation: The fragmentation threshold, which is specied in bytes, determines whether packets will be fragmented. Packets exceeding the 2346 byte setting will be fragmented before transmission. 2346 is the default setting. DTIM Interval: Delivery Trafc Indication Message - 3 is the default setting. DTIM is a countdown informing clients of the next window for listening to broadcast and multicast messages. Preamble Type: Select Long for normal use, Short for large data transfers, or Auto. CTS Mode: Select None, Always, or Auto (recommended). CTS (Clear To Send) is a function used to minimize collisions among wireless devices on a wireless local area network (LAN). CTS will make sure the wireless network is clear before a wireless client attempts to send wireless data. Enabling CTS will add overhead and may lower wireless throughput. D-Link Systems, Inc. 46
DSM-G600 Users Manual
Using the Conguration Utility
Advanced > UPnP AV
The DSM-G600 has a built-in media server that can be used with media streaming devices. Click Browse to locate the root folder of your media les (video, music, and pictures).
D-Link Systems, Inc.
47
DSM-G600 Users Manual
Using the Conguration Utility
Tools > Admin
The Admin screen will allow you to change the Admin password.
User Name: The user name is set to admin. You cannot change the user name. Password: Enter the old password. New Password: Enter your new password. Conrm Password: Enter your new password again. Apply: Click Apply to save your new password.
D-Link Systems, Inc.
48
DSM-G600 Users Manual
Using the Conguration Utility
Tools > Time
This section will set the DSM-G600 internal clock. It is important that accurate time is set for scheduled downloading and backup of les and folders. Current Time is displayed in 24-hour format (e.g. 14:00 is 2:00pm). Current Date is displayed in Month/Day/Year format.
Default NTP Network Time Protocol (NTP) synchronizes clocks on Server: devices in the network, using Internet time servers. This eld is optional. Set time from my Synchronize the time from the computer you are computer: currently using. Click the Set Time button to set the DSM-G600 internal clock to the local PC time. Set the Time: Select the appropriate date and time from the dropdown boxes provided. Click the Set Time button to set the DSM-G600 internal clock to the changes made. Time Zone: Select the time zone. Daylight Saving Select to enable daylight savings. Time: Apply: Click Apply to save your settings. D-Link Systems, Inc. 49
DSM-G600 Users Manual
Using the Conguration Utility
Tools > System
System Restart: Click Restart to reboot your DSM-G600. Restore to Factory Click Restore to reset the DSM-G600 back to the Defaults: factory default settings - erasing all changes you have made. Idle Time: Enter the time (in minutes) for the idle time in both the Scheduling and Cong sections. Users will be logged off if the idle time is exceeded. Apply: Click Apply to save your settings.
D-Link Systems, Inc.
50
DSM-G600 Users Manual
Using the Conguration Utility
Tools > Firmware
Browse: After you have downloaded the rmware upgrade le to your hard drive, click Browse to nd the upgrade. When you have found it, click Open in the browser window and click Apply in this screen to begin the rmware upgrade. When the upgrade is complete message appears, click Restart. After the login screen appears, wait until the power LED stops blinking before logging into the DSM-G600.
D-Link Systems, Inc.
51
DSM-G600 Users Manual
Using the Conguration Utility
Tools > Disk Utility
Format Disk: Select the hard drive you would like to format from the drop-down menu. Formatting the drive will erase all data on the drive. File System: Select the le type you want to format your drive to: EXT3, EXT2, FAT, or FAT32. Format Button: Click the Format button to start the formatting process. Scan Disk: Select the hard drive you want to scan for errors from the drop-down menu. All Disk: Check to select all drives. Fix: The DSM-G600 will automatically x any errors found. You cannot uncheck this option. Scan Disk Button: Click the Scan Disk button to start the scanning process. D-Link Systems, Inc. 52
DSM-G600 Users Manual
Using the Conguration Utility
Tools > E-Mail Alerts
Login Method: Select either Account or Anonymous. User Name: Enter your user name used to connect to your email account (only when Account is selected). Password: Enter your password (only when Account is selected). SMTP Server: Enter the IP address or DNS name (e.g. mail.myisp.net). Sender Email: Enter the from email address (e.g. log@dsmg600.com). This address does not have to be a valid address. If your email client software is ltering spam, make sure you allow this email address to be received. Receiver Email: Enter the email address you want to send the notications to. Space Status: Check to send information on the amount of space available. You may select a time interval of when to send the email. Disk Full: Check to send an email when the disk is full. Critical Error: Check to send an email when there are errors. Administrator Check to send an email when the admin password has been changed. Password Changed: This option is only available when Account is selected. Firmware Upgrade: Check to send an email when the rmware has been updated. Test Email Button: Click to send a test email to verify your login settings. D-Link Systems, Inc. 53
DSM-G600 Users Manual
Using the Conguration Utility
Status > Device Info
LAN Info: The LAN Info section will display the network settings of the DSM-G600. Device Info: The workgroup, name, and description of the DSM-G600 will be displayed in this section. Wireless Info: The Wireless Info section will display the current wireless settings including the SSID, IP address, channel, and user list. Internal HD Info: Displays information about your internal hard drive such as total size, space used, and space available. Network Access Current shares and permissions will be displayed in this List: section. D-Link Systems, Inc. 54
DSM-G600 Users Manual
Using the Conguration Menu
Help
This section lists all of the available help topics for reference. Click on a topic to view the online help information.
D-Link Systems, Inc.
55
DSM-G600 Users Manual
Using the Conguration Menu
Download Scheduling
This function will allow the user to set up scheduled folder or le downloads and backup jobs. To log into the web-based conguration of the DSM-G600, you may run the Easy Search Utility included on your CD or type in http://dsm-g600 into a web browser.
Open your Web browser and type http://dsm-g600 into the URL address box and then press the Enter or Return key.
The logon screen will appear.
Type admin for the username and leave the password eld blank.
Click Download Schedule.
D-Link Systems, Inc.
56
DSM-G600 Users Manual
Using the Conguration Menu
Download Scheduling (continued)
Login Method: Select the appropriate login method to access les for download: Account If the download site employs restricted access, check this button and enter in the User Name and Password in the appropriate elds provided below this button. Anonymous Click this button if this job is a local (drive/ PC to drive) backup or the download site does not require any login information. Type: Select the appropriate type of content for download or backup. URL: Enter a valid URL to the remote location from which you wish to initiate a le or folder transfer. To initiate a remote FTP or HTTP le or folder transfer, refer to the following examples of valid URL formats: ftp://123.45.67.89/Test (for a folder transfer) ftp://123.45.67.89/Test/hello.txt (for a single le transfer) http://www.abc123.org/test.txt (transfer a le from an HTTP site) To initiate a transfer of a shared le or folder from a networked PC, refer to the following example of the valid URL format. \\192.168.0.100\Test.txt The PCs internal IP address must be known and be accessible to the DSM-G600 on the network.
D-Link Systems, Inc.
57
DSM-G600 Users Manual
Using the Conguration Menu
Download Scheduling (continued)
Test: This button is provided to test the given URL to make sure it is valid as well as the user name/password authentication set in login method. Local: This button will let you set the source le or folder from any internal/USB drive connected to the DSM-G600. When you click on the button, a window will appear with a graphical representation of the folder structure on the internal/USB drive(s). To select a folder, click on the plus sign next to the internal/USB drive name to reveal all sub-folders available. When the folder you want is displayed, click on the folder name, scroll to the bottom of the folder structure, and verify the correct folder path is listed. If the folder path is correct, click on the OK button to accept. If you wish to specify a single le to transfer, follow the above process to select the desired folder and then manually type in the le name at the end of the folder path displayed in the URL eld. Save To: Enter a valid destination folder path to an attached internal/USB drive on DSM-G600. Click on the Open button to begin the browsing process. When: Enter the date and time you wish the le or folder transfer to commence. The current date and time according the DSM-G600 internal clock will be displayed in the various drop-down boxes that appear as a reference point. The format of the date is Year/Month/ Day. The time is set and displayed in 24 hour format. Recurring Backup: If you wish to make unattended backups at regular intervals, then designate the appropriate interval (e.g. daily, weekly, or monthly) and specic time for the backup to occur. Incremental Backup: By default all backups and le/folder downloads are in Overwrite mode. This means that les at the destination drive/folder with identical names will be written over by the source les (also known as Full Backup). If the Incremental Backup option is checked, then DSM-G600 will compare identical le names at source and destination by Last Modied Date/Time and overwrite the destination if the source is more recent. Note: Incremental Backup is not available for HTTP or FTP downloads as the Last Modied Date/Time is not accessible at the remote location. Schedule List: The Schedule List will display all completed, active, and pending scheduled transfer or backup jobs. Additional options are available to initiate or cancel an active or pending backup job immediately.
D-Link Systems, Inc.
58
DSM-G600 Users Manual
Using the Conguration Menu
Scheduling > Status
The Status Schedule List will show pending or completed download events. Current download statistics, such as % completed and download speed are displayed for each event. The icons below represent the current status of each event. Download Successful Download Failed Download Pending Waiting Link File Download in Progress
D-Link Systems, Inc.
59
DSM-G600 Users Manual
Appendix A
Appendix A
Using the Easy Search Utility
The D-Link Easy Search utility will allow you to connect to the web-based conguration utility, assign IP address settings to the DSM-G600, and map drives to your computer.
Insert the DSM-G600 CD into your CD-ROM drive.
Click Lauch D-Link Easy Search Utility.
Highlight an available DSM-G600 and click Conguration to access the web-based utility.
To assign a static IP, highlight the DSM-G600 and select Disabled from the DHCP Client drop-down menu. Enter the new IP address and network settings. Click Apply to save the settings.
Refer to page 18 for Mapping a Drive instructions.
D-Link Systems, Inc.
60
DSM-G600 Users Manual
Networking Basics
Networking Basics
To name your computer n Windows XP, please follow these directions. Click Start (in the lower left corner of the screen). Right-click on My Computer. Select Properties and click.
Select the Computer Name Tab in the System Properties window. You may enter a Computer Description if you wish; this eld is optional. To rename the computer and join a domain, Click Change.
D-Link Systems, Inc.
61
DSM-G600 Users Manual
Networking Basics
In this window, enter the Computer name. Select Workgroup and enter the name of the Workgroup. All computers on your network must have the same Workgroup name. Click OK.
D-Link Systems, Inc.
62
DSM-G600 Users Manual
Networking Basics
Checking the IP Address in Windows XP
The wireless adapter-equipped computers in your network must be in the same IP Address range (see Getting Started in this manual for a denition of IP Address Range). To check the IP Address of the adapter, please do the following: Right-click on the Local Area Connection icon in the task bar. Click on Status.
This window will appear: Click the Support tab. This screen will list your IP address, subnet mask, and the default gateway. Click Close.
D-Link Systems, Inc.
63
DSM-G600 Users Manual
Networking Basics
Assigning a Static IP Address in Windows XP/2000
Note: DHCP-enabled routers will automatically assign IP addresses to the computers on the network, using DHCP (Dynamic Host Conguration Protocol) technology. If you are using a DHCP-capable router you will not need to assign static IP addresses. If you are not using a DHCP capable router, or you need to assign a static IP address, please follow these instructions: Go to Start. Double-click on Control Panel.
Double-click on Network Connections.
D-Link Systems, Inc.
64
DSM-G600 Users Manual Right-click on Local Area Connections. Double-click on Properties.
Networking Basics
Click on Internet Protocol (TCP/IP). Click Properties. Input your IP address and subnet mask. (The IP addresses on your network must be within the same range. For example, if one computer has an IP address of 192.168.0.2, the other computers should have IP addresses that are sequential, like 192.168.0.3 and 192.168.0.4. The subnet mask must be the same for all the computers on the network.)
D-Link Systems, Inc.
65
DSM-G600 Users Manual
Networking Basics
Input your DNS server addresses. (Note: If you are entering a DNS server, you must enter the IP address of the default gateway.) The DNS server information will be supplied by your ISP (Internet Service Provider.) Click OK.
Checking the Wireless Connection by Pinging in Windows XP and 2000
Go to Start > Run > type cmd. A window similar to this one will appear. Type ping xxx.xxx.xxx.xxx, where xxx is the IP address of the wireless router or access point. A good wireless connection will show four replies from the wireless router or access point, as shown.
D-Link Systems, Inc.
66
DSM-G600 Users Manual
Troubleshooting
Troubleshooting
1. Why does my wireless connection keep dropping? Antenna Orientation- Try different antenna orientations for the DSM-G600. Try to keep the antenna at least 6 inches away from the wall or other objects. If you are using 2.4GHz cordless phones, X-10 equipment or other home security systems, ceiling fans, and lights, your wireless connection will degrade dramatically or drop altogether. Try changing the channel on your wireless router or access point to a different channel to avoid interference. Keep your product away (at least 3-6 feet) from electrical devices that generate RF noise, like microwaves, monitors, electric motors, etc. 2. Why cant I get a wireless connection? If you have enabled encryption on the DSM-G600, you must enter the same security settings as your wireless router or access point in order to establish a wireless connection. Make sure that the SSID on the access point or router is exactly the same as on the DSM-G600. If they are not, wireless connection will not be established. Move the DSM-G600 and the wireless access point or router into the same room and then test the wireless connection. Disable all security settings. Turn off the DSM-G600 and the wireless router or access point. Turn the wireless router or access point back on rst. Wait about 30 seconds and then turn the DSM-G600 back on. Check that the LED indicators are indicating normal activity. If not, check that the AC power and Ethernet cables are rmly connected. Check that the IP address, subnet mask, gateway and DNS settings are correctly entered for the network.
D-Link Systems, Inc.
67
DSM-G600 Users Manual
Technical Specications
Technical Specications
Standards IEEE 802.11 IEEE 802.11b IEEE 802.11g IEEE 802.3 IEEE 802.3u IEEE 802.3ab Device Management Web-Based Internet Explorer v6 or later; Netscape Navigator v7 or later; or other Java-enabled browsers. Data Rates1 Data rates with automatic fallback: 54Mbps, 48Mbps, 36Mbps, 24Mbps, 18Mbps, 12Mbps, 11Mbps, 9Mbps, 6Mbps, 5.5Mbps, 2Mbps, 1Mbps Security WEP (64 and 128-bit) WPA-PSK (TKIP and AES) WPA (TKIP and AES) with RADIUS server Wireless Frequency Range 2.4GHz to 2.4835GHz Wireless Operating Range2 Indoors: Up to 328 feet (100 meters) Outdoors: Up to 1,312 feet (400 meters) Ports 1 10/100/1000 Gigabit Ethernet Port 2 USB 2.0 Ports Power Power Output: 12V, 3A Max Power 36W, 100-110V Modulation Technology Orthogonal Frequency Division Multiplexing (OFDM) Complementary Code Keying (CCK) Weight 1.7 lbs.
1 Maximum wireless signal rate based on IEEE Standard 802.11g specications. Actual data throughput will vary. Network conditions and environmental factors, including volume of network trafc, building materials and construction, and network overhead lower actual data throughput rate. 2 Environmental factors may adversely affect wireless signal range.
D-Link Systems, Inc.
68
DSM-G600 Users Manual
Technical Specications
Technical Specications (continued)
Wireless Transmit Power 15 dBm (32 mW) 2dBi gain Receiver Sensitivity 54 Mbps OFDM, 10% PER, -68 dBm 48 Mbps OFDM, 10% PER, -68 dBm 36 Mbps OFDM, 10% PER, -75 dBm 24 Mbps OFDM, 10% PER, -79 dBm 18 Mbps OFDM, 10% PER, -82 dBm 12 Mbps OFDM, 10% PER, -84 dBm 11 Mbps CCK, 8% PER, -82 dBm 9 Mbps OFDM, 10% PER, -87 dBm 6 Mbps OFDM, 10% PER, -88 dBm 5.5 Mbps CCK, 8% PER, -85 dBm 2 Mbps QPSK, 8% PER, -86 dBm 1 Mbps BPSK, 8% PER, -89 dBm External Antenna Type One external 2.0dB gain with reverse SMA connector. LEDs Power LAN WLAN HDD HDD Full USB Temperature Operating: 32F to 131F (0C to 55C) Storing: -4F to 158F (-20C to 70C) Humidity 5%~90% (non-condensing) Certications FCC Part 15 Class B Dimensions L = 7.69 inches W = 6.96 inches H = 2.41 inches Warranty 1 Year
D-Link Systems, Inc.
69
DSM-G600 Users Manual
Contacting Technical Support
Contacting Technical Support
You can nd software updates and user documentation on the D-Link website. D-Link provides free technical support for customers within the United States and within Canada for the duration of the warranty period on this product. U.S. and Canadian customers can contact D-Link technical support through our Web site, or by phone. Tech Support for customers within the United States: D-Link Technical Support over the Telephone: (877) 453-5465 Twenty four hours a day, seven days a week D-Link Technical Support over the Internet: http://support.dlink.com email:support@dlink.com Tech Support for customers within Canada: D-Link Technical Support over the Telephone: (800) 361-5265 Monday to Friday 7:30am to 12:00am EST D-Link Technical Support over the Internet: http://support.dlink.ca email:support@dlink.ca When contacting technical support, please provide the following information: Serial number of the unit Model number or product name Software type and version number
2005 D-Link Corporation/D-Link Systems, Inc. All rights reserved. D-Link, the D-Link logo are registered trademarks of D-Link Corporation or its subsidiaries in the United States and other countries. Other trademarks are the property of their respective owners. Maximum wireless signal rate based on IEEE Standard 802.11g specications. Actual data throughput will vary. Network conditions and environmental factors, including volume of network trafc, building materials and construction, and network overhead lower actual data throughput rate. Product specications, size and shape are subject to change without notice, and actual product appearance may differ from that depicted on the packaging. Visit www.dlink.com for more details.
D-Link Systems, Inc.
70
DSM-G600 Users Manual
Warranty
Subject to the terms and conditions set forth herein, D-Link Systems, Inc. (D-Link) provides this Limited Warranty: Only to the person or entity that originally purchased the product from D-Link or its authorized reseller or distributor, and Only for products purchased and delivered within the fty states of the United States, the District of Columbia, U.S. Possessions or Protectorates, U.S. Military Installations, or addresses with an APO or FPO.
Limited Warranty: D-Link warrants that the hardware portion of the D-Link product described below (Hardware) will be free from material defects in workmanship and materials under normal use from the date of original retail purchase of the product, for the period set forth below (Warranty Period), except as otherwise stated herein. Hardware (excluding power supplies and fans): One (1) year Power supplies and fans: One (1) year Spare parts and spare kits: Ninety (90) days
The customers sole and exclusive remedy and the entire liability of D-Link and its suppliers under this Limited Warranty will be, at D-Links option, to repair or replace the defective Hardware during the Warranty Period at no charge to the original owner or to refund the actual purchase price paid. Any repair or replacement will be rendered by D-Link at an Authorized D-Link Service Ofce. The replacement hardware need not be new or have an identical make, model or part. D-Link may, at its option, replace the defective Hardware or any part thereof with any reconditioned product that D-Link reasonably determines is substantially equivalent (or superior) in all material respects to the defective Hardware. Repaired or replacement hardware will be warranted for the remainder of the original Warranty Period or ninety (90) days, whichever is longer, and is subject to the same limitations and exclusions. If a material defect is incapable of correction, or if D-Link determines that it is not practical to repair or replace the defective Hardware, the actual price paid by the original purchaser for the defective Hardware will be refunded by D-Link upon return to D-Link of the defective Hardware. All Hardware or part thereof that is replaced by D-Link, or for which the purchase price is refunded, shall become the property of D-Link upon replacement or refund. Limited Software Warranty: D-Link warrants that the software portion of the product (Software) will substantially conform to D-Links then current functional specications for the Software, as set forth in the applicable documentation, from the date of original retail purchase of the Software for a period of ninety (90) days (Software Warranty Period), provided that the Software is properly installed on approved hardware and operated as contemplated in its documentation. D-Link further warrants that, during the Software Warranty Period, the magnetic media on which D-Link delivers the Software will be free of physical defects. The customers sole and exclusive remedy and the entire liability of D-Link and its suppliers under this Limited Warranty will be, at D-Links option, to replace the non-conforming Software (or defective media) with software that substantially conforms to DLinks functional specications for the Software or to refund the portion of the actual purchase price paid that is attributable to the Software. Except as otherwise agreed by D-Link in writing, the replacement Software is provided only to the original licensee, and is subject to the terms and conditions of the license granted by D-Link for the Software. Replacement Software will be warranted for the remainder of the original Warranty Period and is subject to the same limitations and exclusions. If a material non-conformance is incapable of correction, or if D-Link determines in its sole discretion that it is not practical to replace the nonconforming Software, the price paid by the original licensee for the non-conforming Software will be refunded by D-Link; provided that the non-conforming Software (and all copies thereof) is rst returned to D-Link. The license granted respecting any Software for which a refund is given automatically terminates. Non-Applicability of Warranty: The Limited Warranty provided hereunder for Hardware and Software portions of D-Links products will not be applied to and does not cover any refurbished product and any product purchased through the inventory clearance or liquidation sale or other sales in which D-Link, the sellers, or the liquidators expressly disclaim their warranty obligation pertaining to the product and in that case, the product is being sold As-Is without any warranty whatsoever including, without limitation, the Limited Warranty as described herein, notwithstanding anything stated herein to the contrary. Submitting A Claim: The customer shall return the product to the original purchase point based on its return policy. In case the return policy period has expired and the product is within warranty, the customer shall submit a claim to D-Link as outlined below: The customer must submit with the product as part of the claim a written description of the Hardware defect or Software nonconformance in sufcient detail to allow D-Link to conrm the same, along with proof of purchase of the product (such as a copy of the dated purchase invoice for the product) if the product is not registered. The customer must obtain a Case ID Number from D-Link Technical Support at 1-877-453-5465, who will attempt to assist the customer in resolving any suspected defects with the product. If the product is considered defective, the customer must obtain a Return Material Authorization (RMA) number by completing the RMA form and entering the assigned Case ID Number at https://rma.dlink.com/.
D-Link Systems, Inc.
71
DSM-G600 Users Manual
Warranty
After an RMA number is issued, the defective product must be packaged securely in the original or other suitable shipping package to ensure that it will not be damaged in transit, and the RMA number must be prominently marked on the outside of the package. Do not include any manuals or accessories in the shipping package. D-Link will only replace the defective portion of the product and will not ship back any accessories.
The customer is responsible for all in-bound shipping charges to D-Link. No Cash on Delivery (COD) is allowed. Products sent COD will either be rejected by D-Link or become the property of D-Link. Products shall be fully insured by the customer and shipped to D-Link Systems, Inc., 17595 Mt. Herrmann, Fountain Valley, CA 92708. D-Link will not be held responsible for any packages that are lost in transit to D-Link. The repaired or replaced packages will be shipped to the customer via UPS Ground or any common carrier selected by D-Link. Return shipping charges shall be prepaid by D-Link if you use an address in the United States, otherwise we will ship the product to you freight collect. Expedited shipping is available upon request and provided shipping charges are prepaid by the customer. D-Link may reject or return any product that is not packaged and shipped in strict compliance with the foregoing requirements, or for which an RMA number is not visible from the outside of the package. The product owner agrees to pay D-Links reasonable handling and return shipping charges for any product that is not packaged and shipped in accordance with the foregoing requirements, or that is determined by D-Link not to be defective or non-conforming. What Is Not Covered: The Limited Warranty provided herein by D-Link does not cover: Products that, in D-Links judgment, have been subjected to abuse, accident, alteration, modication, tampering, negligence, misuse, faulty installation, lack of reasonable care, repair or service in any way that is not contemplated in the documentation for the product, or if the model or serial number has been altered, tampered with, defaced or removed; Initial installation, installation and removal of the product for repair, and shipping costs; Operational adjustments covered in the operating manual for the product, and normal maintenance; Damage that occurs in shipment, due to act of God, failures due to power surge, and cosmetic damage; Any hardware, software, rmware or other products or services provided by anyone other than D-Link; and Products that have been purchased from inventory clearance or liquidation sales or other sales in which D-Link, the sellers, or the liquidators expressly disclaim their warranty obligation pertaining to the product. While necessary maintenance or repairs on your Product can be performed by any company, we recommend that you use only an Authorized D-Link Service Ofce. Improper or incorrectly performed maintenance or repair voids this Limited Warranty. Disclaimer of Other Warranties: EXCEPT FOR THE LIMITED WARRANTY SPECIFIED HEREIN, THE PRODUCT IS PROVIDED AS-IS WITHOUT ANY WARRANTY OF ANY KIND WHATSOEVER INCLUDING, WITHOUT LIMITATION, ANY WARRANTY OF MERCHANTABILITY, FITNESS FOR A PARTICULAR PURPOSE AND NON-INFRINGEMENT. IF ANY IMPLIED WARRANTY CANNOT BE DISCLAIMED IN ANY TERRITORY WHERE A PRODUCT IS SOLD, THE DURATION OF SUCH IMPLIED WARRANTY SHALL BE LIMITED TO THE DURATION OF THE APPLICABLE WARRANTY PERIOD SET FORTH ABOVE. EXCEPT AS EXPRESSLY COVERED UNDER THE LIMITED WARRANTY PROVIDED HEREIN, THE ENTIRE RISK AS TO THE QUALITY, SELECTION AND PERFORMANCE OF THE PRODUCT IS WITH THE PURCHASER OF THE PRODUCT. Limitation of Liability: TO THE MAXIMUM EXTENT PERMITTED BY LAW, D-LINK IS NOT LIABLE UNDER ANY CONTRACT, NEGLIGENCE, STRICT LIABILITY OR OTHER LEGAL OR EQUITABLE THEORY FOR ANY LOSS OF USE OF THE PRODUCT, INCONVENIENCE OR DAMAGES OF ANY CHARACTER, WHETHER DIRECT, SPECIAL, INCIDENTAL OR CONSEQUENTIAL (INCLUDING, BUT NOT LIMITED TO, DAMAGES FOR LOSS OF GOODWILL, LOSS OF REVENUE OR PROFIT, WORK STOPPAGE, COMPUTER FAILURE OR MALFUNCTION, FAILURE OF OTHER EQUIPMENT OR COMPUTER PROGRAMS TO WHICH D-LINKS PRODUCT IS CONNECTED WITH, LOSS OF INFORMATION OR DATA CONTAINED IN, STORED ON, OR INTEGRATED WITH ANY PRODUCT RETURNED TO D-LINK FOR WARRANTY SERVICE) RESULTING FROM THE USE OF THE PRODUCT, RELATING TO WARRANTY SERVICE, OR ARISING OUT OF ANY BREACH OF THIS LIMITED WARRANTY, EVEN IF D-LINK HAS BEEN ADVISED OF THE POSSIBILITY OF SUCH DAMAGES. THE SOLE REMEDY FOR A BREACH OF THE FOREGOING LIMITED WARRANTY IS REPAIR, REPLACEMENT OR REFUND OF THE DEFECTIVE OR NON-CONFORMING PRODUCT. THE MAXIMUM LIABILITY OF D-LINK UNDER THIS WARRANTY IS LIMITED TO THE PURCHASE PRICE OF THE PRODUCT COVERED BY THE WARRANTY. THE FOREGOING EXPRESS WRITTEN WARRANTIES AND REMEDIES ARE EXCLUSIVE AND ARE IN LIEU OF ANY OTHER WARRANTIES OR REMEDIES, EXPRESS, IMPLIED OR STATUTORY. Governing Law: This Limited Warranty shall be governed by the laws of the State of California. Some states do not allow exclusion or limitation of incidental or consequential damages, or limitations on how long an implied warranty lasts, so the foregoing limitations and exclusions may not apply. This Limited Warranty provides specic legal rights and you may also have other rights which vary from state to state. Trademarks: D-Link is a registered trademark of D-Link Systems, Inc. Other trademarks or registered trademarks are the property of their respective owners. Copyright Statement: No part of this publication or documentation accompanying this product may be reproduced in any form or by any means or used to make any derivative such as translation, transformation, or adaptation without permission from D-Link Corporation/D-Link Systems, Inc., as stipulated by the United States Copyright Act of 1976 and any amendments thereto. Contents are subject to change without prior notice. Copyright 2005 by D-Link Corporation/D-Link Systems, Inc. All rights reserved. CE Mark Warning: This is a Class B product. In a domestic environment, this product may cause radio interference, in which case the user may be required to take adequate measures. FCC Statement: This equipment has been tested and found to comply with the limits for a Class B digital device, pursuant to part 15 of the FCC Rules. These limits are designed to provide reasonable protection against harmful interference in a residential installation. This equipment generates, uses, and can radiate radio frequency energy and, if not installed and used in accordance with the instructions, may cause harmful interference to radio communication. However, there is no guarantee that interference will not occur in a particular installation. If this equipment does cause harmful interference to radio or television reception, which can be determined by turning the equipment off and on, the user is encouraged to try to correct the interference by one or more of the following measures: Reorient or relocate the receiving antenna. Increase the separation between the equipment and receiver. Connect the equipment into an outlet on a circuit different from that to which the receiver is connected. Consult the dealer or an experienced radio/TV technician for help.
For detailed warranty information applicable to products purchased outside the United States, please contact the corresponding local D-Link ofce.
D-Link Systems, Inc.
72
DSM-G600 Users Manual
Warranty
FCC Caution: The manufacturer is not responsible for any radio or TV interference caused by unauthorized modications to this equipment; such modications could void the users authority to operate the equipment. (1) The devices are restricted to indoor operations within the 5.15 to 5.25GHz range. (2) For this device to operate in the 5.15 to 5.25GHz range, the devices must use integral antennas. This device complies with Part 15 of the FCC Rules. Operation is subject to the following two conditions: (1) This device may not cause harmful interference, and (2) this device must accept any interference received, including interference that may cause undesired operation. IMPORTANT NOTE: FCC Radiation Exposure Statement: This equipment complies with FCC radiation exposure limits set forth for an uncontrolled environment. The antenna(s) used for this equipment must be installed to provide a separation distance of at least eight inches (20 cm) from all persons. This equipment must not be operated in conjunction with any other antenna. D-Link is not responsible for damage to device and/or hard disk drive due to improper installation or usage.
D-Link Systems, Inc.
73
DSM-G600 Users Manual
Registration
Registration
Product registration is entirely voluntary and failure to complete or return this form will not diminish your warranty rights.
Revised:08/02/2005 Version 2.0
D-Link Systems, Inc.
74
Você também pode gostar
- GW Usmicron300Documento34 páginasGW Usmicron300Petar MilovanovicAinda não há avaliações
- WRT-416 RouterDocumento47 páginasWRT-416 Routermadmax_mfpAinda não há avaliações
- Hidden Figures: The American Dream and the Untold Story of the Black Women Mathematicians Who Helped Win the Space RaceNo EverandHidden Figures: The American Dream and the Untold Story of the Black Women Mathematicians Who Helped Win the Space RaceNota: 4 de 5 estrelas4/5 (894)
- Chapter 4 Network SecurityDocumento10 páginasChapter 4 Network SecurityalextawekeAinda não há avaliações
- The Yellow House: A Memoir (2019 National Book Award Winner)No EverandThe Yellow House: A Memoir (2019 National Book Award Winner)Nota: 4 de 5 estrelas4/5 (98)
- Wodesys WD-4503ACDocumento3 páginasWodesys WD-4503ACSaenz IsaacAinda não há avaliações
- The Little Book of Hygge: Danish Secrets to Happy LivingNo EverandThe Little Book of Hygge: Danish Secrets to Happy LivingNota: 3.5 de 5 estrelas3.5/5 (399)
- TL-WN722N Ds PDFDocumento2 páginasTL-WN722N Ds PDFnickypanzeAinda não há avaliações
- RGX4400 User ManualDocumento78 páginasRGX4400 User ManualAsriSaffuan100% (1)
- The Subtle Art of Not Giving a F*ck: A Counterintuitive Approach to Living a Good LifeNo EverandThe Subtle Art of Not Giving a F*ck: A Counterintuitive Approach to Living a Good LifeNota: 4 de 5 estrelas4/5 (5794)
- Overview of Wireless Standards, Organizations, and FundamentalsDocumento35 páginasOverview of Wireless Standards, Organizations, and Fundamentals정다운Ainda não há avaliações
- Never Split the Difference: Negotiating As If Your Life Depended On ItNo EverandNever Split the Difference: Negotiating As If Your Life Depended On ItNota: 4.5 de 5 estrelas4.5/5 (838)
- CS549 Chapter 13 NotesDocumento25 páginasCS549 Chapter 13 NotesafadlallahAinda não há avaliações
- Elon Musk: Tesla, SpaceX, and the Quest for a Fantastic FutureNo EverandElon Musk: Tesla, SpaceX, and the Quest for a Fantastic FutureNota: 4.5 de 5 estrelas4.5/5 (474)
- How2Pass CCNA 200-301 Online Practice Tests: Print This PageDocumento35 páginasHow2Pass CCNA 200-301 Online Practice Tests: Print This PageAlex GonçalvesAinda não há avaliações
- Ako NetDocumento22 páginasAko NetedwindossantosAinda não há avaliações
- A Heartbreaking Work Of Staggering Genius: A Memoir Based on a True StoryNo EverandA Heartbreaking Work Of Staggering Genius: A Memoir Based on a True StoryNota: 3.5 de 5 estrelas3.5/5 (231)
- Issues AP 3comDocumento11 páginasIssues AP 3comMrDreyfussAinda não há avaliações
- Penetration Testing in Wireless Networks: Shree Krishna LamichhaneDocumento51 páginasPenetration Testing in Wireless Networks: Shree Krishna LamichhanedondegAinda não há avaliações
- The Emperor of All Maladies: A Biography of CancerNo EverandThe Emperor of All Maladies: A Biography of CancerNota: 4.5 de 5 estrelas4.5/5 (271)
- Tenda Wireles 3G150B User GuideDocumento88 páginasTenda Wireles 3G150B User Guidecocutabobby2172Ainda não há avaliações
- The Gifts of Imperfection: Let Go of Who You Think You're Supposed to Be and Embrace Who You AreNo EverandThe Gifts of Imperfection: Let Go of Who You Think You're Supposed to Be and Embrace Who You AreNota: 4 de 5 estrelas4/5 (1090)
- D105 Wi-Fi - LAN Adaper User GuideDocumento28 páginasD105 Wi-Fi - LAN Adaper User GuideMurthy SureshAinda não há avaliações
- The World Is Flat 3.0: A Brief History of the Twenty-first CenturyNo EverandThe World Is Flat 3.0: A Brief History of the Twenty-first CenturyNota: 3.5 de 5 estrelas3.5/5 (2219)
- Tplink Eap110 PDFDocumento70 páginasTplink Eap110 PDFronny ptgAinda não há avaliações
- Team of Rivals: The Political Genius of Abraham LincolnNo EverandTeam of Rivals: The Political Genius of Abraham LincolnNota: 4.5 de 5 estrelas4.5/5 (234)
- A Study of Security Issues in Wi-Fi NetworksDocumento4 páginasA Study of Security Issues in Wi-Fi Networksram nandAinda não há avaliações
- The Hard Thing About Hard Things: Building a Business When There Are No Easy AnswersNo EverandThe Hard Thing About Hard Things: Building a Business When There Are No Easy AnswersNota: 4.5 de 5 estrelas4.5/5 (344)
- AirLive WL-5470AP ManualDocumento57 páginasAirLive WL-5470AP ManualMarceloPeresAinda não há avaliações
- Devil in the Grove: Thurgood Marshall, the Groveland Boys, and the Dawn of a New AmericaNo EverandDevil in the Grove: Thurgood Marshall, the Groveland Boys, and the Dawn of a New AmericaNota: 4.5 de 5 estrelas4.5/5 (265)
- Tkip AttackDocumento17 páginasTkip Attackamriksingh24Ainda não há avaliações
- Wireless Communications: Uniforum Chicago Bill LaturaDocumento48 páginasWireless Communications: Uniforum Chicago Bill Laturaadi_risingsun100% (1)
- Zte Wimax Modem User ManualDocumento74 páginasZte Wimax Modem User ManualBikash बिकासAinda não há avaliações
- WAP4410N Admin GuideDocumento62 páginasWAP4410N Admin GuideLuis Reyes VenturaAinda não há avaliações
- Wireless Local Area Network Adapter WL-160W : For 802.11n Draft, 802.11g & 802.11b NetworksDocumento38 páginasWireless Local Area Network Adapter WL-160W : For 802.11n Draft, 802.11g & 802.11b NetworkskalvorotaAinda não há avaliações
- Technical Manual GuideDocumento23 páginasTechnical Manual Guidepp1jlbr100% (1)
- The Unwinding: An Inner History of the New AmericaNo EverandThe Unwinding: An Inner History of the New AmericaNota: 4 de 5 estrelas4/5 (45)
- Wireless Network Hacking GuideDocumento82 páginasWireless Network Hacking GuideJacobus BooysenAinda não há avaliações
- ScaN InstructorPPT Chapter4 Wireless LANsDocumento75 páginasScaN InstructorPPT Chapter4 Wireless LANsAkhmal Haziq100% (1)
- Security +Documento11 páginasSecurity +roninblackman100% (1)
- Install NS2 on UbuntuDocumento56 páginasInstall NS2 on UbuntuAbed aktarAinda não há avaliações
- Wpa Wpa2Documento21 páginasWpa Wpa2G Siva Prakash ReddyAinda não há avaliações
- WPA3 Specification v3.0Documento30 páginasWPA3 Specification v3.0ronaldorarAinda não há avaliações
- Meyers CompTIA 4e PPT Ch15Documento105 páginasMeyers CompTIA 4e PPT Ch15ali_bohahaAinda não há avaliações
- The Sympathizer: A Novel (Pulitzer Prize for Fiction)No EverandThe Sympathizer: A Novel (Pulitzer Prize for Fiction)Nota: 4.5 de 5 estrelas4.5/5 (119)