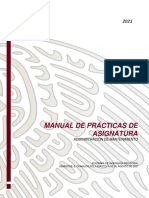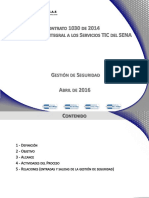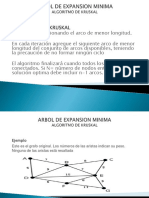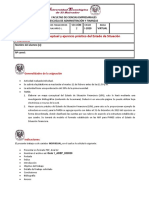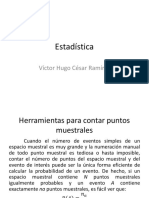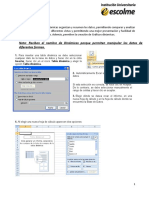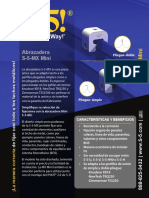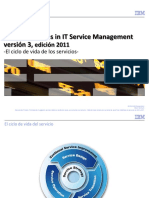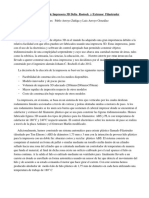Escolar Documentos
Profissional Documentos
Cultura Documentos
Instructivo para Webconference
Enviado por
Pablo Avendaño RuizTítulo original
Direitos autorais
Formatos disponíveis
Compartilhar este documento
Compartilhar ou incorporar documento
Você considera este documento útil?
Este conteúdo é inapropriado?
Denunciar este documentoDireitos autorais:
Formatos disponíveis
Instructivo para Webconference
Enviado por
Pablo Avendaño RuizDireitos autorais:
Formatos disponíveis
Este documento impreso se considera copia no controlada
DESCRIPCIN GENERAL El sistema de Web Conferencia de la Universidad Nacional Abierta y a Distancia es un recurso para uso pedaggico y didctico, empleado para la realizacin de conferencias en lnea entre varios usuarios. Para participar en una reunin debe disponer de un explorador, flash player, y conexin a internet. Los usuarios en el sistema son diferenciados en tres niveles (Participante, Presentador y Anfitrin), donde cada nivel cuenta con privilegios en la operacin del sistema. El presente Manual de uso, est destinado a presentar los elementos necesarios para la correcta interaccin bajo el nivel de PARTICIPANTE. TIPO DE USUARIOS El anfitrin puede configurar una reunin, agregar contenido a la biblioteca, compartir contenido, editar la sala de reunin y transmitir audio y vdeo en directo. Puede asignar privilegios y otorgar permisos.
Los presentadores pueden compartir contenido ya cargado en la sala de reuniones desde la biblioteca y compartir contenido desde sus equipos. Pueden compartir sus pantallas con todos los participantes, chatear y transmitir audio y vdeo en directo.
Los participantes pueden ver el contenido que el presentador est compartiendo, or y ver la transmisin de audio y vdeo del presentador y utilizar el chat por texto. DIAGNSTICO DE CONEXIN Se recomienda que antes de utilizar el sistema de Web Conferencia se realice el diagnostico de la conexin, para probar de velocidad de la reunin y los componentes necesarios para el correcto funcionamiento. Para este diagnostico, puede ingresar a www.unad.edu.co/test,
Este documento impreso se considera copia no controlada
Cuando se ha ingresado a la pgina, se ejecutar automticamente la prueba de la conexin, si el sistema detecta problemas en la conexin o la falta de algn componente, recomendar su instalacin. Instalando Flash Player
Si el sistema detecta la necesidad de instalar o actualizar la versin del flash player, puede descargarlo en lnea haciendo clic en el botn , el cual abrir una ventana nueva, siga las instrucciones del proveedor para realizar la instalacin del componente.
Instalando Acrobat Connect Add-in
Este documento impreso se considera copia no controlada
Si el sistema detecta la necesidad de instalar Acrobat Conect Add-in, puede realizarlo en lnea haciendo clic en el botn, y aceptando a la instalacin.
Cuando se ha realizado la prueba de conexin y ha cumplido con los requisitos para el correcto funcionamiento, podr iniciar sesin en la reunin.
Este documento impreso se considera copia no controlada
INGRESO A LA SALA DE REUNIN Para ingresar a la reunin el administrador de aula le proporcionar una direccin siguiendo la estructura: http://conferencia.unad.edu.co/(nombre de la reunin) No debe digitar www Nombre de la reunin asignado por el administrador de la sala
Los asistentes participan en una reunin como invitados o como usuarios registrados, dependiendo de las opciones elegidas por el anfitrin de la reunin. La Universidad Nacional Abierta y a Distancia, ha determinado el protocolo para identificar cada usuario en el sistema, por lo tanto, para poder ingresar, es necesario seguir el siguiente protocolo: El usuario se debe identificar con la sigla de la Zona en Maysculas, denominacin del centro CEAD, CERES, CCAV o UDR en maysculas, Nombre del centro en Minsculas Ej. ZCSUR-CEAD Popayn o ZCAR-CERES Plato. El participante que no se registre con el protocolo establecido no ser autorizado el ingreso al aula.
Este documento impreso se considera copia no controlada
RECONOCIMIENTO DE SALA DE LA REUNIN La sala de reunin contiene diversas secciones y componentes, y permite a varios usuarios compartir archivos, chatear, transmitir audio y video. El Aula en el Sistema de Web Conferencia desde la vista de Participante presenta los siguientes elementos: 1. 2. 3. 4. Lista de participantes Chat Cmara y voz Espacio para visualizar documentos compartidos
Este documento impreso se considera copia no controlada
MEN
Participantes
Este documento impreso se considera copia no controlada
CMARA
Chat
Este documento impreso se considera copia no controlada
Espacio de documentos compartidos
Barra de herramienta de voz
Este documento impreso se considera copia no controlada
CONFIGURACIN DE AUDIO Cuando se ha ingresado al aula es necesario realizar la configuracin de audio, para lo cual se deben seguir los pasos: 1. Asegurarse que el micrfono o la cmara estn conectados correctamente al computador. 2. En el men seleccione la opcin Reunin >> Gestionar mis ajustes >> Asistente para configuracin de audio
3. Al ejecutar el asistente para la configuracin de audio, aparece la pgina de bienvenida.
4.
Haga clic en Siguiente, para comenzar la prueba de salida de sonido. En la pgina de salida de sonido, haga clic en Probar. Se reproducir en los altavoces o auriculares una muestra de sonido, si no escucha la muestra haga clic en Ayuda.
Este documento impreso se considera copia no controlada
5. Haga clic en Siguiente, en la ventana de Seleccin de micrfono, seleccione el tipo de micrfono de la lista desplegable, y haga clic en Siguiente.
6.
En la pgina de Prueba de micrfono, haga clic en Grabar, si puede ver que la barra de grabacin se desplaza, el micrfono funciona correctamente.
Importante: Si aparece un cuadro de dilogo solicitando acceso a su cmara o micrfono, haga clic en Permitir para que el sistema pueda reconocer su cmara y micrfono.
Este documento impreso se considera copia no controlada
7. En la pgina siguiente haga clic en Silencio, no haga ruido hasta que el proceso se complete, ajustar el nivel de silencio es necesario para compensar el sonido del micrfono con los ruidos de fondo.
8.
Una vez configurado el audio, de clic a Finalizar para volver a la reunin
ESTADO DE LOS ASISTENTES Los asistentes a una reunin pueden identificar quien se encuentra dentro de la reunin en la Lista de participantes, donde aparece identificado el nombre, y su estado. De forma predeterminada, el estado de los participantes est en blanco, y puede ser cambiado en cualquier momento de la reunin. Cuando se selecciona un estado, aparece un icono a la derecha del nombre del participante.
TRANSMISIN DE VOZ Al inicio de una reunin, slo los anfitriones y presentadores
Este documento impreso se considera copia no controlada
pueden transmitir su voz (sobre VoIP y por la cmara). Los anfitriones pueden asignar privilegios a los participantes al otorgarles la funcin de transmitir voz y video. Una vez concedidos los derechos de transmitir video y voz, los participantes vern la barra de herramientas de VoIP y los controles en el pod de cmara y voz
Para iniciar la transmisin de su voz realice una de las siguientes acciones: 1. Mantenga pulsado Hablar para hablar. Cuando haya acabado de hablar, suelte el botn. 2. Haga clic en Manos libres. Cuando se selecciona el botn Manos libres , puede hablar en cualquier momento durante reunin. Haga clic en el botn de nuevo para desactivar la transmisin de audio con manos libres.
Dado que los niveles de sonido de cada micrfono pueden variar, se puede ajustar el volumen del micrfono desde la barra de herramientas de VoIP (seleccionando en el men desplegable: Volumen alto, Volumen Medio o Volumen Bajo).
CMARA Cuando se activa la cmara, automticamente se activa el botn de voz y al desactivar la cmara tambin se desactiva el botn de voz.
Al activar la cmara, puede administrar la
Este documento impreso se considera copia no controlada
voz desde la barra de herramientas de VoIP
C H AT Los asistentes pueden comunicarse mientras la reunin est en curso, utilizando el chat para enviar y recibir mensajes. Si tiene una pregunta o comentario y no desea interrumpir el curso de la reunin, puede enviar mensajes de chat al presentador o a otro participante de la reunin. Este recurso da la opcin de enviar mensajes a todos los asistentes, o mensajes privados a asistentes especficos.
Cuando se recibe un mensaje de chat de un participante de la reunin, el chat muestra el nombre del remitente y el mensaje. Si el mensaje se envi a todos, despus del nombre del remitente aparece el mensaje. Si usted es el nico destinatario del mensaje, despus del nombre del remitente aparecer "(privado)". Para utilizar el siguientes pasos: 1. chat siga los
Seleccione una de las siguientes opciones del men desplegable en la parte inferior del chat: El nombre de un participante a quien desea enviar un mensaje Presentadores Todos 2. Haga clic en la caja de texto del chat. 3. Introduzca su mensaje. 4. Realice una de las siguientes acciones: Haga clic en el botn Enviar mensaje junto a la caja de texto. Presione Intro, Enter o Retorno. REFER ENTES Adobe. (s.f.). Obtenido de http://help.adobe.com/en_US/AcrobatConnectPro/7.0/connectpro_ 7_help.pdf Adobe. (s.f). Obtenido de http://help.adobe.com/en_US/AcrobatConnectPro/7.0/in dex.html
Este documento impreso se considera copia no controlada
Você também pode gostar
- Iti BD 5D Bado200019Documento17 páginasIti BD 5D Bado200019Diana BoyásAinda não há avaliações
- Manual Deprácticas Admón Del Mantenimiento 02agosto 04 Abril 2022Documento143 páginasManual Deprácticas Admón Del Mantenimiento 02agosto 04 Abril 2022Aldo JavierAinda não há avaliações
- Convertidor Monofásico Completo y DualDocumento4 páginasConvertidor Monofásico Completo y DualEduardo PeresAinda não há avaliações
- Tema08 - Uml MaDocumento21 páginasTema08 - Uml MaLeonardo DiazAinda não há avaliações
- Router FujitelDocumento22 páginasRouter FujitelDiego Ramírez ParraAinda não há avaliações
- Verizon Communications - Wikipedia, La Enciclopedia LibreDocumento4 páginasVerizon Communications - Wikipedia, La Enciclopedia LibreYohan RodriguezAinda não há avaliações
- Aplicacion de La Teoria de Las VibracionesDocumento13 páginasAplicacion de La Teoria de Las Vibracionescarlos ignacio loya sanchezAinda não há avaliações
- Presentación de Gestion de Seguridad InternaDocumento12 páginasPresentación de Gestion de Seguridad InternaLuis Felipe GaleanoAinda não há avaliações
- Algoritmo de KruskalDocumento19 páginasAlgoritmo de KruskalPabloValenciaAinda não há avaliações
- Teatro de Usos Múltiples para La Zona Industrial de Paramillo Como Nueva Centralidad Urbana, San Cristobal Estado TáchiraDocumento29 páginasTeatro de Usos Múltiples para La Zona Industrial de Paramillo Como Nueva Centralidad Urbana, San Cristobal Estado TáchiraMary PachecoAinda não há avaliações
- Guia de Resinas Casteable y Estandar Marca InkyDocumento14 páginasGuia de Resinas Casteable y Estandar Marca InkyAbraham Diaz GarciaAinda não há avaliações
- Kölbi Roaming Guía de UsoDocumento10 páginasKölbi Roaming Guía de UsoElena QuesadaAinda não há avaliações
- Tarea UNIDAD1Documento3 páginasTarea UNIDAD1Karen MoonAinda não há avaliações
- Mintérminos y MaxtérminosDocumento5 páginasMintérminos y MaxtérminosDeiver Jadid Reano NavarroAinda não há avaliações
- Grl-Inst-Dcs-008 - Mantenimiento Estaciones Estgus, Del Sistema ExperionDocumento38 páginasGrl-Inst-Dcs-008 - Mantenimiento Estaciones Estgus, Del Sistema ExperionCarmen HidalgoAinda não há avaliações
- Rectificación y OrtofotogrametríaDocumento20 páginasRectificación y Ortofotogrametríapiero mendoza timanáAinda não há avaliações
- Fase1 TelecontrolDocumento12 páginasFase1 TelecontrolMi Lista de Reproduccion ListaAinda não há avaliações
- Estadística Conteo Puntos MuestralesDocumento20 páginasEstadística Conteo Puntos MuestralesOhtliTlahuilli40% (5)
- Actividad Grupo 3 Salarios Tabla DinamicaDocumento6 páginasActividad Grupo 3 Salarios Tabla DinamicaSandra PizaAinda não há avaliações
- Estrategia AdministraciónDocumento52 páginasEstrategia AdministraciónGaston CejasAinda não há avaliações
- Informe 1: Circuitos Eléctricos y Sus Elementos Utp PanamaDocumento10 páginasInforme 1: Circuitos Eléctricos y Sus Elementos Utp PanamaJoséMendozaAinda não há avaliações
- Semana 8 Planos ElectricoDocumento8 páginasSemana 8 Planos Electricotomas andres gonzalez mancillaAinda não há avaliações
- S5 Product-Sheet S-5-MX SPDocumento2 páginasS5 Product-Sheet S-5-MX SPjavier garciaAinda não há avaliações
- Mof Gerencia Administracion y Finanzas v05Documento54 páginasMof Gerencia Administracion y Finanzas v05Guiver Santisteban Ibañez100% (2)
- 3 - ITIL v3 Ed 2011 - El Ciclo de Vida de Los ServiciosDocumento76 páginas3 - ITIL v3 Ed 2011 - El Ciclo de Vida de Los ServiciosZosimo Ramos TapiaAinda não há avaliações
- Propuesta de Venta SWDocumento5 páginasPropuesta de Venta SWNeiser VillanuevaAinda não há avaliações
- Universidad Peruana Los Andes: Análisis Estructural Practica Calificada N°01Documento2 páginasUniversidad Peruana Los Andes: Análisis Estructural Practica Calificada N°01Marcos VargasAinda não há avaliações
- Legajo Embol S.ADocumento44 páginasLegajo Embol S.ALitzi PinedoAinda não há avaliações
- Encuesta PDFDocumento3 páginasEncuesta PDFTony CardenasAinda não há avaliações
- Fabricación de Impresora 3D Delta Rostock y Extrusor FilastruderDocumento3 páginasFabricación de Impresora 3D Delta Rostock y Extrusor FilastruderpsukezAinda não há avaliações