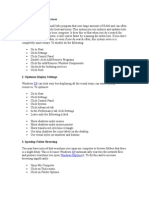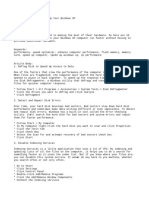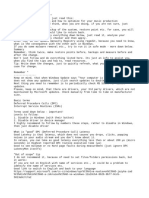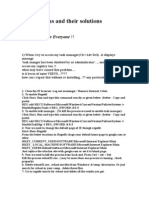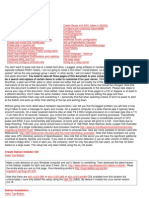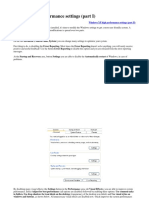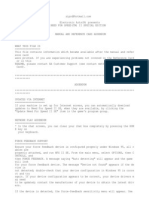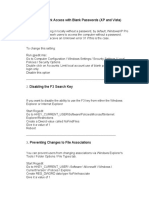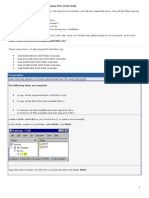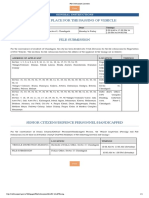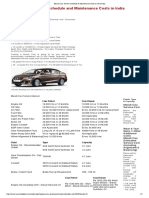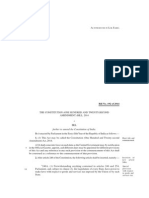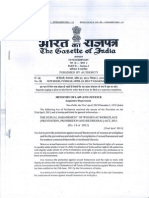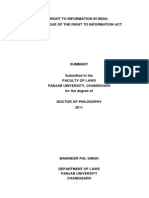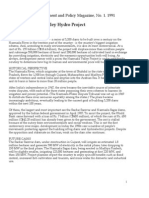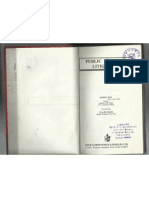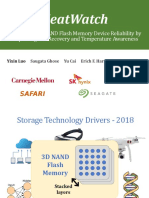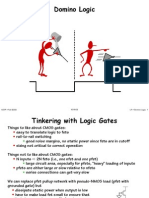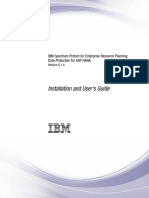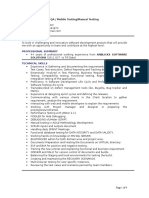Escolar Documentos
Profissional Documentos
Cultura Documentos
Windows XP - Tips & Tricks
Enviado por
funnyrokstar0 notas0% acharam este documento útil (0 voto)
120 visualizações0 páginaDescription on Windows XP - Tips & Tricks
This is a pdf file
Direitos autorais
© Attribution Non-Commercial (BY-NC)
Formatos disponíveis
PDF, TXT ou leia online no Scribd
Compartilhar este documento
Compartilhar ou incorporar documento
Você considera este documento útil?
Este conteúdo é inapropriado?
Denunciar este documentoDescription on Windows XP - Tips & Tricks
This is a pdf file
Direitos autorais:
Attribution Non-Commercial (BY-NC)
Formatos disponíveis
Baixe no formato PDF, TXT ou leia online no Scribd
0 notas0% acharam este documento útil (0 voto)
120 visualizações0 páginaWindows XP - Tips & Tricks
Enviado por
funnyrokstarDescription on Windows XP - Tips & Tricks
This is a pdf file
Direitos autorais:
Attribution Non-Commercial (BY-NC)
Formatos disponíveis
Baixe no formato PDF, TXT ou leia online no Scribd
Você está na página 1de 0
TUTORIALS TUTORIALS TUTORIALS TUTORIALS
Tarun Kumar Jaiswal
Tarun.Reflex
Less to know, Much to explore
tarun_jaiswal2001@yahoo.com
Some Tips And Tricks For Your
Windows XP
Author:
Tarun Kumar Jaiswal
Tarun.Reflex
Mail at : tarun_jaiswal2001@yahoo.com
*************************************************************************************
STOP NOISE IN COPYING AUDIO CD
When using 3rd party burning software (eg, Nero Burning Rom) to copy audio CD,some noise
may be heard at the end of each track. To prevent this,try the following method:
1. Enter System Properties\device manager
2. Select IDE ATA/ATAPI controllers
3. Double click on thee CD writer IDE channel
4. Select advance setting
5. Change the transfer mode to 'PIO Only'
6. Restart Computer
******************************************************************************************
********************************************************************************
DISABLING THE 'UNSIGNED DRIVER' DIALOGS
This option wll disable the screen wich keeps popping up when you try to install 'digitally
unsigned drivers'. Normally you can choose to continue the install anyways, but I have had
situations where you cannot continue the install.. very annoying.. This is how to fix it:
Click Start - Run
then type: gpedit.msc
then hit enter.
Browse the folder tree to the following location:
User Configuration - Administrative Templates - System
now right-click Code signing for Device drivers and select Properties.
On the Settings tab, either select
- enable, and then select ignore from the appearing listbox..
- or click the disable option. Click apply and Ok and your set!
Alternatively especially for XP Home users:
Open "System" properties (Windows key + pause or Right click 'My Computer' - properties or
Control Panel - System).On the Hardware tab click the "Driver Signing" button. In the dialogue
that comes up choose "Ignore" to install the new driver anyway.
******************************************************************************************
********************************************************************************
DMA MODE ON IDE DEVICES VIEWS
Just like Windows 2000, Windows XP still fails to set the DMA mode correctly for the IDE
device designated as the slaves on the primary IDE and secondary IDE channels. Most CD-
ROMS are capable of supporting DMA mode, but the default in XP is still PIO. Setting it to DMA
won't make your CD-ROM faster, but it will consume less CPU cycles. Here's how:
1. Open the Device Manager. One way to do that is to right click on "My Computer", select the
Hardware tab, and Select Device Manager.
2. Expand "IDE ATA/ATAPI Controllers" and double-click on "Primary IDE Channel"
3. Under the "Advanced Settings" tab, check the "Device 1" setting. More than likely, your
current transfer mode is set to PIO.
4. Set it to "DMA if available".
Repeat the step for the "Secondary IDE Channel" if you have devices attached to it. Reboot.
******************************************************************************************
********************************************************************************
RESTORING MEDIA PLAYER
To restore Windows Media Player insert the the XP CD into the CD drive (if it autostarts click
exit). Open a command window and type the following :
rundll32.exe setupapi,InstallHinfSection InstallWMP7 132 c:\windows\inf\wmp.inf
******************************************************************************************
********************************************************************************
RESTORING ACCESS TO CD ROM'S
If you removed CD Burning software, or for some other mystical reason, can not longer access
your CD ROM's, in most cases following registry keys needs to be deleted: Locate and delete the
UpperFilters and LowerFilters values under the following key in the registry:
HKEY_LOCAL_MACHINE\SYSTEM\CurrentControlSet\Control\Class\{4D36E965-E325-
11CE-BFC1-08002BE10318}
******************************************************************************************
********************************************************************************
DELETING THE INDEX.DAT
Del "C:\Documents and Settings\aeon\Local Settings\Temporary Internet
Files\Content.IE5\index.dat"
******************************************************************************************
********************************************************************************
CONTROL PANEL ON THE DESKTOP.
On The Desktop, Right Click Your Mouse Then Choose "New | Folder". Name The Folder As
"ControlPanel. {21EC2020-3AEA-1069-A2DD-08002B30309D}" Without The "Quote Things.
And Now You Can Access The Control Panel More Faster Then Before.
******************************************************************************************
********************************************************************************
CHANGING INTERNET EXPLORER ICON NAME.
Open Registry Editor Then Go To :
"HKEY_CURRENT_USER\Software\Microsoft\Windows\CurrentVersion\Explorer\CLSID".
You Can See A Few Key Below It.
Now Go To This Key {871C5380-42A0-1069-A2EA-08002B30309D}, Double Click At The
Default Value On The Right, Enter Whatever Name You Like.
******************************************************************************************
********************************************************************************
REMOVING USERNAME IN THE STARTMENU
Open Registry Editor Then Go To :
"HKEY_CURRENT_USER\Software\Microsoft\Windows\CurrentVersion\Policies\Explorer".
On The Right, Make A New Entry With Right Click On Your Mouse Then Choose "New |
DWORD Value" Change The Entry's Name Into "NoUserNameInStartMenu", Double Click In
The New Entry And Fill The "Value Data" With "1". Press OK, Exit From The Registry Editor.
Restart Your Computer.
INTERNET EXPLORER TWEAKS
INTERNET EXPLORER LIGHTING-FAST STARTUP.
Isn't it annoying when you want to go to a new website, or any other site but your homepage,
and you have to wait for your 'home' to load? This tweak tells Internet Explorer to simply 'run',
without loading any webpages. (If you use a 'blank' page, that is still a page, and slows access.
Notice the 'about:blank' in the address bar. The blank html page must still be loaded..). To load
IE with 'nothing' [nothing is different than blank]:
1. Right-click on any shortcut you have to IE
[You should create a shortcut out of your desktop IE icon, and delete the original icon]
2. Click Properties
3. Add ' -nohome' [with a space before the dash] after the endquotes in the Target field.
4. Click OK
Fire up IE from your modified shortcut, and be amazed by how fast you are able to use IE!
INTERNET EXPLORER SPEED UP.
Edit your link to start Internet Explorer to have -nohome after it. For Example: "C:\Program
Files\Internet Explorer\IEXPLORE.EXE" -nohome
This will load internet explorer very fast because it does not load a webpage while it is loading. If
you want to go to your homepage after it is loaded, just click on the home button.
SPEED UP BROWSING WITH DNS CATCH.
when you connect to a web site your computer sends information back and forth, this is obvious.
Some of this information deals with resolving the site name to an IP address, the stuff that
tcp/ip really deals with, not words. This is DNS information and is used so that you will not need
to ask for the site location each and every time you visit the site. Although WinXP and win2000
has a pretty efficient DNS cache, you can increase its overall performance by increasing its size.
You can do this with the registry entries below:
************begin copy and paste***********
Windows Registry Editor Version 5.00
[HKEY_LOCAL_MACHINE\SYSTEM\CurrentControlSet\Services\Dnscache\Parameters]
"CacheHashTableBucketSize"=dword:00000001
"CacheHashTableSize"=dword:00000180
"MaxCacheEntryTtlLimit"=dword:0000fa00
"MaxSOACacheEntryTtlLimit"=dword:0000012d
************end copy and paste***********
make a new text file and rename it to dnscache.reg. Then copy and paste the above into it and
save it. Then merge it into the registry.
START IEXPLORER WITH EMPTY BLUE SCREEN.
Set your default page to about:mozilla and IE will show a nice blue screen upon startup.
******************************************************************************************
********************************************************************************
SPEED UP DETAILED VIEW IN WINDOWS EXPLORER.
If you like to view your files in Windows Explorer using the "Details" view here is a tweak to
speed up the listing of file attributes: Viewing files in Windows Explorer using the "Details"
mode shows various attributes associated with each file shown. Some of these must be retrieved
from the individual files when you click on the directory for viewing. For a directory with
numerous and relatively large files (such as a folder in which one stores media, eg: *.mp3's,
*.avi's etc.)
Windows Explorer lags as it reads through each one. Here's how to disable viewing of unwanted
attributes and speed up file browsing:
1. Open Windows Explorer
2. Navigate to the folder which you wish to optimize.
3. In "Details" mode right click the bar at the top which displays the names of the attribute
columns.
4. Uncheck any that are unwanted/unneeded.
Explorer will apply your preferences immediately, and longs lists of unnecessary attributes will
not be displayed. Likewise, one may choose to display any information which is regarded as
needed, getting more out of Explorer.
******************************************************************************************
********************************************************************************
WEB PAGES SLOWS DOWN, FIX.
The tweak is simple. Beside the QoS and others around the Internet for the new XP OS, I found
out that native drivers sometimes slow you down (cable and xDSL users). So if you have applied
all tweaks and you are still having slow downs try reinstalling your NICs drivers. The difference
is noticeable. My web pages now load almost instantly where they used to take even a minute!
FIX IE 6 SLOWDOWNS AND HANGS.
1. Open a command prompt window on the desktop (Start/Run/command).
2. Exit IE and Windows Explorer (iexplore.exe and explorer.exe, respectively, in Task Manager,
i.e - Ctrl-Alt-Del/Task Manager/Processes/End Process for each).
3. Use the following command exactly from your command prompt window to delete the corrupt
file:
C:\>del "%systemdrive%\Documents and Settings\%username%\Local
Settings\Temporary Internet Files\Content.IE5\index.dat"
4. Restart Windows Explorer with Task Manager (Ctrl-Alt-Del/Task
Manager/Applications/New Task/Browse/C:\Windows\explorer.exe[or your path]) or
Shutdown/Restart the computer from Task Manager.
SPEED UP WEB BROWSING.
Iv'e personally found a dramatic increase in web browsing after clearing the Windows XP DNS
cache. To clear it type the following in a command prompt: ipconfig /flushdns.
ALLOW MORE THAN 2 SIMULTANEOUS DOWNLOADS
ON IEXPLORER 6
This is to increase the the number of max downloads to 10.
1. Start Registry Editor (Regedt32.exe).
2. Locate the following key in the registry:
HKEY_CURRENT_USER\Software\Microsoft\Windows\CurrentVersion\Internet Settings
3. On the Edit menu, click Add Value , and then add the following registry values:
"MaxConnectionsPer1_0Server"=Dword:0000000a
"MaxConnectionsPerServer"=Dword:0000000a
4. Quit Registry Editor.
IPV6 INSTALLATION FOR WINDOWS XP.
This protocol is distined to replace the Internet Protocal Version 4 used by Internet Explorer it
uses hexadecimal ip addresses instead of decimal example (decimal ip 62.98.231.67)
(hexadecimal IP 2001:6b8:0:400::70c)
To install To install the IPv6 Protocol for Windows XP:
Log on to the computer running Windows XP with a user account that has local administrator
privileges. Open a command prompt. From the Windows XP desktop, click Start, point to
Programs, point to Accessories, and then click Command Prompt. At the command prompt,
type: ipv6 install
For more information on IPv6, visit the site below:
CODE
http://www.microsoft.com/windowsxp/pro/techinfo/administration/ipv6/default.asp
ANOTHER WAY TO FIX IEXPLORER 6 SLOW PAGES
LOADED.
Here's an easier way to get to index.dat file as addresse in another tweak submitted here.
1. click on Internet Explorer
2. go to to your root dir (usually C:)
3. open Documents and Settings folder
4. open "your username folder"
5. open UserData
6. **close IE if you have it open**
rename index.dat to index.old
logoff and log back on (don't need to restart) open up IE and go to a web page or site that always
seemed to load slowly. It should load a lot more quickly now. NOTE. Always rename or backup
.dat or other system files before deleting.
******************************************************************************************
********************************************************************************
EASY WAY TO ADD THE ADMINISTRATOR USER TO
THE WELCOME SCREEN
Start the Registry Editor Go to:
HKEY_LOCAL_MACHINE \ SOFTWARE \ Microsoft \ Windows NT \ CurrentVersion \
Winlogon \ SpecialAccounts \ UserList \
Right-click an empty space in the right pane and select New > DWORD Value Name the new
value Administrator. Double-click this new value, and enter 1 as it's Value data. Close the
registry editor and restart.
DRIVE ICONS
To set the icon of any drive (hard disk, cd rom or anything else) with a letter (C:\ etc.), run
REGEDIT (Start -> Run -> regedit)
Navigate to:
HKEY_LOCAL_MACHINE\SOFTWARE\Microsoft\Windows\CurrentVersion\Explorer
If one doesn't already exist, create a new KEY called "DriveIcons". Under this key, create a new
key with the letter of your drive. I.e. C for your C:\ drive.
To change the icon for that drive, create a key inside that one called DefaultIcon and set the path
of (Default) to the location of your icon
eg C\DefaultIcon\ then (Default) = D:\Documents\C Drive Icon.ico
To change the name of that drive, create a key in the drive letter one (eg C\) called DefaultLabel
and set the (Default) to what you want the drive to be called. This is useful if you want to assign
a long name to the floppy drive.
CHANGING OEM REGISTRATIONS
Have you used someone's new Hewlet Packard with their OEM version of Windows XP? You've
seen that HP has their own icon in the Start Menu, underneath Run, that goes to their Help Site.
Now, you can have your icon that does anything you want (website, program, etc) and says
anything you want. Basically, you are "branding" Windows XP (Home or Pro), great for if you
are a computer builder and sell them, or you just want to make Windows XP your own. It
involves Regedit.
1. Start up Notepad and creat a new registry file (*.reg) and copy and paste the following into it:
Windows Registry Editor Version 5.00
[HKEY_CLASSES_ROOT\CLSID\{2559a1f6-21d7-11d4-bdaf-00c04f60b9f0}]
@="YOUR COMPANY NAME"
[HKEY_CLASSES_ROOT\CLSID\{2559a1f6-21d7-11d4-bdaf-00c04f60b9f0}\DefaultIcon]
@="YOUR ICON HERE"
00,79,00,73,00,74,00,65,00,6d,00,33,00,32,00,5c,00,68,00,70,00,6c,00,69,00,\
6e,00,6b,00,2e,00,69,00,63,00,6f,00,00,00
[HKEY_CLASSES_ROOT\CLSID\{2559a1f6-21d7-11d4-bdaf-00c04f60b9f0}\InProcServer32]
@=hex(2):25,00,53,00,79,00,73,00,74,00,65,00,6d,00,52,00,6f,00,6f,00,74,00,25,\
00,5c,00,73,00,79,00,73,00,74,00,65,00,6d,00,33,00,32,00,5c,00,73,00,68,00,\
64,00,6f,00,63,00,76,00,77,00,2e,00,64,00,6c,00,6c,00,00,00
"ThreadingModel"="Apartment"
[HKEY_CLASSES_ROOT\CLSID\{2559a1f6-21d7-11d4-bdaf-00c04f60b9f0}\Instance]
"CLSID"="{3f454f0e-42ae-4d7c-8ea3-328250d6e272}"
[HKEY_CLASSES_ROOT\CLSID\{2559a1f6-21d7-11d4-bdaf-
00c04f60b9f0}\Instance\InitPropertyBag]
"CLSID"="{13709620-C279-11CE-A49E-444553540000}"
"method"="ShellExecute"
"Command"="YOUR TITLE HERE"
"Param1"="YOUR FUNCTION HERE"
[HKEY_CLASSES_ROOT\CLSID\{2559a1f6-21d7-11d4-bdaf-00c04f60b9f0}\shellex]
[HKEY_CLASSES_ROOT\CLSID\{2559a1f6-21d7-11d4-bdaf-
00c04f60b9f0}\shellex\ContextMenuHandlers]
[HKEY_CLASSES_ROOT\CLSID\{2559a1f6-21d7-11d4-bdaf-
00c04f60b9f0}\shellex\ContextMenuHandlers\{2559a1f6-21d7-11d4-bdaf-00c04f60b9f0}]
@=""
[HKEY_CLASSES_ROOT\CLSID\{2559a1f6-21d7-11d4-bdaf-
00c04f60b9f0}\shellex\MayChangeDefaultMenu]
@=""
[HKEY_CLASSES_ROOT\CLSID\{2559a1f6-21d7-11d4-bdaf-00c04f60b9f0}\ShellFolder]
"Attributes"=dword:00000000
2. Edit where it says YOUR ICON HERE to a path to an icon (ex. c:\\icon.ico), it must be 24x24
pixels and in *.ico format. Use double back slash for path names.
3. Edit both places where it says YOUR TITLE HERE to what you want it to say in the Start
Menu (ex. Elranzer Homepage).
4. Edit where it says YOUR FUNCTION here to what you want it to do when you click it, it can
be anything... your website, a local HTML document, a program, a Windows funtion, whatever
your imagination can provide (ex. http://www.shareordie.com).
5. Save this file as brand.reg, double-click it to enterin your information, and refresh Explorer
(log off/on) to see it in the Start Menu!! This works in both Home and Professional (and
probably 64-Bit Professional) Editions!
******************************************************************************************
********************************************************************************
ORIGINAL WALLPAPERS
This is more of a fun tweak than it is useful. Go to run, type regedit press ok. when that comes
up go to HKEY_CURRENT_USER>Control Panel>Desktop
Now find the orginalwallpaper, right click and select modify.In the text box type the path to the
file you want to be your orginal desktop wallpaper.
DELETING My eBooks AND SPECIALS FOLDER IN MY DOCUMENTS.
Click Start, then Run and type: regsvr32 /u mydocs.dll
then delete them.
******************************************************************************************
********************************************************************************
DISABLE WINDOWS PICTURE AND FAX VIEWER.
By default, Windows XP opens all picture files (gif,jpg,...) with the included Windows Picture
and Fax Viewer no matter what other picture viewers you have installed. To disable the
Windows Picture and Fax Viewer, unregister shimgvw.dll. This can be done from command
prompt: regsvr32 /u shimgvw.dll
******************************************************************************************
********************************************************************************
REMOVE PAST ITEMS ICONS IN TASKBAR
Some times When you check your TasKbar properties or when you hide or unhide icons you can
see old icons from Uninstalled or old programs you dont have anymore. This Tweak will help
you how to get rid of this problem Thanks to leobull of Xperience.or How To clear the Past Items
or Icons list in the TaskBar, perform the following steps:
1.Open Regedit Navigate to:
HKEY_CURRENT_USER\Software\Microsoft\Windows\CurrentVersion\Explorer\TrayNotify
2.Delete the IconStreams and PastIconsStream values
3.Open Task Manager, click the Processes tab, click Explorer.exe , and then click End Process .
4.In Task Manager, click File , click New Task , type explorer , and then click OK .
******************************************************************************************
********************************************************************************
LOCKING COMPUTERS
To lock a computer in XP, as you probably know, you press "L" while holding down "Windows
Logo" key on your keyboard. However, if you would like to lock a computer remotely, for
example via "Remote Administrator", you don't have this ability. What you can do instead, is to
create a shortcut on remote computer's desktop where Target
%windir%\System32\rundll32.exe user32.dll,LockWorkStation Start In %windir%
******************************************************************************************
********************************************************************************
ADMINISTRATOR IN WELCOME SCREEN
When you install Windows XP an Administrator Account is created (you are asked to supply an
administrator password), but the "Welcome Screen" does not give you the option to log on as
Administrator unless you boot up in Safe Mode.
First you must ensure that the Administrator Account is enabled:
1 open Control Panel
2 open Administrative Tools
3 open Local Security Policy
4 expand Local Policies
5 click on Security Options
6 ensure that Accounts: Administrator account status is enabled Then follow the instructions
from the "Win2000 Logon Screen Tweak" ie.
1 open Control Panel
2 open User Accounts
3 click Change the way users log on or log off
4 untick Use the Welcome Screen
5 click Apply Options
You will now be able to log on to Windows XP as Administrator in Normal Mode.
******************************************************************************************
********************************************************************************
BUGFIXES
This is a strange bug in Windows XP Pro but it can and does happen to everyone. When you
open the My Computer screen and your Documents folder is missing but all the other users
folders are there try this tweak.
STEP 1:
START > RUN > REGEDIT > HKEY_LOCAL_MACHINE / Software / Microsoft / Windows /
Current Version / Explorer / DocFolderPaths
Once you click the DocFolderPaths folder you should see all the user's folders.
STEP 2:
Add a new string value
Value Name: your user name
Value Data: the path to your docs folder ( ex. C:\Documents and Settings\your docs folder )
Exit Registry editor and open my computer, your docs folder should now be visable.
******************************************************************************************
********************************************************************************
MOUSE POINTERS
It seems that even without pointer precision disabled, the mouse under XP is still influenced by
an acceleration curve. This is especially noticeable in games. To completely remove mouse
acceleration from XP, you will need to go into the registry and adjust the SmoothmouseXYCurve
values. Here is how its done.
1. Click Start button
2. Select Run
3. Type 'regedit' in the open textbox
4. Open the tree 'HKEY_CURRENT_USER', select control panel, then select mouse
5. Right clicking, modify the SmoothMouseXCurve and SmoothMouseYCurve hexidecimal
values to the following:
SmoothMouseXCurve:
00,00,00,00,00,00,00,00
00,a0,00,00,00,00,00,00
00,40,01,00,00,00,00,00
00,80,02,00,00,00,00,00
00,00,05,00,00,00,00,00
SmoothMouseYCurve:
00,00,00,00,00,00,00,00
66,a6,02,00,00,00,00,00
cd,4c,05,00,00,00,00,00
a0,99,0a,00,00,00,00,00
38,33,15,00,00,00,00,00
If done correctly, you will notice you are holding a markedly more responsive mouse.
******************************************************************************************
********************************************************************************
HIDDEN WINDOWS XP ICONS
Windows XP Pro and Home contains icons for folders and files that cannot normally be seen,
you can select to view hidden files from the folder options menu, but there are still some that
remain hidden.
You can set windows to view these files as normal hidden files, so that when you use the view
hidden files and folders toggle from the folder options menu that these will be turned on/off
along with the normal hidden files.
These files are usually system files and should not be altered/deleted unless you really know
what you are doing, if you don't yet still wish to change them I might suggest that you create
back-ups of your system first.
I will personally accept no responsibility for any damage caused by using this tweak. To view the
hidden files you need to open up regedit, if you are not sure how to do this, select run from the
start menu and type in 'regedit' without the apostrophe's. In the regedit window, expand out the
groups by clicking on the '+' next to the name in the left hand column of regedit, and navigate to
the below address.
HKEY_CURRENT_USER \SOFTWARE \MICROSOFT \WINDOWS \CURRENTVERSION
\EXPLORER \ADVANCED
when you have clicked the advanced folder on the left pane, look down the list at the titles in the
right hand pane, one of those titles is 'ShowSuperHidden'
double click the title and in the window that appears set the value to equal 1 to show the super
hidden files and 0 to hide them.
******************************************************************************************
********************************************************************************
XP HOME ADVANCED FILE PERMISSIONS
This is actually an addition to my previous post entitled "Get XP Pro file security with XP
Home". In the aforementioned post I outlined how to access
*Advance file Permissions* on NTFS file systems for XP Home simply by booting into *Safe
Mode*, right-clicking any file or folder, and navigating to the *Security tab*. This gives the user
the ability to allow or deny read, write, execute, read & write, display contents, full-control,
inheritance, and take ownership permissions, with many more options available to apply to
different users and groups stored on the computer. Well, you don't have to do this in *Safe
Mode* (XP Home). Although it is a little less intuitive, you can simply go to your command
prompt - Start>All Programs>Accessories>Command Prompt. Now type "cacls" in the window
(without the quotes). This gives you the ability to add, remove or modify file permissions on files
and folders through the command prompt. Type "cacls /?" for help on different options and
variables. You do not need to be in safe mode to use this so it makes it a little quicker than using
the safe mode security tab GUI. Remember - this only applies to NTFS. Here also is a very useful
link to find a lot of extras and tweaks straight from the horse's mouth - the Microsoft Resource
Center. You will find a lot of very useful web-based extra's here, most of them left unknowing to
the general public - such as, "Online Crash Analysis" - a site that looks like Windows Update but
you can upload your crash "dump logs" (when you get those system or application crash error
reports). Microsoft will then analyze the log file and tell you some more info about WHY the
system crashed (ie. faulty hardware/software/conflicts, etc).
******************************************************************************************
********************************************************************************
FLASHGET :BYPASSING 8 MAX SIMULTANEOUS JOBS
Users of Flash get will notice that the maximum number of file splits is 8. This number can be
increased by the tweak below:
1. Run regedit.
2. Navigate to [HKEY_CURRENT_USER\Software\JetCar\JetCar\General\]
3. Right Click -> Add String Value.
4. Name as MaxSimJobs -> Set the value as what ever number you want.
After a restart you should be able to download with more file splits.
******************************************************************************************
********************************************************************************
OUTLOOK EXPRESS WINDOWS TITLE TWEAKS
Change the window title of Outlook Express to anything you want!
In regedt32 and navigate to HKEY_CURRENT_USER\Identities\{EE383506-901D-43C6-
8E40-9A61901DF7CC}\Software\Microsoft\Outlook Express\5.0. Add a new string key called
WindowTitle and make its value the desired window title. Then close the registry editor, and
restart Outlook Express (if it's running.) Your new title now shows up in the title bar!
******************************************************************************************
********************************************************************************
WINDOWS MEDIA PLAYER 9
When installing WMP 9 it leaves a watersign on your desktop. You can easily remove this with:
regedit:
HKey_Local_Machine\SOFTWARE\microsoft\system
certificates\CA\certificates\FEE449EE0E3965A5246F00E87FDE2A065FD89D4
HKey_Local_Machine\software\microsoft\system
certificates\ROOT\certificates\2BD63D28D7BCD0E251195AEB519243C13142EBC3
Remove both lines and restart computer.
CHANGING THE WINDOWS MEDIA PLAYER
TITLEBAR
This is a per-user tweak. Open RegEdit.
Browse to the following key:
HKEY_USERS\S-1-5-21-xxxxxxxxx-xxxxxxxxx-xxxxxxxxxx-
xxxx\Software\Policies\Microsoft\WindowsMediaPlayer
(the x's will vary from computer to computer , it's the key without the "_Classes" at the end)
Create the following String, "TitleBar" , the value of this will now become the TitleBar of
Windows Media Player.
******************************************************************************************
********************************************************************************
AUTO DELETE TEMPORARY FOLDER
First go into gpedit.msc
Next select -> Computer Configuration/Administrative Templates/Windows
Components/Terminal Services/Temporary Folder
Then right click "Do Not Delete Temp Folder Upon Exit"
Go to properties and hit disable. Now next time Windows puts a temp file in that folder it will
automatically delete it when its done! Note from Forum Admin: Remember, GPEDIT (Group
Policy Editor) is only available in XP Pro.
******************************************************************************************
********************************************************************************
CLEANUP STARTUP ITEMS IN MSCONFIG
Do you ever uninstall programs and they are still listed under startup items in msconfig?
Personally, I found myself with 30 such items from old installs. Microsoft leaves you no way to
clean up this list, but have no fear, I have figured it out for you.
1. Open MSconfig and click on the startup items tab
2. Open Regedit and naviate to HKLM/Software/Microsoft/Sharedtools/MSconfig/startupreg
3. Compare the list of registry keys under startup reg with their counterparts in msconfig.
4. Delete the keys which are no longer valid.
5. Voila! You've cleaned up msconfig.
******************************************************************************************
********************************************************************************
REMOVING SERVICES DEPENDENCIES
This will allow you to disable a service or uninstall it from your system without effecting another
service that depends on it. Here's how you do it
1. After you have set your services the way you want them and you have disabled/uninstalled
something that another services depends on, run "regedit"
2. Under HKEY_LOCAL_MACHINE\System\find the service that will not function, do to
another service being disabled/uninstall (found in ControlSet001\Services,
ControlSet002\Services, and CurrentControlSet\Services)
3. Once you have found the service right-click on the string value, "DependOnService,"and
modify
4. You should now see a list of services that it is dependent on. Simply delete the service that you
have disabled/uninstalled
5. Restart your computer and your ready to go Disclaimer REMEMBER TO BACKUP YOU
REGISTRY FIRST I'm not totaly sure if this will have any negative effects on your system. I used
this method after uninstalling "Netbios over Tcpip" from my system completely, so that my
Dhcp service would function and I have had NO negative effects on my system.
******************************************************************************************
********************************************************************************
ANOTHER WAY TO DELETE HIDDEN DEVICES
You can view and delete or modify hidden devices by:
1. Openning Device Manager. (I usually right-click on My Computer, select Properties, select the
Hardware tab, then select Device Manager.)
2. Select View and check "Show hidden devices"
3. Hidden devices will appear below with the others and can be modified.
******************************************************************************************
********************************************************************************
HOW TO GET "My Briefcase" IN WINDOWS XP
go to C:\WINDOWS\system32\dllcache. look for a file named "syncapp".
double click it. an icon should appear on your desktop that says "My Briefcase". double click it. it
will come up with this window that tells you how to use it.
******************************************************************************************
********************************************************************************
TURN NUMLOCK ON AT LOGON
NumLock does not toggle on by default (system-wide), even if you have it set in your PC's BIOS,
because of XP's multi-user functionality. Guess Microsoft doesn't know everyone actually turns
it on, which should be reason enough for what acts as "default"...
Anyway, you can hack the Windows Registry to change this behavior, or run a script at logon to
turn NumLock on.
1. To enable NumLock through the Registry:
* Open Windows' Registry Editor (START > RUN, type "REGEDIT").
*. Navigate to HKEY_USERS\.Default\Control Panel\Keyboard.
*. Change the value for InitialKeyboardIndicators from 0 to 2.
2. To enable NumLock using a script, see this MS Knowledgebase article for complete
instructions:
CODE
http://support.microsoft.com/directory/article.asp?ID=KB;EN-US;Q262625
Option 1 is the quicker method, but if you have more than one user on your system and one or
more don't want NumLock on (stranger things have been known of), then option 2 is the way to
go since it allows you to only attach the script to specific users.
******************************************************************************************
*******************************************************************************
FREE DISK SPACE BY DELETING RESTORE POINTS
Start button-all programs-accessories-system tools-cleanup-more options. You will have the
option of deleting your restore points.When your done create one restore point as a back up.
******************************************************************************************
********************************************************************************
HOW TO REAL GET RID OF UNNECESSARY
SOFTWARE
to uninstall things like msn messenger and other hidden installs thru add remove programs, do
this: find sysoc.inf (you might have to enable "show hidden files" and "show hidden/protected
system folders" in explorer) and open it in notepad replace all ",hide" with "," (both with out
quotes) which is easiest to do with the replace all command under edit then in add/remove
programs under add/remove windows compnents and whole new list of things to uninstall and
add are now listed (such as internet explorer)
******************************************************************************************
********************************************************************************
HAVING PROGRAMS RUN WHEN WINDOWS LOADS
SLOWS DOWN YOUR STARTUP
There are two ways do disable programs that may be in your startup (like icq, messanger,) The
easiest is to do the following:
1. start --> run --> msconfig
2. Click on the "startup" tab (furthest right)\
3. Unclick any items you don't want to load when windows starts.
The second is by deleting registry entrys, this can be done the following way:
1. Start --> run --> regedit
2. Navigate to :
HKEY_LOCAL_MACHINE\SOFTWARE\Microsoft\Windows\CurrentVersion\Run
HKEY_CURRENT_USER\SOFTWARE\Microsoft\Windows\CurrentVersion\Run
3. Delete any entry's that you don't want to load up
******************************************************************************************
********************************************************************************
TURN OFF INDEXING TO SPEED UP XP.
Windows XP keeps a record of all files on the hard disk so when you do a search on the hard
drive it is faster. There is a downside to this and because the computer has to index all files, it
will slow down normal file commands like open, close, etc. If you do not do a whole lot of
searches on your hard drive then I suggest turnning this feature off:
1. Control Panel
2. Administrative Tools
3. Services
4. Disable Indexing Services
******************************************************************************************
********************************************************************************
HALF LIFE AND WINDOWS XP
1. How to recover from incompatible drivers
Before you install new drivers set a system restore point. Start>All
programs>Accessories>system tools>system restore
After your new drivers don't work reset your computer. Press F8 repeatedly as soon as the BIOS
screen disappears, and before the Windows XP screen appears. Select safe mode. Use system
restore again to undo your mess.
2. Video Drivers
The NVidia drivers that come with XP do not allow you to run Half Life in OpenGL. Update to
the newest drivers.
Despite the fact that they are not official drivers, 22.50 was the only set which worked
3. Sound Drivers
Use windows update to update Creative drivers.
4. Fixing screen flicker
Windows XP defaults to 60Hz for games. A fix is available here:
CODE
http://www.fileplanet.com/dl/dl.asp?/planetquake/ztn/nvreffix-setup.exe
Select "set: ev ery resolution to monitor's maximum supported rate"
5. Fixing lag
If you are having trouble with lag, try disabling the windows XP firewall. Go to control
panel>network connections. Select connection, right click, properties, advanced, untick the
firewall.
6. Mouse
You can improve your mouse smoothness for games.
Control panel>mouse>hardware>properties>advanced
Change the sample rate to a higher one, eg. 200
******************************************************************************************
********************************************************************************
REGISTRY METHOD FOR REMOVING STARTUP ITEMS
I prefer to use MSCONFIG selective startup to troubleshoot. To remove entries for good, open
the registry:
HKEY_LOCAL_MACHINE\SOFTWARE\Microsoft\Windows\CurrentVersion\RUN and
HKEY_CURRENT_USER\SOFTWARE\Microsoft\Windows\CurrentVersion\RUN
Delete entries of unwanted startup daemons and tray procedures.
******************************************************************************************
********************************************************************************
DISPLAY MESSAGE ON STARTUP.
Start regedit, if you are unfamiliar with regedit please see our FAQ.
Navigate to HKEY_LOCAL_MACHINE\SOFTWARE\Microsoft\Windows
NT\CurrentVersion\Winlogon
Modify the key legalnoticecaption with what you want to name the window.
Modify the key legalnoticetext with what you want the window to say. Restart.
******************************************************************************************
********************************************************************************
REMOVE THE DEFAULT IMAGE VIEWER IN
WINDOWS ME/XP.
This tweak works in Windows Me/XP, I have not try it in Windows NT/2000 yet, because i don't
have that OS, you can try it if you have.
*This tweak does not work in Windows 95/98
To remove the Windows default Image Viewer, first:
Click Start Menu
Select Run menu
Type "cmd", (for Windows Me, type "command")
Then type "regsvr32 /u shimgvw.dll" to unregister this dll. This will stop it from previewing any
picture that it support, e.g. JPEG, Bitmap, GIF....
* Before perform this tweak, make sure that you have the alternative Image Viewer installed in
you windows e.g. ACDsee, FireGraphics... because once you do this tweak without that
application, you can't open and view your image anymore! So, to undo it, type "regsvr32
shimgvw.dll" in command prompt.
******************************************************************************************
********************************************************************************
SPEED UP BOOT BY DISABLING UNUSED PORTS.
You may have tried many tweaks like modifying windowsXP start-up applications, prefetches,
unload DLLs method,etc. And yes those methods do work for me.
I have just accidentally found out another way to give you an extra boost in windowsXP's boot
performance. This is done by disabling your unused devices in
Device Manager. for example, if you don't have input devices that are connected to one of your
USBs or COM ports, disabling them will give you an extra perfromance boost in booting. Go to
Control Panel -> System -> Hardware tab -> device manager Disable devices that you don't use
for your PC and then restart.
CLEAR UNWANTED ENTRIES FROM ADD/REMOVE PROGRAMS.
Run the Registry Editor (REGEDIT).
Open HKEY_LOCAL_MACHINE\ SOFTWARE\ Microsoft\ Windows\ CurrentVersion\
Uninstall Remove any unwanted keys under "Uninstall."
******************************************************************************************
********************************************************************************
CLICKING * .AVI FILES ON EXPLORER CAUSING 100%
CPU USAGE
Well windows seem to have a REALLY big problem when it comes to reading AVI files. It seems
that when you click on an AVI file in explorer, it'll try to read the entire AVI file to determine the
width,height, etc. of the AVI file (this is displayed in the Properties window). Now the problem
with Windows is that if you have a broken/not fully downloaded AVI file that doesnt contain this
info, Windows will scan the entire AVI file trying to figure out all these properties which in the
process will probably cause 100% CPU usage and heavy memory usage. To solve this problem all
you have to do is the following:
1. Open up regedit
2. Goto HKEY_CLASSES_ROOT\SystemFileAssociations\.avi\shellex\PropertyHandler
3. Delete the "Default" value which should be "{87D62D94-71B3-4b9a-9489-5FE6850DC73E}"
Voila! Please not that this will no longer provide you with the windows properties displaying the
AVI file information such as width, height, bitrate etc. But its a small price to pay for saving you
resources.
NOTE: Please use caution when using regedit. Improper usage may cause windows to behave
imcorrectly. Also, I cannot be held resposible. Backup your registry first.
******************************************************************************************
********************************************************************************
CD ROM STOPS AUTOPLAYING/AUTORUN.
And the AutoPlay Tab has disappeared in My Computer, Devices With Removable Storage,
Right Click on CDROM, Properties.
Solution: The service: "Shell Hardware Detection" has been set to Manual or Disabled. Go to
Control Panel, Administrative Tools, Services. Return this service to "Automatic".
******************************************************************************************
********************************************************************************
SHUTDOWN XP FASTER 1
Like previous versions of windows, it takes long time to restart or shutdown windows xp when
the "Exit Windows" sound is enabled. to solve this problem you
must disable this useless sound. click start button then go to settings -> control panel ->
Sound,Speech and Audio devices -> Sounds and Audio Devices -> Sounds, then under program
events and windows menu click on "Exit Windows" sub-menu and highlight it.now from sounds
you can select,choose "none" and then click apply and ok. now you can see some improvements
when shutting down your system.
SHUTDOWN XP FASTER 2
Start Regedit.
Navigate to HKEY_LOCAL_MACHINE/SYSTEM/CurrentControlSet/Control.
Click on the "Control" Folder.
Select "WaitToKillServiceTimeout"
Right click on it and select Modify.
Set it a value lower than 2000 (Mine is set to 200).
******************************************************************************************
********************************************************************************
EASIEST WAY TO DELETE PREFETCH
1. Open notepad.exe, type del c:\windows\prefetch\*.* /q (without the quotes) & save as
"delprefetch.bat" in c:\
2. From the Start menu, select "Run..." & type "gpedit.msc".
3. Double click "Windows Settings" under "Computer Configuration" and double click again on
"Startup" in the right window.
4. In the new window, click "add", "Browse", locate your "delprefetch.bat" file & click "Open".
5. Click "OK", "Apply" & "OK" once again to exit.
6. Reboot your computer.
******************************************************************************************
********************************************************************************
SPEED UP MENU DISPLAY
When using the start menu the you will notice a delay between different tiers of the menu
hierarchy. For the fastest computer experience possible I recommend changing this value to
zero. This will allow the different tiers to appear instantly. Start Regedit. If you are unfamiliar
with regedit please refer to our FAQ on how to get started.
Navigate to HKEY_CURRENT_USER\Control Panel\Desktop
Select MenuShowDelay from the list on the right.
Right on it and select Modify.
Change the value to 0.
Reboot your computer.
******************************************************************************************
********************************************************************************
16 COLOUR ICONS
If you select 16bit mode for graphics your icons will revert to using 8bit (16 color) icons. Yuck!
Change the following registry setting to:
[HKEY_CURRENT_USER\Control Panel\Desktop\WindowMetrics] "Shell Icon BPP"="16"
"Shell Icon Size"="32" Setting the BPP to 16bit will yield 65565 colors for icons.
DE-CRYPT ENCRYPTED FILES ON WINDOWS XP.
1. Login as Administrator
2. Go to Start/Run and type in cmd and click OK.
At the prompt type cipher /r:Eagent and press enter
This prompt will then display:
Please type in the password to protect your .PFX file:
Type in your Administrator password
Re-confirm your Administrator password
The prompt will then display
Your .CER file was created successfully.
Your .PFX file was created successfully.
The Eagent.cer and Eagent.pfx files will be saved in the current directory that is shown at the
command prompt. Example: The command prompt displays
C:\Documents and Settings\admin> the two files are saved in the admin folder. (For security
concerns, you should house the two files in your Administrator folder or on a floppy disk).
3. Go to Start/Run and type in certmgr.msc and click OK. This will launch the Certificates
Manager. Navigate to Personal and right click on the folder and select All Tasks/Import. The
Certificate Import Wizard will appear. Click Next. Browse to the C:\Documents and
Settings\admin folder. In the Open dialog box, change the Files of Type (at the bottom) to
personal Information Exchange (*.pfx,*.P12). Select the file Eagent.pfx and click Open. Click
Next. Type in your Administrator password (leave the two checkboxes blank) and click Next.
Make sure the Radio button is active for the first option (Automatically select the certificate
store based on the type of certifcate). Click Next. Click Finish. (You'll receive a message that the
import was successful). To confirm the import, close Certificates Manager and re-open it.
Expand the Personal folder and you will see a new subfolder labeled Certificates. Expand that
folder and you will see the new entry in the right side column. Close Certificate Manager.
4. Go to Start/Run and type in secpol.msc and click OK. This will launch the Local Security
Policy. Expand the Public Key Policies folder and then right click on the Encrypted File System
subfolder and select Add Data Recovery Agent... The Wizard will then display. Click Next. Click
the Browse Folders... button. Browse to the C:\Documents and Settings\admin folder. Select the
Eagent.cer file and click Open. (The wizard will display the status User_Unknown. That's ok).
Click Next. Click Finish. You will see a new entry in the right side column. Close the Local
Security Policy.
You, the Administrator are now configured as the default Recovery Agent for All Encrypted files
on the Local Machine.
To Recover Encrypted files: Scenario #1
If you have completed the above steps BEFORE an existing user encrypted his/her files, you can
log in to your Administrator account and navigate to the encrypted file(s). Double click on the
file(s) to view the contents.
Scenario #2
If you have completed the above steps AFTER an existing user has already encrypted his/her
files, you must login to the applicable User's User Account and then immediately logout. Next,
login to your Administrator account and navigate to the encrypted file(s). Double click on the
file(s) to view the contents.
*Warning Do not Delete or Rename a User's account from which will want to Recover the
Encrypted Files. You will not be able to de-crypt the files using the steps outlined above.
******************************************************************************************
********************************************************************************
DUMP FILES TWEAK & DISABLE DR.WATSON
"Dump file. A dump file stores data from memory during a system crash and can be helpful
when diagnosing problems, but like a swap file, it can also expose a lot of sensitive, unencrypted
data. To prevent Windows from creating the file, go to Control Panel | System. Click on the
Advanced tab and then the Settings button on the Startup and Recovery pane. Set the drop-
down menu under Write debugging information to (none). "Similarly, the debugging program
Dr. Watson saves information when applications crash. To disable it, go to:
HKEY_local_machine\software\Microsoft\WindowsNT\CurrentVersion\ AeDebug and set the
Auto string to 0. Then use Windows Explorer to go to Documents and Settings\All Users\Shared
Documents\DrWatson. Delete User.dmp and Drwtsn32.log, the insecure logs the program
creates." Heed related advice from 'microsoft' regarding 'Disable Dr.Watson' first before the
preceding Dr. Watson advice (go Google search.) Back up with System Restore, and go ahead. As
cautious as I am, I have gladly applied these tweaks, and followed related microsot advice on Dr.
Watson.
How can I uninstall Windows XP and return to my old
Windows 98?
If you've upgraded to XP from Windows Me or Windows 98, go to the Add/Remove Programs
Control Panel applet and click Uninstall Windows XP.
If you want, you can also uninstall XP from the command prompt by performing the following
steps:
* Start the computer in Safe Mode with Command Prompt support (press F8 during start up).
* Navigate to %systemroot%\system32.
* Type osuninst.exe and press Enter.
* Follow the onscreen instructions.
If XP was installed as a dual-boot system along with Win98 or W2K then you can simply format
the partition on which it is installed. That is one of the reasons I always recommend to install
separate operating systems on separate partitions!
Note: Windows XP Professional provides an uninstall tool when upgrading from Windows 98 on
a drive formatted as FAT or FAT32. Therefore, when upgrading this type of drive, you will not
have the option to upgrade to NTFS, as this would negate the uninstall option. However, you can
convert the drive to NTFS after installation if you choose.
Auto End Tasks to Enable a Proper Shutdown
This reg file automatically ends tasks and timeouts that prevent programs from shutting down
and clears the Paging File on Exit.
1. Copy the following (everything in the box) into notepad.
QUOTE
Windows Registry Editor Version 5.00
[HKEY_LOCAL_MACHINE\SYSTEM\CurrentControlSet\Control\Session Manager\Memory
Management]
"ClearPageFileAtShutdown"=dword:00000001
[HKEY_USERS\.DEFAULT\Control Panel\Desktop]
"AutoEndTasks"="1"
[HKEY_LOCAL_MACHINE\SYSTEM\CurrentControlSet\Control]
"WaitToKillServiceTimeout"="1000"
2. Save the file as shutdown.reg
3. Double click the file to import into your registry.
NOTE: If your anti-virus software warns you of a "malicious" script, this is normal if you have
"Script Safe" or similar technology enabled.
Cannot use my password to get back into windows XP
Because of the security features built into Windows XP, it is virtually impossible to get back into
the system without the password.
You have several options to try and get around this problem.
If you have access to another user account with administrator rights, you can use that account to
change the password of the account that is locked out. You can also use the default
Administrator account that is built into Windows XP.
First you need to boot the system into Safe Mode.
1.Restart your system.
2.When you see the blue Dell globe or screen, press the ( F8 ) key about 3 times a second.
3.You should get the Windows startup menu. Use the (Up or Down) arrow keys to highlight
(SafeMode)
4.Press (Enter) on (Safe Mode), then press (Enter) on (Windows XP).
5.The system should boot to Safe Mode.
Once you are at the Account Log on Screen, click on the icon
for the user account with administrator rights, or click on the icon
for the administrators account.
Note: For Home the Administrator account isn't normally shown & in Safe Mode you have to
press Ctrl+Alt+Delete keys twice to show.
For PRO you can do this in normal mode
When the system has booted to the desktop, use the following steps to change the accounts
password.
1.Click Start, Control Panel, Administrative Tools.
2.Click Computer Management.
3.Double click Local Users and Groups, double click the folder Users.
4.Right click on the account name that is locked out, and click on Set Password.
5.You may get a warning message about changing the password, simply click proceed.
6.Leave the New Password box blank, also leave the Confirm Password box blank.
7.Click OK, and OK again.
8.Then close all Windows, reboot the system and try to log in.
There are also applications that can recover the password for you.
The following companies provide these applications at a cost.
iOpus Password Recovery XP here.
LostPassword.com, here.
Asterisk Password Recovery XP v1.89 here.
Windows XP / 2000 / NT Key here.
If the above information does not help in recovering the password, the only option left is to
format the hard drive then reinstall Windows and the system software.
Change text on START Button
Step 1 - Modify Explorer.exe File
In order to make the changes, the file explorer.exe located at C:\Windows needs to be
edited. Since explorer.exe is a binary file it requires a special editor. For purposes of this article I
have used Resource Hacker. Resource HackerTM is a freeware utility to view, modify, rename,
add, delete and extract resources in 32bit Windows executables and resource files (*.res). It
incorporates an internal resource script compiler and decompiler and works on Microsoft
Windows 95/98/ME, Windows NT, Windows 2000 and Windows XP operating systems.
get this from http://delphi.icm.edu.pl/ftp/tools/ResHack.zip
The first step is to make a backup copy of the file explorer.exe located at C:\Windows\explorer.
Place it in a folder somewhere on your hard drive where it will be safe. Start Resource Hacker
and open explorer.exe located at C:\Windows\explorer.exe.The category we are going to be
using is "String Table". Expand it by clicking the plus sign then navigate down to and expand
string 37 followed by highlighting 1033. If you are using the Classic Layout rather than the XP
Layout, use number 38. The right hand pane will display the stringtable. Were going to modify
item 578, currently showing the word start just as it displays on the current Start button.
There is no magic here. Just double click on the word start so that its highlighted, making sure
the quotation marks are not part of the highlight. They need to remain in place, surrounding the
new text that youll type. Go ahead and type your new entry. In my case I used Click Me!
Youll notice that after the new text string has been entered the Compile Script button that was
grayed out is now active. I wont get into whats involved in compiling a script, but suffice it to
say its going to make this exercise worthwhile. Click Compile Script and then save the altered
file using the Save As command on the File Menu. Do not use the Save command Make sure to
use the Save As command and choose a name for the file. Save the newly named file to
C:\Windows.
Step 2 Modify the Registry
!!!make a backup of your registry before making changes!!!
Now that the modified explorer.exe has been created its necessary to modify the registry so the
file will be recognized when the user logs on to the system. If you dont know how to access the
registry Im not sure this article is for you, but just in case its a temporary memory lapse, go to
Start (soon to be something else) Run and type regedit in the Open field. Navigate to:
HKEY_LOCAL_MACHINE\ SOFTWARE\ Microsoft\ Windows NT\ CurrentVersion\ Winlogon
In the right pane, double click the "Shell" entry to open the Edit String dialog box. In
Value data: line, enter the name that was used to save the modified explorer.exe file. Click OK.
Close Registry Editor and either log off the system and log back in, or reboot the entire system if
thats your preference. If all went as planned you should see your new Start button with the
revised text
Change the default location for the installation folders
As the size of hardrives increase, more people are using partitions to seperate and store
groups of files.
XP uses the C:\Program Files directory as the default base directory into which new
programs are installed. However, you can change the default installation drive and/ or
directory by using a Registry hack.
Run the Registry Editor (regedit) and go to
HKEY_LOCAL_MACHINE\SOFTWARE\Microsoft\Windows\CurrentVersion
Look for the value named ProgramFilesDir. by default,this value will be C:\Program
Files. Edit the value to any valid drive or folder and XP will use that new location as the
default installation directory for new programs.
Create One-Click Shutdown and Reboot Shortcuts:
First, create a shortcut on your desktop by right-clicking on the desktop, choosing New,
and then choosing Shortcut. The Create Shortcut Wizard appears. In the box asking for
the location of the shortcut, type shutdown. After you create the shortcut, double-
clicking on it will shut down your PC.
But you can do much more with a shutdown shortcut than merely shut down your PC.
You can add any combination of several switches to do extra duty, like this:
shutdown -r -t 01 -c "Rebooting your PC"
Double-clicking on that shortcut will reboot your PC after a one-second delay and
display the message "Rebooting your PC." The shutdown command includes a variety of
switches you can use to customize it. Table 1-3 lists all of them and describes their use.
I use this technique to create two shutdown shortcuts on my desktopone for turning
off my PC, and one for rebooting. Here are the ones I use:
shutdown -s -t 03 -c "Bye Bye Reflex!"
shutdown -r -t 03 -c "Ill be back Reflex ;)!"
Switch
What it does?
-s
Shuts down the PC.
-l
Logs off the current user.
-t nn
Indicates the duration of delay, in seconds, before performing the action.
-c "messagetext"
Displays a message in the System Shutdown window. A maximum of 127 characters can
be used. The message must be enclosed in quotation marks.
-f
Forces any running applications to shut down.
-r
Reboots the PC.
******************************************************************************************
********************************************************************************
Enable Folder and Icon Refresh
This reg file Enables Folder and Icon Refresh.
1. Copy the following (everything in the box) into notepad.
QUOTE
Windows Registry Editor Version 5.00
[HKEY_CURRENT_USER\Software\Microsoft\Windows\CurrentVersion\Explorer\A
dvanced]
"NoNetCrawling"=dword:00000000
2. Save the file as disablerefreshundo.reg
3. Double click the file to import into your registry.
NOTE: If your anti-virus software warns you of a "malicious" script, this is normal if you
have "Script Safe" or similar technology enabled.
******************************************************************************************
********************************************************************************
Go to Windows Update Anonymously
Would you like to use the Windows Update feature without being forced to register with
Microsoft? OK then, this is what you can do:
Launch good ol' Regedit.
Go down to HKEY_LOCAL_MACHINE\Software\Microsoft\Windows\CurrentVersion.
Look for a value named RegDone. If it isn't there create a new value with that name.
Right click the new value and choose Modify. Make the value 1.
Close Regedit and Enjoy!
******************************************************************************************
********************************************************************************
How to Search for all files in Windows XP
When you perform a search for a file in Windows XP . The default setting is for XP to
ONLY return files in the "Search Results" pane - when they are registered file types to a
program on your PC.
In other words if you are looking for a file that is NOT registered with an application on
your PC, it will not be found using the default search settings.
However, you can turn off the default by a quick Tweak of the registry!
Open the Registry editor (type regedit from the Run command) and navigate to:
HKEY LOCAL MACHINE\ SYSTEM\ CurrentControlSet\ Control\
ContentIndex
Double-Click the value named:
FilterFilesWithUnknownExtensions
..and change the value from 0 to 1
Exit the registry editor and reboot!
******************************************************************************************
********************************************************************************
Increase XP folder Settings
Windows remembers 400 folder settings. When that number is reached some settings
aren't retained any longer. You can change this to 8000 by adding this edit to the
registry.
1. Copy the following (everything in the box) into notepdad.
QUOTE
Windows Registry Editor Version 5.00
[-HKEY_CURRENT_USER\Software\Microsoft\Windows\ShellNoRoam\BagMRU]
[-HKEY_CURRENT_USER\Software\Microsoft\Windows\ShellNoRoam\Bags]
[HKEY_CURRENT_USER\Software\Microsoft\Windows\Shell]
"BagMRU Size"=dword:00001f40
[HKEY_CURRENT_USER\Software\Microsoft\Windows\ShellNoRoam]
"BagMRU Size"=dword:00001f40
[HKEY_CURRENT_USER\Software\Microsoft\Windows\CurrentVersion\Policies\Ex
plorer]
"NoSaveSettings"=dword:00000000
2. Save the file as folder8000.reg
3. Double click the file to import into your registry.
******************************************************************************************
********************************************************************************
Kill Microsoft Instant messenger
This will remove Microstufts Instant Messenger (MSN). This worked in WinXP Pro, but
may work on others....
So, go to START-->RUN copy and paste the following:
QUOTE
RunDll32 advpack.dll,LaunchINFSection %windir%\INF\msmsgs.inf,BLC.Remove
Clink ok. No more msn process lwink.gif
**********************************************************************************
**********************************************************************************
**********************************************************************
Precaution: Backups All your Data before tweaking, Not All of the Tips Ive Mentioned
above Were Tested. I Don't Responsible For Any Damages.
Happy Experiments.
TIPS AND TRICKS : Part 2
Author:
Tarun Kumar Jaiswal
tarun_jaiswal2001@yahoo.com
Lock XP Workstation (#1)
You can lock your XP workstation with two clicks of the mouse. Create a new shortcut
on your desktop using a right mouse click, and enter 'rundll32.exe user32.dll,
LockWorkStation' in the location field. Give the shortcut a name you like. That's it -- just
double click on it and your computer will be locked. And if that's not easy enough,
Windows key + L will do the same.
Remove Windows XP system software (#2)
XP hides some system software you might want to remove, such as Windows Messenger,
but you can tickle it and make it disgorge everything. Using Notepad or Edit, edit the
text file /windows/inf/sysoc.inf, search for the word 'hide' and remove it. You can then
go to the Add or Remove Programs in the Control Panel, select Add/Remove Windows
Components and there will be your prey, exposed and vulnerable.
New commands (#3)
For those skilled in the art of DOS batch files, XP has a number of interesting new
commands. These include 'eventcreate' and 'eventtriggers' for creating and watching
system events, 'typeperf' for monitoring performance of various subsystems, and
'schtasks' for handling scheduled tasks. As usual, typing the command name followed by
/? will give a list of options -- they're all far too baroque to go into here.
Windows XP supports IPv6 (#4)
XP has IP version 6 support -- the next generation of IP. Unfortunately this is more than
your ISP has, so you can only experiment with this on your LAN. Type 'ipv6 install' into
Run... (it's OK, it won't ruin your existing network setup) and then 'ipv6 /?' at the
command line to find out more. If you don't know what IPv6 is, don't worry and don't
bother.
Kill tasks from the command line (#5)
You can at last get rid of tasks on the computer from the command line by using 'taskkill
/pid' and the task number, or just 'tskill' and the process number. Find that out by
typing 'tasklist', which will also tell you a lot about what's going on in your system.
Enable ClearType by default (#6)
XP has ClearType -- Microsoft's anti-aliasing font display technology-- but doesn't have
it enabled by default. It's well worth trying, especially if you were there for DOS and all
those years of staring at a screen have given you the eyes of an astigmatic bat. To enable
ClearType, right click on the desktop, select Properties, Appearance, Effects, select
ClearType from the second drop-down menu and enable the selection. Expect best
results on laptop displays. If you want to use ClearType on the Welcome login screen as
well, set the registry entry
HKEY_USERS/.DEFAULT/ControlPanel/Desktop/FontSmoothingType to 2.
Run program as different user (#7)
You can run a program as a different user without logging out and back in again. Right
click the icon, select Run As... and enter the user name and password you want to use.
This only applies for that run. The trick is particularly useful if you need to have
administrative permissions to install a program, which many require. Note that you can
have some fun by running programs multiple times on the same system as different
users, but this can have unforeseen effects.
Speed up the Start Menu (#8)
The Start Menu can be leisurely when it decides to appear, but you can speed things
along by changing the registry entry HKEY_CURRENT_USER/Control
Panel/Desktop/MenuShowDelay from the default 400 to something a little snappier.
Like 0.
Rename multiple files at once (#9)
You can rename loads of files at once in Windows Explorer. Highlight a set of files in a
window, then right click on one and rename it. All the other files will be renamed to that
name, with individual numbers in brackets to distinguish them. Also, in a folder you can
arrange icons in alphabetized groups by View, Arrange Icon By... Show In-Groups.
Show cover art in Media Player (#10)
Windows Media Player will display the cover art for albums as it plays the tracks -- if it
found the picture on the Internet when you copied the tracks from the CD. If it didn't, or
if you have lots of pre-WMP music files, you can put your own copy of the cover art in
the same directory as the tracks. Just call it folder.jpg and Windows Media Player will
pick it up and display it.
Display Hibernate Option on the Shut Down dialog
(#11)
For some reason, Hibernate isn't available from the default Shut Down dialog. But you
can enable it simply enough, by holding down the SHIFT key while the dialog is visible.
Now you see it, now you don't!
Enable ClearType on the Welcome Screen! (#12)
As laptop users and other LCD owners are quickly realizing, Microsoft's ClearType
technology in Windows XP really makes a big difference for readability. But the this
feature is enabled on a per-user basis in Windows XP, so you can't see the effect on the
Welcome screen; it only appears after you logon.
But you can fix that. Fire up the Registry Editor and look for the following keys:
(default user) HKEY_USERS \ .Default \ Control Panel \ Desktop \
FontSmoothing (String Value)
HKEY_USERS \ .Default \ Control Panel \ Desktop \
FontSmoothingType (Hexadecimal DWORD Value)
Make sure both of these values are set to 2 and you'll have ClearType enabled on the
Welcome screen and on each new user by default.
Change User Picture (#13)
Click on the Icon at the top of the start menu. Select desired picture from resulting
screen Windows 2000 style logon. To revert back to the Win2k style logon so you can
log on as the administrator and other options, press ctrl+alt+delete twice at the logon
screen. Change the location of the My Music or My Pictures folders:
In Windows 2000, Microsoft added the ability to right-click the My Documents folder
and choose a new location for that folder in the shell. With Windows XP, Microsoft has
elevated the My Music and My Pictures folders to the same "special shell folder" status
of My Documents, but they never added a similar (and simple) method for changing
those folder's locations. However, it is actually pretty easy to change the location of
these folders, using the following method.
Open a My Computer window and navigate to the location where you'd like My Music
(or My Pictures) to reside. Then, open the My Documents folder in a different window.
Drag the My Music (or My Pictures) folder to the other window, and Windows XP will
update all of the references to that folder to the new location, including the Start menu.
Protect Your Files From Unauthorized Users (#14)
Other users with permission to delete a file (users with Modify or Full Control
permission) can't use your encrypted files-but they can make them difficult for you to
use. Any such user can rename your files, which can make them difficult to find, and can
also delete your files. (Even if the user merely deletes them to the Recycle Bin and
doesn't remove them altogether, the deleted files are unavailable to you because you
don't have access to any other user's Recycle Bin.) Therefore, if you're concerned about
protecting your files from other authorized users as well as from a thief who steals your
computer, you should modify the NTFS permissions to prevent any type of modification
by other users.
Shutdown Your System in a Hurry (#15)
If you need to shut down in a hurry-or if a frozen application prevents you from shutting
down in the normal ways-you can use the following procedure. Be aware, however, that
you won't get an opportunity to save open documents. To perform an emergency
shutdown, press Ctrl+Alt+Del to display Task Manager. Open the Shut down menu and
hold down the Ctrl key as you click the Turn Off command. Poof! If your computer is
part of a domain, the procedure is similar. Press Ctrl+Alt+Del and then hold down Ctrl
when you click Shut Down. In this situation, you'll get a warning message pointing out-
quite correctly-that this should be used only as a last resort.
Provide Personal Support (#16)
It never fails: when friends, co-workers, or family members discover that you're a
Windows expert, you get pressed into service as an unpaid support technician. If the
party asking for help is running any edition of Windows XP and has an active Internet
connection, your job is much easier. Have the other person send you a Remote
Assistance request; when you accept the request, you connect directly to their computer
and can edit Registry settings, fix file associations, set System options, and perform just
about any other troubleshooting or repair task, just as if you were sitting at the other
person's desk.
Quickly Fix Connectivity Problems (#17)
Are you having trouble connecting to other computers on your local area network? If
your network uses a hardware firewall that assigns IP addresses to each machine and
you're certain you've configured all other components correctly, check to see whether
the Internet Connection Firewall is enabled. That component can effectively block
communication between PCs on the network.
Hack IE Title Bar (#18)
This can be an impressive bit of personalization. Use your name or moniker to brand
Internet Explorer. Go to HKEY_CURRENT_USER\Software\Microsoft\Internet
Explorer\ and left-click on Main to change the string "Window Title" to whatever you
wish.
Unload DLLs (#19)
To prevent Windows from caching DLLs after the program using them has closed,
follow this procedure: Navigate to
HKEY_LOCAL_MACHINE\SOFTWARE\Microsoft\Windows\CurrentVersion\ then
left-click on Explorer. Right-click (as above) and create the DWORD
AlwaysUnloadDLL with a value of 1. This requires a reboot to take effect. This will allow
memory to be used more efficiently.
Registry Hacks (#20)
Editing the Windows Registry, while much more common now than in years past, is still
not to be entered into lightly. You can break Windows, cause boot failure. I know you're
gonna do it anyway; why else would you be reading this. Just be careful, OK?
These are few because, for the most part WinXP can be customized through the interlace
or with third-party freeware (as above).
All of the tips below require running regedit. To do so, hit 'Start/Run' then type 'regedit'
and follow the instructions.
Naturally, I take no responsibility for any damage or loss of data incurred in the remote
possibility that something goes terribly wrong.
The Ultimate Appearance Tweak (#21)
Microsoft said: "You can connect up to 10 monitors to your Windows XP-based
computer and display numerous programs or windows at one time. You can use your
mouse to move items from one monitor to another. You can open a different file on each
monitor. Or several. Or you can stretch one item across several monitors; so for
example, you can see more columns in a Microsoft Excel spreadsheet, or the entire
layout of a Web page, without scrolling." Consider it. Monitors and PCI video cards are
pretty cheap now. Windows recognizes the addition & allows easy adjustments on the
'Display Properties/Settings' menu.
Save Streaming Media (#22)
It's cool to listen to MP3s (or watch movies) over the Internet. Often, saving this media,
however, seems impossible. Hey, if it plays on your computer, it's on your hard drive.
Once the file is fully loaded and with folder view set to show hidden and systems folders,
searches for the media (.mp3 or .mpg). There it is!
Securing the Paging File (#23)
If you're truly concerned about the possibility of your computer falling into the wrong
hands, you should be sure that you don't leave any tracks in the paging file. By default,
when you shut down your system, the paging file remains intact. People who've access to
your computer could conceivably look through the unencrypted paging file to find
information they shouldn't have.
Assign a Keyboard Shortcut (#24)
Click in the Shortcut Key field and press a keyboard combination that you want to use
for launching or switching to this program. The shortcut key you assign must consist of
one character key (a letter, number, or symbol) plus at least two of the following three
keys: Ctrl, Alt, and Shift. (If you press a character key only, Windows automatically adds
Ctrl+Alt.)
Shortcut keys work only when assigned to a program shortcut on the Start menu, the
Programs menu, or the Desktop. The shortcuts you define will not work if it conflicts
with a combination used in the program whose window has the focus.
******************************************************************************************
********************************************************************************
Precaution :
Please remember, we cannot accept responsibility with what you decide to do with these
tips. These tips act as a guide to tweaking and changing Windows XP from the default
settings. If you are unsure about how to make these changes then don't meddle !
TIRED OF RE-INSTALLING
WINDOWS
My Suggestions For A Better And Easier Computing:
-> First partition ur HDD as follows. C: (primary, bootable) 10GB, D: (ur choice), E: (10
GB)
-> Next install 2 OSs, it can be XP,XP or XP,9X. One OS in C: and other E:
Let OS in C:\ be called "TRASH" and that in E:\ be called "GOOD"
-> Boot into GOOD OS. Install all the important software (image viewer, winamp,
winrar, acrobat, ms-office etc) in E:\program files\. Tweak all you settings, Install all the
latest drivers, AV, service packs, patches etc and do the same for TRASH if you want!
ALSO INSTALL THE IMAGING SOFTWARE.
-> Now boot to TRASH OS and move the "E:\Documents and Settings" to D:\ and
change the default Desktop folder and My Documents folder to d:\doc & settings of
TRASH OS. (right click on My Doc, Properties. There just change E: to D:\ or manually
"MOVE") for changing desktop u need a tweak program (I use X-Setup, fast and free)
NOW INSTALL THE IMAGING SOFTWARE.
-> Depending on ur requirements, allocate pace for D: (say 15 GB). Now OS in E: is the
main OS is called GOOD (just for easy identification). and the OS in C:\ is standby and
is called TRASH (again this is for easy identification)
DONT FORGET TO ON BOTH THE OS. (I use Paragon HDD Manager, it is fine. The
compression is good)
-> Boot into GOOD OS. and change the default Desktop folder and My Documents
folder to d:\documents and settings.
-> Boot into TRASH OS. Defragment E:. Now load the imaging program, take the image
or save image to file (NOT DRIVE COPY) and store safely (if it is on secondary hdd it is
good) or if dont have one, save it to different partition or save on CD.
For installing image viewer, winamp, winrar, acrobat, ms-office and other must have
apps use the Program Files folder (E:\)
Now you are done!
Since documents and settings is in D:\, if u restore from image, your private files are
NOT lost.
The OS in C: is TRASH and the OS in E: is GOOD. These are just labels for better
identification.
Use E:\ OS or GOOD as your primary OS. After this install any software utls to D:\. Sort
software in categories like video, audio, dvd, cd, internet, graphics, protection etc. and
install each app in thier sub-folder under the category.
If anything goes bad, go to standby OS, load Imaging app, restore the E-drive.
**********************************************************************************
**********************************************************************************
**********************************************************************
The Last Word:
Well friends, Well friends, Well friends, Well friends, T TT Thats hats hats hats all for now all for now all for now all for now
Do not forget to make Do not forget to make Do not forget to make Do not forget to make restore points restore points restore points restore points or back up of any or back up of any or back up of any or back up of any
important data before proce important data before proce important data before proce important data before procee ee eding ding ding ding w ww with any appearance or ith any appearance or ith any appearance or ith any appearance or
performan performan performan performance ce ce ce tweaks. tweaks. tweaks. tweaks.T TT The author he author he author he author will not be responsible for will not be responsible for will not be responsible for will not be responsible for
any loss of data. any loss of data. any loss of data. any loss of data.. .. .
Feel free to distribute this tutorials keeping this Last word Feel free to distribute this tutorials keeping this Last word Feel free to distribute this tutorials keeping this Last word Feel free to distribute this tutorials keeping this Last word
preserved. preserved. preserved. preserved.
Contact me at : Contact me at : Contact me at : Contact me at : tarun_jaiswal2001@yahoo.com
Happy experimenting!! Happy experimenting!! Happy experimenting!! Happy experimenting!!
Regards,
Tarun Kumar Jaiswal
Tarun.Reflex Less to know ,Much to explore
tarun_jaiswal2001@yahoo.com
#########################################################
#########################################################
#########################################################
#########################################################
Você também pode gostar
- How To Speed Up Computer: Your Step-By-Step Guide To Speeding Up ComputerNo EverandHow To Speed Up Computer: Your Step-By-Step Guide To Speeding Up ComputerAinda não há avaliações
- Tips and Tricks, Windows XPDocumento14 páginasTips and Tricks, Windows XPbaljinder.saluja279Ainda não há avaliações
- Windows Operating System: Windows Operating System (OS) Installation, Basic Windows OS Operations, Disk Defragment, Disk Partitioning, Windows OS Upgrade, System Restore, and Disk FormattingNo EverandWindows Operating System: Windows Operating System (OS) Installation, Basic Windows OS Operations, Disk Defragment, Disk Partitioning, Windows OS Upgrade, System Restore, and Disk FormattingAinda não há avaliações
- Win10XPE - How To Quick Start GuideDocumento48 páginasWin10XPE - How To Quick Start Guiden4me100% (1)
- Make Your PC Stable and Fast: What Microsoft Forgot to Tell YouNo EverandMake Your PC Stable and Fast: What Microsoft Forgot to Tell YouNota: 4 de 5 estrelas4/5 (1)
- How Can I Customize A New Windows XP Installation?: Get Rid of The Tour PromptDocumento25 páginasHow Can I Customize A New Windows XP Installation?: Get Rid of The Tour Promptlucky_4u15Ainda não há avaliações
- XP Speed ProcessDocumento26 páginasXP Speed Processmrvivek2006Ainda não há avaliações
- ReadmeDocumento7 páginasReadmeBladimir SilvaAinda não há avaliações
- How To Enable Task Manager Again in Windown XPDocumento26 páginasHow To Enable Task Manager Again in Windown XPsoftmohan23Ainda não há avaliações
- Installation ReadmeDocumento11 páginasInstallation ReadmeRaghul TAinda não há avaliações
- Windows XP Tips 'N' TricksDocumento13 páginasWindows XP Tips 'N' TricksZMJ100% (7)
- Make Your WinXP Fast As Never BeforeDocumento15 páginasMake Your WinXP Fast As Never BeforecampinoyAinda não há avaliações
- Make Autorun CD'S: Lock Ur Desktop IconsDocumento13 páginasMake Autorun CD'S: Lock Ur Desktop IconsAshish AroraAinda não há avaliações
- Speed Up Your PCDocumento8 páginasSpeed Up Your PCvaibhav420100% (1)
- Disable Indexing ServicesDocumento22 páginasDisable Indexing ServicessekarangopiAinda não há avaliações
- 10 Simple Ways To Speed Up Your Windows XPDocumento3 páginas10 Simple Ways To Speed Up Your Windows XPman.mham99Ainda não há avaliações
- Windows XP: Twenty Useful Tips and TweaksDocumento5 páginasWindows XP: Twenty Useful Tips and TweakssedimbiAinda não há avaliações
- Tukar Nama DriveDocumento16 páginasTukar Nama DriveRusli NorizanAinda não há avaliações
- Speed Secrets: Microsoft Doesn't Want You To Know!Documento25 páginasSpeed Secrets: Microsoft Doesn't Want You To Know!lataodeprasticoAinda não há avaliações
- Windows Desktop Interview Questions and AnswersDocumento5 páginasWindows Desktop Interview Questions and AnswersVikas KumarAinda não há avaliações
- How To Install The Microsoft Loopback Adapter in Windows XP: Manual InstallationDocumento5 páginasHow To Install The Microsoft Loopback Adapter in Windows XP: Manual InstallationramkahaniAinda não há avaliações
- PC TricksDocumento8 páginasPC TricksPallavi KashidAinda não há avaliações
- Optimize Audio in WinDocumento39 páginasOptimize Audio in Winian.loydenAinda não há avaliações
- XP Problems and Their SolutionsDocumento5 páginasXP Problems and Their Solutionsapi-3760105Ainda não há avaliações
- How To Make Your Computer Faster Using RegeditDocumento10 páginasHow To Make Your Computer Faster Using RegeditcallmejusAinda não há avaliações
- Trik Nih-Versi AssoyDocumento6 páginasTrik Nih-Versi AssoyMulya Nurmansyah ArdisasmitaAinda não há avaliações
- Steps: (1) This Article On WikipediaDocumento5 páginasSteps: (1) This Article On WikipediadeyprasenAinda não há avaliações
- Read 1 STDocumento6 páginasRead 1 STScutelnic VictorAinda não há avaliações
- Windows XP Pro. Service Pack 4 (P.R.I.v.a.T.E D X86 Retail - 100% Pure PerformanceDocumento4 páginasWindows XP Pro. Service Pack 4 (P.R.I.v.a.T.E D X86 Retail - 100% Pure PerformanceLuis FisherAinda não há avaliações
- iDRAC6 1.70 A02 ReadmeDocumento3 páginasiDRAC6 1.70 A02 ReadmeCristi EnderAinda não há avaliações
- Optimizing Your Music & SuDocumento3 páginasOptimizing Your Music & SuShane CampbellAinda não há avaliações
- Setup For ofDocumento22 páginasSetup For ofSHARIFFAinda não há avaliações
- Tutorial Debian EtchDocumento46 páginasTutorial Debian EtchDita WidyoAinda não há avaliações
- 5.4.8 Lab Managing System Files in 7Documento12 páginas5.4.8 Lab Managing System Files in 7Brian MirendaAinda não há avaliações
- Windows XP Tips 'N' TricksDocumento13 páginasWindows XP Tips 'N' TricksarunabhatlaAinda não há avaliações
- C 02037977Documento8 páginasC 02037977jmdz_81Ainda não há avaliações
- GE21BW3PCL6Win8x64 21000FRDocumento5 páginasGE21BW3PCL6Win8x64 21000FRTechmido AsvlogAinda não há avaliações
- Oracle 10g Installation Guide On Windows 7Documento21 páginasOracle 10g Installation Guide On Windows 7Prasanth KumarAinda não há avaliações
- HOW-To - Make Windows Boot Directly To XBMC (As A Shell) - XBMCDocumento6 páginasHOW-To - Make Windows Boot Directly To XBMC (As A Shell) - XBMCabehAinda não há avaliações
- XP Tricks LL Some Call It HackDocumento96 páginasXP Tricks LL Some Call It HackRaaj KeshavAinda não há avaliações
- Windows XP Performance SettingsDocumento17 páginasWindows XP Performance SettingsMark BrownAinda não há avaliações
- 1) Disabling Display of Drives in My Computer:: 2) Pop A Banner Each Time Windows BootsDocumento8 páginas1) Disabling Display of Drives in My Computer:: 2) Pop A Banner Each Time Windows Bootsoo7return4uAinda não há avaliações
- Windows XP Tips CollectionDocumento25 páginasWindows XP Tips CollectionMilojkoPericAinda não há avaliações
- Topall8 Manual EnglishDocumento48 páginasTopall8 Manual EnglishPaveldj0% (1)
- ReadmeDocumento8 páginasReadmeAatish JainAinda não há avaliações
- INSTRUCCIONES V7.3 2017s English SpanishDocumento15 páginasINSTRUCCIONES V7.3 2017s English Spanishjfernand81Ainda não há avaliações
- How To Speed Up A Windows XP ComputerDocumento8 páginasHow To Speed Up A Windows XP ComputerdedidoAinda não há avaliações
- Allowing Network Access With Blank Passwords (XP and Vista)Documento59 páginasAllowing Network Access With Blank Passwords (XP and Vista)Varun DhakarAinda não há avaliações
- Operating System Familiarization: Mykyel BeyDocumento6 páginasOperating System Familiarization: Mykyel BeyBeyAinda não há avaliações
- Virtual Machine Setup InstructionsDocumento4 páginasVirtual Machine Setup InstructionsallaboutgieAinda não há avaliações
- 18 Impressive Computer Shortcuts and TricksDocumento8 páginas18 Impressive Computer Shortcuts and TricksManthan SolankiAinda não há avaliações
- Installing SATA Drivers Without A Floppy DiskDocumento4 páginasInstalling SATA Drivers Without A Floppy DiskSumitra CvAinda não há avaliações
- Forgotten Ubuntu Password - Reset Within MinutesDocumento35 páginasForgotten Ubuntu Password - Reset Within MinutesErsath AhamedAinda não há avaliações
- Blue Screen Preparation Before Contacting MicrosoftDocumento8 páginasBlue Screen Preparation Before Contacting MicrosoftAnkit MisraAinda não há avaliações
- PWD CHNGDocumento13 páginasPWD CHNGvideobugAinda não há avaliações
- Increase Your RAM There by Increase System SpeedDocumento6 páginasIncrease Your RAM There by Increase System Speedkaushik240Ainda não há avaliações
- c000128 ProblemDocumento22 páginasc000128 ProblemRon Jovaneil Jimenez100% (1)
- Form 20Documento5 páginasForm 20virginvimalAinda não há avaliações
- Forensic ScienceDocumento6 páginasForensic SciencefunnyrokstarAinda não há avaliações
- Chandigarh New Vehicle Registration DoB ProofDocumento1 páginaChandigarh New Vehicle Registration DoB ProoffunnyrokstarAinda não há avaliações
- Chandigarh Transport RLA New Series Ch01-BjDocumento3 páginasChandigarh Transport RLA New Series Ch01-BjfunnyrokstarAinda não há avaliações
- New Vehicle Passing & File Submission ChandigarhDocumento1 páginaNew Vehicle Passing & File Submission ChandigarhfunnyrokstarAinda não há avaliações
- Chandigarh Transport RLA New Series Ch01-BjDocumento3 páginasChandigarh Transport RLA New Series Ch01-BjfunnyrokstarAinda não há avaliações
- Ciaz Service Schedule & MaintenanceDocumento2 páginasCiaz Service Schedule & Maintenancefunnyrokstar100% (2)
- Rigor - Mortis - and - LividityDocumento2 páginasRigor - Mortis - and - LividityfunnyrokstarAinda não há avaliações
- Windows Speed SecretsDocumento25 páginasWindows Speed Secretsnperestrelo96% (26)
- Constitution (122nd) (A) BillDocumento16 páginasConstitution (122nd) (A) BillLatest Laws TeamAinda não há avaliações
- 24 Carat Advice On Trial Advocacy Moot CourtsDocumento4 páginas24 Carat Advice On Trial Advocacy Moot CourtsfunnyrokstarAinda não há avaliações
- Sessions TrialDocumento31 páginasSessions TrialsabarishgandhiAinda não há avaliações
- UNDocumento24 páginasUNfunnyrokstar100% (1)
- Rajasthan Rajasthan Rajasthan RajasthanDocumento5 páginasRajasthan Rajasthan Rajasthan RajasthanfunnyrokstarAinda não há avaliações
- Criminal Trial in Indian LawDocumento4 páginasCriminal Trial in Indian LawkunalkjkAinda não há avaliações
- Delhi Highcourt Judgement On Homosexuality and IPC 377Documento105 páginasDelhi Highcourt Judgement On Homosexuality and IPC 377Yadhugovindkrishna100% (3)
- Association of Registration Supreme Court On High Security Registration Plates IndiaDocumento22 páginasAssociation of Registration Supreme Court On High Security Registration Plates IndiafunnyrokstarAinda não há avaliações
- 100 Greatest Poems PDFDocumento0 página100 Greatest Poems PDFIpsita PradhanAinda não há avaliações
- Sexual Harassment of Women at Workplace Act, 2013Documento13 páginasSexual Harassment of Women at Workplace Act, 2013funnyrokstarAinda não há avaliações
- List of Mathematical - SymbolsDocumento24 páginasList of Mathematical - SymbolsfunnyrokstarAinda não há avaliações
- RTI Act PDFDocumento35 páginasRTI Act PDFfunnyrokstarAinda não há avaliações
- Vishaka Judgment 1997Documento10 páginasVishaka Judgment 1997funnyrokstarAinda não há avaliações
- LaTeX Mathematical SymbolsDocumento4 páginasLaTeX Mathematical Symbolsjfreyre100% (9)
- Narmada DamDocumento4 páginasNarmada Damsang0087Ainda não há avaliações
- Public Interest Litigation by Sampat JainDocumento6 páginasPublic Interest Litigation by Sampat JainfunnyrokstarAinda não há avaliações
- Criminal Liability of CorporationsDocumento59 páginasCriminal Liability of CorporationsfunnyrokstarAinda não há avaliações
- Corporate LiabilityDocumento4 páginasCorporate LiabilityfunnyrokstarAinda não há avaliações
- Narmada DamDocumento4 páginasNarmada Damsang0087Ainda não há avaliações
- List of Mathematical - SymbolsDocumento24 páginasList of Mathematical - SymbolsfunnyrokstarAinda não há avaliações
- Syllabus DCRUSTDocumento38 páginasSyllabus DCRUSTSachin MalikAinda não há avaliações
- PIC Microcontroller by MazidiDocumento822 páginasPIC Microcontroller by Mazidimohit83% (6)
- Heatwatch 3D Nand Errors and Self Recovery - Hpca18 - TalkDocumento68 páginasHeatwatch 3D Nand Errors and Self Recovery - Hpca18 - TalkbilllanadeAinda não há avaliações
- Oracle 10G Datapump, Part 1:: Jim CzuprynskiDocumento35 páginasOracle 10G Datapump, Part 1:: Jim CzuprynskiSraVanKuMarThadakamallaAinda não há avaliações
- Panasonic NCP1000 Vs Avaya IP Office 500Documento8 páginasPanasonic NCP1000 Vs Avaya IP Office 500budituxAinda não há avaliações
- Domino LogicDocumento26 páginasDomino LogicKulwant Nagi100% (2)
- Device Programming PLC PHARAODocumento49 páginasDevice Programming PLC PHARAORogelio VelezAinda não há avaliações
- HiPath 3000 & 5000 V8 Service Manual - Issue 10Documento1.194 páginasHiPath 3000 & 5000 V8 Service Manual - Issue 10hesleygroupAinda não há avaliações
- Farrin Davis Resume 11-7-2010Documento1 páginaFarrin Davis Resume 11-7-2010Farrin DavisAinda não há avaliações
- Relational Object Oriented and Multi Dimensional DatabasesDocumento13 páginasRelational Object Oriented and Multi Dimensional Databasesapi-297547878Ainda não há avaliações
- Kelly CompDocumento529 páginasKelly Compzerophick1Ainda não há avaliações
- Current LogDocumento34 páginasCurrent LogBKOAinda não há avaliações
- Font Library JDocumento4 páginasFont Library Jشادي ثابتAinda não há avaliações
- St. Mary's University: Department of Computer ScienceDocumento39 páginasSt. Mary's University: Department of Computer ScienceDofdofe KokoAinda não há avaliações
- 3FE-64746-AAAA-TQZZA-02-NANT-E Unit Data SheetDocumento12 páginas3FE-64746-AAAA-TQZZA-02-NANT-E Unit Data SheetMatheus AcacioAinda não há avaliações
- Resume Security EngineerDocumento9 páginasResume Security EngineerGERAUDAinda não há avaliações
- 3BDS013988-510 800xa For AC 100 5.1 OPC Server Configuration and OperationDocumento200 páginas3BDS013988-510 800xa For AC 100 5.1 OPC Server Configuration and Operationilke HANAinda não há avaliações
- Sangoma D150 Series Transcoding Card DatasheetDocumento2 páginasSangoma D150 Series Transcoding Card Datasheetmaple4VOIPAinda não há avaliações
- Study and Survey Analysis of Smart Blue Eyes Technology DeviceDocumento4 páginasStudy and Survey Analysis of Smart Blue Eyes Technology DeviceMiddle East Journal of Applied Science & TechnologyAinda não há avaliações
- DXC Module: Table 1Documento4 páginasDXC Module: Table 1Quang QuynhAinda não há avaliações
- B DP Erp Sap Hana GuideDocumento84 páginasB DP Erp Sap Hana GuideEsteban RestrepoAinda não há avaliações
- Vinay ResumeDocumento4 páginasVinay ResumeJitendra kumarAinda não há avaliações
- Online Shopping System Software RequirementsDocumento3 páginasOnline Shopping System Software RequirementsAnshuman Biswas50% (8)
- SigmaWin+5.75 Release Notes PDFDocumento7 páginasSigmaWin+5.75 Release Notes PDFDat NguyenAinda não há avaliações
- CHAPTER-1.4: Network Standardization IEEE 802 Standards Tcp/Ip Features of TCP/IPDocumento14 páginasCHAPTER-1.4: Network Standardization IEEE 802 Standards Tcp/Ip Features of TCP/IPAsfikRahmanAinda não há avaliações
- Unit - V Dialog Generation SystemDocumento13 páginasUnit - V Dialog Generation SystemArun Mishra100% (3)
- Beginning Apache Hadoop AdministrationDocumento252 páginasBeginning Apache Hadoop AdministrationAnwesh BhattacharyyaAinda não há avaliações
- Design and Simulation of Pulse Code Modulation Multiplexing (PCMM) and De-Multiplexing Technique in MATLABDocumento4 páginasDesign and Simulation of Pulse Code Modulation Multiplexing (PCMM) and De-Multiplexing Technique in MATLABAyesha RasheedAinda não há avaliações
- Vidyalankar: Digital ElectronicsDocumento22 páginasVidyalankar: Digital Electronicsramanaidu1Ainda não há avaliações
- Access Control Using TrustSecDocumento86 páginasAccess Control Using TrustSeczmartina0% (1)