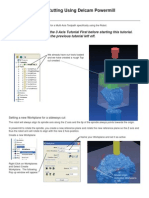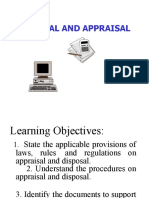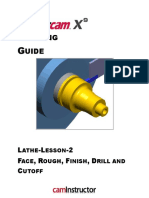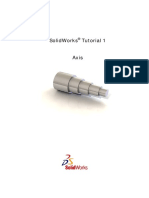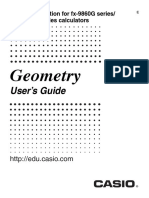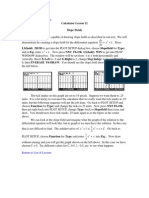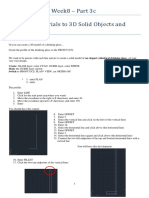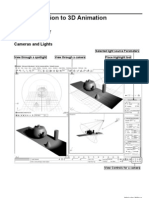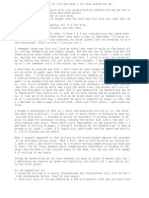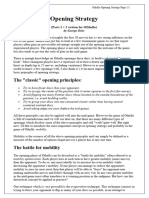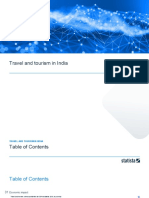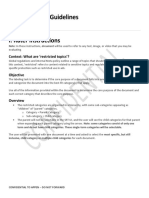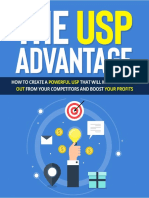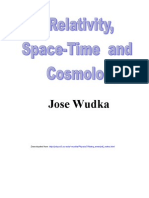Escolar Documentos
Profissional Documentos
Cultura Documentos
Tutorial 6: A Spoon Holder: Entity Introductions
Enviado por
alperahmetDescrição original:
Título original
Direitos autorais
Formatos disponíveis
Compartilhar este documento
Compartilhar ou incorporar documento
Você considera este documento útil?
Este conteúdo é inapropriado?
Denunciar este documentoDireitos autorais:
Formatos disponíveis
Tutorial 6: A Spoon Holder: Entity Introductions
Enviado por
alperahmetDireitos autorais:
Formatos disponíveis
Tutorial 6: A Spoon Holder
Overview
In this tutorial, we use the SurfaceWorks-
SolidWorks combination to create a spoon holder
— one you might keep on your stove while
cooking (see figure at right). The key here is
change: the model is constructed so that
everything can be adjusted until the optimal
design is achieved.
Entity introductions:
➢ None
Concept and Function introductions:
➢ For nicely rounded ends, make last 2 control points perpendicular to end
➢ Select>Current Layer Filter
➢ Use a single curve in various forms as the lofting curves for lofted surfaces to
guarantee that the curves all have the same parametric velocity resulting in a
smoother surface shape
The basic steps:
• We begin with a .SLDPRT model composed of the planes and a sketch that will
generate the spoon holder surface.
• In SurfaceWorks, we construct the supports for three surfaces, building in
relationships that allow great freedom in refining the shape of the spoon holder.
We then stitch the three surfaces together so they will be transferred into
SolidWorks as a solid.
• In SolidWorks, we cut a shape to the side profile, cut a flat bottom, then shell the
imported solid.
• Returning to SurfaceWorks, we make the final design refinements.
January 14, 2002 SurfaceWorks for SolidWorks Tutorials • 6-1
Tutorial 6: A Spoon Holder Adding SurfaceWorks Parents
Adding SurfaceWorks Parents
1 Start SolidWorks and Open SpoonHolderStart.sldprt from \Integrated
Tutorials.
2 Save this file as SpoonHolder.sldprt
'Sketch1', 'Plane4', 'Plane5' and 'Plane6' have already been added as SurfaceWorks
parents.
3 In the FeatureManager, click on each of them and note what they look like in the
model Sketch1 is a line that lies in Plane6; Plane6 is at an angle from the
horizontal; Plane4 and Plane5 are perpendicular to Plane6.
4 Choose SurfaceWorks>Modeler.
Check program settings
Let’s check those program settings and make sure we’re all starting with the same
ones (the initial program defaults). This is what you should have:
On the View menu:
Status Bar should be ON (preceded by a checkmark; to turn an option on,
simply click on the menu item or if it has a box next to it click on the box).
All Toolbars should be ON. To check this, click on Toolbars. The resulting list
should have all of its boxes checked.
On the Tools>Options, General, tab:
Rotation Constraint should be set to Free tumble
On the Tools>Options, Dragging tab:
All the snaps should be ON
Prompt after drag should be OFF (no checkmark)
On the Tools>Options, Performance tab, under Display Controls:
Set Degrees per keystroke to 10
On the Tools>Options, Entity tab, under Quick Spline Defaults:
Click the B-spline radio button
Set Degree to 3
Click the Alternate spline creation check box.
Make the Initial Control Curve
What you see here in SurfaceWorks are the SolidWorks planes and the endpoints of
the line since we won’t be needing it, we’ve already hidden the line.
6-2 • SurfaceWorks for SolidWorks Tutorials January 14, 2002
Tutorial 6: A Spoon Holder Shape the Curve
1 Switch to the Right view and or <F> to Zoom to Fit.
2 (or <G> or View>Grid) to toggle the grid on.
3 Turn on Point Nametags .
We are going to insert a B-spline Curve using Quick Spline Mode.
4 to turn on Quick Spline Mode. Use the Grid and Status Bar to drop points
at the following approximate locations:
Over 'xpt2' (watch for the cursor to change to )
Directly under 'xpt2' at about Y = -1.9 (negative)
Z = -7.5, Y = -2.5 (negative)
Z = -5.0, Y = -3.0 (negative)
Z = -2.5, Y = -2.7 (negative)
Z = 0, Y = -.9 (negative)
Double click over 'xpt1' to end the B-spline
Return to Select Mode
Your result should resemble Fig. 2.
Fig. 2
Shape the Curve
1 and (Top view and Zoom to Fit).
2 or <F7> to turn on Orthogonal Dragging.
3 or Select>Current Layer Filter to turn on the Current Layer Filter. The
number of the current layer is displayed at the left end of the right side of the
Status Bar, in this case L:1. Selecting now is restricted to entities on Layer 1 — in
the Available Entities pane, only the five points and B-spline curve are listed (as
well as the default entities). SolidWorks entities come into SurfaceWorks on
layer 0, and new SurfaceWorks entities are placed on layer 1.
January 14, 2002 SurfaceWorks for SolidWorks Tutorials • 6-3
Tutorial 6: A Spoon Holder Add a Tangency Constraint
4 Starting at the top, drag point ‘pt5’ to the right about 1.5 units.
5 Continue dragging points to the right, fashioning an hourglass-like profile:
‘pt4’ approximately 4.5 units
‘pt3’ approximately 0.25 unit
‘pt2’ approximately 2.5 units
‘pt1’ approximately 1.0 unit
6 Rotate so you can see that what you’ve made is a 3D curve (the grid will
disappear). [This should match distribution model SPOONHOLDER1.sldprt].
Add a Tangency Constraint
We want the 3D B-spline Curve to end normal to the plane in which its endpoints lie
(‘xpl7’). To do this, we’ll use the other two planes we brought in from SolidWorks
they were created normal to ‘xpl7’. We’ll project the next-to-end points at each end of
the B-spline onto the plane next to it, then replace them with the Projected Points as
the next-to-end control points for the B-spline. The B-spline will then end tangent to
the line between its end and next-to-end points. This will make it parallel to
'xplane2' which is normal to ‘xpl7’.
1 Remove the Current Layer Only filter and turn off the Grid (which will not
show if you have rotated).
2 Select ‘pt1’ and 'xpt2', and .
3 Double-click 'curve1' and on the Display tab, turn on the curve’s Polyline.
Notice that the polyline is not perpendicular to 'xpl7' (Fig. 3 Left).
4 Select 'pt1' again and make a >Projected Point or Insert>Point>Projected
Point.
Name = 'pt6'
Point = 'pt1' (pre-selected)
Mirror = 'xplane2'
OK
6-4 • SurfaceWorks for SolidWorks Tutorials January 14, 2002
Tutorial 6: A Spoon Holder Make Two Other Control Curves
Fig. 3
5 With the new Projected Point (‘pt6’) in the Selection Set, Ctrl+click to add ‘pt1.’
6 <Shift+A> or Tools>Adopt Children, and click the Reverse Order box; OK.
The Projected Point, having adopted all the children of ‘pt1’, is now the second
control point of ‘curve1’ and the curve ends normal to ‘xpl7’ (Fig.3 Right).
Did you notice that part of the polyline disappeared? Since the polyline runs from
point to point, it is now lined up with 'xplane2' and is no longer visible.
7 Zoom to Fit, then repeat the projection process at the other end of the model,
projecting ‘pt5’ onto ‘xplane1’: Select ‘pt5’, Zoom to Selection (if you want to
see the action up close), F4 to make another Projected Point with Name = 'pt7'
and Mirror = ‘xplane1‘.
8 With ‘pt7’ in the Selection Set, Ctrl+click to add ‘pt5’, Tools>Adopt Children,
Reverse Order, OK. Projected Point ‘pt7’ is now the next-to-last control point of
‘curve1’, and the curve ends normal to ‘xpl7’.
9 Turn off the polyline for the curve and hide 'xplane1' and 'xplane2'
Make Two Other Control Curves
As you may have guessed, we’re setting ourselves up to make a B-spline Lofted
Surface that ends tangent to each of the two end planes. To do this we will use three
control curves. We’ll make these curves by projecting the B-spline Curve we just
created.
Side Trip: When we loft, it is best to use a single curve in various forms as the lofting
curves. This will guarantee that the curves all have the same parametric velocity
resulting in a smoother surface shape. We will use this method again when we
demonstrate the Blend Surface.
Let’s be sure we’re all looking at the same view again:
January 14, 2002 SurfaceWorks for SolidWorks Tutorials • 6-5
Tutorial 6: A Spoon Holder Make Two Other Control Curves
1 Return to the Right view , press the right arrow key 7 times and the down
arrow key 3 times and then Zoom to Fit.
2 Select the curve (‘curve1’).
3 >Projected Curve or Insert>Curve>Projected Curve
Name = 'curve2' (default)
Curve = 'curve1' (pre-selected)
Mirror = *X=0 (choose it from the Available Entities pane)
Display>Color = bright red
OK
4 Turn off Point Nametags, , and turn on Curve Nametags, .
5 Select ‘curve1’ again (the B-spline Curve) and use <F4> to make another
Projected Curve:
Name = 'curve3' (default)
Curve = 'curve1' (pre-selected)
Mirror = ‘xpl7’
Color = blue
OK
6 Go to the Front view and confirm that ‘curve2’ (red) lies in X=0 plane.
7 Go to the Right View, and confirm that ‘curve3’ (blue) lies in 'xpl7'.
8 Press the right arrow key 7 times and the down arrow key 3 times and then
Zoom to Fit (Fig. 4). [This should match distribution model
SPOONHOLDER2.sldprt].
Fig. 4
6-6 • SurfaceWorks for SolidWorks Tutorials January 14, 2002
Tutorial 6: A Spoon Holder Make the Surface
Make the Surface
Now we’ll make the surface, using the three control curves we’ve created.
1 Select 'curve3' if it is not still in the Selection Set and Ctrl+click ‘curve1’ and
then ‘curve2’ in that order to add them to the Selection Set.
2 Make a >B-spline Lofted Surface or Insert>Surface>B-spline Lofted
Surface
Name = 'surface1' (default)
Degree = 2
Control curves = (pre-selected)
OK (Fig. 5).
Fig. 5
Recall our discussions about tangency and B-splines. By projecting ‘curve1’ (the next-
to-end control curve) onto the X=0 plane, thus making ‘curve2’ (an end control
curve), we‘ve made the surface’s degree-2 B-spline lofting curves, and thus the
surface itself, end normal to the X=0 plane. Similarly, we’ve made the surface end
normal to the imported plane. We could mirror the surface all the way around and
make a nice peanut...maybe another time.
4 Rotate (keep the mouse button down the entire time, so that you only release it
once) and notice the surface-plane relationships, then return to the Previous view
( or F8).
5 With ‘surface1’ still in the Selection Set, make a >Mirrored Surface or
Insert>Surface>Mirrored Surface
Name = 'surface2' (default)
Surface = 'surface1' (pre-selected)
Mirror = '*X=0'
OK (Fig. 6).
January 14, 2002 SurfaceWorks for SolidWorks Tutorials • 6-7
Tutorial 6: A Spoon Holder Make the Surface
Fig. 6
So far, so good. In order to take this back to SolidWorks as a solid, we need to
enclose the volume, then stitch the surfaces together. We can enclose the volume by
adding another B-spline Lofted Surface, between ‘curve3’ and the upper edge of the
Mirrored Surface. We’ll need an Edge Snake on that edge in order to do this.
6 With ‘surface2’ still in the Selection Set, make a >Edge Snake or
Insert>Snake>Edge Snake
Name = 'snake1' (default)
Surface edge = 'v=0'
Surface = 'surface2' (pre-selected)
OK
7 Ctrl+click the blue Projected Curve on the opposite side of the shell (‘curve3’;
projected onto ‘xpl7’), and make a >B-spline Lofted Surface or
Insert>Surface>B-spline Lofted Surface
Name = 'surface3' (default)
Degree = 2
Control curves = (pre-selected)
OK
Now, we’ll specify the stitching:
8 In the Tools>Entity Transfer, , dialog box, in the Stitch buttons, click Set
All to stitch all three surfaces; OK.
9 Return to SolidWorks, saving your changes (Fig. 7). The three stitched
SurfaceWorks surfaces transfer into SolidWorks as an imported solid. This is the
base solid for the model. [This should match distribution model
SPOONHOLDER3.sldprt].
6-8 • SurfaceWorks for SolidWorks Tutorials January 14, 2002
Tutorial 6: A Spoon Holder Cut the Side Profile and Make a Flat Bottom
Fig. 7
Cut the Side Profile and Make a Flat Bottom
We have included a sketch (TopCut) that you can use to cut a nice shape for the
upper side profile.
1 Go to the Right view
2 Select 'TopCut', and or Insert>Cut>Extrude. OK to accept the defaults
(Through All).
As the model now stands, it wouldn’t stand up it would roll over. Let’s give it a
flat bottom. Still in Right View:
3 Select 'BottomCut', or Insert>Cut>Extrude again. OK to accept the
defaults (Through All) (Fig. 8).
Fig. 8
Refinements
1 Rotate the model until you can see the bottom, then select the bottom face.
2 or Insert>Features>Fillet/Round. Specify a radius of .3 inch.
Shelling the Model
Let’s shell the solid:
1 Rotate the part a little, so you can see the upper face, then select the upper face.
2 or Insert>Features>Shell it to a thickness of .1 inch.
January 14, 2002 SurfaceWorks for SolidWorks Tutorials • 6-9
Tutorial 6: A Spoon Holder Final Refinements
3 Rotate and admire the budding holder.
Final Refinements
1 Return to the Right view so you can see the flat bottom profile, and notice that
the flat-bottom end of the part is at the left and the raised end is at the right (in
this view).
2 Press the down arrow key 4 times.
Any cook will tell you that a spoon in a spoon holder should have its bowl
downward and handle upward (so you don’t get gooey fingers). As you can see by
the location of the flat bottom (at left, in this view) of our spoon holder in
relationship to its bulges, we have it rather backwards — the spoon holder should be
wider at the bottom and narrower at the top.
3 Go back to SurfaceWorks and go to (Top view).
4 Hide the plane (‘xpl7’), then Zoom to Fit.
5 Turn on Point Nametags and the Grid and Orthogonal Dragging.
6 Drag the control points so that, in this view, the bottom of the hourglass-shape is
wider and the top is narrower (e.g. you could leave the control points at the
following values:
‘pt4’ approximately 2.5 units
‘pt2’ approximately 4.5 units
7 If you’d like, you also can edit the bottom profile curve in Right view.
8 Return to SolidWorks, saving the changes, to see the final spoon holder.
9 Rotate and admire one last time (Fig. 9).
6-10 • SurfaceWorks for SolidWorks Tutorials January 14, 2002
Tutorial 6: A Spoon Holder Final Refinements
Fig. 9
10 When you've finished examining the results, close the model; don't save changes.
January 14, 2002 SurfaceWorks for SolidWorks Tutorials • 6-11
Tutorial 6: A Spoon Holder Final Refinements
6-12 • SurfaceWorks for SolidWorks Tutorials January 14, 2002
Você também pode gostar
- People Vs CorreaDocumento2 páginasPeople Vs CorreaRmLyn Mclnao100% (1)
- Maxsurf Example.1 - Three Ways To Model A Chine HullDocumento10 páginasMaxsurf Example.1 - Three Ways To Model A Chine HullHasib Ul Haque Amit100% (1)
- Matrix 8 3d Manual CortoDocumento7 páginasMatrix 8 3d Manual CortoMarcos Reyna HerreraAinda não há avaliações
- Powermill Multi AxisDocumento12 páginasPowermill Multi AxisMatheus Mancini100% (1)
- Slides 5 - Disposal and AppraisalDocumento77 páginasSlides 5 - Disposal and AppraisalRave OcampoAinda não há avaliações
- 1 Mastercam Lathe Lesson 2Documento44 páginas1 Mastercam Lathe Lesson 2Elias Mora50% (2)
- SolidWorks 2018 Learn by doing - Part 2: Surface Design, Mold Tools, WeldmentsNo EverandSolidWorks 2018 Learn by doing - Part 2: Surface Design, Mold Tools, WeldmentsNota: 2 de 5 estrelas2/5 (1)
- Basic DWDM Components.Documento16 páginasBasic DWDM Components.Pradeep Kumar SahuAinda não há avaliações
- SolidWorks 2015 Learn by doing-Part 2 (Surface Design, Mold Tools, and Weldments)No EverandSolidWorks 2015 Learn by doing-Part 2 (Surface Design, Mold Tools, and Weldments)Nota: 4.5 de 5 estrelas4.5/5 (5)
- Modeling and Simulation of The Temperature Profile Along Offshore Pipeline of An Oil and Gas Flow: Effect of Insulation MaterialsDocumento8 páginasModeling and Simulation of The Temperature Profile Along Offshore Pipeline of An Oil and Gas Flow: Effect of Insulation MaterialsInternational Journal of Innovative Science and Research TechnologyAinda não há avaliações
- ECU MS 4 Sport ManualpdfDocumento26 páginasECU MS 4 Sport ManualpdfLucas DuarteAinda não há avaliações
- FTec 150 - Intro To Meat ProcessingDocumento51 páginasFTec 150 - Intro To Meat ProcessingJessa Silvano ArgallonAinda não há avaliações
- Tutorial 5 Inserting A Freeform Face: Entity IntroductionsDocumento10 páginasTutorial 5 Inserting A Freeform Face: Entity IntroductionsnickalbertoAinda não há avaliações
- Tutorial 2: Inserting A Freeform FaceDocumento8 páginasTutorial 2: Inserting A Freeform FaceFinito TheEndAinda não há avaliações
- Bottle With Parametrically Variable HandleDocumento11 páginasBottle With Parametrically Variable HandleShuvoVattAinda não há avaliações
- Hull Loft Tute NavalDocumento39 páginasHull Loft Tute NavalKalev PaicoAinda não há avaliações
- NURBS - Sailboat On OceanDocumento82 páginasNURBS - Sailboat On OceancockybundooAinda não há avaliações
- UserGuide CFX 9850gb Plus ENGDocumento486 páginasUserGuide CFX 9850gb Plus ENGoscamoraAinda não há avaliações
- Delftship Tutorial - Using Background ImagesDocumento14 páginasDelftship Tutorial - Using Background ImagesBSD141Ainda não há avaliações
- How-Do-I fxCG50AUDocumento116 páginasHow-Do-I fxCG50AUIGCSE NotesAinda não há avaliações
- CFX 9850 GbplusDocumento600 páginasCFX 9850 GbplusLeoAinda não há avaliações
- Solid Ders 1Documento20 páginasSolid Ders 1VeLuisAinda não há avaliações
- Creating An Impeller With Catia v5Documento3 páginasCreating An Impeller With Catia v5Davit SaputraAinda não há avaliações
- Week4 Lecture - 3D DesigningDocumento13 páginasWeek4 Lecture - 3D DesigningPatrick MoleAinda não há avaliações
- Control The Workplane: ObjectivesDocumento26 páginasControl The Workplane: ObjectivesiswantmachooAinda não há avaliações
- Left DataDocumento8 páginasLeft DatachetansaraswatAinda não há avaliações
- Geometry: User's GuideDocumento70 páginasGeometry: User's GuideDjole_991Ainda não há avaliações
- Exercise Week 7 - Picture HolderDocumento24 páginasExercise Week 7 - Picture HolderI-zad MJ100% (1)
- 03 WorkplanesDocumento8 páginas03 WorkplanesHamig AndzianAinda não há avaliações
- Comp102E ILK Midterms: Draw An ELLIPSEDocumento60 páginasComp102E ILK Midterms: Draw An ELLIPSEReyy ArbolerasAinda não há avaliações
- Maple 12 Hands-On DemonstrationDocumento14 páginasMaple 12 Hands-On DemonstrationNtra WahyuAinda não há avaliações
- Autodesk Inventor - Using Splines and SurfacesDocumento20 páginasAutodesk Inventor - Using Splines and SurfacesNdianabasi UdonkangAinda não há avaliações
- An Introduction To Point Verification in Mastercam XDocumento17 páginasAn Introduction To Point Verification in Mastercam XGurinderjeet01Ainda não há avaliações
- Blender Quick Tour: Blendercourse Basics V2 12Documento15 páginasBlender Quick Tour: Blendercourse Basics V2 12lavaoAinda não há avaliações
- 09 Die Another WayDocumento11 páginas09 Die Another WayHugo Del AscoAinda não há avaliações
- FredoScale User Manual - English - V2.0 - 28 Mar 09Documento14 páginasFredoScale User Manual - English - V2.0 - 28 Mar 09Tracy Mora ChAinda não há avaliações
- RhinoCFD Tutorial Flow Past A SphereDocumento23 páginasRhinoCFD Tutorial Flow Past A SpheremohammedAinda não há avaliações
- Exercise 12: StarshipDocumento13 páginasExercise 12: StarshipAbd Elrahman HamdyAinda não há avaliações
- Tutorial 01 Quick StartDocumento14 páginasTutorial 01 Quick Startelnaqa176Ainda não há avaliações
- Defining Odd - Angled 3D Work Planes: 3-Point Plane Define PlaneDocumento8 páginasDefining Odd - Angled 3D Work Planes: 3-Point Plane Define PlaneZeirusAinda não há avaliações
- Lecture 4: Drawing Aid ToolsDocumento16 páginasLecture 4: Drawing Aid ToolsroseAinda não há avaliações
- Fluent Tutorial 2005Documento6 páginasFluent Tutorial 2005navidelecAinda não há avaliações
- Practice Problems For Autocad 2011Documento122 páginasPractice Problems For Autocad 2011Mandi Masood AsferAinda não há avaliações
- Calculator Lesson 12 Slope Fields: Return To List of LessonsDocumento1 páginaCalculator Lesson 12 Slope Fields: Return To List of Lessonsgu_loopAinda não há avaliações
- Autodesk Inventor Sculpt FeatureDocumento40 páginasAutodesk Inventor Sculpt FeatureAsim KhokarAinda não há avaliações
- Licao LoftsDocumento16 páginasLicao Loftsrcaleta100% (1)
- Castle ModelingDocumento142 páginasCastle Modelingp offAinda não há avaliações
- Calculator Lesson 12 Slope Fields: Return To List of LessonsDocumento1 páginaCalculator Lesson 12 Slope Fields: Return To List of LessonsJulián KaiharaAinda não há avaliações
- CAD Week 7-8 Part 3cDocumento17 páginasCAD Week 7-8 Part 3cglockenspiel9971Ainda não há avaliações
- Optimizing Fluid Flow in Static Mixer PDFDocumento15 páginasOptimizing Fluid Flow in Static Mixer PDFabdulfetahAinda não há avaliações
- Ball-Flange Impact Using Surface To Surface Contact ElementsDocumento8 páginasBall-Flange Impact Using Surface To Surface Contact Elementsrishit_aAinda não há avaliações
- Sweep An Open Ring: Primary LevelDocumento9 páginasSweep An Open Ring: Primary LevelMashhoud RajputAinda não há avaliações
- DeskCNC Manual Foam CuttingDocumento51 páginasDeskCNC Manual Foam CuttingKolia WaseemAinda não há avaliações
- DEFORM-3D Hot Forming LabsDocumento22 páginasDEFORM-3D Hot Forming LabsNikolay llAinda não há avaliações
- 罗技鼠标 犀牛建模教程 英文Documento15 páginas罗技鼠标 犀牛建模教程 英文Thomas WongAinda não há avaliações
- 4.precision Drawing LTDocumento13 páginas4.precision Drawing LTmariasuperqAinda não há avaliações
- An Introduction To 3D Animation Tutorial Four: Cameras and LightsDocumento27 páginasAn Introduction To 3D Animation Tutorial Four: Cameras and LightsfurbyzAinda não há avaliações
- Solids Lesson 4Documento32 páginasSolids Lesson 4camb2270Ainda não há avaliações
- MET 306 Activity 8a Mechanism Design Wildfire 5.0 Level 7Documento10 páginasMET 306 Activity 8a Mechanism Design Wildfire 5.0 Level 7arulvasanth_30011980Ainda não há avaliações
- Autodesk - Training - Using SplinesDocumento18 páginasAutodesk - Training - Using Splinescristianalonso3259Ainda não há avaliações
- NX 9 for Beginners - Part 2 (Extrude and Revolve Features, Placed Features, and Patterned Geometry)No EverandNX 9 for Beginners - Part 2 (Extrude and Revolve Features, Placed Features, and Patterned Geometry)Ainda não há avaliações
- Reglos, DISPUTE FORM 2020Documento2 páginasReglos, DISPUTE FORM 2020Pipoy ReglosAinda não há avaliações
- HandwritingDocumento4 páginasHandwritingManujAinda não há avaliações
- Executing and Releasing Value (V4.0.4.1) - A4Documento27 páginasExecuting and Releasing Value (V4.0.4.1) - A4V100% (1)
- Opening StrategyDocumento6 páginasOpening StrategyashrafsekalyAinda não há avaliações
- Improving Radar Echo Lagrangian Extrapolation Nowcasting by Blending Numerical Model Wind Information: Statistical Performance of 16 Typhoon CasesDocumento22 páginasImproving Radar Echo Lagrangian Extrapolation Nowcasting by Blending Numerical Model Wind Information: Statistical Performance of 16 Typhoon CasesLinh DinhAinda não há avaliações
- Study - Id23039 - Travel and Tourism in India Statista Dossier PDFDocumento60 páginasStudy - Id23039 - Travel and Tourism in India Statista Dossier PDFaashmeen25Ainda não há avaliações
- Microsoft 365 LicensingDocumento18 páginasMicrosoft 365 Licensingwendy yohanesAinda não há avaliações
- Stonecoal v3 Guidelines 2023-03-22Documento71 páginasStonecoal v3 Guidelines 2023-03-22Esha RamaswamiAinda não há avaliações
- Design Report of STOL Transport AircraftDocumento64 páginasDesign Report of STOL Transport Aircrafthassan wastiAinda não há avaliações
- Akebono NVH White PaperDocumento4 páginasAkebono NVH White Paperapi-3702571100% (1)
- Aggregate Turf PavementDocumento6 páginasAggregate Turf PavementDevrim GürselAinda não há avaliações
- Contemporary Philippine MusicDocumento11 páginasContemporary Philippine MusicmattyuuAinda não há avaliações
- IDR PresentationDocumento11 páginasIDR Presentationparthesh laheriAinda não há avaliações
- Pex 03 02Documento5 páginasPex 03 02aexillis0% (1)
- Intern JanataDocumento59 páginasIntern JanataKhairul IslamAinda não há avaliações
- Bird Beak Adaptations: PurposeDocumento9 páginasBird Beak Adaptations: PurposelilazrbAinda não há avaliações
- The USP AdvantageDocumento30 páginasThe USP AdvantageGabriel A. RamírezAinda não há avaliações
- AM2020-AFP1010 Installation Programming OperatingDocumento268 páginasAM2020-AFP1010 Installation Programming OperatingBaron RicthenAinda não há avaliações
- BE 503 - Week 1 - Analysis 7.18.11Documento6 páginasBE 503 - Week 1 - Analysis 7.18.11dwoodburyAinda não há avaliações
- The Exchange Student (Dedicated To Rotary International)Documento163 páginasThe Exchange Student (Dedicated To Rotary International)Nikita100% (1)
- Department of Accounting and Finances Accounting and Finance ProgramDocumento3 páginasDepartment of Accounting and Finances Accounting and Finance Programwossen gebremariamAinda não há avaliações
- Dpco 151223080520 PDFDocumento23 páginasDpco 151223080520 PDFSiva PrasadAinda não há avaliações
- Relativity Space-Time and Cosmology - WudkaDocumento219 páginasRelativity Space-Time and Cosmology - WudkaAlan CalderónAinda não há avaliações
- Lecture Notes 1 - Finance - Principles of Finance Lecture Notes 1 - Finance - Principles of FinanceDocumento7 páginasLecture Notes 1 - Finance - Principles of Finance Lecture Notes 1 - Finance - Principles of FinanceKim Cristian MaañoAinda não há avaliações