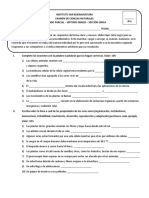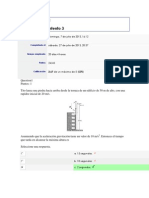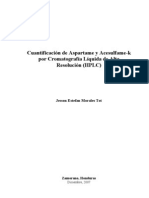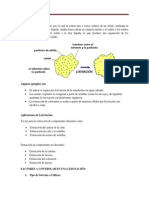Escolar Documentos
Profissional Documentos
Cultura Documentos
Procedimientos Basicos de Blender
Enviado por
api-235836739Título original
Direitos autorais
Formatos disponíveis
Compartilhar este documento
Compartilhar ou incorporar documento
Você considera este documento útil?
Este conteúdo é inapropriado?
Denunciar este documentoDireitos autorais:
Formatos disponíveis
Procedimientos Basicos de Blender
Enviado por
api-235836739Direitos autorais:
Formatos disponíveis
Aplicar textura
Herramienta material Use botn de Note Seleccionar el tipo de material que deseas Displacement Image texture Seleccionar imagen para la textura (acurdese que va a reconocer el contraste entre los colores). Compositing Al lado de la venta de Camara Persp. Selecciona el icono de foto para poner la imagen de la textura Pones el objeto en Edit Mode Apretar la tecla A para seleccionar todo el objeto que tiene la textura Apretar la tecla U Project from view (Bound) En la ventana de Node seleccionas el icono que parece un mundo para ver los nodes activos de la imagen de textura. Node de imagen de textura Color debe de estar enlazado con displacement Add Converter Math Se coloca entre imagen de textura y Material Output Selecciona Multiply en el tab de Add
Simulador de cadas
Rigid Body tolos Para los objetos que caen (Add Active) Superficies que no se mueven (Add Passive) En el tab de shape seleccionas Mesh o el tipo de figura que tienes en el objeto.
Aadir fondo
Herramienta World Surface Color Enviroment texture Open Imagen que quieres de fondo
Material del que est hecha la superficie
Herramienta Material
Color Image texture Open Imagen material que deseas que sea el objeto Compositing Cambia la imagen de la venta de imagen por la que vas a usar En la ventana de objeto cambian el objeto a Edit mode que el rea que quieres seleccionada Apretar la tecla U Project from View (Bound) Ventana de Node Color del Image texture tambin al displacemente
Usar Path
Colocar el path en la posicin que quieres Add Circulo: ajusta el tamao del circulo usando scale Vas a la herramienta de path Geometry Bevel object Para cambiar de path a mesh aprietas Alth+C y escoges la que deseas
Simulador de Fluidos
Para utilizar la herramienta de fluidos debe de tener: El dominio (el rea donde el lquido va a interactuar y permanecer, es recomendable que sea el duplicado del objeto o el rea donde quieres que este el fluido ya que el domain se vuelve trasparente. Si por ejemplo ests haciendo una piscina, duplicas el mesh del que est hecho la piscina y a ese lo asignas como dominio. Inflow: es el rea de donde proviene el lquido. Debe de ser un objeto adiciona a la figura. Por ejemplo, si ests haciendo una manguera la punta de la manguera puede ser la que es el inflow de donde proviene el lquido. Partculas: se tienen diversos tipos de partculas (piedras, hojas) debe de ser un objeto adicional el que la produce pero debe de estar cerca de inflow. A l es que se les asigna que tipos y cantidades de partculas van a tener el lquido que pasa. Instrucciones: Seleccionas el rea que deseas que sea el dominio Vas a la herramienta de phisycs (donde est tambin la herramienta para collision) y seleccionas Fluid. Para la parte que va a ser originar el fluido, seleccionas inflow en el rea de type. Donde dice inflow velocity, seleccionas que cantidad y direccin te gustara que se moviera el lquido. Para darle apariencia de agua
Seleccionas la herramienta de materiales Seleccionas que el material es cristal Luego escoges que color quieres que tenga ese cristal Ejemplo, si fuera el ocano sera un azul Si el lquido est dentro de un envase como un balde o una piscina. Seleccionas el objeto que t quieres que sea el lquido y vas a la herramienta de physics Seleccionas Fluid En el rea de type seleccionas Fluid Para el dominio: En el tipo de fluid seleccionas domain. En resolution seleccionas que tan bien quieres que se vea la interaccin del fluido En tiempo seleccionas cuanto quieres que dure la simulacin. En estos momentos puedes verificar como va la simulacin. Para verificar bajas la resolucin de la simulacin y seleccionas la opcin de Bake. Dependiendo de la cantidad de resolucin significa lo bonito que se ve y el tiempo que le toma a la computadora. En el rea de Time, speed significa que tan rpido se mueve el fluido (se puede ajustar para que selecciones ms lento si es chocolate derretido o como esta o un poquito ms lento si es agua) En la seleccin ms abajo es para escoger donde vas a guardar la simulacin del fluido. Para el efecto de partculas Cuando tienes seleccionado el domain En la parte inferior tiene un tab que dice Fluid Particles Tracer particles se refiere a la cantidad mxima de partculas que estarn en la simulacin (mximo 10000). Generacin de partculas es la cantidad de partculas que se van a ir creando. Cuando selecciones el objeto que va a producir las partculas: Seleccionas la herramienta de fluidos En type seleccionas partculas Luego seleccionas que tipo de partculas son las que vas a simular: drops, floats o tracers. En influence Size es el tamao de las partculas (mximo 2) Alpha son las variaciones de las partculas (mximo 2) La seleccin de abajo te dice dnde est produciendo la simulacin. Cuando crees una figura que quieras que este atada a alguna partcula: Vas a la herramienta de modifier y seleccionas particle instance Seleccionas en el cubito marrn. Seleccionas el objeto que produce las partculas. Si quieres que utilice el tamao que seleccionastes en el objeto que produce las partculas, seleccionas size. Si quieres que el agua fluido produzca partculas como burbujas cuando est en la simulacin vas a Fluid particles Generate particles: seleccionas la cantidad de burbujas que quieres para la simulacin.
En Fluid boundary seleccionas la cantidad de subdivisin que necesitas que el liquido se divida. Con 2 es el promedio. 0.050 seran la cantidad de burbujas de un par de objetos pequeos cayendo en un envase con agua. Obstculos Si quieres que los objetos interacten con el fluido vas a la herramienta de physics En type selecionas obstacle y asi el objeto mueve el agua segn interactua con ella Debes de hacer lo mismo con cada una de las partes del objeto para que el efecto sea el deseado.
Shortcut
Para crear ms vrtices o divisiones: Ctrl+R Para juntar mesh u objetos: Ctrl+J Para aadirles cara en reas con los vrtices seleccionados: tecla F Duplicar objetos: Shift+D Laso tool: Ctrl+Tecla izquierda del mouse Para usar la caja de seleccin: tecla B, seleccionas el rea usando el cuadro y luego click izquierdo en el mouse. Para mover la los vrtices, segmentos o caras del rea seleccionada: tecla G, usas la rueda del mouse para agrandar o achicar el rea de seleccin. Para mover una seleccin: tecla G, si deseas que se mantengan en uno de los ejes debes de seleccionar. Para seleccionar varias reas de la figura que no estn una al lado de la otra: seleccionas con el botn derecho de mouse y mantienes hundido la tecla de Shift mientras seleccionas los otros usando el botn derecho del mouse. Para duplicar objetos: Shift+D Para que el duplicado o varios objetos se convierta en un mesh solo: seleccionas todos los objetos o mesh que quieres juntas, tecla P y escoges la opcin de seleccin u objetos. La que quieres que sea lder o principal debe de ser la ltima que selecciones. Para estirar la seleccin: E, y si deseas estirarlo en una direccin aprietas una de las teclas de los vrtices. Para estirar la seleccin en una direccin deseada: una vez apretada la tecla E, mantienes hundido las teclas CTRL+SHIFT mueves el cursor hacia donde deseas que llegue el rea a estirarse y aprietas la el botn izquierdo del mouse. Para convertir las reas seleccionas en una cara: F Para mover los diferentes objetos a otros layers: con el objeto seleccionado aprietas la tecla M y seleccionas en que layer va a estar.
Para acomodar un objeto en un lugar en especifico en una animacin mueves el objeto y lo pocicionas en el lugar que quieres. En la parte de abajo donde tiene los frames por segundo seleccionas el deseado y luego con el objeto marcado aprietas la tecla I y seleccionas location.
Você também pode gostar
- CarbohidratosDocumento10 páginasCarbohidratosJuliana NietoAinda não há avaliações
- Curso Acero InoxidableDocumento7 páginasCurso Acero InoxidableArmando Lujan VelazquezAinda não há avaliações
- Telescopio Espacial SpitzerDocumento30 páginasTelescopio Espacial SpitzerSky ByteAinda não há avaliações
- Liofilización de PlatanosDocumento14 páginasLiofilización de PlatanosCastillo LuisAinda não há avaliações
- MD Parque Muruhuay Santa RosaDocumento14 páginasMD Parque Muruhuay Santa RosaJorge Luis Aliaga QuintoAinda não há avaliações
- MD Tienda ArequipaDocumento23 páginasMD Tienda ArequipaJhonSirjhonAinda não há avaliações
- Cultivo de Tomates Hidroponicos Paso A PasoDocumento23 páginasCultivo de Tomates Hidroponicos Paso A PasoMitsuki MahsatiAinda não há avaliações
- MSDS - Cat Esmalte EpoxicoDocumento5 páginasMSDS - Cat Esmalte EpoxicoAngel LuqueAinda não há avaliações
- Hs - GlutamonioDocumento5 páginasHs - GlutamonioJorge Luis Pérez SierraAinda não há avaliações
- Valores Normales Enm El Examen de LaboratorioDocumento16 páginasValores Normales Enm El Examen de LaboratorioGaby CruzAinda não há avaliações
- Manual Antideflagrante KOLFFDocumento3 páginasManual Antideflagrante KOLFFArmandinho CaveroAinda não há avaliações
- Programa Resumido y Bibliografía - Alumnos 3º AñoDocumento1 páginaPrograma Resumido y Bibliografía - Alumnos 3º AñomanuelavAinda não há avaliações
- Examen II ParcialDocumento16 páginasExamen II ParcialMauricio GalvezAinda não há avaliações
- Primera Sesion Intento 3Documento35 páginasPrimera Sesion Intento 3Tavo Vasquez GarciaAinda não há avaliações
- EXAMEN-FINAL-DE-FISICA-B - SICA-1-2-2015-1.pdf Filename UTF-8''EXAMEN-FINAL-DE-FISICA-BÁSICA-1-2-2015-1Documento1 páginaEXAMEN-FINAL-DE-FISICA-B - SICA-1-2-2015-1.pdf Filename UTF-8''EXAMEN-FINAL-DE-FISICA-BÁSICA-1-2-2015-1FranciscoAinda não há avaliações
- Guia QM 34 Polaridad de Las Moleculas y Fuerzas Intermoleculares PRO PDFDocumento12 páginasGuia QM 34 Polaridad de Las Moleculas y Fuerzas Intermoleculares PRO PDFmanuel_andrade_35Ainda não há avaliações
- Fertirrigacion de HortalizasDocumento13 páginasFertirrigacion de HortalizasAndres VbAinda não há avaliações
- Cuantificación Del AspartameDocumento66 páginasCuantificación Del AspartameAlex VelasteguiAinda não há avaliações
- Eda 2018 IIDocumento54 páginasEda 2018 IIFabiola CariapazaAinda não há avaliações
- Informe DifusividadDocumento8 páginasInforme Difusividadjeison arley galvan buelvasAinda não há avaliações
- Calculos TksDocumento48 páginasCalculos TksFlor Ayma GuzmánAinda não há avaliações
- Practica de Laboratorio IIDocumento6 páginasPractica de Laboratorio IIGabriela De La Cruz PayanoAinda não há avaliações
- TuberculicidasDocumento3 páginasTuberculicidascarlos7419Ainda não há avaliações
- Adrenergic Os 223334Documento7 páginasAdrenergic Os 223334tiger890Ainda não há avaliações
- LixiviaciónDocumento14 páginasLixiviaciónNana Avila M100% (1)
- Integradora CompletaDocumento53 páginasIntegradora CompletaPlan ZzzetaAinda não há avaliações
- Informe de ViajeDocumento10 páginasInforme de ViajeXp IvanofAinda não há avaliações
- Origen Del MetroDocumento3 páginasOrigen Del MetroDanny Cuyuch AcabalAinda não há avaliações