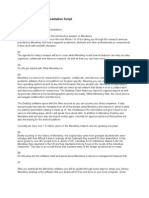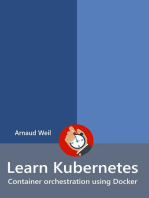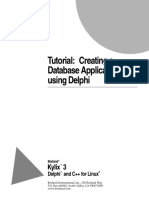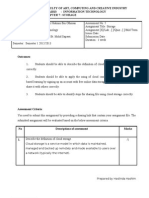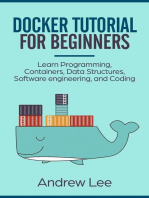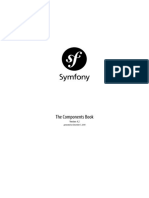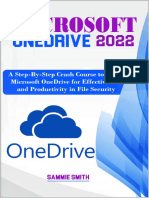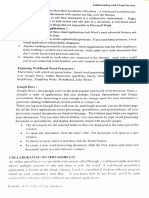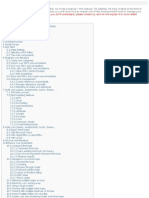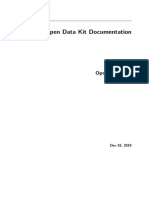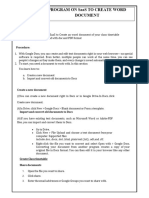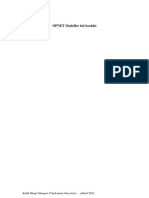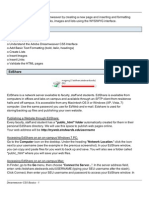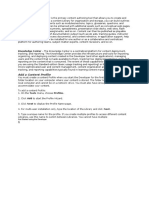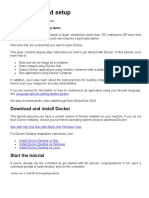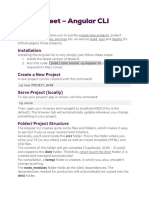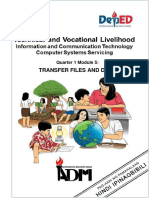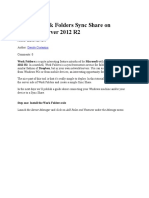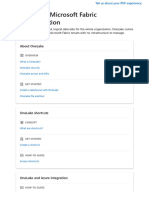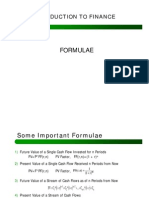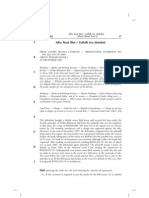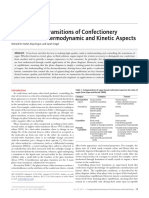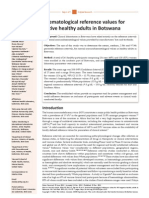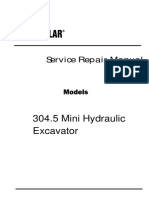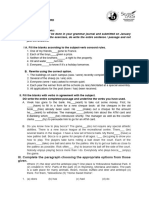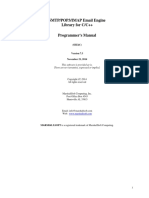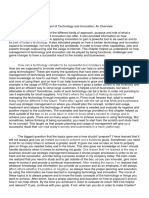Escolar Documentos
Profissional Documentos
Cultura Documentos
Setting Up Mendeley To Sync To Android Device
Enviado por
AliTítulo original
Direitos autorais
Formatos disponíveis
Compartilhar este documento
Compartilhar ou incorporar documento
Você considera este documento útil?
Este conteúdo é inapropriado?
Denunciar este documentoDireitos autorais:
Formatos disponíveis
Setting Up Mendeley To Sync To Android Device
Enviado por
AliDireitos autorais:
Formatos disponíveis
Mendeley Android Sync Guide
Setting up Mendeley to Sync to Android Device
In this post, I am going to discuss how to set up Mendeley (Reference Manager) to: Organise your references in one folder Sync these references to your Android device I am going to focus on a specific set of tools as these have worked best for me feel free to use alternatives where appropriate. For this guide, I am using the following tools: Mendeley Desktop Reference manager for desktop PC/Mac Referey (Android) - this is the only stable Android client I have found which allows storage/access to local files on your device by translating the location in the Mendeley SQlite file to the location specified on your device (the importance of this will become clear later in the guide). Dropbox free cloud storage agent. I've found it works better thang Google Drive or Skydrive when updating local files and performing 2-way syncing. DropSync great app for 2-way syncing of folders on your device and Dropbox folders.
STEP 1: Organise Content (in the Cloud):
To begin, you should organise all of your pdfs in a single folder (I am using Dropbox for this illustration), which we will later sync to other devices. Mendeley makes this task very easy. 1. In the main Mendeley interface, click on Tools > Options 2. In the pop-up window that appears, click on the "File Organizer" tab.
Figure 1: File Organizer (Mendeley)
Daniel Coakley 2013
Mendeley Android Sync Guide
Here, you will be given the option to organise your library in a particular directory and sort your files into sub-folders given a custom set of criteria. For example, in the above screenshot, my library will be copied in its entirety to "E:/Dropbox/PhD/References" In addition, I have specified the following organisation criteria;
Documents will be organised into sub-folders in the following order: o Journal o Year Documents will be re-named using the specified naming convention: o Author Year Title.pdf
Figure 2: Sample of Result of File Organisation
STEP 2: Sync content to other devices
In order to access your Mendeley library on other devices you will need the following:
Documents (your pdf library, as above) The Mendeley SQlite file (this stores all of the metadata about your pdf library, Jornals, Authors, location etc.) A Mendeley browser
Documents
The first part is fairly straightforward you need to sync your pdf library with your device. For this task, I have found DropSync to be an invaluable tool. Not only does it allow for 2-way file syncing but it can also detect changes on either side (Client <-> Cloud) and automatically update the affected file. 1. From the above section, your library should now be stored on your chosen cloud storage platform (i.e. Dropbox) 2. On your Android device, install Dropsync 3. Open DropSync and click Settings > Synced Folders > Add Synced Folder
Daniel Coakley 2013
Mendeley Android Sync Guide
Figure 3: Dropsync Pro Settings
4. Here, you will need to specify the local folder on your device that you wish to store your references (I have selected a location on the external SD card below). Press Select.
5. In the same manner, specify the remote folder on Dropbox where your references are stored. Press Select.
Daniel Coakley 2013
Mendeley Android Sync Guide 6. Select Sync Method I am using 2-way sync. In this method "new files and modified files on one side are transferred to the other side". This works the same as the Dropbox desktop client. 7. Enable Sync. 8. Finally, check that your settings are correct (see below).
SQlite file
This is where things get a little more complex Mendeley doesn't like if an external application changes its database.
See here for a guide on how to locate your Mendeley Desktop SQLite file (On Windows 7/8, it's
%LOCALAPPDATA%\Mendeley Ltd.\Mendeley Desktop\ - you can literally copy that string into your address bar in Windows explorer to take you to the location) o If you have not entered an e-mail address into Mendeley Desktop, your database file is
called "online.sqlite". If you have entered your email address, the local database is a file called "yourEmailAddress@www.mendeley.com.sqlite"; for example. You will need to sync this file to your Dropbox Account this can be done using a simple batch file to regularly sync the file to your dropbox. Preferably though, we can use what are known as symbolic links (or rather an advanced type of shortcut). This guide explains how to create symbolic links (also here's some additional information on using the mklink command in cmd) it's pretty straightforward. Once you have hardlinked your sqlite file to your cloud storage account, you are ready to set up a folder-pair on your Device in order to keep this file in sync use the same process here as described in part (A)
Daniel Coakley 2013
Mendeley Android Sync Guide
STEP 3: Referey Configuration
Finally, we are ready to move on to configuring Referey for use: 1. Open Referey App 2. Click on Preferences
3. Click Database path and type in the location of your sqlite file (as per part B) 4. Click PDF folder path and type in the location of your pdf library (as per part A) 5. Ensure you select the correct PDF path level preservation (this will depend on the naming convention you used in locating your pdf library a full discussion can be found here) 6. That's it, you should now have full access to your Mendeley library Any changes made on the desktop will be reflected on your mobile device. I often use the tablet to mark up documents so using Dropsync 2-way syncing, these changes are also immediately reflected on the desktop.
Daniel Coakley 2013
Você também pode gostar
- Cloud Computing Lab Manual FinalDocumento72 páginasCloud Computing Lab Manual Finalvamsi krishna100% (1)
- Mendeley Teaching Presentation ScriptDocumento9 páginasMendeley Teaching Presentation ScriptmendeleyAinda não há avaliações
- Scrivener-Manual PARA TRADUZIR - Compressed-2Documento299 páginasScrivener-Manual PARA TRADUZIR - Compressed-2Éberson CoradoAinda não há avaliações
- Kitchen DrawDocumento62 páginasKitchen DrawdrazenAinda não há avaliações
- Design Compiler TutorialDocumento3 páginasDesign Compiler TutorialHyoung-Kook KimAinda não há avaliações
- Learn Kubernetes - Container orchestration using Docker: Learn CollectionNo EverandLearn Kubernetes - Container orchestration using Docker: Learn CollectionNota: 4 de 5 estrelas4/5 (1)
- Lab Files For Opnet Modeler PDFDocumento101 páginasLab Files For Opnet Modeler PDFKarthik SAinda não há avaliações
- CSCE 120: Learning To Code: Hacktivity 1.1: Getting StartedDocumento5 páginasCSCE 120: Learning To Code: Hacktivity 1.1: Getting Starteds_gamal15Ainda não há avaliações
- Filtering and Displaying Data Using JAX: by Bob Flynn, Indiana UniversityDocumento26 páginasFiltering and Displaying Data Using JAX: by Bob Flynn, Indiana UniversityromaniaturismAinda não há avaliações
- Faculty of Art, Computing and Creative Industry Mka1013: Information Technology Chapter 7: StorageDocumento4 páginasFaculty of Art, Computing and Creative Industry Mka1013: Information Technology Chapter 7: StorageE003639Ainda não há avaliações
- Learn Docker - .NET Core, Java, Node.JS, PHP or Python: Learn CollectionNo EverandLearn Docker - .NET Core, Java, Node.JS, PHP or Python: Learn CollectionNota: 5 de 5 estrelas5/5 (4)
- Delphi - Creating A Database Application Using DelphiDocumento22 páginasDelphi - Creating A Database Application Using Delphinaxo128Ainda não há avaliações
- Lab Manual Cloud Computing PDFDocumento78 páginasLab Manual Cloud Computing PDFpavethramaniAinda não há avaliações
- Owncloud App Development ManualDocumento4 páginasOwncloud App Development ManualmarmozsdxAinda não há avaliações
- Jeffrey Torralba 25 Als Ls6Documento16 páginasJeffrey Torralba 25 Als Ls6Jep TorralbaAinda não há avaliações
- Delphi - Creating A Database Application Using Delphi PDFDocumento22 páginasDelphi - Creating A Database Application Using Delphi PDFfiatauroAinda não há avaliações
- Managing Your Amazon Cloud Drive All You Need to Know About Easy Cloud StorageNo EverandManaging Your Amazon Cloud Drive All You Need to Know About Easy Cloud StorageNota: 5 de 5 estrelas5/5 (1)
- ndToolKit User Guide - July 2021Documento32 páginasndToolKit User Guide - July 2021Carlos VillarrealAinda não há avaliações
- Docear ManualDocumento45 páginasDocear ManualcaeyroAinda não há avaliações
- ODK2 DocumentationDocumento590 páginasODK2 Documentationmek_nimAinda não há avaliações
- Faculty of Art, Computing and Creative Industry Mka1013: Information Technology Chapter 7: StorageDocumento4 páginasFaculty of Art, Computing and Creative Industry Mka1013: Information Technology Chapter 7: StorageE004997Ainda não há avaliações
- How To Build Applications With OpenCV Inside The Microsoft Visual Studio - OpenCV v2.4Documento8 páginasHow To Build Applications With OpenCV Inside The Microsoft Visual Studio - OpenCV v2.4Kartik ChivukulaAinda não há avaliações
- CSCE 120: Learning To Code: Organizing Code II Hacktivity 13.1Documento4 páginasCSCE 120: Learning To Code: Organizing Code II Hacktivity 13.1s_gamal15Ainda não há avaliações
- Docker Tutorial for Beginners: Learn Programming, Containers, Data Structures, Software Engineering, and CodingNo EverandDocker Tutorial for Beginners: Learn Programming, Containers, Data Structures, Software Engineering, and CodingNota: 5 de 5 estrelas5/5 (1)
- Delphi 7 - Tutorial - Creating A CLX Database ApplicationDocumento22 páginasDelphi 7 - Tutorial - Creating A CLX Database ApplicationFoufa DaoudiAinda não há avaliações
- Symfony Components 4.2Documento76 páginasSymfony Components 4.2Aleksandar JovanovićAinda não há avaliações
- Microsoft OneDrive 2022 - A Step by Step Crash CourseDocumento99 páginasMicrosoft OneDrive 2022 - A Step by Step Crash CoursevisualsbyazadiAinda não há avaliações
- Dash User Guide - KapeliDocumento13 páginasDash User Guide - KapeliDewa WdAinda não há avaliações
- OpenCV 2.4.7Documento8 páginasOpenCV 2.4.7TarkimanAinda não há avaliações
- Scan 15 Feb 2023Documento2 páginasScan 15 Feb 2023movie userAinda não há avaliações
- Review Questions 6Documento3 páginasReview Questions 6Conner CraneAinda não há avaliações
- Your Name: Student No.: Userid: @myseneca - CaDocumento3 páginasYour Name: Student No.: Userid: @myseneca - CaasdsAinda não há avaliações
- CSS 10 Folder RedirectionDocumento31 páginasCSS 10 Folder RedirectionNazrene FuaAinda não há avaliações
- Cloud Computing Lab 8Documento12 páginasCloud Computing Lab 8Unzilla AliAinda não há avaliações
- Docear User ManualDocumento52 páginasDocear User ManualWilly K. Ng'etichAinda não há avaliações
- Cloud Computing Lab ManualDocumento79 páginasCloud Computing Lab ManualAkarsh AgnihotriAinda não há avaliações
- ODK DocumentationDocumento622 páginasODK DocumentationHassaniAinda não há avaliações
- Ex No: 1 Date: Program On Saas To Create Word DocumentDocumento18 páginasEx No: 1 Date: Program On Saas To Create Word Documentmathi yazhaganAinda não há avaliações
- Documentum Interview QuestionsDocumento2 páginasDocumentum Interview QuestionsSunandha V100% (1)
- Manual Usuario Own CloudDocumento76 páginasManual Usuario Own CloudMasteraptorAinda não há avaliações
- Node - Js SummaryDocumento8 páginasNode - Js SummaryYousef NazeerAinda não há avaliações
- Android User Manual 9 PDFDocumento45 páginasAndroid User Manual 9 PDFhyderabadAinda não há avaliações
- Lab Files For Opnet ModelerDocumento101 páginasLab Files For Opnet Modelerw100% (1)
- Lesson 1 - The Database Environment and Development ProcessDocumento22 páginasLesson 1 - The Database Environment and Development Processshania nkusiAinda não há avaliações
- Dreamweaver CS5 Basics: ObjectivesDocumento20 páginasDreamweaver CS5 Basics: Objectivesgangadhar_sapkotaAinda não há avaliações
- UPK DevDocumento6 páginasUPK DevLesedi LinksAinda não há avaliações
- Docker - Orientation and SetupDocumento7 páginasDocker - Orientation and Setupcctvdepo legundiAinda não há avaliações
- Angular 2 CLIDocumento2 páginasAngular 2 CLIBlackmorthAinda não há avaliações
- 10 The NetBeans E-Commerce Tutorial - Adding Language SupportDocumento25 páginas10 The NetBeans E-Commerce Tutorial - Adding Language SupportJavier CaniparoliAinda não há avaliações
- Documentation Primer: Overview of Globus Toolkit DocumentationDocumento32 páginasDocumentation Primer: Overview of Globus Toolkit Documentation김용대Ainda não há avaliações
- Adobe Dream Weaver Basics CS4Documento28 páginasAdobe Dream Weaver Basics CS4arunvenu1Ainda não há avaliações
- Installing Moodle - Moodle DocsDocumento8 páginasInstalling Moodle - Moodle DocsSan Salvador CarlosAinda não há avaliações
- ProjectDocumento2 páginasProjectmo2419270Ainda não há avaliações
- Tve 12 - CSS 1ST Semester Midterm Module 5 (Fernandez)Documento14 páginasTve 12 - CSS 1ST Semester Midterm Module 5 (Fernandez)Aneza Jane JuanesAinda não há avaliações
- Set Up A Work Folders Sync Share On Windows Server 2012 R2Documento20 páginasSet Up A Work Folders Sync Share On Windows Server 2012 R2Mihai MuresanuAinda não há avaliações
- Fabric OnelakeDocumento89 páginasFabric OnelakeIsmail CassiemAinda não há avaliações
- Symfony Components 4.0Documento69 páginasSymfony Components 4.0Carlos Arcenio Rodriguez NoaAinda não há avaliações
- Learn Kubernetes & Docker - .NET Core, Java, Node.JS, PHP or PythonNo EverandLearn Kubernetes & Docker - .NET Core, Java, Node.JS, PHP or PythonAinda não há avaliações
- ESGDocumento117 páginasESGAliAinda não há avaliações
- Migration and Development Brief 22Documento31 páginasMigration and Development Brief 22AliAinda não há avaliações
- 22-English-eLong Inc-2010 PDFDocumento237 páginas22-English-eLong Inc-2010 PDFAliAinda não há avaliações
- Holdings Ltd-2013Documento101 páginasHoldings Ltd-2013AliAinda não há avaliações
- Dividend Policy Literature ReviewDocumento11 páginasDividend Policy Literature ReviewAli100% (1)
- BankScope Stata Version 2015Documento43 páginasBankScope Stata Version 2015AliAinda não há avaliações
- MM Theory of Capital StructureDocumento12 páginasMM Theory of Capital StructureAliAinda não há avaliações
- Merger and Acquisition BasicDocumento19 páginasMerger and Acquisition BasicAliAinda não há avaliações
- Assignments of Corporate FinanceDocumento21 páginasAssignments of Corporate FinanceAli0% (2)
- Unlock Research Proposal FormatDocumento21 páginasUnlock Research Proposal FormatAliAinda não há avaliações
- FMS 2008 SolvedDocumento21 páginasFMS 2008 SolvedSiddhartha Shankar NayakAinda não há avaliações
- Eviews Tutorial 4 1Documento25 páginasEviews Tutorial 4 1AliAinda não há avaliações
- Economics Syllabus GATDocumento5 páginasEconomics Syllabus GATAliAinda não há avaliações
- The Science Behind Reading Genius - 3-10-06Documento35 páginasThe Science Behind Reading Genius - 3-10-06Deanna Jones100% (10)
- Note FormulaeDocumento4 páginasNote FormulaeKaran N ShahAinda não há avaliações
- Addictive DrugDocumento3 páginasAddictive DrugAliAinda não há avaliações
- Introduction To FinanceDocumento6 páginasIntroduction To FinancesaadalamAinda não há avaliações
- GAT Subject SyllabusDocumento5 páginasGAT Subject SyllabusAliAinda não há avaliações
- Stata Excel SpreadsheetDocumento43 páginasStata Excel SpreadsheetAliAinda não há avaliações
- Assignments of Corporate FinanceDocumento21 páginasAssignments of Corporate FinanceAli0% (2)
- Dissertation TemplateDocumento33 páginasDissertation TemplateAliAinda não há avaliações
- 43 43 Technical QuestionsDocumento3 páginas43 43 Technical QuestionsjayakrishnankprakashAinda não há avaliações
- Topics For PreparationDocumento23 páginasTopics For PreparationdwivedidilipAinda não há avaliações
- Writing and Presenting Your Thesis or DissertationDocumento14 páginasWriting and Presenting Your Thesis or DissertationDenkenAinda não há avaliações
- Business Ethics - PakistanDocumento27 páginasBusiness Ethics - PakistanAliAinda não há avaliações
- Critical Review AtriclesDocumento19 páginasCritical Review AtriclesAliAinda não há avaliações
- Casechart ComparisonDocumento1 páginaCasechart ComparisonAliAinda não há avaliações
- WACCDocumento18 páginasWACCAliAinda não há avaliações
- BooksDocumento1 páginaBooksAliAinda não há avaliações
- M. J. T. Lewis - Surveying Instruments of Greece and Rome (2001)Documento410 páginasM. J. T. Lewis - Surveying Instruments of Greece and Rome (2001)Jefferson EscobidoAinda não há avaliações
- SMA Releases Online Version of Sunny Design For PV System ConfigurationDocumento3 páginasSMA Releases Online Version of Sunny Design For PV System ConfigurationlakliraAinda não há avaliações
- Thd04e 1Documento2 páginasThd04e 1Thao100% (1)
- What Is Degrowth - Demaria Schneider Sekulova Martinez Alier Env ValuesDocumento27 páginasWhat Is Degrowth - Demaria Schneider Sekulova Martinez Alier Env ValuesNayara SantosAinda não há avaliações
- Practice Ch5Documento10 páginasPractice Ch5Ali_Asad_1932Ainda não há avaliações
- 3 Pseudoscience and FinanceDocumento11 páginas3 Pseudoscience and Financemacarthur1980Ainda não há avaliações
- Reinforcing Steel and AccessoriesDocumento4 páginasReinforcing Steel and AccessoriesTheodore TheodoropoulosAinda não há avaliações
- Affin Bank V Zulkifli - 2006Documento15 páginasAffin Bank V Zulkifli - 2006sheika_11Ainda não há avaliações
- Global Supply Chain Top 25 Report 2021Documento19 páginasGlobal Supply Chain Top 25 Report 2021ImportclickAinda não há avaliações
- Benjamin Hrushovski - Fictionality and Fields of Reference - Remarks On A Theoretical FrameworkDocumento26 páginasBenjamin Hrushovski - Fictionality and Fields of Reference - Remarks On A Theoretical FrameworkPáll LászlóAinda não há avaliações
- Phase/State Transitions of Confectionery Sweeteners: Thermodynamic and Kinetic AspectsDocumento16 páginasPhase/State Transitions of Confectionery Sweeteners: Thermodynamic and Kinetic AspectsAlicia MartinezAinda não há avaliações
- A History of The Church Part 1 (1) Coverage of Midterm ExamDocumento117 páginasA History of The Church Part 1 (1) Coverage of Midterm ExamMary CecileAinda não há avaliações
- Werewolf The Apocalypse 20th Anniversary Character SheetDocumento6 páginasWerewolf The Apocalypse 20th Anniversary Character SheetKynanAinda não há avaliações
- Botswana Ref Ranges PaperDocumento7 páginasBotswana Ref Ranges PaperMunyaradzi MangwendezaAinda não há avaliações
- 1classic Greek SaladDocumento6 páginas1classic Greek SaladEzekiel GumayagayAinda não há avaliações
- Caterpillar Cat 304.5 Mini Hydraulic Excavator (Prefix WAK) Service Repair Manual (WAK00001 and Up)Documento23 páginasCaterpillar Cat 304.5 Mini Hydraulic Excavator (Prefix WAK) Service Repair Manual (WAK00001 and Up)kfmuseddk100% (1)
- Rhipodon: Huge Legendary Black DragonDocumento2 páginasRhipodon: Huge Legendary Black DragonFigo FigueiraAinda não há avaliações
- A Manual For A Laboratory Information Management System (Lims) For Light Stable IsotopesDocumento131 páginasA Manual For A Laboratory Information Management System (Lims) For Light Stable IsotopesAlvaro Felipe Rebolledo ToroAinda não há avaliações
- News Item GamesDocumento35 páginasNews Item GamesUmi KuswariAinda não há avaliações
- Essential Nutrition The BookDocumento115 páginasEssential Nutrition The BookTron2009Ainda não há avaliações
- Cargill VinodDocumento98 páginasCargill Vinodsaurajindal09Ainda não há avaliações
- Naresh Kadyan: Voice For Animals in Rajya Sabha - Abhishek KadyanDocumento28 páginasNaresh Kadyan: Voice For Animals in Rajya Sabha - Abhishek KadyanNaresh KadyanAinda não há avaliações
- The Rime of The Ancient Mariner (Text of 1834) by - Poetry FoundationDocumento19 páginasThe Rime of The Ancient Mariner (Text of 1834) by - Poetry FoundationNeil RudraAinda não há avaliações
- War: Causation of War, Total War, Limited War, Strategic Culture: Determinants of Strategic Culture Deterrence: Theory and Practice With SpecialDocumento52 páginasWar: Causation of War, Total War, Limited War, Strategic Culture: Determinants of Strategic Culture Deterrence: Theory and Practice With SpecialMazhar HussainAinda não há avaliações
- Chapter 8: Organizational LeadershipDocumento21 páginasChapter 8: Organizational LeadershipSaludez Rosiellie100% (6)
- Assisted Reproductive Technology945Documento35 páginasAssisted Reproductive Technology945Praluki HerliawanAinda não há avaliações
- English Holiday TaskDocumento2 páginasEnglish Holiday Taskchandan2159Ainda não há avaliações
- Fundamental of Transport PhenomenaDocumento521 páginasFundamental of Transport Phenomenaneloliver100% (2)
- SMTP/POP3/IMAP Email Engine Library For C/C++ Programmer's ManualDocumento40 páginasSMTP/POP3/IMAP Email Engine Library For C/C++ Programmer's Manualadem ademAinda não há avaliações
- TM201 - Session 1-2 Paper - Introduction To The Field of Technology Management - AFVeneracion - 201910816Documento1 páginaTM201 - Session 1-2 Paper - Introduction To The Field of Technology Management - AFVeneracion - 201910816Nicky Galang IIAinda não há avaliações