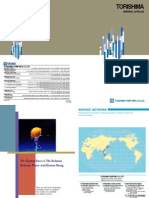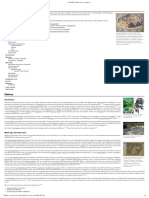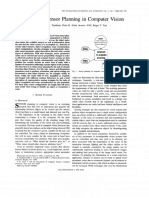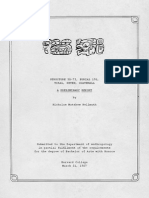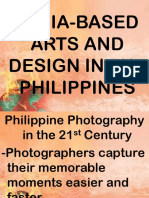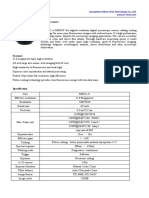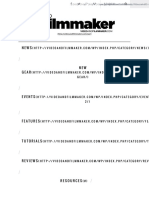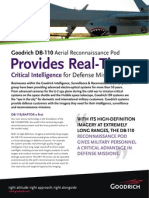Escolar Documentos
Profissional Documentos
Cultura Documentos
ProShow Tutorial
Enviado por
YeOjehc LoberizaDireitos autorais
Formatos disponíveis
Compartilhar este documento
Compartilhar ou incorporar documento
Você considera este documento útil?
Este conteúdo é inapropriado?
Denunciar este documentoDireitos autorais:
Formatos disponíveis
ProShow Tutorial
Enviado por
YeOjehc LoberizaDireitos autorais:
Formatos disponíveis
ProShow Gold Basics Tutorial for Dallas Camera Club
ProShow Gold Tutorial
Tutorial Index
This tutorial for ProShow Gold will cover the basics of creating a show with images and music. To learn more advanced features, visit the
tutorial section of the Photodex web site and look under Advanced. For additional help, you can call Photodex tech support at 800-377-4686 MPrerequisites F 8am-6pm central.
Setting up the interface For a much deeper and thorough look into ProShow Gold download Ken Zapp's, "It's Show Time". This is in PDF format and requires that
Loading images
Show Timing & Effects
you have Adobe Reader. If you are not sure whether you have it or not, just click on the link. If it shows up then you have it, if not, then you
will need to download the FREE reader.
Blank & Title Slides
Adding Music
Prerequisites
Before we begin this tutorial there are a few things that you will need to know in order to complete this tutorial. A basic knowledge of using a
Preview the Show
Output the Show
PC running windows, clicking and dragging, and left and right mouse clicks. These are all very basic concepts and I am sure most of you that
are reading this would not be here if you did not posses this knowledge. That being said, there are just two other items that will need to
Other Helpful Documents
be known. Where your music and images are located on your PC. If you are not sure, it would be a good idea to use Windows Explore
(right click on the start button and select "explore") to navigate to your images and make a mental note of where your music and images
It's Show Time - Ken Zapp are located. Now that you know where they are, let's get started.
Photodex Tutorials
http://www.hbip.com/proshow/ (1 of 25) [12/29/2008 8:59:12 AM]
ProShow Gold Basics Tutorial for Dallas Camera Club
It's always a good idea to create a specific project folder on your hard drive in which to COPY all of the images and music that you will be using for any one slide show. For example, if you were creating a show of Dallas Arboretum Flowers, you would create a folder
called "Dallas Arboretum Slide Show" then create two folders under that (called sub-directories) and name them "images" and the
other you might name "music". You can of course name these whatever you like. Place the images and music that you are going to
use for the show in the appropriate folders. Now, they are all centrally located and easy to find.
To create new folders (directories) highlight the folder you want to create a sub-folder under and then go to File > New > Folder and enter the name of your new folder. As you can see in the example below, I selected "Dallas Arboretum Slide show" then I created
two sub-folders under that called "images" and "music".
http://www.hbip.com/proshow/ (2 of 25) [12/29/2008 8:59:12 AM]
ProShow Gold Basics Tutorial for Dallas Camera Club
Setting up the interface
First, let's make sure our programs are set up to look the same. Open ProShow Gold. Your screen should look like one of the two screen
shots below. If it doesn't, adjust your display settings to those in Fig 2.
http://www.hbip.com/proshow/ (3 of 25) [12/29/2008 8:59:12 AM]
ProShow Gold Basics Tutorial for Dallas Camera Club
Fig. 1 (Set up to display the "Preview Area")
http://www.hbip.com/proshow/ (4 of 25) [12/29/2008 8:59:12 AM]
ProShow Gold Basics Tutorial for Dallas Camera Club
Fig. 2 (Set up to display the "Light box" area)
You can display both the "Light box" and the "Preview" area to show at the same time but I feel it only clutters up the screen. My
personal preference is to display the "Light Box" because you can see more slides at one time which makes it easier to move the slides
around in the order that you want. You can move slides around in the "Timeline/Slidelist" as well, but you cannot see as many slides.
http://www.hbip.com/proshow/ (5 of 25) [12/29/2008 8:59:12 AM]
ProShow Gold Basics Tutorial for Dallas Camera Club
NOTE: The rest of this tutorial will use the "Light box" setup as seen above in Fig. 2.
Loading images into a show
Now it is time to place some images in our show. Using the "Folder List" to navigate to the folder where you have your images stored. (see
the TIP under Prerequisites) When you click on the folder of images that you want to put into the show, you will see a list of them represented
as thumbnails in the window below the "Folder List" as seen below in Fig 3.
http://www.hbip.com/proshow/ (6 of 25) [12/29/2008 8:59:12 AM]
ProShow Gold Basics Tutorial for Dallas Camera Club
Fig. 3
Before we go any further, it is not required, but always a good idea to save your work. So let's go ahead and save our show by going to the menu and selecting File > Save (or Ctrl-S). Name your show and press enter. If you don't learn any other shortcut, learn this one and make it a habit of quickly pressing it often. You will be happy you did someday, trust me.
Now let's place some images into the show. Simply click on a thumbnail and drag it into the "Light Box View" area. You can also drag the
image into the "Slidelist/Timeline" area as well. To load more than one image at a time do one of the following:
To select multiple individual images - hold down the Ctrl key on your keyboard, and click the individual images that you want to place in the show. Release the Ctrl key, click and drag on any of the images that you selected and drag them into the "Light Box" (or Slidelist/
Timeline) area.
To select a series of images - click on the first image in the series, then holding the down the shift key, click on the last image in the series. All the images in between will be selected. Release the shift key, click and drag any of the selected images into the "Light Box" (or
Slidelist/Timeline) area.
To select ALL the images - right click on any of the images and choose "Select All". (or press ctrl-a) Then drag one of the images to the "Light Box" area and all of the images will be placed into the show.
http://www.hbip.com/proshow/ (7 of 25) [12/29/2008 8:59:12 AM]
ProShow Gold Basics Tutorial for Dallas Camera Club
If you need to Delete a slide from the show, simply select it and press the "Backspace" or "Delete" key on your keyboard. This does not delete the image from your computer, it simply removes it from the slide show. If you look in the "Folder List" window in the thumbnails
section, and find the thumbnail of the image that you just deleted, you will notice that the green checkmark next to the image is no longer
there. The green checkmark indicates what images have been used in the slide show.
Arrange the order of your images
If you want to rearrange the order of the images, simply click on an image and drag it to the desired area. You will see a dark black line
move around with your cursor (See Fig 4) which will indicate where the image is going to be placed. Release your mouse button and the
images will be moved to the desired location.
http://www.hbip.com/proshow/ (8 of 25) [12/29/2008 8:59:12 AM]
ProShow Gold Basics Tutorial for Dallas Camera Club
Fig. 4
Show timing and effects
Now that we have arranged our images, it is time to adjust the slide duration, choose the type of transition you want from one image to another, and how long it takes to complete that transition (transition duration). By default, as seen in Fig. 5, the show will automatically set slide duration to 3 seconds, set the transition to Crossfade, and set the transition duration to 3 seconds. (your defaults may differ) If you want to change these settings do one of the following: (refer to Fig. 5 below)
To change a single slide
H
Select the slide you want to adjust timing and transition for.
http://www.hbip.com/proshow/ (9 of 25) [12/29/2008 8:59:12 AM]
ProShow Gold Basics Tutorial for Dallas Camera Club
To change the transition, click on the button with the "AB" on it and select a new transition from the popup menu. To change the transition duration click inside the box under the transition button and enter the number of seconds you would like for this transition to take. Press ENTER To change the slide duration click on the box under the slide and change the 3.0 to the number of seconds you want this slide to display. Press ENTER
To change multiple slides
H
Hold down the Ctrl key while clicking on the images that you want to adjust timing and transition for.
To change the transition, click on the button with the "AB" on it from any image in your selection and select a new transition from the
many available. All selected slides will change accordingly. To change the transition duration click inside the box under the transition button from any image in your selection and enter the number of seconds you would like for this transition to take. Press ENTER. All selected slides will change accordingly. To change the slide duration click on the box under the slide from any image in your selection and change the 3.0 to the number of seconds you want this slide to display. Press ENTER. All selected slides will change accordingly.
To change a series of slides
H
Hold down the Shift key while clicking on the first image in a series of images that you want to select. Hold down the shift key and
select the last image in the series of images that you want. All images in between will be selected.
To change the transition, click on the button with the "AB" on it from any image in your selection and select a new transition from the
many available.
http://www.hbip.com/proshow/ (10 of 25) [12/29/2008 8:59:12 AM]
ProShow Gold Basics Tutorial for Dallas Camera Club
H
To change the transition duration click inside the box under the transition button from any image in your selection and enter the number of seconds you would like for this transition to take. Press ENTER. All selected slides will change accordingly. To change the slide duration click on the box under the slide from any image in your selection and change the 3.0 to the number of seconds you want this slide to display. Press ENTER. All selected slides will change accordingly.
http://www.hbip.com/proshow/ (11 of 25) [12/29/2008 8:59:12 AM]
ProShow Gold Basics Tutorial for Dallas Camera Club
Fig. 5
Blank & title slides
So now you have the main body of the slide show, it is time to add some introductions to the beginning and credits to the end. This is, of
course, a matter of taste and imagination but a foundation is needed in either case. So let's start with the basics.
Let's start with introductions. Click on the first slide of the slide show and then using the program menu, select Slide > Insert > Title Slide. This will launch a dialog box titled "Slide Options". (Fig. 5a) Type in the desired title, pick a color for your font, size, placement etc. Click "Done" when you are finished. You have just created a basic introduction slide. You can repeat this same process for the end credits.
Just click on the last slide of the show and insert a Title Slide.
http://www.hbip.com/proshow/ (12 of 25) [12/29/2008 8:59:12 AM]
ProShow Gold Basics Tutorial for Dallas Camera Club
Fig. 5a
Before any show, even before the main introduction, it is a good idea to have a few seconds of black screen. This signals the audience
the show is about to start, and it gives the operator, a few seconds to make some last minute adjustments if need be before the actual
start of the show.
Inserting a blank slide is exactly like we did above, only this time we choose "Blank Slide" from the menu instead of "Title Slide". Again,
http://www.hbip.com/proshow/ (13 of 25) [12/29/2008 8:59:12 AM]
ProShow Gold Basics Tutorial for Dallas Camera Club
select the first image in the slide show, which should now be your introduction slide or title slide, then using the program menu, select Slide > Insert > Blank Slide. Set the duration to the desired time (suggest about 3-5 seconds) and set the desired transition. The only difference between a Blank Slide and a Title Slide is that choosing a title slide will open the dialog box for slide options allowing you to quickly enter the title information for the movie.
Adding music
If you really want to set the tone and the mood of your show, there is no better way to do it than with music. Adding music to your show is
quite easy. There are more advanced techniques that you can do with ProShow, but we will just be covering the basics here.
NOTE: You can only add music in certain formats, the supported formats are .wav, .mp3, and .wma (Windows Media). Most of your music will probably be in mp3 format.
The first thing we will need to do is to locate the song or songs that we want to place in our movie. (see the TIP under Prerequisites) Most
people will have music stored in a specific location on their computers. It is imperative that you know where this is. On most windows
machine, this can be found under "My Music" under the "My Documents" folder. This will be visible through the ProShow Gold "Folder
List" window.
For this example I am going to assume that your music is stored in the "My Music" folder. Using the "Folder List" window, navigate to the
My Music folder and find the song that you want to place in the movie. Just like the images, once you click on a folder with music in it,
the individual songs will show up in the window below the "Folder List" (See Fig. 6)
http://www.hbip.com/proshow/ (14 of 25) [12/29/2008 8:59:12 AM]
ProShow Gold Basics Tutorial for Dallas Camera Club
Fig. 6
Alternatively, you can right click on the "Soundtrack" window and select "Manage Soundtracks" from the popup menu. From here you
can move the soundtracks around, listen to them and control the volume just to name a few.
http://www.hbip.com/proshow/ (15 of 25) [12/29/2008 8:59:12 AM]
ProShow Gold Basics Tutorial for Dallas Camera Club
Now all we need to do is click and drag the song to the "Soundtrack" area of the interface as seen above in Fig 6. It will take a moment
for ProShow to load the song. Once complete, the song will be represented by a green signwave. That is all there is to adding music to the
slide show. If your show is going to be longer than one song, simply drag another into the "Soundtrack" area and a second song will be added
to the slide show.
Now odds are that your slide show will not be the same length as your soundtrack. We have two options to deal with this problem. We will
cover the easiest one first.
Option One - ProShow has a function that will go in and calculate what the display time and transition time of each slide needs to be in order to cover the full length of the soundtrack .
http://www.hbip.com/proshow/ (16 of 25) [12/29/2008 8:59:12 AM]
ProShow Gold Basics Tutorial for Dallas Camera Club
To perform this calculation, go to the program menu and select Audio > Sync Show to Audio. That's it. Your show is now the exact same length as your music. This is very convenient but rarely what you are going to want to do unless you want something very basic
and simple.
Option Two - You can edit the music right inside of ProShow Gold. This can get a little tricky, but once you figure it out, you will probably never use Option One again. Double click on the signwave in the "Soundtrack" window. This will bring up a dialog box that looks like Fig 7.
Fig. 7
Click on "Edit Fades and Timing". This will bring up the dialog box in Fig. 8
http://www.hbip.com/proshow/ (17 of 25) [12/29/2008 8:59:12 AM]
ProShow Gold Basics Tutorial for Dallas Camera Club
Fig. 8
Here you can control how long it takes the music to fade in and fade out as well as where in the song you want it to start playing and when
you want it to end. It takes a little getting used to and may be a bit advanced for this tutorial but I think you will find it quite useful if you give it
a try.
If you have more than one song in your slide show and you would like the end of one song to overlap with the following song just put a
http://www.hbip.com/proshow/ (18 of 25) [12/29/2008 8:59:12 AM]
ProShow Gold Basics Tutorial for Dallas Camera Club
negative number in the "Offset" field of the dialog box that pops up after double clicking the soundtrack signwave.
Preview the show
Now that we have added our slides and our music, it's time to test out our slide show. There are two different ways to do this. We can use
the preview window to view our show as seen in Fig.1 or we can view our show in full screen mode so we get an accurate idea of what our
show will look like after it has been created for output. I prefer the latter so we will proceed with that. But first, let's make sure ProShow is set up to preview in full screen mode. To do this, we will need to activate the "Preview Area" by going to the menu and selecting Window > Show > Preview Area (or pressing Alt-F3). Now, right click in the "Preview Area" and from the popup menu there should be a check mark next to "Full Screen Playback". If there is a check mark next to "Full Screen Playback" then you are set. Just click away from the
http://www.hbip.com/proshow/ (19 of 25) [12/29/2008 8:59:12 AM]
ProShow Gold Basics Tutorial for Dallas Camera Club
popup menu. If there is not a check mark next to "Full Screen Playback", select it with the mouse. Now ProShow will play back in Full
Screen mode.
Now for the moment of truth. Simply select the first slide in the show using either the "Light Box" window or the "Slidelist/Timeline" window. You can now preview the show by going to the menu and selecting Show > Play Show or press Ctrl-P. Depending on the power of your computer and the length and complexity of the show, you may experience a short pause before the movie starts. To stop the movie, simply press the Esc key on your keyboard. (upper top left). If you see a problem in your show, press Esc, make your changes and try it again. Once you are further into your movie you are not going to want to start at the beginning every time you preview it. Just click on the
slide that you want to start from, and press Ctrl-P.
Output the show
Although ProShow Gold can output to many popular formats, we are going to output to the preferred format of an Executable (.exe) file. This
is also the preferred output format and quickly becoming a standard for the Dallas Camera Club. If you are creating this show for the
DCC, please use the following steps to prepare your show for output.
The examples below assumes you are wanting an output size of 1024 X 768 pixels. This is the same size that you set your projected images to.
From the program menu select Create > Executable (or Ctrl+Alt+E)
http://www.hbip.com/proshow/ (20 of 25) [12/29/2008 8:59:12 AM]
ProShow Gold Basics Tutorial for Dallas Camera Club
Fig. 9
You will then be presented with the following dialog box. This dialog box has three tabs, Menus, Shows, and Output Options. Set up your program to match the screen shots below.
http://www.hbip.com/proshow/ (21 of 25) [12/29/2008 8:59:12 AM]
ProShow Gold Basics Tutorial for Dallas Camera Club
http://www.hbip.com/proshow/ (22 of 25) [12/29/2008 8:59:12 AM]
ProShow Gold Basics Tutorial for Dallas Camera Club
http://www.hbip.com/proshow/ (23 of 25) [12/29/2008 8:59:12 AM]
ProShow Gold Basics Tutorial for Dallas Camera Club
When you are done with these setting press the "Create" button. It should only take ProShow Gold a few seconds to a few minutes to create the show. Once complete you can copy this show to a CD or a memory stick.
For information on the other output options, select Create > Create Output and ProShow will give you a brief description of each output type.
If you would like some help in other areas of ProShow, please email me at houston@hbip.com.
http://www.hbip.com/proshow/ (24 of 25) [12/29/2008 8:59:12 AM]
ProShow Gold Basics Tutorial for Dallas Camera Club
Copyright 2008 - Dallas Camera Club
Tutorial created by Houston Brown
http://www.hbip.com/proshow/ (25 of 25) [12/29/2008 8:59:12 AM]
Você também pode gostar
- The Subtle Art of Not Giving a F*ck: A Counterintuitive Approach to Living a Good LifeNo EverandThe Subtle Art of Not Giving a F*ck: A Counterintuitive Approach to Living a Good LifeNota: 4 de 5 estrelas4/5 (5795)
- Hidden Figures: The American Dream and the Untold Story of the Black Women Mathematicians Who Helped Win the Space RaceNo EverandHidden Figures: The American Dream and the Untold Story of the Black Women Mathematicians Who Helped Win the Space RaceNota: 4 de 5 estrelas4/5 (895)
- Never Split the Difference: Negotiating As If Your Life Depended On ItNo EverandNever Split the Difference: Negotiating As If Your Life Depended On ItNota: 4.5 de 5 estrelas4.5/5 (838)
- The Yellow House: A Memoir (2019 National Book Award Winner)No EverandThe Yellow House: A Memoir (2019 National Book Award Winner)Nota: 4 de 5 estrelas4/5 (98)
- A Heartbreaking Work Of Staggering Genius: A Memoir Based on a True StoryNo EverandA Heartbreaking Work Of Staggering Genius: A Memoir Based on a True StoryNota: 3.5 de 5 estrelas3.5/5 (231)
- Devil in the Grove: Thurgood Marshall, the Groveland Boys, and the Dawn of a New AmericaNo EverandDevil in the Grove: Thurgood Marshall, the Groveland Boys, and the Dawn of a New AmericaNota: 4.5 de 5 estrelas4.5/5 (266)
- Elon Musk: Tesla, SpaceX, and the Quest for a Fantastic FutureNo EverandElon Musk: Tesla, SpaceX, and the Quest for a Fantastic FutureNota: 4.5 de 5 estrelas4.5/5 (474)
- The Little Book of Hygge: Danish Secrets to Happy LivingNo EverandThe Little Book of Hygge: Danish Secrets to Happy LivingNota: 3.5 de 5 estrelas3.5/5 (400)
- The Emperor of All Maladies: A Biography of CancerNo EverandThe Emperor of All Maladies: A Biography of CancerNota: 4.5 de 5 estrelas4.5/5 (271)
- Team of Rivals: The Political Genius of Abraham LincolnNo EverandTeam of Rivals: The Political Genius of Abraham LincolnNota: 4.5 de 5 estrelas4.5/5 (234)
- The Hard Thing About Hard Things: Building a Business When There Are No Easy AnswersNo EverandThe Hard Thing About Hard Things: Building a Business When There Are No Easy AnswersNota: 4.5 de 5 estrelas4.5/5 (345)
- The World Is Flat 3.0: A Brief History of the Twenty-first CenturyNo EverandThe World Is Flat 3.0: A Brief History of the Twenty-first CenturyNota: 3.5 de 5 estrelas3.5/5 (2259)
- The Unwinding: An Inner History of the New AmericaNo EverandThe Unwinding: An Inner History of the New AmericaNota: 4 de 5 estrelas4/5 (45)
- The Gifts of Imperfection: Let Go of Who You Think You're Supposed to Be and Embrace Who You AreNo EverandThe Gifts of Imperfection: Let Go of Who You Think You're Supposed to Be and Embrace Who You AreNota: 4 de 5 estrelas4/5 (1091)
- The Sympathizer: A Novel (Pulitzer Prize for Fiction)No EverandThe Sympathizer: A Novel (Pulitzer Prize for Fiction)Nota: 4.5 de 5 estrelas4.5/5 (121)
- Emco Retrofit With UCN5804BDocumento12 páginasEmco Retrofit With UCN5804B63ragtopAinda não há avaliações
- Pemeriksaan Radiologi Pada Trauma GinjalDocumento21 páginasPemeriksaan Radiologi Pada Trauma GinjalQotrunnada Alwi Zubaidah, S.KedAinda não há avaliações
- Master VendorDocumento2 páginasMaster VendorHitanshi SalesAinda não há avaliações
- My Family TreeDocumento2 páginasMy Family TreeGian Carlo LajarcaAinda não há avaliações
- Torishima Pumps General-CatalogDocumento36 páginasTorishima Pumps General-CatalogBerkay Güner100% (1)
- Computer Graphics Notes PDFDocumento192 páginasComputer Graphics Notes PDFHarshit JindalAinda não há avaliações
- Cartography - WikipediaDocumento5 páginasCartography - WikipediaNyx Bella DarkAinda não há avaliações
- E21Documento34 páginasE21aishuvc1822Ainda não há avaliações
- File Test 2 Grammar, Vocabulary, and Pronunciation BDocumento7 páginasFile Test 2 Grammar, Vocabulary, and Pronunciation BB Mc100% (1)
- Illustration and Rendering CurriculumDocumento14 páginasIllustration and Rendering Curriculumapi-528624842Ainda não há avaliações
- 1.1. Statement of The ProblemDocumento5 páginas1.1. Statement of The Problemsatish reddyAinda não há avaliações
- Timeliness - The Images Have Meaning In: PhotojournalismDocumento9 páginasTimeliness - The Images Have Meaning In: PhotojournalismOmar FermosoAinda não há avaliações
- Diary of A Wimpy Kid Dog Days 4Documento29 páginasDiary of A Wimpy Kid Dog Days 4kausar_suleman_175% (4)
- A Survey of Sensor Planning in Computer VisionDocumento19 páginasA Survey of Sensor Planning in Computer Visiontou kaiAinda não há avaliações
- The Popularity of Black-And-White Photography in The World of Digital PhotographyDocumento8 páginasThe Popularity of Black-And-White Photography in The World of Digital PhotographyMariusOdobașaAinda não há avaliações
- Tikal Tomb of The Jade JaguarDocumento205 páginasTikal Tomb of The Jade JaguarRenato MolinaAinda não há avaliações
- Entering The Musical PictureDocumento8 páginasEntering The Musical PicturemarcusAinda não há avaliações
- A10Documento86 páginasA10RandomGhOrLxoxAinda não há avaliações
- Sharp AR 168S 168D Service ManualDocumento184 páginasSharp AR 168S 168D Service Manualdwina rocheAinda não há avaliações
- Instagram ReportDocumento12 páginasInstagram Reportapi-383430838Ainda não há avaliações
- Junior Amuse Journey PDFDocumento24 páginasJunior Amuse Journey PDFChristina BrandAinda não há avaliações
- MSX11-C Cooling CameraDocumento2 páginasMSX11-C Cooling CameraTKG SCIENTIFIC InstrumentsAinda não há avaliações
- Complex AnalysisDocumento4 páginasComplex AnalysisMoisesRojo100% (1)
- FREE STUFF - Video & Filmmaker MagazineVideo & Filmmaker MagazineDocumento11 páginasFREE STUFF - Video & Filmmaker MagazineVideo & Filmmaker MagazineDusanPetrovicAinda não há avaliações
- (Eric M. Schlegel) Restless Universe Understandin PDFDocumento229 páginas(Eric M. Schlegel) Restless Universe Understandin PDFkerooAinda não há avaliações
- DB-110 ReconnaissanceDocumento2 páginasDB-110 ReconnaissanceThinkDefenceAinda não há avaliações
- 1412TP 204 204Documento8 páginas1412TP 204 204Muhammad UmairAinda não há avaliações
- Edid 6508 Assignment 2 Graphic Audio and VideoDocumento6 páginasEdid 6508 Assignment 2 Graphic Audio and Videoapi-314320916Ainda não há avaliações
- BCF Logiq S7 Sales SheetDocumento2 páginasBCF Logiq S7 Sales SheetAnurak ThongbaiyaiAinda não há avaliações
- Automatic Blood GroupingDocumento18 páginasAutomatic Blood GroupingSuresh DharmarajuAinda não há avaliações