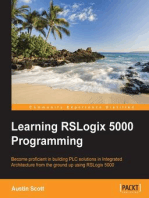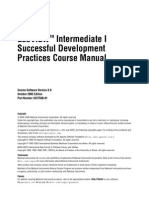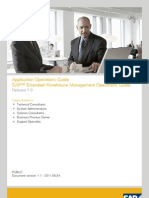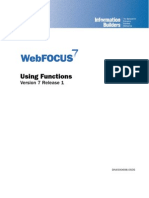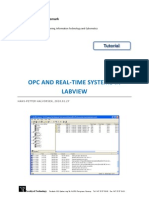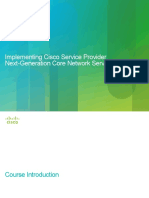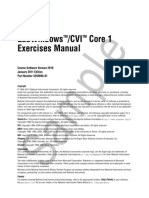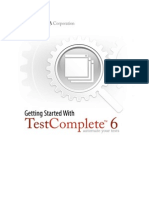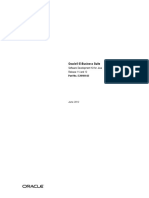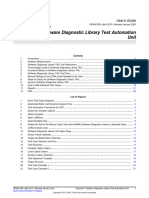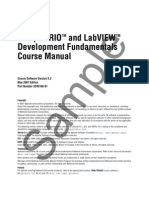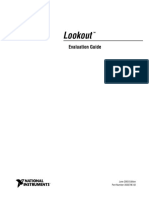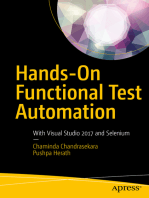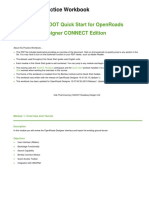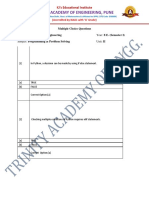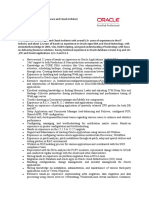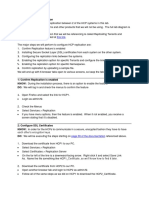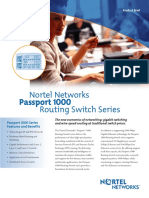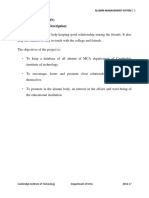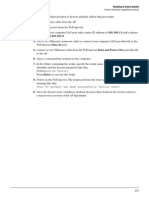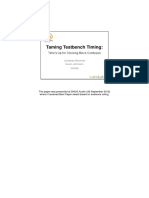Escolar Documentos
Profissional Documentos
Cultura Documentos
Labview Quickstart Guide
Enviado por
Yudhariesha KiswaraDescrição original:
Título original
Direitos autorais
Formatos disponíveis
Compartilhar este documento
Compartilhar ou incorporar documento
Você considera este documento útil?
Este conteúdo é inapropriado?
Denunciar este documentoDireitos autorais:
Formatos disponíveis
Labview Quickstart Guide
Enviado por
Yudhariesha KiswaraDireitos autorais:
Formatos disponíveis
LabVIEW QuickStart Guide
LabVIEW QuickStart Guide
May 1997 Edition Part Number 321527A-01
Copyright 1997 National Instruments Corporation. All rights reserved.
Conventions Used in This Manual
The following conventions are used in this manual: bold italic bold italic Bold text denotes a menu name, palette name, menu item, or dialog box button or option. Bold text also denotes a tip. Italic text denotes a glossary term or a cross reference. Bold italic text denotes a note.
monospace Text in this font denotes text or characters that you should literally enter from the keyboard. This font also is used for the proper names of disk drives, paths, directories, programs, filenames, and extensions.
Copyright
Under the copyright laws, this publication may not be reproduced or transmitted in any form, electronic or mechanical, including photocopying, recording, storing in an information retrieval system, or translating, in whole or in part, without the prior written consent of National Instruments Corporation.
Trademarks
LabVIEW , NI-DAQ , National Instruments, and natinst.com are trademarks of National Instruments Corporation. Product and company names listed are trademarks or trade names of their respective companies
Internet E-mail: info@natinst.com FTP Site: ftp.natinst.com Web Address: http://www.natinst.com
International Australia 02 9874 4100, Austria 0662 45 79 90 0, Belgium 02 757 00 20, Canada (Ontario) 905 785 0085, Canada (Qubec) 514 694 8521, Denmark 45 76 26 00, Finland 09 527 2321, France 01 48 14 24 24, Germany 089 741 31 30, Hong Kong 2645 3186, Israel 03 5734815, Italy 06 5729961, Japan 03 5472 2970, Korea 02 596 7456, Mexico 5 520 2635, Netherlands 31 348 43 34 66, Norway 32 84 84 00, Singapore 2265886, Spain 91 640 0085, Sweden 08 730 49 70, Switzerland 056 200 51 51, Taiwan 02 377 1200, U.K. 01635 523545 National Instruments Corporate Headquarters 6504 Bridge Point Parkway Austin, TX 78730-5039 Tel: (512) 794-0100 Fax: (512) 794-8411
Contents
Chapter 1 Introduction to LabVIEW
What Is LabVIEW? .........................................................................................................1-1 Why Should I Use LabVIEW? ........................................................................................1-3 How Does LabVIEW Work? ...........................................................................................1-4 Front Panel.........................................................................................................1-4 Block Diagram...................................................................................................1-5 Palettes...............................................................................................................1-6 Tools Palette........................................................................................1-6 Controls Palette ...................................................................................1-6 Functions Palette .................................................................................1-7 Data Flow ..........................................................................................................1-7 Where Do I Start? ............................................................................................................1-8 Online Tutorial ..................................................................................................1-8
Chapter 2 Virtual Instruments
Search for Examples ........................................................................................................2-1 Build a Virtual Instrument ...............................................................................................2-4 Create a User Interface ......................................................................................2-4 Build the Block Diagram...................................................................................2-8 Wire and Run Your VI ......................................................................................2-10 Add Timing to Your VI.....................................................................................2-12 Add Analysis and File I/O to Your VI ..............................................................2-14
Chapter 3 Data Acquisition
Use the DAQ Solution Wizard ........................................................................................3-1 Configure Your Analog Input Channel .............................................................3-2 Generate a Solution from the Common Solutions Gallery................................3-9 Add Analog Input to Your VI..........................................................................................3-14
National Instruments Corporation
iii
LabVIEW QuickStart Guide
Contents
Chapter 4 Instrumentation
Instrument I/0 .................................................................................................................. 4-1 Use an Instrument Driver ................................................................................................ 4-2 Run the Demo Scope VI.................................................................................................. 4-6
Chapter 5 Debugging
Use Execution Highlighting ............................................................................................ 5-1 Single-Step with Probes .................................................................................................. 5-3
Chapter 6 Where To Go From Here
Online Help ..................................................................................................................... 6-1 Show Help......................................................................................................... 6-2 National Instruments Commitment to You .................................................................... 6-3 Customer Education .......................................................................................... 6-3 Alliance Program .............................................................................................. 6-3 Technical Support ............................................................................................. 6-3
Appendix Installation Instructions
Required System Configuration ...................................................................................... A-1 Installation Procedures .................................................................................................... A-1
Glossary
LabVIEW QuickStart Guide
iv
National Instruments Corporation
Chapter
Introduction to LabVIEW
This chapter provides an overview of the LabVIEW development environment. For information about system configuration requirements, or installation instructions, see the appendix, Installation Instructions.
What Is LabVIEW?
Italicized text denotes a glossary term.
LabVIEW (Laboratory Virtual Instrument Engineering Workbench) is a development environment based on the graphical programming language G. LabVIEW is fully integrated for communication with hardware such as GPIB, VXI, RS-232, RS-485, and plug-in data acquisition boards. LabVIEW also has built-in libraries for using software standards such as TCP/IP Networking and OLE Automation. Using LabVIEW, you can create 32-bit compiled programs that give you the fast execution speeds needed for custom data acquisition, test, and measurement solutions. You also can create stand-alone executables because LabVIEW is a true 32-bit compiler. You can use LabVIEW with little programming experience. LabVIEW uses terminology, icons, and ideas familiar to technicians, scientists, and engineers, and relies on graphical symbols rather than textual language to describe programming actions.
National Instruments Corporation
1-1
LabVIEW QuickStart Guide
Chapter 1
Introduction to LabVIEW
Programs in LabVIEW for real-world applications can vary from the simple to the powerful, as illustrated in the following graphic.
LabVIEW contains comprehensive libraries for data collection, analysis, presentation, and storage. LabVIEW also includes traditional program development tools. You can set breakpoints, animate program execution to see how the program executes, and single-step through the program to make debugging and program development easier. LabVIEW also provides numerous mechanisms for connecting to external code or software through DLLs, shared libraries, OLE Automation, and more. In addition, numerous add-on toolkits are available for a variety of application needs.
LabVIEW QuickStart Guide
1-2
National Instruments Corporation
Chapter 1
Introduction to LabVIEW
Why Should I Use LabVIEW?
LabVIEW empowers you to build your own solutions for scientific and engineering systems. LabVIEW gives you the flexibility and performance of a powerful programming language without the associated difficulty and complexity. LabVIEW has given thousands of successful users a faster way to program instrumentation and data acquisition systems. By using LabVIEW to prototype, design, test, and implement your instrument systems, you can reduce system development time and increase productivity by a factor of 4 to 10. LabVIEW also gives you the benefits of a large installed user base, years of product feedback, and powerful add-on tools. Finally, National Instruments support services and user network ensure the successful development of your solutions.
National Instruments Corporation
1-3
LabVIEW QuickStart Guide
Chapter 1
Introduction to LabVIEW
How Does LabVIEW Work?
All LabVIEW programs, or virtual instruments (VIs), have a front panel and a block diagram. The palettes in LabVIEW contain the options you use to create and modify your VI. This section overviews the LabVIEW front panel, block diagram, and palettes. It also explains the dataflow model for program execution that LabVIEW follows.
Front Panel
The front panel is the graphical user interface of your LabVIEW VI. This interface collects user input and displays program output. The front panel can contain knobs, push buttons, graphs, and more.
1.
A control (input).
2. An indicator (output).
LabVIEW QuickStart Guide
1-4
National Instruments Corporation
Chapter 1
Introduction to LabVIEW
Block Diagram
The block diagram contains the graphical source code of your VI. In the block diagram, you program your VI to control and perform functions on the inputs and outputs you created on the front panel. The block diagram can include functions and structures from the built-in LabVIEW VI libraries. It also can include terminals that are associated with controls and indicators created on the front panel.
3 2
1. 3.
A function. Terminals from the front panel.
2.
A structure.
National Instruments Corporation
1-5
LabVIEW QuickStart Guide
Chapter 1
Introduction to LabVIEW
Palettes
LabVIEW palettes give you the options you need to create and edit your front panel and block diagram.
Tools Palette
You use the Tools palette in both the front panel and the block diagram. The Tools palette contains the tools you use to edit and debug front panel and block diagram objects.
Controls Palette
You use the Controls palette in the front panel. The Controls palette contains the front panel controls and indicators you use to create the user interface.
LabVIEW QuickStart Guide
1-6
National Instruments Corporation
Chapter 1
Introduction to LabVIEW
Functions Palette
You use the Functions palette in the block diagram. The Functions palette contains the objects you use to program your VI, such as arithmetic, instrument I/O, file I/O, and data acquisition operations.
Data Flow
LabVIEW VIs follow a dataflow model for program execution. The block diagram consists of nodes such as VIs, structures, and terminals from the front panel. These nodes are connected by wires, which define the flow of data through the program. The execution of a node occurs when all its inputs are available. When a node finishes executing, it releases all its outputs to the next node in the dataflow path.
National Instruments Corporation
1-7
LabVIEW QuickStart Guide
Chapter 1
Introduction to LabVIEW
Where Do I Start?
If you are new to LabVIEW, the LabVIEW Online Tutorial and the LabVIEW QuickStart Guide help you get started quickly. The LabVIEW Online Tutorial introduces you to the LabVIEW environment. The QuickStart Guide teaches you how to build VIs for data acquisition and instrument control and how to debug these VIs. It also teaches you how to use the Search Examples feature and the DAQ Solution Wizard.
12
9
6
You can complete the activities in this book in approximately 90 minutes.
Online Tutorial
To learn about the LabVIEW environment, first launch the LabVIEW Online Tutorial from the LabVIEW dialog box.
12
9
6
You can complete the online tutorial in approximately 15 minutes.
After you finish the Online Tutorial, continue with the activities in the QuickStart Guide to learn how to build LabVIEW programs for data acquisition and instrument control. You should complete the activities in this book in the order in which they appear, because subsequent activities build upon the sample programs you will create. Approximate completion times are given for each activity and each section within an activity.
LabVIEW QuickStart Guide
1-8
National Instruments Corporation
Chapter
Virtual Instruments
This chapter teaches you step-by-step how to create an application in LabVIEW. It also guides you through the Search Examples feature to help you find examples in LabVIEW. You will learn to do the following: Use the Search Examples feature to find and run an example Create a new program in LabVIEW The VI you build generates data, analyzes it, then writes it to a file.
Search for Examples
After viewing the Online Tutorial, you are ready to run some examples in LabVIEW.
12
9
6
You can complete this activity in approximately 5 minutes.
1.
Click Search Examples to see a listing of LabVIEW examples.
National Instruments Corporation
2-1
LabVIEW QuickStart Guide
Chapter 2
Virtual Instruments
2.
Click Analysis in the Demonstrations category.
3.
Click Temperature System Demo to open this demonstration VI.
LabVIEW QuickStart Guide
2-2
National Instruments Corporation
Chapter 2
Virtual Instruments
4.
Run
Click the Run button on the front panel toolbar to see the how a LabVIEW VI runs. Click the sliders, knobs, and other controls to see how they affect the data. Stop the program by clicking the Acquisition switch to the off position.
5. 6.
National Instruments Corporation
2-3
LabVIEW QuickStart Guide
Chapter 2
Virtual Instruments
Build a Virtual Instrument
This activity demonstrates how simple it is to chart, analyze, and save data in LabVIEW.
12
9
6
You can complete this activity in approximately 30 minutes.
Create a User Interface
You can create a graphical user interface on the front panel using controls and indicators from the Controls palette.
12
9
6
You can complete this section in approximately 5 minutes.
1.
Create a new VI by selecting New VI in the LabVIEW dialog box.
LabVIEW QuickStart Guide
2-4
National Instruments Corporation
Chapter 2
Virtual Instruments
2. Tips
On the new front panel, choose EditSelect Palette Setbasic.
The symbol leads you through nested menu and palette items to a final action. The sequence EditSelect Palette Setbasic directs you to open the Edit menu, click Select Palette Set, and finally choose basic as your palette. The basic palette you select for this activity is a small subset of the LabVIEW libraries. You can select the default palette to view the entire functionality of LabVIEW.
National Instruments Corporation
2-5
LabVIEW QuickStart Guide
Chapter 2
Virtual Instruments
3.
Select Vertical Toggle Switch from the ControlsBoolean subpalette. Select icons from the palette in the same way you select items from a menu. Move your pointer into the front panel and click to place the toggle switch on the front panel. Type Power into the label for the toggle switch. If the label disappears, choose Show Label from the pop-up menu on the toggle switch. To access the pop-up menu, right-click on the toggle switch (on the Macintosh, command-click on the toggle switch).
4. 5.
Tip
To rearrange or resize objects and wires, use the Positioning tool from the Tools palette.
Positioning tool
LabVIEW QuickStart Guide
2-6
National Instruments Corporation
Chapter 2
Virtual Instruments
6. 7. 8.
Operating tool
Create a waveform chart by selecting ControlsGraph Waveform Chart. This chart plots data one point at a time. Place the chart on the front panel and label it Random Plot. To change the scale of the waveform chart, select the Operating tool from the Tools palette. If the Tools palette is not visible, select WindowsShow Tools Palette. Double-click 10.0 on the Y axis of the Random Plot indicator and enter 1.0.
National Instruments Corporation
2-7
LabVIEW QuickStart Guide
Chapter 2
Virtual Instruments
Build the Block Diagram
Now you can create the source code in the block diagram of your VI.
12
9
6
You can complete this section in approximately 5 minutes.
1.
Go to the block diagram by choosing Show Diagram from the Windows menu or clicking in the block diagram window. The two terminals on the block diagram correspond to the Power toggle switch and the Random Plot waveform chart on the front panel.
2.
Select Random Number (0-1) from the FunctionsNumeric subpalette. If the Functions palette is not visible, select WindowsShow Functions Palette. For this activity, you use a random number generator to generate input data for your VI. Place the Random Number function on the block diagram. This VI generates a random number ranging from zero to one.
3.
LabVIEW QuickStart Guide
2-8
National Instruments Corporation
Chapter 2
Virtual Instruments
4.
conditional terminal
Select While Loop from the FunctionsStructures subpalette. The While Loop runs all code within its boundaries while the value on its conditional terminal remains TRUE. When the value changes to FALSE, the While Loop exits. Place your pointer in the position on the block diagram where you want to anchor the top left corner of the loop. Drag the loop diagonally to enclose the Random Number function, the Power toggle switch, and the Random Plot chart.
5.
Tip
If your While Loop did not enclose all of the code, right-click on the border of the loop to access the pop-up menu (on the Macintosh, command-click on the border of the loop). Choose Remove While Loop from this pop-up menu. Then repeat steps four and five to re-create the loop so it encloses all the code.
National Instruments Corporation
2-9
LabVIEW QuickStart Guide
Chapter 2
Virtual Instruments
Wire and Run Your VI
You need to add wiring to define the data flow in your VI. After your VI is complete, you can run it from the front panel to see the data plot to your chart.
12
9
6
You can complete this section in approximately 5 minutes.
1.
Wiring tool
Select the Wiring tool from the Tools palette. If the Tools palette is not visible, select WindowsShow Tools Palette.
2.
Wire the Random Number function to the Random Plot chart terminal. To create a wire, click on the Random Number function, move to the Random Plot chart, and click again to terminate the wire.
Tips
When you position the Wiring tool over a terminal, the terminal blinks and a tip strip appears that labels the terminal. When the correct terminal blinks, click to wire to or from that terminal. If you see black dashed wires, select Remove Bad Wires from the Edit menu. 3. Wire the Power toggle switch terminal to the conditional terminal on the While Loop.
conditional terminal
LabVIEW QuickStart Guide
2-10
National Instruments Corporation
Chapter 2
Virtual Instruments
4.
Operating tool
Go to the front panel and select the Operating tool. Click the Power toggle switch to turn it to the TRUE position. Click the Run button on the toolbar to run the VI. To stop running the VI, click the Power toggle switch again to turn it to the FALSE position. Because the While Loop executes only as long as its conditional terminal remains TRUE, changing the value of the toggle switch to FALSE stops the loop.
5.
Run
6.
National Instruments Corporation
2-11
LabVIEW QuickStart Guide
Chapter 2
Virtual Instruments
Add Timing to Your VI
You can add a timing delay to your VI to plot the points more slowly on the waveform chart.
12
9
6
You can complete this section in approximately 5 minutes.
1. 2.
Go to the block diagram. Select Wait Until Next ms Multiple from the FunctionsTime & Dialog subpalette. Place the Wait Until Next ms Multiple function within the While Loop.
3.
From the pop-up menu on the left side of the Wait Until Next ms Multiple function, choose Create Constant. When you access the pop-up menu of the function, make sure you position the pointer over the left side of the function. Otherwise, the constant you create is not wired to the function.
LabVIEW QuickStart Guide
2-12
National Instruments Corporation
Chapter 2
Virtual Instruments
Tip
To access the pop-up menu of a LabVIEW object, right-click on the object. On the Macintosh, use command-click.
4. 5.
Run
Type 250 in the millisecond multiple control to create a 250 ms delay between the generation of points to plot for the chart. Go to the front panel, click the Power toggle switch to the TRUE position, and run the VI to see the delay effect. Click the Power toggle switch to the FALSE position to stop the VI. Save this program as Random Number Example.vi in the LabVIEW\vi.lib\tutorial.llb directory.
Note
Paths in this manual are denoted using backslashes (\) to separate drive names, directories, and files.
National Instruments Corporation
2-13
LabVIEW QuickStart Guide
Chapter 2
Virtual Instruments
Add Analysis and File I/O to Your VI
You can average the random data points you collected and save your data to a spreadsheet file.
12
9
6
You can complete this section in approximately 10 minutes.
1.
Go to the block diagram window of the Random Number Example VI you created. If your VI is not open already, choose Random Number Example.vi from the LabVIEW\vi.lib\tutorial.llb directory.
2. Tip
Select Mean.vi from the FunctionsAnalysis Probability and Statistics subpalette.
If you do not see the Functions palette, select Windows Show Functions Palette. 3. Place the Mean VI in the block diagram outside the While Loop.
LabVIEW QuickStart Guide
2-14
National Instruments Corporation
Chapter 2
Virtual Instruments
4.
From the pop-up menu on the upper-right corner of the Mean VI, choose Create Indicator. This creates a front panel numeric indicator to display the mean of the random data.
5. 6.
Select Write To Spreadsheet File.vi from the FunctionsFile I/O subpalette. Place the Write To Spreadsheet File VI in the block diagram outside the While Loop.
National Instruments Corporation
2-15
LabVIEW QuickStart Guide
Chapter 2
Virtual Instruments
7 8
7.
Wiring tool
Using the Wiring tool, wire the Random Number function to the X input terminal of the Mean VI. Create this wire branch by wiring from the existing wire segment.
Tips
The wire segment blinks when the Wiring tool is positioned correctly to fasten a new wire from the existing segment. The Wiring tool allows you to see tip strip labels for terminals on nodes in the block diagram. 8. Create another wire branch from the branch created in the previous step. Wire this new branch to the 1D data input of the Write to Spreadsheet File VI. You use the 1D data input because the While Loop creates a one-dimensional row of data from the generated random numbers.
9.
The black tunnel on the While Loop is a data exit terminal on the loop. From the pop-up menu on the black tunnel, choose Enable Indexing. The dashed wires change to solid orange wires. Enable Indexing allows the While Loop to collect the data and pass it to the Mean VI as a data set when the loop terminates.
LabVIEW QuickStart Guide
2-16
National Instruments Corporation
Chapter 2
Virtual Instruments
Operating tool
10. Go to the front panel. Using the Operating tool, click the Power toggle switch to the TRUE position and run the VI.
11
11. When you turn off the power, you see the mean of your data and a file dialog box that prompts you for the name of the random number file. Type data.txt and click Save. Tip The mean does not appear until the data is collected when the power is turned off. 12. Use any text editor to open data.txt and view the data. Note You can find the solution to this activity in LabVIEW\vi.lib\ tutorial.llb\Random Number Example Solution.VI.
National Instruments Corporation
2-17
LabVIEW QuickStart Guide
Chapter
Data Acquisition
This chapter teaches you how to use LabVIEW to acquire data from data acquisition hardware. If you only use standalone instruments and control them with GPIB, VXI, or serial standards, see Chapter 4, Instrumentation. You will learn to do the following: Use the DAQ Solution Wizard to generate solutions for data acquisition applications Note Use the DAQ Channel Wizard to configure your analog input channel Generate a solution from the Common Solutions Gallery
Add analog input to the VI you created in Chapter 2, Virtual Instruments
Refer to your hardware manual or the NI-DAQ online Help file for data acquisition hardware installation and configuration instructions.
Use the DAQ Solution Wizard
If you are using DAQ hardware, you must configure your analog input channels. You can launch the DAQ Channel Wizard from within the DAQ Solution Wizard to configure your channels. Then you can generate a DAQ solution from the Common Solutions Gallery. Note
12
The DAQ Solution Wizard currently is available on Windows platforms only.
9
6
You can complete this activity in approximately 15 minutes.
National Instruments Corporation
3-1
LabVIEW QuickStart Guide
Chapter 3
Data Acquisition
Configure Your Analog Input Channel
The DAQ Solution Wizard guides you through naming and configuring your analog input channels.
12
9
6
You can complete this section in approximately 5 minutes.
1.
To get started with analog input quickly and easily, select DAQ Solution Wizard in the LabVIEW dialog box. To access the LabVIEW dialog box, either launch LabVIEW or close all open VIs if you already are running LabVIEW.
LabVIEW QuickStart Guide
3-2
National Instruments Corporation
Chapter 3
Data Acquisition
2.
When the Welcome to the DAQ Solution Wizard! dialog box opens, click Go to DAQ Channel Wizard.
National Instruments Corporation
3-3
LabVIEW QuickStart Guide
Chapter 3
Data Acquisition
Note
If you are using the evaluation version of LabVIEW and you do not have hardware, the DAQ Channel Wizard will be disabled. However, you will see a list of channels that you can use to generate solutions.
3.
Click New... in the DAQ Channel Wizard dialog box to configure a new channel. The DAQ Channel Wizard helps you configure analog input channels by name so you can use those names in your program. The DAQ Channel Wizard also conditions those channels so that signal conditioning such as scaling factors and cold-junction compensation are performed transparently to you.
LabVIEW QuickStart Guide
3-4
National Instruments Corporation
Chapter 3
Data Acquisition
4.
Type your channel name and description in the appropriate text boxes. You can select the type of sensor in the drop-down list box. Select the checkbox to mark the channel as a temperature measurement. Click Next>> to continue.
Tip
If you are not taking a temperature reading, use parameters in the DAQ Channel Wizard appropriate for your measurement.
National Instruments Corporation
3-5
LabVIEW QuickStart Guide
Chapter 3
Data Acquisition
5.
Define the physical quantity that you are measuring. Select the units and enter the range in the appropriate boxes. Click Next>> to continue.
6.
Define the scaling and range of the sensor. Click Next>> to continue.
LabVIEW QuickStart Guide
3-6
National Instruments Corporation
Chapter 3
Data Acquisition
7.
Select your data acquisition hardware settings. If you have multiple DAQ hardware devices installed, choose the device that will read this signal. Click Finish to configure your analog input channel.
National Instruments Corporation
3-7
LabVIEW QuickStart Guide
Chapter 3
Data Acquisition
8.
Notice that your new configuration appears in the table. You have finished configuring an analog input channel named Temperature for your DAQ hardware. This channel measures temperature from zero to 100 degrees Fahrenheit, mapped from the zero to one volt range of the sensor. Click Exit and save changes.
LabVIEW QuickStart Guide
3-8
National Instruments Corporation
Chapter 3
Data Acquisition
Generate a Solution from the Common Solutions Gallery
Once you have configured your channel, you can generate a solution from the Common Solutions Gallery.
12
9
6
You can complete this section in approximately 10 minutes.
1.
Click Next> when you return to the DAQ Solution Wizard.
National Instruments Corporation
3-9
LabVIEW QuickStart Guide
Chapter 3
Data Acquisition
2.
Click Next> in the DAQ Solution Wizard to open the Common Solutions Gallery.
LabVIEW QuickStart Guide
3-10
National Instruments Corporation
Chapter 3
Data Acquisition
3.
Choose a solution to generate for your analog input channel. For this example, select Data Logging in the Gallery Categories list. Select Simple Data Logger in the Common Solutions list. Click Next> to continue.
4. 5.
National Instruments Corporation
3-11
LabVIEW QuickStart Guide
Chapter 3
Data Acquisition
6 4
6. 7.
Select Temperature as the input channel to use for the solution. Click Open Solution to generate the solution.
LabVIEW QuickStart Guide
3-12
National Instruments Corporation
Chapter 3
Data Acquisition
8.
Run
Click the Run button to take data from your configured analog input channel and log the data to a file. A file dialog box prompts you for a file name. Type temp.txt and click Save. Click the STOP button at the lower right corner of the front panel to stop the VI. Use any text editor to view temp.txt.
9. Tip
You can customize the front panel and block diagram of the VI and save your customized solution to disk. 10. Close this VI and save any changes you want to keep. 11. Go to the DAQ Solution Wizard window and click < Back to browse other gallery categories and common solution VIs. 12. Click Quit Wizard to exit.
National Instruments Corporation
3-13
LabVIEW QuickStart Guide
Chapter 3
Data Acquisition
Add Analog Input to Your VI
You have created a Random Number Example VI that generates random numbers and plots them to a strip chart. Now you can replace the random number generator with an analog input VI to acquire data from your DAQ board, plot it to a strip chart, analyze it, and write it to a file.
12
9
6
You can complete this activity in approximately 5 minutes.
Note
If you have not built the Random Number Example VI, you can find the solution VI in LabVIEW\vi.lib\tutorial.llb\ Random Number Example Solution.vi. 1. Open the Random Number Example VI from the LabVIEW\vi.lib\tutorial.llb directory.
2.
Go to the block diagram. From the pop-up menu on the Random Number function, choose ReplaceData Acquisition Analog InputAI Sample Channel.vi.
LabVIEW QuickStart Guide
3-14
National Instruments Corporation
Chapter 3
Data Acquisition
Tip
Be sure that you select AI Sample Channel.vi and not AI Sample Channels.vi.
3.
Wiring tool
Select the Wiring tool from the Tools palette. The Wiring tool allows you to see the tip strip labels for terminals on nodes in the block diagram.
4.
Move your pointer over the channel (0) terminal of the AI Sample Channel VI. A tip strip that labels the terminal appears.
5.
From the pop-up menu on the highlighted channel (0) terminal, choose Create Constant. To access the pop-up menu, right-click on the terminal (on the Macintosh, command-click on the terminal).
National Instruments Corporation
3-15
LabVIEW QuickStart Guide
Chapter 3
Data Acquisition
6.
Type Temperature or the name of the channel you configured in the DAQ Solution Wizard.
7.
Go to the front panel. From the pop-up menu on the graph, choose Y ScaleAutoScale Y.
LabVIEW QuickStart Guide
3-16
National Instruments Corporation
Chapter 3
Data Acquisition
10 8 9
8.
Labeling tool
Using the Labeling tool, highlight the chart label and change the label to Temperature Chart. Using the Operating tool, click the Power toggle switch to the TRUE position.
9.
Operating tool
10. Click the Run button to see the data chart.
Run
11. Click the Power toggle switch to stop the VI. 12. In the file dialog box, enter a name such as data.txt and click Save. This saves your temperature data to a spreadsheet file. 13. Save this VI as Acquire Temperature.vi in the LabVIEW\vi.lib\tutorial.llb directory. For multiple point acquisition, waveform generation, digital I/O, or counter timer applications, see the LabVIEW Data Acquisition Basics Manual. Use the Search Examples feature found in both the LabVIEW dialog box and the Help menu for examples and information. Search Examples guides you to DAQ examples for reference. Use the DAQ Solution Wizard found in both the LabVIEW dialog box and the File menu to automatically generate DAQ applications that you can customize.
National Instruments Corporation
3-17
LabVIEW QuickStart Guide
Chapter
Instrumentation
This chapter teaches you how to use LabVIEW to acquire data from standalone instruments controlled by GPIB, VXI, RS-232, and other hardware standards. You will learn to do the following: Use an instrument driver to communicate with your instrument Run the Demo Scope VI if you do not have instrument I/O hardware installed
Instrument I/0
LabVIEW communicates with most instruments through instrument drivers, which are libraries of VIs that control programmable instruments. LabVIEW instrument drivers simplify instrument control and reduce test development time by eliminating the need to learn the low-level programming protocol for each instrument. Instruments obey a command set to respond to remote control and requests for data. When you use LabVIEW instrument drivers, you run intuitive, high-level command VIs, such as the Read DC Voltage VI for a digital multimeter, or the Configure Time Axis VI for a digital oscilloscope. The called instrument driver VI automatically sends the appropriate instrument-specific command strings to the instrument. The foundation for LabVIEW instrument drivers is the VISA (Virtual Instrument Software Architecture) VI library, a single interface library for controlling GPIB, VXI, RS-232, and other types of instruments. Instrument drivers using VISA are scalable across instrument I/O interfaces.
National Instruments Corporation
4-1
LabVIEW QuickStart Guide
Chapter 4
Instrumentation
Use an Instrument Driver
In this activity, you use an instrument driver to communicate with your instrument.
12
9
6
You can complete this activity in approximately 5 minutes.
Tip
If you do not have instrument I/O hardware installed, see the Run the Demo Scope VI activity in this chapter. 1. Create a new VI and go to the block diagram.
2.
Select FunctionsInstrument DriversHP34401AVIs Application Example VIsHP34401A Getting Started.vi, or select your instrument name and its Getting Started VI.
LabVIEW QuickStart Guide
4-2
National Instruments Corporation
Chapter 4
Instrumentation
Tip
If you cannot find your instrument here, check your LabVIEW CD or the National Instruments Instrument Driver Library CD and install the driver for your instrument into the instr.lib folder in the LabVIEW root directory.
If you have a web browser installed, you can select Internet LinksInstrument Driver Network... from the Help menu to link automatically to the National Instruments Instrument Driver Network. In this web page, you can search for your instrument among over 600 instrument drivers available with free source code. You then can download the instrument driver you need. 3. 4. Place the VI on the block diagram. Double-click this HP34401A Getting Started VI to see the front panel and block diagram. This VI controls the HP34401A Digital Multimeter. The Getting Started VI is an example of a higher-level program that calls the instrument driver subVIs to control the instrument. You see these subVIs in the palette of the instrument driver.
National Instruments Corporation
4-3
LabVIEW QuickStart Guide
Chapter 4
Instrumentation
5. 6.
Run
On the front panel, verify the GPIB address of the HP34401A Getting Started VI. The default address is 4. Run the VI to measure DC voltage.
7.
Operating tool
Using the Operating tool, change the Function input and run the VI again to see other measurements.
LabVIEW QuickStart Guide
4-4
National Instruments Corporation
Chapter 4
Instrumentation
8.
Examine the block diagram. The HP34401A Initialize subVI is called first, followed by a subVI to control the instrument, and ending with the HP 34401A Close subVI.
Tip
You can find the instrument driver subVIs under Functions Instrument DriversYour Instrument. When you write your own program with an instrument driver, remember to call Initialize first, followed by the series of subVIs you want to use to control the instrument, and finally the Close subVI to close the instrument session.
National Instruments Corporation
4-5
LabVIEW QuickStart Guide
Chapter 4
Instrumentation
Run the Demo Scope VI
If you do not have instrument I/O hardware installed, you can run the Demo Scope VI to see an instrument I/O example. The Demo Scope VI is the demonstration equivalent of a Getting Started VI for an actual instrument driver.
12
9
6
You can complete this activity in approximately 5 minutes.
1.
Open the Demo Scope VI instrument driver in
LabVIEW\vi.lib\tutorial.llb.
2.
Run
Run the program to acquire data from one or two channels on your oscilloscope. Change timebase and volts per division settings to see the effect. Click the square STOP [F4] button to stop the VI.
3.
LabVIEW QuickStart Guide
4-6
National Instruments Corporation
Chapter 4
Instrumentation
4.
Go to the block diagram. Notice that Initialize is called first, followed by the commands to send to the instrument in the Application Example VI. The Close VI then closes out communication with the instrument. When you program with LabVIEW instrument drivers, follow this model of initializing the instrument, then calling the functions to control the instrument, and finally closing the instrument for communication.
National Instruments Corporation
4-7
LabVIEW QuickStart Guide
Chapter
Debugging
5
This chapter teaches you how to use some of the comprehensive debugging utilities in LabVIEW. Execution highlighting traces the data flow of a VI during execution. 1. 2. From the LabVIEW\vi.lib\tutorial.llb directory, open the Random Number Example VI you created earlier. Using the Operating tool, turn on the Power toggle switch.
Use Execution Highlighting
12
9
6
You can complete this activity in approximately 5 minutes.
Operating tool
3.
execution highlighting
Go to the block diagram and click the execution highlighting button on the toolbar.
National Instruments Corporation
5-1
LabVIEW QuickStart Guide
Chapter 5
Debugging
4.
Run
Run the VI from the block diagram window. The program executes in slow motion with moving bubbles to highlight the flow of execution. It also displays data as it becomes available in the VI. Stop the VI by clicking the Abort button.
5.
Abort
6.
execution highlighting
Turn off execution highlighting by clicking the execution highlighting button again.
LabVIEW QuickStart Guide
5-2
National Instruments Corporation
Chapter 5
Debugging
Single-Step with Probes
You can set breakpoints in a VI and single-step into, out of, and over sections of the block diagram. You also can insert probes to examine data values in detail during program execution. This example shows how to single-step through a VI and how to insert probes to monitor your data while the VI runs.
12
9
6
You can complete this activity in approximately 5 minutes.
1.
From the pop-up menu on the output wire of the Random Number function, choose Probe. A small number: ... window appears to show the value of the data at that point.
Tip
Make sure the Power toggle switch is turned on in the front panel.
National Instruments Corporation
5-3
LabVIEW QuickStart Guide
Chapter 5
Debugging
2.
Step Into
Click the Step Into button on the toolbar. The While Loop now flashes, indicating that the program is executing in single step mode. Click the Step Into button again. The Random Number function now flashes.
3.
4.
Step Over
Click the Step Over button to step over the Random Number function. The random number function executes, so the output now appears in the probe.
LabVIEW QuickStart Guide
5-4
National Instruments Corporation
Chapter 5
Debugging
5.
Using Step Into and Step Over buttons, single step a few more times through the loop to view each random number as it is generated in the VI.
6.
Pause
To run your VI in normal mode, deselect the Pause button.
7.
Go to the front panel and turn off the Power toggle switch to stop the VI. Save the collected data to data.txt.
National Instruments Corporation
5-5
LabVIEW QuickStart Guide
Chapter
Where To Go From Here
This chapter teaches you how to use Online Help in LabVIEW. It also outlines National Instruments commitment to your success and the additional resources available to you. To learn more about LabVIEW programming techniques, consult the LabVIEW Tutorial Manual and the LabVIEW User Manual, available with the LabVIEW development system.
Online Help
All built-in LabVIEW VIs come with a complete online reference. When you find an unfamiliar VI, place it on your block diagram and choose Online Help from the pop-up menu on the VI. Online Help gives you a complete description of the VI functionality and parameters.
National Instruments Corporation
6-1
LabVIEW QuickStart Guide
Chapter 6
Where To Go From Here
Show Help
If you need a quick reference to remind you about VI functionality or input and output parameters, select HelpShow Help.
Unlocked
Locked
The Help window is context-sensitive, so when you need information about a VI, place your pointer over the VI icon. Click the lock button at the bottom of the Help window to lock the current contents of the Help window.
LabVIEW QuickStart Guide
6-2
National Instruments Corporation
Chapter 6
Where To Go From Here
National Instruments Commitment to You
LabVIEW represents a long-standing commitment by National Instruments to provide tools that simplify the development of instrumentation systems. When you choose LabVIEW as your development environment, you join thousands of scientists and engineers who are taking advantage of the power of graphical programming.
Customer Education
For additional training, National Instruments offers interactive CDs, videos, books, and hands-on LabVIEW courses to help you master LabVIEW quickly and develop successful applications. National Instruments comprehensive training courses on LabVIEW can help you learn to build applications quickly. The three-day Basics course and two-day Advanced course give you concentrated instruction, as well as design tips, on the LabVIEW development environment from our applications engineers. These courses take place monthly at our corporate headquarters in Austin, Texas, and also at our branches around the world. In addition, we offer two-day courses on GPIB, DAQ, VXI, and other topics to help you develop your entire system.
Alliance Program
The Alliance program is a network of third-party developers and consultants who are experts in LabVIEW and other National Instruments products. The National Instruments Solutions directory lists additional libraries and utilities developed by our Alliance members to help you use LabVIEW. In addition, the Solutions directory lists expert LabVIEW consultants who can help you develop custom applications.
Technical Support
National Instruments offers you complete technical support. You can use our Internet sites (Web and FTP), BBS, or fax-on-demand systems to download valuable information and product examples, question-and-answer documents, and technical development tips. A technical forum for LabVIEW is available on the Internet where you can discuss issues with other LabVIEW users. In addition, National Instruments has experienced Applications Engineers located throughout the world to assist you.
National Instruments Corporation
6-3
LabVIEW QuickStart Guide
Appendix
Installation Instructions
This appendix describes the system requirements and installation procedures for LabVIEW.
Required System Configuration
LabVIEW has the following system configuration requirements for Windows platforms: Windows 3.1 LabVIEW runs in 386 enhanced mode with a minimum of 8 MB of RAM. LabVIEW runs optimally on a computer with an 80486 CPU, but LabVIEW can run on an 80386-based PC. LabVIEW for Windows requires a coprocessor. LabVIEW runs under any system that supports Windows 95, with 8 to 12 MB of RAM for effective operation. LabVIEW requires Windows NT version 3.5.1 or greater, with a minimum of 12 to 16 MB of RAM for effective operation. LabVIEW for Windows NT only runs under Windows NT 80x86 computers.
Windows 95
Windows NT
Installation Procedures
LabVIEW Development System For instructions on how to install LabVIEW, see the LabVIEW Release Notes. If you are installing from the Software Showcase CD, run
Showcase.exe. Go to the LabVIEW section in
Evaluation Software
Virtual Instrumentation Tools and click demo. If you are installing from the LabVIEW Evaluation Version CD, see the readme.txt file for installation instructions.
A-1 LabVIEW QuickStart Guide
National Instruments Corporation
Glossary
B
block diagram A pictorial description or representation of a program or algorithm. In LabVIEW, the block diagram, which consists of executable icons called nodes and wires that carry data between the nodes, is the source code for the VI. The block diagram resides in the Diagram window of the VI.
C
Common Solutions Gallery Option within the DAQ Solution Wizard in which you can select from numerous categories of common DAQ applications. The terminal of a While Loop that contains a Boolean value that determines whether the VI performs another iteration. Front panel object for entering data to a VI interactively or to a subVI programmatically. Palette containing front panel controls and indicators.
conditional terminal
control
Controls palette
D
data flow Programming system consisting of executable nodes in which nodes execute only when they have received all the required input data and produce output automatically when they have executed. LabVIEW is a dataflow system. Utility that guides you through naming and configuring your DAQ analog input channels. Utility that guides you through specifying your DAQ application, from which it provides a custom DAQ solution.
DAQ Channel Wizard
DAQ Solution Wizard
National Instruments Corporation
G-1
LabVIEW QuickStart Guide
Glossary
E
Enable Indexing Option that allows you to build a set of data to be released at the termination of a While Loop. With indexing disabled, a While Loop releases only the final data point generated within the loop. Feature that animates VI execution to illustrate the data flow in a VI.
execution highlighting
F
front panel The interactive user interface of a VI. Modeled from the front panel of physical instruments, it is composed of switches, slides, meters, graphs, charts, gauges, LEDs, and other controls and indicators. Built-in execution element, comparable to an operator, function, or statement in a conventional language. Palette containing block diagram structures, constants, communication features, and VIs.
function
Functions palette
G
G The graphical programming language used to develop LabVIEW applications. General Purpose Interface Bus is the common name for the communications interface system defined in ANSI/IEEE Standard 488.1-1987 and ANSI/IEEE Standard 488.2-1987. Hewlett-Packard, the inventor of the bus, calls it the HP-IB.
GPIB
I
indicator Front panel object that displays output.
L
Labeling tool LabVIEW Tool used to create labels and enter text into windows. Laboratory Virtual Instrument Engineering Workbench.
LabVIEW QuickStart Guide
G-2
National Instruments Corporation
Glossary
N
nodes Execution elements of a block diagram consisting of functions, structures, and subVIs. See also data flow, wire.
O
Operating tool Tool used to enter data into controls as well as operate them.
P
Palette A display of pictures that represent possible options. See also Controls palette, Functions palette, subpalette, Tools palette. Tool used to move, select, and resize objects. Debugging feature for checking intermediate values in a VI.
Positioning tool probe
R
RS-232 RS-485 Recommended Standard 232, a serial interface bus standard. Recommended Standard 485, a serial interface bus standard.
S
structure subpalette subVI Program control element, such as a While Loop. A palette contained in an icon of another palette. VI used in the block diagram of another VI; comparable to a subroutine.
T
terminal tip strip Object or region on a node through which data passes. A text banner that displays the name of an object, control, or terminal.
National Instruments Corporation
G-3
LabVIEW QuickStart Guide
Glossary
Tools palette
Palette containing the tools you can use to edit and debug front panel and block diagram objects. Data entry or exit terminal on a structure.
tunnel
V
VI virtual instrument See virtual instrument. A program in the graphical programming language G that models the appearance and function of a physical instrument. Virtual Instrument Software Architecture. A single interface library for controlling GPIB, VXI, RS-232, and other types of instruments. VME eXtensions for Instrumentation (bus).
VISA
VXI
W
waveform chart While Loop An indicator that plots data points at a certain rate. Loop structure that repeats a section of code until a condition is met. Comparable to a Do loop or a Repeat-Until loop in conventional programming languages. Data path between nodes. See also data flow. A section of wire that contains all the wire segments from one junction to another, from a terminal to the next junction, or from one terminal to another if there are no junctions in between. The point where three or more wire segments join. A single, horizontal or vertical piece of wire. Tool used to define data paths between terminals. Resembles a spool of wire.
wire wire branch
wire junction wire segment Wiring tool
LabVIEW QuickStart Guide
G-4
National Instruments Corporation
Você também pode gostar
- Data Acquisition in LabVIEW With USB NI USB-6009Documento44 páginasData Acquisition in LabVIEW With USB NI USB-6009gmdroAinda não há avaliações
- LabVIEW Intermediate I PDFDocumento452 páginasLabVIEW Intermediate I PDFht2007xx100% (1)
- Control and Simulation in LabVIEWDocumento53 páginasControl and Simulation in LabVIEWDaaniel MartinezAinda não há avaliações
- ETAP User GuideDocumento4.583 páginasETAP User Guidemario881027100% (1)
- ETAP User GuideDocumento4.762 páginasETAP User Guidebaskaranjay5502100% (11)
- t182 Og Ewm 700 FinalDocumento56 páginast182 Og Ewm 700 FinalIwona FiedorowiczAinda não há avaliações
- Labview Quickstart GuideDocumento71 páginasLabview Quickstart GuideAnubhav LalAinda não há avaliações
- IBI WF71x Using FunctionsDocumento420 páginasIBI WF71x Using FunctionsupendrakumarsAinda não há avaliações
- Wonderware Historian Installation GuideDocumento80 páginasWonderware Historian Installation GuidecrsswaAinda não há avaliações
- Analyzer LTE TrainingDocumento78 páginasAnalyzer LTE TrainingTouseef Ahmad Ansari100% (2)
- Opc and Real-Time Systems in LabviewDocumento81 páginasOpc and Real-Time Systems in Labviewprivado3434Ainda não há avaliações
- Labview Intermediate I: Successful Development Practices Course ManualDocumento440 páginasLabview Intermediate I: Successful Development Practices Course Manualtapas24Ainda não há avaliações
- Installation and Configuration Guide: Rockwell Automation Publication HSE-IN024A-EN-E-December 2012Documento146 páginasInstallation and Configuration Guide: Rockwell Automation Publication HSE-IN024A-EN-E-December 2012Ary Fernando PissoAinda não há avaliações
- Hands-on Azure Pipelines: Understanding Continuous Integration and Deployment in Azure DevOpsNo EverandHands-on Azure Pipelines: Understanding Continuous Integration and Deployment in Azure DevOpsAinda não há avaliações
- Implementing Cisco Service Provider Next-Generation Core Network ServicesDocumento9 páginasImplementing Cisco Service Provider Next-Generation Core Network ServicesPak ChannAinda não há avaliações
- FactoryTalk View SE Users Guide Volume 1Documento456 páginasFactoryTalk View SE Users Guide Volume 1Dalton OliveiraAinda não há avaliações
- Mi13 Factorytalkhistorian SeDocumento140 páginasMi13 Factorytalkhistorian SedroncanciomAinda não há avaliações
- Designing SCADA Application Software: A Practical ApproachNo EverandDesigning SCADA Application Software: A Practical ApproachAinda não há avaliações
- Wavewin Areva ManualDocumento182 páginasWavewin Areva Manualzm_engAinda não há avaliações
- Software EngineeringDocumento45 páginasSoftware EngineeringNikhar BhatiaAinda não há avaliações
- Chapter 11 - 15 Theory Related To Practical (Files & Documents)Documento10 páginasChapter 11 - 15 Theory Related To Practical (Files & Documents)HibaOsama Zaki100% (2)
- In Touch SQLDocumento52 páginasIn Touch SQLStanislav Nosirev100% (1)
- Certifiable Software Applications 2: Support ProcessesNo EverandCertifiable Software Applications 2: Support ProcessesAinda não há avaliações
- Factory Talk SE Advance LabDocumento136 páginasFactory Talk SE Advance LabAlejandro Almonacid RivasAinda não há avaliações
- Labview Basic 1 ManualDocumento476 páginasLabview Basic 1 ManualPallavi SinglaAinda não há avaliações
- Software Development: BCS Level 4 Certificate in IT study guideNo EverandSoftware Development: BCS Level 4 Certificate in IT study guideNota: 3.5 de 5 estrelas3.5/5 (2)
- Labview Quickstart GuideDocumento71 páginasLabview Quickstart GuideajayikayodeAinda não há avaliações
- RsnetworxDocumento58 páginasRsnetworxmarioz25Ainda não há avaliações
- LVB IiDocumento273 páginasLVB Iia_kansoAinda não há avaliações
- CVI Core1 ExerciseManual English Sample 2010Documento10 páginasCVI Core1 ExerciseManual English Sample 2010marcinparcinAinda não há avaliações
- Lookout Operator's ManualDocumento50 páginasLookout Operator's ManualVictoria LiendoAinda não há avaliações
- RSView32 Runtime PDFDocumento89 páginasRSView32 Runtime PDFERICK NOVOAAinda não há avaliações
- Viewse Um006 - en e PDFDocumento656 páginasViewse Um006 - en e PDFLuis FranAinda não há avaliações
- FT Historian SE Installation AssistantDocumento26 páginasFT Historian SE Installation AssistantGonzaloMauricioAinda não há avaliações
- Test CompleteDocumento106 páginasTest CompleteBanhiAinda não há avaliações
- vw32rt Um001 - en eDocumento89 páginasvw32rt Um001 - en eAbrahan BermudezAinda não há avaliações
- Oracle® E-Business Suite: Software Development Kit For Java Release 11i and 12Documento146 páginasOracle® E-Business Suite: Software Development Kit For Java Release 11i and 12Bill DavidAinda não há avaliações
- Spnu 615 BDocumento24 páginasSpnu 615 BemredurakliveAinda não há avaliações
- E88148 Rev 01Documento235 páginasE88148 Rev 01Julien PlomoAinda não há avaliações
- Labview Basics 1 SampleDocumento32 páginasLabview Basics 1 Sampleapi-3712774100% (1)
- Cognitec VideoScan UserManualDocumento38 páginasCognitec VideoScan UserManualrajAinda não há avaliações
- Crio SampleDocumento29 páginasCrio SampleDragan LazicAinda não há avaliações
- eCATT Security GuideDocumento17 páginaseCATT Security GuideHimmat ChavanAinda não há avaliações
- Networx: Rsnetworx For Ethernet/Ip Getting Results GuideDocumento62 páginasNetworx: Rsnetworx For Ethernet/Ip Getting Results GuidejesusortegavAinda não há avaliações
- Rockwell Software RSView32 Recipe Pro Getting en 0811Documento34 páginasRockwell Software RSView32 Recipe Pro Getting en 0811atif010Ainda não há avaliações
- OmniDocs 8.1 Installation and Upgrade Manual PDFDocumento490 páginasOmniDocs 8.1 Installation and Upgrade Manual PDFMatara HarischandraAinda não há avaliações
- DSA70000 Programmer Manual 0770010Documento733 páginasDSA70000 Programmer Manual 0770010Eric BolerAinda não há avaliações
- Labview Core 2 Course Manual: SampleDocumento18 páginasLabview Core 2 Course Manual: SampleDereje LemmaAinda não há avaliações
- Cnet gr001 - en eDocumento94 páginasCnet gr001 - en ejesusortegavAinda não há avaliações
- Evaluation GuideDocumento49 páginasEvaluation GuideVictoria LiendoAinda não há avaliações
- WindowsServer2012 BaseConfigDocumento37 páginasWindowsServer2012 BaseConfigRaul SejasAinda não há avaliações
- HeliosDocumento6 páginasHeliosGopi PVAinda não há avaliações
- OTAGDocumento498 páginasOTAGYoussef EL DeberkyAinda não há avaliações
- Networx: Rsnetworx For Devicenet Getting Results GuideDocumento58 páginasNetworx: Rsnetworx For Devicenet Getting Results GuideArvind KumarAinda não há avaliações
- FTHistorian SE Installation and Configuration GuideDocumento68 páginasFTHistorian SE Installation and Configuration GuidedecyrusAinda não há avaliações
- SystemVerilog for Hardware Description: RTL Design and VerificationNo EverandSystemVerilog for Hardware Description: RTL Design and VerificationAinda não há avaliações
- Service Desk Analyst Bootcamp: Maintaining, Configuring And Installing Hardware And SoftwareNo EverandService Desk Analyst Bootcamp: Maintaining, Configuring And Installing Hardware And SoftwareAinda não há avaliações
- Hands-On Functional Test Automation: With Visual Studio 2017 and SeleniumNo EverandHands-On Functional Test Automation: With Visual Studio 2017 and SeleniumAinda não há avaliações
- Automesh 4gtm PDFDocumento8 páginasAutomesh 4gtm PDFFrancis LinAinda não há avaliações
- NCDOT Quick Start To ORDDocumento66 páginasNCDOT Quick Start To ORDbin zhaoAinda não há avaliações
- PPS MCQ Unit IIDocumento61 páginasPPS MCQ Unit IIAdvait KeskarAinda não há avaliações
- Ravikant ManiDocumento9 páginasRavikant ManiDave JonesAinda não há avaliações
- OchureDocumento16 páginasOchureWilly Pérez-Barreto MaturanaAinda não há avaliações
- I-7018 (R) (BL) (P), M-7018 (R) Quick Start GuideDocumento4 páginasI-7018 (R) (BL) (P), M-7018 (R) Quick Start GuideData CommunicationAinda não há avaliações
- Written by Razib Shahriar RubenceDocumento4 páginasWritten by Razib Shahriar RubenceAnoopAinda não há avaliações
- Fireball BrochureDocumento5 páginasFireball BrochureAnnika SällströmAinda não há avaliações
- Mrityunjay ResumeDocumento2 páginasMrityunjay ResumeMrityunjay SinghAinda não há avaliações
- Artizo Digital Notebook by SlidesgoDocumento48 páginasArtizo Digital Notebook by SlidesgoMary JoyAinda não há avaliações
- An Open Electronic Marshalling SolutionDocumento4 páginasAn Open Electronic Marshalling Solutionmanuelsantos2007Ainda não há avaliações
- 80-Nu141-1 B Adreno Opengl Es Developer GuideDocumento170 páginas80-Nu141-1 B Adreno Opengl Es Developer GuideShen ShenAinda não há avaliações
- HCP ReplicationDocumento4 páginasHCP ReplicationLuis Moralez JimenezAinda não há avaliações
- User Manual SR X2000 HDDocumento49 páginasUser Manual SR X2000 HDAnonymous tVTE9xUcaAinda não há avaliações
- Nortel Networks Passport 1000 Routing Switch SeriesDocumento12 páginasNortel Networks Passport 1000 Routing Switch SeriesLuis RodriguesAinda não há avaliações
- Modb v6 SysteDocumento8 páginasModb v6 SysteRommelAinda não há avaliações
- AZ 300 Exam 200 237Documento41 páginasAZ 300 Exam 200 237Christian LuchavezAinda não há avaliações
- Project ReportDocumento29 páginasProject ReportSathishkumarAinda não há avaliações
- Discussion Lab 9Documento1 páginaDiscussion Lab 9thevand11100% (1)
- Everyday Practical Electronics - August 2016Documento77 páginasEveryday Practical Electronics - August 20161553Ainda não há avaliações
- 74 Ls 175Documento8 páginas74 Ls 175AndrescronqueAinda não há avaliações
- Reset Factory Msm320-rDocumento1 páginaReset Factory Msm320-rCharly GlezAinda não há avaliações
- Ug896 Vivado IpDocumento113 páginasUg896 Vivado IpNaeem AhmadAinda não há avaliações
- Sy 2017-2018 Basic Education Department: La Salette of Roxas CollegeDocumento2 páginasSy 2017-2018 Basic Education Department: La Salette of Roxas CollegeRichard Melvin GarciaAinda não há avaliações
- SNUG Austin 2012 Paper51 PresentationDocumento21 páginasSNUG Austin 2012 Paper51 PresentationvjemmanAinda não há avaliações
- Career Pack STHLMDocumento12 páginasCareer Pack STHLMelaAinda não há avaliações
- RCP Technical Bulletin 20-2013-115 PDFDocumento13 páginasRCP Technical Bulletin 20-2013-115 PDFRogelio RodriguezAinda não há avaliações