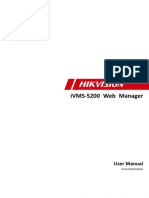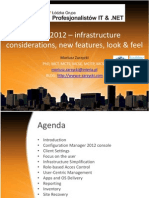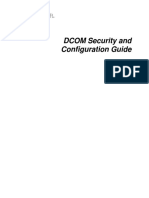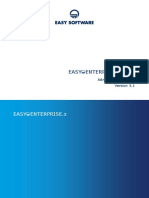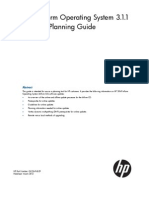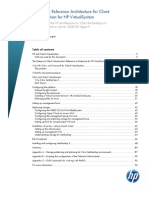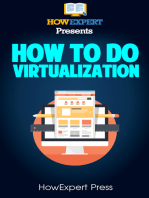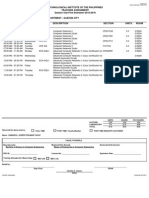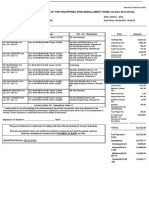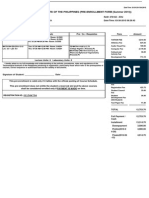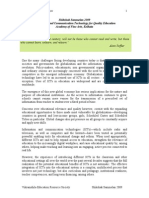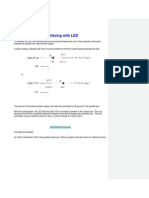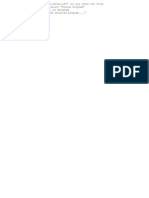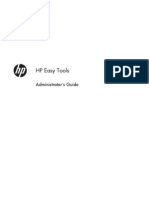Escolar Documentos
Profissional Documentos
Cultura Documentos
t5740 Admin Guide PDF
Enviado por
jun_bucayuTítulo original
Direitos autorais
Formatos disponíveis
Compartilhar este documento
Compartilhar ou incorporar documento
Você considera este documento útil?
Este conteúdo é inapropriado?
Denunciar este documentoDireitos autorais:
Formatos disponíveis
t5740 Admin Guide PDF
Enviado por
jun_bucayuDireitos autorais:
Formatos disponíveis
HP Connection Manager
Administrator's Guide
Copyright 2011 Hewlett-Packard Development Company, L.P. The information contained herein is subject to change without notice. Microsoft, Windows, and Windows Server are trademarks of Microsoft Corporation in the U.S. and other countries. The only warranties for HP products and services are set forth in the express warranty statements accompanying such products and services. Nothing herein should be construed as constituting an additional warranty. HP shall not be liable for technical or editorial errors or omissions contained herein. This document contains proprietary information that is protected by copyright. No part of this document may be photocopied, reproduced, or translated to another language without the prior written consent of Hewlett-Packard Company. HP Connection Manager Administrator's Guide First Edition (April 2011) Document Part Number: 656817001
About This Book
WARNING! Text set off in this manner indicates that failure to follow directions could result in bodily harm or loss of life. CAUTION: Text set off in this manner indicates that failure to follow directions could result in damage to equipment or loss of information. NOTE: Text set off in this manner provides important supplemental information. If you have comments, feedback, or questions about this guide, please e-mail us at tc_software_docs@hp.com.
iii
iv
About This Book
Table of contents
1 Introduction ...................................................................................................................... 1 What is HP Connection Manager? ............................................................................................. 1 Concepts, terminology, and conventions ..................................................................................... 2 Which virtual-desktop clients are supported? ............................................................................... 3 2 Features and installation .................................................................................................. 4 Feature overview ...................................................................................................................... 4 Installing the software ............................................................................................................... 5 3 Getting started ................................................................................................................. 6 Modes of operation .................................................................................................................. 6 Admin user guide ..................................................................................................................... 6 Setting up and testing your connections ....................................................................... 7 Using Profiles to define logon actions .......................................................................... 9 Using auto-launch and persistence ............................................................................. 13 Using the failover feature ......................................................................................... 14 Using the kiosk mode feature .................................................................................... 16 Client User guide ................................................................................................................... 18
vi
Introduction
This guide explains the Administrator mode features of the HP Connection Manager (HPCM) software, features that can help you to design your thin client environment for maximum performance, from network topology to load distribution to virtual-desktop protocol.
What is HP Connection Manager?
HPCM is a client application designed for thin client virtual desktop environments; it automates the invocation of virtual desktop clients and terminal connections at power-up or logon of the thin client. HPCM enables the administrator of such environments to control the invocation of the supported virtualdesktop clients like RDP, Citrix (ICA/Xen), VMware View, as well as other connectivity solutions with minimal or no end-user interaction. The level of user interaction during the logon process is completely under the control of the thin client administrator who prepared the system for use. Here is a simple example of the usage of this tool in a hypothetical thin client virtual desktop environment at xyz corp: ALICE WORKS IN THE ACCOUNTING DEPARTMENT AT XYZ CORP. AND LOGS IN TO AN TERMINAL SERVICES (RDP) A WINDOWS SERVER 2003, VIA HER THIN CLIENT AS XYZCORP\ACCOUNTING1. BOB
IS A SESSION ON
SUPERVISOR
ON THE
FACTORY
FLOOR AND LOGS IN AS
XYZCORP\MFGDAYSUPER.
CHAZZ
IS A
NIGHT SECURITY
CONTRACTOR AND LOGS IN AS
XYZCORP\NIGHTSECURITY. WINDOWS SERVER 2003 WITH TERMINAL SERVICES CONTRACTORS SUCH AS CHAZZ GET A HTTP BROWSER
CONSTANTLY EVOLVING NEEDS: THE ACCOUNTING DEPARTMENT USES KIOSK-BASED TIMECARD AND E-MAIL INTERFACE.
THEIR IT (RDP),
DEPARTMENT HAS DEPLOYED A VARIED MIX OF VIRTUAL DESKTOP ENVIRONMENTS OVER THE YEARS TO MEET THEIR MANUFACTURING USES
VMWARE
VIRTUAL DESKTOPS, AND
When deployed and properly configured on the thin client device, HPCM can automatically invoke the appropriate desktop client for each of these user scenarios, based on the user logon or the preconfigured kiosk-mode settings. By using a combination of local or domain logons plus a virtual-desktop logon, almost any environment scenario can be accommodated, with or without end-user logon interaction. In Alice's case, all thin client systems deployed in the accounting department could easily be set up to connect automatically to the appropriate Windows 2003 Terminal Services session, to log on automatically, or to allow a user to log on manually.
What is HP Connection Manager?
Concepts, terminology, and conventions
Throughout this manual, the following terminology is used when referring to the various features and their use. Admin mode and User mode There are two modes of operation. In the first mode, Admin mode, the Administrator defines and edits the HPCM environment actions for the thin client end user. The second mode, User mode, is invoked whenever HPCM is launched by any User account that is NOT the Administrator account. User In most cases, the word User (especially when capitalized) means the account currently logged on to the thin client. Local logon Local logons are those that have accounts that are created on the thin client itself. Normally, HP thin client devices ship with only two local logons: the Administrator and User accounts. These two logons are sufficient for most installations, but additional local logons can be easily created. Domain logon A Domain logon is any Active Directory or Windows Domain logon. The same conditions that apply to the Local logons apply to the Domain logons. Scripting Scripting means the design of the expected actions in the context of the HPCM environment: actions such as auto-logon, failovers, credentials used, etc. Failover Failover occurs when the HPCM failover tests detect a failed or missing connection state. The Administrator has the option to 'script' the actions HPCM is to take during failover. These actions are limited to trying another connection or set of connections based on a simple, ordered-tree architecture. Protocol Protocol refers to any of the HPCM-supported client protocols; these currently include Terminal Services (RDP), Citrix ICA, VMware View, Web (HTTP), SSH, Telnet, etc. This support requires that the external client software be installed. Connections A connection is a collection of protocol client parameters that you, as the Administrator, define within the HPCM GUI interface. These can then be assigned to an HPCM profile (see the following definition). The connection defines which protocol client (RDP, ICA, etc.) to use and how to configure it. Profiles
Chapter 1 Introduction
A profile is a context to which allows you to associate specific connections with one or more User logons. This association allows you to define how the associated the user will interact with the connected client. This mechanism includes a default profile, a catch-all for unassociated logons.
Which virtual-desktop clients are supported?
HPCM supports the following major virtual desktop client environments: MS Terminal Services (RDP/RDC) Citrix ICA (Xen) VMware View
Microsoft Internet Explorer is also supported in regular and kiosk modes as a web desktop client. NOTE: Many of the configurable items for the virtual desktop environments are supported, making HPCM a valuable option for most deployment scenarios.
Which virtual-desktop clients are supported?
Features and installation
Feature overview
HPCM features are designed to make Administrative setup of thin client environments easier: Easy-to-use context interface Dont know what to do? Just right-click or press the space bar for a context menu to see more information. Common interface for virtual desktop support HPCM unites the administration of connections into a single interface that allows HPCM to manage and script them. Scripted failover using a simple user interface HPCM includes the ability to failover when the requested client connection fails its failover tests. The failover feature enables HPCM to test certain aspects of the connection before the client is launched and to failover if the connection is unavailable. NOTE: Access to this feature is limited to the RDP and ICA clients. Kiosk mode for end-user operation The Kiosk mode feature allows Administrative lock-down of the local desktop from a power-up or restart, thus limiting the end-user access to the thin client desktop interface. This mode also allows the thin client to invoke any local or domain logon that the Administrator chooses. Meta profiles for logon association HPCM Profiles are administrator-defined templates for the scripting design of the connection environment. This feature is explained in detail later, but essentially it allows a single or multiple local or domain logons to be mapped to a specific HPCM connection scripting profile.
Chapter 2 Features and installation
Installing the software
For Windows Embedded Standard systems, HPCM is available as a Windows Installer package (.msi) file. Prior to installing HPCM, you must log in as the local Administrator and perform the following steps: 1. 2. 3. Disable the Write Filter completely and reboot the system. Verify that the RAMDisk manager is set to 96 MB. Adjust this if necessary, and reboot the system. Locate the HPCM installer package and double-click it to install it.
NOTE: HPCM is not yet available for Windows CE.
Installing the software
Getting started
Modes of operation
The HP Connection Manager expects to operate in one of two modes: Admin or User. Admin mode provides a GUI that allows access to the HPCM editing features, which are not accessible in User mode. Admin mode is only available when you are logged onto the thin client as Administrator. (No other account will do, even if it has Administrator privileges.) Once you are logged in as the Administrator, start HPCM from the start menu and you are in Admin mode. User mode provides a GUI that allows the user to view the current status of his or her connections and to launch or terminate these connections.
Admin user guide
In this section, you can learn how to set up and use HPCM in your thin client environment. We will first cover some basic operations, and then we will use these operations to build a few simple use-cases. All operations defined in this section require that you be logged on to the thin client as the Administrator. Once you are familiar with HPCM and its features, it may be helpful to perform an audit of your environment to determine the optimal setup of your HPCM deployment. An ideal thin client environment would allow for a single thin client firmware image to be deployed across the entire network and would minimize the need for re-configuration once deployed. Of course, such an ideal environment is dependent upon many disparate factors. HPCM is a tool for taming some aspects of thin client deployment in diverse environments and may help minimize the number of images that must be maintained. The administration of an HPCM deployment can be thought of as these simple steps: 1. 2. 3. 4. Define/test required connections for the thin client environment. Define required profiles for the thin client environment. Design the desired scripting actions for the profiles. Assign User logons to the profiles.
Chapter 3 Getting started
5. 6.
Perform User mode tests of the configuration. Deploy the HPCM configuration as part of thin client image deployment.
Getting to know these features will greatly benefit you in the goal of achieving maximum performance from your thin client environment.
Setting up and testing your connections
The HPCM Administrator mode is designed to allow easy Administration of your HPCM deployment, you can use this mode to set up and test your HPCM environment via a GUI interface. Before we get started lets have a look at the Admin mode GUI.
In the Admin mode GUI, you can see a toolbar, the Connections group tree, and the Profiles group tree. You can also see the default profile. Any connections you define will appear in the Connections tree, while any profiles you define will appear in the Profiles tree. So lets start by creating a connection. One way to do this: Click Configure, then select Remote Desktop Connection.
When you do so, the RDP Connection Editor dialog box appears.
Admin user guide
The Connection Name is the name that HPCM will use to refer to this connection for scripting purposes. It must therefore be unique for each connection definition. For this example, the fields will be completed as follows:
Click OK. The connection now appears in the Connections tree, where you can select it and perform test actions on it such as Launch or Edit, for instance.
NOTE: Context menus are available for all significant items in the GUI and provide a reminder of the actions that can be performed.
Chapter 3 Getting started
It is important to test your configuration as you create it, and HPCM provides an easy way to do this. To test a connection: 1. Right-click the connection or highlight the desired connection and press the Space Bar. The following context menu appears:
2.
Invoke Connect from this context menu or from the main tool bar to test your connection.
If you are testing an RDP connection, the Microsoft RDP client should launch and initiate the configured RDP session. To return to the configuration session: Select Edit from the Configure or Context menus to return to the RDP Connection editor.
These same operations apply to all supported clients.
Using Profiles to define logon actions
In this section, well discuss how to use the connection definition in a thin client environment. In the simplest case, one in which every thin client connects to a single virtual-desktop session and the end user logs onto that session, there is no need to define a new profile. In this cases, the HPCM configuration is as simple as defining the connection to the virtual-desktop session, assigning it to the default profile, and marking it for auto-launch. Unfortunately, not all thin client environments are quite so simple. HP thin clients are deployed in a wide variety of environments, and while nearly all could be accommodated with only the predefined local account called User, there may be times when an environment requires additional local logons or perhaps the use of a domain logon. In order to address these cases, HPCM provides a mapping mechanism to allow multiple logons to be mapped to a single scripting profile. An example of this might work like this: you have four accountants in the company accounting department, and your IT policy requires that each use a domain logon to gain access to their thin client. Their logon names are: xyzdomain\alicesmith xyzdomain\bobjones xyzdomain\chazzpalmer xyzdomain\jakeowens
Admin user guide
The first three all connect to the same Windows terminal server. The fourth, jakeowens, is the accounting HR liaison, and he requires special access to an HR payroll session terminal server. The following is one of several ways you could use HPCM to handle this scenario. First, you need to create an RDP connection definition for the regular accounting users. 1. 2. Click Configure > New Connection > Remote Desktop Connection. Type the Connection Name (xyzaccounting) and the Host name (xyzaccounting01) in the appropriate fields.
You also need an RDP connection for the HR accounting users. 3. 4. Click Configure > New Connection > Remote Desktop Connection. Type the Connection Name (xyzaccounting HR) and the Host name (xyzaccounting02) in the appropriate fields.
This creates the following Connections tree. Notice that we now have a clear way to refer to the connections. With the connections in place, we are ready to assign them to a profile:
10
Chapter 3 Getting started
To illustrate the use of the default profile, we will use it for our three regular accountants: alicesmith, bobjones, and chazzpalmer. To do this, use the context menu to assign their connection to the default profile as a primary connection. 1. Right-click Default in the Profiles tree, select Assign primary, and select their connection (xyzaccounting).
and thats it! Why? Because the logons for our three regular accountants were not already mapped to any profile, their logons, by default, caused HPCM to select the default profile for them. Now we will create the special profile for the jakeowens logon. 2. Right-click Profiles and select New profile.
Admin user guide
11
3.
Type the profile name, accounting-HR in this example, in the New Profile field, and then click Create.
The new profile is now visible in the Profiles tree
Your can now assign connections to the new profile as you did in the previous example. 4. Right-click the profile that we are updating, accounting-HR, select Assign primary, and select the connection, xyzaccounting HR
The new connection appears under the profile.
The special profile for HR liaison accountants is now set up, all that remains to be done is to tell HPCM which logons should use this profile.
12
Chapter 3 Getting started
5.
Right-click the accounting-HR profile and select Logon assignments.... Type jakeowens in the Logon field.
6.
Right-click the Default profile and select Logon assignments.... Type alicesmith,bobjones,chazzpalmer, making sure to separate logons with commas, but no spaces, in the Logon field. This step completes the configuration steps for our four accountants example. This example allows the use of the same deployment image for all thin client machines in the accounting department. Also, additional profiles can be created for other special cases.
This basic model could be applied to just about any thin client environment where HPCM is used.
Using auto-launch and persistence
HPCM has configurable options, which are set at the profile level, that determine: whether or not a connection is automatically invoked when HPCM is started whether a connection is automatically re-launched when the client process exits
By combining the use of these features with kiosk-mode enabled, you can seamlessly connect to desired sessions at power-up, and thereby control the level of user interaction during the logon or session invocation. To enable auto-launching of a connection assigned to a profile:
Admin user guide
13
Right-click the assigned connection and select Enable Auto-launch to toggle the feature.
With this feature enabled, the xyzaccounting HR connection will be automatically invoked for any user whose logon selects the accounting-HR profile. Enabling the persistent option causes HPCM to re-invoke the client application whenever the application process exits. Right-click the assigned connection and select Enable Persistent to toggle the feature.
Using the failover feature
HPCM gives you the ability to set RDP or Citrix ICA connections to failover to alternate connections whenever the built-in failover tests fail. Currently, the failover tests consist of a DNS hostname check, followed by a TCP port connection test. If both tests succeed, then HPCM launches the associated virtual-desktop client application. The failover feature determines what actions to take when these tests fail. An example of an appropriate action to take might be: to failover to another off-site terminal server connection to invoke a web browser that opens a web page showing the status of current network and services and or providing a link to the company e-mail web interface
To demonstrate how to set up such actions, let's use the xyzaccounting example again. First, let's create the web failover connection by invoking the Web Connection editor. 1. Right-click Connections, select New connection, and select Internet Explorer.
14
Chapter 3 Getting started
2.
Type a name and URL in the Connection Name and Open URL fields, and then click OK.
The following Connections tree shows the new connection available for assignment.
Admin user guide
15
3.
To assign the web mail connection as a failover connection to the xyzaccounting HR connection: right-click the connection, select Assign failover, and then select Intranet Web mail.
Your accounting-HR profile now displays the following connection scheme.
Now whenever the failover tests for the xyzaccounting HR connection indicate that the connection is not available, HPCM will automatically launch the intranet web mail client. Failover connections for failover connections may also be configured.
Using the kiosk mode feature
The kiosk mode feature allows you to turn your thin client into a locked-down, public kiosk that may invoke one or more of the virtual-desktop clients. In kiosk mode, the operating system desktop is not accessible at all. Kiosk mode is the preferred mode for environments that require little to no interaction from the User during power-up/restart.
16
Chapter 3 Getting started
The kiosk mode configuration dialog is only accessible in Admin mode. 1. Click Configure and select Global Settings.
2.
Select Enable Kiosk Mode, type a user logon and password in the fields, and then click Save Changes. In kiosk mode an automatic logon is required and therefore a User logon and password must be provided.
Once configured, the system can be rebooted and the configuration can be tested and verified for the desired startup and logon behavior. By combining kiosk mode with the auto-launch feature, a powerful kiosk platform configuration is possible for many types of applications.
Admin user guide
17
Client User guide
Little to no interaction is required by the end user of HPCM: in User mode, HPCM is little more than a desktop interface for launching Administrator-defined connections to virtual desktops. On a Kiosk mode setup with auto-launched connection(s), the end user will scarcely glimpse the HPCM GUI before a connection is launched. However, there are some interface items worth discussing for the Admin, helpdesk, and end user roles. Exiting the connection manager in kiosk mode One of the less intuitive actions for a new user may be how to exit HPCM in Kiosk mode, when all the normal cues provided by the OS desktop are missing. To exit, simply use the button in the lower right corner of the HPCM GUI. Starting connections Starting a connection is simple, whether using the mouse or keyboard. You may double-click or a connection or highlight a connection and press Enter. Terminating connections It is not recommend that you use the tools provided by the HPCM GUI for terminating virtual desktop sessions. This method of ending a session has side effects that can adversely affect the virtual-desktop server. Instead, a proper exit should be performed from within the session client software whenever possible.
18
Chapter 3 Getting started
Você também pode gostar
- Perfecto Mobile Performance User Guide - V4 August 2014Documento24 páginasPerfecto Mobile Performance User Guide - V4 August 2014austinfru7Ainda não há avaliações
- Pulse 4.0 TrainingDocumento466 páginasPulse 4.0 TrainingJUAN CARLOS GARCIA RUBIOAinda não há avaliações
- KMnet Viewer technical limitationsDocumento6 páginasKMnet Viewer technical limitationsarshidali78Ainda não há avaliações
- iVMS-5200 Web Manager: User ManualDocumento31 páginasiVMS-5200 Web Manager: User ManualMykola KryvshaAinda não há avaliações
- Windows MultiPoint Server 2011 - Deployment GuideDocumento52 páginasWindows MultiPoint Server 2011 - Deployment GuidePedro M. Filho100% (1)
- 02 Deploying Remote Desktop Web Access With Remote Desktop Connection Broker Step-By-Step GuideDocumento18 páginas02 Deploying Remote Desktop Web Access With Remote Desktop Connection Broker Step-By-Step Guidebigfrank83Ainda não há avaliações
- SCCM 2012 - Infrastructure Considerations, New Features, LookDocumento32 páginasSCCM 2012 - Infrastructure Considerations, New Features, LookeswaraoAinda não há avaliações
- DCOM Configuration Guide - OPCInt PDFDocumento25 páginasDCOM Configuration Guide - OPCInt PDFPablo Andres Jara GonzalezAinda não há avaliações
- 02 - HP Intelligent Management Center (IMC) Basic Platform Getting Started Guide c03673743Documento43 páginas02 - HP Intelligent Management Center (IMC) Basic Platform Getting Started Guide c03673743Hugo MüllerAinda não há avaliações
- Thinmanager Certification Test Lab 1: GoalDocumento10 páginasThinmanager Certification Test Lab 1: Goalvõ cườngAinda não há avaliações
- EEx-Web Administration - enDocumento27 páginasEEx-Web Administration - enMuhammad RafayAinda não há avaliações
- Windows Server 2008 Terminal ServicesDocumento15 páginasWindows Server 2008 Terminal ServicesPhilippe AndreAinda não há avaliações
- Server Management with Powershell Training GuideDocumento11 páginasServer Management with Powershell Training Guidekizarnie3920Ainda não há avaliações
- Deployment Considerations: QAD Desktop 2Documento21 páginasDeployment Considerations: QAD Desktop 2Oussama AymenAinda não há avaliações
- Point-Of-Sale Business ApplicationDocumento16 páginasPoint-Of-Sale Business ApplicationNitesh KumarAinda não há avaliações
- OnlineDocumento15 páginasOnlineAshish GautamAinda não há avaliações
- Dae Alm Integration GuideDocumento22 páginasDae Alm Integration GuideAnanthakumar AAinda não há avaliações
- Sophos Endpoint Security and Control On-Premise Installation Best Practice GuideDocumento21 páginasSophos Endpoint Security and Control On-Premise Installation Best Practice GuidejaganpaloAinda não há avaliações
- HP Thin Client Smart Card Support White PaperDocumento16 páginasHP Thin Client Smart Card Support White PaperfabthecopAinda não há avaliações
- Application Delivery and Load Balancing For VMware View Desktop InfrastructureDocumento18 páginasApplication Delivery and Load Balancing For VMware View Desktop Infrastructurecalypso_riAinda não há avaliações
- Remote Control OptionDocumento36 páginasRemote Control OptionjacAinda não há avaliações
- HP Insight Management Agents 10.20 Installation GuideDocumento19 páginasHP Insight Management Agents 10.20 Installation GuideSenthilkumarAinda não há avaliações
- Ilaiyavan ProjectDocumento22 páginasIlaiyavan ProjectIndhumathiAinda não há avaliações
- Blade Center Open Fabric Manager-techdoc-V1Documento58 páginasBlade Center Open Fabric Manager-techdoc-V1chalosaAinda não há avaliações
- ED01-1011-71380142 - Enterprise ComputingDocumento14 páginasED01-1011-71380142 - Enterprise ComputingM. Saad IqbalAinda não há avaliações
- MS400860 CLI MN EN v1.0.0 PDFDocumento235 páginasMS400860 CLI MN EN v1.0.0 PDFsuncicajovAinda não há avaliações
- Online Event Booking Management SystemDocumento23 páginasOnline Event Booking Management SystemKeerthi Vasan LAinda não há avaliações
- Server management strategies guideDocumento35 páginasServer management strategies guidegokuAinda não há avaliações
- IBMCCMPL ISPOC 8.1 Demo Roadbook v1.1Documento37 páginasIBMCCMPL ISPOC 8.1 Demo Roadbook v1.1Ayhan AyAinda não há avaliações
- Simatic: S7 and Profibus - DP Configuration GuideDocumento28 páginasSimatic: S7 and Profibus - DP Configuration GuideIon AvramAinda não há avaliações
- HP Proliant, Oneview and 3par Deployment Guide With Microsoft Hyper-V and SCVMM 2012 R2Documento44 páginasHP Proliant, Oneview and 3par Deployment Guide With Microsoft Hyper-V and SCVMM 2012 R2Balasubramanian ReguramanAinda não há avaliações
- Installation and Upgrade Guide BOYUM ITDocumento13 páginasInstallation and Upgrade Guide BOYUM ITCamilo NegreteAinda não há avaliações
- Arc SightDocumento25 páginasArc SightGeorgiana MateescuAinda não há avaliações
- RMT DanfossDocumento32 páginasRMT DanfossOscar CárdenasAinda não há avaliações
- Admin Guide PDFDocumento211 páginasAdmin Guide PDFAndrés EspejoAinda não há avaliações
- System Center Configuration ManagerDocumento16 páginasSystem Center Configuration Managera_d_s_k_india4831Ainda não há avaliações
- Citrix Migration Guide 12619 Final2 WhitepapersDocumento39 páginasCitrix Migration Guide 12619 Final2 WhitepapersIS REDDYAinda não há avaliações
- Analysis of BPM SuitesDocumento21 páginasAnalysis of BPM SuitesVeerabahu PonnambalamAinda não há avaliações
- Windows in Cloud Configuration Overview and Setup Guide - 9.27.21 UpdateDocumento35 páginasWindows in Cloud Configuration Overview and Setup Guide - 9.27.21 UpdatecytroxeAinda não há avaliações
- The 17-Page Guide. Learn More About Insight Manager 6.40 Agents For Vmware Esx 2.0 and 2.01 Download FilesDocumento6 páginasThe 17-Page Guide. Learn More About Insight Manager 6.40 Agents For Vmware Esx 2.0 and 2.01 Download FilesBogdan StefanAinda não há avaliações
- Tivoli Composite Application Manager For Transactions Best Practices For Web Server MonitoringDocumento10 páginasTivoli Composite Application Manager For Transactions Best Practices For Web Server MonitoringManika TanejaAinda não há avaliações
- HP 3par Inform Operating System 3.1.1 Upgrade Pre-Planning GuideDocumento22 páginasHP 3par Inform Operating System 3.1.1 Upgrade Pre-Planning Guidenicknamedugo100% (1)
- Windows Server 2008 FunctionalityDocumento3 páginasWindows Server 2008 Functionalityhareesh010Ainda não há avaliações
- Emr Na-C05031089-2 PDFDocumento36 páginasEmr Na-C05031089-2 PDFChien PhamAinda não há avaliações
- LS ThinManager Benefits Vs MS Unmanaged SolutionDocumento10 páginasLS ThinManager Benefits Vs MS Unmanaged SolutionveerendraAinda não há avaliações
- Horizon View 60 Architecture PlanningDocumento96 páginasHorizon View 60 Architecture PlanningJcrlima LimaAinda não há avaliações
- Sugi 95 227 WangDocumento5 páginasSugi 95 227 WangyosfAinda não há avaliações
- Manual Web JetadDocumento82 páginasManual Web JetadyeisonAinda não há avaliações
- ComputeDocumento292 páginasComputepen2trinity3200Ainda não há avaliações
- Integrating Dell Command - Monitor With Microsoft® System Center Configuration Manager 2012Documento65 páginasIntegrating Dell Command - Monitor With Microsoft® System Center Configuration Manager 2012Angela FernandezAinda não há avaliações
- BRK2096 Reactive To Proactive Security AzureDocumento68 páginasBRK2096 Reactive To Proactive Security AzurePrasanna NandakumarAinda não há avaliações
- PowerBuilder Native Interface Programmer's Guide and Reference Power Builder 9.0.2Documento272 páginasPowerBuilder Native Interface Programmer's Guide and Reference Power Builder 9.0.2arcangel26Ainda não há avaliações
- Hyper V Management White PaperDocumento24 páginasHyper V Management White PaperdenikrejnAinda não há avaliações
- Srstemplate IeeeseDocumento8 páginasSrstemplate IeeeseTenebris BAinda não há avaliações
- Application Virtualization 4.5 For Terminal Services: White Paper SummaryDocumento24 páginasApplication Virtualization 4.5 For Terminal Services: White Paper SummarynagsdudeAinda não há avaliações
- HP VirtualizationDocumento96 páginasHP VirtualizationIlangovan SwamyAinda não há avaliações
- Beginning Jakarta EE: Enterprise Edition for Java: From Novice to ProfessionalNo EverandBeginning Jakarta EE: Enterprise Edition for Java: From Novice to ProfessionalAinda não há avaliações
- How To Do Virtualization: Your Step-By-Step Guide To VirtualizationNo EverandHow To Do Virtualization: Your Step-By-Step Guide To VirtualizationAinda não há avaliações
- Printed By: Damascojpt01 Printed Date: 2015-06-13Documento1 páginaPrinted By: Damascojpt01 Printed Date: 2015-06-13jun_bucayuAinda não há avaliações
- DocDocumento1 páginaDocjun_bucayuAinda não há avaliações
- DocDocumento1 páginaDocjun_bucayuAinda não há avaliações
- Assessment Tasks & Projects SummaryDocumento6 páginasAssessment Tasks & Projects Summaryjun_bucayuAinda não há avaliações
- Digital Divide in Phil SchoolsDocumento12 páginasDigital Divide in Phil Schoolsjun_bucayuAinda não há avaliações
- Technological Institute of The Philippines (Pre-Enrollment Form (1St Sem 2015-2016) )Documento1 páginaTechnological Institute of The Philippines (Pre-Enrollment Form (1St Sem 2015-2016) )jun_bucayuAinda não há avaliações
- Technological Institute of The Philippines Grade Sheet SUMMER, 2015Documento1 páginaTechnological Institute of The Philippines Grade Sheet SUMMER, 2015jun_bucayuAinda não há avaliações
- CCNA 3examDocumento9 páginasCCNA 3examjun_bucayuAinda não há avaliações
- TIP Pre-Enrollment Form for Michelle TabernillaDocumento1 páginaTIP Pre-Enrollment Form for Michelle Tabernillajun_bucayuAinda não há avaliações
- Technological Institute of The PhilippinesDocumento2 páginasTechnological Institute of The Philippinesjun_bucayuAinda não há avaliações
- ICTinEducation Short StudyDocumento10 páginasICTinEducation Short Studyjun_bucayuAinda não há avaliações
- Activity3finals Aguilar Cpe31fa2Documento15 páginasActivity3finals Aguilar Cpe31fa2jun_bucayuAinda não há avaliações
- PresetsDocumento2 páginasPresetsjun_bucayuAinda não há avaliações
- LicenseDocumento2 páginasLicenseKristel CervantesAinda não há avaliações
- 100 Comptia SecretsDocumento176 páginas100 Comptia SecretsTony J McLaughlin80% (5)
- Report IT Issues Selma City FormDocumento1 páginaReport IT Issues Selma City Formjun_bucayuAinda não há avaliações
- Interfacing With LEDDocumento17 páginasInterfacing With LEDjun_bucayuAinda não há avaliações
- Sonyvpldx100 enDocumento3 páginasSonyvpldx100 enjun_bucayuAinda não há avaliações
- Report IT Issues Selma City FormDocumento1 páginaReport IT Issues Selma City Formjun_bucayuAinda não há avaliações
- 2012 Vacancy AnnouncementDocumento3 páginas2012 Vacancy Announcementjun_bucayuAinda não há avaliações
- PasswordsDocumento1 páginaPasswordsjun_bucayuAinda não há avaliações
- Slu Learning Format: Course Requirement Track (Option 1)Documento2 páginasSlu Learning Format: Course Requirement Track (Option 1)jun_bucayuAinda não há avaliações
- RegisterDocumento1 páginaRegisterjun_bucayuAinda não há avaliações
- Report IT Issues Selma City FormDocumento1 páginaReport IT Issues Selma City Formjun_bucayuAinda não há avaliações
- How to open NFO files with WordPad or NotepadDocumento1 páginaHow to open NFO files with WordPad or Notepadjude_abarcaAinda não há avaliações
- t5740 Admin GuideDocumento24 páginast5740 Admin Guidejun_bucayuAinda não há avaliações
- Amharic Familiarization Course GuideDocumento299 páginasAmharic Familiarization Course Guidejun_bucayuAinda não há avaliações
- T5740admin1 Guide PDFDocumento81 páginasT5740admin1 Guide PDFjun_bucayuAinda não há avaliações