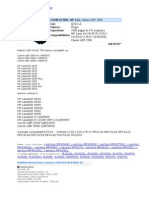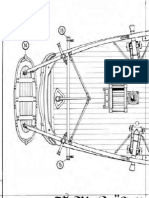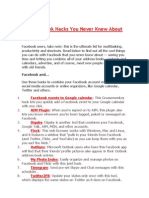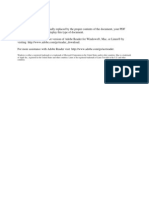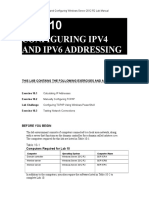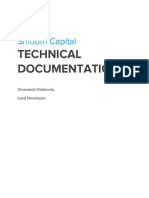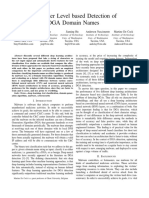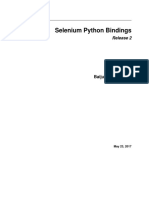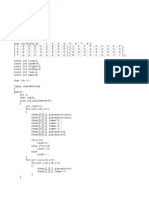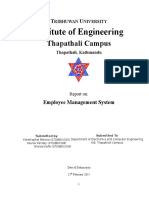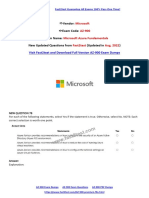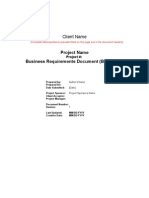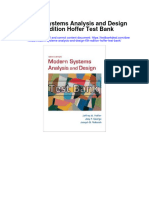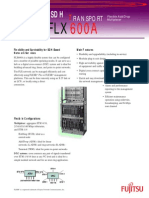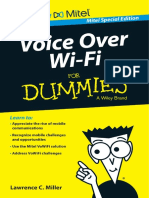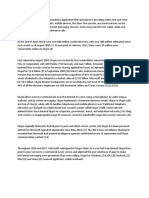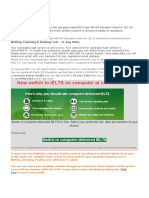Escolar Documentos
Profissional Documentos
Cultura Documentos
Folosirea Modului Draw Din OpenOffice CA Un Program CAD
Enviado por
sicavelicuDescrição original:
Direitos autorais
Formatos disponíveis
Compartilhar este documento
Compartilhar ou incorporar documento
Você considera este documento útil?
Este conteúdo é inapropriado?
Denunciar este documentoDireitos autorais:
Formatos disponíveis
Folosirea Modului Draw Din OpenOffice CA Un Program CAD
Enviado por
sicavelicuDireitos autorais:
Formatos disponíveis
http://www.uwosh.edu/faculty_staff/alderson/draw/Draw-as-CAD.
html
Folosirea Modului Draw din OpenOffice ca un Program CAD
Using OpenOffice Draw Module as a CAD Program
by Mick Alderson
As an instructor in a small university theatre department, I am always on the look out for cheap or free software to recommend to my cash strapped students! In the "niversity of #isconsin Oshkosh $heatre Department, we use and teach %ectorworks, &ut this program is often &eyond the means of our graduating seniors! 'o I was interested to discover a drawing program that is availa&le as a free download, yet is (uite capa&le of serving as a &asic )D CAD program! $he program is the drawing module of Openoffice!org! OpenOffice!org is an Office 'uite which &ased on the 'un Microsystem*s 'tarOffice suite! It was developed as an Open 'ource pro+ect &y volunteer programmers in the open source community! OpenOffice is well know as an alternative to commercial office suites, and is availa&le as a free download from OpenOffice!Org ,www!openoffice!org-. the latest version is )!/!0! OpenOffice is availa&le for a num&er of operating systems, including #indows, 1inu2, and Mac O' 3 ,using 344-! $he program contains several (uite capa&le modules5 a word processor, a spreadsheet program, a presentation program, and even a data&ase program in the latest version! It also contains an e2tremely capa&le drawing program called 6Draw6! I have found that Draw can &e used as a &asic )D CAD program! I suspect the Draw module was really meant for &usinessmen creating graphics to &e used in the presentation module ,similar to Powerpoint-, &ut it has enough fle2i&ility to allow the creation of CAD draftings as well! Draw is capa&le of creating and modifying vector graphic o&+ects, and can do so in scale! It can also do layers, a very useful tool in CAD! It doesn*t have all the &ells and whistles of a true CAD program, &ut it can do (uite a good imitation with the use of a few work arounds! $he purpose of this article is to provide some of the work arounds I*ve discovered to make Draw do what you wish, and to create perfectly ada(uate drawings (uickly and easily with a free program, instead of using one costing hundreds or even thousands of dollars! #hile it will never replace Autocad, %ectorworks, or #7'I#78, it can still &e a useful tool, especially for those on a limited &udget who can*t afford the higher end options, &ut would still like to make CAD drawings! It helps to have some idea of what Draw can and cannot do5 Draw can work in a variety of units, &ut unlike a true CAD program, it cannot understand mi2ed units! It can work in feet, or inches, or meters, or millimeters, etc!, &ut it cannot work in Architectural scale! i!e! 6feet 9 inches6 at the same time! It also doesn*t understand fractions e2cept as decimal fractions! $here is a 6manual6 work around, which will &e presented later! Draw works 6in scale6, &ut the scales must &e e2pressed in the form of a ratio! $here are a num&er of standard scales which can &e selected ,found under the menu item $ools:Options:OpenOffice Draw: 8eneral-, e!g! 454, 45), 45;, 454/ etc! If you wish to work in an Architectural scale, you must convert it into a ratio, then manually enter it into the Drawing 'cale option &o2! For e2ample, if you wish to work in 4<=6>4* /6 scale, you must convert it to a ratio, in this case 45=?, and manually enter that figure into the option &o2! $he scale chosen applies to all layers of the drawing, and to any new drawings you create until it is changed again! Draw does not 6scale6 o&+ects on the drawing automatically when the sheet scale is changed! If you change scales from 454) to 45)= ,46>4*/6 to 4<)6>4* /6- then the o&+ects of the drawing will 6dimension6
twice as &ig! A 4) ft! line in 46 scale will measure )= ft! after changing scale to 4<)6! $he workaround is to scale the o&+ects manually, &ut this must &e done as a separate step. it is not automatic! A ma+or limitation is the ina&ility Draw to properly 6tile6 large drawings to accommodate the printer paper si@e, while still printing A11 of a large drawing! Aasically, Draw seems to pass the tiling process off to the printer, instead of doing it internally as most CAD programs do! #ith the printers I*ve tried, I have found that I lose a&out an inch of graphic on the second and su&se(uent sheets when a 6margin6 is created where data should &e! I have worked out a work around involving Ado&e Beader that seems to deal with this! Draw doesn*t do custom 'ym&ols or Alocks in the way many CAD programs do, A"$ Draw does do 8roups, and these can &e stored in the 68allery6, a sort of clipart li&rary, and then inserted into drawings like 'ym&ols! Draw is mouse driven! It doesn*t seem to have a 6command line6 mode! If you are used to %ectorworks, this won*t &e much of an issue, &ut if you are an Autocad fan, it could &e a pro&lem!
On to the Tutorial Drawing:
Please understand that this 6tutorial6 is &ased on the idea that you already have some familiarity with CAD programs and are trying to make Draw &ehave like one! Copefully, you can follow the rest of this! If not, I apologi@e in advance! Also, rather than write a 6traditional6 tutorial, I have descri&ed the steps I took to set up the program to make it convenient for me as an e2ample! 7our choice of options will pro&a&ly vary! Draw has an ama@ing num&er of capa&ilities and options! As the name suggests, it is a drawing program, &ut has enough options to allow it to &e customi@ed into a CAD program! Cow easy it is to use depends on how you set it up for yourself!
'etting the Draw Default Options
$o &egin with, you should set the glo&al options for Draw! $his is where preferences are set that apply to new drawings, and where these preferences are changed for an e2isting drawing! 'ome of these options also have $ool&ar &uttons availa&le for selection, &ut some do not! First open *$ools:Options:OpenOffice!org Draw:8eneral6! Cere is where you set the "nit of Measure, for e2ample as 6Inch6 or 6Foot6! 'et the desired scale, &ut remem&er to figure it as a ratio! Again, you can select a preset ratio or, if you wish to work in a scale like 4<=6>4* /6 scale, you must convert it to a ratio, in this case 45=?, and manually enter that figure into the option &o2!
Also select 6Allow Duick Editing6 and 6Copy when moving6! $he first will allow you to edit displayed dimensions to 6correct them6 or to enter them in a different format ,such as with mi2ed units-, and the second will make creating multiple copies of o&+ects easier! $his makes it easier to make copies of o&+ects
in some cases!!
7ou can select other options under %iew, 8rid, and Print! 'ome of these are also availa&le in the $ool&ars!
'etting up the $ool&ars
#hen you open OpenOffice Draw for the first time, you will pro&a&ly see three tool&ars! $he tandard bar is at the top, and includes most of the typical file tools, e!g! Few File, 'ave, Print functions, Celp, etc! "nder this is the !dit bar" which changes conte2t as different tools are selected, and the Drawing bar, located on the left side of the screen, which contains a selection of drawing tools! Many of the tools have fly out menus attached which offer more tool choice! Most of these can also &e dragged off to &ecome floating menus or docked elsewhere if you prefer! 7ou can also add $ool&ars to the page &y going to the Menu &ar at the top of the screen and selecting 6%iew:$ool&ars6! For my purposes, I have selected the tandard bar" the Drawing bar" the #ine and $illings bar ,displayed on the Edit &ar-, and the Options bar! $he 1ine and Fill &ar shows line weights and fill types, and the Options &ar displays 'nap types, $e2t select, and Botation options! 'ometimes I dock the %oom bar at the top as well! $his gives me (uick access to the tools I use most! 7ou may choose other tools to dock instead! 7ou can also customi@e the tool&ars to display the &uttons you use most! $here are a few other options I also turn on! "nder the %iew menu, I turn on the Page pane, the 'tatus &ar, and the Buler! $he 'tatus &ar is where the si@e of o&+ects is displayed as you draw them, and I like the Bulers as si@e guides! More on the Page pane &elow!
Cere is the drawing desktop as I*ve descri&ed it so far, with an 4424G drawing sheet displayed! Creating the drawing sheet is the ne2t step!
'etting up the Drawing
Ay default, Draw opens with a page &ased on your printer*s default paper si@e, pro&a&ly H1etter ?!;62446H in the "'! CAD drawing are often &igger, especially in $heatre! $here are two work arounds, depending on the drawing you wish to do! If you wish to make a working drawing in Orthographic perspective with multiple views, AFD each individual view can &e fit to a single letter si@e sheet, then the simplest approach is to open a new document, and create multiple Pages! Bight click on the Pages pane and click 6Few Page6! Each view is a separate page, &ut are all part of the same drawing file! A thum&nail for each page is displayed in the Page pane, and you can move (uickly from page to page &y clicking the thum&nail! "se each page as a 6viewport6 in a larger sheet! For instance, if you set the pages to 1andscape format ,under 6Format: Page!!!6-, and place the Front view on Page 4, 'ide view on Page ), $op view on Page 0, and the title &lock, drawing keys, and<or parts lists on Page =, you can easily assem&le them into a completed 4I62))6 working drawing!
$his method will work for drawing where the views can comforta&ly fit on printer si@e pages! Aut if a view is too large to fit on one, and runs over onto two or more pages, as often happens with ground plans, then another approach is needed! Beal CAD programs can &reak up a large drawing into $iles, and prints them so the complete drawing can &e assem&led from the tiles! OpenOffice can create tiles as well, &ut the function doesn*t work too well, at least when I*ve tried it! $here ends up &eing a margin out of the middle that is missing on the printout! 'o I*ve come up with an alternative approach that uses Draw to create the drawing, and Ado&e Beader to print it!
&orking &ith #arge Drawing heets
Creating a template for #arge Drawing heets:
$he work around in this case involve an included tool that makes OpenOffice very powerful indeed! $he suite can directly e2port files in PDF format from any of its modules, including Draw! It does not re(uire Ado&e Acro&at to accomplish this! "nlike desktop printers, PDF sheet si@es can &e any si@e you wish! 'o, start &y formating the 6page6 to the si@e you need! First, set up you Drawing "nits and 'cale preferences as a&ove! $hen set the drawing si@e! 8o to the menu item5 6Format:Page: Page ta&6! If you can select a standard page si@e as displayed, go ahead! Otherwise, select 6"ser6 and enter the desired page dimensions! I*d suggest using multiples of
?624/6,plus margins-! For now, assume 4424G inches, which allows for two ?24/ sheets plus 4<)6 margins!
For now, enter #idth 4G6 and Ceight>446 and click 6OJ6! 7ou can leave it in Portrait orientation! 7ou should see a sheet of the dimensions selected! Click OJ!
Pre'setting pages for Printing
As stated earlier, Draw doesn*t always tile printer sheets very well! Cowever, Ado&e Beader provides an option that can fi2 this pro&lem! $o do use it, however, I set up a template to allow later selection of sheet si@e areas of the drawing! I drew continuous rectangles ?624/6 on the sheet, then made 6$*s6 and 61*s6 at the corner of the rectangles as guides for later 6drag and drop6 selection in Ado&e Beader! ,It helps to temporarily set the scale to 454, the switch &ack when done!- I then deleted the guide rectangles, and saved the result as a template! It looks like this5
I then use the template as the start of a drawing of a given si@e!
Drawing with Draw
A few words a&out using the Drawing tools! If you have used a CAD program or any &asic drawing program &efore you will find much of Draw familiar! "sing the drawing tools is very much like many CAD programs or other Drawing programs! 'elect a tool, then click and drag with the mouse to create an entity! Draw does not always 6stay6 in the mode you were +ust in as you draw! For e2ample, most CAD programs keep a particular tool active ,such as the 1ine tool- until you select another! #ith Draw, you must select the 1ine tool to draw a line, the re select the 1ine tool again to draw the ne2t line, and so on! Cowever, if you dou&le click a tool, it will stay selected until another tool is chosen! #hen you select an e2isting entity or multiple entities, the entity handles and verte2es will &e displayed, and can &e used to move, copy, resi@e, or rotate them! $he location and si@e of the entities will &e displayed in the 'tatus &ar relative to the drawing grid, in the "nits and 'cale you set earlier! 'ome entities, like lines and irregular polygons, can &e drawn diagonally, &ut the displayed si@e is relative to the position of the ends on the 3 7 a2is! If you want the actual length to &e displayed, draw the lines along an a2is! Other entities, like rectangles, can only &e drawn on the a2es! Aut they can then &e rotated to the desired angle and rotated into position!
As you learn, &e sure to check out the help files! Draw can do a lot and the Celp files are e2tensive, and will show you where and how to do things!
Printing #arge Drawing Tiles
Once you have drawn ,and saved- your large si@e drawing, the first step in printing it is to e2port it as a PDF file! $his is very simply done! Either go to 6File:E2port6, or +ust click the E2port Directly as PDF &utton on the 'tandard tool&ar! Make sure the selected file type is set to PDF, give the file a name, and click OJ! $hat*s itK 7ou can now close Openoffice!
Fow find the PDF file wherever you saved it, and open it in Ado&e Beader! 7ou should see your drawing, complete with the alignment marks made under 6Presetting pages for Printing6 a&ove! Ad+ust the Loom so you can see at least one ?24/ section! Click on the 'napshot $ool ,it looks like a Camera-! Carefully click and drag a selection rectangle over the desired set of alignment marks! 7ou will see a dialog &o2 saying 6$he selected area has &een copies to the clip&oard!6 Click OJ!
Fow go to 6File:Print6 7ou should see a thum&nail preview of the selection! Print Bange should have 6'elected graphic6 selected, and it should say 6Loom 4//M6 under the thum&nail! Click OJ, and the tile should print!
8o &ack to Ado&e Beader, and repeat the process with each ?24/ area! Once you have printed them all, you can trim and tape the tiles together as with any other CAD program!
Miscellaneous Drawing (ssues: Making Draw )eha*e More #ike a CAD Program
$illed Ob+ects
'ome entities, like Bectangles, Ellipses, and Filled Polygons, are filled &y default with a Color, pro&a&ly 6Alue G6! Most CAD drawings are Alack and #hite! $here are several options availa&le! 7ou can change the fill color to #hite! 7ou can set the Color selection to 6Invisi&le6, which makes the entity 6unfilled6! Or, you can draw in the entities with colored fills, then &efore printing go to 6%iew:Color<8reyscale6 and select Alack and #hite! $he colors are still set, &ut not displayed or printed!
Dimensions
Part of the utility of CAD drawings is that it is easy to accurately dimension o&+ects! Draw can also do dimensions, and will e2press the dimension in the selected unit and scale! Cowever, &ecause it does not do 6mi2ed6 units or traditional fractions, all dimensions are in one unit with decimal fractions! $here is a work around! IF you selected 6Allow Duick Editing6 under *$ools:Options:OpenOffice!org Draw: 8eneral6, you can 6fi26 a dimension! 1ets say you have a dimension that reads 64)!00 ft6, and you wish to e2press it in Architectural format, as 4)* =6! 'imply dou&le click on the dimension te2t! $his activates a te2t &o2 for the selected te2t! $ype in the te2t in the form you want5 i!e! 4)* =6! Click any other tool icon, and the change is entered! And yes, you can use this techni(ue to tweek a dimension or even to make it 6lie6K
ymbols
Draw doesn*t do custom sym&ols as such! For that you need a real CAD program! Aut there is a work around! For the most part, sym&ols are a type of group entity, and Draw does do 8roups! 'tart &y setting a new drawing to the desired scale, then create the sym&ols you need using the appropriate drawing tools! For e2ample5
I &uilt these lighting 6sym&ols6 in 4<=6 scale using the Filled Polygon tool, and also with the 1ine tool ,for the I24I and the I24) sym&ols-! 7ou may note they are only appro2imations of "'I$$ sym&ols, &ut least they were easy to drawK $hen I grouped the multiple entity sym&ols using 6Modify:8roup6, and saved the drawing to &e used as a reference drawing! $o use the sym&ols in another drawing, create or open it, then open the sym&ol reference drawing! 'elect and copy the 6sym&ols6, go &ack to the 6other6 drawing, and paste them into it! $his will give you one copy of each sym&ol! ,7ou may wish to use them to create an Instrument key!- $o make more or make multiple copies, you can use several techni(ues! 7ou can use a 'elect<Copy<Paste procedure, &ut when you do, the copy is placed directly on top of the original, and can &e dragged off while selected! A faster method of to use the 6Move to Copy6 function! For this, make sure you have 6Copy when moving6 selected under *$ools:Options:OpenOffice!org Draw:8eneral6! $hen on the drawing, select the 6sym&ol6 you wish to copy, hold down the Ctrl key, then click and hold one second or so, then drag a copy off the original, leaving the original in place! 7ou can keep doing this until you have enough copies! $he copies can then &e moved and rotated to wherever on the drawing you want them! 7ou can also duplicate an o&+ect &y selecting it, then go to 6Edit:Duplicate6, and enter the num&er of copies you want! Cere is another trick! 1ighting sym&ols are usually num&ered with the Instrument num&er! An easy way to do this in Draw is to go to the Options tool&ar and turn on 6Dou&le click to edit $e2t6! Fow when you dou&le click an entity, Draw will open a $e2t &o2 at the center of the entity! Format si@e and font of the te2t on the $e2t Edit tool&ar, and enter the desired unit num&er! $he num&er will rotate with the o&+ect, so you may not want to use this feature on inverted entitiesK 7ou will also need to place any other instrument data manually on the plot! Fone of it is associated with a 6sym&ol6, &ut can &e grouped with it if desired! Of course, Draw does lack the em&edded data&ase tool found in %ectorworks 'potlight or 1D Assistant! If you need that, you won*t get it for free!
Changing ymbol ,or other !ntity- cale
7ou will recall that the 6sym&ols6 a&ove were created in 4<=6 scale! $hey do not re scale automatically when the drawing scale is changed! Aut they can &e resi@ed manually! First, make a copy of the o&+ect to &e resi@ed! 'elect it or them, and go to 6Format:Position and 'i@e6 , or click the 6Position and 'i@e6 icon on the Drawing tool &ar! Make sure 6Jeep ratio6 is checked, then dou&le either the width or height to increase the scale to 4<)6, or halve it to decrease the scale to 4<?6! Click OJ, and the si@e of the sym&ol will scale accordingly! for use in a 4<)6 ,or 4<?6- scale drawing! O&viously, Openoffice Draw lacks many of the features of a high end CAD program! Aut if your needs are not e2tensive or fre(uent, &ut you want access to a simple, free and legal CAD program, Draw is definitely worth checking out!
Creating a ymbol #ibrary
'ince this article was originally posted, I have received suggestions from several people a&out using OpenOffice Draw for CAD! From Chris #alden comes the suggestion to create a 8allery 6theme6 for lighting sym&ols, and use that as a sym&ol li&rary! $his is a &etter approach than the 6paste from another file6 method outlined a&ove! $he 8allery is &asically a Clip art collection, &ut in Draw you can save Draw o&+ects there as well! $o &egin, open or create a Draw document with the sym&ols you wish to convert! $hen open the 8allery, either &y clicking on the 8allery icon, or using the 6$ools:8allery6 from the menu &ar! $his opens the 8allery in a frame a&ove the drawing pane! 7ou will see a num&er of &uilt in 8allery 6$hemes6 listed, each a collection of o&+ects, such as Aackground, Aullets, and so on! Click on 6Few $heme6, which will create and open a new theme document in the window! 8ive it a name, e!g! .U (TT ymbols.!
Placing sym&ols into this 8allery $heme is (uite easy! 'elect a drawing o&+ect, then 6click and hold6 the o&+ect for two seconds! $hen drag the o&+ect into the 8allery window, and it will &e added to the $heme! 7ou can then re name the sym&ols as desired &y right clicking on it in the 8allery ,Control click on a Mac-, select $itle, and then give it a new name! "sing the new sym&ols is even easier! Open the 8allery, select the desired theme, then drag the sym&ols onto your drawing to wherever needed!
ADD!/DUM: !0porting and (mporting Drawings from Other Cad Programs
'ince the previous article was written, OpenOffice!org has continued to develop and grow! OOo has always included the a&ility to e2port a file in PDF format! One could also import a PDF drawing file into Draw &y the Copy<Paste method! "nfortunately, this method usually captures only the 6&itmap6 portion of a PDF file, and so &rings the PDF into a drawing as an image file ,i!e! a PF8- rather than as a vector drawing! Also, the image so imported is often slightly altered in si@e from the original*s scale! 7ou can resi@e the image until it is appro2imately correct using the 6Position and 'i@e6 tool, &ut the image itself cannot &e directly edited otherwise! OOo could also import data from a D3F fle ,te2t format &ut not &inary file-, &ut the si@e was often severely altered from the original, and again needed ad+usting! $his limitation has &een somewhat elliminated in OpenOffice!org version 0! #ith OOo 0, you can now import and edit &oth the vector data and the te2t data from a PDF that contains vector information! $he
advantage of this is that the vector data is accurately rendered in the same scale as the original PDF, and you have the a&ility to edit the vector and te2t data once it has &een imported into the OD8 file, +ust like native o&+ects in the drawing! $o accomplish this, you will need &oth OOo v!0 and the 6Open Office PDF Import E2tension6! 'ome versions of OpenOffice ,e!g! FeoOffice for Mac- come with the e2tension already installed! If you do not already have it installed, you can search for and add it using the E2tension Manager under the $ools menu! Once the e2tension is installed, importing a PDF into a drawing is easy! 'imply open Draw, then use the File:Open dialog to navigate to the PDF drawing! 'elect it and click 6Open6! $he vector and te2t data of the drawing will &e imported into a new OD8 drawing! 7ou may now proceed to edit the imported o&+ects! $he new drawing is a Draw file, and can &e saved as an OD8 file! E2porting the file for use in another program again involves e2porting the drawing as a PDF file, +ust as &efore! $he &uilt in PDF generator can e2port the file as a vector &ased PDF! $his can &e imported into other CAD programs ,e!g! %ectorworks- that have have the a&ility to import PDFs! $hus, &y using PDF files as the intermediary format, one can now import and e2port drawings &etween Draw and other PDF capa&le CAD programs in &oth directions!
Você também pode gostar
- Fair American Brigantine PlansDocumento51 páginasFair American Brigantine Planssicavelicu100% (3)
- Ariston Genus Premium EvoDocumento3 páginasAriston Genus Premium EvosicavelicuAinda não há avaliações
- Cuter PlanDocumento36 páginasCuter PlansicavelicuAinda não há avaliações
- Cartus Compatibil HP 12a, Canon LBP 2900Documento9 páginasCartus Compatibil HP 12a, Canon LBP 2900sicavelicuAinda não há avaliações
- Albion Sailing ShipDocumento39 páginasAlbion Sailing ShipsicavelicuAinda não há avaliações
- Aldeboran Ship PlansDocumento26 páginasAldeboran Ship PlanssicavelicuAinda não há avaliações
- Arch AxisDocumento4 páginasArch AxissicavelicuAinda não há avaliações
- ContractDocumento1 páginaContractsicavelicuAinda não há avaliações
- Factura 1Documento1 páginaFactura 1sicavelicuAinda não há avaliações
- Factura 1Documento1 páginaFactura 1sicavelicuAinda não há avaliações
- Facebook Hacks You Never Knew AboutDocumento9 páginasFacebook Hacks You Never Knew Aboutsicavelicu100% (2)
- Act AditionalDocumento1 páginaAct AditionalsicavelicuAinda não há avaliações
- Open CASCADE Technology User Guide by Voxels - WPDocumento11 páginasOpen CASCADE Technology User Guide by Voxels - WPsicavelicuAinda não há avaliações
- The Yellow House: A Memoir (2019 National Book Award Winner)No EverandThe Yellow House: A Memoir (2019 National Book Award Winner)Nota: 4 de 5 estrelas4/5 (98)
- The Subtle Art of Not Giving a F*ck: A Counterintuitive Approach to Living a Good LifeNo EverandThe Subtle Art of Not Giving a F*ck: A Counterintuitive Approach to Living a Good LifeNota: 4 de 5 estrelas4/5 (5794)
- The Little Book of Hygge: Danish Secrets to Happy LivingNo EverandThe Little Book of Hygge: Danish Secrets to Happy LivingNota: 3.5 de 5 estrelas3.5/5 (400)
- Elon Musk: Tesla, SpaceX, and the Quest for a Fantastic FutureNo EverandElon Musk: Tesla, SpaceX, and the Quest for a Fantastic FutureNota: 4.5 de 5 estrelas4.5/5 (474)
- A Heartbreaking Work Of Staggering Genius: A Memoir Based on a True StoryNo EverandA Heartbreaking Work Of Staggering Genius: A Memoir Based on a True StoryNota: 3.5 de 5 estrelas3.5/5 (231)
- Hidden Figures: The American Dream and the Untold Story of the Black Women Mathematicians Who Helped Win the Space RaceNo EverandHidden Figures: The American Dream and the Untold Story of the Black Women Mathematicians Who Helped Win the Space RaceNota: 4 de 5 estrelas4/5 (895)
- Team of Rivals: The Political Genius of Abraham LincolnNo EverandTeam of Rivals: The Political Genius of Abraham LincolnNota: 4.5 de 5 estrelas4.5/5 (234)
- Never Split the Difference: Negotiating As If Your Life Depended On ItNo EverandNever Split the Difference: Negotiating As If Your Life Depended On ItNota: 4.5 de 5 estrelas4.5/5 (838)
- The Emperor of All Maladies: A Biography of CancerNo EverandThe Emperor of All Maladies: A Biography of CancerNota: 4.5 de 5 estrelas4.5/5 (271)
- Devil in the Grove: Thurgood Marshall, the Groveland Boys, and the Dawn of a New AmericaNo EverandDevil in the Grove: Thurgood Marshall, the Groveland Boys, and the Dawn of a New AmericaNota: 4.5 de 5 estrelas4.5/5 (266)
- The Unwinding: An Inner History of the New AmericaNo EverandThe Unwinding: An Inner History of the New AmericaNota: 4 de 5 estrelas4/5 (45)
- The Hard Thing About Hard Things: Building a Business When There Are No Easy AnswersNo EverandThe Hard Thing About Hard Things: Building a Business When There Are No Easy AnswersNota: 4.5 de 5 estrelas4.5/5 (345)
- The World Is Flat 3.0: A Brief History of the Twenty-first CenturyNo EverandThe World Is Flat 3.0: A Brief History of the Twenty-first CenturyNota: 3.5 de 5 estrelas3.5/5 (2259)
- The Gifts of Imperfection: Let Go of Who You Think You're Supposed to Be and Embrace Who You AreNo EverandThe Gifts of Imperfection: Let Go of Who You Think You're Supposed to Be and Embrace Who You AreNota: 4 de 5 estrelas4/5 (1090)
- The Sympathizer: A Novel (Pulitzer Prize for Fiction)No EverandThe Sympathizer: A Novel (Pulitzer Prize for Fiction)Nota: 4.5 de 5 estrelas4.5/5 (121)
- 2014A3B5178G-West Central RailwayDocumento20 páginas2014A3B5178G-West Central RailwayRaghav ChamadiyaAinda não há avaliações
- Deltav Embedded Advanced Control: A New Approach To Advanced Control Overview PresentationDocumento108 páginasDeltav Embedded Advanced Control: A New Approach To Advanced Control Overview PresentationSoran Fathi100% (1)
- Lab 10Documento10 páginasLab 10Travis Jon Wheelwright83% (6)
- Wilson, P. - Lbrary Web Sites PDFDocumento161 páginasWilson, P. - Lbrary Web Sites PDFnatalia garciaAinda não há avaliações
- Manual Retail SAP 1Documento116 páginasManual Retail SAP 1Guillermo RodriguezAinda não há avaliações
- Bagisto Packaging Best PracticesDocumento9 páginasBagisto Packaging Best Practicesodekunle oluwatobi alaoAinda não há avaliações
- ML Paper 2Documento8 páginasML Paper 2lydiaAinda não há avaliações
- Principles of ManagementDocumento7 páginasPrinciples of ManagementHarshit Rajput100% (1)
- Advantages and Disadvantages MPDocumento5 páginasAdvantages and Disadvantages MPVidhya AigalAinda não há avaliações
- Selenium Python PDFDocumento80 páginasSelenium Python PDFGabriel Romero100% (1)
- UfoneDocumento19 páginasUfoneZohaib MehmoodAinda não há avaliações
- Chess Game in C++Documento12 páginasChess Game in C++All in OneAinda não há avaliações
- Employee Management SystemDocumento14 páginasEmployee Management SystemSharad Kafle100% (1)
- RadmsDocumento8 páginasRadmsKiran C NAinda não há avaliações
- (Aug, 2022) Fast2test AZ-900 PDF Dumps and AZ-900 Exam Questions (78-93)Documento10 páginas(Aug, 2022) Fast2test AZ-900 PDF Dumps and AZ-900 Exam Questions (78-93)Marcio ArrudaAinda não há avaliações
- Method Overloading ProgramDocumento1 páginaMethod Overloading ProgramleelaAinda não há avaliações
- Project Name Business Requirements Document (BRD) TemplateDocumento24 páginasProject Name Business Requirements Document (BRD) TemplatePankaj KumarAinda não há avaliações
- SAP Note - Change Cost Element 43Documento3 páginasSAP Note - Change Cost Element 43LiviuAinda não há avaliações
- Tutorial - How To Use SAP To Analyze TrussesDocumento15 páginasTutorial - How To Use SAP To Analyze Trussesmoises_quiroz_3Ainda não há avaliações
- NormalizationDocumento30 páginasNormalizationKeerthi VarshiniAinda não há avaliações
- Braveheart UserguideDocumento185 páginasBraveheart UserguidesegurahAinda não há avaliações
- Modern Systems Analysis and Design 6Th Edition Hoffer Test Bank Full Chapter PDFDocumento44 páginasModern Systems Analysis and Design 6Th Edition Hoffer Test Bank Full Chapter PDFrorybridgetewe100% (9)
- FLX600Documento3 páginasFLX600ckean_ngAinda não há avaliações
- Voice Over Wi-Fi For Dummies Mitel Special EditionDocumento53 páginasVoice Over Wi-Fi For Dummies Mitel Special EditionameenCAinda não há avaliações
- SkypeDocumento1 páginaSkypeVirgil AdrianAinda não há avaliações
- Sukhwinder Exam ConfirmationDocumento2 páginasSukhwinder Exam ConfirmationOPERATIONAL WINSTARAinda não há avaliações
- Account Statement As of 05-06-2021 16:18:21 GMT +0530Documento7 páginasAccount Statement As of 05-06-2021 16:18:21 GMT +0530Kuma ResanAinda não há avaliações
- RSTS For Beginners: APRIL, 1986Documento8 páginasRSTS For Beginners: APRIL, 1986BobHoskinsAinda não há avaliações
- Jdeveloper Version You Will Use To Develop Adf Application Is - Download Adf-Essentials - Zip File From Oracle SiteDocumento14 páginasJdeveloper Version You Will Use To Develop Adf Application Is - Download Adf-Essentials - Zip File From Oracle Siteفارس عبد الوهاب الحسنAinda não há avaliações
- Encryption SchemesDocumento22 páginasEncryption SchemesbmboriyaAinda não há avaliações