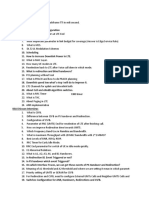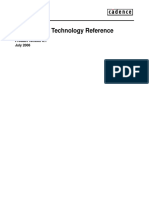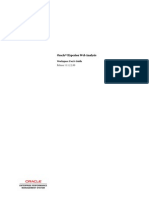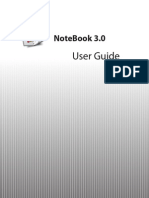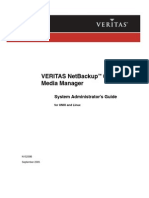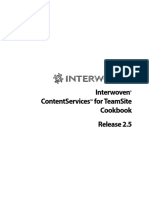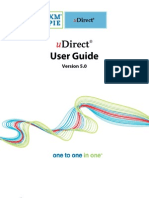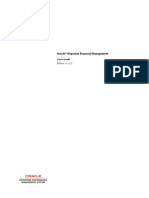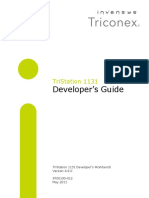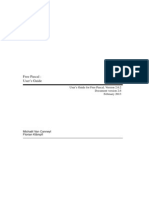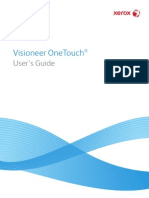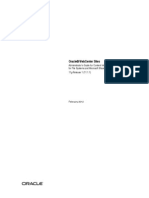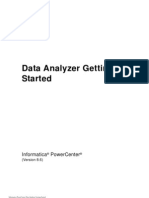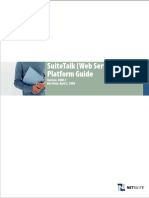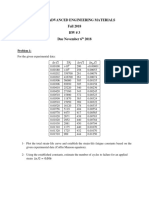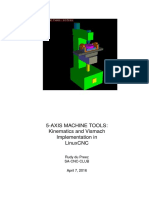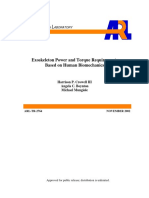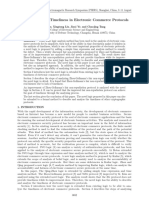Escolar Documentos
Profissional Documentos
Cultura Documentos
Using HomeSite+ (English)
Enviado por
giotoDescrição original:
Direitos autorais
Formatos disponíveis
Compartilhar este documento
Compartilhar ou incorporar documento
Você considera este documento útil?
Este conteúdo é inapropriado?
Denunciar este documentoDireitos autorais:
Formatos disponíveis
Using HomeSite+ (English)
Enviado por
giotoDireitos autorais:
Formatos disponíveis
Using HomeSite+ for Dreamweaver MX
HomeSite+ for Dreamweaver MX for Windows 98, Windows ME, Windows NT 4.0, Windows 2000, and Windows XP
Macromedia Incorporated
Copyright Notice
Copyright 2002 Macromedia, Inc. All rights reserved. Macromedia, the Macromedia logo, ColdFusion, Dreamweaver, Flash, HomeSite, JRun, Quick Tag Editor, Roundtrip, and what the web can be are trademarks or registered trademarks of Macromedia, Inc. which may be registered in the United States and internationally. Java and Solaris are trademarks of Sun Microsystems, Inc. Microsoft, Windows, Windows NT, Windows 98, Windows ME, Windows XP, and Windows 2000 are registered trademarks of Microsoft Corporation. UNIX is a trademark of The Open Group. Other brand names may be trademarks or registered trademarks of others.
This manual, as well as the software described in it, is furnished under license and may be used or copied only in accordance with the terms of such license. The content of this manual is furnished for informational use only, is subject to change without notice, and should not be construed as a commitment by Macromedia Inc. Macromedia Inc. assumes no responsibility or liability for any errors or inaccuracies that may appear in this book.
Except as permitted by such license, no part of this publication may be reproduced, stored in a retrieval system, or transmitted in any form or by any means, electronic, mechanical, recording, or otherwise, without the prior written permission of Macromedia Inc.
Part number: ZCS50M100
Contents
About This Book
................................
xi
xii xii xiii xiii xiv xiv xiv xv
Intended audience . . . . . . . . . . . . . . . . . . . . . . . . . . . . . . . . . . . . . . . . . . . . . . . . . . . . . xii Developer resources . . . . . . . . . . . . . . . . . . . . . . . . . . . . . . . . . . . . . . . . . . . . . . . . . . . . Macromedia website . . . . . . . . . . . . . . . . . . . . . . . . . . . . . . . . . . . . . . . . . . . . . . ColdFusion web resources . . . . . . . . . . . . . . . . . . . . . . . . . . . . . . . . . . . . . . . . Tutorials . . . . . . . . . . . . . . . . . . . . . . . . . . . . . . . . . . . . . . . . . . . . . . . . . . . . . . . . About the documentation . . . . . . . . . . . . . . . . . . . . . . . . . . . . . . . . . . . . . . . . . . . . . . . Documentation conventions . . . . . . . . . . . . . . . . . . . . . . . . . . . . . . . . . . . . . . . Viewing online documentation . . . . . . . . . . . . . . . . . . . . . . . . . . . . . . . . . . . . . Printing online documentation . . . . . . . . . . . . . . . . . . . . . . . . . . . . . . . . . . . . .
Getting answers . . . . . . . . . . . . . . . . . . . . . . . . . . . . . . . . . . . . . . . . . . . . . . . . . . . . . . . . xvi Contacting Macromedia . . . . . . . . . . . . . . . . . . . . . . . . . . . . . . . . . . . . . . . . . . . . . . . . xvi Copyright information . . . . . . . . . . . . . . . . . . . . . . . . . . . . . . . . . . . . . . . . . . . . . . . . . xvii
Chapter 1 Setting Up the Product
.................
System requirements . . . . . . . . . . . . . . . . . . . . . . . . . . . . . . . . . . . . . . . . . . . . . . . . . . . . 2 Installing or upgrading. . . . . . . . . . . . . . . . . . . . . . . . . . . . . . . . . . . . . . . . . . . . . . . . . . . 2 Completing the setup . . . . . . . . . . . . . . . . . . . . . . . . . . . . . . . . . . . . . . . . . . . . . . . . . . . . 3 About the Initial Configuration Wizard . . . . . . . . . . . . . . . . . . . . . . . . . . . . . . . 3 Using the Initial Configuration Wizard . . . . . . . . . . . . . . . . . . . . . . . . . . . . . . . 4 Monitoring system resources . . . . . . . . . . . . . . . . . . . . . . . . . . . . . . . . . . . . . . . . . . . . . Releasing system resources taken at startup . . . . . . . . . . . . . . . . . . . . . . . . . . About the Resource Level Monitor . . . . . . . . . . . . . . . . . . . . . . . . . . . . . . . . . . . Using the Resource Level Monitor . . . . . . . . . . . . . . . . . . . . . . . . . . . . . . . . . . . 6 6 6 7
Chapter 2 Configuring Browsers and Servers
.......
Configuring the internal browser . . . . . . . . . . . . . . . . . . . . . . . . . . . . . . . . . . . . . . . . 10 Configuring an external browser . . . . . . . . . . . . . . . . . . . . . . . . . . . . . . . . . . . . . . . . . 12 Working with files on remote servers . . . . . . . . . . . . . . . . . . . . . . . . . . . . . . . . . . . . . 14 Using the SNE node . . . . . . . . . . . . . . . . . . . . . . . . . . . . . . . . . . . . . . . . . . . . . . . 14 Connecting to a server . . . . . . . . . . . . . . . . . . . . . . . . . . . . . . . . . . . . . . . . . . . . . 15
iv
Contents
Managing servers . . . . . . . . . . . . . . . . . . . . . . . . . . . . . . . . . . . . . . . . . . . . . . . . . 19 About server mappings . . . . . . . . . . . . . . . . . . . . . . . . . . . . . . . . . . . . . . . . . . . . 20 Adding a server mapping . . . . . . . . . . . . . . . . . . . . . . . . . . . . . . . . . . . . . . . . . . 23
Chapter 3 Exploring the Workspace
..............
25
The workspace areas. . . . . . . . . . . . . . . . . . . . . . . . . . . . . . . . . . . . . . . . . . . . . . . . . . . . 26 Setting options . . . . . . . . . . . . . . . . . . . . . . . . . . . . . . . . . . . . . . . . . . . . . . . . . . . 27 Working in the Resources window. . . . . . . . . . . . . . . . . . . . . . . . . . . . . . . . . . . . . . . . 28 Creating and browsing files in the Document window . . . . . . . . . . . . . . . . . . . . . . About the Edit tab . . . . . . . . . . . . . . . . . . . . . . . . . . . . . . . . . . . . . . . . . . . . . . . . . About the Browse tab . . . . . . . . . . . . . . . . . . . . . . . . . . . . . . . . . . . . . . . . . . . . . . About the Help tab . . . . . . . . . . . . . . . . . . . . . . . . . . . . . . . . . . . . . . . . . . . . . . . . 29 29 29 29
Tracking your work in the Results window . . . . . . . . . . . . . . . . . . . . . . . . . . . . . . . . 30 Customizing the workspace . . . . . . . . . . . . . . . . . . . . . . . . . . . . . . . . . . . . . . . . . . . . . 31 Managing application toolbars and the QuickBar . . . . . . . . . . . . . . . . . . . . 31 Customizing toolbars . . . . . . . . . . . . . . . . . . . . . . . . . . . . . . . . . . . . . . . . . . . . . . 32 Getting the most from the online Help system. . . . . . . . . . . . . . . . . . . . . . . . . . . . . Opening Help in tag editors and Tag Chooser . . . . . . . . . . . . . . . . . . . . . . . . Editing Help in tag editors and Tag Chooser . . . . . . . . . . . . . . . . . . . . . . . . . Accessing online Help . . . . . . . . . . . . . . . . . . . . . . . . . . . . . . . . . . . . . . . . . . . . . Printing Help . . . . . . . . . . . . . . . . . . . . . . . . . . . . . . . . . . . . . . . . . . . . . . . . . . . . . Bookmarking Help . . . . . . . . . . . . . . . . . . . . . . . . . . . . . . . . . . . . . . . . . . . . . . . . Searching the online Help . . . . . . . . . . . . . . . . . . . . . . . . . . . . . . . . . . . . . . . . . Extending the Help system . . . . . . . . . . . . . . . . . . . . . . . . . . . . . . . . . . . . . . . . . Adding media content . . . . . . . . . . . . . . . . . . . . . . . . . . . . . . . . . . . . . . . . . . . . . 35 35 35 35 35 36 36 38 40
Chapter 4 Managing Files
.......................
41
About the Files tabs. . . . . . . . . . . . . . . . . . . . . . . . . . . . . . . . . . . . . . . . . . . . . . . . . . . . . 42 About file encoding. . . . . . . . . . . . . . . . . . . . . . . . . . . . . . . . . . . . . . . . . . . . . . . . . . . . . 43 Working with files . . . . . . . . . . . . . . . . . . . . . . . . . . . . . . . . . . . . . . . . . . . . . . . . . . . . . . Setting startup options . . . . . . . . . . . . . . . . . . . . . . . . . . . . . . . . . . . . . . . . . . . . Opening a file .................................................... Adding a link to an open file . . . . . . . . . . . . . . . . . . . . . . . . . . . . . . . . . . . . . . . . Saving a file . . . . . . . . . . . . . . . . . . . . . . . . . . . . . . . . . . . . . . . . . . . . . . . . . . . . . . Backing up files . . . . . . . . . . . . . . . . . . . . . . . . . . . . . . . . . . . . . . . . . . . . . . . . . . . Changing the file list display . . . . . . . . . . . . . . . . . . . . . . . . . . . . . . . . . . . . . . . Dragging a file from Windows Explorer . . . . . . . . . . . . . . . . . . . . . . . . . . . . . . Building a Favorite Folders list . . . . . . . . . . . . . . . . . . . . . . . . . . . . . . . . . . . . . Downloading a web page . . . . . . . . . . . . . . . . . . . . . . . . . . . . . . . . . . . . . . . . . . 44 44 44 45 45 46 48 48 48 49
Chapter 5 Writing Code and Web Content
.........
51
Inserting code . . . . . . . . . . . . . . . . . . . . . . . . . . . . . . . . . . . . . . . . . . . . . . . . . . . . . . . . . 52 Inserting a tag from the QuickBar . . . . . . . . . . . . . . . . . . . . . . . . . . . . . . . . . . . 52
Contents
Selecting a tag from Tag Chooser . . . . . . . . . . . . . . . . . . . . . . . . . . . . . . . . . . . 53 Completing a tag with a tag editor . . . . . . . . . . . . . . . . . . . . . . . . . . . . . . . . . . 54 Using inline tools to enter code . . . . . . . . . . . . . . . . . . . . . . . . . . . . . . . . . . . . . . . . . . Using Tag Insight . . . . . . . . . . . . . . . . . . . . . . . . . . . . . . . . . . . . . . . . . . . . . . . . . Using Function Insight . . . . . . . . . . . . . . . . . . . . . . . . . . . . . . . . . . . . . . . . . . . . Using Tag Completion . . . . . . . . . . . . . . . . . . . . . . . . . . . . . . . . . . . . . . . . . . . . . Using Auto Completion . . . . . . . . . . . . . . . . . . . . . . . . . . . . . . . . . . . . . . . . . . . . Using Code Templates . . . . . . . . . . . . . . . . . . . . . . . . . . . . . . . . . . . . . . . . . . . . Using the Extended and Special Characters palette . . . . . . . . . . . . . . . . . . . 55 55 56 56 57 57 58
Using code generating tools . . . . . . . . . . . . . . . . . . . . . . . . . . . . . . . . . . . . . . . . . . . . . 58 Adding document content . . . . . . . . . . . . . . . . . . . . . . . . . . . . . . . . . . . . . . . . . . . . . . 59 Using keyboard shortcuts . . . . . . . . . . . . . . . . . . . . . . . . . . . . . . . . . . . . . . . . . . . . . . . 61 Saving a code block as a snippet . . . . . . . . . . . . . . . . . . . . . . . . . . . . . . . . . . . . . . . . . 62 Sharing snippets . . . . . . . . . . . . . . . . . . . . . . . . . . . . . . . . . . . . . . . . . . . . . . . . . . 63 Assigning a shortcut key to a snippet . . . . . . . . . . . . . . . . . . . . . . . . . . . . . . . . 63 Resources for website accessibility . . . . . . . . . . . . . . . . . . . . . . . . . . . . . . . . . . . . . . . 64 Tips for visually impaired users . . . . . . . . . . . . . . . . . . . . . . . . . . . . . . . . . . . . . . . . . . 65 Assigning keyboard shortcuts . . . . . . . . . . . . . . . . . . . . . . . . . . . . . . . . . . . . . . 65 Working with user interface elements . . . . . . . . . . . . . . . . . . . . . . . . . . . . . . . 66
Chapter 6 Editing Pages
........................
67
Setting editor options . . . . . . . . . . . . . . . . . . . . . . . . . . . . . . . . . . . . . . . . . . . . . . . . . . . 68 Using the Editor toolbar . . . . . . . . . . . . . . . . . . . . . . . . . . . . . . . . . . . . . . . . . . . 68 Settings editor options . . . . . . . . . . . . . . . . . . . . . . . . . . . . . . . . . . . . . . . . . . . . 68 Selecting a code or text block . . . . . . . . . . . . . . . . . . . . . . . . . . . . . . . . . . . . . . . . . . . . 69 Saving text to the multiple-entry Clipboard . . . . . . . . . . . . . . . . . . . . . . . . . . . . . . . 69 Using the Clipboard . . . . . . . . . . . . . . . . . . . . . . . . . . . . . . . . . . . . . . . . . . . . . . . 69 Setting the Clipboard entry limit . . . . . . . . . . . . . . . . . . . . . . . . . . . . . . . . . . . . 69 Collapsing text . . . . . . . . . . . . . . . . . . . . . . . . . . . . . . . . . . . . . . . . . . . . . . . . . . . . . . . . . 70 Editing a referenced file . . . . . . . . . . . . . . . . . . . . . . . . . . . . . . . . . . . . . . . . . . . . . . . . . 71 Editing an image file . . . . . . . . . . . . . . . . . . . . . . . . . . . . . . . . . . . . . . . . . . . . . . 71 Editing an included file . . . . . . . . . . . . . . . . . . . . . . . . . . . . . . . . . . . . . . . . . . . . 72 Using tag editors . . . . . . . . . . . . . . . . . . . . . . . . . . . . . . . . . . . . . . . . . . . . . . . . . . . . . . . 73 About VTML tag editors . . . . . . . . . . . . . . . . . . . . . . . . . . . . . . . . . . . . . . . . . . . 73 Editing a tag with a tag editor . . . . . . . . . . . . . . . . . . . . . . . . . . . . . . . . . . . . . . 73 Navigating the structure of a document. . . . . . . . . . . . . . . . . . . . . . . . . . . . . . . . . . . 74 About outline profiles . . . . . . . . . . . . . . . . . . . . . . . . . . . . . . . . . . . . . . . . . . . . . 74 Setting the Tag Tree display . . . . . . . . . . . . . . . . . . . . . . . . . . . . . . . . . . . . . . . . 75 Editing code in the Tag Inspector . . . . . . . . . . . . . . . . . . . . . . . . . . . . . . . . . . . . . . . . 76 Setting the Tag Inspector display . . . . . . . . . . . . . . . . . . . . . . . . . . . . . . . . . . . 76 Creating and editing an event handler script block . . . . . . . . . . . . . . . . . . . 77
vi
Contents
Formatting pages with Cascading Style Sheets. . . . . . . . . . . . . . . . . . . . . . . . . . . . . 78 About Cascading Style Sheets (CSS) . . . . . . . . . . . . . . . . . . . . . . . . . . . . . . . . . 78 About the integrated style editor . . . . . . . . . . . . . . . . . . . . . . . . . . . . . . . . . . . . 79
Chapter 7 Using Web Development Languages
.....
81
About language support . . . . . . . . . . . . . . . . . . . . . . . . . . . . . . . . . . . . . . . . . . . . . . . . 82 Supported languages . . . . . . . . . . . . . . . . . . . . . . . . . . . . . . . . . . . . . . . . . . . . . . 82 How a language is detected . . . . . . . . . . . . . . . . . . . . . . . . . . . . . . . . . . . . . . . . 83 Setting options for markup languages . . . . . . . . . . . . . . . . . . . . . . . . . . . . . . . . . . . . 83 Coding in XHTML . . . . . . . . . . . . . . . . . . . . . . . . . . . . . . . . . . . . . . . . . . . . . . . . . . . . . . What is XHTML? . . . . . . . . . . . . . . . . . . . . . . . . . . . . . . . . . . . . . . . . . . . . . . . . . . Setting options for XHTML . . . . . . . . . . . . . . . . . . . . . . . . . . . . . . . . . . . . . . . . . Using coding tools that support XHTML . . . . . . . . . . . . . . . . . . . . . . . . . . . . . Setting color coding for XHTML . . . . . . . . . . . . . . . . . . . . . . . . . . . . . . . . . . . . Using CodeSweepers to convert your code to XHTML . . . . . . . . . . . . . . . . Validating XHTML code . . . . . . . . . . . . . . . . . . . . . . . . . . . . . . . . . . . . . . . . . . . Using regular expressions . . . . . . . . . . . . . . . . . . . . . . . . . . . . . . . . . . . . . . . . . . . . . . . About regular expressions ......................................... Writing regular expressions . . . . . . . . . . . . . . . . . . . . . . . . . . . . . . . . . . . . . . . . Using a special character . . . . . . . . . . . . . . . . . . . . . . . . . . . . . . . . . . . . . . . . . . Creating a single-character regular expression . . . . . . . . . . . . . . . . . . . . . . . Using a character class . . . . . . . . . . . . . . . . . . . . . . . . . . . . . . . . . . . . . . . . . . . . Creating a multi-character regular expression ....................... Using a back reference . . . . . . . . . . . . . . . . . . . . . . . . . . . . . . . . . . . . . . . . . . . . Anchoring a regular expression to a string . . . . . . . . . . . . . . . . . . . . . . . . . . . Regular expression examples . . . . . . . . . . . . . . . . . . . . . . . . . . . . . . . . . . . . . . . 85 86 87 87 88 89 89 91 91 91 92 92 93 94 94 95 95
Using color coding schemes . . . . . . . . . . . . . . . . . . . . . . . . . . . . . . . . . . . . . . . . . . . . . 96 Setting the supported file types for a scheme . . . . . . . . . . . . . . . . . . . . . . . . . 96 Setting the display of tags in the Editor . . . . . . . . . . . . . . . . . . . . . . . . . . . . . . 97 Formatting code with CodeSweepers . . . . . . . . . . . . . . . . . . . . . . . . . . . . . . . . . . . . . 98 Running a CodeSweeper . . . . . . . . . . . . . . . . . . . . . . . . . . . . . . . . . . . . . . . . . . . 99 Managing CodeSweepers . . . . . . . . . . . . . . . . . . . . . . . . . . . . . . . . . . . . . . . . . 100 Setting Macromedia CodeSweeper options . . . . . . . . . . . . . . . . . . . . . . . . . 102 Validating code . . . . . . . . . . . . . . . . . . . . . . . . . . . . . . . . . . . . . . . . . . . . . . . . . . . . . . . 104 Using the default Validator . . . . . . . . . . . . . . . . . . . . . . . . . . . . . . . . . . . . . . . . 104 Using the CSE HTML Validator . . . . . . . . . . . . . . . . . . . . . . . . . . . . . . . . . . . . 108 Working with tag definitions. . . . . . . . . . . . . . . . . . . . . . . . . . . . . . . . . . . . . . . . . . . . About namespace precedence . . . . . . . . . . . . . . . . . . . . . . . . . . . . . . . . . . . . . Setting namespace precedence . . . . . . . . . . . . . . . . . . . . . . . . . . . . . . . . . . . . Editing tag definitions . . . . . . . . . . . . . . . . . . . . . . . . . . . . . . . . . . . . . . . . . . . . 109 109 109 110
Chapter 8 Accessing Data Sources
..............
113
Introduction to database tools . . . . . . . . . . . . . . . . . . . . . . . . . . . . . . . . . . . . . . . . . . 114 Working with data sources . . . . . . . . . . . . . . . . . . . . . . . . . . . . . . . . . . . . . . . . . . . . . 114
Contents
vii
Configuring a ColdFusion data source . . . . . . . . . . . . . . . . . . . . . . . . . . . . . 114 Connecting to a data source . . . . . . . . . . . . . . . . . . . . . . . . . . . . . . . . . . . . . . . 114 Viewing a data source . . . . . . . . . . . . . . . . . . . . . . . . . . . . . . . . . . . . . . . . . . . . 115 Using SQL Builder for database queries . . . . . . . . . . . . . . . . . . . . . . . . . . . . . . . . . . The SQL Builder user interface . . . . . . . . . . . . . . . . . . . . . . . . . . . . . . . . . . . . Writing an SQL statement . . . . . . . . . . . . . . . . . . . . . . . . . . . . . . . . . . . . . . . . . Building a SELECT statement . . . . . . . . . . . . . . . . . . . . . . . . . . . . . . . . . . . . . Inserting SQL into a page . . . . . . . . . . . . . . . . . . . . . . . . . . . . . . . . . . . . . . . . . Testing and editing a query . . . . . . . . . . . . . . . . . . . . . . . . . . . . . . . . . . . . . . . 116 117 117 118 119 120
Chapter 9 Managing Projects
...................
121
122 122 122 122 123 124 124 125 125 128 128 129 130 131 132 132 132 132 134 134 134
Understanding projects . . . . . . . . . . . . . . . . . . . . . . . . . . . . . . . . . . . . . . . . . . . . . . . . What is a project? . . . . . . . . . . . . . . . . . . . . . . . . . . . . . . . . . . . . . . . . . . . . . . . . Why use a project? . . . . . . . . . . . . . . . . . . . . . . . . . . . . . . . . . . . . . . . . . . . . . . . About project folders . . . . . . . . . . . . . . . . . . . . . . . . . . . . . . . . . . . . . . . . . . . . . About the project file . . . . . . . . . . . . . . . . . . . . . . . . . . . . . . . . . . . . . . . . . . . . . Creating a project . . . . . . . . . . . . . . . . . . . . . . . . . . . . . . . . . . . . . . . . . . . . . . . . . . . . . Setting project options . . . . . . . . . . . . . . . . . . . . . . . . . . . . . . . . . . . . . . . . . . . Creating a project . . . . . . . . . . . . . . . . . . . . . . . . . . . . . . . . . . . . . . . . . . . . . . . . Populating a project . . . . . . . . . . . . . . . . . . . . . . . . . . . . . . . . . . . . . . . . . . . . . . Working with a project . . . . . . . . . . . . . . . . . . . . . . . . . . . . . . . . . . . . . . . . . . . . . . . . . Using the Projects tab . . . . . . . . . . . . . . . . . . . . . . . . . . . . . . . . . . . . . . . . . . . . Managing project files . . . . . . . . . . . . . . . . . . . . . . . . . . . . . . . . . . . . . . . . . . . . Managing project resources . . . . . . . . . . . . . . . . . . . . . . . . . . . . . . . . . . . . . . . Performing other project-level tasks . . . . . . . . . . . . . . . . . . . . . . . . . . . . . . . Adding a project to source control . . . . . . . . . . . . . . . . . . . . . . . . . . . . . . . . . . . . . . Why use source control? . . . . . . . . . . . . . . . . . . . . . . . . . . . . . . . . . . . . . . . . . . Supported source control systems . . . . . . . . . . . . . . . . . . . . . . . . . . . . . . . . . Setting up a project in source control . . . . . . . . . . . . . . . . . . . . . . . . . . . . . . Using source control in HomeSite+ for Dreamweaver MX . . . . . . . . . . . . Displaying the Source Control toolbar ............................. Sharing project files in Visual SourceSafe . . . . . . . . . . . . . . . . . . . . . . . . . . .
Chapter 10 Debugging Application Code
.........
135
Overview of the Interactive Debugger . . . . . . . . . . . . . . . . . . . . . . . . . . . . . . . . . . . 136 Setting up a debugging session . . . . . . . . . . . . . . . . . . . . . . . . . . . . . . . . . . . . . . . . . 137 Using the Debugger . . . . . . . . . . . . . . . . . . . . . . . . . . . . . . . . . . . . . . . . . . . . . . . . . . . About the Debugger toolbar . . . . . . . . . . . . . . . . . . . . . . . . . . . . . . . . . . . . . . . Running the Debugger . . . . . . . . . . . . . . . . . . . . . . . . . . . . . . . . . . . . . . . . . . . About the Debug window . . . . . . . . . . . . . . . . . . . . . . . . . . . . . . . . . . . . . . . . . Debugging across multiple pages . . . . . . . . . . . . . . . . . . . . . . . . . . . . . . . . . . Stepping through code . . . . . . . . . . . . . . . . . . . . . . . . . . . . . . . . . . . . . . . . . . . Evaluating an expression and setting a watch . . . . . . . . . . . . . . . . . . . . . . . 140 140 140 141 141 142 142
viii
Contents
Chapter 11 Deploying Files
.....................
143
Setting default deployment options . . . . . . . . . . . . . . . . . . . . . . . . . . . . . . . . . . . . . 144 Deploying a single file or folder . . . . . . . . . . . . . . . . . . . . . . . . . . . . . . . . . . . . . . . . . 145 Performing a custom deployment . . . . . . . . . . . . . . . . . . . . . . . . . . . . . . . . . . . . . . . Selecting folders and files to deploy . . . . . . . . . . . . . . . . . . . . . . . . . . . . . . . . Adding a deployment server . . . . . . . . . . . . . . . . . . . . . . . . . . . . . . . . . . . . . . Running the Deployment Wizard . . . . . . . . . . . . . . . . . . . . . . . . . . . . . . . . . . 146 146 148 149
Saving deployment results . . . . . . . . . . . . . . . . . . . . . . . . . . . . . . . . . . . . . . . . . . . . . 153
Chapter 12 Testing and Maintaining Web Pages . . . . . . . . . . . . . . . . . . . . . . . . . . . . . . . . . . .
155
Working in the Results window . . . . . . . . . . . . . . . . . . . . . . . . . . . . . . . . . . . . . . . . . 156 Opening the Results window . . . . . . . . . . . . . . . . . . . . . . . . . . . . . . . . . . . . . . 156 Saving results . . . . . . . . . . . . . . . . . . . . . . . . . . . . . . . . . . . . . . . . . . . . . . . . . . . . 157 Searching documents. . . . . . . . . . . . . . . . . . . . . . . . . . . . . . . . . . . . . . . . . . . . . . . . . . Selecting search text . . . . . . . . . . . . . . . . . . . . . . . . . . . . . . . . . . . . . . . . . . . . . . Saving search text . . . . . . . . . . . . . . . . . . . . . . . . . . . . . . . . . . . . . . . . . . . . . . . . Using basic search commands . . . . . . . . . . . . . . . . . . . . . . . . . . . . . . . . . . . . Using extended search commands . . . . . . . . . . . . . . . . . . . . . . . . . . . . . . . . . Searching with regular expressions . . . . . . . . . . . . . . . . . . . . . . . . . . . . . . . . 158 158 158 159 160 164
Checking spelling . . . . . . . . . . . . . . . . . . . . . . . . . . . . . . . . . . . . . . . . . . . . . . . . . . . . . 165 Configuring the spelling checker . . . . . . . . . . . . . . . . . . . . . . . . . . . . . . . . . . 165 Using the spelling checker . . . . . . . . . . . . . . . . . . . . . . . . . . . . . . . . . . . . . . . . 168 Verifying links. . . . . . . . . . . . . . . . . . . . . . . . . . . . . . . . . . . . . . . . . . . . . . . . . . . . . . . . . 169 Using Site View to check page links. . . . . . . . . . . . . . . . . . . . . . . . . . . . . . . . . . . . . . 171 Testing page download times . . . . . . . . . . . . . . . . . . . . . . . . . . . . . . . . . . . . . . . . . . . 172
Chapter 13 Customizing the Development Environment 175
..
About Visual Tools Markup Language (VTML) . . . . . . . . . . . . . . . . . . . . . . . . . . . . 176 Using Tag Chooser . . . . . . . . . . . . . . . . . . . . . . . . . . . . . . . . . . . . . . . . . . . . . . . . . . . . 177 Exploring the new VTML structure . . . . . . . . . . . . . . . . . . . . . . . . . . . . . . . . . . . . . . 178 About dialog definition files . . . . . . . . . . . . . . . . . . . . . . . . . . . . . . . . . . . . . . . . . . . . 179 Category tag . . . . . . . . . . . . . . . . . . . . . . . . . . . . . . . . . . . . . . . . . . . . . . . . . . . . . 179 Element tag . . . . . . . . . . . . . . . . . . . . . . . . . . . . . . . . . . . . . . . . . . . . . . . . . . . . . 179 Creating a tag definition file . . . . . . . . . . . . . . . . . . . . . . . . . . . . . . . . . . . . . . . . . . . . Tag definition file structure . . . . . . . . . . . . . . . . . . . . . . . . . . . . . . . . . . . . . . . Defining attributes . . . . . . . . . . . . . . . . . . . . . . . . . . . . . . . . . . . . . . . . . . . . . . . Defining attribute categories . . . . . . . . . . . . . . . . . . . . . . . . . . . . . . . . . . . . . . 180 180 181 181
Building a tag editor . . . . . . . . . . . . . . . . . . . . . . . . . . . . . . . . . . . . . . . . . . . . . . . . . . . 182
Contents
ix
Defining controls . . . . . . . . . . . . . . . . . . . . . . . . . . . . . . . . . . . . . . . . . . . . . . . . 182 Populating dialog boxes with tag data . . . . . . . . . . . . . . . . . . . . . . . . . . . . . . 183 Generating a tag . . . . . . . . . . . . . . . . . . . . . . . . . . . . . . . . . . . . . . . . . . . . . . . . . 183 Adding tag Help . . . . . . . . . . . . . . . . . . . . . . . . . . . . . . . . . . . . . . . . . . . . . . . . . . . . . . . 186 Container and Control examples . . . . . . . . . . . . . . . . . . . . . . . . . . . . . . . . . . . . . . . . TabDialog . . . . . . . . . . . . . . . . . . . . . . . . . . . . . . . . . . . . . . . . . . . . . . . . . . . . . . . TabPage . . . . . . . . . . . . . . . . . . . . . . . . . . . . . . . . . . . . . . . . . . . . . . . . . . . . . . . . Panel . . . . . . . . . . . . . . . . . . . . . . . . . . . . . . . . . . . . . . . . . . . . . . . . . . . . . . . . . . . Label . . . . . . . . . . . . . . . . . . . . . . . . . . . . . . . . . . . . . . . . . . . . . . . . . . . . . . . . . . . DropDown . . . . . . . . . . . . . . . . . . . . . . . . . . . . . . . . . . . . . . . . . . . . . . . . . . . . . . ListBox . . . . . . . . . . . . . . . . . . . . . . . . . . . . . . . . . . . . . . . . . . . . . . . . . . . . . . . . . . FontPicker . . . . . . . . . . . . . . . . . . . . . . . . . . . . . . . . . . . . . . . . . . . . . . . . . . . . . . ColorPicker ..................................................... Checkbox . . . . . . . . . . . . . . . . . . . . . . . . . . . . . . . . . . . . . . . . . . . . . . . . . . . . . . . RadioGroup . . . . . . . . . . . . . . . . . . . . . . . . . . . . . . . . . . . . . . . . . . . . . . . . . . . . . TextArea . . . . . . . . . . . . . . . . . . . . . . . . . . . . . . . . . . . . . . . . . . . . . . . . . . . . . . . . SQLTextArea . . . . . . . . . . . . . . . . . . . . . . . . . . . . . . . . . . . . . . . . . . . . . . . . . . . . FileBrowser . . . . . . . . . . . . . . . . . . . . . . . . . . . . . . . . . . . . . . . . . . . . . . . . . . . . . Image . . . . . . . . . . . . . . . . . . . . . . . . . . . . . . . . . . . . . . . . . . . . . . . . . . . . . . . . . . . StyleTextBox . . . . . . . . . . . . . . . . . . . . . . . . . . . . . . . . . . . . . . . . . . . . . . . . . . . . ActiveX . . . . . . . . . . . . . . . . . . . . . . . . . . . . . . . . . . . . . . . . . . . . . . . . . . . . . . . . . 187 187 187 187 188 188 188 189 189 189 189 190 190 191 191 191 191
Building a custom wizard . . . . . . . . . . . . . . . . . . . . . . . . . . . . . . . . . . . . . . . . . . . . . . 192 Creating a wizard definition page . . . . . . . . . . . . . . . . . . . . . . . . . . . . . . . . . . . . . . . Dynamic expressions in tags . . . . . . . . . . . . . . . . . . . . . . . . . . . . . . . . . . . . . . Bound controls . . . . . . . . . . . . . . . . . . . . . . . . . . . . . . . . . . . . . . . . . . . . . . . . . . Wizard definition page example . . . . . . . . . . . . . . . . . . . . . . . . . . . . . . . . . . . Creating a wizard output template . . . . . . . . . . . . . . . . . . . . . . . . . . . . . . . . . . . . . . Parameters . . . . . . . . . . . . . . . . . . . . . . . . . . . . . . . . . . . . . . . . . . . . . . . . . . . . . . Expressions and functions . . . . . . . . . . . . . . . . . . . . . . . . . . . . . . . . . . . . . . . . WIZ Tags . . . . . . . . . . . . . . . . . . . . . . . . . . . . . . . . . . . . . . . . . . . . . . . . . . . . . . . . Special considerations . . . . . . . . . . . . . . . . . . . . . . . . . . . . . . . . . . . . . . . . . . . . 193 193 193 193 196 196 196 197 197
Wizard definition page library . . . . . . . . . . . . . . . . . . . . . . . . . . . . . . . . . . . . . . . . . . 198 Examples . . . . . . . . . . . . . . . . . . . . . . . . . . . . . . . . . . . . . . . . . . . . . . . . . . . . . . . 198 SelectDataSource . . . . . . . . . . . . . . . . . . . . . . . . . . . . . . . . . . . . . . . . . . . . . . . . 198
Chapter 14 Scripting the Visual Tools Object Model
Writing and executing scripts . . . . . . . . . . . . . . . . . . . . . . . . . . . . . . . . . . . . . . . . . . . The VTOM hierarchy . . . . . . . . . . . . . . . . . . . . . . . . . . . . . . . . . . . . . . . . . . . . . Writing a script . . . . . . . . . . . . . . . . . . . . . . . . . . . . . . . . . . . . . . . . . . . . . . . . . . Executing a script . . . . . . . . . . . . . . . . . . . . . . . . . . . . . . . . . . . . . . . . . . . . . . . . Creating a custom toolbutton or toolbar . . . . . . . . . . . . . . . . . . . . . . . . . . . . Application object . . . . . . . . . . . . . . . . . . . . . . . . . . . . . . . . . . . . . . . . . . . . . . . . . . . . . Properties . . . . . . . . . . . . . . . . . . . . . . . . . . . . . . . . . . . . . . . . . . . . . . . . . . . . . . . Methods . . . . . . . . . . . . . . . . . . . . . . . . . . . . . . . . . . . . . . . . . . . . . . . . . . . . . . . . Toolbar and toolbutton methods . . . . . . . . . . . . . . . . . . . . . . . . . . . . . . . . . .
201
202 202 202 203 204 205 205 212 230
Contents
ActiveDocument object . . . . . . . . . . . . . . . . . . . . . . . . . . . . . . . . . . . . . . . . . . . . . . . . 236 Properties . . . . . . . . . . . . . . . . . . . . . . . . . . . . . . . . . . . . . . . . . . . . . . . . . . . . . . . 236 Methods . . . . . . . . . . . . . . . . . . . . . . . . . . . . . . . . . . . . . . . . . . . . . . . . . . . . . . . . 240 DocumentCache object . . . . . . . . . . . . . . . . . . . . . . . . . . . . . . . . . . . . . . . . . . . . . . . . 247 Properties . . . . . . . . . . . . . . . . . . . . . . . . . . . . . . . . . . . . . . . . . . . . . . . . . . . . . . . 247 Project object . . . . . . . . . . . . . . . . . . . . . . . . . . . . . . . . . . . . . . . . . . . . . . . . . . . . . . . . . 250 Properties . . . . . . . . . . . . . . . . . . . . . . . . . . . . . . . . . . . . . . . . . . . . . . . . . . . . . . . 250 Methods . . . . . . . . . . . . . . . . . . . . . . . . . . . . . . . . . . . . . . . . . . . . . . . . . . . . . . . . 250 ProjectManager object . . . . . . . . . . . . . . . . . . . . . . . . . . . . . . . . . . . . . . . . . . . . . . . . . Properties . . . . . . . . . . . . . . . . . . . . . . . . . . . . . . . . . . . . . . . . . . . . . . . . . . . . . . . Methods . . . . . . . . . . . . . . . . . . . . . . . . . . . . . . . . . . . . . . . . . . . . . . . . . . . . . . . . Folder methods . . . . . . . . . . . . . . . . . . . . . . . . . . . . . . . . . . . . . . . . . . . . . . . . . . Deployment methods . . . . . . . . . . . . . . . . . . . . . . . . . . . . . . . . . . . . . . . . . . . . DeploymentManager object . . . . . . . . . . . . . . . . . . . . . . . . . . . . . . . . . . . . . . . . . . . . Properties . . . . . . . . . . . . . . . . . . . . . . . . . . . . . . . . . . . . . . . . . . . . . . . . . . . . . . . Methods . . . . . . . . . . . . . . . . . . . . . . . . . . . . . . . . . . . . . . . . . . . . . . . . . . . . . . . . Project folder names . . . . . . . . . . . . . . . . . . . . . . . . . . . . . . . . . . . . . . . . . . . . . 252 252 252 254 256 258 258 259 263
HTTPProvider object . . . . . . . . . . . . . . . . . . . . . . . . . . . . . . . . . . . . . . . . . . . . . . . . . . 266 Properties . . . . . . . . . . . . . . . . . . . . . . . . . . . . . . . . . . . . . . . . . . . . . . . . . . . . . . . 266 Methods . . . . . . . . . . . . . . . . . . . . . . . . . . . . . . . . . . . . . . . . . . . . . . . . . . . . . . . . 271 ZIPProvider object. . . . . . . . . . . . . . . . . . . . . . . . . . . . . . . . . . . . . . . . . . . . . . . . . . . . . 276 Properties . . . . . . . . . . . . . . . . . . . . . . . . . . . . . . . . . . . . . . . . . . . . . . . . . . . . . . . 276 Methods . . . . . . . . . . . . . . . . . . . . . . . . . . . . . . . . . . . . . . . . . . . . . . . . . . . . . . . . 277 ActiveScripting examples . . . . . . . . . . . . . . . . . . . . . . . . . . . . . . . . . . . . . . . . . . . . . . 282 JScript . . . . . . . . . . . . . . . . . . . . . . . . . . . . . . . . . . . . . . . . . . . . . . . . . . . . . . . . . . 282 VBScript . . . . . . . . . . . . . . . . . . . . . . . . . . . . . . . . . . . . . . . . . . . . . . . . . . . . . . . . 284 Third-party add-ins . . . . . . . . . . . . . . . . . . . . . . . . . . . . . . . . . . . . . . . . . . . . . . . . . . . 286 Running a script at startup . . . . . . . . . . . . . . . . . . . . . . . . . . . . . . . . . . . . . . . . 286 Sample startup script . . . . . . . . . . . . . . . . . . . . . . . . . . . . . . . . . . . . . . . . . . . . . 286 Table of CommandID values . . . . . . . . . . . . . . . . . . . . . . . . . . . . . . . . . . . . . . . . . . . 288 Table of SettingID values . . . . . . . . . . . . . . . . . . . . . . . . . . . . . . . . . . . . . . . . . . . . . . . 292
Glossary
....................................
301
About This Book
Using HomeSite+ for Dreamweaver MX is designed to familiarize you with the products user interface and the productivity tools that you can use to quickly develop high-quality applications and web content.
Contents
Intended audience .................................................................................................... xii Developer resources.................................................................................................. xii About the documentation ....................................................................................... xiv Getting answers ........................................................................................................ xvi Contacting Macromedia .......................................................................................... xvi Copyright information ............................................................................................ xvii
xii
About This Book
Intended audience
This book is intended for professional web developers who have a working knowledge of HTML and web server environments. It introduces you to the user interface and development tools, and provides instructions for installing, configuring, and using the product.
Developer resources
Macromedia Corporation is committed to setting the standard for customer support in developer education, technical support, and professional services. Therefore, the Macromedia web site provides a wealth of online resources. This section also describes other resources available for HomeSite+ for Dreamweaver MX developers.
Macromedia website
The Macromedia website is designed to give you quick access to the entire range of online resources, as described in the following table: Resource Macromedia website Product information Technical support Description General information about Macromedia products and services URL www.macromedia.com /
Detailed product information on Macromedia www.macromedia.com/software/ products and related topics Macromedia HomeSite Support Center with www.macromedia.com/support/ links to many support services homesite Search the repository of technical articles on Macromedia products Support for installation-related issues for all www.macromedia.com/support/ Macromedia products homesite/installation.html Online access to experienced developers and Macromedia support staff, where you can post messages and read replies on subjects relating to HomeSite+ for Dreamweaver MX features All the resources that you need to stay current in your skills, including online discussion groups, Knowledge Base, technical papers and more http:// webforums.macromedia.com/ homesite/
Installation support Support forums
Developer Center
www.macromedia.com/desdev/ developer/
Browser testing sites
Links to websites that provide online testing http://builder.cnet.com/ services, as browser compatibility is still an webbuilding/ 0-7255-8-5801921-1.html important issue for website developers.
Developer resources
xiii
Resource
Description
URL
www.macromedia.com/support/ Professional education Information about developer certification and the classes, on-site training, and online training/ courses offered by Macromedia Macromedia alliances Connection with the growing network of solution providers, application developers, resellers, and hosting services that create solutions with Macromedia products www.macromedia.com/partners/
ColdFusion web resources
Following are just a few of the many sites dedicated to ColdFusion Markup Language (CFML) development: CF Advisor Online at http://www.cfadvisor.com/api-shl/ engine.cfmwww.cfadvisor.com/api-shl/engine.cfm/a. Haznets Fallout shelter, a CF portal, at http://www.hudziak.com/haznet/ cfml.htmlwww.hudziak.com/haznet/cfml.html/a. ColdFusion Developers Journal, an online version of the popular print journal, at http://www.sys-con.com/coldfusion/index2.cfmwww.sys-con.com/coldfusion/ index2.cfm/a.
Tutorials
The World Wide Web Consortium (W3C) at www.W3Schools.com offers free web tutorials.
xiv
About This Book
About the documentation
The documentation is designed to provide support for the complete spectrum of participants. The print and online versions are organized to allow you to quickly locate the information that you need. The online documentation is provided in HTML and Adobe Acrobat formats. You can also access release notes, product support information, and several developer resources from the Help menu. The rest of this section describes the conventions used in the documentation and the contents of the HomeSite+ for Dreamweaver MX documentation set.
Documentation conventions
When reading the documentation, note formatting cues, as described in the following table: Type of information Code sample
Convention Set in a monospaced font
Levels to access Separated by the greater than sign (>), and the path is set in bold. a dialog box or Following are two examples: pane Select File > New means Select New from the File menu. Select Options > Settings > Editor > Auto Completion means Select Settings from the Options menu. In the Settings dialog box, expand the Editor node and select Auto Completion. Book titles and Set in italics emphasized text New terms Set in boldface
Viewing online documentation
You can view Help for a specific tag, Help topics in HTML format, or online documentation in Adobe Acrobat (PDF) format.
To view Help for a tag:
Position the cursor in a tag and press F1 or right-click and select Edit Tag. Help for the selected tag appears, including syntax and usage information. F1 Help is available for all supported languages. To view a list of the supported languages, open Tag Chooser (Ctrl+E).
About the documentation
xv
To view the online HTML Help:
1 Select Help > Open Help References Window. The Help tab of the Resources window appears, displaying a tree of online books that includes several language references, as well as the documentation. 2 Find the Help topic you need, using the tree, search engine, index, or bookmarks. For details, see Getting the most from the online Help system on page 35. 3 Double-click a topic to display it in the Document window.
To view the PDF documentation:
Open the PDF documentation from the product CD-ROM or download it from the HomeSite+ for Dreamweaver MX section of the Macromedia website.
Printing online documentation
You can print one Help topic at a time in the HTML Help, or print as many pages of the Help as you need from the Adobe Acrobat (PDF) format of the Help.
To print a single Help topic in the HTML Help:
1 Display the Help topic that you want to print. For instructions, see Viewing online documentation on page xiv. 2 Right-click the topic in the Document window and select your browsers command to print.
To print several pages from the PDF documentation:
1 2 Open the PDF documentation from the product CD-ROM or download it from the HomeSite+ for Dreamweaver MX section of the Macromedia website. Print as many pages of the documentation as you need. For more information, see the Adobe Acrobat Reader online Help.
xvi
About This Book
Getting answers
One of the best ways to solve particular programming problems is to tap into the vast expertise of the HomeSite+ for Dreamweaver MX developer communities which you can by following the Community links on http://www.macromedia.com/software/ homesite/. Other developers on the forum can help you figure out how to do just about anything with http://www.macromedia.com/software/homesite/. The search facility can also help you search messages from the previous 12 months, allowing you to learn how others have solved a problem that you might be facing. The forum is a great resource for learning HomeSite+ for Dreamweaver MX, and it is also a great place to see the HomeSite+ for Dreamweaver MX developer community in action.
Contacting Macromedia
Corporate headquarters
Macromedia, Inc. 600 Townsend Street San Francisco, CA 94103 Tel: 415.252.2000 Fax: 415.626.0554 Web: http://www.macromedia.commacromedia.com/a Macromedia offers a range of telephone and web-based support options. Go to http://www.macromedia.com/ support/www.macromedia.com/support//a for a complete description of technical support services. All user forums are listed on the Macromedia Forums home page at http://www.macromedia.com/support/forums/ http://www.macromedia.com/support/forums//a. You can post an entry anytime. Toll-free: 888.939.2545 Tel: 617.219.2100 Fax: 617.219.2101 E-mail: mailto:sales@macromedia.comsales@macromedia.com / a Online store: http://dynamic.macromedia.com/bin/MM/ store/US/home.jsphttp://dynamic.macromedia.com/bin/ MM/store/US/home.jsp/a.
Technical support
Sales
Copyright information
xvii
Copyright information
Portions of the software are copyrighted as follows: Copyright 2001, Macromedia Inc. All rights reserved. Copyright 1987-2000 by Francois Piette, Rue de Grady 24, 4053 Embourg, Belgium. Copyright 1998-2000 World Wide Web Consortium (Massachusetts Institute of Technology, Institut National de Recherche en Informatique et en Automatique, Keio University) ARR. Quality freeware from Sight&Sound, Slovenia: http://www.sight-sound.si Version 1.0: release date 15.11.1996. The Drag & Drop Component Suite Copyright 1997-1999 (Version 3.7) by Angus Johnson & Anders Melander. All Rights Reserved. Copyright 1999 Bradley D. Stowers. Copyright 1996-2000 Plasmatech Software Design, All Rights Reserved. Copyright 1995-2000 by L. David Baldwin, All Rights Reserved. Copyright 1995-1998 Xceed Software Inc., All Rights Reserved Copyright 1996-1999, EFD Systems, All Rights Reserved. Copyright 1998 by REDSystems. Copyright 1999-2001 by Hydrix Technologies. Copyright 2001 Ipswitch Inc. The Sentry Spelling Checker Engine Copyright 2000 Wintertree Software Inc. Ttree Component Library Copyright 1998-2000 by David Berneda. Copyright 1997-1999, Top Support. Copyright 1997 by Jordan Russell.
xviii
About This Book
Chapter 1
Setting Up the Product
This chapter describes how to install or upgrade HomeSite+ for Dreamweaver MX and how to initially configure it.
Contents
System requirements .................................................................................................. 2 Installing or upgrading ............................................................................................... 2 Completing the setup ................................................................................................. 3 Monitoring system resources ..................................................................................... 6
Chapter 1 Setting Up the Product
System requirements
The minimum installation requirements are as follows: Pentium-compatible processor (Pentium II or higher recommended) Microsoft Windows 98, Windows ME, Windows NT 4.0, Windows 2000, or Windows XP Internet Explorer 4.5 or later 128 MB available RAM 800 x 600 pixel screen resolution with 256-color display 200 MB of hard disk space ColdFusion Server for debugging, database access, and deployment CD-ROM drive for packaged (not trial) version
Installing or upgrading
This section contains instructions for installing and upgrading HomeSite+ for Dreamweaver MX. The installation also installs TopStyle 2.1 Lite, its integrated style sheet editor, unless your computer already has TopStyle version 2.1 or 2.5 installed. Do not install an earlier version of HomeSite+ for Dreamweaver MX over a later version; however, later versions are backward-compatible with earlier versions. If both this version and a previous version are installed on your computer, you can run either version, but the earlier version will reflect changes made in the current version to searching, source control and projects, debugging, FTP , RDS, and validation. HomeSite+ for Dreamweaver MX records any errors that are encountered during the installation to install.log in the root directory. Please be ready to send this file to Technical Support if you need help with the installation.
Completing the setup
To install or upgrade:
1 If you are upgrading, you can uninstall the previous version before installing the new version, but do not delete the UserData and AutoBackup folders from the previous installation. If you delete them, you cannot import your customizations, or the files that were created by Auto Backup, into the new version. Close all open applications and insert the HomeSite+ for Dreamweaver MX CD-ROM. When the initial window displays, click Install. Follow the instructions in the Installation Wizard. After the program files are copied to your computer, select the option to restart your computer and click Finish.
2 3 4 5
Note If you would like to configure Microsoft Internet Explorer so that it opens this product as the default HTML editor (instead of Microsoft Frontpage, for example), see Knowledge Base article http://www.allaire.com/handlers/ index.cfm?ID=10425&Method=Full10425/a on the Macromedia website.
Completing the setup
This section explains how to initially set up HomeSite+ for Dreamweaver MX if you have installed it for the first time, and how to set up HomeSite+ for Dreamweaver MX based on the options that were set in a previous version. The Initial Configuration Wizard (ICW) guides you through both of these processes. Note The English language version of HomeSite+ for Dreamweaver MX is installed with support for Chinese (traditional and simplified), Korean, and Japanese character sets on localized Windows systems. To enter characters from these sets, use the Microsoft input method. This support depends on your system language, and does not work if the Western language option is set. In Windows, you can reset your system language from the Control Panel, in Regional Settings or Regional Options.
About the Initial Configuration Wizard
The Initial Configuration Wizard (ICW) lets you carry over options from a previous version and also set new options. The first time you run the current version of HomeSite+ for Dreamweaver MX, the ICW automatically starts, and it checks for a previous version: If one is found, you can selectively import options from the previous version. If one is not found, the Wizard prompts you to set a few initial options. When you are finished, HomeSite+ for Dreamweaver MX starts.
Chapter 1 Setting Up the Product
You can run the ICW again at any time by selecting File > New and then selecting Initial Configuration Wizard from the Custom tab.
Using the Initial Configuration Wizard
This section explains how to complete the ICW after a first-time installation on a computer, and after an upgrade. The ICW automatically starts when you run HomeSite+ for Dreamweaver MX for the first time.
To complete the ICW after a first-time installation:
1 2 3 In the initial Welcome dialog box of the Wizard, click Next. In the Debug Settings dialog box, add, modify, or delete RDS server configurations. Click Next. In the Debug Mappings dialog box, add, modify, or delete mappings to RDS servers. Click Next. You can view or modify this information later using the Debug menu commands. 4 In the Development Style dialog box, select the language toolbars to include in the QuickBar, and select or browse to the template that you want to use as your default for all HomeSite+ for Dreamweaver MX documents. In the Perform Upgrade dialog box, confirm your selections (you can click Back and make changes if necessary), and then click Finish.
The initial configuration is complete and you can start using HomeSite+ for Dreamweaver MX.
To complete the ICW after an upgrade:
1 2 In the initial Welcome dialog box of the Wizard, click Next. In the Upgrade Product Settings dialog box, note the items that you can upgrade, based on the changes made in the previous version. Click Next. What appears next depends on the changes made in the previous version: If remote servers were defined in the previous version, the Upgrade Remote Servers dialog box appears. Select every server that you need for the current version or any previous version. (If you do not select a server in this list, it will no longer work in the previous version either.) Click Next. If toolbars were added or modified, the Upgrade Toolbars dialog box appears. Select every toolbar change that you want to carry over to the current version. Click Next. If the previous version contained customizations such as shortcuts, snippets, code templates, and modifications to Tag Completion and Tag Insight, then the Upgrade Feature Customizations dialog box appears. Select every customization that you want to carry over to the current version. Click Next.
Completing the setup
In the Preserve Editor Settings dialog box, select the options to carry over to the current version. Click Next. You can change these options later by selecting Options > Settings and making changes in the Editor pane, Validation pane, and the panes underneath Editor.
In the Preserve General Settings dialog box, select the customizations to carry over to the current version. (Only nondefault options appear.) Click Next. You can change these options later by selecting Options > Settings and making changes in the following panes: General, Markup Languages, Startup, Locations, File Settings, Browse, Spelling, Dreamweaver/UltraDev, Projects, and Tag Definitions Library.
In the Miscellaneous Settings dialog box, select the items whose options you want to carry over to the current version. For example, to carry over color coding customizations, select Color Settings. Or if Auto Completion was enabled in the previous version, and you want to keep it turned on in the current version, select Auto Completion. Click Next. In the Debug Settings dialog box, add, modify, or delete RDS server configurations. Click Next. In the Debug Mappings dialog box, add, modify, or delete mapping to RDS servers. Click Next. You can view or modify this information later using the Debug menu commands. Note To import a localhost RDS development mapping from a previous version, complete the Wizard, open HomeSite+ for Dreamweaver MX, expand the Macromedia FTP & RDS node on one of the Files tabs, right-click the localhost server and select Delete server. Run the Wizard again and import the previous version of the localhost RDS development mapping.
6 7
In the Development Style dialog box, select the language toolbars to include in the QuickBar, and select or browse to the template that you want to use as your default for all HomeSite+ for Dreamweaver MX documents. In the Perform Upgrade dialog box, confirm your selections (you can click Back and make changes if necessary), and then click Finish.
The initial configuration is complete and you can start using HomeSite+ for Dreamweaver MX.
Chapter 1 Setting Up the Product
Monitoring system resources
On Windows 98 and Windows ME platforms, HomeSite+ for Dreamweaver MX uses a great amount of Windows Graphics Device Interface (GDI) and user resources. This section describes the resource problem and how to mitigate it. For more information, also see http://www.allaire.com/Handlers/ index.cfm?ID=21011&Method=FullKnowledge Base article 21011/a on the Macromedia website.
Releasing system resources taken at startup
You can free up Windows 98/ME resources by preventing unnecessary programs and processes from running at startup.
To release resources that Windows 98/ME takes at startup:
1 2 3 4 In Windows, select Start > Run. In the Run dialog box, enter msconfig and click OK. Clear the options that you are absolutely certain that you do not need, use, or have. Record your changes as you proceed, in case you need to change back. Click Apply.
For a useful description of memory usage on Windows 98/ME systems, see the Windows 9.x System Resources article on http://www.windows-help.net/techfiles/ win-resources.htmlInfiniSource/a. After reclaiming these resources, if you still encounter difficulties with system resources, you might benefit from configuring the Resource Level Monitor.
About the Resource Level Monitor
The Resource Level Monitor runs in the background when you start HomeSite+ for Dreamweaver MX and warns you when resources reach a critical level, enabling them to save documents and close the application before a crash occurs. However, the warning dialog box was not labeled with the application name, and users had to edit the Windows registry to configure the monitor. As a result, the Resource Level Monitor has been enhanced for this release so that the warning dialog box includes the application name in the window title and in the message text, to indicate that it is generated by HomeSite+ for Dreamweaver MX. Also, users can now configure the monitor in a graphical user interface. Note You must have rsrc32.dll installed on your computer to use the Resource Monitor. This DLL file comes from the Windows System Resource Monitor.
Monitoring system resources
Using the Resource Level Monitor
This section explains how to respond to warnings and how to configure the monitor.
Responding to warnings
A warning dialog box appears if your available Windows Graphics Device (GDI) or user resources drop below your default warning thresholds. For example, it appears if your default warning threshold for GDI resources is 15% and your available GDI resources drop to 14%. For best results, save your work, even if you choose to continue. If you continue, the warning dialog box closes and does not appear again unless your system resources drop another 5%; for example, when your GDI resources drop to 9%.
Configuring the monitor
You should configure the Resource Level Monitor if your system crashes without having been warned, or if you are being warned frequently or unnecessarily. You can adjust monitor options until you find a stable level for your computer.
To configure the Resource Level Monitor:
1 In the Options > Settings > Resource Monitoring pane, specify any of the following options: Enable resource monitoring Clear this to disable resource monitoring. GDI level threshold (%) Select the minimum percentage of remaining Windows Graphics Device Interface (GDI) resources before the system issues a warning. The default is 15%. User level threshold (%) Select the minimum percentage of remaining user level resources before the system issues a warning. The default is 15%. Monitoring interval (minutes) Select a time interval in minutes for the system to monitor your available resources.
Click Apply.
Chapter 1 Setting Up the Product
Chapter 2
Configuring Browsers and Servers
This chapter contains instructions for setting up browsers and servers.
Contents
Configuring the internal browser............................................................................. 10 Configuring an external browser ............................................................................. 12 Working with files on remote servers ...................................................................... 14
10
Chapter 2 Configuring Browsers and Servers
Configuring the internal browser
You can use the internal browser to browse documents and application pages from within HomeSite+ for Dreamweaver MX. With a server mapping, you can also preview server-side processes in your page; for example, server-side includes, results from submitting a form to a CGI program, and the results of server-side code. For more information, see About server mappings on page 20. You can also use the Browse toolbar to view pages in external browsers, test the page in different screen resolutions, and more. For more information, see About the Browse tab on page 29.
To set internal browser options:
1 In the Options > Settings > Browse pane, select one of these browser options: Use Microsoft Internet Explorer Uses Microsoft Internet Explorer (version 3.01 or later) as the internal browser. To download the latest version, see http://www.microsoft.com/downloads/http://www.microsoft.com/ downloads//a. Use Netscape Uses Netscape (version 6 or later) as the internal browser. For this option you must correctly install and configure the Mozilla browser NGLayout/Gecko control. (Please note that the Mozilla control is under continual development, and could lack stability.) For setup instructions, To install and configure Mozilla: on page 10.
Use the built-in browser Uses the built-in browser as the internal browser. Please note that this browser has only limited support of HTML and browser extensions. You can only use one internal browser at a time, but you can change this setting as needed. Restart the product for the change to take effect. 2 To have the same file saving behavior when viewing pages in the internal browser as when viewing pages in the external browser, select Use External Browser Configuration for Internal Browser. For more information, see Configuring an external browser on page 12.
To install and configure Mozilla:
1 Download a Mozilla build from http://ftp.mozilla.org/pub/mozilla/releases/ http://ftp.mozilla.org/pub/mozilla/releases//a. For best results, download the Mozilla 0.8.1 build created on 8/28/2001, from http://ftp.mozilla.org/pub/mozilla/releases/mozilla0.8.1/ mozilla-win32-0.8.1.ziphttp://ftp.mozilla.org/pub/mozilla/releases/ mozilla0.8.1/mozilla-win32-0.8.1.zip/a. 2 Unzip the Mozilla binary files into a new directory on your computer.
Configuring the internal browser
11
Add the Mozilla bin directory to your PATH environment variable. Reboot if necessary. If you are using Windows 95/98, you may have to specify the short name version of the path; for example, c:\mozil~1\bin. If your Mozilla bin directory does not have component.reg, or it is small ( < 5k), then delete it and run mozilla.exe. This generates a new component.reg file. This file is the database that XPCOM uses to create new objects. If it is not there or it is empty, the Mozilla control will not be able to create Gecko components.
5 6
Open a Command prompt and change to the Mozilla bin directory. For example, if the bin directory is in D:\mozilla, enter d: and then enter cd mozilla\bin. Enter regsvr32 mozctlx.dll. If this does not work, the directory containing regsvr32.exe is not in your PATH variable. Use the Windows Find Files utility to locate the program and then run it using its full path; for example c:\winnt\system32\regsvr32.exe mozctl.dll.
7 8
Run regedit.exe and, under HKEY_LOCAL_MACHINE\Software, create a new key called Mozilla; for example, HKEY_LOCAL_MACHINE\Software\Mozilla. Create a string value under this key called BinDirectoryPath, with a value of the path to the Mozilla bin directory; for example, c:\mozilla\bin.
For more information, see Knowledge Base article http://www.allaire.com/ Handlers/index.cfm?ID=9927&Method=Full9927/a on the Macromedia website.
12
Chapter 2 Configuring Browsers and Servers
Configuring an external browser
As part of the installation process, the program compiles a list of the web browsers it detects on your computer. You can view, add, edit, and remove browser configurations; you can change the default browser; and you can set the file saving behavior for your browsers. The following procedures describe how to configure the external browsers.
To view the list of browsers:
Select Options > Configure External Browsers. The External Browsers dialog box appears.
To add a browser to the list:
1 2 3 Select Options > Configure External Browsers. In the External Browsers dialog box, verify that the browser is installed on your computer, and then click Add. Complete the Browser dialog box, as follows: Name Enter a name for the new browser. Use DDE Select this if the browser uses Dynamic Data Exchange (DDE) for object linking and embedding. (Most browsers use Object Linking and Embedding (OLE) instead.) Location Click the file icon, find the browser program file, and click Open.
Click OK. The External Browsers dialog box displays the new browser configuration.
Click OK.
HomeSite+ for Dreamweaver MX saves your changes.
To edit a browser in the list:
1 2 3 Select Options > Configure External Browsers. In the External Browsers dialog box, select a browser and click Edit. (Optional) In the Browser dialog box, change information for the browser: 4 5 Name Enter a different name for the browser. Use DDE Select this if the browser uses Dynamic Data Exchange (DDE) for object linking and embedding. (Most browsers use OLE instead.) Location Select a different program file for the browser (for example, select a later version of the browser).
Click OK. In the External Browsers dialog box, click OK.
HomeSite+ for Dreamweaver MX saves your changes.
Configuring an external browser
13
To remove a browser from the list:
1 2 3 4 Select Options > Configure External Browsers. In the External Browsers dialog box, select a browser and click Delete. Click Yes to confirm. Click OK.
HomeSite+ for Dreamweaver MX saves your changes.
To change the default browser:
1 2 3 Select Options > Configure External Browsers. In the External Browsers dialog box, select the appropriate browser, and click the up arrow until it is the first item in the list. Click OK.
HomeSite+ for Dreamweaver MX saves your changes.
To set the file saving behavior for your browsers:
1 2 Select Options > Configure External Browsers. In the External Browsers dialog box, select one of the following options: Prompt to save changes to the current document Asks you whether to save the current document before opening it in the external browser. Automatically save changes to the current document Saves the current document before opening it in the external browser. Browse using a temporary copy (no need to save) Copies the current document and opens this copy in the external browser. This option is useful when you are making many changes to a page, but it requires more system resources.
Click OK.
HomeSite+ for Dreamweaver MX saves your changes. Note If you select the Use External Browser Configuration for Internal Browser option, the file saving behavior that you specify here also applies to the internal browser.
14
Chapter 2 Configuring Browsers and Servers
Working with files on remote servers
Working with directories and files on remote servers is similar to working with them on local or network drives. For example, when you save files, changes are saved to the remote server. The primary difference is that you must establish a connection to a remote server before you can work with its files.
Using the SNE node
You can use the Macromedia FTP & RDS node, called the Shell Namespace Extension (SNE) node, to add FTP and RDS servers. Then you can work with files on configured remote servers from within HomeSite+ for Dreamweaver MX and in Windows Explorer, as the following describes: In HomeSite+ for Dreamweaver MX Display a Files resource tab and, in the top pane, select My Computer from the drop-down list. The top pane displays all of your drives and SNE node servers. In Windows Explorer Find the SNE node under My Computer, and access the files under the SNE node in the same way as you access files in a folder. If you cannot find the SNE node, open the Options > Settings > File Settings > FTP & RDS pane and select the Enable Explorer shell integration option. You must also select this option to debug pages and access RDS servers. In previous releases, the SNE node was called Allaire FTP & RDS. In this version, the node is called Macromedia FTP & RDS. If you install this version on a computer that has a previous version of the product installed, the previous version no longer recognizes the node. To fix this, you must modify the SNE node.
To use the SNE node with earlier versions:
1 After completing the installation, run the SNECompatibility.exe program in the program directory; for example, C:\Program Files\Macromedia\HomeSite+\SNECompatibility.exe. The Macromedia SNE Compatibility dialog box appears:
Working with files on remote servers
15
Select the appropriate compatibility option: Allaire HomeSite/Studio 4.5.2 Enables the remote server functionality in both this version and in previous versions, and changes the name of the SNE node to Allaire FTP & RDS. Macromedia HomeSite/Studio 5.0+ Enables the remote server functionality only in this version.
Click Switch, then click Close.
Connecting to a server
HomeSite+ for Dreamweaver MX provides FTP server access, and secure HTTP access through Remote Development Services (RDS). RDS lets you communicate using HTTP with ColdFusion on your local computer and on any configured remote host. RDS features include: Secure server access Remote file access Data source browsing and SQL query building CFML debugging You must have an RDS server connection to access data sources and to debug pages.
Required server information
You must have specific information about a remote server to connect to it, such as its host name and user access requirements. You can obtain this information from the owner of the server, whether it is your IT group, an ISP, or another provider.
Connecting to an FTP server
You can remotely access FTP servers for file transfers and other site management tasks using the Macromedia FTP & RDS node. After the connection is established, you can access files on remote servers and maintain websites located anywhere on the Internet. FTP server connection requirements vary greatly. The following instructions work in the majority of cases.
16
Chapter 2 Configuring Browsers and Servers
To connect to an FTP server:
1 On the Files resource tab, in the top pane, select Macromedia FTP & RDS from the drop-down list. 2 3 If you see Allaire FTP & RDS in the list, you can select this instead. For more information, see Using the SNE node on page 14. If you do not see any FTP & RDS node in the list, select Options > Settings > File Settings > FTP & RDS > Enable Explorer shell integration.
In the list of servers in the top pane, right-click the top-level node labeled Macromedia FTP & RDS and select Add FTP Server. Complete the Configure FTP Server dialog box, as follows: Field Description Description Name for the FTP server to display in the Files tab and in Windows Explorer. Servers IP address or domain Servers with ftp as part of the domain name require you to name, such as enter the complete name; for macromedia.com. example, ftp.somesite.com. Top-level directory for the account. This is optional for accounts that default to the root directory of the FTP server, but it is required if the account specifies an initial directory. Clear this option if the Initial Directory should be set from the server root. Comment
Host Name
Initial Directory
Option to specify if the initial Relative from server-assigned directory should be set from the server-assigned user directory directory or from the server root. Username Login name for the account used to access the remote server, or anonymous for anonymous FTP servers.
If you leave this field blank, you must provide a username when you log in.
Password
Password for the account used If this field is left blank, you are to access the remote server. asked for a password when you log in. The http:// address of the site. This setting allows you to browse files that were opened from the remote server, edited, and saved. Port used by the FTP server. Use the default 21, unless the server administrator or ISP specifies another port.
Root URL
Remote Port
Working with files on remote servers
17
Field
Description
Comment
Request Timeout Maximum number of seconds to wait for a server connection to complete. Disable passive mode File time offset Option to select if the server does not use passive connections. The number of hours ahead or If you set this value, you behind the current local time to cannot select the Assume UTC file times option. use in the date and time information for files on the FTP server.
Select this if you see incorrect Assume UTC file Option to adjust date/time times information on the FTP server date/time information for files for servers using the Universal on the FTP server. Coordinated Time format. 4 Click OK.
You can now work with files on the server.
To do a file size check after transferring a file:
1 2 3 Open a local file. Select File > Save As, and save the local file to the remote server. If nothing happens, the file transfer was successful. Otherwise, if there is a discrepancy between the byte counts of the local copy and the copy saved to the remote server, an error message appears.
Enabling secure FTP
You can transfer data using Secure Sockets Layer (SSL) to servers that support 40-bit encryption and decryption. HomeSite+ for Dreamweaver MX installs this FTP technology, from Ipswitch, as well as a default certificate and key. Note For this release, you cannot successfully transfer Unicode and Unicode Big Endian files through FTP using SSL. Therefore, disable the Secure (SSL) feature in the Configure FTP Server dialog box before transferring these types of files.
To enable SSL for an FTP connection:
1 2 On the Files resource tab, in the top pane, with Macromedia FTP & RDS selected in the drop-down box, right-click the FTP server and select Properties. In the Configure FTP Server dialog box, select the Secure (SSL) option.
18
Chapter 2 Configuring Browsers and Servers
Click Configure SSL and enter the appropriate certificate information. For more information, click Help.
Click OK.
The following table summarizes the error messages that you could receive: Error message Unable to connect to the FTP server.Success Remote Server Operation Failure: Winsock Error: Connection aborted. Cause SSL has not been enabled in the Configure FTP Server dialog box, and you attempted to connect to a server requiring SSL.
An SSL-enabled connection is selected at Secure Connection Error - you have startup, but SSL is disabled on the server. requested a secure connection to the server but either the server does not support SSL or WS_FTP could not negotiate a secure connection. This connection is NOT secure. Do you wish to continue?
To revert to the installed certificate and key:
1 2 In the Options > Settings > File Settings > FTP & RDS pane, select the Reset FTP SSL Certificate to Default option. Click Apply.
Connecting to an RDS server
Complete the following configuration procedure for each ColdFusion Server that you want to access.
To connect to an RDS server:
1 On the Files resource tab, in the top pane, select Macromedia FTP & RDS from the drop-down list. 2 If you see Allaire FTP & RDS in the list, you can select this instead. For more information, see Using the SNE node on page 14. If you do not see any FTP & RDS node in the list, select Options > Settings > File Settings > FTP & RDS > Enable Explorer shell integration.
In the list of servers in the top pane, right-click the top-level node labeled Macromedia FTP & RDS and select Add RDS Server.
3. Complete the Configure RDS Server dialog box, as follows: Field Description Host name Description Enter a label for the ColdFusion Server connection. Enter localhost or an IP address.
Working with files on remote servers
19
Field Port Use Secure Sockets Layer
Description Accept the default Port or enter your ColdFusion Server port number. Select this option if needed for SSL security.
Remaining RDS Complete these fields based on the settings in the ColdFusion security fields Administrator. For details, see Managing ColdFusion security for RDS on page 19. 4 Click OK.
The ColdFusion Server appears in the Macromedia FTP & RDS list on the Files resource tab and in Windows Explorer.
Managing ColdFusion security for RDS
The ColdFusion installation configures basic security for the server and, by default, requires a password for the ColdFusion Administrator and for HomeSite+ for Dreamweaver MX.
To change the default security settings:
1 2 3 Open ColdFusion Administrator. Select Basic Security from the ColdFusion Server link list. Change the password security settings. For more information, see the ColdFusion documentation. 4 Click Apply.
Managing servers
You can view, change, and delete server configurations.
To view and edit the configuration for a server:
1 2 3 On the Files resource tab, in the top pane, with Macromedia FTP & RDS selected in the drop-down box, right-click the server and select Properties. (Optional) Make changes in the server configuration. Click OK.
HomeSite+ for Dreamweaver MX saves the changes to the server configuration.
To delete a server:
1 On the Files resource tab, in the top pane, with Macromedia FTP & RDS selected in the drop-down box, right-click the server and select Delete Server.
20
Chapter 2 Configuring Browsers and Servers
In the confirmation dialog box, click Yes.
HomeSite+ for Dreamweaver MX removes the remote server from the Macromedia FTP & RDS list.
About server mappings
A development mapping is essential for working with files using Remote Development Services (RDS). With mappings, you can process pages on a server from within HomeSite+ for Dreamweaver MX, and you can debug application code on a remote server using RDS. To add a server mapping, see Adding a server mapping on page 23.
Mapping for page processing
By default, when you browse a page in the internal or external browser, HomeSite+ for Dreamweaver MX opens the page from the local file system, or returns it using FTP from a remote server. That is adequate for checking page content and formatting. For developing a website, however, you must see dynamic pages as visitors to your site will experience them. To do this, you can route the documents through a web server. The server software can be on your local computer, a network server, or a remote system. So, instead of opening the files, an HTTP request for the page is sent to the server. If any server-side processing is required, such as for CFML, JavaServer Pages (JSP), or other scripting languages, the web server transfers the page to the appropriate server for further processing, and then returns it to the browser. This is valuable for previewing applications and site elements in a test environment before deploying the site. You establish this routing by associating the physical directories where your files are stored with the server that processes the files. This association is called a mapping. A wide range of web servers is supported, so you can create multiple mappings and select which server to use for processing. Consult your server documentation or provider for the specifics of accessing server directories. To use server mappings, you must configure Microsoft Internet Explorer or Netscape Mozilla NGLayout as the internal browser. For more information, see Configuring the internal browser on page 10.
Mapping for debugging
If you have ColdFusion and HomeSite+ for Dreamweaver MX on the same computer, you can run the debugger against files opened from the file system, including mapped network drives. But if you are working with a remote ColdFusion Server using RDS, you must set a mapping to that server to run the debugger. To debug applications in HomeSite+ for Dreamweaver MX, you also must complete the procedures in Debugging Application Code on page 135.
Working with files on remote servers
21
Understanding RDS mappings
A file mapping ensures that HomeSite+ for Dreamweaver MX, the RDS server, and your browser can resolve a local path into a server path and URL. The path fields in the Configure RDS Server dialog box specify how each HomeSite+ for Dreamweaver MX, the RDS server, and your browsercan find the directory that you are mapping. Note An error occurs if you try to browse a file when the HomeSite+ Path set in an RDS mapping does not match the path of the active file. For example, you cannot browse a file opened from a mapped drive unless that drive path matches the mapping path. The next section presents the most common RDS mapping scenarios.
RDS file mapping examples
The following scenarios show how file mappings work when you have local or remote files matched with either local or remote servers: HomeSite+ for Dreamweaver MX and ColdFusion on the same computer Debugging in HomeSite+ for Dreamweaver MX on a remote ColdFusion Server using one of the following: Drive mappings Network Neighborhood RDS file access
Using local paths
Debugging against a locally installed version of ColdFusion Server (localhost) is the most common scenario. In most cases, this arrangement allows both the ColdFusion Server and HomeSite+ for Dreamweaver MX to see the directories in the same way. In this scenario, you use mappings to resolve URL paths. The URL part of the mapping determines how HomeSite+ for Dreamweaver MX displays a physical file in a browser. For example, both HomeSite+ for Dreamweaver MX and the ColdFusion Server might see a file as C:\webprojects\App1\index.cfm, and the browser as http://215.180.21.1/index.cfm.
22
Chapter 2 Configuring Browsers and Servers
To resolve the URL paths, you must create a mapping for the App1 directory, as in the following table: ColdFusion Server and HomeSite+ for Dreamweaver MX on same computer HomeSite+ path ColdFusion Server path Browser/URL path C:\webprojects\App1\ C:\webprojects\App1\ http://215.180.21.1/
Using drive mappings
Developers often debug against a remote server across an internal network. In many cases, they use a network drive mapping. For example, a developer might have a remote drive X mapped to a network shared directory \\MyServer\webprojects\ where webprojects is the name of the shared directory in the network server MyServer. In this scenario, HomeSite+ for Dreamweaver MX might see a file as X:\App1\index.cfm, the ColdFusion Server as C:\webprojects\App1\index.cfm, and the browser as http://215.180.21.1/App1/index.cfm. To resolve communication between HomeSite+ for Dreamweaver MX and the ColdFusion Server, you must create a mapping for the App1 directory, as in the following table: HomeSite+ access to a remote server using drive mappings HomeSite+ path ColdFusion Server path Browser/URL path X:\App1\ C:\webprojects\App1\ http://215.180.21.1/App1/
Using UNC paths and the Network Neighborhood
Developers can debug code against remote ColdFusion Servers across an internal network using UNC paths. They often use the Network Neighborhood to access a file on a remote server. For example, a developer might access a file on \\MyServer\webprojects\, where webprojects is the name of the shared directory in the network server MyServer. In this scenario, HomeSite+ for Dreamweaver MX might see a file as \\MyServer\webprojects\App1\index.cfm, the ColdFusion Server as C:\webprojects\App1\index.cfm, and the browser as http://215.180.21.1/App1/ index.cfm.
Working with files on remote servers
23
HomeSite+ for Dreamweaver MX and the ColdFusion Server must understand how a file location appears to the parties involved, so you must create a mapping for the App1 directory, as in the following table: HomeSite+ accesses files on remote server using UNC paths/Network Neighborhood HomeSite+ path Browser/URL path \\MyServer\webprojects\App1\ http://215.180.21.1/App1/ ColdFusion Server path C:\webprojects\App1\
Using Remote Development Services
When developing outside local area networks, you access files on a ColdFusion Server across the Internet using Remote Development Services (RDS). In this scenario, HomeSite+ for Dreamweaver MX might see a file as RDS://MyRDSserver/C:/webprojects/App1/index.cfm, the ColdFusion Server as C:\webprojects\App1\index.cfm, and the browser as http://215.180.21.1/App1/ index.cfm. Although the server path can be inferred from the local RDS path, you still must create a mapping. In special scenarios, the path resolution from the ColdFusion Server to HomeSite+ for Dreamweaver MX can be ambiguous. Therefore, you must create a mapping for the App1 directory, as in the following table: HomeSite+ accesses files on remote server using RDS remote file access HomeSite+ path ColdFusion Server path Browser/URL path RDS://MyRDSserver/C:/webprojects/App1/ C:\webprojects\App1\ http://215.180.21.1/App1/
Adding a server mapping
This section provides instructions for adding a server mapping in HomeSite+ for Dreamweaver MX, and how to set a default mapping. For more information on setting up server mappings, see the following articles on the Macromedia website: http://www.allaire.com/Handlers/index.cfm?ID=8347&Method=FullHow to set up a server mapping in HomeSite 4.0/a http://www.allaire.com/handlers/index.cfm?ID=8500&Method=FullSetting up Server Mappings in HomeSite/a Note If you use Personal Home Page Tools (PHP) on an Apache web server, see Dave Alders article, http://www.roundridge.com/hs/index.phpSetting up server mappings with HomeSite/Apache/PHP/a.
24
Chapter 2 Configuring Browsers and Servers
To add a mapping:
1 2 3 In the Options > Settings > Browse pane, select Microsoft Internet Explorer, Netscape Mozilla NGLayout, or the built-in browser as the internal browser. Click Development Mappings. In the Remote Development Settings dialog box, on the Mapping tab, select a server from the drop-down list of configured servers. If a server is not on the list, add it. For more information, see Adding a server mapping on page 23. 4 Enter path information for the mapping: HomeSite+ Path Path for HomeSite+ to access a directory ColdFusion Server Path Path for the ColdFusion Server to access the same directory Browser Path Path for the internal browser to access the same directory For page browsing on localhost, only HomeSite+ Path and Browser Path are required. 5 6 Click Add, then click OK. Click Apply.
HomeSite+ for Dreamweaver MX saves the mapping. You can now browse your documents in the internal or external browser.
To edit a mapping:
1 2 3 4 In the Options > Settings > Browse pane, click Development Mappings. In the Remote Development Settings dialog box, on the Mapping tab, select a mapping and click Edit. (Optional) Edit the information for the mapping. Click Update, then click Apply.
To change to the mappings for a different server:
1 2 3 In the Options > Settings > Browse pane, click Development Mappings. In the Remote Development Settings dialog box, on the Mapping tab, select the server for the mapping that you want to use. Click OK, then click Apply.
To set a mapping as the default:
1 2 3 4 In the Options > Settings > Browse pane, click Development Mappings. In the Remote Development Settings dialog box, on the Mapping tab, select the mapping that you want to move. Click the up arrow to move the mapping to the top of the list. Click OK.
Chapter 3
Exploring the Workspace
This chapter acquaints you with the main areas of the user interface. It also guides you in customizing the workspace to make your development work as productive as possible.
Contents
The workspace areas ................................................................................................. 26 Working in the Resources window........................................................................... 28 Creating and browsing files in the Document window.......................................... 29 Tracking your work in the Results window ............................................................. 30 Customizing the workspace ..................................................................................... 31 Getting the most from the online Help system....................................................... 35
26
Chapter 3 Exploring the Workspace
The workspace areas
The term workspace describes the user interface that you see when you first load the program. The workspace has four principal areas: Command area At the top of the workspace is the title bar, which displays the file path of the current document. Below that is the menu bar, which contains standard Windows commands plus development menus. Below the menus are toolbars that provide one-click access to commands and application tools. To the right is the QuickBar, a tabbed toolbar for inserting JSP, HTML, and other web language elements. Resources window Contains tabs for file management, data sources, projects, code snippets, online Help, and Tag Inspector. Document window Contains tabs for writing and browsing pages. Results window Contains tabs to track search and replace operations, code validation, link verification, images, project deployment, and compilation. The following figure shows the main workspace areas:
The workspace areas
27
Setting options
The Settings dialog box lets you configure many HomeSite+ for Dreamweaver MX options to fit your work style, and you can easily change settings for different tasks.
To set options:
1 Select Options > Settings (F8) to open the dialog box.
2 3
Click a feature category in the left pane to display options in the right pane. Expand a category to view further options. Click Apply to save the settings.
To customize the workspace, see Customizing the workspace on page 31.
28
Chapter 3 Exploring the Workspace
Working in the Resources window
The Resources window is a tabbed user interface that gives you quick access to file management, development, and Help resources. Select a tab at the bottom of the window to open the pane for each resource. Context menus and specialized toolbars provide the set of commands for each pane. The following table describes each tab in the Resources window: Resources tab Description
Files 1 and Files 2 Lets you manage files on local and network drives and on remote servers. The drop-down list at the top allows you to pick a drive or server; the bottom two panes display directories and files for the selected drive or server. The two Files tabs, labeled Files 1 and Files 2, facilitate working with files in multiple locations, including directories, drives, and remote systems. For information about how HomeSite+ for Dreamweaver MX determines the current directory with two Files tabs, see About the Files tabs on page 42. Database Shows your application data sources. When you add a data source, it appears in the drop-down list at the top. Just select a data source to view its schema. You can write and test database queries in the SQL Builder. Helps you manage site content by organizing pages and supporting files. You have the option of adding a project to your version source control system. The drop-down list at the top displays recent projects. The bottom two panes display the folders and files for the selected project. Provides a visual representation of each link in the current document. Right-click in the pane to select a view type and display options. Right-click a link to expand the view. Provides a convenient place to store code blocks and content for reuse. You can also share snippets with other users. Contains product documentation and other online resources. You can customize the Help by adding and editing Help files. For more information, see Extending the Help system on page 38. Lets you edit in an interactive property sheet user interface. The top pane is the Tag Tree, a customizable view of the document hierarchy. The bottom pane is the Tag Inspector, where you can edit code instead of working directly in the Document window.
Projects
Site View
Snippets Help
Tag Inspector
Creating and browsing files in the Document window
29
Creating and browsing files in the Document window
You work primarily in the Document window as you develop code and content. The three tabs at the top of the give you access to the following activities: Edit Develop code and content. Browse Preview your work in the internal browser. Help View Help. This tab appears the first time you open a file from the Help tab at the bottom of the Resources window. The following sections explain how to use each of these tabs.
About the Edit tab
The Edit tab opens the Editor, which can be used for everything from simple text editing to developing application code and content. The Edit toolbar extends vertically to the left of the Document window below the Edit tab when you select the Edit tab. You can position the cursor over each toolbutton to display a descriptive tooltip.
About the Browse tab
The Browse tab displays the current document in the internal browser. This is helpful when you are making many changes to a page that do not require processing by a server; for example, previewing formatting changes. For information on configuring the internal browser, see Configuring the internal browser on page 10. The Browse toolbar displays at the top of the Document window when you select the Browse tab. You can position the cursor over each toolbutton to display a descriptive tooltip. You can use the toolbar to browse a page, refresh the display, and test a page in different screen resolutions. Use Toggle Rulers to frame your page with rulers measuring in pixels, with the 640x480 markers highlighted in red. Use Browser Size to preview a page in a 640x480 or 800x600 screen resolution. Press F12 to display the current document in the internal browser, or press F11 to view the document in the default external browser.
About the Help tab
This tab displays tag-specific Help and pages from the Help. This tab becomes visible in the workspace upon opening it for the first time.
To open the Help tab, do one of the following:
Press F1 in a tag editor Select a tag in Tag Chooser and press F1 In the Editor, position the cursor in a tag and press F1 In the Resources window, on the Help tab, display a Help page
30
Chapter 3 Exploring the Workspace
Note You can cycle through all of the pages that have been opened in the Help tab during the current session. To do this, click in a page and then hold down the Alt key while pressing the left or right arrow key.
Tracking your work in the Results window
The Results window displays the results of document operations in individual panels. It opens automatically when you run an extended search (Extended Find or Extended Replace), Code Validation, Link Verification, Image Thumbnails, or Project Deployment. Select View > Results to display the Results window above the Status bar. You can use the drag bar at the top of the window to resize the view. Right-click any tab to open a menu of commands that apply to the tab.
Customizing the workspace
31
Customizing the workspace
If you are interested in configuring the workspace to more readily support the way you work, you can start by viewing a list of the functions that are available in HomeSite+ for Dreamweaver MX, to see if you are using the program to its full potential.
To view a list of HomeSite+ for Dreamweaver MX functions:
1 2 3 4 Select Options > Customize. In the Customize dialog box, on the Toolbars tab, review the contents of the Toolbuttons list. (Optional) Add a toolbutton for a function to a toolbar. For more information, see Customizing toolbars on page 32. Click Close.
There are many ways to customize the look and functionality of your workspace, including setting the display and positioning of toolbars and tabs in the Resources window; assigning shortcut keys for commands, code snippets, and scripts; and creating custom toolbuttons. For advanced customizations, such as editing tag editors and creating new ones, use the Visual Tools Markup Language (VTML). For more information, see Customizing the Development Environment on page 175. You can extend or change the programs functionality by scripting the Visual Tools Object Model (VTOM). For more information, see Scripting the Visual Tools Object Model on page 201.
Managing application toolbars and the QuickBar
The application toolbars and the QuickBar are divided by location, function, and the level of customization available. The application toolbars, on the left of the workspace, provide standard Windows commands, and access to tools such as external browsers, the Style Editor, Code Validation, and the Link Checker. The QuickBar, on the right of the workspace, lets you insert tags from any of the supported languages. You can change the order of tabs on the QuickBar, hide a default toolbar, show a toolbar that is hidden by default, or move a toolbar.
To change the order of tabs in the QuickBar:
1 2 In the workspace, right-click in any toolbar or the QuickBar, and select Organize QuickBar. In the Organize QuickBar dialog box, select names of tabs and press the Up and Down arrow keys until you are satisfied with the order of the tabs.
32
Chapter 3 Exploring the Workspace
The tab on the top of the list appears on the far left side of the QuickBar. 3 Click Close.
To hide or show a toolbar:
1 2 Select Options > Customize. In the Customize dialog box, in the Visible Toolbars box, clear the check box next to every toolbar that you want to hide, and select the check box next to every toolbar that you want to show. If you want to use the default settings for toolbarswhich toolbars display in the workspace and in what positionclick Reset to Defaults. This does not override any changes that you have made to toolbuttons. 4 Click Close.
To move a toolbar or QuickBar tab:
1 2 3 For a QuickBar tab, verify that the tab is active. Drag a toolbar or QuickBar tab by its handle (the two vertical bars on its left edge) to a new position. To move every toolbar back to its default position in the workspace, select Options > Customize. In the Customize dialog box, click Reset to Defaults. This also resets the default settings for which toolbars are shown or hidden. It does not override any changes that you have made to toolbuttons. 4 To move every floating toolbar and QuickBar tab to its default position in the workspace, right-click in a toolbar or QuickBar and select Dock floating toolbars.
Customizing toolbars
You can add standard and custom toolbuttons to a toolbar, change the order of toolbuttons in a toolbar, remove toolbuttons from a toolbar, and add and remove a custom toolbar. You cannot delete a standard toolbar, but you can hide it.
To add a standard toolbutton:
1 2 Select Options > Customize. In the Customize dialog box, in the Visible Toolbars box, select the toolbar to which you want to add a toolbutton. If you are using the default workspace, you might want to select the View toolbar, since it has room for a few more toolbuttons. A picture of the selected toolbar appears near the top of the dialog box. 3 4 5 In the Toolbuttons box, scroll until you see the toolbutton that you want to add. Drag the toolbutton to an empty space in the picture of the toolbar. Click Close.
Customizing the workspace
33
The toolbutton is added to the toolbar in the workspace.
To add a custom toolbutton to a toolbar:
1 2 3 4 Select Options > Customize. In the Customize dialog box, in the Visible Toolbars box, select a toolbar. Click Add Custom Button. In the Custom Toolbutton dialog box, specify what you want the custom toolbutton to do, as described in the following table: For the custom button to do this... Insert start and end tags into the current document Display a custom dialog box Launch an application besides Dreamweaver MX, which already has a toolbutton in the Editor toolbar
Do this... Select Insert custom start and end tags into the current document, and complete the Start Tag and End Tag boxes. Select Display a custom dialog, and complete the Dialog File box with the full path of the VTML file. Select Launch external application, complete the Filename box with the absolute path of the programs executable file, and complete the Command Line box with the necessary commands; for example, %CURRENT% passes the current documents name to the external program.
Run an ActiveScript file Select Execute an ActiveScript file, and complete the Script File box with the absolute path of the script file. 5 Click Browse and select an image file, or enter the absolute path of the image for the toolbutton in the Button Image box. This is not applicable when launching an external application. 6 In the Caption box, enter a text label to appear under the toolbutton when a user displays both toolbuttons and their captions. This is not applicable when launching an external application. 7 8 9 In the Button Hint box, enter text for the toolbuttons tooltip. Click OK. In the Customize dialog box, click Close.
The toolbutton is added to the toolbar in the workspace.
To change the order of toolbuttons:
1 2 Select Options > Customize. In the Customize dialog box, in the Visible Toolbars box, select a toolbar.
34
Chapter 3 Exploring the Workspace
3 4
In the picture of the toolbar, drag each toolbutton that you want to move to its new position. Click Close.
To remove a toolbutton:
1 2 3 4 Select Options > Customize. In the Customize dialog box, in the Visible Toolbars box, select a toolbar. In the picture of the toolbar, drag the toolbutton that you want to remove to a position outside of the toolbar. Click Close.
To add a custom toolbar:
1 2 3 4 5 6 Select Options > Customize. In the Customize dialog box, to the right of the Visible Toolbars box, click Add Toolbar. In the Add Toolbar dialog box, enter a name for the toolbar and click OK. (Optional) Add toolbuttons and separators to the new toolbar. (Optional) To make the new toolbar visible in the workspace, select the check box next to it. Click Close.
To delete a custom toolbar:
1 2 3 4 Select Options > Customize. In the Customize dialog box, in the Visible Toolbars box, select a toolbar. Click Delete Toolbar. Click Yes to confirm.
The custom toolbar is deleted.
Getting the most from the online Help system
35
Getting the most from the online Help system
The online Help system provides you with several types of information: Pop-up Help for basic tag syntax (press F2) Comprehensive context-sensitive tag Help (press F1) Embedded Help in tag editors, Tag Chooser, and Expression Builder (press F1 or Ctrl+F1) An extensive collection of searchable references in the Help tab
Opening Help in tag editors and Tag Chooser
Help text in tag editors and in Tag Chooser provides context-sensitive syntax and usage information.
To view Help in a tag editor or Tag Chooser, do one of the following:
Click Toggle Embedded Help. Help text displays in a pane at the bottom of the dialog box. Click Browse help in separate panel. Help text displays in a new browser window. Press F1. Help text displays on the Help tab in the Document window. For more information, see About the Help tab on page 29.
Editing Help in tag editors and Tag Chooser
Using the Visual Tools Markup Language (VTML), you can edit Help text in dialog boxes or add your own text. For details, see Customizing the Development Environment on page 175, and particularly Adding tag Help on page 186.
Accessing online Help
The online Help tab contains the printed product documentation in HTML format and additional online references. They are an extensible resource for learning about product features, technology extensions, and other development topics. In the Resources window, click the Help tab to display the Help. You can access other options for viewing Help from the Help toolbar, located at the top of the Help tab.
Printing Help
If you are using Internet Explorer as the internal browser, you can print a Help topic by displaying the document on the Browse tab, then right-clicking the document and selecting Print. The default internal browser does not support printing.
36
Chapter 3 Exploring the Workspace
Bookmarking Help
You can quickly access your favorite Help documents by bookmarking them. You can assign bookmarks to documents in the Help, file system, or the Internet.
To bookmark a document in the Help Tree:
Right-click the document title and select Add bookmark. If the Help document is open, it automatically displays in the Bookmarks list. If the document is not open, right-click again and select Refresh.
To bookmark an external document:
1 2 3 4 5 On the Help toolbar, click the down arrow next to the Bookmarks toolbutton and select Organize Bookmarks. In the Help Bookmarks dialog box, click Add. In the Add Bookmark dialog box, enter a name for the bookmark. Click Browse and find the document to bookmark, or enter the appropriate URL or file path. Click OK. The bookmark is added to the Help Bookmarks list. 6 Click Close.
To open a bookmarked Help document:
On the Help tab toolbar, click the down arrow next to the Bookmarks toolbutton and select a bookmark from the list.
To maintain bookmarks:
On the Help tab toolbar, click the Down arrow key next to the Bookmarks toolbutton and select Organize Bookmarks to open the Help Bookmarks dialog box. you can then perform any of the following tasks: To add a bookmark, click Add, enter a name, select Browse, find the file or web page, click Open, and click OK. The bookmark appears in the Help Bookmarks dialog box. To remove a bookmark, click the bookmark and click Remove. The bookmark is removed from the list. To rename a bookmark, select the bookmark, click Rename, enter a new name, and press Enter.
Searching the online Help
You can access a books online index in the Help tree, or you can search the entire set of Help references using basic to complex search criteria.
Getting the most from the online Help system
37
Using an online index
With the exception of language references, each book in the Help has an online index.
To search a book using an index:
1 2 Decide on the term or terms that you want to find in the index. Do one of the following: On the Help tab, in the Help toolbar, click Help tree, and open the book that you want to search. Double-click the Index page. In the top right corner of a topic, click the i toolbutton to open the index for that topics book (and make sure that you search the correct book). The Index for the selected book appears with a link for each letter of the alphabet. 3 Click the link for the first letter of your search term, and scroll the list of terms as necessary to find the term. Repeat this step for every search term you need.
Using the full-text search engine
To search the Help for the first time on your computer, allow the program to index the files; that is, to generate a full-text search database from the files in the Help. This greatly improves the quality of search results. After the initial indexing, each time you open the Help tab the program checks the Help for changes. If Help files have been added or deleted, the program automatically indexes the Help files again. If you have problems with Help Search, re-index (regenerate the search database for) the contents of the Help folder. To do so, close the program, delete the Verity/Collections folder in your installation directory, open the program again, and run a search. Click Yes to allow Verity to re-index the Help files.
To run a full-text search of every Help reference:
1 2 3 On the Help toolbar, click Search. If this is the first time that you are running a search on your computer, you are prompted to index the Help text. Click Yes. In the Search Help References dialog box, in the Enter the word(s) to find box, enter a word or phrase. For information on using search operators, click Search Tips. 4 To only search the titles in Help pages, select Search titles only (faster). This is fast but not complete. If you select this and your search does not have the desired results, try searching again without selecting this option. 5 To limit the references searched, select the Search only in selected references option and select the check box next to one or more references.
38
Chapter 3 Exploring the Workspace
Click Search. The search results appear in the Help pane.
To open a document from the results list, double-click it.
The results list is saved until a new search is run.
To return to the search results:
On the Help toolbar, click Search results.
To redo a recent search:
1 2 On the Help toolbar, click Search. In the Search Help References dialog box, in the Enter the word(s) to find box, click the down arrow and select the search string that you previously used.
Using advanced search operators
You can use a variety of advanced search operators to make your searching more precise. For information on using advanced search operators, click Search on the Help toolbar and, in the Search Help References dialog box, click Search Tips. To print this list of search tips, open the file \Help\VeritySearchTips.htm and use your browsers print command.
Extending the Help system
Like the product, the Help system is fully extensible. You can add documents to the Help system by dragging and dropping them into the Help folder, either from the Files tab or Windows Explorer. Help document files are generally in HTML, but you can include text files. The Help browser will use the filename as the title. You can also create a link from within an HTML file to files with TXT, DTD, and PDF extensions if you use Internet Explorer as the internal browser. You can view web graphics files (GIF, JPG, PNG) in Help files. This extensibility enables you to do the following: Write and install your own custom Help files Download documents from the web and add them to the Help system Edit existing Help topics Distribute Help files; this can be particularly helpful for a development team Documents are not visible in the Help treeonly folders are. Therefore you must place files in an existing folder or a new Help folder.
Getting the most from the online Help system
39
Adding content to the Help tree
You can add files or whole references (folders) to the Help tree.
To create a new folder in the Help tree:
1 2 In a Files tab, navigate to the Help folder in your installation. Right-click in the Files pane and select Create Folder. A new folder with a highlighted name box appears. 3 4 Enter a name for the folder in the box, and press Enter. If necessary, press F5 to refresh the Help display.
The new folder appears at the bottom of the Help tree.
To add documents to the Help tree, do one of the following:
Write an HTML Help file and save it to a folder in the Help directory. Use standard Windows commands to paste a file into a folder in the Help directory. Display the document to add in a web browser, and then select the Save As command and save it to a folder in the Help directory.
Changing the order of items in the Help tree
If you add a folder to the Help directory, the folder appears at the bottom of the Help tree. For most users, this is all you need to do. If, however, you want to control the order in which the Help references appear, you can edit the booktree.xml file in the Help root directory. The structure of the booktree file uses a basic tag set to configure how the Help displays on the book, chapter, and page levels. The parser reads the booktree tags from top to bottom, so you can insert folder and file tags where you want the references to appear in the Help tree. You can edit this file to rearrange existing Help content as well as to add custom folders and files to a specific location in the Help tree. Alternatively, you can use the path attribute in the book and chapter tags to specify the folders location on your computer.
To add a folder to a specific location in the Help tree:
1 2 3 In Windows Explorer, open the Help root directory, make a backup copy of the booktree.xml file, and copy the new folder into the Help root directory. In HomeSite+ for Dreamweaver MX, open the new Help folder. In the file list, double-click the booktree.xml file. The booktree file opens in the Editor. 4 Add a book tag for the new folder and save the file. Example: <help_book path="folder name>Custom Help Files
40
Chapter 3 Exploring the Workspace
The new folder appears in the order that you set, but the files in the folder appear in alphabetical order. If you want to control the order of chapters and pages, add tags in the booktree file for these entries, and rearrange them.
Displaying text files in the Help tree
You can add text files to the Help tree. The Help browser default file type is HTML, so it looks for a title tag in each file. If it does not find one, or if the tag is empty, it displays the filename as the documents title in the Help tree.
To change an HTML files title in the Help tree:
Edit the HTML file to include its new name in the <title> tag.
To change a text files title in the Help tree:
1 2 3 Make a backup copy of the booktree.xml file in the Help root folder of your installation directory. Open the booktree.xml file. Find the help_page tag for the text file, and add a title attribute for the text file; for example, <help_page title="My Readme">.
Adding media content
You have considerable flexibility in adding supporting files (such as graphics, animations, video, and sound) to Help documents. The following are two ways to do this: Create a file structure in the Help tree that conforms to the media file references in your documents. For example, you can copy an Images folder into your custom Help folder. In your custom documents references to media content, supply a URL or accessible file location for remote files. For example, you might reference a remote site to display a chart of the NASDAQ, so the chart remains up-to-date. Generally, this approach is not optimal for adding static information, since external servers can go down and/or your computer can slow down, you use it with caution. Note If you are using the default internal browser or an older external browser, proper playback of media files is limited.
Chapter 4
Managing Files
This chapter describes how to perform file management tasks such as opening, closing, saving, and automatically backing up files. This chapter also describes how to work with Unicode and DBCS (Double-Byte Character Set) files. The tasks described in this chapter do not replace the need for creating a project to organize the files in a website or web application. For instructions on how to use projects, see Managing Projects on page 121. To manage remote files, see Working with files on remote servers on page 14.
Contents
About the Files tabs ................................................................................................... 42 About file encoding ................................................................................................... 43 Working with files...................................................................................................... 44
42
Chapter 4 Managing Files
About the Files tabs
You can select the Files tabs in the Resources window to access servers, drives, directories, and files. Having two Files tabs reduces the amount of file system navigation needed to work across multiple directories and drives. The following screenshot shows the main areas of the Files tabs.
Following are some tips on how the two Files tabs work together: Set the Drive list to My Computer to easily access local and network drives and Macromedia FTP & RDS. You can use the standard copy, move, and paste commands between tabs. If you undock one or both of the tabs, you can drag files and folders between them. To move them, drag them. To copy them, drag them while holding down the Ctrl key. When you select Filter or View from the right-click menu, the setting is only applied to the active tab; HomeSite+ for Dreamweaver MX maintains separate settings for each tab. Both Files tabs share the same Favorite Folders settings. If both File tabs point to the same location, HomeSite+ for Dreamweaver MX refreshes both tabs to display changes to files and folders in that location.
About file encoding
43
Several operationssuch as opening and saving files, backing up before replacing text in files, displaying thumbnails for the images in a folder, browsing to files in tag editors, and creating an image maprefer to the current directory. The Files tabs use the following rules to determine which directory is the current directory: When browsing to a file in a tag editor, the current directory is the folder that the current document is in. Options > Settings > General > Display current folder in file dialogs must be set. If only one Files tab is visible, the current directory is the one displayed in the visible File tab. If both Files tabs are visible, or neither Files tab is visible, then the current directory is the one displayed in the primary Files tab (Files 1 tooltip). You can move and dock tabs, for example to display or hide both Files tabs.
About file encoding
If you work with non-ANSIencoded documents, you can open encoded files and save files with character encoding. The following encoding formats are supported: ANSI (Current system code page) Unicode Unicode Big Endian UTF-8 Processing files from Unicode encoding formats involves codepage checking, detection of file encoding, and format conversions. Therefore, enabling non-ANSI file encoding slows document handling operations in the Editor. You can also work with ANSI files while working with Unicode files, but for optimal performance, only enable non-ANSI file encoding when you must open or save Unicode files. By default, files are not handled as Unicode. Note You cannot transfer a Unicode file successfully using a Secure Sockets Layer (SSL) enabled FTP server. Disable the SSL feature in the Configure FTP Server dialog box before transferring these types of files.
To enable non-ANSI file encoding:
1 2 3 In the Options > Settings > File Settings pane, select Enable non-ANSI file encoding. (Optional) Select the option to display encoding information on the Document tab in the Editor window. Click Apply.
44
Chapter 4 Managing Files
Working with files
You can use the following procedures to work with files, regardless of their location (local drive, network drive, or remote server). Opening and saving files refer to the current directory. For information about how HomeSite+ for Dreamweaver MX determines the current directory with two Files tabs, see About the Files tabs on page 42.
Setting startup options
You have a number of choices in how files are folders are displayed when you start HomeSite+.
To set startup options:
1 2 3 4 In the Options > Settings > Startup pane, select the files and folders to open when you open HomeSite+ for Dreamweaver MX. Under Startup, select what you want to open. Under Startup folder, select the folder you want to display in the Files tab. Click Apply.
Opening a file
Use the following procedures to open a file in the file list.
To open a standard file:
1 2 On the Files tab, use the drive drop-down list and the directory tree to navigate to the directory that contains the file. Double-click the file in the file list.
Note Read-only files are marked with a red dot in the file list. You can right-click a file and select Properties to set read and write access. This is not recommended, however, if you are using a source control application to manage read and write privileges.
To open an encoded file:
1 Verify that you have Unicode formatting enabled. For more information, see About file encoding on page 43. 2 Open the file.
Working with files
45
If you attempt to open a Unicode file without having selected the Enable non-ANSI file encoding option, the encoding format of the file cannot be detected or handled properly. The file is loaded as an ANSI string of the same type specified in your system language settings.
To open a recently used file:
1 Select File > Recent Files. A drop-down list appears, listing the last ten files that were closed. 2 3 4 Select a file from the list. (Optional) To clear the list of recently used files, select File > Recent Files > Clear MRU List. (Optional) To remove files from the list, select File >Recent Files > Remove Obsolete.
Adding a link to an open file
To create a link to a file:
1 2 Open the file in which you want to add a link. From the file list, drag a file or image to the Editor, to the desired cursor position on the page.
Note Alternatively, you can right-click a file and select Insert as Link. The link is inserted in the current page at the cursor position.
Saving a file
In the Document tab at the bottom of the Editor, an X next to a filename indicates that there are unsaved changes in the file. This section describes standard file saving behavior and the file saving behavior of files with encoding.
Saving a standard file
Use the Save commands from the File menu to save a file: Save, Save As, Save All, and Save as Template. You can specify a format for saved files in the Options > Settings > File Settings pane. The default format is PC, but UNIX and Macintosh formats are available. You can also set a default file extension in this pane. When you add a link or image to a new file, you are prompted to save the file. This ensures that the relative path to each of these page elements resolves correctly.
46
Chapter 4 Managing Files
Saving a file with encoding
If you work with non-ANSIencoded documents, select character encoding from the Save As dialog box. For this release, do not save a file as Unicode or Unicode Big Endian on an SSL-enabled FTP server, or else the files are not created and saved correctly. Also, saving Unicode files might result in zero-byte files. This is a known problem that tends to occur when changing Unicode encoding selections.
To save a file with encoding enabled:
1 2 3 Select File > Save As. In the Save As dialog box, in the Encoding drop-down list, select a format. (Optional) Select Check the document character set. This displays a warning message if the Save As encoding selection conflicts with the files document character set statement (the <meta> charset statement in HTML), or with the encoding attributes in an XML processing instruction. You can cancel the Save As operation and reconcile the encoding formats. 4 Complete the other fields as you would for a standard file and click Save.
HomeSite+ for Dreamweaver MX saves the file with the encoding that you specified.
Backing up files
This section describes the Auto-Backup feature and how to use it. Auto-Backup operates much like the backup systems in many desktop applications. It is a convenient way to save files while working, but more importantly, it is a safeguard against the loss of local and remote files caused by program or computer crashes, network disruptions, or power outages. You can configure Auto-Backup to do any of the following tasks: Create a backup before the original file is saved. Create a backup of all open, modified files at a timed interval. Create a backup of files modified by search and replace operations. In addition, you can back up files that are affected by a Replace operation in the Search > Extended Replace dialog box.
How Auto-Backup works
Following are the steps that HomeSite+ for Dreamweaver MX takes to back up files: 1 During installation, HomeSite+ for Dreamweaver MX creates a default Auto-Backup folder under the product root directory, and creates a control filenamed Auto-Backup.ini to track the files in the Auto-Backup folder. You can change the backup location. If you do, HomeSite+ for Dreamweaver MX creates a new INI file in the new location.
Working with files
47
While you are working on a file, Auto-Backup creates a backup file with the following name convention: filename + an incremented 3 digit number + the file extension; for example, myfile000.htm. If the application closes abnormally, when you restart the application, Auto-Backup opens all of the open files that were saved by Timed Backup. If Timed Backup is not enabled and the application closes abnormally, you can open the last backup version of a lost file from the backup location.
When the original file is saved, or when the application closes normally, Auto-Backup deletes a Timed Backup file.
Configuring Auto-Backup
You can configure Auto-Backup to best meet your needs.
To set Auto-Backup options:
1 2 3 In the Options > Settings > Editor > Auto-Backup pane, enable or disable Auto-Backup. Accept the default backup directory or select a different one. (Optional) For Auto-Backup on Save, set the following options: Use the backup directory for local and network files, or save the backup with the original file. Note that the backup directory is always used for remote files. Set a time interval (in days) after which backup files are deleted. 4 For Timed Auto-Backup, set a time interval (in minutes) after which HomeSite+ for Dreamweaver MX saves all open modified files.
Using Auto-Backup
You can use Auto-Backup to manage backups or to recover a lost file.
To manage backups created by Auto-Backup:
1 2 3 Select Options > Auto-Backup File Maintenance. In the Auto-Backup File Maintenance dialog box, manage backups created during Save and Extended Search and Replace operations. Click Close.
To recover unsaved files after the application closes abnormally:
1 2 Open HomeSite+ for Dreamweaver MX again. If you have set options for Timed Auto-Backup, the Timed Auto-Backup File Recovery dialog box automatically appears. Recover each lost file by selecting it and clicking OK.
48
Chapter 4 Managing Files
Otherwise, select Options > Auto-Backup File Maintenance and, in the Auto-Backup File Maintenance dialog box, check the files that you must recover and select File > Open Selected Files for Edit.
The files open in the Editor.
Changing the file list display
You can arrange the file list to display exactly what you want.
To filter the file list:
1 Right-click in the file list, select Filter, and select one of the following options: Web Documents displays web documents only. Web Images displays web images only ( JPEG, JPG, PNG, and GIF). You can edit the list of file extensions for Web Documents and Web Images in the Options > Settings > File Settings pane. All Web Files displays both web documents and web images. All Files displays every file in the selected directory.
To refresh the file list display, press F5.
To change the information listed for each file:
1 2 3 Right-click in the file list and select View. From the View submenu, show or hide the document title, document size, modified date/time, and document type. To refresh the file list display, press F5.
Dragging a file from Windows Explorer
You can drag a file or image from Windows Explorer into the current document in the Editor to create a link to the file. If you hold down the Ctrl key while dragging the file into the Editor, the file opens in a new document. If the file is not a recognized file type, you are prompted to open it in the associated program for that file type.
Building a Favorite Folders list
You can build a list of favorite folders to quickly access their files.
To add a folder to the favorites list:
1 2 On a Files tab, in the directory tree, select a folder. In the file list, right-click and select Favorite Folders > Add Current Folder to Favorites.
Working with files
49
To view a favorite folder:
1 2 On a Files tab, right-click in the file list and select Favorite Folders. From the Favorite Folders submenu, select the folder.
The folder opens in the directory tree and its files appear in the file list.
To organize your favorite folders:
1 2 3 4 5 On a Files tab, right-click in the file list and select Favorite Folders > Organize Favorites. In the Favorite Folders dialog box, select a folder and click the up and down arrows to move its location in the favorite folders list. Select a folder and click Remove. When you are prompted to confirm the deletion, click Yes. Click OK.
Downloading a web page
You can download any HTML page and open it in the Editor. Note These files cannot be saved back to the server.
To open a page from a website:
1 2 3 4 5 Select File > Open from Web. Enter the URL for the page, or select from your Bookmarks or Favorites list. If the site is accessed using a proxy server, click Proxy and enter the server name and port number. (Optional) Set a time-out limit for the connection. Click OK.
The file opens as an untitled document.
To copy web page content, do one of the following:
Select a block of text on a web page, use the Windows copy commands, and paste the text into a document. Note that page formatting is not preserved. Use the browsers command to view the web page source code, then copy and paste the source code that you want into a document. Note Please honor any copyright and other restrictions on web document content.
50
Chapter 4 Managing Files
Chapter 5
Writing Code and Web Content
HomeSite+ for Dreamweaver MX manages many different web development tasks, from writing basic HTML pages to designing, testing, and deploying complex, dynamic sites. This chapter describes basic techniques for creating web content and application code.
Contents
Inserting code ............................................................................................................ 52 Using inline tools to enter code ............................................................................... 55 Using code generating tools ..................................................................................... 58 Adding document content ....................................................................................... 59 Using keyboard shortcuts ......................................................................................... 61 Saving a code block as a snippet .............................................................................. 62 Resources for website accessibility .......................................................................... 64 Tips for visually impaired users ............................................................................... 65
52
Chapter 5 Writing Code and Web Content
Inserting code
HomeSite+ for Dreamweaver MX coding tools support a range of writing styles, from typing to point-and-click, and you can set the level of support you want: for repetitive tasks, you can use its productivity tools to enter repeated code blocks and required text; when coding tags that you are not familiar with, you can display pop-up tips and lists of language elements. Note Some operations, such as browsing to files in tag editors and creating an image map, refer to the current directory. For information about how HomeSite+ for Dreamweaver MX determines the current directory with two Files tabs, see About the Files tabs on page 42.
Inserting a tag from the QuickBar
The QuickBar is a customizable development toolbar. When you click a QuickBar toolbutton, it inserts code directly into the document or, for tags that require attributes, opens a tag editor. In addition to toolbars for product tools and standard Windows commands, you can display toolbars for HTML, CFML, JSP, scripting, and ASP code.
Customizing a toolbar
You can customize the QuickBar and toolbars in these ways:. To do this Change tab order in QuickBar Move QuickBar Reset QuickBar configuration Do this Right-click QuickBar; select Organize QuickBar; use the arrows to set the tab order Drag the double lines at the left end of the toolbar In Customize dialog box, Toolbars tab, click Reset to Defaults. This does not remove toolbuttons that you have added.
You can customize a toolbar in these ways: To do this Do this
Display Customize Select Options > Customize. dialog box Change order of items in toolbar Add toolbutton In Customize dialog box, Visible Toolbars list, click a toolbar. Drag toolbuttons and separators. In Customize dialog box, Visible Toolbars list, click a toolbar. Drag a toolbutton from the list to the toolbar.
Inserting code
53
To do this Add custom toolbutton Add separator
Do this Click Add Custom Button. Custom Toolbutton dialog box displays. Select an action; complete entries for action; click OK. In Customize dialog box, Visible Toolbars list, click a toolbar. Click Add Separator. Separator is added. Drag separator.
Remove toolbutton In Customize dialog box, Visible Toolbars list, click a toolbar. or separator Drag item from toolbar to outside of toolbar. Add custom toolbar Delete custom toolbar In Customize dialog box, click Add Toolbar; enter a name; click OK. Select new toolbar; add toolbuttons. In Customize dialog box, select a toolbar, and click Delete Toolbar.
Selecting a tag from Tag Chooser
Tag Chooser provides access to the tag set in all supported languages. For details, see About language support on page 82.
To use Tag Chooser:
1 In the Editor, right-click and select Insert Tag. The left pane in Tag Chooser displays the supported languages. The right pane displays the tags for the selected language. 2 Do either of the following: 3 Click a language folder. Its elements display in the right pane. Expand a language folder. Its elements display in functional categories. Click a category. Its tags display in the right pane.
Click a tag in the right pane. If you want to view syntax and usage information for the tag, click one of the Help icons below the right pane. The Help pane opens to display tag-specific Help.
To insert a tag, click Select for the highlighted tag or double-click it. Tags that are inserted directly into a document are listed with brackets in the right pane, such as <HTML></HTML> . All other tags have individual editors that open when the tag is selected.
If a tag editor opens for the selected tag, complete the entries as needed and click OK to insert the tag. You can open the Help pane in a tag editor for syntax and usage information.
You can resize Tag Chooser and keep it open while you work.
54
Chapter 5 Writing Code and Web Content
Completing a tag with a tag editor
You can use a tag editor to add a lot of content within an existing tag, for example in the body tag.
To complete the details for a tag:
1 2 3 4 In the Editor, position the cursor in the tag to complete. Right-click, and select Edit Current Tag from the pop-up menu. Complete the tag editor dialog box. Click OK.
The tag editor closes, adding the attributes and values that you specified to the tag.
Using inline tools to enter code
55
Using inline tools to enter code
You have a number of tools to help you insert new code and to edit existing code as you type. Each of these tools supports a distinct language element, such as tags, objects, and functions. You can set the options for these inline tools in the Settings dialog box (F8).
Using Tag Insight
Tag Insight lets you insert tag names, attributes, and values as you type, after typing a start bracket (<) for a tag.
To enable and configure Tag Insight:
1 2 3 4 5 Open Options > Settings > Editor > Tag Insight and select the Enable tag insight and Enable tag insight tag List options. Set how many seconds Tag Insight waits before displaying a list of options. To add an item to the drop-down list of options that appears after typing < in the Editor: Click Add, enter the item, and click OK. To delete an item from the drop-down list: Click the item in the list and click Delete. The item is immediately deleted from the list. Click Apply.
To view a Tag Tip:
1 2 Position the cursor inside a tag and press F2 to see the attributes and values for the tag. Press the Esc key to close the pop-up.
To insert a tag with Tag Insight:
1 In the Editor, enter a start bracket (<) to display a drop-down list of tags. Press the Esc key to close a drop-down list. 2 3 4 5 Scroll down the list, select a tag, and press Enter to insert the tag. Press the spacebar to display the drop-down list of attributes for the tag, then select an attribute and press Enter. Press the spacebar again to display a drop-down list of known values for the attribute, then select a value and press Enter. Repeat the last two steps until you have entered every element for the tag.
To edit a tag using Tag Insight, do any of the following:
To add an attribute Position the cursor to the left of a tag end bracket (>) and press the spacebar to display a drop-down list of attributes for the tag. Select an attribute and press Enter.
56
Chapter 5 Writing Code and Web Content
Press the Esc key to close a drop-down list. To change an attribute Delete the attribute and add a new attribute. To add a value Press the spacebar after the attribute to display a drop-down list of known values for the attribute. Select a value and press Enter. To change a value Delete the value and add a new value.
Using Function Insight
Function Insight lets you insert function argument syntax as you type.
To enable and configure Function Insight:
1 2 3 In the Options > Settings > Editor > Function Insight pane, select the Enable function insight option. Set how many seconds Function Insight waits before displaying a list of options. To change the list of available functions, modify the Expression Builder definition file. The Expression Builder function library determines the entries in the function list. For more information, see Customizing the Development Environment on page 175. Click Apply.
To insert arguments using Function Insight:
1 2 Enter a function name followed by a left parenthesis, (, to display a drop-down list of recognized arguments. Select an argument from the list and press Enter to insert it. Arguments must be separated by commas. If there is more than one possible argument for a function, a comma is automatically inserted after the argument. 3 4 5 To add another argument, press the spacebar after the previous argument and its comma. Select an argument from the list and press Enter to insert it. Repeat the previous step as needed. To complete the function call, delete the comma after the last argument, if applicable, and add a closing right parenthesis.
Using Tag Completion
When Tag Completion is turned on, the end tag is automatically inserted after you finish typing the start tag. You can set options for this feature in the Options > Settings > Editor > Tag Completion pane. The default tag completion set does not include every container tag necessary for coding in XHTML; for example, it does not include < />.
Using inline tools to enter code
57
Using Auto Completion
Auto Completion completes a code block by inserting the appropriate code when you enter the opening code fragment (trigger string). You can set options for this feature in the Options > Settings > Editor > Auto Completion pane. A few strings are listed by default; such as, to insert a Comment end tag (-->) after you enter the start tag (<!--). You can also specify the cursor position after insertion; for example, before --> in the previous example of the code comment. You can insert any user-defined string, even blocks of text or code; however, you might want to use code templates for whole blocks of text and code snippets for whole blocks of code.
Using Code Templates
A code template provides a shortcut for entering static text blocks. As with Auto Completion, this feature is intended for user-defined strings.
To define a code template:
1 2 3 Open Options > Settings > Editor > Code Templates. In the Code Templates pane, click Add. In the Add Code Template dialog box, enter a keyword, a description of the code template, and a value to be inserted in place of the keyword. Click OK. For example, you could enter dt4 for the keyword, HTML 4.0 Doctype for the description, and for the value, <!DOCTYPE HTML PUBLIC "-//W3C//DTD HTML 4.0 Transitional//EN">. If the value includes a tab, it is inserted as an ASCII #9 character, unless the Options > Settings > Editor > Insert tabs as spaces option is selected. 4 The code template displays in the list. Click Apply to save your changes.
To edit a code template:
1 2 3 4 Open Options > Settings > Editor > Code Templates. In the Code Templates pane, click Edit. In the Edit Code Template dialog box, change values as needed and click OK. Click Apply to save your changes.
To insert code template text:
1 2 In the Editor, enter the keyword. Press Ctrl+J to expand the text.
For example, the keyword dt4 expands to <!DOCTYPE HTML PUBLIC "-//W3C//DTD
HTML 4.0 Transitional//EN">.
58
Chapter 5 Writing Code and Web Content
Using the Extended and Special Characters palette
To enter special characters and Latin-1 extended characters, you either can enter the ASCII code or select from a special characters palette.
To display the special characters palette:
Select View > Extended and Special Characters. The palette appears at the bottom of the window.
To change the character to its entity name:
Select Options > Settings > Editor > Automatically convert extended characters. This converts every character higher than ASCII 127 to its entity name so that it will be properly rendered in browsers.
Using code generating tools
Following are some tools that you can use to speed up your web development: Templates (File > New) are useful for creating many pages with the same standard content, for example the same header and footer or the same application logic. To use your current document as a template for future documents, select File > Save As Template. Then, to create new files from this template, select File > New and, in the New Document dialog box, select the template from the Custom tab. Wizards (File > New ) generate HTML, DHTML, CFML, Java, and JSP code. The Wizards for Deployment Scripts and Initial Configuration are in the Custom tab. Expression Builder provides an expandable tree of all supported expression elements, including functions, constants, operators, and variables. It fully supports ColdFusion 5. Expression Builder lets you insert expressions into a working area, where you can edit or expand your expression before inserting it into your code. The JavaScript Tree provides quick access to an expandable tree of JavaScript elements, allowing quick insertion of a JavaScript element. There is also a JavaScript Wizard available to generate and insert several JavaScript functions. Both the JavaScript Tree and JavaScript Wizard are in the list of toolbuttons that can be added to your workspace. For instructions on adding a toolbutton to a toolbar, see Customizing toolbars on page 32. TopStyle Lite enables you to design, preview, and reference CSS files. If Macromedia Dreamweaver MX is installed on your computer, you can use it for visual page editing. It lets you to prototype page layouts, create HTML tables and forms, set font and image formatting, generate DHTML elements, and more. To open your page in Dreamweaver MX, select View > Open in Macromedia Dreamweaver/UltraDev. The Image Map Editor lets you to add more than one link to the same web image (GIF, JPG). To get started, select Tools > New Image Map.
Adding document content
59
Adding document content
The default template contains just the code required for a valid HTML document. This default template is stored as \Wizards\HTML\Default Template.htm below your root directory. You can edit this file and save it to change its content. Or you can save a document as a template by choosing File > Save as Template.
To open a new document, do either of the following:
Press Ctrl+N to open the default document template. Select File > New to select a different template or a wizard. You can add a link from an HTML, CFML, JSP or other HTML embedded document to a URL.
To add a link, do either of the following:
Drag a file from a Files tab to insert a link into the current HTML document, in an image tag, or in an audio or video clip. Click the Anchor toolbutton on the Common QuickBar tab to define internal and external links. For other supported languages, such as WML and SMIL, use the appropriate link syntax.
To insert a file into a document:
1 2 3 Select File > Insert File. Open the drop-down Files of type list to filter file extensions. Locate the file and click OK to insert the file contents in the current document.
To convert a text file to HTML:
1 2 3 Select File > Convert Text File and locate a local or remote file with a .txt extension. Click OK to open the file in the Editor, surrounded by basic HTML tags. Add formatting or link to a style sheet.
To copy text from a browser:
1 To strip the HTML formatting code from copied text, select the Treat HTML dropped from external application as plain text option in the Options > Settings > Editor pane. In the browser, select the text that you want to copy. Use Windows copy and paste commands to enter the text block in the Editor.
2 3
To insert Microsoft Office content, do either of the following:
To convert Microsoft Office content, such as lists, tables, and worksheet cells, to plain text, select the content and copy it to the Editor.
60
Chapter 5 Writing Code and Web Content
To insert content with the equivalent HTML formatting, open Dreamweaver MX, copy the content into Dreamweaver MX, and save. You can edit the content visually in Dreamweaver MX, or close it and return to working directly in the code.
To preview a page in a browser, do one of the following:
To view the current document in the internal browser, press F12. For more information, see About the Browse tab on page 29. To view the current document in the default external browser, press F11. To switch to a different external browser, click the View External Browser List toolbutton on the View toolbar, and select a browser from the list.
To add content in a visual WYSIWYG editor:
1 Select View > Open in Macromedia Dreamweaver/UltraDev. If this command does not appear in the View menu, select Options > Settings. In the Settings dialog box, select Dreamweaver/UltraDev > Enable Dreamweaver/UltraDev integration. If the menu command appears but does not work, install Macromedia Dreamweaver MX.
Add content in Dreamweaver MX. For more information, see the Dreamweaver MX tutorials and online Help.
Save your work and close Dreamweaver MX.
The page displays in HomeSite+ for Dreamweaver MX again, with the changes you made in Dreamweaver MX.
Using keyboard shortcuts
61
Using keyboard shortcuts
Keyboard shortcuts are active for many file management, editing, and debugging commands.
To see the current keyboard assignments:
1 2 Select Options > Customize. Click the Keyboard Shortcuts tab.
To print the list of shortcut keys:
1 2 In the Options > Customize > Keyboard Shortcuts tab, right-click the list and select Browse. Use the browsers print command to print the document.
To assign a key combination:
1 2 In the Options > Customize > Keyboard Shortcuts tab, select a command from the list. Click in the text box beside the Apply toolbutton and press the key combination you want to use. If the key combination is already in use, the command that is currently assigned to the key combination appears below the text box. If you click Apply, you can no longer use the key combination for that command. 3 Click Apply. The list automatically refreshes and displays the change.
62
Chapter 5 Writing Code and Web Content
Saving a code block as a snippet
A code snippet is a block of code or content that you store for reuse. You can comment your snippets just as you would any code block.
To create a code snippet:
1 Before adding a snippet, you must create a folder. To do so, click the Snippets tab in the Resources window, right-click in the Snippets panel, and select Create Folder. You can create additional folders as needed. The default location for snippets is the \UserData\Snippets folder below your root directory. 2 3 4 Enter a name for the folder. Right-click in the Snippets pane and select Add Snippet to open the Snippet dialog box. Enter a name for the snippet in the Description box. Note that snippet names cannot contain characters that are illegal in filenames, such as slashes, special characters, or double quotes. In the Start Text window, enter or paste an opening code block. You can set a default spacing between the blocks by pressing the Enter key at the end of the start text and at the beginning of the end text. In the End Text window, enter a closing code block. Click OK.
6 7
Because snippets can be created as start and end blocks, you can use them to surround other tags and content. This is handy for inserting special formatting, navigation elements, and script blocks. Simply highlight the content you want to surround, then insert the snippet.
To insert a code snippet, do either of the following:
Double-click an entry in the Snippets panel. Right-click and select Insert into document from the popup menu.
To edit or delete a code snippet:
Right-click the snippet and choose the appropriate command (Edit or Delete) from the snippets shortcut menus.
To manage code snippets and snippet folders:
Use the snippets shortcut (right-click) menus.
Saving a code block as a snippet
63
Sharing snippets
You can share code snippets with other developers by giving them access to a shared folder on your computer or on another network computer.
To create a shared snippets folder:
1 2 3 Open Options > Settings > Locations. In the Shared Snippets box, click Browse and navigate to the shared folder location and click OK. In the Snippets panel, right-click, and select Create Shared Folder. The folder toolbutton changes color to show that it is shared. Anyone with access to the shared folder can now add, edit, and delete snippets.
Assigning a shortcut key to a snippet
Open the Options > Customize dialog box and select the Snippet Shortcuts tab to enable a keyboard shortcuts for a snippet. Select a snippet and press keys to enter the combination in the box at the bottom. If a combination is in use, the current command appears below the shortcut box. To overwrite a combination, click Apply.
64
Chapter 5 Writing Code and Web Content
Resources for website accessibility
The W3C Web Accessibility Initiative (WAI) at http://www.w3.org/WAI/ provides a great deal of practical information about designing applications and interfaces for the broadest range of users. Macromedia supports user accessibility in its product interfaces and is striving to fully implement the WAI recommendations. Basic steps, such as providing a text alternative for images, graphics, and animations, and using descriptive text for page elements and navigation, can make a world of difference to a visually impaired users experience of your site. Validation tools are available on the site to check compliance with established standards. Standards may change more quickly than the product, but you can script the Visual Tools Object Model (VTOM) to extend or manipulate its functionality. For details, please see Customizing the Development Environment on page 175 and Scripting the Visual Tools Object Model on page 201.
Tips for visually impaired users
65
Tips for visually impaired users
Macromedia is committed to enabling a high level of accessibility in our products. HomeSite+ for Dreamweaver MX includes support for customizable keyboard shortcuts and browser-based HTML online documentation, including Alt text for all images. This section offers suggestions for ways to work productively in HomeSite+ for Dreamweaver MX.
Assigning keyboard shortcuts
Keyboard shortcuts are enabled for many file management, editing, and debugging commands. The shortcut list also contains many commands and language elements that are unassigned.
To open the shortcut key list:
1 Select Options > Customize (Shift+F8). The Customize dialog box appears. 2 3 4 5 Press Ctrl+Tab to switch to the Keyboard Shortcut tab. Press Tab to highlight the first key assignment in the list. Use the arrow keys to scroll the list To open the list in the external browser, press Shift+F10 to open the context menu, then select the Browse command.
You can change any of the current key combinations and you can also enter new key combinations to unassigned items in the list.
To assign a key combination:
1 2 3 In the Customize dialog box, on the Keyboard Shortcut tab, select a command from the list. Press Tab to place the cursor in the key assignment box and then press the key combination you want to assign. Select Apply to save the assignment. If the key combination is already in use, a message box displays. You can then choose to overwrite the current assignment or cancel the dialog and press Shift+Tab to place the cursor in the key assignment box again. The list automatically refreshes when changes are made.
Creating additional key combinations
The Snippets Shortcuts and Scripts Shortcuts tabs in the Customize dialog box also contain a key assignment box that you can use to enter key combinations for those code components.
66
Chapter 5 Writing Code and Web Content
Using shortcut keys for common tasks
Here are a few handy shortcuts: Press F11 opens the current document in the default external browser, then use Alt+Tab to move between the applications. F9 toggles the Resources window display. Shift+F9 changes the focus between the Document Window and the Resources Window. In the Document Window, use Ctrl+Tab to move between open documents. In the Resources Window, use Ctrl+Tab to move between Resources tabs. In the Help tab, use the arrow keys and the plus and minus keys to navigate the Help tree and press Enter to open a Help topic. F12 toggles the Edit and Browse modes. Shift+F12 toggles the Edit and Help modes.
Working with user interface elements
The following list describes some ways to work productively in the user interface. You can use Windows Explorer instead of the Files tabs for working with the file system, network drives, and remote servers. Tag Chooser (Ctrl+E) gives you access to the tag sets of all supported languages. Selecting a tag from Tag Chooser opens the tag editor or inserts the tag directly if the tag does not have attributes. This is an alternative to using the tag toolbuttons on the QuickBar. The Results window opens to display output from the Search, Code Validation, Link Tester, and Project Deployment operations as well as showing Image Thumbnails. You can hide or display the Results window by pressing Ctrl+Shift+L. The Keyboard Shortcuts list contains key combinations to focus the view on the various Results tabs. Enable the Options > Settings > General > Use standard file dialogs option. It is off by default. The standard dialogs are accessible by screen readers.
Chapter 6
Editing Pages
HomeSite+ for Dreamweaver MX has a wealth of tools for updating code and content. This chapter explains how you can use these tools to your best advantage.
Contents
Setting editor options ............................................................................................... 68 Selecting a code or text block ................................................................................... 69 Saving text to the multiple-entry Clipboard ........................................................... 69 Collapsing text ........................................................................................................... 70 Editing a referenced file ............................................................................................ 71 Using tag editors........................................................................................................ 73 Navigating the structure of a document.................................................................. 74 Editing code in the Tag Inspector ............................................................................ 76 Formatting pages with Cascading Style Sheets....................................................... 78
68
Chapter 6 Editing Pages
Setting editor options
HomeSite+ for Dreamweaver MX features a flexible editing environment that gives you control over all aspects of web maintenance.
Using the Editor toolbar
The column between the Document window and the Resources window contains the Editor toolbar. This toolbar gives you quick access to formatting, document management, and coding options.
Settings editor options
You can configure the following Editor display and coding tool options in the Options > Settings > Editor pane and its sub-panes: Default font, color, and text formatting Collapsed text lets you close a block of selected text while editing other parts of a document. Auto Completion saves typing by completing the string when a trigger string is entered. Tag Insight gives you pop-up access to tags, attributes, and values as you type. After settings options for this feature, you can toggle it on the Edit toolbar. Function Insight supports typing of function syntax. Tag Completion inserts the end tag when you type the start tag. You can edit tag syntax and add tags. Color Coding gives you a customizable set of colors for code, based on the file extension of the document. Code Templates insert a text block when enter a keyword and press the shortcut keys. Templates can be edited and you can your own. Auto-Backup lets you create a backup file when saving and at timed intervals.
Selecting a code or text block
69
Selecting a code or text block
You can use the mouse and standard Windows keyboard commands to highlight sections of a document, or use the following shortcuts: To select a tag, press Ctrl and double-click. To select an entire tag block, press Shift+Ctrl and double-click in either the start or end tag. To select a range of code and text, click at the start of the selection, then press Shift and click at the end of the selection.
Saving text to the multiple-entry Clipboard
The multiple-entry clipboard lets you store multiple text blocks in the clipboard and selectively paste items from it. You can use the Edit toolbar to complete these tasks, and you can set the maximum number of text blocks that you can store.
Using the Clipboard
To use the multiple-entry clipboard, access the following toolbuttons on the Edit toolbar: Show Clipboard Displays a drop-down window of copied items. You can position the mouse over an item to display a tooltip of the items contents. Click an item to paste it into the current document at the current cursor position. Paste All Pastes all the current items into the current document at the current position. Items are pasted in the same order in which they were copied. Clear Clipboard Deletes all copied items from the clipboard. These toolbuttons are not available until you have copied some code or text.
Setting the Clipboard entry limit
By default, the clipboard window stores a maximum of 36 entries. When the maximum number of clipboard entries is reached, the next copy operation deletes the oldest clipboard entry and adds the new copied text to the bottom of the clipboard entry window.
To change the maximum number of entries:
1 2 In the Options > Settings > Editor pane, in the Maximum clipboard entries box, select a new number. Click Apply.
70
Chapter 6 Editing Pages
Collapsing text
When editing long documents or complex applications, you can hide text and code blocks so that you can focus on just a portion of the content. A customizable marker displays the first few characters of the collapsed selection. You can drag collapsed text in the same way as text blocks. Also, you can nest collapsed text blocks. When you run a search operation or check spelling, and a match or misspelling is found in the collapsed section, the collapsed text expands.
To set collapsing text options:
1 In the Options > Settings > Editor > Collapsed Text pane, do any of the following: Customize the appearance of the collapsed text marker, including the font and size of the text on the marker, and the foreground and background colors for the marker. In the Length (characters) box, specify the width of the markerthat is, how many monospaced characters of the collapsed text can fit on the marker. Enable a tooltip to display the text when you position the mouse over a collapsed text marker, and set the maximum number of lines to display. Enable the automatic selection of a collapsed text section when it is expanded. This lets you preview and re-collapse the section quickly. To keep text collapsed when saving and opening a file, select Preserve collapsed text on file open/save. Also, specify the number of days to keep the text collapsed (enter 0 for no limit).
Click Apply.
To collapse text, do any of the following:
Select text, then click one of the collapse buttons () in the document gutter:
To collapse the entire contents of a tag, right-click a tag and select Collapse Tag. To collapse a specific tag throughout a document, for example to collapse every script tag, right-click one of the tags and select Collapse All Identical Tags. This also collapses the tags that are nested inside the collapsed tags. To collapse text based on the current Tag Inspector outline, display the Tag Inspector resource tab and, in the top toolbar, click the blue plus sign <+>.
Editing a referenced file
71
To expand collapsed text:
To expand a single block of collapsed text, double-click a collapsed text marker. To expand all collapsed text, right-click anywhere in the document and select Expand All Collapsed Sections.
Editing a referenced file
You can edit image files and included files from HomeSite+ for Dreamweaver MX.
Editing an image file
If Macromedia Fireworks MX is installed on your computer, you can open your GIF, JPG, and PNG image files for editing in Fireworks MX. You can also view a thumbnail for an image, to preview it.
To display thumbnails for the images in a folder:
1 2 3 In one of the Files tabs, select the directory with the images. Press Shift+Ctrl+F4. In the Results window, right-click on the Thumbnails tab and select Reset to current folder. For information about how the current folder is determined between the two files tabs, see About the Files tabs on page 42. The Results window displays thumbnails for the images in the current folder.
To edit an image:
1 Select the image to edit, by doing one of the following: Right-click an image file in the Project tab or one of the Files tabs, and then select Edit in Macromedia Fireworks. In the Results window, on the Thumbnails tab, right-click a thumbnail for an image and select Edit in Macromedia Fireworks. In the Editor, right-click an <img> tag and select Edit in Macromedia Fireworks. The image tag must be complete and the file path and filename for the src attribute must refer to an actual file.
If the image you selected is in PNG format, skip this step. Otherwise, in the dialog box that appears, specify whether to open the source PNG file for the image: If you never create your images in PNG format and export them to GIF or JPG format, then select Never Use Source PNG in the drop-down list and click No. The image that you selected opens in Fireworks MX and, when you edit an image in the future, the image opens in Fireworks MX without displaying this dialog box.
72
Chapter 6 Editing Pages
If you always maintain your images in PNG format and export them to GIF or JPG format, then select Always Use Source PNG in the drop-down list and click Yes. Browse to the source PNG file and click Open. The image you selected opens in Fireworks MX and, when you edit an image in the future, you can immediately browse to the source PNG file without seeing this dialog box again.
Otherwise, select Ask When Launching in the drop-down list. Click No if you want to open the selected image for editing, or click Yes to browse for and open the source PNG file. Fireworks MX opens. 3 4 (Optional) Edit the image. Save your changes and close Fireworks MX.
Editing an included file
You can edit included files in certain tags. However, the referenced file must have an absolute or relative path. You cannot open an included file from a logical file reference, that is, a virtual mapping on the server.
To open an included file for editing:
1 In the Editor, right-click in one of these tags: 2
<cfinclude> <cfmodule> <script> <jsp:include> <%@ include> <jsp:forward> <vtinclude> <wizinclude> <!--#include>
Select Edit Include file. The file, src, template, or page that is referenced in the include tag opens.
Edit the file, save your changes, and close the file.
Using tag editors
73
Using tag editors
A tag editor is a tag-specific dialog box that lets you enter information for a specific tag, and then inserts the tag with the attributes and values that you specified. Tag editors fully support ColdFusion Server. Each tag editor has its own online Help for tag syntax and usage information. You can also customize a tag editor; for more information, see Working with tag definitions on page 109.
About VTML tag editors
You can choose from two different tag editors for three tags: Anchor <a>, Body <body>, and Image <img> . The standard Image tag editor calculates the height and width of an image and provides an image preview, unlike the VTML Image tag editor. The standard Body tag editor has a preview for the colors of the page background, text, and each type of link, unlike the VTML Body tag editor. Otherwise, the tag editors that are written in Visual Tools Markup Language (VTML) are the same, except the VTML tag editors support multiple languages, browsers, event code, and coding preferences. The VTML Anchor tag editor supports multiple protocols and accessibility options, unlike the standard Anchor tag editor. For more information about VTML, see Customizing the Development Environment on page 175.
To use a VTML tag editor instead of a standard tag editor:
1 2 On the Options > Settings > Markup Languages > HTML/XHTML pane, select the Anchor - <A>, Body - <BODY>, or Image - <IMG> options as desired. Click Apply.
Editing a tag with a tag editor
You can open a tag editor and access Help for completing the tag editor dialog box. Note If the tag editor is labeled with NOTE: This is a write-only Tag Editor, then the tag editor is only intended for inserting a tag, not for editing the content of the tag.
To open the editor for a tag, do one of the following:
Right-click in a tag and select Edit Tag. Position the cursor in a tag and press Ctrl+F4. Position the cursor in a tag and select Tags > Edit Current Tag .
To view syntax and usage Help for the tag:
Press F1. Tag-specific Help appears at the bottom of the tag editor dialog box.
74
Chapter 6 Editing Pages
Navigating the structure of a document
You can inspect and navigate the structure of a document in the Tag Tree. The Tag Tree is in the Resources window, in the top pane of the Tag Inspector tab. You can configure the Tag Tree to display only the tags you want. Using the Tag Tree and Tag Inspector together, you can edit the code in a document without having to work directly in the Editor. For information about Tag Inspector, see Editing code in the Tag Inspector on page 76.
To use the Tag Tree:
1 On the Tag Inspector resource tab, in the top pane, select an outline profile from the drop-down list. For more information, see About outline profiles on page 74. 2 Click a tag in the tree. In the Editor, the cursor moves to that tag in the current document. 3 In the Editor, press Shift+Ctrl and double-click the tag. The entire tag block is selected and, if the selected tag has attributes, they appear with their values on the Tag Inspector resource tab. 4 5 To update the Tag Tree with your edits in the document, in the Tag Tree toolbar, click Refresh. To display the contents of the selected tag in a single node on the Tag Tree, in the Tag Tree toolbar, click Collapse document based on outline.
About outline profiles
Outline profiles let you restrict the Tag Tree display to specific tag sets. This is useful when you must work with mixed language elements and language versions in your documents. The default set of outline profiles provides many options for filtering the Tag Tree display, but you can also customize profiles. Outline profiles are written in the Visual Tools Markup Language (VTML), and they fully support ColdFusion Server. They are stored in the \Extensions\Outline Profiles folder. You can open a profile in this folder to examine its syntax, to learn how to create or customize an outline profile.
To create or customize an outline profile:
1 In the Editor, open an outline profile in the \Extensions\Outline Profiles folder and examine its syntax. The VTML markup identifies the tags that are included in the outline profile. 2 3 If you are editing an outline profile, make a backup copy of the VTML (.vtm) file and then edit the original VTML file. If you are creating a new outline profile, save the file with a new name and then edit the new file.
Navigating the structure of a document
75
Alternatively, you can create or edit an outline profile in the Outline Profile Editor dialog box. To open this dialog box, display the Tag Inspector resource tab and, in the toolbar in the top pane, click Configure Outline Profiles.
Setting the Tag Tree display
You can edit the list of outline profiles in the Tag Tree, and import an outline profile from a VTML (.vtm) file or a Document Type Definition (DTD) file.
To modify the list of outline profiles:
1 2 3 4 On the Tag Inspector resource tab, in the top pane, in the Tag Tree toolbar, click Configure Outline Profiles. In the Outline Profiles dialog box, in the Outline Profiles box, select a profile and click Add or Remove, as desired. Repeat the previous step until you are satisfied with the list of outline profiles. In the Recognized Tags frame, do any of the following: 5 6 Select a tag in the list and click Remove. Click Add Tag and enter the name of the tag to add to the list.
Repeat the previous step until you are satisfied with the list of recognized tags for the selected outline profile. To customize a tag, select a tag in the list and complete the Tag Settings frame: Caption Select a caption for the tag, to display in the Tag Tree. Icon Enter or select an image file for the tag, to display in the Tag Tree. Unenclosed tag warning Select this to display a warning icon next to the tag in the Tag Tree if it does not have a closing tag </..>. Warning icon Enter or select an image file for the warning icon.
Click Done. (Note that there is no Cancel button.)
The outline profiles are updated for the Tag Tree.
To import an outline profile:
1 2 3 On the Tag Inspector resource tab, in the top pane, in the Tag Tree toolbar, click Configure Outline Profiles. In the Outline Profiles dialog box, click Import. In the Outline Profile Import Wizard dialog box, select one of the following: 4 5 Import an existing Outline Profile (VTM) Imports a VTM outline profile. Import from a DTD file Creates a VTM outline profile from a DTD file.
Click Browse and select a VTML or DTD file. Click Next. The Outline Profile Import Wizard reports the status of the import process.
76
Chapter 6 Editing Pages
Click Finish. If you imported a DTD file, HomeSite+ for Dreamweaver MX stores its information in a VTML file in the /Extensions/Outline Profiles folder. Otherwise, the selected VTML file is copied to /Extensions/Outline Profiles.
In the Outline Profiles dialog box, click Done. (There is no Cancel button.)
To use the Tag Tree with imported DTD information:
1 Open a document that adheres to a DTD that you imported. If you imported multiple DTDs, HomeSite+ for Dreamweaver MX automatically accesses the correct VTML information file. 2 3 On the Tag Inspector resource tab, in the top pane, select DTD Elements and Entities from the drop-down list. Select entities and elements in the Tag Tree.
Whatever you select in the Tag Tree is highlighted in the document.
Editing code in the Tag Inspector
Tag Inspector lets you edit code in a property sheet user interface that is similar to the property sheets in Visual Basic and Delphi. Tag Inspector fully supports ColdFusion Server. You can also edit tag definitions from Tag Inspector; for example, to change the valid attributes for a tag. For details, see Working with tag definitions on page 109.
Setting the Tag Inspector display
To control the order in which Tag Inspector displays attributes and scripting events, select from the following toolbuttons in the Tag Inspector toolbar: Version Specific Sorts by language and browser version. Categorized Sorts by type and browser version. Alphabetically Z-to-A Sorts by name in descending alphabetical order. Alphabetically A-to-Z Sorts by name in ascending alphabetical order. To resolve cross-browser and language issues, select Version Specific or Categorized.
To use Tag Inspector:
1 Click a tag in the Tag Tree or in the Editor. The Tag Inspector tab displays a list of the attributes and values for the tag. 2 3 Click an attribute name, and enter or select a value. Click outside the field for the attribute.
The new attribute or updated value appears in your code in the Editor.
Editing code in the Tag Inspector
77
Creating and editing an event handler script block
You can add and modify script blocks for events such as onClick from Tag Inspector. If the selected tag supports an event as an attribute, you can edit the event in its attribute field. Otherwise, you can edit the event directly under the Events list.
To add an event handler script block:
1 On the Tag Inspector resources tab, in the Tag Tree pane, select a tag. A list of the tags supported attributes and events, with their values, appears in the Tag Inspector pane. 2 3 4 Click the event in the Attributes list or in the Events list. In the drop-down list, select a script language for the event handler; for example, select Create JavaScript Event. In the Specify Event Handler Name dialog box, select the default entry or enter a name, then click OK. The event handler is added as an attribute to the tag, and a script block is created in the head section of the document. 5 6 Complete the script block for the handler. Select File > Save.
To find an event handler function, do one of the following:
On the Tag Inspector tab, under Attributes or Events, double-click the event. From a tag with an attribute for the event, right-click the event attribute; for example, right-click onClick=_onclick() in <table width=640 border=0 onClick=_onclick()>. Then select Navigate to <function name> Function. The cursor moves to the selected event handler function.
78
Chapter 6 Editing Pages
Formatting pages with Cascading Style Sheets
This section describes Cascading Style Sheets (CSS), and provides information for using the integrated TopStyle Lite Style Editor and for coding styles by hand.
About Cascading Style Sheets (CSS)
CSS (also known as styles) lets you specify a format for a page element, such as a paragraph or table, and then specify where to apply this format. You can create a style block (also called embedded styles) in a single HTML page to apply the formats to a single block of HTML code; or you can create a separate CSS file and apply its formats across one or more pages in a website. At whatever level you specify styles, the styles cascade down to apply to the lower levels as well. For example, a style block in the <head> section applies to the entire HTML document, and a style block in a <table> tag applies to the entire table. When there is more than one style block, the local style rules; in the preceding example, the table style overrides the head style in the table.
About classes
A class is just like a style, except that it is not automatically applied to a page element, but only to a page element whose tag contains the attribute class="<class name>"; for example, <p class="note">. This means that you can define an unlimited number of styles for a single page element. For example, you can define classes for a paragraph tag to apply different formatting to introductory text, important notes, and contact information.
Benefits of using CSS
Styles provide the following benefits: Lets you quickly preview text, color, and layout designs. This is a great help when you are prototyping a new or redesigned website. Imagine the alternative: changing every tag with formattingfor example, <font="Arial" size=10 color=black> and <p align="center">in every page! Lets you make rapid and dramatic changes to all HTML elements in a website; you can reference a style sheet by adding a single attribute to the <head> tag and, by doing so, immediately change the look of the entire page. Ensures a consistent look and feel throughout the website, even with multiple contributors. This makes it easier for visitors to find what they need. Reduces the amount of code required to format a page, so a browser can download, process, and display pages more quickly. Lets you manipulate styles and other document objects, when used in conjunction with scripts and Dynamic HTML (DHTML). Lets you focus on developing content, and solving any organizational or navigation issues in your site, instead of maintaining formatting code.
Formatting pages with Cascading Style Sheets
79
Note Browser inconsistencies currently limit the full implementation of styles. To develop a cross-browser design strategy, you must research these inconsistencies, and select the browsers and browser versions that you want to support.
Managing a website or application with CSS
CSS separates the tasks of formatting and developing content. Therefore, the optimal time to plan and implement styles is in the design phase of a web project. You can add styles later, but this requires that you delete the formatting code within tags; otherwise, the styles have no effect. As your site or application evolves, you can update, add, and delete styles globally. This gives you more time to test and compare styles, to achieve your design goals.
Style syntax
If you edit styles manually, you must adhere to their syntax requirements. The following are the basic coding requirements for styles: Properties and their values must be inside curly braces ({ }). Each property/value pair must be separated by a colon. Putting a space on both sides of the colon is a convention for better readability, but it is not required. Each property/value pair must end with a semicolon. These requirements apply to both embedded styles and stylesheets. To use a stylesheet, create a CSS file and then, right before the </head> tag, add the following:
<link rel="stylesheet" type="text/css" href="[path to stylesheet]">
Example: <link rel="stylesheet" type="text/css" href="/css/news.css">
About the integrated style editor
TopStyle Lite provides an integrated user interface for designing and deploying Cascading Style Sheets (CSS). TopStyle lets you define, preview, and apply styles to web content. It has color-coding like HomeSite+ for Dreamweaver MX, so you can identify the various style elements.
80
Chapter 6 Editing Pages
The following figure shows the main components of the TopStyle user interface:
The TopStyle online Help includes a tutorial, a CSS reference, procedures for using its features, and information for upgrading to TopStyle Pro.
Chapter 7
Using Web Development Languages
This chapter describes language support in HomeSite+ for Dreamweaver MX and provides specific information for setting language-specific options and color coding schemes, coding in XHTML, validating against different language specifications., and working with tag definitions. For information about building SQL statements, see Using SQL Builder for database queries on page 116.
Contents
About language support ........................................................................................... 82 Setting options for markup languages..................................................................... 83 Coding in XHTML ..................................................................................................... 85 Using regular expressions......................................................................................... 91 Using color coding schemes..................................................................................... 96 Formatting code with CodeSweepers ...................................................................... 98 Validating code ........................................................................................................ 104 Working with tag definitions .................................................................................. 109
82
Chapter 7 Using Web Development Languages
About language support
This section describes what languages are supported, how to get around limitations, and provides an overview of how HomeSite+ for Dreamweaver MX detects and handles a language.
Supported languages
HomeSite+ for Dreamweaver MX has significant support for current standards in several web development languages. For example, the following languages all have their own tag definitions in HomeSite+ for Dreamweaver MX. Hypertext Markup Language (HTML) Extensible Hypertext Markup Language (XHTML) ColdFusion Markup Language (CFML) Visual Tools Markup Language (VTML) Java JavaServer Pages (JSP) JRun tag set Wireless Markup Language (WML) Handheld Device Markup Language (HDML) Synchronized Multimedia Integration Language (SMIL) Interactive Fiction or Framework Markup Language (IMFL), partial support Real-time Markup Language (RTML), partial support Coding tools, controls, options, wizards, color coding schemes, CodeSweepers, and validation support are also available for many other languages, including ActiveServer Pages (ASP), ActiveX, ActiveScript, Cascading Style Sheets (CSS), Dynamic HTML (DHTML), JavaScript, JScript, Perl, Personal Home Page (PHP), Structured Query Language (SQL), VBScript, and WDDX. HomeSite+ for Dreamweaver MX does not support every language, but the program is highly flexible and extensible. You can extend its language support with the Tag Definitions Library and VTML. For details, see Working with tag definitions on page 109 and Customizing the Development Environment on page 175. However, before you begin creating VTML files, see if someone else has already done the work for you. Some excellent resources include the http://devex.allaire.com/ developer/gallery/index.cfmDevelopers Exchange/a, http://www.allaire.com/ handlers/index.cfm?id=21790HomeSite Community Resources/a, http:// hotscripts.com/HotScripts.com/a, and, for ASP and PHP coders, http:// www.wilk4.com/asp4hs/ASP4HS/a and http://www.wilk4.com/asp4hs/ php4hs.htmPHP4HS/a.
Setting options for markup languages
83
How a language is detected
On a document level, HomeSite+ for Dreamweaver MX determines the language based on the documents DOCTYPE declaration. If there is no declaration, the program treats the document content as HTML. In the case of XHTML, when you enable Options > Set Document as XHTML, the program treats the document as XHTML, even if there is no change to the DOCTYPE declaration. On a character level, supported languages have their own start and end tags to alert the program that the tag content is written in a specific language. The status bar displays the language of the code in the current document.
Setting options for markup languages
This section provides instructions for setting language-specific options. For setting specific options for XHTML, also see Setting options for XHTML on page 87.
To set language options:
1 2 Open the Options > Settings > Markup Languages pane. Select the options you need as described in the following table. Option Lowercase all inserted tags Result when selected Tag editors and the Tag Inspector insert all lowercase code in the Editor. To convert tags to lowercase in existing documents, you can open the document, select Edit > Convert Tag Case, and select the lowercase option. Tag editors and Tag Inspector insert a RGB value like C0C0C0 and 008080 instead of Silver and Teal . Different browsers interpret the names of colors differently, but if you use RGB values, the same color appears in every browser. When dragging a file to the Editor, the inserted link contains a lowercase filename. For example, if you drag ABCs.htm to the Editor, the following code is inserted:
<a href="abcs.htm">ABCs</a>
Always insert colors as hexadecimal values
Force filenames to lowercase when inserting links
Note that this option can cause links to break on UNIX servers. When editing tags, return Tag editors insert the code on a single, non-wrapping the output on a single line line in the Editor.
84
Chapter 7 Using Web Development Languages
Include closing </p> when The Paragraph toolbutton on the Common QuickBar inserting paragraph tag inserts <p></p> instead of just <p>. Note that even if you clear this option, by default, Tag Completion inserts </p> after you type <p>. To disable this too, open the Options > Settings > Editor > Tag Completion pane and delete the P tag from the list. Insert numeric values surrounded by quotes (Tag Inspector) Option Minimize empty tags (for example <br/>) When an attribute has a numeric value, Tag Inspector inserts it surrounded by quotes, as tag editors do. For example, width="20" height="20", not width=20 height=20. Result when selected If the current document is set or recognized to be an XHTML document, the toolbuttons on the QuickBar for empty tags insert minimized empty tags, for example <br/> and <hr/> . The tag editor OK toolbutton is disabled until a value is entered for every required attribute. To require an attribute in a tag editor: 1 In HomeSite+ for Dreamweaver MX open the VTML file for the tag editor, in the <installation directory>\Extensions\TagDefs folder, in the folder for the applicable markup language. 2 Locate the control tag for the field to require. (Fields that are required in the W3C specification are visually marked with an asterisk). 3 Add the attribute REQUIRED="YES" to the tag. 4 Save the file. 5 Press Ctrl+Alt+Shift+C to clear the VTML cache. For more information, see ../VTML_Reference/ control.htmlcontrol/a in the VTML Reference. The Italic toolbutton on the Font QuickBar inserts
<em></em> instead of <i></i>.
Enforce required attribute validation (tag editors)
Use <em> tag in place of <i> Use <strong> tag in place of <b> 6
The Bold toolbutton on the Font QuickBar inserts
<strong></strong> instead of <b></b>.
In the Insert special characters as box, select how characters should be represented in the code when you insert them from the View > Extended and Special Characters palette. Following is an example for each option: Character entities Insert the ampersand (&) as & Decimal references Insert ampersand (&) as & Hexadecimal references Insert ampersand (&) as & (a RGB value)
Coding in XHTML
85
Open the HTML/XHTML pane under the Markup Languages pane and select from the options in the following table. Option Use title of dragged documents as the link description Align Center or Align Right Result when selected When you drag a file to the Editor to insert a link, the programs checks the file for a title and uses any title that it finds as the link text. Specify tags you want to insert when clicking these toolbuttons on the Common QuickBar.
Use the VTML Tag Dialog for: Select tags for which you want to use the Visual Tool Markup Language (VTML) tag editor. For more information, see About VTML tag editors on page 73. 8 9 Click Apply. Open the Options > Customize dialog box.
10 On the toolbars tab, in the Visible Toolbars list, select the toolbar for every language that you use. The toolbars are added to the QuickBar, providing you with a quick way to insert code for those languages. For more information about displaying toolbars and adding toolbuttons, see Customizing toolbars on page 32. 11 If you script in ActiveX, add the ActiveX toolbutton to a toolbar. 12 If you process documents as ActiveScript, add the Execute Current Document as ActiveScript toolbutton to a toolbar. 13 Click Close to save your changes.
Coding in XHTML
Within HomeSite+ for Dreamweaver MX, you can set XHTML-specific options, use coding tools that support the XHTML 1.0 specification, reformat your code using a CodeSweeper or HTML Tidy, and validate against the XHTML 1.0 specification. You can also use the W3C XHTML validator sites for http://validator.w3.org/ web-based files/a or http://validator.w3.org/file-upload.htmllocal files/a. The rest of this section defines XHTML, describes its benefits, and explains how to take advantage of the XHTML support and features in HomeSite+ for Dreamweaver MX. Note To specify the priority of XHTML in the Tag Definitions Library, see Working with tag definitions on page 109.
86
Chapter 7 Using Web Development Languages
What is XHTML?
XHTML (Extensible Hypertext Markup Language) is a reformulation of HTML as an XML language. It is almost identical to HTML 4.01, but it is more strict and clean. Using XHTML lets you reap the benefits of XML, while ensuring the backward and future compatibility of your web documents. Following are some specific reasons for using XHTML: It is designed to replace HTML. If you want your website to be a visible part of the Internet in the future (and for it to be rendered properly), it is a sound investment to begin coding in XHTML now. It is designed to be operable across devices, not just on PCs. XHTML is an XML language, so it offers the potential for extensibility. It also lets you view, edit, and validate XHTML documents with standard XML tools. XHTML documents can use applications such as scripts and applets that rely on the HTML Document Object Model or the XML Document Object Model. It requires quality code. This reduces the discrepancies between how different user agents such as web browsers render a web document, because most of these discrepancies are caused by incorrect or poorly formatted code. XHTML works on HTML 4-compliant user agents and XML user agents, so you can switch to XHTML without excluding anyone or waiting for XML-based browsers or other user agents to become more prevalent. Because XHTML is so similar to HTML, it is not difficult to switch from HTML to XHTML. For more information, see the W3C specification for http://www.w3.org/TR/ xhtml11/XHTML 1.1 - Module-Based XHTML/a or http://www.w3c.org/TR/xhtml1/ XHTML 1.0/a. You can also search http://www.tutorialfind.comtutorialfind/a for XHTML. Other good resources are Beginning XHTML, published 2000 by Wrox Press, and http://www.w3schools.com/xhtml/default.aspWelcome to XHTML School/a.
Coding in XHTML
87
Setting options for XHTML
This section has instructions for setting options that are optimal for XHTML coding. For more information about these options and other language options that are not specific to XHTML, see Setting options for markup languages on page 83.
To set language options that are optimal for XHTML:
1 2 Open the Options > Settings > Markup Languages pane. Select the following options: 3 Lowercase all inserted tags. Include closing </p> when inserting paragraph tag Insert numeric values surrounded by quotes (Tag Inspector). Minimize empty tags (such as, <br/>).
In the Insert special characters as box, select Character entities. (Numeric references must have the ampersand encoded; for example &#38; instead of & ).
Under Markup Languages, in the HTML/XHTML pane, select Compatibility mode for older browsers (such as, space before />). This ensures that your code displays properly in older browsers; for example, by inserting a space before minimized empty tags (<br /> instead of <br/>).
If, when you select Options > Set Document as XHTML, you want to be able to choose between inserting the doctype declaration for the XHTML Strict, Frameset, or Transitional DTD, or not inserting or replacing a doctype declaration, select the option to Display DTD Selection Dialog When the XHTML Namespace is Specified. (The dialog box that appears has options to Always replace with this DTD or Dont ask me again, in case you change your mind). If you clear this option, when you set a document as XHTML, no dialog box appears and no doctype declaration is inserted or replaced.
Click Apply.
Using coding tools that support XHTML
Tag editors, the Tag Inspector, Tag Insight, and other coding tools support the XHTML 1.0 specification. This means that, in an XHTML document, tag editors insert XHTML-compliant code, the Tag Inspector displays information in its attribute table that is appropriate for XHTML, and Tag Insight displays a list of completion options that are appropriate for XHTML. The only thing you must do to take advantage of this support is to create an XHTML document, or set the current document to be XHTML. This enables XHTML support in the document.
88
Chapter 7 Using Web Development Languages
To create an XHTML document, do either of the following:
Create a document with one of the templates available in the File > New > XHTML dialog box (Strict, Transitional, or Frameset). Open or create a document containing a Strict, Transitional, or Frameset doctype declaration.
To set the current document to be XHTML:
1 Select Options > Set Document as XHTML for the current document. This will have no effect if the current document is read-only. 2 In the Options > Settings > Markup Languages > XHTML/HTML pane, if the option to Display DTD Selection Dialog When the XHTML Namespace is Specified is selected, a dialog box appears. Select the doctype declaration for the DTD that you will use (there are three versions of the XHTML 1.0 specification). In the dialog box, select one of the following options: No replacement Select this if you do not want to change or add a doctype declaration, for example if you are writing XHTML code to include in another page that already has its own doctype declaration. Always replace with this DTD Select this if you do not want the dialog box to display again and you will always use the same doctype declaration. Dont ask me again Select this if you do not want to display this dialog box, and you never want to replace or insert a doctype declaration.
Click OK. If you must undo this, select Options > Set Document as XHTML again with the XHTML document as the current document in the Editor. In the Confirm dialog box, click Yes.
Setting color coding for XHTML
This section explains how to use the default color coding scheme for XHTML. You can modify this default scheme as necessary. For more information, see Using color coding schemes on page 96.
To use the XHTML color coding scheme in your documents:
1 2 In the Options > Settings > Editor > Color Coding pane, select Extensible Hypertext Markup Language (XHTML) and click Set as Default. Click Apply.
Coding in XHTML
89
Using CodeSweepers to convert your code to XHTML
Following is one way to configure a CodeSweeper to convert your code to XHTML.
To use a preconfigured XHTML CodeSweeper:
1 2 Open the Options > Settings > CodeSweeper > HTML Tidy CodeSweeper pane. Select Macromedia HTML Tidy Settings and click Edit Profile. This opens the default settings for editing. 3 4 5 In the Formatting options box, select Convert document to XHTML. In the Char encoding box, select UTF8. (Optional) Set any other options. For more information, see Formatting code with CodeSweepers on page 98. 6 7 Click Apply. To use the CodeSweeper on the current document, select Tools > CodeSweeper > Macromedia HTML Tidy Settings.
Validating XHTML code
This section explains how to configure the validator to check against the XHTML 1.0 specification, and describes what the XHTML validator checks. For more information about the validator, see Validating code on page 104.
Configuring the validator for XHTML
Following is one way to configure the validator to check XHTML code.
To configure the validator for XHTML:
1 2 3 4 In the Options > Settings > Validation pane, select XHTML 1.0 Strict. Click Validator Settings. In the Validator Configuration dialog box, on the Options tab, in the Report box, select every type of error except CFML Compiler Errors. In the Other box, select the options to check for quotes in text and report special characters. Checking for quotes ensures that each quotation mark is followed by another of the same type (' or "). Reporting special characters catches errors like having & instead of &. The Tags tab is for customizing the structure and requirements of a tag set; for example, to require an attribute for a tag. The Versions tab is for extending the tag sets against which you can validate.
90
Chapter 7 Using Web Development Languages
The Values tab is for validating regular expressions. All of these are unnecessary for a standard XHTML document, so this configuration is complete. 5 6 Click OK. In the Settings dialog box, click Apply.
What the XHTML validator checks
When you configure the validator to check your code against the XHTML 1.0 specification, it checks the following rules: Tag element and attribute names must be in lowercase. Document must have an XHTML doctype declaration. The document must have tags for html, head, and body. The title attribute must be in the head element. Elements must nest symmetrically; for example: <i><b></b></i>, not <i><b></i></b> . Every tag must have an end tag (in pairs <></>, or shortcut form </>, < />). Empty elements must have a corresponding end tag or contain an ending slash in the start tag. Every attribute value must be quoted. An attribute value cannot be minimized. For example, you cannot have <input checked>; it must be <input checked="checked">. If an element has a lang attribute, it must also have an xml:lang attribute. Note Many of these rules also apply to HTML.
Using regular expressions
91
Using regular expressions
This section describes regular expressions and provides information and examples for using them in HomeSite+ for Dreamweaver MX.
About regular expressions
A regular expression is a pattern that defines a set of character strings. The RegExp parser in HomeSite+ for Dreamweaver MX evaluates the indicated text and returns each matching pattern. As in arithmetic expressions, you can use various operators to combine smaller expressions and basic regular expressions can be concatenated into complex criteria. For more information, see Anchoring a regular expression to a string on page 95. In HomeSite+ for Dreamweaver MX, you can use regular expressions for extended searches and validating code: Extended search Search a document for a pattern rather than a specific string of characters. For example, search for repeated words with (" [A-Za-z] "){2,}. In an extended search, all matches are added to the list of results. But in an extended search and replace, matches are immediately replaced with the replacement text. So consider not only what is matched but what is not matched; for example, there might be two or more strings that you must replace with the same text. Also, it is always a good idea to back up your files first! In a search and replace operation, the RegExp engine processes the entire document; it does not parse on a line-by-line basis. This affects the way that you should use characters such the asterisk (*), carat (^), and dollar sign ($). Code validation Define a special requirement for your code in the validator. For example, set the validator to search for (and flag as an error) any user input box that does not have an associated error message. For more information, see Using extended search commands on page 160 and Validating code on page 104.
Writing regular expressions
The rules listed in this section are for creating regular expressions in HomeSite+ for Dreamweaver MX; the rules used by other RegExp parsers might differ.
To construct a regular expression in Expression Builder:
1 2 3 Select Tools > Insert Expression. In the Expression Builder dialog box, in the tree pane, navigate to Expression Elements > Constants > Regular Expressions. (Optional) For syntax and usage information for a regular expression, click the regular expression in the right pane and press F1.
92
Chapter 7 Using Web Development Languages
Double-click a regular expression in the right pane. The regular expression appears in the working area at the top of the dialog box.
(Optional) Modify the contents of the working area. You can insert other expressions in the working area to construct a more complex expression. Expressions are inserted at the cursor position.
Click Insert.
The contents of the working area in Expression Builder are inserted into the active document, at the cursor position.
Using a special character
Because special characters are the operators in regular expressions, in order to represent a special character as an ordinary one, you must precede it with a backslash. To represent a backslash, for instance, use a two backslashes (\\).
Creating a single-character regular expression
You can use regular expressions in the Search > Extended Find and Replace command to match complex string patterns. The following rules govern one-character RegExp that match a single character: Special characters are: + * ? . [ ] ^ $ ( ) { } | \ & Any character that is not a special character matches itself. Use the keyboard (Tab, Enter) to match whitespace characters. The asterisk (*) matches the specified characters throughout the entire document. The carat (^) matches the beginning of the document. The dollar sign ($) matches the end of the document. A backslash (\) followed by any special character matches the literal character itself; that is, the backslash escapes the special character. The pound sign (#) and hyphen (-) characters must be escaped in expressions (## --) just as though they were special characters. A period (.) matches any character, including a new line. To match any character except a new line, use [^#chr(13)##chr(10)#], which excludes the ASCII carriage return and line feed codes. A set of characters enclosed in brackets ([]) is a one-character RegExp that matches any of the characters in that set. For example, [akm] matches an a, k, or m . Note that if you want to include a closing square bracket (]) in square brackets, it must be the first character. Otherwise, it does not work, even if you use \].
Using regular expressions
93
Any regular expression can be followed by one of the following suffixes: {m,n} forces a match of m through n (inclusive) occurrences of the preceding regular expression {m,} forces a match of at least m occurrences of the preceding regular expression The syntax {,n} is not allowed. A range of characters can be indicated with a dash. For example, [a-z] matches any lowercase letter. However, if the first character of the set is the caret (^), the RegExp matches any character except those in the set. It does not match the empty string. For example, [^akm] matches any character except a, k, or m. The caret loses its special meaning if it is not the first character of the set. All regular expressions can be made case-insensitive by substituting individual characters with character sets, for example, [Nn][Ii][Cc][Kk].
Using a character class
You can specify a character by using a POSIX character class. You enclose the character class name inside two square brackets, as in this example:
"Macromedias Website","[[:space:]]","*","ALL")
This code replaces all the spaces with *, producing this string:
Macromedias*Website
The following table shows the supported POSIX character classes: Character class alpha upper lower digit alnum xdigit space print punct graph cntrl
Matches Any letter, [A-Za-z] Any uppercase letter, [A-Z] Any lowercase letter, [a-z] Any digit, [0-9] Any alphanumeric character, [A-Za-z0-9] Any hexadecimal digit, [0-9A-Fa-f] A tab, new line, vertical tab, form feed, carriage return, or space Any printable character Any punctuation character: !#S%&()*+,-./:;<=>?@[/]^_{|}~ Any character defined as a printable character except those defined as part of the space character class Any character not part of the character classes: [:upper:], [:lower:], [:alpha:], [:digit:], [:punct:], [:graph:], [:print:], [:xdigit:]
94
Chapter 7 Using Web Development Languages
Creating a multi-character regular expression
You can use the following rules to build multi-character regular expressions: Parentheses group parts of regular expressions together into grouped subexpressions that can be treated as a single unit. For example, (ha)+ matches one or more instances of ha. A one-character regular expression or grouped subexpressions followed by an asterisk (*) matches zero or more occurrences of the regular expression. For example, [a-z]* matches zero or more lowercase characters. A one-character regular expression or grouped subexpressions followed by a plus (+) matches one or more occurrences of the regular expression. For example, [a-z]+ matches one or more lowercase characters. A one-character regular expression or grouped subexpressions followed by a question mark (?) matches zero or one occurrences of the regular expression. For example, xy?z matches either xyz or xz. The concatenation of regular expressions creates a regular expression that matches the corresponding concatenation of strings. For example, [A-Z][a-z]* matches any word, regardless of case. The OR character (|) allows a choice between two regular expressions. For example, jell(y|ies) matches either jelly or jellies. Braces ({}) are used to indicate a range of occurrences of a regular expression, in the form {m, n} where m is a positive integer equal to or greater than zero indicating the start of the range and n is equal to or greater than m, indicating the end of the range. For example, (ba){0,3} matches up to three pairs of the expression ba.
Using a back reference
HomeSite+ for Dreamweaver MX supports back referencing, which allows you to match text in previously matched sets of parentheses. You can use a backslash followed by a digit n (\n) to refer to the nth parenthesized subexpression. One example of how you can use back references is searching for doubled words, for example, to find instances of is is or the the in text. The following example shows the syntax you use for back referencing in regular expressions:
("There is is coffee in the the kitchen", "([A-Za-z]+)[ ]+\1","*","ALL")
This code searches for words that are all letters ([A-Za-z]+) followed by one or more spaces [ ]+ followed by the first matched subexpression in parentheses. The parser detects the two occurrences of is as well as the two occurrences of the and replaces them with an asterisk, resulting in the following text:
There * coffee in * kitchen
Using regular expressions
95
Anchoring a regular expression to a string
You can anchor all or part of a regular expression to either the beginning or end of the string being searched: If a caret (^) is at the beginning of a subexpression, the matched string must be at the beginning of the string being searched. If a dollar sign ($) is at the end of a subexpression, the matched string must be at the end of the string being searched.
Regular expression examples
The following table shows some regular expressions and describes what they match: Expression
[\?&]value= [A-Z]:(\\[A-Z0-9_]+)+
Description A URL parameter value in a URL An uppercase DOS/Windows full path that is not the root of a drive, and that has only letters, numbers, and underscores in its text A ColdFusion variable with no qualifier
[A-Za-z][A-Za-z0-9_]*
([A-Za-z][A-Za-z0-9_]*)(\ A ColdFusion variable with no more than one .[A-Za-z][A-Za-z0-9_]*)? qualifier; for example, Form.VarName, but not
Form.Image.VarName
(\+|-)?[1-9][0-9]*
An integer that does not begin with a zero and has an optional sign
(\+|-)?[1-9][0-9]*(\.[0-9 A real number ]*)? (\+|-)?[1-9]\.[0-9]*E(\+| A real number in engineering notation -)?[0-9]+ a{2,4} (ba){3,} (" [A-Za-z] "){2,}
Two to four occurrences of a: aa, aaa, aaaa At least three ba pairs: bababa, babababa, ... At least two occurrences of the same word
96
Chapter 7 Using Web Development Languages
Using color coding schemes
Language color coding helps you to identify code blocks in large documents and distinguish between language types. The default color coding scheme is for HTML, but you can use any of the following color coding schemes for your documents: ActiveServer Pages (ASP), with schemes for generic ASP, ASP with JScript, and ASP with VBScript Cascading Style Sheets (CSS) Document Type Definition (DTD) Extensible Hypertext Markup Language (XHTML) HTML Full Tag (colors entire tags rather than the elements inside tags) Java JavaScript JavaServer Pages (JSP) Perl Personal Home Page (PHP) Structured Query Language (SQL) Text VisualBasic Script (VBScript) Visual Tools Markup Language (VTML)
To change the color coding scheme to use in your documents:
1 2 In the Options > Settings > Editor > Color Coding pane, select the color coding scheme to use and click Set as Default. Click Apply.
Setting the supported file types for a scheme
The color schemes for the supported languages are grouped by file extensions in the Color Coding pane. You can change the file types for a scheme.
To modify file types for a scheme:
1 2 3 4 Select Options > Settings > Editor > Color Coding. Select the scheme you want to change. Click Edit Extensions to open the edit dialog box. Edit the extensions list as needed. Be sure to separate entries with a semi-colon. 5 Click OK to apply the new list.
You can click Reset to Defaults at any time to use the original values.
Using color coding schemes
97
Setting the display of tags in the Editor
You can customize a color scheme by changing its default colors and font styles.
To change a color scheme:
1 2 3 Select Options > Settings > Editor > Color Coding. Choose the scheme you want to change. Click Edit Scheme to open the edit dialog box. The preview pane shows the options that are set for the selected scheme. 4 5 6 7 8 9 Select an item from the Elements list. To change either the foreground or background color for the element, first clear the Use default option below the element color box. Right-click the color box and select a color from the Color dialog box. To change a font style select one of the style boxes. Repeat these steps as needed for other language elements. Click OK to save the changes.
You can click Reset to Defaults at any time to use the original values.
98
Chapter 7 Using Web Development Languages
Formatting code with CodeSweepers
CodeSweepers automate the task of formatting your code correctly. It is especially useful in the following situations: Enforcing a uniform coding style for developers by having them use the same Codesweeper options Cleaning up the code formatting of a project as you review its documents Applying formatting rules after using a visual editor HomeSite+ for Dreamweaver MX includes several CodeSweepers, each configured for a specific type of development. You can edit these CodeSweepers, and you can create your own CodeSweepers.
About Macromedia CodeSweepers
CodeSweepers are available for HTML only, HTML/CFML, JSP, Web-XML, and WDDX. My CodeSweeper is useful for testing and editing, and Macromedia Default HTML Tidy Settings is a preconfigured HTML Tidy for basic code preservation. For information on formatting documents so that they are XHTML-compliant, see Using CodeSweepers to convert your code to XHTML on page 89.
About HTML Tidy
HTML Tidy is an independent, open source code utility for verifying and formatting HTML code. It was developed by Dave Ragget under the auspices of the W3C. HomeSite+ for Dreamweaver MX provides HTML Tidy as an alternative to the Macromedia CodeSweepers. It has additional language support, and useful features such as line wrapping, converting tags, and working in XML. If new features are added to HTML Tidy between HomeSite+ for Dreamweaver MX releases, you can update your version of HTML Tidy.
To upgrade HTML Tidy:
1 2 3 4 5 6 Expand the Options > Settings > CodeSweepers list and select a CodeSweeper under HTML Tidy CodeSweepers. At the top of the pane for the CodeSweeper, click the HTML Tidy website link. In the HTML Tidy website, download the latest version. Close HomeSite+ for Dreamweaver MX. Copy the tidy.exe files to the root directory of your HomeSite+ for Dreamweaver MX installation. Restart HomeSite+ for Dreamweaver MX.
Updating the HTML Tidy version does not affect your configuration settings.
Formatting code with CodeSweepers
99
Editing an HTML Tidy CodeSweeper
The HTML Tidy CodeSweepers pane provides access to all the supported options, but you can also edit a profile directly. This is especially useful in these situations: When you do not want an option to appear in the CodeSweeper pane, delete the name:value pair for the option from the TDY file. When you download a new HTML Tidy version and want to enable a new option, add the option to the TDY file. The HTML Tidy website lists new features and the correct syntax for enabling them.
To edit an HTML Tidy CodeSweeper:
1 2 3 4 Open the TDY file from the \Extensions\Codesweepers directory. Save a backup copy of the file. Add, edit, and delete the name:value pairs as needed. Save the file.
The HTML Tidy CodeSweeper pane displays the updated information.
Deleting an HTML Tidy CodeSweeper
The best way to delete an HTML Tidy CodeSweeper is to delete the CodeSweepers TDY file from \Extensions\Codesweepers. You can do this in one of the Files tabs or in Windows Explorer.
Running a CodeSweeper
You can run the default CodeSweeper or specify a CodeSweeper to use.
To run a CodeSweeper, do one of the following:
Select Tools > CodeSweeper > Default CodeSweeper. The default Code Sweeper appears in the drop-down list with a red checkmark. To change the default CodeSweeper, see Managing CodeSweepers on page 100. Select Tools > CodeSweeper, and select a CodeSweeper from the drop-down list.
100
Chapter 7 Using Web Development Languages
Managing CodeSweepers
You can specify a default CodeSweeper, and create, edit, and delete a CodeSweeper.
To set the default CodeSweeper:
1 In the Options > Settings > CodeSweeper pane, select the CodeSweeper and click Set as Default and then click Apply.
To create a CodeSweeper:
1 2 3 In the Options > Settings > CodeSweeper pane, click New Profile and enter a name for the CodeSweeper. In the Select the CodeSweeper type box, select Macromedia CodeSweeper or HTML-Tidy CodeSweeper and click OK. Select the node for the new HTML Tidy CodeSweeper under Macromedia CodeSweepers or HTML Tidy Codesweepers and complete the pane of information for the new CodeSweeper. For a Macromedia CodeSweeper, see Setting general options on page 102 and Setting tag-specific options on page 103. For an HTML Tidy CodeSweeper, see http://www.w3c.org/People/Raggett/tidy/ #helphttp://www.w3c.org/People/Raggett/tidy/#help/a. 4 Click Apply.
To edit a Macromedia CodeSweeper:
1 In the Options > Settings > CodeSweeper pane, select the Macromedia CodeSweeper and click Edit Profile.
Formatting code with CodeSweepers
101
Update information on the General Settings and Tag-specific Settings tabs. For more information, see Setting general options on page 102 and Setting tag-specific options on page 103.
Click Apply.
To edit an HTML Tidy CodeSweeper, see Editing an HTML Tidy CodeSweeper on page 99.
To delete a Macromedia CodeSweeper:
1 In the Options > Settings > CodeSweeper pane, select the CodeSweeper and click Remove Profile. HomeSite+ for Dreamweaver MX immediately removes the CodeSweeper from the list without asking for a confirmation. 2 Click Apply.
To delete an HTML Tidy CodeSweeper, see Deleting an HTML Tidy CodeSweeper on page 99.
102
Chapter 7 Using Web Development Languages
Setting Macromedia CodeSweeper options
The options described in this section apply only to Macromedia CodeSweepers. For a description of options for HTML Tidy CodeSweeper, see http://www.w3c.org/ People/Raggett/tidy/#helphttp://www.w3c.org/People/Raggett/tidy/#help/a.
Setting general options
The following table describes the options on the General Settings tab of a Macromedia CodeSweeper pane: General option Format tag names Format attribute names Description Formats tag/attribute names in one of these ways: Preserve Case: Ignores the case of names. All Upper Case: Forces every name to uppercase. All Lower Case: Forces every name to lowercase.
Format event names Formats event names in the same ways as described for tag and attribute names, with one additional option: Mixed Case: Forces every event name to be mixed case; for example, onclick becomes onClick. This is recommended for case-sensitive JavaScript event handler names. Attribute value quoting Handles quotes around attributes in one of these ways: Preserve Existing Quoting: Ignores quoting for attributes. Quote As Needed: Inserts quotes around an attribute value when it is required. Quote All: Inserts quotes around every attribute value. Deletes extra spaces that are produced by visual editors and some code generation tools. It is enabled by default. For best results, leave it enabled; you can disable it for individual tags.
Trim white space between tags
Run in silent mode Eliminates the display of CodeSweeper alerts. Use this option when you run a CodeSweeper unattended. Write errors to a log file Captures errors found by the CodeSweeper. If selected, you can specify a custom location for the log file in the text box.
You can also change the case of tags on demand for the current document, by selecting Edit > Convert Tag Case. This operation cannot be undone. Macromedia CodeSweepers can process XML namespaces in tagsfor example, <xsl:thistag name="foo"/>because they allow the use of the colon character (:) in tag names.
Formatting code with CodeSweepers
103
Setting tag-specific options
You can set formatting rules for an existing or new tag, and you can remove a tag, so that the CodeSweeper ignores that tag in the documents it sweeps.
About the tag-specific settings
You can set the following options for each tag on the Tag-specific Settings tab of a Macromedia CodeSweeper: Tag-specific option Description Add Tag Update Tag Remove Tag Add a new line Adds a tag to be formatted by the selected CodeSweeper. Updates rules for how the CodeSweeper formats the tag. Removes a tag so that the CodeSweeper ignores it. Adds a new line in the code (not in the rendered page) before the start tag, after the start tag, before the end tag, and/or after the end tag. Indents the tag, the number of spaces or tabs that you specify. Indents any tags that are nested inside the selected tag. Preserves white space around the selected tag. This option is only effective when you select the Trim white space between tags option on the General Settings tab. Causes the CodeSweeper to ignore the tag, without you needing to remove it. If you encounter problems parsing server-based script code, try enabling this option. Causes the CodeSweeper to ignore everything in the tag, including nested tags. Removes the tag from the document being sweeped. This is especially useful for deleting formatting tags when you must redesign a website to use CSS, and for deleting superfluous and unwanted tags that are inserted by visual editors and some code generation tools. If you only want to remove the end tag; for example, </p> or </li> tags, select (End tag only).
Indent by Indent other sub tags from this tag Do not trim white space around this tag Preserve tag formatting Preserve tag contents Strip tag from document
To set rules for a tag:
1 2 In the Options > Settings > CodeSweeper pane, select a Macromedia CodeSweeper and click Edit Profile. Click the Tag-specific Settings tab and select a tag name from the list.
104
Chapter 7 Using Web Development Languages
Note If you select All Other Tags, the rules you specify on this tab will apply to every tag that is not in the list but is found in the document that you are sweeping. 3 4 5 If you do not see the tag you need in the list, add a tag, as described in the following procedure. Modify the formatting rules for the tag and click Update Tag. Click Apply.
To add a tag and set formatting rules:
1 2 3 4 In the Options > Settings > CodeSweeper pane, select a Macromedia CodeSweeper and click Edit Profile. Click the Tag-specific Settings tab and click Add Tag. In the Add Tag Specific Settings dialog box, enter the tag name and click OK. Specify the formatting rules for the tag and click Update Tag. For more information, see About the tag-specific settings on page 103. 5 Click Apply.
To remove a tag:
1 In the Options > Settings > CodeSweeper pane, select the tag to remove and click Remove Tag. HomeSite+ for Dreamweaver MX immediately removes the tag from the list without asking for a confirmation. 2 Click Apply.
Validating code
You can use the HomeSite+ for Dreamweaver MX validator, or integrate the CSE HTML validator to work within HomeSite+ for Dreamweaver MX.
Using the default Validator
You can use the HomeSite+ for Dreamweaver MX validator to check and report syntax errors in HTML (including different browser extensions), XHTML, CFML, JSP, SMIL, and WML.
Validating code
105
Configuring the validator
Configuration options are available to meet a wide range of validation requirements. This section contains a general procedure for configuring the validator, and procedures for setting specific options. Note If you validate both CFML and HTML (or XHTML) in a single document, the validator cannot assess the pound sign (#). This is because, in CFML, the single pound is an error and the double pound is correct; while in HTML/XHTML, the double pound sign is an error and the single pound is correct.
To configure the validator:
1 2 Open the Options > Settings > Validation pane. Select the tag sets against which to validate. Some tag sets are built on top of other tag sets. For example, if you select HTML 4.0, HTML 3.2 and HTML 2.0 are automatically selected as well, because the definition for HTML 4.0 is incomplete without them. 3 4 Click Validator Settings. In the Validator Configuration dialog box, complete the Options tab as needed: In the Report section, specify the types of errors that you want the validator to report. To limit the number of errors that appear in the Results window after validating a document, specify a maximum number of errors to report. In the Other section, select options as needed; for example, to check the code for mismatched quotes and unconverted special characters. If you use ASP or PHP in your code, select the option to ignore that code. The validator does not fully support these languages and might incorrectly parse the code.
If you must validate something beyond the scope of the specifications selected in the Options > Settings > Validation pane, use the other tabs in this dialog box. Following is a description of what you can do on each tab: Tags Require a tag, specify if a tag is case-sensitive, indicate if a tag has a closing tag and if it is optional or required, add or remove a tag, add or remove an allowed attribute for a tag, select a valid value for an attribute from a list of available values, require an attribute, allow a required attribute to be absent, and add or remove a context for a tag (a tag in which the tag can be nested). Values Add values, specific values or regular expressions, to the list of valid values that you can specify for an attribute. The check boxes on this tab allow you to filter the list of values. For information about regular expressions, see Using regular expressions on page 91.
106
Chapter 7 Using Web Development Languages
Versions Create a new family of languages, for example the XML language MathML, and add versions to language families. A version inherits everything from the parent language. You can add tags to a new family on the Tags tab, or you can back up the validator (VTV) files in the \Extensions and \Extensions\TagDefs directories, and then modify them in the Editor.
Caution The changes you make on these tabs take effect immediately and cannot be undone, even if you click Cancel. Be especially careful when using the Remove toolbutton. 6 Click OK and then click Apply in the Settings dialog box.
To require an attribute for a tag:
1 2 3 4 5 6 Select Options > Settings > Validation and click Validator Settings. In the Validator Configuration dialog box, click the Tags tab. Expand a set of tags, for example HTML 4.0. Expand a tag in the list. Select the tags Required folder and click Add. In the Required Attribute dialog box, enter the name of an existing attribute and click OK. If the attribute is not in the Attribute folder, add it to the Attribute folder and then add it to the Required Attributes folder. 7 8 9 To remove a required attribute, select the attribute in the Required folder and click Remove. If you are done setting validator options, click OK. Back in the Settings dialog box, click Apply.
To validate against the HTML 4.0 specification:
1 2 3 4 In the Options > Settings > Validation pane, select HTML 4.0. Click Validator Settings. In the Validator Configuration dialog box, on the Options tab, in the Report box, select every type of error except CFML Compiler Errors. In the Other box, select the options to check for quotes in text and report special characters. Checking for quotes ensures that each quotation mark is followed by another of the same type (' or "). Reporting special characters catches errors like having & instead of & in the HTML. 5 On the Tags tab, expand the HTML 4.0 node and select the noframes node.
Validating code
107
6 7 8 9
In the Tag Options box, select Required in document and click Apply Options. Expand the img node, select the Attributes folder and click Add. In the New Attribute dialog box, enter alt and click OK. Select the Required folder, and click Add.
10 In the Add Required Attribute dialog box, enter alt and click OK. The Versions tab is for extending the tag sets against which you can validate, and the Values tab is for validating regular expressions. These are unnecessary for a standard HTML 4.0 document, so this configuration is complete. 11 Click OK. 12 Back in the Settings dialog box, click Apply. Note For an example of validating against the XHTML 1.0 specification, see Configuring the validator for XHTML on page 89.
Running the validator
You can run the validator for the current document or for a selected tag. However, validating a tag only checks the contents of the specific tag; for example, it does not check if a tag has an end tag or if the tag is in the wrong place in the document. Note If you validate both CFML and HTML in a single document, the validator cannot assess the pound sign (#). This is because, in CFML, the single pound sign is an error and the double pound sign is correct; while in HTML, the double pound sign is an error and the single pound sign is correct.
To validate the current document:
1 Select Tools > Validate Current Document. The Validation Results pane displays a No errors or warnings message or lists the syntax errors that it found. 2 Double-click an error message to highlight it in the document. You can then correct the code as needed.
To validate the contents of a single tag, do one of the following:
Position the cursor inside the tag and select Tools > Validate Current Tag. Position the cursor inside the tag and press F6. Validate each tag automatically after you enter it. To do this, open the Options > Settings > Validation pane, select Tag validation - validates the current tag when the > key is typed, and click Apply.
108
Chapter 7 Using Web Development Languages
The validator checks every tag as soon as you enter its closing bracket (>). It does not validate a tag whose closing bracket was entered automatically, for example by a tag editor or from a QuickBar toolbutton. If something is wrong in the tag, an error message appears in red in the status bar.
Using the CSE HTML Validator
If you have installed this HTML validation tool, you can run it from HomeSite+ for Dreamweaver MX. The CSE Validator supports multiple languages and contains other useful features. For more information, open the Options > Settings >Validation pane and click the CSE HTML Validator link to visit their website.
To use the CSE HTML Validator:
1 2 3 In the Options > Settings > Validation pane, select Use CSE HTML Validator when validating the entire document. Click Configure CSE. Complete the CSE HTML Validator Pro Configuration Editor dialog box. For a description of each field on a tab, click Help. 4 5 Click CSE Options. Complete the Validator Engine Options (Validator/Logging/Tools/Network) dialog box. For a description of each field on a tab, click Help. 6 7 (Optional) To visit their website, click the CSE HTML Validator link. When you are done, click Apply.
Working with tag definitions
109
Working with tag definitions
Every tag in HomeSite+ for Dreamweaver MX has a definition file, written in VTML, that specifies the valid attributes for the tag and the content and formatting of the tag editor for the tag. Tag definitions are the source of information for tag editors, Tag Insight, Tag Tips, and Tag Inspector. Following are the namespaces for the tag definitions that are installed with HomeSite+ for Dreamweaver MX: XHTML, HTML, CFML, VTML, JSP, Java, JRUN, WML, HDML, SMIL, IMFL, RTML, and Custom.
About namespace precedence
A version of a markup language (or namespace) can have a tag with the same name as a tag in another namespace. For example, both the JRun and Java namespaces contain a servlet tag. To avoid conflicts, the tag definitions for different namespaces are installed in different directories, in the \Extensions\TagDefs directory under the application root directory. When you use a tag editor or the Tag Inspector, or Tag Insight is enabled, HomeSite+ for Dreamweaver MX needs to know which tag definition to use. The list in the Options > Settings > Tag Definitions Library pane represents the order in which HomeSite+ for Dreamweaver MX searches the directories when looking for a tag definition. For example, if you enter <region> in a document, right-click it and choose Edit Tag, the SMIL tag editor appears, because no other directory contains a <region> tag. On the other hand, if you edit a <servlet> tag, either the Java or JRun version of the tag editor could appear. If JRun is higher on the namespace list than Java, then the program uses the JRun version of the servlet tag definition, without continuing its search to discover the Java version. The following are two ways to manually override these defaults while working in the Editor: Enter the namespace and a colon (:) in the tag before the tag name; for example, enter <java:servlet>. Use Tag Chooser to insert the tag from whatever directory you want. For more information, see Selecting a tag from Tag Chooser on page 53.
Setting namespace precedence
This section explains how to set the order in which the program searches namespace directories for a tag definition.
To set the priority of namespaces:
1 In the Options > Settings > Tag Definitions Library pane, click Up and Down as necessary to set the list in the appropriate order. The namespace at the top of the list receives the highest priority.
110
Chapter 7 Using Web Development Languages
2 3
If you do not want to search a namespace at all, clear the Enabled option for it. If you want the current documents type to receive the highest priority regardless of the precedence set in this pane, select Current documents namespace receives highest priority. For information about how a documents namespace is determined, see How a language is detected on page 83.
If you need the namespace to be treated as an XML application; for example, to disallow minimized boolean attributes such as <dl compact> (instead of <dl compact="compact">), then select the XML Based check box for the namespace. Click Apply.
You can click Reset to Defaults at any time to reset the list to its default values.
Editing tag definitions
You can change a tags definition from Tag Inspector, but the preferred method for changing a tag definition is to edit the VTM file directly, using VTML tag editors. For more information about creating or modifying tag editors, see Creating a tag definition file on page 180.
To edit a tag definition using a VTML tag editor:
1 2 Open the VTM file from the appropriate language folder in \Extensions\TagDefs. Right-click a tag, and select Edit Tag to change its attributes and values.
This method supports tag editors, Tag Inspector, Tag Insight, and Tag Tips (F2 in tag). It also ensures that these display properly on computers that are set for Large Fonts.
To edit a tag definition using Tag Inspector:
1 Click Edit Tag Definitions to open the Tag Definitions Library dialog box. The left pane lists all of the installed languages. You can edit the definitions list by using Add and Remove. Expand a language entry to view individual tags. When you select a tag, the attributes and other components defined in its VTM file appear in the tabbed pane. Make changes in the tag definition fields and click Done to save the changes.
This method has limitations, and it might cause the tag editor for the tag to not work properly. Be sure to back up the VTM file before making changes.
Working with tag definitions
111
To create a tag definition, do one of the following:
Modify an existing VTM file and save it as the new tag. This is the best way to create a tag definition file. Use the skeleton tag definition file, \Extensions\TagDefs\TagDefTemplate.vtm, as a starting point for creating your own tag. Create a tag definition from Tag Inspector. In this case, the new tag does not support a tag editor. To add online Help for the tag, create an HTML file containing the Help text and save it with the tag name in the appropriate language folder in \Extensions\Docs.
112
Chapter 7 Using Web Development Languages
Chapter 8
Accessing Data Sources
This chapter describes how to use the visual tools in HomeSite+ for Dreamweaver MX to accelerate development of data-driven ColdFusion applications.
Contents
Introduction to database tools ............................................................................... 114 Working with data sources ..................................................................................... 114 Using SQL Builder for database queries ................................................................ 116
114
Chapter 8 Accessing Data Sources
Introduction to database tools
Visual database tools support application development that uses local, network, and remote data sources. When you configure a server, access to data sources becomes transparent. The HomeSite+ for Dreamweaver MX database tools support: Developing a database remotely Browsing a data source schema and data Building SQL statements in a visual editor
Working with data sources
This section describes how to configure, connect to, and view ColdFusion data sources. It assumes that ColdFusion Server is installed and running properly.
Configuring a ColdFusion data source
A set of ODBC drivers and sample data is installed with ColdFusion Server. Native database drivers are installed with the Enterprise version; OLE-DB drivers are installed with the Professional and Enterprise versions.
To add a data source to ColdFusion Server:
1 2 3 In the ColdFusion Administrator, under Data Sources, select the ODBC or native drivers page. Enter a name for the data source, select the appropriate driver, and click Add. Click Verify. HomeSite+ for Dreamweaver MX tests the connection and displays an error message if the connection fails.
Connecting to a data source
Data sources that are registered in the ColdFusion Administrator are automatically accessible from the Database tab in HomeSite+ for Dreamweaver MX. To access remote data sources, you can add remote ColdFusion Servers (RDS servers).
To add a remote server:
1 At the bottom of the Resources window, click the Database tab. This is how the tab looks:
In the top pane, select Add RDS Server from the drop-down list.
Working with data sources
115
Enter information in the Configure RDS Server dialog box and click OK. For information about configuring a RDS server, see Working with files on remote servers on page 14.
Viewing a data source
As soon as a data source has been added in the ColdFusion Administrator, you can view it in HomeSite+ for Dreamweaver MX.
To open a data source:
1 2 In the Resources window, click the Database tab. In the top pane, select a server from the drop-down list. Accessing a large database on a remote servers might take a few moments. 3 Expand the data source tree: 4 To expand the tree, click the plus sign (+) next to a data source name To view the database schema, click the plus sign (+) next to Tables To view the column definitions, click the plus sign (+) next to a table name
Double-click a table name. The records in the table are displayed.
In the data browsing window you only can browse data. You cannot modify data or add new records here. Also, views are available only in databases supporting the creation of views or tables stored as queries.
To insert column or table names into a page:
Drag a table or column from the Database tab to the Editor, to the desired position in your document. This is a useful shortcut when you are building database reports.
116
Chapter 8 Accessing Data Sources
Using SQL Builder for database queries
SQL Builder is a powerful visual tool that you can use to build, test, and save SQL statements for use in application data queries. You can copy a SQL code block directly into your application or insert it into a cfquery tag. You can also use SQL Builder to test your queries.
To open SQL Builder, do one of the following:
In the Database tab, right-click a database name or a table and select New Query. Select Tools > SQL Builder. In SQL Builder, select a database from the drop-down list, and click New Query. Open the cfquery tag editor and click New Query.
In the Select Table dialog box (shown in the following graphic), select the table that you want to query against, and click Select.
Using SQL Builder for database queries
117
The SQL Builder user interface
The following graphic shows the SQL Builder user interface:
The SQL Builder is divided into these sections: Toolbar Contains toolbuttons for SQL keywords and commands Table pane Provides a view of the tables in a query and lets you create joins between tables Properties pane Lets you set the properties of a query, such as the columns to select and the columns to update SQL pane Displays the SQL statement as it is being constructed. The SQL pane does not support reverse editing, so any changes that you make in this pane are not made in the Properties pane or the Table pane.
Writing an SQL statement
When SQL Builder opens, it displays a SELECT statement by default, since this is the most common type of query. If you have not yet selected a table for your query, you are prompted to select one. SQL Builder supports these types of SQL statements: Select Retrieves rows or columns of data from a table Insert Adds data to a table Update Changes data in a table Delete Deletes data from a table
118
Chapter 8 Accessing Data Sources
To change the type of SQL statement:
1 Open SQL Builder. For instructions, see the opening SQL Builder procedure earlier in this section. 2 Select a statement type from the SQL Builder toolbar.
Building a SELECT statement
SQL SELECT statements let you specify data from which to build a recordset.
To create a SELECT statement:
1 Open SQL Builder. For instructions, see the opening SQL Builder procedure earlier in this section. 2 3 Select a table to query. Do one of the following: 4 5 6 To add a table to the query, right-click in the Table pane and select Add Table, or click Add Table. To create a join between tables, drag a column name between tables. To delete a join, or to make it an inner or outer join, right-click the join and select the appropriate command.
Drag the columns to display onto the Column section of the Properties pane. (Optional) Set additional query attributes in the Properties pane. Save the query or insert it into a page.
To use a variable in a SQL WHERE clause:
1 Open SQL Builder. For instructions, see the opening SQL Builder procedure earlier in this section. 2 3 4 In the Properties pane, click in the row for a column, in the Criteria column. In the Select box, select a variable syntax. Double-click on a variable placeholder name and enter a value.
To save a query:
1 Open SQL Builder. For instructions, see the opening SQL Builder procedure earlier in this section. 2 3 4 On the Query toolbar, click Save Query. In the dialog box that appears, enter a name for the query. Click Save.
Saved queries are stored on the database server. They can be edited and used by anyone who has access to the server.
Using SQL Builder for database queries
119
Note HomeSite+ for Dreamweaver MX does not update the Properties and Table panes when you make changes in the SQL pane. If you edit a SQL statement in the SQL pane and save it, and then modify the Table pane or change any values in the Properties pane, a new SQL statement is generated which overwrites the changes that you made in the SQL pane.
Inserting SQL into a page
This section describes how to insert new and saved queries into a page in the Editor.
To insert a new query, do one of the following:
If you opened SQL Builder from the CFQUERY tag editor, it prompts you to insert the query when you close the Editor. If you opened SQL Builder from a CFML page, it prompts you to insert the query when you close SQL Builder. To insert just the SQL statement from SQL Builder, click Copy SQL to Clipboard and close SQL Builder. HomeSite+ for Dreamweaver MX prompts you to save the query. Then you can paste the statement into your page. To insert the SQL statement into a cfquery tag, click Copy CFQUERY. Close SQL Builder and paste the query into your page. HomeSite+ for Dreamweaver MX prompts you to save the query.
To insert a saved query, do one of the following:
1 2 3 4 or 1 On the CFML Basic QuickBar, click CFQUERY. You can also select CFQUERY from Tag Chooser. 2 3 4 5 6 7 Enter a name for the query. Click Insert Query. In the select dialog box, select a server. In the data source that you want to use, open the Queries folder. Select a query and click Insert. In the CFQUERY tag editor, click Apply. The query appears in the Editor. In the Resources window, click the Database tab. Open a data source. Open the Queries folder in the data source. Drag and drop the query onto the page in the Editor.
120
Chapter 8 Accessing Data Sources
Testing and editing a query
You can refine SQL statements after constructing them. Before inserting a query into an application, we recommend that you test it in SQL Builder. The following procedure explains how to run a query for testing. Caution Only test SELECT statements. When you click Run Query, the SQL statement is processed. If you run an INSERT, UPDATE, or DELETE statement, the changes that you coded in the SQL statement are made in the data source.
To test a query in SQL Builder:
1 Click Run Query.
HomeSite+ for Dreamweaver MX prompts you to enter values for the variables in the query.
If you save a query, you can edit it later. However, pages containing the query are not automatically updated. To make the changes take effect, you must reinsert the query into the pages.
To edit a query:
1 2 3 4 Open the query folder for the data source that you want to use. Double-click a query. Make changes in the Table pane and the Properties pane. Save the updated query.
Note HomeSite+ for Dreamweaver MX does not update the Properties and Table panes when you make changes in the SQL pane. If you write a query in the SQL pane and save it, the Properties and Table panes show no changes. But the SQL pane displays the SQL generated from changes made in the Properties and Table panes.
Chapter 9
Managing Projects
This chapter describes how to use a HomeSite+ for Dreamweaver MX project to manage the files in a website.
Contents
Understanding projects .......................................................................................... 122 Creating a project .................................................................................................... 124 Working with a project ............................................................................................ 128 Adding a project to source control......................................................................... 132
122
Chapter 9 Managing Projects
Understanding projects
This section describes the following topics HomeSite+ for Dreamweaver MX projects and how to structure them to fir your requirements.
What is a project?
A project is a collection of files that you use to develop and maintain your website. You can include any type of file in your project; for example, HTML files, Cascading Style Sheets, images, scripts, application code, and more. You can access these files from the Projects resource tab, regardless of where the physical files are located. A project lets you create your own file system that contains only the files that you need for your website. This is especially useful if you do not have control of the physical disk drives in which the files are located; for example, on remote drives.
Why use a project?
These are some of the benefits of using projects: A project lets you access every file in your website from one central location, the Projects resource tab, even if the physical files are located in different local, network, and remote directories. If your website is contained in a project, you can copy it to a server, with confidence that no files are missing. This operation is known as deployment. For more information, see Deploying Files on page 143. You can perform maintenance taskssuch as search and replace and link verificationon an entire project, in one operation.
About project folders
Folders are the means of organizing the files in a project. There are different types of folders: A virtual folder contains references to files from any number of directories on any number of disk drives. A physical folder is mapped to a single directory on a disk drive. You can filter the contents of a directory to exclude a type of file; for example, images or scripts. There are two types of physical folders: manual-include and auto-include.
Understanding projects
123
The following table describes each folder type in detail: Folder type Virtual Icon Description Container for files that have no logical relationship to each other. You can put any collection of files in a virtual folder. You cannot put a virtual folder under source control. Also, to deploy a file that is in a virtual folder, you must manually select it. Container for the files in a directory that you specify. Also, you can specify the file types of files that you want to add automatically. You cannot change the location of this folder. Container for all files in a directory; except those with a file type that you exclude. This folder remains in sync with its corresponding directory on the disk drive. You can change the type of this folder to manual-include. Use to... Hold files that are located in different directories and disk drives, so you can access them from a single location.
Manual-include (physical)
Select the files in your project on a file-by-file basis, in a specific directory; for example, use this if you need only three files in a directory for your website. Organize pointers to files, or all files of a certain type, in a specific directory to be included in your project.
Auto-include (physical)
About the project file
The project (.apf ) file controls the project folders and files that appear on the Projects resource tab for a project. It is the only element that HomeSite+ for Dreamweaver MX creates when you create a project. When you double-click a file on the Projects tab, the project file locates and opens the file. The project file can do this because it contains the absolute path for every file in the project, similar to how a Windows desktop shortcut operates. The project file is in WDDX format. For a virtual project folder, the project file lists each file with its absolute path. For a physical manual-include folder, the project file lists the directory for the files, the included file types, and each file with its relative path. For a physical auto-include folder, the project file lists the directory for the files, and any filtering by file type. For more information, see About project folders on page 122.
124
Chapter 9 Managing Projects
Creating a project
This section describes the following topics: Setting project options Creating a project Populating a project
Setting project options
Before creating a project, you can set options to apply to all new projects.
To set default options for new projects:
1 In the Options > Settings > Projects pane, set project options as needed. The following table describes each project option: Option Maximum recent projects Result if completed Number of projects that appears on the Projects resource tab in the drop-down list is limited to the number that you specify here. By default, when you add a folder to a project, it is of the type Manual include or Auto include. For more information, see About project folders on page 122. When you add an auto-include folder to the project, it includes the files in its directory and also the files and folders in its subdirectories. When you add an auto-include or manual-include folder to a project, it includes files of the types that are selected in the resource table. For more information, see Managing project resources on page 130. See Setting default deployment options on page 144.
Default project folder type
New auto-include folders include subfolders Include project resources check box and the resource table
Options in the Projects > Deployment pane 2 Click Apply.
Creating a project
125
Creating a project
This section describes how to create a project.
To create a project:
1 2 Select Project > New Project. Complete the New Project dialog box, as follows: Project Name Enter a descriptive name that you want to display on the Projects resource tab, in the projects drop-down list. Location of project file Browse to the directory in which you want to store the project (APF) file. This is usually the project root folder. If you need to create this folder, create it in Windows Explorer. Add all subfolders (Optional) Select this option to include every folder below the project root. Files types (Optional) Select All files or, to limit the types of files that are included in your project, select a list of file types from the drop-down list. If you do not see the list of file types that you need, enter the file extensions for the file types to include, separated by a semicolon; for example htm;html;gif;jpg;jpeg;png.
Click OK.
HomeSite+ for Dreamweaver MX creates the project APF file in the directory that you specified.
Populating a project
Once you have created a project, you can add folders and files to it. You can add any type of folder and any file to the project root. Within folders, you must add folders and files as described in the following table: In this type of folder... You can add this type of folder... And these files... Virtual Manual-include (physical) Auto-include (physical) Virtual Any Virtual Files in manual-include Physical, if it is a subdirectory directory or one of its of the manual-include directory subdirectories None None
For more information, see About project folders on page 122.
126
Chapter 9 Managing Projects
Adding folders to a project
You can add a folder to a project. Some restrictions apply, depending on the type of folder that you are adding, and where you are adding it. For more information, see Populating a project on page 125.
To add a virtual folder:
1 2 3 4 On the Projects resource tab, right-click the parent of the new folder (the project root or a virtual folder). Select Add Folder. In the Add a Project Folder dialog box, select Virtual Folder. In the Folder Name box, enter a name. Click OK.
The virtual folder appears in the project folders pane. To populate the folder, see Managing files in a project on page 127.
To add a manual-include physical folder:
1 2 3 4 5 6 On the Projects resource tab, right-click the parent of the new folder (the project root or a folder). Select Add Folder. In the Add a Project Folder dialog box, select Physical Folder. In the Directory Path box, click the Browse icon and specify the path of the folder. (Optional) In the Folder Name box, modify the name. Click OK. In the Populate New Folder dialog box, select any of the following options: All files in the selected directory path to add every file in the physical folder to the project All subfolders under the selected directory path to add every folder and subfolder in the physical folder to the project Select both options to add every file, in the physical folder and in its subfolders, to the project. Note that a manual-include folder does not remain in sync with the physical folder after it is created; if you need this, add an auto-include folder. 7 Click OK.
The manual-include folder appears in the project folders pane, and it is populated according to the options that you set.
To add an auto-include physical folder:
1 2 3 4 On the Projects resource tab, right-click the parent of the new folder (the project root or a folder). Select Add Folder. In the Add a Project Folder dialog box, select Physical Folder. In the Directory Path box, click the Browse icon and specify the path of the folder. (Optional) In the Folder Name box, modify the name.
Creating a project
127
Select Auto Include Files Using Filter. In the drop-down box, do one of the following: Select All files. Select a filter from the list. Create a filter by entering the file extension of each file type to include, separated by semicolons; for example htm;html;css;png;gif;jpg;jpeg.
6 7
(Optional) To include the folders and subfolders in the physical folder, select Auto Include SubFolders. Click OK.
The auto-include folder appears in the project folders pane, and it is populated according to the options that you set.
Managing folders in a project
You can edit the properties of a folder in a project, or remove it from the project.
To edit a folder:
1 2 On the Projects resource tab, right-click a folder and select Properties. (Optional) In the Edit Folder Properties dialog box, change the information. For more information, see Setting project options on page 124. 3 Click OK.
To remove a folder:
1 2 On the Projects resource tab, right-click a folder and select Remove Folder. In the Warning dialog box, click Yes.
HomeSite+ for Dreamweaver MX removes the folder from the project folders pane, and removes the reference to the folder in the projects APF file. This does not delete the folder in your file system.
Managing files in a project
You can add a file to a virtual or manual-include folder, and remove it. For an auto-include folder, you can change the types of files that are added to it.
To add files to a manual-include or virtual folder:
1 2 On the Projects resource tab, right-click a folder and select Add Files to Folder. In the Add Files to Folder dialog box, browse to the files and select them. You can select multiple files by holding down the Shift or Ctrl key. 3 Click Add.
The files appear in the file pane.
128
Chapter 9 Managing Projects
Tip You also can drag files from the bottom pane of the Projects tab to project folders.
To remove a file from a manual-include or virtual folder:
1 2 3 On the Projects resource tab, select a folder. In the file pane, right-click a file and select Remove from this folder. In the Confirm dialog box, click Yes.
HomeSite+ for Dreamweaver MX removes the file from the Projects resource tab, and removes the reference to the file in the projects APF file. This does not delete the file in your file system.
To change the types of files that are added to an auto-include folder:
1 2 On the Projects resource tab, right-click a folder and select Properties. In the Edit Folder Properties dialog box, in the Auto Include Files Using Filter drop-down box, do one of the following: 3 Select All files Select a list of file types Enter a list of file types, separated by semi-colons; for example, htm;html;css;png;gif;jpg;jpeg.
Click OK.
HomeSite+ for Dreamweaver MX adds and removes files to the folder according to the option that you set.
Working with a project
The Projects resource tab contains every user interface element that you need to work with a project. Within a project, you can perform all standard file management operations, set and modify resource filters, and perform other project-level tasks, such as link verification, search and replace, and deployment.
Using the Projects tab
In the Project resource tab, you can do the following: Select a project from the drop-down project list at the top of the tab Below the projects list, in the folders and files panes, navigate the project files Use the commands on the project toolbar and in the right-click menu
Working with a project
129
Managing project files
This section contains instructions for opening and closing a project and project files, editing a projects properties, and deleting a project. For information on deploying a project and managing a project under source control, see Performing other project-level tasks on page 131.
To open a project:
At the top of the Projects resource tab, in the drop-down list, select a project. The project structure appears on the Projects tab. you can expand the project node to display the projects folders and resources.
To open multiple project documents:
On the Projects resource tab, do one of the following: Right-click the project root and select Open All Documents in Project. Right click a folder and select Open All Documents in Folder. Every text-based file in the project or folder displays in the Editor, with a tab for each file. For files that are not text-based, you might be asked to clear an option.
To edit properties within a project:
1 2 On the Projects resource tab, select a project from the drop-down list. Right-click a project level and select Properties. The following table shows the properties for each project level: Project level Project root (blue globe) Project root folder (top folder in project tree) Resource folder (under Resources) 3 4 Properties Path options for the project structure Can also be opened from Projects > Properties Project folder type, options for auto include folders, and deployment options Resource name and filter
(Optional) In the Edit Project Properties dialog box appears, edit properties. Click OK.
To close the project:
Select Project > Close Project.
To delete a project:
1 2 On the Projects resource tab, right-click the project and select Delete Project. In the confirmation message box, click Yes.
130
Chapter 9 Managing Projects
HomeSite+ for Dreamweaver MX removes the project from the Projects tab and deletes the APF file. This does not delete or affect the actual files that were included in the project.
Managing project resources
The Resources tree provides a view of the files in your project based on file type. This is useful for isolating application files, media files, and other content. By default, the Resources tree includes these resources: HTML, CFML, and Images. You can add and edit the default resources for a project. Note To prevent slow execution of project link verification and extended search and replace operations, HomeSite+ for Dreamweaver MX installs a list of file extensions that it excludes from these operations in the Windows Registry, in the LinkVerifyExcludeExts key. These excluded files are large binary files such as EXE, PDF, ZIP, and media file types.
To view resources:
1 2 In the top pane of the Projects tab, expand the Resources node. Click a resource type.
The files of the selected resource type appear in the lower pane.
To set the default resources for a project:
1 2 3 In the Options > Settings > Projects pane, select Include project resources. In the resource table, select every resource type to include in new projects. (Optional) Add a resource, as follows: a b c d Click Add. In the Add Project Resource dialog box, in the Resource Name box, enter a name for the resource. In the Resource Filter box, enter one or more file extensions associated with the resource, separated by semicolons; for example, gif;jpg;jpeg;png. Click OK.
The resource is added to the resource table. 4 (Optional) Edit the resource name or resource filter (file extensions), as follows: a b c Click Edit. In the Edit Project Resource dialog box, change the resource name or filter. Click OK.
Working with a project
131
(Optional) Remove the resource from the list of default project resources, as follows: Selecting the resource in the resource table and click Delete. The resource is removed immediately without asking you for a confirmation.
Click Apply.
To add a resource for a project:
1 2 3 On the Projects resource tab, in the project folder pane, right-click Resources and select Add Resource. In the Add Resource Folder dialog box, in the Resource Name box, enter a name for the resource. In the Resource Filter box, enter one or more file extensions to associate with the resource, separating file extensions with semicolons; for example, gif;jpg;jpeg;png. Click OK.
To edit a resource in a project:
1 2 On the Projects resource tab, in the project folder pane, right-click the resource and select Properties. In the Edit Resource Folder dialog box, edit the resource name or resource filter and click OK.
To remove a resource from a project:
On the Projects resource tab, in the project folder pane, right-click the resource and select Remove Resource.
Performing other project-level tasks
The following table lists other project-level tasks that you can perform: Task Verifying links in a project Working in a source control system Deploying a project See Verifying links on page 169 Adding a project to source control on page 132 Setting project-level deployment on page 146
Using Find and Replace for a project Searching documents on page 158
132
Chapter 9 Managing Projects
Adding a project to source control
With HomeSite+ for Dreamweaver MX projects, you can manage project files in a source control system. You can establish a relationship between a source control application and your project, so that you can manage check-out, check-in, and other source control operations without opening the source control application.
Why use source control?
A source control system controls file management during application development. Using source control for website content is essential when you need to coordinate the work of a development team in a complex project. Source control enables team members to do the following: Share files on a LAN without overwriting the work of others Track versions of files, as files are modified Control the deployment of an application to customers, and also to employees for development and testing purposes
Supported source control systems
HomeSite+ for Dreamweaver MX uses the Microsoft Source Code Control (SCC) API to connect to standard source control applications. The SCC API works with client-based and server-based systems. HomeSite+ for Dreamweaver MX automatically generates a list of source control applications that it detects on your computer. When you first select the Choose Source Control Provider command for a project, you can select a source control application from the list. The user interface and command structure for source control applications varies from vendor to vendor, so check your software documentation.
Setting up a project in source control
There are three basic steps to establish a relationship between your HomeSite+ for Dreamweaver MX project and your source control application. The exact procedure differs, depending on your source control application. 1 Make sure that your source control application is installed on your computer and that it complies with the Source Code Control (SCC) API. Otherwise, HomeSite+ for Dreamweaver MX cannot detect it. 2 Choose the source control application to use for your project. To do this, right-click on the project root and select Source Control > Choose Source Control Provider. Select a provider and click OK.
Adding a project to source control
133
Map your project to the directory that your source control application uses for operations such as checking files in and out. To do this, right-click on the project root and select Source Control > Map Project to Source Control.
For more information, see Knowledge Base article http://www.allaire.com/ Handlers/index.cfm?ID=14802&Method=Full14802/a.
Integrating a project with Microsoft Visual SourceSafe
The following procedure explains how to create a Microsoft Visual SourceSafe (VSS) project, and add HomeSite+ for Dreamweaver MX project files to VSS source control. You can adapt this procedure to work in your source control system. Visual SourceSafe uses the term project to refer to a distinct set of files stored in its database. This procedure uses the term VSS project to distinguish it from a HomeSite+ for Dreamweaver MX project.
To set up a project in Visual SourceSafe (VSS):
1 In VSS, create a project. For more information, see the VSS documentation. 2 3 4 Select File > Set Working Folder, and set the working folder to be the root folder for your HomeSite+ for Dreamweaver MX project. In HomeSite+ for Dreamweaver MX, open the project that you want to add to source control. In the Projects tab, right-click the project root and select Source Control > Choose Source Control Provider. The Choose Source Control Provider dialog box appears, listing every source control application detected on your computer. 5 6 Select Microsoft Visual SourceSafe and click OK. Right-click the project root and select Source Control > Map Project To Source Control. You might be required to login to VSS. 7 8 In VSS, select File > Add Files, and add the files and folders in your HomeSite+ for Dreamweaver MX project to the VSS project folder. (Optional) In VSS, select Tools > Options, and set file handling rules, views, and other options.
The relationship between the source control application and your HomeSite+ for Dreamweaver MX project is established. To re-establish this connection in future HomeSite+ for Dreamweaver MX sessions, open the project that you mapped to the source control application.
134
Chapter 9 Managing Projects
Using source control in HomeSite+ for Dreamweaver MX
You can control your source from within HomeSite+ for Dreamweaver MX or, if you must work directly in the source control application, you can open it from HomeSite+ for Dreamweaver MX.
To control your source from within HomeSite+ for Dreamweaver MX:
Right-click project files and folders on the Projects tab, and select from the commands in the context-sensitive menu.
To open the source control application:
In the Source Control QuickBar, click Source Control Application.
Displaying the Source Control toolbar
The Source Control toolbar contains toolbuttons for working with a version source control system, for example to check in, check out, and add to source control. The toolbar commands are applied to the current document in the Document window. You can also access the toolbar commands by right-clicking in the Projects pane. Note You cannot add a file to source control unless it is located in a physical project folder (auto-include or manual-include) for a project that has been mapped to a source control application.
To display the source control toolbar:
1 2 Right-click in the QuickBar and select Source Control. Drag the floating Source Control toolbar onto the QuickBar.
If the options on the toolbar are disabled, open a project that is mapped to the source control application. This establishes a connection for the duration of your session.
Sharing project files in Visual SourceSafe
For information on setting up multiple user access to Visual SourceSafe files, see Knowledge Base article http://www.allaire.com/Handlers/ index.cfm?ID=16754&Method=Full16754/a.
Chapter 10
Debugging Application Code
When debugging a basic page, you can use the debugging information that is reported from the application server. However, for complex development tasks, you need a robust and interactive debugging program. The interactive debugger runs against dynamic pages on the ColdFusion Server. You can set breakpoints and step through the code to isolate and correct problems. A tabbed debug window provides breakpoints, variables, recordsets, tag and page hierarchies, and page output. From these panes, you can set watches; manage breakpoints; and evaluate variables and expressions.
Contents
Overview of the Interactive Debugger ................................................................... 136 Setting up a debugging session .............................................................................. 137 Using the Debugger ................................................................................................ 140
136
Chapter 10 Debugging Application Code
Overview of the Interactive Debugger
You can run the debugger against your application pages to find errors in your code, when Remote Development Services (RDS) is enabled and a server mapping is defined. Debugging is not supported on Windows 98. The debugger lets you perform these tasks: Set breakpoints and watches Evaluate variables and expressions Step through lines of code Investigate the code stack Monitor recordsets Observe variables in all scopes To run debugging processes, use the Debug menu or the Debug toolbar.
Setting up a debugging session
137
Setting up a debugging session
These are the tasks that you perform to set up a debugging session: Select or configure a RDS server against which to run a debugging session. Specify server, file, and browser mappings so that HomeSite+ for Dreamweaver MX can locate the ColdFusion development server and the files to debug. The following procedure describes these tasks. For more information, see Working with files on remote servers on page 14.
To set up a debugging session:
1 2 3 In the Options > Settings > File Settings > FTP & RDS pane, select the Enable Explorer shell integration option, if it is not already selected. Open an application page. Select Debug > Debug Settings. The Remote Development Settings dialog box appears:
If ColdFusion Server is installed on the same computer as HomeSite+ for Dreamweaver MX, select the server in the Debug on RDS Server box, on the Debug Start tab. If ColdFusion Server is not installed on the same computer as HomeSite+ for Dreamweaver MX, perform the following steps: a On the Debug Start tab, in the Debug on RDS Server box, select Add RDS Server.
138
Chapter 10 Debugging Application Code
The Configure RDS Server dialog box appears:
In the Remote Host box, enter the RDS server description, host name, and port. (Optional) Select the Use Secure Sockets Layer (SSL) option. In the Macromedia RDS Security box: if RDS Security is implemented on your system, enter a username and password to access the server. If you do not have this information, ask your network administrator. (Optional) Select the Prompt for Password option. Click OK. The Remote Development Settings dialog box displays the description and start page URL of the RDS server.
(Optional) Select the option called Dont prompt for these settings at next debug session.
Setting up a debugging session
139
Click the Mappings tab.
Complete the fields as follows: RDS Server Select a RDS server against which to run the debugging session. HomeSite+ Path Enter or browse to the path that HomeSite+ for Dreamweaver MX uses to locate the page you are debugging. ColdFusion Server If you debug against a local server, enter the same path as for HomeSite+ for Dreamweaver MX. If you debug against a remote server, enter its absolute path. The path must be the same as the alias or virtual mapping that your web server uses. Browser Path Enter the browser path, or URL, of the application. Click Add.
For each debugging mapping, repeat the previous step.
10 Click OK. The Remote Development Settings dialog box closes You can begin debugging in the Editor.
140
Chapter 10 Debugging Application Code
Using the Debugger
Running the interactive debugger helps you find problems in code by tracing how ColdFusion evaluates a page, step by step. You place one or more breakpoints in a page to pause its execution, then step through the code, checking the values of variables and expressions as you go, to ensure that t he code executes as you expect. When you have configured RDS and file mappings, you can use the commands on the Debug menu and the Debug toolbar to run the debugger. You can undock the Debug toolbar by double-clicking on the undock bars on the left-hand side of the toolbar, or you can drop the toolbar into the QuickBar. The Debug Start dialog box displays each time you click Start on the Debugger toolbar. To disable the display of this box, select the option on the check Debug Start pane, the next time you click Run. Debug breakpoint lines are shaded red. To turn breakpoints on and off, select Debug > Toggle Breakpoints. To delete all breakpoints in the current document, select Debug > Clear All Breakpoints. You cannot debug encrypted CFML templates.
About the Debugger toolbar
This toolbar displays by default below the Resources window, but you can drag it to any other location in the workspace. The toolbuttons let you quickly start, manage, and complete a debugging session.
Running the Debugger
To run the interactive debugger:
1 Open an application page. The Debug toolbar displays at the bottom of the application window. 2 3 In the application page, set one or more breakpoints in your code, by clicking in the gutter on the left side of the Editor. In the Debug toolbar, click the Start/Continue tool. The Remote Development Settings dialog box displays the default local server. 4 Enter the Start URL, which is the page URL. Click OK. The list box displays the pages that are open in HomeSite+ for Dreamweaver MX.
Using the Debugger
141
Enter a fully qualified file path relative to your local ColdFusion Server; for example, http://127.0.0.1/SomeServerPath/index.cfm. HomeSite+ for Dreamweaver MX calculates URLs of open file using the RDS development mappings (which you set in the Mappings tab.) The mappings are also required to develop code on remote servers. Based on the RDS Security configuration for your site, a login prompt for accessing protected resources displays. 5 Enter a user name and password, if necessary. The debugger starts. It forwards your URL to the Browse view. When the ColdFusion Server encounters a breakpoint, a blue bar displays at the breakpoint in Edit view. ColdFusion Server pauses until you click Start/Continue. The server processes the code to the next breakpoint. When you click Start/Continue after the last breakpoint, ColdFusion executes the page and outputs it to the browser. 6 To stop the debugging session, click End.
The debugger remains active until you select Debug > End.
About the Debug window
To open the Debug window, select View > Debug Window. These are the panes in the Debug window: Pane Variables Watches Recordsets Purpose Displays all scopes of local variables Lets you set watches and evaluate expressions and variables Displays the list of recordsets initialized in the current application page. Tracks CFQUERY-based database recordsets and dynamic recordsets generated programmatically Shows the output of a page as it is being generated Shows the breakpoints that you have set in all files. Lets you view, disable, edit conditions, and remove breakpoints Shows a hierarchy of tag and page attributes and values
Output Breakpoints Tag Stack
Each pane has an associated toolbutton on the Debug toolbar. You can undock panes individually, so that, for example, you can display Breakpoints while you're displaying Watches.
Debugging across multiple pages
The debugger is active after a page is loaded, until you click End on the Debug toolbar or select Debug > End. This lets you debug applications across multiple
142
Chapter 10 Debugging Application Code
HTML and CFML pages. For example, you can test the submittal of an HTML form and its subsequent processing by a ColdFusion application page.
Stepping through code
To execute code in debug mode, you use these tools on the Debug toolbar: Step Into Proceeds to the next unit of execution in your code. Use this command to step through code line-by-line. If the next step is inside an included file or CFX, the debugger steps into the file. Step Over Same as Step Into, except that it executes included code but does not trace through included code step-by-step. Does not step in included files (CFINCLUDE, CFMODULE, or CFLOCATION) or custom tags. Step Out Steps back to the location in the original page where you entered included code. Run to Cursor Executes to the cursor position; no breakpoint required. The cursor location must be below the current position. If there are breakpoints between the current position and the cursor, Run to Cursor stops at them.
Evaluating an expression and setting a watch
To evaluate an arbitrary expression, when the debugger is suspended at a breakpoint, you use the evaluator box at the top of the Watches pane in the Debug window. Use the evaluator when you want to know how an expression evaluates as you step through code. A watch lets you evaluate the same expression or variable each time you stop execution. When you set a watch, the debugger evaluates the watched expression. If the watched expressions value changes, a hand icon displays. You can use the evaluator to change values of variables, create new variables, or to insert ColdFusion functions in your expressions.
To set a watch:
1 2 3 4 Select Debug > Watches or click Watches on the Debug toolbar. The Watches pane displays. Cut and paste an expression or variable into the list box at the top of the pane. To find the value of the expression at the next breakpoint or line where the Debugger stops, select Evaluate. To add an expression in the evaluator list box to the list of watched expressions, select Watch. The Watch area shows the values of watched expressions and any error messages in resolving these parameters. 5 6 To continue debugging, click Start/Continue. Click End. Debugging stops.
Chapter 11
Deploying Files
Deployment is the process of copying all of the files in your project to one or more host servers. You can specify a deployment path for the entire project or for individual folders and files. This chapter describes how to set default deployment options and how to deploy files to a server.
Contents
Setting default deployment options ...................................................................... 144 Deploying a single file or folder ............................................................................. 145 Performing a custom deployment ......................................................................... 146 Saving deployment results...................................................................................... 153
144
Chapter 11 Deploying Files
Setting default deployment options
Optionally, you can specify options to apply for every deployment by default.
To set other project deployment options:
1 In the Options > Settings > Projects > Deployment pane, specify logging options: 2 If you do not want to create a log file tracking a projects deployment, select Disable Logging. To enable logging, clear Disable Logging and, in the Log File box, enter an absolute file path to a LOG file.
Set the default deployment options. The following table describes each option: Option Create Missing Folders/ Directories Result when selected Makes the directory structure on the server match the directory structure on the client. If this is not selected and you add a new directory to the client, then when you try to deploy you will receive an error. Compares the files on the client to the files that are already on the deployment server, and copies only the updated files from the client to the server. Prevents end-users of your web application from seeing and taking your CFML code. Changes all filenames to be lowercase, but does not lowercase the link references to your files. So selecting this option can cause your links to break on a UNIX server. For example, the following link would break: <a href="ABCs.htm">ABCs</a>. Displays a warning before deploying your files, asking you to confirm that you are ready to deploy. This dialog box also has an option to not show the warning again.
Upload Only Newer
Encrypt CFML Force to Lower Case
Show Deployment Warning Dialog
Click Apply.
Deploying a single file or folder
145
Deploying a single file or folder
This section explains how to deploy a single folder or file to one or more servers.
To deploy to a single location:
1 On the Projects resource tab, open a project. For more information, see Managing project files on page 129. 2 Do one of the following: Right-click a file and select Deploy File. Right-click a folder and select Deploy Files in Folder. A dialog box appears with the message Are you deploying to multiple servers? 3 Click No. The Specify Deployment Location dialog box appears, with Absolute Deployment Path selected and the cursor positioned in its Deployment Path box. 4 Browse to the directory where you must deploy the file or folder, or enter the absolute path in the Deployment Path box. Click OK. The Deployment Warning dialog box appears, listing the file or files selected for deployment. You can select Do Not Show this Dialog Again if you do not want a confirmation to appear for future deployments. 5 Click Deploy.
To deploy to multiple servers:
1 On the Projects resource tab, open a project. For more information, see Managing project files on page 129. 2 Do one of the following: Right-click a file and select Deploy File. Right-click a folder and select Deploy Files in Folder. A dialog box appears with the message Are you deploying to multiple servers? 3 Click Yes. The Dynamic Deployment Location dialog box appears with the cursor positioned in the Deployment Path box. 4 5 Browse to a server under Macromedia FTP & RDS, or enter the absolute path (minus drive letter or server name) in the Deployment Path box. Click OK. In the Select Deployment Servers dialog box, select servers and click OK. If you do not see a server that you need, see Adding a deployment server on page 148. The Deployment Warning dialog box appears, listing the file or files selected for deployment. You can select Do Not Show this Dialog Again if you do not want a confirmation to appear for future deployments. 6 Click Deploy.
146
Chapter 11 Deploying Files
Performing a custom deployment
This section describes the advanced method of deployment that offers maximum flexibility and functionality. This method involves building an absolute path for the product to deploy the files. This absolute path is comprised of three parts: Server + Project Path + Folder Level To build this deployment path, and to deploy, you must do the following steps: 1 2 3 Select the folders and files to deploy. Add deployment servers. Run the Deployment Wizard, with or without scripts.
The rest of this section describes each of these steps.
Selecting folders and files to deploy
You can deploy a whole project or select specific files to deploy.
Setting project-level deployment
To set the deployment for a project, enter an absolute path for the location. Note The Relative to the Parent Folder Deployment Location option is not available at the project level because the project folder functions as the root, and it has no parents. The Do Not Deploy option is not available at the project level, because then no files would be deployed.
To set deployment for a project:
1 On the Projects resource tab, open a project. For more information, see Managing project files on page 129. 2 Right-click the project root and select Properties. The Edit Project Properties dialog box appears. 3 In the Deployment Path box, browse to the location to which you must deploy, or enter the absolute path. For more information, see About deployment options on page 148. 4 Click OK.
Performing a custom deployment
147
Setting folder-level deployment
The folder level of deployment allows more flexibility, but requires more steps.
To set deployment for a folder:
1 On the Projects resource tab, open a project. For more information, see Managing project files on page 129. 2 Right-click a folder and select Properties. The Edit Folder Properties dialog box appears. 3 Click the Deployment tab and select a deployment option. For more information, see About deployment options on page 148. 4 If you selected Dynamic Deployment Location, in the Deployment Path box, browse to the deployment location. If you must enter the absolute path, follow these rules: Include the drive letter and use backslashes for pathnames to local and network drives; for example, C:\Directory\Subdirectory or \\Directory\Subdirectory. Use forward slashes for pathnames to remote servers. Use drive letters for RDS servers; for example, C:/Directory/Subdirectory. Do not use drive letters for FTP servers; for example, use Directory/ Subdirectory. Note Typically, you do not include the server name for the host in the pathname. When you select a deployment server in the Deployment Wizard, HomeSite+ for Dreamweaver MX appends the server name to the path. If you do enter a server name as part of the path, and do not select the server in the Deployment Wizard, an error appears in the Results pane. 5 Click OK. Your deployment settings are applied to the folder. The project deployment information is written to the project APF file. If you deploy the APF file along with the project, you maintain the same deployment settings. For more information, see About the project file on page 123.
148
Chapter 11 Deploying Files
About deployment options
The following table describes the deployment options on the Deployment tab of the Edit Folder Properties dialog box: Option Relative to the Parent Folder Deployment Location Dynamic Deployment Location Absolute Deployment Path Do Not Deploy When selected, you can... Deploy a folder to a location that is relative to its parent folder or project. For example, if you deploy a folder called Parent to ServerDirectory/Parent, then its child folder, called Child, is deployed to ServerDirectory/Parent/Child. The product calculates child paths for you automatically. Specify the path to which HomeSite+ for Dreamweaver MX deploys the file or folder, on one or more servers. Specify the path and server to which HomeSite+ for Dreamweaver MX deploys the file or folder. You cannot use this option to deploy to more than one server. Tell HomeSite+ for Dreamweaver MX to ignore the folder and its contents during deployment.
Adding a deployment server
Adding a deployment server is similar to configuring a remote server in the Files panel. The primary difference is that deployment server information is added to the project file, while remote server information is stored in the Windows Registry. So, even if you already added a remote server using Macromedia FTP & RDS, you must enter the same server information to configure the server for deployment. For a full description of configuration options for FTP and RDS servers, see Working with files on remote servers on page 14.
To add a deployment server:
1 On the Projects resource tab, open a project. For more information, see Managing project files on page 129. 2 3 Right-click the Deployment Servers node and select Add FTP Server or Add RDS Server. Complete the server configuration dialog box (Configure FTP Server or Configure RDS Server). For instructions, see Working with files on remote servers on page 14. 4 Click OK to save the server information.
The server is listed under Deployment Servers on the Projects tab. You select servers from this list when you deploy your project.
Performing a custom deployment
149
Note When you deploy to multiple servers, the project files are copied to identical locations on each server. Make sure the servers contain the same directory structure.
To view the deployment servers for a project:
1 2 On the Projects resource tab, open a project. In the top pane of the tab, expand the Deployment Servers node.
To edit properties for a deployment server:
1 2 3 4 Expand the Deployment Servers node in the top pane of the Projects tab. Right-click the server whose properties you want to change and select Properties from the popup menu. Make changes in the Configure FTP Server or Configure RDS Server dialog box. When you are satisfied, click OK to save your changes.
To remove a deployment server for a project:
1 2 3 Expand the Deployment Servers node in the top pane of the Projects tab. Right-click the server to remove and select Remove Server from the popup menu. Click Yes to confirm that you want to remove the server.
Running the Deployment Wizard
You can use the Deployment Wizard to accomplish the following tasks: Deploy a project directly to one or to multiple host servers Create a deployment script The advantage of scripts is that you can schedule them and have them perform additional tasks, such as file compression and custom logging. When you deploy to multiple servers, the project files are copied to identical locations on each server, for example C:/Web/MyApps. So unless you are deploying to the root directory, make sure that the path to the intended deployment folder is the same on each server. The Deployment Wizard automatically selects your deployment servers in the server list. Any remote servers that have been mapped to in the Files panel are also included in this list. You can deploy your project to any of these servers; however, the APF file for the project only includes information for the deployment servers. For more information, see About the project file on page 123.
150
Chapter 11 Deploying Files
Deploying directly
When you deploy a project directly, you are copying the files to the host server(s) at the time of deployment. You can deploy to the same computer that you are currently using (localhost), or you can deploy to one or more remote servers.
To deploy a project:
1 On the Projects resource tab, open a project. For more information, see Managing project files on page 129. 2 3 4 Select Projects > Deployment Wizard. In the first pane of the Deployment Wizard, click Direct Deployment and click Next. The second pane displays. Specify options for deploying to local host or to one or more remote servers: To deploy to local host, select Local/Network Deployment, set file handling options, and click Next. To deploy to one or more remote servers, click Remote RDS/FTP Deployment and click Next. In the third pane, highlight entries in the Select Remote Deployment Server list if you must deploy to defined servers other than those already associated with the project. Click Next.
Click Finish.
The Results window Deployment tab opens and shows the progress of the file transfer. When deployment is complete, the Results window also displays the status of each file and the amount of time required for the deployment.
Using a deployment script
You can create a deployment script to run at any time, and you can modify a script with custom code after it has been generated.
About deployment scripts
Deployment scripts are based on the Visual Tools Object Model (VTOM), and are generated in JScript or VBScript. For more information, see Scripting the Visual Tools Object Model on page 201. You can generate three types of deployment scripts: Project-wide upload script Copies the files in a project to the host server(s), just as if you were deploying the project directly. During a project-wide upload, the project is opened, uploaded, then closed. You can only add custom code before and after deployment. File-by-file deployment script Uploads each of the project files individually. During a file-by-file upload, the project is opened, each file is uploaded individually, and the project is closed. A file must be in a project to be uploaded.
Performing a custom deployment
151
You can edit the script to deploy only a specified set of files, and you can add custom code to run during deployment. Project element iterator script Performs a file-by-file upload with a set of nested loops, or iterations. The script iterates through each server, then each folder, then each file. This script runs independent of specific servers or folders. Programmers can insert code in between the loops to add custom functionality during deployment; you can change anything for a project except its name.
To create a deployment script:
1 On the Projects resource tab, open a project. For more information, see Managing project files on page 129. 2 Click Deploy Project or select Project > Deployment Wizard. The Deployment Wizard window appears. 3 4 5 6 Select Scriptable Deployment and click Next. In the Deployment Task Name box, enter a name for the script. In the Script Language box, select VBScript or JScript. In the Save Script to File box, modify the filename that HomeSite+ for Dreamweaver MX entered based on the project name, or click Browse to a enter the filename using the Save As dialog box. (Optional) To see the script in the Editor, select the Open script in editor after generation option. Click Next. Select the type of script that you want to generate, and click Next. For more information, see About deployment scripts on page 150. 10 Select destination, file, and logging options: To deploy to a local or network path, click Local/Network Deployment and click Next. To deploy to one or more remote servers, click Remote RDS/FTP Deployment, click Next, select the server or servers to deploy to, and click Next.
7 8 9
11 Click Finish. HomeSite+ for Dreamweaver MX generates the script.
152
Chapter 11 Deploying Files
Managing deployment scripts
To edit a deployment script:
1 2 3 On the Projects resource tab, in the top pane, expand the Deployment Scripts node. Right-click a script and select Open Script. Edit the script in the Editor and save your work.
To run a deployment script:
1 2 On the Projects resource tab, in the top pane, expand the Deployment Scripts node. Right-click a script and select Run Script.
The Results pane opens and displays the status of your deployment.
To view a deployment scripts properties:
1 2 On the Projects resource tab, in the top pane, expand the Deployment Scripts node. Right-click a script and select Properties. A dialog box listing the script properties appears. 3 (Optional) Enter a new description for the script and click OK.
To remove a deployment script:
1 2 3 On the Projects resource tab, in the top pane, expand the Deployment Scripts node. Right-click a script and select Remove Script. Click Yes to confirm.
The script disappears from the Deployment Scripts list.
Saving deployment results
153
Saving deployment results
Regardless of your deployment method, you can review and save the results. The results can be saved in a log file and/or in HTML format.
To review the results of the last deployment:
1 2 Select View > Results > Deployment. To select display options, right-click in the Deployment pane and select the appropriate command.
To save the results in a log file:
1 2 3 Open the Options > Settings > Projects > Deployment pane. In the Logging box, clear Disable Logging. (Optional) In the Log File box, specify a new location for the log file. By default, results are written to the deployment.log file in the root directory. 4 Click Apply.
With each succeeding deployment, the information from the Results window, including a date/time stamp for each deployed file, is appended to the log file. This file can grow considerably over time, so you should reduce its size as needed.
To save the results in HTML format:
Follow the instructions in Saving results on page 157.
154
Chapter 11 Deploying Files
Chapter 12
Testing and Maintaining Web Pages
As your website develops, you must update it and test its accuracy, completeness, and efficiency. HomeSite+ for Dreamweaver MX provides a full set of tools to accomplish these necessary tasks.
Contents
Working in the Results window .............................................................................. 156 Searching documents ............................................................................................. 158 Checking spelling .................................................................................................... 165 Verifying links .......................................................................................................... 169 Using Site View to check page links ....................................................................... 171 Testing page download times ................................................................................. 172
156
Chapter 12 Testing and Maintaining Web Pages
Working in the Results window
The Results window is a section of the user interface that you can display if you want, but otherwise it only appears when you need itwhen you must see the results of an operation such as an extended search or link verification.
Opening the Results window
The Results window displays output from these operations: Extended Find or Extended Replace Validate code Verify links Display image thumbnails Deploy a project The Results window displays the results of an operation on the appropriate tab; for example, search results appear on the Search tab.
You can manually open the Results window, or display specific tabs on the Results window. You can also open documents from search results; for details, see Working with the results of extended search operations on page 162.
Working in the Results window
157
To manually open the Results window:
1 2 Select View > Results. To close the window, right-click in the Results window and select Close Results. You can also press Shift+Ctrl+L to alternate between opening and closing the Results window.
To open specific tabs on the Results window:
Press the Shift+Ctrl+F1 for the Search tab, Shift+Ctrl+F2 for the Validation tab, Shift+Ctrl+F3 for the Links tab, Shift+Ctrl+F4 for the Thumbnails tab, and Shift+Ctrl+F5 for the Deployment tab. You can also use these keyboard shortcuts to switch between tabs.
Saving results
When you run an operation that displays the Results window, HomeSite+ for Dreamweaver MX preserves the results of the operation on the appropriate tab, even when you move from one tab to another or close the Results window. However, results are discarded when you repeat the same operation or close HomeSite+ for Dreamweaver MX. For example, you could run an extended search, verify the links in your project, close the Results window, and then run another extended search. In this case you would lose the results from the first search, but you could click between the Search and Links tabs to see the results of the second search and the link verification. If you want to keep the results from an extended search, link verification, or code validation, save them before you close HomeSite+ for Dreamweaver MX.
To save the results as an HTML document:
1 Right-click in the Search, Validation, or Links tab and select Open in Browser. The document displays in the default browser. 2 Use the commands available in your browser to save the source as an HTML document.
158
Chapter 12 Testing and Maintaining Web Pages
Searching documents
HomeSite+ for Dreamweaver MX provides basic and extended search capabilities. These enable you to find and replace alphanumeric stringsincluding regular expressionsacross folders and projects, filter the files to search by file type, select how tags are processed by the search engine, automatically replace special and extended characters with their HTML equivalents, make a double-spaced document single-spaced, select documents to edit or browse from the search results, and more. This section describes each search capability.
Selecting search text
By selecting text in a document and invoking a search, HomeSite+ for Dreamweaver MX automatically inserts the selected text into the Find what text box. In a basic search or replace, if the selected text exceeds 100 characters, no text is inserted into the Find what box, and HomeSite+ for Dreamweaver MX searches the selected text instead of the entire document. If you want to only replace text within a selection, you can select the Selection option in the Replace dialog box. Optionally, you can configure HomeSite+ for Dreamweaver MX so that, when you do not select any search text, it selects the word nearest to the cursor position and inserts this word into the Find what box.
To enable nearest word search selection:
Select Options > Settings > Editor > Select nearest word for searches. This enables the following behaviors in both basic and extended searches: If no word is highlighted, the word closest to the current cursor position is inserted in the Find what text box. If the cursor is on a blank line, the search default text will be the nearest word preceding the position of the cursor.
Saving search text
You can reuse search strings for basic and extended searches, but the method for saving the search text differs.
To save search text:
In a basic search, search text is automatically saved. In an extended search, you can selectively save search text. Click the arrow next to the Find what box and select Save find text from the pop-up menu.
To use a saved search string in a basic search:
Open the drop-down list for the Find what text box and select one of the last ten search strings.
Searching documents
159
To use a saved search string in an extended search:
1 2 In the Extended Find or Extended Replace dialog box, click the arrow next to the Find what box and select Open find text from the popup menu. In the Open find text dialog box, select the search string to use and click Open.
Using basic search commands
You can perform a basic search or replace operation on the current document, even if it is an untitled, unsaved document.
To search the current document:
1 2 Select Search > Find. In the Find dialog box, in the Find what box, enter the search text. The last 10 items are saved in the Find what drop-down list. You can select from this list. You can also select text in the Editor to appear in the Find what box. For details, see Selecting search text on page 158. 3 (Optional) Select the Match whole words, Match case, and Direction options. To set more advanced options, perform an extended search on the current document. For instructions, see Performing an extended search on page 160. 4 5 Click Find Next to sequentially highlight each match in the document. If the search dialog box closes, you can press F3 to resume the search from the current cursor position in the document.
To replace text in the current document:
1 2 Select Search > Replace. In the Replace dialog box, in the Find what and Replace with boxes, enter the text to find and the text to replace. The last 10 items are saved in the Find what and Replace what drop-down lists. You can select from these lists. You can also select text in the Editor to appear in the Find what box. For details, see Selecting search text on page 158. 3 (Optional) Select the Match whole words, Match case, and Direction options. To set more advanced options, perform an extended replace on the current document. For instructions, see Performing an extended search on page 160. 4 Do either of the following: Click Replace to replace the first highlighted match and to highlight the next match in the document. Click Replace All to replace all matches without reviewing them first.
160
Chapter 12 Testing and Maintaining Web Pages
Using extended search commands
You can use the Extended Find and Extended Replace commands to perform more complex search operations across multiple documents. Extended search and extended replace operations include untitled, unsaved documents. These are listed in the Results window by their tab label in the Editor (Untitled1, Untitled2, and so on). The rest of this section provides instructions for performing extended search and extended search and replace operations.
Performing an extended search
This section contains instructions for performing extended searches in the current document, all open documents, in a folder, or in a project.
To perform an extended search:
1 2 Select Search > Extended Find to display the Extended Find dialog box. Enter the appropriate text in the Find what box. To re-use a previously saved search string, see Saving search text on page 158. 3 In the Find where box, select one of the following options: Current document searches the current document only, using more advanced options than are available in a basic search. All open documents searches all open documents, even those that are not yet saved. In folder searches the documents in a specific folder. You can select a folder from the drop-down box, enter a full path, or browse to the folder. To search documents in the folders subdirectories, select Include subfolders. If you want to limit your search to files of certain types, select a filter from the File Types drop-down box or enter your own; for example, *.html;*.htm;*.txt. In project searches the documents in a project. You can select a project from the drop-down box, enter the absolute path of a project, or browse to a project. If you want to limit your search to files of certain types, select a filter from the File Types drop-down box or enter your own; for example, *.html;*.htm;*.txt.
(Optional) Select any of the following options: Match case highlight a match only if it has identical uppercase and lowercase as the selection. Regular expressions enables parsing of regular expression entries. For information on the specific syntax to use for regular expressions in HomeSite+ for Dreamweaver MX, see Using regular expressions on page 91.
Searching documents
161
Skip tags while searching searches only the page content, not the tags themselvesespecially useful when searching for words like width or value. This option is not available when Regular expressions is selected. Exclude Binary Files skips binary files such as EXE, PDF, ZIP, and media file types. Searching these types of files would significantly slow down the search. HomeSite+ for Dreamweaver MX installs a list of excluded file extensions in the Windows Registry LinkVerifyExcludeExts key. Display Line Info displays the contents of the line in which the match was found. This slows down the performance in large searches.
5 6
Click Find. To cancel the search operation, press the Esc key. The Results window displays a list of documents matching the search string.
Performing an extended replace
This section contains instructions for performing an extended search and replace operation in the current document, all open documents, in a folder, or in a project. Caution An extended replace operation cannot be undone. For best results, select the Make backups option. Also, an extended replace operation skips all read-only files.
To perform an extended replace:
1 2 Select Search > Extended Replace to display the Extended Replace dialog box. Enter the appropriate text in the Find what and Replace with boxes. To re-use a previously saved search string in the Find what box, see Saving search text on page 158. 3 In the Find where box, select one of the following options: Current document Replaces text in the current document only, using more advanced options than are available in a basic search and replace operation. All open documents Replaces text in all open documents, even those that are not yet saved. In folder Replaces text in the documents of a specific folder. You can select a folder from the drop-down box, enter a full path, or browse to the folder. To replace text in documents that are in the folders subdirectories, select Include subfolders. If you want to limit your search and replace operation to files of certain types, select a filter from the File Types drop-down box or enter your own; for example, *.html;*.htm;*.txt.
162
Chapter 12 Testing and Maintaining Web Pages
In project Replaces text in the documents of a project. You can select a project from the drop-down box, enter the absolute path of a project, or browse to a project. If you want to limit your search and replace operation to files of certain types, select a filter from the File Types drop-down box or enter your own; for example, *.html;*.htm;*.txt.
Select any of the following options as needed: Match case Only highlights a match if it has identical uppercase and lowercase as the selection. Regular expressions Enables parsing of regular expression entries. For information on the specific syntax to use for regular expressions in HomeSite+ for Dreamweaver MX, see Using regular expressions on page 91. Skip tags while searching Searches only the page content, not the tags themselvesespecially useful when searching for words like width or value. This option is not available when Regular expressions is selected. Exclude Binary Files Skips over binary files such as EXE, PDF, ZIP, and media file types. Searching these types of files would significantly slow down the search. HomeSite+ for Dreamweaver MX installs a list of excluded file extensions in the Windows Registry LinkVerifyExcludeExts key. Display Line Info Displays the contents of the line in which the match was found. This slows down the performance in large searches. Make backups Select this for folder and project replace operations, because an extended replace cannot be undone. Backs up every file in the folder or project before performing the extended replace operation. If you select this option, you must specify one of these backup locations: Backup directory Backs up in the \AutoBackup folder in the program root; for example, C:\Program Files\Macromedia\HomeSite+\AutoBackup. Original directory Backs up in the current directory. You can differentiate these files from your regular files by their name, since backed up files use the following naming convention: filename + an incremented 3 digit number + the file extension; for example, myfile000.htm. For information about how HomeSite+ for Dreamweaver MX determines the current directory with two Files tabs, see About the Files tabs on page 42.
5 6
Click Replace. To cancel the search and replace operation, press the Esc key.
Working with the results of extended search operations
The Results window displays a list of documents in which text was replaced. After an extended search, the Results window displays a list of documents in which the search string was found and/or replaced. You can work with these search results in many ways; for example you can edit or browse the documents in which matches were found, or view the search results list in a browser.
Searching documents
163
To edit a document for a match:
1 Double-click a match in the results list. This opens the document in the Editor if it is not already open, and highlights the match in the document. 2 Edit the file as necessary, and then save and close it.
To edit documents for more than one match:
1 2 Highlight one or more matches in the search results list. Right-click the selection and select Open in Editor. This opens every document in which the selected matches were found, and highlights the selected matches in the documents. 3 Edit the files as necessary, and then save and close them.
To open the search results in a browser:
Right-click in the search results pane and select Open in Browser. This opens the search results list in the default external browser. You can print the list from the browser.
To clear the search results:
Right-click in the search results pane and select Clear.
Replacing extended and special characters
You can replace special and extended characters in the current document with their HTML equivalents; for example, you can replace & with &.
To replace extended and special characters:
1 2 Open the document in which to make the replacements, if it is not already open. Select Search > Replace Extended Characters.
Replacing double-spaced lines with single-spaced lines
Because of the way that different operating systems treat carriage returns, text files saved on UNIX or Macintosh computers might be double-spaced when you open them in HomeSite+ for Dreamweaver MX.
To make a double-spaced document single-spaced:
1 2 Open the double-spaced document, if it is not already open. Select Search > Replace Double Spacing with Single Spacing. The double-spaced lines are collapsed to be single-spaced lines.
164
Chapter 12 Testing and Maintaining Web Pages
Searching with regular expressions
You can use regular expressions (or RegExp) to match patterns in character strings during Extended Find and Extended Replace operations.
To search with regular expressions:
1 2 Select Search > Extended Search or Search > Extended Replace as necessary. In the Extended Find or Extended Replace dialog box, select Regular expressions. Enabling Regular expressions disables the Skip tags while searching option. 3 If replacing text in a project or folder, select Make Backups and specify a backup location. If replacing in the current document or in all open documents, consider making backup copies before proceeding. In the Find what box, enter the regular expression for the pattern you want to find. For more information, see Using regular expressions on page 91. 5 Complete the rest of the search dialog box as you would in any extended search or replace. For details, see Using extended search commands on page 160. 6 Click Find or Replace, as applicable.
Checking spelling
165
Checking spelling
You can check the spelling of your document content and, optionally, code syntax. This section provides instructions for configuring and using the spelling checker.
Configuring the spelling checker
This section describes how to configure your spelling checker to best meet your needs.
To set spelling checker options:
1 2 Open the Options > Settings > Spelling pane to view Spell Check options. In the Main Dictionaries box, select every dictionary that you want to use. By default, dictionaries for American English and HTML are installed. To spell check the content of HTML tags against an HTML dictionary, select HTML. This does not check the validity of your HTML code. To validate your HTML code, see Validating code on page 104. To add a dictionary to the Main Dictionaries box, copy a dictionary (CLX) file to the Spelling folder under the application root directory. The dictionary is added to the Main Dictionaries box in the Options > Settings > Spelling pane.
In the User Dictionary box, accept the default entry or specify an alternate location and text file to supplement the main dictionaries. For more information, see About the user dictionary on page 165. In the Options box, select every option that you need. For a description of each option, see About spelling checker options on page 167.
Set the maximum number of suggestionsup to 20that the spelling checker should generate for a misspelling. This affects the number of suggestions that appears in the Spell Check dialog box or when you right-click a marked word. This option is only available if you select Mark Spelling Errors in the Options box.
Click Apply.
About the user dictionary
You cannot add or delete words from the main dictionaries, but you can add or delete words from a custom user dictionary that supplements the main dictionaries. By default, this user dictionary is contained in a file called userdct.txt, which is located in the UserData folder underneath the application root directory.
To use a different user dictionary:
1 In the Options > Settings > Spelling pane, in the User Dictionary box, enter or browse to an alternative location and file.
166
Chapter 12 Testing and Maintaining Web Pages
If you specify a file that does not exist, it is created when you first add a word to the user dictionary. 2 Click Apply.
To use the same user dictionary as with Microsoft Office:
1 Locate the Custom.dic file on your computer. This file is installed with Microsoft Word or another Microsoft Office application. 2 3 In the Options > Settings > Spelling pane, in the User Dictionary box, enter or browse to the absolute path of the Custom.dic file. Click Apply.
To modify the user dictionary, do either of the following:
Modify the file indirectly while checking spelling, by adding or removing a word in the Spelling dialog box. Edit the file directly in HomeSite+ for Dreamweaver MX manually adding and deleting words from the file. The user dictionary is a text file with one word on each line.
Checking spelling
167
About spelling checker options
This following table describes the options that you can select to customize the spelling checker: Option Case sensitive checking Ignore domain names Ignore HTML markup Ignore words with digits Ignore words with initial capitals Ignore words with mixed case letters Result when selected Treats different capitalizations of the same word as different words Skips words which appear to be part of a domain name Skips text that is enclosed in tag brackets Skips words containing digits Skips words starting with a capital letter Skips words that contain unusual mixed capitalization Example State is different from state http://www.nobodyhere.com/ justme/index.html width in <hr width=75%> HTML and CFML Win2K and Y2K Jackie and Chan USoA and THen HomeSite+
Ignore words in all capitals Skips words that are in all capital letters
Ignore words with Skips words that contain characters other non-alphabetic characters than alphabetic letters Perform OEM conversion
Translates Windows ANSI characters to the Correctly identifies Chinese currently installed OEM character set characters on a Windows computer that uses a Chinese keyboard Flags duplicate words that appear next to each other, and allow you to delete the repeated word from the Spelling dialog box Ignores the possessive suffix of a word the the
Report duplicate consecutive words Strip possessives Suggest split words Suggest words that sound similar Suggest words that are spelled similarly
user's is checked as user
Suggests two correct words in place of one Suggests web page for incorrect word webpage Suggests replacements for a misspelling based on phonetic patterns Suggests replacements for a misspelling based on typographical similarity Suggests selling for celing Suggests cling for celing For quell'anno, checks quell and anno separately
Checks each word that is separated by an Treat contracted apostrophe as a separate word (apostrophe-separated) words as separate smaller words Treat hyphenated words Checks each word in a hyphenation as a as separate smaller words separate word
For double-click, checks double and click separately
168
Chapter 12 Testing and Maintaining Web Pages
Using the spelling checker
You can mark spelling errors in the current document, run the spelling checker against the current document, or run the spelling checker against all open documents.
To check spelling, do any of the following:
To mark misspellings in the current document, select Tools > Mark Spelling Errors. This marks misspellings in the document as it is when you select this command. This does not mark misspellings as you type. To correct marked misspellings, select Tools > Mark Spelling Errors and, in the document, right-click each misspelling and select from the Spelling suggested word list. To check spelling in the current document, select Tools > Spell Check To check spelling in all open documents, select Tools > Spell Check All
Verifying links
169
Verifying links
HomeSite+ for Dreamweaver MX simplifies the job of maintaining sites by testing each link in a selection and reporting any problems it finds. You can verify links to local HTML files, graphics and other media files and other websites. By default, HomeSite+ for Dreamweaver MX checks all links in a selection, but you can skip specific links. Tags in comments are skipped. If you have installed Linkbot 5.0 or later, you can use it within HomeSite+ for Dreamweaver MX. Select Tools > Verify Links with Linkbot to check links in specific files, or select Tools > Verify Project with Linkbot. Note You cannot verify links to secure pages (HTTPS), FTP links, or mailto links. You also cannot perform link verification on large binary files such as EXE, PDF, ZIP, and media file types. This would significantly slow down the operation. Therefore, HomeSite+ for Dreamweaver MX installs a list of excluded file extensions in the Windows Registry LinkVerifyExcludeExts key.
To set options for link verification, do any of the following:
To change the URL or local directory that HomeSite+ for Dreamweaver MX should use to process the relative link, select a link in the list and click Set Full URL. Entries that you make in this dialog box are stored in the drop-down list for future use. Setting the root URL does not modify the source document; it just tells HomeSite+ for Dreamweaver MX how to test relative links. To enter a time value after which the link verifier moves to the next link in the list, click Set Timeout. If the link is routed through a proxy server, click Set Proxy and enter a server name and port number.
To verify links in the current document:
1 Select Tools > Verify Links to open the Links tab on the Results window. The link list shows the following information for each link in the document: Field Source Link Full URL Status Description Current document name, preceded by an icon identifying the link as a document or media file Link as referenced in the document, including links set with the name attribute in the Anchor tag Path or IP address of the link Status of the link, initially set to Untested
170
Chapter 12 Testing and Maintaining Web Pages
HomeSite+ for Dreamweaver MX checks each link in order. The Status column displays OK for successful links and, for failed links, a File not found message or the server-generated code. 2 To end the link validation before it completes, click Stop.
To verify links in a project:
1 2 3 4 5 In the Resources window, on the Projects tab, right-click a project name and select Verify Links. In the Verify Links in Project dialog box, select a root URL option for project files. (Optional) Set a timeout value for the processing of each link. Click OK to run the verification routine. To end the link validation before it completes, click Stop.
To verify a single link:
In the Results window, on the Links tab, right-click a link in the list and select Verify this Link.
To produce a report of failed links:
In the Results window, on the Links tab, click Print. The report displays in your default browser. You can publish the report, e-mail it, or print it from the browser.
To edit a link:
In the Results window, on the Links tab, right-click a link in the list and select Edit this Link.
To browse to a link:
In the Results window, on the Links tab, right-click a link in the list and select Browse this Link.
Using Site View to check page links
171
Using Site View to check page links
Site View provides a graphic representation of each link, beginning in the current document. You can view the links in a tree or chart format. Each link is identified by a file type icon (internal, web, image, mailto, and so on), and the filename. Site View displays links for the following tags: Anchor (a) Image (img) applet with a code or codebase attribute frame with a src attribute
To display the contents of the title tag:
Right-click in the Site View pane and select Options > Show <Title>. The link text in the Site View display is replaced with the contents of the <title> tag.
To edit a link in the current document:
1 2 3 Click the link in Site View to highlight it in the document. Edit the link text as necessary. To update Site View, right-click in the Site View pane and select Refresh.
To view a page linked from the current document:
1 2 Click the Browse tab in the Editor. Click the link in the current document that goes to the page that you want to view.
To display links beyond the current document:
1 In the Site View pane, double-click a link in the current document. The URL is processed and the links in that page are added to the Site View display. 2 Repeat this as necessary for subsequent pages that contain links.
You can drag the vertical window border to enlarge the viewing area as the link list expands. If the view gets too dense, right-click a link in the tree and select Set as Root. This makes the selected link the top item in the tree.
172
Chapter 12 Testing and Maintaining Web Pages
Testing page download times
A documents weight, that is, the time it takes for the page to download, is a good metric for testing a sites design and effectiveness. Public sites and intranets with remote users must achieve a balance between attractive content and tolerable page-loading times. HomeSite+ for Dreamweaver MX can help you find that balance by supplying values for document download times across a range of modem speeds. Only image files (GIF, JPG, PNG) are tested and included in the Dependencies list. The following graphic shows a sample Document Weight list:
To test the current documents download time:
1 Select Tools > Document Weight. The files dependencies, such as image and media files, are listed along with file size and download times for a range of modem speeds. Tags in code comments are not calculated. 2 If the pages download time exceeds the sites requirements, edit the page to decrease the number or size of dependencies, then retest.
HomeSite+ for Dreamweaver MX uses the Root URL setting in your FTP configuration to determine the relative path to files.
Testing page download times
173
To set the root URL for an FTP server:
1 2 3 4 In the Resources window, click a Files tab. In the Drive List, select Macromedia FTP & RDS. Right-click a server name and select Properties. In the Configure FTP Server dialog box, complete the Root URL field and click OK.
174
Chapter 12 Testing and Maintaining Web Pages
Chapter 13
Customizing the Development Environment
This chapter introduces the Visual Tools Markup Language (VTML) and the Wizard Markup Language (WIZML), tag-based languages that are used internally by HomeSite+ for Dreamweaver MX. You can use VTML to generate tag-specific dialog boxes and other user interface elements for entering and editing HTML, XHTML, CFML, JSP, and all other supported language elements. WIZML enables you to design and build custom wizards to gather user input and to drive application output. See the VTML Help Reference for the full syntax and descriptions of both languages.
Contents
About Visual Tools Markup Language (VTML)..................................................... 176 Using Tag Chooser................................................................................................... 177 About dialog definition files ................................................................................... 179 Creating a tag definition file ................................................................................... 180 Building a tag editor................................................................................................ 182 Adding tag Help ....................................................................................................... 186 Container and Control examples ........................................................................... 187 Building a custom wizard ....................................................................................... 192 Creating a wizard definition page .......................................................................... 193 Creating a wizard output template ........................................................................ 196 Wizard definition page library ............................................................................... 198
176
Chapter 13 Customizing the Development Environment
About Visual Tools Markup Language (VTML)
You can change the content and layout of tag editors by editing VTML files directly in HomeSite+ for Dreamweaver MX. You can also create your own editors. Many custom tag developers use VTML to build tag editors to distribute with their tags libraries. You can find a selection of custom dialogs and tag editors in the VTML section of the Visual Tools Developer Exchange at http://devex.macromedia.com/developer/gallery/VisualTools.cfm. VTML controls and customizes the following user interface elements: Tag Inspector Tag Tips (F2 in a tag) Tag Insight Tag Editing Dialogs Tag Outline Profiles Wizards Tag Chooser elements Expression Builder
Using Tag Chooser
177
Using Tag Chooser
Tag Chooser contains all supported tag sets and is the primary user interface for tag selection. The following screen shot shows Tag Chooser with an HTML tag highlighted and the embedded Help for that tag displayed. Press Select to open the tag editor for the highlighted tag. Tags that do not have attributes, and therefore do not need a tag editor, are indicated in the list by displaying both start and end tags, and are inserted directly into the document.
Tag Chooser content and behavior is determined by a set of VTML files which can be identified by opening the Extensions\MarkUpTag.vtm files. Expression Builder displays a hierarchical view of all supported expression elements, and fully supports ColdFusion 5. Elements can be selected to create complex expressions for insertion in applications and for other programming needs. You can adapt these tools to meet new requirements imposed by the evolution of HTML, CFML, JSP, other tag-based languages, and supported web technologies. The content and the behavior of these tools is controlled by two templates: MarkupTags.VTM and ExpressionElements.VTM. Both are located in the \Extensions\ subdirectory of your visual tools installation directory. Two VTML tags, cat and e, let you customize the content of tag dialog boxes:
178
Chapter 13 Customizing the Development Environment
Exploring the new VTML structure
If you modified existing language elements or added new elements, such as custom tags, in previous versions, you will notice a significant change in the Extensions folder and in the Extensions\MarkUpTags file. In previous releases, the MarkUpTags file was a repository of VTML coded information for all the supported languages. It was a large complex document. This release takes a more modular approach to VTML language support by using the new vtinclude tag to group languages in discrete files that are then included in the MarkUpTags file. To modify existing elements, you first identify the language file in MarkUpTags.vtm, then open that file in the Extensions\Includes folder to make your changes.
About dialog definition files
179
About dialog definition files
The structure of the included files that are referenced in MarkUpTag.vtm and in ExpressionElements.vtm is basic. The files contain a set of category and element tags. Category tags can contain any number of elements or other nested category tags, for example:
<cat main category> <cat sub-category No.1> <e > <e > <e > </cat> <cat sub-category No.2> <e > <e > </cat> </cat>
Category tag
The cat tag defines a category in the Category tree. The Category tree populates the left pane of Tag Chooser and Expression Builder. For syntax and usage information, see ../VTML_Reference/cat.htmlcat/a in the VTML Reference.
Element tag
The e tag defines elements within a category. These elements populate the right pane in Tag Chooser and the Expression Builder. For syntax and usage information, see ../VTML_Reference/e.htmle/a in the VTML Reference. The following section explains how to create and update category and element tags.
180
Chapter 13 Customizing the Development Environment
Creating a tag definition file
User interfaces, such as Tag Insight and Tag Inspector require, tag-specific information to operate properly. For instance, Tag Inspector needs to know the attributes of the tag being entered, the type of each of those attributes, and, in some instances, the enumerated values of an attribute. Individual tag definition files store this information. These tag definitions are stored in \Extensions\TagDefs\. For instance, all the information about the applet tag is stored in \Extensions\TagDefs\HTML\Applet.vtm. The definition files are organized in language directories to prevent possible name conflicts between various markup languages. Whenever you make changes to a VTM file or create a new one, save the file, then press Ctrl+Alt+Shift+C to apply the changes. The following features use tag definition files: Tag Inspector Tag Tips Tag Insight Tag editors
Tag definition file structure
You can customize existing tag definitions and create new tag definition files. Every tag editor file contains the following markup structure:
<tag> <attributes> Defines tag attribute properties and behavior </attributes> <attribcategories> Defines logical grouping for tag attributes </attribcategories> <editorlayout> Defines the layout of a tag editor </editorlayout> <taglayout> Defines the tag generation template </taglayout> <tagdescription> HTML-based documentation for the tag </tagdescription> </tag>
Creating a tag definition file
181
You can create the definition file in one of the following ways: Write it manually. Create it from an existing tag definition file. Use the Tag Definitions Library dialog box to add a tag and edit the generated file. The following sections describe how to define attribute categories
Defining attributes
The attributes block defines attributes inside the main tag block. See ../VTML_Reference/attributes.htmlattributes/a in the VTML Reference for syntax and usage information. The attributes block can only contain attrib tags. The following example demonstrates the definition of four tag attributes:
<attributes> <attrib name="value"> <attrib name="title"> <attrib name="alt"> <attrib name="align"> </attributes>
In most cases, features such as Tag Insight require more than just the names of the attributes. You can use the attrib tag to define the following attributes: Attribute value types Enumerated values for the align attribute The optional caption attribute specifies the form in which the option appears in the drop-down lists, while the value attribute specifies the underlying value used by the attribute. See ../VTML_Reference/attrib.htmlattrib/a in the VTML Reference for syntax and usage information.
Defining attribute categories
Use the attribcategories section to organize the attributes when viewed in Tag Inspector. The attribcategories block can only contain attribgroup tags. The following example shows four attribute category definitions.
<attribcategories> <attribgroup name="appearance" elements="background,bgproperties,leftmargin,,topmargin"/> <attribgroup name="colors" elements="bgcolor,vlink,alink,link,text"/> <attribgroup name="misc" elements="gizmo"/> </attribcategories>
See ../VTML_Reference/attribgroup.htmlattribgroup/a in the VTML Reference for syntax and usage information.
182
Chapter 13 Customizing the Development Environment
Building a tag editor
Defining a tag editor is requires the following three tasks: 1 2 3 Layout the dialog box controls. Specify how to populate the controls with tag attributes. Define the tag generation template.
Open the \Extensions\TagDefs\mytag.vtm file to see how these tasks are coded.
Defining controls
The control and container tags represent graphical controls. The tags are nearly identical in definition, the difference being that only container tags have the capability to contain control tags. A Panel control is a good example of a control that can be a container containing a control, such as a label or a text box:
<tag> <editorlayout height=50 width=200> <container name="Panel1" type="Panel" width=150 height=50> <control name="lblCode" type="Label" caption="Code" down=20 right=20 width=70/> <control name="txtCode" type="TextBox" anchor="lblCode" <corner="NE" width="30"/> </container> </editorlayout> </tag>
You can name the above template mytag.vtm and test it by attempting to edit an empty mytag tag. The example displays a single Panel container containing Label and TextBox controls. Only the following controls can be containers: TabDialog A tab dialog control capable of containing TabPage container controls. TabPage Only used inside a TabDialog container control. Panel A general purpose panel container control which can contain any regular or container controls. The control represented by a control or a container tag is defined by the type attribute; the width and height attributes determine the size. The anchor and corner attributes determine the point relative to which the control is positioned. The anchor can be specified as the name of any control that was already laid down. The corner specifies the corner of the anchor control to be used for positioning. The possible values are NE, NW, SE, and SW. The down and right attributes then specify the pixel offset from the anchor control.
Building a tag editor
183
See ../VTML_Reference/control.htmlcontrol /a and ../VTML_Reference/ container.htmlcontainer/a in the VTML Reference for syntax and usage information.
Populating dialog boxes with tag data
Once the layout of controls is completed, you must define the way in which the tag editor controls are populated when you are editing an existing tag. This is done in the attributes block of the main tag editor template. The attributes block can contain attrib and event tags. The attrib tag defines the way in which tag attribute values are inserted into the dialog controls, for example:
<attributes> <attrib name="value" control="txtName"/> <attrib name="title" control="txtTitle"/> <attrib name="title" control="txtTitle2"/> <attrib name="alt" control="txtAltText"/> <attrib name="align" control="dropAlign"/> </attributes>
The name attribute of the attrib tag specifies the name of the attribute, while control specifies which control the value of that attribute should be assigned to. You can have multiple attrib tags with the same name. This is common for more complex tag editor dialog boxes where a single attribute value might have to be filled into multiple controls.
Special attrib tag variable names
The following special variables can be used: $$TAGBODY This special tag attribute name is used when a control needs to be populated by the body of a tag. An example of such a tag editor is the editor for the HTML tag textarea. The body of the textarea tag is filled into the txtTextAreaContent control using the following attrib code:
<attrib name="$$TAGBODY" control="txtTextAreaContent"/>
$$TAGSTRING and $$WHOLETAGSTRING These attributes can be used to populate controls with the start tag string or the whole tag including its start tag, body and the end tag. This allows ActiveX controls to be passed to the entire tag for custom processing and specialized tag editor behavior. $$EmbeddedCodeString This attribute represents just the text within a tag. It excludes the tag name, delimiters, and white space outside the text block.
Generating a tag
The final stage in the process of building a tag editor is defining how a tag gets generated from the data entered in the editor controls. The tag generation logic is stored in the taglayout block. This block contains a short template used to generate the final tag string.
184
Chapter 13 Customizing the Development Environment
A good way to get started is to have a look at the taglayout sections of existing HTML tag editors located in the \Extensions\TagDefs\HTML directory. See ../VTML_Reference/taglayout.htmltaglaout /a in the VTML Reference for syntax and usage information.
Variables passed to the layout template
The value of each control of the tag editor is passed to the template using a variable with the same name, for example, a ColorPicker control named colorBGColor will pass its value in a colorBGColor variable. The taglayout template can then use this data to generate the tag string.
<taglayout> <mytag color="$${colorBGColor}"> </taglayout>
This example shows a basic layout template for a hypothetical tag with a single attribute, color. Notice that variables are embedded using the $${} delimiters. If the user selects White in the colorBGColor ColorPicker control, the template generates this tag:
<mytag color="White">
Special variables
In addition to the control variables, a few other parameters get sent to the taglayout template: OPTIONLowerCaseTags Returns true or false. Specifies whether the tag should be generated using lowercase. EDITORTagIndentString Maintains indentation for tag attributes and body. OPTIONLinearLayout Returns true or false. Specifies whether the tag should be generated with its attributes in a single line or not. TAGDATAUnknownAttributes Returns a string containing all attributes that were contained in the edited tag string but are not recognized by the editor.
Using OPTIONLowerCaseTags
You can use this parameter to create a layout template, which generates a tag in lowercase or uppercase, based on user preferences. Here is a version of the mytag layout template responding to case preferences:
<taglayout> <WIZIF OPTIONLowerCaseTags EQ 'true'> <mytag color="$${colorBGColor}"> <WIZELSE> <mytag COLOR="$${colorBGColor}"> </WIZIF> </taglayout>
Building a tag editor
185
Maintaining tag indentation
The variable EditorTagIndentString contains an indentation string for the currently selected tag. If the start tag is indented using tabs and characters, the string is represented as the corresponding combination of tabs and spaces. This variable can be used to correctly indent tag attributes, as well as tag body contents for tags which are already indented.
Using OPTIONLinearLayout
Here is a version of the mytag layout template that responds to user preferences for single line or indented layout:
<taglayout> <WIZIF OPTIONLinearLayout EQ true> <WIZSET Spacer = > <WIZELSE> <WIZSET Spacer = Chr(13) & Chr(10) & > </WIZIF> <mytag color="$${clrBGColor}"$${Spacer}face="$${fontFace} "$${Spacer}size="$${txtSize}"> </taglayout>
The template would generate a tag based on the following user layout preference: LINEAR:
<mytag color="White" face="Arial" SIZE="10">
NONLINEAR:
<mytag color="White" face="Arial" size="10">
Using TAGDATAUnknownAttributes
The TagDataUnknownAttributes tag contains the list of attributes that are contained in the original tag string but are not supported by the editor. For example, you can write an editor for the HTML tag input . that provides editing capabilities for all basic attributes, however, the editor will not cover JavaScript event attributes such as, onCLick). To prevent loss of what are in effect unknown attributes during the editing process, the editor engine creates the TagDataUnknownAttributes variable containing a list of unknown attributes together with their original values. You can use this variable to stamp all the unsupported attributes at the end of the tag you are generating.
<taglayout> <mytag color="$${colorBGColor}"> <wizif TagDataUnknownAttributes NEQ> $$TagDataUnknownAttributes </wizif> </taglayout>
If you edit a tag <mytag color="Blue" onClick="CallThis">, the above template preserves the onClick attribute even though it is not supported in the editor.
186
Chapter 13 Customizing the Development Environment
Adding tag Help
You can associate an HTML-based Help document with a tag by embedding the Help text inside the tagdescription block. Here is an example of a tagdescription block and the result in a tag editor:
<tagdescription height=100> <B>cfapplication</B> <P>Defines scoping for a ColdFusion application and enables or disables storing client variables in the system registry. By default, client variables are disabled. Cfapplication is typically used in the application.cfm file to set defaults for a specific ColdFusion application. </tagdescription>
As the Help content grows, it might become cumbersome to specify the entire body of the Help inside the tagdescription block. In addition, large bodies of Help embedded in the editor file will cause the editor dialog box to open more slowly as more markup has to be parsed to compose the editor. Under these circumstances, it advisable to provide large Help contents in a separate HTML file. Such files can then be referenced using a relative path from the tag editor template. For example:
<tagdescription helpfile="Docs/TagHelpFile.htm"/>
Container and Control examples
187
Container and Control examples
This section contains example code for VTML containers and controls.
TabDialog
<container name="MainTabDialog" type="TabDialog" width=maximum height=maximum> <container name="TabPage1" type="TabPage" caption="TEXTAREA Tag"> ... embedded controls </container> <container name="TabPage2" type="TabPage" caption="Content"> ... embedded controls </container> </container>
See ../VTML_Reference/container.html#tabdialogtabdialog /a in the VTML Reference for syntax and usage information.
TabPage
<container name="MainTabDialog" type="TabDialog" width=maximum height=maximum> <container name="TabPage1" type="TabPage" caption="TEXTAREA Tag"> ... embedded controls </container> <container name="TabPage2" type="TabPage" caption="Content"> ... embedded controls </container> </container>
See ../VTML_Reference/container.html#tabpagetabpage/a in the VTML Reference for syntax and usage information.
Panel
<editorlayout height=225> <container name="MainTabDialog" type="TabDialog" width=maximum height=maximum> <container name="TabPage1" type="TabPage" caption="mytag Tag"> <container name="Panel1" type="Panel" down=5 right=10 width="maximum" height=125> <control name="lblSource" type="Label" caption="Source:" down=17 right=10 width=50/> <control name="txtSource" type="TextBox" anchor="lblSource" corner="NE" width="maximum"/> <control name="lblAlign" type="Label" caption="Align:" anchor="lblSource" corner="SW" down=11 width=50/> <control name="dropAlign"type="DropDown" anchor="lblAlign" corner="NE" width=100> <item value="TOP" caption="TOP" />
188
Chapter 13 Customizing the Development Environment
<item value="MIDDLE" caption="MIDDLE" selected/> <item value="BOTTOM" caption="BOTTOM" /> </control> </container> <container name="Panel2" type="Panel" caption=" Panel 2 " anchor="Panel1" corner="SW" down=5 width="maximum" height="maximum"> </container> </container> <container name="Advanced" type="TabPage" caption="Advanced"> </container> </container> </editorlayout>
See ../VTML_Reference/container.html#panelpanel/a in the VTML Reference for syntax and usage information.
Label
<control name="lblSource" type="Label" caption="Source:" down=17 right=10 width=50/> <control name="lblSource" type="Label" caption="Source:" down=17 right=10 width=50/> <control name="txtSource" type="TextBox" value="Some Value" anchor="lblSource" corner="NE" width="maximum"/>
See ../VTML_Reference/control.html#labellabel/a in the VTML Reference for syntax and usage information.
DropDown
<control name="lblAlign" type="Label" caption="Align:" anchor="lblSource" corner="SW" down=11 width=50/> <control name="dropAlign" type="DropDown" anchor="lblAlign" corner="NE" width=100> <item value="TOP" caption="TOP" /> <item value="MIDDLE" caption="MIDDLE" selected/> <item value="BOTTOM" caption="BOTTOM" /> </control>
See ../VTML_Reference/control.html#dropdowndropdown/a in the VTML Reference for syntax and usage information.
ListBox
<control name="lblSource" type="Label" caption="Source:" down=17 right=10 width=50/>
See ../VTML_Reference/control.html#listboxlistbox/a in the VTML Reference for syntax and usage information.
Container and Control examples
189
FontPicker
<control name="lblFace" type="Label" caption="Font:" down=17 right=10 width=50/> <control name="fontFace" type="FontPicker" anchor="lblFace" corner="NE" width="maximum"/>
See ../VTML_Reference/control.html#fontpickerfontpicker/a in the VTML Reference for syntax and usage information.
ColorPicker
<control name="lblColor" type="Label" caption="Color:" anchor="lblFace" corner="SW" down=11 width=50/> <control name="colorColor" type="ColorPicker" anchor="lblColor" corner="NE" width="maximum"/> <control name="lblColor" type="Label" caption="Color:" anchor="lblFace" corner="SW" down=11 width=50/> <control name="colorColor" type="ColorPicker" anchor="lblColor" corner="NE" width="maximum"/>
See ../VTML_Reference/control.html#colorpickercolorpicker/a in the VTML Reference for syntax and usage information.
Checkbox
<control name="checkNoShading" type="CheckBox" caption=" No Shading" anchor="numWidth" corner="NE" down=4 right=20 width="maximum"/>
See ../VTML_Reference/control.html#checkboxcheckbox /a in the VTML Reference for syntax and usage information.
RadioGroup
<control name="radioNameConflict" type="RadioGroup" caption="Radio One" anchor="lblAccept" corner="SW" down=35 height=maximum width="maximum"> <item value="error" caption="Error The file will not be saved and ColdFusion will return an error." selected="true"/> <item value="SKIP" caption="Skip Neither saves the file nor throws an error."/> <item value="overwrite" caption="Overwrite Replaces the existing file if name conflict occurs." /> <item value="makeunique" caption="Makeunique - Automatically generates a unique filename for the upload." /> </control>
190
Chapter 13 Customizing the Development Environment
See ../VTML_Reference/control.html#radiogroupradiogroup/a in the VTML Reference for syntax and usage information.
TextArea
<control name="txtContent" type="TextArea" down=5 right=5 width=maximum height=maximum MAXWIDTHPADDING=5 MAXHEIGHTPADDING=5/>
See ../VTML_Reference/control.html#textareatextarea/a in the VTML Reference for syntax and usage information.
SQLTextArea
<container name="TabPage1" type="TabPage" caption="CFQUERY Tag"> <container name="Panel1" type="Panel" down=5 right=10 width="maximum" height=80> <control name="lblQueryName" type="Label" caption="Query Name:" down=17 right=10 width=80/> <control name="lblDataSource" type="Label" caption="Data Source:" anchor="lblQueryName" corner="SW" down=10 right=0 width=80/> <control name="txtQueryName" type="TextBox" anchor="lblQueryName" corner="NE" width=130/> <control name="txtDataSource" type="TextBox" anchor="lblDataSource" corner="NE" width=130/> <control name="lblMaxRows" type="Label" caption="Max Rows:" anchor="txtQueryName" corner="NE" down=0 right=10 width=70/> <control name="lblTimeout" type="Label" caption="Timeout:" anchor="txtDataSource" corner="NE" down=0 right=10 width=70/> <control name="numMaxRows" type="TextBox" anchor="lblMaxRows" corner="NE" width=30/> <control name="numTimeout" type="TextBox" anchor="lblTimeout" corner="NE" width=30/> <control name="checkDebug" type="CheckBox" caption="Print debug info" anchor="numTimeout" corner="NE" right=10 down=4 width=maximum/> </container> <control name="lblSQLStatement" type="Label" caption="SQL Statement:" anchor="Panel1" corner="SW"down=10 right=0 width=110/> <control name="txtSQLStatement" type="SQLTextArea" anchor="lblSQLStatement" corner="SW" down="8" width=maximum height=maximum DSNAMECONTROL="txtDataSource" QUERYNAMECONTROL="txtQueryName"/> </container>
See ../VTML_Reference/control.html#sqltextareasqltextarea/a in the VTML Reference for syntax and usage information.
Container and Control examples
191
FileBrowser
<control name="lblSource" type="Label" caption="Source:" down=17 right=10 width=60/> <control name="txtSource" type="FileBrowser" anchor="lblSource" corner="NE" width="maximum" RELATIVE FILTER="*.htm;*.html;*.cfml;*.cfm;*.asp" />
See ../VTML_Reference/control.html#filebrowserfilebrowser/a in the VTML Reference for syntax and usage information.
Image
<control name="imgApplet" type="Image" filepath="Images/Applet.bmp" down=10 right=10 autosize="Yes"/>
See ../VTML_Reference/control.html#imageimage/a in the VTML Reference for syntax and usage information.
StyleTextBox
See ../VTML_Reference/control.html#styletextboxstyletextbox/a in the VTML Reference for syntax and usage information.
ActiveX
<control name="activexGizmoPicker" type="ActiveX" PROGID="company.Gizmo"/>
See ../VTML_Reference/control.html#activexactiveX/a in the VTML Reference for syntax and usage information.
192
Chapter 13 Customizing the Development Environment
Building a custom wizard
This section describes how to collects information from a user with a wizard. Wizards are an integral part of many software products because they enable users to perform complex tasks in an orderly, comprehensible user interface. Also, a well-designed wizard controls its input and ensures a high probability of user success. HomeSite+ for Dreamweaver MX includes a number of wizards, and you can create your own with the Wizard Markup Language (WIZML). If you have worked with VTML to create or edit tag dialog boxes, you are familiar with building user interface containers and controls and with defining page layout. You can use these skills to add wizards to your applications.
To create a wizard:
1 2 3 Write a wizard definition (VTM) file to specify the pages, parameters, output, and logical flow. Implement one or more output template (WML) files for the wizard. Create wizard graphic (BMP) files. Each of these steps is described in detail in the following sections. The recommended way to organize wizards and supporting files is to save the vtm and wml files in the \Wizards\Custom folder and to save the image files in the \Wizards\Images folder of your HomeSite+ for Dreamweaver MX directory.
Creating a wizard definition page
193
Creating a wizard definition page
The first step in building a custom wizard is to write a VTML file to define the user interface and output parameters. This section describes the VTML tags used in this part of the process, and presents an example definition file. For a complete description of the WIZML tag set, see ../VTML_Reference/ wizml.htmlThe WIZML Language/a in the VTML Reference. For syntax and usage information of VTML tags used to provide the user interface in wizard development, see ../VTML_Reference/wizards.htmlWizards/a in the VTML Reference.
Dynamic expressions in tags
Any tag attribute can combine static, constant text with embedded dynamic expressions that reference parameters or input controls. To embed an expression within a text string, the following syntax is utilized:
$${ expression }
So, for example, to set the REQUIRED attribute of a parameter based on whether another value was set, you would use the following syntax:
<PARAM name="RowsPerPage" value="10" REQUIRED="$${ ParameterExists('Customize') }">
Or, to customize the OUTPUTFILE attribute of the TEMPLATE tag using a name attribute entered by the user, you would use the following syntax:
OUTPUTFILE="$${Name}Admin.cfm">
The expression syntax supported within the wizard configuration file is the same as the one supported in wizard output templates (see the reference section for more details).
Bound controls
One of the most powerful capabilities of wizard pages is bound controls. Bound controls allow you to place controls onto the wizard page and have their values automatically bound to wizard parameters. To do this, simply add an INPUT sub-tag to the PAGE tag for each control you wish to bind, making sure that the name attribute of the INPUT tag matches the Name property of the control. All controls specified in the layout can be bound.
Wizard definition page example
This sample wizard creates an HTML template.
<WIZARD name="DefaultTemplate" caption="Default HTML Template"> <!--- wizard parameters ---> <PARAM name="sDocType" value="HTML 4.0" REQUIRED="true"> <PARAM name="sTitle" value="">
194
Chapter 13 Customizing the Development Environment
<PARAM <PARAM <PARAM <PARAM
name="bMetaDescr" value="false"> name="sMetaDescr" value=""> name="bMetaKeywords" value="false"> name="sMetaKeywords" value="">
<!--- WIZARD PAGE ---> <!--- attributes page ---> <PAGE name="DocAttribs" type="DYNAMIC" caption="HTML Document Attributes" IMAGE="..\\images\\main.bmp"> <PAGELAYOUT> <control name="lblDocType" type="label" down="10" right="10" width="90" caption="Document Type:" /> <control name="ddDocType" type="DropDown" EDITABLE="no" anchor="lblDocType" corner="NE" width="maximum" down="-5"> <item caption="HTML 2.0" value="HTML 2.0"/> <item caption="HTML 3.2" value="HTML 3.2"/> <item caption="HTML 4.0" value="HTML 4.0"/> </control> <control name="lblTitle" type="label" anchor="lblDocType" corner="SW" down="20" width="90" caption="Title:" />
<control name="tbTitle" type="TextBox" anchor="lblTitle" corner="NE" width="maximum" down="-5" /> <container name="pnlMetaDescription" type="Panel" caption="Meta Description" anchor="lblTitle" corner="SW" down="20" width="maximum" MAXWIDTHPADDING="10" height="80" LFHEIGHT="90"> <control name="chkMetaDescr" type="CheckBox" caption="Add meta description:" down="20" right="15" width="maximum"/> <control name="tbMetaDescr" type="TextBox" anchor="chkMetaDescr" corner="SW" down="8" width="maximum"/> </container>
Creating a wizard definition page
195
</PAGELAYOUT> <INPUT name="ddDocType" PARAM="sDocType"> <INPUT name="tbTitle" PARAM="sTitle" REQUIRED="yes" VALIDATIONMSG= "Please enter a document title" or some equivalent message> <INPUT name="chkMetaDescr" PARAM="bMetaDescr"> <INPUT name="tbMetaDescr" PARAM="sMetaDescr"> </PAGE> <!--- attributes page ---> <PAGE name="MetaKeywords" type="DYNAMIC" caption="Meta Keywords" IMAGE="..\\images\\main.bmp"> <PAGELAYOUT> <control name="chkMetaKeywords" type="CheckBox" caption="Add meta keywords:" down="15" right="10" width="maximum"/> <control name="taMetaKeywords" type="TextArea" anchor="chkMetaKeywords" corner="SW" down="10" height="maximum" width="maximum"/> </PAGELAYOUT> <INPUT name="chkMetaKeywords" PARAM="bMetaKeywords"> <INPUT name="taMetaKeywords" PARAM="sMetaKeywords"> </PAGE>
<!--- OUTPUT TEMPLATE ---> <TEMPLATE name="Custom.wml" OUTPUTFILE="MyFile.cfm" DESCRIPTION="New HTML file"> </WIZARD>
196
Chapter 13 Customizing the Development Environment
Creating a wizard output template
The Wizard Markup Language (WIZML) enables the customization of files produced by the wizards. WIZML is used inside the templates to dynamically create files based on the data provided by the wizard. For example, if a wizard generates a tag called <GIZMO> with a single attribute FILEPATH, the template could look like this:
<GIZMO FILEPATH="$${txtFilePath}">
This example creates a file with a single <GIZMO> tag. Notice the syntax $${variablename} that is used to populate the value of FilePath with the actual value entered in the wizard. WIZML output templates use a high-level markup syntax that works very much like CFML. Supported tags include WIZSET, WIZELSE/WIZELSEIF, WIZLOOP, and WIZINCLUDE. In addition, a simple expression syntax that is a subset of the ColdFusion expression syntax and function library is supported within output templates.
Parameters
Output templates are driven by the values of parameters, much like ColdFusion templates are driven by the values of Form and URL parameters. Parameters can be output directly or can be used to customize the type of output generated. The values of these wizard parameters can originate from several locations: From a value set by a PARAM tag provided by the wizard From an embedded tag editor control Through execution of the WIZSET tag within the output template To output the value of a parameter within a template, use a double dollar sign escape sequence. For example, to output the value of a variable named Color you would use the syntax $${Color}. While this is the recommended syntax, you can use a simpler form for a parameter value within the attribute of a WIZ tag. For example, <WIZIF Color= "black"> is valid.
Expressions and functions
In addition to outputting and manipulating basic parameter values, an expression syntax is also provided. To output the value of an expression, you add a set of curly braces to the $$ and include the expression within the braces; for example:
$${ 'This is the ' & Color } $$( 'The result of 7 divided by 22 is ' & 7/22 } $$( Left( 'FooBar', 3 ) }
Strings are delimited using the single quote character. Arithmetic and concatenation operators are supported (+,-,*,/,&). The comparison operators LT, LTE, GT EQ, and NEQ are supported, and logical comparisons using AND, NOT, and OR are supported.
Creating a wizard output template
197
For syntax and usage information, see ../VTML_Reference/ functions.htmlExpressions and Functions/a in the VTML Reference.
WIZ Tags
The behavior of wizard output templates is controlled by the use of WIZ tags in the template. These tags are like ColdFusion tags except that they are prefixed with the characters WIZ instead of ColdFusion. The following tags are supported tags: WIZSET Sets a wizard parameter. WIZINCLUDE Includes another wizard output template. WIZLOOP Iterates over a set of outputs. WIZBREAK/WIZCONTINUE Assists in loop flow control. WIZIF/WIZELSEIF/WIZELSE Sets conditional flow control.
Special considerations
Strings used within an output template tag attribute use the C-language convention (\) for escaping special characters. For example, the following attribute uses a newline character to split the value into two lines:
caption="This is line one\nThis is line two"
Other special characters of note include carriage-return (\r), tab (\t), and slash (\\). For example, the following attribute references a template in a directory two levels above the current directory:
TEMPLATE="..\\..\\Header.wml"
198
Chapter 13 Customizing the Development Environment
Wizard definition page library
A set of seven page definition files is available in HomeSite+ for Dreamweaver MX. The library can be used to quickly build data access capabilities into wizards.
Examples
Following are examples of each of the seven wizard definition pages available in the library. For complete syntax and usage information, see the ../VTML_Reference/ wizards.htmlWizards Definition Page Library/a section of the VTML Reference.
SelectNameAndLocation
<PAGE name="SelectWizardNameAndLocation" type="SelectNameAndLocation" caption="Data Drill-Down Application" image="..\\images\\Main.bmp"> <INPUT name="editApplicationName" param="ApplicationName" required="yes" validationMsg="You cannot leave the Application Name field blank"> <INPUT name="editLocation" param="Location"required="yes" validationMsg="You cannot leave the Location field blank"> </PAGE>
SelectDataSource
<PAGE name="DataSource" type="SelectDataSource" caption="Data Source" image="..\\images\\SelectData.bmp"> <PARAM name="ListBoxLabel" value="Select data source:"> <PARAM name="ListBoxDescription" value="Choose the data source from which you would like to display data.\n\nIf your database is not registered as ODBC data source, open the ODBC administrator in Control Panel and add system data source for this database."> <PARAM name="ResetParams" value="Joins"> <PARAM name="RemoveParams" value="Tables,SearchFields,ResultFields, DetailFields,UniqueIdentifier"> <INPUT name="cbDataSources" param="DataSource" required="yes" validationMsg="You did not select the data source. Please select one before proceeding."> </PAGE>
Wizard definition page library
199
SelectTables
<PAGE name="Tables" type="SelectTables" caption="Tables" image="..\\images\\SelectTable.bmp"> <PARAM name="DataSource" value="$${DataSource}"> <PARAM name="ListBoxLabel" value="Select database tables:"> <PARAM name="ListBoxDescription" value="Please specify the tables which will be involved in this application. This should include any tables against which you would like to search or tables containing data that will be displayed on either the Result or Detail pages.\n\nPress Ctrl or Shift together with the mouse click in order to select more than one table. Do not select unrelated tables."> <PARAM name="MultiSelect" value="yes"> <PARAM name="ResetParams" value="Joins"> <PARAM name="RemoveParams" value="SearchFields,ResultFields, DetailFields,UniqueIdentifier"> <INPUT name="lstTables" param="Tables" required="yes" validationMsg="You did not select any tables. Please select at least one before proceeding."> </PAGE>
SelectTable
<PAGE name="Table" type="Table" caption="Table" image="..\\images\\SelectTable.bmp"> <PARAM name="DataSource" value="$${DataSource}"> <PARAM name="ListBoxLabel" value="Select database table:"> <PARAM name="ListBoxDescription" value="Records from this table will be displayed in the record viewer."> <PARAM name="RemoveParams" value="Table,ViewFields,EditFields, UniqueIdentifier"> <INPUT name="cbTables" param="Table" required="yes" validationMsg="You didn't select the table. Please select one before proceeding."> </PAGE>
SelectTableJoins
<PAGE name="TableJoins" type="SelectTableJoins" caption="Table Joins" image="..\\images\\SelectJoins.bmp"> <PARAM name="DataSource" value="$${DataSource}"> <PARAM name="Tables" value="$${Tables}"> <PARAM name="ListContent" value="$${Joins}">
200
Chapter 13 Customizing the Development Environment
<INPUT name="lstJoins" param="Joins"> </PAGE>
SelectFields
<PAGE name="SearchFields" type="SelectFields" caption="Fields for Search page" image="..\\images\\SearchCriteria.bmp"> <PARAM name="DataSource" value="$${DataSource}"> <PARAM name="Tables" value="$${Tables}"> <PARAM name="ListBoxLabel" value="Select the search fields:"> <PARAM name="ListBoxDescription" value="Choose all fields that should be included as search criteria on the Search page. Press Ctrl or Shift together with the mouse click in order to select more than one field."> <PARAM name="MultiSelect" value="yes"> <INPUT name="lstFields" param="SearchFields" required="yes" validationMsg="You did not select any fields. Please select at east one before proceeding."> </PAGE>
SelectField
<PAGE name="IDField" type="SelectField" caption="Unique Identifier" image="..\\images\\UniqueIDDetail.bmp"> <PARAM name="DataSource" value="$${DataSource}"> <PARAM name="Tables" value="$${Tables}"> <PARAM name="ListBoxLabel" value="Select the unique identifier for the Detail page:"> <PARAM name="ListBoxDescription" value="In order to 'drill-down' to the detail page the wizard needs to know the unique identifier for the detail page. This is the field that determines which record should be displayed in detailed form.\n\nFor example, if you are building an application to search an employee database you might use a field called 'Employee_ID' as the unique identifier."> <PARAM name="MultiSelect" value="no"> <INPUT name="cbFields" param="UniqueIdentifier" required="yes" validationMsg="You did not select the unique identifier. Please select one before proceeding."> </PAGE>
Chapter 14
Scripting the Visual Tools Object Model
Using the Macromedia Visual Tools Object Model (VTOM), developers can extend their work in two broad categories: Power users can script recurring tasks. Application developers can call HomeSite+ for Dreamweaver MX functionality for use in their applications. This chapter describes how to write and execute scripts in HomeSite+ for Dreamweaver MX. It also provides the syntax and examples of the objects in HomeSite+ for Dreamweaver MX.
Contents
Writing and executing scripts................................................................................. 202 Application object ................................................................................................... 205 ActiveDocument object .......................................................................................... 236 DocumentCache object .......................................................................................... 247 Project object ........................................................................................................... 250 ProjectManager object............................................................................................ 252 DeploymentManager object .................................................................................. 258 HTTPProvider object .............................................................................................. 266 ZIPProvider object................................................................................................... 276 ActiveScripting examples ....................................................................................... 282 Third-party add-ins................................................................................................. 286 Table of CommandID values .................................................................................. 288 Table of SettingID values ........................................................................................ 292
202
Chapter 14 Scripting the Visual Tools Object Model
Writing and executing scripts
HomeSite+ for Dreamweaver MX exposes an Object Model, enabling developers to manipulate program functionality from external applications. In addition, power users can create scripts to automate tasks using JScript or VBScript and run the scripts from HomeSite+ for Dreamweaver MX. This internal scripting feature requires the Microsoft ActiveScripting engine version 3.1 or later, also known as Windows Script. The engine is not installed with HomeSite+ for Dreamweaver MX. If you installed Microsoft Internet Explorer 4.0 or later on your computer, then you have the correct ActiveScripting engine. Otherwise, you must download it from http://www.microsoft.com/msdownload/vbscript/ scripting.asphttp://www.microsoft.com/msdownload/vbscript/scripting.asp/a. Note If you have trouble running an external Windows (*.ws) script, check if your anti-virus software is blocking its execution. Anti-virus software should not affect JScript or VBScript scripts that are run from within HomeSite+ for Dreamweaver MX.
The VTOM hierarchy
The object hierarchy is basic; the Application object is the parent of all the other objects and none of the other objects is a parent. The VTOM hierarchy can be illustrated as follows: Application ActiveDocument DocumentCache Project ProjectManager DeploymentManager HTTPProvider ZIPProvider The simplicity of the object model makes syntax notation very straightforward. To call a property or method, begin at the object root, append the child object name (if any), the property or method name, separated by a period, and then the parameters. For example,
Application.ActiveDocument.SaveAs(CurrentFolder + '\\' + sFile);
Writing a script
For a script to be executable from within HomeSite+ for Dreamweaver MX, it must contain a Main routine. In JScript, create a function Main; in VBScript, create a Sub Main routine. Without this routine, the script fails.
Writing and executing scripts
203
The program determines which language engine to use based on the extension of the script file. If the file extension is BAS, VB, or VBS, the VBScript engine executes the script. Otherwise, the program uses the JScript engine. To automate HomeSite+ for Dreamweaver MX tasks, you must familiarize yourself with the Visual Tools Object Model (VTOM). The main object is the Application object. The Application object contains two important child objects, the ActiveDocument object and the DocumentCache object. You can use these objects to write scripts for common tasks. In addition, the Application object contains a number of toolbar-related functions, which enable you to create toolbars dynamically. For best performance, you should create an Application object variable and use it throughout the script rather than continually referencing the Application object directly. For example, the following code creates an Application object variable in JScript:
function Main() { var app = Application; //create application object variable app.WindowState = 2; //maximize the window
The following code creates an Application object variable in VBScript:
Sub Main Dim app set app = Application 'create application object variable app.WindowState = 2 'maximize the window End Sub
The Application object is only available from scripts that are executed within HomeSite+ for Dreamweaver MX. To access the Application object from an external program, use the languages equivalent of CreateObject("AllaireClientApp.TAllaireClientApp"). Note When writing and editing VTOM scripts and when porting code from VBScript, remember that JScript is case-sensitive.
Executing a script
If the scripting engine encounters an error while executing your custom script, the script file opens in the Editor with the error line highlighted. In addition, information about the error displays in the status bar, which helps you debug the problem. In the Customization dialog box, the Keyboard Shortcuts tab includes a shortcut (Shift + Ctrl + Q) for the Execute current document as ActiveScript command. You can use this command to pass the current document to the ActiveScripting engine, which provides you with a tool for debugging your scripts. As with toolbutton-based scripts, the scripting language is determined by the file extension of the current document.
204
Chapter 14 Scripting the Visual Tools Object Model
Creating a custom toolbutton or toolbar
After you write a script, you can create a custom toolbutton to execute the script from within the program. If you intend to write multiple scripts, you can create a toolbar for them. You can rearrange the buttons and add separators in the toolbar.
To create a custom toolbutton:
1 On the Toolbars tab, select your custom script toolbar from the Toolbars list. The toolbar displays at the top of the tab. 2 3 4 5 Click Add Custom Button. In the Custom Toolbutton dialog box, select the Execute an ActiveScript file option. Enter a path and filename in the Script File box. Make selections in the Button Image, Button Caption, and Button Hint boxes. You can optionally create script hot keys on the Script Shortcuts tab and then click the Show keyboard shortcuts in toolbutton hints box on the Toolbars tab. 6 Click OK.
To create a toolbar for custom scripts:
1 2 3 4 Select Options > Customize. Click the Add Toolbar button on the Toolbars tab. Enter a name for the toolbar and click OK. On the Toolbars tab, select the check box on the Toolbars list to display the new toolbar in the workspace.
Application object
205
Application object
You can script the Application objects child objects to perform common tasks and to create toolbars dynamically.
Properties
ActiveDocument
Syntax Description
ActiveDocument: object (read-only)
The current document. For details, see ActiveDocument object on page 236.
ApplicationType
Syntax Description
ApplicationType: integer (read-only)
The current application type.
Sample ApplicationType script
//**********************************// // Tests Application.ApplicationType property // 0 = HomeSite // 1 = CF Studio // 2 = JRun Studio //********************************// function Main(){ var iAppType; var sMessage; with (Application) { if (IsColdFusionStudio) MessageBox('IsColdFusionStudio returns True', 'Application Type', 0) else MessageBox('IsColdFusionStudio returns False', 'Application Type', 0); iAppType = ApplicationType; switch(iAppType) { case 0: { sMessage = 'HomeSite'; break; } case 1: { sMessage = 'ColdFusion Studio'; break; } case 2: { sMessage = 'JRun Studio'; break;
206
Chapter 14 Scripting the Visual Tools Object Model
} default: { sMessage = 'an unknown application type'; }MessageBox('You are enjoying ' + sMessage + '.', 'Application Type', 0); }
AppPath
Syntax Description Example
AppPath: OleString (read-only)
Path to application executable.
function Main() { var sPath; with (Application) { sPath = AppPath; // Store the path in a variable } }
CurrentFolder
Syntax Description Example
CurrentFolder: OleString
Path currently displayed in the local file list.
function Main(){ with (Application){ CurrentFolder = 'C:\\InetPub\\wwwroot'; } }
CurrentView
Syntax Description
CurrentView: ITCurrentViewType
Sets/gets the current view. The following values are allowed:
1 - vwEditSource 2 - vwPreview (browse) 3 - vwHelp
The value 3 applies only if the Help tab is already visible in the application. Example
function Main() { with (Application){ CurrentView = 2; // Set the view to Browse } }
Application object
207
Sample CurrentView script
//**********************************************************// // This script switches the views inside the application //*********************************************************// function Main () { var sMessage; with (Application) { CurrentView = 1; sMessage = "You are now in Edit View of your " + VersionText; MessageBox (sMessage, VersionText, 0); CurrentView = 2; sMessage = "You are now in Browse View of your " + VersionText; MessageBox (sMessage, VersionText, 0); CurrentView = 3; sMessage = "You are now in Help View of your " + VersionText; MessageBox (sMessage, VersionText, 0); } }
DocumentCache
Syntax Description Example
DocumentCache: array of objects (read-only)
For details, see DocumentCache object on page 247.
function Main(){ with (Application){ // Save the first document if (DocumentCache(0).Modified){ DocumentIndex = 0; ActiveDocument.Save(); } } }
208
Chapter 14 Scripting the Visual Tools Object Model
DocumentCount
Syntax Description Example
DocumentCount: integer (read-only)
Number of open documents.
function Main() { Var sMessage; with (Application){ sMessage = "There are "; sMessage = sMessage + sDocumentCount + " open.\n"; // Get the number of open documents. sMessage = sMessage + sDocumentIndex + ".\n"; // Get the index of the current document. } }
DocumentIndex
Syntax Description Example
DocumentIndex: Integer
Tab index of current document.
function Main() { Var sMessage; with (Application){ sMessage = "There are "; sMessage = sMessage + sDocumentCount + " open.\n"; // Get the number of open documents. sMessage = sMessage + sDocumentIndex + ".\n"; // Get the index of the current document. } }
ExeName
Syntax Description Example
ExeName: OleString (read-only)
filename of application executable, including path.
function Main() { Var sExeName; with (Application){ sExeName = ExeName; } }
// Store the path in a variable
Application object
209
Height
Syntax Description Example
Height: integer
Height in pixels of main window.
function Main() { Var sMessage; with (Application){ sMessage = "Top-left corner of your Window has the following coordinates: \n"; sMessage = sMessage + "Top: " + Top + "\n"; // Get top sMessage = sMessage + "Left: " + Left + "\n\n"; // Get left sMessage = sMessage + "And the following measurements: \n" sMessage = sMessage + "Width: " + Width + "\n"; // Get Width sMessage = sMessage + "Height: " + Height + "\n"; // Get Height } }
HInstance
Syntax Description
HInstance: integer (read-only)
Instance handle of the application.
hWnd
Syntax Description
hWnd: integer (read-only)
Handle to the main window.
IsColdFusionStudio
Syntax Description Example
IsColdFusionStudio: WordBool (read-only)
Boolean. Returns True if the application is ColdFusion Studio or JRun Studio, False if HomeSite.
function Main(){ with (Application){ if (IsColdFusionStudio){ // Show CF Advanced toolbar ShowToolBar('CFML Advanced'); } } }
210
Chapter 14 Scripting the Visual Tools Object Model
Left
Syntax Description Example
Left: integer
Left (x-coordinate) of main window.
function Main() { Var sMessage; with (Application){ sMessage = "Top-left corner of your Window has the following coordinates: \n"; sMessage = sMessage + "Top: " + Top + "\n"; // Get top sMessage = sMessage + "Left: " + Left + "\n\n"; // Get left sMessage = sMessage + "And the following measurements: \n" sMessage = sMessage + "Width: " + Width + "\n"; // Get Width sMessage = sMessage + "Height: " + Height + "\n"; // Get Height } }
ResourceTabShowing
Syntax Description Example
ResourceTabShowing: WordBool
Boolean. Specifies whether the resource tab displays.
function Main(){ with (Application){ // Toggle resource tab on/off ResourceTabShowing = !ResourceTabShowing; } }
ResultsShowing
Syntax Description Example
ResultsShowing: WordBool
Boolean. Specifies whether the results tab displays.
function Main() { with (Application){ If (ResultShowing) ResultShowing = false; //If the result bar is showing - hide it Else ResultShowing = true; //Hide it otherwise } }
Application object
211
Top
Syntax Description Example
Top: integer
Top (y-coordinate) of main window.
function Main() { Var sMessage; with (Application){ sMessage = "Top-left corner of your Window has the following coordinates: \n"; sMessage = sMessage + "Top: " + Top + "\n"; // Get top sMessage = sMessage + "Left: " + Left + "\n\n"; // Get left sMessage = sMessage + "And the following measurements: \n" sMessage = sMessage + "Width: " + Width + "\n"; // Get Width sMessage = sMessage + "Height: " + Height + "\n"; // Get Height } }
VersionText
Syntax Description Example
VersionText: OleString (read-only)
Application name and version.
function Main() { Var sMessage; with (Application){ If (IsColdFusionStudio){ sMessage = "You are running ColdFusionStudio - " + VersionText; MessageBox(sMessage,"Sample",0); } Else{ sMessage = "You are running HomeSite - " + VersionText; MessageBox("You are Running HomeSite", "Sample", 0); } } }
212
Chapter 14 Scripting the Visual Tools Object Model
Width
Syntax Description
Width: integer
Width in pixels of the main application window. Use this property with the Height property to return the size of the main window as well as to resize the window.
WindowState
Syntax Description
WindowState: integer
Set and get window state. The following values are allowed:
0 - Normal 1 - Minimized 2 - Maximized
Example
function Main(){ var iNormal = 0; var iMinimized = 1; var iMaximized= 2; with (Application){ // Toggle through all window states WindowState = iMaximized; Wait(1000); WindowState = iMinimized; Wait(1000); WindowState = iNormal; } }
Methods
BringToFront
Syntax Description Example
BringToFront();
Brings the main window to the front of other applications.
function Main() { with (Application){ BringToFront(); } }
Application object
213
BrowseText
Syntax Description Example
BrowseText(sText, BaseHREF: OleVariant);
Displays the passed text in the internal browser. Use the BaseHREF parameter to interpret relative paths. For local files, BaseHREF is the folder that contains the file.
function Main() { Var sMessage; sMessage = "You are viewing this text in the browse mode of your "; sMessage = sMessage + VersionText; with (Application){ BrowseText (sMessage); } }
CloseAll
Syntax Description
CloseAll(wbPromptToSave: WordBool): WordBool;
Closes all open documents. If wbPromptToSave is True, the user is prompted to save any changes. Returns True if successful, that is, the user didnt cancel if wbPromptToSave is True.
function Main() { with (Application){ CloseAll(); } }
Example
ExecCommand
Syntax Description
ExecCommand(nCmdID: integer, nOptions: integer);
Boolean. Execute a specific command based on its CommandID. For available commands, see Table of CommandID values on page 288. Use nOptions with cursor movement commands to determine whether text is selected during cursor movement (nOptions = 1 ) or unselected (nOptions = 0). For all other commands, pass nOptions = 0 .
function Main() { with (Application){ ExecCommand(3); // Executes an Open File command. } }
Example
214
Chapter 14 Scripting the Visual Tools Object Model
ExtractFileName
Syntax Description Example
ExtractFileName(const wsFile: WideString): WideString;
Returns only the file portion of the passed filename.
function Main() { Var sFullFilePath; Var sFileName; sFullFilePath = "C:/Temp/MyScript.js" with (Application){ sFileName = ExtractFileName(sFullFilePath); // Returns 'MySript.js' } }
ExtractFilePath
Syntax Description Example
ExtractFilePath(const wsFile: WideString): WideString;
Returns the path of the passed file (includes trailing \).
function Main() { Var sFilePath; Var sFullFilePath; sFullFilePath = "C:/Temp/MyScript.js" with (Application){ sFilePath = ExtractFilePath(sFullFilePath); // Returns 'C:/Temp/' } }
GetApplicationSetting
Syntax Description Example
GetApplicationSetting(nSettingID: Integer);
Retrieves a specific application setting based on a SettingID.
function Main(){ var SET_CLOSE_PARA_TAGS = 80; with (Application){ if (GetApplicationSetting(SET_CLOSE_PARA_TAGS) == 0){ ActiveDocument.InsertText('<p>', false); } else {
Application object
215
ActiveDocument.InsertText('<p></p>', false); } } }
GetImageHeight
Syntax Description Example
/* Tests GetImageHeight, GetImageWidth Looks for first GIF image in current directory */ function Main(){ with (Application) { aFileObj= new ActiveXObject("Scripting.FileSystemObject"); aFolder= aFileObj.GetFolder(CurrentFolder); aFiles= new Enumerator(aFolder.files); sExtToTest= 'gif'; sFile= ''; for (; !aFiles.atEnd(); aFiles.moveNext()){ if (aFileObj.GetExtensionName(aFiles.item()) == sExtToTest){ sFile = aFiles.item(); break; } } if (!sFile == ''){ sMsg = sFile + '\n\n' + 'Height = ' + GetImageHeight(sFile) + '\n'; sMsg = sMsg + 'Width = ' + GetImageWidth(sFile); MessageBox(sMsg, 'GetImageHeight/Width Test', 0); } else{ MessageBox('No images found in current directory', 'GetImageHeight/Width Test', 0); } } } GetImageHeight(const wsImageName: WideString): Integer;
Returns the height in pixels of the passed image. Returns 0 on error.
216
Chapter 14 Scripting the Visual Tools Object Model
GetImageSize
Syntax Description Example
GetImageSize(const wsImageFile: WideString; var nHeight, nWidth: Integer): WordBool;
Boolean. Retrieves the size of the passed image. Returns False on error.
function Main() { Var sFullImagePath; Var Height; Var Width; sFullImagePath = "C:/Temp/photos/MyPic.jpg"; with (Application){ sFilePath = GetImageSize(sFullImagePath,Height,Width); //Store the image parameters in Height and Width } }
GetImageWidth
Syntax Description Example
GetImageWidth(const wsImageName: WideString):Integer;
Returns the width in pixels of the passed image. Returns 0 on error. See the GetImageHeight example.
GetMemoryStatus
Syntax Description
GetMemoryStatus(iMemType);
Returns an integer value. On Windows 98, the values for 0, 1, and 2 are real numbers. On Windows NT, since there is no corresponding API call to get resource levels, these types always return the value 80%. The following values are allowed:
0 1 2 3 4 5 6 7 8 9 Available System resources (%) Available GDI resources (%) Available User resources (%) General memory used (%) Total physical memory (bytes) Available physical memory (bytes) Total swap file storage space (bytes) Available swap file storage space (bytes) Total virtual space (bytes) Available virtual space (bytes)
Application object
217
GetRelativePath
Syntax Description
GetRelativePath(const wsBaseURL, wsFolderURL: WideString): WideString;
Returns the relative path of a folder given a base URL. For example,
GetRelativePath ("http://www.macromedia.com/", "http:// www.macromedia.com/software/")
returns "products/". Example
function Main() { Var sFullPath1; Var sRelativePath; Var sFullPath2; sFullPath1 = "http://www.macromedia.com/"; sFullPath2 = "http://www.macromedia.com/software"; with (Application){ sRelativePath = GetRelativePath (sFullPath1,sFullPath12); } }
GetTabIndexForFile
Syntax Description Example
GetTabIndexForFile(const wsFile: WideString): Integer;
Returns the index in the document tab of the passed file. Returns -1 if the file is not open.
function Main(){ var iIndex; with (Application){ // Switch to index.htm if it is open iIndex = GetTabIndexForFile('D:\\Test\\index.html'); if (iIndex > 0){ DocumentIndex = iIndex; } } }
218
Chapter 14 Scripting the Visual Tools Object Model
GetURL
Syntax Description Example
GetURL(const wsURL: WideString): WideString;
Retrieves a URL and returns its contents.
function Main() { Var sURL; Var sContents; sURL = "http://www.macromedia.com/"; with (Application){ sContents = GetURL(sURL); // Storing HTML code of the URL in sContents } }
GetURLResponse
Syntax Description Example
GetURLResponse(const wsURL: WideString): WideString;
Retrieves a URL and returns its contents.
/* Tests GetURLResponse, GetURLStatusCode */ function Main(){ with (Application) { sURL_1= 'http://www.macromedia.com'; sURL_2= 'http://www.this_should_not_exist.com'; sResponse = GetURLResponse(sURL_1); iStatus= GetURLStatusCode(sURL_1); sMsg = 'URL: ' + sURL_1 + '\n\n'; sMsg = sMsg + 'Response: ' + sResponse + '\n'; sMsg = sMsg + 'Status: ' + iStatus; MessageBox(sMsg, 'GetURLResponse/StatusCode Test', 0); sResponse = GetURLResponse(sURL_2); iStatus= GetURLStatusCode(sURL_2); sMsg = 'URL: ' + sURL_2 + '\n\n'; sMsg = sMsg + 'Response: ' + sResponse + '\n'; sMsg = sMsg + 'Status: ' + iStatus; MessageBox(sMsg, 'GetURLResponse/StatusCode Test', 0); } }
Application object
219
GetURLStatus
Syntax Description
GetURLStatus(const wsURL: WideString; var vResponse: OleVariant): Integer;
Returns the HTTP status code for the passed URL. The text of the server response is returned in the second parameter.
GetURLStatusCode
Syntax Description Example
GetURLStatusCode(const wsURL: WideString): Integer;
Returns the status code for the passed URL. See the GetURLResponse example.
HideProgress
Syntax Description Example
HideProgress();
Hides the progress bar.
function Main() { with (Application){ HideProgress(); } }
// Hides the progress bar
HTMLConvertTagCase
Syntax Description Example
HTMLConvertTagCase(const wsHTML: WideString; const wbUpperCase: WordBool): WideString;
Boolean. Converts the case of the passed HTML string. Retains the contents of script, style or comment tags, and retains the case of attribute values.
function Main() { Var sSource; with (Application) { if (HTTPProvider.State == 0){ HTTPProvider.URL = InputBox(VersionText, "Please Enter the URL.", "http://www.yahoo.com"); HTTPProvider.Get(); // Perform HTTP Get Request sSource = ''; NewDocument (false); //Open a new document inside the currently utilized application sSource = GetURL(sURL); sSource = HTMLConvertTagCase (sSource, true); // Converting the tags to uppercase.
220
Chapter 14 Scripting the Visual Tools Object Model
} } }
HTMLGetAttribute
Syntax Description
HTMLGetAttribute(const wsInTag, wsAttr: WideString): WideString;
Returns the value for a particular attribute of a tag. For example,
HTMLGetAttribute("<TABLE WIDTH=100>", "WIDTH");
returns 100. Example
function Main(){ var sWidth; with (Application){ // Get width attribute of a table tag sWidth = HTMLGetAttribute("<table width=100>", "width"); } }
HTMLGetTitle
Syntax Description Example
HTMLGetTitle(const wsFile: WideString): WideString;
Returns the contents of an HTML files title tag. This only operates on local files.
function Main() { Var sFile; Var sTitle; sFile = "C:\\Temp\index.html"; with (Application) { sTitle = HTMLGetTitle (sFile); // Store the contents inside <INDEX> in sTitle } }
InputBox
Syntax Description Example
InputBox(const wsCaption, wsPrompt, wsDefault: WideString): WideString;
Displays a dialog box for obtaining user input.
function Main() { Var sInput; Var sOutput;
Application object
221
with (Application) { sInput = InputBox(VersionText, "What is your name?", "Alex"); sOutput = "I know you, your name is " + sInput + "."; MessageBox (sOutput, VersionText, 0); } }
InstallParserScript
Syntax Description
InstallParserScript(const WordBool; wsScriptFile, wsFileExtAssoc: WideString):
Boolean. Returns False on error. Installs a parser (color-coding) script and associates it with the passed list of semicolon-separated file extensions. If an existing parser is assigned to any of these extensions, they are removed from the existing parser and assigned to the new one. The parser script is copied from the passed location to the application \Parsers subdirectory.
function Main(){ with (Application){ InstallParserScript('D:\\Download\\XHTML_2.scc', 'xhtml'); } }
Example
IsFileModified
Syntax Description Example
IsFileModified(sFile: OleVariant): WordBool;
Boolean. Returns True if the passed file is open in the Document tab and was modified.
function Main(){ with (Application){ // Save current file if it is modified if (IsFileModified(ActiveDocument.FileName)){ ActiveDocument.Save(); } } }
IsFileOpen
Syntax Description Example
IsFileOpen(sFile: OleVariant): WordBool;
Boolean. Returns True if the passed file is open in the Document tab.
function Main(){ sFile = 'D:\\Test\\index.html'; with (Application){ if (!IsFileOpen(sFile)){ OpenFile(sFile);
222
Chapter 14 Scripting the Visual Tools Object Model
} } }
LogMemoryStatus
Syntax Description
LogMemoryStatus(const wsLogFile, wsDescrip: WideString);
Writes the current memory status to a log file, wsLogFile: logfilename. Creates the file if it does not exist, otherwise appends status to the file. The description text for the entry is entered in wsDescrip: text.
function Main(){ with (Application){ LogMemoryStatus('D:\\Test\\MemLog.txt', 'Application Start'); } }
Example
MessageBox
Syntax Description
MessageBox(const wsText, wsCaption: WideString, nType: Integer): Integer;
Displays a message dialog box for obtaining a user response. The nType parameter determines the type of dialog box displayed, and uses a combination of the following sets of values:
MB_ICONINFORMATION = 64 MB_ICONWARNING = 48 MB_ICONQUESTION= 32 MB_ICONSTOP= 16 MB_ABORTRETRYIGNORE= 2 MB_OK = 0 (Default) MB_OKCANCEL = 1 MB_RETRYCANCEL = 5 MB_YESNO = 4 MB_YESNOCANCEL = 3
The functions result contains the ID of the button that the user clicked. The following ID values are allowed:
IDOK = 1 IDCANCEL = 2 IDABORT = 3 IDRETRY = 4 IDIGNORE = 5 IDYES = 6 IDNO = 7 IDCLOSE = 8
Application object
223
Example
function Main() { Var sInput; Var sOutput; with (Application) { sInput = InputBox(VersionText, "What is your name?", "Alex"); sOutput = "I know you, your name is " + sInput + "."; MessageBox (sOutput, VersionText, 0); } }
NewDocument
Syntax Description Example
NewDocument(wbUseDefaultTemplate: WordBool);
Boolean. Creates a new document, optionally from the default template.
function Main(){ with (Application){ NewDocument(true); } }
NextDoc
Syntax Description Example
NextDoc();
Moves to the next document in the Document tab. If the last document is showing, wraps to the first.
function Main() { Var sMessage; sMessage = "Hello world!"; with (Application) { NewDocument(false); NextDoc(); ActiveDocument.InsertText(sMessage); newly-created document } }
// Moving to the
OpenFile
Syntax Description
OpenFile(const wsFile: WideString): WordBool;
Boolean. Opens the passed file. Returns True if the file opens or is already open. Passing an empty string to OpenFile displays the Open File dialog box, which enables the user to select the files to open.
224
Chapter 14 Scripting the Visual Tools Object Model
When using this method in JScript, you must escape backslashes inside a string. For example, in Application.OpenFile("C:\\Documents\\MyFile.htm"); each backslash is preceded by an additional backlash. Example
function Main() { Var sFile; Var bResult; sFile = "C:\\Temp\myDoc.txt" with (Application) { If(OpenFile(sFile)) MessageBox("File opened successfuly.", VersionText); Else MessageBox("File does not exist or already open.", VersionText); } }
PreviousDoc
Syntax Description Example
PreviousDoc();
Moves to the previous document in the Document tab. If the first document is showing, wraps to the last.
function Main(){ with (Application){ // Create a new blank document NewDocument(false); // Move back to previous file PreviousDoc(); } }
Quit
Syntax Description Example
Quit();
Attempts to exit from or quit the program. Prompts the user to save any unsaved documents prior to quitting.
function Main(){ var MB_YESNO = 4; var IDYES = 6; with (Application){ if (MessageBox('Exit HomeSite?', 'Confirmation Message', MB_YESNO) == 6){ Quit(); } } }
Application object
225
RunCodeSweeper
Syntax Description Example
RunCodeSweeper();
Runs the CodeSweeper on the current document using the active CodeSweeper. To change the active CodeSweeper, use SetActiveCodeSweeper.
function Main() { with (Application) { RunCodeSweeper (); } }
SaveAll
Syntax Description Example
SaveAll(): WordBool;
Boolean. Saves all open documents. Returns True if successful.
function Main() { with (Application) { SaveAll (); } }
SaveResultsToFile
Syntax Description Example
SaveResultsToFile(const wsFile): WideString;
Saves the contents of the active Results window to the named file.
function Main() { with (Application) { SaveResultsToFile(); } }
SendToBack
Syntax Description Example
SendToBack();
Sends the main window behind the other applications.
function Main() { with (Application) { SendToBack (); } }
226
Chapter 14 Scripting the Visual Tools Object Model
SetActiveCodeSweeper
Syntax Description Example
SetActiveCodeSweeper(const wsFileName: WideString): WordBool;
Changes the active CodeSweeper format file.
function Main(){ var sCS_File = 'C:\\Program Files\\Macromedia\\ColdFusion Studio 5\\Extensions\\CodeSweepers\\WebXML.vtm'; with (Application){ SetActiveCodeSweeper(sCS_File); } }
SetActiveResults
Syntax Description
SetActiveResults(resType: TCurrentResultsType);
Boolean. Sets the active page in the Results tab. The following values are allowed:
resSearch resValidator resLinks resThumbnails
Example
function Main() { with (Application) { SetActiveResults (); } }
SetApplicationSetting
Syntax Description Example
SetApplicationSetting(nSettingID: Integer ovSettingVal: OleVariant);
Sets a specific application setting based on its SettingID.
function Main(){ var SET_EDITOR_FONTNAME= 300; with (Application){ SetApplicationSetting(SET_EDITOR_FONTNAME, 'Lucida Console'); } }
SetFileTabFolder
Syntax Description
SetFileTabFolder(iTab: integer; sFolder: string);
Sets the active folder for each of the Files tabs.
Application object
227
Example
function Main(){ var sFolder1 var sFolder2
= 'C:\\Program Files\\Bradbury\\TopStyle2'; = 'C:\\InetPub\\wwwroot';
with (Application) { SetFileTabFolder(1, sFolder1); SetFileTabFolder(2, sFolder2); } }
SetProgress
Syntax Description
SetProgress(nProgress: Integer);
Sets the position of the progress bar in the status area. The values 1-100 are allowed:
Example
function Main() { with (Application) { SetProgress (15); } }
SetStatusText
Syntax Description Example
SetStatusText(sMessage: OleString);
Sets the text that displays in the status area.
function Main() { with (Application) { SetStatusText("Progress Indicator: "); } }
ShellToApp
Syntax Description
ShellToApp(const wsAppFileName: WideString): WordBool;
Executes an external application. Returns True if application launched successfully. You can include command lines in the filename parameter, so the following syntax is valid:
Application.ShellToApp("notepad.exe " + Application.ActiveDocument.Filename)
228
Chapter 14 Scripting the Visual Tools Object Model
ShellToAppAndWait
Syntax Description
ShellToAppAndWait(const wsAppFileName: WideString);
Boolean. Same as ShellToApp but waits for the external program to close before returning. The application is locked until ShellToAppAndWait returns, so use this method with caution.
function Main(){ with (Application){ // Edit current document in notepad and then reload it ShellToAppAndWait('notepad.exe ' + ActiveDocument.Filename); ActiveDocument.Reload(false); } }
Example
ShowProgress
Syntax Description Example
ShowProgress();
Shows the progress bar.
function Main() { with (Application) { ShowProgress(); } }
ShowThumbnails
Syntax Description Example
ShowThumbnails(sFolder: OleString);
Shows thumbnails for all images in the passed folder.
function Main(){ with (Application){ ShowThumbnails(CurrentFolder); } }
StatusError
Syntax Description
StatusError(const wsMsg: WideString);
Displays an error message in the status bar. Message appears on a red background and displays for at least 5 seconds.
Application object
229
Example
function Main(){ with (Application){ if (ActiveDocument.Modified){ StatusError('Current document is modified'); } } }
StatusWarning
Syntax Description Example
StatusWarning(const wsMsg: WideString);
Displays a warning message in the status bar. Message appears on a blue background and displays for at least 5 seconds.
function Main(){ with (Application){ if (ActiveDocument.ReadOnly){ StatusWarning('Current document is read-only'); } } }
TagCase
Syntax Description
TagCase(const wsTag: WideString): WideString;
Changes the case of the passed string based on the "Lowercase all inserted tags" setting in the Options > Settings > Markup Languages panel. Does not modify the case of attribute values.
function Main(){ with (Application){ ActiveDocument.InsertText(TagCase('<a href="http:// www.macromedia.com"'), false); } }
Example
ToolbarDir
Syntax Description Example
ToolbarDir: WideString (read-only);
Returns the path where toolbar files are located.
function Main(){ with (Application){ CurrentFolder = ToolbarDir; } }
230
Chapter 14 Scripting the Visual Tools Object Model
Wait
Syntax Description
Wait(nMilliseconds: Integer);
Pauses for given number of milliseconds. Use Wait to enable scripts to execute loops, yet still allow access to the UI. Without the call to Wait in the loop, the application appears locked and the user cannot change views. The following JScript sample waits for the user to return to edit source view:
var app = Application; while (app.CurrentView != 1) { app.Wait(100); }
Example
This is the same sample code in VBScript:
set app = Application while app.CurrentView app.Wait (100) wend 1
Toolbar and toolbutton methods
This section describes the toolbar manipulation methods available in the Application object. A unique name identifies each toolbar. The name of the toolbar displays in the title bar caption when the toolbar is not docked. Toolbars are loaded from files in the toolbar directory, which can be obtained from the ToolbarDir property. The toolbar name is the same as its filename without the path or extension. For example, if the toolbar filename is Custom.tbr, then the toolbar name is Custom. When you create a toolbutton, remember that a toolbutton label is limited to two characters.
AddAppToolbutton
Syntax Description
AddAppToolbutton(wsToolbarName, String): WordBool; wsExeFile, wsCmdLine, wsHint: Wide-
Boolean. Adds a toolbutton for an external application to the passed toolbar. Fails if the toolbar does not exist or if the toolbutton could not be added. Returns True if the same toolbutton (based on wsExeFile and wsCmdLine) already exists on the toolbar, but does not add a duplicate toolbutton.
function Main(){ with (Application){ AddAppToolbutton('Standard', 'Notepad.exe', '', 'NotePad'); } }
Example
Application object
231
AddScriptToolbutton
Syntax Description
AddScriptToolbutton(wsToolbarName, wsScriptFile, wsImageFile: WideString): WordBool; wsHint, wsCaption,
Boolean. Adds a script toolbutton (executes passed JScript or VBScript file when clicked) to the passed toolbar. Fails if toolbar does not exist. Returns True if a toolbutton already exists, but does not add a duplicate toolbutton.
function Main() { Var sToolBarName = "MyToolBar"; with (Application) { CreateToolbar (sToolBarName); AddScriptToolbutton (sToolBarName, "C:\\temp\scripts\hello.js", "hello.js",'A', ""); ShowToolBar(sToolBarName); } }
Example
AddTagToolbutton
Syntax Description
AddTagToolbutton(wsToolbarName, wsTagStart, wsTagEnd, wsHint, wsCaption, wsImageFile: WideString): WordBool;
Boolean. Adds a tag toolbutton (inserts tag pair when clicked) to the passed toolbar. Fails if toolbar does not exist. Returns True if a toolbutton already exists, but does not add a duplicate toolbutton.
function Main(){ with (Application){ AddTagToolButton('Common', TagCase('<blockquote>'), TagCase('</blockquote>'), 'Block quote', 'BQ', ''); } }
Example
AddVTMToolbutton
Syntax Description
AddVTMToolbutton(wsToolbarName, wsScriptFile, wsHint, wsCaption, wsImageFile: WideString): WordBool;
Boolean. Adds a VTM toolbutton (displays passed VTM dialog box when clicked) to the passed toolbar. Fails if the toolbar does not exist. Returns True if a toolbutton already exists, but does not add a duplicate toolbutton.
function Main(){ var sVTM_File = 'C:\\Program Files\\Macromedia\\ColdFusion Studio 5\\Extensions\\TagDefs\\XHTML\\blockquote.vtm';
Example
232
Chapter 14 Scripting the Visual Tools Object Model
with (Application){ AddVTMToolbutton('Common', sVTM_File, 'Block quote', 'BQ', ''); } }
CreateToolbar
Syntax Description Example
CreateToolbar(wsToolbarName: WideString): WordBool;
Boolean. Creates a new, undocked toolbar of the passed name. Fails if the toolbar of the same name already exists.
function Main() { Var sToolBarName = "MyToolBar"; with (Application) { CreateToolbar (sToolBarName); ShowToolBar(sToolBarName); } }
DeleteToolbar
Syntax Description
DeleteToolbar(wsToolbarName: WideString): WordBool;
Boolean. Physically deletes the toolbar. Fails if the toolbar does not exist or if the toolbar is one of the built-in toolbars. Works only on custom toolbars; built-in toolbars can be hidden, but not deleted.
function Main() { Var sToolBarName = "MyToolBar"; with (Application) { DeleteToolbar (sToolBarName); } }
Example
HideToolbar
Syntax Description Example
HideToolbar(wsToolbarName: WideString): WordBool;
Boolean. Hides a toolbar. Fails if the toolbar does not exist.
function Main() { Var sToolBarName = "MyToolBar"; with (Application) { HideToolbar (sToolBarName); } }
Application object
233
SetToolbarDockPos
Syntax Description
SetToolbarDockPos(wsToolbarName: WideString; nDockPos: Integer): WordBool;
Boolean. Sets the docking position of the toolbar. Fails if the toolbar does not exist. The following values for nDockPos are allowed:
1 2 3 4 = = = = Top Bottom Left Right
Example
function Main(){ with (Application){ SetToolbarDockPos('Standard', 2); } }
ShowToolbar
Syntax Description Example
ShowToolbar(wsToolbarName: WideString): WordBool;
Boolean. Displays a toolbar if it is not already showing. Fails if the toolbar does not exist.
function Main() { Var sToolBarName = "MyToolBar"; with (Application) { CreateToolbar (sToolBarName); ShowToolBar(sToolBarName); } }
ToolbarExists
Syntax Description Example
ToolbarExists(wsToolbarName: WideString): WordBool;
Boolean. Returns True if the passed toolbar exists.
function Main() { with (Application) { sToolBarName = InputBox (VersionText, "Enter the Toolbar name.", "MyToolbar"); while (ToolbarExists(sToolBarName) != 0){ sToolBarName = InputBox (VersionText, "Please choose another name.", "MyToolbar"); } } }
234
Chapter 14 Scripting the Visual Tools Object Model
Sample toolbar script 1
//******************************************************// // This script creates a toolbar named Apps if one does not exist, // then adds two custom toolbuttons to it. The first toolbutton // launches Windows Explorer, the second one opens Windows Explorer // at the current folder in the Editor. //****************************************************// function Main() { var TB_NAME = Apps; var app = Application; if (!app.ToolbarExists(TB_NAME)) { app.CreateToolbar(TB_NAME); } app.AddAppToolbutton(TB_NAME, c:\\windows\\explorer.exe, ", Explorer); app.AddAppToolbutton(TB_NAME, c:\\windows\\explorer.exe, app.CurrentFolder, Explorer - Current Folder);
Heres the same code in VBScript:
Sub Main const TB_NAME = "Apps" Dim app set app = Application if not app.ToolbarExists(TB_NAME) then app.CreateToolbar TB_NAME end if app.AddAppToolbutton TB_NAME, "c:\windows\explorer.exe", "", "Explorer" app.AddAppToolbutton TB_NAME, "c:\windows\explorer.exe", app.CurrentFolder, "Explorer - Current Folder" End Sub
Application object
235
Sample toolbar script 2
//*************************************************************// // This script creates a toolbar which is capable of executing // all of the scripts contained in the Document Cache //*************************************************************// function Main () { var var var var var sToolBarName; Result; count; fname; fnamepath;
with (Application) {fnamepath sToolBarName = InputBox (VersionText, "Enter the Toolbar name.", "MyToolbar"); while (ToolbarExists(sToolBarName) != 0){ sToolBarName = InputBox (VersionText, "Please chose another name.", "MyToolbar"); } CreateToolbar (sToolBarName); ShowToolBar(sToolBarName); count = 0; while (count <= (DocumentCount-1)){ fnamepath = DocumentCache(count).FileName fname = ExtractFileName(fnamepath); AddScriptToolbutton (sToolBarName, fnamepath, fname, count, ""); count ++; } } }
236
Chapter 14 Scripting the Visual Tools Object Model
ActiveDocument object
Use the ActiveDocument object to refer to the document currently displayed in the Editor. To access an open document that is not active, use the Application.DocumentCache object.
Properties
CanRedo
Syntax Description Example
CanRedo: WordBool (read-only)
Boolean. Returns True if changes can be re-done.
function Main() { var sMessage; sMessage = "CanRedo : "; with (Application) { If(ActiveDocument.CanRedo) sMessage = sMessage + "Yes"; Else sMessage = sMessage + "No"; MessageBox(sMessage, VersionText, 0); } }
CanUndo
Syntax Description Example
CanUndo: WordBool (read-only)
Boolean. Returns True if changes can be undone.
function Main() { var sMessage; sMessage = "CanUndo : "; with (Application) { If(ActiveDocument.CanUndo) sMessage = sMessage + "Yes"; Else sMessage = sMessage + "No"; MessageBox(sMessage, VersionText, 0); } }
ActiveDocument object
237
CaretPosX
Syntax Description Example
CaretPosX: integer (read-only)
The X-axis caret position.
function Main(){ with (Application){ if (ActiveDocument.CaretPosX > 1){ ActiveDocument.CursorLineStart(false); } } }
CaretPosY
Syntax Description Example
CaretPosY: integer (read-only)
The Y-axis caret position.
function Main(){ with (Application){ if (ActiveDocument.CaretPosY > 1){ ActiveDocument.CursorDocStart(false); } } }
Filename
Syntax Description Example
Filename: OleString (read-only)
filename of the current document.
function Main() { var sMessage; sMessage = "Your filename is: "; with (Application) { sMessage = sMessage + ActiveDocument.Filename; MessageBox(sMessage, VersionText, 0); } }
238
Chapter 14 Scripting the Visual Tools Object Model
LineCount
Syntax Description Example
LineCount: integer (read-only
Number of lines in the current document.
function Main() { var sMessage; sMessage = "Your file line count is: "; with (Application) { sMessage = sMessage + ActiveDocument.LineCount; MessageBox(sMessage, VersionText, 0); } }
Lines
Syntax Description
Lines(Index: integer) OleString
Gets and sets the text of the line at the passed index. Iterating through a document using the Lines property might be slow, especially for large documents. For best results, only use Lines to evaluate single lines of text. If you must use Lines to update many lines, you can increase performance by wrapping the update in a BeginUpdate..EndUpdate block.
function Main(){ with (Application){ ActiveDocument.Lines(0) = '<!DOCTYPE HTML PUBLIC "-//W3C//DTD HTML 4.01 Transitional//EN">'; } }
Example
Modified
Syntax Description Example
Modified: WordBool (read-only)
Boolean. Returns True if the document changed since it was last saved.
function Main() { var sMessage; sMessage = "Modified : "; with (Application) { If(ActiveDocument.Modified) sMessage = sMessage + "Yes"; Else sMessage = sMessage + "No";
ActiveDocument object
239
MessageBox(sMessage, VersionText, 0); } }
ReadOnly
Syntax Description Example
ReadOnly: WordBool (read-only)
Boolean. Returns True if the current document is read-only.
function Main(){ with (Application){ if (ActiveDocument.ReadOnly){ MessageBox('Current document is Read-Only', 'Information', 0); } } }
SelLength
Syntax Description Example
SelLength: integer
Gets and sets the length of the current selection.
function Main() { var sMessage; sMessage = "The length of the selected text of your document is "; with (Application) { sMessage = sMessage + ActiveDocument.SelLength; MessageBox(sMessage, VersionText, 0); } }
SelStart
Syntax Description Example
SelStart: integer
Gets and sets the start of the current selection.
function Main(){ with (Application){ with (ActiveDocument){ // Select entire document SelStart = 0; CursorDocEnd(true); } } }
240
Chapter 14 Scripting the Visual Tools Object Model
SelText
Syntax Description Example
SelText: OleString
Gets and sets the text in the current selection.
function Main() { var sMessage; sMessage = "The length of the selected text of your document is "; with (Application) { sMessage = sMessage + ActiveDocument.SelText; MessageBox(sMessage, VersionText, 0); } }
TabIndex
Syntax Description Example
TabIndex
Gets and sets the tab index of the document tab.
function Main(){ with (Application){ if (ActiveDocument.TabIndex != 0){ DocumentIndex = 0; } } }
Text
Syntax Description
Text: OleString
Gets and sets the complete document text.
Methods
BeginUpdate
Syntax Description
BeginUpdate();
Turns off screen updating for the current document. This is useful if your script needs to make several changes to the current document at onceturning off screen updating during the procedure might significantly speed up the process. To turn on updating again, use EndUpdate. Use BeginUpdate...EndUpdate with caution. If you fail to call EndUpdate after a call to BeginUpdate, or if the script crashes before EndUpdate is called, the user cannot view any changes made in the Editor.
ActiveDocument object
241
Clear
Syntax Description
Clear();
Clears all text from the current document.
Close
Syntax Description
Close(wbPromptToSave: WordBool): WordBool;
Boolean. Closes the current document. If wbPromptToSave is True, the user is prompted to save any changes. Returns True if the document was closed (that is, the user didnt cancel saving changes).
Cursor
Syntax Description
Cursor_ (wbSelect: WordBool);
Boolean. Positions the cursor. If wbSelect is True, then the current selection is extended to the new cursor position. The following values are allowed:
CursorLeft, CursorRight, CursorWordLeft, CursorWordRight, CursorDown, CursorUp, CursorPageDown, CursorPageUp, CursorDocStart, CursorDocEnd, CursorLineStart, CursorLine End.
Example
function Main(){ with (Application){ // Select the entire line ActiveDocument.CursorLineStart(false); ActiveDocument.CursorLineEnd(true); } }
EndUpdate
Syntax Description Example
EndUpdate();
Turns on screen updating for the current document.
function Main(){ var iTags = 0; with (Application){ ActiveDocument.BeginUpdate(); ActiveDocument.CursorDocStart(false); try{ while (ActiveDocument.GotoNextStartTag(false)){ iTags++; }
242
Chapter 14 Scripting the Visual Tools Object Model
} finally{ ActiveDocument.EndUpdate(); } MessageBox('Total tags: ' + iTags, 'Tag Count', 0); } }
GetCaretPos
Syntax Description
GetCaretPos(var x, y: integer);
Returns the caret pos (x=column, y=line).
GetCurrentChar
Syntax Description
GetCurrentChar(): OleVariant;
Returns the current character.
GetNextChar
Syntax Description
GetNextChar(): OleVariant;
Returns the next character. If you use this function, along with GetPreviousChar, in long loops, the code can run slowly.
GetPreviousChar
Syntax Description
GetPreviousChar(): OleVariant;
Returns the previous character.
GetTagAtCursor
Syntax Description
GetTagAtCursor(wbSelect: WordBool): WideString;
Boolean. Returns the tag in which the cursor is currently located in the Editor. If a tag cannot be identified, the method returns an empty string. If wbSelect is True, the tag is highlighted in the document.
Example
// Displays a message box with the current tag function Main() { with (Application) { MessageBox(ActiveDocument.GetTagAtCursor(false), 'Current Tag At Cursor', 0); } }
ActiveDocument object
243
GotoNextEndTag
Syntax Description
GotoNextEndTag(wbSelect: WordBool): WordBool;
Boolean. Moves the next end tag, and selects it if wbSelect is True. Returns False if no tag found.
GotoNextStartTag
Syntax Description
GotoNextStartTag(wbSelect: WordBool): WordBool;
Boolean. Moves the next starting tag and selects it if wbSelect is True. Returns False if no tag is found.
GotoPreviousEndTag
Syntax Description Example
GotoPreviousEndTag(wbSelect: WordBool): WordBool;
Boolean. Moves the previous end tag and selects it if wbSelect is True. Returns False if no tag is found.
function Main(){ with (Application){ ActiveDocument.GotoPreviousEndTag(false); } }
GotoPreviousStartTag
Syntax Description Example
GotoPreviousStartTag(wbSelect: WordBool): WordBool;
Boolean. Moves the previous starting tag and selects it if wbSelect is True. Returns False if no tag is found.
function Main(){ with (Application){ ActiveDocument.GotoPreviousStartTag(true); } }
Indent
Syntax Description
Indent();
Indents the current selection.
InsertTag
Syntax
InsertTag(sStartTag, sEndTag: OleVariant; wbOverwriteSelection: WordBool);
244
Chapter 14 Scripting the Visual Tools Object Model
Description
Boolean. Inserts the passed tag pair at the current cursor position, overwriting the selection if wbOverwriteSelection is True. The cursor is positioned between the start and end tags after this operation. If wbOverwriteSelection is False, the tags surround the current selection.
function Main(){ with (Application){ ActiveDocument.CursorDocEnd(false); ActiveDocument.InsertTag('<a href="http://www.macromedia.com">', '</a>', true); } }
Example
InsertText
Syntax Description
InsertText(InsertStr: OleVariant; wbOverwriteSelection: WordBool);
Boolean. Inserts the passed string at the current cursor position. If wbOverwriteSelection is True, this function overwrites the selection.
LastSavedDate
Syntax Description Example
LastSavedDate();
Returns the datetime value for the last save of the current document file.
function Main(){ with (Application){ SetStatusText('Last save: ' + ActiveDocument.LastSavedDate()); } }
Print
Syntax Description
Print(wbNoPrompt: WordBool);
Boolean. Prints the current document. If wbNoPrompt is False, prompts the user for print settings.
Redo
Syntax Description
Redo();
Performs a single redo operation.
ActiveDocument object
245
Reload
Syntax Description
Reload(wbPromptToSave: WordBool);
Boolean. Reloads the current document. If wbPromptToSave is True, prompts the user to save changes.
ReplaceAll
Syntax Description
ReplaceAll(strSearch, strReplace: OleVariant; bMatchCase: WordBool): Integer;
Boolean. Replaces all occurrences of strSearch with strReplace, matching case if bMatchCase is True. Returns the number of replacements made.
Save
Syntax Description
Save: WordBool();
Boolean. Saves changes to the current document. Returns True if successful.
SaveAs
Syntax Description
SaveAs(wsFileName: widestring): WordBool;
Boolean. Saves changes to the current document to the file specified in the wsFileName parameter.Returns True if successful. If wsFileName is empty, the standard Save As dialog box displays. This function overwrites existing files, so use it with caution.
Example
function Main(){ var sFile = ''; // Insert a link and create the file in one step with (Application){ sFile = InputBox('Add File Link', 'Enter a filename to create and link to:', sFile); if (sFile == ''){ return; } ActiveDocument.InsertTag('<a href="' + sFile + '">', '</a>', false); NewDocument(true); ActiveDocument.SaveAs(CurrentFolder + '\\' + sFile); } }
246
Chapter 14 Scripting the Visual Tools Object Model
SelectAll
Syntax Description
SelectAll();
Selects all the text in the current document.
SelectCurrentLine
Syntax Description
SelectCurrentLine();
Highlights the current line.
SelectLine
Syntax Description
SelectLine(Index: Integer);
Highlights the passed line.
SetCaretPos
Syntax Description
SetCaretPos(x, y: Integer);
Sets the current column/line.
TextPosToEditorPos
Syntax Description
TextPosToEditorPos(var nPos:OleVariant):WordBool;
Boolean. Converts an index in a text string in a VBScript script to the corresponding editor position. Takes into account tabs and newlines, which count as two characters in the text but only as one in the Editor. Returns the nPos parameter as an OleVariant, but its actual type is integer. This method is only supported in VBScript.
Undo
Syntax Description
Undo();
Performs a single undo operation.
Unindent
Syntax Description
Unindent();
Removes the indent in the current selection.
DocumentCache object
247
DocumentCache object
It is very important to understand the DocumentCache object when using the VTOM. Although HomeSite+ for Dreamweaver MX enables you to open dozens of files at once, only the current document stays in memory. When a document becomes inactive, that is, when the user switches to a different document in the Document window, the previously current document is cached to conserve resources. Every open document has an element in the Application.DocumentCache array. To refer to a specific cached document, use Application.DocumentCache(Index), where Index is the index of the document in the Document tab. Example
//*********************************************// //This JScript shows how to loop through the array: //*******************************************// var app = Application; for (idx = 0; idx < app.DocumentCount; idx++) { sFile = app.DocumentCache(idx).Filename; } //*********************************************// //This VBScript shows how to loop through the array: //*******************************************// set app = Application for idx = 0 to app.DocumentCount - 1 sFile = app.DocumentCache(idx).Filename next
Example
Example
If you know the filename of an open document, you can retrieve its index by using the Application.GetTabIndexForFile function, like this:
var app = Application; idx = app.GetTabIndexForFile(c:\docs\file.htm); bReadOnly = app.DocumentCache(idx).ReadOnly;
To access more information about a cached document, you must first make it the current document and refer to it using the Application objects ActiveDocument property. To do this, set the Application.DocumentIndex property to the index of the cached document.
Properties
Filename
Syntax Description
Filename: OleString (read-only)
Filename of the cached document.
248
Chapter 14 Scripting the Visual Tools Object Model
Example
function Main() { var sMessage; sMessage = "Your filename is: "; with (Application) { sMessage = sMessage + DocumentCache (0).Filename; } }
Modified
Syntax Description Example
Modified: WordBool (read-only)
Boolean. Returns True if the cached document changed since it was last saved.
function Main() { var sMessage; sMessage = "Modified: "; with (Application) { If(DocumentCache (0).Modified) sMessage = sMessage + "Yes"; Else sMessage = sMessage + "No"; MessageBox(sMessage, VersionText, 0); } }
ReadOnly
Syntax Description Example
ReadOnly: WordBool (read-only)
Boolean. Returns True if the cached document is read-only.
function Main() { var sMessage; sMessage = "Read-only: "; with (Application) { If(DocumentCache (0).ReadOnly) sMessage = sMessage + "Yes"; Else sMessage = sMessage + "No"; MessageBox(sMessage, VersionText, 0); } }
DocumentCache object
249
Text
Syntax Description Example
Text: OleString (read-only)
File contents of the cached document.
function Main() { var sMessage; sMessage = "Your document contains the following text: \n"; with (Application) { sMessage = sMessage + DocumentCache (0).Text; } }
250
Chapter 14 Scripting the Visual Tools Object Model
Project object
The Project object provides a basic set of properties and methods for scripting project maintenance tasks. The ProjectManager and DeploymentManager objects extend the capabilities of the Project object. For more information, see ProjectManager object on page 252 and DeploymentManager object on page 258.
Properties
ActiveProjectFile
Syntax Description
ActiveProjectFile (read-only)
Filename of the active project or empty string if no project is open.
Methods
AddFileToProject
Syntax Description
AddFileToProject(const wsFilename: WideString): WordBool;
Boolean. Adds the passed file to the active project. The main project folder or a subfolder of the main project must contain the file.
CloseProject
Syntax Description
CloseProject(wbCloseOpenFiles: WordBool): WordBool;
Boolean. Closes the active project, if any. If wbCloseOpenFiles is True, then all open files are closed.
OpenProject
Syntax Description
OpenProject(const wsProjectFile: WideString): WordBool;
Boolean. Opens the passed project file, making it the active project. Pass an empty string to display the Open Project dialog box.
RemoveFileFromProject
Syntax Description
RemoveFileFromProject(const wsFilename: WideString): WordBool;
Boolean. Removes the passed file from the active project.
Project object
251
ShowLastProjectError
Syntax Description
ShowLastProjectError();
Displays an error message for the last project-related error.
UploadProject
Syntax Description
UploadProject(const wsTargetDir: WideString; const wbForceLCase, wbUploadOnlyNewer, wbEncryptCFML: WordBool): WordBool;
Boolean. Uploads a project based on the passed criteria. The wbEncryptCFML parameter is specific to ColdFusion Studio.
UploadProjectDlg
Syntax Description
UploadProjectDlg(): WordBool;
Boolean. Displays the upload project dialog box for the active project.
252
Chapter 14 Scripting the Visual Tools Object Model
ProjectManager object
The ProjectManager object provides extensive and granular scripting capabilities. This section groups the PropertyManager methods by function.
Properties
FileCount
Syntax Description
FileCount: Integer (read-only)
The number of files in the project.
IsDirty
Syntax Description
IsDirty: WordBool (read-only)
Boolean. Differences exist between the project as viewed in HomeSite+ for Dreamweaver MX and the underlying disk structure.
IsFileSelected
Syntax Description
IsFileSelected: WordBool (read-only)
Boolean. Selects the file in the project.
Path
Syntax Description
Path: OleVariant (read-only)
Default project path.
SelectedFile
Syntax Description
SelectedFile: OleVariant (read-write)
Gets and sets variant property.
Methods
AddFile
Syntax Description
AddFile(Filename: OleVariant);
Adds a file to the project.
ProjectManager object
253
AddFolder
Syntax Description
AddFolder(Folder: OleVariant; FolderType: TFolderType; FolderPath: OleVariant; Parent: OleVariant);
Adds a new folder to the project root. To add a subfolder to an existing folder, use a folder-level method.
CheckedIn
Syntax Description
CheckedIn: WordBool;
Boolean. Checks a project into source control.
CreateProject
Syntax Description
CreateProject(ProjectName: OleVariant; ProjectPath: OleVariant);
Creates a new project.
DeployScriptList
Syntax Description
DeployScriptList: OleVariant;
Lists scripts associated with the project.
DeployServerList
Syntax Description
DeployServerList: OleVariant;
Lists servers associated with the project.
FolderList
Syntax Description
FolderList: OleVariant;
Lists project subfolders.
Open
Syntax Description
Open(ProjectName: OleVariant);
Opens a new project.
RemoveFile
Syntax Description
RemoveFile(Filename: OleVariant);
Removes a file from the project.
254
Chapter 14 Scripting the Visual Tools Object Model
RemoveFolder
Syntax Description
RemoveFolder(FolderName: OleVariant);
Removes a folder from the project.
Save
Syntax Description
Save;
Saves the current project to disk in WDDX format.
SelectFile
Syntax Description
SelectFile(Filename: OleVariant);
Selects a file for source control operations.
Folder methods
FolderAddFile
Syntax Description
FolderAddFile(Folder: OleVariant; Filename: OleVariant);
Add a file to the specified folder.
FolderAllFiles
Syntax Description
FolderAllFiles(Folder: OleVariant): OleVariant;
Lists all files within the specified project.
FolderChangeType
Syntax Description
FolderChangeType(Folder: OleVariant; FolderType: TFolderType);
Changes the folder type.
FolderContainsFile
Syntax Description
FolderContainsFile(Folder: OleVariant; Filename: OleVariant): WordBool;
Boolean. Determines if a file is contained within a project folder.
ProjectManager object
255
FolderDeployTarget
Syntax Description
FolderDeployTarget(Folder: FolderTarget: OleVariant); OleVariant; out FolderType: Integer; out
Gets the folder deployment target and type.
FolderFileCount
Syntax Description
FolderFileCount(Folder: OleVariant): Integer;
Counts the number of files in the project folder.
FolderRemoveFile
Syntax Description
FolderRemoveFile(Folder: OleVariant; Filename: OleVariant);
Removes file from specified folder.
FolderRenameFile
Syntax Description
FolderRenameFile(Folder: OleVariant; OldName: OleVariant; NewName: OleVariant);
Renames a file within a project.
FolderSubFolderExists
Syntax Description
FolderSubFolderExists(Folder: WordBool; OleVariant; SubFolderName: OleVariant):
Boolean. Determines if a subfolder exists.
FolderSubFolders
Syntax Description
FolderSubFolders(Folder: OleVariant): OleVariant;
Lists all subfolders within the project folder.
FolderType
Syntax Description
FolderType(Folder: OleVariant): Integer;
Returns the specified folder type.
256
Chapter 14 Scripting the Visual Tools Object Model
Deployment methods
DeploymentScriptAdd
Syntax Description
DeploymentScriptAdd: OleVariant;
Adds a deployment script to the project.
DeploymentScriptCount
Syntax Description
DeploymentScriptCount: Integer;
Returns the number of scripts.
DeploymentScriptList
Syntax Description
DeploymentScriptList: OleVariant;
Lists all project deployment scripts.
DeploymentScriptRemove
Syntax Description
DeploymentScriptRemove(ScriptName: OleVariant);
Removes a deployment script from the project.
DeploymentServerAdd
Syntax Description
DeploymentServerAdd(ServerName: OleVariant; ServerNum: Integer);
Adds a deployment server to the project.
DeploymentServerCount
Syntax Description
DeploymentServerCount: Integer;
Returns the number of deployment servers.
DeploymentServerList
Syntax Description
DeploymentServerList: OleVariant;
Lists deployment servers.
ProjectManager object
257
DeploymentServerRemove
Syntax Description
DeploymentServerRemove(ServerName: OleVariant);
Removes a deployment server from a project.
258
Chapter 14 Scripting the Visual Tools Object Model
DeploymentManager object
The DeploymentManager object is a scriptable interface to the Project Deployment engine. The DeploymentManager object provides a collection of methods and properties that enable you to write highly customized scripts to control the deployment process. For examples of DeploymentManager Object syntax, see the Sample deployment script on page 263.
Properties
CreateFolder
Syntax Description
CreateFolder: WordBool (read-write)
Boolean. Determines whether the deployment engine creates the missing folders on the target server.
EncryptCFML
Syntax Description
EncryptCFML: WordBool (read-write)
Boolean. Determines whether the deployment engine encrypts all CFML files.
FolderCount
Syntax Description
FolderCount: Integer (read-only)
The count of folders associated with the current open project.
ForceLowerCase
Syntax Description
ForceLowerCase: WordBool (read-write)
Boolean. Determines whether the deployment engine forces lower-case filenames.
IsLocalDeployment
Syntax Description
IsLocalDeployment: WordBool (read-write)
Boolean. lets you to perform a local deployment by overriding the assigned deployment server list. Uses the actual deployment pathnames assigned to the folders.
DeploymentManager object
259
ServerCount
Syntax Description
ServerCount: Integer (read-only)
Counts the deployment servers associated with the current open project, including any new servers that were added temporarily using the AddServer method.
UploadOnlyIfNewer
Syntax Description
UploadOnlyIfNewer: WordBool (read-write)
Boolean. Determines whether the deployment engine only uploads a file if it has a newer date/time stamp than the target file.
Methods
Server login failures result in an automatic cancellation of the deployment.
AddServer
Syntax Description
AddServer(const wsServerName:WideString,ITServerType:Integer);
Temporarily adds a machine-level server to the list of deployment servers. This server does not become part of the projects stored deployment server list, but is added temporarily for custom deployment tasks. The following ITServerType values are allowed:
1 = FTP 2 = RDS
CheckServerFolders
Syntax Description
CheckServerFolders(sServerName: WideString);
Inserted in the generated VBScript/JScript deployment scripts at the appropriate points, the CheckServerFolders method iterates through all of the assigned deployment folders for a project, verifying their existence on the target server (sServerName). Creates a folder if it does not exist. Older scripts that do not contain the CheckServerFolders call will still work. The CreateFolder property gets passed to the internal CopyFileExtended call and tells FileProxy to create the directories that do not exist.
ClearServerList
Syntax Description
ClearServerList();
Clears the internal list of servers assigned to the project. Use this method to override the default project deployment server list.
260
Chapter 14 Scripting the Visual Tools Object Model
CopyFile
Syntax Description
CopyFile(const SourceFile: WideString; const TargetFile: WideString): Integer;
Copies the source file to the target file location.
CopyFileExtended
Syntax
CopyFileExtended(const SourceFile: WideString; const TargetFile: WideString; CreateFolder: WordBool; UploadOnlyIfNewer: WordBool; EncryptCFML: WordBool): Integer;
Description
Boolean. Copies the source file to the target file location and provides additional arguments.
CreateDir
Syntax Description
CreateDir(PathName: WideString): Integer;
Directory creation primitive, returns 0 for success, or RDS error code for failure.
FileExists
Syntax Description
FileExists(const wsFileName: WideString): WordBool;
Boolean. Checks to see if a file exists.
GetDeployServerName
Syntax Description
GetDeployServerName(nServer:integer): WideString;
Returns the name of the server in the server list based on the index nServer. The internal server list array starts from a zero base.
GetDeployServerStatus
Syntax Description
GetDeployServerStatus(nServer:integer):WideString;
Returns the index of the server in the server list based on the index nServer. The internal server list array starts from a zero base.
GetDeployTargetName
Syntax Description
GetDeployTargetName(const wsServerName:Widestring, Name:Widestring, nFileIndex:Integer): WideString; const wsFolder-
Calculates the target deployment filename using the passed-in server name, folder name, and an integer representing the folder file to use. Use this method is mainly when iterating through all the files in a folder. It calculates a server file target path,
DeploymentManager object
261
such as "Rds://localhost/D:/main/images/TestImage.jpg" which you can pass as the second argument to the UploadFile method.
GetFolderDeployPath
Syntax Description
GetFolderDeployPath(const wsFolderName:String): WideString;
Returns the deployment path of the passed folder name. Use this path in conjunction with the GetDeployServerName and GetFolderName methods.
GetFolderFileCount
Syntax Description
GetFolderFileCount(const wsFolderName:String): Integer;
Returns the number of files tracked by the passed project folder name.
GetFolderFileExt
Syntax Description
GetFolderFileExt(const wsFolderName: WideString; nIndex: Integer): WideString;
Returns the extension of a folder file based on the passed folder name. For details, see Project folder names on page 263.
GetFolderFileName
Syntax Description
GetFolderFileName(const WideString; wsFolderName: WideString; nIndex: Integer):
Returns the name of a folder file based on the passed folder name.
GetFolderName
Syntax Description
GetFolderName(nFolder:Integer): WideString;
Returns the project folder name of the folder represented by the position index nFolder. Project folders are numbered consecutively.
GetLastErrorCode
Syntax Description
GetLastErrorCode(): Integer;
Tests the result of an UploadFile call by returning the last error code as an integer. Use both GetLastError methods to programmatically abort a script or provide other forms of rudimentary error handling.
262
Chapter 14 Scripting the Visual Tools Object Model
GetLastErrorMessage
Syntax Description
GetLastErrorMessage(): WideString;
Tests the result of an UploadFile call by returning last associated RDS error message.
IsFolderDeployable
Syntax Description
IsFolderDeployable(const wsFolderName:WideString): WordBool;
Boolean. Returns the deployment status of the passed folder name. Use this method to skip folders that are designated as Do Not Deploy folders.
OpenProject
Syntax Description
OpenProject(const wsProjectName: WideString);
Opens the project specified in the passed OleString. The project specification must be a fully qualified path to the existing project file.
PathExists
Syntax Description
PathExists(const wsFolderName: WideString): WordBool;
Boolean. Checks to see if a path exists.
SetDeployState
Syntax Description
SetDeployState(sServerName:WideString,bServerStatus: WordBool);
Boolean. Enables and disables the deployment server specified by sServerName during deployment. This allows some servers to be turned on or off during the deployment process.
SetLogFileName
Syntax Description
SetLogFileName(sLogFileName: String);
Changes the name of a generated deployment log file. The default name is Deployment.log and its default location is the main installation directory for HomeSite+ for Dreamweaver MX. Specify a fully qualified path and filename.
SetLogging
Syntax Description
SetLogging(bDoLogging: WordBool);
Boolean. Turns logging on and off. This method only has an effect prior to opening a project for deployment.
DeploymentManager object
263
UploadFile
Syntax Description
UploadFile(const wsFile:Widestring, sTargetFile: WideString);
Uploads an individual file to the server. The first OleString represents the fully qualified path of an individual file to upload. The second OleString represents the fully qualified target name, such as rds://localhost/main/index.html.
UploadProject
Syntax Description
UploadProject(const wsProjectName: WideString);
Uploads an entire project based on the fully qualified project name passed as an OleString. This triggers the default deployment engine processing loop which iterates through each server assigned to the project, each folder within the project, and uploads all the files contained within each folder. During this process, skips any folders that are configured as Do not deploy folders.
Project folder names
Project folder names are stored in the following format: Project/Folder/Subfolder1[/ SubFolder2 SubFolderN], where: Project represents the name of the project Folder represents the topmost folder in the project SubFolder1 represents a folder stored relative to Folder SubFolder2..SubFolderN represent folders that are stored relative to SubFolder1 in a hierarchical fashion. To use any of the existing folder-related DeploymentManager calls, you must pass the fully qualified folder name starting from the project name itself. For example, if you have a project called Project1 and a Main folder that contains an Images folder, and you must retrieve the count of how many files you have in the Images folder, the proper call is:
ICount = GetFolderFileCount("MyProject/Main/Images"); // Returns count of files in Images
Sample deployment script
// // // // // // ================================================================== This sample script was generated by the Deployment Wizard, using the Project Element Iterator Script option. =================================================================== Project Name: Date/Time Generated:
264
Chapter 14 Scripting the Visual Tools Object Model
// // // // //
=================================================================== Server List: Local Deployment ===================================================================
function Main() { var app = Application; var DeploymentManager = Application.DeploymentManager; var i,j,n, sServerName,sFolderName,sDeployPath,sFromFile,sTargetFile; //================================================================== // Logging Options //================================================================== DeploymentManager.SetLogging(true); DeploymentManager.SetLogFileName("C:\\Program Files\\Macromedia\\ColdFusion Studio 5\\Deployment.log"); //================================================================== // End Logging Options // ================================================================ // ================================================================= // Open the project... //================================================================== DeploymentManager.OpenProject("D:\\Projects\\Release Notes\\version 5\\CFS\\Test1.apf"); //================================================================== // Bypass servers and perform local deployment //================================================================== DeploymentManager.IsLocalDeployment = true; //================================================================== // Project Server Selections // ================================================================= // Project Server DeploymentManager.SetDeployState("",true); //================================================================== // Set Deployment Flags... //================================================================== DeploymentManager.CreateFolder = true; DeploymentManager.UploadOnlyIfNewer = true; DeploymentManager.EncryptCFML = false; DeploymentManager.ForceLowerCase = false; //================================================================== // Iterate through Deployment Servers //================================================================== for (i = 0; i <= DeploymentManager.ServerCount-1; i++) { if (DeploymentManager.GetDeployServerStatus(i)) { sServerName = DeploymentManager.GetDeployServername(i); DeploymentManager.CheckServerFolders(sServerName);
DeploymentManager object
265
// =========================================================== // Iterate through Project Folders //=========================================================== for (j=0; j <= DeploymentManager.FolderCount-1; j++) { sFolderName = DeploymentManager.GetFolderName(j); sDeployPath = DeploymentManager.GetFolderDeployPath(j); //========================================================= // isFolderDeployable reflects the Deployment Options you //chose for the folder //========================================================== if (DeploymentManager.IsFolderDeployable(sFolderName)) { // ===================================================== // Iterate through Folder Files //======================================================= for (n=0; n <= DeploymentManager.GetFolderFileCount(sFolderName)-1; n++) { sFromFile = DeploymentManager.GetFolderFileName(sFolderName,n); sTargetFile = DeploymentManager.GetDeployTargetName(sServerName,sFolderName, n); DeploymentManager.UploadFile(sFromFile,sTargetFile); } // n... } // if (IsFolderDeployable(sFolderName))... } // j... } // if GetDeployServerStatus... } // i... DeploymentManager.CloseProject();
266
Chapter 14 Scripting the Visual Tools Object Model
HTTPProvider object
The HTTPProvider object is a general purpose HTTP protocol object. You can use it in VTOM scripts for low-level HTTP operations. The HTTPProvider object is an alternative to simplified HTTP-related methods, such as the GetURL method of the main Application object, which has a limited number of customizable HTTP parameters. Using the HTTPProvider object, you can initialize specific HTTP provider properties (such as Proxy, ProxyPort, Username, Password), and execute GET, POST, and HEAD HTTP method requests. For detailed information on many of the properties in this section, see http://www.w3.org/Protocols/http://www.w3.org/ Protocols//a .
Properties
Agent
Syntax Description
Agent: OleVariant
Sets and gets the identification of the client that initiates a request. Use this property to identify yourself as a client type or emulate a browser.
AuthorizationRequest
Syntax Description
AuthorizationRequest: OleVariant (read-only)
The WWW-Authenticate response-header field. The 401 (unauthorized) response messages include this field. The field value consists of at least one challenge that indicates the authentication scheme(s) and parameters applicable to the Request-URI.
ContentLength
Syntax Description
ContentLength: Integer (read-only)
Specifies the length of the received content stream.
ContentType
Syntax Description
ContentType: OleVariant (read-only)
Specifies the MIME content type of the received content stream.
ContentTypePost
Syntax
ContentTypePost: OleVariant
HTTPProvider object
267
Description
Sets and gets the Content-Type entity-header field, which indicates the media type of the Entity-Body sent to the recipient. For the HEAD method, indicates the media type that is sent if the request is a GET.
Cookie
Syntax Description Example
Cookie: OleVariant
Sets and gets the Cookie header element. Use this property to send a set of client cookies to the server along the HTTP request.
Sample cookie script
function Main () { var app = Application; var httpPro = app.HTTPProvider; httpPro.URL = "http://127.0.0.1/GetCustomerRegistration.cfm"; httpPro.Cookie = Customer="John_Doe"; $Path="/myapp";Cust_ID="4567"; $Path="/myapp"; httpPro.Get(); }
DocName
Syntax Description
DocName: OleVariant (read-only)
The document name segment from the requested URL.
LastResponse
Syntax Description
LastResponse: OleVariant (read-only)
The most recent response content block when content stream is sent from the server in multiple responses.
Location
Syntax Description
Location: OleVariant (read-only)
The response-header field which defines the exact location of the resource that was identified by the Request-URI. During redirection, this is the final URL of the resource returned.
ModifiedSince
Syntax Description
ModifiedSince: OleVariant
Sets and gets the Modified-Since request-header field.
268
Chapter 14 Scripting the Visual Tools Object Model
MultiThreaded
Syntax Description
MultiThreaded: WordBool
Boolean. Sets and gets whether the HTTPProvider uses multithreading when executing HTTP requests.
NoCache
Syntax Description
NoCache: WordBool
Boolean. Sets and gets the NoCache request-header field.
Password
Syntax Description
Password: OleVariant
Sets and gets the web server access password.
Proxy
Syntax Description
Proxy: OleVariant
Sets and gets the proxy server. Use the GetApplicationSetting() function with the following setting constants (50 and 51) to extract the users proxy server settings:
var app = Application; var httpPro = app.HTTPProvider; httpPro.Proxy = app.GetApplicationSetting(50); httpPro.ProxyPort = app.GetApplicationSetting(51);
ProxyPassword
Syntax Description
ProxyPassword: OleVariant
Sets/gets the proxy server password.
ProxyPort
Syntax Description
ProxyPort: OleVariant
Sets/gets the proxy server port.
ProxyUsername
Syntax Description
ProxyUsername: OleVariant
Sets/gets the proxy server username.
HTTPProvider object
269
RcvdCount
Syntax Description
RcvdCount: Integer (read-only)
The size of the content stream received from the server. Use this property to display progress during asynchronous GET operations. Use the ContentLength property value extracted from the document header to get the total length of the incoming content stream.
ReasonPhrase
Syntax Description
ReasonPhrase: OleVariant (read-only)
The Reason-Phrase element provides a short textual description of the Status-Code. The Status-Code is used by automata and the Reason-Phrase is for the human user. The following are some of the Status-Code, Reason-Phrase pairs:
200 201 202 204 301 302 304 400 401 403 404 500 501 502 503 OK Created Accepted No Content Moved Permanently Moved Temporarily Not Modified Bad Request Unauthorized Forbidden Not Found Internal Server Error Not Implemented Bad Gateway Service Unavailable
ReceivedHeaderAsString
Syntax Description
ReceivedHeaderAsString: OleVariant (read-only)
The header elements as a string. The header elements are separated on different lines.
ReceivedStreamAsString
Syntax Description
ReceivedStreamAsString: OleVariant
Sets and gets the RECEIVED stream as a string. Use SaveReceivedStreamToFile to save the received stream into a file.
270
Chapter 14 Scripting the Visual Tools Object Model
Reference
Syntax Description
Reference: OleVariant
Sets and gets the Referer request-header field. This field allows the client to specify, for the servers benefit, the address (URI) of the resource from which the Request-URI was obtained. This allows a server to generate lists of back-links to resources for interest, logging, optimized caching, and so on. It also allows obsolete or mis-typed links to be traced for maintenance. The Referer field must not be sent if the Request-URI was obtained from a source that does not have its own URI, such as input from the users keyboard.
Sender
Syntax Description
Sender: OleVariant
Sets and gets the sender parameter.
SendStreamAsString
Syntax Description
SendStreamAsString: OleVariant
Sets and gets the SEND stream as a string.
SentCount
Syntax Description
SentCount: Integer (readonly)
The size of the content stream sent to the server. Use this property to display progress during asynchronous POST operations.
State
Syntax Description
State: TAllaireHTTPProviderState (read-only)
The state of the HTTPProvider object. The enumerated state values are as follows:
0 1 2 3 4 5 6 7 httpReady httpNotConnected httpConnected (browse) httpDnsLookup httpDnsLookupDone httpWaitingHeader httpWaitingBody httpAborting
HTTPProvider object
271
StatusCode
Syntax Description
StatusCode: Integer (read-only)
The HTTP request Status-Code element. This is a 3-digit integer result code of the attempt to understand and satisfy the request.
URL
Syntax Description
URL: OleVariant
Sets and gets the URL location of the resource on which an HTTP method is to be applied.
Username
Syntax Description
Username: OleVariant
Sets and gets the web server access username.
Methods
Abort
Syntax Description
Abort();
Aborts the current HTTP operation.
Get
Syntax Description
Get();
Performs an HTTP GET method request. Uses the appropriate properties of the HTTPProvider object to set HTTP request parameters, such as proxy server settings, username and password.
Example
//*********************************************// // This script demonstrates a basic GET method // against the Macromedia home page. //*******************************************// // Message box constants var hsOKInfo = 64; function Main () { var app = Application; var httpPro = app.HTTPProvider;
272
Chapter 14 Scripting the Visual Tools Object Model
httpPro.URL httpPro.Get();
= "http://www.macromedia.com";
app.MessageBox( httpPro.ReceivedHeaderAsString ,"Received HTTP Header", hsOKInfo); app.MessageBox( "URL= "+ httpPro.URL + "\n" + "ProxyUsername=" + httpPro.Username + "\n" + "ProxyPassword=" + httpPro.Password + "\n" + "Proxy=" + httpPro.Proxy + "\n" + "ProxyPort=" + httpPro.Proxyport + "\n" + "ProxyUsername=" + httpPro.ProxyUsername + "\n" + "ProxyPassword=" + httpPro.ProxyPassword + "\n" + "Sender=" + httpPro.Sender + "\n" + "Agent=" + httpPro.Agent + "\n" + "Reference=" + httpPro.Reference + "\n" + "NoCache=" + httpPro.NoCache + "\n" + "ModifiedSince=" + httpPro.ModifiedSince + "\n" + "Cookie=" + httpPro.Cookie + "\n" + "ContentTypePost=" + httpPro.ContentTypePost + "\n" + "MultiThreaded=" + httpPro.MultiThreaded + "\n"+ "State=" + httpPro.State + "\n"+ "ContentLength=" + httpPro.ContentLength + "\n"+ "ContentType=" + httpPro.ContentType + "\n"+ "RcvdCount=" + httpPro.RcvdCount + "\n"+ "SentCount=" + httpPro.SentCount + "\n"+ "StatusCode=" + httpPro.StatusCode + "\n"+ "ReasonPhrase=" + httpPro.ReasonPhrase + "\n"+ "AuthorizationRequest=" + httpPro.AuthorizationRequest + "\n"+ "DocName=" + httpPro.DocName + "\n"+ "Location=" + httpPro.Location + "\n" ,"HTTP Provider Diagnostics", hsOKInfo); var sOutput = httpPro.ReceivedStreamAsString; app.activeDocument.Text = sOutput; }
GetAsync
Syntax Description
GetAsync();
Performs an HTTP GET method request asynchronously.
Head
Syntax Description
Head();
Performs an HTTP HEAD method request.
HTTPProvider object
273
HeadAsync
Syntax Description
HeadAsync();
Performs an HTTP HEAD method request asynchronously.
Post
Syntax Description Example
Post();
Performs an HTTP POST method request.
Sample POST script
//*******************************************// // This script illustrates a POST method by which // three FORM variables are submitted to a ColdFusion page. //***********************************************// function Main () { var app = Application; var httpPro = app.HTTPProvider; httpPro.URL = "http://127.0.0.1/httptest.cfm"; var CustomerID = "John Doe"; var ProductID = "3456"; var DateSold = "10/10/99"; var PostStream =Customer_ID= + httpPro.URLEncode( CustomerID ) + &ProductNumber= + httpPro.URLEncode( ProductID ) + &SaleDate= + httpPro.URLEncode( DateSold ); httpPro.SendStreamAsString = PostStream; httpPro.Post(); var sOutput = httpPro.ReceivedStreamAsString; app.activeDocument.Text = sOutput; }
PostAsync
Syntax Description
PostAsync();
Performs an HTTP POST method request asynchronously.
SaveReceivedStreamToFile
Syntax Description
SaveReceivedStreamToFile(FilePath: OleVariant; OleVariant; bOverwrite: wordbool):
Boolean. Saves the received stream into a file and returns the error message if an error occurred. The bOverwrite parameter specifies whether to overwrite any existing files or return an error.
274
Chapter 14 Scripting the Visual Tools Object Model
The following error messages are predefined. Check for the error strings to detect these error cases: File already exitsReturned when file specified in FilePath exists and bOverwrite is set to False. Path does not existReturned when the path specified in FilePath does not exist. Example
Sample download script
//*******************************************// // This script downloads a ZIP file using // SaveReceivedStreamToFile //*******************************************// function Main () { var hsOKInfo = 64; var app = Application; var httpPro = app.HTTPProvider; httpPro.URL = "http://127.0.0.1/test.zip"; httpPro.Get(); var bOverwrite = false; var sErrorMsg = httpPro.SaveReceivedStreamToFile("d:\\downloads\\test.zip", bOverwrite ); if ( sErrorMsg != "" ) { app.MessageBox( "A error occured :" + sErrorMsg ,"HTTPProvider Error", hsOKInfo); } }
URLEncode
Syntax Description
URLEncode(const wsValue: WideString): WideString;
Returns a URLEncoded form of the wsValue string. Use this function when populating URL or FORM data.
Example HTTPProvider script
//**********************************************// // ActiveScripting example (JScript) //**********************************************// // This script contacts the site specified by the user URL, // copies its source code and displays the page in the internal // browser of the application //**********************************************// function Main (){ var sDocName; var sSource; var sMessage;
HTTPProvider object
275
with (Application){ if (HTTPProvider.State == 0){ // Set the URL property of HTTPProvider Object. HTTPProvider.URL = InputBox(VersionText, "Please Enter the URL.", "http://www.yahoo.com"); // Perform HTTP Get Request HTTPProvider.Get(); sSource = ''; if (HTTPProvider.ReasonPhrase == "OK") // Check if the requested URL can be displayed sSource = HTTPProvider.ReceivedStreamAsString; //Save the page source into the string else{ sSource = '<font size="+2" color="#0000ff" >' //If the page cannot be displayed, post error message and show a reason. sSource = sSource + 'The request could not be completed: <br><br><li>' sSource = sSource + HTTPProvider.ReasonPhrase + '.</font></ li>'; } sMessage = "The source of the requested page has been copied successfully,\n"; sMessage = sMessage + 'the page now will be displayed '; sMessage = sMessage + 'in the browse window of \n' + VersionText + '!'; MessageBox (sMessage, VersionText, 0); } else{ sSource = 'You are not connected to Internet properly, '; sSource = sSource + 'please check the connection and try again'; } MessageBox("Some images may not be downloaded properly!","Warning!",0); NewDocument (false); // Initialize a new document. ActiveDocument.InsertText(sSource, false); // Insert the received source code into new document. CurrentView = 2;// Change to the browse mode. } }
276
Chapter 14 Scripting the Visual Tools Object Model
ZIPProvider object
The ZIPProvider object is the general purpose PKZIP services object used by HomeSite+ for Dreamweaver MX for ZIP file composition and extraction. You can use this object in your VTOM scripts for low-level PKZIP operations from within HomeSite+ for Dreamweaver MX. Because Macromedia uses a licensed control for its ZIP operations, you cannot use ZIPProvider outside of HomeSite+ for Dreamweaver MX.
Properties
CompressionLevel
Syntax Description
CompressionLevel: Integer
Sets and gets the compression level use to compress the archive file. You can set the value from 0 to 9; 0 represents no compression, 1 is fastest compression, and 9 is the slowest but most size-efficient compression.
ExtractionDir
Syntax Description
ExtractionDir: OleVariant
Sets and gets the directory path where the files are extracted from an existing archive file using the Extract method.
FileCount
Syntax Description
FileCount: Integer (read-only)
The number of elements in the archive.
Overwrite
Syntax Description
Overwrite: WordBool
Boolean. Sets and gets whether the newly extracted files overwrite any existing file in the ExtractionDir directory.
Password
Syntax Description
Password: OleVariant
Sets/gets the password for the archive file. Set this property when extracting password protected files or to password- protect files in an archive file that you just created.
ZIPProvider object
277
ZIPComment
Syntax Description
ZIPComment: OleVariant
Sets and gets the comment for the archive file. Use this property to read a comment of an existing archive file, or set the comment for a new archive file that you created.
ZIPFile
Syntax Description
ZIPFile: OleVariant
Sets and gets the archive file path against which the operation is to be applied. To create a new archive file set this property to the file path of the new file and then call the Add method to populate the file with content. To add, delete, or extract files from an existing archive file, set the property to the file path of the file and call Add, Delete, or Extract methods on the file.
Example
//***********************************************// // The following example uses the ZIPFile property to extract a file // (somefile.exe) from another file (d:\\downloads\\test.zip): //************************************************// function Main () { var hsOKInfo = 64; var app = Application; var ZIPPro = app.ZIPProvider; ZIPPro.ExtractionDir = d:\\ExtractHere\\; ZIPPro.ZipFile = d:\\downloads\\test.zip; var ResultCode = ZIPPro.Extract(somefile.exe); app.MessageBox( "Return Code :" + ResultCode ,"ZIPProvider", hsOKInfo); }
Methods
Add
Syntax Description
Add(Files: OleVariant; bRecurse, bIncludeDirs, bIncludeHiddenFiles, bIncludeVolumeLabels: WordBool): Integer;
Boolean. Adds files to an archive. Use the Files parameter to narrow down the group of files to add. You can specify a single file, a set of files delimited by line breaks, or an entire directory using wildcards. Use the bRecurse parameter to add subfolders. Use bIncludeDirs to specify whether directory information should be stored in the archive. Use bIncludeHiddenFiles and bIncludeVolumeLabels to restrict the inclusion of hidden files or volume labels. Do not set the bIncludeVolumeLabels parameter to True unless you specify the drive letter as the first element in the Files parameter. The Files parameter may contain multiple elements separated by line
278
Chapter 14 Scripting the Visual Tools Object Model
breaks. The function returns a status code that can be investigated to determine the success of the operation. Example
Sample Add script
function Main () { var hsOKInfo = 64; var app = Application; var ZIPPro = app.ZIPProvider; //Identify the files to be compressed var ZIPFiles = d:\\projects\\hs4\\scripts\\test.htm; ZIPFiles = ZIPFiles + \n + d:\\projects\\hs4\\scripts\\test.zip; ZIPFiles = ZIPFiles + \n + d:\\projects\\hs4\\scripts\\*.js; //Add method options var bRecurse = true; var bIncludeDirInfo = true; var bIncludeHidden = true; var bIncludeVolume = false; //Create the ZIP file and execute Add method ZIPPro.ZipFile = d:\\newzips\\newarchive.zip; var nStatusCode = ZIPPro.Add( ZIPFiles , bRecurse, bIncludeDirInfo, bIncludeHidden, bIncludeVolume ); //Interpret and display the return code var sMessage = ; if (nStatusCode == 0){sMessage = "Operation Succesful";} else if (nStatusCode == 10){sMessage = "General Warning";} else if (nStatusCode == 0){sMessage = "Success";} else if (nStatusCode == 10){sMessage = "WarningGeneral";} else if (nStatusCode == 30){sMessage = "WarningNoZipFile";} else if (nStatusCode == 40){sMessage = "WarningFilesSkipped";} else if (nStatusCode == 50){sMessage = "WarningEmptyZipFile";} else if (nStatusCode == 100){sMessage = "ErrorNoZipFile";} else if (nStatusCode == 110){sMessage = "ErrorZipStruct";} else if (nStatusCode == 120){sMessage = "ErrorMemory";} else if (nStatusCode == 130){sMessage = "ErrorBadCall";} else if (nStatusCode == 140){sMessage = "ErrorNothingToDo";} else if (nStatusCode == 150){sMessage = "ErrorDiskFull";} else if (nStatusCode == 160){sMessage = "ErrorEOF";} else if (nStatusCode == 180){sMessage = "ErrorLibInUse";} else if (nStatusCode == 190){sMessage = "ErrorUserAbort";} else if (nStatusCode == 200){sMessage = "ErrorTestFailed";} else if (nStatusCode == 210){sMessage = "ErrorZeroTested";} else if (nStatusCode == 240){sMessage = "ErrorDLLNotFound";} else if (nStatusCode == 250){sMessage = "ErrorInternalLogic";} else if (nStatusCode == 280){sMessage = "ErrorTempFile";} else if (nStatusCode == 290){sMessage = "ErrorRead";} else if (nStatusCode == 300){sMessage = "ErrorWrite";} else if (nStatusCode == 310){sMessage = "ErrorCantCreateFile";} else if (nStatusCode == 350){sMessage = "ErrorParentDir";} else if (nStatusCode == 370){sMessage = "ErrorNameRepeat";} else if (nStatusCode == 380){sMessage = "ErrorLatest";} else if (nStatusCode == 400){sMessage = "ErrorDOSError";}
ZIPProvider object
279
else if (nStatusCode == 410){sMessage else if (nStatusCode == 420){sMessage else if (nStatusCode == 430){sMessage else if (nStatusCode == 440){sMessage else if (nStatusCode == 450){sMessage "ErrorCantOpenSfxConfig";} else if (nStatusCode == 460){sMessage "ErrorInvalidEventParam";} else if (nStatusCode == 470){sMessage else if (nStatusCode == 490){sMessage else if (nStatusCode == 500){sMessage else if (nStatusCode == 510){sMessage
= = = = = = = = = =
"ErrorMultidisk";} "ErrorWrongDisk";} "ErrorMultidiskBadCall";} "ErrorCantOpenBinary";}
"ErrorCantWriteSfx";} "ErrorBinaryVersion";} "ErrorNotLicensed";} "ErrorCantCreateDir";}
app.MessageBox( sMessage ,"ZIPProvider", hsOKInfo); }
Delete
Syntax Description
Delete(Files: OleVariant): Integer;
Deletes files from an archive. Use the Files parameter to narrow down the group of files to delete. You can specify a single file, a set of files delimited by line breaks or an entire directory using wildcards. If left an empty string, all files are extracted. The function returns a status code that you can investigate to determine whether the operation succeeded.
Extract
Syntax Description
Extract(Files: OleVariant): Integer;
Extracts files from an archive. Use the Files parameter to narrow down the group of files to extract. You can specify a single file, a set of files delimited by line breaks or an entire directory using wildcards. If left an empty string, all files are extracted. The function returns a status code that you can investigate to determine whether the operation succeeded.
FileDate
Syntax Description
FileDate(nIndex: Integer): WideString;
Returns the datetime of an existing archive file element (file/directory/volume) by index. The index value can be from 0 to FileCount-1.
FileIsDirectory
Syntax Description
FileIsDirectory(nIndex: Integer): WordBool;
Boolean. Use this function to determine whether a specific element in an archive is a directory. The nIndex value can be from 0 to FileCount-1.
280
Chapter 14 Scripting the Visual Tools Object Model
FileIsHidden
Syntax Description
FileIsHidden(nIndex: Integer): WordBool;
Boolean. Use this function to determine whether a specific element in an archive is a hidden file. The index value can be from 0 to FileCount-1.
FileIsReadOnly
Syntax Description
FileIsReadOnly(nIndex: Integer): WordBool;
Boolean. Use this function to determine whether a specific element in an archive is read-only. The index value can be from 0 to FileCount-1.
FileIsSystem
Syntax Description
FileIsSystem(nIndex: Integer): WordBool;
Boolean. Use this function to determine whether a specific element in an archive is a system file. The index value can be from 0 to FileCount-1 .
FileIsVolume
Syntax Description
FileIsVolume(nIndex: Integer): WordBool;
Boolean. Use this function to determine whether a specific element in an archive is a volume label. The index value can be from 0 to FileCount-1.
FileName
Syntax Description Example
//**********************************************// // This code illustrates a loop over the content // of the archive, looking for a specific filename. //***********************************************// function Main () { var hsOKInfo = 64; var app = Application; var ZIPPro = app.ZIPProvider; ZIPPro.ZipFile = d:\\zipfiles\\test.zip; FileName(nIndex: Integer): WideString;
Returns the name of an existing archive file element (file/directory/volume) by index. The index value can be from 0 to FileCount-1.
ZIPProvider object
281
// Loop through the contents of the ZIP file for ( x = 0; x < ZIPPro.FileCount; x++ ) { if ( ZIPPro.FileName(x) == 'cfabort.vtm' ) { app.MessageBox( "File found in the archive.","ZIPProvider", hsOKInfo); } } }
FileSize
Syntax Description
FileSize(nIndex: Integer): Double;
Returns the size of an existing archive file element (file/directory/volume) by index. The nIndex value can be from 0 to FileCount-1 .
282
Chapter 14 Scripting the Visual Tools Object Model
ActiveScripting examples
JScript
<html> <head> <title>JScript Example</title> </head> <body> <pre> //*****************************************************// // ActiveScripting example (JScript) //*****************************************************// // Generates a table of the filenames of all open documents, // listing their modified status and read-only property. //****************************************************// function Main (){ var newline; var br; var tab; var sTable; var count; newline = '\n'; br = '<BR>'; tab = '\t'; with (Application){ // start the table sTable = '<B><FONT size="+1" color="Blue">'; sTable = sTable + 'Names and properties of all open documents:'; sTable = sTable + '</FONT></B><br><br><br>'; sTable = sTable + '<TABLE border="1" width="500">' + newline; sTable = sTable + newline + '<TR><TD><B>Document Name</B></TD>'; sTable = sTable + '<TD><B><CENTER>Modified</CENTER></B></TD>'; sTable = sTable + '<TD><B><CENTER>Read-Only</CENTER></B></TD>'; sTable = sTable + '</TR>' + newline; count = 0; // loop through all open documents and put their // names and properties into the table. while (count <= (DocumentCount - 1)){ // get document's name fname = GetDisplayName(DocumentCache(count).FileName); //extracting the document's name only without its path sTable = sTable + tab + '<tr><td>' + ExtractFileName(fname); sTable = sTable + '</td><td>';
ActiveScripting examples
283
//Is this document Modified? if (DocumentCache (count).Modified) sTable = sTable + '<center> Yes'+'</td><td></center>'; else sTable = sTable + '<center> No' + '</td><td></center>'; //Is this document Read-Only? if (DocumentCache (count).ReadOnly) sTable = sTable + '<center>Yes'+ '</td><td></center> '; else sTable = sTable + '<center>No' + '</td><td></center> '; // close row. sTable = sTable + '</td></tr>' + newline; count ++; } sTable = sTable + newline + '</table><br><br>'; sTable = sTable + '<b><i><font color="#0000ff"> You ran this script inside </font></i></b>'; sTable = sTable + '<b><font color="#ff0000">'+ VersionText + '.</ font></b>'; NewDocument (false); ActiveDocument.InsertText (sTable, false); CurrentView = 2; } } //*****************************************************// // If the filename is an empty string, either set it // to untitled or don't change it. //*****************************************************// function GetDisplayName (fname){ if (fname == '') return '(untitled)'; else return fname; } </pre> </body> </html> // increment count by 1.
284
Chapter 14 Scripting the Visual Tools Object Model
VBScript
<html> <head> <title>VBScript Example</title> </head> <body> <pre> //********************************************************// // Displays a table containing file information //********************************************************// Sub Main dim app dim idx dim sTable dim newline, fname, br, tab dim nCurrentIdx newline = chr(13) + chr(10) br = "<br>" tab = chr(9) create app reference. note that the Application object is only available from within HomeSite and Studio - to create the app object from an external script, use CreateObject("AllaireClientApp.TAllaireClientApp") set app = Application save the index of the current document so it can be returned to nCurrentIdx = app.DocumentIndex start the table sTable = "<b><font color=Blue>Names of all open"_ + " documents:</font></b>"_ + br + newline + br + newline _ + "<table border=1 width=460>"_ + newline + "<tr>"_ + "<td><b>Document</b></td>"_ + "<td><b>Modified</b></td>"_ + "<td><b>Read-Only</b></td>"_ + "</tr>" + newline loop through all open documents (note that DocumentCount is 1-based, whereas DocumentCache() is 0-based) for idx = 0 to app.DocumentCount - 1 get document name (uses function example) fname = GetDisplayName(app.DocumentCache(idx).Filename) sTable = sTable + tab + "<tr><td>" + fname sTable = sTable + "</td><td>"
ActiveScripting examples
285
is this document modified? if app.DocumentCache(idx).Modified then sTable = sTable + "Yes" sTable = sTable + "</td><td>" is this document read-only? if app.DocumentCache(idx).ReadOnly then sTable = sTable + "Yes" close row sTable = sTable + "</td></tr>" + newline next sTable = sTable + newline + "</table>" add a new document (False = dont create from default template blank) app.NewDocument(False) insert the table (note that the ActiveDocument will be the new document created above) app.ActiveDocument.InsertText sTable, False switch to browse mode app.CurrentView = 2 wait for user to re-enter edit mode while app.CurrentView <> 1 Wait is a home-grown routine to make up for the loss of DoEvents in VBScript. It will pause for a given number of milliseconds without locking the user interface app.Wait(100) wend return to the original document app.DocumentIndex = nCurrentIdx MsgBox "Script Completed." free the references set app = nothing End Sub function example function GetDisplayName(fname) if fname = "" then GetDisplayName = "(untitled)" else GetDisplayName = fname end if end function </pre> </body> </html>
286
Chapter 14 Scripting the Visual Tools Object Model
Third-party add-ins
Scripting support offers many possibilities for third-party developers. For the latest news on third-party add-ins, visit the VTOM Scripts section of the Macromedia Developer Exchange at www.macromedia.com/desdev/developer/.
Running a script at startup
If you want to distribute an add-in, you can register it to run a script the first time the program loads. At start-up, the program executes any scripts it finds listed in this Windows Registry key: HKEY_CURRENT_USER\Software\Macromedia\HomeSite+\RunOnce You can create this key and enter the script name. After this key is read, the program deletes the entries so that they do not execute again.
Sample startup script
//*************************************************// // This script adds a toolbar for an application. // Add a string entry whose value contains the // absolute path to the script you want to run //*************************************************// "MyAppScript"="c:\\MyApp\\MyAppScript.bas" Sub Main const TB_NAME = "MyApp" Dim app set app = Application delete toolbar if it already exists if app.ToolbarExists(TB_NAME) then app.DeleteToolbar(TB_NAME) end if recreate toolbar app.CreateToolbar TB_NAME dock it to the bottom app.SetToolbarDockPos TB_NAME, 2 add app toolbutton app.AddAppToolbutton TB_NAME, "c:\MyApp\MyApp.exe", "", "Click to run MyApp" add tag toolbutton app.AddTagToolbutton TB_NAME, "<div>", "</div>", "DIV Toolbutton", "DV", "" add script toolbutton app.AddScriptToolbutton TB_NAME, app.AppPath + "test.bas" , "Script
Third-party add-ins
287
Toolbutton", "SC", "" add VTM toolbutton app.AddVTMToolbutton TB_NAME, app.AppPath + "Extensions\TagDefs\HTML\div.vtm" , "VTM Toolbutton", "VT", "" End Sub
288
Chapter 14 Scripting the Visual Tools Object Model
Table of CommandID values
The following table lists the set of currently exposed commands. For backward compatibility, these values will not change, but some value might become obsolete and be removed from the set. Command ID CMDID_cmdNone CMDID_cmdFileOpen CMDID_cmdFileClose CMDID_cmdFileCloseAll CMDID_cmdFileNew CMDID_cmdFileNewWizard CMDID_cmdFileSave CMDID_cmdFileSaveAs CMDID_cmdFileSaveAsTemplate CMDID_cmdFileSaveAll CMDID_cmdFileReload CMDID_cmdFileInsert CMDID_cmdFileConvertTextFile CMDID_cmdFilePrint CMDID_cmdFileOpenFromWeb CMDID_cmdProjectNew CMDID_cmdProjectOpen CMDID_cmdProjectClose CMDID_cmdProjectAddFile CMDID_cmdProjectRemoveFile CMDID_cmdProjectSync CMDID_cmdProjectUpload CMDID_cmdCursorLeft CMDID_cmdCursorRight CMDID_cmdCursorWordLeft CMDID_cmdCursorWordRight CMDID_cmdCursorDown CMDID_cmdCursorUp CMDID_cmdCursorPageDown CMDID_cmdCursorPageUp Value 0 3 4 5 6 7 8 9 10 11 12 13 14 15 16 17 18 19 20 21 22 23 24 25 26 27 28 29 30 31
Table of CommandID values
289
Command ID CMDID_cmdCursorDocStart CMDID_cmdCursorDocEnd CMDID_cmdCursorLineStart CMDID_cmdCursorLineEnd CMDID_cmdEditBackspace CMDID_cmdEditCut CMDID_cmdEditCopy CMDID_cmdEditPaste CMDID_cmdEditUndo CMDID_cmdEditRedo CMDID_cmdEditRepeatLastTag CMDID_cmdEditCodeFormat // CodeSweeper CMDID_cmdEditToggleInsertMode CMDID_cmdEditDelete CMDID_cmdEditDeleteLine CMDID_cmdEditDeleteToEOL CMDID_cmdEditDeleteWordLeft CMDID_cmdEditDeleteWordRight CMDID_cmdEditSelectAll CMDID_cmdEditConvertTagCase CMDID_cmdEditGotoLine CMDID_cmdEditGotoPreviousStartTag CMDID_cmdEditGotoNextStartTag CMDID_cmdEditGotoPreviousEndTag CMDID_cmdEditGotoNextEndTag CMDID_cmdEditCurrentTag CMDID_cmdEditWordWrap CMDID_cmdEditSetBookmark CMDID_cmdEditGotoNextBookmark CMDID_cmdEditTriggerCodeTemplates CMDID_cmdEditIndent CMDID_cmdEditUnindent CMDID_cmdSelectionConvertToUL CMDID_cmdSelectionConvertToOL CMDID_cmdSelectionConvertToTable
Value 32 33 34 35 36 37 38 39 40 41 42 43 44 45 46 47 48 49 50 51 52 53 54 55 56 57 58 59 60 61 62 63 64 65 66
290
Chapter 14 Scripting the Visual Tools Object Model
Command ID CMDID_cmdSelectionAddBR CMDID_cmdSelectionStripTags CMDID_cmdSelectionUCase CMDID_cmdSelectionLCase CMDID_cmdSearchFind CMDID_cmdSearchReplace CMDID_cmdSearchAgain CMDID_cmdSearchFindEx CMDID_cmdSearchReplaceEx CMDID_cmdSearchFindMatchingTag CMDID_cmdSearchReplaceDoubleSpacing CMDID_cmdSearchReplaceExtChars CMDID_cmdToolsTagChooser CMDID_cmdToolsSpellCheck CMDID_cmdToolsSpellCheckAll CMDID_cmdToolsSpellMark CMDID_cmdToolsDocumentWeight CMDID_cmdToolsThumbnails CMDID_cmdToolsVerifyLinks CMDID_cmdToolsValidateDoc CMDID_cmdToolsValidateTag CMDID_cmdToolsPalette CMDID_cmdToolsExecAsScript CMDID_cmdToolsStyleEditor CMDID_cmdToolsScriptWizard CMDID_cmdToolsTableSizer CMDID_cmdViewFullScreen CMDID_cmdViewToggleResTab CMDID_cmdViewToggleResTabFocus CMDID_cmdViewPreviousDocument CMDID_cmdViewNextDocument CMDID_cmdViewInternalBrowser CMDID_cmdViewExternalBrowser CMDID_cmdViewDefaultExternalBrowser CMDID_cmdViewDreamweaver
Value 67 68 69 70 71 72 73 74 75 76 77 78 79 80 81 82 83 84 85 86 87 88 89 90 91 92 93 94 95 96 97 98 99 100 101
Table of CommandID values
291
Command ID CMDID_cmdViewEditSource CMDID_cmdViewToggleEditPreview CMDID_cmdViewToggleEditDesign CMDID_cmdViewToggleTagInspectorFocus CMDID_cmdViewToggleSpecialChar CMDID_cmdViewTagInsight CMDID_cmdViewTagTip CMDID_cmdViewEditorToolbar CMDID_cmdViewEditorTab CMDID_cmdViewToggleQuickBar CMDID_cmdViewResults CMDID_cmdOptionsSettings CMDID_cmdOptionsCustomize CMDID_cmdOptionsOrganizeQuickBar CMDID_cmdOptionsCodeFormatSettings CMDID_cmdLinkBotVerifyPage CMDID_cmdLinkBotVerifyProject
Value 102 103 104 105 106 107 108 109 110 111 112 113 114 115 116 117 118
292
Chapter 14 Scripting the Visual Tools Object Model
Table of SettingID values
The following table lists currently exposed setting IDs. For backward compatibility, these values will not change, but some might become obsolete and be removed from the set. Setting ID SET_FLAG_READONLY_FILES SET_WARN_READONLY_OPEN SET_RELOAD_TYPE Value Description 0 1 2 Flag read-only files in the file list Warn when opening read-only files What to do when another application modifies the current document Start in last opened folder or specific folder Default extension for new documents Default template to use when creating new documents Display the resource tab Page in resource tab active when closed (reset at startup) Set Resources tab alignment (deprecated in version 4.5) Tab position (top/bottom) Set Resource tab width Set current palette file Dynamically refresh the file list when current directory changed Milliseconds to wait before cancelling retrieval of files in folder (internal use only) If set, loads custom command table at startup Output tags from tag editors on a single line Use the title tag as the description for dropped links Use MSIE as the internal browser
SET_STARTUP_FOLDER_TYPE SET_DEFAULT_EXTENSION SET_DEFAULT_TEMPLATE SET_SHOW_RESTAB SET_CURRENT_RESTAB SET_RESTAB_ALIGN SET_RESTAB_TABPOS SET_RESTAB_WIDTH SET_PALETTE_FILE SET_DYNAMIC_REFRESH SET_FILELIST_TIMEOUT
3 4 5 6 7 8 9 10 11 12 14
SET_LOAD_CUSTOM_SHORTCUTS SET_LINEAR_TAG_OUTPUT SET_TITLE_AS_LINK_DESC SET_INTERNAL_BROWSE_MSIE
15 16 17 18
Table of SettingID values
293
Setting ID SET_MSIE_AUTO_REFRESH
Value Description 19 Automatically refresh MSIE after navigating (needed for IE3.x) Show named links in anchor dialog box Use short filename for temp files when shelling to external browser Restore files at startup File filter for file list File filter for remote file list Use tag insight Use tag insight for tags (immediately after < is pressed) Toggle tag completion Milliseconds to delay tag insight Lowercase inserted tags Always use hex values instead of color names If True, allow DHTMLEdit view to display frames (version 1.0 of DHTMLEdit did not support frames) Use TOpenDialog instead of TfFileOpenDlg (common dialog box instead of custom) Enable preview in TfFileOpenDlg Show details in TfFileOpenDlg (ViewStyle vsReport instead of vsList) User dictionary (for integrated spell checker) Skip tags and <script> blocks when spell checking Show QuickBar Validate when > is pressed
SET_ANCHORDLG_NAMES SET_USE_SHORT_TEMPFILE_NAME
20 21
SET_RESTORE_FILES SET_FILE_FILTER SET_REMOTE_FILE_FILTER SET_TAG_INSIGHT SET_INSIGHT_SHOWTAGLIST SET_TAG_COMPLETION SET_TAGHELP_DELAY SET_LOWERCASE_TAGS SET_HEX_COLORS SET_DHTMLED_ALLOW_FRAMES
22 23 24 26 27 28 29 30 31 32
SET_STANDARD_OPEN_DLG
33
SET_OPEN_DLG_PREVIEW SET_OPEN_DLG_DETAILS
34 35
SET_USER_DICTIONARY_FILE SET_SPELLCHECK_SKIPTAGS SET_SHOW_QUICKBAR SET_TAG_VALIDATION
37 38 39 40
294
Chapter 14 Scripting the Visual Tools Object Model
Setting ID SET_USE_CSE_VALIDATOR
Value Description 41 Use CSE validator for full-page validation.Never change the key for this setting, because Alsoft may update it during the CSE install Show Editor toolbar Show the tabset below the Editor Beep when a warning message displays Automatically convert special characters (> #128) when typed At startup, check the gREG_ROOT\RunOnce key and executes any scripts Set tag tree height in pixels Set height in pixels for files tab pane Set the proxy port name for link verification and open from web Set the proxy port for link verification and open from web Timeout (in milliseconds) for link verification and open from web File format for saving (pc, unix, mac) Configure the extensions list for recognized web document formats Configure the extensions list for recognized web image formats Enable internal browser mappings Use main integrated browser for Help Set the height in pixels for the Help browser Set the left position of the QuickBar
SET_SHOW_EDITORTOOLBAR SET_SHOW_EDITORTAB SET_WARNING_BEEP SET_AUTOCONVERT_SPECHAR SET_RUNONCE_ENABLED
42 43 44 45 46
SET_TAGTREE_HEIGHT SET_SHELLTREE_HEIGHT SET_PROXY_NAME SET_PROXY_PORT SET_CONNECT_TIMEOUT_MS
47 48 50 51 52
SET_SAVE_FILE_FORMAT SET_WEB_DOCUMENT_EXTENSIONS
53 54
SET_WEB_IMAGE_EXTENSIONS SET_BROWSE_MAPPINGS SET_SHOW_HELP_SEPARATE_PANE SET_HELP_BROWSER_HEIGHT SET_QUICKBAR_LEFT
55 56 57 58 60
Table of SettingID values
295
Setting ID SET_SHOW_SKIPPED_FILES _IN_SEARCH SET_LOWERCASE_LINKS SET_ALLOW_MULTIPLE_INSTANCES
Value Description 66 67 79 See dxSearchResults.AddSkipItem Lowercase IMG, A, and other dropped links Only for debugging. Multiple instances use same reg settings and would conflict Add </p> when <p> toolbutton is clicked Show warning before opening unknown files When browsing remote files, prompt user to save changes When displaying the open or save dialog box, default to the current local dir Start with a blank document (overrides default template) Show keyboard shortcuts in toolbutton hints Use MOZILLA as the internal browser Control call to CharToOemBuff() Puts absolute path in filename edit box when saving Check for product update every time app loads Date last check for update run Timeout for update check at startup (milliseconds) Timeout for update check initiated by user Check date of last product update Start tag to use when Align Center toolbutton is clicked End tag to use when Align Center toolbutton is clicked
SET_CLOSE_PARA_TAGS SET_PROMPT_ON_UNKNOWN_FILES SET_PROMPT_BROWSE_UNSAVED _REMOTE SET_FILEDLG_SHOW_CURRENT
80 81 82 83
SET_STARTUP_BLANK_DOC SET_SHOW_SHORTCUT_IN_HINTS SET_INTERNAL_BROWSE_MOZILLA SET_OEM_CONVERSION SET_FULL_PATH_ON_SAVE SET_CHECK_UPDATE_TYPE SET_CHECK_UPDATE_DATE SET_CHECK_UPDATE_TIMEOUT _SHORT SET_CHECK_UPDATE_TIMEOUT_LONG SET_CHECK_UPDATE_LAST_DATE SET_CENTER_START_TAG SET_CENTER_END_TAG
84 85 86 87 88 100 101 102 103 104 105 106
296
Chapter 14 Scripting the Visual Tools Object Model
Setting ID SET_USE_VTM_IMAGE_DIALOG SET_USE_VTM_ANCHOR_DIALOG SET_USE_VTM_BODY_DIALOG SET_TEMPFILE_PREFIX SET_FILELIST_COLS_ACTIVE SET_FILELIST_COL_SIZES SET_REMOTE_FILELIST_COLS_ACTIVE SET_REMOTE_FILELIST_COL_SIZES SET_REMOTE_FPTREE_HEIGHT SET_PROJECT_VERIFIER_EXCL_EXTS SET_SPECIALCHAR_LAYOUT SET_DREAMWEAVER_INTEGRATION SET_DREAMWEAVER_LAUNCH_TYPE SET_DIR_LOCAL_USER SET_DIR_SNIPPETS_PRIVATE SET_DIR_SNIPPETS_SHARED
Value Description 107 108 109 110 120 121 122 123 125 130 131 140 149 150 151 152 Use vtml image dialog Use vtml anchor dialog Use vtml body dialog Prefix to use for temp files Set local columns as active Local FileList Column Size Settings Set remote columns as active Remote FileList Column Size Settings Set height for remote file list (deprecated in version 4.5) Setting for exclusion extension list Layout orientation of special character toolbar Set Dreamweaver MX integration and file save prompt Set Dreamweaver MX launch Set location of local user directory Set location of private snippets directory Set location of shared snippets directory. Blank for no shared snippets Set location of Help files directory Set location of palette file directories Set location of toolbars directory Set location of images directory for toolbars when no path specified in TBR file Set location of color coding parsers directory Set location of startup directory
SET_DIR_HELP SET_DIR_PALETTES SET_DIR_TOOLBARS SET_DIR_TOOLBUTTON_IMAGES
153 154 155 156
SET_DIR_PARSERS SET_DIR_STARTUP
157 158
Table of SettingID values
297
Setting ID SET_DIR_WIZARDS SET_DIR_CUSTOM_TEMPLATES SET_DIR_OLD_TEMPLATES SET_DIR_OLD_TAGEDITORS SET_DIR_EXTENSIONS SET_DIR_TAGDEFS SET_DIR_CUSTOM_TAGDEFS SET_DIR_OUTLINEPROFILES SET_DIR_SPELLING SET_DIR_AUTOFORMATTERS SET_DIR_SAVED_SEARCHES SET_DIR_HTML_HELP SET_DIR_THUMBNAILS SET_TAGCHOOSER_FILE SET_EXPBUILDER_FILE SET_USER_SHORTCUTS_FILE SET_SNIPPETS_SHORTCUTS_FILE SET_SPECIAL_CHAR_FILE SET_TOOLBAR_POS_FILE
Value Description 159 160 161 162 163 164 165 166 167 168 169 170 199 200 201 202 203 204 205 Set location of wizard root directory Set location of custom templates directory Set location of old templates directory Set location of old tag editors directory Set location of extensions directory Set location of tag definitions directory Set location of custom tag definitions directory Set location of outline profiles directory Set location of spelling checker directory Set Codesweeper profile directory Set location of saved searches directory Set location of html Help files directory Set location of stored thumbnails (deleted at close) Set location of tag chooser file Set location of Expression Builder file Set location of key shortcuts file Set location of snippets shortcut file Set location of special character file Set location of file containing data about the positions of toolbars and tool windows Set location of file containing data about the active toolbars
SET_TOOLBAR_DATA_FILE
206
298
Chapter 14 Scripting the Visual Tools Object Model
Setting ID SET_QUICKBAR_DATA_FILE
Value Description 207 Set location of file containing data about what toolbars are in the QuickBar Set location of tag insight file Set location of styleedit executable Set location of code template file Set location of code template replace file Set location of tag completion file Set location of debugger breakpoint file Default formatting used by the Codesweeper Used to display search tips Used to dynamically invoke a style editor (StyleEd or TopStyle) Used to dynamically invoke a style editor (StyleEd or TopStyle) Set editor font name Set editor font size Set editor tab width Set editor right margin Set editor left margin Set editor indent Set editor foreground color Set editor background color Set editor gutter display Set editor word wrap Set editor Set editor Set editor Automatically close quotes
SET_INSIGHT_TAGLIST_FILE SET_STYLE_EDIT_EXE SET_CODETEMPLATE_FILE SET_AUTOREPLACE_FILE SET_TAGCOMPLETION_FILE SET_BREAKPOINTS_FILE SET_DEFAULTAUTOFORMAT_FILE SET_VERITY_HELP_SEARCH_HELPFILE SET_STYLE_EDIT_WND_CLASS
208 209 210 211 212 213 214 215 216
SET_STYLE_EDIT_OLE_OBJECT
217
SET_EDITOR_FONTNAME SET_EDITOR_FONTSIZE SET_EDITOR_TABWIDTH SET_EDITOR_SHOW_RMARGIN SET_EDITOR_RMARGIN SET_EDITOR_AUTOINDENT SET_EDITOR_FOREGROUND SET_EDITOR_BACKGROUND SET_EDITOR_SHOW_GUTTER SET_EDITOR_WORDWRAP SET_EDITOR_USE_TABS SET_EDITOR_AUTOREPLACE SET_EDITOR_AUTOREPLACE _TRIGGERS SET_EDITOR_AUTOQUOTE
300 301 302 303 304 305 306 307 308 309 310 311 312 313
Table of SettingID values
299
Setting ID SET_EDITOR_AUTOCLOSE_ASP SET_EDITOR_AUTOCOMMENT SET_EDITOR_HTML_DROP
Value Description 314 315 316 Add %> when <% entered Add --> when <!-- is entered Allow HTML to be dragged-and-dropped from compliant apps (inserted as text otherwise) Show web browser below editor Set height for browser below editor Set update interval for browser below editor Set auto-update for browser below editor Allow drag/drop inside editor Allow saves after undo See fAllaireClientMain.ShowEditor Pos Set line numbers in editor gutter Set auto insertion of pound sign Set editor character set Set outline on current line Set gradient fill for site view Toggle site view title Set tree or chart view Navigate to the current link when user clicks on a node in site view Restore last opened project at startup Set project to absolute path to last opened project Close all files when another project is opened Set the path to the currently selected Codesweeper
SET_EDITOR_SHOW_BROWSER SET_EDITOR_BROWSER_HEIGHT SET_EDITOR_BROWSE_UPDATE _INTERVAL SET_EDITOR_BROWSE_AUTOUPDATE SET_EDITOR_ALLOW_DRAGDROP SET_EDITOR_ALLOW_UNDO_AFTER _SAVE SET_EDITOR_ADJUST_POS_FOR _WORDWRAP SET_EDITOR_LINE_NUMBERS SET_EDITOR_AUTOPOUND SET_EDITOR_CHARSET SET_EDITOR_OUTLINECURRLINE SET_SITEVIEW_GRADIENT SET_SITEVIEW_SHOWTITLE SET_SITEVIEW_STYLE SET_SITEVIEW_AUTONAV_TO_LINK
317 318 319 320 321 322 323
324 325 326 327 400 401 402 403
SET_PROJECT_RESTORE_AT_START SET_PROJECT_LAST_OPENED SET_PROJECT_CLOSE_ALL_ON_OPEN SET_AUTOFORMAT_CURRENT _PROFILE
500 501 502 601
300
Chapter 14 Scripting the Visual Tools Object Model
Setting ID SET_AUTOFORMAT_SHOW_PROMPT SET_CFS_HELP_SERVER CFStudio only
Value Description 602 61 Show prompt when user clicks toolbutton Server to map to in dxWebBrowser.DoMSIENewWi ndow when user browses snippets If False, then Help examples are not adjusted. See dxWebBrowser.DoMSIENew Window.
SET_CFS_ADJUST_HELP_EXAMPLES CFStudio only
62
Glossary
This section contains brief definitions of terms that you might encounter while learning to use the product. ASCII American Standard Code for Information Interchange, developed by the American National Standards Institute (ANSI). System of representing an alphabetic, numeric, or special character with a 7-bit binary number (string of seven 0s or 1s), which defines 128 possible characters. UNIX and DOS-based operating systems use ASCII for text files; while Windows NT and 2000 uses Unicode. attribute Characteristic of a tag; for example, the src attribute of the <image> tag has a value that is equal to the location of the image to display. breakpoint Point in your code where the debugger stops processing and waits for your input. browser Program that displays markup language documents and other documents, based on a documents structure. Different Web browsers have different rules for the code they accept and how they display the content of different tags. class In CSS, a class is a style definition that is a subset of another style definition. For example, you could define a class of the paragraph tag for contact information, to make contact information display centered in large, red, bold text. In object-oriented programming, a class is a user-defined type (as opposed to int, which is a built-in type). Classes have defined characteristics and behaviors, known as attributes and methods. A class serves as a blueprint for an object. A POSIX character class is a code that represents a set of characters; for example
alpha represents all alphabetic characters ([A-Za-z]).
302
Glossary
client A computer that is requesting something from a server; for example, a computer that is asking for the results of a database query. code template User-defined text that is inserted by typing a user-defined keyword. HomeSite+ for Dreamweaver MX has a few pre-set code templates; for example, typing scriptj inserts a JavaScript block. CSS Cascading Style Sheets. Defines formatting styles for page elements such as paragraphs and tables. Styles are usually defined in a separate file (or style sheet), with Web pages referencing this file. Alternatively, you can embed styles in a Web page by creating a <style>...</style> block. Embedded styles affect the display of the tags that are between the start and end <style> tags. data source Entry point for database operations. deployment Uploading files to a location that others can access. For example, your relatives across the country cannot see the online photo album that you created on your computer until you deploy the files to a Web server. You can also deploy to an intranet or extranet, so that only a select group of people have access. Many companies have their own intranet Web site, and most business-to-business e-commerce Web sites are extranets, accessible only by paying member companies. domain name Name that locates an organization or other entity on the Internet; for example, www.macromedia.com. The domain name consists of three parts: the host server name (www); the name describing the organization or entity (macromedia); and the type of domain (.com). Domains can be commercial (.com), non-profit (.org), Internet Service Providers (.net), four-year colleges or universities (.edu), U.S. government (.gov), U.S. military (.mil), or non-U.S. countries (fr for France, .de for Germany, and so on). DTD Document Type Definition. Specification that defines the rules of a Standard Generalized Markup Language (SGML) language; for example, its tags and required attributes and allowed values for its tags. A DTD complies to the rules of SGML, and enables an SGML compiler to correctly handle documents of the type it defines. encoding Format that defines how the values of certain types are represented, in terms of bits. Examples: American Standard Code for Information Interchange (ASCII), a 7-bit character set; and Unicode, a 16-bit character set.
Glossary
303
entity name Also known as an entity reference. Code for a special or extended character. Entity names prevent browsers from misinterpreting these characters. For example, the lesser than and greater than signs (<, >) are used to form tags in the code. Using the entity names < and > instead of < and > prevents browsers from interpreting the characters as tag brackets. FTP The File Transfer Protocol (FTP) defines an Internet standard for transferring files between two computers over a given network. GIF Graphic Interchange Format. Type of image file (.gif) that has a small file size but less detail than PNG and JPG files. PNG files also have a smaller file size than GIF files, but do not support animation. GIFs are perfect for animated graphics, and are fine for simple images that need to download quickly onto a users computer. host name Name of a computer that has full two-way access to other computers on the Internet. HTTP Hypertext Transfer Protocol. Enables transfer of text in hypertext form, such as text written in HTML. HTTP servers manage the traffic of HTTP requests and responses. (Users make an HTTP request every time they enter a URL beginning with http://.) image map Image with more than one associated link. For example, a corporate home page could have an image of a site map. Users could click different parts of the site map image to display different sections of the corporate Web site. IP address Internet Protocol address, also known as an IP. A 32-bit number that identifies each sender or receiver of information across the Internet. Enables a computer to participate in the Internet. ISP Internet Service Provider. Examples: America On-Line (AOL), Global On-Line (GOL). JPG Also known as JPEG. Image file format (.jpg) created by the Joint Photographic Experts Group. JPG files support complex compression algorithms, enabling you to fine-tune the balance between file size and picture quality. JPG files have a larger file size than the other Web image alternatives, GIF and PNG files. However, when quality matters more than a quick download time, JPGs are ideal. link Also called a hyperlink. Text in a Web document that you can click to display another Web document. Hyperlinks are the connecting strands in the World Wide Web.
304
Glossary
localhost Host name for the computer that you are currently using. mailto Tag that creates an e-mail link. This link opens the users e-mail program, if he has one, and begins a new message to the e-mail address contained in the <mailto> tag. mapping Association between the physical directories where your files are stored and the server that processes the files. markup language Language that structures information for display purposes, like HTML, or for data storage and retrieval, like XML. All markup languages are a subset of the Standard General Markup Language (SGML). palette Group of colors that you can use in developing your Web site. A browser-safe palette only has colors that are rendered the same across browsers. path Route that a computer takes to access or upload a file. Paths can be absolute or relative. An absolute path leads to a single possible location for the file to be accessed or uploaded; for example, C:\Program Files\Macromedia\HomeSite+ for Dreamweaver MX\UserData. A relative path leads to the file based on the location of something else; for example, code snippets are written to \UserData, on whatever drive and directory that you installed HomeSite+ for Dreamweaver MX. Other examples of paths: URLs, such as http://www.macromedia.com; IP addresses, such as 132.96.219.3; and localhost to signify the computer that you are currently using. PNG Portable Network Graphics. Type of image file (.png) that has a small file size but less detail than the JPG file. PNG files are perfect for images that need to download quickly onto a users computer. They are smaller in file size and of higher quality than GIF files, but unlike GIFs they do not support animation. project In HomeSite+ for Dreamweaver MX, a project organizes the files in a Web site or Web application by grouping them in a central location. (This location can be physical or virtual.) Using projects simplifies deployment and maintenance tasks such as link verification and extended search and replace. RDS Remote Development Services. Proprietary protocol that is built into HomeSite MX for Dreamweaver. RDS does everything that FTP does, and also lets developers browse server databases, debug remote applications, and use server-side source control. The RDS server also manages security. The RDS server is always the ColdFusion Server.
Glossary
305
RGB value Code for a color, in hexadecimal ([0-9A-Fa-f]) notation. The code is comprised of three pieces, which signify the level of red, green, and blue in the color. Each of these pieces is either a 2-digit number from 00 to 99, or a 2-letter combination from AA to FF. Absence of a color is 00 or AA; the maximum concentration of a color is 99 or FF. For example, pure red can be denoted as 990000, 99AAAA, FF0000, and so on. Green is 00FF00 and blue is 0000FF. The Web has several great resources for getting the RGB value of colors; for example, see www.hypersolutions.org/pages/rgbhex.html. schema Structure or model for a database. A schema can be a graphical representation or a formal text description. selector Page element, or tag. TopStyle Lite CSS Editor uses this term in its user interface. server A computer or software program with the role of serving. For example, a database server (or transaction server) receives incoming requests from client computers and responds by serving either the requested data or an error. A Web server such as Apache or IIS returns HTML pages in response to requests, such as when a user enters the Web pages URL. An application server such as ColdFusion or JRun Server handles the business logic of a Web application and can process all sorts of Web languages beyond HTML; for example Perl, CGI scripts, servlets, ActiveServer Pages, Enterprise JavaBeans, and so on. An application server can also act as a Web server, but most developers use a specialized Web server like Apache to get extra features. SSL Secure Socket Layer. An Internet protocol for managing the security of a message transmission. tag editor Special type of dialog box created in the Visual Tools Markup Language (VTML) that enables users to complete information for a new or existing tag. These dialog boxes are slightly different from standard Windows dialog boxes; for example, they all have embedded Help and many of them have tabs. The tag editors for Anchor <a>, Body <body>, Image <img> tags are standard dialog boxes unless you select to use the VTML tag editors in Options > Settings > Markup Languages > HTML/XHTML. thumbnail Miniature depiction of an image. Usually, thumbnails for several images are placed together, so users can preview the thumbnails and decide what to do with the images, if anything. Unicode Unicode Worldwide Character Standard. System of setting up binary codes for text or script characters, so that the characters from the principal written languages of the world can be displayed and processed.
306
Glossary
UNC Universal Naming Convention. A UNC path allows you to identify a shared file on a computer without specifying the storage device it is on. A UNC path only works within a specified network; for example, in your Network Neighborhood. The UNC format is: \\servername\sharename\path\filename; for example, \\printserver\floor2printer. URL Uniform Resource Locator. A unique identifier or address for an Internet file. The URL contains at least the protocol (e.g., http or ftp) and the host name, but can also include a port number, lengthy file paths if the file is deeply nested on a server, and complicated query strings, especially if the file is dynamically generated like with JavaServer Pages (JSP). For security purposes, some URLs are hidden from the user. UTF-8 USC Transformation Format (USC is the Universal Character Set). Encoding format that enables computers to handle both ASCII and Unicode. W3C World Wide Web Consortium. Creates specifications, guidelines, software, and tools to achieve its vision for the Webthat all users would equally experience the Web regardless of their browsers, operating systems, or physical disabilities; and that the Web would be a free flow of information, commerce, and communication. watch Expression or variable that you are monitoring, so that you can see its value at given points while the debugger steps through your code. WDDX Web Distributed Data Exchange, an open source XML-based technology that enables the exchange of complex data between Web programming languages, creating what some refer to as 'Web syndicate networks'. WDDX consists of a language-independent representation of data based on an XML 1.0 DTD, and a set of modules for a wide variety of languages that use WDDX. WDDX can be used with HTTP, SMTP, POP, FTP and other Internet protocols that support transferring textual data. For more information, see the WDDX Web site at www.OpenWDDX.org. XHTML Extensible Hypertext Markup Language. Reformulation of HTML as an XML application. It is almost identical to HTML 4.01, but more strict and clean. It is designed to replace HTML, and it works on most existing HTML browsers. For more information, see the W3C HyperText Markup Language Home Page at www.w3.org/ MarkUp/. XML Extensible Markup Language. Defines the structure of information, or how the information could be stored in a database. For example, an XML language for cooking could have a <recipe> tag, and <recipe> could contain tags for <header> , <ingredients>, and <instructions>. The power of XML lies in the fact that the
Glossary
307
information can be stored and retrieved from a database, rendered in a variety of formats, and used for a variety of purposesfor example on a Web page, hand-held computer, or cell phone; or for a cookbook, recipe card club, or book about cilantro.
308
Glossary
Index
A
ActiveDocument Object 236 ActiveScript configuring product for 85 examples in VTOM 282 ActiveX 85 advanced search operators 38 anchoring regular expressions to strings 95 answers, finding xvi APF files 124 Application Object 205 arguments, inserting with Tag Insight 56 ASP color coding for 96 support for 82 validating code with 105 attributes viewing 55 Auto Backup options 47 using 47 Auto Completion, about 57
removing 13 setting file saving behavior 13 viewing list of 12 building SQL statements 118
C
Cascading Style Sheets. See CSS CFML support for 82 character classes in regular expressions 93 Chinese, support for 3 classes, in CSS 78 code editing in Tag Inspector 76 preserving with CodeSweepers 98 selecting blocks 69 tools generating 58 code snippets. See snippets code templates about 57 editing 57 using 57 CodeSweepers about 98 configuring 102 controlling white space with 102, 103 creating 100 deleting 101 editing 100 for XHTML 89 removing tags with 103 running 99 running unattended 102 setting default 100 coding in XHTML 85 coding tools for XHTML 87
B
backing up files 46 backups, managing 47 bookmarks creating in Help 36 organizing 36, 49 breakpoints, setting 141 Browse tab about 29 setting browser for 10 browsers configuring 9 copying text from 59 internal 10
ColdFusion Administrator for data sources 114 ColdFusion, web resources xiii collapsing text 70 color coding about 96 changing schemes 97 compatibility of FTP & RDS node 14 configuring browsers 9 CSE HTML validator 108 data sources 114 debugging sessions 137 deployment servers 148 Function Insight 56 Mozilla 10 product 1 projects 124 remote servers 114 Resource Level Monitor 7 servers 9 spell checker 165 Tag Insight 55 Tag Tree 75 validator 105 connecting to data sources 114 FTP servers 15 RDS servers 18 servers 15 contacting Macromedia xvi container/control examples 187 controlling source 134 converting case in tags 83, 102 text files to HTML 59 copying text from browsers 59
310
Index
web content 49 CSE HTML Validator, about 108 CSS about 78 benefits of using 78 classes 78 managing site with 79 syntax for 79 CSS, color coding for 96 custom user dictionary, using 165 customizing deployments 146 Help 39 QuickBar 52 toolbars 32 workspace 31
D
data sources accessing 113 adding 114 opening 115 database tools 114 database, native drivers 114 DBCS 3 debugger about 136 output of 141 running 140 using 136 windows 141 debugging about 135 breakpoints for 141 evaluating expressions 142 form submittal 142 setting up for 137 watches for 142 declarations, DOCTYPE 83 default template, editing 59 defaults changing for browsers 13 changing for security 19 for CodeSweepers 100 for deployment 144 for mappings 24 for projects 124 defining code templates 57 server mappings 23 deleting browsers from list 13 CodeSweepers 101 custom toolbars 34
projects 129 servers 19 snippets 62 deploying adding server for 148 basic method 145 editing server properties 149 files 145 folders 145 projects 150 projects, custom deployment 146 removing servers for 149 reviewing results of 153 scripts for 150 setting default options 144 to multiple servers 145 with wizard 149 DeploymentManager Object 258 developer resources xii development mappings. See mappings dialog definition files 179 directories default for snippets 62 default for templates and wizards 59 for FTP servers 16 displaying contents of Title tag 171 external links 171 source control toolbar 134 text files in Help tree 40 toolbars 32 docking QuickBar tabs 32 toolbars 32 DOCTYPE declarations 83 document templates 58 Document Type Definition. See DTD Document window, creating files in 29 documentation about xiv accessing 35 adding tag Help 186 adding to Help References 39 editing tag Help 35 extending Help system 38 in Tag Chooser 35 in tag editors 35 opening favorites 36 printing xv
using index 37 using search engine 37 viewing xiv DocumentCache Object 247 double-spaced lines, replacing 163 download times, testing 172 downloading web pages 49 dragging files from Windows Explorer 48 Dreamweaver inserting MS Office content with 60 integration with 33 visual editing and prototyping in 58, 60 drive mappings 22 DTD color coding for 96 support in Tag Tree 75
E
Edit tab 29 editing pages 67 Editor toolbar, options 68 enabling Function Insight 56 non-ANSI file encoding 43 RDS security 19 SSL for FTP connections 17 Tag Insight 55 XHTML support 87 encoding about 43 enabling in non-ANSI files 43 opening encoded files 44 saving files with 46 evaluating expressions 142 event handler scripts 77 examples ActiveScripting 282 Add script 278 ApplicationType script 205 containers and controls 187 Cookie script 267 CurrentView script 207 deployment script 263 download script 274 POST script 273 RDS file mapping 21 regular expressions 95 startup script 286 toolbar scripts 234 validating for HTML 4.0 106
Index
311
validating for XHTML 1.0 89 wizard definition pages 193 Expression Builder about 58, 177 creating regular expressions in 91 editing definition files for functions 56 location of files 297 expressions. See regular expressions extended characters. See special characters extended find and replace 160
about 56 configuring 56 inserting arguments with
56
G
GMT time format 17 Graphical User Interface. See workspace graphics, integration with Fireworks MX 71 GUI. See workspace
H
HDML, support for 82 Help. See documentation hiding toolbars 32 HTML Tidy about 98 creating CodeSweepers 100 deleting CodeSweepers 99, 101 editing CodeSweepers 99, 100 upgrading 98 HTTPProvider Object 266 hyperlinks. See links
installing Mozilla 10 newer version of HTML Tidy 98 product 3 technical support for xii integrating browsers 12 CSE HTML validator 108 projects with VSS 133 interactive debugger.See debugger internal browser, configuring 10 Internet Explorer as internal browser 10
F
favorites. See bookmarks file saving 13 File Transfer Protocol. See FTP file transfers, file size after 17 file types modifying color coding for 96 setting for project folders 128 files changing display of 48 deploying 145 editing included 72 encoding, about 43 inserting into documents 59 managing 41 managing in projects 127 on remote servers 14 opening 44 working with 44 Files tabs, about 42 filtering file list 48 finding answers xvi Fireworks, integration with 71 folders adding to favorites 48 adding to Help 39 adding to projects 126 deploying 145 managing in projects 127 formatting with CodeSweepers 98 with CSS 78 forms, testing submittal of 142 freeing up resources 6 FTP & RDS node 14 FTP servers connecting to 15 enabling SSL for 17 setting root URLs for 173 Function Insight
J
Japanese, support for 3 Java color coding for 96 support for 82 JavaScript color coding for 96 reference tree 58 wizard 58 JRun, support for 82 JScript, color coding for ASP with 96 JSP, support for 82
I
ICW. See initial configuration wizard Image Map Editor 58 images adding to files 45 editing 71 image maps 58 thumbnails 71 using Fireworks MX for 71 IMFL, support for 82 importing DTD information 76 outline profiles 75 previous configurations 3 included files, editing 72 Initial Configuration Wizard 3 inline coding tools 55 inserting arguments with Function Insight 56 code snippets 62 column names 115 files 59 MS Office content 59 SQL queries 119 table names 115 tags from QuickBar 52 tags with Tag Insight 55
K
keyboard shortcuts about 61 creating 61 for snippets 63 printing list of 61 Korean, support for 3
L
language support 82 languages, detection of 83 links adding to open file 45 checking in Site View 171 editing 171 verifying 169 local paths, RDS file mapping 21 localhost, deploying projects to 150 lowercase converting tags to 102 setting conversion to 83
M
Macintosh, saving files formatted for 45
312
Index
Macromedia headquarters xvi sales xvi website xii Macromedia CodeSweepers. See CodeSweepers managing backups 47 bookmarks 36 code snippets 62 CodeSweepers 100 ColdFusion security for RDS 19 deployment scripts 152 files 41 projects with source control 132 servers 19 snippets 62 mappings adding 23 editing 24 for debugging 20 for page processing 20 setting default 24 switching 24 media content, adding 40 Microsoft Office, inserting content from 59 Microsoft VSS, using in projects 133 modems, testing download times 172 monitoring system resources about 6 responding to warnings 7 setting options for 7 moving QuickBar tabs 32 toolbars 32 Mozilla, integrating with product 10 multi-character regular expressions 94 multi-user projects in VSS 134
Network Neighborhood, using for mappings 22 non-ANSI file encoding 43
O
OLE-DB drivers 114 opening data sources 115 encoded files 44 files 44 Help in tag editors and Tag Chooser 35 included files for editing 72 pages from Web site 49 projects 129 recent files 45 source control application 134 SQL Builder 116 tag editors 73 options Auto Backup 47 clipboard limit 69 CodeSweepers 102 debugging breakpoints 140 default CodeSweeper 100 default mappings 24 defaults for deployment 144 defaults for projects 124 Editor 68 file types for color coding 96 folder deployment 147 importing from previous versions 3 initial project resources 130 internal browser 10 link verification 169 markup languages 83 namespace precedence 109 project deployment 146 projects 124 root URL for FTP servers 173 spell checker 165 startup 44 Tag Tree display 97 validator rules 105 watches for debugger 142 workspace 27 XHTML 87 order changing in Help tree 39 changing in QuickBar tabs 31 changing in toolbar buttons 33 of namespaces 109 organizing
favorite folders 49 QuickBar tabs 31 toolbars 31 outline profiles about 74 creating 74 editing 74 editing list of 75 importing 75 output of debugger 141
P
passive mode, server connections 17 passwords for FTP servers 16 pdf documentation xv Perl, color coding for 96 PHP color coding for 96 support for 82 validating code with 105 POSIX character classes 93 preserving code formatting 98 printing Help topics 35 keyboard shortcuts 61 pdf documentation xv priority of namespaces 109 project (APF) files 124 Project Object 250 ProjectManager Object 252 projects about 122 adding files to 127 closing 129 creating 124 custom deployment of 146 deleting 129 deleting resource types from 131 deploying with wizard 150 deployment options for 144 deployment servers 148 editing folders in 127 editing properties in 129 editing resource types in 131 integrating with VSS 133 managing with source control 132 opening 129 options for 124 project (APF) file 124 removing files from 128 removing folders from 127
N
namespace precedence about 109 setting 109 native database drivers 114 navigating document structure Netscape, integrating with product 10
74
Index
313
removing resources from 131 setting defaults for 124 types of folders in 122, 123 using VSS with 133 verifying links in 170 viewing resources for 130 working with 128 properties deployment scripts 152 for RDS servers 19 of deployment servers 149 of projects 129 proxy servers 49
Q
queries editing 120 inserting new 119 inserting saved 119 saving 118 testing 120 QuickBar customizing 52 inserting tags from 52 moving 32 organizing 31
R
RDS about mappings for 21 file mapping examples 21 mapping with 23 servers, connecting to 18 recent files, opening 45 recovering unsaved files 47 referenced files, editing 71 RegExp. See regular expressions regular expressions about 91 back references in 94 examples of 95 searching with 164 single-character 92 using 91 using Expression Builder for 91 releasing system resources 6 remote servers adding 114 removing 19 removing buttons from toolbars 34 deployment scripts 152 deployment servers 149 files from project folders 128
HTML Tidy profiles 99 project folders 127 project resources 131 replacing double-spaced lines 163 extended and special characters 163 text 159, 161 required server information 15 resource level monitor about 6 configuring 7 responding to warnings 7 using 7 resource tabs, about 28 resources adding from Projects tab 131 releasing system 6 working with 130 Resources window, working in 28 Results window about 30 working in 156 results, generating document of 157 reverting to installed certificate and key 18 reviewing deployment results 153 root URLs, setting for FTP servers 173 RTML, support for 82 rules CodeSweeper 103 validator 105
S
Sample 274 saving code as snippets 62 deployment results 153 files 45 files with encoding enabled 46 queries 118 search results 157 search text 158 text to clipboard 69 schemes, for color coding 97 scripts editing deployment 152 removing deployment 152 running deployment 152 searching about 158 all open documents 160
current document, basic 159 current document, extended 160 extended find and replace 160 replacing double-spaced lines 163 replacing special characters 163 saving search text 158 selecting text for 158 with regular expressions 164 with saved search string 159 working with results of 156 Secure Socket Layer. See SSL security, RDS settings for debugger 141 selecting code and text 69 files for deployment 146 search text 158 server mappings. See mappings servers adding for remote data access 114 configuring 9 deleting configuration for 19 editing configuration of 19 editing properties for deployment 149 setting up. See configuring settings. See options sharing project files in VSS 134 snippets 63 Shell Namespace Extension. See SNE node shortcut keys. See keyboard shortcuts showing toolbars 32 site view, checking page links in 171 SMIL 82 SNE node about 14 compatibility of 14 snippets creating 62 default directory for 62 deleting 62 editing 62 inserting 62 keyboard shortcuts for 63 managing 62 sharing folders of 63
314
Index
source control benefits of using 132 from within product 134 managing projects with 132 supported systems for 132 toolbar for 134 special characters replacing 163 using in regular expressions 92 using palette for 58 spell checker about 165 configuring 165 options for 167 running 168 user dictionary, about 165 SQL color coding for 96 inserting into pages 119 statements, changing type of 118 where clauses, using variables in 118 SQL Builder opening 116 saving queries in 118 select statements, writing in 118 statements, writing in 117 testing queries in 120 user interface, about 117 using 116 SSL enabling for FTP connections 17 reverting to installed certificate and key 18 startup options 44 style editor about 79 styles CSS syntax 79 supported languages 82 source control systems 132 supports 108 switching mappings 24
T
tag case conversion for current document 102 setting Editor option for 83 Tag Chooser customizing Help in 35 customizing with VTML 177 using 53 viewing Help in 35 Tag Completion, using 56 tag definitions about 109 creating 180 editing 110 file structure of 180 priority of 109 tag editors completing 54 creating 182 customizing Help in 35 editing tags with 73 opening 73 using 73 viewing Help in 35 VTML versus standard 73 Tag Insight about 55 configuring 55 editing tags with 55 inserting tags with 55 Tag Inspector about 76 editing tag definitions with 110 viewing property sheet for tags 76 tag sets, priority of 109 Tag Tree about 74 configuring display of 75 importing outline profiles for 75 modifying outline profiles in 75 outline profiles, about 74 outline profiles, creating 74 tags adding Help for 186 completing with tag editors 54 editing with tag editors 73 editing with Tag Insight 55 editing with Tag Inspector 110 inserting with Tag Insight 55 requiring attributes for 106 setting CodeSweeper rules for 103
validating 107 viewing attributes for 55 viewing Help for xiv, 73 templates about 58 creating for wizard output 196 default directory for 59 editing default 59 saving document as 59 testing page download times 172 queries 120 web pages 155 text, selecting 69 thumbnails, displaying 71 To 49 toolbars adding 34 adding buttons to 32 deleting custom 34 moving 32 organizing 31 removing buttons from 34 showing and hiding 32 tutorials resources for xiii
U
UNC paths, using for mappings 22 Unicode Big Endian, support for 43 Unicode, support for 43 UNIX, saving files formatted for 45 upgrading product 3 uppercase converting tags to 102 setting conversion to 83 user dictionary, about 165 user interface. See workspace UTC time format 17 UTF-8, support for 43
V
validating code 104 configuring for XHTML 89 configuring validator 105 current document 107 requiring attributes when 106 rules for XHTML 90 single tag 107 using default validator 104 XHTML 89
syntax and usage Help, accessing 73 system requirements 2
Index
315
VBScript, color coding for 96 verifying links 169 links in document 169 links in project 170 version source control, supported systems 132 viewing data sources 115 favorite folders 49 integrated browsers 12 links in site view 171 online Help xiv pages in external browsers 60 pages linked from document 171 project deployment servers 149 results of extended searches 162 virtual folders 123 visual editing 60 Visual SourceSafe. See VSS VSS, using in projects 133 VTML attrib tag variables 183 attribute categories, defining 181 bound controls 193 building custom wizards with 192 color coding for 96 defining controls with 182 dialog definition files 179 dynamic expressions in tags 193 examples of containers and controls 187 examples of wizard definition pages 193 extending language support with 82 generating tags from tag editors 183 populating dialog boxes with data 183 Tag Chooser, customizing with 177 tag definitions, creating with 180 tag editors, creating with 182 tag Help, creating with 186 TAGDATAUnknownAttributes tag 185 WIZ tags, about 197
wizard definition page library 198 wizard definition pages 193 wizard output templates 196 VTML tag editors, about 73 VTOM ActiveDocument Object 236 Application Object 205 CommandID values 288 creating toolbar for custom scripts in 204 DeploymentManager Object 258 DocumentCache Object 247 example, Add script 278 example, ApplicationType script 205 example, cookie script 267 example, CurrentView script 207 example, deployment script 263 example, download script 274 example, POST script 273 example, startup script 286 examples of ActiveScripting 282 examples, toolbar scripts 234 executing scripts in 202 HTTPProvider Object 266 Project Object 250 ProjectManager Object 252 scripts, third-party add-ins 286 SettingID values 292 toolbuttons, creating custom in 204 writing scripts in 202 ZIPProvider Object 276
building with VTML 192 default directory for 59 definition page library for 198 definition pages for 193 deployment 149 initial configuration 3 JavaScript 58 JavaScript Tree 58 output templates for 196 WIZML tag set, about 193 WIZML, about 196 WML, support for 82 workspace about 25 components of 26 customizing 31 writing SQL statements 117 web content 51 WYSIWYG editor, using 60
X
XHTML about 86 CodeSweeper for 89 coding in 85 coding tools for 87 color coding for 88, 96 configuring validator for 89 enabling support for 87 setting options for 87 support for 82 validating 89 validation rules for 90
Z
ZIPProvider Object 276
W
watches, setting in debugger 142 WDDX, CodeSweeper for 98 web downloading pages from 49 languages, using 81 where clauses, using variables in 118 white space, controlling with CodeSweepers 102, 103 Windows Explorer dragging files from 48 WIZ tag set, about 197 wizards about 58
316
Index
Você também pode gostar
- Fritzing for Inventors: Take Your Electronics Project from Prototype to ProductNo EverandFritzing for Inventors: Take Your Electronics Project from Prototype to ProductAinda não há avaliações
- CompTIA Security+ Certification Study Guide: Exam SY0-201 3ENo EverandCompTIA Security+ Certification Study Guide: Exam SY0-201 3EAinda não há avaliações
- Bicycle Repair ManualDocumento162 páginasBicycle Repair Manualrazvancc89% (9)
- Hyperion Financial Management - User's GuideDocumento328 páginasHyperion Financial Management - User's Guideamir12345678901Ainda não há avaliações
- Programming the Photon: Getting Started with the Internet of ThingsNo EverandProgramming the Photon: Getting Started with the Internet of ThingsNota: 5 de 5 estrelas5/5 (1)
- Moving To The Cloud: Developing Apps in the New World of Cloud ComputingNo EverandMoving To The Cloud: Developing Apps in the New World of Cloud ComputingNota: 3 de 5 estrelas3/5 (2)
- Electronics Today 1977 10Documento84 páginasElectronics Today 1977 10cornel_24100% (3)
- Programming the Intel Galileo: Getting Started with the Arduino -Compatible Development BoardNo EverandProgramming the Intel Galileo: Getting Started with the Arduino -Compatible Development BoardNota: 5 de 5 estrelas5/5 (1)
- Hemispherical Head Design ToolDocumento1 páginaHemispherical Head Design Toolnaveen_86Ainda não há avaliações
- CompTIA Linux+ Certification Study Guide (2009 Exam): Exam XK0-003No EverandCompTIA Linux+ Certification Study Guide (2009 Exam): Exam XK0-003Ainda não há avaliações
- QY25K5-I Technical Specifications (SC8DK280Q3)Documento11 páginasQY25K5-I Technical Specifications (SC8DK280Q3)Everton Rai Pereira Feireira100% (1)
- Free Pascal User GuideDocumento192 páginasFree Pascal User GuideDariusz Kukuczka100% (1)
- Free Pascal User's GuideDocumento185 páginasFree Pascal User's GuidepicassaaAinda não há avaliações
- The Machine-Room-Less Elevator: Kone E MonospaceDocumento8 páginasThe Machine-Room-Less Elevator: Kone E MonospaceAbdelmuneimAinda não há avaliações
- Microsoft Virtualization: Master Microsoft Server, Desktop, Application, and Presentation VirtualizationNo EverandMicrosoft Virtualization: Master Microsoft Server, Desktop, Application, and Presentation VirtualizationNota: 4 de 5 estrelas4/5 (2)
- Microsoft Windows Server 2008 R2 Administrator's Reference: The Administrator's Essential ReferenceNo EverandMicrosoft Windows Server 2008 R2 Administrator's Reference: The Administrator's Essential ReferenceNota: 4.5 de 5 estrelas4.5/5 (3)
- LTE Interview QuestionsDocumento10 páginasLTE Interview QuestionsMahesh Pratap100% (1)
- Nano Route RefDocumento230 páginasNano Route RefMahmood VdnAinda não há avaliações
- Ts 72 Admin enDocumento302 páginasTs 72 Admin enGautam PopliAinda não há avaliações
- PVCS Version Manager 8.4.5Documento94 páginasPVCS Version Manager 8.4.5joe_inbaAinda não há avaliações
- Webuser AnalysisDocumento158 páginasWebuser AnalysisVijayabhaskarareddy VemireddyAinda não há avaliações
- Netobjects 11 UserGuideDocumento1.194 páginasNetobjects 11 UserGuideVL RickettsAinda não há avaliações
- Hyperion Web Analysis Workspace User's Guide 11.1.2.2Documento158 páginasHyperion Web Analysis Workspace User's Guide 11.1.2.2suchaiAinda não há avaliações
- Sms AdminDocumento764 páginasSms AdminTouré KundaAinda não há avaliações
- DWMX2004 Getting StartedDocumento144 páginasDWMX2004 Getting StartedHumberto MendesAinda não há avaliações
- Notebook User GuideDocumento107 páginasNotebook User Guideloois6Ainda não há avaliações
- NetbackupDocumento268 páginasNetbackupBrijith VBAinda não há avaliações
- 875 3766 10 AcslsDocumento576 páginas875 3766 10 Acslsprakashv44Ainda não há avaliações
- Csts 250 CBDocumento110 páginasCsts 250 CBAlka BarhateAinda não há avaliações
- WNL Users GuideDocumento852 páginasWNL Users Guidemichael.jorge5307Ainda não há avaliações
- XMPie UdirectDocumento299 páginasXMPie Udirectgfr122306Ainda não há avaliações
- Active Directory Administration EssentialsDocumento177 páginasActive Directory Administration EssentialsMihai CraciunAinda não há avaliações
- Integration ServerDocumento648 páginasIntegration Serverjosuef_5Ainda não há avaliações
- Modelsim Oem UserDocumento452 páginasModelsim Oem Userbhalkesantosh123Ainda não há avaliações
- Data Mediation 10 0 Mediation Features User Guide 12Documento926 páginasData Mediation 10 0 Mediation Features User Guide 12Vivek ShuklaAinda não há avaliações
- Importancia de La NubeDocumento62 páginasImportancia de La NubeYerson MartinezAinda não há avaliações
- HFM User GuideDocumento258 páginasHFM User GuideShweta Nikhil SharmaAinda não há avaliações
- Tungstenw HBDocumento428 páginasTungstenw HBwaseemkhemjiAinda não há avaliações
- TriStation 1131 Developer S Guide v4 9 0 PDFDocumento734 páginasTriStation 1131 Developer S Guide v4 9 0 PDFabdullahAinda não há avaliações
- User PDFDocumento192 páginasUser PDFelpelucasaveAinda não há avaliações
- Visioneer Onetouch: User'S GuideDocumento76 páginasVisioneer Onetouch: User'S Guidesanveer76Ainda não há avaliações
- Forcepoint Security Portal HelpDocumento246 páginasForcepoint Security Portal Helpajay chaudharyAinda não há avaliações
- NET Memory ProfilerDocumento229 páginasNET Memory ProfilerNatalia PeraltaAinda não há avaliações
- Websense v80 Web Administrator HelpDocumento500 páginasWebsense v80 Web Administrator HelpbobAinda não há avaliações
- OwnCloud ManualDocumento64 páginasOwnCloud ManualMuhammadAdamFahmil'IlmiAinda não há avaliações
- Audio and Web Conferencing: MitelDocumento82 páginasAudio and Web Conferencing: MitelJayson_Johnson_1354Ainda não há avaliações
- Active4D v5 ReferenceDocumento586 páginasActive4D v5 ReferenceJaime Herreros B.Ainda não há avaliações
- Forceware Networking and Firewall Administrator'S Guide: Software Version 1.0 Fifth Edition Nvidia Corporation June 2004Documento158 páginasForceware Networking and Firewall Administrator'S Guide: Software Version 1.0 Fifth Edition Nvidia Corporation June 2004calenda2_361195693Ainda não há avaliações
- DreamWeaver CS5Documento648 páginasDreamWeaver CS5sara moghithAinda não há avaliações
- Tib Ip Workspace Browser ConfigDocumento238 páginasTib Ip Workspace Browser ConfigSaheli KarAinda não há avaliações
- Ws FTP 70 ManualDocumento102 páginasWs FTP 70 ManualFlorinel DAinda não há avaliações
- Cip 11gr1 For File Systems and Ms Sharepoint Administrator Guide PDFDocumento64 páginasCip 11gr1 For File Systems and Ms Sharepoint Administrator Guide PDFDemon_TigerAinda não há avaliações
- DA 86 GettingstartedDocumento72 páginasDA 86 GettingstartedrajachallagullaAinda não há avaliações
- Cloud Web HelpDocumento306 páginasCloud Web HelpVăn HảiAinda não há avaliações
- Suite Talk Web Services Platform GuideDocumento193 páginasSuite Talk Web Services Platform Guidetranhieu5959Ainda não há avaliações
- VERITAS NetBackup 5.1 Advanced Client System Administrators Guide For UNIX and WindowsDocumento287 páginasVERITAS NetBackup 5.1 Advanced Client System Administrators Guide For UNIX and WindowsgabjonesAinda não há avaliações
- Cloud Web HelpDocumento306 páginasCloud Web Helpveejay78Ainda não há avaliações
- Factorycast User Manual: For Modicon M340Documento244 páginasFactorycast User Manual: For Modicon M340benjamin paulinaAinda não há avaliações
- Securing Windows Server 2008: Prevent Attacks from Outside and Inside Your OrganizationNo EverandSecuring Windows Server 2008: Prevent Attacks from Outside and Inside Your OrganizationAinda não há avaliações
- Carl Rogers, Otto Rank, and "The BeyondDocumento58 páginasCarl Rogers, Otto Rank, and "The BeyondAnca ElenaAinda não há avaliações
- Frame Fit Specs SramDocumento22 páginasFrame Fit Specs SramJanekAinda não há avaliações
- Project Planning HandbookDocumento21 páginasProject Planning HandbookPhilip JonesAinda não há avaliações
- Evolution of Computers: A Brief HistoryDocumento15 páginasEvolution of Computers: A Brief HistoryshinAinda não há avaliações
- MCCB SchneiderDocumento2 páginasMCCB SchneiderkumontholAinda não há avaliações
- Topic 3Documento28 páginasTopic 3Ashraf YusofAinda não há avaliações
- Homework 1 ME 531 2018 WebDocumento4 páginasHomework 1 ME 531 2018 WebEhab WilsonAinda não há avaliações
- 5 Axis MachinesDocumento33 páginas5 Axis MachinesgsAinda não há avaliações
- Efficacy of Platelet-Rich Fibrin On Socket Healing After Mandibular Third Molar ExtractionsDocumento10 páginasEfficacy of Platelet-Rich Fibrin On Socket Healing After Mandibular Third Molar Extractionsxiaoxin zhangAinda não há avaliações
- Report Card of Army Public School StudentDocumento2 páginasReport Card of Army Public School StudentRama KrishnaAinda não há avaliações
- Druckabschaltventil enDocumento4 páginasDruckabschaltventil enSakthi Sekar CbiAinda não há avaliações
- Galvanized and Black Malleable Iron Pipe Fittings SpecificationsDocumento24 páginasGalvanized and Black Malleable Iron Pipe Fittings SpecificationsdeniAinda não há avaliações
- Five Sheets For Technology PlanDocumento16 páginasFive Sheets For Technology Planapi-200984070Ainda não há avaliações
- CS 704 Socio-Emotional and Moral Development in Middle ChildhoodDocumento25 páginasCS 704 Socio-Emotional and Moral Development in Middle ChildhoodPatricia PamintuanAinda não há avaliações
- Exoskeleton Power Requirements Based on Human BiomechanicsDocumento54 páginasExoskeleton Power Requirements Based on Human Biomechanicsja2ja1Ainda não há avaliações
- CP QB PT-3 Harish KumarDocumento3 páginasCP QB PT-3 Harish KumarVISHNU7 77Ainda não há avaliações
- PLC SCADA ASSIGNMENT SsDocumento10 páginasPLC SCADA ASSIGNMENT SsShadab AhmadAinda não há avaliações
- Table of Material Properties For Structural Steel S235, S275, S355, S420Documento4 páginasTable of Material Properties For Structural Steel S235, S275, S355, S420Mouhssine BrahmiaAinda não há avaliações
- Ayurveda Signs of LifeDocumento15 páginasAyurveda Signs of LifeSanjeethAinda não há avaliações
- Formal Analysis of Timeliness in Electronic Commerce ProtocolsDocumento5 páginasFormal Analysis of Timeliness in Electronic Commerce Protocolsjuan david arteagaAinda não há avaliações
- Techniques-Of-Attitude-Scale-Construction FullDocumento344 páginasTechniques-Of-Attitude-Scale-Construction FullLuthfi fharuq Al Fairuz67% (3)
- Handy 2010 Case StudyDocumento6 páginasHandy 2010 Case Studycancer6Ainda não há avaliações
- Lesson Plan 2 Sine Rule and Cosine RuleDocumento8 páginasLesson Plan 2 Sine Rule and Cosine Ruleapi-280114661Ainda não há avaliações
- Renal Angina Index in Pediatric Septic Patients As A Predictor of Acute Kidney Injury in Remote AreaDocumento9 páginasRenal Angina Index in Pediatric Septic Patients As A Predictor of Acute Kidney Injury in Remote AreaFarhanAinda não há avaliações