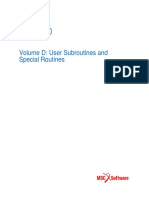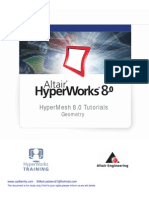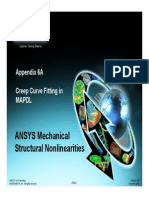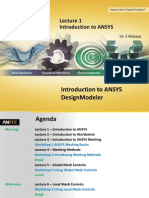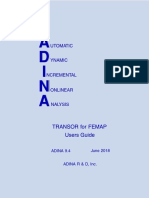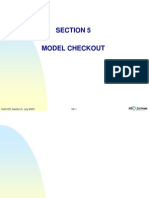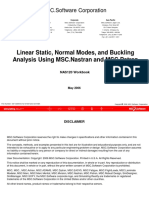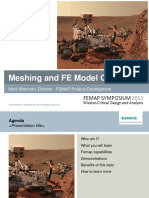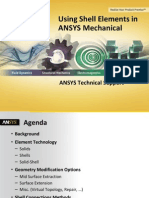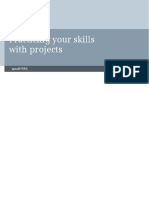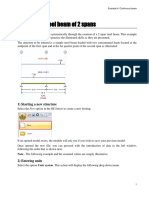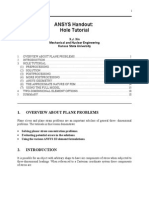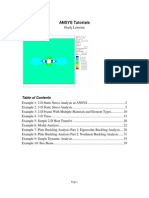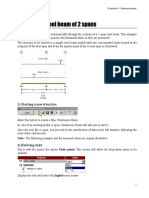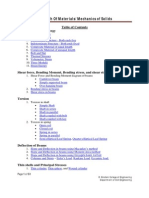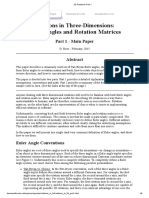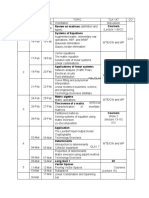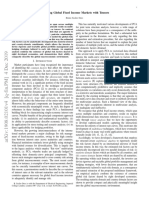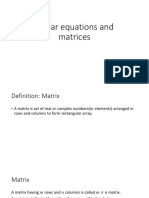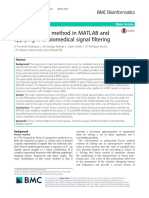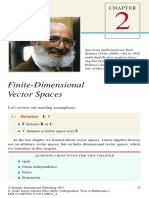Escolar Documentos
Profissional Documentos
Cultura Documentos
MSC Nastran - Basic Analysis
Enviado por
roylmechDireitos autorais
Formatos disponíveis
Compartilhar este documento
Compartilhar ou incorporar documento
Você considera este documento útil?
Este conteúdo é inapropriado?
Denunciar este documentoDireitos autorais:
Formatos disponíveis
MSC Nastran - Basic Analysis
Enviado por
roylmechDireitos autorais:
Formatos disponíveis
1
Basic Analysis
This chapter describes the analysis capabilities of Basic Structural Analysis: linear static analysis, buckling analysis, and normal modes analysis. This chapter is divided into the following sections: 4.1 Linear Static Analysis 4.2 Normal Modes Analysis 4.3 Buckling Analysis 4.4 Thermal Loading Each section concludes with a detailed step-through example.
4.1 Linear Static Analysis
Linear static analysis represents the most basic type of analysis. The term linear means that the computed responsedisplacement or stress, for exampleis linearly related to the applied force. The term static means that the forces do not vary with timeor, that the time variation is insignificant and can therefore be safely ignored. An example of a static force is a building's dead load, which is comprised of the building's weight plus the weight of offices, equipment, and furniture. This dead load is often expressed in terms of lb/ft2 or N/m2. Such loads are often defined using a maximum expected load with some factor of safety applied for conservatism. In addition to the time invariant dead load described above, another example of a static load is an enforced displacement. For example, in a building part of the foundation may settle somewhat, inducing static loads. Another example of a static load is a steady-state temperature field. The applied temperatures cause thermal expansion which, in turn, causes induced forces. The static analysis equation is:
BASIC ANALYSIS
[K]{u} = {f}
where [K] is the system stiffness matrix (generated automatically by MSC/NASTRAN for Windows (MSC/N4W), based on the geometry and properties), f is the vector of applied forces (which you specify), and u is the vector of displacements that MSC/NASTRAN computes. Once the displacements are computed, MSC/NASTRAN uses these to compute element forces, stresses, reaction forces, and strains.
4-2
Basic Analysis
The applied forces may be used independently or combined with each other. The loads can also be applied in multiple loading subcases, in which each subcase represents a particular loading or boundary condition. Multiple loading subcases provide a means of solution efficiency, whereby the solution time for subsequent subcases is a small fraction of the solution time for the first, for a particular boundary condition.
4.1.1 Flat Plate with a Single Load
Example exercise for Linear Static Analysis.
Model Description:
In this example we create a 4 in. square plate with filleted edges (0.5 in. fillet radius) and a 2 in. diameter circular hole in the center. The plate is made of steel, 0.1 in. thick. The model is simply supported around the outer edge, and a 10g gravity load is applied normal to the plate. The plate is modeled with flat plate elements. Nodal displacements and element stresses are computed.
This example uses English units: inches (in.) for length, pounds (lb) for force, and seconds (sec) for time. Note that MSC/N4W assumes a consistent set of units, so you need to be consistent and not mix units (i.e., do not mix feet and inches). Follow the steps described starting on the next page to create the geometry, finite element mesh, loads and constraints.
Exercise Procedure:
1. Start up MSC/NASTRAN for Windows 4.0 and begin to create a new model. Start MSC/N4W by double-clicking on the MSC/N4W icon. When the Open Model File dialog box appears; choose New Model. Open Model File: 2. Create a 4 in. Square. New Model
Flat Plate with a Single Load Model the geometry of this exercise. Geometry/Curve-Line/Rectangle... Locate - Enter First Corner of Rectangle X: OK 0 Y: 0 Z: 0
4-3
Locate - Enter Diagonally Opposite Corner of Rectangle X: OK The rectangle may be displayed in the corner of the display window. If so, you can resize and center the display by choosing View/Autoscale (or pressing Ctrl+A). View/Autoscale 4 Y: 4 Z: 0
BASIC ANALYSIS
4-4
Basic Analysis
3. Display the Curve Labels and Turn Off Workplane Rulers. The default for the curve and other geometry labels is to be turned off. We will turn them on here, however, to assist in subsequent operations. To turn them on, choose View/Options, which brings up a dialog box. Select Labels, Entities and Color in the Category box. Choose Curve from the Options box, which brings up additional small boxes to the right of the Options box. In the Label Mode box, select ID to display curve identifier numbers. View/Options... Category: Options: Label Mode: l Labels, Entities and Color Curve 1..ID
Flat Plate with a Single Load
4-5
Then choose Apply to apply the labels. Apply Now select Tools and View Style in the Category box. Choose Workplane and Rulers and uncheck the Draw Entity check box. Category: Options: Draw Entity l Tools and View Style Workplane and Rulers
BASIC ANALYSIS
4-6
Basic Analysis
Then choose OK to apply these changes and exit the View Options box. OK
4. Fillet the Corners. To fillet the corners choose Modify/Fillet, which brings up the Fillet Curves dialog box.
Flat Plate with a Single Load
4-7
Enter 0.5 for the fillet Radius. To fillet the corner between curves 1 and 2, enter 1 for Curve 1 and 2 for Curve 2; then, to indicate the fillet direction, enter 3 for X and 1 for Y to define an approximate fillet center of 3,1; then choose OK. Modify/Fillet... Curve 1: Curve 2: Radius: 1 2 0.5
With Center Near:With Center Near: X: 3 Y: 1 Z: 0
OK
BASIC ANALYSIS
4-8
4
Curve 1: Curve 2: Radius:
Basic Analysis
Fillet the upper right corner with the following: 2 3 0.5
With Center Near: X: OK Fillet the upper left corner with the following: Curve 1: Curve 2: Radius: With Center Near: X: OK Fillet the lower left corner with the following: Curve 1: Curve 2: Radius: With Center Near: X: OK Exit the Fillet Curves box by choosing Cancel. Cancel 1 Y: 1 Z: 0 4 1 0.5 1 Y: 3 Z: 0 3 4 0.5 3 Y: 3 Z: 0
Flat Plate with a Single Load
4-9
5. Create the Center Hole. To create the center hole choose Geometry/Curve-Circle/Center, which brings up a dialog box. Geometry/Curve-Circle/Center... Locate - Enter Location at Center of Circle: X: 2 Y: 2 Z: 0
BASIC ANALYSIS
OK Radius: 1
4-10
Basic Analysis
OK Cancel The display should be as follow:
6. Save the Geometry. It is recommended that, after numerous steps in building a complex model, you save your model file. While the steps so far are not numerousnor is the model complexit is instructive, nevertheless, to illustrate how to save the model. To save your model, choose File/Save; the Save As dialog box appears (save as because the file has not yet been saved). Enter plate1.mod for File Name and press Save to save the file as plate1.mod. Note that mod is the default filename extension for a model file. Note, too, that this filename is now shown on the MSC/N4W title bar. Next time you do a save of this model the updated model file will be saved with the same name. File/Save File Name: Save plate1
Flat Plate with a Single Load 7. Creating the Material Properties.
4-11
Now that we have created the basic geometry we will create the properties, beginning with the material properties. Choose Model/Material, which brings up the Define Isotropic Material dialog box. (Note that the default material type is isotropic.) Model/Material...
To read the material properties, choose Load, which brings up the Select Entity box. Select AISI 4340 Steel and note that the isotropic material properties are entered in the Isotropic Material box. Note that the density is mass density, which is in units of lb-sec2/in.4 for English units. Note, too, that the material ID is 1. Load...
BASIC ANALYSIS
4-12
Basic Analysis
Library Entry: OK OK Cancel 8. Creating the Element Properties.
AISI 4340 Steel
Next we create element properties. Choose Model/Property to bring up the Define Property--PLATE Element Type box. (Note that the default element type is plate elements.) Model/Property... Title: Material: Thicknesses, Tavg or T1: Plate Property 1..AISI 4340 Steel 0.1
OK Cancel 9. Generating the Mesh.
Flat Plate with a Single Load
4-13
After we define the engineering properties we create the element mesh. First, choose Mesh/Mesh Control/Default Size, which brings up a dialog box. Mesh/Mesh Control/Default Size...
Then sets a mesh size of 0.4 in. for each plate element. Size: OK Next, choose Geometry/Boundary Surface to select the boundaries of the mesh. This brings up the Entity Selection box. Geometry/Boundary Surface... 0.4
Select All OK The boundary surface is now defined. BASIC ANALYSIS
4-14
Basic Analysis
Next, choose Mesh/Geometry/Surface and pick the boundary surface that has just been created. Mesh/Geometry/Surface... Select Surface 1. OK The Automesh Surface dialog box will appear next.
Flat Plate with a Single Load
4-15
Property: OK
1..Plate Property
When meshing is completed, 135 elements and 163 nodes are generated.
10. Modifying the Display In order to better view the model, certain entities can be turned off for clarity. Choose View/Options. View/Options... Category: Options: l Labels, Entities and Color Point BASIC ANALYSIS Draw Entity Apply Options: Curve Draw Entity Apply
4-16
4
Options:
Basic Analysis
Boundary Draw Entity
Apply The geometry (curves and points) and boundaries are now turned off. The filled dot at the origin can also be turned off. Category: Options: l Tools and View Style View Legend Draw Entity Options: View Axes Draw Entity Options: Origin Draw Entity OK
Flat Plate with a Single Load 11. Creating the Boundary Conditions. First, choose Model/Constraint/Set and enter the load set title. Model/Constraint/Set...
4-17
Title: OK
Simply Supported
Next, we apply pinned supports to the outer edge. Model/Constraint/Nodal...
ID: OK
to:
40
BASIC ANALYSIS
Pinned
4-18
4
OK
Basic Analysis
Pinned supports are applied to nodes 1 through 40 (the outer edge).
Cancel 12. Creating the Applied Load. Next, we model a 10g load applied normal to the plate. Model/Load/Set... Title: OK Apply an acceleration of -3864 for Z. (This defines a steady-state acceleration of 3864 in./sec2--10g--in the -Z direction, which is normal to the plate.) Model/Load/Body... Active Translation/Gravity (length/time/time) Z: Acceleration -3864 10g gravity load
Flat Plate with a Single Load
4-19
OK
13. Performing the Linear Static Analysis. We are now ready to analyze a model. Choose File/Analyze, which brings up the Analysis Control box. File/Analyze... Run Analysis
BASIC ANALYSIS
OK
4-20
Basic Analysis
When prompted, OK to Save Model Now? Select Yes. The analysis can run for several minutes, depending on the speed of your PC. Yes 14. Processing the Results. After the analysis is complete, you are then prompted for the Message Review, click Continue. Continue At this stage the results have already been read into the database ready for processing. 15. Modifying the Display with quick options. Turn off the constraint entities and labels. Choose View Options, select Quick Options. View/Options... Quick Options... Draw: Done OK 16. Plotting Stress Contours. Choose View/Select, which brings up a dialog box, and plot the Von Mises Stress. View/Select... Contour Style: l Contour Constraint
Flat Plate with a Single Load
4-21
Deformed and Contour Data... Output Vectors / Contour: 7033..Plate Top VonMises Stress
BASIC ANALYSIS
OK OK
4-22
Basic Analysis
17. Plotting the Deformed Shape. Choose View/Select and turn off Contour by selecting None - Model Only under Contour Style. Select Deform under Deformed Style. Choose Deformed and Contour Data, and under Output Vectors, Deformation scroll down and select T3 Translation (which is Z translation). View/Select... Deformed Style: Contour Style: Deformed and Contour Data... Output Vectors / Deformation: OK OK Note that the deformed shape is plotted in white and is overlaid on the undeformed (blue) shape. The deformation can better be viewed by rotating the model. Choose View/Rotate and select Isometric. The model is rotated such that the deformation can be seen. View/Rotate... 4..T3 Translation l Deform l None-Model Only
Flat Plate with a Single Load
4-23
Isometric OK
18. Animating the Deformation. The deformation can be animated. Choose View/Select, and under Deformed Style choose Animate. The animation may be a little fast but can be slowed down by selecting View/Advanced Post/Animation and clicking Slower. The animation continues until another menuany menuis selected. View/Select... Deformed Style: OK View/Advanced Post/Animation... Slower OK (Click until the model moves at the desired speed) l Animate BASIC ANALYSIS
4-24
Basic Analysis
19. Plotting Deformation Contours. View/Select... Deformed Style: Contour Style: Deformed and Contour Data... Output Vectors / Contour: OK OK 4..T3 Translation l None - Model Only l Contour
20. Exiting the Program To exit, choose File/Exit and choose Yes to save the current model, plate1.mod, and its results. File/Exit Yes
Normal Modes Analysis
4-25
4.2 Normal Modes Analysis
Normal modes analysis computes the natural frequencies and mode shapes of a structure. The natural frequencies are the frequencies at which a structure will tend to vibrate if subjected to a disturbance. For example, the strings of a piano are each tuned to vibrate at a specific frequency. The deformed shape at a specific natural frequency is called the mode shape. Normal modes analysis is also called real eigenvalue analysis. Normal modes analysis forms the foundation for a thorough understanding of the dynamic characteristics of the structure. Normal modes analysis is performed for many reasons, among them: H Assessing the dynamic interaction between a component (such as a piece of rotating machinery) and its supporting structure; if the natural frequency of the supporting structure is close to an operating frequency of the component then there can be significant dynamic amplification of the loads. H Assessing the effects of design changes on the dynamic characteristics. H Using the modes in a subsequent forced response analysis. H Using the natural frequencies as a guide to selecting the proper time or frequency step for transient and frequency response analyses, respectively. H Assessing the degree of correlation between modal test data and analytical results. In normal modes analysis there is no applied load and the structure has no damping properties. The equation of motion is of the form: [M]{u} + [K]{u} = 0 where [K] and [M] are the stiffness and mass matrices representing the elastic and inertial properties of the structure respectively. These system matrices are generated automatically by MSC/NASTRAN, based on the geometry and properties of the FE model. Assuming a harmonic solution, the above reduces to an eigenvalue problem.
K i M { i } = 0
where {} is the eigenvector (or mode shape) corresponding to the eigenvalue (the natural or characteristic frequency). For each eigenvalue, which is proportional to a natural frequency, there is a corresponding eigenvector, or mode shape. The eigenvalues are related to the natural frequencies as follows:
BASIC ANALYSIS
fi =
i 2
Each mode shape is similar to a static displaced shape in that there are displacements and rotations for each node. However, there is one important difference between the mode shape and the static displacements: the scaling. In static analysis the displacements are the true physical displacements due to the applied loads. Since there is no applied load in normal mode analysis, the mode shape components can all be scaled by an arbitrary factor. With MSC/NASTRAN this scaling can be done so that the maximum displacement in any
4-26
Basic Analysis
mode is 1.0. Another option is to allow any user specified degree of freedom have a modal displacement of 1.0. The first optionunit modal massis generally preferred, though the scaling of a maximum displacement to 1.0 is useful for comparison to modal test data. Element forces and stresses and reaction forces are computed in the same manner as for static analysis, with each mode shape treated the same as a set of static displacements. Due to the scaling of each mode, the resulting element stresses and forces are on a per mode basis and cannot necessarily be compared from one mode to another. Because no single eigenvalue extraction method is perfect for all models, we have incorporated several methods in MSC/NASTRAN. These eigenvalue extraction methods are: H Lanczos method H Givens method H Householder method H Modified Givens method H Modified Householder method H Inverse power method H Sturm modified inverse power method The Lanczos method is the best overall method due to its robustness, but the other methods (particularly the modified Givens method and the Sturm modified inverse power method) have applicability for particular cases. MSC/NASTRAN's eigenvalue methods can also analyze unrestrained models, such as those that arise from aircraft in flight. These unrestrained models give rise to stress free, rigid body modes, which MSC/NASTRAN can analyze without any special modeling or analysis techniques.
4.2.1 Bracket Model
Example exercise for Normal Modes Analysis.
Model Description:
In this example we use a model created previously to perform a normal modes analysis.
Bracket Model
4-27
The model file is basically complete for analysisall of the nodes, elements, properties, and constraints are included.
Exercise Procedure:
1. Start up MSC/NASTRAN for Windows 4.0 and read in the model. Start MSC/N4W by double-clicking on the MSC/N4W icon. When the Open Model File dialog box appears; find and choose bracket.mod. Change to the examples directory. (This is a database containing the model to be analyzed in this example.) Open Model File: Open BASIC ANALYSIS bracket.mod
4-28
Basic Analysis
2. Save the model. Since we will edit this database for our example, save the model as bracket1.mod by choosing File/Save As. File/Save As... File Name: Save The view can be cleaned up by switching off the geometry in the View Quick Options dialog box by selecting Ctrl+Q or through the View/Options/Quick Options menu. View/Options... Quick Options... Geometry Off Done 3. Review the model. Note the size and uniformity of the mesh between the arcs at the top of the bracket. This was accomplished by explicitly defining parameters for the number of elements on these arcs. bracket1
Bracket Model
4-29
Controlling the mesh parameters is a useful way to minimize the total number of elements in the mesh. This improves analysis job performance. Controlling mesh parameters also enables analysts to enhance the shape of mesh elements. Improving the shape on mesh elements increases the reliability of analysis results. To review the mesh parameters used on this model select Mesh/Mesh Control/Size Along Curve from the Mesh Menu. Mesh/Mesh Control/Size Along Curve... Select the arc at the top of the bracket (arc 2) and the one at the top of the slot (arc 17). OK The number of elements selected should be set to a reasonable number in order to create well shaped elements. For this example we will select 6 elements around the 180 degree arc, giving a maximum included angle of 30 degrees or less for each element. Specifying the same number of elements on these concentric arcs will ensure a uniform mesh between the upper arc and the top of the slot. l Number of Elements OK Cancel 4. Performing the Normal Mode Analysis. We are now ready to analyze a model. Choose File/Analyze, which brings up the Analysis Control box. Prepare an Normal Modes analysis for the lowest three resonant frequencies and mode shape. File/Analyze... 6 BASIC ANALYSIS
4-30
Basic Analysis
Analysis Type: Number of Modes
2..Normal Modes/Eigenvalue 3 Run Analysis
OK When prompted, OK to Save Model Now? Select Yes. The analysis can run for several minutes, depending on the speed of your PC. Yes 5. Processing the Results. After the analysis is complete, you are then prompted for the Message Review, click Continue. Continue At this stage the results have already been read into the database ready for processing. 6. Creating Multiple Views. Because we have 3 modes it is convenient to create 3 views for plotting the deformed shapes. To do so: A. Create 3 viewports. View/New... Create Layout: l3
Bracket Model
4-31
OK Three views are drawn, each in a different window and orientation. The large window on the right and the lower left window are XY views and will not be changed. To rotate the upper left window to an Isometric view, do the following: B. Select the upper left window by clicking anywhere in its window. Select from the main menu View/Rotate. View/Rotate... Isometric OK It is now put in the Isometric view. C. Follow step B but change the lower left window to XY Top view. D. The views need to be cleaned up to remove labels and switch off the workplane rulers. To do so: BASIC ANALYSIS Press Ctrl+Q for View Quick or: View/Option... Quick Options...
4-32
Basic Analysis
Turn off everything except Element and Constraint markers. (upper right corner) All Entities Off Labels Off Draw: Draw: Done E. Then select View/Options and pick the Tools and View Style category. Then pick Workplane and Rulers and deselect the Draw Entity checkbox. Finally select OK. View/Option... Category: Options: (upper right corner) OK Your windows should appear as follows. l Tools and View Style Workplane and Rulers Draw Entity Element Constraint All Views
Bracket Model 7. Display the results.
4-33
To display the first mode on the upper left view, click on upper left viewport. View/Select... (upper right corner) Deformed Style: Contour Style: Deformed and Contour Data... Output Set: OK OK The deformed shape for the first mode is now displayed over the undeformed model. 1..Mode 1 xxx.xx Hz All Views l Deform l None - Model Only
Next, display the second mode shape as a contour plot. Click on the lower left viewport. View/Select... Deformed Style: Contour Style: Deformed and Contour Data... Output Set: Output Vectors/Contour: OK OK 2..Mode 2 xxx.xx Hz 1..Total Translation l None - Model Only BASIC ANALYSIS l Contour
4-34
Basic Analysis
The deformed shape for the third mode is now displayed over the undeformed model.
Finally, create a contour plot of the third mode and then animate it. To do so, click on V2 viewport (right hand side). View/Select... Deformed Style: Contour Style: Deformed and Contour Data... Output Set: Output Vectors/Contour: OK OK These operations create the deformation contour plot for the third mode. 3..Mode 3 xxx.xx Hz 1..Total Translation l None - Model Only l Contour
Bracket Model
4-35
To animate the plot, select View/Options, and then select PostProcessing for the Category and Animated Style for the Options. View/Option... Category: Options: Shape: l PostProcessing Animated Style 4..Sine - Full
Change Frames to 5. Because the animation is done by creating multiple frames of scaled deformation, an odd number of frames creates a frame that of zero deformation. Frames: 5
BASIC ANALYSIS
4-36
Basic Analysis
Apply Options: Contour/Criteria Levels
Click the Animate checkbox to change the contour levels as the model is animated. (Note that in the first examplethe plate with a single load casethe contour did not change as the model was animated.) Animate
Bracket Model
4-37
OK Rotate the model and start the animation. View/Rotate... Isometric OK View/Select... Deformed Style: OK Five frames are drawn and the model is animated. The animation speed can be changed with View/Advanced Post/Animation. View/Advanced Post/Animation... BASIC ANALYSIS l Animate
4-38
Basic Analysis
Note that as you click on Slower do so, the Delay increases. (The delay is proportional to the amount of time that the computer waits between framesthe larger the delay, the slower the apparent animation speed.) Slower (Click until the model moves at the desired speed)
Press Next> several timesthat performs frame-by-frame stepping in the forward direction. (<Prev does likewise, though in the reverse direction.) OK Stop the animation by choosing View/Select, setting Deformed Style to Deform. View/Select... Deformed Style: OK 8. Exiting the Program To exit, choose File/Exit and choose Yes to save the current model and its results. File/Exit Yes l Deform
4.3 Buckling Analysis
In linear static analysis, a structure is assumed to be in a state of stable equilibrium. As the applied load is removed, the structure is assumed to return to its original, undeformed position. Under certain combinations of loadings, however, the structure continues to deform without an increase in the magnitude of loading. In this case the structure has become unstable; it has buckled. For elastic, or linear, buckling analysis, it is assumed that there is no yielding of the structure and that the direction of applied forces does not change. Elastic buckling incorporates the effect of the differential stiffness, which includes higherorder strain displacement relationships that are functions of the geometry, element type, and applied loads. From a physical standpoint, the differential stiffness represents a linear approximation of softening (reducing) the stiffness matrix for a compressive axial load and stiffening (increasing) the stiffness matrix for a tensile axial load.
Link Model
4-39
In buckling analysis we solve for the eigenvalues that are scale factors that multiply the applied load in order to produce the critical buckling load. In general, only the lowest buckling load is of interest, since the structure will fail before reaching any of the higherorder buckling loads. Therefore, usually only the lowest eigenvalue needs to be computed. The buckling eigenvalue problem reduces to:
K + i Kd = 0
where K is the system stiffness matrix, Kd is the differential stiffness matrix (generated automatically by MSC/NASTRAN, based on the geometry, properties, and applied load), and i are the eigenvalues to be computed. Once the eigenvalues are found the critical buckling load is solved for:
Pcr i = i Pa
where Pcr are the critical buckling loads and Pa are the applied loads. Again, usually only the lowest critical buckling load is of interest. Because no single eigenvalue extraction method is perfect for all models, we have incorporated three methods in MSC/NASTRAN: H Lanczos method H Inverse power method H Sturm modified inverse power method The Lanczos method is the best overall method because it provides the most accuracy for the least cost, but the other methods have applicability for particular cases.
4.3.1 Link Model
Example exercise for Buckling Analysis.
Model Description:
The purpose of this problem is to investigate the linear buckling analysis process by conducting a simple buckling analysis on an existing link model (which is in the form of a FEMAP neutral file). In this analysis we will use the existing plate geometry and finite element mesh and apply the necessary loads and boundary conditions to determine the buckling load and buckled shape of the link. BASIC ANALYSIS
Exercise Procedure:
1. Start up MSC/NASTRAN for Windows 4.0. Start MSC/N4W by double-clicking on the MSC/N4W icon. When the Open Model File dialog box appears; select New Model. Open Model File: New Model
4-40
Basic Analysis
2. Import the FEMAP neutral file, link.neu. File/Import/Analysis Model... Analysis Format: l FEMAP Neutral
OK Change to the examples directory. (This is a database containing the model to be analyzed in this example. File Name: Open OK link.neu
3. Save the model. Once the file has been read in it is good practice to rename it, select File/Save As and enter the name Link in the File name box. File/Save As... File Name: Save Link
Link Model
4-41
Since the geometry and mesh already exist, in this example we will concentrate on the aspects directly related to buckling analysis. To accomplish this, we will create new boundary conditions and applied loads and use these for the buckling analysis. 4. Change the title on the window. View/Window... Title: Plate Buckling
The graphics window now has a problem specific title. OK 5. Creating New Boundary Conditions. Select Model/Constraint/Nodal and enter Buckling Boundary Cond. for the constraint set title. Model/Constraint/Nodal... Title: Buckling Boundary Cond.
BASIC ANALYSIS
OK
4-42
Basic Analysis
The Entity Selection dialog box then appears. Use the cursor to select the nodes around the hole on the lower part of the model (node 138-153) and fix all translational DOF on these nodes. ID: OK Pinned 138 to: 153
OK Cancel 6. Creating the Buckling Loading Condition With the boundary conditions specified, we now create the loading configuration for which the buckling load will be calculated. In this problem, we will simulate the application of a uniform load applied at the upper hole with a set of concentrated nodal forces. Since the result of the buckling analysis is a buckling load factor, for simplicity we apply unit load values. We apply the loading such that the link is being placed in planar compression in the negative Y direction. Other configurations could easily be considered. Model/Load/Nodal... Title: In Plane Loading
Link Model
4-43
OK The Select Nodes dialog box then appears, select the nodes around the bottom of the hole (nodes 178 and 184-189). ID: ID: 178 184 to: to: 189 More
OK When the Create Loads on Nodes dialog box appears, enter a magnitude of -1.0 in the FY box. We choose a magnitude of 1.0 to represent a simple unit load. The minus sign is used to orient the load so as to apply a compressive load to the plate. FY -1 BASIC ANALYSIS
4-44
Basic Analysis
OK Cancel 7. Modifying the Display. To clean up the display of the model the geometry entities and boundary condition and loading labels can be turned off. Press Ctrl+Q for View Quick or: View/Option... Quick Options... Turn off geometry and boundary condition. Geometry Off Labels Off Draw: Draw: Done Load - Force Constraint
Link Model
4-45
8. Saving and Analyzing the Model With the loading and boundary conditions defined for the buckling analysis we are now ready to analyze the link for its buckling load. Before we do this it is a good idea to save the model in its current state by choosing File/Save. File/Save We can now select File/Analyze and prepare for a Buckling analysis. File/Analyze... Analysis Type: 7..Buckling Run Analysis
BASIC ANALYSIS
4-46
Basic Analysis
OK yes The analysis then starts. When it has completed, the results are read into the database and are ready for postprocessing. 9. Preparing for Postprocessing Once the analysis has completed the results are read in automatically. A Message Review dialog box appears and as long as there are no Fatal errors, the Continue button can be selected. Continue Select View/Rotate and choose Dimetric in the dialog box. File/Rotate... Dimetric
OK
Link Model
4-47
10. Postprocessing the Analysis Results The important results of a buckling analysis are typically the buckling load factor (eigenvalue) and the buckled shape. To access the analysis results choose View/Select. In the View Select dialog box, choose Deform for the Deformed Style and Full Hidden Line for the Model Style. These choices will create a hidden line plot of the deformed (buckled) shape superimposed over the undeformed shape. View/Select... Model Style: Deformed Style: l Full Hidden Line l Deform
BASIC ANALYSIS
4-48
Basic Analysis
Select the Deformed and Contour Data... button to activate the buckling results. In the Select PostProcessing Data dialog box select the Output Set for Eigenvalue 1. In our case it is set "2..Eigenvalue 1 36.351". (Depending upon the sequence you have used in accessing the different analysis capabilities demonstrated using this problem your set number may be different.) For the Output Vectors, select 1..Total Translation in the Deformation box using the scroll bar to the right of the box. Deformed and Contour Data... Output Set: Output Vectors/Deformation: 2..Eigenvalue 1 36.351 1..Total Translation
Link Model
4-49
OK OK
11. Rotate the model for a better view of the result. View/Align By/Dynamic...
BASIC ANALYSIS
4-50
Basic Analysis
l Rotate XY Holding down the left mouse button and dragging the cursor. Drag left or right to rotate the model about the y axis. Drag up and down to rotate about the x axis. Select Cancel to return the model to the original Isometric View when you are done. Cancel 12. Calculate the Buckling Load To calculate the total buckling load we first have to obtain a summation of the forces in the system. Choose Tools/Check/Sum Forces, activating the following dialog box: Tools/Check/Sum Forces...
X: OK
Y:
Z:
Since in this problem we are only interested in the summation of the forces in the Y direction, the origin (X = 0, Y = 0, Z = 0) is a reasonable point about which to sum the forces. This choice creates a Summation of Forces Table in the Messages and Lists window.
Thermal Loading
4-51
This table shows that the total load weve applied in the Y direction is -7.0 lbs. To calculate the buckling load, we multiply the applied load by the buckling load factor (eigenvalue) or: Applied Load x Buckling Load Factor = Buckling Load - 7.0 lbs x 36.35 = - 254.45 lbs
More directly stated, the link will buckle at a total load of 254.45 lbs, uniformly distributed along the edge of the hole. The buckling load factor is a scale factor whose value is a function of the applied load. Had we applied a load set that was 100 times greater (100 lbs instead of 1.0 lb) the resulting computed buckling load factor would be proportional to the increased load and would be 0.3635, resulting in the same total buckling load. Additional postprocessing (i.e., contours, XY plots, etc.) can easily be performed on these results.
4.4 Thermal Loading
4.4.1 Lug with a Thermal Load
We will create an aluminum lug with geometry shown in the figure. The lug is attached at the base to a larger component that has generated heat. The thermal loading will be modeled as a linear temperature distribution from the base. BASIC ANALYSIS Example exercise for Thermal Loading.
Model Description:
This example will demonstrate how to create 3D geometry, automesh solid elements by extruding, generate a nodal temperature distribution using built-in equations, and perform graphical post-processing on solid elements.
Você também pode gostar
- Bracket Model - Random ResponseDocumento16 páginasBracket Model - Random ResponseVenkata Krishna Reddy MuleAinda não há avaliações
- Workshop 4aDocumento22 páginasWorkshop 4aXavi VergaraAinda não há avaliações
- Nonlinear Analysis of Clamp AssemblyDocumento16 páginasNonlinear Analysis of Clamp Assemblysmvarunmurthy100% (1)
- Rapid Redesign of Metal Load-Bearing Aircraft Brackets in PlasticDocumento16 páginasRapid Redesign of Metal Load-Bearing Aircraft Brackets in PlasticSabanSaulicAinda não há avaliações
- Patran 2008 r1 Reference Manual Part 3: Finite Element ModelingDocumento442 páginasPatran 2008 r1 Reference Manual Part 3: Finite Element ModelingKevinAinda não há avaliações
- Patran 2008 r1 Interface To MSC Nastran Preference Guide Volume 1: Structural AnalysisDocumento588 páginasPatran 2008 r1 Interface To MSC Nastran Preference Guide Volume 1: Structural AnalysisKevin100% (1)
- Marc 2010 Doc Volume DDocumento583 páginasMarc 2010 Doc Volume DNieczesanyAinda não há avaliações
- HYPERMESHDocumento87 páginasHYPERMESHLuiz PinageAinda não há avaliações
- Contact Analysis SettingsDocumento30 páginasContact Analysis Settingsbabak4537Ainda não há avaliações
- Mechanical-Nonlin - 13.0 - App6A - Creep Curve Fitting in MAPDLDocumento17 páginasMechanical-Nonlin - 13.0 - App6A - Creep Curve Fitting in MAPDLShaheen S. Ratnani100% (2)
- MD Nastran 2010 EFEA User GuideDocumento110 páginasMD Nastran 2010 EFEA User GuideMSC.SoftwareAinda não há avaliações
- Seminar Linear Contact Analysis NotesDocumento21 páginasSeminar Linear Contact Analysis NotesJacob LivshitsAinda não há avaliações
- Practical Finite Element Modeling Techniques Using MSC - NastranDocumento4 páginasPractical Finite Element Modeling Techniques Using MSC - NastranHumayun NawazAinda não há avaliações
- FS16 Saratech 04 PerformanceTuningDocumento38 páginasFS16 Saratech 04 PerformanceTuningStefano MilaniAinda não há avaliações
- Mesh-Intro 14.5 L01 Introduction To ANSYSDocumento9 páginasMesh-Intro 14.5 L01 Introduction To ANSYSVarez ElvirosAinda não há avaliações
- 03 Section2 Normal Modes 012904Documento94 páginas03 Section2 Normal Modes 012904roylmechAinda não há avaliações
- Advanced FEMAP Programming With COM/OLE: Patrick KriengsiriDocumento35 páginasAdvanced FEMAP Programming With COM/OLE: Patrick KriengsiriSabanSaulicAinda não há avaliações
- Fluent-Intro 15.0 WS08a Tank FlushDocumento33 páginasFluent-Intro 15.0 WS08a Tank Flushmatteo_1234Ainda não há avaliações
- Adina ModelisationDocumento240 páginasAdina ModelisationSafia SoufiAinda não há avaliações
- Patran 2008 r1 PCL Reference Manual Volume 2: Code ExamplesDocumento1.434 páginasPatran 2008 r1 PCL Reference Manual Volume 2: Code ExamplesKevinAinda não há avaliações
- Practical Finite Element Modeling Techniques Using MSC - NastranDocumento4 páginasPractical Finite Element Modeling Techniques Using MSC - NastranHumayun NawazAinda não há avaliações
- Patran Hex MeshDocumento48 páginasPatran Hex MeshKarthick MurugesanAinda não há avaliações
- Implicit NonlinDocumento608 páginasImplicit Nonlinapi-3832143Ainda não há avaliações
- MD Nastran 2010 Design Sensitivity and OptimizationDocumento740 páginasMD Nastran 2010 Design Sensitivity and OptimizationMSC.SoftwareAinda não há avaliações
- Nas101 W1 PDFDocumento25 páginasNas101 W1 PDFaiyubi2Ainda não há avaliações
- Workshop 5 Direct Frequency Response Analysis: WS5-1 NAS122, Workshop 5, January 2004 © 2004 MSC - Software CorporationDocumento18 páginasWorkshop 5 Direct Frequency Response Analysis: WS5-1 NAS122, Workshop 5, January 2004 © 2004 MSC - Software CorporationmasatusAinda não há avaliações
- Patran 2008 r1 PCL and CustomizationDocumento926 páginasPatran 2008 r1 PCL and CustomizationKevinAinda não há avaliações
- Mar 104Documento1.845 páginasMar 104Luis Miguel CalvoAinda não há avaliações
- MSC - Nastran 2002 Thermal Analysis User's GuideDocumento461 páginasMSC - Nastran 2002 Thermal Analysis User's GuideMSC Nastran BeginnerAinda não há avaliações
- Mechanical-Nonlin 13.0 Ch06 Rate Dependent CreepDocumento31 páginasMechanical-Nonlin 13.0 Ch06 Rate Dependent CreepRAMKUMARAinda não há avaliações
- Mechanical-Nonlin 13.0 Ch00 IntroDocumento5 páginasMechanical-Nonlin 13.0 Ch00 IntroShaheen S. RatnaniAinda não há avaliações
- TE - USG - 360 - en - Template - Editor - User's - GuideDocumento131 páginasTE - USG - 360 - en - Template - Editor - User's - Guidesixramesh123Ainda não há avaliações
- Section 5 Model Checkout: S5-1 NAS105, Section 5, July 2003Documento44 páginasSection 5 Model Checkout: S5-1 NAS105, Section 5, July 2003Srinivas RallabandiAinda não há avaliações
- Transient Thermal Analysis: Workshop 6.2Documento22 páginasTransient Thermal Analysis: Workshop 6.2TA Dinh XuanAinda não há avaliações
- FEA Tutorials - NL5 PDFDocumento21 páginasFEA Tutorials - NL5 PDFTran Tien DungAinda não há avaliações
- AWB130 Dynamics 06 TransientDocumento37 páginasAWB130 Dynamics 06 TransientOrlando Javier Díaz AresAinda não há avaliações
- MD/MSC Nastran 2010 Quick Reference GuideDocumento3.422 páginasMD/MSC Nastran 2010 Quick Reference GuideMSC.Software100% (1)
- Linear Static, Normal Modes, and Buckling Analysis Using MSC - Nastran and MSC - PatranDocumento4 páginasLinear Static, Normal Modes, and Buckling Analysis Using MSC - Nastran and MSC - PatranHumayun NawazAinda não há avaliações
- FS13-12 MeshModelGeneration SPLM ShermanDocumento35 páginasFS13-12 MeshModelGeneration SPLM ShermanJosé Hernández BarrientosAinda não há avaliações
- Metal Inelasticity in ABAQUS - L3 - Direct Cyclic Procedure PDFDocumento7 páginasMetal Inelasticity in ABAQUS - L3 - Direct Cyclic Procedure PDFFahrgerusteAinda não há avaliações
- Nas101 S+N+B SeminarDocumento419 páginasNas101 S+N+B SeminarSanjayAinda não há avaliações
- Xsteel - Lesson17 - AnalysisAndDesign - A4Documento41 páginasXsteel - Lesson17 - AnalysisAndDesign - A4saisssms9116100% (3)
- MSC Laminate Modeler Version 2008 User's GuideDocumento174 páginasMSC Laminate Modeler Version 2008 User's GuideKevinAinda não há avaliações
- Patran ExampleDocumento18 páginasPatran ExampleKarthick MurugesanAinda não há avaliações
- Ate Shells 14218 PDFDocumento38 páginasAte Shells 14218 PDFflorinelvv100% (1)
- Surface To Surface ContactDocumento13 páginasSurface To Surface ContactscribddisantoAinda não há avaliações
- Practicising Your Skills With ProjectsDocumento64 páginasPracticising Your Skills With ProjectsMuhammad Aquilur RahmanAinda não há avaliações
- MSC Training Catalogue 2014: Hängpilsgatan 6, SE-426 77 Västra Frölunda, Sweden Tel: +46 (0) 31 7485990Documento44 páginasMSC Training Catalogue 2014: Hängpilsgatan 6, SE-426 77 Västra Frölunda, Sweden Tel: +46 (0) 31 7485990Vikas HAinda não há avaliações
- Comsol Tutorial 2 - 3D BeamDocumento2 páginasComsol Tutorial 2 - 3D Beamparin advani0% (1)
- Example 4: Steel Beam of 2 Spans: 1) Starting A New StructureDocumento16 páginasExample 4: Steel Beam of 2 Spans: 1) Starting A New StructureJosuu :vAinda não há avaliações
- ANSYS Handout: Hole Tutorial: 1. Overview About Plane ProblemsDocumento18 páginasANSYS Handout: Hole Tutorial: 1. Overview About Plane ProblemsMuthu PandiAinda não há avaliações
- Analisa FrameDocumento21 páginasAnalisa FrameChi CheizhaAinda não há avaliações
- ANSYS TutorialDocumento44 páginasANSYS Tutorialsauravc88Ainda não há avaliações
- ANSYS Handout: Beam TutorialDocumento28 páginasANSYS Handout: Beam TutorialzahabulAinda não há avaliações
- Module 4: Buckling of 2D Simply Supported BeamDocumento18 páginasModule 4: Buckling of 2D Simply Supported Beamnanduslns07Ainda não há avaliações
- Report Writing SampleDocumento7 páginasReport Writing Samplezulhafiz zainiAinda não há avaliações
- Example 4: Steel Beam of 2 Spans: 1) Starting A New StructureDocumento16 páginasExample 4: Steel Beam of 2 Spans: 1) Starting A New StructureHENRY MICHELAinda não há avaliações
- 2D Dynamic Analysis OF Moment Resisting Steel FrameDocumento13 páginas2D Dynamic Analysis OF Moment Resisting Steel FrameTrimakisAinda não há avaliações
- Ansys TutorialDocumento4 páginasAnsys TutorialborchecAinda não há avaliações
- Linear Static AnalysisDocumento1 páginaLinear Static AnalysisroylmechAinda não há avaliações
- Section 1 Review of Fundamentals: S1-1 NAS122, Section 1, January 2004 2004 MSC - Software CorporationDocumento26 páginasSection 1 Review of Fundamentals: S1-1 NAS122, Section 1, January 2004 2004 MSC - Software CorporationroylmechAinda não há avaliações
- Normal Modes AnalysisDocumento1 páginaNormal Modes AnalysisroylmechAinda não há avaliações
- SofmandsolidDocumento51 páginasSofmandsolidroylmechAinda não há avaliações
- MSC - Software Corporation: Dynamic Analysis Using MSC - Patran and MSC - NastranDocumento4 páginasMSC - Software Corporation: Dynamic Analysis Using MSC - Patran and MSC - NastranroylmechAinda não há avaliações
- 04 Section3 Mass Modelling Input 012904Documento16 páginas04 Section3 Mass Modelling Input 012904roylmechAinda não há avaliações
- FEM NotesDocumento6 páginasFEM NotesJeremy BallAinda não há avaliações
- Buckling ConceptsDocumento4 páginasBuckling ConceptsNurul HudaAinda não há avaliações
- Auto Corre LDocumento13 páginasAuto Corre LEngr RussellAinda não há avaliações
- MSC - Software Corporation: Dynamic Analysis Using MSC - Patran and MSC - NastranDocumento8 páginasMSC - Software Corporation: Dynamic Analysis Using MSC - Patran and MSC - NastranroylmechAinda não há avaliações
- 03 Section2 Normal Modes 012904Documento94 páginas03 Section2 Normal Modes 012904roylmechAinda não há avaliações
- 5 Crash AnalysisDocumento23 páginas5 Crash AnalysisroylmechAinda não há avaliações
- 2 Styling v2Documento39 páginas2 Styling v2gokulkrishna11423Ainda não há avaliações
- 1 Automobile Intro v5 1Documento66 páginas1 Automobile Intro v5 1igoysinghAinda não há avaliações
- CFD Lecture1Documento25 páginasCFD Lecture1GCVishnuKumar100% (1)
- MSC ContentsDocumento1 páginaMSC ContentsroylmechAinda não há avaliações
- 5 Crash AnalysisDocumento23 páginas5 Crash AnalysisroylmechAinda não há avaliações
- BITS Pilani: DE ZG535: Advanced Engineering MathematicsDocumento51 páginasBITS Pilani: DE ZG535: Advanced Engineering Mathematicsraaspoy2007Ainda não há avaliações
- C1.Vector AnalysisDocumento27 páginasC1.Vector AnalysisRudy ObrienAinda não há avaliações
- Determinant & Matrices WADocumento16 páginasDeterminant & Matrices WARaju SinghAinda não há avaliações
- PHY103A: Introduction to Electrodynamics and Maxwell's EquationsDocumento13 páginasPHY103A: Introduction to Electrodynamics and Maxwell's EquationsSABARI BALAAinda não há avaliações
- Ch1 Lorentz Group & Lorentz InvariantDocumento32 páginasCh1 Lorentz Group & Lorentz InvariantKhalid PatmawijayaAinda não há avaliações
- Modal Analysis Methods and Implementation in Code_AsterDocumento25 páginasModal Analysis Methods and Implementation in Code_AsterNadji ChiAinda não há avaliações
- Chapter 12: Analysis-of-Variance Models: 12.1 Non-Full-Rank ModelsDocumento9 páginasChapter 12: Analysis-of-Variance Models: 12.1 Non-Full-Rank ModelsSakshi VashishthaAinda não há avaliações
- Dual Frame MatricesDocumento11 páginasDual Frame MatricesNoa Noa ReyAinda não há avaliações
- AOE 3024: Thin Walled Structures Homework #1 SolutionDocumento7 páginasAOE 3024: Thin Walled Structures Homework #1 Solutionsydavali.shaikAinda não há avaliações
- MatriceDocumento58 páginasMatriceJhon Paul GervacioAinda não há avaliações
- Stability Concepts ExplainedDocumento52 páginasStability Concepts ExplainedvijayAinda não há avaliações
- 3D Rotations ExplainedDocumento9 páginas3D Rotations Explainedwoof1800Ainda não há avaliações
- Math AssignmentDocumento6 páginasMath AssignmentRohit ReddyAinda não há avaliações
- 5.8. Some Definitions Involving Div, Curl and GradDocumento1 página5.8. Some Definitions Involving Div, Curl and GradRubensVilhenaFonsecaAinda não há avaliações
- Mathematics General Lecture Abstract and Linear AlgebraDocumento100 páginasMathematics General Lecture Abstract and Linear AlgebraMonty SigmundAinda não há avaliações
- Review On Matrices (Definition and Coursera Systems of EquationsDocumento2 páginasReview On Matrices (Definition and Coursera Systems of EquationsAlwin Palma jrAinda não há avaliações
- Vector Calculus GATE Study Material in PDF 1Documento10 páginasVector Calculus GATE Study Material in PDF 1nazeeraAinda não há avaliações
- BE EEE SyllabusDocumento262 páginasBE EEE Syllabusramudu sunkaraAinda não há avaliações
- DilationDocumento13 páginasDilationSalsabila FitriAinda não há avaliações
- General Physics 1 VECTORDocumento57 páginasGeneral Physics 1 VECTORPortia Egken100% (1)
- UDCovariance Factorizationfor Unscented Kalman Filterusing Sequential Measurements UpdateDocumento9 páginasUDCovariance Factorizationfor Unscented Kalman Filterusing Sequential Measurements UpdateSonAinda não há avaliações
- 2.4 Components in 3 DimensionsDocumento51 páginas2.4 Components in 3 DimensionsKhanAinda não há avaliações
- IPE Maths First Year IA&IB Chapter WeightageDocumento1 páginaIPE Maths First Year IA&IB Chapter WeightageSANJANA PAMALAAinda não há avaliações
- Analysing Global Fixed Income Markets With Tensors: NtroductionDocumento9 páginasAnalysing Global Fixed Income Markets With Tensors: Ntroductionjohn ramirez bedoyaAinda não há avaliações
- Linear Equations and MatricesDocumento46 páginasLinear Equations and MatricesEnabewhkom OhpmAinda não há avaliações
- Coding Prony 'S Method in MATLAB and Applying It To Biomedical Signal FilteringDocumento14 páginasCoding Prony 'S Method in MATLAB and Applying It To Biomedical Signal FilteringBahar UğurdoğanAinda não há avaliações
- c1Documento24 páginasc188915334Ainda não há avaliações
- Principal Component Analysis: Term Paper For Data Mining & Data WarehousingDocumento11 páginasPrincipal Component Analysis: Term Paper For Data Mining & Data Warehousinggirish90Ainda não há avaliações
- Chapter 3 Geometric Objects and TransformationsDocumento43 páginasChapter 3 Geometric Objects and TransformationsKay KhineAinda não há avaliações
- Exam Paper for Neural Networks CoursesDocumento7 páginasExam Paper for Neural Networks CoursesAlshabwani SalehAinda não há avaliações