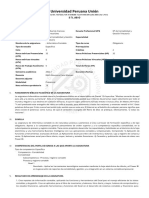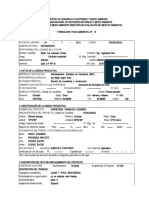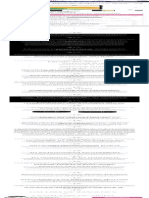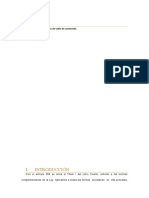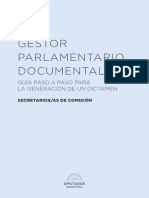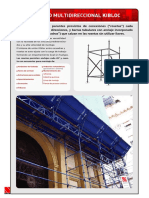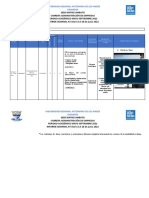Escolar Documentos
Profissional Documentos
Cultura Documentos
Práctica 4 - Recortar Elemento
Enviado por
patry_ríoTítulo original
Direitos autorais
Formatos disponíveis
Compartilhar este documento
Compartilhar ou incorporar documento
Você considera este documento útil?
Este conteúdo é inapropriado?
Denunciar este documentoDireitos autorais:
Formatos disponíveis
Práctica 4 - Recortar Elemento
Enviado por
patry_ríoDireitos autorais:
Formatos disponíveis
CURSO PHOTOSHOP Y PREMIERE CONCEPCIN ARENAL BEATRIZ CORROCHANO DAZ Y PATRICIA RAMREZ DEL RO cursophotoshopypremiere@hotmail.
com
Recortar un elemento de una imagen con fondo no homogneo
Esta prctica consiste en vestir a los modelos de la derecha con los recortables de ropa que aparecen en la imagen izquierda. Para ello, tendremos que seleccionar las diferentes prendas e ir pegndolas en cada uno de los modelos.
Se trata de una prctica que os ensear a seleccionar elementos en una imagen (con el fin, por ejemplo, de duplicarlos), o bien a recortarlos para, ms adelante, servir de composicin en otra. Por ejemplo, si no habis visitado Punta Cana pero queris demostrarle a alguien que s habis estado all, recortaremos nuestro cuerpo de una fotografa en Benidorm y lo pegaremos en una de las playas del Caribe.
1. Abrimos la imagen a la que queremos recortar el elemento u objeto (en este caso, modelos ropa), y tambin aquella en la que queremos pegar el objeto recortado (en este caso, modelos sin ropa)
Archivo Abrir Seleccionamos modelos_ropa.jpg Aceptar Archivo AbrirSeleccionamos modelos_sin_ropa.jpg Aceptar
O para introducir en Photoshop dos imgenes al mismo tiempo, clicamos en ArchivoAbrir. En el cuadro de dilogo seleccionamos la primera imagen que queremos abrir y pulsando la tecla control (ctrl), seleccionamos tambin la segunda imagen que queremos abrir. Lo siguiente ser pulsar en aceptar.
CURSO PHOTOSHOP Y PREMIERE CONCEPCIN ARENAL BEATRIZ CORROCHANO DAZ Y PATRICIA RAMREZ DEL RO cursophotoshopypremiere@hotmail.com
Vemos como en nuestro espacio de trabajo se abren dos pestaas:
2. Vamos al Panel derecho Capas. En este panel aparece una nica capa denominada como Fondo. Observamos el candado que tiene a su lado y lo desbloqueamos. Para desbloquearla hacemos doble click con el botn izquierdo sobre la capa y pulsamos OK. 3. Nos situamos en la imagen en la que aparecen los modelos y las prendas y, una vez desbloqueada, vamos al panel de herramientas en la parte izquierda de la imagen y seleccionamos cualquiera de las herramientas que hemos aprendido. Para recortar o simplemente seleccionar algn elemento de una imagen con un fondo no homogneo, como es este caso, la mejor herramienta es el Lazo Magntico, y es la que vamos a utilizar para esta prctica. Nos situamos en la tercera herramienta LAZO MAGNTICO (si en la tercera herramienta nos aparece OTRO TIPO DE LAZO, debemos pulsar con el botn derecho sobre ella y seleccionar LAZO MAGNTICO).
CURSO PHOTOSHOP Y PREMIERE CONCEPCIN ARENAL BEATRIZ CORROCHANO DAZ Y PATRICIA RAMREZ DEL RO cursophotoshopypremiere@hotmail.com
4. Para comenzar a trabajar, aumentamos la vista del lienzo al 100% o 150% con el fin de facilitar el uso de la herramienta. 5. Con la herramienta seleccionada, pulsamos con el botn izquierdo sobre alguno de los bordes de la prenda que queremos seleccionar y, sin soltar, vamos arrastrando a lo largo de ella (como si estuviramos repasando el borde con un rotulador). Es muy importante no soltar el ratn hasta llegar al punto en que se inici la seleccin, es decir, siempre hay que terminar el trazo donde se empez y, para advertirnos de dnde fue y avisarnos de que ya podemos soltar, aparecer un redondelito en la herramienta Lazo Magntico. Para hacer ms sencillo el trazado de la herramienta sobre los bordes, podemos definir tantos puntos de anclaje como deseemos. La finalidad es que el trazo pase por ese punto s o s. Para crear un punto de anclaje, simplemente hacemos click. Para eliminar puntos de anclaje pulsa la tecla Suprimir tantas veces como sea necesario.
Puntos de Anclaje
Una vez hemos repasado todo el borde de la prenda, hacemos doble click y el rea trazada quedar seleccionada.
CURSO PHOTOSHOP Y PREMIERE CONCEPCIN ARENAL BEATRIZ CORROCHANO DAZ Y PATRICIA RAMREZ DEL RO cursophotoshopypremiere@hotmail.com
Tambin es posible cerrar el trazo que llevamos hecho en cualquier momento, haciendo doble click Recordad que para aadir o restar seleccin, iremos a la opcin que aparece en la BARRA DE OPCIONES DE LAS HERRAMIENTAS!
Aadir nuevas reas a la seleccin
Restar reas a la seleccin
6. Una vez tengamos la seleccin de lo que queremos recortar, podemos hacer varias cosas para introducirla en la otra imagen: 1. Vamos a Barra Men Edicin Copiar (en el teclado Ctrl+C) y a continuacin a la pestaa del documento modelos_sin_ropa. Una vez all, vamos a Barra Men Edicin Pegar (Ctrl+V en el teclado) 2. En la Barra de Herramientas escogemos la Primera Herramienta: Mover . Pulsamos con el botn izquierdo en el recorte seleccionado y SIN SOLTAR, arrastramos hasta la otra pestaa del documento (en la que se encuentran los modelos sin ropa). Una vez ah, bajamos hasta la imagen y cuando salga el icono de +, dejamos de presionar el botn izquierdo.
En cualquiera de las dos formas vemos como en el Panel de Capas se nos ha creado una capa nueva: Capa 1 7. Una vez creada esta nueva capa, que deber estar seleccionada (en azul), y siempre que sea necesario, nos vamos a la Barra Men Edicin Transformacin Libre. Situamos el ratn en una de las esquinas y con el botn izquierdo SIN SOLTAR, arrastramos hasta encajar la prenda en el modelo. Cuando lo tengamos cuadrado, damos doble click con el botn izquierdo sobre la imagen, (o en la barra de opciones de la herramientas)
CURSO PHOTOSHOP Y PREMIERE CONCEPCIN ARENAL BEATRIZ CORROCHANO DAZ Y PATRICIA RAMREZ DEL RO cursophotoshopypremiere@hotmail.com
8. Volvemos a la pestaa modelos_ropa y deseleccionamos pulsando Ctrl+D. Repetimos el proceso con cada prenda que queramos utilizar Y aqu tenemos a nuestros dos modernitos!
Cuando hayis terminado y estis conformes con el resultado, vamos a Archivo Guardar Como, y lo guardamos como un archivo de JPG. Si queris guardar una copia en la que trabajar ms adelante, o no habis terminado el trabajo, guardarlo en PSD o PDD.
Si ya estis conformes con vuestro trabajo enviadlo a cursophotoshopypremiere@hotmail.com
Você também pode gostar
- Mapas Conceptuales Organizaciones InternacionaleDocumento11 páginasMapas Conceptuales Organizaciones InternacionaleAlejandra OrdonezAinda não há avaliações
- Scanner Safe Zone - ManualDocumento80 páginasScanner Safe Zone - ManualticojfsAinda não há avaliações
- John D. RockefellerDocumento23 páginasJohn D. RockefellerRenzo Zuñiga CastilloAinda não há avaliações
- Informática ContableDocumento10 páginasInformática ContableCano GreciaAinda não há avaliações
- Informe de La Platina de CobreDocumento2 páginasInforme de La Platina de Cobrenohemy condo machacaAinda não há avaliações
- EXAMEN Sin SolucionDocumento15 páginasEXAMEN Sin SolucionLuis MoreyraAinda não há avaliações
- Trabajo de Control EfectivoDocumento8 páginasTrabajo de Control EfectivoJordano Roque0% (1)
- Solicito ComputadoraDocumento2 páginasSolicito ComputadoraFrangiony Butron MontoyaAinda não há avaliações
- Final Comportamiento Del ConsumidorDocumento3 páginasFinal Comportamiento Del ConsumidorMartin YanchucAinda não há avaliações
- Ficha AmbientalDocumento10 páginasFicha AmbientalGunterRolandoAinda não há avaliações
- Compensaciones EmpresarialesDocumento6 páginasCompensaciones EmpresarialesOscar Mopar100% (1)
- Ley Orgánica Del Municipio LibreDocumento5 páginasLey Orgánica Del Municipio LibreKatia Karine Vera HernándezAinda não há avaliações
- Celular Samsung Galaxy A33 5G 128 GB Negro 6,4 Liberado Abcdin PDFDocumento1 páginaCelular Samsung Galaxy A33 5G 128 GB Negro 6,4 Liberado Abcdin PDFKimy MuñozAinda não há avaliações
- Panel de Sectorización Ach: 80 MM de Espesor Con Núcleo de Lana de Roca de Alta Densidad (Tipo M)Documento1 páginaPanel de Sectorización Ach: 80 MM de Espesor Con Núcleo de Lana de Roca de Alta Densidad (Tipo M)Adrian MuroAinda não há avaliações
- Ley 1032 Del 96 Sistema Nacional de SaludDocumento6 páginasLey 1032 Del 96 Sistema Nacional de SaludHector Lezcano100% (1)
- SESIÓN 9 - Informacion FinancieraDocumento50 páginasSESIÓN 9 - Informacion FinancieraIrwin Alberto Arteaga OrellanaAinda não há avaliações
- Nueva Ley General de Sociedades - Ley 26887Documento54 páginasNueva Ley General de Sociedades - Ley 26887Milagros Joseph VargasAinda não há avaliações
- Compositores de AmatitlánDocumento8 páginasCompositores de AmatitlánMarlenii AguilarAinda não há avaliações
- Instructivo para Generar DictámenesDocumento9 páginasInstructivo para Generar DictámenesEmilio GallegosAinda não há avaliações
- Sistemas-Andamio Multidireccional KIBLOC 1Documento9 páginasSistemas-Andamio Multidireccional KIBLOC 1CARLOS EZEQUIEL FARINAAinda não há avaliações
- Consorcio Virgen de La Puerta Promesa2Documento3 páginasConsorcio Virgen de La Puerta Promesa2leopadcalderonAinda não há avaliações
- Terminales Aluminio PDFDocumento3 páginasTerminales Aluminio PDFDiana BejaranoAinda não há avaliações
- Fichas TecnicasDocumento4 páginasFichas TecnicasJhamilton Troncoso AraqueAinda não há avaliações
- Laura - Moya - Informe - Semana 5Documento4 páginasLaura - Moya - Informe - Semana 5Laura Estefania Moya RubioAinda não há avaliações
- Ahorro Hoy Septiembre 2019Documento18 páginasAhorro Hoy Septiembre 2019Juaníbal Reyes UmbríaAinda não há avaliações
- Nb-Iso-Tr 10013 - 2002Documento15 páginasNb-Iso-Tr 10013 - 2002Anonymous kMKI4BbwN0100% (4)
- Manual Elevador Inglés .En - EsDocumento68 páginasManual Elevador Inglés .En - EsJunior PananaAinda não há avaliações
- Caso Practico Pasivo DiferidoDocumento7 páginasCaso Practico Pasivo DiferidoMiguel Angel ChavacAinda não há avaliações
- Articulo Caracterizacion Tributaria de Los Responsables de Las Actividades Economicas 1081 5611 y 5630 Del Inc en La Ciudad de Sogamoso BoyacaDocumento8 páginasArticulo Caracterizacion Tributaria de Los Responsables de Las Actividades Economicas 1081 5611 y 5630 Del Inc en La Ciudad de Sogamoso BoyacaLorenaSanabriiaAinda não há avaliações
- Actividad Lluvia de IdeasDocumento5 páginasActividad Lluvia de IdeasJeimisitha GuthierrezAinda não há avaliações