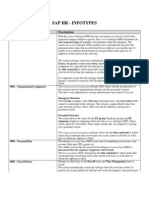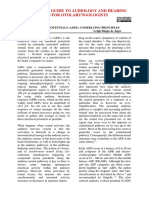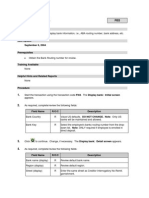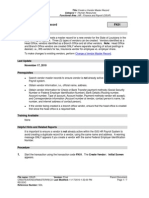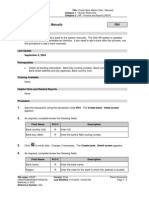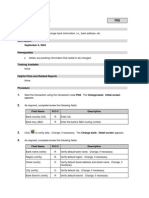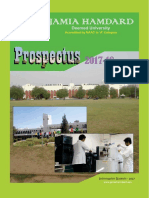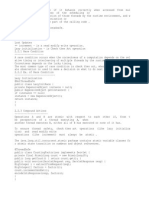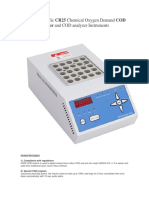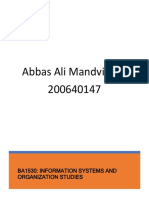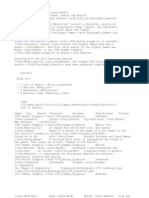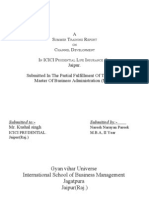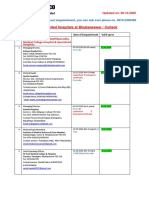Escolar Documentos
Profissional Documentos
Cultura Documentos
Catc Report
Enviado por
Singh 10Direitos autorais
Formatos disponíveis
Compartilhar este documento
Compartilhar ou incorporar documento
Você considera este documento útil?
Este conteúdo é inapropriado?
Denunciar este documentoDireitos autorais:
Formatos disponíveis
Catc Report
Enviado por
Singh 10Direitos autorais:
Formatos disponíveis
TIME JOB AID
CATC
ATC REPORT Tips For Looking For Employees With Too Few Hours
T RANSACTION CATC
The CATC report offers the ability to compare reported time against planned hours and indicate whether certain conditions have been met. Due to the large number of input fields, the selection screen can appear overwhelming. This Job Aid covers one common scenario -- trying to identify whether an employee has not reported enough hours. TIP: Only approved hours will be represented in this report. If hours have been released for approval, but not yet approved, they will not show up here. (Use the CATS_DA report to see all times that have been entered, regardless of status.)
S ELECTION C RITERIA S ECTIONS
Period
Enter a date range for the Other period radio button by filling in the Period and To fields. TIP: The results will look better if these dates line up with the start and end of the employees overtime periods. Selection
Enter the criteria by which the employees should be selected. Common entries would be one or more Personnel Numbers or by Org Unit. 3/2/10 NC OSC Training & Development Page 1 of 5
TIME JOB AID
Report-Specific Selection of Employees
CATC
Check this checkbox. TIP: Employees required to record time in time sheet only refers to positive time employees. Negative time employees are not required to enter time worked, only exceptions. Time Sheet Selection
Check the Select according to target hours radio button and the Too few hours recorded checkbox. TIP: The checkbox for Too many hours recorded is used to identify those employees with more hours than their planned hours total. It can be used in addition to or instead of the Too few hours recorded. For this example, we are just looking for employees with too few hours recorded. Selection Control
Select the Apply selection criteria to period radio button.
3/2/10
NC OSC Training & Development
Page 2 of 5
TIME JOB AID
Time Settings
CATC
Enter the Period type. Always use value 2. TIP: Using value 2 will cause the report to total hours for multiples of a 7-day period on each row. See the next field Periods for the multiplier value. Enter 1 in the Periods field. TIP: This value will multiply the value in the previous field. For 7-day employees, always use the value 1. For example, if you enter 2 here, and chose Weekly data entry in the Period type field, the report will display totals for a 14-day period on each row. TIP: For 28-day employees, enter the value 4 in the Periods field. Make sure the specified date range begins on the first day of a 28 day overtime period. Make sure the next field is set with the correct day of the week for the first date of that date range. This will cause the report to total the hours for each overtime period on its own row. Enter the value that corresponds to the first day of the employees weekly overtime period. TIP: Use the drop-down menu to see the list of values. A value may show up in the Profile field, but it should not matter. It can be left alone. Calculate Non-Working Days
Select the Calculate non-working days by target hours radio button.
3/2/10
NC OSC Training & Development
Page 3 of 5
TIME JOB AID
Target Hours
CATC
Leave these fields empty. The Profile field may populate with a value it can be left alone. Output
Check the Display all time sheets checkbox. TIP: This will cause the report to show rows that do match the planned hours and are not identified as exceptions. It is usually less confusing if you can see everything at the start. You can rerun the report with this checkbox not selected to get just a list of the periods that do not meet your criteria. TIP: You may save your entries as a variant. This will allow you to populate fields with your agencys information instead of re-entering your selections each time. For more information about saving variants, please refer to the Quick Reference guide Create Selection Variant on OSC Training Help in the General Information > Quick References folder. Running the report Click the Execute button View the results: .
3/2/10
NC OSC Training & Development
Page 4 of 5
TIME JOB AID
CATC
Note that the cells in the Total recorded hrs column are flagged in a red color if that value is less than the value in the Total target hrs column. This is a result of the specific selection criteria we used in our example. TIP: Only approved hours will be represented in the Total recorded hrs column. If hours have been released for approval, but not yet approved, they will not display here. (Use the CATS_DA report to see all times that have been entered, regardless of status.)
3/2/10
NC OSC Training & Development
Page 5 of 5
Você também pode gostar
- A Heartbreaking Work Of Staggering Genius: A Memoir Based on a True StoryNo EverandA Heartbreaking Work Of Staggering Genius: A Memoir Based on a True StoryNota: 3.5 de 5 estrelas3.5/5 (231)
- The Sympathizer: A Novel (Pulitzer Prize for Fiction)No EverandThe Sympathizer: A Novel (Pulitzer Prize for Fiction)Nota: 4.5 de 5 estrelas4.5/5 (121)
- Never Split the Difference: Negotiating As If Your Life Depended On ItNo EverandNever Split the Difference: Negotiating As If Your Life Depended On ItNota: 4.5 de 5 estrelas4.5/5 (838)
- The Little Book of Hygge: Danish Secrets to Happy LivingNo EverandThe Little Book of Hygge: Danish Secrets to Happy LivingNota: 3.5 de 5 estrelas3.5/5 (400)
- Devil in the Grove: Thurgood Marshall, the Groveland Boys, and the Dawn of a New AmericaNo EverandDevil in the Grove: Thurgood Marshall, the Groveland Boys, and the Dawn of a New AmericaNota: 4.5 de 5 estrelas4.5/5 (266)
- The Subtle Art of Not Giving a F*ck: A Counterintuitive Approach to Living a Good LifeNo EverandThe Subtle Art of Not Giving a F*ck: A Counterintuitive Approach to Living a Good LifeNota: 4 de 5 estrelas4/5 (5794)
- The Gifts of Imperfection: Let Go of Who You Think You're Supposed to Be and Embrace Who You AreNo EverandThe Gifts of Imperfection: Let Go of Who You Think You're Supposed to Be and Embrace Who You AreNota: 4 de 5 estrelas4/5 (1090)
- The World Is Flat 3.0: A Brief History of the Twenty-first CenturyNo EverandThe World Is Flat 3.0: A Brief History of the Twenty-first CenturyNota: 3.5 de 5 estrelas3.5/5 (2259)
- The Hard Thing About Hard Things: Building a Business When There Are No Easy AnswersNo EverandThe Hard Thing About Hard Things: Building a Business When There Are No Easy AnswersNota: 4.5 de 5 estrelas4.5/5 (345)
- The Emperor of All Maladies: A Biography of CancerNo EverandThe Emperor of All Maladies: A Biography of CancerNota: 4.5 de 5 estrelas4.5/5 (271)
- Team of Rivals: The Political Genius of Abraham LincolnNo EverandTeam of Rivals: The Political Genius of Abraham LincolnNota: 4.5 de 5 estrelas4.5/5 (234)
- Hidden Figures: The American Dream and the Untold Story of the Black Women Mathematicians Who Helped Win the Space RaceNo EverandHidden Figures: The American Dream and the Untold Story of the Black Women Mathematicians Who Helped Win the Space RaceNota: 4 de 5 estrelas4/5 (895)
- Elon Musk: Tesla, SpaceX, and the Quest for a Fantastic FutureNo EverandElon Musk: Tesla, SpaceX, and the Quest for a Fantastic FutureNota: 4.5 de 5 estrelas4.5/5 (474)
- The Yellow House: A Memoir (2019 National Book Award Winner)No EverandThe Yellow House: A Memoir (2019 National Book Award Winner)Nota: 4 de 5 estrelas4/5 (98)
- The Unwinding: An Inner History of the New AmericaNo EverandThe Unwinding: An Inner History of the New AmericaNota: 4 de 5 estrelas4/5 (45)
- Windows Intrusion Detection ChecklistDocumento10 páginasWindows Intrusion Detection ChecklistJosé Tomás García CáceresAinda não há avaliações
- Fluoride - Wide Range of Serious Health Problems"Documento29 páginasFluoride - Wide Range of Serious Health Problems"zataullah100% (2)
- Micro - Systemic Bacteriology Questions PDFDocumento79 páginasMicro - Systemic Bacteriology Questions PDFShashipriya AgressAinda não há avaliações
- SAP HR Config AllDocumento486 páginasSAP HR Config AllSatyendra Gupta100% (1)
- SAP Time Integration-CATSDocumento84 páginasSAP Time Integration-CATSSingh 10100% (3)
- TAC42055 - HO01 Edition I2.0: Section 1 Module 1 Page 1Documento69 páginasTAC42055 - HO01 Edition I2.0: Section 1 Module 1 Page 1matheus santosAinda não há avaliações
- SAP Solution Manager PDFDocumento36 páginasSAP Solution Manager PDFSingh 10Ainda não há avaliações
- Infotype DetailDocumento13 páginasInfotype DetailSingh 10Ainda não há avaliações
- TCodes Abap PDFDocumento0 páginaTCodes Abap PDFSingh 10Ainda não há avaliações
- TCodes Abap PDFDocumento0 páginaTCodes Abap PDFSingh 10Ainda não há avaliações
- Auditory Evoked Potentials - AEPs - Underlying PrinciplesDocumento19 páginasAuditory Evoked Potentials - AEPs - Underlying PrinciplesMansi SinghAinda não há avaliações
- Strategic Audit of VodafoneDocumento35 páginasStrategic Audit of VodafoneArun Guleria89% (9)
- EhP4 - Overpayment Recovery - 03312010 PDFDocumento29 páginasEhP4 - Overpayment Recovery - 03312010 PDFSingh 10Ainda não há avaliações
- Payroll & Time Test Tool (PTTT)Documento1 páginaPayroll & Time Test Tool (PTTT)Singh 10Ainda não há avaliações
- FK05 Block UnblockVendorDocumento2 páginasFK05 Block UnblockVendorSingh 10Ainda não há avaliações
- FK10N DisplayvendorbalanceDocumento2 páginasFK10N DisplayvendorbalanceSingh 10Ainda não há avaliações
- FS10N-DisplayG LAccountBalanceDocumento2 páginasFS10N-DisplayG LAccountBalanceSingh 10Ainda não há avaliações
- FI03 Display Bank Master Data: PurposeDocumento2 páginasFI03 Display Bank Master Data: PurposeSingh 10Ainda não há avaliações
- FB03 Display GL/AP Documents: PurposeDocumento2 páginasFB03 Display GL/AP Documents: PurposeSingh 10Ainda não há avaliações
- FK01 CreateaVendorMasterRecordDocumento7 páginasFK01 CreateaVendorMasterRecordSingh 10Ainda não há avaliações
- FI01 CreateBankMasterData ManuallyDocumento2 páginasFI01 CreateBankMasterData ManuallySingh 10Ainda não há avaliações
- FK02 ChangeaVendorMasterRecordDocumento7 páginasFK02 ChangeaVendorMasterRecordSingh 10Ainda não há avaliações
- FK03 DisplayavendormasterrecordDocumento6 páginasFK03 DisplayavendormasterrecordSingh 10Ainda não há avaliações
- FI02 ChangeBankMasterDataDocumento2 páginasFI02 ChangeBankMasterDataSingh 10Ainda não há avaliações
- Fbl1N Block Line Item: PurposeDocumento2 páginasFbl1N Block Line Item: PurposeSingh 10Ainda não há avaliações
- Wage Type Request Form Overview 102011vs2Documento2 páginasWage Type Request Form Overview 102011vs2Singh 10Ainda não há avaliações
- FCHN DisplayCheckRegisterDocumento3 páginasFCHN DisplayCheckRegisterSingh 10Ainda não há avaliações
- Fch1 Display Check Information: PurposeDocumento2 páginasFch1 Display Check Information: PurposeSingh 10Ainda não há avaliações
- FlsaDocumento2 páginasFlsaSingh 10100% (1)
- Group: High Temperature Gas-Cooled Reactor (HTGR) by Micro Simulation TechnologyDocumento12 páginasGroup: High Temperature Gas-Cooled Reactor (HTGR) by Micro Simulation TechnologySingh 10Ainda não há avaliações
- Tables For Wage Type PDFDocumento12 páginasTables For Wage Type PDFSingh 10Ainda não há avaliações
- ProspDocumento146 páginasProspRajdeep BharatiAinda não há avaliações
- JCIPDocumento5 páginasJCIPdinesh.nayak.bbsrAinda não há avaliações
- Rocker ScientificDocumento10 páginasRocker ScientificRody JHAinda não há avaliações
- Abbas Ali Mandviwala 200640147: Ba1530: Information Systems and Organization StudiesDocumento11 páginasAbbas Ali Mandviwala 200640147: Ba1530: Information Systems and Organization Studiesshayan sohailAinda não há avaliações
- List of Olympic MascotsDocumento10 páginasList of Olympic MascotsmukmukkumAinda não há avaliações
- Heirs of Vinluan Estate in Pangasinan Charged With Tax Evasion For Unsettled Inheritance Tax CaseDocumento2 páginasHeirs of Vinluan Estate in Pangasinan Charged With Tax Evasion For Unsettled Inheritance Tax CaseAlvin Dela CruzAinda não há avaliações
- Smart Plug Installation GuideDocumento9 páginasSmart Plug Installation GuideFrancisco GuerreroAinda não há avaliações
- Energy-Roles-In-Ecosystems-Notes-7 12bDocumento10 páginasEnergy-Roles-In-Ecosystems-Notes-7 12bapi-218158367Ainda não há avaliações
- Windows System Shortcut CommandsDocumento2 páginasWindows System Shortcut CommandsVenkatesh YerraAinda não há avaliações
- AMO Exercise 1Documento2 páginasAMO Exercise 1Jonell Chan Xin RuAinda não há avaliações
- IbmautomtiveDocumento38 páginasIbmautomtiveMeltz NjorogeAinda não há avaliações
- VLSI Implementation of Floating Point AdderDocumento46 páginasVLSI Implementation of Floating Point AdderParamesh Waran100% (1)
- Digestive System Worksheet 2013 2Documento3 páginasDigestive System Worksheet 2013 2contessa padonAinda não há avaliações
- Jurnal 1 Ieevee LPF PDFDocumento4 páginasJurnal 1 Ieevee LPF PDFNanda SalsabilaAinda não há avaliações
- Beautiful SpotsDocumento2 páginasBeautiful SpotsLouise Yongco100% (1)
- Icici PrudentialDocumento52 páginasIcici PrudentialDeepak DevaniAinda não há avaliações
- Empanelled Hospitals List Updated - 06-12-2022 - 1670482933145Documento19 páginasEmpanelled Hospitals List Updated - 06-12-2022 - 1670482933145mechmaster4uAinda não há avaliações
- Nature of Science-Worksheet - The Amoeba Sisters HWDocumento2 páginasNature of Science-Worksheet - The Amoeba Sisters HWTiara Daniel25% (4)
- Heart Rate Variability Threshold As An Alternative.25Documento6 páginasHeart Rate Variability Threshold As An Alternative.25Wasly SilvaAinda não há avaliações
- Principles To Action (Short)Documento6 páginasPrinciples To Action (Short)nsadie34276Ainda não há avaliações
- Datos Adjuntos Sin Título 00013Documento3 páginasDatos Adjuntos Sin Título 00013coyana9652Ainda não há avaliações
- Report-Smaw Group 12,13,14Documento115 páginasReport-Smaw Group 12,13,14Yingying MimayAinda não há avaliações
- Weg CFW500 Enc PDFDocumento32 páginasWeg CFW500 Enc PDFFabio Pedroso de Morais100% (1)
- Nse 2Documento5 páginasNse 2dhaval gohelAinda não há avaliações