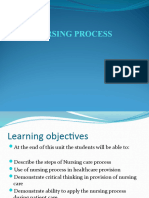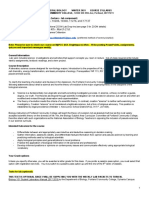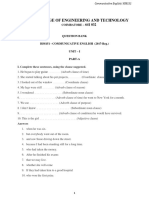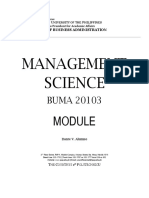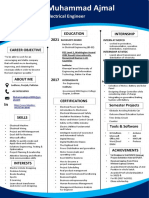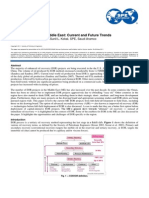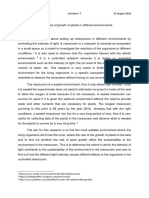Escolar Documentos
Profissional Documentos
Cultura Documentos
GEN II Operator Manual Ver1.0
Enviado por
MarcusDireitos autorais
Formatos disponíveis
Compartilhar este documento
Compartilhar ou incorporar documento
Você considera este documento útil?
Este conteúdo é inapropriado?
Denunciar este documentoDireitos autorais:
Formatos disponíveis
GEN II Operator Manual Ver1.0
Enviado por
MarcusDireitos autorais:
Formatos disponíveis
g GE Medical Systems
22269485.doc
Clinical Services
Proprietary
Mobile Computing (PDA)
PDA GEN II Case Creation / Search Last Updated: March 4, 2002
Document Created: MAR 04, 02
Current Revision Number: 1.0
Current Revision Date Mar 4, 2002
Number Date Revision Summary
1.0 Mar 04, 2002 • Initial document draft created
The following document outlines the operation of Generation II PDA software for
the GECSI Mobile Computing Application on the Handspring Visor (PDA).
Please use this documentation as a guideline for the operation of GEN II.
Turn on your PDA and select the GECSI icon to start the application.
Select users name with the drop down arrow, enter your password and login.
Author; Jeramy Benson Owner: Jeramy Benson Page 1 of 18
/opt/scribd/conversion/tmp/scratch1/22269485.doc
g GE Medical Systems
22269485.doc
Clinical Services
Proprietary
Mobile Computing (PDA)
PDA GEN II Case Creation / Search Last Updated: March 4, 2002
Case Search
Generation II allows the user to search for cases in the case management screen.
To search for cases, select the “Case Management” button from the GECSI home
screen.
To search for billable cases, check the “Bill” box.
To search for book marked cases, check the “BM” box.
Author; Jeramy Benson Owner: Jeramy Benson Page 2 of 18
/opt/scribd/conversion/tmp/scratch1/22269485.doc
g GE Medical Systems
22269485.doc
Clinical Services
Proprietary
Mobile Computing (PDA)
PDA GEN II Case Creation / Search Last Updated: March 4, 2002
The search fields may be narrowed by selecting a due date and/or status.
Author; Jeramy Benson Owner: Jeramy Benson Page 3 of 18
/opt/scribd/conversion/tmp/scratch1/22269485.doc
g GE Medical Systems
22269485.doc
Clinical Services
Proprietary
Mobile Computing (PDA)
PDA GEN II Case Creation / Search Last Updated: March 4, 2002
The user can also define the case type and department.
Author; Jeramy Benson Owner: Jeramy Benson Page 4 of 18
/opt/scribd/conversion/tmp/scratch1/22269485.doc
g GE Medical Systems
22269485.doc
Clinical Services
Proprietary
Mobile Computing (PDA)
PDA GEN II Case Creation / Search Last Updated: March 4, 2002
To search by control number, enter the number, select list and tap on select.
Case Creation
To create a new case select the “Case Management” button from the GECSI home
screen and select the “New” button.
Author; Jeramy Benson Owner: Jeramy Benson Page 5 of 18
/opt/scribd/conversion/tmp/scratch1/22269485.doc
g GE Medical Systems
22269485.doc
Clinical Services
Proprietary
Mobile Computing (PDA)
PDA GEN II Case Creation / Search Last Updated: March 4, 2002
Select “List” for a list of departments. Highlight a department and select “Use”
To book mark a case for future reference select “BM”. Case ID and Contact will
be populated automatically.
Select a case type from the drop down list.
Author; Jeramy Benson Owner: Jeramy Benson Page 6 of 18
/opt/scribd/conversion/tmp/scratch1/22269485.doc
g GE Medical Systems
22269485.doc
Clinical Services
Proprietary
Mobile Computing (PDA)
PDA GEN II Case Creation / Search Last Updated: March 4, 2002
Enter a control number if known and select “...” to search for a control number.
Part description and make/model field will be populated automatically.
Select “Severity” and “Priority” with the drop down menus.
Author; Jeramy Benson Owner: Jeramy Benson Page 7 of 18
/opt/scribd/conversion/tmp/scratch1/22269485.doc
g GE Medical Systems
22269485.doc
Clinical Services
Proprietary
Mobile Computing (PDA)
PDA GEN II Case Creation / Search Last Updated: March 4, 2002
Enter problem description in the “Notes” field and continue to the “T&E” tab.
Enter Fail Time and Completion time. Select “Now” to enter current time and date.
To enter Time and Expenses, select the “New” button.
Author; Jeramy Benson Owner: Jeramy Benson Page 8 of 18
/opt/scribd/conversion/tmp/scratch1/22269485.doc
g GE Medical Systems
22269485.doc
Clinical Services
Proprietary
Mobile Computing (PDA)
PDA GEN II Case Creation / Search Last Updated: March 4, 2002
To change Technician or to choose a Vendor selects the “...” button.
Select Employee or Vendor with the drop down menu and select “List”.
Author; Jeramy Benson Owner: Jeramy Benson Page 9 of 18
/opt/scribd/conversion/tmp/scratch1/22269485.doc
g GE Medical Systems
22269485.doc
Clinical Services
Proprietary
Mobile Computing (PDA)
PDA GEN II Case Creation / Search Last Updated: March 4, 2002
Highlight a Vendor or Employee and select the “Use” button.
After choosing a vendor or employee you will be sent back to the T&E Screen.
Select “Time” using the drop down menu. Select “Type” using the drop down
menu.
Author; Jeramy Benson Owner: Jeramy Benson Page 10 of 18
/opt/scribd/conversion/tmp/scratch1/22269485.doc
g GE Medical Systems
22269485.doc
Clinical Services
Proprietary
Mobile Computing (PDA)
PDA GEN II Case Creation / Search Last Updated: March 4, 2002
Select “Bill To” to toggle between Customer and Internal. If “Customer” is
chosen as the “Bill To” the “Billable” box will be automatically selected
Enter a Start Time and Duration or select “Now” for current time.
Author; Jeramy Benson Owner: Jeramy Benson Page 11 of 18
/opt/scribd/conversion/tmp/scratch1/22269485.doc
g GE Medical Systems
22269485.doc
Clinical Services
Proprietary
Mobile Computing (PDA)
PDA GEN II Case Creation / Search Last Updated: March 4, 2002
Enter an hourly rate and select “Done”. Save changes made.
After saving changes you will be returned to the T&E Screen. To enter additional
Time or Expenses, select “New”. Select “Expense” from the drop down menu.
Author; Jeramy Benson Owner: Jeramy Benson Page 12 of 18
/opt/scribd/conversion/tmp/scratch1/22269485.doc
g GE Medical Systems
22269485.doc
Clinical Services
Proprietary
Mobile Computing (PDA)
PDA GEN II Case Creation / Search Last Updated: March 4, 2002
Select an “Expense” type from the drop down menu. Select “Bill To”
Enter a Quantity and Rate. Enter Part number and Part Description.
Author; Jeramy Benson Owner: Jeramy Benson Page 13 of 18
/opt/scribd/conversion/tmp/scratch1/22269485.doc
g GE Medical Systems
22269485.doc
Clinical Services
Proprietary
Mobile Computing (PDA)
PDA GEN II Case Creation / Search Last Updated: March 4, 2002
Select “Done” and choose “Yes” to save changes. After saving changes you will
be returned to the T&E Screen.
The T&E field is updated with the proper T&E. T=Time. E=Expense
Select the “Action” tab. Choose a “Failure” type from the drop down menu.
Author; Jeramy Benson Owner: Jeramy Benson Page 14 of 18
/opt/scribd/conversion/tmp/scratch1/22269485.doc
g GE Medical Systems
22269485.doc
Clinical Services
Proprietary
Mobile Computing (PDA)
PDA GEN II Case Creation / Search Last Updated: March 4, 2002
Select an “Action Taken” from the drop down menu.
Select “Remove” or “Remove All” to correct any errors made.
Select the “Test” button. Highlight first available line in the grid.
Author; Jeramy Benson Owner: Jeramy Benson Page 15 of 18
/opt/scribd/conversion/tmp/scratch1/22269485.doc
g GE Medical Systems
22269485.doc
Clinical Services
Proprietary
Mobile Computing (PDA)
PDA GEN II Case Creation / Search Last Updated: March 4, 2002
Enter indicated and actual values in the space provided and select “+” to add.
Repeat for additional values.
Select the “Summary” tab. Enter a repair summary in the summary field.
Author; Jeramy Benson Owner: Jeramy Benson Page 16 of 18
/opt/scribd/conversion/tmp/scratch1/22269485.doc
g GE Medical Systems
22269485.doc
Clinical Services
Proprietary
Mobile Computing (PDA)
PDA GEN II Case Creation / Search Last Updated: March 4, 2002
Print your name in the provided space and have customer sign in the signature
field ifrequired.
Press the “Clear” button to clear the signature field.
Select “Save” and “Done” to save without closing case.
Author; Jeramy Benson Owner: Jeramy Benson Page 17 of 18
/opt/scribd/conversion/tmp/scratch1/22269485.doc
g GE Medical Systems
22269485.doc
Clinical Services
Proprietary
Mobile Computing (PDA)
PDA GEN II Case Creation / Search Last Updated: March 4, 2002
Select “Close” to close case. Select “Yes” to verify.
After selecting Yes, you will be returned to the Case Management screen.
If any required fields are incomplete you will prompted to make necessary
changes.
Author; Jeramy Benson Owner: Jeramy Benson Page 18 of 18
/opt/scribd/conversion/tmp/scratch1/22269485.doc
Você também pode gostar
- The Subtle Art of Not Giving a F*ck: A Counterintuitive Approach to Living a Good LifeNo EverandThe Subtle Art of Not Giving a F*ck: A Counterintuitive Approach to Living a Good LifeNota: 4 de 5 estrelas4/5 (5784)
- The Little Book of Hygge: Danish Secrets to Happy LivingNo EverandThe Little Book of Hygge: Danish Secrets to Happy LivingNota: 3.5 de 5 estrelas3.5/5 (399)
- Hidden Figures: The American Dream and the Untold Story of the Black Women Mathematicians Who Helped Win the Space RaceNo EverandHidden Figures: The American Dream and the Untold Story of the Black Women Mathematicians Who Helped Win the Space RaceNota: 4 de 5 estrelas4/5 (890)
- Elon Musk: Tesla, SpaceX, and the Quest for a Fantastic FutureNo EverandElon Musk: Tesla, SpaceX, and the Quest for a Fantastic FutureNota: 4.5 de 5 estrelas4.5/5 (474)
- The Yellow House: A Memoir (2019 National Book Award Winner)No EverandThe Yellow House: A Memoir (2019 National Book Award Winner)Nota: 4 de 5 estrelas4/5 (98)
- Team of Rivals: The Political Genius of Abraham LincolnNo EverandTeam of Rivals: The Political Genius of Abraham LincolnNota: 4.5 de 5 estrelas4.5/5 (234)
- Never Split the Difference: Negotiating As If Your Life Depended On ItNo EverandNever Split the Difference: Negotiating As If Your Life Depended On ItNota: 4.5 de 5 estrelas4.5/5 (838)
- The Emperor of All Maladies: A Biography of CancerNo EverandThe Emperor of All Maladies: A Biography of CancerNota: 4.5 de 5 estrelas4.5/5 (271)
- A Heartbreaking Work Of Staggering Genius: A Memoir Based on a True StoryNo EverandA Heartbreaking Work Of Staggering Genius: A Memoir Based on a True StoryNota: 3.5 de 5 estrelas3.5/5 (231)
- Devil in the Grove: Thurgood Marshall, the Groveland Boys, and the Dawn of a New AmericaNo EverandDevil in the Grove: Thurgood Marshall, the Groveland Boys, and the Dawn of a New AmericaNota: 4.5 de 5 estrelas4.5/5 (265)
- The Hard Thing About Hard Things: Building a Business When There Are No Easy AnswersNo EverandThe Hard Thing About Hard Things: Building a Business When There Are No Easy AnswersNota: 4.5 de 5 estrelas4.5/5 (344)
- The World Is Flat 3.0: A Brief History of the Twenty-first CenturyNo EverandThe World Is Flat 3.0: A Brief History of the Twenty-first CenturyNota: 3.5 de 5 estrelas3.5/5 (2219)
- The Unwinding: An Inner History of the New AmericaNo EverandThe Unwinding: An Inner History of the New AmericaNota: 4 de 5 estrelas4/5 (45)
- The Gifts of Imperfection: Let Go of Who You Think You're Supposed to Be and Embrace Who You AreNo EverandThe Gifts of Imperfection: Let Go of Who You Think You're Supposed to Be and Embrace Who You AreNota: 4 de 5 estrelas4/5 (1090)
- The Sympathizer: A Novel (Pulitzer Prize for Fiction)No EverandThe Sympathizer: A Novel (Pulitzer Prize for Fiction)Nota: 4.5 de 5 estrelas4.5/5 (119)
- L1Documento7 páginasL1Francisco Roberto Trujillo LeonAinda não há avaliações
- Reliance - Formulas & Calculations PDFDocumento5 páginasReliance - Formulas & Calculations PDFkrishbistAinda não há avaliações
- How To Think Like Leonarda Da VinciDocumento313 páginasHow To Think Like Leonarda Da VinciAd Las94% (35)
- Concept MappingDocumento8 páginasConcept MappingRashid LatiefAinda não há avaliações
- Friction WedgesDocumento7 páginasFriction Wedgespericharla ravivarmaAinda não há avaliações
- Nursing ProcessDocumento88 páginasNursing ProcessGerard On LineAinda não há avaliações
- Ref ModulesDocumento148 páginasRef ModuleshoneyAinda não há avaliações
- Myers Et Al - Clear and Present ThinkingDocumento214 páginasMyers Et Al - Clear and Present ThinkingAEAinda não há avaliações
- Mechanics of FlightDocumento1 páginaMechanics of FlightMoh Flit25% (4)
- WINTER 2021 SYLLABUS All Lab Classes - Docx-2Documento7 páginasWINTER 2021 SYLLABUS All Lab Classes - Docx-2Sushi M.SAinda não há avaliações
- Cascadable Broadband Gaas Mmic Amplifier DC To 10Ghz: FeaturesDocumento9 páginasCascadable Broadband Gaas Mmic Amplifier DC To 10Ghz: Featuresfarlocco23Ainda não há avaliações
- Volume 5 Issue 1Documento625 páginasVolume 5 Issue 1IJAET Journal0% (1)
- CE QB - All Units PDFDocumento38 páginasCE QB - All Units PDFkurian georgeAinda não há avaliações
- Management Science BUMA 20103 Module New PDFDocumento290 páginasManagement Science BUMA 20103 Module New PDFLee TeukAinda não há avaliações
- Strategic Marketing Plan For Red Bull - Elvis Asiedu - Academia - Edu PDFDocumento23 páginasStrategic Marketing Plan For Red Bull - Elvis Asiedu - Academia - Edu PDFThomas Diwo0% (1)
- Adss-Eke 150 (Mm12c) eDocumento7 páginasAdss-Eke 150 (Mm12c) eYuseidy Rguez PaezAinda não há avaliações
- In The Shadow of The CathedralDocumento342 páginasIn The Shadow of The CathedralJoy MenezesAinda não há avaliações
- Public Dealing With UrduDocumento5 páginasPublic Dealing With UrduTariq Ghayyur86% (7)
- Harvard Referencing ManualDocumento31 páginasHarvard Referencing ManualАлина ЛовицкаяAinda não há avaliações
- E02-E02 Rev 3 Jun 2017 Selection of Elec Equip in Hazardous AreaDocumento6 páginasE02-E02 Rev 3 Jun 2017 Selection of Elec Equip in Hazardous AreaSALMANAinda não há avaliações
- Research Proposal of SheepDocumento37 páginasResearch Proposal of SheepDabalo Garama67% (3)
- 942 FullDocumento9 páginas942 FullZulfah MidahAinda não há avaliações
- DX DiagesDocumento36 páginasDX DiagesBpbd Kota BengkuluAinda não há avaliações
- CH 07Documento40 páginasCH 07Ambreen31Ainda não há avaliações
- Muhammad Ajmal: Electrical EngineerDocumento1 páginaMuhammad Ajmal: Electrical EngineerMuhammad AbrarAinda não há avaliações
- Biocompatibility and HabitabilityDocumento143 páginasBiocompatibility and HabitabilitySvetozarKatuscakAinda não há avaliações
- Spe 143287 MS PDocumento11 páginasSpe 143287 MS PbvkvijaiAinda não há avaliações
- Teknik JWB Maths Spm-PANGDocumento42 páginasTeknik JWB Maths Spm-PANGhidayahAinda não há avaliações
- Bio Mini IA Design (HL)Documento7 páginasBio Mini IA Design (HL)Lorraine VictoriaAinda não há avaliações
- XG25-XG30: 44208060100 REV.003 03/2008 This Catalogue Is Valid For Trucks As From Serial NumbersDocumento153 páginasXG25-XG30: 44208060100 REV.003 03/2008 This Catalogue Is Valid For Trucks As From Serial Numbersalexandre donizetiAinda não há avaliações