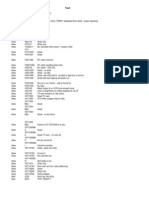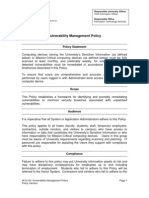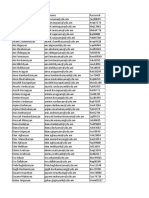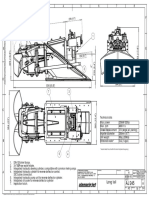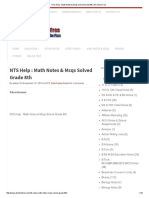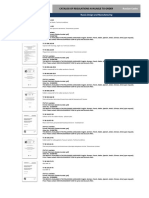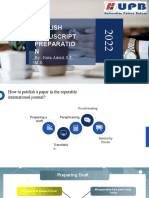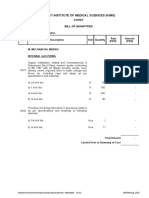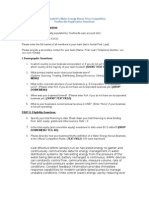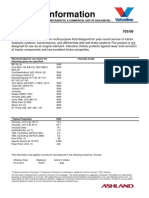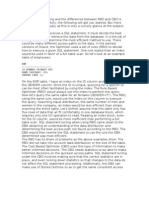Escolar Documentos
Profissional Documentos
Cultura Documentos
DN-16055 Qig English 20110531
Enviado por
Jose Antonio Jareda ArreolaDescrição original:
Título original
Direitos autorais
Formatos disponíveis
Compartilhar este documento
Compartilhar ou incorporar documento
Você considera este documento útil?
Este conteúdo é inapropriado?
Denunciar este documentoDireitos autorais:
Formatos disponíveis
DN-16055 Qig English 20110531
Enviado por
Jose Antonio Jareda ArreolaDireitos autorais:
Formatos disponíveis
242Z
IP / CCTV OUTDOOR SPEED DOME CAMERA
Quick Installation Guide
All lead-free products offered by the company comply with the requirements of the European law on the Restriction of Hazardous Substances (RoHS) directive, which means our manufacture processes and products are strictly lead-free and without the hazardous substances cited in the directive. The crossed-out wheeled bin mark symbolizes that within the European Union the product must be collected separately at the product end-of-life. This applies to your product and any peripherals marked with this symbol. Do not dispose of these products as unsorted municipal waste. Contact your local dealer for procedures for recycling this equipment.
Please read instructions thoroughly before operation and retain it for future reference.
OVERVIEW
1. PRODUCT OVERVIEW 1.1 Description
This PTZ network camera series is a high-performance device for use in professional and demanding surveillance situation. It supports multiple network protocols for MPEG4 or MJPEG live video transmission, and you can easily view, record and operate the camera via the supplied video viewer software or the web browser. Video surveillance over IP network infrastructure is available and easy from anywhere, at anytime.
1.2 Features
Built-in 22x / 3x optical zoom lens with auto focus lens Intelligent auto tracking function to follow intruders Area Zoom functions Draw a square in the live view with your mouse and the PTZ network camera will zoom in the assigned area. Motion detection and alarm notification functions Real time MPEG-4 network transmission Low-latency video streaming for sharp and clear images Hybrid digital / analog video output Control network camera via Central Management System (CMS) software Excellent precision controllability using joystick or keyboard controller Support external microphone input Complete IP surveillance system, such as the Central Management System (CMS) software, Network-Attached Storage (NAS), Network Video Recorder (NVR), etc.
1.3 Package Contents
In the camera package: 22X PTZ network camera CD-ROM disc for user manual CD-ROM disc for Video Viewer AP Software
In the bracket package (Optional) : Bracket Wall mounting screw * 4 Wall plug * 4 Cap * 1 M6 Nylok screw * 6 Spirit level * 1 M4 screw * 1
Note: The DC12V 1A adapter, power cord and RJ45 network cable are not included with the sales package. Please prepare by yourself.
-1-
OVERVIEW
1.4 Specifications
SPECIFICATIONS*
Network LAN Port LAN Speed Supported Protocols Frame Rate Number of Online Users Security Web management software Video / Audio Video Compression Video Remote Control Video Adjustment Audio Compression Audio Input Camera Image Sensor Pixels Resolutions Lens F-number Viewing Angle Pan Range Tilt Range Zoom Max Speed Shutter Speed Min Illumination Video Output BLC White Balance Camera ID Others Remote Control Motion Detection Alarm and event Notification General I/O Power Operating Temperature Humidity YES YES Image upload over FTP and Email Alarm in x1 12VDC, 1A 0~40 85% Pentium 4 CPU 1.3 GHz or higher, or equivalent AMD 256 MB RAM AGP graphics card , Direct Draw, 32MB RAM Windows XP, Windows 2000 Server, ME, 98, DirectX 9.0 or later Internet Explorer 6.x or later 145(D) x 184(H) mm NA Outdoor
* The specifications are subject to change without notice.
DN-16055
YES 10/100 Based-T Ethernet DDNS, PPPoE, DHCP, NTP, SNTP, TCP/IP, ICMP, SMTP, FTP, HTTP, RTP, RTSP NTSC:30, PAL:25 10 Multiple user access levels with password YES (Control up to 16 network cameras simultaneously)
MPEG4 / MJPEG YES Brightness, Contrast, Saturation and Hue uLaw , 128kbps External Microphone Input
1/4" Sony Color Super HAD CCD 768(H)*494(V)<NTSC> / 752(H)*582(V)<PAL> 480 TVL f3.9 ~ 85.9mm F1.6 (Wide) ~ 3.7 (Tele) 4~ 80 360 90 22X Optical Zoom (f3.9 ~ 85.9mm) Pan 360/s, Tilt 90/s 1 / 60 (1/50) to 1 / 100,000 sec. 1 Lux / F1.6 1.0 Vp-p. 75 On / Off ATW 0~255
Minimum Web Browsing Requirements
Dimension (L x W x H) Shipping Weight Indoor / Outdoor Application
-2-
CONNECTOR OVERVIEW
2. CONNECTOR OVERVIEW 2.1 CONNECTOR OVERVIEW
CONNECTOR
Power Connector Video Output Connector
DESCRIPTION
Connect the DC 12V adapter for power supply. Connect to the video input connector of your monitor with a video cable (i.e. a RCA line with the BNC connector, or a coaxial line) for video output. * The video cable is not included with the sales package. Support the connection to an audio device, such as a microphone, for voice transmission of the local side. Get a RJ11 line with the proper length to your connection. Different RJ11 line may have different line layout, so the connection might be different. If you cannot control the PTZ network camera after connection, please reverse the RJ11 line layout and try again.
Audio Input Connector RJ11 Connector
RJ45 Jack Connector
Get a R45 network cable with the proper length to your connection. And connect the network camera to the network.
-3-
INSTALLATION
3. INSTALLATION 3.1 Install the Hardware
Before installation, you need the following items before installation: Bracket (supplied with the bracket sales package) The accessory packages supplied with the bracket sales package, including: (1) Wall mounting screws (2) Wall plugs (3) Cap (4) M6 Nylok screws (5) Spirit level (6) M4 screw Power Drill
STEP 1: Attach the camera-mounting base to the PTZ camera. Put the all the camera connectors through the hole of the camera-mounting base. Align the breach of the camera-mounting base to the sticker label on the camera, and use two M6 Nylok screws to attach the camera-mounting base to the camera, as shown in the picture below.
STEP 2: Attach the bracket to the wall. The bracket is composed of two parts: the upper part and the bottom part. Remove the upper part from the bottom part of the bracket. Use the four mounting screws and wall plugs to attach the bottom bracket to the wall, as shown in the picture below. Use the spirit level supplied with the bracket package to check the surface is horizontal or not. If the surface is horizontal, the bubble will remain in the center circle of the spirit level.
-4-
INSTALLATION
STEP 3: Attach the PTZ network camera to the bracket. Turn the camera up side down, and put the power, video and RS485 data connectors through the hole of the bracket. Then, slightly secure the camera and the bracket with three M6 Nylok screws.
STEP 4: Check the surface is horizontal or not. Use the spirit level to check the surface is horizontal or not, and adjust the tightness of the M6 Nylok screws. When you make sure the surface is horizontal, use the M4 screw to fix the camera and the bracket tightly.
STEP 5: Connect the power, video, audio, RJ11, RJ45 connectors. Arrange the cables in the proper position. Put the cables through the slot and connect the camera with the indicated power adapter, video cable, audio cable, RJ11 cable and RJ45 cable. After connection, use the insulation tape to cover the connected wires and arrange the cables in the proper position again.
STEP 4: Replace the upper part of the bracket and finish the installation. Replace the upper part of the bracket and fasten the bracket with a M6 Nylok screw. Then use the cap supplied with the package to cover it and finish the installation.
-5-
INSTALLATION
3.3 Assign an IP address and Access the Camera Step 1. Install the Software Place the supplied Video Viewer AP software CD into your DVD- / CD-ROM drive. The installation process will automatically start. Follow the on-screen instructions to install the application programs. After installation, a Video Viewer shortcut icon will be shown on your PC desktop. Step 2. Connect the network camera to the Internet access via a RJ-45 network cable. Step 3. Search the available IP address to login a) Double-click Book ( b) Click icon on your PC desktop to enter the Video Viewer control panel. By defaults, the Address
) panel will be displayed on the right side of the Video Viewer control panel. (Search) (Refresh) to search the available IP address(es). The found address(es) (Add into address book).
will be listed, and can be added into the address book by clicking For details, please see c) d) (Search) at page 9.
Select the IP address you just added into the address book, and click Double-click the IP address in the address book to login.
(Edit) to edit the settings.
Note: For detailed network settings under different network types (Static IP / PPPOE / DHCP), please refer to your user manual. If you cannot search any available IP address, please follow the instructions below. Step 4. Add the IP address and other network settings to login a) Double-click icon on your PC desktop to enter the Video Viewer control panel. By defaults, the Address
Book panel will be displayed on the right side of the Video Viewer control panel. b) The default network camera settings are as follows: Item IP Address User Name Password Port Number c) Click Default Setting 192.168.1.10 admin admin 80 (Address Book) (Add) button to key in the IP address, user name, password, and
port number of the network camera you intend to connect. Item IP Address User Name Password Port Number d) Default Setting 192.168.1.10 admin admin 80
Double-click the IP address you just added into the address book to login.
-6-
APPENDIX 1 DEFAULT VALUE
4. VIDEO VIEWER BASIC OPERATION 4.1 The Live View Page
After setting up the network information, login user name and password, double-click on the PC desktop to open
and log into the Video Viewer control panel. You will see a screen similar to the following with 6 major sections: Connect to only one network camera 1-cut display Connect to multiple network cameras (ex. 4 cameras) 4-cut display
NO.
Button
Function
Description
To switch to another camera view if two or more network cameras are connected, click the corresponding blue tab. The camera title shown in the blue tab can be customized (For example, 321, 311, Play1 and Digi). The default camera title is Camera1.
Image Display
Scale Full Screen
Click to view the images in the full screen, 4-cut, 9-cut and 16-cut mode. Click to view the images in the full screen mode. To exit the full screen mode, press Esc key on the keyboard of the PC. Click to close the current image display view. If the image display view is closed, you will be logged out automatically. Click to close all the current image display view. If the image display view is closed, you will be logged out automatically. Click to show the predefined IP address(es). You can add, remove or search the IP address to login the network camera remotely. Click to show the main operation functions: audio volume control, color setting, backup, record setting, server setting, upgrade, and find status log list. Click to start / stop the manual recording. Click to take a snapshot of the current view. The snapshot will be saved in the path you specified in Record Setting. Click to show the current network connection details. Click to show the PTZ control functions: auto tracking, auto move, auto pan, zoom in, zoom out, focus near and focus far etc.
Close
Close All
Address Book Miscellaneous Control Record Snapshot Information PTZ
-7-
APPENDIX 1 DEFAULT VALUE
4.2 Address Book
This view is displayed when the Video Viewer is activated for you to login / out the network camera from the current address list, or search the available IP address as follows:
(Address Book)
Click to view the pre-defined network camera access details. To login, choose one IP address from the address list, and click the address twice; to logout, click the connected IP address twice. You can also create new IP address information, or modify or remove the current IP address information. NO.
1
Button
Function
Description
Click to directly add one IP address for login. Key in all the network camera access information needed, and click Apply and Close to add the selected address to the address book.
Add
2 3 4
Edit Remove Record
Select one current IP address from the address list, and click this button to edit the settings. Select one IP address from the address list, and click this button to delete it. Check this checkbox to enable the record settings. For details, please refer to your user manual. The default setting is unchecked.
-8-
APPENDIX 1 DEFAULT VALUE
(Search IP Address)
Click to search and view the available IP address(es) for the network connection. You can choose one address to add into the address book, edit the details, or update the address list. NO.
4 5 6
Button
Function
Add into address book Setting Refresh
Description
Select from the available IP address list, and click this button. Key in the network camera access information needed, and click Apply and Close to add the selected address to the address book. Select from the available IP address list, and click this button to edit the setting. Click to update the available IP address list.
4.3 Manual Record
1) Choose the record type and assign the record location Click (Miscellaneous Control) (Record Setting) to go to the Record Setting page. Check the record
type(s) (Manual), and assign the location to save the recordings by double-clicking the Video Path cell.
2)
Enable the record settings Once the Manual checkbox is checked in the Record On/Off section, checked the REC box in the address book panel to enable the record settings.
3)
Click
(Record) button to start manual recording
Click (Record) on the main control panel to start the manual recording immediately, and the recordings will be saved in the specified location. When the record function is started, a flashing indication icon will be shown at the bottom right corner of the image display view.
-9-
APPENDIX 1 DEFAULT VALUE
4.4 Playback
To play a recording, click (Miscellaneous Control) (Status List), and select the Record tab. A list of
all the recordings will be shown by defaults, and you can also sort out the logs you want to speed up the search time. For details, please refer to your user manual.
To immediately play a recording file, select a log from the list, and click Play button, or double-click the selected log. Then, the playback control panel will be shown at the bottom of the main control panel similar to the following. For the playback control panel details, please refer to your user manual.
-10-
Você também pode gostar
- A Heartbreaking Work Of Staggering Genius: A Memoir Based on a True StoryNo EverandA Heartbreaking Work Of Staggering Genius: A Memoir Based on a True StoryNota: 3.5 de 5 estrelas3.5/5 (231)
- The Sympathizer: A Novel (Pulitzer Prize for Fiction)No EverandThe Sympathizer: A Novel (Pulitzer Prize for Fiction)Nota: 4.5 de 5 estrelas4.5/5 (120)
- Devil in the Grove: Thurgood Marshall, the Groveland Boys, and the Dawn of a New AmericaNo EverandDevil in the Grove: Thurgood Marshall, the Groveland Boys, and the Dawn of a New AmericaNota: 4.5 de 5 estrelas4.5/5 (266)
- The Little Book of Hygge: Danish Secrets to Happy LivingNo EverandThe Little Book of Hygge: Danish Secrets to Happy LivingNota: 3.5 de 5 estrelas3.5/5 (399)
- Never Split the Difference: Negotiating As If Your Life Depended On ItNo EverandNever Split the Difference: Negotiating As If Your Life Depended On ItNota: 4.5 de 5 estrelas4.5/5 (838)
- The Emperor of All Maladies: A Biography of CancerNo EverandThe Emperor of All Maladies: A Biography of CancerNota: 4.5 de 5 estrelas4.5/5 (271)
- The Subtle Art of Not Giving a F*ck: A Counterintuitive Approach to Living a Good LifeNo EverandThe Subtle Art of Not Giving a F*ck: A Counterintuitive Approach to Living a Good LifeNota: 4 de 5 estrelas4/5 (5794)
- The World Is Flat 3.0: A Brief History of the Twenty-first CenturyNo EverandThe World Is Flat 3.0: A Brief History of the Twenty-first CenturyNota: 3.5 de 5 estrelas3.5/5 (2259)
- The Hard Thing About Hard Things: Building a Business When There Are No Easy AnswersNo EverandThe Hard Thing About Hard Things: Building a Business When There Are No Easy AnswersNota: 4.5 de 5 estrelas4.5/5 (344)
- Team of Rivals: The Political Genius of Abraham LincolnNo EverandTeam of Rivals: The Political Genius of Abraham LincolnNota: 4.5 de 5 estrelas4.5/5 (234)
- The Gifts of Imperfection: Let Go of Who You Think You're Supposed to Be and Embrace Who You AreNo EverandThe Gifts of Imperfection: Let Go of Who You Think You're Supposed to Be and Embrace Who You AreNota: 4 de 5 estrelas4/5 (1090)
- Hidden Figures: The American Dream and the Untold Story of the Black Women Mathematicians Who Helped Win the Space RaceNo EverandHidden Figures: The American Dream and the Untold Story of the Black Women Mathematicians Who Helped Win the Space RaceNota: 4 de 5 estrelas4/5 (895)
- Elon Musk: Tesla, SpaceX, and the Quest for a Fantastic FutureNo EverandElon Musk: Tesla, SpaceX, and the Quest for a Fantastic FutureNota: 4.5 de 5 estrelas4.5/5 (474)
- The Unwinding: An Inner History of the New AmericaNo EverandThe Unwinding: An Inner History of the New AmericaNota: 4 de 5 estrelas4/5 (45)
- The Yellow House: A Memoir (2019 National Book Award Winner)No EverandThe Yellow House: A Memoir (2019 National Book Award Winner)Nota: 4 de 5 estrelas4/5 (98)
- 8098 Spare Parts ListDocumento29 páginas8098 Spare Parts ListJuan Gomez67% (3)
- Mac Puarsa MRL SCHEMATICDocumento28 páginasMac Puarsa MRL SCHEMATICthanggimme.phanAinda não há avaliações
- TV FaultsDocumento1.026 páginasTV Faultsdasho1Ainda não há avaliações
- Data Sheet - Cat Et (Nedg6015-06)Documento2 páginasData Sheet - Cat Et (Nedg6015-06)victor.cipriani100% (1)
- Vulnerability Management PolicyDocumento6 páginasVulnerability Management PolicySerdar AktaşAinda não há avaliações
- TMH 2019 2020 Mail PasswordDocumento7 páginasTMH 2019 2020 Mail PasswordAni AbrahamyanAinda não há avaliações
- TD Operation MaintenanceDocumento51 páginasTD Operation MaintenanceHassam Ahmad100% (1)
- Aj 245 LTDocumento1 páginaAj 245 LTHernan B.Ainda não há avaliações
- Truck Parking Areas 2009Documento147 páginasTruck Parking Areas 2009IRUAinda não há avaliações
- Algorithmic Versus Human AdviceDocumento31 páginasAlgorithmic Versus Human AdviceDaqiang ChenAinda não há avaliações
- Installation Manual - BM-BE - 1212Documento2 páginasInstallation Manual - BM-BE - 1212Lit Phen TuAinda não há avaliações
- Pumps: Vane Type Single PumpsDocumento2 páginasPumps: Vane Type Single PumpsFernando SabinoAinda não há avaliações
- Growth of Escherichia Coli in A 5 Litre Batch Fermentation VesselDocumento15 páginasGrowth of Escherichia Coli in A 5 Litre Batch Fermentation VesselAs'ad Mughal100% (2)
- NTS - Math Notes & Mcqs Solved Grade 8thDocumento10 páginasNTS - Math Notes & Mcqs Solved Grade 8thZahid KumailAinda não há avaliações
- Russian Codes: Catalog of Regulations Available To OrderDocumento2 páginasRussian Codes: Catalog of Regulations Available To OrderHpafin54Ainda não há avaliações
- Erita Astrid - UPBDocumento25 páginasErita Astrid - UPBmas_kinooooAinda não há avaliações
- Cabezas de Rotulas-RotulasDocumento64 páginasCabezas de Rotulas-RotulasFRANCISCO100% (1)
- 1169a AopDocumento12 páginas1169a AopBAYARD BernardAinda não há avaliações
- BOQ Gas PipingDocumento2 páginasBOQ Gas PipingAbu ZakaAinda não há avaliações
- Demographic Questions: Imagineh2O'S Water Energy Nexus Prize Competition Younoodle Registration QuestionsDocumento3 páginasDemographic Questions: Imagineh2O'S Water Energy Nexus Prize Competition Younoodle Registration QuestionstmangatAinda não há avaliações
- Task 3.a-WordDocumento22 páginasTask 3.a-WordVenkata jahnavi PunatiAinda não há avaliações
- CBSE Class 12 Political Science WorksheetDocumento2 páginasCBSE Class 12 Political Science WorksheetKamal BhardwajAinda não há avaliações
- Unitrac 80WDocumento1 páginaUnitrac 80WprogramacionavanzadaAinda não há avaliações
- Work OverDocumento3 páginasWork OverDaniil GhilescuAinda não há avaliações
- Negative Skin Friction Aaron Budge Minnesota State UniversityDocumento46 páginasNegative Skin Friction Aaron Budge Minnesota State UniversityNguyễn Thành NhânAinda não há avaliações
- Lab 11&12Documento9 páginasLab 11&12Divyashini MohanAinda não há avaliações
- Diff BW CBO and RBODocumento2 páginasDiff BW CBO and RBORamreddy BollaAinda não há avaliações
- SAS Hot Fix Analysis Download and Deployment ToolDocumento11 páginasSAS Hot Fix Analysis Download and Deployment ToolAdrian GallegosAinda não há avaliações
- TM - A5ck, CC, CM - y PDFDocumento102 páginasTM - A5ck, CC, CM - y PDFslipargolokAinda não há avaliações
- A Transactive Energy Future PDFDocumento6 páginasA Transactive Energy Future PDFGilberto CastrejeAinda não há avaliações