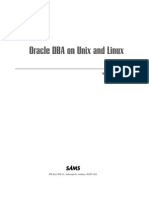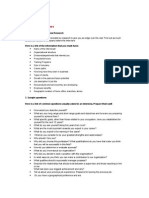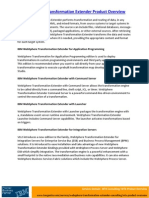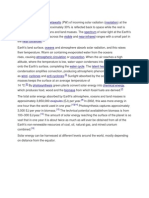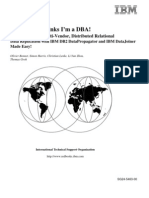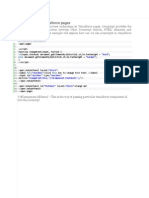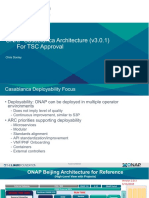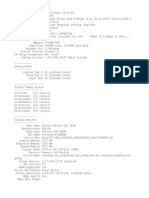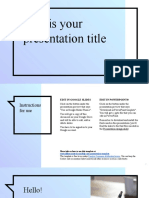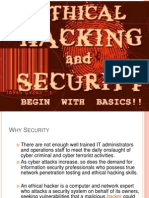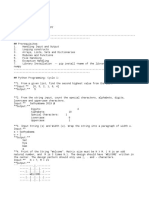Escolar Documentos
Profissional Documentos
Cultura Documentos
Salesforce Content Implementation Guide
Enviado por
Ravi DingariDescrição original:
Direitos autorais
Formatos disponíveis
Compartilhar este documento
Compartilhar ou incorporar documento
Você considera este documento útil?
Este conteúdo é inapropriado?
Denunciar este documentoDireitos autorais:
Formatos disponíveis
Salesforce Content Implementation Guide
Enviado por
Ravi DingariDireitos autorais:
Formatos disponíveis
Salesforce.
com: Summer 13
Salesforce CRM Content Implementation Guide
Last updated: August 16, 2013
Copyright 20002013 salesforce.com, inc. All rights reserved. Salesforce.com is a registered trademark of salesforce.com, inc., as are other
names and marks. Other marks appearing herein may be trademarks of their respective owners.
Table of Contents
Table of Contents
Introduction to Salesforce CRM Content.............................................................................................1
What is Salesforce CRM Content?...........................................................................................................................................1 How Do I Access Salesforce CRM Content?...........................................................................................................................2
Planning your Salesforce CRM Content Implementation......................................................................4 Setting up Salesforce CRM Content.....................................................................................................6
Creating Salesforce CRM Content Users.................................................................................................................................6 Configuring Organization Settings...........................................................................................................................................7 Creating Custom Fields.................................................................................................................................................7 Creating Content Types................................................................................................................................................7 Creating Library Permissions........................................................................................................................................8 Enabling Multilanguage Support..................................................................................................................................9 Enabling Content Packs................................................................................................................................................9 Enabling Content Deliveries.......................................................................................................................................10 Enabling Google Docs................................................................................................................................................12 Associating Content with Standard and Custom Objects...........................................................................................12 Configuring Libraries..............................................................................................................................................................13 Creating Libraries and Adding Members....................................................................................................................13 Restricting Content Types...........................................................................................................................................14 Defining Tagging Rules..............................................................................................................................................15 Enabling Salesforce CRM Content in Portals........................................................................................................................16 Enabling Salesforce CRM Content in the Customer Portal.......................................................................................17 Enabling Salesforce CRM Content in the Partner Portal...........................................................................................19
Table of Contents
ii
Introduction to Salesforce CRM Content
Introduction to Salesforce CRM Content
Available in: Contact Manager, Group, Professional, Enterprise, Unlimited, and Developer Editions
With Salesforce CRM Content you can organize, share, search, and manage content within your organization and across key areas of the Salesforce application. Content can include all file types, from traditional business documents such as Microsoft PowerPoint presentations to audio files, video files, Web pages, and Google docs.
What is Salesforce CRM Content?
Salesforce CRM Content simplifies content management by incorporating user-friendly features into the following tasks: Organizing Rather than keep files in folders that make content difficult to find, Salesforce CRM Content stores files in fully searchable file repositories known as libraries. Administrators can create multiple libraries based on any classification, such as department name, job function, or team, then configure user permissions within the library to balance content access with security. Authors assign descriptive labels called tags to help classify and organize content across libraries. You can view a list of all content that belongs to a particular tag or filter search results based on a tag or tags. Salesforce CRM Content also provides personal libraries, which allow users to reduce the clutter on their desktops while using content-management benefits such as document search and version control. Searching The powerful Salesforce CRM Content search engine scans the entire body of the document as well as content properties such as the title, description, tags, categorization data, and author name. You can filter searches by featured content, file format, author, tags, libraries, or custom fields and then view the results with various levels of detail, providing an easy way to find relevant content quickly. If Chatter is enabled for your organization, you can also filter your search results by Chatter files. The smart bar graphic for downloads, comments, ratings, and subscribers allows you to compare documents within a search result set. Subscribing Once a file is located, subscribing to it ensures that you receive an email notification when new versions are published or changes are made to the file's properties. You can also subscribe to authors, tags, and libraries, thus reducing the time spent searching for new or updated content. Notification emails will arrive real-time or once daily, depending on your preferences. Previewing In Salesforce CRM Content you do not need to download a large document to determine if its content is relevant to you. The content details page provides document details at a glance, including document title, author, description, tags, libraries, comments, votes, versions, subscribers, and downloads. If the document is a Microsoft PowerPoint, Word, Excel, or Adobe PDF file, you can preview the entire file in your browser without downloading it. Some Microsoft Office 2007 features don't display correctly in previews. Copy-protected PDFs can't be previewed.
Introduction to Salesforce CRM Content
Contributing Uploading new or revised files in Salesforce CRM Content is fast and easy. During the upload process you choose a library and content type for your file or Web link, write a description, assign one or more tags, and fill out any customized fields that help categorize and define your content. Version management does not require checking files in and out, rather, you simply upload a new version of the file and Salesforce CRM Content maintains a version list accessible from the content details page. You can download past versions of a file and read all reason-for-change comments that an author may have included with a new version. Reviewing Usage and Providing Feedback Salesforce CRM Content provides several methods for determining whether content is valuable to readers. Featuring a piece of content increases its visibility in search results. Voting thumbs up or thumbs down on a file, Web link, or Google doc and adding comments allow you to participate directly in content improvement. You can also see who has subscribed to a file, link, or doc and how many times files have been downloaded. The Reports tab allows you to create standard or custom reports on Salesforce CRM Content data. If the content delivery feature is enabled, you can send content to colleagues, leads, and contacts and then track how often the content has been previewed or downloaded. Sharing Content in Salesforce Salesforce CRM Content is also integrated with leads, accounts, contacts, opportunities, cases, products, and custom objects. If Salesforce CRM Content functionality is enabled on the Opportunity tab, for example, Salesforce CRM Content uses the fields on the opportunity detail page to search for files that may be relevant to that opportunity. You can drill down in the search results as needed or run your own search and then attach one or more files to the opportunity. The most current version of the file will be available on the detail page for the life of the opportunity. Sharing Content in Salesforce Classic Salesforce CRM Content is available in Salesforce Classic. Users can share content with customers and colleagues from the mobile application when they're away from their desks. Ask your administrator to set up mobile Content.
How Do I Access Salesforce CRM Content?
The sections in this guide explain how to create Salesforce CRM Content users, define administrative settings in the Setup area, and configure libraries so contributors can begin publishing content. Licensed users can access Salesforce CRM Content by choosing Content from the Force.com Apps drop-down list. The Salesforce CRM Content application has three tabs: Libraries tab Clicking the Libraries tab opens the Libraries home page where you can access your personal library, choose a specific shared library to view or edit, analyze library usage and activity and, if applicable, create new libraries. The top of the page has several publishing-related options with which you can publish files, Web links, and Google docs as well as create custom content packs. See Managing Libraries in the Salesforce Help for more information. Content tab Clicking the Content tab displays files, content packs, Web links, and Google docs published in your Salesforce CRM Content libraries. If Chatter is enabled, files posted to Chatter groups and public Chatter files are also displayed on the Content tab. The top twenty most recently modified items are listed by default. You can search for content and then filter your results using several criteria. Click on a content item to open its content details page. See Searching for Content in the Salesforce Help for more information.
Introduction to Salesforce CRM Content
Subscriptions tab Clicking the Subscriptions tab displays the Subscriptions home page, where you can view your Salesforce CRM Content subscriptions and toggle them off or on. Click the Content, Tags, Authors, or Libraries subtabs to view your subscriptions. Depending on your notification settings, you are notified of changes to your subscribed content via real-time emails or a once-daily email. See Viewing and Editing Content Subscriptions in the Salesforce Help for more information.
Planning your Salesforce CRM Content Implementation
Planning your Salesforce CRM Content Implementation
Before you can begin setting up Salesforce CRM Content, it is important that you consider the following questions. The answers to these questions are necessary prerequisites to completing the tasks in this guide.
Who will have access to your Salesforce CRM Content organization?
Each user must have a Salesforce CRM Content user license and certain user permissions. See Creating Salesforce CRM Content Users on page 6 for more information. Note: Customer Portal and partner portal users can have view-only access to your organization without a Salesforce CRM Content user license. See Enabling Salesforce CRM Content in Portals on page 16 for more information.
How many libraries do you need?
Review the files you plan to store in Salesforce CRM Content to help you determine how many libraries you need and what content belongs to each library. Users are given access to content based on their library permissions. Note that every user has one personal library where he or she can store private or in-progress content. See Creating Libraries and Adding Members on page 13 for more information.
What library permissions do you want to grant to different users?
A library permission is a group of privileges assigned to each Salesforce CRM Content library member. It determines which tasks a member can perform in a particular library. The same user can have a different library permission in each of his or her libraries. All Salesforce CRM Content organizations include three library permissions by default: Viewer, Author, and Administrator. You can customize these library permissions or create new ones. Note that library permissions do not apply to personal libraries; all users can save content in their personal library. See Creating Library Permissions on page 8 for more information.
How many content types do you need?
Content types are the containers for custom fields; they determine which fields are available during the publishing process and how the fields display on the content details page. You can create multiple content types and assign a content field to any or all content types. For example, if sales and marketing users need to record different information about their content, you can create Sales and Marketing content types. If you create a Related Campaign lookup field and add it to the Marketing content type only, users who select the Sales content type during the upload process will not have the option to choose a campaign. All organizations have a General content type. See Creating Content Types on page 7 for more information.
Do you need custom content fields?
All content types contain three default fields: Description, Tags, and Title. You can create additional fields and assign them to one or more content types. If you want to create a field named, for example, Reviewed By, your custom content field would be a picklist with the names of possible reviewers. See Creating Custom Fields on page 7 for more information.
Do you want to restrict the content types available in particular libraries?
If you create content types, you can choose to restrict content types to certain libraries. For example, if your sales teams use content types that are exclusive to sales collateral, you can ensure that these content types do not appear as options when users of the Marketing or Support libraries contribute content. See Restricting Content Types on page 14 for more information.
Planning your Salesforce CRM Content Implementation
Which tagging rule do you want to apply per library?
In Salesforce CRM Content, tags are descriptive labels that help classify and organize content. Contributors can assign tags to their files, content packs, Google docs, or Web links, thus enabling all library members to browse for content by tag. The tagging rule in a library determines how contributors can tag content; for example, the restricted-tagging rule does not allow contributors to create new tags. Library tagging rules are optional. By default, library contributors can enter any tag. The tagging rule options are open tagging, guided tagging, and restricted tagging. See Defining Tagging Rules on page 15 for more information.
Do you want to add Google docs to Salesforce CRM Content?
Including Google docs in Salesforce CRM Content allows users to access all types of content from a single location and apply Salesforce CRM Content functionality, such as votes, comments, and subscriptions, to Google docs. To associate Google docs with a library, the Add Google Docs to Salesforce service must be activated for your organization. See Enabling Google Docs on page 12 for more information.
Do you want to enable content deliveries?
A content delivery allows you to easily convert documents such as Microsoft PowerPoint and Word files into an optimized web-based version for easy online viewing. Once you create your delivery, you can send its encrypted URL to any recipient, such as leads, customers, partners, and colleagues, and then track how often the content is viewed or downloaded. In addition to tracking, content deliveries provide several benefits over sending files as attachments, such as giving you control over how long the delivery is available to viewers and whether a viewer can download a file or see it online only. On the content details page in Salesforce CRM Content, you can create a new delivery or view all the deliveries associated with that piece of content. See Enabling Content Deliveries on page 10 for more information.
Do you want to enable multilanguage support?
You can allow users to publish, edit, and search for content in any of the Salesforce-supported languages. Users can choose a language or publish in their personal language by default. See Enabling Multilanguage Support on page 9 for more information.
Do you want to enable content packs?
Content packs are powerful tools that help users efficiently share, customize, and reuse content. A content pack is a collection of related documents or files that are stored as a group in Salesforce CRM Content. Any file in Salesforce CRM Content can be added to a content pack, from traditional business documents such as Microsoft PowerPoint presentations and Adobe PDF files, to audio files, video files, and Google docs. See Enabling Content Packs on page 9 for more information.
Do you want to make Salesforce CRM Content accessible from standard and custom objects?
You can enable Salesforce CRM Content functionality for leads, accounts, contacts, opportunities, cases, products, or custom objects by adding the Related Content related list to the appropriate page layout. From the Related Content related list, users can search for and attach content that is relevant to the record. See Associating Content with Standard and Custom Objects on page 12 for more information.
Do you want to enable Salesforce CRM Content in the Customer Portal and partner portal?
You can provide portal users with different levels of access to your Salesforce CRM Content organization. See Enabling Salesforce CRM Content in Portals on page 16 for more information.
Setting up Salesforce CRM Content
Setting up Salesforce CRM Content
Implementing Salesforce CRM Content for your organization includes creating licensed users, defining organization-level settings such as content fields and content types, customizing the libraries where contributors will add and view content, and, if applicable, enabling Salesforce CRM Content in your customer or partner portals. For information about contributing content, see Uploading and Publishing Content in the Salesforce Help. If you have a large volume of content that cannot be uploaded manually, contact salesforce.com for assistance.
Creating Salesforce CRM Content Users
To create a Salesforce CRM Content user: 1. From Setup, click Manage Users > Users. 2. Click Edit next to the user's name, and then select the Salesforce CRM Content User checkbox. 3. Optionally, select the Receive Salesforce CRM Content Emails as Alerts checkbox or the Receive Salesforce CRM Content Alerts as Daily Digest checkbox. If Receive Salesforce CRM Content Emails as Alerts is selected, the user receives email notifications if activity occurs on his or her subscribed content, libraries, tags, or authors. To receive real-time email alerts, select this checkbox and do not select the Receive Salesforce CRM Content Alerts as Daily Digest checkbox. If Receive Salesforce CRM Content Alerts as Daily Digest is selected, the user receives a once-daily email summary if activity occurs on his or her subscribed content, libraries, tags, or authors. Users can modify these preferences themselves. 4. Verify that the Salesforce CRM Content user has the appropriate Salesforce CRM Content user permissions enabled: User Permission Manage Salesforce CRM Content Function Controlled The user can create, edit, and delete libraries and edit library membership. This administrative user permission is inclusive of the other four Salesforce CRM Content user permissions. The user can create Salesforce CRM Content libraries. The user can create, edit, and delete library permissions in Salesforce CRM Content. The user can create, edit, and delete custom fields in Salesforce CRM Content. The user can create, edit, and delete content types in Salesforce CRM Content.
Create Libraries Manage Content Permissions Manage Content Properties Manage Content Types
Note: By default, the System Administrator user profile contains all Salesforce CRM Content user permissions.
5. When you are finished editing the user record, click Save.
Setting up Salesforce CRM Content
Configuring Organization Settings
Before creating and configuring libraries in Salesforce CRM Content, complete the following optional administrative tasks.
Creating Custom Fields
User Permissions Needed To create, edit, or delete custom fields: Manage Salesforce CRM Content OR Manage Content Properties
You can create custom fields and assign them to a content type. The default fields are Description, Tags, and Title. If you want to create a field named, for example, Reviewed By, your custom content field would be a picklist with the names of possible reviewers. From Setup, click Customize > Salesforce CRM Content > Fields to create, modify, and delete Salesforce CRM Content custom fields for categorizing and defining your content. The data assigned to these fields during upload is available on the content details page for the life of the file. After creating custom content fields, you must assign them to a content type. The content type determines which fields appear when a user uploads or revises files in Salesforce CRM Content. To create a custom content field: 1. 2. 3. 4. Click New in the Custom Fields & Relationships related list. Choose the type of field to create, and click Next. For relationship fields, associate an object with the field and click Next. Enter a field label. The field name is automatically populated based on the field label you enter. This name can contain only underscores and alphanumeric characters, and must be unique in your organization. It must begin with a letter, not include spaces, not end with an underscore, and not contain two consecutive underscores. Ensure the custom field name is not identical to any standard field name for that object. 5. Choose the content type that should display the field as an editable field.
Creating Content Types
User Permissions Needed To create content types: Manage Salesforce CRM Content OR Manage Content Types
Content types are the containers for custom fields in Salesforce CRM Content; content types determine which fields are available during the publishing process and how the fields display on the content details page. If multiple content types are available in a library, users select a content type after contributing files, content packs, Google docs, or Web links. All organizations have a General content type that contains three default fields: Description, Tags, and Title.
Setting up Salesforce CRM Content
To create a new content type: 1. From Setup, click Customize > Salesforce Content > Content Types. 2. Click the New button, and then optionally choose a content type to copy. Alternatively, select an existing content type from the list of content types, and then click the Clone button. 3. Enter a name for the new content type. 4. Click Save.
Creating Library Permissions
User Permissions Needed To create library permissions: Manage Salesforce CRM Content OR Manage Content Permissions
To create a library permission in Salesforce CRM Content, from Setup, click Customize > Salesforce CRM Content > Library Permissions and click Add a Library Permission. 1. Assign a name to the library permission. 2. Optionally, enter a description of the library permission. If your organization has several library permissions, consider describing each by its function or with a summary of its privileges. For example, for a Marketing Reviewer permission you might include a description that reads, Reviews all content used in outbound marketing campaigns or This user can view and comment on documents. 3. In the Permissions section, select the checkboxes that correspond to the privileges you want to grant to users with this library permission. Library Privilege
Manage Library
Description Perform any action in the library. This privilege is required to edit the libraries' name and description, add or remove library members, or delete a library. Creating a new library requires the Manage Salesforce CRM Content or Create Libraries user permissions.
Add Content
Publish new content to the library, upload new content versions, or restore archived (deleted) content. Content authors can also change any tags associated with their content and archive or delete their own content. Choose an author when publishing content in the library. Archive and restore any content in the library. Delete any content in the library. Authors can undelete their own content from the Recycle Bin. Identify any content in the library as featured.
Add Content on Behalf of Others Archive Content Delete Content
Feature Content
Setting up Salesforce CRM Content
Library Privilege
View Comments Add Comments
Description Read comments posted to any content in the library. Post comments to any content in the library and view all comments in the library. Users can edit or delete their own comments. Edit or delete comments made to any content in the library. Add tags when publishing content or editing content details in the library. Create a content delivery using any files in the library. Make content from this library accessible in Chatter. Within Chatter, select a file from the library and attach it to a post or share it.
Modify Comments Tag Content
Deliver Content Attach or Share Content within Chatter
4. Click Save.
Enabling Multilanguage Support
User Permissions Needed To modify Salesforce CRM Content settings: Manage Salesforce CRM Content
If the Enable Multilanguage search and contribute checkbox is selected, from Setup, on the Customize > Salesforce CRM Content > Settings page, a Language drop-down list is available when users publish, edit, or search for content. The Language drop-down list contains all twenty languages that Salesforce supports. If a user does not choose a language when publishing content, that content is associated with the user's personal language by default. If the user's personal language setting is different from the organization's language, content published by that user is associated with the user's language, not the organization's language.
Enabling Content Packs
User Permissions Needed To modify Salesforce CRM Content settings: Manage Salesforce CRM Content
You can enable or disable the content pack features by toggling the Enable content pack creation checkbox, from Setup, on the Customize > Salesforce CRM Content > Settings page. By default, this setting is enabled in all organizations. When this setting is enabled, the Create New > Content Pack option displays on the Libraries tab. Also, from the content details page, users can clone and customize these documents or create new versions. If you disable Enable content pack creation after users in your organization have already created content packs, no content is deleted and users can continue to modify metadata such as description, title, and custom fields. However, once content pack creation is no longer enabled,
Setting up Salesforce CRM Content
users cannot customize or modify existing packs. Specifically, the Clone & Customize button and the Edit > Content Pack options on the content details page is unavailable. For more information and a description of content packs, see Creating and Modifying Content Packs in Salesforce CRM Content in the Salesforce Help.
Enabling Content Deliveries
To enable or disable content deliveries for your organization: 1. From Setup, click Customize > Content Deliveries > Settings and select or deselect the Enable content deliveries checkbox. If you dont have access to the Content Delivery feature, contact Salesforce Customer Support to activate it. 2. To let users create and share links to Chatter files, click Enable Chatter file links. 3. To let recipients of content deliveries preview Office 2007 files: a. b. c. d. From Setup, click Customize > Salesforce CRM Content > Settings. Click Enable Office 2007 previews in content. From Setup, click Customize > Content Deliveries > Settings. Click Enable recipients to preview Office 2007 content deliveries.
Some Microsoft Office 2007 features don't display correctly in previews. 4. Choose a default option for content-delivery passwords. Because content-delivery URLs can be sent to leads, customers, or any unauthenticated user, salesforce.com, inc. recommends requiring password protection if your users will send confidential documents via content delivery. The options below allow you to select an organization-wide default for content-delivery password protection. Password protection is optional and defaults to OFFIf this option is selected, users can choose to require a password when they create a content delivery, but the Require Password to Access Content field on the create-delivery wizard is not checked by default. Password protection is optional and defaults to ONIf this option is selected, the Require Password to Access Content field on the create delivery wizard is checked by default. Users can uncheck the option if they do not want to require a password. Password protection is requiredIf this option is selected, a password is generated each time a content delivery is created. Users cannot opt out of the password requirement. Note: If you choose to require a password, users who create a content delivery will receive a password when the delivery is generated; users must send the password and the delivery URL to delivery recipients. Delivery recipients are prompted for the password when they click the content delivery URL. Content delivery passwords display with the content-delivery URL when the delivery is created. You can also access the password on the delivery detail page for the life of the content delivery.
When content delivery is enabled, all users should add the Content Deliveries related list to their page layouts for leads, business accounts, contacts, opportunities, cases, campaigns, or custom objects. All Salesforce CRM Content users will see a Deliver Content option on each content details page.
10
Setting up Salesforce CRM Content
Implementation Tips
To ensure quality of service, the total number of content-delivery views allowed within a 24-hour period is limited to 20,000. Also, the amount of bandwidth allocated to content deliveries is limited to 1 GB within a 24-hour period. If a recipient tries to view a delivery when a rate limit has been exceeded, a notification displays that asks the viewer to try again later. Salesforce may be able to increase rate limits on an exception basis. For more information, contact your sales representative. When you create a content delivery, Salesforce copies the original file and creates a new version of that file specifically for online viewing. Note the following information concerning supported file types: Microsoft Office 97 through Microsoft Office 2007 Word, Excel, and PowerPoint files are supported for online views. Adobe PDF files are supported for online views, but copy-protected PDFs are not. JPG, BMP, GIF, and PNG are supported for online views. Any document over 25 MB is not supported for online views.
You can create a content delivery with any file type, but if the file type is not supported for online viewing, your recipient can only download the document in its original file format. Always preview your content delivery before sending the URL to recipients. In some cases, formatting in the original file, such as colors and non-standard fonts, may not display properly in the online version. If you are not happy with the quality of the online version, the content delivery wizard gives you the option of making your content available for download in its original file format. Content deliveries require Adobe Flash version 9.0.115. If a recipient does not have Flash installed, a download option displays. Customer Portal and partner portal users cannot create content deliveries. Only the creator of a content delivery can delete the delivery record or edit details such as the expiration date. Each time a content delivery's URL is clicked, Salesforce records the click as one view and distinguishes between internal and external views. An internal view is a view by a Salesforce user, for example, clicking the delivery URL on the delivery detail page or the View option on the Content Deliveries related list is an internal view. The Content Deliveries related list provides a count of all views for each delivery. Open the delivery details page to see information about a specific view. Note: For password-protected content deliveries, a view is recorded when the recipient clicks on the delivery URL regardless of whether he or she enters the password and views the delivery.
To delete a Salesforce CRM Content file that is associated with a content delivery, first delete the content delivery. Salesforce CRM Content users can deliver content from shared libraries or a personal library.
Best Practices
After creating a content delivery, always preview it before sending the URL to your recipients to ensure that the formatting in the original file displays properly in the online version. For example, colors and non-standard fonts may not display properly in the preview player. If you are not happy with the quality of the online version, click Previous and choose to make your content available in its original file format or as a PDF file only. Your recipients will be able to download the file, and you can track whether the file was downloaded on the delivery detail page. Animation and timings in PowerPoint files are not supported in the content delivery's online version. Hyperlinks in all file types are also unsupported. See the implementation tips for a complete list of supported file types. If you are a Salesforce CRM Content user and want recipients of your content delivery to always see the latest version of a file rather than the version available on the delivery-creation date, open the delivery detail page and click Edit. Select the Content Delivery Opens Latest Version checkbox. If you select Notify Me of First View or Download, you will receive an email when the content delivery is viewed for the first time.
11
Setting up Salesforce CRM Content
Enabling Google Docs
User Permissions Needed Activating the Add Google Docs to Salesforce service: Customize Application
If the Add Google Docs to Salesforce service is enabled for your organization, an Add Google Doc drop-down list on the Libraries tab allows users to add Google documents, spreadsheets, and presentations to their Salesforce CRM Content libraries. Note: Before you can enable any Salesforce for Google Apps services, you must create a Google Apps account and configure that account's domain settings, from Setup, at Customize > Google Apps > Settings. For details about these prerequisites, see Getting Started with Salesforce and Google Apps in the Salesforce Help. To activate or deactivate the Add Google Docs to Salesforce service: 1. 2. 3. 4. From Setup, click Google Apps > Settings. Click Edit next to the Add Google Docs to Salesforce option in the Activate Google Apps Services list. Select or deselect the Activate checkbox. If you are activating the Add Google Docs to Salesforce service, read the Terms of Use and select the checkbox indicating you agree to the Terms of Use. 5. Click Save. For information about using Google Docs with Salesforce CRM Content, see Contributing Google Docs to Salesforce CRM Content in the Salesforce Help.
Associating Content with Standard and Custom Objects
The Related Content related list allows users to search for content in Salesforce CRM Content and attach it to leads, accounts, contacts, opportunities, products, cases, and custom objects. To use the related list, each user must add it to his or her page layouts for these objects. For instructions on modifying page layouts, see Customizing Page Layouts in the Salesforce Help. To search for content using the Related Content related list: 1. Click Find Content or Search All. In both cases, Salesforce CRM Content searches within the libraries that you have access to. If you click Search All, the search results display all the content in your libraries. For the Find Content search, your search results contain content that is relevant to the record; Salesforce CRM Content searches for content with text or attributes that match the following fields: On an opportunity, the Opportunity Name, Account Name, and all competitors and products. On an account, the Account Name and Industry. On a case, the Case Reason, Subject, Account Name, and Industry. On a lead, the Name, Company, Industry, and Title. Note: On a custom object, clicking Find Content returns search results that contain the full custom object name in the document's text or attributes. If no content meets this criterion, the search results will be empty and a Search All search should be used instead. 2. On the search results page, filter your results as needed by entering search terms or selecting filter criteria from the sidebar. 3. Click Attach for any file that you want to attach to the record.
12
Setting up Salesforce CRM Content
4. Click the Back link to return to the detail page.
Configuring Libraries
After completing the tasks in Configuring Organization Settings on page 7, you can create libraries and customize them by restricting content types or selecting a tagging model.
Creating Libraries and Adding Members
User Permissions Needed To create libraries: Manage Salesforce CRM Content OR Create Libraries To add members to a library: Manage Salesforce CRM Content OR
Manage Library checked in your library permission
definition To assign library permissions to members: Manage Salesforce CRM Content OR
Manage Library checked in your library permission
definition
Adding a new library in Salesforce CRM Content includes creating the library name and description, adding members to the library, and assigning library permissions that determine each member's privileges within the library. The maximum number of libraries allowed in a single organization is 2,000.
Step 1: Creating a New Library
1. 2. 3. 4. Click New in the My Libraries section of the Libraries tab home page. Enter a name for the library. Each library in your organization must have a unique name. Optionally, enter a description for the library. Click the Save and Add Members button or, if you want to add members later, click the Save and Close button.
Step 2: Adding Library Members
1. If you do not immediately see the member you want to add, enter keywords in the search box and click Find. 2. Select members from the Available Members box. Members can include individual Salesforce CRM Content users or public groups containing Salesforce CRM Content users.
13
Setting up Salesforce CRM Content
Tip: If you have a large number of Salesforce CRM Content users, create a public group and add the group to a library rather than adding users to the library individually. 3. Click Add to add the members to the library. 4. Click Next.
Step 3: Assigning Library Permissions to Members
Select a library permission for each user or public group and click Save. For more information, see Managing Library Permissions in the Salesforce Help.
Restricting Content Types
User Permissions Needed To restrict content types: Manage Content Types OR Manage Salesforce CRM Content
Content types are the containers for custom fields in Salesforce CRM Content; content types determine which fields are available during the publishing process and how the fields display on the content details page. If multiple content types are available in a library, users select a content type after contributing files, content packs, Google docs, or Web links. Administrators can create content types in Setup and then choose which content types are available in a particular library. Administrators can also choose the default content type for a library. To restrict the content types available in a library: 1. 2. 3. 4. 5. On the Libraries tab, select a library from the My Libraries area. Click Content Types. Optionally, change the default content type for the library. Select the Restrict the content types available in the library checkbox. Select one or both of the following options:
Allow content with any content type to be linked to this librarySelect this option if you
want to enable content published in other libraries to be shared to the library where you have restricted content types. The content in other libraries can be shared regardless of the content types used. Do not apply content type restrictions to existing contentSelect this option if you do not want to receive warnings regarding existing content in the library. You will not be alerted if existing content uses content types that you exclude from the library. This option refers to notifications only; existing content is not affected by restricted content types.
6. For each content type that you want to allow in the library, move it from the Available Content Types list to the Selected Content Types list. 7. Click Save.
14
Setting up Salesforce CRM Content
Notes on Restricting Content Types
If the library already contains published content, selecting the Restrict the content types available in the library option automatically moves all the content types used by the published content to the Selected Content Types list. Deselecting the Restrict the content types available in the library option automatically moves any content types in the Selected Content Types list to the Available Content Types list. If you restrict content types, the default content type must be added to the Selected Content Types list. When changing a file's managing library, the file's content type must be permitted in the new managing library. When sharing a file into a library, the file's content type must be permitted in the shared library unless the Allow content with any content type to be linked to this library option is selected for the shared library.
Defining Tagging Rules
User Permissions Needed To assign a tagging rule to a library: Manage Salesforce CRM Content OR
Manage Libraries checked in your library permission
definition
In Salesforce CRM Content, tags are descriptive labels that help classify and organize content. Contributors can assign tags to their files, content packs, Google docs, or Web links, thus enabling all library members to browse for content by tag. The tagging rule in a library determines how contributors can tag content; for example, the restricted-tagging rule does not allow contributors to create new tags. Library tagging rules are optional. By default, library contributors can enter any tag. To assign a tagging rule to a library: 1. On the Libraries tab, select a library from the My Libraries area. 2. Click Tagging Rules and choose one of the following options: Library Tagging Rule
Open Tagging
Description This rule places no restrictions on tagging. Contributors can enter any tag when publishing or editing content. While a tag is typed, Salesforce CRM Content autosuggests tags based on the contributor's recently used tags and the Popular Tags list. This rule also enables contributors to enter any tag when publishing or editing content, but contributors are also offered a list of suggested tags. If you select Guided Tagging, the next step prompts you to enter the suggested tags that you want to recommend to library contributors. This rule requires contributors to choose from the list of suggested tags. If you select Restricted Tagging, the next step prompts you to enter the list of suggested tags.
Guided Tagging
Restricted Tagging
15
Setting up Salesforce CRM Content
3. If you chose Guided Tagging or Restricted Tagging, click the link for auto-populating the Suggested Tags field and then edit, add, or remove tags as needed. If you do not auto-populate the Suggested Tags field, any new tags you enter in the field are added to the existing list of suggested tags in the library. 4. Click Save.
Notes on Library Tagging Rules
Open Tagging is the default tagging rule.
If you publish, share, or move content to a library that uses restricted tags, you will receive an error if your content contains unsupported tags. When you share content from one library to another, the most restrictive tagging rule applies. For example: When content is shared between a restricted-tagging library and a guided- or restricted-tagging library, you can only choose tags that are common to both libraries. When content is shared between an open tagging library and a restricted-tagging library, you can only choose tags suggested in the restricted-tagging library.
If a restricted tagging rule is applied after content has already been published in the library and the existing content contains tags that are no longer permitted by the rule, the tags remain assigned to the content until it is edited or revised. For example, if the Q3Forecast document has a market indicators tag and market indicators is not a suggested tag according to the new restricted-tagging rule, market indicators is removed from Q3Forecast only when a user publishes a new version of the file or edits the file's tags on the content details page. Avoid using too many tags. The search engine helps users find specific content, whereas tags enable users to browse and subscribe. Therefore, excessive tagging creates unnecessary clutter. You can't change or delete tag names. You can remove tags from a document, but that doesn't delete the tag. Tags are case insensitive. You can't have two tags with the same name even if they use different upper and lowercase letters. The case of the original tag is always used.
Enabling Salesforce CRM Content in Portals
Salesforce CRM Content is available in the Customer Portal and partner portal. Two levels of access to Salesforce CRM Content can be granted to portal users: Portal users without a Salesforce CRM Content feature license can download, rate, comment on, and subscribe to content if they have the View Content on Portals user permission. They cannot view potentially sensitive data such as usernames and download, version, and subscriber history. The content delivery feature is not available to portal users. Portal users with a Salesforce CRM Content feature license can access all Salesforce CRM Content features granted by their library permission(s), including contributing content, moving and sharing content among libraries, and deleting content. They can also view Salesforce CRM Content reports. The content delivery feature is not available to portal users.
16
Setting up Salesforce CRM Content
Enabling Salesforce CRM Content in the Customer Portal
User Permissions Needed To set up and update the Customer Portal: To create and edit profiles: To manage Customer Portal users: To create Salesforce CRM Content library permissions: Customize Application Manage Users Edit Self-Service Users Manage Salesforce CRM Content OR Manage Content Permissions To add users to a Salesforce CRM Content library: Manage Salesforce CRM Content OR
Manage Library checked in your library permission
definition
Before enabling Salesforce CRM Content in the Customer Portal, you must create and enable a Customer Portal. For instructions, see Setting Up Your Customer Portal in the Salesforce Help.
Enabling Salesforce CRM Content for Non-Licensed Users
After you have enabled your Customer Portal, complete the following steps to enable Salesforce CRM Content in your portals. Use these steps if you have not purchased Salesforce CRM Content feature licenses for your portal users. 1. Update Customer Portal profiles: a. b. c. d. Clone the Customer Portal User or Customer Portal Manager profile. In the cloned profiles, add the View Content in Portals user permission. Change the tab visibility for the Libraries, Content, and Subscriptions tabs from Tab Hidden to Default On. Assign the cloned profiles to your Customer Portal users.
2. Determine what privileges your portal users will have in each Salesforce CRM Content library by creating one or more library permissions. Note: A library permission can only grant privileges that a user's feature license or profile permits. For example, even though Tag Content is a library permission option, selecting it does not allow portal users without a Salesforce CRM Content feature license to tag content. 3. Determine which libraries you want your portal users to have access to. Ensure that confidential content is not available in these libraries. 4. Add portal users to libraries. Portal users with the Customer Portal User profile or a clone of that profile can only be added to a library as part of a public group. Portal users with the Customer Portal Manager profile or a clone of that profile can be added to a library individually. 5. Add the Salesforce CRM Content tabs to each Customer Portal. Note: The Documents tab is not part of Salesforce CRM Content.
17
Setting up Salesforce CRM Content
Enabling Salesforce CRM Content for Licensed Users
After you have enabled your Customer Portal, complete the following steps to enable Salesforce CRM Content in your portals. Use these steps if you have purchased Salesforce CRM Content feature licenses for your portal users 1. Update Customer Portal profiles: a. Optionally, clone the Customer Portal User and Customer Portal Manager profile to include the Create Libraries user permission if you want to allow portal users to create and administer new libraries. b. In your standard or cloned Customer Portal profiles, change the tab visibility for the Libraries, Content, and Subscriptions tabs from Tab Hidden to Default On. c. Assign the cloned profiles to your Customer Portal users as needed. 2. Select the Salesforce CRM Content User checkbox on the user detail page for each Customer Portal user. 3. Determine what privileges your portal users will have in each Salesforce CRM Content library by creating one or more library permissions. Note: A library permission can only grant privileges that a user's feature license or profile permits. For example, even though Tag Content is a library permission option, selecting it does not allow portal users without a Salesforce CRM Content feature license to tag content. 4. Determine which libraries you want your portal users to have access to. Ensure that confidential content is not available in these libraries. 5. Add portal users to libraries. Portal users with the Customer Portal User profile or a clone of that profile can only be added to a library as part of a public group. Portal users with the Customer Portal Manager profile or a clone of that profile can be added to a library individually. 6. Add the Salesforce CRM Content tabs to each Customer Portal. Note: The Documents tab is not part of Salesforce CRM Content.
18
Setting up Salesforce CRM Content
Enabling Salesforce CRM Content in the Partner Portal
User Permissions Needed To set up and update the partner portal: To create and edit profiles: To manage partner portal users: To create Salesforce CRM Content library permissions: Customize Application Manage Users Manage External Users Manage Salesforce CRM Content OR Manage Content Permissions To add users to a Salesforce CRM Content library: Manage Salesforce CRM Content OR
Manage Library checked in your library permission
definition
Before enabling Salesforce CRM Content in the partner portal, you must create and enable a partner portal. For instructions, see Setting Up Your Partner Portal in the Salesforce Help.
Enable Salesforce CRM Content for Non-Licensed Users
After you have enabled the partner portal, complete the following steps to enable Salesforce CRM Content in your portals. Use these steps if you have not purchased Salesforce CRM Content feature licenses for your portal users. 1. Update your cloned Partner User profiles: a. Include the View Content on Portals user permission. b. Change the tab visibility for the Libraries, Content, and Subscriptions tabs from Tab Hidden to Default On. c. Assign the updated profile to partner portal users as needed. 2. Determine what privileges your portal users will have in each Salesforce CRM Content library by creating one or more library permissions. Note: A library permission can only grant privileges that a user's feature license or profile permits. For example, even though Tag Content is a library permission option, selecting it does not allow portal users without a Salesforce CRM Content feature license to tag content. 3. Determine which libraries you want your portal users to have access to. Ensure that confidential content is not available in these libraries. 4. Add portal users to libraries. Portal users with the Partner User profile or a clone of that profile can only be added to a library as part of a public group. 5. Add the Salesforce CRM Content tabs to each partner portal. Note: The Documents tab is not part of Salesforce CRM Content.
19
Setting up Salesforce CRM Content
Enable Salesforce CRM Content for Licensed Users
After you have enabled the partner portal, complete the following steps to enable Salesforce CRM Content in your portals. Use these steps if you have purchased Salesforce CRM Content feature licenses for your portal users. 1. Update your cloned Partner User profiles: a. Optionally, add the Create Libraries user permission if you want to allow portal users to create and administer new libraries. b. Change the tab visibility for the Libraries, Content, and Subscriptions tabs from Tab Hidden to Default On. c. Assign the updated profile to partner portal users as needed. 2. Select the Salesforce CRM Content User checkbox on the user detail page for each partner portal user. 3. Determine what privileges your portal users will have in each Salesforce CRM Content library by creating one or more library permissions. Note: A library permission can only grant privileges that a user's feature license or profile permits. For example, even though Tag Content is a library permission option, selecting it does not allow portal users without a Salesforce CRM Content feature license to tag content. 4. Determine which libraries you want your portal users to have access to. Ensure that confidential content is not available in these libraries. 5. Add portal users to libraries. Portal users with the Partner User profile or a clone of that profile can only be added to a library as part of a public group. 6. Add the Salesforce CRM Content tabs to each partner portal. Note: The Documents tab is not part of Salesforce CRM Content.
20
Você também pode gostar
- A Heartbreaking Work Of Staggering Genius: A Memoir Based on a True StoryNo EverandA Heartbreaking Work Of Staggering Genius: A Memoir Based on a True StoryNota: 3.5 de 5 estrelas3.5/5 (231)
- The Sympathizer: A Novel (Pulitzer Prize for Fiction)No EverandThe Sympathizer: A Novel (Pulitzer Prize for Fiction)Nota: 4.5 de 5 estrelas4.5/5 (121)
- Never Split the Difference: Negotiating As If Your Life Depended On ItNo EverandNever Split the Difference: Negotiating As If Your Life Depended On ItNota: 4.5 de 5 estrelas4.5/5 (838)
- The Little Book of Hygge: Danish Secrets to Happy LivingNo EverandThe Little Book of Hygge: Danish Secrets to Happy LivingNota: 3.5 de 5 estrelas3.5/5 (400)
- Devil in the Grove: Thurgood Marshall, the Groveland Boys, and the Dawn of a New AmericaNo EverandDevil in the Grove: Thurgood Marshall, the Groveland Boys, and the Dawn of a New AmericaNota: 4.5 de 5 estrelas4.5/5 (266)
- The Subtle Art of Not Giving a F*ck: A Counterintuitive Approach to Living a Good LifeNo EverandThe Subtle Art of Not Giving a F*ck: A Counterintuitive Approach to Living a Good LifeNota: 4 de 5 estrelas4/5 (5795)
- The Gifts of Imperfection: Let Go of Who You Think You're Supposed to Be and Embrace Who You AreNo EverandThe Gifts of Imperfection: Let Go of Who You Think You're Supposed to Be and Embrace Who You AreNota: 4 de 5 estrelas4/5 (1090)
- The World Is Flat 3.0: A Brief History of the Twenty-first CenturyNo EverandThe World Is Flat 3.0: A Brief History of the Twenty-first CenturyNota: 3.5 de 5 estrelas3.5/5 (2259)
- The Hard Thing About Hard Things: Building a Business When There Are No Easy AnswersNo EverandThe Hard Thing About Hard Things: Building a Business When There Are No Easy AnswersNota: 4.5 de 5 estrelas4.5/5 (345)
- The Emperor of All Maladies: A Biography of CancerNo EverandThe Emperor of All Maladies: A Biography of CancerNota: 4.5 de 5 estrelas4.5/5 (271)
- Team of Rivals: The Political Genius of Abraham LincolnNo EverandTeam of Rivals: The Political Genius of Abraham LincolnNota: 4.5 de 5 estrelas4.5/5 (234)
- Hidden Figures: The American Dream and the Untold Story of the Black Women Mathematicians Who Helped Win the Space RaceNo EverandHidden Figures: The American Dream and the Untold Story of the Black Women Mathematicians Who Helped Win the Space RaceNota: 4 de 5 estrelas4/5 (895)
- Elon Musk: Tesla, SpaceX, and the Quest for a Fantastic FutureNo EverandElon Musk: Tesla, SpaceX, and the Quest for a Fantastic FutureNota: 4.5 de 5 estrelas4.5/5 (474)
- The Yellow House: A Memoir (2019 National Book Award Winner)No EverandThe Yellow House: A Memoir (2019 National Book Award Winner)Nota: 4 de 5 estrelas4/5 (98)
- The Unwinding: An Inner History of the New AmericaNo EverandThe Unwinding: An Inner History of the New AmericaNota: 4 de 5 estrelas4/5 (45)
- Workshop ON Effective Communication Skills: by Prem ChandDocumento16 páginasWorkshop ON Effective Communication Skills: by Prem ChandSrinivasan NallathambiAinda não há avaliações
- Yu-Gi-Oh! Power of Chaos - All CardsDocumento1 páginaYu-Gi-Oh! Power of Chaos - All CardsCiobotaru Marian50% (2)
- Oracle DBA On Unix and LinuxDocumento599 páginasOracle DBA On Unix and LinuxRavi DingariAinda não há avaliações
- Teamonionbook PDFDocumento22 páginasTeamonionbook PDFCharlton BrutonAinda não há avaliações
- User ManagementDocumento20 páginasUser ManagementRavi DingariAinda não há avaliações
- Steps For Creating Manual DatabaseDocumento3 páginasSteps For Creating Manual DatabaseRavi DingariAinda não há avaliações
- Features of Internet AdvertisingDocumento3 páginasFeatures of Internet AdvertisingRavi DingariAinda não há avaliações
- Before The InterviewsDocumento3 páginasBefore The InterviewsRavi DingariAinda não há avaliações
- Point-Of-Sale Displays: Use Your Vehicle To Promote Your BusinessDocumento2 páginasPoint-Of-Sale Displays: Use Your Vehicle To Promote Your BusinessRavi DingariAinda não há avaliações
- Defining ComponentsDocumento53 páginasDefining ComponentsRavi DingariAinda não há avaliações
- Support Process: CustomerDocumento3 páginasSupport Process: CustomerRavi DingariAinda não há avaliações
- DineDocumento1 páginaDineRavi DingariAinda não há avaliações
- WTX Product OverviewDocumento3 páginasWTX Product OverviewRavi DingariAinda não há avaliações
- Petawatts Insolation Atmosphere Spectrum Visible Near-Infrared Near-Ultraviolet OceansDocumento1 páginaPetawatts Insolation Atmosphere Spectrum Visible Near-Infrared Near-Ultraviolet OceansRavi DingariAinda não há avaliações
- P. T. Usha: WikipediaDocumento1 páginaP. T. Usha: WikipediaRavi DingariAinda não há avaliações
- Ganges Godavari: Krishna River OriginatesDocumento1 páginaGanges Godavari: Krishna River OriginatesRavi DingariAinda não há avaliações
- Oracle DBADocumento434 páginasOracle DBAchetanb39Ainda não há avaliações
- Oracle Dba DocumentationDocumento20 páginasOracle Dba Documentationpavan511Ainda não há avaliações
- Javascript With Visualforce PagesDocumento7 páginasJavascript With Visualforce PagesRavi DingariAinda não há avaliações
- ONAP ArchitectureDocumento56 páginasONAP Architecturenusakg100% (1)
- EZWall Video Wall Client Software User Manual-V1.02Documento50 páginasEZWall Video Wall Client Software User Manual-V1.02Saddam BasimAinda não há avaliações
- Microprocessor and Interfacing Assignment-3Documento16 páginasMicroprocessor and Interfacing Assignment-3Sriharsha ChintaAinda não há avaliações
- Daily DigestDocumento2 páginasDaily DigesttechsmartAinda não há avaliações
- Datacard SelectDocumento2 páginasDatacard SelectLeonardLapatratAinda não há avaliações
- Chemdraw Ultra Windows&MacDocumento2 páginasChemdraw Ultra Windows&MacJamie ThompsonAinda não há avaliações
- DxDiag File Report Via 64bitDocumento17 páginasDxDiag File Report Via 64bitAlecHughesAinda não há avaliações
- E Marketing CH 8Documento48 páginasE Marketing CH 8karim kobeissiAinda não há avaliações
- Teamspeak 3 Unban - Page 1Documento4 páginasTeamspeak 3 Unban - Page 1Shadowcc AdamAinda não há avaliações
- Java Java Standard Edition (J2SE) : Article IndexDocumento6 páginasJava Java Standard Edition (J2SE) : Article Indexvnagd12Ainda não há avaliações
- Feht ManualDocumento76 páginasFeht ManualWinsle AnAinda não há avaliações
- Pos FunctionalityDocumento28 páginasPos FunctionalityThen JagAinda não há avaliações
- Database System Learning MaterialDocumento95 páginasDatabase System Learning MaterialBlueprint MihAinda não há avaliações
- Ent102 - Reference Handbook PDFDocumento76 páginasEnt102 - Reference Handbook PDFAman GandhiAinda não há avaliações
- Sunrise Software Fortek Case StudyDocumento4 páginasSunrise Software Fortek Case Studycsteer5026Ainda não há avaliações
- 6th Java Sushil GoelDocumento19 páginas6th Java Sushil GoelAjAinda não há avaliações
- FlorizelDocumento28 páginasFlorizelBrenda M.Ainda não há avaliações
- Lab 2: Motion 1 + 2Documento11 páginasLab 2: Motion 1 + 2JohnAinda não há avaliações
- Build Your Own Oracle RAC 10g Cluster On Linux and FireWireDocumento68 páginasBuild Your Own Oracle RAC 10g Cluster On Linux and FireWireahmedgalal007Ainda não há avaliações
- Hera - PND Lab: User ManualDocumento17 páginasHera - PND Lab: User ManualSaw GyiAinda não há avaliações
- Corporate Presentation Slides: Lorem Ipsum Is Simply Dummy Text of The Printing and Typesetting IndustryDocumento18 páginasCorporate Presentation Slides: Lorem Ipsum Is Simply Dummy Text of The Printing and Typesetting IndustrySubhaAinda não há avaliações
- Asked Questions On SAP Note Implementation Using SNOTEDocumento5 páginasAsked Questions On SAP Note Implementation Using SNOTESatish KumarAinda não há avaliações
- Regular Expression - Wik..., The Free Encyclopedia PDFDocumento9 páginasRegular Expression - Wik..., The Free Encyclopedia PDFPranav IweAinda não há avaliações
- Ethical WorkshopDocumento18 páginasEthical WorkshopVikas ChaudharyAinda não há avaliações
- LakshmiinrusimhaprapattiDocumento3 páginasLakshmiinrusimhaprapattiRadhe GovindaAinda não há avaliações
- Instructional Software For Classroom UseDocumento9 páginasInstructional Software For Classroom UseJustine Jerk Badana100% (1)
- Practice Problems in PythonDocumento2 páginasPractice Problems in PythonAshwin NaikAinda não há avaliações
- Quadra DVC P P: ICK AND LaceDocumento2 páginasQuadra DVC P P: ICK AND LaceFudbal Panonika-BambiAinda não há avaliações