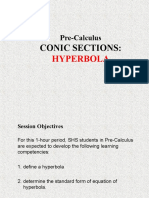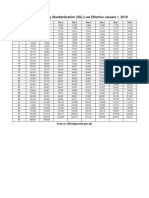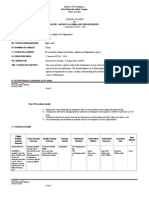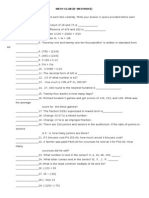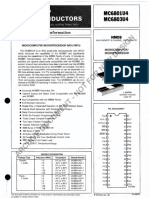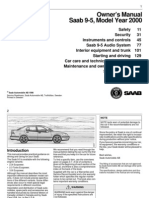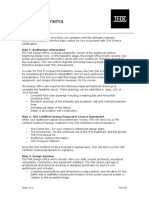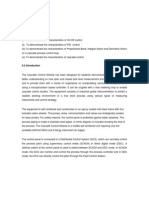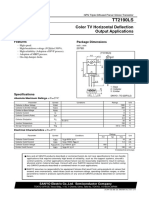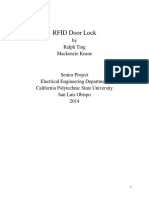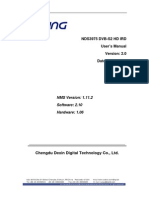Escolar Documentos
Profissional Documentos
Cultura Documentos
Computer Hardware Servicing Nc2 Module
Enviado por
Leo Jasareno HubillaDireitos autorais
Formatos disponíveis
Compartilhar este documento
Compartilhar ou incorporar documento
Você considera este documento útil?
Este conteúdo é inapropriado?
Denunciar este documentoDireitos autorais:
Formatos disponíveis
Computer Hardware Servicing Nc2 Module
Enviado por
Leo Jasareno HubillaDireitos autorais:
Formatos disponíveis
Computer Hardware Servicing (Computer Troubleshooting and Networking)
Lecture in Computer Hardware Servicing - 1 -
Introduction to Computers
In this article
What are computers?
Types of computers
What can you do with computers?
Are you new to computers? Do you wonder what they do and why you would want to use one?
Welcomeyou're in the right place. This article gives an overview of computers: what they are, the
different types, and what you can do with them.
What are computers?
Computers are machines that perform tasks or calculations according to a set of instructions, or
programs. The first fully electronic computers, introduced in the 1940s, were huge machines that
required teams of people to operate. Compared to those early machines, today's computers are
amazing. Not only are they thousands of times faster, they can fit on your desk, in your lap, or even
in your pocket. (Computer is an electronic device that helps people performs different tasks.)
Computers work through an interaction of hardware and software. Hardware refers to the parts of a
computer that you can see and touch, including the case and everything inside it. The most
important piece of hardware is a tiny rectangular chip inside your computer called the central processing
unit (CPU), or microprocessor. It's the "brain" of your computerthe part that translates instructions
and performs calculations. Hardware items such as your monitor, keyboard, mouse, printer, and
other components are often called hardware devices, or devices.
Software refers to the instructions, or programs, that tell the hardware what to do. A word processing
program that you can use to write letters on your computer is a type of software. The operating
system (OS) is software that manages your computer and the devices connected to it. Two well-
known operating systems are Windows and Macintosh operating system. Your computer uses the
Windows operating system. (Hardware All tangible materials that composed your computer while Software
All programs that composed your computer (intangible)
ENIAC
Introduced in 1946, ENIAC (Electronic Numerical Integrator and Computer) was the first general-
purpose electronic computer. It was built for the United States military to calculate the paths of
artillery shells. Physically, ENIAC was enormous, weighing more than 27,000 kilograms (60,000
pounds) and filling a large room. To process data, ENIAC used about 18,000 vacuum tubes, each
the size of a small light bulb. The tubes burned out easily and had to be constantly replaced.
Types of computers
Computers range in size and capability. At one end of the scale are supercomputers, very large
computers with thousands of linked microprocessors that perform extremely complex calculations.
Computer Hardware Servicing (Computer Troubleshooting and Networking
Lecture in Computer Hardware Servicing
At the other end are tiny computers embedded in cars, TVs, stereo systems, calculators, and
appliances. These computers are built to perform a limited number of tasks.
The personal computer, or PC, is designed to be used by one person at a time. Th
the various kinds of personal computers: desktops, laptops, handheld computers, and Tablet PCs.
Four Types of Computer
1. Microcomputer
2. Minicomputer
3. Mainframe
4. Supercomputer
Desktop computers
Desktop computers are designed for use at a desk or table. They are typically larger and more powerful
than other types of personal computers. Desktop computers are made up of separate components.
The main component, called the system unit
desk. Other components, such as the monitor, mouse, and keyboard, connect to the system unit.
Desktop computer
Laptop computers
Laptop computers are lightweight mobile PCs with a thin screen. They are often called
because of their small size. Laptops can operate on batteries, so you can take them anywhere. Unlike
desktops, laptops combine the CPU, screen, and keyboard in a single case. The screen folds down
onto the keyboard when not in use.
Hardware Servicing (Computer Troubleshooting and Networking
Lecture in Computer Hardware Servicing
At the other end are tiny computers embedded in cars, TVs, stereo systems, calculators, and
appliances. These computers are built to perform a limited number of tasks.
, is designed to be used by one person at a time. This section describes
the various kinds of personal computers: desktops, laptops, handheld computers, and Tablet PCs.
Four Types of Computer
are designed for use at a desk or table. They are typically larger and more powerful
than other types of personal computers. Desktop computers are made up of separate components.
system unit, is usually a rectangular case that sits on or underneath a
desk. Other components, such as the monitor, mouse, and keyboard, connect to the system unit.
are lightweight mobile PCs with a thin screen. They are often called
because of their small size. Laptops can operate on batteries, so you can take them anywhere. Unlike
desktops, laptops combine the CPU, screen, and keyboard in a single case. The screen folds down
onto the keyboard when not in use.
Hardware Servicing (Computer Troubleshooting and Networking)
- 2 -
At the other end are tiny computers embedded in cars, TVs, stereo systems, calculators, and
is section describes
the various kinds of personal computers: desktops, laptops, handheld computers, and Tablet PCs.
are designed for use at a desk or table. They are typically larger and more powerful
than other types of personal computers. Desktop computers are made up of separate components.
at sits on or underneath a
desk. Other components, such as the monitor, mouse, and keyboard, connect to the system unit.
are lightweight mobile PCs with a thin screen. They are often called notebook computers
because of their small size. Laptops can operate on batteries, so you can take them anywhere. Unlike
desktops, laptops combine the CPU, screen, and keyboard in a single case. The screen folds down
Computer Hardware Servicing (Computer Troubleshooting and Networking
Lecture in Computer Hardware Servicing
Laptop computer
Handheld computers
Handheld computers, also called personal digital assistants (PDAs)
enough to carry almost anywhere. Although not as powerful as desktops or laptops, handhelds are
useful for scheduling appointments, storing addresses and phone numbers, and playing games. Some
have more advanced capabilities, such as making telephone calls or accessing the Internet. Instead of
keyboards, handhelds have touch screens that you use with your finger or a
pointing tool).
Handheld computer
Tablet PCs
Tablet PCs are mobile PCs that com
powerful and have a built-in screen. Like handhelds, they allow you to write notes or draw pictures
on the screen, usually with a tablet pen
into typed text. Some Tablet PCs are convertibles with a screen that swivels and unfolds to reveal
a keyboard underneath.
Hardware Servicing (Computer Troubleshooting and Networking
Lecture in Computer Hardware Servicing
personal digital assistants (PDAs), are battery-powered computers small
enough to carry almost anywhere. Although not as powerful as desktops or laptops, handhelds are
useful for scheduling appointments, storing addresses and phone numbers, and playing games. Some
lities, such as making telephone calls or accessing the Internet. Instead of
keyboards, handhelds have touch screens that you use with your finger or a stylus
are mobile PCs that combine features of laptops and handhelds. Like laptops, they're
in screen. Like handhelds, they allow you to write notes or draw pictures
tablet pen instead of a stylus. They can also convert your handwriting
into typed text. Some Tablet PCs are convertibles with a screen that swivels and unfolds to reveal
Hardware Servicing (Computer Troubleshooting and Networking)
- 3 -
powered computers small
enough to carry almost anywhere. Although not as powerful as desktops or laptops, handhelds are
useful for scheduling appointments, storing addresses and phone numbers, and playing games. Some
lities, such as making telephone calls or accessing the Internet. Instead of
stylus (a pen-shaped
bine features of laptops and handhelds. Like laptops, they're
in screen. Like handhelds, they allow you to write notes or draw pictures
instead of a stylus. They can also convert your handwriting
into typed text. Some Tablet PCs are convertibles with a screen that swivels and unfolds to reveal
Computer Hardware Servicing (Computer Troubleshooting and Networking
Lecture in Computer Hardware Servicing
Tablet PC
What can you do with computers?
In the workplace, many people use computers to keep records, analyze data, do research, and
manage projects. At home, you can use computers to find information, store pictures and music,
track finances, play games, and communicate with others
possibilities.
You can also use your computer to connect to the
the world. Internet access is available for a monthly fee in most urban areas
populated areas. With Internet access, you can communicate with people all over the world and find
a vast amount of information.
Here are some of the most popular things to do with computers:
The web
The World Wide Web (usually called
is the most popular part of the Internet, partly because it displays most information in a visually
appealing format. Headlines, text, and pictures can be combined on a single
page in a magazinealong with sounds and animation. A
web pages. The web contains millions of websites and billions of
Example of a webpage (Microsoft Game Studios)
Hardware Servicing (Computer Troubleshooting and Networking
Lecture in Computer Hardware Servicing
What can you do with computers?
In the workplace, many people use computers to keep records, analyze data, do research, and
manage projects. At home, you can use computers to find information, store pictures and music,
games, and communicate with othersand those are just a few of the
You can also use your computer to connect to the Internet, a network that links computers around
the world. Internet access is available for a monthly fee in most urban areas, and increasingly, in less
populated areas. With Internet access, you can communicate with people all over the world and find
Here are some of the most popular things to do with computers:
called the Web, or web) is a gigantic storehouse of information. The web
is the most popular part of the Internet, partly because it displays most information in a visually
appealing format. Headlines, text, and pictures can be combined on a single webpage
along with sounds and animation. A website is a collection of interconnected
. The web contains millions of websites and billions of web pages.
Example of a webpage (Microsoft Game Studios)
Hardware Servicing (Computer Troubleshooting and Networking)
- 4 -
In the workplace, many people use computers to keep records, analyze data, do research, and
manage projects. At home, you can use computers to find information, store pictures and music,
and those are just a few of the
, a network that links computers around
, and increasingly, in less
populated areas. With Internet access, you can communicate with people all over the world and find
) is a gigantic storehouse of information. The web
is the most popular part of the Internet, partly because it displays most information in a visually
webpagemuch like a
is a collection of interconnected
Computer Hardware Servicing (Computer Troubleshooting and Networking)
Lecture in Computer Hardware Servicing - 5 -
Surfing the web means exploring it. You can find information on the web about almost any topic
imaginable. For example, you can read news stories and movie reviews, check airline schedules, see
street maps, get the weather forecast for your city, or research a health condition. Most companies,
government agencies, museums, and libraries have websites with information about their products,
services, or collections. Reference sources, such as dictionaries and encyclopedias, are also widely
available.
The web is also a shopper's delight. You can browse and purchase productsbooks, music, toys,
clothing, electronics, and much moreat the websites of major retailers. You can also buy and sell
used items through websites that use auction-style bidding.
For information about how to explore the Internet and the web, see Exploring the Internet.
E-mail (short for electronic mail) is a convenient way to communicate with others. When you send an
e-mail message, it arrives almost instantly in the recipient's e-mail inbox. You can send e-mail to
many people simultaneously, and you can save, print, and forward e-mail to others. You can send
almost any type of file in an e-mail message, including documents, pictures, and music files. And
with e-mail, you don't need a stamp! See Getting started with e-mail.
Instant messaging
Instant messaging is like having a real-time conversation with another person or a group of people.
When you type and send an instant message, the message is immediately visible to all participants.
Unlike e-mail, all participants have to be online (connected to the Internet) and in front of their
computers at the same time. Communicating by means of instant messaging is called chatting.
Pictures, music, and movies
If you have a digital camera, you can move your pictures from the camera to your computer. Then
you can print them, create slide shows, or share them with others by e-mail or by posting them on a
website. (To learn more about what you can do with photos, see Working with digital pictures .) You
can also listen to music on your computer, either by importing (transferring to your computer)
music from audio CDs or by purchasing songs from a music website. Or, tune in to one of the
thousands of radio stations that broadcast over the Internet. If your computer comes with a DVD
player, you can watch movies.
Gaming
Do you like to play games? Thousands of computer games in every conceivable category are
available to entertain you. Get behind the wheel of a race car, battle frightening creatures in a
dungeon, or control civilizations and empires! Many games allow you to compete with other players
around the world through the Internet. Windows includes a variety of card games, puzzle games,
and strategy games (see Learn about Windows games).
Computer Hardware Servicing (Computer Troubleshooting and Networking
Lecture in Computer Hardware Servicing
Parts of a Computer
In this article
System unit
Storage
Mouse
Keyboard
Monitor
Printer
Speakers
Modem
If you use a desktop computer, you might already know that there isn't any single p
"computer." A computer is really a system of many parts working together. The physical parts,
which you can see and touch, are collectively called
the instructions, or programs, that tell the
The illustration below shows the most common hardware in a desktop computer system. Your
system may look a little different, but it probably has most of these parts. A laptop computer has
similar parts but combines them into a single
Desktop computer system
Hardware Servicing (Computer Troubleshooting and Networking
Lecture in Computer Hardware Servicing
If you use a desktop computer, you might already know that there isn't any single p
"computer." A computer is really a system of many parts working together. The physical parts,
which you can see and touch, are collectively called hardware. (Software, on the other hand, refers to
the instructions, or programs, that tell the hardware what to do.)
The illustration below shows the most common hardware in a desktop computer system. Your
system may look a little different, but it probably has most of these parts. A laptop computer has
similar parts but combines them into a single notebook-sized package.
Hardware Servicing (Computer Troubleshooting and Networking)
- 6 -
If you use a desktop computer, you might already know that there isn't any single part called the
"computer." A computer is really a system of many parts working together. The physical parts,
, on the other hand, refers to
The illustration below shows the most common hardware in a desktop computer system. Your
system may look a little different, but it probably has most of these parts. A laptop computer has
Computer Hardware Servicing (Computer Troubleshooting and Networking
Lecture in Computer Hardware Servicing
Let's take a look at each of these parts.
System unit
The system unit is the core of a computer system. Usually it's a rectangular box placed on or
underneath your desk. Inside this box are many electronic components that process information.
The most important of these components is the
acts as the "brain" of your computer. Another component is
temporarily stores information that the CPU uses while the computer is on. The information stored
in RAM is erased when the computer is turned
Almost every other part of your computer connects to the system unit using cables. The cables plug
into specific ports (openings), typically on the back of the system unit. Hardware that is not part of
the system unit is sometimes called a
System unit
Storage
Your computer has one or more
disk. The disk preserves the information even when your computer is turned off.
Hard disk drive
Your computer's hard disk drive stores information on a
with a magnetic surface. Because hard disks can hold massive amounts of information, they usually
Hardware Servicing (Computer Troubleshooting and Networking
Lecture in Computer Hardware Servicing
Let's take a look at each of these parts.
is the core of a computer system. Usually it's a rectangular box placed on or
underneath your desk. Inside this box are many electronic components that process information.
The most important of these components is the central processing unit (CPU), or mi
acts as the "brain" of your computer. Another component is random access memory (RAM)
temporarily stores information that the CPU uses while the computer is on. The information stored
in RAM is erased when the computer is turned off.
Almost every other part of your computer connects to the system unit using cables. The cables plug
(openings), typically on the back of the system unit. Hardware that is not part of
the system unit is sometimes called a peripheral device or device.
Your computer has one or more disk drivesdevices that store information on a metal or plastic
disk. The disk preserves the information even when your computer is turned off.
stores information on a hard disk, a rigid platter or stack of platters
with a magnetic surface. Because hard disks can hold massive amounts of information, they usually
Hardware Servicing (Computer Troubleshooting and Networking)
- 7 -
is the core of a computer system. Usually it's a rectangular box placed on or
underneath your desk. Inside this box are many electronic components that process information.
microprocessor, which
random access memory (RAM), which
temporarily stores information that the CPU uses while the computer is on. The information stored
Almost every other part of your computer connects to the system unit using cables. The cables plug
(openings), typically on the back of the system unit. Hardware that is not part of
devices that store information on a metal or plastic
, a rigid platter or stack of platters
with a magnetic surface. Because hard disks can hold massive amounts of information, they usually
Computer Hardware Servicing (Computer Troubleshooting and Networking
Lecture in Computer Hardware Servicing
serve as your computer's primary means of storage, holding almost all of yo
The hard disk drive is normally located inside the system unit.
Hard disk drive
CD and DVD drives
Nearly all computers today come equipped with a CD or DVD drive, usually located on the front of
the system unit. CD drives use lasers to read (retrieve) data from a CD, and many CD drives can
also write (record) data onto CDs. If you have a recordable disk drive, you can store copies of your
files on blank CDs. You can also use a CD drive to play music CDs on your computer.
CD
DVD drives can do everything that CD drives can, plus read DVDs. If you have a DVD drive, you
can watch movies on your computer. Many DVD drives can record data onto blank DVDs.
If you have a recordable CD or DVD drive, periodically back up (copy) your
CDs or DVDs. That way, if your hard disk ever fails, you won't lose your data.
Hardware Servicing (Computer Troubleshooting and Networking
Lecture in Computer Hardware Servicing
serve as your computer's primary means of storage, holding almost all of your programs and files.
The hard disk drive is normally located inside the system unit.
Nearly all computers today come equipped with a CD or DVD drive, usually located on the front of
lasers to read (retrieve) data from a CD, and many CD drives can
also write (record) data onto CDs. If you have a recordable disk drive, you can store copies of your
files on blank CDs. You can also use a CD drive to play music CDs on your computer.
DVD drives can do everything that CD drives can, plus read DVDs. If you have a DVD drive, you
can watch movies on your computer. Many DVD drives can record data onto blank DVDs.
If you have a recordable CD or DVD drive, periodically back up (copy) your important files to
CDs or DVDs. That way, if your hard disk ever fails, you won't lose your data.
Hardware Servicing (Computer Troubleshooting and Networking)
- 8 -
ur programs and files.
Nearly all computers today come equipped with a CD or DVD drive, usually located on the front of
lasers to read (retrieve) data from a CD, and many CD drives can
also write (record) data onto CDs. If you have a recordable disk drive, you can store copies of your
files on blank CDs. You can also use a CD drive to play music CDs on your computer.
DVD drives can do everything that CD drives can, plus read DVDs. If you have a DVD drive, you
can watch movies on your computer. Many DVD drives can record data onto blank DVDs.
important files to
Computer Hardware Servicing (Computer Troubleshooting and Networking
Lecture in Computer Hardware Servicing
Floppy disk drive
Floppy disk drives store information on
and DVDs, floppy disks can store only a small amount of data. They also retrieve information more
slowly and are more prone to damage. For these reasons, floppy disk drives are less popular than
they used to be, although some computers still include them.
Floppy disk
Why are floppy disks "floppy"? Even though the outside is made of hard plastic, that's just the
sleeve. The disk inside is made of a thin, flexible vinyl material.
Mouse
A mouse is a small device used to point to and select items on your computer screen.
come in many shapes, the typical mouse does look a bit like an actual mouse. It's small, oblong, and
connected to the system unit by a long wire that resembles a tail. Some newer mice are wireless.
Mouse
A mouse usually has two buttons: a
Many mice also have a wheel between the two buttons, which allows you to scroll smoothly through
screens of information.
When you move the mouse with your hand, a pointer on your screen mov
same direction. (The pointer's appearance might change depending on where it's
positioned on your screen.) When you want to select an item, you point to the item
and then click (press and release) the primary button. Pointing and clicking with yo
main way to interact with your computer. For more information, see
Hardware Servicing (Computer Troubleshooting and Networking
Lecture in Computer Hardware Servicing
Floppy disk drives store information on floppy disks, also called floppies or diskettes. Compared to CDs
store only a small amount of data. They also retrieve information more
slowly and are more prone to damage. For these reasons, floppy disk drives are less popular than
they used to be, although some computers still include them.
Why are floppy disks "floppy"? Even though the outside is made of hard plastic, that's just the
sleeve. The disk inside is made of a thin, flexible vinyl material.
A mouse is a small device used to point to and select items on your computer screen.
come in many shapes, the typical mouse does look a bit like an actual mouse. It's small, oblong, and
connected to the system unit by a long wire that resembles a tail. Some newer mice are wireless.
A mouse usually has two buttons: a primary button (usually the left button) and a secondary button.
Many mice also have a wheel between the two buttons, which allows you to scroll smoothly through
When you move the mouse with your hand, a pointer on your screen mov
same direction. (The pointer's appearance might change depending on where it's
positioned on your screen.) When you want to select an item, you point to the item
(press and release) the primary button. Pointing and clicking with yo
main way to interact with your computer. For more information, see Using your mouse
Hardware Servicing (Computer Troubleshooting and Networking)
- 9 -
. Compared to CDs
store only a small amount of data. They also retrieve information more
slowly and are more prone to damage. For these reasons, floppy disk drives are less popular than
Why are floppy disks "floppy"? Even though the outside is made of hard plastic, that's just the
A mouse is a small device used to point to and select items on your computer screen. Although mice
come in many shapes, the typical mouse does look a bit like an actual mouse. It's small, oblong, and
connected to the system unit by a long wire that resembles a tail. Some newer mice are wireless.
primary button (usually the left button) and a secondary button.
Many mice also have a wheel between the two buttons, which allows you to scroll smoothly through
When you move the mouse with your hand, a pointer on your screen moves in the
same direction. (The pointer's appearance might change depending on where it's
positioned on your screen.) When you want to select an item, you point to the item
(press and release) the primary button. Pointing and clicking with your mouse is the
Using your mouse.
Computer Hardware Servicing (Computer Troubleshooting and Networking
Lecture in Computer Hardware Servicing
Keyboard
A keyboard is used mainly for typ
has keys for letters and numbers, but it also has special keys:
The function keys, found on the top row, perform different functions depending on where they are
used.
The numeric keypad, located on the right side of most keyboards, allows you to enter numbers
quickly.
The navigation keys, such as the arrow keys, allow you to move your position within a document or
webpage.
Keyboard
You can also use your keyboard to perform many of the same tasks you can perform with a mouse.
For more information, see Using your keyboard
Monitor
A monitor displays information in visual form, using text and graphics. The portion of the monitor
that displays the information is called the
still or moving pictures.
There are two basic types of monitors:
display) monitors. Both types produce sharp images, but LCD monitors have the advantage of being
much thinner and lighter. CRT monitors, however, are generally m
Hardware Servicing (Computer Troubleshooting and Networking
Lecture in Computer Hardware Servicing
A keyboard is used mainly for typing text into your computer. Like the keyboard on a typewriter, it
has keys for letters and numbers, but it also has special keys:
, found on the top row, perform different functions depending on where they are
, located on the right side of most keyboards, allows you to enter numbers
, such as the arrow keys, allow you to move your position within a document or
You can also use your keyboard to perform many of the same tasks you can perform with a mouse.
Using your keyboard.
displays information in visual form, using text and graphics. The portion of the monitor
that displays the information is called the screen. Like a television screen, a computer screen can show
There are two basic types of monitors: CRT (cathode ray tube) monitors and LCD
display) monitors. Both types produce sharp images, but LCD monitors have the advantage of being
much thinner and lighter. CRT monitors, however, are generally more affordable.
Hardware Servicing (Computer Troubleshooting and Networking)
- 10 -
ing text into your computer. Like the keyboard on a typewriter, it
, found on the top row, perform different functions depending on where they are
, located on the right side of most keyboards, allows you to enter numbers
, such as the arrow keys, allow you to move your position within a document or
You can also use your keyboard to perform many of the same tasks you can perform with a mouse.
displays information in visual form, using text and graphics. The portion of the monitor
. Like a television screen, a computer screen can show
LCD (liquid crystal
display) monitors. Both types produce sharp images, but LCD monitors have the advantage of being
Computer Hardware Servicing (Computer Troubleshooting and Networking
Lecture in Computer Hardware Servicing
LCD monitor (left); CRT monitor (right)
Printer
A printer transfers data from a computer onto paper. You don't need a printer to use your
computer, but having one allows you to print e
materials. Many people also like being able to print their own photos at home.
The two main types of printers are
printers for the home. They can print in black and white or in full c
quality photographs when used with special paper. Laser printers are faster and generally better able
to handle heavy use.
Inkjet printer (left); laser printer (right)
Speakers
Speakers are used to play sound. They may be
connected with cables. Speakers allow you to listen to music and hear sound
effects from your computer.
Computer Speaker
Hardware Servicing (Computer Troubleshooting and Networking
Lecture in Computer Hardware Servicing
LCD monitor (left); CRT monitor (right)
A printer transfers data from a computer onto paper. You don't need a printer to use your
computer, but having one allows you to print e-mail, cards, invitations, announcements, and other
materials. Many people also like being able to print their own photos at home.
The two main types of printers are inkjet printers and laser printers. Inkjet printers are the most popular
printers for the home. They can print in black and white or in full color and can produce high
quality photographs when used with special paper. Laser printers are faster and generally better able
Inkjet printer (left); laser printer (right)
Speakers are used to play sound. They may be built into the system unit or
connected with cables. Speakers allow you to listen to music and hear sound
effects from your computer.
Computer Speaker
Hardware Servicing (Computer Troubleshooting and Networking)
- 11 -
A printer transfers data from a computer onto paper. You don't need a printer to use your
mail, cards, invitations, announcements, and other
. Inkjet printers are the most popular
olor and can produce high-
quality photographs when used with special paper. Laser printers are faster and generally better able
built into the system unit or
connected with cables. Speakers allow you to listen to music and hear sound
Computer Hardware Servicing (Computer Troubleshooting and Networking
Lecture in Computer Hardware Servicing
Modem
To connect your computer to the Internet, you need a
receives computer information over a telephone line or high
built into the system unit, but higher
Cable modem
3 FUNDAMENTAL ELEMENTS OF A COMPUTER
1. System Unit
2. Output Devices
3. Input Devices
An input device is any peripheral
and control signals to an information processing system (such as a
devices make up the hardware interface between a computer
PERIPHERAL DEVICES component that is attached to your computer using cables.
An output device is any piece of
data processing carried out by an
world.
E.g. of Input devices: KEYBOARD, MOUSE, SCANNER, DIGICAM AND HANDYCAM
TRACKBALLS, TOUCH pads, TOUCH
digital cameras, MICROPHONES, USB
E.g. of Output devices: Monitor, PRINTER, SPEAKERS
diskettes, USB Flash Drive
Hardware Servicing (Computer Troubleshooting and Networking
Lecture in Computer Hardware Servicing
To connect your computer to the Internet, you need a modem. A modem is a device that sends and
receives computer information over a telephone line or high-speed cable. Modems are sometimes
built into the system unit, but higher-speed modems are usually separate components.
3 FUNDAMENTAL ELEMENTS OF A COMPUTER
peripheral (piece of computer hardware equipment) used t
and control signals to an information processing system (such as a computer). Input and
make up the hardware interface between a computer
component that is attached to your computer using cables.
is any piece of computer hardware equipment used to communicate the results of
carried out by an information processing system (such as a computer
KEYBOARD, MOUSE, SCANNER, DIGICAM AND HANDYCAM
pads, TOUCH screens, PENS, Joy sticks, Scanners, Bar code
cameras, MICROPHONES, USB Flash Drive
Monitor, PRINTER, SPEAKERS- internal/external speakers,
Hardware Servicing (Computer Troubleshooting and Networking)
- 12 -
. A modem is a device that sends and
speed cable. Modems are sometimes
speed modems are usually separate components.
equipment) used to provide data
). Input and output
component that is attached to your computer using cables.
equipment used to communicate the results of
computer) to the outside
KEYBOARD, MOUSE, SCANNER, DIGICAM AND HANDYCAM,
readers, Video and
ternal/external speakers, DISK drives and
Computer Hardware Servicing (Computer Troubleshooting and Networking
Lecture in Computer Hardware Servicing
INPUT DEVICES
Using your mouse
In this article
Basic parts
Holding and moving the mouse
Pointing, clicking, and dragging
Using the scroll wheel
Customizing your mouse
Tips for using your mouse safely
Just as you would use your hands to interact with objects in the physical world, you can use your
mouse to interact with items on your computer screen. You can move objects, open them, change
them, throw them away, and perform other actions,
Basic parts
A mouse typically has two buttons: a
(usually the right button). The primary button is the one you will use most often. Most mice also
include a scroll wheel between the buttons to help you scroll through documents and
easily. On some mice, the scroll wheel can be pressed to act as a third button. Advanced mice might
have additional buttons that can perform other functions
Parts of a mouse
Holding and moving the mouse
Place your mouse beside your keyboard on a clean, smooth surface, such as a mouse
pad. Hold the mouse gently with your index finger resting on the primary button and
Hardware Servicing (Computer Troubleshooting and Networking
Lecture in Computer Hardware Servicing
Using your mouse
Holding and moving the mouse
Pointing, clicking, and dragging
mouse safely
Just as you would use your hands to interact with objects in the physical world, you can use your
mouse to interact with items on your computer screen. You can move objects, open them, change
them, throw them away, and perform other actions, all by pointing and clicking with your mouse.
A mouse typically has two buttons: a primary button (usually the left button) and a secondary button
(usually the right button). The primary button is the one you will use most often. Most mice also
between the buttons to help you scroll through documents and
easily. On some mice, the scroll wheel can be pressed to act as a third button. Advanced mice might
have additional buttons that can perform other functions.
Holding and moving the mouse
Place your mouse beside your keyboard on a clean, smooth surface, such as a mouse
pad. Hold the mouse gently with your index finger resting on the primary button and
Hardware Servicing (Computer Troubleshooting and Networking)
- 13 -
Just as you would use your hands to interact with objects in the physical world, you can use your
mouse to interact with items on your computer screen. You can move objects, open them, change
all by pointing and clicking with your mouse.
secondary button
(usually the right button). The primary button is the one you will use most often. Most mice also
between the buttons to help you scroll through documents and web pages more
easily. On some mice, the scroll wheel can be pressed to act as a third button. Advanced mice might
Place your mouse beside your keyboard on a clean, smooth surface, such as a mouse
pad. Hold the mouse gently with your index finger resting on the primary button and
Computer Hardware Servicing (Computer Troubleshooting and Networking
Lecture in Computer Hardware Servicing
your thumb resting on the side. To
keep the front of the mouse aimed away from you. As you move the mouse, a pointer (see picture)
on your screen moves in the same direction. If you run out of room to move your mouse on your
desk or mouse pad, just pick up the mouse and bring it back closer to you.
Hold the mouse lightly, keeping your wrist straight
Pointing, clicking, and dragging
Pointing to an item on the screen means moving your mouse so the pointer appears to be touching
the item. When you point to something, a small box often appears that describes the item. For
example, when you point to the Recycle Bin on the
"Contains the files and folders that you have deleted."
Pointing to an object often reveals a descriptive mess
The pointer can change depending on what you're pointing to. For example, when you point to a
link in your web browser, the pointer changes from an arrow
Most mouse actions combine pointing with pressing one of the mouse buttons. There are four basic
ways to use your mouse buttons: clicking, double
Clicking (single-clicking)
To click an item, point to the item on the screen, and then press and release the primary button
(usually the left button).
Hardware Servicing (Computer Troubleshooting and Networking
Lecture in Computer Hardware Servicing
your thumb resting on the side. To move the mouse, slide it slowly in any direction. Don't twist it
keep the front of the mouse aimed away from you. As you move the mouse, a pointer (see picture)
on your screen moves in the same direction. If you run out of room to move your mouse on your
esk or mouse pad, just pick up the mouse and bring it back closer to you.
Hold the mouse lightly, keeping your wrist straight
Pointing, clicking, and dragging
to an item on the screen means moving your mouse so the pointer appears to be touching
the item. When you point to something, a small box often appears that describes the item. For
example, when you point to the Recycle Bin on the desktop, a box appears with this information:
"Contains the files and folders that you have deleted."
Pointing to an object often reveals a descriptive message about it
The pointer can change depending on what you're pointing to. For example, when you point to a
, the pointer changes from an arrow to a hand with a pointing finger
Most mouse actions combine pointing with pressing one of the mouse buttons. There are four basic
ways to use your mouse buttons: clicking, double-clicking, right-clicking, and dragging.
To click an item, point to the item on the screen, and then press and release the primary button
Hardware Servicing (Computer Troubleshooting and Networking)
- 14 -
move the mouse, slide it slowly in any direction. Don't twist it
keep the front of the mouse aimed away from you. As you move the mouse, a pointer (see picture)
on your screen moves in the same direction. If you run out of room to move your mouse on your
to an item on the screen means moving your mouse so the pointer appears to be touching
the item. When you point to something, a small box often appears that describes the item. For
, a box appears with this information:
The pointer can change depending on what you're pointing to. For example, when you point to a
to a hand with a pointing finger .
Most mouse actions combine pointing with pressing one of the mouse buttons. There are four basic
dragging.
To click an item, point to the item on the screen, and then press and release the primary button
Computer Hardware Servicing (Computer Troubleshooting and Networking
Lecture in Computer Hardware Servicing
Clicking is most often used to select
clicking or left-clicking.
Double-clicking
To double-click an item, point to the item on the screen, and then click twice quickly. If the two
clicks are spaced too far apart, they might be interpreted as two individual clicks rather than as one
double-click.
Double-clicking is most often used to open items on your desktop. For example, you can start a
program or open a folder by double
If you have trouble double-clicking, you can adjust the double
acceptable between clicks). Follow these steps:
1.
Open Mouse by clicking the Start
then clicking Mouse.
2.
Click the Buttons tab, and then, under
decrease the speed.
Right-clicking
To right-click an item, point to the item on the screen, and then press
button (usually the right button).
Right-clicking an item usually displays a list of things you can do with the item. For example, when
you right-click the Recycle Bin on your desktop, Windows displays a menu allowing you to open
empty it, delete it, or see its properties. If you're ever unsure of what to do with something, right
click it.
Right-clicking the Recycle Bin opens a menu of related commands
Hardware Servicing (Computer Troubleshooting and Networking
Lecture in Computer Hardware Servicing
select (mark) an item or open a menu. This is sometimes called
click an item, point to the item on the screen, and then click twice quickly. If the two
clicks are spaced too far apart, they might be interpreted as two individual clicks rather than as one
clicking is most often used to open items on your desktop. For example, you can start a
program or open a folder by double-clicking its icon on the desktop.
clicking, you can adjust the double-click speed (the amount of time
acceptable between clicks). Follow these steps:
Start button , clicking Control Panel, clicking
tab, and then, under Double-click speed, move the slider to increase or
click an item, point to the item on the screen, and then press and release the secondary
clicking an item usually displays a list of things you can do with the item. For example, when
click the Recycle Bin on your desktop, Windows displays a menu allowing you to open
empty it, delete it, or see its properties. If you're ever unsure of what to do with something, right
clicking the Recycle Bin opens a menu of related commands
Hardware Servicing (Computer Troubleshooting and Networking)
- 15 -
(mark) an item or open a menu. This is sometimes called single-
click an item, point to the item on the screen, and then click twice quickly. If the two
clicks are spaced too far apart, they might be interpreted as two individual clicks rather than as one
clicking is most often used to open items on your desktop. For example, you can start a
click speed (the amount of time
, clicking Hardware, and
, move the slider to increase or
and release the secondary
clicking an item usually displays a list of things you can do with the item. For example, when
click the Recycle Bin on your desktop, Windows displays a menu allowing you to open it,
empty it, delete it, or see its properties. If you're ever unsure of what to do with something, right-
Computer Hardware Servicing (Computer Troubleshooting and Networking)
Lecture in Computer Hardware Servicing - 16 -
Dragging
You can move items around your screen by dragging them. To drag an object, point to the object on
the screen, press and hold the primary button, move the object to a new location, and then release
the primary button.
Dragging (sometimes called dragging and dropping) is most often used to move files and folders to a
different location and to move windows and icons around on your screen.
Using the scroll wheel
If your mouse has a scroll wheel, you can use it to scroll through documents and web pages. To
scroll down, roll the wheel backward (toward you). To scroll up, roll the wheel forward (away from
you).
Customizing your mouse
You can change your mouse settings to suit your personal preferences. For example, you can change
how fast your mouse pointer moves around the screen, or change the pointer's appearance. If you're
left-handed, you can switch the primary button to be the right button. For more information, see
Change mouse settings.
MOUSE EVENTS
Mouse Event
Mouse
Pointer
What it means
1. Normal Select
The mouse pointer in its normal state
2. Help Select
This cursor appears in selecting an option on the help menu
3. Working in
background
Sometimes while the computer is working, you can complete
other tasks with the mouse. If this is the case, you will see
the Working in Background mouse icon. This icon shows an
arrow plus an hourglass.
4. Busy
If the computer is too busy to complete another task, your
pointer arrow will turn into a large hourglass, indicating the
computer is busy. Once the computer has completed the
task, and is no longer busy, the cursor will revert back to an
arrow.
5. Precision Select
Used for finer control of your mouse cursor at short
distances without losing the ability to move the pointer
quickly across the screen
6. Text Select
Used to highlight and select texts; This cursor is used in
writing texts inside the text box or text field.
7. Handwriting
Used when the mouse functions as a handwriting tool, i.e.,
PowerPoint Slides
Computer Hardware Servicing (Computer Troubleshooting and Networking)
Lecture in Computer Hardware Servicing - 17 -
8. Unavailable
Used when the one of the menus is not available for the user
to select
9. Vertical Resize
Horizontal Resize
Diagonal Resize
These cursors appear when the normal mouse cursor is
placed on the edge of an open window. These are used to
resize the open window by dragging the edges to the desired
dimension.
12. Move
This cursor appears when the MOVE command is chosen
from the menu. This enables the user to move the open
window within the desktop.
14. Link Select
This cursor appears when the normal mouse cursor is above
a link that can be clicked; usually happens when user is
browsing the internet
Mouse- is a pointing device, because it allows you to point to items on the screen and click them.
A mouse is a handheld computer pointing device, designed to sit under one hand of the user and
detect movement relative to its supporting surface. In addition, it usually features buttons and/or
other devices, such as "wheels", which allow performing various system-dependent operations.
Todays operating systems including windows 98 now using a Graphical user interface. (GUI)
GUI- provides a point and Shoot interface in which options appear on the screen.
Tips for using your mouse safely
Holding and moving your mouse properly can help you avoid soreness or injury to your wrists,
hands, and arms, particularly if you use your computer for long periods of time. Here are some tips
to help you avoid problems:
Place your mouse at elbow level. Your upper arms should fall relaxed at your sides.
Don't squeeze or grip your mouse tightly. Hold it lightly.
Move the mouse by pivoting your arm at your elbow. Avoid bending your wrist up, down, or to
the sides.
Use a light touch when clicking a mouse button.
Keep your fingers relaxed. Don't allow them to hover just above the buttons.
When you don't need to use the mouse, don't hold it.
Take short breaks from computer use every 15 to 20 minutes.
Computer Hardware Servicing (Computer Troubleshooting and Networking
Lecture in Computer Hardware Servicing
Using your keyboard
In this article
How the keys are organized
Typing text
Using keyboard shortcuts
Using navigation keys
Using the numeric keypad
Three odd keys
Other keys
Tips for using your keyboar
Whether you're writing a letter or entering numerical data, your keyboard is the main way to enter
information into your computer. But did you know you can also use your keyboard to control your
computer? Learning just a few simple keyboard
you work more efficiently. This article covers the basics of keyboard operation and gets you started
with keyboard commands.
The set of typewriter like keys that enables you to enter data into a computer,
similar to electric typewriters.
The old - fashioned computer operating system such as DOS and UNIX used whats called a
Command Line Interfaced. (CLI)
Command Line Interfaced
computer what to do. Such as DIR *.exe/p then press enter to get a result.
How the keys are organized
The keys on your keyboard can be divided into several groups based on function:
Typing (alphanumeric) keys.
symbol keys found on a traditional typewriter.
Control keys. These keys are used alone or in combination with other keys to perform certain
actions. The most frequently used control keys are CTRL, ALT, the Windows logo key
ESC.
Function keys. The function keys are used to perform specific tasks. They are labeled as F1, F2,
F3, and so on, up to F12. The functionality of these keys differs from program to
Navigation keys. These keys are used for moving around in documents or web pages and
editing text. They include the arrow keys, HOME, END, PAGE UP, PAGE DOWN, DELETE,
and INSERT.
Numeric keypad. The numeric keypad is handy for entering
grouped together in a block like a conventional calculator or adding machine.
Hardware Servicing (Computer Troubleshooting and Networking
Lecture in Computer Hardware Servicing
your keyboard
How the keys are organized
Using the numeric keypad
Tips for using your keyboard safely
Whether you're writing a letter or entering numerical data, your keyboard is the main way to enter
information into your computer. But did you know you can also use your keyboard to control your
computer? Learning just a few simple keyboard commands (instructions to your computer) can help
you work more efficiently. This article covers the basics of keyboard operation and gets you started
The set of typewriter like keys that enables you to enter data into a computer, Compute
fashioned computer operating system such as DOS and UNIX used whats called a
Line Interfaced. (CLI)
it is a set of cryptic command or a set of instructions that tells the
computer what to do. Such as DIR *.exe/p then press enter to get a result.
How the keys are organized
The keys on your keyboard can be divided into several groups based on function:
Typing (alphanumeric) keys. These keys include the same letter, number, punctuation, and
symbol keys found on a traditional typewriter.
These keys are used alone or in combination with other keys to perform certain
uently used control keys are CTRL, ALT, the Windows logo key
The function keys are used to perform specific tasks. They are labeled as F1, F2,
F3, and so on, up to F12. The functionality of these keys differs from program to
These keys are used for moving around in documents or web pages and
editing text. They include the arrow keys, HOME, END, PAGE UP, PAGE DOWN, DELETE,
The numeric keypad is handy for entering numbers quickly. The keys are
grouped together in a block like a conventional calculator or adding machine.
Hardware Servicing (Computer Troubleshooting and Networking)
- 18 -
Whether you're writing a letter or entering numerical data, your keyboard is the main way to enter
information into your computer. But did you know you can also use your keyboard to control your
(instructions to your computer) can help
you work more efficiently. This article covers the basics of keyboard operation and gets you started
Computer keyboard are
fashioned computer operating system such as DOS and UNIX used whats called a
it is a set of cryptic command or a set of instructions that tells the
These keys include the same letter, number, punctuation, and
These keys are used alone or in combination with other keys to perform certain
uently used control keys are CTRL, ALT, the Windows logo key , and
The function keys are used to perform specific tasks. They are labeled as F1, F2,
F3, and so on, up to F12. The functionality of these keys differs from program to program.
These keys are used for moving around in documents or web pages and
editing text. They include the arrow keys, HOME, END, PAGE UP, PAGE DOWN, DELETE,
numbers quickly. The keys are
Computer Hardware Servicing (Computer Troubleshooting and Networking
Lecture in Computer Hardware Servicing
The following illustration shows how these keys are arranged on a typical keyboard. Your keyboard
layout may differ.
How the keys are arranged on a keyboard
Typing text
Whenever you need to type something in a program, e
blinking vertical line ( ). That's the
you type will begin. You can move the cursor by clicking in the desired location with the mouse, or
by using the navigation keys (see the "Using navigation keys" section of this article).
In addition to letters, numerals, punctuation marks, and symbols, the typing keys also includ
SHIFT, CAPS LOCK, the TAB key, ENTER, the SPACEBAR, and BACKSPACE.
Key name How to use it
SHIFT Press SHIFT in combination with a letter to type an uppercase letter. Press
SHIFT in combination with another key to type the symbol shown on the
upper part of that key.
CAPS LOCK Press CAPS LOCK once to type all letters as uppercase. Press CAPS LOCK
again to turn this function off. Your keyboard may have a light indicating
whether CAPS LOCK is on.
TAB Press the TAB key to move the cursor several spaces for
press the TAB key to move to the next text box on a form.
ENTER Press ENTER to move the cursor to the beginning of the next line. In a
dialog box, press ENTER to select the highlighted button.
SPACEBAR Press the SPACEBAR to move the cursor one space forward.
BACKSPACE Press BACKSPACE to delete the character before the cursor, or the
selected text.
Using keyboard shortcuts
Hardware Servicing (Computer Troubleshooting and Networking
Lecture in Computer Hardware Servicing
The following illustration shows how these keys are arranged on a typical keyboard. Your keyboard
on a keyboard
Whenever you need to type something in a program, e-mail message, or text box, you'll see a
). That's the cursor, also called the insertion point. It shows where the text that
can move the cursor by clicking in the desired location with the mouse, or
by using the navigation keys (see the "Using navigation keys" section of this article).
In addition to letters, numerals, punctuation marks, and symbols, the typing keys also includ
SHIFT, CAPS LOCK, the TAB key, ENTER, the SPACEBAR, and BACKSPACE.
How to use it
Press SHIFT in combination with a letter to type an uppercase letter. Press
SHIFT in combination with another key to type the symbol shown on the
of that key.
Press CAPS LOCK once to type all letters as uppercase. Press CAPS LOCK
again to turn this function off. Your keyboard may have a light indicating
whether CAPS LOCK is on.
Press the TAB key to move the cursor several spaces forward. You can also
press the TAB key to move to the next text box on a form.
Press ENTER to move the cursor to the beginning of the next line. In a
, press ENTER to select the highlighted button.
Press the SPACEBAR to move the cursor one space forward.
Press BACKSPACE to delete the character before the cursor, or the
shortcuts
Hardware Servicing (Computer Troubleshooting and Networking)
- 19 -
The following illustration shows how these keys are arranged on a typical keyboard. Your keyboard
mail message, or text box, you'll see a
. It shows where the text that
can move the cursor by clicking in the desired location with the mouse, or
by using the navigation keys (see the "Using navigation keys" section of this article).
In addition to letters, numerals, punctuation marks, and symbols, the typing keys also include
SHIFT, CAPS LOCK, the TAB key, ENTER, the SPACEBAR, and BACKSPACE.
Press SHIFT in combination with a letter to type an uppercase letter. Press
SHIFT in combination with another key to type the symbol shown on the
Press CAPS LOCK once to type all letters as uppercase. Press CAPS LOCK
again to turn this function off. Your keyboard may have a light indicating
ward. You can also
Press ENTER to move the cursor to the beginning of the next line. In a
Press BACKSPACE to delete the character before the cursor, or the
Computer Hardware Servicing (Computer Troubleshooting and Networking
Lecture in Computer Hardware Servicing
Keyboard shortcuts are ways to perform actions by using your keyboard. They're called shortcuts
because they help you work faster. In fact, almost any action or command you can perform with a
mouse can be performed faster using one or more keys o
In Help topics, a plus sign (+) between two or more keys indicates that those keys should be pressed
in combination. For example, CTRL+A means to press and hold CTRL and then press A.
CTRL+SHIFT+A means to press and hold CTRL and SHIFT and
Find program shortcuts
You can do things in most programs by using the keyboard. To see which commands have keyboard
shortcuts, open a menu. The shortcuts (if available) are shown next to the menu items.
Keyboard shortcuts appear next to
Choose menus, commands, and options
You can open menus and choose commands and other options using your keyboard. When you
press ALT in a program with menus, one letter in each of the menu names becomes underlined.
Press an underlined letter to open the corresponding menu. Press the underlined letter in a menu
item to choose that command.
Hardware Servicing (Computer Troubleshooting and Networking
Lecture in Computer Hardware Servicing
are ways to perform actions by using your keyboard. They're called shortcuts
because they help you work faster. In fact, almost any action or command you can perform with a
mouse can be performed faster using one or more keys on your keyboard.
In Help topics, a plus sign (+) between two or more keys indicates that those keys should be pressed
in combination. For example, CTRL+A means to press and hold CTRL and then press A.
CTRL+SHIFT+A means to press and hold CTRL and SHIFT and then press A.
You can do things in most programs by using the keyboard. To see which commands have keyboard
shortcuts, open a menu. The shortcuts (if available) are shown next to the menu items.
Keyboard shortcuts appear next to menu items
Choose menus, commands, and options
You can open menus and choose commands and other options using your keyboard. When you
press ALT in a program with menus, one letter in each of the menu names becomes underlined.
open the corresponding menu. Press the underlined letter in a menu
Hardware Servicing (Computer Troubleshooting and Networking)
- 20 -
are ways to perform actions by using your keyboard. They're called shortcuts
because they help you work faster. In fact, almost any action or command you can perform with a
In Help topics, a plus sign (+) between two or more keys indicates that those keys should be pressed
in combination. For example, CTRL+A means to press and hold CTRL and then press A.
You can do things in most programs by using the keyboard. To see which commands have keyboard
shortcuts, open a menu. The shortcuts (if available) are shown next to the menu items.
You can open menus and choose commands and other options using your keyboard. When you
press ALT in a program with menus, one letter in each of the menu names becomes underlined.
open the corresponding menu. Press the underlined letter in a menu
Computer Hardware Servicing (Computer Troubleshooting and Networking
Lecture in Computer Hardware Servicing
Press ALT+F to open the File menu, then press P to choose the Print command
This trick works in dialog boxes too. Whenever you see an underlined letter
a dialog box, it means you can press ALT plus that letter to choose that option.
Useful shortcuts
The following table lists some of the most useful keyboard shortcuts. For a more detailed list, see
Keyboard shortcuts.
Press this To do this
Windows logo key
Open the Start menu
ALT+TAB Switch between open programs or windows
ALT+F4 Close the active item, or exit the
CTRL+S Save the current file or document (works in most programs)
CTRL+C Copy the selected item
CTRL+X Cut the selected item
CTRL+V Paste the selected item
CTRL+Z Undo an action
CTRL+A Select all items in a document or window
F1 Display Help for a program or Windows
Windows logo key
+F1
Display Windows Help and Support
ESC Cancel the current task
Application key
Open a menu of commands related to a selection in a program. Equivalent to
right-clicking the selection.
Using navigation keys
Hardware Servicing (Computer Troubleshooting and Networking
Lecture in Computer Hardware Servicing
Press ALT+F to open the File menu, then press P to choose the Print command
This trick works in dialog boxes too. Whenever you see an underlined letter attached to an option in
a dialog box, it means you can press ALT plus that letter to choose that option.
The following table lists some of the most useful keyboard shortcuts. For a more detailed list, see
Open the Start menu
Switch between open programs or windows
Close the active item, or exit the active program
Save the current file or document (works in most programs)
Copy the selected item
Cut the selected item
Paste the selected item
Undo an action
Select all items in a document or window
Display Help for a program or Windows
Display Windows Help and Support
Cancel the current task
Open a menu of commands related to a selection in a program. Equivalent to
clicking the selection.
navigation keys
Hardware Servicing (Computer Troubleshooting and Networking)
- 21 -
attached to an option in
The following table lists some of the most useful keyboard shortcuts. For a more detailed list, see
Open a menu of commands related to a selection in a program. Equivalent to
Computer Hardware Servicing (Computer Troubleshooting and Networking
Lecture in Computer Hardware Servicing
The navigation keys allow you to move the cursor, move around in documents and webpages, and
edit text. The following table lists some common functions of these keys.
Press this
LEFT ARROW, RIGHT
ARROW, UP ARROW, or
DOWN ARROW
HOME
END
CTRL+HOME
CTRL+END
PAGE UP
PAGE DOWN
DELETE
INSERT
Using the numeric keypad
The numeric keypad arranges the numerals 0 though 9, the arithmetic operators
(subtraction), * (multiplication), and
calculator or adding machine. These characters are duplicated elsewhere on the keyboard, of course,
but the keypad arrangement allows you to rapidly enter numerical data or mathematical operation
with one hand.
Numeric keypad
Hardware Servicing (Computer Troubleshooting and Networking
Lecture in Computer Hardware Servicing
The navigation keys allow you to move the cursor, move around in documents and webpages, and
edit text. The following table lists some common functions of these keys.
To do this
Move the cursor or selection one space or line in the direction of
the arrow, or scroll a webpage in the direction of the arrow
Move the cursor to the beginning of a line or move to the top of
a webpage
Move the cursor to the end of a line or move to the bottom of a
webpage
Move to the top of a document
Move to the bottom of a document
Move the cursor or page up one screen
Move the cursor or page down one screen
Delete the character after the cursor, or the selected text; in
Windows, delete the selected item and move it to the Recycle Bin
Turn Insert mode off or on. When Insert mode is on, text that
you type is inserted at the cursor. When Insert mode is off, text
that you type replaces existing characters.
Using the numeric keypad
The numeric keypad arranges the numerals 0 though 9, the arithmetic operators + (addition),
(multiplication), and / (division), and the decimal point as they would appear on a
calculator or adding machine. These characters are duplicated elsewhere on the keyboard, of course,
but the keypad arrangement allows you to rapidly enter numerical data or mathematical operation
Hardware Servicing (Computer Troubleshooting and Networking)
- 22 -
The navigation keys allow you to move the cursor, move around in documents and webpages, and
Move the cursor or selection one space or line in the direction of
the arrow, or scroll a webpage in the direction of the arrow
Move the cursor to the beginning of a line or move to the top of
ove to the bottom of a
cursor, or the selected text; in
Windows, delete the selected item and move it to the Recycle Bin
Turn Insert mode off or on. When Insert mode is on, text that
you type is inserted at the cursor. When Insert mode is off, text
(addition), -
(division), and the decimal point as they would appear on a
calculator or adding machine. These characters are duplicated elsewhere on the keyboard, of course,
but the keypad arrangement allows you to rapidly enter numerical data or mathematical operations
Computer Hardware Servicing (Computer Troubleshooting and Networking
Lecture in Computer Hardware Servicing
To use the numeric keypad to enter numbers, press NUM LOCK. Most keyboards have a light that
indicates whether NUM LOCK is on or off. When NUM LOCK is off, the numeric keypad
functions as a second set of navigation keys
numerals or symbols).
You can use your numeric keypad to perform simple calculations with Calculator.
Operate Calculator with the numeric keypad
1.
Open Calculator by clicking the
and then clicking Calculator.
2. Check your keyboard light to see if NUM LOCK is on.
3. Using the numeric keypad, type the first number in the calculation.
4. On the keypad, type + to add, -
5. Type the next number in the calculation.
6. Press ENTER to complete the calculation.
Three odd keys
So far, we've discussed almost every key you're likely to use. But for the truly inquisitive, let's explore
the three most mysterious keys on the keyboard: PRINT SCREEN, SCROLL LOCK, and
PAUSE/BREAK.
PRINT SCREEN (or PRT SCN)
A long time ago, this key actually did what it says
Nowadays, pressing PRINT SCREEN captures an image of your entire screen (a "screen shot") and
copies it to the Clipboard in your computer's memory. From there you can paste it (CTRL+V) into
Microsoft Paint or another program and, if you want, print it from that program
More obscure is SYS RQ, which shares the key with PRINT SCREEN on some keyboards.
Historically, SYS RQ was designed to be a "system request," but this command is not enabled in
Windows.
Press ALT+PRINT SCREEN to capture an image of just the active wind
entire screen.
Hardware Servicing (Computer Troubleshooting and Networking
Lecture in Computer Hardware Servicing
To use the numeric keypad to enter numbers, press NUM LOCK. Most keyboards have a light that
indicates whether NUM LOCK is on or off. When NUM LOCK is off, the numeric keypad
functions as a second set of navigation keys (these functions are printed on the keys next to the
You can use your numeric keypad to perform simple calculations with Calculator.
Operate Calculator with the numeric keypad
Open Calculator by clicking the Start button , clicking All Programs, clicking
Check your keyboard light to see if NUM LOCK is on. If it isn't, press NUM LOCK.
Using the numeric keypad, type the first number in the calculation.
- to subtract, * to multiply, or / to divide.
Type the next number in the calculation.
complete the calculation.
So far, we've discussed almost every key you're likely to use. But for the truly inquisitive, let's explore
the three most mysterious keys on the keyboard: PRINT SCREEN, SCROLL LOCK, and
(or PRT SCN)
A long time ago, this key actually did what it saysit sent the current screen of text to your printer.
Nowadays, pressing PRINT SCREEN captures an image of your entire screen (a "screen shot") and
in your computer's memory. From there you can paste it (CTRL+V) into
Microsoft Paint or another program and, if you want, print it from that program.
More obscure is SYS RQ, which shares the key with PRINT SCREEN on some keyboards.
Historically, SYS RQ was designed to be a "system request," but this command is not enabled in
Press ALT+PRINT SCREEN to capture an image of just the active window, instead of the
Hardware Servicing (Computer Troubleshooting and Networking)
- 23 -
To use the numeric keypad to enter numbers, press NUM LOCK. Most keyboards have a light that
indicates whether NUM LOCK is on or off. When NUM LOCK is off, the numeric keypad
(these functions are printed on the keys next to the
, clicking Accessories,
If it isn't, press NUM LOCK.
So far, we've discussed almost every key you're likely to use. But for the truly inquisitive, let's explore
the three most mysterious keys on the keyboard: PRINT SCREEN, SCROLL LOCK, and
it sent the current screen of text to your printer.
Nowadays, pressing PRINT SCREEN captures an image of your entire screen (a "screen shot") and
in your computer's memory. From there you can paste it (CTRL+V) into
More obscure is SYS RQ, which shares the key with PRINT SCREEN on some keyboards.
Historically, SYS RQ was designed to be a "system request," but this command is not enabled in
ow, instead of the
Computer Hardware Servicing (Computer Troubleshooting and Networking)
Lecture in Computer Hardware Servicing - 24 -
SCROLL LOCK (or SCR LK)
In most programs, pressing SCROLL LOCK has no effect. In a few programs, pressing SCROLL
LOCK changes the behavior of the arrow keys and the PAGE UP and PAGE DOWN keys;
pressing these keys causes the document to scroll without changing the position of the cursor or
selection. Your keyboard might have a light indicating whether SCROLL LOCK is on.
PAUSE/BREAK
This key is rarely used. In some older programs, pressing this key pauses the program or, in
combination with CTRL, stops it from running.
Other keys
Some modern keyboards come with "hot keys" or buttons that give you quick, one-press access to
programs, files, or commands. Other models have volume controls, scroll wheels, zoom wheels, and
other gadgets. For details about these features, check the information that came with your keyboard
or computer, or go to the manufacturer's website.
Tips for using your keyboard safely
Using your keyboard properly can help avoid soreness or injury to your wrists, hands, and arms,
particularly if you use your computer for long periods of time. Here are some tips to help you avoid
problems:
Place your keyboard at elbow level. Your upper arms should be relaxed at your sides.
Center your keyboard in front of you. If your keyboard has a numeric keypad, you can use the
spacebar as the centering point.
Type with your hands and wrists floating above the keyboard, so that you can use your whole arm
to reach for distant keys instead of stretching your fingers.
Avoid resting your palms or wrists on any type of surface while typing. If your keyboard has a
palm rest, use it only during breaks from typing.
While typing, use a light touch and keep your wrists straight.
When you're not typing, relax your arms and hands.
Take short breaks from computer use every 15 to 20 minutes.
Computer Hardware Servicing (Computer Troubleshooting and Networking
Lecture in Computer Hardware Servicing
Keyboard shortcuts
Keyboard shortcuts can make it easier to interact with your computer because you don't need to use
the mouse as often.
Ease of Access keyboard shortcuts
The following table contains keyboard shortcuts that can help make your computer easier to use.
Press this key
Right SHIFT for eight seconds
Left ALT+left SHIFT+PRINT SCREEN (or PRTSCRN)
Left ALT+left SHIFT+NUM LOCK
SHIFT five times
NUM LOCK for five seconds
Windows logo key +U
General keyboard shortcuts
The following table contains general keyboard shortcuts.
Press this key
To do this
F1 Display Help
CTRL+C Copy the selected item
CTRL+X Cut the selected item
CTRL+V Paste the selected item
CTRL+Z Undo an action
CTRL+Y Redo
DELETE Delete the selected item and move it to the Recycle Bin
SHIFT+DELETE Delete the selected item without moving it to the Recycle Bin first
F2 Rename the selected item
CTRL+RIGHT ARROW Move the cursor to the beginning of the next word
CTRL+LEFT ARROW Move the cursor to the beginning of the previous word
CTRL+DOWN ARROW Move the cursor to the beginning of the next paragraph
CTRL+UP ARROW Move the cursor to the beginning of the previous paragraph
CTRL+SHIFT with an arrow
key
Select a
SHIFT with any arrow key Select more than one item in a window or on the
Hardware Servicing (Computer Troubleshooting and Networking
Lecture in Computer Hardware Servicing
Keyboard shortcuts
Keyboard shortcuts can make it easier to interact with your computer because you don't need to use
Ease of Access keyboard shortcuts
The following table contains keyboard shortcuts that can help make your computer easier to use.
To do this
Turn Filter Keys on and off
Left ALT+left SHIFT+PRINT SCREEN (or PRTSCRN) Turn High Contrast on or off
Left ALT+left SHIFT+NUM LOCK Turn Mouse Keys on or off
Turn Sticky Keys on or off
Turn Toggle Keys on or off
Open the Ease of Access Center
keyboard shortcuts
The following table contains general keyboard shortcuts.
To do this
Display Help
Copy the selected item
Cut the selected item
Paste the selected item
Undo an action
Redo an action
Delete the selected item and move it to the Recycle Bin
Delete the selected item without moving it to the Recycle Bin first
Rename the selected item
Move the cursor to the beginning of the next word
Move the cursor to the beginning of the previous word
Move the cursor to the beginning of the next paragraph
Move the cursor to the beginning of the previous paragraph
Select a block of text
Select more than one item in a window or on the desktop
Hardware Servicing (Computer Troubleshooting and Networking)
- 25 -
Keyboard shortcuts can make it easier to interact with your computer because you don't need to use
The following table contains keyboard shortcuts that can help make your computer easier to use.
Turn Filter Keys on and off
Turn High Contrast on or off
Turn Mouse Keys on or off
on or off
Turn Toggle Keys on or off
Open the Ease of Access Center
Delete the selected item and move it to the Recycle Bin
Delete the selected item without moving it to the Recycle Bin first
Move the cursor to the beginning of the next word
Move the cursor to the beginning of the previous word
Move the cursor to the beginning of the next paragraph
Move the cursor to the beginning of the previous paragraph
desktop, or select
Computer Hardware Servicing (Computer Troubleshooting and Networking
Lecture in Computer Hardware Servicing
text within a document
CTRL with any arrow
key+SPACEBAR
Select multiple individual items in a window or on the desktop
CTRL+A Select all items in a document or
F3 Search for a file or folder
ALT+ENTER Display properties for the selected item
ALT+F4 Close the active item, or exit the active program
ALT+SPACEBAR Open the shortcut menu for the active window
CTRL+F4 Close the active document (in
multiple documents open simultaneously)
ALT+TAB Switch between open items
CTRL+ALT+TAB Use the arrow keys to switch between open items
CTRL+Mouse scroll wheel Change the size of icons on the desktop
Windows logo key +TAB
Cycle through programs on the
CTRL+Windows logo key
+TAB
Use the arrow keys to cycle through
using Windows Flip 3
ALT+ESC Cycle through items in the order in which they were opened
F6 Cycle through screen elements in a window or on the desktop
F4 Display the Address bar list in Windows Explorer
SHIFT+F10 Display th
CTRL+ESC Open the Start menu
ALT+underlined letter Display the corresponding menu
ALT+underlined letter Perform the menu command (or other underlined command)
F10 Activate the menu bar in the active program
RIGHT ARROW Open the next menu to the right, or open a submenu
LEFT ARROW Open the next menu to the left, or close a submenu
F5 Refresh the active window
ALT+UP ARROW View the folder one level up in Windows Explorer
ESC Cancel the current task
CTRL+SHIFT+ESC Open Task Manager
SHIFT when you insert a CD Prevent the CD from automatically playing
Dialog box keyboard shortcuts
The following table contains keyboard shortcuts for use in dialog boxes.
Press this key
To do this
CTRL+TAB Move forward through tabs
CTRL+SHIFT+TAB Move back through tabs
TAB Move forward through options
SHIFT+TAB Move back through
ALT+underlined
letter
Perform the command (or select the option) that goes with that letter
ENTER Replaces clicking the mouse for many selected commands
Hardware Servicing (Computer Troubleshooting and Networking
Lecture in Computer Hardware Servicing
text within a document
Select multiple individual items in a window or on the desktop
Select all items in a document or window
Search for a file or folder
Display properties for the selected item
Close the active item, or exit the active program
Open the shortcut menu for the active window
Close the active document (in programs that allow you to have
multiple documents open simultaneously)
Switch between open items
Use the arrow keys to switch between open items
Change the size of icons on the desktop
Cycle through programs on the taskbar by using Windows Flip 3
Use the arrow keys to cycle through programs on the taskbar by
using Windows Flip 3-D
Cycle through items in the order in which they were opened
Cycle through screen elements in a window or on the desktop
Display the Address bar list in Windows Explorer
Display the shortcut menu for the selected item
Open the Start menu
Display the corresponding menu
Perform the menu command (or other underlined command)
Activate the menu bar in the active program
Open the next menu to the right, or open a submenu
Open the next menu to the left, or close a submenu
Refresh the active window
View the folder one level up in Windows Explorer
Cancel the current task
Open Task Manager
Prevent the CD from automatically playing
shortcuts
The following table contains keyboard shortcuts for use in dialog boxes.
Move forward through tabs
Move back through tabs
Move forward through options
Move back through options
Perform the command (or select the option) that goes with that letter
Replaces clicking the mouse for many selected commands
Hardware Servicing (Computer Troubleshooting and Networking)
- 26 -
Select multiple individual items in a window or on the desktop
programs that allow you to have
by using Windows Flip 3-D
programs on the taskbar by
Cycle through items in the order in which they were opened
Cycle through screen elements in a window or on the desktop
Perform the menu command (or other underlined command)
Open the next menu to the right, or open a submenu
Open the next menu to the left, or close a submenu
View the folder one level up in Windows Explorer
Perform the command (or select the option) that goes with that letter
Computer Hardware Servicing (Computer Troubleshooting and Networking
Lecture in Computer Hardware Servicing
SPACEBAR Select or clear the check box if the active option is a check box
Arrow keys Select a button if the active option is a group of option buttons
F1 Display Help
F4 Display the items in the active list
BACKSPACE Open a folder one level up if a folder is selected in the Save As or Open
dialog box
Microsoft keyboard shortcuts
The following table contains keyboard shortcuts for use with Microsoft keyboards.
Press this key
To do this
Windows logo key
Open or close the Start menu
Windows logo key
+PAUSE
Display the System Properties dialog box
Windows logo key +D
Display the desktop
Windows logo key +M
Minimize all windows
Windows logo key
+SHIFT+M
Restore
Windows logo key +E
Open Computer
Windows logo key +F
Search for a file or folder
CTRL+Windows logo key
+F
Search for computers (if you are on a
Windows logo key +L
Lock your computer or switch users
Windows logo key +R
Open the Run dialog box
Windows logo key +T
Cycle through programs on the taskbar
Windows logo key
+TAB
Cycle through programs on the taskbar by using Windows Flip 3
D
CTRL+Windows logo key
+TAB
Use the arrow keys to cycle through programs on the taskbar by
using Windows Flip 3
Windows logo key
+SPACEBAR
Bring all gadgets to the front and select Windows Sidebar
Windows logo key +G
Cycle through Sidebar gadgets
Windows logo key +U
Open Ease of Access Center
Windows logo key +X
Open Windows Mobility Center
Windows logo key with
any number key
Open the Quick Launch shortcut that is in the position that
corresponds to the number. For example, Windows logo key
+1 to launch the first shortcut in the Quick Launch menu.
Hardware Servicing (Computer Troubleshooting and Networking
Lecture in Computer Hardware Servicing
Select or clear the check box if the active option is a check box
Select a button if the active option is a group of option buttons
Display Help
Display the items in the active list
Open a folder one level up if a folder is selected in the Save As or Open
Microsoft keyboard shortcuts
The following table contains keyboard shortcuts for use with Microsoft keyboards.
To do this
Open or close the Start menu
Display the System Properties dialog box
Display the desktop
Minimize all windows
Restore minimized windows to the desktop
Open Computer
Search for a file or folder
Search for computers (if you are on a network)
Lock your computer or switch users
Open the Run dialog box
ycle through programs on the taskbar
Cycle through programs on the taskbar by using Windows Flip 3
Use the arrow keys to cycle through programs on the taskbar by
using Windows Flip 3-D
Bring all gadgets to the front and select Windows Sidebar
Cycle through Sidebar gadgets
Open Ease of Access Center
Open Windows Mobility Center
Open the Quick Launch shortcut that is in the position that
corresponds to the number. For example, Windows logo key
+1 to launch the first shortcut in the Quick Launch menu.
Hardware Servicing (Computer Troubleshooting and Networking)
- 27 -
Select or clear the check box if the active option is a check box
Select a button if the active option is a group of option buttons
Open a folder one level up if a folder is selected in the Save As or Open
Cycle through programs on the taskbar by using Windows Flip 3-
Use the arrow keys to cycle through programs on the taskbar by
Bring all gadgets to the front and select Windows Sidebar
Open the Quick Launch shortcut that is in the position that
corresponds to the number. For example, Windows logo key
+1 to launch the first shortcut in the Quick Launch menu.
Computer Hardware Servicing (Computer Troubleshooting and Networking
Lecture in Computer Hardware Servicing
Windows Explorer keyboard shortcuts
The following table contains keyboard shortcuts for working with Windows Explorer windows
folders.
Press this key
CTRL+N
END
HOME
F11
NUM LOCK+ASTERISK (*) on numeric
keypad
NUM LOCK+PLUS SIGN (+) on
numeric keypad
NUM LOCK+MINUS SIGN (-) on
numeric keypad
LEFT ARROW
ALT+LEFT ARROW
RIGHT ARROW
ALT+RIGHT ARROW
CTRL+Mouse scroll wheel
ALT+D
Windows Sidebar keyboard shortcuts
The following table contains keyboard shortcuts for working with Windows Sidebar.
Press this key
Windows logo key +SPACEBAR
Windows logo key +G
TAB
Windows Photo Gallery keyboard shortcuts
The following table contains keyboard shortcuts for working with Windows
Hardware Servicing (Computer Troubleshooting and Networking
Lecture in Computer Hardware Servicing
Windows Explorer keyboard shortcuts
The following table contains keyboard shortcuts for working with Windows Explorer windows
To do this
Open a new window
Display the bottom of the active window
Display the top of the active window
Maximize or minimize the active window
NUM LOCK+ASTERISK (*) on numeric Display all subfolders under the selected folder
NUM LOCK+PLUS SIGN (+) on Display the contents of the selected folder
) on Collapse the selected folder
Collapse the current selection (if it is expanded), or
select the parent folder
View the previous folder
Display the current selection (if it is collapsed), or select
the first subfolder
View the next folder
Change the size and appearance of file and folder icons
Select the Address bar
Windows Sidebar keyboard shortcuts
table contains keyboard shortcuts for working with Windows Sidebar.
To do this
+SPACEBAR
Bring all gadgets to the front and select Sidebar
Cycle through Sidebar gadgets
Cycle through Sidebar controls
Windows Photo Gallery keyboard shortcuts
The following table contains keyboard shortcuts for working with Windows Photo Gallery.
Hardware Servicing (Computer Troubleshooting and Networking)
- 28 -
The following table contains keyboard shortcuts for working with Windows Explorer windows or
Display the bottom of the active window
Maximize or minimize the active window
subfolders under the selected folder
Display the contents of the selected folder
expanded), or
Display the current selection (if it is collapsed), or select
and appearance of file and folder icons
table contains keyboard shortcuts for working with Windows Sidebar.
Bring all gadgets to the front and select Sidebar
Photo Gallery.
Computer Hardware Servicing (Computer Troubleshooting and Networking)
Lecture in Computer Hardware Servicing - 29 -
Press this key
To do this
CTRL+F Open the Fix pane
CTRL+P Print the selected picture
ENTER View the selected picture at a larger size
CTRL+I Open or close the Details pane
CTRL+PERIOD (.) Rotate the picture clockwise
CTRL+COMMA (,) Rotate the picture counter-clockwise
F2 Rename the selected item
CTRL+E Search for an item
ALT+LEFT ARROW Go back
ALT+RIGHT ARROW Go forward
PLUS SIGN (+) Zoom in or resize the picture thumbnail
MINUS SIGN (-) Zoom out or resize the picture thumbnail
CTRL+Mouse scroll wheel Change the size of the picture thumbnail
CTRL+B Best fit
LEFT ARROW Select the previous item
DOWN ARROW Select the next item or row
UP ARROW Previous item (Easel) or previous row (Thumbnail)
PAGE UP Previous screen
PAGE DOWN Next screen
HOME Select the first item
END Select the last item
DELETE Move the selected item to the Recycle Bin
SHIFT+DELETE Permanently delete the selected item
LEFT ARROW Collapse node
RIGHT ARROW Expand node
Keyboard shortcuts for working with videos
J Move back one frame
K Pause the playback
L Move forward one frame
I Set the start trim point
O Set the end trim point
M Split a clip
HOME Stop and rewind all the way back to the start trim point
ALT+RIGHT ARROW Advance to the next frame
ALT+LEFT ARROW Go back to the previous frame
CTRL+K Stop and rewind playback
CTRL+P Play from the current location
HOME Move the start trim point
END Move to the end trim point
PAGE UP Seek to nearest split point before the current location
PAGE DOWN Seek to nearest split point after the current location
Computer Hardware Servicing (Computer Troubleshooting and Networking)
Lecture in Computer Hardware Servicing - 30 -
Windows Help viewer keyboard shortcuts
The following table contains keyboard shortcuts for working with the Help viewer.
Press this key
To do this
ALT+C Display the Table of Contents
ALT+N Display the Connection Settings menu
F10 Display the Options menu
ALT+LEFT ARROW Move back to the previously viewed topic
ALT+RIGHT ARROW Move forward to the next (previously viewed) topic
ALT+A Display the customer support page
ALT+HOME Display the Help and Support home page
HOME Move the to beginning of a topic
END Move to the end of a topic
CTRL+F Search the current topic
CTRL+P Print a topic
F3 Move to the Search box
CONNECTING THE KEYBOARD AND THE MOUSE TO THE UNIT
A cable often attaches external devices to the system unit. A port is the interface, or point of
attachment, to the system unit. Ports have different types of connectors, which are used to join a
cable to a device. Male connectors have one or more exposed pins, while female connectors have
matching holes to accept the pins.
Most computers have three types of ports: serial, parallel, and USB:
(1) serial port is a type of interface that connects a device to the system unit by transmitting data
only one bit at a time. Serial ports usually connect devices that do not require fast data
transmission rates, such as a mouse, keyboard, or modem.
(2) parallel port is an interface that connects devices by transferring more than one bit at a time.
Many printers connect to the system unit using a parallel port.
(3) universal serial bus (USB) port can connect up to 127 different peripheral devices with a
single connector type, greatly simplifying the process of attaching devices to a personal
computer.
Computer Hardware Servicing (Computer Troubleshooting and Networking
Lecture in Computer Hardware Servicing
Most computers have three types of ports: serial, parallel, and USB:
serial port is a type of interface that connects a device to the system unit by transmitting data
only one bit at a time. Serial port
transmission rates, such as a mouse, keyboard, or modem.
parallel port is an interface that connects devices by transferring more than one bit at a time.
Many printers connect to the system unit usi
universal serial bus (USB) port can connect up to 127 different peripheral devices with a single
connector type, greatly simplifying the process of attaching devices to a personal computer.
PS2 ports connect the
PS2 plugs of keyboard
and mouse to the CPU
USB (universal serial bus) ports connect the USB plug
of scanners, digital cameras, webcams,
Hardware Servicing (Computer Troubleshooting and Networking
Lecture in Computer Hardware Servicing
Most computers have three types of ports: serial, parallel, and USB:
is a type of interface that connects a device to the system unit by transmitting data
only one bit at a time. Serial ports usually connect devices that do not require fast data
transmission rates, such as a mouse, keyboard, or modem.
is an interface that connects devices by transferring more than one bit at a time.
Many printers connect to the system unit using a parallel port.
) port can connect up to 127 different peripheral devices with a single
connector type, greatly simplifying the process of attaching devices to a personal computer.
SERIAL ports connect
the SERIAL plugs of the
monitor to the CPU
PARALLEL po
the PARALLEL plug
printer
USB (universal serial bus) ports connect the USB plug
of scanners, digital cameras, webcams, flash disks,
and other USB devices to the CPU.
Hardware Servicing (Computer Troubleshooting and Networking)
- 31 -
is a type of interface that connects a device to the system unit by transmitting data
s usually connect devices that do not require fast data
is an interface that connects devices by transferring more than one bit at a time.
) port can connect up to 127 different peripheral devices with a single
connector type, greatly simplifying the process of attaching devices to a personal computer.
SERIAL ports connect
the SERIAL plugs of the
monitor to the CPU
PARALLEL ports connect
the PARALLEL plug of the
printer to the CPU
Computer Hardware Servicing (Computer Troubleshooting and Networking
Lecture in Computer Hardware Servicing
USB PS2 SERIAL PARALLEL
Ports
A port is an interface on a computer to which you can connect a device. Most ports are located at
the back of the computer. Some ports are physically part of the motherboard or are connected
directly to the motherboard, whereas other ports are physically part of or connected directly to
expansion cards.
To identify the capabilities of the system and to identify an expansion ca
the port by sight. PC 99 is a specification for PCs jointly developed by Microsoft and Intel in 1998.
Its aim was to encourage the standardization of PC hardware to aid Windows compatibility. The PC
99 specification set out the color code for the various standard types of plugs and connectors used
on PCs. Because many of the connectors look very similar, particular to a novice PC user, the color
scheme made it far easier for people to connect peripherals to the correct ports on
code was gradually adopted by almost all PC, motherboard, and peripheral manufacturers.
USB Universal Serial Bus
Identify the colors typically used for the following ports:
Keyboard: Purple
PS/2 Mouse: Green
Parallel Port: Pink
VGA: Blue
Digital Monitor: White
Speakers (Main): Lime Green
Microphone (input): Pink
Identify the following as serial port or parallel port:
Also known as IEEE 1284: Parallel Port
Also known as RS-232: Serial Port
Connects external peripheral devices such as
Maximum length of cable is 10 feet (3 m): Parallel Port
Maximum length of cable is 50 feet (15.2 m): Serial Port
Transmits data, multiple bits at a time: Parallel Port
Transmits data, one bit at a time: Serial Port
Used primarily to connect printers: Parallel Port
Identify the following as USB 1.1, USB 2.0, or IEEE 1394:
Also known as FireWire: IEEE 1394
The maximum data transfer rate speed is 12 Mbps: USB 1.1
The maximum data transfer rate speed of is 480 Mbps: USB 2.0
Has a data transfer rate of 400 Mbps and supports up to 63 devices: IEEE 1394
Supports up to 127 devices: USB 1.1/USB 2.0
Hardware Servicing (Computer Troubleshooting and Networking
Lecture in Computer Hardware Servicing
USB PS2 SERIAL PARALLEL
A port is an interface on a computer to which you can connect a device. Most ports are located at
Some ports are physically part of the motherboard or are connected
directly to the motherboard, whereas other ports are physically part of or connected directly to
To identify the capabilities of the system and to identify an expansion card, you will need to identify
the port by sight. PC 99 is a specification for PCs jointly developed by Microsoft and Intel in 1998.
Its aim was to encourage the standardization of PC hardware to aid Windows compatibility. The PC
e color code for the various standard types of plugs and connectors used
on PCs. Because many of the connectors look very similar, particular to a novice PC user, the color
scheme made it far easier for people to connect peripherals to the correct ports on
code was gradually adopted by almost all PC, motherboard, and peripheral manufacturers.
Identify the colors typically used for the following ports:
Identify the following as serial port or parallel port:
Connects external peripheral devices such as modems and mice: Serial Port
Maximum length of cable is 10 feet (3 m): Parallel Port
Maximum length of cable is 50 feet (15.2 m): Serial Port
Transmits data, multiple bits at a time: Parallel Port
Transmits data, one bit at a time: Serial Port
ly to connect printers: Parallel Port
Identify the following as USB 1.1, USB 2.0, or IEEE 1394:
The maximum data transfer rate speed is 12 Mbps: USB 1.1
The maximum data transfer rate speed of is 480 Mbps: USB 2.0
data transfer rate of 400 Mbps and supports up to 63 devices: IEEE 1394
Supports up to 127 devices: USB 1.1/USB 2.0
Hardware Servicing (Computer Troubleshooting and Networking)
- 32 -
USB PS2 SERIAL PARALLEL
A port is an interface on a computer to which you can connect a device. Most ports are located at
Some ports are physically part of the motherboard or are connected
directly to the motherboard, whereas other ports are physically part of or connected directly to
rd, you will need to identify
the port by sight. PC 99 is a specification for PCs jointly developed by Microsoft and Intel in 1998.
Its aim was to encourage the standardization of PC hardware to aid Windows compatibility. The PC
e color code for the various standard types of plugs and connectors used
on PCs. Because many of the connectors look very similar, particular to a novice PC user, the color
scheme made it far easier for people to connect peripherals to the correct ports on a PC. This color
code was gradually adopted by almost all PC, motherboard, and peripheral manufacturers.
Computer Hardware Servicing (Computer Troubleshooting and Networking
Lecture in Computer Hardware Servicing
Hardware Servicing (Computer Troubleshooting and Networking
Lecture in Computer Hardware Servicing
Hardware Servicing (Computer Troubleshooting and Networking)
- 33 -
Computer Hardware Servicing (Computer Troubleshooting and Networking)
Lecture in Computer Hardware Servicing - 34 -
MONITOR and DISPLAYS
In this article
What is Monitor?
Classification of Monitor
Kinds of flat panel display
Parts of CRT
Parts of LCD
Monitor- is the complete box that adds support circuitry to the displays.
Display- is the image producing device itself, the screen that you see.
Most of desktop computers used systems based on cathode ray tube technology (CRT).
Laptop and other devices chiefly use liquid crystal displays. Occasionally a desktop or portable
system may be equipped with a Gas-plasma display.
Classification of Monitors
CRT (Cathode Ray Tubes)
CRT monitors describing the technology inside traditional computer monitor or television.
The devise is based on a special form of vacuum tube, a glass bottle thats been partially evaluated
and filled with an inert gas with a very low pressure.
Another name for Cathode: Negative electrode of the tube shoots a beam or ray of electrons towards a
positively charged electrode, the anode. The primary colors are: RED, BLUE and GREEN.
How It Works?
Inside a CRT monitor is a picture tube that narrows at the rear into a bottleneck. In the
bottleneck is a negative charged filament or cathode enclosed in a vacuum. When electricity is
supplied, the filament heats up and a stream or ray of electrons pour off the element into the
vacuum. The negatively charged electrons are attracted to positively charged anodes which focus the
particles into three narrow beams, accelerating them to strike the phosphor-coated screen. Phosphor
will glow when exposed to any kind of radiation, absorbing ultraviolet light and emitting visible light
of fluorescent color. Phosphors that emit red, green and blue light are used in a color monitor,
arranged as stripes made up of dots of color. The three beams are used to excite the three colors
in the combinations needed to create the various hues that form the picture.
Computer Hardware Servicing (Computer Troubleshooting and Networking)
Lecture in Computer Hardware Servicing - 35 -
The CRT monitor creates a picture out of many rows or lines of tiny colored dots
The Cathode of a CRT is often called an electron gun.
Refresh rate indicates how many times per second the screen is repainted. Though monitors differ
in their capabilities, lower resolutions normally have higher refresh rates because it takes less time to
paint a lower resolution.
Another specification regarding CRT monitors is dot pitch which relates to the tightness or
sharpness of the picture. A lower dot pitch such as .25 is preferable over a higher dot pitch.
CRT comes with Flat Screen.
CRTs are very suitable for video and gaming, (i.e. fast moving pictures), and because the color
they display is consistent from any viewing angle, CRTs uphold the standard for graphics
professionals.
PHOSPHORS
Phosphor will glow when exposed to any kind of radiation, absorbing ultraviolet light and
emitting visible light of fluorescent color. Phosphors that emit red, green and blue light are used in a
color monitor, arranged as stripes made up of dots of color. The three beams are used to excite
the three colors in the combinations needed to create the various hues that form the picture.
The electrons flow to the tubes wide flat face where a layer of phosphorous compound lies.
Phosphorous compounds - it glows when struck by an electron beam.
FLAT PANEL DISPLAY SYSTEM
LED (Light Emitting Diodes)
LEDs consume extraordinary amounts of power. Consider a normal full sized LED can draw 10 to
100 miliwatts of full brilliance and that you need 100,000.
LED suffers the problem that they tend to wash out in bright light and are relatively expensive to
fabricate in large arrays.
Gas-Plasma Screen
A Gas Plasma Screen Display- Consist of three sheets of glass separated by a gas called Plasma.
Computer Hardware Servicing (Computer Troubleshooting and Networking)
Lecture in Computer Hardware Servicing - 36 -
How It works? :
When electricity is sent through a point in the display, it charges the plasma, and the plasma
gives off energy in the form of orange colored light in the same way that a fluorescent light bulb
emits white light.
Most gas plasma screens have the characteristics orange- red glow of neon because thats the gas
they use inside.
Use: Gas Plasma displays are occasionally used in laptops because they are very thin and are easy on
the eyes.
Advantages:
Very thin and are easy on the eyes.
Do not have size limit
Used for large wall- sized display.
Disadvantages:
Gas plasma display uses a large amount of energy and cant display multiple color.
LCD (Liquid Crystal Display)
LCD stands for liquid crystal display, referring to the technology behind these popular flat panel
monitors.
Two Types of LCD Panels
1. Passive matrix or dual scan matrix
2. Active Matrix
Passive matrix LCD displays could not keep up with fast moving images. A mouse dragged across
the screen, for example, from point A to point B, would disappear between the two points.
Active Matrix uses more transistors to generate an image, making active matrix displays easier to
read and more expensive
A Active Matrix or TFT - TFT monitor uses thin-film transistor technology for the ultimate LCD or
liquid crystal display.
Computer Hardware Servicing (Computer Troubleshooting and Networking)
Lecture in Computer Hardware Servicing - 37 -
How It Works?
The benefit of a TFT monitor is a separate, tiny transistor for each pixel on the display. Because
each transistor is so small, the amount of charge needed to control it is also small. This allows for
very fast re-drawing of the display, as the image is re-painted or refreshed several times per
second.
A typical 17-inch TFT monitor has about 1.3 million pixels and 1.3 million transistors. That leaves a
significant chance for a malfunctioning transistor or two on the panel TFT monitor can have dead
pixels. A dead pixel is a pixel whose transistor has failed, thereby creating no display image.
On a solid black background, dead pixels will stand out as tiny dots of red, white or blue.
A LCD Displays consist of five layers:
1. A Backlight
2. A sheet of Polarized glass
3. A mask of colored pixels
4. A layer of liquid crystal solution responsive to a wired grid or x, y coordinates.
5. Second polarized sheet of glass.
LCD is actually a sandwich made from two plastic sheets with very special liquid made from rod
shaped or nematic molecules. The nematic molecules of liquid crystals is that they can be aligned
by grooves in the plastic to bend the polarity of light that passes through the.
How It Work?
By manipulating the orientations of crystals through precise electrical charges of varying degrees and
voltages, the crystals act like tiny shutters, opening or closing in response to the stimulus, thereby
allowing degrees of light that have passed through specific colored pixels to illuminate the screen,
creating a picture.
LCDs dont waste energy by shining, instead they merely block light that is otherwise available, to
make patterns visible they selectively blocked either reflected light or the light generated by a
secondary source, either behind the LCD panel or adjacent to it.
Important Specification of LCD
1. Contrast ratio
2. Brightness (nits)
3. Viewing Angle
4. Response time
Contrast ratio relates to the displays comparative difference between its brightest white values
and its darkest black values. A higher contrast ratio will have truer colors with less wash out.
Computer Hardware Servicing (Computer Troubleshooting and Networking)
Lecture in Computer Hardware Servicing - 38 -
Brightness is measured in nits, or one candela per square meter (cd/m). Anywhere from 250
300 nits is standard.
Viewing angle There is a vertical and a horizontal viewing angle specification, which refers to
the degree you can stray from dead center before the picture starts to wash out. High contrast levels
usually go hand-in-hand with wider viewing angles. Many recommend a viewing angle of at least 140
degrees horizontal and 120 degrees vertical. The wider the viewing angles, the better.
Response time is measured in milliseconds (ms) and refers to how long it takes pixels to turn
from completely white to black and back again. Smaller values represent a faster response time and
are more desirable, especially if you will be gaming or viewing video. If the response time is slow,
ghosting or trailing can occur with fast-moving images, where repaints of the screen overlap. A
maximum response time should be no more than 25ms for general use, and 17ms is better. Many
gamers report no ghosting using LCD monitors with a response time of 16ms or less.
Advantages:
Use only one-third to one-half the electricity of their CRT
They are much easier on the eyes
Take up 90% less space, and only weigh a few pounds
Emit far less low-frequency radiation than CRTs
Disadvantages:
A potential weak link of a LCD monitor is the backlight
LCD monitors come in standard sizes from 15-inches to 21-inches, and larger. The viewing screen is
the same size as the rated display
TYPES OF MONITOR
1. MONOCHROME
2. COLORED
MONOCHROME Monitor
Mono means one and chrome indicates color
Monochrome monitor show their images in one color, be it green, amber, white, puce or
crimson.
VGA Monochrome a VGA monitor will work with any VGA display adapter without
change.
Computer Hardware Servicing (Computer Troubleshooting and Networking
Lecture in Computer Hardware Servicing
COLOR MONITORS
Five types of color Displays:
1) Composite Color- Generic video monitors the kind youre likely to connect to your VCR or
video camera use the standard composite video signal. They are still used where computer
generated graphics are destined for television and video productions.
2) RGB (CGA) it was used in IBM model 5151
three primary colors. To be completely accurate of course this style of monitor should be
termed RGBI, with the final signal I standing for intensity per the CGA standard.
3) ENHANCED RGB (EGA)
frequency of the EGA standard.
4) VGA Displays VGA displays were introduced by necessity with the PS/2s.
analog inputs and 31 kHz horizontal synchronizing frequency to match with the VGA
standard.
5) Multiscanning Colors Displays
vertical synchronizing frequencies to any particular standard. B
themselves to the available signal, color multiscanning displays can work with just about any
video standar. Resolutions of 1024 x 768 pixel and higher.
CRT Monitors
A CRT monitor contains millions of tiny red, green, and blue phosphor dots that glow when struck
by an electron beam that travels across the screen to create a visible image. The illustration below
shows how this works inside a CRT.
Hardware Servicing (Computer Troubleshooting and Networking
Lecture in Computer Hardware Servicing
Five types of color Displays:
Generic video monitors the kind youre likely to connect to your VCR or
video camera use the standard composite video signal. They are still used where computer
generated graphics are destined for television and video productions.
it was used in IBM model 5151- used three discrete signals for each of the
three primary colors. To be completely accurate of course this style of monitor should be
RGBI, with the final signal I standing for intensity per the CGA standard.
ENHANCED RGB (EGA) - it can handle the 22.1 kHz horizontal synchronizing
frequency of the EGA standard.
VGA displays were introduced by necessity with the PS/2s.
analog inputs and 31 kHz horizontal synchronizing frequency to match with the VGA
Multiscanning Colors Displays - Multiscanning displays dont lock their horizontal and
vertical synchronizing frequencies to any particular standard. By automatically adjusting
themselves to the available signal, color multiscanning displays can work with just about any
video standar. Resolutions of 1024 x 768 pixel and higher.
A CRT monitor contains millions of tiny red, green, and blue phosphor dots that glow when struck
by an electron beam that travels across the screen to create a visible image. The illustration below
shows how this works inside a CRT.
Hardware Servicing (Computer Troubleshooting and Networking)
- 39 -
Generic video monitors the kind youre likely to connect to your VCR or
video camera use the standard composite video signal. They are still used where computer
used three discrete signals for each of the
three primary colors. To be completely accurate of course this style of monitor should be
RGBI, with the final signal I standing for intensity per the CGA standard.
it can handle the 22.1 kHz horizontal synchronizing
VGA displays were introduced by necessity with the PS/2s. They used
analog inputs and 31 kHz horizontal synchronizing frequency to match with the VGA
Multiscanning displays dont lock their horizontal and
y automatically adjusting
themselves to the available signal, color multiscanning displays can work with just about any
A CRT monitor contains millions of tiny red, green, and blue phosphor dots that glow when struck
by an electron beam that travels across the screen to create a visible image. The illustration below
Computer Hardware Servicing (Computer Troubleshooting and Networking)
Lecture in Computer Hardware Servicing - 40 -
The terms anode and cathode are used in electronics as synonyms for positive and negative
terminals. For example, you could refer to the positive terminal of a battery as the anode and the
negative terminal as the cathode.
In a cathode ray tube, the "cathode" is a heated filament. The heated filament is in a vacuum created
inside a glass "tube." The "ray" is a stream of electrons generated by an electron gun that naturally
pour off a heated cathode into the vacuum. Electrons are negative. The anode is positive, so it
attracts the electrons pouring off the cathode. This screen is coated with phosphor, an organic
material that glows when struck by the electron beam.
There are three ways to filter the electron beam in order to obtain the correct image on the monitor
screen: shadow mask, aperture grill and slot mask. These technologies also impact the sharpness of
the monitor's display. Let's take a closer look at these now.
Dot pitch
Dot pitch is an indicator of the sharpness of the displayed image. It is measured in millimeters
(mm), and a smaller number means a sharper image. How you measure the dot pitch depends on the
technology used:
In a shadow-mask CRT monitor, you measure dot pitch as the diagonal distance between two
like-colored phosphors. Some manufacturers may also cite a horizontal dot pitch, which is
the distance between two-like colored phosphors horizontally.
The dot pitch of an aperture-grill monitor is measured by the horizontal distance between two
like-colored phosphors. It is also sometimes are called stripe pitch.
Computer Hardware Servicing (Computer Troubleshooting and Networking)
Lecture in Computer Hardware Servicing - 41 -
The smaller and closer the dots are to one another, the more realistic and detailed the picture
appears. When the dots are farther apart, they become noticeable and make the image look grainier.
Unfortunately, manufacturers are not always upfront about dot pitch measurements, and you cannot
necessarily compare shadow-mask and aperture-grill CRT types, due to the difference in horizontal
and vertical measurements.
The dot pitch translates directly to the resolution on the screen. If you were to put a ruler up to the
glass and measure an inch, you would see a certain number of dots, depending on the dot pitch.
Here is a table that shows the number of dots per square centimeter and per square inch in each of
these common dot pitches:
Dot Pitch Approx. number of
pixels/cm
2
Approx. number of
pixels/in
2
.25 mm 1,600 10,000
.26 mm 1,444 9,025
.27 mm 1,369 8,556
.28 mm 1,225 7,656
.31 mm 1,024 6,400
.51 mm 361 2,256
1 mm 100 625
1: Red out
6: Red return
(ground)
11: Monitor ID 0 in
2: Green
out
7: Green return
(ground)
12: Monitor ID 1 in
or data from display
3: Blue out
8: Blue return
(ground)
13: Horizontal Sync
out
4: Unused 9: Unused 14: Vertical Sync
5: Ground
10: Sync return
(ground)
15: Monitor ID 3 in
or data clock
Computer Hardware Servicing (Computer Troubleshooting and Networking)
Lecture in Computer Hardware Servicing - 42 -
LCD Monitors
Liquid crystal display technology works by blocking light. Specifically, an LCD is made of two pieces
of polarized glass (also called substrate) that contain a liquid crystal material between them. A
backlight creates light that passes through the first substrate. At the same time, electrical currents
cause the liquid crystal molecules to align to allow varying levels of light to pass through to the
second substrate and create the colors and images that you see.
Active and Passive Matrix Displays
Most LCD displays use active matrix technology. A thin film transistor (TFT) arranges tiny
transistors and capacitors in a matrix on the glass of the display. To address a particular pixel, the
proper row is switched on, and then a charge is sent down the correct column. Since all of the other
rows that the column intersects are turned off, only the capacitor at the designated pixel receives a
charge. The capacitor is able to hold the charge until the next refresh cycle.
The other type of LCD technology is passive matrix. This type of LCD display uses a grid of
conductive metal to charge each pixel. Although they are less expensive to produce, passive matrix
monitors are rarely used today due to the technology's slow response time and imprecise voltage
control compared to active matrix technology.
Computer Hardware Servicing (Computer Troubleshooting and Networking
Lecture in Computer Hardware Servicing
SYSTEM UNIT
In this article
Kinds and Parts of System Case
Storage Device/Multimedia Storage Devices
FD,CD, DVD,BLU-RAY
Connectors
Memory Card
Power Supply
Hard Disk /HDD
Expansion Card
CPU/Processor
Motherboad
SYSTEM CASE Is a plastic and metal box that
disk drives and power supply unit.
SYSTEM CASE TYPES
Desktop case is designed to sit horizontally on a surface.
It has 2 basic sizes:
(1) Standard
Hardware Servicing (Computer Troubleshooting and Networking
Lecture in Computer Hardware Servicing
Kinds and Parts of System Case
ultimedia Storage Devices
Is a plastic and metal box that houses components such as the mother board,
disk drives and power supply unit.
is designed to sit horizontally on a surface.
Hardware Servicing (Computer Troubleshooting and Networking)
- 43 -
houses components such as the mother board,
Computer Hardware Servicing (Computer Troubleshooting and Networking)
Lecture in Computer Hardware Servicing - 44 -
(2) Slim line.
Computer Hardware Servicing (Computer Troubleshooting and Networking)
Lecture in Computer Hardware Servicing - 45 -
Tower case is deigned to sit vertically on a surface.
It has 3 basic sizes.
(1) full tower case
(2) midi-tower case
(3) mini-tower case
Full tower case usually used for PC servers.
Computer Hardware Servicing (Computer Troubleshooting and Networking)
Lecture in Computer Hardware Servicing - 46 -
Midi- tower case are used for high end user.
Mini-tower case are usually used for office or homes PCs.
Computer Hardware Servicing (Computer Troubleshooting and Networking)
Lecture in Computer Hardware Servicing - 47 -
PARTS OF THE CASE
CASE) - has a cover (Left and Right, which is removed by either undoing the screw\s at the
back or pressing together clips that release it.
FRONT PANEL provides access to the floppy and CD, a power on/off switch, a reset
LEDs (light emitting diodes) to indicate drive operation.
FRONT PANEL COVER
1. CD-R and DD-RW Drives
2. 3.5 floppy disk drive
3. 3.5 drive bays
4. LED (Green - Power Indicator and Red HDD Indicator)
5. Reset switch
6. Power on/off switch
7. USB Port
REAR PANEL has slots through which interface card connectors appears. These slots should
either be covered by an interface card or a metal strip known as a blanking plate.
Power supply unit
Mother board I/O parts
Expansion card I/O parts
Mother board I/O parts
Computer Hardware Servicing (Computer Troubleshooting and Networking)
Lecture in Computer Hardware Servicing - 48 -
Keyboard and Mouse port
USB Port
Printer Port
Joy Stick and Game Controller Port
Audio, Speaker and Microphone Port
Computer Hardware Servicing (Computer Troubleshooting and Networking)
Lecture in Computer Hardware Servicing - 49 -
Storage Device/Multimedia Storage Devices
The function of storage in a computer comes in many different sizes, types and shapes. Each
type of computer memory serves a specific function and purpose.
Computer Hardware Servicing (Computer Troubleshooting and Networking)
Lecture in Computer Hardware Servicing - 50 -
Memory
The two Fundamentals types of a Memory in a Computer System
1. Main Memory
2. Secondary Memory
Two basic categories or term: short-term and long-term.
Short-term
RAM
Virtual cache
Long-term
ROM
Computer memory is measured in bytes. A single byte is made up of a series of 1's and 0's
normally traveling in pairs of eight. These eight 0's and 1's are the way the computer communicates
and stores information. With each keystroke or character a byte of memory is used.
Measuring Memory
Term/Byte Abbreviation Value
Kilo K, KB 1,024 bytes
Mega M, MB, Meg 1,048,576 bytes (Million)
Giga G, GB, Giga 1,073,741,824 bytes (Billion)
Tera T, TB, Tera 1,099,511,628,000 bytes (Trillion)
Computer Hardware Servicing (Computer Troubleshooting and Networking)
Lecture in Computer Hardware Servicing - 51 -
Here is another way of looking at the measurement of memory:
Measuring Bytes
8 bits = 1 byte
1000 bytes = 1 kilobyte
1000 kilobytes = 1 megabyte
1000 megabytes = 1 gigabyte
1000 gigabyte = 1 tetra
ROM
ROM, or read-only memory is permanent, long-term, nonvolatile memory. Nonvolatile means is
doesn't disappear when the computer is shut off. It also can not be erased or changed in anyway.
However there are types of ROM called PROM that can be altered. The P stands for
programmable. ROM's purpose is to store the basic input/output system (BIOS) that controls the
start-up, or boot process.
RAM
RAM, or random-access memory unlike ROM works only when the computer is turned on. This
memory is vital to the computer because it controls the moment by moment processes of the
computer. The first thing that goes into RAM is the OS (operating system) which is most cases is
Windows 95. Next for the RAM might be a game, or the Internet browser, or some type of
software that you want to use.
Other types of temporary memory are cache (pronounced "cash") and virtual memory. Both of
these types of memory supplement the computer's primary RAM and perform the same function as
RAM.
Secondary Memory is where programs and data are kept on a long-term basis.
Here are the most common forms of Long term Storage Devices.
Floppy disk or Floppy or FDD
A round plastic surface that is coated with magnetic film. They come in 3
1
/
2
size.
They hold about 720k to 1440K of information. They are typically are used to install new software,
save, share, and/or copy files. Floppy drives are given letters. Commonly the floppy is A, a 2nd
floppy is B and the hard drive is C.
Computer Hardware Servicing (Computer Troubleshooting and Networking)
Lecture in Computer Hardware Servicing - 52 -
Hard disk (drive) or HD
A stack of round metal platters called disks encased in a metal air tight shell. They
commonly range in sizes from 1 to 10 gigabytes (1000MB=1GB). The hard drive's function is to
store all the files, and software the computer will ever use. Any file or software program used by
RAM most likely will come from the disk drive.
CD-ROM (Compact disk, read-only memory)
CD's function much like hard drive in that they store large amounts of memory. What
separates them is their mobility and optical storage technology. Their storage capacity is also very
limited compared to hard drives. The can only hold up to approximately 650 MB of information.
The other big difference is that you have to have a special drive to write to CD's. Otherwise they
can only be read from.
DVD-ROM (digital video disk, read-only memory)
DVD's are similar to CD in that they are written and read by laser. Hard drives use magnetic
currents store data. However CD's and DVD's use light (laser) to write and read data on a disk.
These long and short pits are then stored or etched on the surface of the disk. They can only be
read by laser technology. The new DVD technology increased the amount of memory a regular CD
can hold. DVD's can range in sizes from 4.34GB (1000MB=1GB) to 7.95GB.
DVD ROM (also known as "Digital Versatile Disc" or "Digital Video Disc") is an optical disc
storage media format that can be used for data storage, including movies with high video and sound
quality. DVDs resemble compact discs as their physical dimensions are the same (120 mm (4.72
inches) or occasionally 80 mm (3.15 inches) in diameter) but they are encoded in a different format
and at a much higher density.
Three formats were developed: -R/RW (minus), +R/RW (plus), -RAM (ram).
Dual Layer recording allows DVD-R and DVD+R discs to store significantly more data, up to 8.5
Gigabytes per disc, compared with 4.7 Gigabytes for single-layer discs. DVD-R DL.
BLU-RAY ROM
Blu-ray Disc (also known as Blu-ray or BD) is an optical disc storage medium designed by
Sony to supersede the standard DVD format. Its main uses are for running Playstation 3 games,
high-definition video and data storage with 50GB per disc. The disc has the same physical
dimensions as standard DVDs and CDs.
The name Blu-ray Disc derives from the blue-violet laser used to read the disc. While a standard
DVD uses a 650 nanometre red laser, Blu-ray uses a shorter wavelength, a 405 nm blue-violet laser,
and allows for almost six times more data storage than on a DVD.
Computer Hardware Servicing (Computer Troubleshooting and Networking)
Lecture in Computer Hardware Servicing - 53 -
Hardware Components of Storage Device
CD and DVD
Computer Hardware Servicing (Computer Troubleshooting and Networking)
Lecture in Computer Hardware Servicing - 54 -
Common transfer speeds:
Data Transfer Speeds
Transfer Speed Megabytes/s
Megabits/
s
1x 0.15 1.2
2x 0.3 2.4
4x 0.6 4.8
8x 1.2 9.6
10x 1.5 12.0
12x 1.8 14.4
20x 3.0 24.0
32x 4.8 38.4
36x 5.4 43.2
Computer Hardware Servicing (Computer Troubleshooting and Networking)
Lecture in Computer Hardware Servicing - 55 -
40x 6.0 48.0
48x 7.2 57.6
50x 7.5 60.0
52x 7.8 62.4
Power Supply Connector SATA connector
Computer Hardware Servicing (Computer Troubleshooting and Networking)
Lecture in Computer Hardware Servicing - 56 -
CONNECTORS FOR PERIPHERALS
IDE (Integrated Drive Electronics Interface)
- A hard disk interface standard used for disk in the rage of 40MB to 1.2
GB, requiring medium to fast data transfer rates.
IDE cables consist of either 40 individual wire or 80 individual wires.
Types of IDE Cables
1) 40 conductor IDE Ribbon cable (for CD ROM / DVD ROM)
2) 80 conductor IDE Ribbon cable (for Hard Disk Drive or HDD)
3) Floppy Disk Ribbon Cable( notice a red or blue, white stripe of wire)
4) SATA Cable ( for SATA Hard Disk and DVD Writer)
Computer Hardware Servicing (Computer Troubleshooting and Networking)
Lecture in Computer Hardware Servicing - 57 -
SATA CABLE
Computer Hardware Servicing (Computer Troubleshooting and Networking)
Lecture in Computer Hardware Servicing - 58 -
Parallel ATA (PATA) is an interface standard for the connection of storage devices such as hard
disks, solid-state drives, and CD-ROM drives in computers. The standard is maintained by
X3/INCITS committee
[1]
. It uses the underlying AT Attachment and AT Attachment Packet
Interface (ATA/ATAPI) standards.
The current Parallel ATA standard is the result of a long history of incremental technical
development. ATA/ATAPI is an evolution of the AT Attachment Interface, which was itself
evolved in several stages from Western Digital's original Integrated Drive Electronics (IDE)
interface. As a result, many near-synonyms for ATA/ATAPI and its previous incarnations exist,
including abbreviations such as IDE which are still in common informal use.
The Serial ATA, or SATA, computer bus is a storage-interface for connecting host bus adapters to
mass storage devices such as hard disk drives and optical drives. The SATA host adapter is
integrated into almost all modern consumer laptop computers and desktop motherboards.
Serial ATA was designed to replace the older ATA (AT Attachment) standard (also known as
EIDE). It is able to use the same low level commands, but serial ATA host-adapters and devices
communicate via a high-speed serial cable over two pairs of conductors. In contrast, the Parallel
ATA (the redesignation for the legacy ATA specifications) used 16 data conductors each operating
at a much lower speed.
SATA offers several compelling advantages over the older parallel ATA interface: reduced cable-
bulk and cost (reduced from eighty wires to seven), faster and more efficient data transfer, full
duplex (the ability to transmit and receive at the same time), and hot swapping (the ability to remove
or add devices while operating).
Serial ATA - or simply SATA - is the new hard disk standard
They only have two channels:
a) one receiving data
b) one transmitting them.
This can be achieved with a very simple cabling. The data communication only requires 0,25 Volt
compared to the 5 Volt of parallel ATA.
Computer Hardware Servicing (Computer Troubleshooting and Networking)
Lecture in Computer Hardware Servicing - 59 -
MAIN MEMORY
Main Memory where programs and data are kept when the processors is actively using them.
Holds the programs and data that the processor is actively working with.
Primary storage, presently known as memory, is the only one directly accessible to the CPU. The
CPU continuously reads instructions stored there and executes them as required. Any data actively
operated on is also stored there in uniform manner.
Kinds of Memory
(1) EDO
Extended Data Output RAM- A type of DRAM that is faster than conventional DRAM.
EDO DRAM: Extended data-out dynamic random access memory does not wait for all of
the processing of the first bit before continuing to the next one. As soon as the address of the
first bit is located, EDO DRAM begins looking for the next bit. It is about five percent faster
than FPM. Maximum transfer rate to L2 cache is approximately 264 MBps.
Computer Hardware Servicing (Computer Troubleshooting and Networking)
Lecture in Computer Hardware Servicing - 60 -
(2) SDRAM
Synchronous Dynamic RAM - a type of DRAM that can run at much higher clock speeds
than conventional memory. SDRAM actually synchronizes itself with the CPU's bus and is
capable of running at 133 MHz, and about twice as fast EDO DRAM.
SDRAM: Synchronous dynamic random access memory takes advantage of the burst mode
concept to greatly improve performance. It does this by staying on the row containing the
requested bit and moving rapidly through the columns, reading each bit as it goes. The idea is
that most of the time the data needed by the CPU will be in sequence. SDRAM is about five
percent faster than EDO RAM and is the most common form in desktops today. Maximum
transfer rate to L2 cache is approximately 528 MBps.
(3) DDRAM
Double Data Rate-Synchronous DRAM - a type of SDRAM that supports data transfers on
both edges of each clock cycle (the rising and falling edges), effectively doubling the memory
chip's data throughput. DDR-SDRAM also consumes less power, which makes it well suited to
notebook computers. DDR-SDRAM is also called SDRAM II.
Computer Hardware Servicing (Computer Troubleshooting and Networking)
Lecture in Computer Hardware Servicing - 61 -
DDR SDRAM: Double data rate synchronous dynamic RAM is just like SDRAM except
that is has higher bandwidth, meaning greater speed. Maximum transfer rate to L2 cache is
approximately 1,064 MBps (for DDR SDRAM 133 MHZ).
DDR3 Memory
DDR3 SDRAM or Double Data Rate three Synchronous Dynamic Random Access Memory is a
random access memory technology used for high speed storage of the working data of a computer
or other digital electronic device. DDR3 SDRAM is an improvement over its predecessor, DDR2
SDRAM.
The primary benefit of DDR3 is the ability to run its I/O bus at four times the speed of the memory
cells it contains, thus enabling faster bus speeds and higher peak throughput than earlier memory
technologies. The DDR3 standard allows for chip capacities of 512 megabits to 8 gigabits,
effectively enabling a maximum memory module size of 16 gigabytes.
The DDR3 standard allows for chip capacities of 512 megabits to 8 gigabits, effectively enabling a
maximum memory module size of 16 gigabytes. DDR3 DIMMs have 240 pins, the same number as
DDR2, and are the same size, but are electrically incompatible and have a different key notch
location.
Features:
The DDR3 components are twice as fast as today's highest speed DDR2 memory products.
The first computer systems equipped with the advanced DDR3 memory technology are
expected to arrive in 2007.
The main advantages of DDR3 are the higher bandwidth and the increase in performance at
low power.
The DDR3 SDRAM devices will offer data transfer rates up to 1600 Mbps (megabits per
second).
The supply voltage for the memory technology is being reduced from 1.8 volts for DDR2 to
just 1.5 volts for DDR3 targeting a work day equivalent of battery time. The voltage
reduction limits the amount of power that is consumed and heat that is generated in
connection with the increase in bandwidths.
Introduction of asynchronous RESET pin.
Computer Hardware Servicing (Computer Troubleshooting and Networking)
Lecture in Computer Hardware Servicing - 62 -
Support of system level flight time compensation.
On-DIMM Mirror friendly DRAM ballout.
Introduction of CWL (CAS Write Latency) per speed bin.
On-die IO calibration engine.
Advantages compared to DDR2:
Higher bandwidth (up to 1600 Mbps)
Performance increase at low power
Longer battery life
Enhanced low power features and thermal design
(4) RDRAM
Rambus DRAM - a type of memory (DRAM) developed by Rambus, Inc. Whereas the fastest
current memory technologies used by PCs (SDRAM) can deliver data at a maximum speed of
about 100 MHz, RDRAM transfers data at up to 800 MHz.
Computer Hardware Servicing (Computer Troubleshooting and Networking)
Lecture in Computer Hardware Servicing - 63 -
Computer Hardware Servicing (Computer Troubleshooting and Networking)
Lecture in Computer Hardware Servicing - 64 -
Computer Hardware Servicing (Computer Troubleshooting and Networking)
Lecture in Computer Hardware Servicing - 65 -
Speeds
For various technologies, there are certain bus and device clock frequencies that are standardized.
There is also a decided nomenclature for each of these speeds for each type.
SDR SDRAM DIMMs - These first synchronous registered DRAM DIMMs had the same bus
frequency for data, address and control lines.
PC66 = 66 MHz
PC100 = 100 MHz
PC133 = 133 MHz
DDR SDRAM (DDR1) SDRAM DIMMs - DIMMs based on Double Data Rate (DDR) DRAM
have data but not the strobe at double the rate of the clock. This is achieved by clocking on both the
rising and falling edge of the data strobes.
PC1600 = 200 MHz data & strobe / 100 MHz clock for address and control
PC2100 = 266 MHz data & strobe / 133 MHz clock for address and control
PC2700 = 333 MHz data & strobe / 166 MHz clock for address and control
PC3200 = 400 MHz data & strobe / 200 MHz clock for address and control
DDR2 SDRAM SDRAM DIMMs - DIMMs based on Double Data Rate 2 (DDR2) DRAM also
have data and data strobe frequencies at double the rate of the clock. This is achieved by clocking on
both the rising and falling edge of the data strobes. The power consumption and voltage of DDR2 is
significantly lower than DDR (1) at the same speed.
PC2-3200 = 400 MHz data & strobe / 200 MHz clock for address and control
PC2-4200 = 533 MHz data & strobe / 266 MHz clock for address and control
PC2-5300 = 667 MHz data & strobe / 333 MHz clock for address and control
PC2-6400 = 800 MHz data & strobe / 400 MHz clock for address and control
PC2-8000 = 1000 MHz data & strobe / 500 MHz clock for address and control
PC2-8500 = 1066 MHz data & strobe / 533 MHz clock for address and control
PC2-9600 = 1200 MHz data & strobe / 600 MHz clock for address and control
DDR3 SDRAM SDRAM DIMMs - DIMMs based on Double Data Rate 3(DDR3) DRAM have
data and strobe frequencies at double the rate of the clock. This is achieved by clocking on both the
rising and falling edge of the data strobes. The power consumption and voltage of DDR3 is lower
than DDR2 of the same speed.
PC3-6400 = 800 MHz data & strobe / 400 MHz clock for address and control
PC3-8500 = 1066 MHz data & strobe / 533 MHz clock for address and control
PC3-10600 = 1333 MHz data & strobe / 667 MHz clock for address and control
PC3-12800 = 1600 MHz data & strobe / 800 MHz clock for address and control
Computer Hardware Servicing (Computer Troubleshooting and Networking)
Lecture in Computer Hardware Servicing - 66 -
The most common types of DIMMs are:
72-pin SO-DIMM (not the same as a 72-pin SIMM), used for FPM DRAM and EDO
DRAM
100-pin DIMM, used for printer SDRAM
144-pin SO-DIMM, used for SDR SDRAM
168-pin DIMM, used for SDR SDRAM (less frequently for FPM/EDO DRAM in
workstations/servers)
172-pin Micro DIMM, used for DDR SDRAM
184-pin DIMM, used for DDR SDRAM
200-pin SO-DIMM, used for DDR SDRAM and DDR2 SDRAM
214-pin Micro DIMM, used for DDR2 SDRAM
240-pin DIMM, used for DDR2 SDRAM, DDR3 SDRAM and FB-DIMM DRAM
PC Expansion Card
An expansion card is an electronic board or card added in a desktop computer or other non-portable
computer to give a computer a new ability.
Also known as an internal card or interface adapter
An expansion card (also expansion board, adapter card or accessory card) in computing is a printed circuit
board that can be inserted into an expansion slot of a computer motherboard to add additional
functionality to a computer system. One edge of the expansion card holds the contacts (the edge
connector) that fit exactly into the slot. They establish the electrical contact between the electronics
(mostly integrated circuits) on the card and on the motherboard.
Expansion card types
Graphics card /TV card
Sound card
Network card
Modems
Wireless network (such as WiFi) cards.
USB Card, Firewire Card (Capture card)
Video Card (Video Adapter) an expansion board that plugs into the expansion bus or
motherboard to provide the text and graphics output to the monitor. Graphics and video
cards are added to computers to improve the computers ability to render 3D graphics and
video.
Computer Hardware Servicing (Computer Troubleshooting and Networking)
Lecture in Computer Hardware Servicing - 67 -
Some terms to video Card
1. Video Adapter
2. Video Board
3. Video Display Board
4. Graphic Card
5. Graphics
How Video Card Works
Video card converts digital data into signal that can be sent across a connector to your monitor,
which interprets the signal into an image on screen.
Classification of Video Card
Build in or On Board (Located on Its Mother Board)
Computer Hardware Servicing (Computer Troubleshooting and Networking)
Lecture in Computer Hardware Servicing - 68 -
AGP (Accelerated Graphic Port)
(AGP is a video specification that enhances ad accelerates the display of three-
dimensional objects.)
Computer Hardware Servicing (Computer Troubleshooting and Networking)
Lecture in Computer Hardware Servicing - 69 -
PCI (Peripheral Component Interconnect)
Computer Hardware Servicing (Computer Troubleshooting and Networking)
Lecture in Computer Hardware Servicing - 70 -
Computer Hardware Servicing (Computer Troubleshooting and Networking)
Lecture in Computer Hardware Servicing - 71 -
PCIe (Express)
Computer Hardware Servicing (Computer Troubleshooting and Networking)
Lecture in Computer Hardware Servicing - 72 -
Computer Hardware Servicing (Computer Troubleshooting and Networking)
Lecture in Computer Hardware Servicing - 73 -
Computer Hardware Servicing (Computer Troubleshooting and Networking)
Lecture in Computer Hardware Servicing - 74 -
Computer Hardware Servicing (Computer Troubleshooting and Networking)
Lecture in Computer Hardware Servicing - 75 -
A TV tuner card is a computer component that allows television signals to be received
by a computer. Most TV tuners also function as video capture cards, allowing them to
record television programs onto a hard disk. The card contains a receiver, tuner,
demodulator, and a analog-to-digital converter for analog TV.
Computer Hardware Servicing (Computer Troubleshooting and Networking)
Lecture in Computer Hardware Servicing - 76 -
Speed of Video Card Capacity of Video Card
1X. 64 MB
2X 128 MB
4X 256 MB
8X (Standard) 512 MB
16 X 1 GB
Bit of Video Card
32 bit
64 bit (Standard)
128 bit
256 bit
512 bit
PIXEL - contraction of picture element. The smallest element that displays software can use to
create text or graphics.
A display resolution describes as being 640 by 480 has 640 pixels across the screen and 480 down
the screen.
Note: the higher the number of pixels the higher the screen resolution.
Extension of PIXEL or Photo:
a) Monochrome Bitmap (.bmp/ .dib)
b) 16 color Bitmap (.bmp/ .dib)
c) 256 color bitmap (.bmp/ .dib)
d) 24 bit bitmap (.bmp/ .dib)
e) JPEG (JPC, JPE, JFIF)
f) GIF
g) TIFF
h) PNG
Computer Hardware Servicing (Computer Troubleshooting and Networking)
Lecture in Computer Hardware Servicing - 77 -
Sound cards are dedicated to processing music and sound effects data and are commonly
seen in both gaming computers and media center computers.
A sound card is a computer expansion card that can input and output sound under control of
computer programs. Typical uses of sound cards include providing the audio component for
multimedia applications such as music composition, editing video or audio,
presentation/education, and entertainment (games).
A typical sound card includes a sound chip, usually featuring a digital-to-analog converter, that
converts recorded or generated digital waveforms of sound into an analog format.
Connections
Color Function
Pink Analog microphone input.
Light blue Analog line level input.
Lime green Analog line level output for the main stereo signal (front speakers or headphones).
Black Analog line level output for rear speakers.
Orange S/PDIF digital output (sometimes used as an analog line output for a center speaker instead)
Computer Hardware Servicing (Computer Troubleshooting and Networking)
Lecture in Computer Hardware Servicing - 78 -
Low-End Sound Cards
Mid-Level Sound Cards
High-End Sound Cards
Computer Hardware Servicing (Computer Troubleshooting and Networking)
Lecture in Computer Hardware Servicing - 79 -
A network card, network adapter, network interface card or NIC is a piece of computer
hardware designed to allow computers to communicate over a computer network.
The Network Cards are typically available in 10/100/1000 Mbit/s. This means they can support a
transfer rate of 10 or 100 or 1000 Mbit/s.
Computer Hardware Servicing (Computer Troubleshooting and Networking)
Lecture in Computer Hardware Servicing - 80 -
A modem is a device that modulates an analog carrier signal to encode digital information,
and also demodulates such a carrier signal to decode the transmitted information. The goal is
to produce a signal that can be transmitted easily and decoded to reproduce the original digital
data (Modulator Demodulator)
Modems are generally classified by the amount of data they can send in a given time, normally
measured in bits per second, or "bps".
KINDS of MODEM
a) External Modem
b) Internal Modem
External Modem
Modem Set up for the internet
connection.
Computer Hardware Servicing (Computer Troubleshooting and Networking)
Lecture in Computer Hardware Servicing - 81 -
Internal Modem
Optical modems transmit data over optic fibers.
Computer Hardware Servicing (Computer Troubleshooting and Networking)
Lecture in Computer Hardware Servicing - 82 -
A wireless access point (WAP or AP) is a device that connects wireless communication
devices together to form a wireless network. The WAP usually connects to a wired network,
and can relay data between wireless devices and wired devices. Several WAPs can link
together to form a larger network that allows "roaming".
Wi-Fi Card (pronounced /wafa/) is a trademark of the Wi-Fi Alliance for certified products
based on the IEEE 802.11 standards. This certification warrants interoperability between different
wireless devices.
The term Wi-Fi is often used by the public as a synonym for wireless LAN (WLAN)
Wi-Fi was used in place of only the 2.4GHz 802.11b standard, however the Wi-Fi Alliance has
expanded the generic use of the Wi-Fi term to include any type of network or WLAN product based
on any of the 802.11 standards, including 802.11b, 802.11a, dual-band, and so on, in an attempt to
stop confusion about wireless LAN interoperability.
Wi-Fi works with no physical wired connection between sender and receiver by using radio
frequency (RF) technology, a frequency within the electromagnetic spectrum associated with radio
wave propagation. When an RF current is supplied to an antenna, an electromagnetic field is created
that then is able to propagate through space. The cornerstone of any wireless network is an access
point (AP). The primary job of an access point is to broadcast a wireless signal that computers can
detect and "tune" into. In order to connect to an access point and join a wireless network,
computers and devices must be equipped with wireless network adapters.
Kinds of Wi-Fi Adapters
a) Internal
b) External
Internal Wi-Fi
Computer Hardware Servicing (Computer Troubleshooting and Networking)
Lecture in Computer Hardware Servicing - 83 -
External Wi-Fi
A USB card composes of a USB host controller and several USB ports that allow you to
install a wide range of USB peripherals. USB cards come in two favors: USB PCI card, and
USB Card Bus. The latter is only made for fairly old laptop computers. USB PCI cards are
designed solely for desktop computers.
Computer Hardware Servicing (Computer Troubleshooting and Networking)
Lecture in Computer Hardware Servicing - 84 -
PCI/USB upgrade cards have three primary purposes
Provide USB connectivity for desktop computers without USB ports
As a work around for problematic onboard USB host controllers
Increase system USB bandwidth
TYPES OF USB
1. A
2. B
3. Mini A
4. Mini B
Computer Hardware Servicing (Computer Troubleshooting and Networking)
Lecture in Computer Hardware Servicing - 85 -
Fire wire Card or IEEE 1349- for High performance serial bus. Fire wire will allow up to
63 devices chained together o a single serial to communicate at to 400MB per seconds.
FireWire is in essence a connector on your computer, which allows you to transfer information from
one FireWire device to another very quickly.
FireWire was created by a joint effort from Apple, Sony and Panasonic that was standardized in
1995 as IEEE1394. It is also commonly known as iLink on Sony devices and by the IEEE1394
standard.
FireWire was designed in order to assist the fast transfer of digital data - mainly for use in capturing
video from a camcorder onto a computer - but also to allow the use of an external digital device
such as a hard drive, CD writer or DVD writer at speeds faster than internal devices.
Recently the new FireWIre 800 standard has been launched, with the original FireWire being
renamed FireWire 400. FireWire 800 is twice as fast as FireWire 400, assuming a computer that can
handle the full speed
FireWire was the standard for video, audio, multimedia content creation and mass storage,
Thousands of PC users found FireWire for the first time at Firewire Direct, and are now making
their CDs, DVDs and keeping all their digital lifestyle backed up to FireWire HDD's.
Computer Hardware Servicing (Computer Troubleshooting and Networking)
Lecture in Computer Hardware Servicing - 86 -
POWER SUPPLY SECTION
Types of Power Cord (external)
Types of AVR and UPS (external)
Types of Power Supply
Connectors of Power Supply
Power Cord
A power cord, line cord, or mains cable is a cord or cable that temporarily connects an
electrical appliance to the distribution circuits of an electrical power source via a wall socket or
extension cord.
The terms are generally used for cables using a power plug to connect to a single-phase
alternating current power source at the local line voltagegenerally 100 to 240 volts, depending
on the location). The terms power cable, mains lead or flex are also used.
Computer Hardware Servicing (Computer Troubleshooting and Networking)
Lecture in Computer Hardware Servicing - 87 -
AVR and UPS
A voltage regulator (Automatic Voltage Regulator) is an electrical regulator designed to
automatically maintain a constant voltage level.
It may use an electromechanical mechanism, or passive or active electronic components.
Depending on the design, it may be used to regulate one or more AC or DC voltages.
With the exception of passive shunt regulators, all modern electronic voltage regulators operate
by comparing the actual output voltage to some internal fixed reference voltage. Any difference
is amplified and used to control the regulation element in such a way as to reduce the voltage
error.
An uninterruptible power supply (UPS), also known as a battery back-up, provides
emergency power and, depending on the topology, line regulation as well to connected
equipment by supplying power from a separate source when utility power is not available.
Computer Hardware Servicing (Computer Troubleshooting and Networking)
Lecture in Computer Hardware Servicing - 88 -
A UPS, however, can be used to provide uninterrupted power to equipment, typically for 515
minutes until an auxiliary power supply can be turned on, utility power restored, or equipment
safely shut down.
While not limited to safeguarding any particular type of equipment, a UPS is typically used to
protect computers, data centers, telecommunication equipment or other electrical equipment
where an unexpected power disruption could cause injuries, fatalities, serious business disruption
or data loss.
Power Supply
Power Supply - The device responsible for supplying power to the computer is the power supply.
The power supply is the metal box usually found in a corner of the case. The power supply is visible
from the back of many systems because it contains the power-cord receptacle and the cooling fan.
Pin
Wire
Color
Signal
1 Yellow +12v
2 Black Ground
3 Black Ground
4 Red +5v
Computer Hardware Servicing (Computer Troubleshooting and Networking)
Lecture in Computer Hardware Servicing - 89 -
MAIN FUNCTION OF POWER SUPPLY
Main function of the power supply is to convert alternating voltage (a.k.a. AC), which is supplied
by the electrical power system into continuous voltage (a.k.a. DC). In other words,
The power supply converts the conventional 110V or 220V alternating voltage into continuous
voltage used by the PC electronic components, which are: +3,3V, +5V, +12V, -5V and -12V. The
power supply is also present in the PC cooling process, facilitating the airflow inside the case.
Two types of power supplies form factors:
1) AT
2) ATX and BTX
AT ATX
Difference of AT and ATX
1. The AT form factor is older and is hardly found in the market today.
2. The ATX form factor is widely used and can be easily found at stores specialized in computing
products
The primary difference between AT and ATX is related to the output voltage that each one can
supply to the PC.
AT form factors are capable of supplying +5V, +12V, -5V e -12V voltages.
Computer Hardware Servicing (Computer Troubleshooting and Networking)
Lecture in Computer Hardware Servicing - 90 -
ATX form factors are capable of supplying the same voltages of AT (+5V, +12V, -5V and -
12V), and also +3,3V voltage.
AT and ATX also differ in connector type used to connect the motherboard.
AT style power - supplies have two six-pin outs power connectors, which must be inserted into the
motherboard, in such a way that the black wires are placed in the center of the connector. But the
connection between ATX and the motherboard is done through just one connector of 20 terminals
divided in two rows of ten.
New Form of Power Supply
BTX/ATX Power Supply
There is also other type of power supply form factor, which will be used by high-performance BTX
and ATX motherboards. It's the BTX form factor power supply, which is based on the ATX. This
form factor has a connector with 24 terminals, divided in two rows of 12, and an auxiliary connector
with 8 terminals. It's possible to use an adapter for converting an ATX power supply into BTX and
vice versa.
Computer Hardware Servicing (Computer Troubleshooting and Networking)
Lecture in Computer Hardware Servicing - 91 -
THE POWER OF POWER SUPPLY
Power
The power supplies are classified and marketed based on their output maximum power, measured in
watts. Power is the capacity of the electric power to be transformed into another type of power,
normally thermal, mechanical, chemical, etc. In general, the larger the powers supply capacity, the
greater will be the number of boards and peripherals that can be installed on the computer.
THE POWER SUPPLY AND THEIR WATTAGE
Power Supply Wattage
A 400-watt switching power supply will not necessarily use more power than a 250-watt supply. A
larger supply may be needed if you use every available slot on the motherboard or every available
drive bay in the personal computer case. It is not a good idea to have a 250-watt supply if you have
250 watts total in devices, since the supply should not be loaded to 100 percent of its capacity.
PC Item Watts
Accelerated Graphics Port (AGP) card 20 to 30W
Peripheral Component Interconnect (PCI) card 5W
small computer system interface (SCSI) PCI card 20 to 25W
floppy disk drive 5W
network interface card 4W
50X CD-ROM drive 10 to 25W
RAM
10W per
128M
5200 RPM Integrated Drive Electronics (IDE) hard disk
drive
5 to 11W
7200 RPM IDE hard disk drive 5 to 15W
Computer Hardware Servicing (Computer Troubleshooting and Networking)
Lecture in Computer Hardware Servicing - 92 -
Motherboard (without CPU or RAM) 20 to 30W
550 MHz Pentium III 30W
733 MHz Pentium III 23.5W
300 MHz Celeron 18W
600 MHz Athlon 45W
Power supplies of the same form factor ("form factor" refers to the actual shape of the
motherboard) are typically differentiated by the wattage they supply and the length of the warranty.
The maximum capacity of a power supply can be easily calculated by multiplying the voltage of each
one of the outputs and adding the results.
Output Voltage Electric Current Maximum Power
+12V 12A 12 * 12 = 144W
+5V 30A 5 * 30 = 150W
-5V 0.3A 5 * 0.3 = 1.5W
-12V 1A 12 * 1 = 12W
Power Supply Total Capacity 144 + 150 + 1.5 + 12 = 307.5W
Computer Hardware Servicing (Computer Troubleshooting and Networking)
Lecture in Computer Hardware Servicing - 93 -
POWER SUPPLY CONNECTORS
Power supplies, often referred to as "switching power supplies", use switcher technology to convert
the AC input to lower DC voltages. The typical voltages supplied are:
3.3 volts
5 volts
12 volts
Computer Hardware Servicing (Computer Troubleshooting and Networking)
Lecture in Computer Hardware Servicing - 94 -
Computer Hardware Servicing (Computer Troubleshooting and Networking)
Lecture in Computer Hardware Servicing - 95 -
Computer Hardware Servicing (Computer Troubleshooting and Networking)
Lecture in Computer Hardware Servicing - 96 -
Power Supply for Cooling
Its exact function is to remove hot air out of the case. The air flow inside the PC works as follows:
the cold air enters through the grooves existing in the frontal part of the case. The air is heated by
devices like processor, video card, chipset, etc. As hot air is less dense than cold air, the natural
tendency is to go up. Consequently, hot air is retained on the top of the case. The power supply
cooling fan works as an exhaust fan, pulling hot air from this area and blowing it out of PC.
There are power supplies types in which the control of cooling fan speed is not automatic, but
through a selector switch at the rear.
Figure 7: Airflow inside the PC case.
Power Supply Problems
The PC power supply is probably the most failure-prone item in a personal computer. It heats and
cools each time it is used and receives the first in-rush of AC current when the PC is switched on.
Typically, a stalled cooling fan is a predictor of a power supply failure due to subsequent overheated
components. All devices in a PC receive their DC power via the power supply.
A typical failure of a PC power supply is often noticed as a burning smell just before the computer
shuts down. Another problem could be the failure of the vital cooling fan, which allows components
in the power supply to overheat. Failure symptoms include random rebooting or failure in Windows
for no apparent reason.
Computer Hardware Servicing (Computer Troubleshooting and Networking)
Lecture in Computer Hardware Servicing - 97 -
THE HARD DISK
Hard Disk it storage device that uses a set of rotating, magnetically coated disks called platters to store data
or program.
A hard disk is really a set of stacked "disks," each of which, like phonograph records, has data
recorded electromagnetically in concentric circles or "tracks" on the disk. A "head" (something like a
phonograph arm but in a relatively fixed position) records (writes) or reads the information on the
tracks. Two heads, one on each side of a disk, read or write the data as the disk spins. Each read or
write operation requires that data be located, which is an operation called a "seek." (Data already in a
disk cache, however, will be located more quickly.)
Hard disks are usually designated as:
a) Drive C
b) Drive D
c) Drive E
Computer Hardware Servicing (Computer Troubleshooting and Networking)
Lecture in Computer Hardware Servicing - 98 -
TWO TYPES OF HARD DISK
1. External Hard Disk ( Through USB Port)
2. Internal
Kinds of Hard Disk According to Connector
PATA Hard Disk (Parallel) ( common Hard Disk)
SATA Hard Disk (Serial)
External Hard Disk
Computer Hardware Servicing (Computer Troubleshooting and Networking
Lecture in Computer Hardware Servicing
Internal
Kinds of Hard disk based of Sizes
Hardware Servicing (Computer Troubleshooting and Networking
Lecture in Computer Hardware Servicing
Kinds of Hard disk based of Sizes/Form Factor
Hardware Servicing (Computer Troubleshooting and Networking)
- 99 -
Computer Hardware Servicing (Computer Troubleshooting and Networking)
Lecture in Computer Hardware Servicing - 100 -
Anatomy of a Hard Disk Drive
Hard drives have two kinds of components:
Internal and External.
a) External components are located on a printed circuit board called logic board
b) Internal components are located in a sealed chamber called HDA or Hard Drive Assembly.
Computer Hardware Servicing (Computer Troubleshooting and Networking
Lecture in Computer Hardware Servicing
Hardware Servicing (Computer Troubleshooting and Networking
Lecture in Computer Hardware Servicing
Hardware Servicing (Computer Troubleshooting and Networking)
- 101 -
Computer Hardware Servicing (Computer Troubleshooting and Networking)
Lecture in Computer Hardware Servicing - 102 -
Computer Hardware Servicing (Computer Troubleshooting and Networking)
Lecture in Computer Hardware Servicing - 103 -
Components ON HARD Drive Assembly (Internal and External Parts)
COMPONENTS ON THE LOGIC BOARD
Logic Board
On the logic board you will find all circuitry in charge of controlling the hard drive. In these days of
highly integrated devices, you will find just three or four big integrated circuits on the logic board.
HARD DISK Printed Circuit Board and Its Parts and Function
1. The big circuit is the controller. It is in charge of everything: exchanging data between the hard
drive and the computer, controlling the motors on the hard drive, commanding the heads to read or
write data, etc.
2. Optionally there is a Flash-ROM circuit where the hard drive firmware is located. Firmware is
the name given to a program that is stored inside a ROM (Read Only Memory). The hard drive
firmware is the program its controller executes. Sometimes this device is embedded in the controller,
as it happens on the hard drive.
3. The controller doesnt drive enough current to turn on or move the hard drive motors. So all
hard drives use a motor driver chip. This chip is a current amplifier. It takes the commands sent
from the controller to the motors and passes them to the motors, but with a higher current. So, this
chip is located between the controller and the motors.
4. The fourth main chip you can find on a logic board is the RAM (Random Access Memory)
chip, also known as buffer. This chips has an ultimate role in the hard drive performance. The
higher its capacity, the fastest the data transfer between the drive and the computer will be.
COMPONENTS ON HARD DRIVE ASSEMBLY (INTERNAL PARTS)
1. Actuator Arm
2. Read/ Write Head
3. Platter
4. Motor Contained within Spindle
The platters - These typically spin at 3,600 or 7,200 rpm when the drive is operating.
The arm - This holds the read/write heads and is controlled by the mechanism in the upper-
left corner. The arm is able to move the heads from the hub to the edge of the drive. The
arm and its movement mechanism are extremely light and fast. The arm on a typical hard-
disk drive can move from hub to edge and back up to 50 times per second.
Computer Hardware Servicing (Computer Troubleshooting and Networking)
Lecture in Computer Hardware Servicing - 104 -
A motor (actually the correct term is actuator) called voice coil moves the arm. It is called
voice coil because it uses the same idea behind loudspeakers: a coil inside a magnetic field
provided by a magnet. Depending on the current direction on the coil the arm moves to one
side or to the other side. And depending on the intensity of the current, the actuator will
move more or less.
* You cannot open a hard drive or you will make your drive unusable. Hard drives are assembled in clean
rooms (cleaner than surgery rooms) and then sealed. Any particle of dust inside the HDA can destroy the
surface of the discs, because the discs spin at a very high speed (at least 5,400 rpm nowadays).
THE PLATE OF THE HARD DISK
Data is stored on the surface of a platter in sectors and tracks. Tracks are concentric circles, and
sectors are pie-shaped wedges on a track.
1. Tracks
2. Sectors
A sector contains a fixed number of bytes -- for example, 256 or 512. Either at the drive or the
operating system level, sectors is often grouped together into clusters.
Computer Hardware Servicing (Computer Troubleshooting and Networking
Lecture in Computer Hardware Servicing
Data is stored on the surface of a platter in
Sectors are pie-shaped wedges on a track, like this:
Connectors of Hard Disk (External Part)
Hard disk drives have basically two connectors
the computer.
1. Power
2. Interface
Hardware Servicing (Computer Troubleshooting and Networking
Lecture in Computer Hardware Servicing
Data is stored on the surface of a platter in sectors and tracks. Tracks are concentric circles, and
shaped wedges on a track, like this:
(External Part)
two connectors, one for power and other for exchanging data with
Hardware Servicing (Computer Troubleshooting and Networking)
- 105 -
. Tracks are concentric circles, and
, one for power and other for exchanging data with
Computer Hardware Servicing (Computer Troubleshooting and Networking)
Lecture in Computer Hardware Servicing - 106 -
This second connector is better known as interface.
Computer Hardware Servicing (Computer Troubleshooting and Networking)
Lecture in Computer Hardware Servicing - 107 -
The master/slave jumper on ATA hard drives can be configured in three different ways:
Master: this means that this drive will be the only one attached to the cable that connects
the hard drive to the computer or will be the first drive in a two-drive configuration.
Slave: this means that this drive will be the second drive attached to the cable that connects
the hard drive to the computer.
CS (Cable Select): this means that you will use a special cable (called CS cable) that the
configuration of whether a drive will be master or slave will be made by the position of the
hard drive on the cable and not by a jumper configuration on the drive.
Computer Hardware Servicing (Computer Troubleshooting and Networking)
Lecture in Computer Hardware Servicing - 108 -
Kinds of Hard Disk According to Connector
PATA Hard Disk (Parallel) ( common Hard Disk)
SATA Hard Disk (Serial)
Computer Hardware Servicing (Computer Troubleshooting and Networking)
Lecture in Computer Hardware Servicing - 109 -
The most common hard disk drive interface for end-users is called ATA (Advanced Technology
Attachment), while SATA (Serial ATA) interface was created to replace ATA and is becoming
more popular these days. After the released of SATA, ATA interface started being also called PATA
(Parallel ATA). Another famous interface is called SCSI (Small Computer Systems Interface),
but it is targeted to servers and rarely seen on PCs targeted to end-users.
PATA Hard Disk
Computer Hardware Servicing (Computer Troubleshooting and Networking)
Lecture in Computer Hardware Servicing - 110 -
SATA Hard Disk
Computer Hardware Servicing (Computer Troubleshooting and Networking)
Lecture in Computer Hardware Servicing - 111 -
Serial ATA - or simply SATA - is the new hard disk up on the market.
Connectors of SATA Hard Disk
The conventional IDE port transfers data in parallel. The advantage of parallel transmission over
serial transmission is the higher speed of the former mode, seeing that several bits are sent at the
same time. Its major disadvantage, however, relates to noise. As many wires have to be used (at least
one for each bit to be sent per turn), one wire generates interference in another. This is why ATA-66
and higher hard disks require a special, 80-conductor cable. The difference between this 80-
conductor cable and the normal 40-conductor IDE cable is that it includes a ground wire between
each original wire, providing anti-interference screening. The current maximum transference rate of
the IDE standard is 133 MB/s (ATA-133).
In the case of Serial ATA, a cable with a mere four wires applies. Thereby, problems with
interference just do not appear (provided the cable is externally screened obviously all Serial ATA
are screened). Another advantage is the use of a small cable and does not hamper the internal
cabinet ventilation). In these days of high operating rate processors, which generate a lot of heat, this
is a major concern.
Contrary to the case of the traditional IDE port, the Serial ATA port only allows installing a Serial
ATA device. Conventional IDE devices can be installed on Serial ATA ports via adaptor boards.
Adaptor cards are also available for converting normal IDE ports into Serial ATA ports, to allow
you to install Serial ATA disks on motherboards not fitted
PATA with Connector
SATA with Connector
Computer Hardware Servicing (Computer Troubleshooting and Networking
Lecture in Computer Hardware Servicing
CENTRAL PROCESSING U
Central Processing Unit
A central processing unit (CPU
computer programs.
Arithmetic Logic Unit -
multiplication & division) and logic operations and comparisons.
Control Unit - directs the operation of the microprocessor. It sends and fetches signals from
one peripheral to another and it causes certain parts of the computers circuitry to respond
according to these signals.
Register Temporary used by the internal unit
Hardware Servicing (Computer Troubleshooting and Networking
Lecture in Computer Hardware Servicing
CENTRAL PROCESSING UNIT
Central Processing Unit (CPU) - is the device that interprets and executes instructions.
CPU) or processor is an electronic circuit that can execute
- performs all mathematical operations (addition, subtraction,
multiplication & division) and logic operations and comparisons.
directs the operation of the microprocessor. It sends and fetches signals from
one peripheral to another and it causes certain parts of the computers circuitry to respond
according to these signals.
Temporary used by the internal units of the CPU.
Hardware Servicing (Computer Troubleshooting and Networking)
- 112 -
is the device that interprets and executes instructions.
is an electronic circuit that can execute
performs all mathematical operations (addition, subtraction,
directs the operation of the microprocessor. It sends and fetches signals from
one peripheral to another and it causes certain parts of the computers circuitry to respond
Computer Hardware Servicing (Computer Troubleshooting and Networking)
Lecture in Computer Hardware Servicing - 113 -
Classification of CPU or Processor
a) Slot type
b) Socket type
c) Pin Less
d) Socket type and Pin Less
Pin Pin Pin Pin- -- - Less Less Less Less
Slot Type 1 refers to the physical and electrical specification for the connector used by some
of Intel's microprocessors, including the Pentium Pro, Celeron, Pentium II and the Pentium
III.
Computer Hardware Servicing (Computer Troubleshooting and Networking)
Lecture in Computer Hardware Servicing - 114 -
Chipsets on Slot 1 motherboards and officially supported CPUs
Intel 440FX
Introduced in: May 6th 1996
FSB: 66 MHz
Supported RAM types: EDO-DRAM
Supported CPUs CPUs:
o Pentium Pro
o Pentium II with 66 MHz FSB
o Celeron (Covington, Medocino)
Note:
o This chipset was used in both Socket 8 (Pentium Pro) and Slot 1 (Pentium II, early
Celerons) and it does not support AGP nor SDRAM.
Intel 440LX
Introduced in: August 27th 1997
FSB: 66 MHz
Supported RAM types: SDRAM
Supported CPUs:
o Pentium II with 66 MHz FSB
o Celeron (Covington, Medocino)
Note:
o This chipset introduced support for AGP
Intel 440BX
Introduced in: April 1998
FSB: 66 and 100 MHz (many motherboards supported overclocking to 133 MHz, allowing
usage of Socket 370 CPUs using a slocket)
Supported RAM types: SDRAM (PC66 and PC100 (PC133 with overclocking)
Supported CPUs:
o Pentium II with 66 and 100 MHz FSB
o Pentium III with 100 MHz FSB (133 with overclocking)
o Celeron (Covington, Medocino, Coppermine)
Via Apollo Pro 133A
Introduced in: 2000
FSB: 66, 100, 133 MHz
Computer Hardware Servicing (Computer Troubleshooting and Networking)
Lecture in Computer Hardware Servicing - 115 -
AGP 4x Modus
Supported CPUs: All Slot 1 CPUs
Not only with some motherboards using the Intel 440BX chipset, as noted above, but also with
other chipsets of third-party developers, usage of socketed Celerons and Pentium IIIs was possible
by using a suitable slocket.
Pentium III EB support on Slot 1 motherboards
A special series of Pentium III for Slot 1 had an addition to its name (Pentium III EB). The E
stands for the Coppermine-core and the B stands for a 133 MHz FSB. Ironically, no Intel chipset
officially supports a FSB of 133 MHz. To use this CPU: You either use the VIA Apollo Pro 133A
chipset (Which partly comes with a flawed southbridge 82C686B, which can cause data loss because
the PCI bus is blocked because of a very demanding card or the southbridge itself), or you run the
Intel 440BX outside of its specifications, which, on some motherboards, is indeed possible with
stability.
Computer Hardware Servicing (Computer Troubleshooting and Networking)
Lecture in Computer Hardware Servicing - 116 -
Socket Type
A CPU socket or CPU slot is an electrical component that attaches to a printed circuit board
(PCB) and is designed to house a CPU (also called a microprocessor). It is a special type of
integrated circuit socket designed for very high pin counts. A CPU socket provides many functions,
including providing a physical structure to support the CPU, providing support for a heat sink,
facilitating replacement (as well as reducing cost) and most importantly forming an electrical
interface both with the CPU and the PCB. CPU sockets can most often be found in most desktop
and server computers, particularly those based on the Intel x86 architecture on the motherboard.
Computer Hardware Servicing (Computer Troubleshooting and Networking)
Lecture in Computer Hardware Servicing - 117 -
The CPU is physically quite small. At its core is an electronic circuit (called a die), which is no bigger
than your little fingernail.
Computer Hardware Servicing (Computer Troubleshooting and Networking)
Lecture in Computer Hardware Servicing - 118 -
Computer Hardware Servicing (Computer Troubleshooting and Networking)
Lecture in Computer Hardware Servicing - 119 -
Types of Microprocessor/CPU/Processor
Intel - is the world's largest semiconductor chip maker, based on revenue
[3]
The company is
the inventor of the x86 series of microprocessors, the processors found in most personal computers.
Intel was founded on July 18, 1968, as Integrated Electronics Corporation and based in Santa Clara,
California, USA. Intel also makes motherboard chipsets, network cards and ICs, flash memory,
graphic chips, embedded processors, and other devices related to communications and computing.
Founded by semiconductor pioneers Robert Noyce and Gordon Moore, and widely associated with
the executive leadership and vision of Andrew Grove, Intel combines advanced chip design
capability with a leading-edge manufacturing capability. Originally known primarily to engineers and
technologists, Intel's successful "Intel Inside" advertising campaign of the 1990s made it and its
Pentium processor household names.
Computer Hardware Servicing (Computer Troubleshooting and Networking)
Lecture in Computer Hardware Servicing - 120 -
Pentium - The name Pentium was derived from the Greek pente (), meaning 'five', and the
Latin ending -ium, a name selected after courts had disallowed trade marking of number-based
names like "i586" or "80586". In 1995, Intel started to employ the registered Pentium trademark also
for x86 processors with radically different micro architectures (Pentium Pro / II / III / 4 / D / M).
In 2006, the Pentium brand briefly disappeared from Intel's roadmaps,
[4][5]
only to re-emerge in 2007.
Celeron - A brand name for a line of Intel microprocessors introduced in June, 1998. Celeron chips
are based on the same P6 architecture as the Pentium II microprocessor, but are designed for low-
cost PCs. They run at somewhat lower clock speeds (266 and 300 MHz) and are not as expandable
as Pentium II microprocessors
It is the budget version of the Pentium 4.
Computer Hardware Servicing (Computer Troubleshooting and Networking
Lecture in Computer Hardware Servicing
AMD Processors -
for personal computers. AMD is challenging Intel with a set of Intel
http://www.cpu
Phenom (pronounced as IPA:/fin
line based on the K10 (not "K10h"
them. Triple-core versions (codenamed
(codenamed Agena) in the AMD Phenom X4 9000 series
Athlon XP: AMD's previous generation CPU, comparable the Pentium 4 they
frequencies but their architecture is better, so they run more or less the same in terms of
performance.
AMD 64: come in 3 sockets, socket 754, 940 and 939. AMD's current CPU, which perform better
than Intel's Pentium 4's although th
Socket 754's were the first to come out, and they are mid to high end although they don't suport
dual channel memory (where 2 RAM disks work together to run faster)
Hardware Servicing (Computer Troubleshooting and Networking
Lecture in Computer Hardware Servicing
Short for Advanced Micro Devices, a manufacturer of chips
for personal computers. AMD is challenging Intel with a set of Intel-compatible microprocessors.
http://www.cpu-collection.de
Types of AMD
/finm/, as in the word phenomenon) is the AMD desktop processor
not "K10h") micro architecture,
[1]
or Family 10h Processors, as AMD calls
core versions (codenamed Toliman) belong to the Phenom 8000 series and quad cores
) in the AMD Phenom X4 9000 series
AMD's previous generation CPU, comparable the Pentium 4 they don't run at as high
frequencies but their architecture is better, so they run more or less the same in terms of
come in 3 sockets, socket 754, 940 and 939. AMD's current CPU, which perform better
than Intel's Pentium 4's although they don't run at as high frequencies.
's were the first to come out, and they are mid to high end although they don't suport
dual channel memory (where 2 RAM disks work together to run faster)
Hardware Servicing (Computer Troubleshooting and Networking)
- 121 -
, a manufacturer of chips
compatible microprocessors.
desktop processor
or Family 10h Processors, as AMD calls
) belong to the Phenom 8000 series and quad cores
don't run at as high
frequencies but their architecture is better, so they run more or less the same in terms of
come in 3 sockets, socket 754, 940 and 939. AMD's current CPU, which perform better
's were the first to come out, and they are mid to high end although they don't suport
Computer Hardware Servicing (Computer Troubleshooting and Networking)
Lecture in Computer Hardware Servicing - 122 -
Socket 940 is designed for the Opterons (server CPU's) and the high-end Athlon 64 FX CPU's.
(they do support dual channel)
Socket 939 is the latest, faster than socket 940. It is for higher end Athlon 64 processors
Sempron: designed to replace the Athlon XP's as low-end CPU's
currently AMD's mid to high end CPU's are the Phenom, Athlon 64's and Opteron's, their low
end CPU's are the Athlon XP's and Sempron's
Intel's high end CPU's are the Pentium 4's and Xeon's, their low end are the Celerons and Pentium
M's (although the Pentium M uses a lot less power)
The early Intel chip came in models called 286, 386, and 486.
The 586 chip was given the name Pentium.
The Power CPUs are Pentium 4, Core Duo, I7 from INTEL and AtlonXP and 64 and Opteron,
and Phenom 2,3,4 from AMD.
The Budget CPUs are the Celeron from INTEL and Sempron and Duron from AMD.
Computer Hardware Servicing (Computer Troubleshooting and Networking)
Lecture in Computer Hardware Servicing - 123 -
Sockets & CPUs
All processors had the same set of pins that would connect the CPU to the motherboard, called the
Pin Grid Array (PGA). These pins fit into a socket layout called Socket 7. This meant that any
processor would fit into any motherboard.
CPU manufacturers Intel and AMD use a variety of PGAs, none of which fit into Socket 7. As
microprocessors advance, they need more and more pins, both to handle new features and to
provide more and more power to the chip
Current socket arrangements are often named for the number of pins in the PGA. Commonly used
sockets are:
Socket 478 - for older Pentium and Celeron processors
Socket 754 - for AMD Sempron and some AMD Athlon processors
Socket 939 - for newer and faster AMD Athlon processors
Socket A - for older AMD Athlon processors
The newest Intel CPU does not have a PGA. It has an LGA, also known as Socket T. LGA stands
for Land Grid Array. An LGA is different from a PGA in that the pins are actually part of the
socket, not the CPU.
PGA CPU LGA CPU
Note: Both Intel and AMD have PGA and LGA CPU.
Computer Hardware Servicing (Computer Troubleshooting and Networking)
Lecture in Computer Hardware Servicing - 124 -
Processor Specifications
Processors can be identified by two main parameters: how wide they are and how fast they are.
The speed of a processor is a fairly simple concept. Speed is counted in megahertz (MHz), which
means millions of cycles per secondand faster is better! The three main width of a processor
specifications in a processor that are expressed in width. They are:
Internal registers
Data input and output bus
Memory address bus
Systems below 16MHz usually had no cache memory at all. Starting with 16MHz systems, high-
speed cache memory appeared on the motherboard because the main memory at the time could not
run at 16MHz. Prior to the 486 processor, the cache on the motherboard was the only cache used in
the system.
Starting with the 486 series, processors began including what was called L1 (Level 1) cache directly
on the processor die. This meant that the L1 cache always ran at the full speed of the chip, especially
important when the later 486 chips began to run at speeds higher than the motherboards they were
plugged into. During this time the cache on the motherboard was called the second level or L2
cache, which ran at the slower motherboard speed.
Starting with the Pentium Pro and Pentium II, Intel began including L2 cache memory chips directly
within the same package as the main processor. Originally this built-in L2 cache was implemented as
physically separate chips contained within the processor package but not a part of the processor die.
Since the speed of commercially available cache memory chips could not keep pace with the main
processor, most of the L2 cache in these processors ran at one-half speed (Pentium II/III and AMD
Athlon), while some ran the cache even slower, at two-fifths or even one-third the processor speed
(AMD Athlon).
DUAL CORE CPU/ PROCESSOR
Dual Core - A dual core processor is a CPU with two separate cores on the same die, each with its
own cache. It's the equivalent of getting two microprocessors in one.
DIFFERENCE BETWEEN SINGLE CORE TO DUAL CORE
In a single-core or traditional processor the CPU is fed strings of instructions it must order,
execute, then selectively store in its cache for quick retrieval. When data outside the cache is
required, it is retrieved through the system bus from random access memory (RAM) or from storage
devices. Accessing these slows down performance to the maximum speed the bus, RAM or storage
device will allow, which is far slower than the speed of the CPU. The situation is compounded when
multi-tasking. In this case the processor must switch back and forth between two or more sets of
data streams and programs. CPU resources are depleted and performance suffers.
Computer Hardware Servicing (Computer Troubleshooting and Networking)
Lecture in Computer Hardware Servicing - 125 -
In a dual core processor each core handles incoming data strings simultaneously to improve
efficiency. Just as two heads are better than one, so are two hands. Now when one is executing the
other can be accessing the system bus or executing its own code. Both AMD and Intel's dual-core
flagships are 64-bit.
SPECIFICATION OF DUAL CORE
Dual-core design. The CPU combines two independent cores working in parallel within the same
packaging. These cores work at the same clock speed and share 2MB L2 cache. They are connected
to the chipset using the same Quad Pumped Bus working at 1066MHz frequency and featuring
8.5GB/s bandwidth.
Intel Wide Dynamic Execution. Each of the two processor cores can process four instructions
per clock cycle.
SPECIFICATION OF MULTI- CORE
multi-core processor is a processing system composed of two or more independent cores (or
CPUs). The cores are typically integrated onto a single integrated circuit die (known as a chip
multiprocessor or CMP), or they may be integrated onto multiple dies in a single chip package. A
many-core processor is one in which the number of cores is large enough that traditional multi-
processor techniques are no longer efficient this threshold is somewhere in the range of several
tens of cores and likely requires a network on chip.
A dual-core processor contains two cores, and a quad-core processor contains four cores. A multi-
core processor implements multiprocessing in a single physical package. Cores in a multi-core device
may be coupled together tightly or loosely. For example, cores may or may not share caches, and
they may implement message passing or shared memory inter-core communication methods.
Common network topologies to interconnect cores include: bus, ring, 2-dimensional mesh, and
crossbar. All cores are identical in homogeneous multi-core systems and they are not identical in
heterogeneous multi-core systems. Just as with single-processor systems, cores in multi-core systems
may implement architectures such as superscalar, VLIW, vector processing, SIMD, or
multithreading.
Multi-core processors are widely used across many application domains including: general-purpose,
embedded, network, digital signal processing, and graphics.
The amount of performance gained by the use of a multi-core processor is strongly dependent on
the software algorithms and implementation. In particular, the possible gains are limited by the
fraction of the software that can be "parallelized" to run on multiple cores simultaneously; this effect
is described by Amdahl's law. In the best case, so-called embarrassingly parallel problems may realize
speedup factors near the number of cores.
Computer Hardware Servicing (Computer Troubleshooting and Networking)
Lecture in Computer Hardware Servicing - 126 -
KINDS OF DUAL AND MULTI CORE FROM INTEL AND AMD
Computer Hardware Servicing (Computer Troubleshooting and Networking)
Lecture in Computer Hardware Servicing - 127 -
Computer Hardware Servicing (Computer Troubleshooting and Networking
Lecture in Computer Hardware Servicing
AMD Phenom
AMD K10
Code-named Agena
Core 65nm
Date released Mar 2008
Code-named Deneb
Core 45nm
Date released Feb 2009
-
Code-named Propus
Core 45nm
Date released TBC
List of AMD Phenom microprocessors
Hardware Servicing (Computer Troubleshooting and Networking
Lecture in Computer Hardware Servicing
AMD Phenom-based processor family
Desktop
Quad-core Triple-core Dual-core
Agena Toliman Kuma
65nm 65nm 65nm
Mar 2008 Mar 2008 Dec 2008
Deneb Heka Callisto
45nm 45nm 45nm
Feb 2009 Feb 2009 Jun 2009
- -
Propus Rana Regor
45nm 45nm 45nm
TBC TBC Jun 2009
List of AMD Phenom microprocessors
Hardware Servicing (Computer Troubleshooting and Networking)
- 128 -
Computer Hardware Servicing (Computer Troubleshooting and Networking)
Lecture in Computer Hardware Servicing - 129 -
How a CPU Works single core, dual core, Multi-Core
When you double click on an icon to run a program, here is what happens:
1. The program, which is stored inside the hard disk drive, is transferred to the RAM
memory. A program is a series of instructions to the CPU.
2. The CPU, using a circuit called memory controller, loads the program data from the RAM
memory.
3. The data, now inside the CPU, is processed.
4. What happens next will depend on the program. The CPU could continue to load and
executing the program or could do something with the processed data, like displaying
something on the screen.
Figure 1: Architecture used by current Intel CPUs.
Computer Hardware Servicing (Computer Troubleshooting and Networking)
Lecture in Computer Hardware Servicing - 130 -
Figure 2: Architecture used by Intel CPUs with embedded memory controller.
Since the beginning of times Intel CPUs use an external bus called Front Side Bus or simply FSB
that is shared between memory and I/O requests. Nehalem-based CPUs have an embedded
memory controller and thus will provide two external busses: a memory bus for connecting the CPU
to the memory and an I/O bus to connect the CPU to the external world.
This change improves a lot the system performance for two main reasons. First, now we have
separated data paths for I/O and memory accesses. Second, memory access is faster as the CPU
doesnt need to communicate first with an external controller anymore.
On Figures 1 and 2 we are comparing the traditional architecture used by Intel CPUs and the new
architecture that will be used by Intel CPUs with an integrated memory controller.
Computer Hardware Servicing (Computer Troubleshooting and Networking)
Lecture in Computer Hardware Servicing - 131 -
Memory Cache
Memory cache is a high performance kind of memory, also called static memory. The kind of
memory used on the computer main RAM memory is called dynamic memory. Static memory
consumes more power, is more expensive and is physically bigger than dynamic memory, but it is a
lot faster. It can work at the same clock as the CPU
Caching is a technology based on the memory subsystem of your computer. The main purpose of a
cache is to accelerate your computer. Caching allows you to do your computer tasks more rapidly.
Computer Hardware Servicing (Computer Troubleshooting and Networking)
Lecture in Computer Hardware Servicing - 132 -
How to Insert CPU
Computer Hardware Servicing (Computer Troubleshooting and Networking)
Lecture in Computer Hardware Servicing - 133 -
Motherboards will be delivered with a cover that protects the processor socket. Keep an eye on the
manufacturer of these parts, Foxconn, who is currently trying to conquer the channel market with its
own motherboards.
Using metal components, the LGA 775 socket is much more robust than former types. Since the
processor has no pins any more, the metal frame is now used to lock the processor. As a result, you
won't end up pulling out the processor when you want to remove the heat sink only.
LGA (Land Grid Array) technology comes from the high-end server arena and allows for higher pin
densities as well as very consistent electrical and mechanical characteristics. Less force needs to be
applied in order to secure physical contact. According to an Intel PR manager, the main reason for
introducing LGA 775 was the larger pin count, which makes it easier to supply power to future
processors. Although Tejas has gone, we can be fairly sure that future CPUs will require a decent
amount of power - particularly if you think dual core.
While the pins have been part of the CPU before, they are now relocated to the socket. Most of
Taiwan's motherboard makers are afraid that their motherboard return rates may skyrocket due to
damaged LGA 775 sockets. Of course they would have to answer for that type of damage in some
way. Considering the ongoing price war between Asus and most of the smaller manufacturers, costs
will become a matter of life or death.
Computer Hardware Servicing (Computer Troubleshooting and Networking)
Lecture in Computer Hardware Servicing - 134 -
This is it. Let's install a processor now.
After opening the lever, the metal frame that covers the sides of the socket can be opened.
Computer Hardware Servicing (Computer Troubleshooting and Networking)
Lecture in Computer Hardware Servicing - 135 -
It is not difficult to handle an LGA 775 motherboard and processor with care, as long as you keep a
few things in mind. Try to avoid touching the underside of the processor as well as the pins inside
the socket. Make sure you insert and remove the processor without any insertion or removal angle.
There are two notches in the upper and lower center of the frame (see third image on the next page)
that allow your fingers to grab the processor without having to fumble around in any way.
When you close the socket frame, make sure that the processor is inserted properly, and check that
pressure is applied equally to both sides of the chip before locking down the lever. You're done!
Open the frame now.
Computer Hardware Servicing (Computer Troubleshooting and Networking)
Lecture in Computer Hardware Servicing - 136 -
Basically that is what LGA 775 is all about. The processor is supposed to 'land' on the pins.
Here's the CPU.
Computer Hardware Servicing (Computer Troubleshooting and Networking)
Lecture in Computer Hardware Servicing - 137 -
Make sure you install it carefully. Don't drop it and try to insert it as evenly as possible.
Notches make sure that you don't align the CPU incorrectly.
Computer Hardware Servicing (Computer Troubleshooting and Networking)
Lecture in Computer Hardware Servicing - 138 -
The processor's imprint should be readable from the side to which the open lever points.
Now close the frame over the processor and make sure it closes flush with the CPU heat spreader.
Computer Hardware Servicing (Computer Troubleshooting and Networking)
Lecture in Computer Hardware Servicing - 139 -
Carefully close the lever...
... and you are done.
Computer Hardware Servicing (Computer Troubleshooting and Networking)
Lecture in Computer Hardware Servicing - 140 -
The difference of Socket LGA 775 and Socket 478.
Computer Hardware Servicing (Computer Troubleshooting and Networking)
Lecture in Computer Hardware Servicing - 141 -
Motherboard
Motherboard - the main circuit board of a microcomputer. The physical foundation of the computer and it
is the largest board of the computer system.
Every component at some point communicates through the motherboard, either by directly plugging into it
or by communicating through one of the motherboards ports.
A motherboard is the central printed circuit board (PCB) in some complex electronic systems, such
as modern personal computers. The motherboard is sometimes alternatively known as the main
board, system board, or, on Apple computers, the logic board. It is also sometimes casually
shortened to mobo.
FUNCTION OF MOTHERBOARD
1. It is the physical foundation of the computer.
2. It holds all the expansion boards in place.
3. Provides the firm territory to attach the correction to external circuit elements.
4. Provides base support for the central electronics of the circuit.
The motherboard's main job is to hold the computer's microprocessor chip and let everything
else connect to it.
MOTHERBOARD COMPONENTS
Typically, the motherboard contains the:
1. CPU
2. Coprocessor (Chipset)
3. Memory
4. BIOS
5. Expansion slots,
6. Mass storage interfaces, serial and parallel ports (IDE 1 & 2, SATA, External Channels)
7. Support Circuitry
All the controllers required to control standard peripheral devices such as:
1. Display screen
2. Keyboard, and Mouse
3. Disk drive and CD - drive
Computer Hardware Servicing (Computer Troubleshooting and Networking
Lecture in Computer Hardware Servicing
Chipset - all these chips that reside on the motherboard. The
logic system and is usually made of two parts
Two parts of chipset
1. Northbridge Chipset
2. Southbridge Chipset
These two "bridges" connect the CPU to other parts of the computer.
Hardware Servicing (Computer Troubleshooting and Networking
Lecture in Computer Hardware Servicing
all these chips that reside on the motherboard. The chipset is part of the motherboard's
logic system and is usually made of two parts
These two "bridges" connect the CPU to other parts of the computer.
Hardware Servicing (Computer Troubleshooting and Networking)
- 142 -
is part of the motherboard's
Computer Hardware Servicing (Computer Troubleshooting and Networking)
Lecture in Computer Hardware Servicing - 143 -
Everything that runs the computer or enhances its performance is either part of the motherboard or
plugs into it via a slot or port
MOTHERBOARD COMPONENTS
The shape and layout of a motherboard is called the form factor. The form factor affects where
individual components go and the shape of the computer's case.
1. Microprocessor CPU or PROCESSOR
A set of pins that would connect the CPU to the motherboard, called the Pin Grid
Array (PGA) or Land Grind Array (LGA)
2. Coprocessor enables the computer to carry out certain operations much faster. It can
make a computer run five to ten times faster in some operations.
3. Memory and memory slots
4. BIOS (Basic Input/Output System) is a set of permanently recorded program routines
that gave the system its fundamental operational characteristics. (BIOS) chip controls the
most basic functions of the computer and performs a self-test every time you turn it on.
Some systems feature dual BIOS, which provides a backup in case one fails or in case of
error during updating.
5. Expansion Slots portals that allow new signal to enter the computer and directly react
with its circuitry.
6. Interfaces serial and parallel ports.-
The slots and ports found on a motherboard include:
Peripheral Component Interconnect (PCI)- connections for video, sound and video
capture cards, as well as network cards
Accelerated Graphics Port (AGP) - dedicated port for video cards.
Integrated Drive Electronics (IDE) - interfaces for the hard drives
Universal Serial Bus or Firewire - external peripherals
7. Support Circuitry-Some motherboards also incorporate newer technological advances:
Redundant Array of Independent Discs (RAID) - controllers allow the computer to
recognize multiple drives as one drive.
AMR, CNR and ACR slots - AMR (Audio Modem Riser), CNR (Communications and
Network Riser) and ACR (Advanced Communications Riser) are slots that you can find on
your motherboard that have the same goal: to install HSP (Host Signal Processing) devices
to your PC. These devices can be modems, sound cards and network cards.
PCI Express - is a newer protocol that acts more like a network than a bus. It can eliminate
the need for other ports, including the AGP port.
Computer Hardware Servicing (Computer Troubleshooting and Networking)
Lecture in Computer Hardware Servicing - 144 -
Rather than relying on plug-in cards, some motherboards have on-board sound, networking,
video or other peripheral support.
Sockets & CPUs
All processors had the same set of pins that would connect the CPU to the motherboard, called the
Pin Grid Array (PGA). These pins fit into a socket layout called Socket 7. This meant that any
processor would fit into any motherboard.
CPU manufacturers Intel and AMD use a variety of PGAs, none of which fit into Socket 7. As
microprocessors advance, they need more and more pins, both to handle new features and to
provide more and more power to the chip
Current socket arrangements are often named for the number of pins in the PGA. Commonly used
sockets are:
Socket 478 - for older Pentium and Celeron processors
Socket 754 - for AMD Sempron and some AMD Athlon processors
Socket 939 - for newer and faster AMD Athlon processors
Socket A - for older AMD Athlon processors
The newest Intel CPU does not have a PGA. It has an LGA, also known as Socket T. LGA stands
for Land Grid Array. An LGA is different from a PGA in that the pins are actually part of the
socket, not the CPU.
Anyone who already has a specific CPU in mind should select a motherboard based on that CPU.
CPUs simply will not fit into sockets that don't match their PGA.
Chipset
The chipset is the "glue" that connects the microprocessor to the rest of the motherboard and
therefore to the rest of the computer. On a PC, it consists of two basic parts -- the northbridge and
the southbridge. All of the various components of the computer communicate with the CPU
through the chipset
Northbridge -The northbridge connects directly to the processor via the front side bus
(FSB). A memory controller is located on the northbridge, which gives the CPU fast access
to the memory. The northbridge also connects to the AGP or PCI Express bus and to the
memory itself.
Computer Hardware Servicing (Computer Troubleshooting and Networking)
Lecture in Computer Hardware Servicing - 145 -
Southbridge - The southbridge is slower than the northbridge, and information from the
CPU has to go through the northbridge before reaching the southbridge. Other busses
connect the southbridge to the PCI bus, the USB ports and the IDE or SATA hard disk
connections.
A motherboard chipset controls all the data that flows through the data channels (buses) of the
motherboard.
The primary function of the motherboard chipset is to direct this data to the correct area's of the
motherboard, and therefore the correct components
BIOS CHIPS
BIOS (Basic Input/Output System) is a set of permanently recorded program routines that
gave the system its fundamental operational characteristics.
(BIOS) chip controls the most basic functions of the computer and performs a self-test every
time you turn it on.
Kinds of BIOS Chip
1. DIP (Dual in Parallel)
2. PLCC (Plastic Leaded Chip Carrier)
The real time clock chip is a battery-operated chip that maintains basic settings and the system
time.
Computer Hardware Servicing (Computer Troubleshooting and Networking)
Lecture in Computer Hardware Servicing - 146 -
Chipset selection and CPU selection go hand-in-hand, because manufacturers optimize chipsets to
work with specific CPUs. The chipset is an integrated part of the motherboard, so it cannot be
removed or upgraded. This means that not only must the motherboard's socket fit the CPU, the
motherboard's chipset must work optimally with the CPU.
How to Replace or Remove BIOS Chip
Computer Hardware Servicing (Computer Troubleshooting and Networking)
Lecture in Computer Hardware Servicing - 147 -
Bus Speed Diagram
A bus is simply a circuit that connects one part of the motherboard to another. The more
data a bus can handle at one time, the faster it allows information to travel. The speed of the bus,
measured in megahertz (MHz), refers to how much data can move across the bus.
Bus speed usually refers to the speed of the front side bus (FSB), which connects the CPU
to the northbridge. FSB speeds can range from 66 MHz to over 800 MHz. Since the CPU reaches
the memory controller though the northbridge, FSB speed can dramatically affect a computer's
performance.
Here are some of the other busses found on a motherboard:
The back side bus connects the CPU with the level 2 (L2) cache, also known as secondary
or external cache. The processor determines the speed of the back side bus.
Computer Hardware Servicing (Computer Troubleshooting and Networking)
Lecture in Computer Hardware Servicing - 148 -
The memory bus connects the northbridge to the memory.
The IDE or ATA bus connects the southbridge to the disk drives.
The PCI bus connects PCI slots to the southbridge. On most systems, the speed of the
PCI bus is 33 MHz. Also compatible with PCI is PCI Express, which is much faster than
PCI but is still compatible with current software and operating systems. PCI Express is
likely to replace both PCI and AGP busses.
The AGP bus connects the video card to the memory and the CPU. The speed of the AGP
bus is usually 66 MHz.
The faster a computer's bus speed, the faster it will operate - to a point. A fast bus speed cannot
make up for a slow processor or chipset.
Kinds of Motherboard from Low end to High end
Computer Hardware Servicing (Computer Troubleshooting and Networking)
Lecture in Computer Hardware Servicing - 149 -
Computer Hardware Servicing (Computer Troubleshooting and Networking)
Lecture in Computer Hardware Servicing - 150 -
Computer Hardware Servicing (Computer Troubleshooting and Networking)
Lecture in Computer Hardware Servicing - 151 -
Computer Hardware Servicing (Computer Troubleshooting and Networking)
Lecture in Computer Hardware Servicing - 152 -
Computer Hardware Servicing (Computer Troubleshooting and Networking)
Lecture in Computer Hardware Servicing - 153 -
Computer Hardware Servicing (Computer Troubleshooting and Networking)
Lecture in Computer Hardware Servicing - 154 -
Computer Hardware Servicing (Computer Troubleshooting and Networking)
Lecture in Computer Hardware Servicing - 155 -
Computer Hardware Servicing (Computer Troubleshooting and Networking)
Lecture in Computer Hardware Servicing - 156 -
Computer Hardware Servicing (Computer Troubleshooting and Networking)
Lecture in Computer Hardware Servicing - 157 -
Computer Hardware Servicing (Computer Troubleshooting and Networking)
Lecture in Computer Hardware Servicing - 158 -
Computer Hardware Servicing (Computer Troubleshooting and Networking)
Lecture in Computer Hardware Servicing - 159 -
Computer Hardware Servicing (Computer Troubleshooting and Networking)
Lecture in Computer Hardware Servicing - 160 -
Computer Hardware Servicing (Computer Troubleshooting and Networking)
Lecture in Computer Hardware Servicing - 161 -
Computer Hardware Servicing (Computer Troubleshooting and Networking)
Lecture in Computer Hardware Servicing - 162 -
Computer Hardware Servicing (Computer Troubleshooting and Networking)
Lecture in Computer Hardware Servicing - 163 -
Computer Hardware Servicing (Computer Troubleshooting and Networking)
Lecture in Computer Hardware Servicing - 164 -
Hardware Troubleshooting
Computer Hardware Servicing (Computer Troubleshooting and Networking)
Lecture in Computer Hardware Servicing - 165 -
Hardware Troubleshooting
Trouble Shooting Methodology:
Troubleshooting steps
a) Analyze
- Determine the problem
b) Test
- Attempt to isolate the problem
c) Complete
- Make a correction attempt; test; repeat
- Call for help if need
- Clean up your Mess
- Document the results
Tools and Equipment
Screw drivers flat and philip
Eraser
Twiser
Anti-Static Strap
Pliers Long nose
Alloy wrench
Star screw
Computer Hardware Servicing (Computer Troubleshooting and Networking)
Lecture in Computer Hardware Servicing - 166 -
Troubleshooting Techniques
A fault is a physical condition that causes incorrect output when a circuit is exercised to perform
a function. Faults can be classified as static or dynamic
Static failures include the stuck at problems associated with open and short data paths in
the circuitry. These failures are typically catastrophic faults include wrong component
installed on a board, an improperly installed component, a missing component, and
dead or partially dead devices
Dynamic failures include time dependent errors such as loss of signal quality causing a
circuit output ready to reach steady sate too late to be properly used another part of the
system. The symptoms of dynamic faults include devices operating too slow.
Component dynamic failures are more difficult to find than the static catastrophic faults.
A Few Factors can endanger your PC Health
Excessive Heat
Dust
Magnetism
Stray Electromagnetism
Power Surges, Incorrect line voltage and power outrages.
Water and corrosive agents.
Excessive Heat
Removing Heat using a Heat Sink
Heat Sink is small piece of metal, usually aluminum, with fins on it. The heat sink is glue or
clamped to the hot chip.
Box Designs ( organize)
Dead Fans
Cause: Thermal Shock- comes from subjecting components to rapid large changes in temperature.
Dust
Open System Case (Rear part)
Cause: Poor connection.
Computer Hardware Servicing (Computer Troubleshooting and Networking)
Lecture in Computer Hardware Servicing - 167 -
Magnetism
Magnetic things ( Screw, Magnet)
Cause: Can permanent loss of data on Hard or Floppy Disk.
Stray Electromagnetism
Radiated electromagnetic interference (EMI)
Electrostatic Discharge (ESD)
EMI
Cross Talk
Radio Interference
Cell Phone signal/ Radiation
ESD
Static can damage chips if it creates a change of 200 volts or more.
Power Surges, Incorrect line voltage and power outrages
Over voltage and Under Voltage
No voltage at all a power block out
Transients spikes and Surges
User- induced power up surges
Transients is any brief change in power that doesnt repeat itself. It can be an under voltage or an
over voltage.
Steps to successful troubleshooting
Effective and efficient troubleshooting requires gathering clues and applying deductive
reasoning to isolate the problems. Once you know the cause of the problem, you can follow process
of analyzing, testing and substituting the failed parts.
When something functionally goes wrong in the computer, the first step is to determine
whether the trouble results from an actual failure or from a loose connection or human error. To do
this, you need to understand how the PC works and how it interacts with the other parts of the
system.
Computer Hardware Servicing (Computer Troubleshooting and Networking)
Lecture in Computer Hardware Servicing - 168 -
Once youre convinced a true component failure has occurred the first step is to determine
which functional section of the system is not operating: disk drive, keyboard, display or some other
part. To do this, break each section into stages and trace the trouble to a circuit stage within the
section.
Steps to successful troubleshooting
1. Dont panic.
2. Observe the conditions. Make a visual and operational check of everything that is active
during normal operation of the function that is failing.
3. Look for misplaced or unconnected cables, power and other switches incorrectly set, bad
disks. Look for anything that appears out of space
4. Turn off the computer and clean all the edge connectors on the plug in cards. Reseal the
associated cables, making sure to look for bent pins.
5. Close the system up and reboot. Check to see if the same failure occurs. If it does, shift
to symptom analysis.
6. Symptom analysis. Use your senses. Carefully evaluate the problem to determine what
area of the system is failing.
7. Diagnose to a section. (Fault identification)
8. Localize to a stage (fault localization). Normally, you would have found the problem by
now.
CPU
MAIN
MEMORY
(ROM/RAM)
POWER
SECONDARY
STORAGE
DEVICE
VIDEO
DISPLAY
KEYBOARD SPEAKER CLOCK
Computer Hardware Servicing (Computer Troubleshooting and Networking)
Lecture in Computer Hardware Servicing - 169 -
Understanding How Components Fail
One very important thing about troubleshooting is to know how the components work and how
and why they fail. Failures generally occur in the circuits that are used or stressed the most.
How Integrated Circuit Fail
A chip or IC is constructed out of silicon with some other tiny particles of metal embedded
in specific position in the silicon. By positioning the metals in certain ways, tiny transistors can be
formed.
Thermal stress affect those tiny strands of wire or leads, going between the chip and the
supporting structure including the large pins that are inserted into the sockets. After a period of
time, the thermal stress can cause bonding of the wire lead to break away from the pad of the chip.
Another failure in these chips is caused by a phenomenon called metal migration.
Problems occur when these metal particles begin to collect in parts of the chip. The life span of a
chip can be shorten by exposing them in high temperatures, high voltage or power cycling
environments.
How Disk Drives Fail
Disk drives give us the ability to save and load software at almost unbelievable speeds. These
boxes are some of the most complex collections of electronics and mechanical hardware ever
constructed. Thousands of tiny magnetic signals are stored on each disk inserted into one of these
drives.
The consistently heavy use of these electromechanical machines is the reason that the most
common computer system problem involves the disk drives. The moving of parts in disk drives
gradually drift out of very strict operating specifications, hence, it requires periodic alignment.
Rough handling in disk insertion and removal can cause misalignment of the read head.
Misalignment is not an easy thing to fix. It usually requires software and head alignment tools
possibly including an oscilloscope.
How Display Fails
Most of us dont anticipate failure of a display monitor. Although monitors are like television sets
and we know from experience that sooner or later a TV will develop a problem and need repair.
Part of the reason displays still fail is that displays are the only new electronic device that will
uses a vacuum tube. The Cathode Ray Tube (CRT) is the screen you look at when you work with
you computer It displays video information.
Computer Hardware Servicing (Computer Troubleshooting and Networking)
Lecture in Computer Hardware Servicing - 170 -
The CRT is probably the only modern electronic component that is guaranteed to wear out.
The electron streams get weaker as the CRT ages. You can correct some of the effects of age, but
this requires knowledge and experience in television and monitor repair. Unless youre so trained, it
better not to open the display unit and expose yourself to dangerous high voltage
Here are some possible video display failures:
Short inside the CRT can result in hum noise and a bar across the screen
Very poor contrast
Bright beam on the screen
Diagonal lines on the screen
No characters displayed on the screen
In General, CRT failures cannot be corrected by anyone other than a trained service
technician. Unless you also repair displays, the only adjustments you should attempt are those that
can be accomplished from the outside of the chassis.
Repair Generated Failures
Bent or Broken Pins.
Installing the Wrong Replacement Part.
Improper Cable Hookup.
Recommended Safety Precautions
Keep out of the display chassis
Be very careful when troubleshooting the power supply. If youre not experienced in high-
voltage circuitry, stay out.
Turn the power off, ground yourself against static electricity, and pull the plug when doing
anything inside the chassis except energized system troubleshooting.
Handle diskettes carefully.
Dont cycle the power quickly
Use a power strip to apply power to all components except for hard disk drives.
Keep liquids away from the computer
Handle components with care.
Computer Hardware Servicing (Computer Troubleshooting and Networking)
Lecture in Computer Hardware Servicing - 171 -
Kinds of Troubleshooting Techniques
Service Checks
No Power
Self-Test Error Code Displayed
Beep indicators
Input Device
Keyboard Problems
Mouse Problems
Conducting preliminary service checks before actually digging into a problem can quickly find minor
malfunctions. Most of the time all that you can find is a basic problem. Even the most common
system problem can be solved by preliminary checks.
The first step to take when troubleshooting a problem is to determine what conditions start (or
stop) the failure. A defect can often be started by some action on your part. This helps to localize
and isolate the problem much faster. It also beats trying to find problems that starts and stop on
their own, totally ignoring actions by you.
Once this is accomplished, begin conducting preliminary service checks by disconnecting all
unneeded external peripherals. This includes display units, printers, joysticks, modems and mouse.
Connect you own service monitor that has been previously verified fully operational. The check all
internal and external interface cables. Look for corrosion or broken pins. Clean all edge connectors
on the cards plugged into the expansion slots and disk drives. Youre trying to remove these
components as problem sources.
No Power
Turn the PC power on, and check for any indication of power (display screen brightens,
beep sound, disk drive lights comes on and so forth). Turn off power to the computer. If all voltages
are missing, check for an open fuse F1. If all the voltages tested well at the plug pins, turn off power
and reconnect the power plugs to the system board. Turn power back on and recheck for proper
voltage on the same plug pins tested earlier
Computer Hardware Servicing (Computer Troubleshooting and Networking)
Lecture in Computer Hardware Servicing - 172 -
Self-Test Error Code Displayed
Turn off the computer, wait 7 seconds and turn power back on. Observe and listen to the
system self-test. If no problems occur, the PC speaker will beep once and try to boot the master disk
drive. If no disk is installed in the drive, the operating system will shift into ROM. However, any
failure of the self-test will generate an error code message and possibly an accompanying audio beep
pattern.
Beep Indicators
Indicators Failure Locations
No beep, nothing happens Power, power supply
Continuous beep Power, power supply
Repeating short beep System board
1 long, 1 short beep System board
1 long, 2 short beeps Display circuit
1 short beep, blank or incorrect display Display circuit or display
1 short beep, no disk boot Diskette, disk drive
2 Beeps POST/CMOS Error
1 Long Beep, 3 Short Beeps Display Error
3 Long Beeps Keyboard Error
Repeated Long Beeps Memory Error
Continuous Hi-Lo Beeps CPU Overheating
Computer Hardware Servicing (Computer Troubleshooting and Networking)
Lecture in Computer Hardware Servicing - 173 -
Input Device
Keyboards Diagnostics
Although the keyboard does not readily lend itself to user servicing, there are nevertheless a few
diagnostics test that may be done to determine if it is indeed the keyboard itself that requires
attention or some other systems component that is at fault.
Stuck Keys
Occurrence : During boot-up or operation
Possible Cause : Lack of maintenance
a. Turn off the units power.
b. Detach the keyboard from CPU.
c. Use tool to detach cap of stuck keys.
d. Remove accumulated dirt from the surface of the cap and spring case
e. Press the spring case for several times until you feel it becomes looser.
f. Reassemble parts.
No Power/ Blackout keyboard
Occurrence : During boot-up or operation
Possible Cause : Improper connections, defective keyboard
a. Turn of the units power.
b. Detach the keyboard from the CPU.
c. Check all pins of the keyboard plug.
d. Reattach keyboard to CPU.
e. Check again by pressing NUM, CAPS, SCROLL LOCK.
Computer Hardware Servicing (Computer Troubleshooting and Networking)
Lecture in Computer Hardware Servicing - 174 -
Producing different character
Occurrence : During Operation
Possible Cause : Improper connections, adjustment setup, defective keyboard.
a. Do step a to e of the previous case
b. Try checking the CTR and ALT keys by pressing it for several times. These keys might be
stucked thus producing different character.
c. Check for possible virus infection using a boot disk. Always scan all files.
d. If problem persist, you may try consulting the documentation of the current program that
you are running for keyboard setup or LANGUAGE SETTING of the keyboard on the
Control Panel.
Major Physical Keyboard Defects
Occurrence : Anytime
Possible Cause : Mishandling, lack of maintenance
a. Consult a technician for final opinion
b. Replace the keyboard with a new one if the cost of repairing it is no longer practical.
Mouse not Working
Occurrence : During operation
Possible Cause : Defective mouse/ I/O card, incorrect driver, virus-infected system.
a. Save your work using keyboard commands and turn-off the unit.
b. Check the connection of the mouse to the CPU if it is secure.
c. Check mouse port pins alignment and check also for broken one.
d. Try, restarting the unit with a boot disk and scan all files.
e. Restart the unit and see if its now working.
Computer Hardware Servicing (Computer Troubleshooting and Networking)
Lecture in Computer Hardware Servicing - 175 -
f. If not, do step (a) and use a working mouse to the same unit.
g. if it works, it might be a case of mouse driver problem. Install the appropriate mouse
driver and redo the process.
h. if still not, it might be a device problem.
Jumping Cursor
Occurrence : During operation
Possible Cause : Defective mouse, incorrect driver, and lack of maintenance.
a. Turn off the units power
b. Detach the mouse from CPU
c. Open the ball cap at the base of the mouse
d. Using a small pin or a bladed tool, remove the dirt from the roller of the mouse.
e. Use cotton/piece of cloth rolled in a pin/piece of stick soaked in a multi-purpose cleaner.
Mouse not found
Occurrence : During operation
Possible Cause : Defective mouse/mouse cable/incorrect driver
a. Check the connection of the mouse to the CPU
b. Check the port pins alignment and check also for broken pin.
c. Reconnect mouse and try restarting the system
d. if not, do step (a) and use a working mouse to the same unit.
Computer Hardware Servicing (Computer Troubleshooting and Networking)
Lecture in Computer Hardware Servicing - 176 -
Output Device
Display Problems
Printer Problems
Input / Output Device
Central Processing Unit
Display Problems
During the system power up, one of the BIOS routines initializes and starts the CRT
controller and test the video read / write storage. The program causes the CPU to check the setting
of the video switch. The program also conducts a test of the video storage memory. If a failure
occurs, the speaker is beeped, by reading the CRT controller status port.
No Display / Blackout
Occurrence : During boot-up
Possible Cause : Improper connections, adjustment setup and defective monitor
a. Check monitors switch if on as well as its display adjuster.
b. Turn off the units power.
c. Check the power cord if connected to the power source.
d. Check the connection of the cord at the back of the monitor.
e. Detach the monitors cord from CPU.
f. Check the orientation/alignment of all pins of the monitor cord, reattach it.
g. Check connection of monitors cord to the system unit.
h. Turn units power on.
i. Check monitor switch if on as well as its display adjuster.
Computer Hardware Servicing (Computer Troubleshooting and Networking)
Lecture in Computer Hardware Servicing - 177 -
j. Try changing the setting of the display adjusters for color and brightness.
k. If there still no display, try swapping it with another working unit and do step a o f.
l. If it works, problem might be with improper connection of the controller/disk cables
inside the CPU or defective video card if theres still no display.
No display with long continuous beep
Occurrence : During boot-up
Possible Cause : Improper connections stuck key, defective CPU
a. Turn off the units power
b. Check all connections from power to peripheral connections.
c. Detach monitors cord from CPU.
d. Check the orientation/alignment of all pins of the monitor cord; reattach it.
e. Check for stuck keyboard keys.
f. Turn units power back.
g. heck monitors switch if on as well as its display adjuster.
h. Try changing the setting of the display adjusters for color and brightness.
Changing Color Display
Occurrence : During boot-up or operation
Possible Cause : Improper connections, adjustment setup and defective monitor
a. Turn off the units power.
b. Detach monitors cord from CPU.
c. Check the orientation/alignment of all pins of the monitor cord; reattach.
d. Re-attach the cord to the CPU securely.
Computer Hardware Servicing (Computer Troubleshooting and Networking)
Lecture in Computer Hardware Servicing - 178 -
e. Turn units power on.
f. Check the display adjuster.
Sparkling Connection/ Whistling Monitor
Occurrence : During boot-up or operation
Possible Cause : Improper connections, defective monitor
a. Turn off the units power.
b. Detach monitors cord from CPU.
c. Check the orientation/alignment of all pins of the monitor cord; reattach.
d. Re-attach the cord to the CPU securely.
e. Check monitor power cord if securely attached to the unit
f. Turn units power on.
g. Check the installation of the video card if its secure.
CENTRAL PROCESSING UNIT PROBLEMS
No Power/Blackout CPU
Occurrence : During boot-up
Possible Cause : Improper/defective connections, defective keyboard
a. Turn off the units power.
b. Check all connections from power source through the CPU & monitor.
c. Turn unit power back.
d. Check CPUs LED lights. Monitor might be dimmed.
e. Retry pressing the power switch On and Off, it might be switch that has a problem not the
CPU. Defective/grounded switch usually works after doing so. Upon discovery of such,
refer to TSG via RTS.
Computer Hardware Servicing (Computer Troubleshooting and Networking)
Lecture in Computer Hardware Servicing - 179 -
f. If still not working, try replacing the power cord with a working one and repeat the process.
Problem might be caused by a defective cord, not CPU.
g. Try connecting the cord to other outlet. Problem might be a shorted or busted outlet.
Two continuous short beeps upon start-up
Occurrence : During boot-up
Possible Cause : Improper Connections, defective keyboard
a. Turn off the units power.
b. Check keyboard connection, its an indication of
Continuous Long beep upon start-up
Occurrence : During boot-up
Possible Cause : Improper Connections, defective Motherboard
a. Turn off the units power.
b. Check all connection from power source to peripherals such as keyboard, mouse, printers
c. Check all keys of the keyboard, there might be a stuck one.
d. Restart the computer and check all devices functionally
e. If none of the devices is responding, do step (a) and replace the keyboard with a working
one. It might be the keyboard that is bad.
f. If the problem persists, its an indication of a motherboard problem.
Hanging unit
Occurrence : During boot-up
Possible Cause : Bad application/system/configuration, virus infection
a. Try to save file if still possible say, you may press CTRL ALT DEL keys to terminate the
hanging application by selecting it and clicking END TASK.
b. If configuring, try to set back the original setting and configure the unit per module to isolate
cause of error.
Computer Hardware Servicing (Computer Troubleshooting and Networking)
Lecture in Computer Hardware Servicing - 180 -
c. If cant work anymore, restart the computer using a boot disk to check for a possible virus
infection. Always scan all files.
d. Turn off the unit and check all connections. A pinned connection may disrupt the flow of
data thus, causing the unit to hang (e.g. keyboard cable, mouse cable, stuck key, etc.)
e. Restart the unit and check its functionality. Is running an application, try run it again. If it
hangs, then its the application that is bad (refer to bad application).
f. If the system and applications are all good and the problem persists, its mostly likely a case
of bad hardware. Check problem if falls in any of other problem under this guide and try to
fix it accordingly.
File Allocation Table Bad
Occurrence : During boot-up
Possible Cause : Virus infected system, defective disk/ drive controller, and memory error.
a. If its the floppy disk, repair it using a diagnostic tool such as NDD, Diskfix, Scandisk, etc.
whichever is available and allowable.
b. If the hand disk itself, reboot using a boot disk to check for a possible virus infection and
repair using a diagnostic tool as mentioned above.
c. You may need to unzip the units zip file or reinstall the program.
d. If still cant be fixed, you may need to reformat the disk and unzip the zip file. Make sure to
observe policy and procedures in doing so.
Whistling/Sparkling Plug Connection
Occurrence : Anytime
Possible Cause : Turned on units upon connection, loose connection.
a. Save your file and quit (if on use), then turn off unit.
b. Disconnect plug from socket.
c. Check alignment and distance of the plug pins so as it fit just enough to the socket.
d. Check also the wiring if smoothly screwed (for ordinary plugs).
Computer Hardware Servicing (Computer Troubleshooting and Networking)
Lecture in Computer Hardware Servicing - 181 -
Whistling/ Sparkling Switch
Occurrence : Anytime
Possible Cause : Loose connection, bad switch
a. Save your file and quit (if on use), then off unit
b. Turn the unit on again and observe for reoccurrence
c. If problem persist, immediately turn off the units and refer to TSG via RTS for it might
cause more damage to the unit due to loose connection & might, cause short circuit.
Major CPU Parts Defects
Occurrence : Anytime
Possible Cause : Mishandling, lack of maintenance
a. Turn off the units power.
b. Check the Processor.
c. Check the Pins of the Processor
Secondary Device
Hard Drive
Occurrence : During boot-up
Possible Cause : Improper Connections, Virus infection
a. Turn off the units power.
Occasionally, a hard disk will break down and make so much noise while doing so that there is no
doubt that the hard disk, and only the hard disk, is causing the malfunction.
Computer Hardware Servicing (Computer Troubleshooting and Networking)
Lecture in Computer Hardware Servicing - 182 -
Computer Hardware Servicing (Computer Troubleshooting and Networking)
Lecture in Computer Hardware Servicing - 183 -
SOTFWARE
Computer software or just software is a general term used to describe the role that computer
programs, procedures and documentation play in a computer system.
The term includes:
Application software such as word processors which perform productive tasks for users.
Firmware which is software programmed resident to electrically programmable memory
devices on board main boards or other types of integrated hardware carriers.
Middleware which controls and co-ordinates distributed systems.
System software such as operating systems, which interface with hardware to provide the
necessary services for application software.
Software testing is a domain independent of development and programming. It consists of
various methods to test and declare a software product fit before it can be launched for use
by either an individual or a group. Many tests on functionality, performance and appearance
are conducted by modern testers with various tools such as QTP, Load runner and Black
box testing, to edit a checklist of requirements against the developed code. ISTQB is a
certification that is in demand for engineers who want to pursue a career in testing.
Software- is the programs and data that a computer uses.
Programs are list of instructions for the processor.
Data can be any information that a program needs: character data, numeric data, image data, audio
data, and countless other types.
Kinds of Software
1) Application Software- are programs that people use to get their work done.
It may include:
Data entry
Update query
Report programs
Productivity software fore spread sheets
Word processing
Data bases and custom accounting programs for payroll
Billing and inventory
Computer Hardware Servicing (Computer Troubleshooting and Networking)
Lecture in Computer Hardware Servicing - 184 -
It is designed to people with specific task such as making a spread sheet of creating a graphic image.
Example of Application Software:
Word Processor
Spreadsheet Software
Presentation Software
Database Software
WEB Browser
2) Operating System (System Software) are software which controls the computer and runs
application it keep all the hardware and software running together smoothly, what the operating
system does is communicate information from the application software to a computer program.
Example of Operating Software:
DOS
Windows
Mac OS
LINUX
UNIX
3) Programming Languages are used to create all other software whether it is Operating system
or Application Software.
Example of Programming Languages:
Visual Basic
Delphi
C++
Java
Programming
Program is a sequence of instructions that tells the hardware of a computer what operations to
perform on data.
Computer Hardware Servicing (Computer Troubleshooting and Networking)
Lecture in Computer Hardware Servicing - 185 -
Program Languages
A computer must be given instruction in a Language that it understands that is a particular pattern
of binary digital information.
Machine Language- First generation Language
Assembly Language - Second generation Language
High Level Language- Third generation Language
a) FORTRAN (Formula Translation)
b) ALGO (Algorithmic Language)
c) COBOL (Common Business Oriented Language)
d) BASIC (Beginners All Purpose Symbolic Instruction Code)
e) PASCAL (named for Blaize Pascal)
f) C Language (C and C++)
g) LISP- Language Translators
h) PROLOG (Programming for logic)
i) ADA- military applications
j) JAVA which derive from C++ (Java Virtual Machine)
SOFTWARE CATEGORY
OPEN SYSTEM Software can be modified for use with any hardware. It is not the exclusive
property or design of a particular vendor or user.
Proprietary- Software products are designed for particular systems and can not be used with other
hardware.
Application Software
Word Processor are usually the first application that leads people to using a computer for their
work.
Word Processors normally have the Following:
Spelling Checking
Standard Layouts for normal documents
Computer Hardware Servicing (Computer Troubleshooting and Networking)
Lecture in Computer Hardware Servicing - 186 -
The ability to have some characters appears in bold, print, italics or underlined.
2 most common programs:
1. Word Perfect
2. Microsoft Word
Examples of Word Processing Software:
1. Microsoft Word XP
2. Lotus Word Pro
3. Word Perfect
Spreadsheet Software- are commonly used for accounting purposes such as tabulating of complex
mathematical equation with a row and column matrix. The spreadsheet packages are designed to use
number and formulas to do calculations with ease.
Examples of Spreadsheet Software:
1. Microsoft Excel XP
2. Lotus 123
3. Quicken
Database Software- is programs that manage large amounts of data organized as fields, records and
files. Database structure information so you can search the database by specific or generalized
content called a query.
Database Application are most popular with business information systems and companies needing
to keep track of detailed information.
Examples of Database Software
1. Microsoft Access
2. Lotus Approach
Presentation Software- is designed to showcase information to an audience. It is used extensively
in business to display graphics, charts, diagrams, photos and text blocks to highlight information.
Examples of Presentation Software
1. Microsoft PowerPoint
2. Lotus Freelance Graphics
Computer Hardware Servicing (Computer Troubleshooting and Networking
Lecture in Computer Hardware Servicing
Web Browsers- a web browser is a
Examples of Web Browser Software:
1. Internet Explorer
2. Netscape Navigators
Operating Systems
An Operating System (OS) is the actual software that controls the allocation and use of a
computers hardware. The Operating
communicator between the user the computers hardware and software
Software. Operating Systems perform basic tasks like recognizing input from the keyboard or
mouse, sending output to the video screen or printer, keeping track of files on the drives, and
controlling peripherals such as printers and modems.
System software
System software helps run the computer hardware and computer system. It includes combination of
the following:
device drivers
operating systems
servers
utilities
windowing systems
The purpose of systems software is to unburden the applications programmer from the details of
the particular computer complex being used, including such accessory devices as communications,
printers, readers, displays and keyboards, and also to partition the computer's resources such as
memory and processor time in a safe and stable manner.
A layer structure showing where
systems on desktops
Hardware Servicing (Computer Troubleshooting and Networking
Lecture in Computer Hardware Servicing
a web browser is a program that you use to view web pages.
Examples of Web Browser Software:
is the actual software that controls the allocation and use of a
computers hardware. The Operating System keeps components working in unison, acting as a
communicator between the user the computers hardware and software. The Foundation to any
Operating Systems perform basic tasks like recognizing input from the keyboard or
output to the video screen or printer, keeping track of files on the drives, and
controlling peripherals such as printers and modems.
helps run the computer hardware and computer system. It includes combination of
The purpose of systems software is to unburden the applications programmer from the details of
the particular computer complex being used, including such accessory devices as communications,
printers, readers, displays and keyboards, and also to partition the computer's resources such as
memory and processor time in a safe and stable manner.
A layer structure showing where Operating System is located on generally used software
Hardware Servicing (Computer Troubleshooting and Networking)
- 187 -
is the actual software that controls the allocation and use of a
System keeps components working in unison, acting as a
. The Foundation to any
Operating Systems perform basic tasks like recognizing input from the keyboard or
output to the video screen or printer, keeping track of files on the drives, and
helps run the computer hardware and computer system. It includes combination of
The purpose of systems software is to unburden the applications programmer from the details of
the particular computer complex being used, including such accessory devices as communications,
printers, readers, displays and keyboards, and also to partition the computer's resources such as
is located on generally used software
Computer Hardware Servicing (Computer Troubleshooting and Networking)
Lecture in Computer Hardware Servicing - 188 -
Operating Systems Components
1. User Interface
2. Kernel (OS Executive)
3. File Management
1. The User-Interface- the operating systems user interface is what user sees on screen and
interacts with when giving a computer instructions and commands. A user communicates to
the computer either by typing commands at a command prompt or by using commands
through GUI.
2. Kernel the operating systems Core is its kernel. The kernel job is to regulate disk files,
memory management, program objectives and tasks, and program execution and processes.
The Kernel is considered the operating systems Core because it controls a computers
hardware, and is responsible for either directly activating computer hardware or for
interfacing with software that drives the hardware.
3. The File Management System is the operating systems organizer, arranging files in
hierarchical tree- like structure the root directory.
Major Operating Systems:
CP/M : an early operating system
MS- DOS and PC- Dos
Microsoft Windows
OS2
MAC OS
UNIX
LINUX
MS-DOS Versions
MS-DOS 1.x
MS-DOS 2.x
MS-DOS 3.x
MS-DOS 4.x
MS-DOS 5.x
MS-DOS 6.x
Computer Hardware Servicing (Computer Troubleshooting and Networking)
Lecture in Computer Hardware Servicing - 189 -
Windows Evaluation:
Windows 1.x
Windows 2.x
Windows 3.x
DOS Timeline
Year DOS Version
12/1980 QDOS
07/1981 86-DOS
09/1982 MS-DOS 1.25
03/1983 MS-DOS 2.0
11/1983 MS-DOS 2.01
12/1983 MS-DOS 2.11
09/1984 MS-DOS 3.0
11/1984 MS-DOS 3.1
04/1986 MS-DOS 3.2
04/1987 MS-DOS 3.3
04/1988 MS-DOS 3.31
07/1988 MS-DOS 4.0
11/1988 MS-DOS 4.01
04/1989 MS-DOS 4.01a
04/1991 MS-DOS 5.0
03/1993 MS-DOS 6.0
11/1993 MS-DOS 6.2
04/1994 MS-DOS 6.22
08/1995 MS-DOS 7.0
MS-DOS Timeline
PC DOS 1.0 - August 1981 - Initial release with the first IBM-PC
PC DOS 1.1 - May 1982
MS-DOS 1.25 - May 1982 - First release for non-IBM hardware
MS-DOS 2.0 - March 1983 - Introduced features from Unix such as subdirectories, handle-
based file operations, command input/output redirection, and pipes. Microsoft decided to
use backslashes as pathname separators rather than slashes as on Unix apparently due to the
latter character being used as the switch character in most DOS and CP/M programs. Adds
support for hard drives and 360KB floppy disks
PC DOS 2.1 - October 1983
MS-DOS 2.11 - March 1984
MS-DOS 3.0 - August 1984 - Adds support for 1.2MB floppy disks and larger hard disks
MS-DOS 3.1 - November 1984
Computer Hardware Servicing (Computer Troubleshooting and Networking)
Lecture in Computer Hardware Servicing - 190 -
MS-DOS 3.2 - January 1986 - Supported 2 hard disk partitions of up to 32MB, one primary
and one "logical drive" in an "extended partition"
PC DOS 3.3 - April 1987
MS-DOS 3.3 - August 1987 - Supported multiple logical drives
MS-DOS 4.0 - June 1988 - actually derived from IBM's codebase rather than the reverse
PC DOS 4.0 - July 1988 - added the DOS Shell, a graphical menu selector, & support for
hard disks of >32MB using the format from Compaq DOS 3.31. Also added many bugs and
offered less free conventional memory than before. Generally regarded as an unsuccessful
release and to be avoided
MS-DOS 4.01 - November 1988 - bug-fix release
MS-DOS 5.0 - June 1991 - In response to DR-DOS 5.0, adds comparable features to that
product: memory management, full-screen editor, QBasic programming language, online
help, and DOS Shell gains task switcher.
MS-DOS 6.0 - March 1993 - Response to DR-DOS 6.0. Added DoubleSpace disk
compression (copied from Stacker) and other features
MS-DOS 6.2 - November 1993 - Bug fix release
MS-DOS 6.21 - February, 1994 - Following Stac lawsuit, removed DoubleSpace disk
compression
PC DOS 6.3 - April 1994
MS-DOS 6.22 - June 1994 - Last official stand-alone version. DoubleSpace replaced with
non-infringing but compatible DriveSpace tool
PC DOS 7.0 - April,1995 - Bundles Stacker in place of DriveSpace
MS-DOS 7.0 - August 1995 - Shipped embedded in Windows 95. Included large disk (LBA)
and Long File Name (LFN) support
MS-DOS 7.1 - August 1996 - Shipped embedded in Windows 95B (OSR2) (and Windows 98
in June 1998). Added support for FAT32 file system
MS-DOS 8.0 - September 2000 - Shipped embedded in Windows ME. Last version of MS-
DOS. Removes SYS command, ability to boot to command line and other features
PC DOS 2000 - Year 2000-compliant version with minor additional features. Final member
of the MS-DOS family
MS-DOS and command line overview
The below commands are all MS-DOS commands, which means not all the below
commands will work in your version of MS-DOS and/or Windows command line
Command Description Type
ansi.sys
Defines functions that change display graphics, control cursor movement,
and reassign keys.
File
append
Causes MS-DOS to look in other directories when editing a file or running
a command.
External
arp Displays, adds, and removes arp information from network devices. External
assign Assign a drive letter to an alternate letter. External
Computer Hardware Servicing (Computer Troubleshooting and Networking)
Lecture in Computer Hardware Servicing - 191 -
assoc View the file associations. Internal
at Schedule a time to execute commands or programs. External
atmadm Lists connections and addresses seen by Windows ATM call manager. Internal
attrib Display and change file attributes. External
batch Recovery console command that executes a series of commands in a file. Recovery
bootcfg
Recovery console command that allows a user to view, modify, and rebuild
the boot.ini
Recovery
break Enable / disable CTRL + C feature. Internal
cacls View and modify file ACL's. External
call Calls a batch file from another batch file. Internal
cd Changes directories. Internal
chcp Supplement the International keyboard and character set information. External
chdir Changes directories. Internal
chdsk Check the hard disk drive running FAT for errors. External
chkntfs Check the hard disk drive running NTFS for errors. External
choice Specify a listing of multiple options within a batch file. External
cls Clears the screen. Internal
cmd Opens the command interpreter.
color
Easily change the foreground and background color of the MS-DOS
window.
Internal
command Opens the command interpreter.
comp Compares files. External
compact Compresses and uncompress files. External
control Open Control Panel icons from the MS-DOS prompt. External
convert Convert FAT to NTFS. External
copy Copy one or more files to an alternate location. Internal
ctty Change the computers input/output devices. Internal
date View or change the systems date. Internal
debug Debug utility to create assembly programs to modify hardware settings. External
Computer Hardware Servicing (Computer Troubleshooting and Networking)
Lecture in Computer Hardware Servicing - 192 -
defrag Re-arrange the hard disk drive to help with loading programs. External
del Deletes one or more files. Internal
delete Recovery console command that deletes a file. Internal
deltree Deletes one or more files and/or directories. External
dir List the contents of one or more directory. Internal
disable
Recovery console command that disables Windows system services or
drivers.
Recovery
diskcomp Compare a disk with another disk. External
diskcopy Copy the contents of one disk and place them on another disk. External
doskey Command to view and execute commands that have been run in the past. External
dosshell A GUI to help with early MS-DOS users. External
drivparm Enables overwrite of original device drivers. Internal
echo Displays messages and enables and disables echo. Internal
edit View and edit files. External
edlin View and edit files. External
emm386 Load extended Memory Manager. External
ename Recovery console command to enable a disable service or driver. Recovery
endlocal
Stops the localization of the environment changes enabled by the setlocal
command.
Internal
erase Erase files from computer. Internal
exit Exit from the command interpreter. Internal
expand Expand a Microsoft Windows file back to it's original format. External
extract Extract files from the Microsoft Windows cabinets. External
fasthelp Displays a listing of MS-DOS commands and information about them. External
fc Compare files. External
fdisk Utility used to create partitions on the hard disk drive. External
find Search for text within a file. External
findstr Searches for a string of text within a file. External
fixboot Writes a new boot sector. Recovery
Computer Hardware Servicing (Computer Troubleshooting and Networking)
Lecture in Computer Hardware Servicing - 193 -
fixmbr Writes a new boot record to a disk drive. Recovery
for Boolean used in batch files. Internal
format Command to erase and prepare a disk drive. External
ftp Command to connect and operate on a FTP server. External
ftype Displays or modifies file types used in file extension associations. Recovery
goto Moves a batch file to a specific label or location. Internal
graftabl Show extended characters in graphics mode. External
help Display a listing of commands and brief explanation. External
if Allows for batch files to perform conditional processing. Internal
ifshlp.sys 32-bit file manager. External
ipconfig Network command to view network adapter settings and assigned values. External
keyb Change layout of keyboard. External
label Change the label of a disk drive. External
lh Load a device driver in to high memory. Internal
listsvc Recovery console command that displays the services and drivers. Recovery
loadfix Load a program above the first 64k. External
loadhigh Load a device driver in to high memory. Internal
lock Lock the hard disk drive. Internal
logoff Logoff the currently profile using the computer. External
logon
Recovery console command to list installations and enable administrator
login.
Recovery
map Displays the device name of a drive. Recovery
md Command to create a new directory. Internal
mem Display memory on system. External
mkdir Command to create a new directory. Internal
mode Modify the port or display settings. External
more Display one page at a time. External
move Move one or more files from one directory to another directory. Internal
Computer Hardware Servicing (Computer Troubleshooting and Networking)
Lecture in Computer Hardware Servicing - 194 -
msav Early Microsoft Virus scanner. External
msd Diagnostics utility. External
msdex Utility used to load and provide access to the CD-ROM. External
nbtstat Displays protocol statistics and current TCP/IP connections using NBT External
net Update, fix, or view the network or network settings External
netsh Configure dynamic and static network information from MS-DOS. External
netstat Display the TCP/IP network protocol statistics and information. External
nlsfunc Load country specific information. External
nslookup Look up an IP address of a domain or host on a network. External
path View and modify the computers path location. Internal
pathping View and locate locations of network latency. External
pause Command used in batch files to stop the processing of a command. Internal
ping Test / send information to another network computer or network device. External
popd Changes to the directory or network path stored by the pushd command. Internal
power Conserve power with computer portables. External
print Prints data to a printer port. External
prompt View and change the MS-DOS prompt. Internal
pushd
Stores a directory or network path in memory so it can be returned to at
any time.
Internal
qbasic Open the QBasic. External
rd Removes an empty directory. Internal
ren Renames a file or directory. Internal
rename Renames a file or directory. Internal
rmdir Removes an empty directory. Internal
route View and configure windows network route tables. External
runas Enables a user to run a program as a different user. External
scandisk Run the scandisk utility. External
scanreg Scan registry and recover registry from errors. External
Computer Hardware Servicing (Computer Troubleshooting and Networking)
Lecture in Computer Hardware Servicing - 195 -
set Change one variable or string to another. Internal
setlocal Enables local environments to be changed without affecting anything else. Internal
setver Change MS-DOS version to trick older MS-DOS programs. External
share Installs support for file sharing and locking capabilities. External
shift Changes the position of replaceable parameters in a batch program. Internal
shutdown Shutdown the computer from the MS-DOS prompt. External
smartdrv Create a disk cache in conventional memory or extended memory. External
sort Sorts the input and displays the output to the screen. External
start Start a separate window in Windows from the MS-DOS prompt. Internal
subst Substitute a folder on your computer for another drive letter. External
switches Remove add functions from MS-DOS. Internal
sys Transfer system files to disk drive. External
telnet Telnet to another computer / device from the prompt. External
time View or modify the system time. Internal
title Change the title of their MS-DOS window. Internal
tracert Visually view a network packets route across a network. External
tree View a visual tree of the hard disk drive. External
type Display the contents of a file. Internal
undelete Undelete a file that has been deleted. External
unformat Unformat a hard disk drive. External
unlock Unlock a disk drive. Internal
ver Display the version information. Internal
verify
Enables or disables the feature to determine if files have been written
properly.
Internal
vol Displays the volume information about the designated drive. Internal
xcopy Copy multiple files, directories, and/or drives from one location to another. External
Computer Hardware Servicing (Computer Troubleshooting and Networking)
Lecture in Computer Hardware Servicing - 196 -
Internal command
A command that is stored in the system memory and loaded from the command.com. Below are
examples of internal MS-DOS commands.
Assoc
Atmadm
Break
Call
CD
Chdir
Cls
Color
Copy
Ctty
Date
Del
Dir
Drivparm
Echo
Endlocal
Erase
Exit
For
Goto
If
LH
Loadhigh
Lock
Md
Mkdir
Move
Path
Pause
Popd
Prompt
Pushd
Rd
Ren
Rename
Rmdir
Set
Setlocal
Shift
Start
Switches
Time
Title
Type
Unlock
Ver
Verify
Vol
External command
A MS-DOS command that is not included in command.com. External commands are commonly
external either because they require large requirements and/or are not commonly used commands. .
Append
Arp
Assign
At
Attrib
Backup
Cacls
Chcp
Chkdsk
Chkntfs
Choice
Cipher
Comp
Compact
Fasthelp
Fc
Fdisk
Find
Format
FTP
Gpupdate
Graftabl
Help
Hostname
Ipconfig
Label
Loadfix
logoff
Pathping
Ping
Power
Print
Reg
Route
Runas
Scandisk
Scanreg
Setver
Sfc
Share
Shutdown
Smartdrv
Taskkill
Telnet
Tracert
Tree
Undelete
Unformat
Xcopy
Computer Hardware Servicing (Computer Troubleshooting and Networking)
Lecture in Computer Hardware Servicing - 197 -
Convert
Debug
Defrag
Delpart
Deltree
Diskcomp
Diskcopy
Doskey
Dosshell
Dumpchk
Edit
Edlin
Expand
Extract
Mem
Mode
More
Msav
Msbackup
Mscdex
Mscdexnt
Mwbackup
Msd
Nbtstat
Net
Netsh
Netstat
Nlsfunc
Nslookup
Sort
Subst
Sys
Systeminfo
Many of the external commands are located in the Windows\system32 or Winnt\system32
directories. If you need to locate the external file in order to delete it, rename it or replace it, you can
also find the file through MS-DOS.
Recovery console
An available mode for Microsoft Windows 2000 and Windows XP users that can be accessed by
booting from the Windows 2000 or Windows XP CD. The recovery console enables users to
recover their Windows computer from any serious issues.
Below is a listing of some of the available recovery console commands listed on our database.
These commands can only be accessed through the recovery console and are not available through
the standard MS-DOS prompt.
Attrib
Batch
Bootcfg
Cd
Chdir
Chkdsk
Cls
Del
Delete
Dir
Disable
Diskpart
Enable
Exit
Expand
Fixboot
Fixmbr
Format
Help
Listsvc
Logon
Map
Md
Mkdir
More
Rd
Ren
Rename
Rmdir
Set
Type
Systemroot
Computer Hardware Servicing (Computer Troubleshooting and Networking)
Lecture in Computer Hardware Servicing - 198 -
Multitasking gave personal computer users the illusion that multiple tasks could simultaneously
be managed.
Windows 95 is a hybrid 16 bit / 32 bit operating system. 32- Bit code is used as often as possible
for speed and stability, but 16- bit code is present to ensure compatibility with older DOS and
Windows 3.x.
Windows 95 is the Windows 9.x Core.
There are four version of Windows 95
1. an original version
2. version A
3. version B
4. Version C
Windows 98 is more polished version of Windows 95 offering enhanced features.
Enhanced support for multimedia hardware and software, multiple monitor support, and a
helpful maintenance wizard.
Windows 98s most notable change was to integrate the Internet Explorer 4.0 browser into
the operating system.
Windows 98 brings FAT 32 support to the retail customer.
Windows Millennium Edition (Windows ME)
Windows ME takes extensive steps to hide the DOSA environment from users in an attempt to
make the system even more friendly. Windows ME introduces system recovery features that allow
the computer to recover from corrupted system files.
Windows XP formerly known by its codename Whistler is Microsoft major operating system
release.
Windows Vista- Windows Vista was known by its codename "Longhorn." Windows Vista contains
many changes and new features, including an updated graphical user interface and visual style
dubbed Windows Aero, a redesigned search functionality, multimedia tools including Windows
DVD Maker, and redesigned networking, audio, print, and display sub-systems. Vista aims to
increase the level of communication between machines on a home network, using peer-to-peer
technology to simplify sharing files and digital media between computers and devices. Windows
Vista includes version 3.0 of the .NET Framework, allowing software developers to write
applications without traditional Windows APIs.
Computer Hardware Servicing (Computer Troubleshooting and Networking)
Lecture in Computer Hardware Servicing - 199 -
Windows 7 - Windows 7 (formerly codenamed Blackcomb and Vienna) is an upcoming version
of Microsoft Windows, a series of operating systems produced by Microsoft for use on personal
computers, including home and business desktops, laptops, tablet PCs and media center PCs.
[1]
Microsoft has stated that it plans to release Windows 7 to manufacturing starting the end of July
2009,
[2]
with general retail availability set for October 22, 2009,
[3]
less than three years after the
release of its predecessor, Windows Vista. Windows 7's server counterpart, Windows Server 2008
R2, is slated for release at the same time.
FILE (FILES) a collection of related records treated as a unit. Files are clumps of computer data
stored somewhere in your computer. Each file has name, a location, and length, and usually a date
of when it was last changed.
Files are stored in several places:
on floppy Disks
on Hard Drives
on CDs
in the computer memory (RAM)
in the computers special read only memory (ROM)
Files hold and store information that can be read by the computer.
1. Run them if they hold a program
2. Look inside them If they hold graphics information or text.
Timeline of releases
Main article: Timeline of Microsoft Windows
Release date Product name
Current
Version /
Build
Notes
Last
IE
November 1985 Windows 1.01 1.01 Unsupported -
NAME Whats Inside
.com A list of instruction for the computer a program.
.exe A list of instruction for the computer a program
.bat A list of instruction for the computer a program.
.txt, .doc Text, that is readable, information
.gif, .jpg., .bmp Graphical information
.Html Textual information
Computer Hardware Servicing (Computer Troubleshooting and Networking)
Lecture in Computer Hardware Servicing - 200 -
November 1987 Windows 2.03 2.03 Unsupported -
March 1989 Windows 2.11 2.11 Unsupported -
May 1990 Windows 3.0 3.0 Unsupported -
March 1992 Windows 3.1x 3.1 Unsupported 5
October 1992
Windows For
Workgroups 3.1
3.1 Unsupported 5
July 1993 Windows NT 3.1 NT 3.1 Unsupported 5
December 1993
Windows For
Workgroups 3.11
3.11 Unsupported 5
January 1994
Windows 3.2
(released in Simplified
Chinese only)
3.2 Unsupported 5
September 1994 Windows NT 3.5 NT 3.5 Unsupported 5
May 1995 Windows NT 3.51 NT 3.51 Unsupported 5
August 1995 Windows 95 4.0.950 Unsupported 5.5
July 1996 Windows NT 4.0 NT 4.0.1381 Unsupported 6
June 1998 Windows 98 4.10.1998 Unsupported 6
May 1999 Windows 98 SE 4.10.2222 Unsupported 6
February 2000 Windows 2000 NT 5.0.2195
Extended Support until July 13,
2010[20]
6
September 2000 Windows Me 4.90.3000 Unsupported 6
October 2001 Windows XP NT 5.1.2600
Extended Support until April 8, 2014
for SP3 and July 13, 2010 for SP2.
(RTM and SP1 unsupported).
8
March 2003
Windows XP 64-bit
Edition 2003
NT 5.2.3790 Unsupported 6
April 2003 Windows Server 2003 NT 5.2.3790
Current for SP1, R2, SP2 (RTM
unsupported).
8
April 2005
Windows XP
Professional x64
Edition
NT 5.2.3790 Current 8
July 2006
Windows
Fundamentals for
Legacy PCs
NT 5.1.2600 Current 8
November 2006
(volume
licensing)
January 2007
(retail)
Windows Vista NT 6.0.6002
Current. Version changed to NT
6.0.6001 with SP1 (February 4, 2008)
and to NT 6.0.6002 with SP2 (April
28, 2009).
8
Computer Hardware Servicing (Computer Troubleshooting and Networking)
Lecture in Computer Hardware Servicing - 201 -
July 2007
Windows Home
Server
NT 5.2.4500 Current 8
February 2008 Windows Server 2008 NT 6.0.6002
Current. Version changed to NT
6.0.6002 with SP2 (April 28, 2009).
8
October 2009
(planned)[21]
Windows 7 NT 6.1.7100 Release Candidate 8
Computer Hardware Servicing (Computer Troubleshooting and Networking
Lecture in Computer Hardware Servicing
Hardware Servicing (Computer Troubleshooting and Networking
Lecture in Computer Hardware Servicing
Hardware Servicing (Computer Troubleshooting and Networking)
- 202 -
Computer Hardware Servicing (Computer Troubleshooting and Networking
Lecture in Computer Hardware Servicing
OPEN SYSTEM
Hardware Servicing (Computer Troubleshooting and Networking
Lecture in Computer Hardware Servicing
Hardware Servicing (Computer Troubleshooting and Networking)
- 203 -
Computer Hardware Servicing (Computer Troubleshooting and Networking)
Lecture in Computer Hardware Servicing - 204 -
Application Software
Computer Hardware Servicing (Computer Troubleshooting and Networking)
Lecture in Computer Hardware Servicing - 205 -
Application Software (Open System)
Computer Hardware Servicing (Computer Troubleshooting and Networking
Lecture in Computer Hardware Servicing
Installing Windows XP
Step 1 Insert the Windows XP installation CD into the CD
watch for the message Press Any Key to Boot from CD (see Figure 5
computer may boot the CD without this message. If the message appears, press
keyboard to boot the system from the CD. The system will now begin inspecting the hardware
configuration. If the message does not appear, the hard drives empty and the system will now begin
inspecting the hardware configuration.
5-1Booting from a Computer with a Bootable CD
Step 2 The Windows XP Professional Setup screen appears (see Figure 5
setup, the mouse will not work, so you must use the keyboard. On the Welcome to Setup page,
press Enter to continue.
Figure5-2 Welcome Screen during the Windows XP Ins
Hardware Servicing (Computer Troubleshooting and Networking
Lecture in Computer Hardware Servicing
Insert the Windows XP installation CD into the CD-ROM drive. When the system starts up,
watch for the message Press Any Key to Boot from CD (see Figure 5-1).Instructor Note: The
computer may boot the CD without this message. If the message appears, press
keyboard to boot the system from the CD. The system will now begin inspecting the hardware
configuration. If the message does not appear, the hard drives empty and the system will now begin
inspecting the hardware configuration.
1Booting from a Computer with a Bootable CD
The Windows XP Professional Setup screen appears (see Figure 5-2). During this part of
setup, the mouse will not work, so you must use the keyboard. On the Welcome to Setup page,
2 Welcome Screen during the Windows XP Installation
Hardware Servicing (Computer Troubleshooting and Networking)
- 206 -
ROM drive. When the system starts up,
1).Instructor Note: The
computer may boot the CD without this message. If the message appears, press any key on the
keyboard to boot the system from the CD. The system will now begin inspecting the hardware
configuration. If the message does not appear, the hard drives empty and the system will now begin
2). During this part of
setup, the mouse will not work, so you must use the keyboard. On the Welcome to Setup page,
Computer Hardware Servicing (Computer Troubleshooting and Networking
Lecture in Computer Hardware Servicing
Step 3 The Windows XP Licensing Agreement page appears (see Figure 5
key to scroll to the bottom of the license agreement. Press the F8 key to agree to the license.
5-3The Windows XP Licensing Agreement
Step 4 Select the hard drive or partition on which Windows XP will be installed. Press Enter to
select Unpartitioned Space, which is the default setting (see Figure 5
Figure 5-4 Specifying the Partition on Which to Install Windows XP
Hardware Servicing (Computer Troubleshooting and Networking
Lecture in Computer Hardware Servicing
The Windows XP Licensing Agreement page appears (see Figure 5-3). Press the Page Down
key to scroll to the bottom of the license agreement. Press the F8 key to agree to the license.
Windows XP Licensing Agreement
Select the hard drive or partition on which Windows XP will be installed. Press Enter to
select Unpartitioned Space, which is the default setting (see Figure 5-4).
4 Specifying the Partition on Which to Install Windows XP
Hardware Servicing (Computer Troubleshooting and Networking)
- 207 -
3). Press the Page Down
key to scroll to the bottom of the license agreement. Press the F8 key to agree to the license.
Select the hard drive or partition on which Windows XP will be installed. Press Enter to
Computer Hardware Servicing (Computer Troubleshooting and Networking
Lecture in Computer Hardware Servicing
Step 5 Press Enter again to select Format the Partition Using the NTFS File System, which is the
default set-ting (see Figure 5-5).
Figure 5-5Choosing to
Windows XP Professional Setup erases the hard disk drive, formats the hard disk drive (see Figure
5-6),and copies the setup files from the installation CD to the hard disk drive. This process should
take between 20 and 30 minutes to complete.
Figure 5-6 Formatting of the Partition during the Windows XP Installation
Hardware Servicing (Computer Troubleshooting and Networking
Lecture in Computer Hardware Servicing
Press Enter again to select Format the Partition Using the NTFS File System, which is the
5Choosing to Format the Partition Before You Install Windows XP
Windows XP Professional Setup erases the hard disk drive, formats the hard disk drive (see Figure
6),and copies the setup files from the installation CD to the hard disk drive. This process should
between 20 and 30 minutes to complete.
6 Formatting of the Partition during the Windows XP Installation
Hardware Servicing (Computer Troubleshooting and Networking)
- 208 -
Press Enter again to select Format the Partition Using the NTFS File System, which is the
Format the Partition Before You Install Windows XP
Windows XP Professional Setup erases the hard disk drive, formats the hard disk drive (see Figure
6),and copies the setup files from the installation CD to the hard disk drive. This process should
Computer Hardware Servicing (Computer Troubleshooting and Networking
Lecture in Computer Hardware Servicing
Step 6 After the formatting and copying processes, Windows XP restarts and continues with the
installation process. At this point, t
Language Options page appears. Click Next to accept the default settings. Regional and language
options can be configured after setup is complete.
Figure 5-7Specifying the Name and Organization dur
Note: You will need to tell your students what name and organization name they should use on the
Personalize Your Software page.
The Personalize Your Software page appears. Type the name and the organization name
by your instructor. Click next (see Figure 5
Step 7 The Your Product Key page appears. On this page, type your product key as it appears on
your Windows XP CD case. Click next (see Figure 5
Figure 5-8Entering the Product Key during the Wi
Hardware Servicing (Computer Troubleshooting and Networking
Lecture in Computer Hardware Servicing
After the formatting and copying processes, Windows XP restarts and continues with the
installation process. At this point, the mouse can be used to make selections. The Regional and
Language Options page appears. Click Next to accept the default settings. Regional and language
options can be configured after setup is complete.
7Specifying the Name and Organization during Windows XP Installation
Note: You will need to tell your students what name and organization name they should use on the
The Personalize Your Software page appears. Type the name and the organization name
by your instructor. Click next (see Figure 5-7).
The Your Product Key page appears. On this page, type your product key as it appears on
your Windows XP CD case. Click next (see Figure 5-8).
8Entering the Product Key during the Windows XP Installation
Hardware Servicing (Computer Troubleshooting and Networking)
- 209 -
After the formatting and copying processes, Windows XP restarts and continues with the
he mouse can be used to make selections. The Regional and
Language Options page appears. Click Next to accept the default settings. Regional and language
ing Windows XP Installation
Note: You will need to tell your students what name and organization name they should use on the
The Personalize Your Software page appears. Type the name and the organization name provided
The Your Product Key page appears. On this page, type your product key as it appears on
ndows XP Installation
Computer Hardware Servicing (Computer Troubleshooting and Networking
Lecture in Computer Hardware Servicing
Step 8 On the Date and Time Settings screen, configure the computer clock to match your local
date, time, and time zone. Click Next (see Figure 5
Figure 5-10 Specifying the Date and Time during the Windows XP Installatio
Step 9 On the Networking Settings page, click next to accept Typical Settings. Custom Settings can
be con-figured after setup is complete (see Figure 5
Figure 5-9 Specifying the Computer Name and Administrator Password
Hardware Servicing (Computer Troubleshooting and Networking
Lecture in Computer Hardware Servicing
On the Date and Time Settings screen, configure the computer clock to match your local
date, time, and time zone. Click Next (see Figure 5-10).
10 Specifying the Date and Time during the Windows XP Installatio
On the Networking Settings page, click next to accept Typical Settings. Custom Settings can
figured after setup is complete (see Figure 5-11).
9 Specifying the Computer Name and Administrator Password
Hardware Servicing (Computer Troubleshooting and Networking)
- 210 -
On the Date and Time Settings screen, configure the computer clock to match your local
10 Specifying the Date and Time during the Windows XP Installation
On the Networking Settings page, click next to accept Typical Settings. Custom Settings can
9 Specifying the Computer Name and Administrator Password
Computer Hardware Servicing (Computer Troubleshooting and Networking
Lecture in Computer Hardware Servicing
Note: You will need to provide the students with computer names and Administrator passwords.
The computer name should uniquely identify your computer in the home or office, such as
ROOM101 or HOME OFFICE. No spaces or punctuation can be used in the Compute
the Computer Name and Administrator Password screen, type the computer name provided by your
instructor. Type the Administrator password provided by your instructor, and retype it in the
Confirm Password section. Click Next (see Figure 5
Step 10 on the Figure 5-11Selecting a Typical or Custom Installation
Workgroup or Computer Domain page, accept the default settings and click Next (see Figure 5
12).Figure 5-12Specifying a Workgroup or Joining the System to a Domain
Hardware Servicing (Computer Troubleshooting and Networking
Lecture in Computer Hardware Servicing
Note: You will need to provide the students with computer names and Administrator passwords.
The computer name should uniquely identify your computer in the home or office, such as
ROOM101 or HOME OFFICE. No spaces or punctuation can be used in the Compute
the Computer Name and Administrator Password screen, type the computer name provided by your
instructor. Type the Administrator password provided by your instructor, and retype it in the
Confirm Password section. Click Next (see Figure 5-9).
11Selecting a Typical or Custom Installation
Workgroup or Computer Domain page, accept the default settings and click Next (see Figure 5
12Specifying a Workgroup or Joining the System to a Domain
Hardware Servicing (Computer Troubleshooting and Networking)
- 211 -
Note: You will need to provide the students with computer names and Administrator passwords.
The computer name should uniquely identify your computer in the home or office, such as
ROOM101 or HOME OFFICE. No spaces or punctuation can be used in the Computer Name. On
the Computer Name and Administrator Password screen, type the computer name provided by your
instructor. Type the Administrator password provided by your instructor, and retype it in the
Workgroup or Computer Domain page, accept the default settings and click Next (see Figure 5-
Computer Hardware Servicing (Computer Troubleshooting and Networking
Lecture in Computer Hardware Servicing
Step 11 Windows XP Professional Setup may take about 25 minutes to configure your computer.
Your computer will automatically restart when the setup program is complete. When the Display
Settings dialog box appears, click OK (see Figure 5
Step 12 When the Monitor Settings dialog box appears, click OK (see Figure 5
Figure 5
Step 13 The final phase of Windows XP Professional Setup begins. On the Welcome to Microsoft
Windows page, click Next (see Figure 5
Figure 5
Hardware Servicing (Computer Troubleshooting and Networking
Lecture in Computer Hardware Servicing
s XP Professional Setup may take about 25 minutes to configure your computer.
Your computer will automatically restart when the setup program is complete. When the Display
Settings dialog box appears, click OK (see Figure 5-13).
Monitor Settings dialog box appears, click OK (see Figure 5-14).
Figure 5-14 Monitor Adjustment Check
The final phase of Windows XP Professional Setup begins. On the Welcome to Microsoft
Windows page, click Next (see Figure 5-15).
Figure 5-15 Windows XP Welcome Screen
Hardware Servicing (Computer Troubleshooting and Networking)
- 212 -
s XP Professional Setup may take about 25 minutes to configure your computer.
Your computer will automatically restart when the setup program is complete. When the Display
14).
The final phase of Windows XP Professional Setup begins. On the Welcome to Microsoft
Computer Hardware Servicing (Computer Troubleshooting and Networking
Lecture in Computer Hardware Servicing
Step 14 On the Help Protect Your PC screen, select Help Protect My PC by Turning On Automatic
Updates Now. Click Next (see Figure 5
Figure 5-16 Configuring Automatic Updates for Windows XP
Step 15 Windows XP will now check to make sure that you are connected to the Internet. If you are
already connected to the Internet, select the choice that represents your network connection. If you
are unsure of the connection type, accept the default selection a
Figure 5-
Hardware Servicing (Computer Troubleshooting and Networking
Lecture in Computer Hardware Servicing
On the Help Protect Your PC screen, select Help Protect My PC by Turning On Automatic
Updates Now. Click Next (see Figure 5-16).
16 Configuring Automatic Updates for Windows XP
Windows XP will now check to make sure that you are connected to the Internet. If you are
already connected to the Internet, select the choice that represents your network connection. If you
are unsure of the connection type, accept the default selection and click Next (see Figure 5
-17 Configuring Your Internet Connection
Hardware Servicing (Computer Troubleshooting and Networking)
- 213 -
On the Help Protect Your PC screen, select Help Protect My PC by Turning On Automatic
Windows XP will now check to make sure that you are connected to the Internet. If you are
already connected to the Internet, select the choice that represents your network connection. If you
nd click Next (see Figure 5-17).
Computer Hardware Servicing (Computer Troubleshooting and Networking
Lecture in Computer Hardware Servicing
Step 16 If you use dial-up Internet access, or if Windows XP Professional Setup cannot connect to
the Internet, you can connect to the Internet after setup is compl
Figure 5-18)
Figure 5-18 Selecting a DSL/Cable Connection or Specifying a Network Connection
Step 17 Windows XP Professional Setup displays the Ready to Activate Windows? screen (see
Figure 5-19).
Figure
Hardware Servicing (Computer Troubleshooting and Networking
Lecture in Computer Hardware Servicing
up Internet access, or if Windows XP Professional Setup cannot connect to
the Internet, you can connect to the Internet after setup is complete. Click Skip to continue (see
18 Selecting a DSL/Cable Connection or Specifying a Network Connection
Windows XP Professional Setup displays the Ready to Activate Windows? screen (see
Figure 5-19Activating Windows XP
Hardware Servicing (Computer Troubleshooting and Networking)
- 214 -
up Internet access, or if Windows XP Professional Setup cannot connect to
ete. Click Skip to continue (see
18 Selecting a DSL/Cable Connection or Specifying a Network Connection
Windows XP Professional Setup displays the Ready to Activate Windows? screen (see
Computer Hardware Servicing (Computer Troubleshooting and Networking
Lecture in Computer Hardware Servicing
If you are already connected to the Internet, click Yes, and then click Next. If you are not yet
connected to the Internet, click No, and then click Next .After setup is complete, the Windows XP
setup program will remind you to activate and register your copy of Windows XP.
Step 18 If you have an Internet connection, click Yes, Id Like to Register with Microsoft Now. If
you do not have an Internet connection, click No, Not at This Time. Click next (see Figure 5
Figu
Step 19 Instructor Note: You will need to provide your students with registration information. On
the Collecting Registration Information screen, fill in the fields using the information provided by
your instructor and then click Next (see Figure 5
Figure 5-
Hardware Servicing (Computer Troubleshooting and Networking
Lecture in Computer Hardware Servicing
If you are already connected to the Internet, click Yes, and then click Next. If you are not yet
connected to the Internet, click No, and then click Next .After setup is complete, the Windows XP
you to activate and register your copy of Windows XP.
If you have an Internet connection, click Yes, Id Like to Register with Microsoft Now. If
you do not have an Internet connection, click No, Not at This Time. Click next (see Figure 5
Figure 5-20 Registering Windows XP
Instructor Note: You will need to provide your students with registration information. On
the Collecting Registration Information screen, fill in the fields using the information provided by
and then click Next (see Figure 5-21).
-21Specifying the Registration Information
Hardware Servicing (Computer Troubleshooting and Networking)
- 215 -
If you are already connected to the Internet, click Yes, and then click Next. If you are not yet
connected to the Internet, click No, and then click Next .After setup is complete, the Windows XP
If you have an Internet connection, click Yes, Id Like to Register with Microsoft Now. If
you do not have an Internet connection, click No, Not at This Time. Click next (see Figure 5-20).
Instructor Note: You will need to provide your students with registration information. On
the Collecting Registration Information screen, fill in the fields using the information provided by
Computer Hardware Servicing (Computer Troubleshooting and Networking
Lecture in Computer Hardware Servicing
Step 20 Instructor Note: You will need to provide the information for students to fill in the Who
Will Use This Computer? Screen.
information provided by your instructor. Click next (see Figure 5
Figure 5
Step 21 On the Thank You screen, click Finish to complete the installation (
Hardware Servicing (Computer Troubleshooting and Networking
Lecture in Computer Hardware Servicing
Instructor Note: You will need to provide the information for students to fill in the Who
Will Use This Computer? Screen. On the Who Will Use This Computer? Screen, enter the
information provided by your instructor. Click next (see Figure 5-22).
Figure 5-22 Specifying the Computer Users
On the Thank You screen, click Finish to complete the installation (see Figure 5
Figure 5-23 Thank You Screen
Hardware Servicing (Computer Troubleshooting and Networking)
- 216 -
Instructor Note: You will need to provide the information for students to fill in the Who
On the Who Will Use This Computer? Screen, enter the
see Figure 5-23).
Computer Hardware Servicing (Computer Troubleshooting and Networking)
Lecture in Computer Hardware Servicing - 217 -
Lab 5.4.5: Create Accounts and Check for Updates In this lab, you will create user accounts and
operating system for automatic updates after the Windows XP Professional installation process.
The recommended equipment for this lab is a computer with a new installation of Windows XP
Professional.
Instructor Note: This lab assumes that Windows XP Professional was properly installed on the lab
computers. Step 1 Boot the computer. Navigate to the Control Panel window by clicking Start,
Control Panel (see Figure 5-24).
How to install the Windows 7 RC
You'll need to do a "clean installation." That means you can't upgrade an existing PC to Windows 7
RC. So if you're using an existing PC and want to keep the information on it, you'll need to back it
up before you start.
1. Turn on your computer, insert the Windows 7 RC installation disc you created in step 2 into
the computer's DVD or CD drive, and then do one of the following:
o If you want to replace your computer's existing operating system with the Windows
7 RC, and you don't need to adjust your disk partitions, go to step 2.
o If your computer doesn't have an operating system installed, or you want to install
the RC on another disk partition, restart your computer with the installation disc
inserted in your CD or DVD drive. If you're asked to press a key to boot from DVD
or CD, press any key. If the Install Windows page appears, go to step 2.
If the Install Windows page doesn't appear and you're not asked to press a key to
start from DVD or CD, you might have to specify that your computer uses its DVD
or CD drive as the startup device. See Start Windows from a CD or DVD. After you
select your DVD or CD drive as the startup device, restart your computer, and then
start Windows from the installation DVD or CD as previously described.
2. On the Install Windows page, follow the instructions, and then click Install now.
3. On the Get important updates for installation page, we recommend getting the latest
updates to help ensure a successful installation and protect your computer against security
threats. You need an Internet connection to get updates.
4. On the Please read the license terms page, if you accept the license terms, click I accept
the license terms. (You must accept to continue the installation.)
5. On the Which type of installation do you want? page, click Custom.
6. On the Where do you want to install Windows? page, do one of the following:
o If you don't want to specify a specific partition to install Windows on, or create
partitions on your hard disk, click Next to begin the installation.
Computer Hardware Servicing (Computer Troubleshooting and Networking)
Lecture in Computer Hardware Servicing - 218 -
o If you already have another existing partition with enough free space and want to
install the Windows 7 RC on that partition to create a multiboot configuration, select
the partition you want to use, and then click Next to begin the installation. (Be sure
to install the RC on a different partition from where your current version of
Windows is installed.)
o If you want to create, extend, delete, or format a partition, click Drive options
(advanced), click the option you want, and then follow the instructions. Click Next
to begin the installation. (If the Drive options (advanced) option is disabled, you
need to start your computer using the installation disc.)
7. Follow the instructions.
Note about product keys: When you download the RC, you'll be given a product key to use for
activation. You don't have to activate when you install the RC, but after 30 days you'll get persistent
reminders to activate. If you lost your key or have a disc without a key, just go to the Download
page and start the download process. The first step is to register, and that's where you get a product
key. You won't need to download the RC. If you have an installation disc, you can get a product key
by going to the Download page and following the download process. You just need to give your
Windows Live ID and register; you won't need to download the software.
Computer Hardware Servicing (Computer Troubleshooting and Networking)
Lecture in Computer Hardware Servicing - 219 -
COMPUTER VIRUS
A computer virus - is a program (a Block of Executable code) which attaches itself to, overwrites
or otherwise replaces another program in order to reproduce itself without the knowledge of the PC
user.
A computer virus is a computer program that can copy itself and infect a computer without the
permission or knowledge of the owner. The term "virus" is also commonly but erroneously used to
refer to other types of malware, adware, and spyware programs that do not have the reproductive
ability. A true virus can only spread from one computer to another (in some form of executable
code) when its host is taken to the target computer; for instance because a user sent it over a
network or the Internet, or carried it on a removable medium such as a floppy disk, CD, DVD, or
USB drive. Viruses can increase their chances of spreading to other computers by infecting files on a
network file system or a file system that is accessed by another computer
Virus Mischief:
Different virus performs different kinds of mischief.
Some viruses print nasty messages, containing four letter words or threats or warnings, to
make you worry and waste lots of your time and prevent you from getting work done.
Some viruses erase some files, or even your entire hard disk.
Some viruses screw up your computer so if prints wrong answers or steps functioning.
Some viruses clog your computer, by giving computer more commands than the computer
can handle, so the computer has no time left to handle other tasks and all useful computer
tasks remain undone.
Some Viruses can make your hardware break.
How the Virus Spreads
Virus can be transmitted by:
Booting a PC from an infected medium
Executing an infected Program
Opening an infected file.
Computer Hardware Servicing (Computer Troubleshooting and Networking)
Lecture in Computer Hardware Servicing - 220 -
Common routes for virus infiltration:
Floppy disk or other media that users can exchange.
Email attachments
Pirated Software
Shareware/ Network
What are some virus symptoms?
Its true that some viruses cause change things to happen, these include:
Slower operation
Decreased memory speed
Or a disk drive LED lighting up for no apparent reasons.
How Viruses Infect
Viruses are sometimes also categorized by how they infect. These categorizations often overlap the
categories above and may even be included in the description (e.g., polymorphic file virus). These
categories include:
Polymorphic Viruses
Viruses that change their characteristics as they infect.
Stealth Viruses and Rootkits
Viruses that try to actively hide themselves from anti-virus or system software.
Fast and Slow Infectors
Viruses that infect in a particular way to try to avoid specific anti-virus software.
Sparse Infectors
Viruses that don't infect very often.
Armored Viruses
Viruses that are programmed to make disassembly difficult.
Multipartite Viruses
Viruses that may fall into more than one of the top classes.
Spacefiller (Cavity) Viruses
Viruses that attempt to maintain a constant file size when infecting.
Computer Hardware Servicing (Computer Troubleshooting and Networking)
Lecture in Computer Hardware Servicing - 221 -
Tunneling Viruses
Viruses that try to "tunnel" under anti-virus software while infecting.
Camouflage Viruses
Viruses that attempted to appear as a benign program to scanners.
Metamorphic Viruses
Viruses that change from one form to another.
NTFS ADS Viruses
Viruses that ride on the alternate data streams in the NT File System.
Buffer Overflow
Viruses can sneak into the system when data overflows a buffer holding it.
Botnet
Botnets can spread viruses and other malware automatically or on command.
Social Engineering
This is probably the fastest way for a virus, worm or Trojan to spread.
Peer-to-Peer Network
File sharing carries many risks when you don't know where files originate.
Search Poisoning
Viruses can be spread by Web pages constructed to be high in search results.
Trusted Software or Site
There are many cases of viruses being spread on media or on the websites of major
companies.
7 Kinds of Viruses
1. File Virus
2. Boot- Sector Virus
3. Multipartite Virus
4. Macro Virus
5. Email worm
6. Denial of Service Attack
7. Hoax
Computer Hardware Servicing (Computer Troubleshooting and Networking)
Lecture in Computer Hardware Servicing - 222 -
File Virus- (also called parasitic virus) secretly attaches itself to an innocent program, so the
innocent programs become infected.
Boot-Sector Virus- on a Floppy disk or hard disk, the first sector is called the disk boot
sector or master boot record (MBR). A virus that hides in the boot sector.
Multipartite Virus hides in two places the boot sector and also the file system. If you
remove the virus from just the boot sector (or from files), you still havent completely
removed the virus, which can regenerate itself from the place you missed.
If a virus is very smart its called (SPAM virus) - Stealth Polymorphic, Armored Multipartite
Virus.
Stealth Virus is very special efforts to hide itself from anti-virus software.
Polymorphic Virus changes its own appearance each time it infects a file, so no two copies of
the virus look alike to anti-virus programs.
Armored Virus - protects itself against anti-virus disassembly.
Macro Viruses A macro virus hides in macros, which are little programs embedded in
Microsoft word documents and Excel Spreadsheets.
Email worms A email worm is a malicious program that comes as an email
attachment and pretends to be innocent fun.
DOS (Denial of Service) Attacks your computer can attack an internet website
server computer (called the target) by sending so many strange request to the target
computer that the target computer cant figure out how to respond them all.
The target computer gets confused and becomes to preoccupied worrying about your
request that it ignores all other work.
Hoaxes is just an email worm message that contains a scary incorrect rumor and
warns you to pass the message to all your friends. The hoax is not a program its just a
document.
Computer Hardware Servicing (Computer Troubleshooting and Networking)
Lecture in Computer Hardware Servicing - 223 -
Anti Virus Programs or Software
Anti Virus Software - are programs that are installed onto your computer and can scan and
remove known viruses which you may have contracted.
Antivirus (or anti-virus) software is used to prevent, detect, and remove malware, including
computer viruses, worms, and trojan horses. Such programs may also prevent and remove adware,
spyware, and other forms of malware.
Anti Virus Measures
The fight against computer viruses involves five kinds of counter measure:
Preparation includes making backups of all software (including Operating System) and
making a contingency plan.
Prevention Includes creating user awareness, implementing hygiene, rules, using disk
authorization software, or providing isolated quarantine PCs.
Detection involves the use of anti virus to detect report and (sometimes) disinfect viruses.
Containment- involves identifying and isolating the infected items.
Recovery involves disinfecting or removing infected items, and recovering or replacing
corrupted data.
Anti-virus software and other preventive measures
Many users install anti-virus software that can detect and eliminate known viruses after the computer
downloads or runs the executable. There are two common methods that an anti-virus software
application uses to detect viruses. The first, and by far the most common method of virus detection
is using a list of virus signature definitions. This works by examining the content of the computer's
memory (its RAM, and boot sectors) and the files stored on fixed or removable drives (hard drives,
floppy drives), and comparing those files against a database of known virus "signatures". The
disadvantage of this detection method is that users are only protected from viruses that pre-date
their last virus definition update. The second method is to use a heuristic algorithm to find viruses
based on common behaviors. This method has the ability to detect viruses that anti-virus security
firms have yet to create a signature for.
Some anti-virus programs are able to scan opened files in addition to sent and received e-mails 'on
the fly' in a similar manner. This practice is known as "on-access scanning." Anti-virus software does
not change the underlying capability of host software to transmit viruses. Users must update their
software regularly to patch security holes. Anti-virus software also needs to be regularly updated in
order to prevent the latest threats.
One may also minimize the damage done by viruses by making regular backups of data (and the
operating systems) on different media, that are either kept unconnected to the system (most of the
time), read-only or not accessible for other reasons, such as using different file systems. This way, if
data is lost through a virus, one can start again using the backup (which should preferably be recent).
Computer Hardware Servicing (Computer Troubleshooting and Networking)
Lecture in Computer Hardware Servicing - 224 -
If a backup session on optical media like CD and DVD is closed, it becomes read-only and can no
longer be affected by a virus (so long as a virus or infected file was not copied onto the CD/DVD).
Likewise, an operating system on a bootable CD can be used to start the computer if the installed
operating systems become unusable. Backups on removable media must be carefully inspected
before restoration. The Gammima virus, for example, propagates via removable flash drives.
[22][23]
Another method is to use different operating systems on different file systems. A virus is not likely
to affect both. Data backups can also be put on different file systems. For example, Linux requires
specific software to write to NTFS partitions, so if one does not install such software and uses a
separate installation of MS Windows to make the backups on an NTFS partition, the backup should
remain safe from any Linux viruses (unless they are written to specifically provide this capability).
Likewise, MS Windows can not read file systems like ext3, so if one normally uses MS Windows, the
backups can be made on an ext3 partition using a Linux installation.
Recovery methods
Once a computer has been compromised by a virus, it is usually unsafe to continue using the same
computer without completely reinstalling the operating system. However, there are a number of
recovery options that exist after a computer has a virus. These actions depend on severity of the
type of virus.
Virus removal
One possibility on Windows Me, Windows XP and Windows Vista is a tool known as System
Restore, which restores the registry and critical system files to a previous checkpoint. Often a virus
will cause a system to hang, and a subsequent hard reboot will render a system restore point from
the same day corrupt. Restore points from previous days should work provided the virus is not
designed to corrupt the restore files or also exists in previous restore points.
[24]
Some viruses,
however, disable system restore and other important tools such as Task Manager and Command
Prompt. An example of a virus that does this is Cia Door.
Administrators have the option to disable such tools from limited users for various reasons (for
example, to reduce potential damage from and the spread of viruses). The virus modifies the registry
to do the same, except, when the Administrator is controlling the computer, it blocks all users from
accessing the tools. When an infected tool activates it gives the message "Task Manager has been
disabled by your administrator.", even if the user trying to open the program is the administrator.
[
Users running a Microsoft operating system can access Microsoft's website to run a free scan,
provided they have their 20-digit registration number.
Computer Hardware Servicing (Computer Troubleshooting and Networking)
Lecture in Computer Hardware Servicing - 225 -
Operating system reinstallation
Reinstalling the operating system is another approach to virus removal. It involves simply
reformatting the OS partition and installing the OS from its original media, or imaging the partition
with a clean backup image (Taken with Ghost or Acronis for example).
This method has the benefits of being simple to do, being faster than running multiple antivirus
scans, and is guaranteed to remove any malware. Downsides include having to reinstall all other
software, reconfiguring, restoring user preferences. User data can be backed up by booting off of a
Live CD or putting the hard drive into another computer and booting from the other computer's
operating system (though care must be taken not to transfer the virus to the new computer).
Popular Anti Virus Program
Norton Anti-Virus
Mc Afee Anti- Virus
Sophos Anti Virus
AVG Anti Virus
Nod 32 Anti Virus
Kaspersky Anti- Virus
Computer Hardware Servicing (Computer Troubleshooting and Networking)
Lecture in Computer Hardware Servicing - 226 -
Assembling and Installing (Actual)
and Part of Desktop
Computer Hardware Servicing (Computer Troubleshooting and Networking
Lecture in Computer Hardware Servicing
Desktop Fundamentals ( PC Operation)
The Desktop (overview)
In this article
Where did my desktop go?
Working with desktop icons
The Recycle Bin
Picking a desktop background
The desktop is the main screen area that you see after you turn on your computer and log on to
Windows. Like the top of an actual desk, it serves as a surface for your work. When you open
programs or folders, they appear on the desktop. You can also put things on the desktop, such as
files and folders, and arrange them however you want.
The desktop is sometimes defined more broadly to include the taskbar and Windows Sidebar. The
taskbar sits at the bottom of your screen. It shows you which programs are running and allows you
to switch between them. It also contains the Start button
folders, and computer settings. On the side of the screen, Sidebar contains small programs called
gadgets.
The desktop, taskbar, and Sidebar
Hardware Servicing (Computer Troubleshooting and Networking
Lecture in Computer Hardware Servicing
Desktop Fundamentals ( PC Operation)
The Desktop (overview)
Where did my desktop go?
Working with desktop icons
Picking a desktop background
is the main screen area that you see after you turn on your computer and log on to
. Like the top of an actual desk, it serves as a surface for your work. When you open
programs or folders, they appear on the desktop. You can also put things on the desktop, such as
files and folders, and arrange them however you want.
etimes defined more broadly to include the taskbar and Windows Sidebar. The
sits at the bottom of your screen. It shows you which programs are running and allows you
to switch between them. It also contains the Start button , which you can use to
folders, and computer settings. On the side of the screen, Sidebar contains small programs called
The desktop, taskbar, and Sidebar
Hardware Servicing (Computer Troubleshooting and Networking)
- 227 -
is the main screen area that you see after you turn on your computer and log on to
. Like the top of an actual desk, it serves as a surface for your work. When you open
programs or folders, they appear on the desktop. You can also put things on the desktop, such as
etimes defined more broadly to include the taskbar and Windows Sidebar. The
sits at the bottom of your screen. It shows you which programs are running and allows you
, which you can use to access programs,
folders, and computer settings. On the side of the screen, Sidebar contains small programs called
Computer Hardware Servicing (Computer Troubleshooting and Networking
Lecture in Computer Hardware Servicing
Where did my desktop go?
Because programs run on top of the desktop, the desktop itself is often partially or completely
hidden. But it's still there, underneath everything. To see the whole desktop without closing any of
your open programs or windows
revealed. Click the icon again to restore all of your windows to the way they were. (If you don't see
the icon, see Minimize all open windows to view the desktop
Working with desktop icons
Icons are small pictures that represent files, folders, programs, and other items. When you first start
Windows, you'll see at least one icon on your desktop:
computer manufacturer might have added other icons to the desktop. Some examples of desktop
icons are shown below.
Examples of desktop icons
Double-clicking a desktop icon starts or opens the item it represent
the Internet Explorer icon starts Internet Explorer.
Adding and removing icons from the desktop
You can choose which icons appear on the desktop
Some people like a clean, uncluttered desktop with few or no icons. Others place dozens of icons on
their desktop to give them quick access to frequently used programs, files, and folders.
If you want easy access from the desktop to your favorite files or programs, create shortcuts
them. A shortcut is an icon that represents a link to an item, rather than the item itself. When you
double-click a shortcut, the item opens. If you delete a shortcut, only the shortcut is removed, not
the original item. You can identify shortcuts by the arrow on their icon.
Hardware Servicing (Computer Troubleshooting and Networking
Lecture in Computer Hardware Servicing
Where did my desktop go?
Because programs run on top of the desktop, the desktop itself is often partially or completely
hidden. But it's still there, underneath everything. To see the whole desktop without closing any of
windows, click the Show Desktop button on the taskbar. The desktop is
revealed. Click the icon again to restore all of your windows to the way they were. (If you don't see
Minimize all open windows to view the desktop for help.)
Working with desktop icons
Icons are small pictures that represent files, folders, programs, and other items. When you first start
Windows, you'll see at least one icon on your desktop: the Recycle Bin (more on that later). Your
computer manufacturer might have added other icons to the desktop. Some examples of desktop
clicking a desktop icon starts or opens the item it represents. For example, double
the Internet Explorer icon starts Internet Explorer.
Adding and removing icons from the desktop
You can choose which icons appear on the desktopyou can add or remove an icon at any time.
uncluttered desktop with few or no icons. Others place dozens of icons on
their desktop to give them quick access to frequently used programs, files, and folders.
If you want easy access from the desktop to your favorite files or programs, create shortcuts
is an icon that represents a link to an item, rather than the item itself. When you
the item opens. If you delete a shortcut, only the shortcut is removed, not
the original item. You can identify shortcuts by the arrow on their icon.
Hardware Servicing (Computer Troubleshooting and Networking)
- 228 -
Because programs run on top of the desktop, the desktop itself is often partially or completely
hidden. But it's still there, underneath everything. To see the whole desktop without closing any of
button on the taskbar. The desktop is
revealed. Click the icon again to restore all of your windows to the way they were. (If you don't see
Icons are small pictures that represent files, folders, programs, and other items. When you first start
the Recycle Bin (more on that later). Your
computer manufacturer might have added other icons to the desktop. Some examples of desktop
s. For example, double-clicking
you can add or remove an icon at any time.
uncluttered desktop with few or no icons. Others place dozens of icons on
their desktop to give them quick access to frequently used programs, files, and folders.
If you want easy access from the desktop to your favorite files or programs, create shortcuts to
is an icon that represents a link to an item, rather than the item itself. When you
the item opens. If you delete a shortcut, only the shortcut is removed, not
Computer Hardware Servicing (Computer Troubleshooting and Networking
Lecture in Computer Hardware Servicing
A folder icon (left) and a shortcut icon (right)
To add a shortcut to the desktop
1.
Locate the item that you want to create a shortcut for. (For help with finding a file or folder, see
Find a file or folder. For help with findin
2.
Right-click the item, click Send To
icon appears on your desktop.
To add or remove common desktop icons
Common desktop icons include Computer, your
Internet Explorer, and Control Panel.
1. Right-click an empty area of the desktop, and then click
2. In the left pane, click Change desktop icons
3.
Under Desktop icons, select the check box for each icon that you want to add to the desktop, or
clear the check box for each icon that you want to remove from the desktop, and then click
To move a file from a folder to the desktop
1. Open the folder that contains the file.
2. Drag the file to the desktop.
To remove an icon from the desktop
Right-click the icon, and then click
removed; the original item is not deleted.
Hardware Servicing (Computer Troubleshooting and Networking
Lecture in Computer Hardware Servicing
A folder icon (left) and a shortcut icon (right)
To add a shortcut to the desktop
Locate the item that you want to create a shortcut for. (For help with finding a file or folder, see
. For help with finding a program, see The Start menu (overview)
Send To, and then click Desktop (create shortcut)
To add or remove common desktop icons
Common desktop icons include Computer, your personal folder, Network, the Recycle Bin,
Internet Explorer, and Control Panel.
click an empty area of the desktop, and then click Personalize.
Change desktop icons.
, select the check box for each icon that you want to add to the desktop, or
clear the check box for each icon that you want to remove from the desktop, and then click
To move a file from a folder to the desktop
Open the folder that contains the file.
To remove an icon from the desktop
click the icon, and then click Delete. If the icon is a shortcut, only the shortcut is
removed; the original item is not deleted.
Hardware Servicing (Computer Troubleshooting and Networking)
- 229 -
Locate the item that you want to create a shortcut for. (For help with finding a file or folder, see
The Start menu (overview).)
Desktop (create shortcut). The shortcut
, Network, the Recycle Bin,
, select the check box for each icon that you want to add to the desktop, or
clear the check box for each icon that you want to remove from the desktop, and then click OK.
. If the icon is a shortcut, only the shortcut is
Computer Hardware Servicing (Computer Troubleshooting and Networking
Lecture in Computer Hardware Servicing
Moving icons around
Windows stacks icons in columns on the left side of the desktop. But you're not stuck with that
arrangement. You can move an icon by
You can also have Windows automatically arrange your icons. Right
desktop, click View, and then click
corner and locks them in place. To unlock the icons so that you can move them again, click
Arrange again, clearing the check mark next to it.
Note By default, Windows spaces icons evenly on an invisible grid. To place icons closer together or
with more precision, turn off the grid. Right
then click Align to Grid to clear the check mark. Repeat these steps to
Selecting multiple icons
To move or delete a bunch of icons at once, you must first select all of them. Click an empty area of
the desktop and drag the mouse. Surround the icons that you want to select with the rectangle that
appears. Then release the mouse button. Now you can drag the icons as a group or delete them.
Select multiple desktop icons by dragging a rectangle around them
Hiding desktop icons
If you want to temporarily hide all of your desktop icons without actua
an empty part of the desktop, click
mark from that option. Now no icons are displayed on the desktop. You can get them back by
clicking Show Desktop Icons again.
The Recycle Bin
When you delete a file or folder, it doesn't actually get deleted right away
Bin. That's a good thing, because if you ever change your mind and decide you need a deleted file,
you can get it back.
Hardware Servicing (Computer Troubleshooting and Networking
Lecture in Computer Hardware Servicing
Windows stacks icons in columns on the left side of the desktop. But you're not stuck with that
arrangement. You can move an icon by dragging it to a new place on the desktop.
You can also have Windows automatically arrange your icons. Right-click an empty area of the
, and then click Auto Arrange. Windows stacks your icons in the upper
corner and locks them in place. To unlock the icons so that you can move them again, click
again, clearing the check mark next to it.
, Windows spaces icons evenly on an invisible grid. To place icons closer together or
with more precision, turn off the grid. Right-click an empty area of the desktop, click
to clear the check mark. Repeat these steps to turn the grid back on.
To move or delete a bunch of icons at once, you must first select all of them. Click an empty area of
the desktop and drag the mouse. Surround the icons that you want to select with the rectangle that
appears. Then release the mouse button. Now you can drag the icons as a group or delete them.
Select multiple desktop icons by dragging a rectangle around them
If you want to temporarily hide all of your desktop icons without actually removing them, right
an empty part of the desktop, click View, and then click Show Desktop Icons to clear the check
mark from that option. Now no icons are displayed on the desktop. You can get them back by
again.
When you delete a file or folder, it doesn't actually get deleted right awayit goes to the Recycle
Bin. That's a good thing, because if you ever change your mind and decide you need a deleted file,
Hardware Servicing (Computer Troubleshooting and Networking)
- 230 -
Windows stacks icons in columns on the left side of the desktop. But you're not stuck with that
click an empty area of the
. Windows stacks your icons in the upper-left
corner and locks them in place. To unlock the icons so that you can move them again, click Auto
, Windows spaces icons evenly on an invisible grid. To place icons closer together or
click an empty area of the desktop, click View, and
turn the grid back on.
To move or delete a bunch of icons at once, you must first select all of them. Click an empty area of
the desktop and drag the mouse. Surround the icons that you want to select with the rectangle that
appears. Then release the mouse button. Now you can drag the icons as a group or delete them.
lly removing them, right-click
to clear the check
mark from that option. Now no icons are displayed on the desktop. You can get them back by
it goes to the Recycle
Bin. That's a good thing, because if you ever change your mind and decide you need a deleted file,
Computer Hardware Servicing (Computer Troubleshooting and Networking
Lecture in Computer Hardware Servicing
The Recycle Bin when empty (left) and full (right)
If you're sure that you won't need the deleted items again, you can empty the Recycle Bin. Doing
that will permanently delete the items and reclaim any disk space they were using.
Picking a desktop background
One of the easiest ways to personalize your computer is to change the desktop background, also
called the wallpaper. You can choose one of the backgrounds provided with Windows, pick a favorite
digital picture from your own collection, or use a solid background color. Yo
on the Internet designed to be used as desktop backgrounds.
Sample desktop backgrounds provided with Windows
The taskbar (overview)
In this article
Keep track of your windows
Minimize and restore windows
How the taskbar groups similar items
See previews of your open windows
The Quick Launch toolbar
The notification area
Customize the taskbar
The taskbar is the long horizontal bar at the bottom of your screen. Unlike the
get obscured by the windows on top of it, the taskbar is visible almost all the time. It has four main
sections:
The Start button , which opens t
The Quick Launch toolbar, which lets you start programs with one click.
The middle section, which shows you which programs an
Hardware Servicing (Computer Troubleshooting and Networking
Lecture in Computer Hardware Servicing
empty (left) and full (right)
If you're sure that you won't need the deleted items again, you can empty the Recycle Bin. Doing
that will permanently delete the items and reclaim any disk space they were using.
Picking a desktop background
est ways to personalize your computer is to change the desktop background, also
. You can choose one of the backgrounds provided with Windows, pick a favorite
digital picture from your own collection, or use a solid background color. You can also find pictures
on the Internet designed to be used as desktop backgrounds.
Sample desktop backgrounds provided with Windows
The taskbar (overview)
Keep track of your windows
Minimize and restore windows
How the taskbar groups similar items
See previews of your open windows
The Quick Launch toolbar
is the long horizontal bar at the bottom of your screen. Unlike the desktop
on top of it, the taskbar is visible almost all the time. It has four main
, which opens the Start menu. See The Start menu (overview).
, which lets you start programs with one click.
The middle section, which shows you which programs and documents you have open and allows
Hardware Servicing (Computer Troubleshooting and Networking)
- 231 -
If you're sure that you won't need the deleted items again, you can empty the Recycle Bin. Doing
est ways to personalize your computer is to change the desktop background, also
. You can choose one of the backgrounds provided with Windows, pick a favorite
u can also find pictures
desktop, which can
on top of it, the taskbar is visible almost all the time. It has four main
d documents you have open and allows
Computer Hardware Servicing (Computer Troubleshooting and Networking
Lecture in Computer Hardware Servicing
you to quickly switch between them.
The notification area, which includes a clock an
of certain programs and computer settings.
The taskbar is located at the bottom
You're likely to use the middle section of the taskbar the most, so we'll discuss that first.
Keep track of your windows
If you open more than one program
on your desktop. Because windows often cover each other or
sometimes hard to see what else is underneath or remember what you've already opened.
That's where the taskbar comes in handy. Whenever you open a program, folder, or document,
Windows creates a button on the taskbar corresp
and name of the item. In the picture below, two programs are open
Minesweeperand each has its own button on the taskbar.
Hardware Servicing (Computer Troubleshooting and Networking
Lecture in Computer Hardware Servicing
you to quickly switch between them.
, which includes a clock and icons (small pictures) that communicate the status
of certain programs and computer settings.
The taskbar is located at the bottom of your screen
You're likely to use the middle section of the taskbar the most, so we'll discuss that first.
Keep track of your windows
program or document at a time, you can quickly start piling up windows
on your desktop. Because windows often cover each other or take up the whole screen, it's
sometimes hard to see what else is underneath or remember what you've already opened.
That's where the taskbar comes in handy. Whenever you open a program, folder, or document,
Windows creates a button on the taskbar corresponding to that item. The button shows the icon
and name of the item. In the picture below, two programs are open
and each has its own button on the taskbar.
Hardware Servicing (Computer Troubleshooting and Networking)
- 232 -
(small pictures) that communicate the status
You're likely to use the middle section of the taskbar the most, so we'll discuss that first.
or document at a time, you can quickly start piling up windows
take up the whole screen, it's
sometimes hard to see what else is underneath or remember what you've already opened.
That's where the taskbar comes in handy. Whenever you open a program, folder, or document,
onding to that item. The button shows the icon
Calculator and
Computer Hardware Servicing (Computer Troubleshooting and Networking
Lecture in Computer Hardware Servicing
Each program has its own button on the taskbar
Notice how the taskbar button for Minesweeper appears pressed in. That indicates that
Minesweeper is the active window, meaning that it's in front of any other open windows and is ready
for you to interact with.
To switch to another window, click its taskb
for Calculator brings its window to the front:
Hardware Servicing (Computer Troubleshooting and Networking
Lecture in Computer Hardware Servicing
Each program has its own button on the taskbar
Notice how the taskbar button for Minesweeper appears pressed in. That indicates that
window, meaning that it's in front of any other open windows and is ready
To switch to another window, click its taskbar button. In our example, clicking the taskbar button
for Calculator brings its window to the front:
Hardware Servicing (Computer Troubleshooting and Networking)
- 233 -
Notice how the taskbar button for Minesweeper appears pressed in. That indicates that
window, meaning that it's in front of any other open windows and is ready
ar button. In our example, clicking the taskbar button
Computer Hardware Servicing (Computer Troubleshooting and Networking
Lecture in Computer Hardware Servicing
Click a window's taskbar button to switch to that window
Clicking taskbar buttons is only one of several ways to switch between windows. For more
information, see Working with windows
Minimize and restore windows
When a window is active (its taskbar button appears pressed down), clicking its
minimizes the window. That means that the window disappears from the desktop. Minimizing a
window doesn't close it or delete its contents
In the picture below, Calculator has been minimized,
because it has a button on the taskbar.
Minimizing Calculator leaves only its taskbar button visible
You can also minimize a window by clicking the Minimize button, in the upper
window:
Minimize button (left)
To restore a minimized window (make it show up again on the desktop), click its taskbar button. For
more information about these buttons, see
Hardware Servicing (Computer Troubleshooting and Networking
Lecture in Computer Hardware Servicing
Click a window's taskbar button to switch to that window
Clicking taskbar buttons is only one of several ways to switch between windows. For more
Working with windows.
Minimize and restore windows
When a window is active (its taskbar button appears pressed down), clicking its
the window. That means that the window disappears from the desktop. Minimizing a
window doesn't close it or delete its contentsit merely removes it from the desktop temporarily.
In the picture below, Calculator has been minimized, but not closed. You can tell it's still running
because it has a button on the taskbar.
Minimizing Calculator leaves only its taskbar button visible
You can also minimize a window by clicking the Minimize button, in the upper-right corner of the
a minimized window (make it show up again on the desktop), click its taskbar button. For
more information about these buttons, see Working with windows.
Hardware Servicing (Computer Troubleshooting and Networking)
- 234 -
Clicking taskbar buttons is only one of several ways to switch between windows. For more
When a window is active (its taskbar button appears pressed down), clicking its taskbar button
the window. That means that the window disappears from the desktop. Minimizing a
it merely removes it from the desktop temporarily.
but not closed. You can tell it's still running
right corner of the
a minimized window (make it show up again on the desktop), click its taskbar button. For
Computer Hardware Servicing (Computer Troubleshooting and Networking
Lecture in Computer Hardware Servicing
How the taskbar groups similar items
As you open more windows, you'll see existing taskbar buttons shrink in width to let
squeeze in. However, if the taskbar becomes too crowded with buttons, then the buttons for the
same program will be grouped into a single button.
To see how this works, suppose you have three Paint pictures open on the desktop. If the taskbar
has enough room, it displays the three Paint windows as separate buttons:
Three Paint windows displayed as separate taskbar buttons
But if you have many programs and documents open, the taskbar collapses these three buttons into
a single button that shows the name of the group (Paint) and the number of items in the group (3).
Clicking the button displays a menu listing the files in the group:
Clicking one of the items in the menu activates its
To close all of the items in the group, right
Close Group.
See previews of your open windows
When you move your mouse pointer to a taskbar button, a small picture appears that shows you a
miniature version of the corresponding window. This preview, also called a
useful if you can't identify a window by its title alone. And
animation playing, you'll see it playing in the preview.
Three Paint windows grouped into one taskbar button
Hardware Servicing (Computer Troubleshooting and Networking
Lecture in Computer Hardware Servicing
How the taskbar groups similar items
As you open more windows, you'll see existing taskbar buttons shrink in width to let
squeeze in. However, if the taskbar becomes too crowded with buttons, then the buttons for the
same program will be grouped into a single button.
To see how this works, suppose you have three Paint pictures open on the desktop. If the taskbar
as enough room, it displays the three Paint windows as separate buttons:
Three Paint windows displayed as separate taskbar buttons
But if you have many programs and documents open, the taskbar collapses these three buttons into
ws the name of the group (Paint) and the number of items in the group (3).
Clicking the button displays a menu listing the files in the group:
Clicking one of the items in the menu activates its window so you can see it.
To close all of the items in the group, right-click the group's taskbar button, and then click
See previews of your open windows
When you move your mouse pointer to a taskbar button, a small picture appears that shows you a
miniature version of the corresponding window. This preview, also called a thumbnail
useful if you can't identify a window by its title alone. And if one of your windows has video or
animation playing, you'll see it playing in the preview.
Three Paint windows grouped into one taskbar button
Hardware Servicing (Computer Troubleshooting and Networking)
- 235 -
As you open more windows, you'll see existing taskbar buttons shrink in width to let new buttons
squeeze in. However, if the taskbar becomes too crowded with buttons, then the buttons for the
To see how this works, suppose you have three Paint pictures open on the desktop. If the taskbar
But if you have many programs and documents open, the taskbar collapses these three buttons into
ws the name of the group (Paint) and the number of items in the group (3).
click the group's taskbar button, and then click
When you move your mouse pointer to a taskbar button, a small picture appears that shows you a
thumbnail, is especially
if one of your windows has video or
Computer Hardware Servicing (Computer Troubleshooting and Networking
Lecture in Computer Hardware Servicing
Pointing to a window's taskbar button displays a preview of the window
When you point to a grouped taskbar button, you'll see a stack of previews, but only
preview will be visible.
Note: Taskbar window previews won't work unless your computer is running Windows Aero, the
premium visual experience of Windows
Windows Vista Home Basic. For more
The Quick Launch toolbar
To the immediate right of the Start button is the Quick Launch toolbar. As its name implies, it lets
you launch (start) programs with a single click. For example, click the Internet Explorer icon
start Internet Explorer.
You can customize the Quick Launch toolbar by adding your favorite programs to it. Locate the
program in the Start menu, right-
this option, you can also drag the program's icon to the Quick Launch toolbar.) The program's icon
now appears in the toolbar. To remove an icon from the Quick
Delete, and then click Yes.
By default, the Quick Launch toolbar also contains two special buttons. Click the
button to temporarily hide all open windows and show the desktop; click the button again to show
all windows again. Click the Switch between windows
using Windows Flip 3D. For more information, see
Notes
If you don't see icons that you've added to the Quick Launch toolbar, and you see double
chevrons instead, it means
chevrons to access the hidden toolbar programs, but it's better to resize the toolbar to
The Quick Launch toolbar sits to the right of the Start button
Hardware Servicing (Computer Troubleshooting and Networking
Lecture in Computer Hardware Servicing
Pointing to a window's taskbar button displays a preview of the window
When you point to a grouped taskbar button, you'll see a stack of previews, but only
Note: Taskbar window previews won't work unless your computer is running Windows Aero, the
premium visual experience of Windows Vista. Aero is not available in Windows
Vista Home Basic. For more information, see What is Windows Aero?
The Quick Launch toolbar
To the immediate right of the Start button is the Quick Launch toolbar. As its name implies, it lets
you launch (start) programs with a single click. For example, click the Internet Explorer icon
You can customize the Quick Launch toolbar by adding your favorite programs to it. Locate the
-click it, and then click Add to Quick Launch. (If you don't see
the program's icon to the Quick Launch toolbar.) The program's icon
now appears in the toolbar. To remove an icon from the Quick Launch toolbar, right
By default, the Quick Launch toolbar also contains two special buttons. Click the
button to temporarily hide all open windows and show the desktop; click the button again to show
Switch between windows button to switch between open windows
using Windows Flip 3D. For more information, see Working with windows.
If you don't see icons that you've added to the Quick Launch toolbar, and you see double
instead, it means that the icons won't fit in the toolbar. You can click the double
chevrons to access the hidden toolbar programs, but it's better to resize the toolbar to
s to the right of the Start button
Hardware Servicing (Computer Troubleshooting and Networking)
- 236 -
When you point to a grouped taskbar button, you'll see a stack of previews, but only the topmost
Note: Taskbar window previews won't work unless your computer is running Windows Aero, the
Vista. Aero is not available in Windows Vista Starter or
To the immediate right of the Start button is the Quick Launch toolbar. As its name implies, it lets
you launch (start) programs with a single click. For example, click the Internet Explorer icon to
You can customize the Quick Launch toolbar by adding your favorite programs to it. Locate the
. (If you don't see
the program's icon to the Quick Launch toolbar.) The program's icon
Launch toolbar, right-click it, click
By default, the Quick Launch toolbar also contains two special buttons. Click the Show Desktop
button to temporarily hide all open windows and show the desktop; click the button again to show
button to switch between open windows
If you don't see icons that you've added to the Quick Launch toolbar, and you see double
that the icons won't fit in the toolbar. You can click the double
chevrons to access the hidden toolbar programs, but it's better to resize the toolbar to
Computer Hardware Servicing (Computer Troubleshooting and Networking
Lecture in Computer Hardware Servicing
preserve one-click access to them.
To resize the Quick Launch toolbar
1.
Right-click an empty area of the taskbar, and then click
check mark and unlock the taskbar.
2.
Move the toolbar sizing
Drag the handle to resize the Quick Launch toolbar
If your computer isn't running Windows Aero, clicking the
button won't open Flip 3D. Instead, you'll see the same window as you would if you pressed
ALT+TAB on your keyboard.
The notification area
The notification area, on the far right side of the taskbar, includes a clock and a group of icons. It
looks like this:
The notification area of the taskbar
These icons communicate the status of something on your computer or provide access to certain
settings. The set of icons you see depends on which programs or services you have installed and
how your computer manufacturer set up your computer.
When you move your pointer to a particular icon, you will see that icon's name or the status of a
setting. For example, pointing to the volume icon
computer. Pointing to the network
a network, the connection speed, and the signal strength.
Double-clicking an icon in the notification area usually opens the program or setting associated with
it. For example, double-clicking t
network icon opens Network and Sharing Center.
Hardware Servicing (Computer Troubleshooting and Networking
Lecture in Computer Hardware Servicing
click access to them.
To resize the Quick Launch toolbar
click an empty area of the taskbar, and then click Lock the Taskbar
check mark and unlock the taskbar.
Move the toolbar sizing handle to the right (see picture) until you see all of your icons.
Drag the handle to resize the Quick Launch toolbar
If your computer isn't running Windows Aero, clicking the Switch between windows
button won't open Flip 3D. Instead, you'll see the same window as you would if you pressed
ALT+TAB on your keyboard.
The notification area
The notification area, on the far right side of the taskbar, includes a clock and a group of icons. It
The notification area of the taskbar
These icons communicate the status of something on your computer or provide access to certain
settings. The set of icons you see depends on which programs or services you have installed and
anufacturer set up your computer.
When you move your pointer to a particular icon, you will see that icon's name or the status of a
setting. For example, pointing to the volume icon shows the current volume level of your
computer. Pointing to the network icon displays information about whether you are connected to
a network, the connection speed, and the signal strength.
clicking an icon in the notification area usually opens the program or setting associated with
clicking the volume icon opens the volume controls. Double
network icon opens Network and Sharing Center.
Hardware Servicing (Computer Troubleshooting and Networking)
- 237 -
Lock the Taskbar to clear the
handle to the right (see picture) until you see all of your icons.
Switch between windows
button won't open Flip 3D. Instead, you'll see the same window as you would if you pressed
The notification area, on the far right side of the taskbar, includes a clock and a group of icons. It
These icons communicate the status of something on your computer or provide access to certain
settings. The set of icons you see depends on which programs or services you have installed and
When you move your pointer to a particular icon, you will see that icon's name or the status of a
shows the current volume level of your
displays information about whether you are connected to
clicking an icon in the notification area usually opens the program or setting associated with
he volume icon opens the volume controls. Double-clicking the
Computer Hardware Servicing (Computer Troubleshooting and Networking
Lecture in Computer Hardware Servicing
Occasionally, an icon in the notification area will display a small pop
to notify you about something. For
you might see this:
The notification area displays a message after new hardware is installed
Click the Close button in the upper
anything, the notification will fade away on its own after a few seconds.
To reduce clutter, Windows hides icons in the notification area when you haven't used them in a
while. If icons become hidden, click the
hidden icons.
Click the Show hidden icons button to display all icons in the notification area
Customize the taskbar
There are many ways to customize the taskbar to suit your preferences. For example, you can move
the entire taskbar to the left, right, or top edge of the screen. You can make the taskbar larger, have
Windows automatically hide it when you're not using it,
information, see the following topics:
Unlock and move the taskbar
Resize the taskbar
Show or hide the taskbar
Add a toolbar to the taskbar
Unlock and move the taskbar
Once you unlock the taskbar, it's ready to move to any horizontal or vertical edge of the
Taskbar
Hardware Servicing (Computer Troubleshooting and Networking
Lecture in Computer Hardware Servicing
Occasionally, an icon in the notification area will display a small pop-up window (called a
to notify you about something. For example, after adding a new hardware device to your computer,
The notification area displays a message after new hardware is installed
in the upper-right corner of the notification to dismiss it. If you don't
anything, the notification will fade away on its own after a few seconds.
To reduce clutter, Windows hides icons in the notification area when you haven't used them in a
while. If icons become hidden, click the Show hidden icons button to temporarily d
Click the Show hidden icons button to display all icons in the notification area
Customize the taskbar
There are many ways to customize the taskbar to suit your preferences. For example, you can move
the entire taskbar to the left, right, or top edge of the screen. You can make the taskbar larger, have
Windows automatically hide it when you're not using it, and add toolbars to it. For more
information, see the following topics:
Unlock and move the taskbar
, it's ready to move to any horizontal or vertical edge of the
Hardware Servicing (Computer Troubleshooting and Networking)
- 238 -
up window (called a notification)
example, after adding a new hardware device to your computer,
right corner of the notification to dismiss it. If you don't do
To reduce clutter, Windows hides icons in the notification area when you haven't used them in a
button to temporarily display the
There are many ways to customize the taskbar to suit your preferences. For example, you can move
the entire taskbar to the left, right, or top edge of the screen. You can make the taskbar larger, have
and add toolbars to it. For more
, it's ready to move to any horizontal or vertical edge of the desktop.
Computer Hardware Servicing (Computer Troubleshooting and Networking
Lecture in Computer Hardware Servicing
To unlock the taskbar
Right-click an empty space on the taskbar. If
taskbar is locked. You can unlock it by clicking
mark.
Note: To lock the taskbar back into place, right
Lock the Taskbar so that the check mark appears.
To move the taskbar
Click an empty space on the taskbar, and then hold down the mouse button as you
taskbar to one of the four edges of the desktop. When the taskbar is where you want it, release
the mouse button.
Resize the taskbar
You can resize the taskbar to create additional space for buttons and
1.
Right-click an empty area on the taskbar. If
taskbar is locked. Unlock it by clicking
2.
Point to the edge of the taskbar until the pointer changes into a double
drag the border to make the taskbar the size you want.
Show or hide the taskbar
The taskbar is usually located at the bottom of your screen. It looks like this:
Taskbar
You can hide the taskbar to create more space. If you don't see the taskbar anywhere on the screen,
it might be hidden.
To show the taskbar
Hardware Servicing (Computer Troubleshooting and Networking
Lecture in Computer Hardware Servicing
click an empty space on the taskbar. If Lock the Taskbar has a check mark next to it, the
taskbar is locked. You can unlock it by clicking Lock the Taskbar, which removes the check
Note: To lock the taskbar back into place, right-click an empty space on the taskbar, and then click
so that the check mark appears.
Click an empty space on the taskbar, and then hold down the mouse button as you
taskbar to one of the four edges of the desktop. When the taskbar is where you want it, release
the taskbar
to create additional space for buttons and toolbars.
click an empty area on the taskbar. If Lock the Taskbar has a check mark next to it, the
taskbar is locked. Unlock it by clicking Lock the Taskbar, which removes the check mark.
he edge of the taskbar until the pointer changes into a double-headed arrow
the border to make the taskbar the size you want.
Show or hide the taskbar
is usually located at the bottom of your screen. It looks like this:
You can hide the taskbar to create more space. If you don't see the taskbar anywhere on the screen,
Hardware Servicing (Computer Troubleshooting and Networking)
- 239 -
has a check mark next to it, the
, which removes the check
click an empty space on the taskbar, and then click
Click an empty space on the taskbar, and then hold down the mouse button as you drag the
taskbar to one of the four edges of the desktop. When the taskbar is where you want it, release
has a check mark next to it, the
, which removes the check mark.
headed arrow , and then
You can hide the taskbar to create more space. If you don't see the taskbar anywhere on the screen,
Computer Hardware Servicing (Computer Troubleshooting and Networking
Lecture in Computer Hardware Servicing
If the taskbar is hidden, point to where you last saw it to show it again. If you can't remember
where you last saw it, try pointing to the bottom of the screen first, and then to the side or top of
the screen, if necessary. You might need to move the poin
taskbar.
To hide the taskbar
1.
Open Taskbar and Start Menu Properties by clicking the
Panel, clicking Appearance and Personalization
2. Clear the Lock the taskbar check box.
3.
Select the Auto-hide the taskbar
The taskbar is hidden from view. You can
it.
To turn off auto-hide
1.
Open Taskbar and Start Menu Properties by clicking the
Panel, clicking Appearance and Personalization
2. Clear the Auto-hide the taskbar
Add a toolbar to the
A toolbar is a row, column, or block of buttons or icons representing tasks you can do within a
program. Some toolbars, such as the
1.
Right-click an empty area on the taskbar, and then point to
appears.
2.
The toolbar names with check marks beside them are already on the taskbar. Click any item in
the list to add or remove it.
Hardware Servicing (Computer Troubleshooting and Networking
Lecture in Computer Hardware Servicing
If the taskbar is hidden, point to where you last saw it to show it again. If you can't remember
where you last saw it, try pointing to the bottom of the screen first, and then to the side or top of
the screen, if necessary. You might need to move the pointer almost off the screen to show the
Open Taskbar and Start Menu Properties by clicking the Start button , clicking
Appearance and Personalization, and then clicking Taskbar and Start Menu
check box.
hide the taskbar check box.
The taskbar is hidden from view. You can see it again by pointing to the place where you last saw
Open Taskbar and Start Menu Properties by clicking the Start button , clicking
Appearance and Personalization, and then clicking Taskbar and Start Menu
hide the taskbar check box.
Add a toolbar to the taskbar
A toolbar is a row, column, or block of buttons or icons representing tasks you can do within a
program. Some toolbars, such as the Quick Launch toolbar, can appear on the taskbar
click an empty area on the taskbar, and then point to Toolbars. A list of toolbars
The toolbar names with check marks beside them are already on the taskbar. Click any item in
Hardware Servicing (Computer Troubleshooting and Networking)
- 240 -
If the taskbar is hidden, point to where you last saw it to show it again. If you can't remember
where you last saw it, try pointing to the bottom of the screen first, and then to the side or top of
ter almost off the screen to show the
, clicking Control
Taskbar and Start Menu.
see it again by pointing to the place where you last saw
, clicking Control
Taskbar and Start Menu.
A toolbar is a row, column, or block of buttons or icons representing tasks you can do within a
taskbar.
. A list of toolbars
The toolbar names with check marks beside them are already on the taskbar. Click any item in
Computer Hardware Servicing (Computer Troubleshooting and Networking
Lecture in Computer Hardware Servicing
Working with windows
In this article
Parts of a window
Moving a window
Changing the size of a window
Hiding a window
Closing a window
Switching between windows
Arranging windows automatically
Dialog boxes
Whenever you open a program, file
window (that's where the Windows
in Windows, it's important to understand how to move them, change
go away.
Parts of a window
Although the contents of every window are different, all windows share some things in common.
For one thing, windows always appear on the
addition, most windows have the same basic parts:
Hardware Servicing (Computer Troubleshooting and Networking
Lecture in Computer Hardware Servicing
Working with windows
Changing the size of a window
Switching between windows
Arranging windows automatically
file, or folder, it appears on your screen in a box or frame called a
(that's where the Windows operating system gets its name). Because windows are everywhere
in Windows, it's important to understand how to move them, change their size, or just make them
Although the contents of every window are different, all windows share some things in common.
For one thing, windows always appear on the desktopthe main work area of your screen. In
addition, most windows have the same basic parts:
Hardware Servicing (Computer Troubleshooting and Networking)
- 241 -
, or folder, it appears on your screen in a box or frame called a
gets its name). Because windows are everywhere
their size, or just make them
Although the contents of every window are different, all windows share some things in common.
the main work area of your screen. In
Computer Hardware Servicing (Computer Troubleshooting and Networking
Lecture in Computer Hardware Servicing
Parts of a typical window
Title bar. Displays the name of the document and program (or the
Minimize, Maximize, and Close buttons.
whole screen, and close it, respectively (more details on these shortly).
Menu bar. Contains items that you can click to make choices in a program. See
buttons, bars, and boxes.
Scroll bar. Lets you scroll the co
view.
Borders and corners. You can drag these with your mouse pointer to change the size of the
window.
Other windows might have additional buttons, boxes, or bars. But they'll usually ha
parts, too.
Moving a window
To move a window, point to its title bar with the mouse pointer
location that you want. (Dragging
moving the item with the pointer, and then releasing the mouse button.)
Changing the size of a window
To make a window fill the entire screen, click its
window's title bar.
To return a maximized window to its former size, click its
place of the Maximize button). Or, double
To resize a window (make it smaller or bigger), point to any of the win
When the mouse pointer changes to a two
corner to shrink or enlarge the window.
Drag a window's border or corner to resize it
Hardware Servicing (Computer Troubleshooting and Networking
Lecture in Computer Hardware Servicing
Displays the name of the document and program (or the folder name if you're working
Minimize, Maximize, and Close buttons. These buttons hide the window, enlarge it to fill the
whole screen, and close it, respectively (more details on these shortly).
Contains items that you can click to make choices in a program. See
Lets you scroll the contents of the window to see information that is currently out of
You can drag these with your mouse pointer to change the size of the
Other windows might have additional buttons, boxes, or bars. But they'll usually ha
To move a window, point to its title bar with the mouse pointer . Then drag the window to the
Dragging means pointing to an item, holding down the mouse button,
moving the item with the pointer, and then releasing the mouse button.)
Changing the size of a window
To make a window fill the entire screen, click its Maximize button or double
To return a maximized window to its former size, click its Restore button
place of the Maximize button). Or, double-click the window's title bar.
To resize a window (make it smaller or bigger), point to any of the window's borders or corners.
When the mouse pointer changes to a two-headed arrow (see picture below), drag the border or
corner to shrink or enlarge the window.
Drag a window's border or corner to resize it
Hardware Servicing (Computer Troubleshooting and Networking)
- 242 -
folder name if you're working
These buttons hide the window, enlarge it to fill the
Contains items that you can click to make choices in a program. See Using menus,
ntents of the window to see information that is currently out of
You can drag these with your mouse pointer to change the size of the
Other windows might have additional buttons, boxes, or bars. But they'll usually have the basic
. Then drag the window to the
means pointing to an item, holding down the mouse button,
or double-click the
(this appears in
dow's borders or corners.
headed arrow (see picture below), drag the border or
Computer Hardware Servicing (Computer Troubleshooting and Networking
Lecture in Computer Hardware Servicing
A window that is maximized cannot be resized.
Note: Although most windows can be maximized and resized, there are some windows that are
fixed in size, such as dialog boxes.
Hiding a window
Hiding a window is called minimizing
without closing it, minimize it.
To minimize a window, click its Minimize
and is visible only as a button on the
Taskbar button
To make a minimized window appear again on the desktop
appears exactly as it did before you minimized it. For more information about the taskbar, see
taskbar (overview).
Closing a window
Closing a window removes it from the desktop and taskbar. If you're done with a program or
document and don't need to return to it right away, close it.
To close a window, click its Close
Note: If you close a document without saving any changes you made, a message appears that gives
you the option to save your changes.
Switching between windows
If you open more than one program or document, your desktop can quickly become cluttered with
windows. Keeping track of which windows you have open isn't always easy, because some windows
might partially or completely cover others.
Using the taskbar. The taskbar provides a way to organize all of your windows. Each window has
a corresponding button on the taskbar. To swit
The window appears in front of all other windows, becoming the
currently working in.
Hardware Servicing (Computer Troubleshooting and Networking
Lecture in Computer Hardware Servicing
A window that is maximized cannot be resized. You must restore it to its previous size first.
Note: Although most windows can be maximized and resized, there are some windows that are
.
minimizing it. If you want to get a window out of the way temporarily
Minimize button . The window disappears from the desktop
and is visible only as a button on the taskbar, the long horizontal bar at the bottom of your screen.
To make a minimized window appear again on the desktop, click its taskbar button. The window
appears exactly as it did before you minimized it. For more information about the taskbar, see
Closing a window removes it from the desktop and taskbar. If you're done with a program or
document and don't need to return to it right away, close it.
Close button .
document without saving any changes you made, a message appears that gives
you the option to save your changes.
Switching between windows
If you open more than one program or document, your desktop can quickly become cluttered with
of which windows you have open isn't always easy, because some windows
might partially or completely cover others.
The taskbar provides a way to organize all of your windows. Each window has
a corresponding button on the taskbar. To switch to another window, just click its taskbar button.
The window appears in front of all other windows, becoming the active window
Hardware Servicing (Computer Troubleshooting and Networking)
- 243 -
You must restore it to its previous size first.
Note: Although most windows can be maximized and resized, there are some windows that are
it. If you want to get a window out of the way temporarily
. The window disappears from the desktop
, the long horizontal bar at the bottom of your screen.
, click its taskbar button. The window
appears exactly as it did before you minimized it. For more information about the taskbar, see The
Closing a window removes it from the desktop and taskbar. If you're done with a program or
document without saving any changes you made, a message appears that gives
If you open more than one program or document, your desktop can quickly become cluttered with
of which windows you have open isn't always easy, because some windows
The taskbar provides a way to organize all of your windows. Each window has
ch to another window, just click its taskbar button.
windowthe one you're
Computer Hardware Servicing (Computer Troubleshooting and Networking
Lecture in Computer Hardware Servicing
Clicking the Calculator taskbar button brings its window to the front
To easily identify a window, point to its taskbar button. A small picture called a
that shows you a miniature version of the window. This preview is especially useful if you can't
identify a window by its title alone.
Point to a taskbar button to see a window preview
If the taskbar becomes too crowded with buttons, then the buttons for the same program become
grouped into a single button, as shown in the picture below. Click the button to see a menu of the
items in the group, then select an ite
Hardware Servicing (Computer Troubleshooting and Networking
Lecture in Computer Hardware Servicing
Clicking the Calculator taskbar button brings its window to the front
identify a window, point to its taskbar button. A small picture called a
that shows you a miniature version of the window. This preview is especially useful if you can't
identify a window by its title alone.
to see a window preview
If the taskbar becomes too crowded with buttons, then the buttons for the same program become
grouped into a single button, as shown in the picture below. Click the button to see a menu of the
items in the group, then select an item to make it the active window.
Hardware Servicing (Computer Troubleshooting and Networking)
- 244 -
identify a window, point to its taskbar button. A small picture called a thumbnail appears
that shows you a miniature version of the window. This preview is especially useful if you can't
If the taskbar becomes too crowded with buttons, then the buttons for the same program become
grouped into a single button, as shown in the picture below. Click the button to see a menu of the
Computer Hardware Servicing (Computer Troubleshooting and Networking
Lecture in Computer Hardware Servicing
Three Paint windows grouped into one taskbar button
Using ALT+TAB. You can switch to the previous window by pressing ALT+TAB, or cycle
through all open windows and the desktop by holding down ALT and repeatedly pressin
Release ALT to show the selected window.
Switching windows with ALT+TAB
Using Windows Flip 3D. Windows Flip 3D arranges your windows in a three
that you can quickly flip through. To use Flip 3D:
1. Hold down the Windows logo key
2.
While holding down the Windows logo key, press TAB repeatedly or rotate the mouse wheel to
cycle through open windows. You can also press RIGHT ARROW or DOWN ARROW to cycle
forward one window, or press LEFT ARROW or UP ARROW to cycle backward one window.
3.
Release the Windows logo key to display the front most window in the stack. Or, click any part of
any window in the stack to display that window.
Hardware Servicing (Computer Troubleshooting and Networking
Lecture in Computer Hardware Servicing
Three Paint windows grouped into one taskbar button
You can switch to the previous window by pressing ALT+TAB, or cycle
through all open windows and the desktop by holding down ALT and repeatedly pressin
Release ALT to show the selected window.
Switching windows with ALT+TAB
Windows Flip 3D arranges your windows in a three-dimensional stack
that you can quickly flip through. To use Flip 3D:
Hold down the Windows logo key and press TAB to open Flip 3D.
While holding down the Windows logo key, press TAB repeatedly or rotate the mouse wheel to
cycle through open windows. You can also press RIGHT ARROW or DOWN ARROW to cycle
dow, or press LEFT ARROW or UP ARROW to cycle backward one window.
Release the Windows logo key to display the front most window in the stack. Or, click any part of
any window in the stack to display that window.
Hardware Servicing (Computer Troubleshooting and Networking)
- 245 -
You can switch to the previous window by pressing ALT+TAB, or cycle
through all open windows and the desktop by holding down ALT and repeatedly pressing TAB.
dimensional stack
While holding down the Windows logo key, press TAB repeatedly or rotate the mouse wheel to
cycle through open windows. You can also press RIGHT ARROW or DOWN ARROW to cycle
dow, or press LEFT ARROW or UP ARROW to cycle backward one window.
Release the Windows logo key to display the front most window in the stack. Or, click any part of
Computer Hardware Servicing (Computer Troubleshooting and Networking
Lecture in Computer Hardware Servicing
Switching windows with Flip 3D
Note: Flip 3D and taskbar window previews won't work unless your computer is running
Windows Aero, the premium visual experience of Windows
Windows Vista Starter or Windows
You can also open Flip 3D by clicking the
Then click a window in the stack to display that window, or click outside the stack to close Flip
3D without switching windows.
Arranging windows automatically
Now that you know how to move and resize windows, you can arrange them however you like on
your desktop. You can also have Windows automatically arrange them in one of three ways:
cascading, vertically stacked, or side by side.
Arrange windows in a cascade (left), vertical stack (center), or side
To choose one of these options, right
Windows, Show Windows Stacked
Hardware Servicing (Computer Troubleshooting and Networking
Lecture in Computer Hardware Servicing
Note: Flip 3D and taskbar window previews won't work unless your computer is running
Windows Aero, the premium visual experience of Windows Vista. Aero is not available in
Starter or Windows Vista Home Basic. For more information,
You can also open Flip 3D by clicking the Switch between windows button
Then click a window in the stack to display that window, or click outside the stack to close Flip
3D without switching windows.
Arranging windows automatically
Now that you know how to move and resize windows, you can arrange them however you like on
your desktop. You can also have Windows automatically arrange them in one of three ways:
cascading, vertically stacked, or side by side.
ade (left), vertical stack (center), or side-by-side pattern (right)
To choose one of these options, right-click an empty area of the taskbar, then click
Show Windows Stacked, or Show Windows Side by Side.
Hardware Servicing (Computer Troubleshooting and Networking)
- 246 -
Note: Flip 3D and taskbar window previews won't work unless your computer is running
Vista. Aero is not available in
on the taskbar.
Then click a window in the stack to display that window, or click outside the stack to close Flip
Now that you know how to move and resize windows, you can arrange them however you like on
your desktop. You can also have Windows automatically arrange them in one of three ways:
side pattern (right)
click an empty area of the taskbar, then click Cascade
Computer Hardware Servicing (Computer Troubleshooting and Networking
Lecture in Computer Hardware Servicing
Dialog boxes
A dialog box is a special type of window that asks you a question, allows you to select options to
perform a task, or provides you with information. You'll often see dialog boxes when a program or
Windows needs a response from you to continue.
Dialog box
Unlike regular windows, most dialog boxes can't be maximized, minimized, or resized. They can,
however, be moved.
Hardware Servicing (Computer Troubleshooting and Networking
Lecture in Computer Hardware Servicing
special type of window that asks you a question, allows you to select options to
perform a task, or provides you with information. You'll often see dialog boxes when a program or
Windows needs a response from you to continue.
windows, most dialog boxes can't be maximized, minimized, or resized. They can,
Hardware Servicing (Computer Troubleshooting and Networking)
- 247 -
special type of window that asks you a question, allows you to select options to
perform a task, or provides you with information. You'll often see dialog boxes when a program or
windows, most dialog boxes can't be maximized, minimized, or resized. They can,
Computer Hardware Servicing (Computer Troubleshooting and Networking)
Lecture in Computer Hardware Servicing - 248 -
Using menus, buttons, bars, and boxes
In this article
Using menus
Using scroll bars
Using command buttons
Using option buttons
Using check boxes
Using sliders
Using text boxes
Using drop-down lists
Using list boxes
Using tabs
Menus, buttons, scroll bars, and check boxes are examples of controls that you operate with your
mouse or keyboard. These controls allow you to select commands, change settings, or work with
windows. This section describes how to recognize and use controls that you'll encounter frequently
while using Windows.
Using menus
Most programs contain dozens or even hundreds of commands (actions) that you use to work the
program. Many of these commands are organized under menus. Like a restaurant menu, a program
menu shows you a list of choices. To keep the screen uncluttered, menus are hidden until you click
their titles in the menu bar, located just underneath the title bar. For example, clicking "Image" in
Paint's menu bar displays the Image menu:
Computer Hardware Servicing (Computer Troubleshooting and Networking
Lecture in Computer Hardware Servicing
Clicking a word in the menu bar opens a menu
To choose one of the commands list
you can select further options. If a command is unavailable and can
gray, like the Crop command in the picture.
Some menu items are not commands at all. Instead, they open other menus. In the following
picture, pointing to "Zoom" opens a submenu. Pointing to "Custom" in the submenu would open
yet another submenu.
Some menu commands open submenus
If you don't see the command you want, try looking at another menu. Move your mouse pointer
along the menu bar and its menus open automatically; you don't need to click the menu bar again.
To close a menu without selecting any commands, click the menu bar or any other part of the
window.
Recognizing menus isn't always easy, because not all menu controls look alike or even appear on a
menu bar. So how can you spot them? When you see an arrow next to
probably looking at a menu control. Here are some examples:
Hardware Servicing (Computer Troubleshooting and Networking
Lecture in Computer Hardware Servicing
Clicking a word in the menu bar opens a menu
To choose one of the commands listed in a menu, click it. Sometimes a dialog box
you can select further options. If a command is unavailable and cannot be clicked, it is shown in
gray, like the Crop command in the picture.
Some menu items are not commands at all. Instead, they open other menus. In the following
picture, pointing to "Zoom" opens a submenu. Pointing to "Custom" in the submenu would open
Some menu commands open submenus
If you don't see the command you want, try looking at another menu. Move your mouse pointer
along the menu bar and its menus open automatically; you don't need to click the menu bar again.
a menu without selecting any commands, click the menu bar or any other part of the
Recognizing menus isn't always easy, because not all menu controls look alike or even appear on a
menu bar. So how can you spot them? When you see an arrow next to a word or picture, you're
probably looking at a menu control. Here are some examples:
Hardware Servicing (Computer Troubleshooting and Networking)
- 249 -
appears, in which
not be clicked, it is shown in
Some menu items are not commands at all. Instead, they open other menus. In the following
picture, pointing to "Zoom" opens a submenu. Pointing to "Custom" in the submenu would open
If you don't see the command you want, try looking at another menu. Move your mouse pointer
along the menu bar and its menus open automatically; you don't need to click the menu bar again.
a menu without selecting any commands, click the menu bar or any other part of the
Recognizing menus isn't always easy, because not all menu controls look alike or even appear on a
a word or picture, you're
Computer Hardware Servicing (Computer Troubleshooting and Networking
Lecture in Computer Hardware Servicing
Examples of menu controls
Using scroll bars
When a document, webpage, or picture exceeds the size of its window, scroll bars appear to allow
you to see the information that is currently out of view. The following picture shows the parts of a
scroll bar.
Horizontal and vertical scroll bars
To operate a scroll bar:
Click the up or down scroll arrows to scroll the window's contents up or down in small steps
down the mouse button to scroll continuously.
Click an empty area of a scroll bar above or below the scroll box to scroll up or down one page.
Drag a scroll box up, down, left, or right to scroll the window in that direction.
If your mouse has a scroll wheel, you can use it to scroll through documents and web pages. To
scroll down, roll the wheel backward (toward you). To scroll up, roll the wheel forward (away
from you).
Hardware Servicing (Computer Troubleshooting and Networking
Lecture in Computer Hardware Servicing
When a document, webpage, or picture exceeds the size of its window, scroll bars appear to allow
information that is currently out of view. The following picture shows the parts of a
Horizontal and vertical scroll bars
Click the up or down scroll arrows to scroll the window's contents up or down in small steps
down the mouse button to scroll continuously.
Click an empty area of a scroll bar above or below the scroll box to scroll up or down one page.
Drag a scroll box up, down, left, or right to scroll the window in that direction.
mouse has a scroll wheel, you can use it to scroll through documents and web pages. To
scroll down, roll the wheel backward (toward you). To scroll up, roll the wheel forward (away
Hardware Servicing (Computer Troubleshooting and Networking)
- 250 -
When a document, webpage, or picture exceeds the size of its window, scroll bars appear to allow
information that is currently out of view. The following picture shows the parts of a
Click the up or down scroll arrows to scroll the window's contents up or down in small steps. Hold
Click an empty area of a scroll bar above or below the scroll box to scroll up or down one page.
mouse has a scroll wheel, you can use it to scroll through documents and web pages. To
scroll down, roll the wheel backward (toward you). To scroll up, roll the wheel forward (away
Computer Hardware Servicing (Computer Troubleshooting and Networking
Lecture in Computer Hardware Servicing
Using command buttons
A command button performs a command (makes something happen) when you click it. You'll most
often see them in dialog boxes, which are small windows that contain options for completing a task.
For example, if you close a Paint picture without saving it first, you might see
Dialog box with three buttons
To close the picture, you must first click either the Yes or No button. Clicking Yes
and any changes you've made, and clicking No deletes the picture and discards any changes you've
made. Clicking Cancel dismisses the dialog box and returns you to the program.
Pressing ENTER does the same thing as clicking a command b
Outside of dialog boxes, command buttons vary in appearance, so it's sometimes difficult to know
what a button is and what isn't. For example, command buttons often appear as small icons
(pictures) without any text or rectangular frame. The picture below shows a variety of command
buttons:
Examples of command buttons
Hardware Servicing (Computer Troubleshooting and Networking
Lecture in Computer Hardware Servicing
Using command buttons
performs a command (makes something happen) when you click it. You'll most
often see them in dialog boxes, which are small windows that contain options for completing a task.
For example, if you close a Paint picture without saving it first, you might see a dialog box like this:
To close the picture, you must first click either the Yes or No button. Clicking Yes
and any changes you've made, and clicking No deletes the picture and discards any changes you've
made. Clicking Cancel dismisses the dialog box and returns you to the program.
Pressing ENTER does the same thing as clicking a command button that is selected (outlined).
Outside of dialog boxes, command buttons vary in appearance, so it's sometimes difficult to know
what a button is and what isn't. For example, command buttons often appear as small icons
or rectangular frame. The picture below shows a variety of command
Hardware Servicing (Computer Troubleshooting and Networking)
- 251 -
performs a command (makes something happen) when you click it. You'll most
often see them in dialog boxes, which are small windows that contain options for completing a task.
a dialog box like this:
To close the picture, you must first click either the Yes or No button. Clicking Yes saves the picture
and any changes you've made, and clicking No deletes the picture and discards any changes you've
utton that is selected (outlined).
Outside of dialog boxes, command buttons vary in appearance, so it's sometimes difficult to know
what a button is and what isn't. For example, command buttons often appear as small icons
or rectangular frame. The picture below shows a variety of command
Computer Hardware Servicing (Computer Troubleshooting and Networking
Lecture in Computer Hardware Servicing
The most reliable way to determine if something is a command button is to rest your pointer on it.
If it "lights up" and becomes framed with a recta
also display some text about their function when you point to them:
Pointing to a button usually displays text about it
If a button changes into two parts when you point to it, you've discovered a
main part of the button performs a command, whereas clicking the arrow opens a menu with more
options.
Split buttons change into two parts when you point to them
Using option buttons
Option buttons allow you to make one choic
dialog boxes. The picture below shows three option buttons. The "Flip vertical" option is selected.
Clicking a button selects that option
To select an option, click one of the buttons. Only one
Hardware Servicing (Computer Troubleshooting and Networking
Lecture in Computer Hardware Servicing
The most reliable way to determine if something is a command button is to rest your pointer on it.
If it "lights up" and becomes framed with a rectangle, you've discovered a button. Most buttons will
also display some text about their function when you point to them:
Pointing to a button usually displays text about it
If a button changes into two parts when you point to it, you've discovered a split button
main part of the button performs a command, whereas clicking the arrow opens a menu with more
Split buttons change into two parts when you point to them
Using option buttons
allow you to make one choice among two or more options. They frequently appear in
dialog boxes. The picture below shows three option buttons. The "Flip vertical" option is selected.
Clicking a button selects that option
To select an option, click one of the buttons. Only one option can be selected.
Hardware Servicing (Computer Troubleshooting and Networking)
- 252 -
The most reliable way to determine if something is a command button is to rest your pointer on it.
ngle, you've discovered a button. Most buttons will
split button. Clicking the
main part of the button performs a command, whereas clicking the arrow opens a menu with more
e among two or more options. They frequently appear in
dialog boxes. The picture below shows three option buttons. The "Flip vertical" option is selected.
Computer Hardware Servicing (Computer Troubleshooting and Networking
Lecture in Computer Hardware Servicing
Using check boxes
Check boxes allow you to select one or more independent options. Unlike option buttons, which
restrict you to one choice, check boxes allow you to choose multiple options at the same time.
Click an empty check box to select that option
To operate check boxes:
Click an empty square to select or "turn on" that option. A check mark will appear in the square,
indicating that the option is selected.
To turn off an option, clear (remove) its check mark by
Options that currently can't be selected or cleared are shown in gray.
Using sliders
A slider lets you adjust a setting along a range of values. It looks like this:
Moving the slider changes the pointer speed
A slider along the bar shows the currently selected value. In the example shown above, the slider is
positioned midway between Slow and Fast, indicating a medium pointer speed.
To operate a slider, drag the slider toward the value that you want.
Using text boxes
A text box allows you to type information, such as a search term or password. The picture below
shows a dialog box containing a text box. We've entered "bear" into the text box.
Hardware Servicing (Computer Troubleshooting and Networking
Lecture in Computer Hardware Servicing
allow you to select one or more independent options. Unlike option buttons, which
restrict you to one choice, check boxes allow you to choose multiple options at the same time.
check box to select that option
Click an empty square to select or "turn on" that option. A check mark will appear in the square,
indicating that the option is selected.
To turn off an option, clear (remove) its check mark by clicking it.
Options that currently can't be selected or cleared are shown in gray.
lets you adjust a setting along a range of values. It looks like this:
Moving the slider changes the pointer speed
shows the currently selected value. In the example shown above, the slider is
positioned midway between Slow and Fast, indicating a medium pointer speed.
the slider toward the value that you want.
allows you to type information, such as a search term or password. The picture below
shows a dialog box containing a text box. We've entered "bear" into the text box.
Hardware Servicing (Computer Troubleshooting and Networking)
- 253 -
allow you to select one or more independent options. Unlike option buttons, which
restrict you to one choice, check boxes allow you to choose multiple options at the same time.
Click an empty square to select or "turn on" that option. A check mark will appear in the square,
shows the currently selected value. In the example shown above, the slider is
allows you to type information, such as a search term or password. The picture below
Computer Hardware Servicing (Computer Troubleshooting and Networking
Lecture in Computer Hardware Servicing
Example of a text box in a dialog box
A blinking vertical line called the cursor
you can see the cursor after the "r" in "bear." You can easily move the cursor by clicking the new
position. For example, to add a word before "bear," you would first move the cursor by click
before the "b."
If you don't see a cursor in the text box, it means the text box isn't ready for your input. Click the
box first, and then start typing.
Text boxes that require you to enter a password will usually hide your password as you type it, in
case someone else is looking at your screen.
Text boxes for passwords usually hide the password
Using drop-down lists
Drop-down lists are similar to menus. Instead of clicking a command, though, you choose an option.
When closed, a drop-down list shows
are hidden until you click the control, as shown below:
A drop-down list shown closed (left); and open (right)
To open a drop-down list, click it. To choose an option from the list, click
Hardware Servicing (Computer Troubleshooting and Networking
Lecture in Computer Hardware Servicing
Example of a text box in a dialog box
cursor indicates where text that you type will appear. In the example,
you can see the cursor after the "r" in "bear." You can easily move the cursor by clicking the new
position. For example, to add a word before "bear," you would first move the cursor by click
If you don't see a cursor in the text box, it means the text box isn't ready for your input. Click the
Text boxes that require you to enter a password will usually hide your password as you type it, in
case someone else is looking at your screen.
Text boxes for passwords usually hide the password
down lists
are similar to menus. Instead of clicking a command, though, you choose an option.
down list shows only the currently selected option. The other available options
are hidden until you click the control, as shown below:
down list shown closed (left); and open (right)
down list, click it. To choose an option from the list, click the option.
Hardware Servicing (Computer Troubleshooting and Networking)
- 254 -
indicates where text that you type will appear. In the example,
you can see the cursor after the "r" in "bear." You can easily move the cursor by clicking the new
position. For example, to add a word before "bear," you would first move the cursor by clicking
If you don't see a cursor in the text box, it means the text box isn't ready for your input. Click the
Text boxes that require you to enter a password will usually hide your password as you type it, in
are similar to menus. Instead of clicking a command, though, you choose an option.
only the currently selected option. The other available options
the option.
Computer Hardware Servicing (Computer Troubleshooting and Networking
Lecture in Computer Hardware Servicing
Using list boxes
A list box displays a list of options that you can choose from. Unlike a drop
the options are visible without having to open the list.
List box
To choose an option from the list, click it. If
scroll the list up or down. If the list box has a text box above it, you can type the name or value of
the option instead.
Using tabs
In some dialog boxes, options are divided into two or more
be viewed at a time.
Tabs
The currently selected tab appears in front of the other tabs. To switch to a different tab, click the
tab.
Hardware Servicing (Computer Troubleshooting and Networking
Lecture in Computer Hardware Servicing
displays a list of options that you can choose from. Unlike a drop-down list, some or all of
the options are visible without having to open the list.
To choose an option from the list, click it. If the option you want isn't visible, use the scroll bar to
scroll the list up or down. If the list box has a text box above it, you can type the name or value of
In some dialog boxes, options are divided into two or more tabs. Only one tab, or set of options, can
The currently selected tab appears in front of the other tabs. To switch to a different tab, click the
Hardware Servicing (Computer Troubleshooting and Networking)
- 255 -
down list, some or all of
the option you want isn't visible, use the scroll bar to
scroll the list up or down. If the list box has a text box above it, you can type the name or value of
Only one tab, or set of options, can
The currently selected tab appears in front of the other tabs. To switch to a different tab, click the
Computer Hardware Servicing (Computer Troubleshooting and Networking
Lecture in Computer Hardware Servicing
Desktop tips and tricks
In this article
Move program shortcuts to the Quick Launch toolbar
Organize files and programs on the Start menu
Don't store files on the desktop
The short time it takes you to organize your
computing experience simpler and more pleasant.
Move program shortcuts to the Quick Launch toolbar
Many people keep program shortcuts
the desktop. The Quick Launch toolbar
visible even when you have windows open. For example, if youve added a
the Quick Launch toolbar and you are working in a document, you don't have to
document window to open the web browser. I
Quick Launch toolbar.
Quick Launch toolbar
For more information, see Add or remove the Quick Launch toolbar
links.
Organize files and programs on the Start menu
On the Start menu, you can find shortcuts for programs you've used recently. And, if you want to
keep a program shortcut in one place so you can always find it, you can pin it to the
Hardware Servicing (Computer Troubleshooting and Networking
Lecture in Computer Hardware Servicing
Desktop tips and tricks
Move program shortcuts to the Quick Launch toolbar
Organize files and programs on the Start menu
Don't store files on the desktop
short time it takes you to organize your desktop can save you time and help make your
computing experience simpler and more pleasant.
ove program shortcuts to the Quick Launch toolbar
shortcuts on their desktop, but open windows can block your view of
Quick Launch toolbar solves this problem because it is on the
visible even when you have windows open. For example, if youve added a web browser
Quick Launch toolbar and you are working in a document, you don't have to
document window to open the web browser. Instead, you can click the web browser
Add or remove the Quick Launch toolbar or Taskbar: recommended
Organize files and programs on the Start menu
On the Start menu, you can find shortcuts for programs you've used recently. And, if you want to
keep a program shortcut in one place so you can always find it, you can pin it to the
Hardware Servicing (Computer Troubleshooting and Networking)
- 256 -
can save you time and help make your
ove program shortcuts to the Quick Launch toolbar
on their desktop, but open windows can block your view of
solves this problem because it is on the taskbar, which is
web browser shortcut to
Quick Launch toolbar and you are working in a document, you don't have to minimize the
nstead, you can click the web browser icon on the
ar: recommended
On the Start menu, you can find shortcuts for programs you've used recently. And, if you want to
keep a program shortcut in one place so you can always find it, you can pin it to the Start menu.
Computer Hardware Servicing (Computer Troubleshooting and Networking
Lecture in Computer Hardware Servicing
Start menu
You can find files, documents, folders,
Items on the Start menu.
To find recent items on the Start menu
1. Click the Start button .
2. Point to Recent Items. Files you've worked with recently should appear in the list.
For more information, see Add or remove Recent Items on the Start menu
menu.
Hardware Servicing (Computer Troubleshooting and Networking
Lecture in Computer Hardware Servicing
To pin a program icon to the Start menu
If you use a program regularly, you can pin its program
icon to the Start menu. Pinned program icons appear on
the left side of the Start menu, above the horizontal line.
Right-click the program icon you want to pin to the Start
menu, and then click Pin to Start Menu
You can find files, documents, folders, and other items you've been working with recently in Recent
To find recent items on the Start menu
. Files you've worked with recently should appear in the list.
Add or remove Recent Items on the Start menu and Customize the Start
Hardware Servicing (Computer Troubleshooting and Networking)
- 257 -
To pin a program icon to the Start menu
If you use a program regularly, you can pin its program
to the Start menu. Pinned program icons appear on
the left side of the Start menu, above the horizontal line.
click the program icon you want to pin to the Start
Pin to Start Menu.
and other items you've been working with recently in Recent
. Files you've worked with recently should appear in the list.
Customize the Start
Computer Hardware Servicing (Computer Troubleshooting and Networking
Lecture in Computer Hardware Servicing
Don't store files on the desktop
To improve your computer's performance and find files more easily, it's best to sto
Documents folder rather than on the desktop.
To access files from your desktop, create a desktop shortcut instead. For more information, see
Create or delete a shortcut.
A clean Windows desktop can help improve your computer's performance
Hardware Servicing (Computer Troubleshooting and Networking
Lecture in Computer Hardware Servicing
Don't store files on the desktop
To improve your computer's performance and find files more easily, it's best to sto
Documents folder rather than on the desktop.
To access files from your desktop, create a desktop shortcut instead. For more information, see
A clean Windows desktop can help improve your computer's performance
Hardware Servicing (Computer Troubleshooting and Networking)
- 258 -
To improve your computer's performance and find files more easily, it's best to store files in the
To access files from your desktop, create a desktop shortcut instead. For more information, see
Computer Hardware Servicing (Computer Troubleshooting and Networking
Lecture in Computer Hardware Servicing
Programs, files, and folders
Using programs
In this article
Starting a program
Using commands in programs
Creating a new document
Saving a document
Moving information between files
Undoing your last action
Getting help with a program
Exiting a program
Installing or uninstalling programs
Almost everything you do on your computer requires using a
draw a picture, you need to use a drawing or painting program. To write a letter, you use a word
processing program. To explore the Internet, you use a program called a
of programs are available for Windows.
Starting a program
The Start menu is the gateway to all of the programs on your computer. To open the Start menu,
click the Start button . The left pane of the Start menu contains a small list of programs,
including your Internet browser, e
click it.
Hardware Servicing (Computer Troubleshooting and Networking
Lecture in Computer Hardware Servicing
Programs, files, and folders
Using programs
Using commands in programs
Moving information between files
Getting help with a program
Installing or uninstalling programs
Almost everything you do on your computer requires using a program. For example, if you want to
draw a picture, you need to use a drawing or painting program. To write a letter, you use a word
the Internet, you use a program called a web browser
of programs are available for Windows.
menu is the gateway to all of the programs on your computer. To open the Start menu,
. The left pane of the Start menu contains a small list of programs,
including your Internet browser, e-mail program, and recently used programs. To start a program,
Hardware Servicing (Computer Troubleshooting and Networking)
- 259 -
. For example, if you want to
draw a picture, you need to use a drawing or painting program. To write a letter, you use a word
web browser. Thousands
menu is the gateway to all of the programs on your computer. To open the Start menu,
. The left pane of the Start menu contains a small list of programs,
To start a program,
Computer Hardware Servicing (Computer Troubleshooting and Networking
Lecture in Computer Hardware Servicing
Click a program in the left pane to start it
If you don't see the program you want to open but know its name, type all or part of the name into
the Search box at the bottom of the left pane. For example, to find Windows Photo Gallery, type
photo or gallery in the Search box. The left pane instantly d
click a program to open it.
Hardware Servicing (Computer Troubleshooting and Networking
Lecture in Computer Hardware Servicing
Click a program in the left pane to start it
If you don't see the program you want to open but know its name, type all or part of the name into
the Search box at the bottom of the left pane. For example, to find Windows Photo Gallery, type
in the Search box. The left pane instantly displays search results. Under
Hardware Servicing (Computer Troubleshooting and Networking)
- 260 -
If you don't see the program you want to open but know its name, type all or part of the name into
the Search box at the bottom of the left pane. For example, to find Windows Photo Gallery, type
isplays search results. Under Programs,
Computer Hardware Servicing (Computer Troubleshooting and Networking
Lecture in Computer Hardware Servicing
The left pane displays programs that contain the search term
To browse a complete list of your programs, click the
For more information, see The Start menu (overview)
You can also start a program by opening a file. Opening the file automatically opens the
program associated with the file. See
Using commands in programs
Most programs contain dozens or even hundreds of
program. Many of these commands are organized under
menu shows you a list of choices. To keep the screen uncluttered, menus are hidden until you click
their titles in the menu bar, located just underneath the
Paint menu bar displays the Image menu:
Hardware Servicing (Computer Troubleshooting and Networking
Lecture in Computer Hardware Servicing
The left pane displays programs that contain the search term
To browse a complete list of your programs, click the Start button, and then click
The Start menu (overview).
You can also start a program by opening a file. Opening the file automatically opens the
he file. See Open a file or folder.
Using commands in programs
Most programs contain dozens or even hundreds of commands (actions) that you use to work the
program. Many of these commands are organized under menus. Like a restaurant menu, a program
menu shows you a list of choices. To keep the screen uncluttered, menus are hidden until you click
, located just underneath the title bar. For example, clicking "Image" in the
Paint menu bar displays the Image menu:
Hardware Servicing (Computer Troubleshooting and Networking)
- 261 -
button, and then click All Programs.
You can also start a program by opening a file. Opening the file automatically opens the
(actions) that you use to work the
. Like a restaurant menu, a program
menu shows you a list of choices. To keep the screen uncluttered, menus are hidden until you click
. For example, clicking "Image" in the
Computer Hardware Servicing (Computer Troubleshooting and Networking
Lecture in Computer Hardware Servicing
The Image menu in Paint
To choose one of the commands listed in a menu, click it. Sometimes a
which you can select further options. If a command is unavailable and cannot be clicked, it is shown
in gray, like the Crop command in the picture.
Toolbars provide access to frequently used commands in the form of buttons or
commands usually appear in the program's menus, too, but toolbars let you choose a command with
just one click. Toolbars typically appear just below the menu bar:
Toolbars in WordPad
Clicking a toolbar button performs a command. In WordPad, for example, clicking the
saves the document. To find out what a particular toolbar button does,
name or function appears:
Hardware Servicing (Computer Troubleshooting and Networking
Lecture in Computer Hardware Servicing
To choose one of the commands listed in a menu, click it. Sometimes a dialog box
further options. If a command is unavailable and cannot be clicked, it is shown
in gray, like the Crop command in the picture.
provide access to frequently used commands in the form of buttons or
commands usually appear in the program's menus, too, but toolbars let you choose a command with
just one click. Toolbars typically appear just below the menu bar:
Clicking a toolbar button performs a command. In WordPad, for example, clicking the
saves the document. To find out what a particular toolbar button does, point to it. The button's
Hardware Servicing (Computer Troubleshooting and Networking)
- 262 -
dialog box will appear, in
further options. If a command is unavailable and cannot be clicked, it is shown
provide access to frequently used commands in the form of buttons or icons. These
commands usually appear in the program's menus, too, but toolbars let you choose a command with
Clicking a toolbar button performs a command. In WordPad, for example, clicking the Save button
to it. The button's
Computer Hardware Servicing (Computer Troubleshooting and Networking
Lecture in Computer Hardware Servicing
Point to a toolbar button to see its function
For more information, see Using menus, buttons, bars, and boxes
Creating a new document
Many programs allow you to create, edit, save, and print documents. In general, a d
type of file that you can edit. For example, a word processing file is a type of document, as is a
spreadsheet, an e-mail message, and a presentation. However, the terms
used interchangeably; pictures, music clips, and videos that you can edit are usually called files, even
though they are technically documents.
Some programs, including WordPad, Not
automatically when you start the program, so that you can start working right away. You'll see a large
white area and a generic word like "Untitled" or "Document" in the program's title bar.
The title bar in WordPad
If your program doesn't open a new document automatically when it starts, you can do it yourself:
Click the File menu in the program you are using, and then click
one type of document in the program, you
Saving a document
As you work on a document, your additions and changes are stored in your computer's
access memory (RAM). Storage of information in RAM is temporary; if your computer is turned off
or loses power, any information in RAM is erased.
Saving a document allows you to name it and to store it permanently on your computer's
That way, the document is preserved even when your computer is turned off, and you can open it
again later.
To save a document
On the File menu, click Save. If this is the first time you are saving the document, youll be asked
to provide a name for it and a location on your computer to save it to.
Hardware Servicing (Computer Troubleshooting and Networking
Lecture in Computer Hardware Servicing
Point to a toolbar button to see its function
Using menus, buttons, bars, and boxes.
Creating a new document
Many programs allow you to create, edit, save, and print documents. In general, a d
that you can edit. For example, a word processing file is a type of document, as is a
essage, and a presentation. However, the terms document
used interchangeably; pictures, music clips, and videos that you can edit are usually called files, even
though they are technically documents.
Some programs, including WordPad, Note: Pad, and Paint, open a blank, untitled document
automatically when you start the program, so that you can start working right away. You'll see a large
white area and a generic word like "Untitled" or "Document" in the program's title bar.
If your program doesn't open a new document automatically when it starts, you can do it yourself:
menu in the program you are using, and then click New. If you can open more than
one type of document in the program, you might also need to select the type from a list.
As you work on a document, your additions and changes are stored in your computer's
. Storage of information in RAM is temporary; if your computer is turned off
any information in RAM is erased.
a document allows you to name it and to store it permanently on your computer's
That way, the document is preserved even when your computer is turned off, and you can open it
. If this is the first time you are saving the document, youll be asked
it and a location on your computer to save it to.
Hardware Servicing (Computer Troubleshooting and Networking)
- 263 -
Many programs allow you to create, edit, save, and print documents. In general, a document is any
that you can edit. For example, a word processing file is a type of document, as is a
and file are often
used interchangeably; pictures, music clips, and videos that you can edit are usually called files, even
e: Pad, and Paint, open a blank, untitled document
automatically when you start the program, so that you can start working right away. You'll see a large
white area and a generic word like "Untitled" or "Document" in the program's title bar.
If your program doesn't open a new document automatically when it starts, you can do it yourself:
. If you can open more than
might also need to select the type from a list.
As you work on a document, your additions and changes are stored in your computer's random
. Storage of information in RAM is temporary; if your computer is turned off
a document allows you to name it and to store it permanently on your computer's hard disk.
That way, the document is preserved even when your computer is turned off, and you can open it
. If this is the first time you are saving the document, youll be asked
Computer Hardware Servicing (Computer Troubleshooting and Networking)
Lecture in Computer Hardware Servicing - 264 -
Even if you've saved a document once, you need to keep saving it as you work. That's because any
changes you've made since you last saved the document are stored in RAM, not on the hard disk. To
avoid losing work unexpectedly due to a power failure or other problem, save your document every
few minutes.
For more information, see Save a file.
Moving information between files
Most programs allow you to share text and images between them. For example, you can copy text or
a picture from a webpage in Internet Explorer to a document in WordPad. When you copy
information, it goes into a temporary storage area called the Clipboard. From there, you can paste it
into a document.
Before you start moving information around, you should understand how to switch between the
open windows on your desktop. See Working with windows.
To copy or move text from one document to another
1.
In the document, select the text that you want to copy or move. (To select text, drag the pointer
across it. The selection will appear highlighted.)
2.
On the Edit menu, click Copy or Cut. (Copy leaves the information in your original document.
Cut removes the information from the document.)
3.
Switch to the document where you want the text to appear, and then click a location in the
document.
4. On the Edit menu, click Paste. You can paste the text multiple times.
To copy a picture from a webpage to a document
1. On the webpage, right-click the picture you want to copy, and then click Copy.
2.
Switch to the document where you want the picture to appear, and then click a location in the
document.
3. On the Edit menu, click Paste. You can paste the picture multiple times.
Note: Pictures cannot be pasted into Notepad. Use WordPad or another word processor instead.
Computer Hardware Servicing (Computer Troubleshooting and Networking
Lecture in Computer Hardware Servicing
Undoing your last action
Most programs allow you to undo (reverse) actions you take or mistakes you make. For example, if
you delete a paragraph in a WordPad document accidentally, you can get it back by using the
command. If you draw a line in Paint that you don't want, undo your line right away and it vanishes.
To undo an action
On the Edit menu, click Undo.
Getting help with a program
Almost every program comes with its own built
confused about how the program works.
To access a program's Help system:
On the Help menu of the program, click the first item in the list, such as "View Help," "Help
Topics," or similar text. (The name of this item will vary.)
or
Press F1. This function key opens Help in almost any program.
In addition to program-specific help, some dialog boxes contain links to Help about their specific
functions. If you see a question mark inside a circle or square, or a colored and underlined text link,
click it to open the Help topic.
Help links
For more information, see Getting help
Hardware Servicing (Computer Troubleshooting and Networking
Lecture in Computer Hardware Servicing
Undoing your last action
Most programs allow you to undo (reverse) actions you take or mistakes you make. For example, if
you delete a paragraph in a WordPad document accidentally, you can get it back by using the
command. If you draw a line in Paint that you don't want, undo your line right away and it vanishes.
Getting help with a program
Almost every program comes with its own built-in Help system for those times when you're
confused about how the program works.
To access a program's Help system:
menu of the program, click the first item in the list, such as "View Help," "Help
Topics," or similar text. (The name of this item will vary.)
Press F1. This function key opens Help in almost any program.
specific help, some dialog boxes contain links to Help about their specific
functions. If you see a question mark inside a circle or square, or a colored and underlined text link,
Getting help.
Hardware Servicing (Computer Troubleshooting and Networking)
- 265 -
Most programs allow you to undo (reverse) actions you take or mistakes you make. For example, if
you delete a paragraph in a WordPad document accidentally, you can get it back by using the Undo
command. If you draw a line in Paint that you don't want, undo your line right away and it vanishes.
those times when you're
menu of the program, click the first item in the list, such as "View Help," "Help
specific help, some dialog boxes contain links to Help about their specific
functions. If you see a question mark inside a circle or square, or a colored and underlined text link,
Computer Hardware Servicing (Computer Troubleshooting and Networking
Lecture in Computer Hardware Servicing
Exiting a program
To exit a program, click the Close
Exit.
Remember to save your document before exiting a program. If you have unsaved work and try to
exit the program, the program will ask you whether you want to save the document:
A dialog box appears if you exit a program without saving
To save the document and then exit the program, click
To exit the program without saving the document, click
To return to the program without exiting, click
Installing or uninstalling programs
You're not limited to using the programs that came with your computer
programs on CD or DVD or download
Installing a program means adding it to your computer. After a program is installed, it appears in your
Start menu in the All Programs list. Some programs might also add a
Install a program.
Hardware Servicing (Computer Troubleshooting and Networking
Lecture in Computer Hardware Servicing
Close button in the top right corner. Or, on the
Remember to save your document before exiting a program. If you have unsaved work and try to
exit the program, the program will ask you whether you want to save the document:
A dialog box appears if you exit a program without saving your work
To save the document and then exit the program, click Yes.
To exit the program without saving the document, click No.
To return to the program without exiting, click Cancel.
Installing or uninstalling programs
You're not limited to using the programs that came with your computeryou can buy new
download programs (either free or for a fee) from the Internet.
a program means adding it to your computer. After a program is installed, it appears in your
Start menu in the All Programs list. Some programs might also add a shortcut to your desktop. See
Hardware Servicing (Computer Troubleshooting and Networking)
- 266 -
in the top right corner. Or, on the File menu, click
Remember to save your document before exiting a program. If you have unsaved work and try to
exit the program, the program will ask you whether you want to save the document:
you can buy new
(either free or for a fee) from the Internet.
a program means adding it to your computer. After a program is installed, it appears in your
to your desktop. See
Computer Hardware Servicing (Computer Troubleshooting and Networking
Lecture in Computer Hardware Servicing
Working with files and folders
Applies to all editions of Windows Vista.
Which edition of Windows Vista am I using?
In this article
What are files and folders?
How Windows organizes your files and folders
Understanding the parts of a folder
Viewing your files in a folder
Finding your files
Copying and moving files and folders
Creating and deleting files
Opening an existing file
This article will help you learn how to find, organize, and use files and folders on your computer.
What are files and folders?
A file is very much like a typed document that you might find on someone's desk or in a filing
cabinet; it's an item that contains a collection of related information. On a computer, examples of
files include text documents, spreadsheets, digital pictures, and e
with a digital camera, for example, is a separate file, and a music CD might contain a dozen
individual song files.
Your computer represents files with
kind of file it is. Here are some common file icons:
Hardware Servicing (Computer Troubleshooting and Networking
Lecture in Computer Hardware Servicing
Working with files and folders
Applies to all editions of Windows Vista.
Which edition of Windows Vista am I using?
What are files and folders?
How Windows organizes your files and folders
Understanding the parts of a folder
Viewing your files in a folder
Copying and moving files and folders
help you learn how to find, organize, and use files and folders on your computer.
What are files and folders?
is very much like a typed document that you might find on someone's desk or in a filing
cabinet; it's an item that contains a collection of related information. On a computer, examples of
files include text documents, spreadsheets, digital pictures, and even songs. Every picture you take
with a digital camera, for example, is a separate file, and a music CD might contain a dozen
Your computer represents files with icons. By looking at a file's icon, you can tell at a glance what
kind of file it is. Here are some common file icons:
Hardware Servicing (Computer Troubleshooting and Networking)
- 267 -
help you learn how to find, organize, and use files and folders on your computer.
is very much like a typed document that you might find on someone's desk or in a filing
cabinet; it's an item that contains a collection of related information. On a computer, examples of
ven songs. Every picture you take
with a digital camera, for example, is a separate file, and a music CD might contain a dozen
. By looking at a file's icon, you can tell at a glance what
Computer Hardware Servicing (Computer Troubleshooting and Networking
Lecture in Computer Hardware Servicing
You can tell what kind of file an icon represents by its appearance
A folder is little more than a container in which you can store files. If you put thousands of paper files
on someone's desk, it would be virtually impossible to find any particular one when you needed it.
That's why people often store paper files in folders insid
groups makes it easy to locate any particular file.
Folders on your computer work exactly the same way. This is what a typical folder icon looks like:
An empty folder (left); a folder containing files (r
Not only do folders hold files, but they also can hold other folders. A folder within a folder is
usually called a subfolder. You can create any number of subfolders, and each can hold any number of
files and additional subfolders.
How Windows organizes your files and folders
When it comes to getting organized, you don't need to start from scratch. Windows comes with a
handful of common folders that you can use as anchors to begin organizing your files. Here's a list
of some of the most common folders you can store your files and folders in:
Documents. Use this folder to store your word
other business-oriented files.
Pictures. Use this folder to store all of your digital pictures, whether
camera, scanner, or in e-mail from other people.
Music. Use this folder to store all of your digital music, such as songs that you copy from an audio
CD or download from the Internet.
Videos. Use this folder to store your videos, such as clips from your digital camera, camcorder, or
video files that you download from the Internet.
Downloads. Use this folder to store files and programs that you download from the web.
Hardware Servicing (Computer Troubleshooting and Networking
Lecture in Computer Hardware Servicing
You can tell what kind of file an icon represents by its appearance
is little more than a container in which you can store files. If you put thousands of paper files
on someone's desk, it would be virtually impossible to find any particular one when you needed it.
That's why people often store paper files in folders inside a filing cabinet. Arranging files into logical
groups makes it easy to locate any particular file.
Folders on your computer work exactly the same way. This is what a typical folder icon looks like:
An empty folder (left); a folder containing files (right)
Not only do folders hold files, but they also can hold other folders. A folder within a folder is
. You can create any number of subfolders, and each can hold any number of
organizes your files and folders
When it comes to getting organized, you don't need to start from scratch. Windows comes with a
handful of common folders that you can use as anchors to begin organizing your files. Here's a list
olders you can store your files and folders in:
. Use this folder to store your word-processing files, spreadsheets, presentations, and
. Use this folder to store all of your digital pictures, whether you get them from your
mail from other people.
. Use this folder to store all of your digital music, such as songs that you copy from an audio
from the Internet.
. Use this folder to store your videos, such as clips from your digital camera, camcorder, or
video files that you download from the Internet.
folder to store files and programs that you download from the web.
Hardware Servicing (Computer Troubleshooting and Networking)
- 268 -
is little more than a container in which you can store files. If you put thousands of paper files
on someone's desk, it would be virtually impossible to find any particular one when you needed it.
e a filing cabinet. Arranging files into logical
Folders on your computer work exactly the same way. This is what a typical folder icon looks like:
Not only do folders hold files, but they also can hold other folders. A folder within a folder is
. You can create any number of subfolders, and each can hold any number of
When it comes to getting organized, you don't need to start from scratch. Windows comes with a
handful of common folders that you can use as anchors to begin organizing your files. Here's a list
processing files, spreadsheets, presentations, and
you get them from your
. Use this folder to store all of your digital music, such as songs that you copy from an audio
. Use this folder to store your videos, such as clips from your digital camera, camcorder, or
folder to store files and programs that you download from the web.
Computer Hardware Servicing (Computer Troubleshooting and Networking
Lecture in Computer Hardware Servicing
There are many ways to find these folders. The easiest method is to open the
gathers all of your common folders in one place. The personal folder isn't actually called
"personal"it's labeled with the user name that you used to log on to the computer. To open it,
click the Start button , and then click your user name at the top of the Start menu's right pane.
You can open common folders from the Start menu
You can also find the Documents, Pictures, and Music folders in the Start menu, just below your
personal folder.
Remember that you can create subfolders inside any of these folders to help you better organize
your files. In the Pictures folder, for example, you might create subfolders to organize pictures by
date, by event, by the names of people in the pictures, or by any other sche
more efficiently.
Understanding the parts of a folder
When you open a folder on the desktop, a folder window appears. In addition to showing the
contents of the folder, a folder window has a variety of parts that are designed to help you navigate
around Windows or work with files and folders more easily. Here
parts:
Hardware Servicing (Computer Troubleshooting and Networking
Lecture in Computer Hardware Servicing
There are many ways to find these folders. The easiest method is to open the personal folder
gathers all of your common folders in one place. The personal folder isn't actually called
it's labeled with the user name that you used to log on to the computer. To open it,
and then click your user name at the top of the Start menu's right pane.
You can open common folders from the Start menu
You can also find the Documents, Pictures, and Music folders in the Start menu, just below your
can create subfolders inside any of these folders to help you better organize
your files. In the Pictures folder, for example, you might create subfolders to organize pictures by
date, by event, by the names of people in the pictures, or by any other scheme that helps you work
Understanding the parts of a folder
When you open a folder on the desktop, a folder window appears. In addition to showing the
contents of the folder, a folder window has a variety of parts that are designed to help you navigate
around Windows or work with files and folders more easily. Here is a typical folder and each of its
Hardware Servicing (Computer Troubleshooting and Networking)
- 269 -
personal folder, which
gathers all of your common folders in one place. The personal folder isn't actually called
it's labeled with the user name that you used to log on to the computer. To open it,
and then click your user name at the top of the Start menu's right pane.
You can also find the Documents, Pictures, and Music folders in the Start menu, just below your
can create subfolders inside any of these folders to help you better organize
your files. In the Pictures folder, for example, you might create subfolders to organize pictures by
me that helps you work
When you open a folder on the desktop, a folder window appears. In addition to showing the
contents of the folder, a folder window has a variety of parts that are designed to help you navigate
is a typical folder and each of its
Computer Hardware Servicing (Computer Troubleshooting and Networking
Lecture in Computer Hardware Servicing
The Documents folder
Folder part
What it's useful for
Address bar Use the Address bar to navigate to a different folder without closing the
current folder window. For more information, see
bar.
Back and Forward
buttons
Use the Back and Forward buttons to navigate to other folders you have
already opened without closing the current window. These buttons work in
conjunction with the Address bar; after you use the Address bar to change
folders, for example, you can use the Back button to return to the original
folder.
The Search box Type a word or phrase in the Search box to look for a file or subfolder stored
Hardware Servicing (Computer Troubleshooting and Networking
Lecture in Computer Hardware Servicing
What it's useful for
Use the Address bar to navigate to a different folder without closing the
current folder window. For more information, see Navigate using the Ad
Use the Back and Forward buttons to navigate to other folders you have
already opened without closing the current window. These buttons work in
conjunction with the Address bar; after you use the Address bar to change
folders, for example, you can use the Back button to return to the original
Type a word or phrase in the Search box to look for a file or subfolder stored
Hardware Servicing (Computer Troubleshooting and Networking)
- 270 -
Use the Address bar to navigate to a different folder without closing the
Navigate using the Address
Use the Back and Forward buttons to navigate to other folders you have
already opened without closing the current window. These buttons work in
conjunction with the Address bar; after you use the Address bar to change
folders, for example, you can use the Back button to return to the original
Type a word or phrase in the Search box to look for a file or subfolder stored
Computer Hardware Servicing (Computer Troubleshooting and Networking)
Lecture in Computer Hardware Servicing - 271 -
in the current folder. The search begins as soon as you begin typing, so as you
type B, for example, all the files that start with the letter B will appear in the
folder's file list. For more information, see Find a file or folder.
Toolbar The toolbar allows you to perform common tasks, such as changing the
appearance of your files and folders, copying files to a CD, or starting a digital
picture slide show. The toolbar's buttons change to show only the commands
that are useful. For example, if you click a picture file, the toolbar shows
different buttons than it would if you clicked a music file.
Navigation pane Like the Address bar, the Navigation pane lets you change the view to other
folders. The Favorite links section makes it easy to change to a common
folder or start a search that you previously saved. If you often go to the same
folder, you can drag that folder to the Navigation pane to make it one of your
own favorite links. For more information, see Working with the Navigation
pane.
File list This is where the contents of the current folder are displayed. If you typed in
the Search box to find a file, only the files that match your search will appear.
For more information, see Tips for finding files.
Column headings Use the column headings to change how the files in the file list are organized.
You can sort, group, or stack the files in the current view. For more
information, see Tips for finding files.
Details pane The Details pane shows the most common properties associated with the
selected file. File properties are information about a file, such as the author,
the date you last changed the file, and any descriptive tags you might have
added to the file. For more information, see Add tags or other properties to
files.
Preview pane Use the Preview pane to see the contents of many kinds of files. If you select
an e-mail message, text file, or picture, for example, you can see its contents
without opening it in a program. The Preview pane is not displayed by default
in most folders. To see it, click the Organize button on the toolbar, click
Layout, and then click Preview pane.
Computer Hardware Servicing (Computer Troubleshooting and Networking
Lecture in Computer Hardware Servicing
Viewing your files in a folder
When you open a folder and see your files, you might prefer larger (or smaller) icons, or an
arrangement that lets you see different kinds of information about each file. To make these kinds of
changes, use the Views button in the toolbar.
Each time you click the Views button, the folder window changes the way it displays your file and
folder icons, alternating between large icons, a smaller icon view called Tiles, and a view called
Details that shows several columns of information about the file.
If you click the arrow next to the Views button, you have even more choices. Drag the slider up or
down to fine-tune the size of the file and folder icons. You can see the icons change size as you
move the slider.
The Views options
Finding your files
When you need to find a particular file, you'll often know that it's located somewhere in a common
folder like Documents or Pictures. Unfortunately, actually locating the file you want might mean
browsing through hundreds of files and subfolders
effort, use the Search box to find your file.
The Search box
Hardware Servicing (Computer Troubleshooting and Networking
Lecture in Computer Hardware Servicing
Viewing your files in a folder
open a folder and see your files, you might prefer larger (or smaller) icons, or an
arrangement that lets you see different kinds of information about each file. To make these kinds of
changes, use the Views button in the toolbar.
iews button, the folder window changes the way it displays your file and
folder icons, alternating between large icons, a smaller icon view called Tiles, and a view called
Details that shows several columns of information about the file.
arrow next to the Views button, you have even more choices. Drag the slider up or
tune the size of the file and folder icons. You can see the icons change size as you
find a particular file, you'll often know that it's located somewhere in a common
folder like Documents or Pictures. Unfortunately, actually locating the file you want might mean
browsing through hundreds of files and subfoldersnot an easy task. To save y
effort, use the Search box to find your file.
Hardware Servicing (Computer Troubleshooting and Networking)
- 272 -
open a folder and see your files, you might prefer larger (or smaller) icons, or an
arrangement that lets you see different kinds of information about each file. To make these kinds of
iews button, the folder window changes the way it displays your file and
folder icons, alternating between large icons, a smaller icon view called Tiles, and a view called
arrow next to the Views button, you have even more choices. Drag the slider up or
tune the size of the file and folder icons. You can see the icons change size as you
find a particular file, you'll often know that it's located somewhere in a common
folder like Documents or Pictures. Unfortunately, actually locating the file you want might mean
not an easy task. To save yourself time and
Computer Hardware Servicing (Computer Troubleshooting and Networking
Lecture in Computer Hardware Servicing
The Search box is located at the top of every folder. To find a file, open the folder that contains the
file you are looking for, click the Search box, and start typing. The Search box
view based on the text that you type. Files are displayed as search results if your search term matches
the file's name, tags, or other file properties. Text documents are displayed if the search term occurs
in any of the text inside the document. Your search looks in the current folder as well as all
subfolders.
If you have no idea where to look for a file, you can expand your search to include the entire
computer, not just a single folder. For more information, see
Copying and moving files and folders
Occasionally, you might want to change where files are stored on your computer. You might want to
move files to a different folder, for example, or copy them to
memory cards) to share with another person.
Most people copy and move files using a method called
contains the file or folder you want to move. Then open the folder where you want to move it to.
Position the folder windows on the desktop so you can see the contents of both of them.
Next, drag the file or folder from the first folder to the second folder. That's all there is to it.
To copy or move a file, drag it from one folder to another
When using the drag-and-drop method, you might notice that sometimes the file or folder is copied,
and at other times it is moved. Why is that? If you are dragging an item between folders that are on
the same hard drive, then the items are moved so two copies of the same
on the same hard drive. If you drag the item to a folder that's on a different hard drive (such as a
network location, for example) or to removable media like a CD, then the item is copied. That way
the file or folder isn't removed from its original location.
.
Hardware Servicing (Computer Troubleshooting and Networking
Lecture in Computer Hardware Servicing
The Search box is located at the top of every folder. To find a file, open the folder that contains the
file you are looking for, click the Search box, and start typing. The Search box filters
view based on the text that you type. Files are displayed as search results if your search term matches
, or other file properties. Text documents are displayed if the search term occurs
in any of the text inside the document. Your search looks in the current folder as well as all
have no idea where to look for a file, you can expand your search to include the entire
computer, not just a single folder. For more information, see Find a file or folder.
Copying and moving files and folders
Occasionally, you might want to change where files are stored on your computer. You might want to
move files to a different folder, for example, or copy them to removable media
memory cards) to share with another person.
Most people copy and move files using a method called drag and drop. Start by opening the folder that
contains the file or folder you want to move. Then open the folder where you want to move it to.
Position the folder windows on the desktop so you can see the contents of both of them.
the file or folder from the first folder to the second folder. That's all there is to it.
To copy or move a file, drag it from one folder to another
drop method, you might notice that sometimes the file or folder is copied,
and at other times it is moved. Why is that? If you are dragging an item between folders that are on
the same hard drive, then the items are moved so two copies of the same file or folder aren't created
on the same hard drive. If you drag the item to a folder that's on a different hard drive (such as a
network location, for example) or to removable media like a CD, then the item is copied. That way
emoved from its original location.
Hardware Servicing (Computer Troubleshooting and Networking)
- 273 -
The Search box is located at the top of every folder. To find a file, open the folder that contains the
filters the current
view based on the text that you type. Files are displayed as search results if your search term matches
, or other file properties. Text documents are displayed if the search term occurs
in any of the text inside the document. Your search looks in the current folder as well as all
have no idea where to look for a file, you can expand your search to include the entire
Occasionally, you might want to change where files are stored on your computer. You might want to
(such as CDs or
opening the folder that
contains the file or folder you want to move. Then open the folder where you want to move it to.
Position the folder windows on the desktop so you can see the contents of both of them.
the file or folder from the first folder to the second folder. That's all there is to it.
drop method, you might notice that sometimes the file or folder is copied,
and at other times it is moved. Why is that? If you are dragging an item between folders that are on
file or folder aren't created
on the same hard drive. If you drag the item to a folder that's on a different hard drive (such as a
network location, for example) or to removable media like a CD, then the item is copied. That way
Computer Hardware Servicing (Computer Troubleshooting and Networking)
Lecture in Computer Hardware Servicing - 274 -
Creating and deleting files
The most common way to create new files is by using a program. For example, you can create a text
document in a word processing program or a movie file in a video editing program.
Some programs create a file when you open them. When you open WordPad, for example, it starts
with a blank page. This represents an empty (and unsaved) file. Start typing, and when you are ready
to save your work, click File in the menu bar and then click Save As. In the dialog box that appears,
type a file name that will help you find the file again in the future, and then click Save.
By default, most programs save files in common folders like Documents, Pictures, and Music, which
makes it easy to find the files again next time. For more information on creating new files, see Save a
file.
When you no longer need a file, you can remove it from your computer's hard disk to save space
and keep your computer from getting cluttered with unwanted files. To delete a file, open the folder
that contains the file and then select the file. Press DELETE and then, in the Delete File dialog
box, click Yes.
When you delete a file, it's temporarily stored in the Recycle Bin. Think of the Recycle Bin as a
safety folder that allows you to recover files or folders that you deleted accidentally. Occasionally,
you should empty the Recycle Bin to reclaim all of the hard disk space being used by your unwanted
files. To learn how to empty the Recycle Bin, see Permanently delete files from the Recycle Bin.
Opening an existing file
To open a file, double-click it. The file will open in the program that you used to create or edit it. If
it's a text file, for example, it will open in your word-processing program.
That's not always the case, though. Double-clicking a digital picture, for example, will usually open a
picture viewer. To actually edit the picture, you need to use a different program. Right-click the file,
click Open With, and then click the name of the program that you want to use.
Computer Hardware Servicing (Computer Troubleshooting and Networking
Lecture in Computer Hardware Servicing
Turning off your computer properly
Use the Power button on the Start menu
Why your Power button might look different
When to shut down
Mobile PC users: Close the lid
When you're done using your computer, it's important to turn it off properly
energy, but also to ensure that your
of all, your computer will start quickly the next time you use it.
Use the Power button on the Start menu
To turn off your computer, click the
right corner of the Start menu. The Power button normally looks like this:
The Power button (sleep)
When you click this button, your computer goes to sleep. Windows automatically saves your work,
the display turns off, and any noise from the computer's fan stops. Usually, a light on the outside of
your computer case blinks or turns yellow to indicate that the computer is sleeping. The whole
process takes only a few seconds.
Because Windows saves your work, there's no need to clo
your computer to sleep. The next time you turn on your computer (and enter your password, if
required), the screen will look exactly as it did when you turned off your computer.
To wake your computer, press the power button
wait for Windows to start, your computer wakes within seconds and you can resume work almost
immediately.
Note: While your computer is sleeping, it uses a very small amount of power to maintain your work
in its memory. If you're using a mobile PC, don't worry
computer has been sleeping for several hours, or if the battery is running low, your work is saved to
the hard disk, and then your computer turns off completely, drawing no power.
Why your Power button might look different
The Start menu's Power button can change its appearance. Under some ci
looks like this:
Hardware Servicing (Computer Troubleshooting and Networking
Lecture in Computer Hardware Servicing
Turning off your computer properly
Use the Power button on the Start menu
Why your Power button might look different
Mobile PC users: Close the lid
When you're done using your computer, it's important to turn it off properly
energy, but also to ensure that your data is saved and to help keep your computer more secure. Best
of all, your computer will start quickly the next time you use it.
Use the Power button on the Start menu
To turn off your computer, click the Start button , and then click the Power button in the lower
right corner of the Start menu. The Power button normally looks like this:
When you click this button, your computer goes to sleep. Windows automatically saves your work,
noise from the computer's fan stops. Usually, a light on the outside of
your computer case blinks or turns yellow to indicate that the computer is sleeping. The whole
Because Windows saves your work, there's no need to close your programs and files
your computer to sleep. The next time you turn on your computer (and enter your password, if
required), the screen will look exactly as it did when you turned off your computer.
To wake your computer, press the power button on your computer case. Because you don't have to
wait for Windows to start, your computer wakes within seconds and you can resume work almost
Note: While your computer is sleeping, it uses a very small amount of power to maintain your work
its memory. If you're using a mobile PC, don't worry the battery won't be drained. After the
computer has been sleeping for several hours, or if the battery is running low, your work is saved to
, and then your computer turns off completely, drawing no power.
Why your Power button might look different
The Start menu's Power button can change its appearance. Under some circumstances, the button
Hardware Servicing (Computer Troubleshooting and Networking)
- 275 -
not only to save
data is saved and to help keep your computer more secure. Best
button in the lower
When you click this button, your computer goes to sleep. Windows automatically saves your work,
noise from the computer's fan stops. Usually, a light on the outside of
your computer case blinks or turns yellow to indicate that the computer is sleeping. The whole
files before putting
your computer to sleep. The next time you turn on your computer (and enter your password, if
on your computer case. Because you don't have to
wait for Windows to start, your computer wakes within seconds and you can resume work almost
Note: While your computer is sleeping, it uses a very small amount of power to maintain your work
the battery won't be drained. After the
computer has been sleeping for several hours, or if the battery is running low, your work is saved to
rcumstances, the button
Computer Hardware Servicing (Computer Troubleshooting and Networking
Lecture in Computer Hardware Servicing
The Power button (shut down)
When you click the button in this form, your computer shuts down. Unlike putting your computer
to sleep, shutting down closes all open programs, along with Windows itself, and then
display and computer completely. Because shutting down doesn't save your work, you must save
your files before shutting down.
The Power button shuts down your computer under the following circumstances:
The Sleep option is not available on
You or your computer administrator has set the Power button to always shut down the computer.
(The settings can be changed by following the instructions below.)
To change the Power button settings
1.
Open Power Options by clicking the
and Maintenance, and then clicking
2. Under the currently selected power plan, click
3. In the Edit Plan Settings dialog box, click
4.
In the Power Options dialog box, click the plus sign (+) next to
expand the list.
5. Click the plus sign (+) next to
6.
On a desktop computer, in the
On a mobile PC, in the On battery
7.
Click OK.
If you are connected to a network
administrator (Group Policy settings) will prevent you from completing the steps above.
There's one other form that the Power button can take. If you've set your computer to receive
updates automatically, and the updates are ready to be installed, the button appears with a shield on
it:
The Power button (install updates and shut down)
When you click the button in this form, Windows installs the updates and then shuts down your
computer when installation is complete.
Hardware Servicing (Computer Troubleshooting and Networking
Lecture in Computer Hardware Servicing
When you click the button in this form, your computer shuts down. Unlike putting your computer
to sleep, shutting down closes all open programs, along with Windows itself, and then
display and computer completely. Because shutting down doesn't save your work, you must save
The Power button shuts down your computer under the following circumstances:
The Sleep option is not available on your computer hardware.
You or your computer administrator has set the Power button to always shut down the computer.
(The settings can be changed by following the instructions below.)
To change the Power button settings
Open Power Options by clicking the Start button , clicking Control Panel, clicking
, and then clicking Power Options.
Under the currently selected power plan, click Change plan settings.
dialog box, click Change advanced power settings
dialog box, click the plus sign (+) next to Power buttons and lid
Click the plus sign (+) next to Start menu power button to expand the list.
On a desktop computer, in the Setting list, click a setting for the Power button.
or
On battery and Plugged in lists, click settings for the Power button.
If you are connected to a network domain, it's possible that settings made by your network
settings) will prevent you from completing the steps above.
There's one other form that the Power button can take. If you've set your computer to receive
automatically, and the updates are ready to be installed, the button appears with a shield on
updates and shut down)
When you click the button in this form, Windows installs the updates and then shuts down your
computer when installation is complete.
Hardware Servicing (Computer Troubleshooting and Networking)
- 276 -
When you click the button in this form, your computer shuts down. Unlike putting your computer
to sleep, shutting down closes all open programs, along with Windows itself, and then turns off your
display and computer completely. Because shutting down doesn't save your work, you must save
You or your computer administrator has set the Power button to always shut down the computer.
, clicking System
Change advanced power settings.
Power buttons and lid to
list, click a setting for the Power button.
lists, click settings for the Power button.
, it's possible that settings made by your network
settings) will prevent you from completing the steps above.
There's one other form that the Power button can take. If you've set your computer to receive
automatically, and the updates are ready to be installed, the button appears with a shield on
When you click the button in this form, Windows installs the updates and then shuts down your
Computer Hardware Servicing (Computer Troubleshooting and Networking
Lecture in Computer Hardware Servicing
Note: Starting your computer after it has been shut down takes longer than waking your computer
from sleeptypically 30 seconds or more, depending on the speed of your computer.
When to shut down
Even though putting your computer to sleep is the fastest way to turn it off, and the best option for
resuming work quickly, there are certain times when
You are adding or upgrading the hardware inside your computer
drive, a sound card, or a video card
power source before proceeding with the upgrade.
You are adding a printer, monitor, external drive, or other hardware device that does not connect to
a universal serial bus (USB) or IEEE 1394
connecting the device.
To shut down your computer, click the arrow next to the
Down.
Click the arrow next to the Lock button to access the Shut Down option
NoteWhen adding hardware that uses a USB cable, you don't need to
turn off the computer first. Most newer devices use USB cables. A USB
cable looks
USB cable
Hardware Servicing (Computer Troubleshooting and Networking
Lecture in Computer Hardware Servicing
Note: Starting your computer after it has been shut down takes longer than waking your computer
typically 30 seconds or more, depending on the speed of your computer.
Even though putting your computer to sleep is the fastest way to turn it off, and the best option for
resuming work quickly, there are certain times when you should shut down instead:
You are adding or upgrading the hardware inside your computersuch as installing
video card. Shut down the computer, and then disconnect it from its
power source before proceeding with the upgrade.
You are adding a printer, monitor, external drive, or other hardware device that does not connect to
or IEEE 1394 port on your computer. Shut down the computer before
To shut down your computer, click the arrow next to the Lock button, and then choose
Click the arrow next to the Lock button to access the Shut Down option
NoteWhen adding hardware that uses a USB cable, you don't need to
turn off the computer first. Most newer devices use USB cables. A USB
cable looks like this:
USB cable
Hardware Servicing (Computer Troubleshooting and Networking)
- 277 -
Note: Starting your computer after it has been shut down takes longer than waking your computer
typically 30 seconds or more, depending on the speed of your computer.
Even though putting your computer to sleep is the fastest way to turn it off, and the best option for
you should shut down instead:
such as installing memory, a disk
. Shut down the computer, and then disconnect it from its
You are adding a printer, monitor, external drive, or other hardware device that does not connect to
on your computer. Shut down the computer before
tton, and then choose Shut
NoteWhen adding hardware that uses a USB cable, you don't need to
turn off the computer first. Most newer devices use USB cables. A USB
Computer Hardware Servicing (Computer Troubleshooting and Networking)
Lecture in Computer Hardware Servicing - 278 -
Networking and File Sharing
Você também pode gostar
- The Yellow House: A Memoir (2019 National Book Award Winner)No EverandThe Yellow House: A Memoir (2019 National Book Award Winner)Nota: 4 de 5 estrelas4/5 (98)
- Session 4 Conic Sections and CirclesDocumento36 páginasSession 4 Conic Sections and CirclesLeo Jasareno HubillaAinda não há avaliações
- Esip Appraisal and Review Tool 2Documento2 páginasEsip Appraisal and Review Tool 2Leo Jasareno Hubilla83% (6)
- Conic Sections:: Pre-CalculusDocumento42 páginasConic Sections:: Pre-CalculusLeo Jasareno HubillaAinda não há avaliações
- Fourth Tranche Salary Standardization SSL Law Effective January 1 2019Documento1 páginaFourth Tranche Salary Standardization SSL Law Effective January 1 2019Leo Jasareno Hubilla94% (84)
- Third Tranche Salary Standardization SSL Law Effective January 1 2018 PDFDocumento1 páginaThird Tranche Salary Standardization SSL Law Effective January 1 2018 PDFLeo Jasareno HubillaAinda não há avaliações
- 2015 Metrobank-MTAP-DepEd Math Challenge Elimination Grade 8 PDFDocumento3 páginas2015 Metrobank-MTAP-DepEd Math Challenge Elimination Grade 8 PDFJed Riel BalatanAinda não há avaliações
- ANDERSON and KRATHWOHL - Understanding The New Version of Bloom S TaxonomyDocumento5 páginasANDERSON and KRATHWOHL - Understanding The New Version of Bloom S TaxonomyLeo Jasareno HubillaAinda não há avaliações
- General Math DLL For SHS - (More DLL at Depedtambayanph - Blogspot.com) Q1, Week 04Documento2 páginasGeneral Math DLL For SHS - (More DLL at Depedtambayanph - Blogspot.com) Q1, Week 04Leo Jasareno Hubilla94% (50)
- Course Syllabus Advance Algebra and TrigonometryDocumento7 páginasCourse Syllabus Advance Algebra and TrigonometryLeo Jasareno Hubilla50% (2)
- Activity in Grade 7 MathDocumento6 páginasActivity in Grade 7 MathLeo Jasareno HubillaAinda não há avaliações
- Number.: Math Club (D' Mathinikz)Documento2 páginasNumber.: Math Club (D' Mathinikz)Leo Jasareno HubillaAinda não há avaliações
- Grade 5 MTAP Elimination - 2008Documento4 páginasGrade 5 MTAP Elimination - 2008Leo Jasareno Hubilla50% (2)
- SHS Contextualized - ICT CGDocumento11 páginasSHS Contextualized - ICT CGLeo Jasareno HubillaAinda não há avaliações
- MATH LET REVIEWerDocumento101 páginasMATH LET REVIEWerJaymart Hernandez MojicaAinda não há avaliações
- Grade 6 MTAP Elimination - 2008Documento4 páginasGrade 6 MTAP Elimination - 2008Leo Jasareno HubillaAinda não há avaliações
- The Subtle Art of Not Giving a F*ck: A Counterintuitive Approach to Living a Good LifeNo EverandThe Subtle Art of Not Giving a F*ck: A Counterintuitive Approach to Living a Good LifeNota: 4 de 5 estrelas4/5 (5795)
- Never Split the Difference: Negotiating As If Your Life Depended On ItNo EverandNever Split the Difference: Negotiating As If Your Life Depended On ItNota: 4.5 de 5 estrelas4.5/5 (838)
- Hidden Figures: The American Dream and the Untold Story of the Black Women Mathematicians Who Helped Win the Space RaceNo EverandHidden Figures: The American Dream and the Untold Story of the Black Women Mathematicians Who Helped Win the Space RaceNota: 4 de 5 estrelas4/5 (895)
- The Hard Thing About Hard Things: Building a Business When There Are No Easy AnswersNo EverandThe Hard Thing About Hard Things: Building a Business When There Are No Easy AnswersNota: 4.5 de 5 estrelas4.5/5 (345)
- The Little Book of Hygge: Danish Secrets to Happy LivingNo EverandThe Little Book of Hygge: Danish Secrets to Happy LivingNota: 3.5 de 5 estrelas3.5/5 (400)
- Elon Musk: Tesla, SpaceX, and the Quest for a Fantastic FutureNo EverandElon Musk: Tesla, SpaceX, and the Quest for a Fantastic FutureNota: 4.5 de 5 estrelas4.5/5 (474)
- A Heartbreaking Work Of Staggering Genius: A Memoir Based on a True StoryNo EverandA Heartbreaking Work Of Staggering Genius: A Memoir Based on a True StoryNota: 3.5 de 5 estrelas3.5/5 (231)
- The Emperor of All Maladies: A Biography of CancerNo EverandThe Emperor of All Maladies: A Biography of CancerNota: 4.5 de 5 estrelas4.5/5 (271)
- Devil in the Grove: Thurgood Marshall, the Groveland Boys, and the Dawn of a New AmericaNo EverandDevil in the Grove: Thurgood Marshall, the Groveland Boys, and the Dawn of a New AmericaNota: 4.5 de 5 estrelas4.5/5 (266)
- The Unwinding: An Inner History of the New AmericaNo EverandThe Unwinding: An Inner History of the New AmericaNota: 4 de 5 estrelas4/5 (45)
- Team of Rivals: The Political Genius of Abraham LincolnNo EverandTeam of Rivals: The Political Genius of Abraham LincolnNota: 4.5 de 5 estrelas4.5/5 (234)
- The World Is Flat 3.0: A Brief History of the Twenty-first CenturyNo EverandThe World Is Flat 3.0: A Brief History of the Twenty-first CenturyNota: 3.5 de 5 estrelas3.5/5 (2259)
- The Gifts of Imperfection: Let Go of Who You Think You're Supposed to Be and Embrace Who You AreNo EverandThe Gifts of Imperfection: Let Go of Who You Think You're Supposed to Be and Embrace Who You AreNota: 4 de 5 estrelas4/5 (1090)
- The Sympathizer: A Novel (Pulitzer Prize for Fiction)No EverandThe Sympathizer: A Novel (Pulitzer Prize for Fiction)Nota: 4.5 de 5 estrelas4.5/5 (121)
- Receding Philux PDFDocumento25 páginasReceding Philux PDFdkrAinda não há avaliações
- MC6803U4 DataSheet ArchiveDocumento44 páginasMC6803U4 DataSheet ArchiveRuben AparicioAinda não há avaliações
- PHY547 - LAb Manual-2019Documento26 páginasPHY547 - LAb Manual-2019zulhaimirasheedAinda não há avaliações
- As 30 Pattern ControllerDocumento73 páginasAs 30 Pattern ControllershivanandaAinda não há avaliações
- Technical Data Books and Resources - DVM S Accessories Technical Data Book PDFDocumento118 páginasTechnical Data Books and Resources - DVM S Accessories Technical Data Book PDFМөнхтулга ӨсөхжаргалAinda não há avaliações
- SMT & Area Array Rework: Solutions and Systems For Soldering, Rework and Repair of ElectronicsDocumento24 páginasSMT & Area Array Rework: Solutions and Systems For Soldering, Rework and Repair of ElectronicsbehzadAinda não há avaliações
- Femtocell-BSR Call Flows BCR2 1 v03Documento30 páginasFemtocell-BSR Call Flows BCR2 1 v03ANUPAM_HOLLOWAinda não há avaliações
- Saab 9-5 1998-2000 Model Year ManualDocumento256 páginasSaab 9-5 1998-2000 Model Year ManualSaabDude01Ainda não há avaliações
- Ti Tas5630 EvmDocumento1 páginaTi Tas5630 EvmTrenton Astley IslaAinda não há avaliações
- NTE123AP Silicon NPN Transistor Audio Amplifier, Switch (Compl To NTE159)Documento3 páginasNTE123AP Silicon NPN Transistor Audio Amplifier, Switch (Compl To NTE159)Didier DoradoAinda não há avaliações
- Weekend Project No 4Documento3 páginasWeekend Project No 4Macario Imbudo BukatotAinda não há avaliações
- EXLIM Q-D - Section of Surge Arrester Buyers Guide - Edition 11 2014-05 - English - 1HSM 9543 12-00enDocumento8 páginasEXLIM Q-D - Section of Surge Arrester Buyers Guide - Edition 11 2014-05 - English - 1HSM 9543 12-00enmissmoonAinda não há avaliações
- Ds Futro s300Documento3 páginasDs Futro s300MinhNguyễnAinda não há avaliações
- Motorola JLX Line Extender PDFDocumento2 páginasMotorola JLX Line Extender PDFJosé Luis Gualotuña P.Ainda não há avaliações
- Aks PHPDocumento8 páginasAks PHParyaAinda não há avaliações
- Applications and Processing of CeramicsDocumento17 páginasApplications and Processing of CeramicsTasnim Arif100% (1)
- Design Calculations of Lightning Protection Systems - Part ElevenDocumento37 páginasDesign Calculations of Lightning Protection Systems - Part ElevenHansika RajapakshaAinda não há avaliações
- THX Design Process2Documento3 páginasTHX Design Process2Christian Ivan PolloAinda não há avaliações
- Philips Versus Matsushita: A New Century, A New RoundDocumento17 páginasPhilips Versus Matsushita: A New Century, A New Roundabhipankaj100% (1)
- (2004) 750-1060 CFM (Form 09-0001)Documento2 páginas(2004) 750-1060 CFM (Form 09-0001)Israel RuizAinda não há avaliações
- Cascade Control SE665Documento20 páginasCascade Control SE665NurulFarihahMohdZulkefleAinda não há avaliações
- HP Dealer Product Lineup PDFDocumento55 páginasHP Dealer Product Lineup PDFLisette HowardAinda não há avaliações
- TT2190LS: Color TV Horizontal Deflection Output ApplicationsDocumento4 páginasTT2190LS: Color TV Horizontal Deflection Output ApplicationsFreddyAinda não há avaliações
- RFID Door LockDocumento37 páginasRFID Door LockRika HarianyAinda não há avaliações
- Nds3975 Dvb-s2 HD IrdDocumento60 páginasNds3975 Dvb-s2 HD IrdAlee Herrera100% (1)
- OSN 8800 6800 3800 V100 Routine Maintenance 06Documento26 páginasOSN 8800 6800 3800 V100 Routine Maintenance 06terenteAinda não há avaliações
- SPC 2Documento7 páginasSPC 2Angelito_HBKAinda não há avaliações
- Bootable Usb Windows 10Documento3 páginasBootable Usb Windows 10Rajan BabuAinda não há avaliações
- 16 Electrical General:: Item Unit Cost Total Cost No. S.R S.R Remarks Div. Description of Material Unit QuantityDocumento4 páginas16 Electrical General:: Item Unit Cost Total Cost No. S.R S.R Remarks Div. Description of Material Unit QuantityjatinAinda não há avaliações
- Conference PresentationDocumento25 páginasConference PresentationAniqa KhurshidAinda não há avaliações