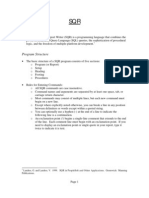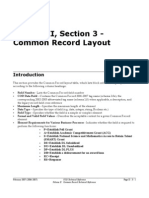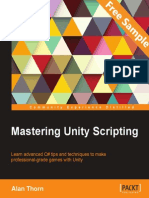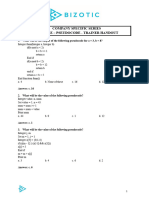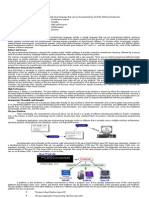Escolar Documentos
Profissional Documentos
Cultura Documentos
Navision and Inventory Management 8359A - 10
Enviado por
Vladimir NikolićTítulo original
Direitos autorais
Formatos disponíveis
Compartilhar este documento
Compartilhar ou incorporar documento
Você considera este documento útil?
Este conteúdo é inapropriado?
Denunciar este documentoDireitos autorais:
Formatos disponíveis
Navision and Inventory Management 8359A - 10
Enviado por
Vladimir NikolićDireitos autorais:
Formatos disponíveis
Chapter 10: The IF and Exit Statements
CHAPTER 10: THE IF AND EXIT STATEMENTS
Training Objectives
In this chapter, you learn about: Conditional Statements and Boolean Expressions The IF Statement The EXIT Statement Performing Calculations Using These Statements
Page
221
Microsoft Navision Development I C/SIDE Introduction
Conditional Statements and Boolean Expressions
Once again, to ensure that the terminology is defined the same way for all students, we offer these definitions.
Conditional Statement
This statement tests a condition and executes one or more other statements based on this condition. The IF Statement is the most commonly used conditional statement when there are only two possible values for the condition: either True or False.
Boolean Expression
This expression results in a Boolean value: either True or False. It can be a Boolean variable or constant, a relational expression, or a logical expression. Note that the terms, "Boolean expression" and "logical expression" can be used interchangeably for most purposes. However, we use Boolean expression when we want to emphasize that either a relational expression or a more general logical expression can be used.
The IF Statement
The IF Statement is used when you want only a specific statement to be executed if a condition is True. It can then be used to execute another statement if the condition is False. There are two ways of writing an IF statement, depending upon the situation.
IF THEN Syntax
The following syntax is used to execute a statement only if a condition is True: IF <Boolean expression> THEN <statement> A True or False condition is stated using a Boolean expression. If the Boolean expression evaluates to True, the statement following the reserved word, THEN, is executed. If the Boolean expression evaluates to False, the statement following THEN is not executed. For example, if you wanted to test an integer value to see if it was negative and if so, to make it positive, you could use the following IF statement:
IF Amount < 0 THEN Amount := -Amount;
Page
222
Chapter 10: The IF and Exit Statements
The relational expression, Amount < 0, is evaluated. If it is True, then the assignment statement is executed and the Amount becomes positive. If it is False, then the assignment statement is not executed and the Amount remains positive. Note how the above IF statement was written. The statement that is to be executed if the relational expression is True is placed below the IF THEN line and indented by two characters. Your program works with or without this indent and it would work even if this statement appeared on the first line, right after the THEN. By convention, we write it using two lines and indenting the second line. Using this technique makes your code much easier to read.
IFTHENELSE Syntax
Remember, there were two ways of writing an IF statement. The following syntax is used to execute one statement if a condition is True and to execute a different statement if that condition is False: IF <Boolean expression> THEN <statement 1> ELSE <statement 2> A True or False condition is stated using a Boolean expression. If the Boolean expression evaluates to True, the statement following the reserved word, THEN, is executed. If the Boolean expression evaluates to False, the statement following the reserved word, ELSE, is executed. In this type of IF statement, either of the two statements are executed, but not both. For example, if you wanted to find the unit price of an item, you might divide the total price by the quantity. However, if the quantity was zero and you did the division, it would result in an error in your code. To prevent this, you would want to test the quantity first. However, even if the quantity is zero, you still want to give the unit price a valid value. Thus, you might write:
IF Quantity <> 0 THEN UnitPrice := TotalPrice / Quantity ELSE UnitPrice := 0;
The relational expression, Quantity <> 0, is evaluated. If it is True (quantity is not equal to zero), the total price is divided by the quantity and the value assigned to the unit price. If it is False (quantity is equal to zero), the unit price is set to zero. Again, note the way that the IF statement was written above. The two statements that are optionally executed are indented by two spaces. However, the ELSE reserved word is aligned with the IF reserved word. Even though the program works the same regardless of any spaces or new lines, this is a helpful, visual cue as to which ELSE goes with which IF and even helps you to determine which condition triggers the ELSE (just look straight up to the preceding IF).
Page
223
Microsoft Navision Development I C/SIDE Introduction
Another thing to notice is that the first assignment statement does not have a semicolon following it. This is because we are still in the middle of the IF statement. If we were to put the semicolon (statement separator) after the first assignment statement, the system would think that a new statement was coming up. However, the next word after that assignment statement is ELSE, and there is no such thing as an ELSE statement; it is part of the IF statement. A syntax error would result when compiling.
The EXIT Statement
Normally, code in a trigger executes from the top to the bottom and then control returns to the object that called this trigger, if there is one, or back to the user. If for some reason you do not want to execute the rest of the trigger code, you can use the EXIT statement. When the EXIT statement is executed, the rest of the trigger code is skipped. The EXIT statement is often used with the IF statement to stop executing trigger code under certain conditions. Suppose that in the above situation, you decided to skip the rest of the trigger code if the Quantity was equal to zero. In this case, you might write:
IF Quantity = 0 THEN EXIT; UnitPrice := TotalPrice / Quantity;
The relational expression, Quantity = 0, is evaluated. If it is True, then the EXIT statement is executed, which skips the rest of the trigger code. If it is False, the EXIT statement is not executed and therefore the next statement executed is the assignment statement following the EXIT. Note that this assignment statement is not indented, because it is not part of the IF statement.
Performing Calculations in Microsoft Navision Using These Statements
We are going to expand on the form created in the last lesson to make it do more things. Refer to the previous lesson if you have any questions on how to create controls, move them, or set their properties.
Page
224
Chapter 10: The IF and Exit Statements
Adding Additional Variables
For this example, we need to add some variables. Go into the Object Designer, select Form 123456756 and click Design. Add the following global variables to the current variable list by selecting View, C/AL Globals on the Menu Bar:
Quantity Integer UnitPrice Decimal TotalSales Decimal TotalCredits Decimal GrandTotal Decimal Result Decimal (Changed from Boolean)
Modifying Existing Controls
The existing controls need some modification so that they show us the values of two of the new variables. Close the Globals window and click on the first Text Box, the one whose label says "First Value". Display the Properties window by pressing the Properties button on the Tool Bar. Change the following properties as indicated:
1st Text Box: Caption Quantity SourceExpr Quantity
Click on or "select" the second Text Box (the one whose label says "Second Value"). Change the following properties as indicated:
2nd Text Box: Caption Unit Price MinValue 0 SourceExpr UnitPrice
Adding New Controls
You need three new Text Boxes to access the values of the remaining variables and two command buttons to perform the calculations.
Page
225
Microsoft Navision Development I C/SIDE Introduction
Display the Toolbox window, by pressing the Toolbox button on the Tool Bar. Make sure the Add Label tool is selected and add three more Text Boxes with labels to the form. Then, set the properties on each of the three new Text Boxes as follows:
First Text Box: Editable No Focusable No Caption Total Sales SourceExpr TotalSales Second Text Box: Editable No Focusable No Caption Total Credits SourceExpr TotalCredits Third Text Box: Editable No Focusable No Caption Grand Total SourceExpr GrandTotal
Then, deselect the Add Label tool, select the Command button tool and add one more Command button to the form. Set its Caption property to "Clear".
Now, using the techniques discussed in the previous lesson, drag the Text Box and the Command button controls so that the form looks something like this.
Page
226
Chapter 10: The IF and Exit Statements
Adding New Trigger Code to the Command Buttons
The Command buttons require coding to perform our task. Select the Execute Command button and press the C/AL Code button on the Tool Bar. Remove the existing code in the OnPush trigger and replace it with the following code. Feel free to use the F5 key to display the Symbol Menu in order to select the variable names, rather than typing them in:
IF Quantity = 0 THEN EXIT; Result := Quantity * UnitPrice; IF Result < 0 THEN TotalCredits := TotalCredits + Result ELSE TotalSales := TotalSales + Result; GrandTotal := GrandTotal + Result;
The three totals (TotalSales, TotalCredits and GrandTotal) are updated using a standard programming technique called "incrementing". The new value of the total is set to the current value of the total plus the new amount, called the "increment". In the above code, the new GrandTotal is set to the current GrandTotal plus the value of Result. When executed, this trigger code does the following: It first checks the Quantity. If Quantity is equal to zero, the rest of the trigger code is skipped; otherwise, Result is set to the product of UnitPrice and Quantity. The value of Result is now tested. If it is less than zero, then TotalCredits is incremented. If it is greater than or equal to zero, TotalSales is incremented. GrandTotal is incremented regardless of the value of Result. Select the Clear Command button and display the C/AL Editor again. Add the following code to the OnPush trigger:
Quantity := 0; UnitPrice := 0; Result := 0; TotalSales := 0; TotalCredits := 0; GrandTotal := 0;
When this code is executed, all of the variables are set back to zero.
Page
227
Microsoft Navision Development I C/SIDE Introduction
Setting Data
You now need to test this code. Exit the Form Designer, save and run the new form. Fill in the Unit Price and Quantity boxes and press the Execute button. Then set the Quantity to another value and press the Execute button again. What happens? Try entering a negative value in the Quantity (for example, -4) and pressing the Execute button. What happens this time? What happens if you enter a negative value in the Unit Price? Why does this happen? What happens when you press the Clear button?
Hand Execution of the Trigger Code
If you do not understand what is happening when you press the Execute button, try hand-executing your code. To do this, write down the starting values of the variables on a slip of paper and for each line of code, check off when it is executed and write the resulting values of the variables down. Here is an example of how to hand-execute this code. Note that, for this example, the Execute button's code has already been run several times as TotalSales, TotalCredits and GrandTotal have values other than zero assigned to them.
IF Quantity = 0 THEN EXIT; Result := Quantity * UnitPrice; IF Result < 0 THEN TotalCredits := TotalCredits + Result ELSE TotalSales := TotalSales + Result; GrandTotal := GrandTotal + Result;
Step 1: ExistingValues Before Execution
Quantity -5 UnitPrice 2.50 Result 120.50 TotalSales 357.50 TotalCredits -7.00 GrandTotal 350.50
Step 2: Test Quantity
IF Quantity = 0 THEN
Page
228
Chapter 10: The IF and Exit Statements
Quantity -5
UnitPrice 2.50
Result 120.50
TotalSales 357.50
TotalCredits -7.00
GrandTotal 350.50
Note that no variables are changed here, only tested. The result is that the EXIT statement is not executed.
Step 3: Calculate Result
Result := Quantity * UnitPrice;
Quantity -5
UnitPrice Result 2.50 -62.50
TotalSales TotalCredits GrandTotal 357.50 -7.00 350.50
The new value of Result is negative 62.50.
Step 4: Test Result
IF Result < 0 THEN
Quantity -5
UnitPrice Result 2.50 -62.50
TotalSales TotalCredits GrandTotal 357.50 -7.00 350.50
Again, no variables are changed at this time. The value of Result is being tested and the next statement run is being determined. Since Result is < 0, TotalCredits are incremented, while the statement that increments TotalSales is skipped.
Step 5: Increment TotalCredits
TotalCredits := TotalCredits + Result
Quantity -5
UnitPrice Result 2.50 -62.50
TotalSales TotalCredits GrandTotal 357.50 -69.50 350.50
The new value of TotalCredits is its current value plus Result.
Step 6: Increment GrandTotal
GrandTotal := GrandTotal + Result;
Quantity -5
UnitPrice Result 2.50 -62.50
TotalSales TotalCredits GrandTotal 357.50 -69.50 288.00
The new value of GrandTotal is its current value plus Result.
Page
229
Microsoft Navision Development I C/SIDE Introduction
The check marks below show which lines were run in this example.
IF Quantity = 0 THEN EXIT; Result := Quantity * UnitPrice; IF Result < 0 THEN TotalCredits := TotalCredits + Result ELSE TotalSales := TotalSales + Result; GrandTotal := GrandTotal + Result;
Page
230
Chapter 10: The IF and Exit Statements
Test Your Skills
Perform this Self Test on your own. The solution is provided in an appendix at the end of this document. 1. Using the Workbook Test Form (123456756) that you have been developing, add the ability to accumulate the total quantity sold, the total quantity credited and the grand total quantity. 2. Using the same form, add two counters that can be incremented by 1 every time you press the Execute button and are set to zero whenever you press the Clear button. One counter should be used to count the number of sales (Quantity > 0) and the other should count the number of credits (Quantity < 0). Also, when the Execute button is pressed, use these counters to calculate the average quantity sold and the average quantity credited.
Page
231
Microsoft Navision Development I C/SIDE Introduction
Quick Interaction: Lessons Learned
Take a moment to write down three Key Points you have learned from this chapter: 1.
2.
3.
Page
232
Você também pode gostar
- The Subtle Art of Not Giving a F*ck: A Counterintuitive Approach to Living a Good LifeNo EverandThe Subtle Art of Not Giving a F*ck: A Counterintuitive Approach to Living a Good LifeNota: 4 de 5 estrelas4/5 (5794)
- The Little Book of Hygge: Danish Secrets to Happy LivingNo EverandThe Little Book of Hygge: Danish Secrets to Happy LivingNota: 3.5 de 5 estrelas3.5/5 (399)
- A Heartbreaking Work Of Staggering Genius: A Memoir Based on a True StoryNo EverandA Heartbreaking Work Of Staggering Genius: A Memoir Based on a True StoryNota: 3.5 de 5 estrelas3.5/5 (231)
- Hidden Figures: The American Dream and the Untold Story of the Black Women Mathematicians Who Helped Win the Space RaceNo EverandHidden Figures: The American Dream and the Untold Story of the Black Women Mathematicians Who Helped Win the Space RaceNota: 4 de 5 estrelas4/5 (894)
- The Yellow House: A Memoir (2019 National Book Award Winner)No EverandThe Yellow House: A Memoir (2019 National Book Award Winner)Nota: 4 de 5 estrelas4/5 (98)
- Elon Musk: Tesla, SpaceX, and the Quest for a Fantastic FutureNo EverandElon Musk: Tesla, SpaceX, and the Quest for a Fantastic FutureNota: 4.5 de 5 estrelas4.5/5 (474)
- Never Split the Difference: Negotiating As If Your Life Depended On ItNo EverandNever Split the Difference: Negotiating As If Your Life Depended On ItNota: 4.5 de 5 estrelas4.5/5 (838)
- Devil in the Grove: Thurgood Marshall, the Groveland Boys, and the Dawn of a New AmericaNo EverandDevil in the Grove: Thurgood Marshall, the Groveland Boys, and the Dawn of a New AmericaNota: 4.5 de 5 estrelas4.5/5 (265)
- The Emperor of All Maladies: A Biography of CancerNo EverandThe Emperor of All Maladies: A Biography of CancerNota: 4.5 de 5 estrelas4.5/5 (271)
- The Hard Thing About Hard Things: Building a Business When There Are No Easy AnswersNo EverandThe Hard Thing About Hard Things: Building a Business When There Are No Easy AnswersNota: 4.5 de 5 estrelas4.5/5 (344)
- Team of Rivals: The Political Genius of Abraham LincolnNo EverandTeam of Rivals: The Political Genius of Abraham LincolnNota: 4.5 de 5 estrelas4.5/5 (234)
- The Unwinding: An Inner History of the New AmericaNo EverandThe Unwinding: An Inner History of the New AmericaNota: 4 de 5 estrelas4/5 (45)
- The World Is Flat 3.0: A Brief History of the Twenty-first CenturyNo EverandThe World Is Flat 3.0: A Brief History of the Twenty-first CenturyNota: 3.5 de 5 estrelas3.5/5 (2219)
- The Gifts of Imperfection: Let Go of Who You Think You're Supposed to Be and Embrace Who You AreNo EverandThe Gifts of Imperfection: Let Go of Who You Think You're Supposed to Be and Embrace Who You AreNota: 4 de 5 estrelas4/5 (1090)
- The Sympathizer: A Novel (Pulitzer Prize for Fiction)No EverandThe Sympathizer: A Novel (Pulitzer Prize for Fiction)Nota: 4.5 de 5 estrelas4.5/5 (119)
- Basic Data Types in Python Real PythonDocumento15 páginasBasic Data Types in Python Real PythonAnishaSapraAinda não há avaliações
- Primers 1 AccDocumento9 páginasPrimers 1 Accashritha prakashAinda não há avaliações
- Specman Elite: From Verisity Presents A High-Level Language For Writing Test EnvironmentsDocumento13 páginasSpecman Elite: From Verisity Presents A High-Level Language For Writing Test EnvironmentssreejasajuAinda não há avaliações
- Unit 2 Programming Basics (Tapashi Final) EditedDocumento18 páginasUnit 2 Programming Basics (Tapashi Final) EditedMridupaban DuttaAinda não há avaliações
- Aveva-Pml Manual 11.6vDocumento149 páginasAveva-Pml Manual 11.6v윤대영Ainda não há avaliações
- SQR ManualDocumento51 páginasSQR ManualPrabu E Prabu100% (2)
- CSE 1062 Fundamentals of Programming Lecture #3: Spring 2017Documento58 páginasCSE 1062 Fundamentals of Programming Lecture #3: Spring 2017Alem MezgeboAinda não há avaliações
- TMS Grid Pack Guide PDFDocumento195 páginasTMS Grid Pack Guide PDFHerminio SantosAinda não há avaliações
- Programming BasicsDocumento20 páginasProgramming Basicsashley chipwanyiraAinda não há avaliações
- Proceedings of The GCC Developers' SummitDocumento16 páginasProceedings of The GCC Developers' Summitffddsff sdddfAinda não há avaliações
- TCL Awk Xgraph BasicsDocumento73 páginasTCL Awk Xgraph BasicsVinay ChalluruAinda não há avaliações
- Description: Tags: 0607CODTechRefVol2Sec3FPCommonRecordLayoutFeb07Documento56 páginasDescription: Tags: 0607CODTechRefVol2Sec3FPCommonRecordLayoutFeb07anon-434006Ainda não há avaliações
- PP - Chapter - 1-1Documento106 páginasPP - Chapter - 1-1akash chandankarAinda não há avaliações
- CMPUT 101 - Data RepresentationDocumento33 páginasCMPUT 101 - Data RepresentationOmar WazedAinda não há avaliações
- Advcash - Merchantapi-1.6 enDocumento40 páginasAdvcash - Merchantapi-1.6 enOkan FestusAinda não há avaliações
- Arihant Term 1Documento171 páginasArihant Term 1Anuj Joshi100% (3)
- Types in The Power Query M Formula LanguageDocumento7 páginasTypes in The Power Query M Formula LanguagestupidchatbotAinda não há avaliações
- Jquery EasyUI DocumentationDocumento66 páginasJquery EasyUI DocumentationThiên Hồ ViếtAinda não há avaliações
- PLSQL Introduction FinalDocumento81 páginasPLSQL Introduction FinalPraveen VermaAinda não há avaliações
- WaveForms SDK Reference ManualDocumento121 páginasWaveForms SDK Reference ManualAdnen GuedriaAinda não há avaliações
- Mastering Unity Scripting Sample ChpaterDocumento50 páginasMastering Unity Scripting Sample ChpaterPackt Publishing100% (1)
- Learn Python 3 - Python - Code ChallengesDocumento7 páginasLearn Python 3 - Python - Code ChallengesCleber_Rocha_SantosAinda não há avaliações
- 6 Accenture 2023 Pseudocode Trainer HandoutDocumento25 páginas6 Accenture 2023 Pseudocode Trainer HandoutNaveen BhajantriAinda não há avaliações
- Another DataGridView PrinterDocumento20 páginasAnother DataGridView PrinterprakashprakashAinda não há avaliações
- Ver Ex-Amigo No FaceDocumento184 páginasVer Ex-Amigo No Facejessicajesus1441Ainda não há avaliações
- 1 - Mql4-BookDocumento464 páginas1 - Mql4-BookPradito BhimoAinda não há avaliações
- Fibaro System Rest APIDocumento43 páginasFibaro System Rest APIVitor Alves100% (1)
- Adv Java24Documento102 páginasAdv Java24Rohit AgnihotriAinda não há avaliações
- All VB6 CommandsDocumento10 páginasAll VB6 CommandskhonelAinda não há avaliações
- Python Complete Material Notes by NsDocumento348 páginasPython Complete Material Notes by NsManish PracticeAinda não há avaliações