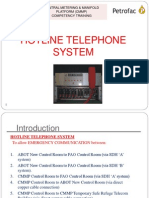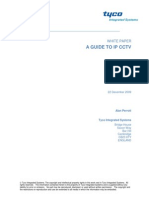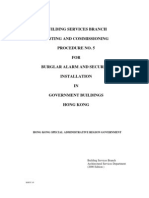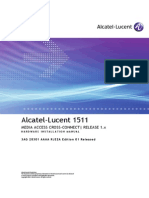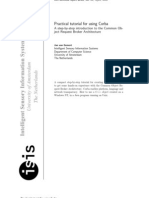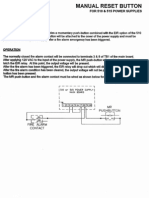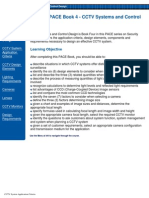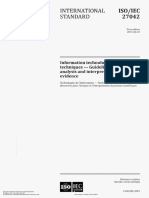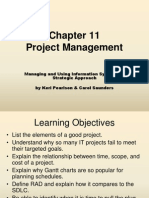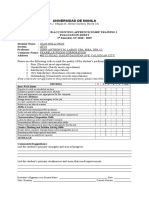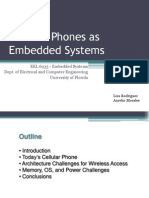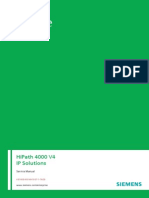Escolar Documentos
Profissional Documentos
Cultura Documentos
Oms OTN
Enviado por
Ochie RomeroTítulo original
Direitos autorais
Formatos disponíveis
Compartilhar este documento
Compartilhar ou incorporar documento
Você considera este documento útil?
Este conteúdo é inapropriado?
Denunciar este documentoDireitos autorais:
Formatos disponíveis
Oms OTN
Enviado por
Ochie RomeroDireitos autorais:
Formatos disponíveis
OTN Manual
OMS User Manual v7.4
Doc. No.:AG-M330-E-22
COPYRIGHT AND TRADE SECRETS /LIABILITY The present document and its contents remain the property of OTN Systems N.V. and shall not, without prior written consent, be copied or transmitted or communicated to third parties, nor be used for any other purpose than such as underlies their delivery to the addressee. The present document and its contents may change in the course of time or may not be suitable in a specific situation. Consequently, they are recommended, as suggested guideline only. OTN Systems N.V. hereby disclaims any liability for any damages that may result from the use of the present document unless it is used with respect to the operation and maintenance of equipment originally manufactured by OTN Systems N.V. and covered by its standard warranty.
Open Transport Network OMS software
For all OMS users
Introducing the OMS . . . . . . . . . . . . . . . . . . . . . . . . . . . . . . . . 1 - 1
1.1 Conventions . . . . . . . . . . . . . . . . . . . . . . . . . . . . . . . . . . . . . . . . . . . 1 - 1 1.2 What is OMS . . . . . . . . . . . . . . . . . . . . . . . . . . . . . . . . . . . . . . . . . . 1 - 1 1.3 Contents . . . . . . . . . . . . . . . . . . . . . . . . . . . . . . . . . . . . . . . . . . . . . . 1 - 2 1.4 Intended audience . . . . . . . . . . . . . . . . . . . . . . . . . . . . . . . . . . . . . . 1 - 2 1.5 Supported network elements . . . . . . . . . . . . . . . . . . . . . . . . . . . . . . 1 - 3
1.5.1 Supported subnetworks . . . . . . . . . . . . . . . . . . . . . . . . . . . . . . . . . . . . . . . . . 1 - 3 1.5.2 Supported nodes . . . . . . . . . . . . . . . . . . . . . . . . . . . . . . . . . . . . . . . . . . . . . . 1 - 3 1.5.3 Supported system cards . . . . . . . . . . . . . . . . . . . . . . . . . . . . . . . . . . . . . . . . 1 - 3 1.5.4 Supported interface cards . . . . . . . . . . . . . . . . . . . . . . . . . . . . . . . . . . . . . . . 1 - 4 1.5.5 Supported auxiliary cards. . . . . . . . . . . . . . . . . . . . . . . . . . . . . . . . . . . . . . . . 1 - 5 1.5.6 Supported gateway cards . . . . . . . . . . . . . . . . . . . . . . . . . . . . . . . . . . . . . . . 1 - 5 1.5.7 Supported transceiver modules . . . . . . . . . . . . . . . . . . . . . . . . . . . . . . . . . . . 1 - 5 1.5.8 Supported power supplies . . . . . . . . . . . . . . . . . . . . . . . . . . . . . . . . . . . . . . . 1 - 5 1.5.9 Supported services . . . . . . . . . . . . . . . . . . . . . . . . . . . . . . . . . . . . . . . . . . . . 1 - 5
1.6 More information on OTN . . . . . . . . . . . . . . . . . . . . . . . . . . . . . . . . . 1 - 6 1.7 Compatibility with other products . . . . . . . . . . . . . . . . . . . . . . . . . . . 1 - 6
Getting started with OMS . . . . . . . . . . . . . . . . . . . . . . . . . . . . 2 - 1
2.1 Hardware and software requirements . . . . . . . . . . . . . . . . . . . . . . . 2 - 1
2.1.1 Recommended Single PC configuration (client+server = typical installation):2 - 1 2.1.2 Recommended Distributed Configuration: . . . . . . . . . . . . . . . . . . . . . . . . . . . 2 - 3 2.1.2.1 Server configuration . . . . . . . . . . . . . . . . . . . . . . . . . . . . . . . . . . . . 2 - 3 2.1.2.2 Client configuration . . . . . . . . . . . . . . . . . . . . . . . . . . . . . . . . . . . . . 2 - 4
2.2 OMS Deliveries. . . . . . . . . . . . . . . . . . . . . . . . . . . . . . . . . . . . . . . . . 2 - 5 2.3 Installing the OMS . . . . . . . . . . . . . . . . . . . . . . . . . . . . . . . . . . . . . . 2 - 6
2.3.1 Complete installation . . . . . . . . . . . . . . . . . . . . . . . . . . . . . . . . . . . . . . . . . . . 2 - 6 2.3.2 Custom installation. . . . . . . . . . . . . . . . . . . . . . . . . . . . . . . . . . . . . . . . . . . . . 2 - 8 2.3.3 Automatic launch of the OMS Server at logon or PC startup. . . . . . . . . . . . . 2 - 8 2.3.4 Directory structure . . . . . . . . . . . . . . . . . . . . . . . . . . . . . . . . . . . . . . . . . . . . . 2 - 8
2.4 Upgrading the OMS . . . . . . . . . . . . . . . . . . . . . . . . . . . . . . . . . . . . . 2 - 9 2.5 Uninstalling the OMS . . . . . . . . . . . . . . . . . . . . . . . . . . . . . . . . . . . . 2 - 9
Configuration of the OMS environment. . . . . . . . . . . . . . . . . . 3 - 1
3.1 General. . . . . . . . . . . . . . . . . . . . . . . . . . . . . . . . . . . . . . . . . . . . . . . 3 - 1 3.2 OMS Configuration Actions . . . . . . . . . . . . . . . . . . . . . . . . . . . . . . . 3 - 1
AG-M330-E-22
Open Transport Network OMS software
For all OMS users
3.2.1 Fill out Primary DNS suffix . . . . . . . . . . . . . . . . . . . . . . . . . . . . . . . . . . . . . . . 3 - 1 3.2.2 OMS Server IP HostName/Address. . . . . . . . . . . . . . . . . . . . . . . . . . . . . . . . 3 - 2 3.2.3 Replace localhost with the Server IP hostname in the GUI . . . . . . . . . . . . . 3 - 3 3.2.4 Add Server IP Info to Hosts File. . . . . . . . . . . . . . . . . . . . . . . . . . . . . . . . . . . 3 - 4 3.2.5 Configuration of the oms.cfg File . . . . . . . . . . . . . . . . . . . . . . . . . . . . . . . . . 3 - 5 3.2.5.1 IP hostname . . . . . . . . . . . . . . . . . . . . . . . . . . . . . . . . . . . . . . . . . . 3 - 5 3.2.5.2 Database settings . . . . . . . . . . . . . . . . . . . . . . . . . . . . . . . . . . . . . . 3 - 6 3.2.5.3 Contact Info . . . . . . . . . . . . . . . . . . . . . . . . . . . . . . . . . . . . . . . . . . 3 - 6 3.2.5.4 Multiple NIC settings. . . . . . . . . . . . . . . . . . . . . . . . . . . . . . . . . . . . 3 - 6 3.2.5.5 Logging server settings. . . . . . . . . . . . . . . . . . . . . . . . . . . . . . . . . . 3 - 6 3.2.5.6 Alarm server settings . . . . . . . . . . . . . . . . . . . . . . . . . . . . . . . . . . . 3 - 7 3.2.5.7 Poller settings . . . . . . . . . . . . . . . . . . . . . . . . . . . . . . . . . . . . . . . . . 3 - 7 3.2.6 Subnetwork Configuration via GUI. . . . . . . . . . . . . . . . . . . . . . . . . . . . . . . . . 3 - 7 3.2.7 OMS Time-Outs . . . . . . . . . . . . . . . . . . . . . . . . . . . . . . . . . . . . . . . . . . . . . . . 3 - 8 3.2.8 Remote GUI NIC first in the list . . . . . . . . . . . . . . . . . . . . . . . . . . . . . . . . . . . 3 - 9
3.3 OMS startup & shutdown . . . . . . . . . . . . . . . . . . . . . . . . . . . . . . . . 3 - 11
3.3.1 Security . . . . . . . . . . . . . . . . . . . . . . . . . . . . . . . . . . . . . . . . . . . . . . . . . . . . 3 - 11 3.3.2 Startup/OMS logon . . . . . . . . . . . . . . . . . . . . . . . . . . . . . . . . . . . . . . . . . . . 3 - 11 3.3.2.1 Working online . . . . . . . . . . . . . . . . . . . . . . . . . . . . . . . . . . . . . . . 3 - 13 3.3.2.2 Working offline . . . . . . . . . . . . . . . . . . . . . . . . . . . . . . . . . . . . . . . 3 - 13 3.3.2.3 Going online . . . . . . . . . . . . . . . . . . . . . . . . . . . . . . . . . . . . . . . . . 3 - 14 3.3.2.4 Going Offline. . . . . . . . . . . . . . . . . . . . . . . . . . . . . . . . . . . . . . . . . 3 - 17 3.3.3 Shutdown . . . . . . . . . . . . . . . . . . . . . . . . . . . . . . . . . . . . . . . . . . . . . . . . . . . 3 - 17
3.4 One or more Clients . . . . . . . . . . . . . . . . . . . . . . . . . . . . . . . . . . . . 3 - 18
3.4.1 One Client and Server reside on one PC. . . . . . . . . . . . . . . . . . . . . . . . . . . 3 - 18 3.4.2 More remote LAN Clients. . . . . . . . . . . . . . . . . . . . . . . . . . . . . . . . . . . . . . . 3 - 18 3.4.3 More remote RAS Clients (Remote Access Service). . . . . . . . . . . . . . . . . . 3 - 19
3.5 Manual take-over . . . . . . . . . . . . . . . . . . . . . . . . . . . . . . . . . . . . . . 3 - 19
OMS software: general . . . . . . . . . . . . . . . . . . . . . . . . . . . . . . 4 - 1
4.1 Contextual operations. . . . . . . . . . . . . . . . . . . . . . . . . . . . . . . . . . . . 4 - 1 4.2 Menu-driven operations . . . . . . . . . . . . . . . . . . . . . . . . . . . . . . . . . . 4 - 1
4.2.1 File menu . . . . . . . . . . . . . . . . . . . . . . . . . . . . . . . . . . . . . . . . . . . . . . . . . . . . 4 - 1 4.2.2 View . . . . . . . . . . . . . . . . . . . . . . . . . . . . . . . . . . . . . . . . . . . . . . . . . . . . . . . . 4 - 2 4.2.3 Configuration . . . . . . . . . . . . . . . . . . . . . . . . . . . . . . . . . . . . . . . . . . . . . . . . . 4 - 2 4.2.4 Administration . . . . . . . . . . . . . . . . . . . . . . . . . . . . . . . . . . . . . . . . . . . . . . . . 4 - 4 4.2.5 Monitoring . . . . . . . . . . . . . . . . . . . . . . . . . . . . . . . . . . . . . . . . . . . . . . . . . . . 4 - 4 4.2.6 Tools . . . . . . . . . . . . . . . . . . . . . . . . . . . . . . . . . . . . . . . . . . . . . . . . . . . . . . . 4 - 6 4.2.6.1 View tab . . . . . . . . . . . . . . . . . . . . . . . . . . . . . . . . . . . . . . . . . . . . . 4 - 7 4.2.6.2 Host tab . . . . . . . . . . . . . . . . . . . . . . . . . . . . . . . . . . . . . . . . . . . . . 4 - 7
AG-M330-E-22
Open Transport Network OMS software
For all OMS users
4.2.6.3 4.2.6.4
Preferences . . . . . . . . . . . . . . . . . . . . . . . . . . . . . . . . . . . . . . . . . . 4 - 8 Security. . . . . . . . . . . . . . . . . . . . . . . . . . . . . . . . . . . . . . . . . . . . . . 4 - 9
4.2.7 Window . . . . . . . . . . . . . . . . . . . . . . . . . . . . . . . . . . . . . . . . . . . . . . . . . . . . 4 - 10 4.2.8 Help . . . . . . . . . . . . . . . . . . . . . . . . . . . . . . . . . . . . . . . . . . . . . . . . . . . . . . . 4 - 10 4.2.9 Pop-up menus . . . . . . . . . . . . . . . . . . . . . . . . . . . . . . . . . . . . . . . . . . . . . . . 4 - 10
4.3 Network Tree View . . . . . . . . . . . . . . . . . . . . . . . . . . . . . . . . . . . . . 4 - 12
4.3.1 Fixed symbols . . . . . . . . . . . . . . . . . . . . . . . . . . . . . . . . . . . . . . . . . . . . . . . 4 - 13 4.3.2 Status indicators . . . . . . . . . . . . . . . . . . . . . . . . . . . . . . . . . . . . . . . . . . . . . 4 - 14 4.3.3 Network element naming in the tree view . . . . . . . . . . . . . . . . . . . . . . . . . . 4 - 15
4.4 Resource Domain Tree View . . . . . . . . . . . . . . . . . . . . . . . . . . . . . 4 - 15 4.5 Network element views. . . . . . . . . . . . . . . . . . . . . . . . . . . . . . . . . . 4 - 15
Configuring OTN using OMS GUI . . . . . . . . . . . . . . . . . . . . . . 5 - 1
5.1 Configuring hardware objects in OMS . . . . . . . . . . . . . . . . . . . . . . . 5 - 1
5.1.1 General . . . . . . . . . . . . . . . . . . . . . . . . . . . . . . . . . . . . . . . . . . . . . . . . . . . . . 5 - 1
5.2 Configuration - Network element specific . . . . . . . . . . . . . . . . . . . . 5 - 11
5.2.1 Discover . . . . . . . . . . . . . . . . . . . . . . . . . . . . . . . . . . . . . . . . . . . . . . . . . . . . 5 - 11 5.2.2 Create . . . . . . . . . . . . . . . . . . . . . . . . . . . . . . . . . . . . . . . . . . . . . . . . . . . . . 5 - 11 5.2.2.1 Network. . . . . . . . . . . . . . . . . . . . . . . . . . . . . . . . . . . . . . . . . . . . . 5 - 11 5.2.2.2 Subnetwork. . . . . . . . . . . . . . . . . . . . . . . . . . . . . . . . . . . . . . . . . . 5 - 12 5.2.2.3 ULM network. . . . . . . . . . . . . . . . . . . . . . . . . . . . . . . . . . . . . . . . . 5 - 14 5.2.2.4 Node . . . . . . . . . . . . . . . . . . . . . . . . . . . . . . . . . . . . . . . . . . . . . . . 5 - 14 5.2.2.5 Link . . . . . . . . . . . . . . . . . . . . . . . . . . . . . . . . . . . . . . . . . . . . . . . . 5 - 15 5.2.2.6 System card . . . . . . . . . . . . . . . . . . . . . . . . . . . . . . . . . . . . . . . . . 5 - 17 5.2.2.7 Transceiver module . . . . . . . . . . . . . . . . . . . . . . . . . . . . . . . . . . . 5 - 17 5.2.2.8 Interface card . . . . . . . . . . . . . . . . . . . . . . . . . . . . . . . . . . . . . . . . 5 - 19 5.2.2.9 Interface module . . . . . . . . . . . . . . . . . . . . . . . . . . . . . . . . . . . . . . 5 - 21 5.2.2.10 Service . . . . . . . . . . . . . . . . . . . . . . . . . . . . . . . . . . . . . . . . . . . . . 5 - 22 5.2.3 View . . . . . . . . . . . . . . . . . . . . . . . . . . . . . . . . . . . . . . . . . . . . . . . . . . . . . . . 5 - 22 5.2.3.1 Network. . . . . . . . . . . . . . . . . . . . . . . . . . . . . . . . . . . . . . . . . . . . . 5 - 22 5.2.3.2 Subnetwork. . . . . . . . . . . . . . . . . . . . . . . . . . . . . . . . . . . . . . . . . . 5 - 25 5.2.3.3 Node . . . . . . . . . . . . . . . . . . . . . . . . . . . . . . . . . . . . . . . . . . . . . . . 5 - 28 5.2.3.4 Link . . . . . . . . . . . . . . . . . . . . . . . . . . . . . . . . . . . . . . . . . . . . . . . . 5 - 30 5.2.3.5 System card . . . . . . . . . . . . . . . . . . . . . . . . . . . . . . . . . . . . . . . . . 5 - 30 5.2.3.6 Transceiver module . . . . . . . . . . . . . . . . . . . . . . . . . . . . . . . . . . . 5 - 32 5.2.3.7 Interface card . . . . . . . . . . . . . . . . . . . . . . . . . . . . . . . . . . . . . . . . 5 - 32 5.2.3.8 Interface module . . . . . . . . . . . . . . . . . . . . . . . . . . . . . . . . . . . . . . 5 - 34 5.2.3.9 Resource Domain . . . . . . . . . . . . . . . . . . . . . . . . . . . . . . . . . . . . . 5 - 35 5.2.3.10 Logical View Tool . . . . . . . . . . . . . . . . . . . . . . . . . . . . . . . . . . . . . 5 - 37 5.2.4 Delete. . . . . . . . . . . . . . . . . . . . . . . . . . . . . . . . . . . . . . . . . . . . . . . . . . . . . . 5 - 49 5.2.4.1 Network elements . . . . . . . . . . . . . . . . . . . . . . . . . . . . . . . . . . . . . 5 - 49 5.2.4.2 Link . . . . . . . . . . . . . . . . . . . . . . . . . . . . . . . . . . . . . . . . . . . . . . . . 5 - 50
AG-M330-E-22
Open Transport Network OMS software
For all OMS users
5.2.4.3
Resource Domain . . . . . . . . . . . . . . . . . . . . . . . . . . . . . . . . . . . . . 5 - 50
5.2.5 Save . . . . . . . . . . . . . . . . . . . . . . . . . . . . . . . . . . . . . . . . . . . . . . . . . . . . . . . 5 - 51 5.2.6 Export/Import Names . . . . . . . . . . . . . . . . . . . . . . . . . . . . . . . . . . . . . . . . . . 5 - 53 5.2.7 Load . . . . . . . . . . . . . . . . . . . . . . . . . . . . . . . . . . . . . . . . . . . . . . . . . . . . . . . 5 - 56 5.2.8 Clear node . . . . . . . . . . . . . . . . . . . . . . . . . . . . . . . . . . . . . . . . . . . . . . . . . . 5 - 57 5.2.9 Connect/Disconnect . . . . . . . . . . . . . . . . . . . . . . . . . . . . . . . . . . . . . . . . . . . 5 - 57
5.3 OTN-X3M Resource Domains . . . . . . . . . . . . . . . . . . . . . . . . . . . . 5 - 58
5.3.1 Introduction . . . . . . . . . . . . . . . . . . . . . . . . . . . . . . . . . . . . . . . . . . . . . . . . . 5 - 58 5.3.2 Resource Domain operations on an OTN-X3M subnetwork . . . . . . . . . . . . 5 - 58 5.3.2.1 View Selected Subnetwork . . . . . . . . . . . . . . . . . . . . . . . . . . . . . . 5 - 58 5.3.2.2 Create Resource Domain... . . . . . . . . . . . . . . . . . . . . . . . . . . . . . 5 - 59 5.3.2.3 Load Resource Domain Definitions . . . . . . . . . . . . . . . . . . . . . . . 5 - 59 5.3.2.4 Load Equipment all Resources Domains . . . . . . . . . . . . . . . . . . . 5 - 60 5.3.3 Single Resource Domain Operations. . . . . . . . . . . . . . . . . . . . . . . . . . . . . . 5 - 60 5.3.3.1 View Resource Domain . . . . . . . . . . . . . . . . . . . . . . . . . . . . . . . . 5 - 60 5.3.3.2 Load Resource Domain Definition . . . . . . . . . . . . . . . . . . . . . . . . 5 - 60 5.3.3.3 Load Resource Domain Equipment . . . . . . . . . . . . . . . . . . . . . . . 5 - 60 5.3.3.4 Delete Resource Domain . . . . . . . . . . . . . . . . . . . . . . . . . . . . . . . 5 - 60 5.3.3.5 Activate Video Application . . . . . . . . . . . . . . . . . . . . . . . . . . . . . . 5 - 61 5.3.3.6 DeActivate Video Application . . . . . . . . . . . . . . . . . . . . . . . . . . . . 5 - 61 5.3.3.7 Activate Streaming Application . . . . . . . . . . . . . . . . . . . . . . . . . . . 5 - 61 5.3.3.8 DeActivate Streaming Application . . . . . . . . . . . . . . . . . . . . . . . . 5 - 61 5.3.3.9 Adjust Resource Domain Name or Bandwidth . . . . . . . . . . . . . . 5 - 62 5.3.4 Resource Domain Element Operations . . . . . . . . . . . . . . . . . . . . . . . . . . . . 5 - 62 5.3.4.1 View Selected Element. . . . . . . . . . . . . . . . . . . . . . . . . . . . . . . . . 5 - 63 5.3.4.2 Assign to Resource Domain . . . . . . . . . . . . . . . . . . . . . . . . . . . . . 5 - 63 5.3.5 Add/Remove Ports to/from a Video Switching Resource Domain . . . . . . . . 5 - 65
5.4 Configuring services in OMS . . . . . . . . . . . . . . . . . . . . . . . . . . . . . 5 - 66
5.4.1 Concept . . . . . . . . . . . . . . . . . . . . . . . . . . . . . . . . . . . . . . . . . . . . . . . . . . . . 5 - 66 5.4.2 Types of services . . . . . . . . . . . . . . . . . . . . . . . . . . . . . . . . . . . . . . . . . . . . . 5 - 67 5.4.2.1 Point-to-Point . . . . . . . . . . . . . . . . . . . . . . . . . . . . . . . . . . . . . . . . 5 - 67 5.4.2.2 Broadcast . . . . . . . . . . . . . . . . . . . . . . . . . . . . . . . . . . . . . . . . . . . 5 - 68 5.4.2.3 Multidrop . . . . . . . . . . . . . . . . . . . . . . . . . . . . . . . . . . . . . . . . . . . . 5 - 69 5.4.2.4 Bus . . . . . . . . . . . . . . . . . . . . . . . . . . . . . . . . . . . . . . . . . . . . . . . . 5 - 70 5.4.2.5 Switched Services . . . . . . . . . . . . . . . . . . . . . . . . . . . . . . . . . . . . 5 - 71 5.4.3 To create a Service . . . . . . . . . . . . . . . . . . . . . . . . . . . . . . . . . . . . . . . . . . . 5 - 72 5.4.4 To extend/reduce an existing service in OTN, OTN-X3M . . . . . . . . . . . . . . 5 - 77 5.4.5 To load an OTN/OTN-X3M service . . . . . . . . . . . . . . . . . . . . . . . . . . . . . . . 5 - 79 5.4.6 To unload an OTN/OTN-X3M service . . . . . . . . . . . . . . . . . . . . . . . . . . . . . 5 - 80 5.4.7 To view an OTN/OTN-X3M service . . . . . . . . . . . . . . . . . . . . . . . . . . . . . . . 5 - 80 5.4.8 To delete an OTN/OTN-X3M service . . . . . . . . . . . . . . . . . . . . . . . . . . . . . . 5 - 82 5.4.9 Order of the services to optimize OTN_150/600/2500. . . . . . . . . . . . . . . . . 5 - 82
AG-M330-E-22
Open Transport Network OMS software
For all OMS users
5.4.9.1 5.4.9.2
Without Switched Video . . . . . . . . . . . . . . . . . . . . . . . . . . . . . . . . 5 - 82 With Switched Video. . . . . . . . . . . . . . . . . . . . . . . . . . . . . . . . . . . 5 - 83
5.4.10Overview Ethernet Services. . . . . . . . . . . . . . . . . . . . . . . . . . . . . . . . . . . . . 5 - 83 5.4.11"ET100/ET100HX4" Ethernet Service in Detail . . . . . . . . . . . . . . . . . . . . . . 5 - 85 5.4.12"Video Channel Enhanced" (=fixed video) Service in Detail . . . . . . . . . . . . 5 - 87 5.4.13"Video Control" Service in Detail . . . . . . . . . . . . . . . . . . . . . . . . . . . . . . . . . 5 - 88
5.5 Redundant Network Cards - Redundancy . . . . . . . . . . . . . . . . . . . 5 - 89 5.6 Communication between OTN network and OMS . . . . . . . . . . . . . 5 - 91
5.6.1 Introduction . . . . . . . . . . . . . . . . . . . . . . . . . . . . . . . . . . . . . . . . . . . . . . . . . 5 - 91 5.6.2 Polling . . . . . . . . . . . . . . . . . . . . . . . . . . . . . . . . . . . . . . . . . . . . . . . . . . . . . 5 - 91 5.6.3 To load the configuration . . . . . . . . . . . . . . . . . . . . . . . . . . . . . . . . . . . . . . . 5 - 91
5.7 ULM Networks, interconnect OTN-X3M and OTN-Classic. . . . . . . 5 - 92
5.7.1 General . . . . . . . . . . . . . . . . . . . . . . . . . . . . . . . . . . . . . . . . . . . . . . . . . . . 5 - 92 5.7.2 ULM Introduction . . . . . . . . . . . . . . . . . . . . . . . . . . . . . . . . . . . . . . . . . . . . . 5 - 92 5.7.3 ULM Tab . . . . . . . . . . . . . . . . . . . . . . . . . . . . . . . . . . . . . . . . . . . . . . . . . . . 5 - 93 5.7.4 ULM Redundancy . . . . . . . . . . . . . . . . . . . . . . . . . . . . . . . . . . . . . . . . . . . . 5 - 94 5.7.5 Set up an ULM network without ULM redundancy. . . . . . . . . . . . . . . . . . . . 5 - 95 5.7.6 Set up an ULM network with ULM redundancy in one node . . . . . . . . . . . . 5 - 96 5.7.7 Set up an ULM network with ULM redundancy in two nodes . . . . . . . . . . . 5 - 99 5.7.8 Save an existing ULM Network . . . . . . . . . . . . . . . . . . . . . . . . . . . . . . . . . 5 - 102 5.7.9 To create a service over an ULM network . . . . . . . . . . . . . . . . . . . . . . . . . 5 - 103 5.7.10ULM Switch Over Mechanism . . . . . . . . . . . . . . . . . . . . . . . . . . . . . . . . . 5 - 108 5.7.10.1 Switch Over: Single Node Redundancy . . . . . . . . . . . . . . . . . . . 5 - 108 5.7.10.2 Switch Over: Dual Node Redundancy . . . . . . . . . . . . . . . . . . . . 5 - 109 5.7.11ULM Redundancy via scripting . . . . . . . . . . . . . . . . . . . . . . . . . . . . . . . . . 5 - 109 5.7.12Modify Extend/Reduce ULM Redundancy . . . . . . . . . . . . . . . . . . . . . . . . . 5 - 110
Attributes and services . . . . . . . . . . . . . . . . . . . . . . . . . . . . . . 6 - 1
6.1 Identity . . . . . . . . . . . . . . . . . . . . . . . . . . . . . . . . . . . . . . . . . . . . . . . 6 - 1 6.2 States . . . . . . . . . . . . . . . . . . . . . . . . . . . . . . . . . . . . . . . . . . . . . . . 6 - 1
6.2.1 Operational state . . . . . . . . . . . . . . . . . . . . . . . . . . . . . . . . . . . . . . . . . . . . . . 6 - 1 6.2.2 Provisioning state. . . . . . . . . . . . . . . . . . . . . . . . . . . . . . . . . . . . . . . . . . . . . . 6 - 1 6.2.3 Connection state . . . . . . . . . . . . . . . . . . . . . . . . . . . . . . . . . . . . . . . . . . . . . . 6 - 2
6.3 Card/Module/Port properties . . . . . . . . . . . . . . . . . . . . . . . . . . . . . . 6 - 2 6.4 Card/Module/Port attributes . . . . . . . . . . . . . . . . . . . . . . . . . . . . . . . 6 - 3
6.4.1 Interface Card Common properties . . . . . . . . . . . . . . . . . . . . . . . . . . . . . . . . 6 - 3 6.4.2 System cards and transceiver modules . . . . . . . . . . . . . . . . . . . . . . . . . . . . . 6 - 3 6.4.2.1 System cards . . . . . . . . . . . . . . . . . . . . . . . . . . . . . . . . . . . . . . . . . 6 - 3
AG-M330-E-22
Open Transport Network OMS software
For all OMS users
6.4.2.2 Transceiver modules . . . . . . . . . . . . . . . . . . . . . . . . . . . . . . . . . . 6 - 23 6.4.2.3 VLAN Configuration on BORA2500-ETX (not BORA2500-X3M-ETX, BORA10G-X3M-ETX) . . . . . . . . . . . . . . . . . . . . . . . . . . . . . . . . . . . . . . . . . 6 - 31 6.4.2.4 VLAN Tagging/Config on BORA2500-ETX (not BORA2500-X3M-ETX, BORA10-X3M-ETX) . . . . . . . . . . . . . . . . . . . . . . . . . . . . . . . . . . . . . . . . . . . 6 - 32 6.4.2.5 Ethernet Congestion Handling, Minimum Rate, Fairshare Rate on BORA2500-ETX (not BORA2500-X3M-ETX, BORA10G-X3M-ETX). . . . . . 6 - 38 6.4.2.6 MIB Counters . . . . . . . . . . . . . . . . . . . . . . . . . . . . . . . . . . . . . . . . 6 - 39 6.4.3 Auxiliary card . . . . . . . . . . . . . . . . . . . . . . . . . . . . . . . . . . . . . . . . . . . . . . . . 6 - 43 6.4.3.1 AVCC . . . . . . . . . . . . . . . . . . . . . . . . . . . . . . . . . . . . . . . . . . . . . . 6 - 43 6.4.3.2 48V/25Hz . . . . . . . . . . . . . . . . . . . . . . . . . . . . . . . . . . . . . . . . . . . 6 - 43 6.4.3.3 NSM (Node Support Module) in N42/N42C . . . . . . . . . . . . . . . . . 6 - 44 6.4.3.4 NSM (Node Support Module) in N415 . . . . . . . . . . . . . . . . . . . . . 6 - 46 6.4.3.5 FAN. . . . . . . . . . . . . . . . . . . . . . . . . . . . . . . . . . . . . . . . . . . . . . . . 6 - 47 6.4.4 Interface cards . . . . . . . . . . . . . . . . . . . . . . . . . . . . . . . . . . . . . . . . . . . . . . . 6 - 49 6.4.4.1 12LVOI-P . . . . . . . . . . . . . . . . . . . . . . . . . . . . . . . . . . . . . . . . . . . 6 - 50 6.4.4.2 12LVOI-T . . . . . . . . . . . . . . . . . . . . . . . . . . . . . . . . . . . . . . . . . . . 6 - 52 6.4.4.3 2MB-M . . . . . . . . . . . . . . . . . . . . . . . . . . . . . . . . . . . . . . . . . . . . . 6 - 53 6.4.4.4 2MB-S. . . . . . . . . . . . . . . . . . . . . . . . . . . . . . . . . . . . . . . . . . . . . . 6 - 54 6.4.4.5 4WVOI-EM . . . . . . . . . . . . . . . . . . . . . . . . . . . . . . . . . . . . . . . . . . 6 - 55 6.4.4.6 4WVOI-NS . . . . . . . . . . . . . . . . . . . . . . . . . . . . . . . . . . . . . . . . . . 6 - 58 6.4.4.7 4WVOI-S. . . . . . . . . . . . . . . . . . . . . . . . . . . . . . . . . . . . . . . . . . . . 6 - 58 6.4.4.8 64KBPS . . . . . . . . . . . . . . . . . . . . . . . . . . . . . . . . . . . . . . . . . . . . 6 - 60 6.4.4.9 ATM . . . . . . . . . . . . . . . . . . . . . . . . . . . . . . . . . . . . . . . . . . . . . . . 6 - 62 6.4.4.10 DVB-ASI . . . . . . . . . . . . . . . . . . . . . . . . . . . . . . . . . . . . . . . . . . . . 6 - 64 6.4.4.11 E1 . . . . . . . . . . . . . . . . . . . . . . . . . . . . . . . . . . . . . . . . . . . . . . . . . 6 - 69 6.4.4.12 E1-DACS . . . . . . . . . . . . . . . . . . . . . . . . . . . . . . . . . . . . . . . . . . . 6 - 70 6.4.4.13 E1-24P . . . . . . . . . . . . . . . . . . . . . . . . . . . . . . . . . . . . . . . . . . . . . 6 - 74 6.4.4.14 ET . . . . . . . . . . . . . . . . . . . . . . . . . . . . . . . . . . . . . . . . . . . . . . . . . 6 - 76 6.4.4.15 ET100 . . . . . . . . . . . . . . . . . . . . . . . . . . . . . . . . . . . . . . . . . . . . . . 6 - 79 6.4.4.16 ET100E. . . . . . . . . . . . . . . . . . . . . . . . . . . . . . . . . . . . . . . . . . . . . 6 - 83 6.4.4.17 ET100AE-X3M . . . . . . . . . . . . . . . . . . . . . . . . . . . . . . . . . . . . . . . 6 - 86 6.4.4.18 ET100AE-OTN . . . . . . . . . . . . . . . . . . . . . . . . . . . . . . . . . . . . . . . 6 - 98 6.4.4.19 ET100DAE . . . . . . . . . . . . . . . . . . . . . . . . . . . . . . . . . . . . . . . . . 6 - 103 6.4.4.20 H264AVC-16P / H264AVC-4P . . . . . . . . . . . . . . . . . . . . . . . . . . 6 - 120 6.4.4.21 HQAUD-M. . . . . . . . . . . . . . . . . . . . . . . . . . . . . . . . . . . . . . . . . . 6 - 136 6.4.4.22 HQAUD-S . . . . . . . . . . . . . . . . . . . . . . . . . . . . . . . . . . . . . . . . . . 6 - 140 6.4.4.23 MPEG . . . . . . . . . . . . . . . . . . . . . . . . . . . . . . . . . . . . . . . . . . . . . 6 - 142 6.4.4.24 MPEG-OTN . . . . . . . . . . . . . . . . . . . . . . . . . . . . . . . . . . . . . . . . 6 - 147 6.4.4.25 MPEG-SWITCHED-OTN . . . . . . . . . . . . . . . . . . . . . . . . . . . . . . 6 - 153 6.4.4.26 MVIDIP . . . . . . . . . . . . . . . . . . . . . . . . . . . . . . . . . . . . . . . . . . . . 6 - 156 6.4.4.27 RS232. . . . . . . . . . . . . . . . . . . . . . . . . . . . . . . . . . . . . . . . . . . . . 6 - 163 6.4.4.28 RS232MM. . . . . . . . . . . . . . . . . . . . . . . . . . . . . . . . . . . . . . . . . . 6 - 165 6.4.4.29 RS422. . . . . . . . . . . . . . . . . . . . . . . . . . . . . . . . . . . . . . . . . . . . . 6 - 168 6.4.4.30 RS485. . . . . . . . . . . . . . . . . . . . . . . . . . . . . . . . . . . . . . . . . . . . . 6 - 169 6.4.4.31 RSX (N2011, N2021, N2021R only) . . . . . . . . . . . . . . . . . . . . . . 6 - 171 6.4.4.32 RSXMM . . . . . . . . . . . . . . . . . . . . . . . . . . . . . . . . . . . . . . . . . . . 6 - 175
AG-M330-E-22
Open Transport Network OMS software
For all OMS users
6.4.4.33 6.4.4.34 6.4.4.35 6.4.4.36 6.4.4.37 6.4.4.38 6.4.4.39 6.4.4.40 6.4.4.41 6.4.4.42 6.4.4.43 6.4.4.44 6.4.4.45 6.4.4.46 6.4.4.47
S0-P . . . . . . . . . . . . . . . . . . . . . . . . . . . . . . . . . . . . . . . . . . . . . . 6 - 179 S0-T . . . . . . . . . . . . . . . . . . . . . . . . . . . . . . . . . . . . . . . . . . . . . . 6 - 181 SPM-IFC . . . . . . . . . . . . . . . . . . . . . . . . . . . . . . . . . . . . . . . . . . . 6 - 182 T1 . . . . . . . . . . . . . . . . . . . . . . . . . . . . . . . . . . . . . . . . . . . . . . . . 6 - 184 UNIVOICE . . . . . . . . . . . . . . . . . . . . . . . . . . . . . . . . . . . . . . . . . 6 - 185 UP0-P . . . . . . . . . . . . . . . . . . . . . . . . . . . . . . . . . . . . . . . . . . . . . 6 - 190 UP0-T . . . . . . . . . . . . . . . . . . . . . . . . . . . . . . . . . . . . . . . . . . . . . 6 - 191 VIDEO-IN . . . . . . . . . . . . . . . . . . . . . . . . . . . . . . . . . . . . . . . . . . 6 - 192 VIDEO-OUT . . . . . . . . . . . . . . . . . . . . . . . . . . . . . . . . . . . . . . . . 6 - 196 VID4-IN-X . . . . . . . . . . . . . . . . . . . . . . . . . . . . . . . . . . . . . . . . . . 6 - 199 VID4-OUT-X . . . . . . . . . . . . . . . . . . . . . . . . . . . . . . . . . . . . . . . . 6 - 203 VID4E-IN. . . . . . . . . . . . . . . . . . . . . . . . . . . . . . . . . . . . . . . . . . . 6 - 206 VID4E-OUT. . . . . . . . . . . . . . . . . . . . . . . . . . . . . . . . . . . . . . . . . 6 - 211 VOICE-P . . . . . . . . . . . . . . . . . . . . . . . . . . . . . . . . . . . . . . . . . . . 6 - 214 VOICE-T . . . . . . . . . . . . . . . . . . . . . . . . . . . . . . . . . . . . . . . . . . . 6 - 215
6.4.5 Gateway card - OLME3 . . . . . . . . . . . . . . . . . . . . . . . . . . . . . . . . . . . . . . . 6 - 216 6.4.5.1 OLME3 . . . . . . . . . . . . . . . . . . . . . . . . . . . . . . . . . . . . . . . . . . . . 6 - 216 6.4.6 N2011 Micronode. . . . . . . . . . . . . . . . . . . . . . . . . . . . . . . . . . . . . . . . . . . . 6 - 217 6.4.7 N2021/N2021R Micronode. . . . . . . . . . . . . . . . . . . . . . . . . . . . . . . . . . . . . 6 - 220 6.4.8 ETS-3GC7F Node(Switch). . . . . . . . . . . . . . . . . . . . . . . . . . . . . . . . . . . . . 6 - 223
6.5 Service parameters . . . . . . . . . . . . . . . . . . . . . . . . . . . . . . . . . . . 6 - 224
6.5.1 Service creation/configuring state . . . . . . . . . . . . . . . . . . . . . . . . . . . . . . . 6 - 224 6.5.2 Service operational state . . . . . . . . . . . . . . . . . . . . . . . . . . . . . . . . . . . . . . 6 - 224 6.5.3 Service monitoring state (only in OTN-X3M) . . . . . . . . . . . . . . . . . . . . . . . 6 - 224 6.5.4 Service attributes listed per service . . . . . . . . . . . . . . . . . . . . . . . . . . . . . . 6 - 225
6.6 Additional Card Information . . . . . . . . . . . . . . . . . . . . . . . . . . . . . 6 - 229
Monitoring . . . . . . . . . . . . . . . . . . . . . . . . . . . . . . . . . . . . . . . . 7 - 1
7.1 Events . . . . . . . . . . . . . . . . . . . . . . . . . . . . . . . . . . . . . . . . . . . . . . . 7 - 1
7.1.1 Concept . . . . . . . . . . . . . . . . . . . . . . . . . . . . . . . . . . . . . . . . . . . . . . . . . . . . . 7 - 1 7.1.2 To view an Event . . . . . . . . . . . . . . . . . . . . . . . . . . . . . . . . . . . . . . . . . . . . . . 7 - 2 7.1.3 Resource Domain Events in OTN-X3M . . . . . . . . . . . . . . . . . . . . . . . . . . . . . 7 - 4 7.1.3.1 Normal Events . . . . . . . . . . . . . . . . . . . . . . . . . . . . . . . . . . . . . . . . 7 - 4 7.1.3.2 Error Events . . . . . . . . . . . . . . . . . . . . . . . . . . . . . . . . . . . . . . . . . . 7 - 5
7.2 Alarms . . . . . . . . . . . . . . . . . . . . . . . . . . . . . . . . . . . . . . . . . . . . . . . 7 - 6
7.2.1 Concept . . . . . . . . . . . . . . . . . . . . . . . . . . . . . . . . . . . . . . . . . . . . . . . . . . . . . 7 - 6 7.2.2 To view an alarm . . . . . . . . . . . . . . . . . . . . . . . . . . . . . . . . . . . . . . . . . . . . . . 7 - 6 7.2.3 To acknowledge an alarm . . . . . . . . . . . . . . . . . . . . . . . . . . . . . . . . . . . . . . . 7 - 8 7.2.4 To clear an alarm . . . . . . . . . . . . . . . . . . . . . . . . . . . . . . . . . . . . . . . . . . . . . . 7 - 9 7.2.5 Alarm Relais on the BORA2500/N42/N42C/N415 Node . . . . . . . . . . . . . . . . 7 - 9
7.3 Reports . . . . . . . . . . . . . . . . . . . . . . . . . . . . . . . . . . . . . . . . . . . . . . 7 - 13
AG-M330-E-22
Open Transport Network OMS software
For all OMS users
OMS database maintenance . . . . . . . . . . . . . . . . . . . . . . . . . 8 - 1
8.1 Backup OMS database. . . . . . . . . . . . . . . . . . . . . . . . . . . . . . . . . . . 8 - 1 8.2 Automatic Backup OMS database. . . . . . . . . . . . . . . . . . . . . . . . . . 8 - 2
8.2.1 Create Scheduled Task in Windows XP/Server 2003 . . . . . . . . . . . . . . . . . . 8 - 4 8.2.2 Create Scheduled Task in Windows 7 / Vista / Server 2008 . . . . . . . . . . . . . 8 - 8 8.2.3 Copy <your database>.bak To a Network Share . . . . . . . . . . . . . . . . . . . . . 8 - 12
8.3 Restore OMS database . . . . . . . . . . . . . . . . . . . . . . . . . . . . . . . . . 8 - 13 8.4 Create new OMS database . . . . . . . . . . . . . . . . . . . . . . . . . . . . . . 8 - 13 8.5 Switch database . . . . . . . . . . . . . . . . . . . . . . . . . . . . . . . . . . . . . . . 8 - 14 8.6 Delete OMS database . . . . . . . . . . . . . . . . . . . . . . . . . . . . . . . . . . 8 - 14 8.7 Isolate Database from OMS . . . . . . . . . . . . . . . . . . . . . . . . . . . . . . 8 - 15 8.8 Database From Another PC (e.g Mail Attachment...) . . . . . . . . . . . 8 - 15
8.8.1 Via attach *.mdf file . . . . . . . . . . . . . . . . . . . . . . . . . . . . . . . . . . . . . . . . . . . 8 - 15 8.8.2 Via restore *.bak file . . . . . . . . . . . . . . . . . . . . . . . . . . . . . . . . . . . . . . . . . . . 8 - 17
8.9 Database Information . . . . . . . . . . . . . . . . . . . . . . . . . . . . . . . . . . . 8 - 21 8.10 Database Migration . . . . . . . . . . . . . . . . . . . . . . . . . . . . . . . . . . . . 8 - 21
8.10.1From OMS v[2,3,4,5,6].x -> OMS v7.x. . . . . . . . . . . . . . . . . . . . . . . . . . . . . 8 - 21 8.10.2From OMS v7.x -> Latest OMS Version . . . . . . . . . . . . . . . . . . . . . . . . . . . 8 - 22
Scripting . . . . . . . . . . . . . . . . . . . . . . . . . . . . . . . . . . . . . . . . . 9 - 1
9.1 Introduction. . . . . . . . . . . . . . . . . . . . . . . . . . . . . . . . . . . . . . . . . . . . 9 - 1 9.2 Script commands . . . . . . . . . . . . . . . . . . . . . . . . . . . . . . . . . . . . . . . 9 - 1
9.2.1 Operations . . . . . . . . . . . . . . . . . . . . . . . . . . . . . . . . . . . . . . . . . . . . . . . . . . . 9 - 1 9.2.2 Components identifiers or URLs . . . . . . . . . . . . . . . . . . . . . . . . . . . . . . . . . . 9 - 1 9.2.3 Filter expressions . . . . . . . . . . . . . . . . . . . . . . . . . . . . . . . . . . . . . . . . . . . . . . 9 - 3
9.3 Writing a script file . . . . . . . . . . . . . . . . . . . . . . . . . . . . . . . . . . . . . . 9 - 3 9.4 Executing OMS scripts . . . . . . . . . . . . . . . . . . . . . . . . . . . . . . . . . . . 9 - 4
9.4.1 Executing a script. . . . . . . . . . . . . . . . . . . . . . . . . . . . . . . . . . . . . . . . . . . . . . 9 - 4 9.4.2 Redirecting script output to a file . . . . . . . . . . . . . . . . . . . . . . . . . . . . . . . . . . 9 - 5
9.5 Interactively entering and executing script commands. . . . . . . . . . . 9 - 5 9.6 Pathnames in script commands . . . . . . . . . . . . . . . . . . . . . . . . . . . . 9 - 6 9.7 Comments in scripts . . . . . . . . . . . . . . . . . . . . . . . . . . . . . . . . . . . . . 9 - 6 9.8 Scripting Commands Overview . . . . . . . . . . . . . . . . . . . . . . . . . . . . 9 - 7
AG-M330-E-22
Open Transport Network OMS software
For all OMS users
9.9 Scripting example . . . . . . . . . . . . . . . . . . . . . . . . . . . . . . . . . . . . . . 9 - 12
10
Additional tools . . . . . . . . . . . . . . . . . . . . . . . . . . . . . . . . . . . 10 - 1
10.1 Download Tools . . . . . . . . . . . . . . . . . . . . . . . . . . . . . . . . . . . . . . . 10 - 1 10.2 OMS Exporter. . . . . . . . . . . . . . . . . . . . . . . . . . . . . . . . . . . . . . . . . 10 - 1
10.2.1Output in XML files. . . . . . . . . . . . . . . . . . . . . . . . . . . . . . . . . . . . . . . . . . . . 10 - 1 10.2.2Output in TXT format . . . . . . . . . . . . . . . . . . . . . . . . . . . . . . . . . . . . . . . . . . 10 - 3
10.3 Tracer . . . . . . . . . . . . . . . . . . . . . . . . . . . . . . . . . . . . . . . . . . . . . . 10 - 3 10.4 Alarm Journal Tool . . . . . . . . . . . . . . . . . . . . . . . . . . . . . . . . . . . . . 10 - 3 10.5 EventJournal Tool. . . . . . . . . . . . . . . . . . . . . . . . . . . . . . . . . . . . . . 10 - 4 10.6 OMS Logger . . . . . . . . . . . . . . . . . . . . . . . . . . . . . . . . . . . . . . . . . 10 - 4
10.6.1General . . . . . . . . . . . . . . . . . . . . . . . . . . . . . . . . . . . . . . . . . . . . . . . . . . . . 10 - 4 10.6.2Configure the OMS Logger . . . . . . . . . . . . . . . . . . . . . . . . . . . . . . . . . . . . . 10 - 4 10.6.3Start the OMS Logger . . . . . . . . . . . . . . . . . . . . . . . . . . . . . . . . . . . . . . . . . 10 - 7
11 12
OMS troubleshooting . . . . . . . . . . . . . . . . . . . . . . . . . . . . . . 11 - 1
11.1 Alarms and errors list. . . . . . . . . . . . . . . . . . . . . . . . . . . . . . . . . . . 11 - 1
Add-ons. . . . . . . . . . . . . . . . . . . . . . . . . . . . . . . . . . . . . . . . . 12 - 1
12.1 Documents . . . . . . . . . . . . . . . . . . . . . . . . . . . . . . . . . . . . . . . . . . . 12 - 1 12.2 Start Up Sequence . . . . . . . . . . . . . . . . . . . . . . . . . . . . . . . . . . . . . 12 - 1
13 14
OMS Tips and Tricks . . . . . . . . . . . . . . . . . . . . . . . . . . . . . . 13 - 1
13.1 Tip: Daisy Chain . . . . . . . . . . . . . . . . . . . . . . . . . . . . . . . . . . . . . . . 13 - 1
OMS Redundancy. . . . . . . . . . . . . . . . . . . . . . . . . . . . . . . . . 14 - 1
14.1 General. . . . . . . . . . . . . . . . . . . . . . . . . . . . . . . . . . . . . . . . . . . . . . 14 - 1 14.2 OSAG and OMS . . . . . . . . . . . . . . . . . . . . . . . . . . . . . . . . . . . . . . . 14 - 4 14.3 How to check if your system is OMS Redundant? . . . . . . . . . . . . . 14 - 4 14.4 Abnormal Conditions . . . . . . . . . . . . . . . . . . . . . . . . . . . . . . . . . . . 14 - 4
14
Abbreviations . . . . . . . . . . . . . . . . . . . . . . . . . . . . . . . . . . . . 16 - 1
AG-M330-E-22
Open Transport Network OMS software
For all OMS users
AG-M330-E-22
Open Transport Network OMS software
For all OMS users
1 Introducing the OMS
1.1 Conventions
This document uses the following conventions: This sign is a note. It provides important information, features or instructions.
This sign is a warning. It describes a situation that may cause personal injury or damage to the equipment. Screen displays Bold text This typeface represents information as it appears on the screen. Bold text refers to commands on menus, buttons, folders and directories.
1.2
What is OMS
With the OTN Management System (OMS), you can manage one or more OTN subnetworks via a GUI (Graphical User Interface). The OMS allows you to configure, supervise and/or maintain an Open Transport Network (OTN) from a central location. It also enables you to modify the configuration in a user-friendly way. It is possible to supply one (or more) personal computers on which the required programs are installed. When we talk about OTN, we mean OTN in common including OTN-150/600/2500 and OTN-X3M. If necessary, we will differentiate between the different systems mentioned above. If desired, OMS can be distributed over several PCs, e.g. several OMS Clients.
The communication between OMS and the OTN network requires a dedicated Ethernet network. Using other applications on the OMS-OTN management network can cause security and/or performance problems. The OMS functions include: Database management, see "8 OMS database maintenance - p. 8 - 1". Configuring network elements, see "5.1 Configuring hardware objects in OMS - p. 5 - 1". Logging, see "7.1 Events - p. 7 - 1". Network monitoring (detection and restoration), see "7.2 Alarms - p. 7 - 6". Script management, see "9 Scripting - p. 9 - 1".
AG-M330-E-22
1-1
Open Transport Network OMS software
For all OMS users
1.3
Contents
This manual describes the OMS (OTN Management System). It contains all the information required to install, configure and use the OMS software. This manual assists all OMS users in performing their assigned tasks accurately, quickly and according to the assigned authority level. Please read this manual carefully before installing, configuring and using the OMS software. It does not explain every single action and value, as it is intended as a guide to the OMS philosophy for first-time users. Advanced users can use this manual as a reference manual for troubleshooting.
This manual is also available as an online help guide in PDF fomat:
1.4
Chapter Number Chapter 1 Chapter 2 Chapter 3 Chapter 4 Chapter 5
Intended audience
The table below describes each chapter and its audience. Intended Audience All OMS users If no administration is required Network configuration operators only All OMS users Network configuration operators only All OMS users All users Network configuration operators only Network configuration operators only All users
Chapter Title and Description Introducing the OMS A brief introduction to this manual and to OMS Getting started with OMS The Quick Start procedure when no administration is required Configuration of the OMS environment Server/Client settings, OMS startup & shutdown etc... OMS software: general The introduction to the OMS software Configuring OTN using OMS GUI The configuration instructions for HW objects and services in OMS Attributes and services Attribute description of the all the possible OTN cards Monitoring Events, alarms and diagnostics OMS database maintenance Backup, restore and switch databases Scripting What is scripting? How and when do you use scripting? Additional tools BORA firmware download, OMS exporter, tracer Chapters overview
Chapter 6 Chapter 7 Chapter 8 Chapter 9 Chapter 10
Tab. 1.1
AG-M330-E-22
1-2
Open Transport Network OMS software
For all OMS users
Chapter 11 Chapter 12 Chapter 13 Chapter 14 Chapter 15 Chapter 16 Tab. 1.1
OMS troubleshooting Add-ons OMS Tips and Tricks OMS Redundancy Abbreviation List Index Chapters overview (Cont.)
All users All users that use/have OMS Add-ons All users All users For your interest For your interest
1.5
Supported network elements
The next paragraphs have a differentiation as follows: (*) = supported by OTN only (**) = supported by OTN-X3M only <blank> = supported by OTN and OTN-X3M
1.5.1
Supported subnetworks
This OMS version supports the following subnetworks: OTN_150 (*) OTN_600 (*) OTN_2500 (*) OTN_2500_X3M (**) OTN_622_X3M (**) OTN_10G_X3M (**) OTN_ETS
1.5.2
Supported nodes
This OMS version supports the following nodes: N10 (*) N11 (*) N12 (*) N20 (*) N22 (*) N215 (*) N42 (represents both N42 & N42C: see Node Type in NSM TAB in Node View) (**) N42C (use N42 in OMS) (**) N415 (**) N2011 (*) N2021 (represents both N2021 & N2021R: see Type in Attributes TAB in Node View) (*) ETS-3GC7F Switch
1.5.3
Supported system cards
This OMS version supports the following system cards:
AG-M330-E-22
1-3
Open Transport Network OMS software
For all OMS users
ORA (*) BORA (*) BORA150_4S and BORA150_8S (*) BORA600_4S and BORA600_8S (*) BORA_OTN (*) BORA2500-4-SFP and BORA2500-8-SFP (*) BORA2500-X3M (**) BORA622-X3M (**) BORA2500-ETX(**) BORA2500-X3M-ETX(**) BORA2500-X3M-ULM (**) BORA10G-X3M-ETX (**)
1.5.4
Supported interface cards
This OMS version supports the following cards: 12LVOI-P and 12LVOI-T 2MB-M and 2MB-S (*) 4WVOI-EM (*) 4WVOI-(N)S (*) 64KBPS ATM (*) DVB-ASI (**) E1 E1-DACS E1-24P (**) ET ET100 ET100E ET100AE-OTN (*) ET100AE-X3M (**) ET100DAE (**) HQAUD-M and HQAUD-S H264AVC-16P(**) H264AVC-4P(**) MPEG MPEG-OTN (with audio & teletext) (*) MPEG-SWITCHED-OTN (with audio & teletext) (*) MVIDIP (**) RS232 (*) RS232MM (*) RS422 (point-to-point) (*) RS485 RSXMM RSX (in N2011, N2021, N2021R) S0-P and S0-T SPM (*) T1 UNIVOICE UP0-P and UP0-T VIDEO-IN and VIDEO-OUT (*)
AG-M330-E-22
1-4
Open Transport Network OMS software
For all OMS users
VID4-IN-X and VID4-OUT-X (*) VID4E-IN and VID4E-OUT VOICE-P and VOICE-T 2-wire voice (*)
1.5.5
Supported auxiliary cards
This OMS version supports the following auxiliary cards: AVCC (multiplexer) 48V/25HZ (ringing generator) NSM (Node Support Module for N42/N42C/N415) (**) FAN
1.5.6
Supported gateway cards
This OMS version supports the following gateway cards: OLM-E3 (*)
1.5.7
Supported transceiver modules
This OMS version supports the following transceiver modules: ETR150 (*) OTR150 (*) OTR150MD (*) FIXED_OTR150 (I,S,L,F, 3S, 3L, 5S, 5L) (*) STR150L,L2 (*) ETR194 (*) ETR600 (*) OTR600 (*) OTR600MD (*) OTR600I,S,L,L2 (*) FIXED_OTR600 (I,S,L,F) (*) OTR (SDH_M, SDH_I, SDH_S1, SDH_S2, SDH_L1, SDH_L2, SONET_M, SONET_S, SONET_I1, SONET_I2, SONET_L1, SONET_L2) OTR_Micro (*, N2011 only) OTR_OTN (*, BORA_OTN, N2021, N2021R) OTR_STM1 (*, BORA_OTN only) OTR_10G (**, BORA10G-X3M-ETX only)
1.5.8
Supported power supplies
This OMS version supports only the configuration of the following power supply: Power supply
1.5.9
Supported services
This OMS version supports the following services: 2MBIT (point-to-point) (*) 2W4W-BrdCast 2W4W-MD Multidrop 3L VOICE 4WVOI-BrdCast (*)
AG-M330-E-22
1-5
Open Transport Network OMS software
For all OMS users
4WVOI-EM (multidrop and point-to-point) (*) 4WVOI-Mdrop (*) 4WVOI-(N)S/EM (*) 64KBPS ATM (*) ASI Transport Stream (**) E1 ET ET100 ET100HX4 (**) ETX (**) HQAUD audio HQ Audio Switching IO Bus (*) Partyline RS485 RSX (multidrop and point-to-point) (RS232/RS422) S0 SPM (*) T1 UP0 VIDEO channel (*) VIDEO channel enhanced VIDEO switch (*) VIDEO control VOICE (*)
1.6
More information on OTN
Refer to "manuals" on the OTNnet (https://extranet.otnsystems.com) for a list of documents in which more information can be found on subjects not covered in this manual, such as the general operation of the network, physical installation of the nodes, connection of end equipment to interface cards etc. (& refers to the language code, * refers to the document issue).
1.7
Compatibility with other products
The OMS is compatible with VCC, Venus and OVS. Refer also to the "services->downloads->compatibility" section on the OTNnet (https://extranet.otnsystems.com).
AG-M330-E-22
1-6
Open Transport Network OMS software
For all OMS users
2 Getting started with OMS
2.1 Hardware and software requirements
For large networks (e.g. > 5 rings or > 150 nodes), please contact OTN Systems NV for an optimal solution. A PC with the proper characteristics to run the OMS software can be ordered via OTN Systems NV. Other configurations can also be used, but OTN Systems NV does not guarantee the proper operation of such a configuration. OMS is only supported on 32-bit operating systems, not on 64-bit operating systems.
2.1.1
Recommended Single PC configuration (client+server = typical installation):
Equivalent to Siemens Fujitsu CELSIUS M460 or better. PC Type Operating System CELSIUS M460 (recommended) Windows 2003 Server SP2/ XP Professional SP3/ Vista Business/Ultimate SP2/ Windows Server 2008 SP2/ Windows 7 Professional/Ultimate Core 2 Quad Q6700, 2 Ghz or higher 2Gb; Hot Pluggable 8Gb 10000rpm Vista needs a harddisk of 40 GB with at least 15 GB free space. For OMS installation and back-up on CD-ROM 10 Base-T Ethernet card Note: connection to BORA requires BNC connector, connection to BORA150, BORA600, BORA_OTN, BORA2500, BORA2500-X3M, BORA622-X3M, BORA2500-ETX or BORA2500X3M-ETX, BORA10G-X3M-ETX requires RJ45 connector For BNC connection 3Com Etherlink XL B PCI Combo can be used Azerty/qwerty 2 buttons + wheel mouse
Processor Ram Harddisk type
CD-RW drive NIC1: connection to OTN network
Keyboard Mouse Tab. 2.1
AG-M330-E-22
2-1
Open Transport Network OMS software
For all OMS users
Monitor
19" monitor recommended minimum: 1280x1024, minimum 256 colors
Tab. 2.1
AG-M330-E-22
2-2
Open Transport Network OMS software
For all OMS users
2.1.2
Recommended Distributed Configuration:
Equivalent to Siemens Fujitsu CELSIUS M460 or better.
2.1.2.1
Server configuration
PC Type Operating System CELSIUS M460 (recommended) Windows 2003 Server SP2/ XP Professional SP3/ Vista Business/Ultimate SP2/ Windows Server 2008 SP2/ Windows 7 Professional/Ultimate Core 2 Quad Q6700, 2 Ghz or higher 2Gb; Hot Pluggable 18Gb 10000rpm; Vista needs a harddisk of 40 GB with at least 15 GB free space. For OMS installation and back-up on CD-ROM 10 Base-T Ethernet card Note: connection to BORA requires BNC connector, connection to BORA150, BORA600, BORA_OTN BORA2500, BORA2500-X3M, BORA622-X3M, BORA2500-ETX,BORA2500X3M-ETX or BORA10G-X3M-ETX requires RJ45 connector For BNC connection 3Com Etherlink XL B PCI Combo can be used NIC2: 10/100 Base-T Ethernet card connection to OMS Client PCs Keyboard Mouse Monitor Azerty/qwerty 2 buttons + wheel mouse Monitor is not strictly needed during operation but is highly advised for server maintenance purposes. 19" monitor recommended minimum: 1280x1024, minimum 256 colors Tab. 2.2
Processor Ram Harddisk type
CD-RW drive NIC1: connection to OTN network
AG-M330-E-22
2-3
Open Transport Network OMS software
For all OMS users
2.1.2.2
Client configuration
PC Type Operating System CELSIUS M460 (recommended) Windows 2003 Server SP2/ XP Professional SP3/ Vista Business/Ultimate SP2/ Windows Server 2008 SP2/ Windows 7 Professional/Ultimate Core 2 Quad Q6700, 2 Ghz or higher 2Gb; Hot Pluggable 18Gb 10000rpm; Vista needs a harddisk of 40 GB with at least 15 GB free space. For OMS installation and back-up on CD-ROM 10/100 Base-T Ethernet card Azerty/qwerty 2 buttons + wheel mouse 19" monitor recommended minimum: 1280x1024, minimum 256 colors
Processor Ram Harddisk type
CD-RW drive NIC1:connection to OMS Server PC Keyboard Mouse Monitor
Tab. 2.3 Microsoft(), Microsoft() Windows() 2003 Server, Microsoft() Windows () XP, Microsoft() Windows () Vista and Microsoft() Windows () Server 2008, Microsoft() Windows () 7 are registered trademarks of Microsoft Corporation in the United States and/or other countries. Further relevant information about Fujitsu-Siemens PCs is available on http://www.fujitsu.com
AG-M330-E-22
2-4
Open Transport Network OMS software
For all OMS users
2.2
OMS Deliveries
This OMS software is delivered on CD-ROM. It consists of: The OTN Management System installation files. This user manual. BORA Firmware (see Release Notes on the OMS CD-ROM). BORA2500 Firmware (see Release Notes on the OMS CD-ROM). BORA2500-X3M Firmware (see Release Notes on the OMS CD-ROM). BORA622-X3M Firmware (see Release Notes on the OMS CD-ROM). BORA2500-ETX Firmware (see Release Notes on the OMS CD-ROM). BORA2500-X3M-ETX Firmware (see Release Notes on the OMS CD-ROM). BORA2500-X3M-ULM Firmware (see Release Notes on the OMS CD-ROM). BORA10G-X3M-ETX Firmware (see Release Notes on the OMS CD-ROM). ETS-3GC7F Firmware (see Release Notes on the OMS CD-ROM). ET100AE-X3M Firmware (see Release Notes on the OMS CD-ROM). ET100AE-OTN Firmware (see Release Notes on the OMS CD-ROM). ET100DAE Firmware (see Release Notes on the OMS CD-ROM). H264AVC Firmware (see Release Notes on the OMS CD-ROM). MPEG Firmware (see Release Notes on the OMS CD-ROM). MVIDIP Firmware (see Release Notes on the OMS CD-ROM). Video Firmware (see Release Notes on the OMS CD-ROM). OSAG (OTN Software Application Gateway). A Release Notes document. The JavaTM Run-Time Environment 1JRE installation files (see Release Notes on the OMS CD-ROM). Acrobat Reader .2 Microsoft .NET Framework 3.5 SP1. Windows Installer 4.5 Microsoft PowerShell 1.0 Microsoft SQL server 2008 Express R2
1. footnote: Java and all Java-based marks are trademarks or registered trademarks of Sun Microsystems, Inc. in the U.S. and other countries. 2. footnote: Adobe Acrobat Reader is a registered trademark of Adobe Systems Inc.
AG-M330-E-22
2-5
Open Transport Network OMS software
For all OMS users
2.3
2.3.1
Installing the OMS
Complete installation
If you want to upgrade the OMS software, first take a backup of the cfg-files and the database files (see "8 OMS database maintenance - p. 8 - 1") because these can be lost during upgrading, see Release Notes. With this OMS version, the Java TM Run-Time Environment is installed automatically with the OMS (possible to disable the Java installation).
OMS software is designed to run on a PC that is dedicated for this task. Compatibility or proper operation with other software programs is not guaranteed by OTN Systems NV. Windows Installer 4.5, Java Runtime Environment 6 update 21 , Microsoft .NET Framework 3.5 SP1, powershell 1.0 are automatically installed if not already installed previously (see release notes). Also SQL Server 2008 Express R2 can be installed optionally.
Proceed as follows to install the OMS: 1. If you want to install the OMS on Windows Vista/Server2008 PC, you have to turn OFF the user account control BEFORE the OMS installation (see step 1, 2, 3). If you install on a Window XP PC, skip step 1, 2, 3 below and advance to step 4. In the figure below, click Turn User Account Control on or off.
AG-M330-E-22
2-6
Open Transport Network OMS software
For all OMS users
2. Uncheck the UAC checkbox, see figure below.
3. 4. 5. 6.
Click OK. Use Windows Explorer to locate setup.exe in the Setup directory of the CD. Double-click setup.exe. The OMS Installation Shield will guide you through the installation procedure. After
clicking Install, the installation of SQL Server 2008 Express R2 will still be optional, the other packages will be installed automatically if not already installed on the PC. 7. Click Install. 8. The window below pops up. It is a request to install the SQL Server 2008 Express R2. In a Non-Redundant OMS system, click Yes. If you have a Redundant OMS system, see manual M360_3_SQL_SERVER_Redundancy_A4_E_screen.pdf.
In this document, <OMS path> is used to refer to the location where the OMS is installed. You should also find an OTN -> OMS entry in your Programs startup tree, with next shortcuts: Alarm Journal BORAFwDwnld150/600 BORAFwDwnld2500 Event Journal
AG-M330-E-22
2-7
Open Transport Network OMS software
For all OMS users
OMS Alarm Handler Client OMS Console OMS GUI OMS Logger OMS Manual OMS Scripting OSAG OTN download tool X3M download tool
You can find more detailed information about the installation procedure in the Release Notes.
2.3.2
Custom installation
Here you can make a selection on what you want to install, e.g.: JRE, Acrobat Reader; client, server etc..
2.3.3
Automatic launch of the OMS Server at logon or PC startup
1. Copy the OMS Console icon into <Drive>/Winnt/Profiles/.../Startmenu/Programs/Startup 2. Edit the file <OMS Path>/bin/OmsConsole.xml with a text-editor e.g. Notepad. 3. Set the parameter Autostart="T" 4. Save and close the file. Do not do the same with the OStartGUI.cmd icon!
2.3.4
Directory structure
The structure of the installed directories cannot be modified: <OMS path>/config/...
C:\Program Files\Microsoft SQL Server\MSSQL10.OMS\MSSQL\DATA
the configuration files the SQL server database this user manual in pdf format all binaries and executables for the OMS Server and the OMS Client. debug- and support facilities Only installers, support teams and OTN Systems NV engineers are authorized to use these utilities examples of scripts, a command file and Python the loadware files that can be used for downloading on to the interface and network cards alarms and events logging files, created by the EventJournal and AlarmJournal tool included software such as Adobe Reader, JAVA... OTN Software and Application Gateway files.
<OMS path>/doc/... <OMS path>/bin/... <OMS path>/utilities/...
<OMS path>/scripting/... <OMS path>/loadware/... <OMS path>/logging/... <OMS path>/programs/... <OMS path>/OSAG/...
AG-M330-E-22
2-8
Open Transport Network OMS software
For all OMS users
2.4
Upgrading the OMS
When you plan to upgrade your OMS version, make sure to choose a new installation directory, other than the directory of your current OMS version. Do not simply copy the files. Configure the OMS using the instruction described in this manual, see "3 Configuration of the OMS environment - p. 3 - 1". You are not able to use your old database. The database needs to be migrated, see "8.10 Database Migration - p. 8 - 21". For more information see the Release Notes.
2.5
Uninstalling the OMS
Proceed as follows to uninstall the OMS: The configuration files will also be removed, even if they were edited. Make a backup if you intend to keep them. 1. Click Start, point to Settings and click Control Panel. Result: The Control Panel window appears. 2. Double-click the Add / Remove Programs icon. Result: The Add / Remove Programs Properties window appears. 3. Click the Install / Uninstall tab, if it is not selected yet. 4. Select OMS v<this version> from the list. 5. Click the Add / Remove button. You may have to delete the OMS installation directory manually.
AG-M330-E-22
2-9
Open Transport Network OMS software
Network configuration operators only
3 Configuration of the OMS environment
3.1 General
If you want to work in a remote Server/Client environment, make sure to switch off installed firewalls ! The OMS environment configuration depends on how your Server/Client environment is set up. Possible Server/Client set ups are the following: Server and Client reside on one PC; Server and (remote) Client reside on different PCs, but in the same domain; Server and (remote) Client reside on different PCs, but in a different domain; Server and (remote) Client reside on different PCs, but in a same workgroup;
The table below shows which actions must be executed on the Server and/or Client to set up your OMS in the specified Server / Client environment: X = Action must be done on the indicated platform (Server and/or Client); --- = Action must not be done; =Domain = Server and Client belong to the same domain; <>Domain = Server and Client belong to a different domain; Server/Client on one PC Server/Client Server & Remote Client Server (Domain) (Workgroup) X X ----Optional finetuning; advize: keep defaults --X X Client (=Domain) X --X --Client (<>Domain) (Workgroup) X --X X Optional finetuning; advize: keep defaults X
Actions
"3.2.1 Fill out Primary DNS suffix - p. 3 - 1" "3.2.2 OMS Server IP HostName/Address - p. 3 - 2" "3.2.3 Replace localhost with the Server IP hostname in the GUI - p. 3 - 3" "3.2.4 Add Server IP Info to Hosts File - p. 3 - 4" "3.2.5 Configuration of the oms.cfg File - p. 3 - 5" "3.2.6 Subnetwork Configuration via GUI - p. 3 - 7" "3.2.7 OMS Time-Outs - p. 3 - 8" "3.2.8 Remote GUI NIC first in the list - p. 3 - 9"
--------Optional finetuning; advize: keep defaults ---
3.2
3.2.1
OMS Configuration Actions
Fill out Primary DNS suffix
1. Right-click on the MyComputer (WinXp)/Computer (WinVista) icon on your desktop or via Windows Explorer and select Properties.
AG-M330-E-22
3-1
Open Transport Network OMS software
Network configuration operators only
In case of Windows Vista, select Remote Settings. Select the Computer Name (WinXp, WinVista) Tab. Click Change... (WinXp, WinVista). Click More.... Fill out the Primary DNS suffix of this computer (Client-"primary DNS suffix" = Server-"primary DNS suffix"); The format must at least exist out of two subvalues separated by a dot: <subvalue1>.<subvalue2> e.g. otnsystems.net is a possible value. See also the figure below (WinXP figure). 7. Click OK. Client-"primary DNS suffix" = Server-"primary DNS suffix"
2. 3. 4. 5. 6.
3.2.2
OMS Server IP HostName/Address
1. Find the OMS Server IP hostname via WinXP: Start -> Programs -> Accessoires -> Command Prompt. WinVista: Start -> All Programs -> Accessoires -> Command Prompt. 2. Enter the command ipconfig /all and press <enter> (see figure). 3. IP hostname of the OMS server = <Host Name>.<Primary Dns Suffix> e.g. in the figure below, IP HostName = OMSHOST.otnsystems.net . 4. Write down the IP HostName on a paper for later usage. 5. The IP Address of the OMS server can be found in the figure below as well. 6. Write down this IP Address on a paper for later usage. The IP address of the OMS server must be in the range 220.220.x.y. The subnetmask of the OMS server must be 255.255.0.0.
AG-M330-E-22
3-2
Open Transport Network OMS software
Network configuration operators only
3.2.3
Replace localhost with the Server IP hostname in the GUI
The OMS GUI has to know how to read the OMS server. This is done via the IP hostname of the OMS server. The IP hostname differs when you are logged on to a domain or a workgroup or when the OMS Server and Client run on the same or on separate PCs. OMS Server and Client should be logged on to the same domain or workgroup. The IP hostname cannot begin with a number.
The IP hostname on the OMS Client PC must be replaced with the IP hostname of the OMS Server PC. Proceed as follows to replace the IP hostname in the OMS GUI. 1. Find the OMS Server IP Hostname as described in "3.2.2 OMS Server IP HostName/Address - p. 3 - 2". 2. Log on to the OMS GUI (see "3.3.2 Startup/OMS logon - p. 3 - 11"). 3. In the OMS On the Tools menu, click Options. Result: The Options Dialog box appears. 4. Click the Host tab. Server IP Hostname = <Hostname>.<Primary Dns Suffix> e.g. OMSHOST.otnsystems.net 5. Replace localhost with the found OMS Server IP hostname from previous step, in this example OMSHOST.
AG-M330-E-22
3-3
Open Transport Network OMS software
Network configuration operators only
6. 7. 8. 9.
Click the Apply button. Click the OK button in the Warning window. Click the OK button. Shut down the OMS GUI.
3.2.4
Add Server IP Info to Hosts File
1. On the OMS Client PC, open C:\windows\system32\drivers\etc\hosts in Notepad (or another text editor). 2. Add a new line with the retrieved OMS Server IP address and the OMS Server IP hostname. Server IP Hostname = <Hostname>.<Primary Dns Suffix> e.g. OMSHOST.otnsystems.net
AG-M330-E-22
3-4
Open Transport Network OMS software
Network configuration operators only
3. Save and close the file.
3.2.5
Configuration of the oms.cfg File
The default settings in the oms.cfg file work fine for OMS. With the exception of the Multiple NIC Settings, it is advised not to change the other settings; only when there is a real need to change these settings, it can be performed by an advanced user. The oms.cfg file can be changed via a text editor e.g. Notepad. If you change and save this file, restart the OMS server and OMS client. Following settings can be changed: 1. 2. 3. 4. 5. 6. 7. IP hostname; Database settings; Contact Info; Multiple NIC settings; Logging server settings; Alarm server settings; Poller settings.
3.2.5.1
IP hostname
The Server IP hostname has value localhost by default which can be kept and OMS will workfine. In case you want to replace the IP hostname for some reason, 1. Find the Server IP Hostname as described in "3.2.2 OMS Server IP HostName/Address - p. 3 - 2" 2. Replace localhost with your found Server IP hostname in each line. 3. Accordingly, some changes must be made in the OMS Client, see "3.2.3 Replace localhost with the Server IP hostname in the GUI - p. 3 - 3".
AG-M330-E-22
3-5
Open Transport Network OMS software
Network configuration operators only
3.2.5.2
Database settings
- The server name and file name of the database are defined in the [OKernel] section. By default the full database path = C:\Program Files\Microsoft SQL Server\MSSQL10.OMS\MSSQL\DATA - The algorithm places the services in the AC-RAM. It is recommended not to change the algorithm. The time-out is the maximum time the OMS looks for the best allocations.
3.2.5.3
Contact Info
The contact info, inserted in the oms.cfg file, pops up in the OMS GUI when the contact information is consulted via Help > Contact Information. Below, you can find the contact information that is filled out by default.
3.2.5.4
Multiple NIC settings
Always fill out the IP address of the NIC that is connected to the OTN into following oms.cfg variables: - X3M_multicast - VPNMULTICASTHOST e.g. - X3M_multicast = 220.220.220.41 - VPNMULTICASTHOST = 220.220.220.41
3.2.5.5
Logging server settings
You can change the entries described in the table below. Entries maxsize (default=3000) databasefile Description The logger database gives the number of events that are stored (cyclic buffer). Do not change the number of entries when the log db exists. server name + file name of the log database. By default, the full database path =
C:\Program Files\Microsoft SQL Server\MSSQL10.OMS\MSSQL\DATA
AG-M330-E-22
3-6
Open Transport Network OMS software
Network configuration operators only
3.2.5.6
Alarm server settings
You can change the entries described in the table below. Entries maxsize acknowledge=no/yes Description Indicates the maximum amount of entries the database can take. To indicate whether the alarms have to be acknowledged manually before they disappear or not. The default value is yes.
3.2.5.7
Poller settings
The table below describes the possible entries.
Entries PollInterval (ms) ScanInterval (ms) 5
Default Value
Description Poll interval in milliseconds. Time between two network scan operations.
900000
For more information about backup, see "8.1 Backup OMS database - p. 8 - 1"
3.2.6
Subnetwork Configuration via GUI
Besides the general server settings (valid for the whole network), there are also some subnetwork settings (these acquisition parameters are not relevant in OTN-X3M): 1. 2. 3. 4. Open the OMS GUI; Click View/Network Tree. Select your OTN network. Click Configuration/Create/Subnetwork.....
AG-M330-E-22
3-7
Open Transport Network OMS software
Network configuration operators only
5. Click the Settings Tab. Following window appears:
6. Adapt the settings via changing the slider buttons. 7. Click OK to save the settings and create the subnetwork. The table below describes the timers displayed in the Settings Tab. These settings should only be changed by advanced users.
Timer Poll delay (ms) Reconnect delay (s) Subnetwork consistency check cycle (min) Percentage consistency polls (%)
Default Value 100 ms 6s 3 min 10 %
Description to get the last changes time you wait before retrying to connect to central node (after communication has been lost) time between two polling cycles where the OMS asks the central node which nodes are reachable in the ring. from the total number of polls you execute, a certain percentage that you specify here will execute a consistency poll (not only read out the changes but the entire node)
3.2.7
OMS Time-Outs
The GUI wants to communicate with some specified servers/processes and waits for a response. The default values in the table below are default time-outs (response time between the GUI and the servers/processes). When this time-out occurs, an error window pops up and the GUI stops this server/process communication. Only a restart of the GUI will trigger to restart this specific communication. Entries Default Value 1800 s Description Maximum time the GUI takes to get in contact with the OMS Server
OMS server timeout (s)
AG-M330-E-22
3-8
Open Transport Network OMS software
Network configuration operators only
Entries Log server timeout (s) Alarm server timeout (s) External alarms and relais pack server timeout (s) Relay pack consistency check cycle time (s) External alarms consistency check cycle time (s)
Default Value 60 s 60 s 20 s
Description Maximum time the GUI takes to get in contact with the Log Server Maximum time the GUI takes to get in contact with the Alarm Server Maximum time the GUI takes to get in contact with the RSXMM/RS232MM External Alarms and IARP Consistency check cycle time for the IARP Consistency check cycle time for the RSXMM/RS232MM External Alarms
60 s 60 s
Proceed as follows to change the settings: 1. Start the OMS GUI. 2. On the Tools menu, click Options. 3. Click the Host tab.
4. Enter the desired value in the time/time-out field or use the arrows to increase or decrease the value. 5. Click the Apply button. 6. Click the OK button in the Warning dialog box. 7. Click the OK button. 8. Shut down the OMS GUI.
3.2.8
Remote GUI NIC first in the list
To make sure that the Remote GUI is also updated automatically when changes occur in the OTN network, perform the steps below on both the OMS Server and OMS Client PC:
AG-M330-E-22
3-9
Open Transport Network OMS software
Network configuration operators only
In MS Windows XP, MS Windows Server 2003: 1. Click Start -> Settings -> Control Panel. 2. Select Network Connections. 3. In the menu, click Advanced -> Advanced Settings...the window below pops up:
4. Example: NIC Local Area Connection 4 is used for communication between the OMS Server (=PC1) and the OMS Client (=PC2, Remote Gui). Make sure that Local Area Connection 4 is the first one in the list (use the arrows). 5. Click OK. In MS Windows Vista, MS Windows Server 2008: 1. 2. 3. 4. Click Start -> Control panel -> Network and Sharing Center. Select Manage Network Connections below Tasks. In the menu, click Advanced -> Advanced Settings Example: NIC Local Area Connection 4 is used for communication between the OMS Server (=PC1) and the OMS Client (=PC2, Remote Gui). Make sure that Local Area Connection 4 is the first one in the list (use the arrows). 5. Click OK. In MS Windows 7: 1. 2. 3. 4. Click Start -> Control panel -> Network and Sharing Center. Select Manage Network Connections below Tasks. In the menu, click Change Adapter Settings Example: NIC Local Area Connection 4 is used for communication between the OMS Server (=PC1) and the OMS Client (=PC2, Remote Gui). Make sure that Local Area Connection 4 is the first one in the list (use the arrows). 5. Click OK.
AG-M330-E-22
3-10
Open Transport Network OMS software
Network configuration operators only
3.3
3.3.1
OMS startup & shutdown
Security
There are two security checks. The first check is the MS Windows operating system logon. The second check occurs via "3.3.2 Startup/OMS logon - p. 3 - 11". Logging out of the Windows operating system will shut the OMS Server down. The OTN network will no longer be monitored. If you want to leave your PC unattended, lock it (with the Ctrl+Alt+Del) instead of logging out.
3.3.2
Startup/OMS logon
1. Start the OMS Console via Start -> Programs -> OTN -> OMS -> OMS Console.
2. Make sure there is an OMS database selected. If no database is selected yet, select one via "8.5 Switch database - p. 8 - 14". If there is no database available or created yet, create one via "8.4 Create new OMS database - p. 8 - 13". A new created database is selected automatically. If the OMS server is launched at PC startup go to step 5 in this procedure. 3. Click Start OMS Server in the OMS Console. 4. If you are using Windows Vista and you run the OMS Server for the first time, several Windows Security Alert windows (see figure below) pop up due to the different OMS servers that are started. Click unblock for each OMS pop up that occurs.
AG-M330-E-22
3-11
Open Transport Network OMS software
Network configuration operators only
5. Wait until the Server Output window in the OMS Console displays OMS Kernel was successfully started.... 6. Click Start OMS GUI in the OMS Console or the OMS Gui icon on your desktop, a logon window pops up:
7. Select Configuration, Administration or Monitoring level in the drop down menu. See also "4.2.6.4 Security - p. 4 - 9" for the possibilities per logon level. 8. The language: In Configuration and Administration mode, only English can be selected. Monitoring mode can be viewed in English and franais. Up till now, the French version is a limited version. This means that the common menus, properties, attributes are translated. The card specific attributes are not visible in this limited version. 9. Fill out oms (which is default for the 3 user levels but which can be altered in the administration level) in the Password field. It is recommended to change this password to something which is suitable for your environment. Especially the administration password should be something different.
AG-M330-E-22
3-12
Open Transport Network OMS software
Network configuration operators only
To change the password of all levels (administration, configuration, monitoring) see "4.2.6.4 Security - p. 4 - 9". 10. Click Log On. Once you logged on, you can see the log on profile in the bottom right-hand corner. In the figure below, Configuration was selected. The layout of the window can be different, if a layout is restored, see "Tab. 4.1 File menu: command descriptions - p. 4 - 2"
3.3.2.1
Working online
Proceed as follows if you work online: 1. On the View menu, click Events. Result: The Event Log View window appears. 2. If no new events are listed in the Event Log View window after a few minutes, the polling is finished and you can proceed with one of the following: "7.1 Events - p. 7 - 1" "5.1 Configuring hardware objects in OMS - p. 5 - 1" "5.4.5 To load an OTN/OTN-X3M service - p. 5 - 79"
3.3.2.2
Working offline
If you are working offline, you are not connected to the network. You can only configure hardware objects and services (see "5.2 Configuration - Network element specific - p. 5 - 11" to configure the desired objects). Remember to load the configuration and the services once you are online. See "5.6.3 To load the configuration - p. 5 - 91" and "5.4.5 To load an OTN/OTN-X3M service - p. 5 - 79". In the OMS GUI, Click Tools, point to Options. The Options Dialog box appears, click the Preferences tab and uncheck Load configuration on apply command in order to avoid receiving an error message each time you click Apply in a network element window.
AG-M330-E-22
3-13
Open Transport Network OMS software
Network configuration operators only
The OMS allows the user to program the network configuration and the services without being connected to the network. Once installed, the system can be activated by downloading the prepared network database. When existing services are replaced with OTN, the services can first be programmed through the OMS and then be established physically according to the programmed data. In this way, the services unavailability is restricted to a minimum.
3.3.2.3
Going online
OMS Database not existing existing not existing existing Applications Over OTN not running not running running running Description (A) Going online from scratch. (B) You have a database available offline, and you want to go online. (C) Your OMS database is corrupted e.g. due to OMS PC crash. (D) Your network is up and running, and you want to have new network elements online.
(A) OMS Database = NOT EXISTING; Applications over OTN = NOT RUNNING Make sure the OMS Server and Client are running offline.
1. Create a database offline as described in "3.3.2.2 Working offline - p. 3 - 13". 2. Proceed with paragraph (B) (B) OMS Database = EXISTING; Applications over OTN = NOT RUNNING E.g you have an OMS PC with the database on it, that is not connected to the network yet. To go online, proceed as follows with the existing database: Make sure the OMS Server and Client are running offline.
1. Connect the OMS Server (physically) to the central node of the OTN subnetwork(s). 2. All subnetworks were disconnected (logically) from OMS (to start up the GUI faster), therefore... a) the subnetworks must be reconnected (in case it was connected before, Central Node/Ring Number already filled out in subnet settings): - via right-clicking the subnetwork and select connect subnetwork; - or via selecting the subnetwork and clicking Administration -> Connect to subnetwork in the main menu.
AG-M330-E-22
3-14
Open Transport Network OMS software
Network configuration operators only
or.... b) the subnetworks must be connected for the first time (Central Node/Ring Number not filled out yet in subnet settings): b1) OTN-150/600/2500 - Double-click a subnetwork in the treeview and select the Subnet settings tab. - Click Select... and click Detect. This lists the MAC addresses of the central nodes for an OTN-150/600 network, the IP addresses of the central nodes for an OTN2500 network. - Double click the correct central node to select it and Click OK; - Check the Connect to subnetwork checkbox and click Apply.Wait until all network elements are measured;
b2) OTN-X3M - Double-click a subnetwork in the treeview and select the Subnet settings tab. - Click Select... and click Detect. This lists the ringnumbers in an OTN-X3M network. - Double click the correct central node to select it and Click OK; - Check the Connect to subnetwork checkbox and click Apply.Wait until all network elements are measured;
3. Open a view on the OTN subnetwork. If the operational state is colored green, orange or red, you are online, else the operational state is colored grey. Wait until the complete network is measured, before proceeding. It takes about one minute per node. Whether or not the network has been measured can be seen in the event log. 4. Check OMS Alarms and see "7.2 Alarms - p. 7 - 6"; 5. For OTN-X3M: Click a red coloured BORA2500-X3M/BORA622-X3M/ETX/BORA10G-X3M-ETX card, click the Set... button and fill out the Node Number and Ring Number and click OK. A warning appears. See figure below. Click Yes. Do this step for each network card.
6. Load the complete hardware configuration, see "5.6.3 To load the configuration - p. 5 - 91". It can take about 20 seconds per node. 7. OTN-150/600/2500 Load one or more services, see "5.4.5 To load an OTN/OTN-X3M service - p. 5 - 79",
AG-M330-E-22
3-15
Open Transport Network OMS software
Network configuration operators only
it might take again one minute per node. OTN-X3M - Right-click your subnetwork in the Resource Domain Treeview; - Select Load Resource Domain Definitions and click Yes to confirm. - Load one or more services, see "5.4.5 To load an OTN/OTN-X3M service - p. 5 79", it might take again one minute per node. 8. The OMS is now synchronized with the network. Any changes made to the configuration are saved in the network and the settings and states of components are read from the network. (C) OMS Database = NOT EXISTING; Applications over OTN = RUNNING The OTN network is up and running. E.g you have a new OMS PC without a database, and the PC is not connected to the network yet. To go online, proceed as follows: 1. Connect the OMS Server physically to the central node of the OTN subnetwork(s). 2. In the OMS Console, create a new database in the OMS Console via File --> Create Database... 3. In the OMS GUI, create a new network via Configuration --> Create Network... 4. In the OMS GUI, create a new subnetwork via Configuration --> Create Subnetwork... 5. Double Click a subnetwork in the treeview and select the Subnet settings tab. 6. Click Select... and click Detect. This automatically selects the MAC address from the central node in the list. Click OK; 7. Check the Connect to subnetwork checkbox and click Apply. Wait until the complete network is measured, before proceeding. It takes about one minute per node. Whether or not the network has been measured can be seen in the event log. 8. Open a view on the OTN subnetwork. If the operational state is colored green, orange or red, you are online, else the operational state is colored grey. 9. To extract and fill up the database from the running services in the OTN Network, select the subnetwork in the OMS Treeview and click Configuration --> Save Subnetwork. This will save a complete subnetwork, including nodes, cards, and services (ports). 10. OMS is online now and synchronized with the OTN network. (D) OMS Database = EXISTING; Applications over OTN = RUNNING The OTN network is up and running. E.g you have an OMS PC with the database on it, that is not connected to the network yet. To go online, proceed as follows: 1. Connect the OMS Server physically to the central node of the OTN subnetwork(s). 2. Select the subnetwork in the OMS Treeview and click Administration --> Connect to Subnetwork.Wait until all network elements are measured.
AG-M330-E-22
3-16
Open Transport Network OMS software
Network configuration operators only
Wait until the complete network is measured, before proceeding. It takes about one minute per node. Whether or not the network has been measured can be seen in the event log. 3. Open a view on the OTN subnetwork. If the operational state is colored green, orange or red, you are online, else the operational state is colored grey. 4. Check OMS Alarms: a) No Alarms -> your database matches the information in the network. Everything is OK. b) Alarms -> your database does not match the information in the network. Decide which one is correct, your database on the OMS PC, or the network information: b1) database on OMS PC is correct -> see previous paragraph (B); b2) information in the network is correct -> see previous paragraph (C); 5. OMS is online now and synchronized with the OTN network.
3.3.2.4
Going Offline
You can go offline per subnetwork: via right-clicking the subnetwork and select disconnect subnetwork; or via selecting the subnetwork and clicking Administration -> Disconnect from subnetwork in the main menu.
3.3.3
Shutdown
It is strongly advised to shut down the OMS before shutting down the Windows operating system, in order not to loose any transient information. Proceed as follows to shut down the OMS: 1. Shut down the OMS GUI by doing one of the following: Click the cross in the top right-hand corner of the OMS GUI window. In the OMS GUI, in the File menu, click Exit. 2. Shut down the OMS Server by doing one of the following: Click Stop OMS Server in the OMS Console. Click the cross in the top right-hand corner of the OMS Console. In the OMS Console, in the File menu, click Exit. Wait until the OMS Server closes by itself. Do not kill the application. It can take some time to close the OMS Server. If the Windows operating system asks for it, click Wait, not End Task.
AG-M330-E-22
3-17
Open Transport Network OMS software
Network configuration operators only
3.4
3.4.1
One or more Clients
One Client and Server reside on one PC
The figure below shows an OMS client connected to an OMS server. Both software modules run on one PC.
Fig. 3.1
Single Client OMS Configuration
3.4.2
More remote LAN Clients
One OMS server can be interrogated by multiple OMS Clients. The figure below shows distributed use with local clients. If an operator makes changes in the network, the OMS Client of the second operator is not informed about it. Make clear arrangements about who has authority to make changes in the network.
Fig. 3.2
Distributed use with remote LAN Clients
AG-M330-E-22
3-18
Open Transport Network OMS software
Network configuration operators only
3.4.3
More remote RAS Clients (Remote Access Service)
In case of remote acces, the remote users have to proceed as follows: Install a RAS service on the OMS Server PC. Get the destination number. Check Baudrate, min. 33kbps. Edit the OMS.cfg file with the ip-address of the OMS Server PC, if necessary also the domain name. Make sure the OMS Server operates correctly. Contact the OMS Server with Dial-Up Networking. Start the OMS Client (GUI of scripting) on the remote PC. In case of problems try the ping command in a MS-DOS window. The illustration below shows distributed use with remote client.
Fig. 3.3
Distributed use with remote RAS clients
3.5
Manual take-over
During maintenance or repair activities, service personnel can temporarily take over network control.
Avoid manual take-over, try to solve the problem by connecting to the server. See "3.4.3 More remote RAS Clients (Remote Access Service) - p. 3 - 19" Execute therefore the procedure below when the customer has a problem. 1. Ask the customer to disconnect from the OTN Network and to send you his database see "8.7 Isolate Database from OMS - p. 8 - 15" and "Fig. 3.4 Manual take-Over: step 1: Customer disconnects and sends the database - p. 3 - 20"
AG-M330-E-22
3-19
Open Transport Network OMS software
Network configuration operators only
2. Connect your PC to the node in your area using the customers database and solve the problem. See "Fig. 3.5 Manual Take-Over: step 2: Connect to the network and solve the problem - p. 3 - 20" 3. Disconnect from the network and send the database back to the customer. See "8.7 Isolate Database from OMS - p. 8 - 15" and "Fig. 3.6 Manual Take-Over: step 3: Disconnect from the network and send the database back to the customer - p. 3 - 21" Result: The customer can now reconnect to the network.
Fig. 3.4
Manual take-Over: step 1: Customer disconnects and sends the database
Fig. 3.5
Manual Take-Over: step 2: Connect to the network and solve the problem
AG-M330-E-22
3-20
Open Transport Network OMS software
Network configuration operators only
Fig. 3.6
Manual Take-Over: step 3: Disconnect from the network and send the database back to the customer
AG-M330-E-22
3-21
Open Transport Network OMS software
Network configuration operators only
AG-M330-E-22
3-22
Open Transport Network OMS software
For all OMS users
4 OMS software: general
The OMS uses colors, that give a clear overview of the data of the network, the nodes, the interface cards and the services set. The monitor displays the events and the fault messages. Judging by these messages, the network manager can immediately detect what caused the fault which occurred. By means of multiple views, different parts of the network can be monitored simultaneously on the OMS screen. The OMS command structure is based on the use of menus, objects and an input device (mouse). These commands allow you to change settings, retrieve information on the network configuration (such as nodes and interface cards), set up or remove services. For database maintenance, see "8 OMS database maintenance - p. 8 - 1". On-screen indications help the user to make selections. All commands can be activated by clicking the relevant field with the pointer and entering the additional data through the keyboard (or selecting it with the mouse). To open a view of a network element, you can also double-click the network element or you can right-click the network element, and use the pop-up menus which appear. The Windows commands Ctrl+C, Ctrl+V and Ctrl+A (copy, paste and select all) can be used to export table information to Notepad and Excel (CSV).
4.1
Contextual operations
Operations that cannot be performed in the active view or with the selected item are disabled in the menu bars. A general rule throughout the OMS GUI is that you have to display a network element in order to access all underlying network elements. You must then select a network element in order to handle it. Creating a network element in the database is done without selection, except for creating a card in a node or a module on a card. In this case, an available slot has to be selected. You can display a network element through the View menu or by double-clicking the network element. You can select a network element by clicking the network element from the hierarchical network element view.
4.2
Menu-driven operations
All operations can be performed through menu commands. Alternatively, most of them can also be performed by double-clicking the network element or through pop-up menus. Commands ending on ... lead to a dialog box that takes over the operation.
4.2.1
File menu
The table below describes the commands that can be performed in the File menu.
AG-M330-E-22
4-1
Open Transport Network OMS software
For all OMS users
Commands
Description To save the current layout of the OMS GUI window. The extension of the saved file is oms and is present in the bin directory. To restore a saved layout of the OMS GUI window. Actions to optimize your printsettings before printing.
To shut down the OMS GUI, not the OMS Server. You can also click the Close button (cross in the right top corner). To shut down the OMS Server, see "3.3.3 Shutdown - p. 3 - 17". Tab. 4.1 File menu: command descriptions
4.2.2
View
The table below describes the commands that can be performed in the View menu. Commands Description To view the Network Tree, see "4.3 Network Tree View - p. 4 - 12"; If no network is created Selection is displayed in stead of Selected Network To view the Resource Domain Tree, see "4.4 Resource Domain Tree View - p. 4 - 15" To view the Event and the Alarm log (detailed or not), see: "7.1.2 To view an Event - p. 7 - 2" "7.2.2 To view an alarm - p. 7 - 6" This command is available when you have one of the add-ons, see "12 Add-ons - p. 12 - 1" Tab. 4.2 View menu: command descriptions
Depending on the context in which you use the View menu, some commands are enabled, others are disabled.
4.2.3
Configuration
The table below describes the commands that can be performed in the Configuration menu.
AG-M330-E-22
4-2
Open Transport Network OMS software
For all OMS users
Commands
Description Create button to create network elements in the OTN network. Create actions that pop up after selecting "create".
Specific network element actions. In this example a subnetwork is selected in the tree view. When a subnetwork is selected in the tree view, following commands pop up: Delete Subnetwork, Load Subnetwork, Save Subnetwork. Save Subnetwork Hardware. Every network element has its commands: Delete <network element>, Load <network element>, Save <network element>, Save <network element> hardware. Modify ULM Redundancy can only be done on an online network, not offline. Future use. Clearing this node will initialize the node in the network with default values. Services terminating in this node will be interrupted. This button allows to manage your resource domains. Actions that pop up after selecting "Resource Domain".
Tab. 4.3
Configuration menu: command descriptions
AG-M330-E-22
4-3
Open Transport Network OMS software
For all OMS users
4.2.4
Administration
The table below describes the commands that can be performed in the Administration menu. Commands Description To connect/disconnect a subnetwork, see "5.2.9 Connect/Disconnect - p. 5 - 57" Tab. 4.4 Administration menu: command descriptions
4.2.5
Monitoring
The table below describes the commands that can be performed in the Monitoring menu. Commands Description To acknowledge an alarm, if the setting is enabled in the OMS.CFG file (see "3.2.5.6 Alarm server settings - p. 3 7"), and to clear an alarm, see: "7.2.3 To acknowledge an alarm - p. 7 - 8" "7.2.4 To clear an alarm - p. 7 - 9" Tab. 4.5 Monitoring menu: command descriptions
Proceed as follows to monitor the OMS and handle the alarms: 1. Maximize the OMS GUI window. 2. On the View menu, click Alarms. Result: The Alarm Log View window appears.
3. Display the logical view of all subnetworks, see "5.2.3.2 Subnetwork - p. 5 - 25". 4. Display the Network Tree View. 5. Arrange the windows on the screen so that you can see everything.
AG-M330-E-22
4-4
Open Transport Network OMS software
For all OMS users
To arrange the windows, do not use the Tile All command from the Window menu but drag and drop the windows. 6. On the File menu, click Save layout. Follow the instructions on screen. 7. Check whether all the nodes are green and whether all links are green (for the active ring) or yellow (for the standby ring) in the Subnetwork logical views. 8. If not, check the Alarm Log View window, and double-click an alarm. Result: The Alarm Details window appears.
AG-M330-E-22
4-5
Open Transport Network OMS software
For all OMS users
9. Check where the alarm occurred and acknowledge the alarm, see "3.2.5.6 Alarm server settings - p. 3 - 7", if required. 10. Solve the problem. For more information on Monitoring and alarming see "7 Monitoring - p. 7 - 1"
4.2.6
Tools
Commands Description Generate a components/services/bill of materials/resource domains/complete report. Selecting Options... results in three tabs: View/Host/Preferences. Tab. 4.6 Tools menu: command descriptions
The following items explain the different tabs of the options menu. Some items are explained elsewhere in the document.
AG-M330-E-22
4-6
Open Transport Network OMS software
For all OMS users
4.2.6.1
View tab
These colors are the default colours and can be modified via clicking the Change button.
OMS starts up with the default layout which consists of the network tree, the alarm log view and the event log view. Different users can make different views to meet up to their personal expectations.
4.2.6.2
Host tab
See also "3 Configuration of the OMS environment - p. 3 - 1" for more info.
AG-M330-E-22
4-7
Open Transport Network OMS software
For all OMS users
4.2.6.3
Preferences
Load configuration on apply: To load the configuration automatically, check the Load configuration on apply checkbox. If you are working online, the configuration is loaded each time you click the Apply button or OK button in your current window. Dock - a - like tree view: If this checkbox is checked, the network tree view is displayed and locked in the lefthand corner of the OMS GUI main window. If it is unchecked, the network tree view can be placed anywhere in the OMS GUI main window. Beep on alarm: If this checkbox is checked, a beep sound is generated on Major and Minor alarms. Ignore server updates during resync: When a resynchronisation (=resync) in an OTN network occurs, eg loopbacks due to a fiber break etc..., the OMS Server (kernel) starts to send lots of resync traffic to the OMS GUI. The OMS GUI displays in the OMS status bar when the resync is in process. Checkbox unchecked: The OMS GUI reflects quicker the real-time situation of the OTN network after a normal resync. On the other hand, many consecutive resyncs in a short period of time might overload and finally crash the OMS GUI. It is advised to leave the checkbox unchecked in normal situations. Checkbox checked: The OMS GUI starts to reflect the real-time situation of the OTN network <n> milliseconds after a resync has been finished. As a result, the OMS GUI cannot be overloaded and crashed due to resyncs.
AG-M330-E-22
4-8
Open Transport Network OMS software
For all OMS users
Ping Timer (minutes): If a remote GUI is used, the GUI tries to ping the OMS server. If the OMS server cannot be reached for some reason, the GUI will try to ping again. In total, the GUI tries to ping the OMS server a maximum of three times without response. If all these ping attempts fail, the OMS GUI will shut down automatically. The interval time between two ping attempts can be configured in the field Ping Timer (minutes).
4.2.6.4
Security
If you have the Administration log on profile (see "3.3.1 Security - p. 3 - 11"), you can change the fields displayed in the figure above. Following list shows the possible actions for the different log on profiles:
Actions monitor elements configure elements clear and acknowledge alarms change databases change view/host/pref options change passwords Tab. 4.7
Administration X X X X X X
Configuration X X X X X ---
Monitoring X -----------
Log On Profile Actions
Menu options (in OMS GUI) which are not permitted for a specific log on level are greyed out.
AG-M330-E-22
4-9
Open Transport Network OMS software
For all OMS users
If you changed passwords, do not forget to click set passwords. Log off, and login again to check your new passwords.
The OMS has 3 access levels (administration, configuration and monitoring). Guidelines : when to use which level? A regular operator who has to configure and maintain OTN, should use the "configuration" profile. A craftsman who is not entitled to modify whatso-ever, but should watch the logs, should logon as monitoring. Administration login is reserved for changing the passwords. CAUTION: The password security is client oriented. If you have more than one OMS client installed in your network , a password change in one OMS client does not affect the passwords on another OMS client. If an administrator wants to set different passwords on different clients, there are two ways to do it: 1) The administrator can manually set the passwords at every individual client as described above. 2) Every time the administrator changes passwords at his/her own PC, the file <oms installdir>\bin\ogui.authorization changes. The same file located on the different client PCs can be replaced by the new one generated on the administrator PC to activate the new generated passwords.
4.2.7
Window
The commands in the Window menu help you to arrange the windows that you have opened in your OMS Client session. This menu item also displays all open windows. The use of Tile All & Cascade All command may scramble the lay-out of the application.
4.2.8
Help
The table below describes the commands that can be performed in the Help menu. Commands Description Browse the OMS Manual. Displays the OTN website address. Displays the contact information. Displays general information about the OMS. Tab. 4.8 Help menu: command description
4.2.9
Pop-up menus
In some windows, pop-up menus are available. To use a pop-up menu, right-click the network element.
AG-M330-E-22
4-10
Open Transport Network OMS software
For all OMS users
The table below describes the available pop-up menus, and where they can be accessed. Pop-up menu... is available in the... Network Tree View window at Network level. The Delete Network entry is only available when a network was created. Network Tree View window at Subnetwork level. Disconnect Subnetwork or Connect Subnetwork dependent on the current connection status. Network Tree View window at Node level.
following views: Network Tree View at System card level Network Tree View at Univoice Card level Network Tree View at Module level. Network Tree View at Interface Card level. Network Tree View at Port level. Services tab.
following views: Equipment tab of the Network view Equipment tab of the Node view Modules tab of the system card view Modules tab of a Univoice card view Ports tab of the interface card view Equipment tab and in the logical view of the Subnetwork.
Event Log View window. Alarm Log View window.
Tab. 4.9
OMS pop-up menus
AG-M330-E-22
4-11
Open Transport Network OMS software
For all OMS users
Pop-up menu...
is available in the... Resource Domain Tree View at the Subnet Level.
Resource Domain Tree View at the Single Resource Domain level.
Resource Domain Tree View at equipment level.
Tab. 4.9
OMS pop-up menus
For more information about the pop-up menu commands, see the corresponding items in the menu descriptions above.
4.3
Network Tree View
On the View menu, click Network Tree to display the Network Tree View. The tree view enables you to quickly navigate through the network structure, and helps you to locate errors efficiently. All configured (present or not) and detected non-configured network elements are displayed in the tree view, from the managed network to ports. Links and services are not displayed in the Network Tree View.
AG-M330-E-22
4-12
Open Transport Network OMS software
For all OMS users
Fig. 4.1
Network Tree View
4.3.1
Fixed symbols
The table below describes the fixed symbols, which represent the network elements in the Network/Resource Domain Tree View. Symbol Description Managed Network
Subnetwork
Node
Interface Card
Module
Tab. 4.10
Fixed symbols in the Network Tree View
AG-M330-E-22
4-13
Open Transport Network OMS software
For all OMS users
Symbol Port
Description
Resource Domain
Tab. 4.10
Fixed symbols in the Network Tree View
4.3.2
Status indicators
The table below describes the status indicators for the network elements. Symbol Description (default: grey) The network element status is unknown. You are either working offline or the network element is not present. It is possible that a warning exists on the element. Ports always have a grey status indicator. (default: green) The network element and the underlaying elements are in service. It is possible that an alarm with severity warning exists on the network element or on one of its underlaying network elements. (default: red) The network element or one of the underlaying elements are having Major alarm(s) active. An alarm with severity major or critical occurred on the network element or on one of its underlaying components. (default: orange) The network element or one of the underlaying elements are Minor alarm(s) active. An alarm with severity minor occurred on the network element or on one of its underlaying components. Tab. 4.11 Status indicators in the Network Tree View
The colors mentioned in Tab. 4.11 are the default colours which can be modified via the Tools/Options... dialog. If an alarm occurs on a network element, the status is also exported to the upperlaying network elements. If alarms of different severity occur on network elements, then the upperlaying network element gets the highest alarm severity. Example: If the status indicator of a node is red, then the corresponding indicators for the subnetwork and network are also red. If the status indicator of a node is red and the status of another node in the same subnetwork is yellow, then the status indicator of the subnetwork is red.
AG-M330-E-22
4-14
Open Transport Network OMS software
For all OMS users
4.3.3
Network element naming in the tree view
The table below describes the naming of the network elements in the Network Tree View. Network Element Network Subnetwork Node Card Module Port Tab. 4.12 <Network Name> <Subnetwork Name> (<Subnetwork Type>) <Node Number> < Node Name> (<Node Type>) <Card Slot> (<Card Type>) <Module Slot> (<Module Type>) <Port Number> (<Port Type>) Network element naming in the Network Tree View Name
4.4
Resource Domain Tree View
On the View menu, click Resource Domain Tree to display the Resource Domain Tree View. The tree view enables you to quickly navigate through the resource domain structure. All configured (present or not) network elements are displayed in the tree view, from the managed network to ports. Only OTN-X3M network elements are displayed in the Tree View. Links, services are not displayed in the Resource Domain Tree View. For an explanation on the used symbols, see "4.3 Network Tree View - p. 4 - 12".
Fig. 4.2
Resource Domain Tree View
4.5
Network element views
A network element view consists of different tabbed windows, showing different aspects of the network element. Each window has some command buttons, see " Buttons - p. 4 - 16". Generally, the following tabs are presented in a network element view:
AG-M330-E-22
4-15
Open Transport Network OMS software
For all OMS users
Information Attributes tab
Description Displays the network elements or services main properties, the properties entered during creation, and their status (operational and provisioning). Displays a topological view on the sub-network elements (only available in the Subnetwork view). Displays a list of the latest events related to this network element. Shows all services that terminate in this network element. Gives a table of all subnetwork elements contained in the network element. Example: For a node, all configured cards are displayed.
Logical View Events tab Services tab Equipment tab Tab. 4.13 Buttons
Network element view tabs
The table below describes the command buttons on the network element views. Button Description To apply the entries and close the window. To apply the entries in the window and leave the window open. To cancel the operation and close the window. To reset the default values. To refresh the displayed window. Tab. 4.14 List of buttons on the network elements views
Other buttons on the OMS windows The table describes the other commonly used buttons on OMS windows. Button To minimize the window. To maximize the window. To close the window. Restore the original size of the window after a minimizing or maximizing it. Tab. 4.15 List of buttons on the OMS windows Description
AG-M330-E-22
4-16
Open Transport Network OMS software
For all OMS users
5 Configuring OTN using OMS GUI
5.1
5.1.1
Configuring hardware objects in OMS
General
The OMS helps the operator to manage the OTN network. This means that you configure the network you want into the software. Once you connect it to the OTN hardware, you can monitor the behavior of the network in service. It is also possible to first connect the OMS PC to the hardware and then configure the network. This chapter focuses on the first two items. Some major parts can be distinguished here: Configuring the hardware network elements (as a node,etc.). See "5.2 Configuration - Network element specific - p. 5 - 11" Configuring Resource Domains and assigning your network equipment (nodes, cards, ports etc...) to your them (OTN-X3M only). See "5.3.2 Resource Domain operations on an OTN-X3M subnetwork - p. 5 - 58" and "5.3.3 Single Resource Domain Operations - p. 5 - 60" Configuring the services. See "5.4 Configuring services in OMS - p. 5 - 66" Communication to the network. See "5.6 Communication between OTN network and OMS - p. 5 - 91" Interconnect OTN classic with OTN-X3M networks via ULM (Universal Link Module). See "5.7 ULM Networks, interconnect OTN-X3M and OTN-Classic - p. 5 92". Interconnect OTN networks with ETS-3GC7F Switches: See M771_3_OTN_ETS_Integration_A4_E_screen.pdf. Monitoring the network in service. See "7 Monitoring - p. 7 - 1" Make sure that you have installed and configured the OMS correctly before proceeding!
Configuring OTN network through the GUI in OTN150/600/2500 Proceed as follows to configure a network through the GUI: 1. 2. 3. 4. 5. 6. 7. 8. 9. 10. Start the OMS. See "3.3.2 Startup/OMS logon - p. 3 - 11". Create a managed network. See "5.2.2.1 Network - p. 5 - 11". Create the OTN subnetwork(s). See "5.2.2.2 Subnetwork - p. 5 - 12". Create the nodes in the OTN subnetwork(s). See "5.2.2.4 Node - p. 5 - 14". Create the system card in the nodes (or transceiver card in the node). See "5.2.2.6 System card - p. 5 - 17". Create the transceiver modules on the system card. See "5.2.2.7 Transceiver module - p. 5 - 17". Create the interface cards and modules in the nodes. See "5.2.2.8 Interface card p. 5 - 19" and "5.2.2.9 Interface module - p. 5 - 21". Create the gateway cards in the nodes. See " Gateway - p. 5 - 20". Create the auxiliary cards in the nodes. See " Auxiliary - p. 5 - 20". Create the power supply (one or two) in the nodes. See " Power supply - p. 5 - 21".
AG-M330-E-22
5-1
Open Transport Network OMS software
For all OMS users
11. Create the links between the nodes. See "5.2.2.5 Link - p. 5 - 15". 12. Create the services over the nodes and OTN subnetworks. See "5.4.3 To create a Service - p. 5 - 72". 13. Repeat this until all network elements are configured. Configuring OTN network through the GUI in OTN-X3M Proceed as follows to configure a network through the GUI: 1. 2. 3. 4. 5. 6. 7. 8. 9. 10. 11. 12. 13. Start the OMS. See "3.3.2 Startup/OMS logon - p. 3 - 11". Create a managed network. See "5.2.2.1 Network - p. 5 - 11". Create the OTN-X3M subnetwork(s). See "5.2.2.2 Subnetwork - p. 5 - 12". Create the nodes in the OTN-X3M subnetwork(s). See "5.2.2.4 Node - p. 5 - 14". Create the system card in the nodes (or transceiver card in the node). See "5.2.2.6 System card - p. 5 - 17". Create the transceiver modules on the system card. See "5.2.2.7 Transceiver module - p. 5 - 17". Create the interface cards and modules in the nodes. See "5.2.2.8 Interface card p. 5 - 19"and "5.2.2.9 Interface module - p. 5 - 21". Create the gateway cards in the nodes. See " Gateway - p. 5 - 20". Create the auxiliary cards in the nodes. See " Auxiliary - p. 5 - 20". Create the power supply (one or two) in the nodes. See " Power supply - p. 5 - 21". Create the links between the nodes. See "5.2.2.5 Link - p. 5 - 15". Create the Resource Domains in your subnetwork. See "5.3.2.2 Create Resource Domain... - p. 5 - 59". Load the Resource Domain Definitions into the network. This can be done on subnetwork level ("5.3.2.3 Load Resource Domain Definitions - p. 5 - 59") or on single Resource Domain level ("5.3.3.2 Load Resource Domain Definition - p. 5 60"). Assign your network elements (node, cards, ports etc...) to the right Resource Domain. See "5.3.4.2 Assign to Resource Domain - p. 5 - 63". Create the services over the nodes and OTN-X3M subnetworks. See "5.4.3 To create a Service - p. 5 - 72". Repeat this until all network elements are configured.
14. 15. 16.
For switched video in OTN-X3M, no service has to be created, only a Resource Domain has to be created. The video switching service is done by OVS (see OVS manual AHM701-E-*). Configuring OTN-ETS_3GC7F network through the GUI 1. See M771_3_OTN_ETS_Integration_A4_E_screen.pdf.
AG-M330-E-22
5-2
Open Transport Network OMS software
For all OMS users
Hierarchy of an OTN network The figure below shows the hierarchical structure of an OTN network.
Managed Network
External OTN Subnetwork
OTN Subnetwork
Power Supply Node Interface Card
Card
System Card
Auxiliary Card Module Port
TR Module
IFC Module
Fig. 5.1
Hierarchical structure of a managed network
OTN network The OMS software is designed to manage a single data network. A data network is composed of one or more OTN subnetworks. These OTN subnetworks can be connected through gateways (e.g. through OLM) to each other. A managed network is the highest level of information (is also represented by a network element).
OTN subnetwork1
OTN subnetwork2 OTN subnetwork3
Fig. 5.2
Topological overview of a managed network
AG-M330-E-22
5-3
Open Transport Network OMS software
For all OMS users
OTN subnetwork An OTN subnetwork is a chain of nodes that communicate with each other through OTN links. These links are created double (an active and a standby ring). See also "5.2.2.4 Node - p. 5 - 14" and "5.2.2.5 Link - p. 5 - 15".
Fig. 5.3
OTN subnetwork topology
Node A node is a location in the OTN subnetwork where data can be retrieved from and added to the OTN subnetwork. This can happen in accordance with a large number of interface protocols (RS232, Ethernet,...) through eight interface cards per node (for node types N10, N11, N12, N20, N22, N42/N42C) or four interface cards per node (for node type N215, N415) or via the N2011/N2021/N2021R micronode (predefined interfaces) or via the ETS-3GC7F Nodes/Switches. See "Fig. 5.4 Example: Node (type N22) schematic overview - p. 5 4" The communication to the other nodes is performed through transceiver hardware, and one system card does the overall coordination.
Fig. 5.4
Example: Node (type N22) schematic overview
IFC is an interface card slot, SYS is the system card, TRM is a transceiver module, PSU is the power supply, X is an auxiliary card slot (e.g. 48V-RG25Hz or AVCC).
IFC-1 IFC-2 IFC-3 IFC-4 TRM-2 SYS-1 IFC-5 IFC-6 IFC-7 IFC-8
PSU-1
PSU-2
X-1 X-2
TRM-1
AG-M330-E-22
5-4
Open Transport Network OMS software
For all OMS users
Main differences between nodes N10 (N11-N12), N20 (N22), N215, N42, N42C, N415, N2011, N2021, N2021R The table below describes the main differences between node types N10 (N11-N12), N20 (N22), N215, N42 and N415 with impact on the OMS implementation. Node Type N10 N11 N12 N20 N22 N215 N42/N42C N415 N2011 N2021 N2021R ETS3GC7F Slots 8 Vert. 1 1 2 1 2 2 2 2 2 PSUs Auxiliary Cards 1 0 2 1 2 1 2 1 (NSM+ FAN) 0 Needs Kernel and Application firmware (see Release Notes on the OMS CD-ROM). Needs BORA Firmware (see Release Notes on the OMS CD-ROM). Needs ETS-3GC7F firmware (see Release Notes on the OMS CD-ROM) Firmware Needs BORA Firmware (see Release Notes on the OMS CD-ROM).
8 Vert. 4 Hor. 8 Vert.+ NSM 4 Hor. 0, predefined interfaces 0
Tab. 5.1
Node Overview: Slots, PSUs, Aux. Cards, FW
Node Type N10 N11 N12 ORA
System Cards
TRMs - ETR150 - OTR150 - OTR150MD - ETR194 - ETR600 - OTR600 - OTR600MD - OTR600ISLL2 - STR150LL2
Tab. 5.2
Node Overview: System Cards, TRMs
AG-M330-E-22
5-5
Open Transport Network OMS software
For all OMS users
Node Type N20 N22
System Cards - BORA - BORA150_8S - BORA600_8S - BORA_OTN - BORA2500-8-SFP
TRMs - ETR150 - OTR150 - OTR150MD - ETR194 - ETR600 - OTR600 - OTR600MD - FIXED OTR600ISLF - FIXED OTR150ISLF3S3L5S5L - OTR600ISLL2 - STR150LL2 - OTRMIS1 S2L1L2-SFP - OTR_OTN - OTR_STM1 - ETR150 - OTR150 - OTR150MD - ETR194 - ETR600 - OTR600 - OTR600MD - FIXED OTR600ISLF - FIXED OTR150ISLF3S3L5S5L - OTR600ISLL2 - STR150LL2 - OTRMIS1S2L1 L2-SFP - OTR_OTN - OTR_STM1
N215
BORA (IFC-1 is used, only three slots are available for other cards) - BORA150_8S - BORA600_8S - BORA150_4S - BORA600_4S - BORA_OTN - BORA2500-4-SFP - BORA2500-8-SFP
Tab. 5.2
Node Overview: System Cards, TRMs (Cont.)
AG-M330-E-22
5-6
Open Transport Network OMS software
For all OMS users
Node Type N42 (for N42C, use node type N42)
System Cards - BORA2500-X3M - BORA622-X3M - BORA2500-ETX - BORA2500-X3M-ETX - BORA10G-X3M-ETX This node has two system card slots (SYS-1, SYS-2). Only one of the two system cards can be the active system card and is indicated in bold in the tree view. The other system card is redundant. A mix of different system cards in one N42/N42C node is only allowed during upgrades - BORA2500-X3M-ULM In case of "Single Node BORA2500-X3M-ULM Redundancy", both slots SYS-1, SYS-2 can be used.
TRMs - OTRMIS1S2 L1L2-SFP - ULM: OTR150ISLF-SFP - ULM: OTR600ISLF-SFP - BORA10G-X3M-ETX: OTR_10G
N415
- BORA2500-X3M - BORA622-X3M - BORA2500-ETX - BORA2500-X3M-ETX - BORA2500-X3M-ULM - BORA10G-X3M-ETX This node has one system card slot, no redundancy.
N2011 N2021 (for N2021R, use node type N2021) ETS3GC7F
These nodes operates only in OTN-600 with BORA-600 technology which is fixed onboard.
OTR600SL-SFP (N2011 -> OTR_Micro) (N2021 -> OTR_OTN) (N2021R -> OTR_OTN)
None, this node is an industrial ethernet switch.
GigaBit Ethernet: Optical SFP 1000Base-SX/LX
Tab. 5.2
Node Overview: System Cards, TRMs (Cont.)
System card A (B)ORA is installed in each node. This card is the nodes central control block and provides communication with the transceivers and the OMS. Each system card contains two tranceivers.
AG-M330-E-22
5-7
Open Transport Network OMS software
For all OMS users
Main differences between the BORA types with impact on the OMS The table below describes the different BORA types. Network Card ORA BORA BORA150_4S Used in Node N10, N11 and N12 N20, N22 and N215 N215 TRM type Transceiver modules (extra modules) Transceiver modules (extra modules) Fixed transceivers (integrated in the system card, but need configuration in the OMS) Fixed transceivers (integrated in the system card, but need configuration in the OMS) Fixed transceivers (integrated in the system card, but need configuration in the OMS) Fixed transceivers (integrated in the system card, but need configuration in the OMS)
BORA150_8S
N20 and N22
BORA600_4S
N215
BORA600_8S
N20, N22 and N215
BORA600 technology (fixed in the node) BORA_OTN
N2011, N2021/N2021R Hot pluggable transceiver modules via the frontpanel. N20, N22 and N215 Hot pluggable transceiver modules via the frontpanel. Hot pluggable transceiver modules via the frontpanel. Hot pluggable transceiver modules via the frontpanel.
BORA2500-4-SFP
N215
BORA2500-8-SFP
N20, N22 and N215
Tab. 5.3
Different network cards
AG-M330-E-22
5-8
Open Transport Network OMS software
For all OMS users
Network Card BORA2500-X3M BORA2500-X3M-ULM BORA622-X3M BORA2500-ETX BORA2500-X3M-ETX BORA10G-X3M-ETX
Used in Node N42/N42C and N415
TRM type Hot pluggable transceiver modules via the frontpanel.
Tab. 5.3 Link
Different network cards (Cont.)
A link is a connection between two nodes. The link forms a subnetwork segment. Links are physically represented by a pair of electrical or optical fibers: one to transmit the data and one to receive the data. See "Fig. 5.5 OTN Links schematic overview - p. 5 - 9". The link terminates on both sides on a port of a transceiver card or module. In a redundant OTN subnetwork topology (as a double ring), there is always a standby link and an active link. Links are named primary or secondary according to the receiver to which they are connected.
Node1
R P S U 1 44 88 VV - RR GG 22 55 R P S U 2 R P S U 44 88 VV - RR GG 22 55 R P S U 2
Node2
T RB MO R T A R L LLL HHHH M 1 234 5 6 7 8
T RB MO R T A R L LLL HHHH 1 234M 5 6 7 8
Link
Fig. 5.5
OTN Links schematic overview
AG-M330-E-22
5-9
Open Transport Network OMS software
For all OMS users
Transceiver modules Transceiver modules are submodules on the system card and: Receive and transmit the time-multiplexed frames between the successive nodes; Transfer data and the clock signal to the system card. In addition, the transceivers convert the optical signal of the ring to an equivalent electrical signal, and vice versa. Three types of transceiver modules exist: OTR: Optical version ETR: Electrical version STR: SDH-version Interface card An interface card is the interface between the OTN subnetwork and the external application that uses the OTN subnetwork to transmit data. The card layout depends on: The number of ports The properties of the card (status properties and settings) Sometimes the presence of modules... Ports A port is an interface to the end-user. The number of ports on a card depends on the card type. The port types can differ for the same card. You find some examples in the table below. Card type ET100 12LVOI Tab. 5.4 6 12 Number of ports on cards Number of ports
Ports cannot be created or deleted.
OTN-X3M Resource Domains Once you have created your OTN-X3M network with all its nodes, cards and services, you can divide its subnetworks into Resource Domains e.g. a resource domain for all the video applications, another resource domain for all the audio applications etc.... Such a resource domain can be a collection of nodes, cards, services etc.. that are functionally associated. Such a Resource Domain is a more functional approach and can only be created in OTN-X3M networks (OTN_2500_X3M, OTN_622_X3M, OTN_10G).
AG-M330-E-22
5-10
Open Transport Network OMS software
For all OMS users
5.2
5.2.1
Configuration - Network element specific
Discover
Once your network is up and running, OMS is able to discover whenever a node or an interface card is plugged into the existing network. This node or interface card will pop up in your Tree View a few seconds after adding the network element. Creating network elements can be done manually as well and is described in paragraph "5.2.2 Create - p. 5 - 11".
5.2.2
Create
There are several ways to create network elements e.g: starting from the configuration menu on top of the GUI; starting from the tree view (a network must be created at least), selecting a network element and clicking the right-hand mousebutton; starting from the tree view (a network must be created at least), selecting a network element and clicking the configuration menu on top of the GUI. The final windows where you have to fill out the properties of each network element are displayed in the following paragraphs. At creation time, properties get a specific default value.
5.2.2.1
Network
Before you can configure elements in the OMS database, a network has to exist. As there is a one-to-one relationship between the managed network and the OMS database, you can only create a managed network if none exists. For the same reason, you do not have to view any hierarchical network element in order to access the managed network: there is no network element of a higher level, except your desktop. Proceed as follows to create a managed network: Once created, the managed network name and the network provider name are not editable. 1. Choose one of the several ways ("5.2.2 Create - p. 5 - 11") to reach the Create network window.
2. Enter a name (mandatory) and a provider (optional) for the network. The network provider is the administrator of the managed network. Example: Network Name = My Network Network Provider = My Network Provider
AG-M330-E-22
5-11
Open Transport Network OMS software
For all OMS users
3. Click the OK button.
5.2.2.2
Subnetwork
Proceed as follows to create a: - a stand-alone OTN-Classic subnetwork; - a stand-alone OTN-X3M subnetwork; - an OTN-X3M subnetwork as base for an ULM network; - an OTN_ETS subnetwork; To link the OTN-Classic subnetwork to the OTN-X3M subnetwork via ULM, see "5.7 ULM Networks, interconnect OTN-X3M and OTN-Classic - p. 5 - 92". Via the OMS GUI
1. Choose one of the several ways ("5.2.2 Create - p. 5 - 11") to reach the Create subnetwork window.
2. Enter a name (mandatory) for the subnetwork. Example: Subnetwork Name = My Subnetwork - The Subnetwork Name cannot contain the characters on the line below: $}{.,[]\ - The Subnetwork Name cannot end with a blank
AG-M330-E-22
5-12
Open Transport Network OMS software
For all OMS users
3. Select a Subnetwork type. 4. OTN-Classic: Click the Detect button to detect the Central Node in the OTN, which is the node whereto the OMS is connected. The MAC address (BORA150/600, BORA_OTN) or IP address (BORA2500) of the detected central node will appear in the empty field. In case you know your central node MAC address in advance (before any detect was done), you can double-click it in the scroll-down list which will save you some time. OTN-X3M: Click the Detect button to detect the Ring Number in the OTN-X3M. For BORA2500-X3M, BORA622-X3M, BORA2500-X3M-ULM BORA2500-ETX, BORA2500-X3M-ETXand BORA10G-X3M-ETX the found ring number will appear in the empty field. This ring number is configured on the NSM card and has value 1..90. A node without NSM has ring number value 91. OTN_ETS: A subnetwork that can only have ETS-3GC7F nodes/switches. This subnetwork must be linked later on to an OTN-Classic/OTN-X3M subnetwork. See M771_3_OTN_ETS_Integration_A4_E_screen.pdf. 5. The ULM Redundancy section must only be used to couple the OTN-Classic subnetwork to the OTN-X3M subnetwork: see "5.7 ULM Networks, interconnect OTN-X3M and OTN-Classic - p. 5 - 92". 6. Mark the Connect to network checkbox if you want to go online directly. Leave it unmarked if you want to stay offline. 7. Click the Settings tab (for OTN only, not in OTN-X3M).
8. Move the sliders if needed (only for advanced users!!) (these sliders are only relevant in OTN, in OTN-X3M the sliders are greyed out). See "3.2.6 Subnetwork Configuration via GUI - p. 3 - 7" for more information.
AG-M330-E-22
5-13
Open Transport Network OMS software
For all OMS users
9. Click the OK button.
Via the oms.cfg file
It is possible to manually insert the lines below in the oms.cfg file in the [Management Network] section. Use the B15 line (see below) for a OTN_150/OTN_600 subnetwork, use the B25 line for a OTN_2500 subnetwork, or use the X3M_Multicast line for a OTN_622_X3M/OTN_2500_X3M/OTN_10G_X3M subnetwork. The lines below are just examples, adapt them accordingly to your project. The lines below are only necessary when more than one network card in the PC is used.
//Ring1 = "B15,\Device\<Ethernetcard Logical Name>, <Central Node MAC Address>" Ring1 = "B15,\Device\{C5A5E064-E9FC-478F-9E39-EA5732FD86E5},080006094E5D" //Ring2 = "B25,\Device\<Ethernetcard Logical Name>, <tcp ip address>" Ring2 = "B25,\Device\{C5A5E064-E9FC-478F-9E39-EA5732FD86E5},220.220.0.138"
//X3M_multicast = "<Network Interface Card IP address>" X3M_multicast = 220.220.0.15
5.2.2.3
ULM network
See "5.7 ULM Networks, interconnect OTN-X3M and OTN-Classic - p. 5 - 92"
5.2.2.4
Node
One OTN subnetwork can contain up to 250 nodes (OTN-Classic) / 8999 nodes (OTNX3M)/ 9999 nodes (OTN_ETS). A node is marked by its unique number (1- 250) / (18999) and a unique name within the OTN subnetwork. Proceed as follows to create a new node: 1. Choose one of the several ways ("5.2.2 Create - p. 5 - 11") to reach the Create new node window.
2. Enter a unique name in the Node Name field (not mandatory). Example: My Node1
AG-M330-E-22
5-14
Open Transport Network OMS software
For all OMS users
If you do not enter a node name, a node name will be generated automatically: Node+specified number. 3. Enter a unique node number that corresponds to the hardware address setting in the system card (dip-switch). In OTN-Classic, the node number must be in the range [10..250], node numbers [1..9] are reserved for internal use. Example: 17 4. Select the node type from the drop-down list (N10, N11, N12, N20, N22, N42 (for N42C, use N42), N215, N415, N2011, N2021 (for N2021R, use N2021),ETS-3GC7F). 5. Click OK to confirm or Cancel to abort the operation. Result: The node is added in the Logical view and Equipment tab of the OTN subnetwork window. After creation of a few nodes your view could look as follows (the nodes are not linked yet):
If you work offline, all created nodes are grey. If you work online the node is green, red or orange. Green means that the node works correctly, red or orange means there are problems.
5.2.2.5
Link
Links can be created manually or automatically. Manual link creation Proceed as follows to create a link: 1. Create and configure the two nodes between which you want to create a link, if they are not created yet. See "5.2.2.4 Node - p. 5 - 14". 2. Create and configure system cards with its TRMs in all the nodes that you want to link. See "5.2.2.6 System card - p. 5 - 17" and "5.2.2.7 Transceiver module - p. 5 17". 3. Choose one of the several ways ("5.2.2 Create - p. 5 - 11") to reach the Create new link window. The left-hand pane of the window is the source of the primary ring and the termination point of the secondary ring. The right-hand pane is the source of the secondary ring and the termination point for the primary ring.
AG-M330-E-22
5-15
Open Transport Network OMS software
For all OMS users
If you forgot to create system cards and TRMS for some nodes, these nodes will be highlighted grey in the Select from node and Select to node window. Also an error message is displayed at the bottom of the window. If everything is set correctly for creating links, the message No error appears at the bottom of the window. 4. Select the two termination nodes. E.g. Node 10 (From node) and Node 11 (To node). Repeat this step until all your nodes are linked. Result: The links are displayed in the logical view of the OTN subnetwork (See also "5.2.3.2 Subnetwork - p. 5 - 25").
The node numbers are displayed, but not the node names. You can only create one (primary) link from a node, and one towards a node. Both primary and secondary links are created simultaneously.
5. Click OK to confirm or Cancel to abort the operation. 6. Repeat step 3 to 5 for all the links that need to be created. Automatic link creation If all the nodes in your network are physically interconnected, it is possible to let OMS create the links for you almost automatically. This can be done as follows: 1. 2. 3. 4. Go online with OMS; Select your subnetwork in the OMS treeview; Select Configuration / Save Subnetwork Hardware in the OMS menu; OMS just detects then these physical links and creates them automatically. After automatic creation, these links can viewed in the Logical View tab of the Subnetwork;
AG-M330-E-22
5-16
Open Transport Network OMS software
For all OMS users
Link OTN_ETS subnetwork to OTN See M771_3_OTN_ETS_Integration_A4_E_screen.pdf
5.2.2.6
System card
Proceed as follows to create a System Card: 1. Choose one of the several ways ("5.2.2 Create - p. 5 - 11") to reach the Create card window.
2. Select a Card Slot from the drop-down list. A BORA card has to be created in a SYS-slot of the node.
Make sure you install the BORA Firmware minimally required (see Release Notes on the OMS CD-ROM). See "10.1 Download Tools - p. 10 - 1". Refer also to the "services-downloads-compatibility" section on the OTNnet (https://extranet.otnsystems.com/). 3. Select a Card Type from the drop-down list. 4. Click OK to confirm or Cancel to abort the operation.
5.2.2.7
Transceiver module
Following tables displays which tranceiver modules can be used in which cards: P: this OTR module can be plugged onto the network card; F: this OTR module is fixed integrated on the network card; H: this OTR module is hot-pluggable via the frontpanel. Always check manual AF-M155-*-& to find out more technical specifications about the TRMs, and where the TRMs can be used !!!
BORA ETR194 OTR150(MD) STR150L(2) OTR600(MD) OTR600I/S/L/L2 P P P P P
BORA150 -----------
BORA600 -----------
BORA2500 -----------
N2011 -----------
N2021/ N2021R -----------
BORA_OTN -----------
Tab. 5.5
Transceiver / Network Card Compatibility in OTN-Classic
AG-M330-E-22
5-17
Open Transport Network OMS software
For all OMS users
BORA OTR150I-FIXED OTR150S-FIXED OTR150L-FIXED OTR150F-FIXED OTR1503S-FIXED OTR1503L-FIXED OTR1505S-FIXED OTR1505L-FIXED OTR600I-FIXED OTR600S-FIXED OTR600L-FIXED OTR600F-FIXED OTRI-SFP OTRM-SFP OTRS1-SFP OTRS2-SFP OTRL1-SFP OTRL2-SFP OTRV2-SFP OTRER-SFP OTR_Micro (SFP) OTR_OTN (SFP) OTR_STM1 (SFP) -----------------------------------------------
BORA150 F F F F F F F F -------------------------------
BORA600 ----------------F F F F -----------------------
BORA2500 ------------------------H H H H H H H H -------
N2011 ----------------------------------------H -----
N2021/ N2021R ------------------------------------------H ---
BORA_OTN ------------------------------------------H H
Tab. 5.5
Transceiver / Network Card Compatibility in OTN-Classic (Cont.)
BORA2500-X3M / BORA622-X3M / BORA2500-ETX / OTRI-SFP OTRM-SFP OTRS1-SFP OTRS2-SFP OTRL1-SFP OTRL2-SFP OTRV2-SFP OTRER-SFP OTR_10GI1-XFP H H H H H H H H ---
BORA2500-X3M-ETX
BORA10G-X3M-ETX
ET100DAE
H H H H H H H H ---
----------------H
-------------------
Tab. 5.6
Transceiver / Network Card Compatibility in OTN-X3M
AG-M330-E-22
5-18
Open Transport Network OMS software
For all OMS users
BORA2500-X3M / BORA622-X3M / BORA2500-ETX / OTR_10GM-SFP OTR_10GS2b-SFP OTR_10GL2-SFP OTR_10G<other> OTRSx-SFP (Gig. Eth., Optical) OTRLx-SFP (Gig. Eth., Optical) OTRT-SFP (Gig. Eth., Electr.) ET100DA Gigabit (SFP) -----------------
BORA2500-X3M-ETX
BORA10G-X3M-ETX
ET100DAE
--------H H H ---
H H H (reserved for future) H H H ---
--------------H
Tab. 5.6
Transceiver / Network Card Compatibility in OTN-X3M
Proceed as follows to create a transceiver module: 1. Choose one of the several ways ("5.2.2 Create - p. 5 - 11") to reach the Create module window.
2. Select the module slot from the Module Slot drop-down list. 3. Select the module type from the Module Type drop-down list. 4. Click OK to confirm or Cancel to abort the operation.
5.2.2.8
Interface card
Normal interface card Proceed as follows to create an interface card: 1. Choose a way ("5.2.2 Create - p. 5 - 11") to reach the Create card window.
2. Select the card slot from the Card Slot drop-down list. 3. Select the card type from the Card Type drop-down list. 4. Click OK to confirm or Cancel to abort the operation.
AG-M330-E-22
5-19
Open Transport Network OMS software
For all OMS users
Gateway Proceed as follows to create a gateway card: 1. Choose a way ("5.2.2 Create - p. 5 - 11") to reach the Create card window.
2. Select the card slot from the Card Slot drop-down list. 3. Select OLM-E3 from the Card Type drop-down list. 4. Click OK to confirm or Cancel to abort the operation. Auxiliary Proceed as follows to create an auxiliary card: 1. Choose a way ("5.2.2 Create - p. 5 - 11") to reach the Create card window.
2. Select X-1 or X-2 from the Card Slot drop-down list. 3. Select the card type from the Card Type drop-down list. 4. Click OK to confirm or Cancel to abort the operation.
AG-M330-E-22
5-20
Open Transport Network OMS software
For all OMS users
Power supply Proceed as follows to create a power supply: 1. Choose a way("5.2.2 Create - p. 5 - 11") to reach the Create card window.
2. Select PSU1 or PSU2 from the Card Slot drop-down list. 3. Select the card type from the Card Type drop-down list. 4. Click OK to confirm or Cancel to abort the operation. Ports A port is an interface to the end-user. The number of ports on a card depends on the card type. The port types can differ for the same card. You find some examples in the table below. Card type ET100 12LVOI Tab. 5.7 6 12 Number of ports on cards Number of ports
Ports cannot be created or deleted.
5.2.2.9
Interface module
Proceed as follows to create an interface module: 1. First create an interface card (see "5.2.2.8 Interface card - p. 5 - 19") that has modules e.g. UNIVOICE in an IFC-slot of a node. 2. Choose a way ("5.2.2 Create - p. 5 - 11") to reach the Create module window.
3. Select the module slot from the Module Slot drop-down list. 4. Select the module type from the Module Type drop-down list. 5. Click OK to confirm or Cancel to abort the operation.
AG-M330-E-22
5-21
Open Transport Network OMS software
For all OMS users
5.2.2.10
Service
See "5.4.3 To create a Service - p. 5 - 72".
5.2.3
View
In general network elements can be viewed in several ways: through the menu or through the network tree view. on the view menu, click Network Tree, click the network element handles to expand the network element (repeat until network element found), and double-click the desired network element on the tree view; on the view menu, click Network Tree, click the network element handles to expand the network element (repeat until network element found), and click the desired network element on the View menu; on the view menu, click Network Tree, click the network element handles to expand the network element (repeat until network element found), and right-click View on the desired network element on the tree view; See also "Tab. 4.9 OMS pop-up menus - p. 4 - 11" where to find even more detailed view options. on the view menu, click Resource Domain Tree, click the network element handles to expand the subnetwork; right-click View Selected Resource Domain on the Resource Domain on the tree view window.
5.2.3.1
Network
Choose one of the several ways ("5.2.3 View - p. 5 - 22") to reach the Network <network name> window and click one of the tabs. Attributes tab
Identity:Name represents the network name; Identity:Address represents the full path in the Network tree view; Properties:Provider represents the administrator of the managed network; This field is optional at network creation, in the picture no network provider was filled out.
AG-M330-E-22
5-22
Open Transport Network OMS software
For all OMS users
Status:Operational represents the network operational status at runtime which can be IN SERVICE, MAJOR ALARM(S) ACTIVE, MINOR ALARM(S) ACTIVE UNKNOWN; This field is by default IN SERVICE; Status:Connection represents the status of the OMS-OTN connection; Possible values: REACHABLE, NOT REACHABLE; Status:Provisioning represents the network provisional status at configure time; Possible values: DISCOVERED,CONFIGURED CREATED, CONFIGURED ACTIVATED; Status:Line tells whether OMS is ONLINE or OFFLINE.
Logical View tab
This logical view on network level shows all the nodes of all the subnetworks. This logical view has a built-in graphical design tool that allows to create links between nodes, graphical logical, customized views of your network etc... This Logical View tool is described in detail in "5.2.3.10 Logical View Tool - p. 5 - 37" Services tab This tab displays all the services present in the network.
Name represents the service name, given at service creation; Type represents the service type e.g. VOICE, VIDEO SWITCH, RS485 etc...;
AG-M330-E-22
5-23
Open Transport Network OMS software
For all OMS users
Creat.State represents the service creation status which can be online (Activated) in the OTN/OTN-X3M network or only offline (Reserved) in the OMS database; Oper.State represents the service operational status which can be Failed, Loaded, NotLoaded; Subnetwork represents the subnetwork in which the service is created; RD represents the Resource Domain Number in which the service is active. Only relevant for OTN-X3M; Node represents the node in which the service is created; Slot represents the interface card slot in which the service is created; Module represents the module in which the service is created, na means the module is not available yet; Port represents the ports on the interface card in which the service is created; Show Ports allows to toggle between a detailed service overview (=shows all the columns i.e. Name, Type,....., Port) and a compact service overview (=shows only the columns Name, Type, Creat.State, Oper.State)
- The little triangle in a field (e.g. Name field) appears after clicking that field. The triangle changes direction after clicking again. The direction indicates the sort direction of all the data. - a red background color indicates that the service failed (e.g. did not load, other errors etc....) Equipment tab This tab displays the first underlying network element, in this case different subnetworks.
Ring Name represents all the subnetworks that are created in the complete OTN network, in this case only one subnetwork was created; Ring Type represents the ring type e.g. OTN_150, OTN_600 etc for the corresponding subnetwork; Prov.State represents the provisional status of the OTN network; The values can be DISCOVERED, CONFIGURED CREATED, CONFIGURED ACTIVATED;
AG-M330-E-22
5-24
Open Transport Network OMS software
For all OMS users
Oper.State represents the operational status of the OTN network; The values can be IN SERVICE, MAJOR ALARM(S) ACTIVE, MINOR ALARM(S) ACTIVE, UNKNOWN.
5.2.3.2
Subnetwork
Choose one of the several ways ("5.2.3 View - p. 5 - 22") to reach the OTN Subnetwork - <subnetwork path> window and click one of the tabs. Attributes tab
See " Attributes tab - p. 5 - 22" for info on the Identity and Status parameters; Properties:Type represents the ring type e.g. OTN_150, OTN_600 etc for the corresponding subnetwork; Properties:Topology represents the subnetwork topology, the way the subnetwork is wired; Possible values: Double Ring Bandwidth represents in colors the amount of free, reserved and reserved-but-notyet-activated bandwidth; This bandwith is used by services configured in your OMS. The bandwidth values are gross values in kbps. NOTE: the bandwidth section is not available in an OTN_ETS subnetwork.
An OTN subnetwork is activated (operational state = IN SERVICE) when the central node can be reached.
AG-M330-E-22
5-25
Open Transport Network OMS software
For all OMS users
Logical View tab
The little boxes with node numbers represent the nodes that are configured in the subnetwork. The connected boxes are linked nodes (See "5.2.2.5 Link - p. 5 - 15"). The loose box (node 45) is not linked yet. Events tab
This tab just displays all the events valid for this subnetwork.
AG-M330-E-22
5-26
Open Transport Network OMS software
For all OMS users
Subnet settings tab in OTN:
By clicking the Select... button, you are able to detect your central node (see also "5.2.2.2 Subnetwork - p. 5 - 12"). Only advanced OMS people are allowed to change the Acquisition Parameters (not relevant in OTN-X3M) (see also "3.2.6 Subnetwork Configuration via GUI - p. 3 - 7"). Subnet settings tab in OTN-X3M:
By clicking the Select... button, you are able to detect your ring number (see also "5.2.2.2 Subnetwork - p. 5 - 12"). Services tab See " Services tab - p. 5 - 23".
AG-M330-E-22
5-27
Open Transport Network OMS software
For all OMS users
Equipment tab
Number represents the node number; Node Name represents the node name; Type represents the node type e.g. N42 (N42C is also displayed as N42), N22, N20, N215, N415, N2011, N2021 (N2021R is displayed as N2021R) etc...; Prov.State/Oper.State: see " Equipment tab - p. 5 - 24"
5.2.3.3
Node
Choose one of the several ways ("5.2.3 View - p. 5 - 22") to reach the Node - <node path> window and click one of the tabs. Attributes tab OTN-Classic/OTN-X3M
See " Attributes tab - p. 5 - 25" for more info; Identity:Number represents the node number; Identity:Type represents the node type e.g. N42 (N42C is also displayed as N42), N20, N22, N215, N415, N2011or N2021 (N2021R is displayed as N2021R) etc...
You cannot change the node number or the node type. A node is activated (gets the operational state IN SERVICE) when it is configured (by the operator) and detected (in the subnetwork), and when its network elements are not having MAJOR ALARM(S) ACTIVE or MINOR ALARM(S) ACTIVE.
AG-M330-E-22
5-28
Open Transport Network OMS software
For all OMS users
Attributes tab OTN_ETS
See " Attributes tab - p. 5 - 25" for more info; Identity:Number represents the node number; Identity:Type represents the node type ETS-3GC7F External Node Management:IP-address of the ETS-3GC7F node/switch. Clicking this hyperlink opens the management web interface of the ETS-3GC7F. See M771_3_OTN_ETS_Integration_A4_E_screen.pdf
You cannot change the node number or the node type. A node is activated (gets the operational state IN SERVICE) when it is configured (by the operator) and detected (in the subnetwork), and when its network elements are not having MAJOR ALARM(S) ACTIVE or MINOR ALARM(S) ACTIVE. Backplane tab This tab is only visible for the N22 and N215 node. For OTN-X3M, the same information is available in the NSM tab (see "6.4.3.3 NSM (Node Support Module) in N42/N42C - p. 6 - 44" or "6.4.3.4 NSM (Node Support Module) in N415 - p. 6 - 46").
Pre-mating voltage: Some interface cards have condensators on board that need to be pre-supplied before the card is pushed into the backplane. Without this pre-supply, the interface card could disturb some services when slided into the node. The pre-supply is provided automatically via the pre-supply voltage strip in the
AG-M330-E-22
5-29
Open Transport Network OMS software
For all OMS users
node when the interface card is slided into the node. The pre-supply voltage strip itself is connected to the backplane. Pre-mating voltage = pre-supply voltage. - green: indicates that pre-mating voltage is available on the backplane; - red: indicates that no pre-mating voltage is available on the backplane; Card: represents the backplane card issue, if this value is 0, it means an older version of the backplane; EPLD: represents the backplane pld issue, if this value is 0, it means an older version of the backplane.
Events tab See " Events tab - p. 5 - 26". Services tab See " Services tab - p. 5 - 23". Equipment tab
Card Slot represents the card slot in which the interface/system/power supply/auxiliary card is plugged in; Card Type represents the interface/system/power supply/auxiliary card type; Prov.State/Oper.State: see " Equipment tab - p. 5 - 24".
5.2.3.4
Link
The link is not a network element on its own that can be directly clicked or viewed via the network tree or menu, but you can view the links via " Logical View tab - p. 5 - 26". See also "5.5 Redundant Network Cards - Redundancy - p. 5 - 89" for the link colors with redundant system cards.
5.2.3.5
System card
Choose one of the several ways ("5.2.3 View - p. 5 - 22") to reach the system card window and click one of the tabs.
AG-M330-E-22
5-30
Open Transport Network OMS software
For all OMS users
Attributes tab
See " Attributes tab - p. 5 - 25" for more info; See "6.4.2.1 System cards - p. 6 - 3" for more info.
Events tab See " Events tab - p. 5 - 26".
Modules tab
Module Type represents the transceiver modules created in the system card; Prov.State/Oper.State: see " Equipment tab - p. 5 - 24".
AG-M330-E-22
5-31
Open Transport Network OMS software
For all OMS users
5.2.3.6
Transceiver module
Choose one of the several ways ("5.2.3 View - p. 5 - 22") to reach the transceiver module window and click one of the tabs. Attributes tab
See " Attributes tab - p. 5 - 25" for more info; See "6.4.2.2 Transceiver modules - p. 6 - 23" for more info.
Events tab See " Events tab - p. 5 - 26". Services tab See " Services tab - p. 5 - 23". Equipment tab Since a transceiver module cannot contain other network elements, the equipment tab is empty.
5.2.3.7
Interface card
Choose one of the several ways ("5.2.3 View - p. 5 - 22") to reach the interface card window and click one of the tabs.
AG-M330-E-22
5-32
Open Transport Network OMS software
For all OMS users
Attributes tab
See "6.4.4.1 12LVOI-P - p. 6 - 50" for more info.
An interface card is activated (gets the operational state IN SERVICE) when it is configured (by the operator) and detected (in the OTN subnetwork), and when there are no property mismatches, in this case when the interface card is the same as the one measured in the network. The list of properties (including the operational and provisioning states) is type dependent. Some of the values are readings, other are settings or indications. The operator can only change the settings through OMS. Events tab See " Events tab - p. 5 - 26". Services tab See " Services tab - p. 5 - 23".
AG-M330-E-22
5-33
Open Transport Network OMS software
For all OMS users
Ports tab
Port Number; Port Type: see " Equipment tab - p. 5 - 24"; Configuring Status: see " Equipment tab - p. 5 - 24".
5.2.3.8
Interface module
Choose one of the several ways ("5.2.3 View - p. 5 - 22") to reach the interface module window and click one of the tabs. E.g. in a UNIVOICE interface card, some modules should be present. Attributes tab
See " Attributes tab - p. 5 - 25". Events tab See " Events tab - p. 5 - 26". Services tab See " Services tab - p. 5 - 23".
AG-M330-E-22
5-34
Open Transport Network OMS software
For all OMS users
Equipment tab
See " Equipment tab - p. 5 - 24" for more info.
5.2.3.9
Resource Domain
On the view menu, click Resource Domain Tree click the network element handles to expand the subnetwork. Right-click a Resource Domain and select View Resource Domain. Click one of the tabs.
AG-M330-E-22
5-35
Open Transport Network OMS software
For all OMS users
Resource Domain Tree
Attributes tab (Resource Domain = 0)
Identity:Address represents the full path in the Network Tree View; Identity:Name represents the Resource Domain name; You can still change the name and click Apply; Identity:Measured Name represents the measured Resource Domain name; Identity:Bandwidth represents the allowed bandwidth for this Resource Domain; You can still change the bandwidth and click Apply; Identity:Measured Bandwidth represents the measured bandwidth for this Resource Domain in the network; States:Provisioning can be DISCOVERED, CREATED or ACTIVATED. This field is by default CREATED; States:Operational can be NOT DETECTED, IN SERVICE or MAJOR ALARM(S) ACTIVE, MINOR ALARM(S) ACTIVE; This field is by default IN SERVICE; Bandwidth: Displays an overview of the bandwidth availability.
AG-M330-E-22
5-36
Open Transport Network OMS software
For all OMS users
Attributes tab (Resource Domain <> 0)
Subscribe button: pushing this button allows OMS to fully control/configure the associated Resource Domain. Control/configure means adding/deleting ports, load definitions, load equipment... OMS will also receive possible alarms/events (e.g. timestamp mismatches due to OVS video switching) on this Resource Domain; Unsubscribe button: pushing this button blocks OMS from controlling/configuring the associated Resource Domain. OMS will not receive possible alarms/events (e.g. timestamp mismatches due to OVS video switching) on this Resource Domain; ATTENTION: it is still possible to activate/deactivate the associated Video Application (if any) although OMS is unsubscribed from the Resource Domain. Other fields, see Attributes tab (Resource Domain = 0);
5.2.3.10
Logical View Tool
The Logical View Tool is a built-in graphical design tool in the "logical view"-tab that allows to create: links between nodes; graphical, logical, customized network views ....
This tool can be used on network and subnetwork level. As an example, we created the network below in OMS, without creating the links.
AG-M330-E-22
5-37
Open Transport Network OMS software
For all OMS users
The network card BORA2500-X3M-ULM is refered to as ULM. This network card must be plugged into an OTN-X3M node (e.g. N42/N42C) and allows to interconnect an OTN Classic and OTN-X3M ring. In the example below, node 200 hosts the ULM network card. When interconnecting the OTN classic network, a virtual node (number 2) is automatically created in the OTN classic network. This node 200 and virtual node1 are one and the same physical node.
The treeview looks as in the figure below:
Logical View Tool on Network Level
Double-click the network MyNetwork and click the Logical View tab if not already active. The logical view on network level pops up. The figure below shows all the nodes in the network. There are no links because we didnt create them yet. Only the virtual OTN node 2 is ULM-linked by default to the X3M node 200. This ULM link cannot be moved or deleted. The ULM-Link is a virtual link between between OTN classic and OTN-X3M. This virtual link resides on the BORA2500-X3M-ULM network card and cannot be edited or deleted.
AG-M330-E-22
5-38
Open Transport Network OMS software
For all OMS users
Some basic functions and options are provided in the figures below to optimize your logical view layouts: Zoom
This zoom function is relevant on the complete view (=network elements + back grounds). Zoom +: Zoom in; Zoom -: Zoom out; Zoom : Zoom to selection, select first a rectangular area in your logical view (left-clicking). Next, click this zoom-to-selection-icon;
Fit to content
This function positions the node-layout nicely in the middle of the logical view window. The relative position of the background image (if there is any) towards the node-layout, stays the same if the background mode is Map View (see further on). Resizing occurs when needed.
Load layout
AG-M330-E-22
5-39
Open Transport Network OMS software
For all OMS users
This function opens a default or previously created layout. The layout selection window below lists all the layouts that have been created on network and subnetwork level.
For the network element MyNetwork, we created two layouts MyNetwork1 and MyNetwork2 in advance. It is possible to filter out the layouts that are valid for this network element via clicking show only layouts for this element, see figure below.
AG-M330-E-22
5-40
Open Transport Network OMS software
For all OMS users
Save layout
This function saves your created or customized layouts. In the figure below, the option load this layout by default can be checked, to make sure that this layout is opened by default each time the logical view of this network element is opened.
Extra Layout Options Panel
Click the indicated button for extra layout options. The extra layout options pop up on the right-hand side, see also figure below: Extra: LAYOUT MODE (drop-down list): - view only: You cannot layout manually, and you cannot draw links, all the other layout options described further on are possible; - manual layout: Drag & drop nodes manually to a desired place in your layout; drag & drop the layout of created links; (Links can be created via the draw links mode or via Configuration/Create/Link);
AG-M330-E-22
5-41
Open Transport Network OMS software
For all OMS users
- draw links: Drag & drop the source node onto the destination node. As a result, a link between the source and destination node is created automatically. If you hold the mousepointer over a created link, a link information window pops up, e.g. : Primary Link From Node 130 to 120. A created link can be deleted by right-clicking the link and selecting delete link. The ULM link cannot be deleted;
If you started the OMS in Monitoring level, draw links and delete links is not possible. When making difficult and/or complex layouts, it is advised to save frequently because any accidental click on one of the layout buttons could reorganize your layout with no way back. The figure below is the initial logical view without any layout, by default in view only mode.
AG-M330-E-22
5-42
Open Transport Network OMS software
For all OMS users
Select Manual Layout and layout your network elements as described above. The result could be as in the figure below.
Select Draw Links and create your links as described above. The result could be as in the figure below:
Linking OTN_ETS subnetworks to OTN can only be done via Draw Links in the logical view tool.
EXTRA: CIRCLE LAYOUT: It is possible to layout the nodes in a perfect geographical ring by using the circle layout. - in-ring node distance; Adapt the slider and click Apply to change the distance between the nodes within one ring. A possible result is shown in the figure below.
AG-M330-E-22
5-43
Open Transport Network OMS software
For all OMS users
- inter-ring node distance; adapt the slider and click Apply to change the distance between two or more rings; This function has no effect when working on subnet level.
EXTRA: Route Links Sometimes, it is possible that links and nodes overcross each other as a result of e.g. a manual layout. As a result, the layout can get very messy. To clean up the messy view, the function Route Links can be used. This function tries to unwire the links that overcross nodes, and redraws the links around the nodes. As an example, see the two figures below:
AG-M330-E-22
5-44
Open Transport Network OMS software
For all OMS users
1st figure: before using Route Links. 2nd figure: after using Route Links.
EXTRA: Background - select a background image via the Browse button, supported file type gif, jpeg or png; - select a background mode (centered, tiled, filled, map view). For company logos as background, we advise to use centered, tiled or the filled mode. For a real plan of a building, area, city, country or world, we advise to use the map view. In this example below, a country-map is imported in map view. - click Apply, the result is visible in the figure below:
AG-M330-E-22
5-45
Open Transport Network OMS software
For all OMS users
The nodes are not yet positioned correctly according to the background map. Therefore, change the layout mode to manual layout and select all the network elements at once via dragging a rectangle around the complete network. Now drag the selected network towards the middle of the map (just an example). Press the fit to content button in the top menu to center the nodes+map in the window. Furthermore, it is possible to reposition the links according their geographical posi tion on the map, in order to get a realistic situation. Just click on the link that has to be repositioned, and drag & drop it where needed. The result could look as in the figure below:
AG-M330-E-22
5-46
Open Transport Network OMS software
For all OMS users
The Map Zoom function allows to zoom in/out the background map (and not the network elements) and only works for the Map View mode. A result of this can be found in the figure below. To zoom in the whole layout (network elements + background map), use the zoom function in the top menu.
Varia If a node is right-clicked, some node functions pop up as in the figure below:
AG-M330-E-22
5-47
Open Transport Network OMS software
For all OMS users
Logical View Tool on Subnetwork Level Double-click one of your sunetworks in the network tree, and click the Logical View tab if not already active. The logical view on subnetwork level pops up. Everything that is described in this paragraph, are extras or restrictions different from the layout options/possibilities on Network Level. The Subnetwork Level has the same layout options as the Network Level described in previous paragraph. Furthermore, this subnetwork level has an extra layout option called Chain Layout. EXTRA: Chain Layout This option layouts the nodes and links in a chain view. As an example, see the two figures below: 1st figure: before using Chain Layout. 2nd figure: after using Chain Layout.
AG-M330-E-22
5-48
Open Transport Network OMS software
For all OMS users
The layout option Inter-ring node distance has no effect on subnetwork level.
Varia It is possible to create nodes on subnetwork level via right-clicking in the logical view window. See figure below
5.2.4 5.2.4.1
Delete Network elements
In general network elements can be deleted via several ways: through the menu or through the network tree view.
AG-M330-E-22
5-49
Open Transport Network OMS software
For all OMS users
Make sure you always start to delete with network elements that are the lowest level in the network tree e.g. the node is a lower level than the subnetwork. It is for example not possible to delete a subnetwork that still has nodes configured. Deleting the network (highest level) is thus the last step in your delete process when you want to delete your complete OTN network. on the view menu, click network tree, click the network element handles to expand the network element (repeat until network element found), and click delete <network element> with <network element> = network, subnetwork, node etc.... on the Configuration menu; on the view menu, click network tree, click the network element handles to expand the network element (repeat until network element found), and right-click delete <network element> with <network element> = network, subnetwork, node etc.... on the desired network element on the tree view; See also "Tab. 4.9 OMS pop-up menus - p. 4 - 11" where to find even more detailed delete options.
Deleting a managed network is not the same as removing the database. Both the database files and the Event log will continue to exist. When you want to delete e.g. the network, next window appears in which you have to click OK to execute the delete action:
5.2.4.2
Link
Proceed as follows to delete a link: 1. Display the logical view of the subnetwork in which you want to delete a link. 2. Click on the link that you want to delete. The link will turn out into a solid coloured line. 3. On the configuration menu click Delete Link. The link will be deleted without confirmation.
5.2.4.3
Resource Domain
Proceed as follows to delete a Resource Domain: 1. View Resource Domain Tree; 2. Click the subnetwork handles to expand the view; 3. Make sure you first delete the services which are involved in this Resource Domain; Right-click its parent Subnetwork and select View Selected Subnetwork; Select the Services tab; Right-click the services which are relevant for this Resource Domain and select Delete; 4. Remove all the nodes with all its network elements from this domain by assigning the node to another Resource domain. Right-click the node and select Assign to
AG-M330-E-22
5-50
Open Transport Network OMS software
For all OMS users
Resource Domain... and select the destination domain. If no Resource Domains are created, there is still a Default Resource Domain; 5. Right-click the Resource Domain and select Delete to delete the Resource Domain.
5.2.5
Save
Please make sure that all the HW and the Resource Domains have been measured before starting the save command. It can be verified in the Event Log (Menu View/Events) whether the HW has been measured. It can be verified in the Resource Domain Tree whether the Resource Domain has been measured (Resource Domain Name visible in the Resource Domain Tree). If your network is unstable and unreliable, we advise not to use the Save command, because your saved OMS database will be incomplete, not exactly knowing its content. An OTN_ETS subnetwork cannot be saved!
To save of an ULM network, see paragraph "5.7.8 Save an existing ULM Network p. 5 - 102" This feature will enable operators to connect an OMS with an empty database to an OTN network, and to discover the complete network (except for the OTN_ETS subnetwork) architecture and network connections as configured during previous configuration sessions (can be different from the measured hardware). Following preconditions have to be met before the operator can start using the Save feature. 1. A network has to be created in the OMS database; 2. An empty subnetwork has to be created in the OMS database. To execute the Save feature, proceed as follows: On the view menu, click network tree, click the network element handles to expand the network element (repeat until network element found), and click the Save command on the Configuration menu. The Save command can only be done on Subnetwork, Card and services level. See following picture for a save report which only contains information on the saved services. The save command in OTN results in the following figure:
AG-M330-E-22
5-51
Open Transport Network OMS software
For all OMS users
The save command in OTN-X3M results in the following figure:
The save services results can be printed or saved. In OTN-150/600/2500, executing the Save command will give default names to the nodes and the services (e.g. node 1, service 1). In OTN-X3M, executing the Save command will give default names to the nodes (e.g. node 1) but the services keep their original names. In OTN_ETS, Save commands are greyed out and are not operational. Operators usually want clear names to identify a station or clear service names to indicate the connection. Two scripting commands have been introduced to facilitate the renaming of both nodes and services: ImportNames and ExportNames. ExportNames exports all the node- and services names (which have been saved from the network) to a file. ExportNames does not export the Resource Domain names.
AG-M330-E-22
5-52
Open Transport Network OMS software
For all OMS users
The operator can edit this file with any text editor and change the names. With the ImportNames command the file can be run again and the names will be changed. More info on ExportNames/ImportNames can be found in chapter "5.2.6 Export/Import Names - p. 5 - 53".
5.2.6
Export/Import Names
Exporting names = Exporting all the subnet/node/service names from the current OMS database into a *.txt file. This *.txt file is written into directory <OMS path>/utilities. Exporting names usually occurs in an OMS that is going to be upgraded are when creating a new database in the same OMS, based on a previous database. Importing names = Importing the *.txt file that was created during Exporting names. Importing names usually occurs in an OMS that has been upgraded very recently. After a SAVE action e.g. during an OMS upgrade, the original subnet/node(/service(*)) names are lost and replaced by generic dummy names. Importing names will recover the original subnet/node(/service) names and overwrite the dummy names. The *.txt file will be read from the <OMS path>/utilities directory. Make sure that this directory contains the *.txt file. (*): service names are only lost in OTN-Classic, in OTN-X3M service names are cut at 30 characters.
The procedure below describes how to Import/Export names: 1. For an example of an OTN network in the OMS treeview, see figure below.
2. Purpose: Export the network element names (e.g node name = Station-Brussels) into a *.txt file. First start the OMS Server (if not already started) via the OMS Console. Next start OMS scripting via Start > Programs > OTN > OMS vx.y > OMS scripting. The figure below pops up:
AG-M330-E-22
5-53
Open Transport Network OMS software
For all OMS users
3. To enter the scripting tool, fill out from OScript import * and press the ENTER key.
4. As a result, default login successful appears in the tool. For example, we export the names into a file exportnamesbelgium.txt. Enter the command ExportNames("exportnamesbelgium.txt") and press the ENTER key.
5. If the tool in the figure below shows Success, the file <OMS path>/utilities/exportnamesbelgium.txt has been created and is ready for importing.
6. An export example file with subnet/node(/service) names can be found below:
- Before a Save from the live network can be done, make sure that a database has been created with exactly the same Network and Subnetwork names as originally created in the live network. These names are CaseSensitiv !! - In OTN-X3M, service names are saved as well during a Save from the live network, but are cut at 30 characters; - In OTN-Classic, service names are not saved during a Save from the live network; - In OTN_ETS, nothing will be saved, save command is not operational in OTN_ETS subnetworks; 7. In the meantime, if an OMS upgrade has been performed and/or a new empty database has been created, make sure to create a new network (same name as in
AG-M330-E-22
5-54
Open Transport Network OMS software
For all OMS users
previous OMS, caSeseNsitiv !) first. Also create the subnetworks (same name(s) as in previous OMS, caSeseNsitiv !). SAVE the live network into your new database. As a result, your network elements have been discovered, saved and created but the original subnet/node(/service) names are not saved in OMS. Instead, generic names are generated in OMS, e.g: StationA - Brussels becomes Node 20 after the Save command StationB - Antwerp becomes Node 30 after the Save command StationC - Brugge becomes Node 40 after the Save command
8. To recover the original subnet/node(/service) names, import your <OMS path>/utilities/exportnamesbelgium.txt file via the command in the figure below:
9. If the command is succesful, Succes is displayed in the figure below and your original subnet/node(/service) names are recovered. If the recovered names are not displayed in the OMS GUI, close the treeview and open it again to refresh:
AG-M330-E-22
5-55
Open Transport Network OMS software
For all OMS users
5.2.7
Load
Situations can occur where the operator only wants to handle the configuration of an individual interface card, because for this kind of element a configuration can exist inside the system card memory (configured during a previous configuration session). Create/apply/load interface card: the operator updates OMS database and system card configuration with a specific card type and data, independent of the measured or preconfigured card type/data (direction: from database to the real network). Example: this is the normal create/configure interface card procedure where the configuration in the system card is not relevant. Mismatches between measured and created interface card are due to bad node installation. To execute the Load feature, proceed as follows: On the view menu, click network tree, click the network element handles to expand the network element (repeat until network element found), and click the Load command on the Configuration menu. The Load command can be done on all network levels except for OTN_ETS subnetworks.
AG-M330-E-22
5-56
Open Transport Network OMS software
For all OMS users
Load is not operational in OTN_ETS subnetworks. The configuration of the ETS_3GC7F switches, and loading it, must be done via the web interface of the ETS-3GC7F switches itself.
5.2.8
Clear node
The Clear node command does the following: 1. Deletes all services in the network that are related to that node; 2. Deletes all configured cards in the network related to that node; 3. Erases all data written of the system card in that node in the network; Result: All cards stay in the configured state but create alarms with type mismatches because the hardware is different from the database configuration. You can use the clear node command when a new system card is implemented. Make sure you are online to clear a node.
Clear node only affects data in the real network. Data in the OMS database is not touched. In general Clear node can be done in several ways: through the menu or through the network tree view. on the view menu, click network tree, click the network element handles to expand the network element (repeat until desired node found), and click Clear node on the Configuration menu; on the view menu, click network tree, click the network element handles to expand the network element (repeat until desired node found), and right-click Clear node on the desired network element on the tree view; See also "Tab. 4.9 OMS pop-up menus - p. 4 - 11" where to find even more detailed clear node options. Clear node is not operational in OTN_ETS subnetworks.
5.2.9
Connect/Disconnect
Proceed as follows to connect (disconnect) OMS to an OTN subnetwork: 1. On the View menu, click Network Tree, or switch to the Network Tree window if opened in the background. 2. Do one of the following: On the network tree view, right-click the subnetwork and choose Connect (Disconnect) Subnetwork from the pop-up menu. On the network tree view, click the subnetwork and on the Configuration menu, click Connect (Disconnect) Subnetwork. If you restart your OMS kernel, your subnetwork connection will be lost. You have to connect the subnetwork again as described above.
AG-M330-E-22
5-57
Open Transport Network OMS software
For all OMS users
5.3
OTN-X3M Resource Domains
The Resource Domain commands that you will find in the pop-ups displayed in the paragraphs below, are also available via the main menu Configuration -> Resource Domain->.... Commands that are not applicable in a specific situation are greyed out.
5.3.1
Introduction
An OTN-X3M Subnetwork can be divided in several Resource Domains. A Resource Domain contains a part of the ring bandwidth and interface ports. For every Resource Domain one Resource Domain Manager will be active in the network. This manager will calculate a part of the bit allocation for persistent services. For non persistent services (e.g. video switching), the complete allocation will be done by the Resource Domain Manager. At start up, all resources are located in the Default Resource Domain (Resource Domain 0). A Resource Domain Tree View enables you to quickly navigate through the Resource Domains structure. All configured (present or not) and detected non-configured Resource Domains are displayed in the Tree View. On the View menu, click Resource Domain Tree to display the Resource Domain Tree View. The figure below is displayed:
5.3.2
Resource Domain operations on an OTN-X3M subnetwork
When a subnetwork is selected in the Resource Domain Tree the following operations are available via the right mouse button (see figure below):
5.3.2.1
View Selected Subnetwork
Displays the selected subnetwork (see "5.2.3.2 Subnetwork - p. 5 - 25")
AG-M330-E-22
5-58
Open Transport Network OMS software
For all OMS users
5.3.2.2
Create Resource Domain...
The Default Resource Domain is number 0. This domain does always exist whether or not you create a new Resource Domain. So it is possible that you only use this Default Resource Domain without creating a new one. Creating new Resource Domains just gives you the chance to organize and maintain your services in a more structured way. This option allows you to create a new Resource Domain. When a subnetwork is selected (in the Network Tree or in the Resource Domain Tree) you can also create a Resource Domain via Configuration -> Resource Domain -> Create Resource Domain...
The creation of a Resource Domain requires the following parameters: Name: maximum 31 characters allowed; characters $ { }[ ] \ . , are not allowed; this field is optional, when left empty, the Resource Domain name automatically turns into Resource Domain <x> with <x> the number of the Resource Domain; Number: this number is for internal use in the OMS and must be in the range of [1..31]. Bandwidth: 2048 kbps is the step value when increasing the required bandwidth with the slider. In this example, 143 M(bps) is the bandwidth still available for the Default Resource Domain. You can also fill out the field manually. OMS rounds off the number upwards. E.g if you fill out 2047, OMS rounds off to 2048 kbps. E.g if you fill out 2049, OMS rounds off to 4096 kbps. The Resource Domain table contains this information for every Resource Domain (=Resource Domain Definitions). This table is stored in the database and in every node in the OTN-X3M subnetwork.
5.3.2.3
Load Resource Domain Definitions
After offline creation of the Resource Domains, you have to get this information from the OMS database into the live network. This can be done via the Load Resource Domain Definitions command. After selecting this command, the window below pops up. Click Yes.
AG-M330-E-22
5-59
Open Transport Network OMS software
For all OMS users
5.3.2.4
Load Equipment all Resources Domains
This command will try to load all the Resource Domain equipment from the OMS database into the network. This means that OMS tells the network which nodes, cards, ports etc.... belong to which Resource Domain.
5.3.3
Single Resource Domain Operations
Right-click a Resource Domain in the Resource Domain Tree View and the following window with all the options pops up:
5.3.3.1
View Resource Domain
See "5.2.3.9 Resource Domain - p. 5 - 35".
5.3.3.2
Load Resource Domain Definition
This command loads the Resource Domain definition (name, bandwidth) for this single Resource domain from the OMS database into the network (=create it again in the network).
5.3.3.3
Load Resource Domain Equipment
This command loads the Resource Domain Equipment (node numbers, interface cards, ports etc...) for this single Resource Domain from the OMS database into the network.
5.3.3.4
Delete Resource Domain
Before you can use this command, you first have to assign all its resources to another Resource Domain (see "5.3.4.2 Assign to Resource Domain - p. 5 - 63"). When done, you can delete this Resource Domain and it will disappear from the Resource Domain Tree View.
AG-M330-E-22
5-60
Open Transport Network OMS software
For all OMS users
5.3.3.5
Activate Video Application
To set up a video switching network in OTN-X3M, follow next steps: 1. Create your network, subnetwork, node, video interface cards (visible in the Network Tree View); 2. Create a resource domain that will only be used for video switching (visible in the Resource Domain Tree View); 3. Assign your video switching equipment to this video switching Resource Domain; 4. Select Activate Video Application. This command releases (=state Released) all your video equipment. As a result, your video equipment is able to receive video switching commands which can be generated via OVS (see OVS manual AH-M701E-*). In OTN-X3M, service creation for video switching is not necessary.
5.3.3.6
DeActivate Video Application
1. This command resets (=state Reset) all your video equipment related to this Video Resource Domain. As a result, all Video Resource Domain images are lost. In OTN-X3M, service creation for video switching is not necessary.
5.3.3.7
Activate Streaming Application
To set up a video streaming network in OTN-X3M, follow next steps: 1. Create your network, subnetwork, node, video interface cards (visible in the Network Tree View); 2. Create a resource domain that will only be used for video streaming (visible in the Resource Domain Tree View); 3. Assign your video streaming equipment to this streaming Resource Domain; With H264 cards, the whole card must be assigned. With E100(D)AE cards, only the segment must be assigned. 4. Select Activate Streaming Application. This command releases (=state Released) all your video streaming equipment. See also document AH-M720-E-* (H.264/AVC Streaming VMS Integration ) for further operations. An ethernet service ET100/ET100HX4 must be created between all the cards and/or segments that are involved in the streaming application. This service is used for communication between the involved cards, communication between cards and VMS, communication with the webserver on the cards, ptz, streaming on the ring.
5.3.3.8
DeActivate Streaming Application
1. This command resets (=state Reset) all your video streaming equipment related to this Streaming Resource Domain. As a result, all Streaming Resource Domain images are lost. In OTN-X3M, service creation for video streaming is not necessary.
AG-M330-E-22
5-61
Open Transport Network OMS software
For all OMS users
5.3.3.9
Adjust Resource Domain Name or Bandwidth
1. Select View -> Resource Domain Tree; 2. Unfold your Resource Domain Tree to view all your Resource Domains; 3. Double-click your intended Resource Domain to update its bandwidth; 4. Following figure is shown:
5. Fill out the new name or move the bandwidth slider to update the bandwidth; In OTNX3M-622, HX4 is not supported. 6. Click Apply. - The bandwidth of the default Resource Domain 0 can not be changed. This bandwidth is just whats left when all the other Resource Domains have assigned their own bandwidth;
5.3.4
Resource Domain Element Operations
Right-click a Resource Domain Element in the Resource Domain Tree View and the following window with all the options pops up:
AG-M330-E-22
5-62
Open Transport Network OMS software
For all OMS users
5.3.4.1
View Selected Element
Clicking View Selected Element shows a view of the network element (node, card, port etc....). These views can be found in "5.2.3 View - p. 5 - 22".
5.3.4.2
Assign to Resource Domain
In case of a video switching resource domain, check "5.3.5 Add/Remove Ports to/from a Video Switching Resource Domain - p. 5 - 65". Other cases, see below: If you create a new node and an interface card (visible via View -> Network Tree), the node and this interface card will pop up in the Default Resource Domain (=Resource Domain 0), (visible via View -> Resource Domain Tree). If you want to move the equiment (node, card etc....) to another Resource Domain: 1) Subscribe OMS to the destination Resource Domain; 2) right-click the equipment and select the destination Resource Domain via Assign to Resource Domain... (see figure below). 3) Unsubscribe OMS from the destination Resource Domain; Only equipment that is OTN-X3M relevant will be displayed in the Resource Domain Tree View, e.g. an OTN-150 system will not appear. You can leave all your equipment in the Default Resource Domain 0 if you would like to. Assigning your equipment to another Resource Domain (different from 0) is not an obligation. Use the CTRL or SHIFT key to select and assign more resources at once.
AG-M330-E-22
5-63
Open Transport Network OMS software
For all OMS users
After having clicked e.g. (Resource Domain 2) Second Resource Domain, you will see in the Resource Domain Tree View that your equipment has been moved to 2 Second Resource Domain. There are some interface cards that move special when assigning them to another Resource Domain. Eg. when clicking a port of the ET100E interface card, and assigning it to another Resource Domain, not only that port but the whole interface card with all its ports are moved to the destination Resource Domain. This is because those 6 ports of the ET100E interface card must be seen as a port group that must stay together. Analog to this example, there are other interface cards that have similar port groups, and move together, when assigned to another Resource Domain. The table below lists all the interface cards. Cards with port group = - move normal from one Resource Domain to another. Other cards move special. Interface Card Port Group
2W/4W-EM Module (univoice) complete module 2LVOI-T Module (univoice) 2LVOI-P Module (univoice) 12LVOI-P 12LVOI-T UP0-P UP0-T S0-P S0-T HQAUD-M HQAUD-S E1 E1-24P Tab. 5.8 G1: port 1-2-5-6-8 G2: port 3-4-7 G1: port 1-2-5-6-8 G2: port 3-4-7 Port Groups when moving from one Resource Domain to another
AG-M330-E-22
5-64
Open Transport Network OMS software
For all OMS users
Interface Card T1 RSXMM -
Port Group
G1: port 1-2-13 G2: port 3-4-14 G4: port 5-6-15 G3: port 7-8-16 G5: port 9-10-17 G6: port 11-12-18 complete card complete card complete card G1: all video ports G2: control port G1: all video ports G2: control port G1: all video(avc) ports G2: control port Video Server -
RS485 64KBPS ET100 ET E1-DACS ET100E ET100AE ET100DAE VID4E MPEG H264AVC-4P H264AVC-16P DVB-ASI MVIDIP ETX (BORA2500-ETX, BORA2500-X3M-ETX, BORA10G-X3M-ETX) Tab. 5.8
Port Groups when moving from one Resource Domain to another (Cont.)
5.3.5
Add/Remove Ports to/from a Video Switching Resource Domain
A Video Switching Resource Domain is a Resource Domain that has only video ports included and is meant for Video Switching (via OVS). Non-video ports are not allowedin this domain. If you want to add/remove video ports to/from an up and running video switching environment, please follow the steps below: 1) Stop OVS! Result: The current switched video connections stay alive but video switching is temporarily not possible , untill you have finished the steps below. 2) Subscribe OMS to your video switching resource domain that must be adapted;
AG-M330-E-22
5-65
Open Transport Network OMS software
For all OMS users
3) Add/Remove your video ports via right-clicking the port and selecting Assign to Resource Domain <destination resource domain>; Add -> a port has probably to be assigned from resource domain 0 to your video switching resource domain. Remove -> a port has probably to be assigned from your current video switching resource domain to resource domain 0 or to another resource domain. 4) Only after Adding a port from an interface card in the Reset sate, right-click the video switching resource domain and select Activate Video Application. This activation releases the video card. 5) Unsubsribe OMS from your video switching resource domain. 6) Add/Remove this port in the OVS database via the OVS Config Tool. 7) Start the OVS. After OVS startup, video switching will be operational again.
5.4
5.4.1
Configuring services in OMS
Concept
A service is a connection between ports in two or more nodes. An OTN service is a connection that uses the OTN network. Typical services are in the area of voice, data or video. Services enter the OTN network through the port(s) on an interface (or gateway) card in one node and leave it through the ports on the interface card of another node (or several ones). Through the OTN Link Module (OLM, in classic OTN) or the Universal Link Module (ULM, in OTN-X3M) it is now possible to leave the OTN network through another OTN subnetwork as the one used to enter the network. A service can have two endpoints (ptp:voice) or more (MD:ET, video output,etc.).
AG-M330-E-22
5-66
Open Transport Network OMS software
For all OMS users
Fig. 5.6
OTN Services
Programming a service in an OTN subnetwork is done in two steps: 1. Creating the service in the OMS database (reservation). See "5.4.3 To create a Service - p. 5 - 72". 2. Loading the service in the OTN network (activation). See "5.4.5 To load an OTN/OTN-X3M service - p. 5 - 79". Do not download a service while you are offline. This will at most result in an ACTIVATED configuration state, but the operational state will remain OUTOFSERVICE and the service wont be programmed into the network. The two steps can be combined to one, if the option Also load this service is checked.
5.4.2 5.4.2.1
Types of services Point-to-Point
There is a direct communication between the two DTEs. They do not have to bear in mind other DTEs on the channel. Point-to-point without OTN Half-duplex The DTEs transmit in turns.
AG-M330-E-22
5-67
Open Transport Network OMS software
For all OMS users
DTE
transmit
DTE
Fig. 5.7
ptp without OTN (Half-duplex)
Full duplex The DTEs can transmit and receive at the same time.
transmit DTE DTE
Fig. 5.8
ptp without OTN (Full duplex)
Point-to-point with OTN If the transmit and receive channel each have a capacity of 96 Kbps, than only 96 Kbps of the OTN bandwidth are needed, because the question comes in the first part of the ring and the answer in the second part.
transmit
DTE
DTE
DTE
DTE
receive
Fig. 5.9
Point-to-point with OTN (full duplex)
Examples: RS232 in ptp RS422 in ptp RSXMM in ptp E100 in ptp 12LVOI, 4WEM, E1/T1 are always ptp
5.4.2.2
Broadcast
The master puts information on the ring. All the slaves receive this data but do not return information.
AG-M330-E-22
5-68
Open Transport Network OMS software
For all OMS users
Fig. 5.10
Broadcast
5.4.2.3
Multidrop
Multidrop is a combination of the Broadcast service (see "5.4.2.2 Broadcast - p. 5 - 68") and the collect channel. The collect channel allows slaves to answer the master. The slaves can only answer the master and are not able to communicate with each other. Multidrop without OTN
Master
Slave
Slave
Slave
Fig. 5.11
Multidrop without OTN
Multidrop with OTN If the transmit and receive channel need each 96 Kbps, than 192 Kbps of the OTN bandwidth are needed. The question has to pass the total ring to reach all the slaves.
transmit
receive S S
Fig. 5.12
Multidrop with OTN
AG-M330-E-22
5-69
Open Transport Network OMS software
For all OMS users
Examples: RS232 in multidrop RS422 in multidrop RSXMM in multidrop If the slaves can not answer the single bandwidth is used. Examples: HQ-audio VIDEO-IN and VIDEO-OUT
Fig. 5.13
Multidrop for HQ-audio
5.4.2.4
Bus
Several equivalent DTEs who communicate with each other over one channel. There is a protocol that makes sure that DTEs send data one at the time. Example: CSMA/CD for Ethernet Bus without OTN
: Bitrate 10 Mbps
Fig. 5.14
Bus without OTN
AG-M330-E-22
5-70
Open Transport Network OMS software
For all OMS users
Bus with OTN
B C
Bandwidth: 10 Mbps A
Fig. 5.15
Bus with OTN
Examples: RS485 Ethernet 10 Ethernet 100 in Bus
5.4.2.5
Switched Services
Several DTEs can communicate at the same time. It is OTN that determinates who can send data at which time. This application is only supported by OTN and is not transparent. Examples: VIDEO HQAUDIO The bandwidth depends on the number of simultaneously switchable video pictures.
A E
B C F
Fig. 5.16
VIDEO switching
In the example above each video picture takes 12 Mb. There are only 2 available channels (2 monitors). The necessary bandwidth is (2 x12) 24 Mbps.
AG-M330-E-22
5-71
Open Transport Network OMS software
For all OMS users
5.4.3
To create a Service
- As an example, we will show you how to create a RS485 service over two OTN networks via an OLM-E3 connection. Creating other services is similar to this one. - To create a service over two or more OTN networks via an OTN-X3M network (via ULMs) see "5.7 ULM Networks, interconnect OTN-X3M and OTN-Classic - p. 5 - 92".
Proceed as follows to create a new service:
If you plan to create an HQ Audio Switching service: You have to set the Switching & OLM Supported to yes for the HQAUD-M/S if.... - your cards have firmware version 4; - you create your service offline; 1. On the Configuration menu, click Create Service. Result: The Create Service Wizard appears.
AG-M330-E-22
5-72
Open Transport Network OMS software
For all OMS users
2. Enter a unique service name (mandatory field). Example: My RS485 The Service Name cannot contain one of the following characters: $}{.,[]\ 3. Select a service type from the drop-down list. Example: RS485 The service type depends on the interface port type between which you want to create a service. In this example using RS485, make sure you created some RS485 Interfacecards. As an example we are creating a service between an RS485 card in network OTN Classic, node1, slot7, port3 and an RS485 card in network OTN Classic2, node 41, slot2, port2. The service must go via an OLM-E3 route.
AG-M330-E-22
5-73
Open Transport Network OMS software
For all OMS users
4. Click Next>>, following screen appears:
5. As an example, we are creating a service between an RS485 card in network OTN Classic, node1, slot7, port3 and an RS485 card in network OTN Classic2, node 41, slot2, port2. The service must go via an OLM-E3 route. (see also picture at the start of this paragraph). Select the involved ports that are part of the RS485 service by clicking them (multiple select of ports is possible via holding the CTRL or SHIFT button and clicking the ports); You can use the Filter Ports function at the bottom left-hand corner in the figure below, to simplify your search for ports.
Only the columns in the Available Ports section are displayed if they are relevant for this network. E.g. the Resource Domains (= Res.) column: - If the interface cards for this service are located in OTN-X3M, the Res. Dom column is visible, indicating the Resource Domain number in which the interface cards are located. - If the interface cards for this service are located in OTN only, the Res. Dom column is not visible. - If the interface cards for this service are located in both OTN and OTN-X3M, the Res. Dom column is visible but empty for the OTN interface cards.
AG-M330-E-22
5-74
Open Transport Network OMS software
For all OMS users
6. Click the >> - button to add your selected ports to the Inserted Ports section. If your service has routes or service attributes to configure click "Next>>", else click "Finish":
7. If your service goes via one OTN network (e.g. OTN Classic) to one or more other OTN networks (e.g. OTN Classic2) via OLM-E3 cards, routes must be configured as well. In any other case, no routes must be used and the wizard automatically skips this routes step. In this example, the wizard detects routes automatically. Select the routes (a route is the node-slot combination in which the OLM-E3 interface card resides) which are necessary to establish the service path. In this example, both routes in the available routes window below must be selected.
8. After the selection in the available routes section, click the ">>" button to assign the routes to your service. The window below appears. Click "Next>>":
AG-M330-E-22
5-75
Open Transport Network OMS software
For all OMS users
9. Our RS485 service has service attributes bandwidth and baudrate. If your service has additional service attributes, configure them and click "Finish". In any other case, just go to the following step. .
10. The figure below pops up. The service creation is OK (Service Status = OK). If you want to load the service right away into the network, click Load Service;
11. Repeat all these steps for each end-point of the service; 12. Click OK; Remember, a node can be involved only once in the same service, except for Switched Video and Switched HQ Audio.
AG-M330-E-22
5-76
Open Transport Network OMS software
For all OMS users
Available routes is used for OLM services, which is only used when a service must be created from one OTN Classic network to another OTN Classic network. If you made an error in selecting the interface ports, you can remove the port from the Selected ports list by clicking the Add/Remove ports button. In the window that follows, select the ports to remove in the right-hand window and click the << button. Adding a port to or removing a port from an existing service is only possible for non-point-to-point services. The OMS reserves the necessary AC-RAM (OTN) / NVRAM (OTN-X3M) bits. If the reservation was not successful, the creation will fail. This can be due to a lack of resources (not enough available bandwidth), differing interface ports, etc... Please follow the recommended sequence of services to reserve in order to maximize the use of the bandwidth. See "5.4.9 Order of the services to optimize OTN_150/600/2500 - p. 5 - 82". The service attributes of an existing service cannot be changed, except for packet and congestion monitors in the ET100 service. Congestion monitors are used with ET100AE and ET100DAE cards. The Service State indicates if the service is online (Activated) in the OTN network or only offline (Reserved) in the OMS database. If you have interconnected two or more OTN rings via ULM and OTN-X3M, and you are programming a service between two or more OTN rings, without a termination point in OTN-X3M, then the used bandwidth in OTN-X3M is automatically assigned to Resource Domain 0 (RD0). As a result, if no free bandwidth is available in RD0, an error message reserve service failed is displayed.
5.4.4
To extend/reduce an existing service in OTN, OTN-X3M
It is possible to add/remove a port to an existing service e.g. when adding a card. Proceed as follows to add/remove ports in an OTN or OTN-X3M service: 1. Display a view of the network, the OTN subnetwork, the node or the interface card, which is involved in the service. 2. Click the Services tab, following window appears with the service created in "5.4.3 To create a Service - p. 5 - 72":
AG-M330-E-22
5-77
Open Transport Network OMS software
For all OMS users
3. Double-click the Service.
4. Click the Add/Remove... button. The window below appears:
AG-M330-E-22
5-78
Open Transport Network OMS software
For all OMS users
5. To add a port, select it at the left-hand pane and click ">>"; To remove a port, select it at the right-hand pane and click "<<"; Click close after adding/removing your ports. 6. In the managed network, subnetwork or node window of the involved network elements click the Services tab to view the service changes. The OMS reserves the necessary AC-RAM (OTN) / NVRAM (OTN-X3M) bits. If the reservation was not successful, the creation will fail. This can be due to a lack of resources (not enough available bandwidth), differing interface ports, etc...
5.4.5
To load an OTN/OTN-X3M service
Proceed as follows to put a new service online: If you checked the option Load this service to the network in the first screen of the service wizard (via Configuration/create/service) the service is loaded each time you click Apply or Close in the Service window (when online). See "5.4.3 To create a Service - p. 5 - 72". Use this procedure when you go online with a database you prepared offline, or after communication problems occurred towards the network. Make sure that your connection to the OTN network functions properly. See "5.6 Communication between OTN network and OMS - p. 5 - 91". 1. Display a view of the network, the OTN subnetwork, the node or the interface card. 2. Click the Services tab. 3. Click the service (or services) you want to load. You can select several services simultaneously before loading them to the OTN network. Take into account a delaytime of about ten seconds per service. It takes longer when Switched Video is implemented. 4. Do one of the following: Right-click the service(s) and choose Load from the pop-up menu.
AG-M330-E-22
5-79
Open Transport Network OMS software
For all OMS users
On the Configuration menu, click Load Service. Right-click the service(s) and choose View from the pop-up menu, click the Load Service button and click OK or Apply.
5.4.6
To unload an OTN/OTN-X3M service
1. Display a view of the network, the OTN subnetwork, the node or the interface card. 2. Click the Services tab. 3. Click the service (or services) you want to load. You can select several services simultaneously before loading them to the OTN network. Take into account a delaytime of about ten seconds per service. It takes longer when Switched Video is implemented. 4. Do one of the following: Right-click the service(s) and choose unLoad from the pop-up menu. Right-click the service(s) and choose View from the pop-up menu, click the UnLoad Service button (see figure below) and click OK or Apply. You can deactivate a service by clearing the option Do not load this service to the network at creation time (see also "5.4.5 To load an OTN/OTN-X3M service - p. 5 79"). The service then gets the state Reserved.
5.4.7
To view an OTN/OTN-X3M service
Proceed as follows to view an OTN service: 1. Display a view of the network, the OTN subnetwork, the node or the interface card, which is involved in the service. 2. Click the Services tab.
AG-M330-E-22
5-80
Open Transport Network OMS software
For all OMS users
3. Do one of the following. Double-click the service; Right-click the service and choose View from the pop-up menu; Result: The Service window appears:
AG-M330-E-22
5-81
Open Transport Network OMS software
For all OMS users
5.4.8
To delete an OTN/OTN-X3M service
Proceed as follows to delete an OTN service: 1. In the managed network, OTN subnetwork, node or interface card window, click the Services tab. 2. Do one of the following: Right-click the service and choose Delete from the pop-up menu. Click the service and on the Configuration menu, click Delete Service. Double-click the service and click the Delete Service button. This de-allocates the service from the network (online) and removes it from the OMS database. If no communication to the OTN network exists, only the database will be affected. If you delete a service offline, the database is not synchronized with your network. Some timestamp mismatches between your database and the network card(s) will appear in your Alarm Log View when OMS goes online.
5.4.9
Order of the services to optimize OTN_150/600/2500
The lists below only give an indication of the programming order. There are also other rules to follow. These lists are only applicable for OTN_150, OTN_600 and OTN_2500. If you are having trouble finding the correct order, look for contact information under Help/Contact Information. In OTN_2500_X3M, OTN_622_X3M,OTN_10G_X3M it does not matter in which order you program your services due to the use of star backplane in OTN-X3M.
5.4.9.1
Without Switched Video
The list below gives an indication of the programming order of the services when switched video is not implemented. 1. 2. 3. 4. E1 (& T1) RS485 RS232MM and RSXMM for multidrop services (highest bit rate first) RS232MM, RSXMM, RS232 and RS422 for point-to-point services >= 19200 bps (these services comprise 4 or more bits/frame), which are preferably programmed according to a decreasing transmission rate. UP0, S0 VIDEO Channel ATM SPM HQ Audio Switching, HQAUD Audio, 64KBPS VOICE, UNIVOICE, 4WVOI-(N)S/EM, 4WVOI-BrdCast, 4WVOI-Mdrop, E1-DACS RS232MM, RSXMM, RS232 and RS422 for point-to-point services < 19200 bps which you need to program according to a decreasing transmission rate. ET & ET100
5. 6. 7. 8. 9. 10. 11. 12.
AG-M330-E-22
5-82
Open Transport Network OMS software
For all OMS users
5.4.9.2
With Switched Video
The list below gives an indication of the programming order of the services when switched video is implemented. Advise on combinations of ET100 and video in the same backplane side: You can combine ET100 and video switching in the same backplane side of an OTN node. However these two cannot share the same backplane groups. Meaning: If you put ET100 in 3 bit mode you can not use these lines for video switching. Or if you choose to program video in 9 bit mode you are not allowed to put ET100 in this part anymore. The software allows you to select the bitmode for ET100. For video switching you can not select this. The algorithm will select the available lines. Therefore you have to program first an ET100 service in the correct bit mode but with low bandwidth, followed by programming video switching. Finally you reprogram ET100 at the according bandwidth. 1. 2. 3. 4. 5. 6. 7. 8. 9. ET100/ET100HX4 Video channel ATM Switched Video E1 (& T1) SPM RS485 RS232MM, RSXMM for multidrop services (highest bit rate first) RS232MM, RSXMM, RS 232 and RS422 for point-to-point services >= 19200 bps (these services comprise 4 or more bits/frame), which are preferably programmed according to a decreasing transmission rate. UP0, S0 HQ Audio Switching, HQAUD Audio VOICE, UNIVOICE, 4WVOI-(N)S/EM, 4WVOI-BrdCast, 4WVOI-Mdrop, E1-DACS RS232MM, RSXMM, RS232 and RS422 for point-to-point services < 19200 bps which you need to program according to a decreasing transmission rate. ET
10. 11. 12. 13. 14.
5.4.10
Overview Ethernet Services
As of OMS v5.0, the ET100HX and ET100 services are merged into one service ET100. More details can be found in "5.4.11 "ET100/ET100HX4" Ethernet Service in Detail - p. 5 - 85". The ET100HX4 service is supported as of OMS v7.1. ETS-3GC7F nodes (switches) ports are never added/programmed/configured to an ethernet service in OMS. These nodes become part of the ethernet service by just hooking them up to an interface card (e.g. ET100DAE, ET100AE...) that is added/programmed/ into this ethernet service. The tables below show an overview of the ethernet services based on the system (OTNClassic,OTN-X3M), the interface cards (programmed values) and the possible commu-
AG-M330-E-22
5-83
Open Transport Network OMS software
For all OMS users
nication between different interface cards.
Possible services per system
Services/System OTN-Classic OTN-X3M ET X X ET100 X X X X ET100HX4 ETX
Tab. 5.9
OTN-Classic: Possible services per interface card
Cards/Services ET ET100 ET100E ET100AE ET X X X X ET100 ET100HX4 ETX
Tab. 5.10
OTN-X3M: Possible services per interface card
Cards/Services ET100E ET100AE ET100DAE H.264/AVC-16P H.264/AVC-4P BORA2500-ETX BORA2500-X3M-ETX BORA10G-X3M-ETX ET ET100 X X X (in HX) X (in HX) X (in HX4) X (in HX4) X ET100HX4 ETX
Tab. 5.11
OTN-Classic: Possible communication between ethernet cards
Cards ET ET100 ET100E ET100AE ET X X X X X X X X X X ET100 ET100E ET100AE
Tab. 5.12
OTN-X3M: Possible communication between ethernet cards
Cards ET100E ET100AE ET100DAE H.264/AVC-16P BORA2500-ETX H.264/AVC-4P BORA2500-X3M-ETX BORA10G-X3M-ETX X (in HX) X (in HX) X (in HX, HX4) X (in HX, HX4) X
ET100E ET100AE ET100DAE H.264/AVC-16P H.264/AVC-4P BORA2500-ETX BORA2500-X3M-ETX BORA10G-X3M-ETX
X (in HX) X (in HX) X (in HX) X (in HX) X (in HX) X (in HX) X (in HX) X (in HX)
X (in HX) X (in HX) X (in HX, HX4) X (in HX, HX4)
Tab. 5.13
AG-M330-E-22
5-84
Open Transport Network OMS software
For all OMS users
Possible interconnections from OTN-Classic to OTN-X3M via BORA2500-X3M-ULM
OTN 3-bit OTN 9-bit OTN 12-bit OTN-X3M 3-bit (ET100 card only) (LX) OTN-X3M High Speed (HX, not HX4) OTN-X3M High Speed (HX, not HX4)
Tab. 5.14
5.4.11
"ET100/ET100HX4" Ethernet Service in Detail
ET100 Service ET100HX4 Service (as of OMS V7.1) Bitmode or Backplane mode not supported not supported not supported not supported not supported not supported HX4 HX4
Interface Cards ET100 ET100 ET100E ET100E ET100AE-OTN ET100AE-X3M ET100DAE H.264/AVC-16P H.264/AVC-4P
System OTN-Classic OTN-X3M OTN-Classic OTN-X3M OTN-Classic OTN-X3M OTN-X3M OTN-X3M
Bitmode or Backplane mode 3 / 9 / 12 LX 3 / 9 / 12 HX 3 / 9 / 12 HX HX HX
Tab. 5.15
Compatibility ET100 / ET100HX4 Service
OTN-X3M only: - DIFFERENT BACKPLANE MODES CANNOT BE MIXED ON ONE CARD - THE USED BACKPLANE MODE ON A CARD IS A RESULT OF THE CHOSEN ETHERNET SERVICE, ET100 or ET100HX4 Which service should be used? ET100 or ET100HX4 service? (OTN-X3M only) (non-HX4-card = card that does not support HX4 backplane mode) (HX4-card = card that does support both HX and HX4 backplane mode) It depends on the network design, future network plans, data exchange rate. If at least one non-HX4-card (e.g. ET100E, ET100AE) must be part of the service, the ET100 service must be chosen because ET100HX4 can only be used with HX4cards. If the ET100 service is chosen, an amount of 256 Mbps internal connections per node (=connection between two or more ports within the same node) is available. If the ET100HX4 service is chosen, an amount of 784 Mbps internal HX4 connections is available. There are some restrictions though with internal HX4 connections and OTN-X3M-2500, see OTN-X3M-2500 network card manuals. Extend ET100 Service with HX4-card? (OTN-X3M only) It is not possible to extend an ET100 service with an HX4-card that is already running in HX4 mode. This is because different backplane modes cannot be mixed on the same card.
AG-M330-E-22
5-85
Open Transport Network OMS software
For all OMS users
Which (HX/HX4) Backplane Mode is Used? (OTN-X3M only) The used backplane mode, HX or HX4, on an ethernet card is a result of the chosen service ET100 or ET100HX4. If the ET100HX4 service is used, all the cards part of this service will run in HX4 mode. Only HX4-cards, can be part of this ET100HX4 service; If the ET100 service is used, all the cards part of this service will run in HX mode. Also HX4-cards can be part of this service. If you want to connect for example an ET100E card in an OTN-Classic subnetwork1 to an ET100E card in OTN-Classic subnetwork2 via ULMs in OTNX3M, you can use the same bandwidths as if these two ET100E cards were located in the same OTN-Classic network. If you want to connect for example an ET100E card in an OTN-Classic subnetwork1 to an ET100E card in OTN-X3M subnetwork2 via ULM in OTN-X3M, some bandwidths cannot be configured due to incompatibilities between OTNClassic and OTN-X3M, eg. bandwidths in 3-bit mode (e.g. 8 * 3-bit * 32kbps = 768kbps) will fail in this example. If you want to connect for example an ET100E card in an OTN-Classic subnetwork1 to an ET100E card in OTN-X3M subnetwork2, and you want to use the 9-bit or 12 bit mode, the ET100E card must be plugged (in OTN-Classic subnetwork1) into a slot located at the right-hand side of the system card. If not, the bandwidth configuration will fail. If you program an ET100 service, and only OTN-X3M ports are involved, the bandwidth selector is a slider, see figure below:
If you program an ET100 service, and OTN-Classic is involved, the bandwidth selector is a drop down menu, see figure below:
AG-M330-E-22
5-86
Open Transport Network OMS software
For all OMS users
"ET100HX" service does not exist anymore and is merged with the "ET100" service into one "ET100" service. This is a result of the BORA2500-X3M-ULM that is able to connect "9/12-bit" OTN-Classic to high-speed OTN-X3M ethernet connections.
5.4.12
"Video Channel Enhanced" (=fixed video) Service in Detail
"Video Channel X3M" and "Video Channel MPEG OTN" services do not exist anymore and are merged into one "Video Channel Enhanced" service. In classic OTN, VID4E cards cannot belong to the Video Channel Enhanced service. As a result, VID4E cards in this service cannot be connected via BORA2500-X3M-ULM. If you want to configure an MPEG-OTN card in to this service, make sure it is always plugged into a slot located at the right-hand side of the system card. If not, the bandwidth configuration will fail.
AG-M330-E-22
5-87
Open Transport Network OMS software
For all OMS users
Two OTN Subnetworks are coupled via BORA2500-X3M-ULM and and OTN-X3M network. Are following Video Channel Enhanced service configuration possible? OTN-Classic1 VID4E VID4E --MPEG-OTN MPEG-OTN MPEG-OTN ----OTN-X3M VID4E --VID4E-VID4E MPEG --MPEG MPEG-MEG H264AVC-H264AVC OTN-Classic2 --VID4E ----MPEG-OTN MPEG-OTN ----Posssible NO NO YES YES YES YES YES YES
Tab. 5.16
5.4.13
"Video Control" Service in Detail
As of OMS V5.0 "Video Control X3M", "Video Control MPEG OTN" and "Video Control" services are merged into one service "Video Control". If you want to configure an MPEG-OTN card in to this service, make sure it is always plugged into a slot located at the right-hand side of the system card. If not, the bandwidth configuration will fail.
Two OTN Subnetworks are coupled via BORA2500-X3M-ULM and and OTN-X3M network. Are following Video Channel Enhanced service configuration possible? OTN-Classic1 VIDEO-IN VIDEO-OUT VID4-IN-X VID4-OUT-X MPEG-SWITCHED-OTN MPEG-OTN MPEG-OTN OTN-X3M --OTN-Classic2 Posssible YES VIDEO-IN VIDEO-OUT VID4-IN-X VID4-OUT-X MPEG-SWITCHED-OTN MPEG-OTN --YES YES
--VID4E-IN VID4-OUT MPEG
Tab. 5.17
AG-M330-E-22
5-88
Open Transport Network OMS software
For all OMS users
Two OTN Subnetworks are coupled via BORA2500-X3M-ULM and and OTN-X3M network. Are following Video Channel Enhanced service configuration possible? MPEG-SWITCHED-OTN VID4-IN-X VID4-OUT-X --MPEG VID4-IN VID4E-OUT H264AVC H264AVC ------NO NO YES
Tab. 5.17 - N2011: This video control service does not operate in an N2011 node, because this node has no video control port. Video Control must be done via the RSX service.
5.5
Redundant Network Cards - Redundancy
(For ULM Redundancy, see also "5.7.4 ULM Redundancy - p. 5 - 94") Two network cards of the same type (types: BORA2500-X3M / BORA622-X3M / BORA2500-ETX / BORA2500-X3M-ETX / BORA10G-X3M-ETX, BORA2500-X3M-ULM ) can be installed into one N42/N42C node in order to increase availability of the node. The two cards are connected optically in series, like two nodes in a conventional OTN. Only one network card is active at a time, the second card being in hot-standby mode. The active card is indicated on the NSM42 module by means of a lit LED. If a node with two redundant system cards starts up, the system card at the left-hand side will become the active card. A direct point-to-point connection via the backplane between two network cards installed in the same node allows the cards to monitor each other through heartbeat signals. Loss of a heartbeat signal results in the takeover of the second card and the creation of an alarm. The standby network card is continuously updated and so any takeover is realized with current node and network details. Just as in the conventional OTN, failure of one network card will result in a single ring being formed through loopback, whereas failure of two network cards (active or standby) in different nodes will produce separate rings. In the OMS tree view, the active network card is indicated in bold. You can force the standby card to become the active card by using the switchover button in the Attributes tab of the network card, and the active card to become the standby card. The two network cards are connected via fibers on their frontpanels: (SYS1 = network card at the left-hand side; SYS2 = network card at the right-hand side) Po-SYS1connected to Pi-SYS2 (= Primary Ring) So-SYS2 connected to Si-SYS1 (= Secondary Ring)
Below, three logical views of a network are displayed as an example. Node 235 is a node with two redundant network cards. First Figure: All network cards up and running; All nodes = green; Primary Link = green; Secondary Link = yellow;
AG-M330-E-22
5-89
Open Transport Network OMS software
For all OMS users
Second Figure: A fiber break between the two redundant network cards in Node 235 causes a loopback in the left-hand network card, and another loopback in the right-hand network card in Node 235. This results in a red colored Node 235. The links are still OK and are all colored green due to the loopback. Third Figure: When for example the right-hand network card of the two redundant network cards is pulled out, its outgoing link is colored red, and its incoming link is colored grey. The node colors red.
AG-M330-E-22
5-90
Open Transport Network OMS software
For all OMS users
5.6
5.6.1
Communication between OTN network and OMS
Introduction
The communication between the OMS and the OTN network is established through an Ethernet connection. However, there are some differences in approach. The OMS does not recognize the offline state. It always considers itself to be online. If there is no communication to the network, the status of the subnetworks will be UNKNOWN. The communication is set to a specific OTN subnetwork, not to the managed network. Each OTN subnetwork has its own communication channel. The only trigger that starts the communication with the OTN subnetwork is polling. See "5.6.2 Polling - p. 5 - 91". As soon as the communication is established, the following triggers can be used: Polling. See "5.6.2 Polling - p. 5 - 91" Loading configuration. See "5.6.3 To load the configuration - p. 5 - 91" Loading service. See "5.4.5 To load an OTN/OTN-X3M service - p. 5 - 79" These triggers are described in the following paragraphs.
5.6.2
Polling
The Poller is a process that will trigger the OMS to compare its database with the network on a regular basis. For settings, see "3.2.5.7 Poller settings - p. 3 - 7".
5.6.3
To load the configuration
This is the command that forces the known configuration to be loaded to the network. You use this command when going online, in the event that the network has been prepared offline. To load the configuration manually To load the configuration manually, proceed as follows:
AG-M330-E-22
5-91
Open Transport Network OMS software
For all OMS users
On the View menu, click network tree, click the network element handles to expand the network element (repeat until network element found), and click the Load command on the Configuration menu (see also "5.2.7 Load - p. 5 - 56"). To load the configuration automatically To load the configuration automatically, check the Load configuration on apply command in the menu Tools/Options.../References-tab. If you are working online, the configuration is loaded each time you click the Apply button or OK button.
5.7
5.7.1
ULM Networks, interconnect OTN-X3M and OTN-Classic
General
In ULM networks, the OMS PC must be connected to a node located in the OTN-X3M network. In any other case, the OMS can only manage the OTN-Classic part and not the full network. Below you can find following paragraphs: "5.7.2 ULM Introduction - p. 5 - 92" "5.7.3 ULM Tab - p. 5 - 93" "5.7.4 ULM Redundancy - p. 5 - 94" "5.7.5 Set up an ULM network without ULM redundancy - p. 5 - 95" "5.7.6 Set up an ULM network with ULM redundancy in one node - p. 5 - 96" "5.7.7 Set up an ULM network with ULM redundancy in two nodes - p. 5 - 99" "5.7.8 Save an existing ULM Network - p. 5 - 102" "5.7.9 To create a service over an ULM network - p. 5 - 103" "5.7.12 Modify Extend/Reduce ULM Redundancy - p. 5 - 110" "5.7.10 ULM Switch Over Mechanism - p. 5 - 108" "5.7.11 ULM Redundancy via scripting - p. 5 - 109"
5.7.2
ULM Introduction
With the ULM common logic card (=BORA2500-X3M-ULM), you can interconnect OTNX3M with OTN-Classic (OTN-150/600) networks. With an ULM network, we mean a network where OTN-X3M and OTN-Classic are interconnected. This interconnect can be done with or without ULM redundancy (see "5.7.4 ULM Redundancy - p. 5 - 94"). The ULM combines the current OTN-X3M common logic card with an OTN-150/600 common logic card on a single board. This co-location of OTN-X3M and OTN-Classic logic allows for a seamless interconnection of services between connected OTN-X3M and OTN-Classic subnetworks. The ULM can be equipped with four hot-pluggable SFP TRMs (Transmitter/Receiver Modules); two for the OTN-X3M ring and two for the interconnection with an OTN-150/600 network. In the paragraphs below, find examples how to set up these ULM networks in OMS.
AG-M330-E-22
5-92
Open Transport Network OMS software
For all OMS users
5.7.3
ULM Tab
The figure below shows the ULM tab (the part connected to the OTN-Classic network) as part of the ULM network card.
Setting OTN Node Number
Value <node number>
Description The configured node number of the OTN-Classic part in the ULM. The default Node Number is 2. If this ULM is part of an ULM Redundancy configuration, the node number could either be 2,3 or 4. These numbers are necessary to manage which ULM card is the active or the standby one in case of ULM redundancy (see "5.7.4 ULM Redundancy - p. 5 - 94", "5.7.10 ULM Switch Over Mechanism - p. 5 - 108"). The FPGA edition of the OTN-Classic part. Indicates the optical received TRM input power in dBm in the TRMs of the OTN-Classic part; This value is updated every 60 seconds. Check the measured value with the Pin values in the manual OTN TRM Modules (AFM155-*-&). Signal accuracy is only guaranteed within the normal working range, i.e. when the Optical receive power is between Pin min and Pin max. A green led indicates that the programmed Node Number in the NVRAM is valid, having a value in the range [1..250]; A red led indicates that the programmed Node Number in the NVRAM is invalid, having a value outside the [1..250] range, e.g. this could occur when the network card NVRAM is cleared.
FPGA Edition Optical Receive Power TRM1, TRM2 (+/-3db)
<FPGA edition> <value> dBm
Configured Node Number
green / red
Configured ULM Type
ULM 150 Mbit ULM 600 Mbit
The speed of the used ULM type, e.g. ULM 600 Mbit. In this example, an OTN-600 network can be connected to this ULM.
AG-M330-E-22
5-93
Open Transport Network OMS software
For all OMS users
Setting Double SFP Failure
Value green / red
Description Green = At least one ULM SFP module (TRMO1 or TRMO2) is OK. As a result, the ULM is in operation. Red = Both ULM SFP modules are not OK (TRMO1 and TRMO2). As a result, the ULM-link will be disabled. The OTN-Classic and OTN-X3M ring still operate independently, but the gateway-function via ULM is disabled.
ULM Redundancy Switch-over ULM Link State
<button>/<text> ACT/STB/CFG/PAS
See "5.7.10 ULM Switch Over Mechanism - p. 5 - 108". ACT: The ULM link is activated (add & drop between OTN-X3M and OTN-Classic ring); STB: The ULM link is standby and ready to be activated on operator request (switch over) or if the active link should fail. CFG: The ULM link is disabled and can not be activated due to an operational error, e.g. another non-ULM node in OTN-Classic has a lower node number than the ULM node number, the ULM node number is invalid, both OTN SFP modules are invalid, the ULM node is isolated (OTN-X3M or OTN-Classic ring are not in sync). PAS:The ULM link is in the passive state, and can not be activated yet. Once the ULM configuration is up-todate, the link will enter the Standby (STB) state. DEF: The ULM link cannot be activated due to a hardware failure of the ULM card. See also paragraphs below.
5.7.4
ULM Redundancy
To increase the reliability and availability of the ring interconnection, it is possible to use redundant ULMs. The redundant ULMs can be installed in the same node (=single node redundancy) or in two different nodes (=dual node redundancy). Some definitions: - Primary ULM: this is the ULM that is preferred to be the active one by default. - Secondary ULM: this is the ULM that becomes the active ULM after the Primary ULM falls out for some reason resulting in a switch-over. So by default, the Primary ULM is active, the Secondary ULM is standby. After switchover, the Secondary ULM becomes active, and the Primary ULM becomes standby. NEVER PULL OUT OR CLEAR THE ACTIVE ULM IN AN ULM REDUNDANT NETWORK. ALWAYS MAKE THIS ULM THE STANDBY ULM VIA A SWITCH-OVER BEFORE PULLING IT OUT OF THE NODE OR CLEARING IT. In the paragraphs below, find examples how to set up ULM networks in OMS.
AG-M330-E-22
5-94
Open Transport Network OMS software
For all OMS users
5.7.5
Set up an ULM network without ULM redundancy
Proceed as follows to create this ULM network, either offline or online: 1. At least following network elements must be created or must exist already: - Network - OTN-X3M(2500) subnetwork - OTN-X3M node, with a BORA2500-X3M-ULM + TRM modules. 2. Create a new OTN-Classic subnetwork (e.g OTN-150) via right-clicking your network in the treeview and clicking Create Subnetwork.
3. Fill out the subnetwork name and subnetwork type (OTN_150 or OTN_600). Click the Detect available ULMs button BEFORE CLICKING OK, EVEN IF WORKING OFFLINE. This button detects the available/free ULMs and lists them up in the primary ULM and secondary ULM drop-down list. The DETECT button must not be clicked.
AG-M330-E-22
5-95
Open Transport Network OMS software
For all OMS users
If the OK button is clicked before clicking the Detect available ULMs button, it is not possible anymore to couple the OTN-Classic subnetwork to the OTN-X3M subnetwork. The created OTN-Classic subnetwork must be deleted first, and you have to start over again. 4. Select a Primary ULM, e.g. "//ULM Network No Redundancy/OTN-X3M-2500/10/SYS-1". 5. Do not select a Secondary ULM, make sure to set it to "None". 6. If you want to work online, check the Connect to network flag. 7. Click OK. In this way, an ULM interconnection will be configured without redundancy. The result can be seen in the picture below.
If you want to couple an existing OTN-150/600 subnetwork to an OTN-X3M subnetwork, a new database must be created and your OTN-Classic subnetwork must be created again following previous steps. Next, your subnetwork can be saved from the live network.
5.7.6
Set up an ULM network with ULM redundancy in one node
NEVER PULL OUT OR CLEAR THE ACTIVE ULM IN AN ULM REDUNDANT NETWORK. ALWAYS MAKE THIS ULM THE STANDBY ULM VIA A SWITCH-OVER BEFORE PULLING IT OUT OF THE NODE OR CLEARING IT. Proceed as follows to create this ULM network, either offline or online: 1. At least following network elements must be created or must exist already: - Network - OTN-X3M(2500) subnetwork - OTN-X3M node, with two BORA2500-X3M-ULM (+ TRM modules) cards in one node, see picture below.
AG-M330-E-22
5-96
Open Transport Network OMS software
For all OMS users
2. Create a new OTN-Classic subnetwork (e.g OTN-150) via right-clicking your network in the treeview and clicking Create Subnetwork.
3. Fill out the subnetwork name and subnetwork type (OTN_150 or OTN_600). Click the Detect available ULMs button BEFORE CLICKING OK, EVEN IF WORKING OFFLINE. This button detects the available/free ULMs and lists them up in the primary ULM and secondary ULM drop-down list. The DETECT button must not be clicked.
AG-M330-E-22
5-97
Open Transport Network OMS software
For all OMS users
If the OK button is clicked before clicking the Detect available ULMs button, it is not possible anymore to couple the OTN-Classic subnetwork to the OTN-X3M subnetwork. The created OTN-Classic subnetwork must be deleted first, and you have to start over again. 4. Select in the Primary ULM list the ULM of your "single node including the two redundant ULMs". e.g. "//ULM Network Single Node Redundancy/OTN-X3M-2500/25/SYS-1". As a result, the Primary ULM will show the active ULM, by default the ULM in slot SYS-1. The Secondary ULM is automatically the standby ULM in that same node, and must therefor not be selected. As a result, OMS disables the Secondary ULM field and fills it out with Node has redundant ULM system Card.
5. A Secondary ULM cannot be selected. 6. If you want to work online, check the Connect to network flag. 7. Click OK. In this way, an ULM interconnection will be configured with single node redundancy. The result can be seen in the picture below.
AG-M330-E-22
5-98
Open Transport Network OMS software
For all OMS users
If you want to couple an existing OTN-150/600 subnetwork to an OTN-X3M subnetwork, a new database must be created and your OTN-Classic subnetwork must be created again following previous steps. Next, your subnetwork can be saved from the live network.
5.7.7
Set up an ULM network with ULM redundancy in two nodes
Please find below some possible dual node redundant configurations:
NEVER PULL OUT OR CLEAR THE ACTIVE ULM IN AN ULM REDUNDANT NETWORK. ALWAYS MAKE THIS ULM THE STANDBY ULM VIA A SWITCH-OVER BEFORE PULLING IT OUT OF THE NODE OR CLEARING IT. Proceed as follows to create this ULM network, either offline or online: 1. At least following network elements must be created or must exist already: - Network - OTN-X3M(2500) subnetwork - OTN-X3M node, with two nodes each having one ULM, see picture below.
AG-M330-E-22
5-99
Open Transport Network OMS software
For all OMS users
2. Create a new OTN-Classic subnetwork (e.g OTN-150) via right-clicking your network in the treeview and clicking Create Subnetwork.
3. Fill out the subnetwork name and subnetwork type (OTN_150 or OTN_600). Click the Detect available ULMs button BEFORE CLICKING OK, EVEN IF WORKING OFFLINE. This button detects the available/free ULMs and lists them up in the primary ULM and secondary ULM drop-down list. The DETECT button must not be clicked.
AG-M330-E-22
5-100
Open Transport Network OMS software
For all OMS users
If the OK button is clicked before clicking the Detect available ULMs button, it is not possible anymore to couple the OTN-Classic subnetwork to the OTN-X3M subnetwork. The created OTN-Classic subnetwork must be deleted first, and you have to start over again. 4. Select in the Primary ULM list an ULM that: - has no neighbour ULM within the same node; - by default must be the active ULM of your redundant ULM configuration; e.g. "//ULM Redundancy in two nodes/OTN-X3M-2500/34/SYS-1". As a result, the Primary ULM will show the active ULM, by default the ULM in slot SYS-1. The Secondary ULM list is still enabled and lists the remaining free/available ULMs.
5. Select in the Secondary ULM list an ULM that: - by default must be the standby ULM in another node of your redundant ULM configuration; e.g. "//ULM Redundancy in two nodes/OTN-X3M-2500/35/SYS-1". 6. If you want to work online, check the Connect to network flag.
AG-M330-E-22
5-101
Open Transport Network OMS software
For all OMS users
7. Click OK. In this way, an ULM interconnection will be configured with dual node redundancy. The result can be seen in the picture below.
If you want to couple an existing OTN-150/600 subnetwork to an OTN-X3M subnetwork, a new database must be created and your OTN-Classic subnetwork must be created again following previous steps. Next, your subnetwork can be saved from the live network.
5.7.8
Save an existing ULM Network
As an example, two OTN subnetworks are coupled via ULM to an OTN-X3M subnetwork. Please follow the steps below to create an OMS database based on the available hardware: 1. Create a network in OMS via Configuration/Create/Network... 2. Create an X3M subnetwork in OMS via Configuration/Create/SubNetwork... 3. Click on the X3M subnetwork in the OMS treeview and save the X3M hardware via Configuration/Save SubNetwork Hardware. 4. Create the first OTN subnetwork via Configuration/Create/SubNetwork... fill out the subnetwork name; fill out the subnetwork type (e.g. OTN_600); click the Detect available ULMs button to show the available ULMs; select the intended ULM to which your OTN subnetwork must be connected; click OK; 5. Repeat the same actions as described in previous step for the second OTN subnetwork; In case of a redundant ULM network with dual node redundancy, make sure that the primary ULM is active before saving the hardware in the next step! 6. Click on the first OTN subnetwork in the OMS treeview and save the OTN hardware via Configuration/Save SubNetwork Hardware. 7. Click on the second OTN subnetwork in the OMS treeview and save the OTN hardware via Configuration/Save SubNetwork Hardware. 8. Click on the network in the treeview and save the services from the online network in the OMS database via Configuration/Save Services...
AG-M330-E-22
5-102
Open Transport Network OMS software
For all OMS users
9. Select all the subnetworks (X3M + OTN subnetworks) of the interconnected network to save the services to (if not, uncomplete services might be the result) and click OK. See figure below:
5.7.9
To create a service over an ULM network
Limitations: Backplane Modes: If a service has ports in both OTN-Classic and OTN-X3M, both ports (cards) must run in the same backplane mode, e.g. both Low speed or both High Speed. Example: Following services between OTN-Classic and OTN-X3M will not work: ET100 service from (3-bit) ET100AE in OTN-Classic to (HX) ET100AE in OTN-X3M; video control from MPEG-OTN-SWITCHED in OTN-Classic to MPEG in OTN-X3M; video control from VID4E in OTN-Classic to VID4E in OTN-X3M; Resource Domains and ULM: - If a service over ULM is created/extended with ports that reside in the OTN-X3M network, the OTN-X3M ports must all reside in the same Resource Domain. - Service from OTN-Classic 1 to OTN-Classic 2 via ULMs over OTN-X3M, with NO endpoints in OTN-X3M: Default Resource Domain 0 is used in ULM. It is not possible to extend the service afterwards with a port that resides in another Resource Domain e.g. Resource Domain 2.
AG-M330-E-22
5-103
Open Transport Network OMS software
For all OMS users
As an example, an ET100 service is configured over an ULM network with end-points in two OTN-Classic networks and one OTN-X3M network. See pictures below:
AG-M330-E-22
5-104
Open Transport Network OMS software
For all OMS users
1. Click Configure > Create > Service...The window below pops up. Fill out a Service Name and a Service Type e.g. ET100. Click Next.
2. In the Available Ports section below, all free ports in the ULM network that can be added to the ET100 service are listed. Click the lines/ports that must be added to your service, eg. Node-Port 210-1, 110-1, 20-12. The lines will be highlighted.
AG-M330-E-22
5-105
Open Transport Network OMS software
For all OMS users
Notice that every selected port is located in a different subnetwork.
3. Click the ">>" button. The selected ports are moved to the inserted ports section at the righthand side.Click Next >>.
4. Select the Bitrate e.g. 46000[kbps]. Select PacketmonitorA/B, e.g. (A) 210-1 / (B) 110-1. Click Finish.
5. The service has been configured. As a result, the window below pops up with an overview. Also notice the Node-Slot 30-Sys, 40-Sys, 10-Sys. These ports/slots were not selected in the previous screen, but are configured automatically. These
AG-M330-E-22
5-106
Open Transport Network OMS software
For all OMS users
are ULM ports/slots that are automatically involved in the service configuration.These ports/slots cannot be removed via the Add/Remove Ports...
6. The configured service can also be viewed via View > Network > Services -Tab.
AG-M330-E-22
5-107
Open Transport Network OMS software
For all OMS users
5.7.10
ULM Switch Over Mechanism
"Switch over" means that the standby ULM becomes the active ULM and the original active ULM becomes the standby ULM. Switching over of ULMs is based on the ULM node numbers in the OTN-Classic ring and the fact that the lowest node number in the ring becomes the master of the ring. Node number of the primary ULM: 2 (when active), 4 (when standby). Node number of the secondary ULM: always 3 (active or standby). Nodes that have no ULM on board must have at least node number 10 or higher. If the active ULM (e.g. node number 2) falls out, the standby ULM (e.g. node number 3) becomes active (or master) automatically because node number 3 will become the lowest node number in the ring. See "5.7.10.1 Switch Over: Single Node Redundancy - p. 5 - 108" and "5.7.10.2 Switch Over: Dual Node Redundancy - p. 5 - 109" below.
5.7.10.1
Switch Over: Single Node Redundancy
This mechanism works exactly the same as regular network card redundancy (see also "5.5 Redundant Network Cards - Redundancy - p. 5 - 89"). If the primary ULM is erroneous or falls out, the secondary ULM within the same node takes over automatically and becomes the active ULM. If the primary ULM comes back alive, it will turn itself into standby mode because this ULM knows via heartbeat signals the active state of the secondary ULM. It is possible though to force a switch over via the switch over button in the Attributes tab in the picture below. Switch over can be initiated from either the active or standby ULM.
The ULM tab in the figure below has no switch over button in single node redundancy mode...the switch over button from the Attributes tab must be used instead to force a switch over.
AG-M330-E-22
5-108
Open Transport Network OMS software
For all OMS users
5.7.10.2
Switch Over: Dual Node Redundancy
If the primary ULM falls out, the secondary ULM in the other node becomes active (or master) automatically. If on the other hand the primary ULM becomes erroneous (no fall out), the primary ULM stays the active one. If a switch over is still required though, the Switch Over ULM button in the ULM tab (in the picture below) must be clicked. The switch over can be initiated from either the primary or secondary ULM. If the primary ULM comes back alive after a fall out, it will automatically become the active ULM, because it has the lowest node number (=number 2).
5.7.11
ULM Redundancy via scripting
ULM Redundancy can be configured via scripting as well with the following commands: CreateULMSubNetwork and ActivateUlmLink. CreateULMSubNetwork(<url>, <type>, <ulm url>[, <redundant ulm url>]) example:
AG-M330-E-22
5-109
Open Transport Network OMS software
For all OMS users
CreateULMSubNetwork("//network/OTNring","OTN_600","//netwerk/X3Mring/10/SYS2","//netwerk/X3Mring/51/SYS-1") ActivateUlmLink(<url>) example: ActivateUlmLink("//network/OTNring/1/SYS-1") See chapter "9 Scripting - p. 9 - 1" for a full list of all the possible scripting commands.
5.7.12
Modify Extend/Reduce ULM Redundancy
For EXPERTS ONLY ! Contact services@otnsystems.com. NEVER PULL OUT OR CLEAR THE ACTIVE ULM IN AN ULM REDUNDANT NETWORK. ALWAYS MAKE THIS ULM THE STANDBY ULM VIA A SWITCH-OVER BEFORE PULLING IT OUT OF THE NODE OR CLEARING IT.
AG-M330-E-22
5-110
Open Transport Network OMS software
For all OMS users
6 Attributes and services
6.1 6.2
6.2.1
Identity States
Operational state
The operational state of a network element indicates if the element works. The table below shows the possible values of the operational state. Value UNKNOWN Description The network element is not (yet) measured. Possible reasons are: You work offline. You just started, there was no time to measure the network. The network element is missing. The network element works, no alarms occurred. A major or critical alarm occurred on the network element or on an underlaying element. A minor alarm occurred on the network element or on an underlaying element.
IN SERVICE MAJOR ALARM(S) ACTIVE MINOR ALARM(S) ACTIVE
6.2.2
Provisioning state
The provisioning state of a network element indicates how the element is integrated in the database. The table below shows the possible values of the provisioning state. Value DISCOVERED CONFIGURED - CREATED Description The network element is not yet configured, but is present in the network. The network element is configured (changes are made to the database), but the configuration is not yet loaded into the network. The network element is configured (changes are made to the database) and the configuration is loaded into the network.
CONFIGURED - ACTIVATED
AG-M330-E-22
6-1
Open Transport Network OMS software
For all OMS users
6.2.3
Connection state
The table below describes the possible values of the connection state. Value REACHABLE UNREACHABLE Description The network element is measured. The network element is not measured.
6.3
Card/Module/Port properties
The text below describes the possible values for the card properties. Card property indication is a circle and can generate an alarm If the card property is indicated by a circle and it can generate an alarm then: Red circle indicates an alarm is generated. Green circle indicates that everything is OK. Question mark indicates an unknown state (not available or not yet measured). Card property indication is a circle and cannot generate an alarm If the card property is indicated by a circle an it cannot generate an alarm then: Empty circle indicates OFF. Blue circle indicates ON. Question mark indicates an unknown state (not available or not yet measured). Card property indication is text and can generate an alarm If the card property is indicated by text and can generate an alarm, then: Red text indicates an error. Green text indicates that everything is OK. Question mark indicates an unknown state (not available or not yet measured) Card property indication is text and cannot generate an alarm If the card property is indicated by text and cannot generate an alarm then: Black text indicates available. Question mark indicates an unknown state (not available or not yet measured).
AG-M330-E-22
6-2
Open Transport Network OMS software
For all OMS users
6.4
6.4.1
Setting CardSwitch
Card/Module/Port attributes
Interface Card Common properties
Value On / Off Description Setting to switch the card on or off. When measured and expected value are different, this value appears red. From a card that is resetted the status and control registers may be unaccessible; the command temporarily takes over the allocated bandwidth and re-initializes a number of check bits on the card. Using this command it is allowed to access the allocated bandwidth on the ring.
CardReset
Reset
CardReset
Release
Tab. 6.1
Common Interface Card Settings At the bottom of the identity part of the attributes view of a card the text Card Specific Status Unreliable can appear (in red). This indicates that the values of the attributes shown are not reliable due to one of the following reasons: - Card switch has different expected and measured value - Card initialization hasnt been completed or was not successful - Card is in reset (instead of in release) - There is a mismatch between the programmed, measured and/or configured value of the card type. In the identity part of the attributes view of the interface card, three fields appear next to the card type: configured, programmed and measured. The configured card type is the type present in the database, the programmed card type is the type present in the ACRAM of the BORA and the measured card type is the type as present in the OTN subnetwork (measured hardware).
6.4.2
System cards and transceiver modules
For an overview of possible [node/system card/transceiver module] combinations, see "Tab. 5.1 Node Overview: Slots, PSUs, Aux. Cards, FW - p. 5 - 5" and "Tab. 5.2 Node Overview: System Cards, TRMs - p. 5 - 5", "Tab. 5.3 Different network cards - p. 5 - 8", "Tab. 5.5 Transceiver / Network Card Compatibility in OTN-Classic - p. 5 - 17" and "Tab. 5.6 Transceiver / Network Card Compatibility in OTN-X3M - p. 5 - 18".
6.4.2.1
System cards
An overview of the system cards: ORA, BORA, BORA150_4S/8S, BORA600_4S/8S, BORA_OTN, BORA2500_4S/8S, BORA2500-X3M, BORA622-X3M, BORA2500-ETX, BORA2500-X3M-ETX, BORA2500-X3M-ULM, BORA10G-X3M-ETX, BORA600_Micro.
AG-M330-E-22
6-3
Open Transport Network OMS software
For all OMS users
Setting Active Kernel Code AC Ram Application Firmware Backup Kernel Code Boot Boot CRC Boot Firmware Cabling Fault Card Card Status Communication (Redundancy) Configuration value
Value
Description indicates the active Kernel Version Setting this property to initialize sends an initialize AC RAM command to the system card. indicates the Application Firmware indicates the backup Kernel Version indicates the boot firmware version green indicates that the card has booted correctly indicates the boot firmware version green indicates no cabling faults indicates the Card Version indicates the Card Status Green indicates that the communication link (HDLC) between the two system cards is OK. Red indicates that there is no communication at all. The node configuration indication (PP, PS, SP or SS) indicates the direction of the data through the node. When LB is displayed it means that there is a loopback in the OTN ring: PP: from the primary input (Pi) to the primary output (Po); PS: from the primary input (Pi) to the secondary output (So); SP: from the secondary input (Si) to the primary output (Po); SS: from the secondary input (Si) to the secondary output (So); LB: there is a loopback in the OTN ring and the loopback does not occur in a different node than the own node; the nodes in which the loopback occurs will display PS or SP. Red Indicates that none of the two system cards knows whether it has to access the backplane or not. None of them access the backplane at all, or both the system cards access the backplane at the same time. Issue of EPLD "uc_max". Indicates the ETX version. Setting to specify whether one expects an external clock.
- / Initialize value value value green / red value green / red value Active / Standby green / red
PP/SS/SP/PS/LB
Consistency (Redundancy)
green/red
EPLD Issue ETX Version External Clock
000...015 value Expected / Not Expected
Tab. 6.2
Possible Settings of the ORA, BORA, BORA150/600, BORA_OTN, BORA2500, BORA2500-X3M, BORA622-X3M, BORA2500-ETX, BORA2500-X3M-ETX, BORA10G-X3M-ETX, BORA2500-X3MULM, BORA600_Micro system card
AG-M330-E-22
6-4
Open Transport Network OMS software
For all OMS users
Setting External Clock Status
Value Available/ Not Available/ No external clock on slave node green / red green / red green / red number green / red green / red Not in use/In use
Description Indicates if an external clock signal is detected on the BNC connector on the network card front panel; When this network card is the Master (lowest node number), the OTN ring will be slaved to this external clock. Green indicates that the flash boot version is ok. Flash CRC boot status. Green indicates no CRC errors. Indicates if there was an error in the CRC test of the flash 1 boot part (green = no error, red = error). Indicates the flash1 firmware version. Indicates if there was an error in the CRC test of the flash 1 program part (green = no error, red = error). Indicates if there was an error in the selftest of the flash 1 boot part (green = no error, red = error). Indicates if this flash module is in use or not (in use or not in use). Analog to Flash1 settings. indicates the FPGA version. The BORA2500-X3M card is re-layouted. The generation field can be used to detect whether this card is created before (First) or after the re-layout (Second). Indicates the Gria version. Indicates the hardwares status, OK or NOK. Hardware issue of BORA card. Indicates the hardware version. Indicates the amount of slots that this network card can process. Indicates the Kernel Code. Indicates whether the NVRAM Data is OK (=green) or NOK (=red). Green indicates that the NVRAM layouts of both the system cards are compatible. Indicates if the NVRAM Data is OK or NOK. Indicates if there was an error in the CRC test of the OTN frames (green = no error, red = error). Indicates the Phase Locked Loop (PLL) status.
Flash Boot Version Flash CRC Flash1: Boot CRC Flash1: Firmware Version Flash1: Program CRC Flash1: Selftest Flash1: Usage Flash2 FPGA Generation
value First / Second
Gria Version Hardware Hardware Issue Hardware Version IFC Slots Supported Kernel Code NVRAM NVRAM (Redundancy) NVRAM Data
number OK/NOK 000...015 number 4 slots / 8 slots number green/red green/red OK/NOK
OTN Frame CRC Errors green / red PLL Status PLL in lock / At least one PLL out of LOCK
Tab. 6.2
Possible Settings of the ORA, BORA, BORA150/600, BORA_OTN, BORA2500, BORA2500-X3M, BORA622-X3M, BORA2500-ETX, BORA2500-X3M-ETX, BORA10G-X3M-ETX, BORA2500-X3MULM, BORA600_Micro system card (Cont.)
AG-M330-E-22
6-5
Open Transport Network OMS software
For all OMS users
Setting Primary Input / Cabling Fault Program CRC Reboot Set Secondary Input Startup selftest results Sync State
Value green / red green / red
Description Indicates cabling faults or OTN frame CRC errors on the primary input. Indicates if there was an error in the CRC test of the flash 1 program part (green = no error, red = error). Reboots the System Card 5 seconds after clicking this button. Sets Node and Ring number.
green / red OK/Error SYNC0 SYNC1 SYNC2 INVALID
Indicates cabling faults on the primary input or OTN frame CRC errors. Different checks are performed during startup. This property indicates the result. Indicates the network card synchronisation state.
Switch Over
If there are two network cards available in your node, clicking this button toggles the active network card into standby mode and vica versa. It does not matter if you click this button in the active or the standby network card. OK / Temperature out of OK range Temperature measured on the network card or node is OK. Temperature out of range: Temperature measured on the network card or node exceeds its maximum allowed temperature. Refer to the manual of the network card or node to find the allowed temperature ranges.
Temperature
Tab. 6.2
Possible Settings of the ORA, BORA, BORA150/600, BORA_OTN, BORA2500, BORA2500-X3M, BORA622-X3M, BORA2500-ETX, BORA2500-X3M-ETX, BORA10G-X3M-ETX, BORA2500-X3MULM, BORA600_Micro system card (Cont.)
AG-M330-E-22
6-6
Open Transport Network OMS software
For all OMS users
For more information on the system card parameter settings, see documents: (*=issue, &=Language code) ORA in AD-M131-*-& BORA in AD-M131-*-& BORA150/BORA600 in AD-M132-*-& BORA_OTN in AD-M156-*-& BORA2500 in AD-M133-*-& BORA2500-X3M in AD-M153-*-& BORA622-X3M in AD-M153-*-& (with *= 2,3,4,...) BORA2500-ETX in AD-M137-1-& BORA2500-X3M-ETX in AD-M137-*-& (with *= 2,3,4,...) BORA2500-X3M-ETX in AD-M137-*-& (with *= 2,3,4,...) BORA10G-X3M-ETX in AD-M405-*-& BORA-X3M in AD-M153-*-&. BORA600_Micro in AD-M119-*-&. The following figures below show the settings of all the possible system cards. The type of network card can be found at the top of the figure in the purple area.
AG-M330-E-22
6-7
Open Transport Network OMS software
For all OMS users
AG-M330-E-22
6-8
Open Transport Network OMS software
For all OMS users
AG-M330-E-22
6-9
Open Transport Network OMS software
For all OMS users
AG-M330-E-22
6-10
Open Transport Network OMS software
For all OMS users
AG-M330-E-22
6-11
Open Transport Network OMS software
For all OMS users
BORA2500-ETX:
Applicable service type for BORA2500-ETX: ETX ETX Service on BORA2500-ETX See also "5.4.10 Overview Ethernet Services - p. 5 - 83". The ETX service programs a 2.3 Gbps Gigabit Ethernet 802.3 connection over the OTNX3M network. The programmed ETX port can be viewed via the Ports Tab.
AG-M330-E-22
6-12
Open Transport Network OMS software
For all OMS users
Double clicking this port displays the ETX port more in detail.
Setting Speed
Value Autonegotiate 10 Mbit half duplex 10 Mbit full duplex 100 Mbit half duplex 100 Mbit full duplex Disable / Enable
Description Select your speed and duplex setting.
Trunking
Gigabit Ethernet Port usable in two redundant modes Disable: the standby network card has no access to the Ethernet ring bandwidth; Enable: the standby network card has access to the Ethernet ring bandwidth. This setting disables / enables the Gigabit Ethernet Port; Congestion control can be done by enabling "Flow control" on both the source and destination party. green = there is no remote fault. red = there is a remote fault. The OTN CAM table can store up to 4000 ethernet addresses; if this table is full the indicator will turn red. green = there is no master/slave fault. red = there is a master/slave fault.
Enable Flow Control Remote Fault CAM Fault Master/Slave Fault
Disable / Enable Disable / Enable Green / Red Green / Red Green / Red
Tab. 6.3
Settings of the Gigabit Ethernet Port
AG-M330-E-22
6-13
Open Transport Network OMS software
For all OMS users
Setting Initialization
Value Green / Red
Description green = initialization ok. red = initialization error.
Tab. 6.3
Settings of the Gigabit Ethernet Port
Buffers Tab Rate: In a time interval of 100 ms, OMS measures the transmitted bandwidth through each buffer in the figure above. This rate indication is a scaled value of the maximum ring bandwidth = 2300 Mbps = 100%. E.g. if the programmed bandwidth = 230, Mbps, and the rate = 230 Mbps, the Rate box is filled for 10%. E.g. if the programmed bandwidth = 230 Mbps, and the rate = 165 Mbps, the Rate box is filled for 5%. Minimum: In the same time interval of 100 ms, OMS measures the minimum amount of packets that has been transmitted through the buffer in the figure above. This minimum indication is a scaled value of the maximum link speed = 1000 Mbps = 100%. Maximum: In the same time interval of 100 ms, OMS measures the maximum amount of packets that has been transmitted through the buffer in the figure above. This maximum indication is a scaled value of the maximum link speed = 1000 Mbps = 100%.
AG-M330-E-22
6-14
Open Transport Network OMS software
For all OMS users
For the VLAN Tab, see "6.4.2.4 VLAN Tagging/Config on BORA2500-ETX (not BORA2500-X3M-ETX, BORA10-X3M-ETX) - p. 6 - 32". For the Advanced Tab, see "6.4.2.5 Ethernet Congestion Handling, Minimum Rate, Fairshare Rate on BORA2500-ETX (not BORA2500-X3M-ETX, BORA10G-X3METX) - p. 6 - 38". For the MIB Tab, see "6.4.2.6 MIB Counters - p. 6 - 39".
BORA2500-X3M-ETX, BORA10G-X3M-ETX:
Applicable service type for BORA2500-X3M-ETX, BORA10G-X3M-ETX: ETX Service on BORA2500-X3M-ETX, BORA10G-X3M-ETX See also "5.4.10 Overview Ethernet Services - p. 5 - 83". ETX Settings For the VLAN settings in the ETX settings-tab, see "6.4.4.17 ET100AE-X3M - p. 6 86".
AG-M330-E-22
6-15
Open Transport Network OMS software
For all OMS users
For the ETX Control settings in the ETX settings-tab, see below:
Setting Trunking
Value Disable / Enable
Description Disable: the standby network card has no access to the Ethernet ring bandwidth. Enable: the standby network card has access to the Ethernet ring bandwidth.
Switch Reset
Reset / Release
This setting is used to restart the Broadcom switch on the BORA2500-X3M-ETX, BORA10G-X3M-ETX card. Reset: the ethernet ports on the front panel are disabled; Release: the etherhet ports on the front panel are enabled; VLAN can be enabled/disabled. Enable: Enables the VLAN settings for the Ethernet segment and the ports connected to it. The segment is now VLAN compatible. Disable: Disables the VLAN settings for the Ethernet segment and the ports connected to it. This segment is now VLAN transparent. After changing the disable/enable setting, press the Apply button to activate the setting. As a result, the VLAN settings in this tab are disabled (grey)/enabled(black).
VLAN
Disable / Enable
Tab. 6.4
Settings of the BORA2500-X3M-ETX, BORA10G-X3M-ETX, ETX Settings, ETX Control Ports - ETX SFP: 1000 Mbps Ethernet port on the cards front panel, electrical/optical via SFP; - ETX RJ: fixed RJ45 10/100 Mpbs Ethernet port on the cards front panel. - ETX Segment: This card has one common ethernet segment for traffic from/to both ETX SFP and ETX RJ ports.
AG-M330-E-22
6-16
Open Transport Network OMS software
For all OMS users
Ports: BORA2500-X3M-ETX, BORA10G-X3M-ETX Segment
Setting CAM Fault
Value Green / Red
Description The OTN CAM table can store up to 4000 ethernet addresses; if this table is full the indicator will turn red.
Tab. 6.5
Settings of the BORA2500-X3M-ETX, BORA10G-X3M-ETX Segment Port
AG-M330-E-22
6-17
Open Transport Network OMS software
For all OMS users
Buffers Tab Rate: In a time interval of 100 ms, OMS measures the transmitted bandwidth through each buffer in the figure above. This rate indication is a scaled value of the maximum ring bandwidth = 2300 Mbps = 100%. E.g. if the programmed bandwidth = 230, Mbps, and the rate = 230 Mbps, the Rate box is filled for 10%. E.g. if the programmed bandwidth = 230 Mbps, and the rate = 165 Mbps, the Rate box is filled for 5%. Minimum: In the same time interval of 100 ms, OMS measures the minimum amount of packets that has been transmitted through the buffer in the figure above. This minimum indication is a scaled value of the maximum link speed = 1000 Mbps = 100%. Maximum: In the same time interval of 100 ms, OMS measures the maximum amount of packets that has been transmitted through the buffer in the figure above. This maximum indication is a scaled value of the maximum link speed = 1000 Mbps = 100%.
AG-M330-E-22
6-18
Open Transport Network OMS software
For all OMS users
Port: BORA2500-X3M-ETX SFP, BORA10G-X3M-ETX
Setting Enable Flow Control SFP Name
Value Disable / Enable Disable / Enable GBit_T GBit_SX GBit_LX Empty Unknown Autonegotiate 1000 MBit
Description This setting disables / enables the RJ Ethernet Port; Congestion control can be done by enabling "Flow control" on both the source and destination party. Indicate which SFP type is used for the Gigabit Ethernet port (ETH 1000). T = Electrical SX = Optical, Multi-mode fiber; LX= Optical, Single-mode fiber; Indicates the link speed for that port. Autonegotiate: no cable is connected to the SFP 1000 MBit: a cable is connected to the SFP module and the link is up in 1000 Mbps. In full-duplex mode flow control is realized with pause frames in accordance with IEEE802.3x; in half-duplex mode Blue indicates that the link is OK.
Speed Mode
Flow Control
disable / enable
Link Tab. 6.6
blue / grey
Settings of the BORA2500-X3M-ETX, BORA10G-X3M-ETX SFP Port
AG-M330-E-22
6-19
Open Transport Network OMS software
For all OMS users
Setting Duplex Mode
Value Half Duplex Full Duplex
Description Indicates the duplex mode. Half Duplex is only shown when no cable is connected to the SFP connector and the link is down. Full Duplex is shown when a cable is connected to the SFP module and the link is up in full duplex. Blue indicates whether there is activity on the link. This can either be transmit or receive activity. Value expressed in nano-meter. Indicates the laser wavelength that is used in the optical fibers: 0 = Gbit_T 850 = Gbit_SX 1310 = Gbit_LX
Activity Laser Wavelength
blue / grey 0 850 1310
Optical Transmitter Signal Status Optics
green / red green / red green / red
green = SFP module indicates no transmit faults red = SFP module indicates at least one transmit fault green = optical signal OK red = Loss of signal by the SFP green = the SFP hardware is OK. red = this indicates a hardware failure in the SFP, please replace the SFP. green = there is no remote fault. red = there is a remote fault.
Remote Fault
green / red
Tab. 6.6
Settings of the BORA2500-X3M-ETX, BORA10G-X3M-ETX SFP Port
AG-M330-E-22
6-20
Open Transport Network OMS software
For all OMS users
Port: BORA2500-X3M-ETX, BORA10G-X3M-ETX RJ
Setting Speed
Value Autonegotiate 10 Mbit half duplex 10 Mbit full duplex 100 Mbit half duplex 100 Mbit full duplex Disable / Enable Disable / Enable Autonegotiate 100 MBit 10 MBit disable / enable
Description Select your speed and duplex setting.
Enable Flow Control Speed Mode
This setting disables / enables the RJ Ethernet Port; Congestion control can be done by enabling "Flow control" on both the source and destination party. Indicates the link speed for that port. If the link is down, autonegotiate is shown.
Flow Control
In full-duplex mode flow control is realized with pause frames in accordance with IEEE802.3x; in half-duplex mode Blue indicates that the link is OK. Indicates the duplex mode. If the link is down, Half Duplex is shown.
Link Duplex Mode
blue / grey Half Duplex Full Duplex
Tab. 6.7
Settings of the BORA2500-X3M-ETX, BORA10G-X3M-ETX RJ Port
AG-M330-E-22
6-21
Open Transport Network OMS software
For all OMS users
Setting Activity Collision
Value blue / grey blue / grey
Description Blue indicates whether there is activity on the link. This can either be transmit or receive activity. Blue indicates that the attached device and the network card try to transmit data simultaneously in HDX mode. Frequently lightning of this LED in OMS can indicate a duplex mode setup problem. green = there is no remote fault. red = there is a remote fault. green = initialization ok. red = initialization error. green = there is no master/slave fault. red = there is a master/slave fault.
Remote Fault Initialization Master/Slave Fault
green / red green / red green / red
Tab. 6.7
Settings of the BORA2500-X3M-ETX, BORA10G-X3M-ETX RJ Port
For the MIB Tab, see "6.4.2.6 MIB Counters - p. 6 - 39"
BORA2500-X3M-ULM The figure below shows the X3M side of the BORA2500-X3M-ULM card.
AG-M330-E-22
6-22
Open Transport Network OMS software
For all OMS users
See "5.7.3 ULM Tab - p. 5 - 93" for info on the ULM tab. The figure below shows the info from the network card in the virtual node in the OTNClassic subnetwork.
6.4.2.2
Transceiver modules
For more information about the parameter settings of the transceiver modules for: OTR150 and OTR150MD, see manuals AF-M123-&-* and AD-M155-&-* OTR600 and OTR600MD, see manuals AF-M124-&-* and AD-M155-&-* ETR150 see manuals AF-M125-&-* and AD-M155-&-* ETR600 see manuals AF-M126-&-* and AD-M155-&-* STR150 see manuals AF-M127-&-* and AD-M155-&-* OTR600I,S,L,F-FIXED see manuals AD-M132-&-* and AD-M155-&-* OTR150I,S,L,F-FIXED see manuals AD-M132-&-* and AD-M155-&-* OTR M,S1,S2,L1,L2 see manuals AD-M153-&-* and AD-M155-&-* OTR_OTN I,S1,L1,L2 see manuals AD-M156-&-* and AD-M155-&-* OTR_STM1 I,S1,L1,L2 see manuals AD-M156-&-* and AD-M155-&-* OTR_Micro, see manual AB-M119-&-* and AD-M155-&-* OTR_10G M, I1, S2b, L2 see manuals AD-M405-&-* and AD-M155-&-* (& = language code, * = issue) OMS can display the receive (optical) power level in dBm for all OTRs except the FIXED_OTRs The figures below shows the settings of all the possible OTRs.
AG-M330-E-22
6-23
Open Transport Network OMS software
For all OMS users
FIXED_OTR150 Module:
FIXED_OTR600 Module:
OTR_OTN Module in OTN-150:
AG-M330-E-22
6-24
Open Transport Network OMS software
For all OMS users
OTR_STM1 Module in OTN-155:
OTR_OTN Module in OTN-600:
AG-M330-E-22
6-25
Open Transport Network OMS software
For all OMS users
OTR Module (in OTN-X3M (2500, 622) network cards):
AG-M330-E-22
6-26
Open Transport Network OMS software
For all OMS users
OTR_10G Module (in OTN-X3M (10G) network cards):
Setting BER Last Minute Bit Errors Last 15 Minutes Tab. 6.8 <value> <value>
Value
Description Amount of Bit Errors in the last minute. Amount of Bit Errors in the last 15 minutes.
Settings of the Transceiver modules
AG-M330-E-22
6-27
Open Transport Network OMS software
For all OMS users
Setting Bit Errors Last 30 Minutes Carrier Type <value>
Value
Description Amount of Bit Errors in the last 30 minutes. Carrier type of the TRM
SONET/ SDH/ Not Applicable Yes/Excessive/No
Code Violation
Yes/Excessive indicates code violations in the optical signal. Code violation alarms typically are the result of a bad optical connection, syntax errors in frames, a bad fiber a bad TRM etc, too much optical input into the optical receiver etc... (see also parameter Optical Receive Power) Switch the eye protection mechanism on or off.
Eye Protection Acknowledging (only supported in OTR150, OTR150MD, OTR600) Framing Type
On / Off
150/ 600/ 601/ Not Applicable
Indicates the framing type in this TRM in case of N2021 (S30826-B28-X)/N2021R (S30826-B26-X) or BORA-OTN (S30824-Q134-X103/104). For other products, the framing type is Not applicable. In OTN-600: When the optical signal between source and destination node is getting poor (e.g. due to long fiber distances), the enhanced (601) framing is able to detect bit errors faster than normal (600) framing. As a result, enhanced (601) framing will lead to a more accurate CVA indication and counting than normal (600) framing. When there is plenty of optical signal, both framing types are equally effective. (See also Reconfiguration parameter further on this table).
Hardware Edition Laser Wavelength Local TCA Loop timing
0..15 value expressed in nano-meter OK/Error Not Applicable TRM in loop timing TRM not in loop timing
Hardware edition of the module Indicates the laser wavelength that is used in the optical fibers Local threshold crossing alarm Not Applicable in OTR_OTN TRM in loop timing (only in OTR_STM1): The TRM synchronizes the outgoing frames with the recovered clock from the incoming frames. TRM not in loop timing (only in OTR_STM1): The TRM does not synchronize the outgoing frames with the recovered clock from the incoming frames.
Tab. 6.8
Settings of the Transceiver modules (Cont.)
AG-M330-E-22
6-28
Open Transport Network OMS software
For all OMS users
Setting Optical Signal Loss No/Yes
Value
Description Yes indicates that the received optical power falls below a value preset by the optical transceiver component manufacturer. As a result, the optical signal is considered lost. (see also parameter Optical Receive Power) Indicates the optical received TRM input power in dBm; This value is updated every 60 seconds. Check the measured value with the Pin values in the manual OTN TRM Modules (AF-M155-&-*). Signal accuracy is only guaranteed within the normal working range, i.e. when the Optical receive power is between Pin min and Pin max.
Optical Receive Power
<value> dBm
Optical Transmitter Fault Pulse Mode Receiver Pulse Mode Transmitter Receive Link Ready Reconfiguration
No/Yes Pulse mode/Pulse mode/OK Yes/No Normal/ Quick
SFP module indicates a transmit fault Pulse mode transceiver Pulse mode transmitter Yes indicates that the receive link is ready Normal: Normal reconfiguration (120 ms); if a single fiber break occurs in the active ring (e.g. primary ring), the complete standby ring (e.g. secondary ring) becomes the active ring. All nodes have to swap from the active to the passive ring, which takes approximately 120 ms. Quick: Fast reconfiguration (< 50 ms); The ring immediately goes into loopback when a single fiber break occurs in the active ring. The more nodes in the network, the bigger the reconfiguration time, with a worst case of 50 ms for very large networks (110 nodes, 1000 km fiber). In case of OTN-600 with normal framing (600) active, a single fiber break in the standby ring results in a reconfiguration with loopback. In case of enhanced framing (601) no such reconfiguration takes place.
Remote TCA SDH Alarm SDH Remote Alarm
Yes/No OK/Error OK/Error
Remote threshold crossing alarm Combination of alarm indication signal and loss of signal with the SFP Combination of remote defect indicator (path level) and remote defect indicator (line level)
Tab. 6.8
Settings of the Transceiver modules (Cont.)
AG-M330-E-22
6-29
Open Transport Network OMS software
For all OMS users
Setting SFP Name
Value <values>
Description These are the possible SFP types of an optical transceiver in the available OTRs. Check the display codes in manual AD-M155-&* to find which <values> are currently supported. Other <values> that are not in the AD-M155-&-* manual are reserved for future use.
Signal Status Transceiver Optics
OK/Loss of signal Unknown I S L F 3S 3L 5S 5L I S1 L1 L2 System / Loop timing OTN 150 OTN 155 OTN 600 <values>
Loss of signal by the SFP Transceiver type
Transceiver Type
Transceiver type
Tx Clock Source Type
Transmit clock source of the TRM Indicates the TRM speed. OTN 155 is compatible with STR150, STM1/OC3. These are the possible SFP types of an optical transceiver in the available 10G OTRs. Check the display codes in manual AD-M155-&* to find which <values> are currently supported. Other <values> that are not in the AD-M155-&-* manual are reserved for future use.
XFP Name
Tab. 6.8
Settings of the Transceiver modules (Cont.)
AG-M330-E-22
6-30
Open Transport Network OMS software
For all OMS users
6.4.2.3
VLAN Configuration on BORA2500-ETX (not BORA2500-X3M-ETX, BORA10G-X3M-ETX)
Value Description
Setting Enable VLAN
Enable / Disable: The BORA2500-ETX card is transparent for VLAN tags and its Disable operation is similar to that of the ET100E card. Attention: If Enable VLAN = disable and Ingress/Egress Drop Non-Tagged Frames=enable, than the non-tagged frames will be dropped as well. Enable / If Tag insertion = Enable than: Disable All non-tagged frames entering the card via the external port are assigned the default ingress priority and the Ingress default VLAN ID; Usually, only one of these settings is used, whereas the other setting is set to 0. All non-tagged frames entering the card via the ring are assigned the Egress default priority and the Egress default VLAN ID. Usually, only one of these settings is used, whereas the other setting is set to 0. Enable / Enable: All tagged frames entering the OTN are assigned the default ID Disable and priority; Their original VLAN ID is lost. This mechanism is rarely used: All frames entering the card via the external port are assigned the Ingress default priority and Ingress default VLAN ID. Usually, only one of these settings is used, whereas the other setting is set to 0; All frames entering the card via the ring are assigned the Egress default priority and the Egress default VLAN ID. Usually, only one of these settings is used, whereas the other setting is set to 0. <value> This value separates low-priority from high-priority packets. E.g. Priority threshold = 5 means: 1,2,3,4,5: low priority 6,7: high priority <value> Default value if VLAN ID remapping or Tag insertion is enabled. <value> Default value if VLAN ID remapping or Tag insertion is enabled. <value> Default value if VLAN ID remapping or Tag insertion is enabled. <value> Default value if VLAN ID remapping or Tag insertion is enabled. Enable / Enable: All frames not having a tag and entering the card via the external Disable port will be dropped. This setting has priority over Tag Insertion and Disable VLAN. Enable / Enable: All frames not having a tag and entering the card via the ring will Disable be dropped. This setting has priority over Tag Insertion and Disable VLAN.
Tag Insertion
VLAN ID Remapping
Priority Threshold
Ingress Default Priority Egress Default Priority Ingress Default VLAN ID Egress Default VLAN ID Ingress Drop NonTagged Frames Egress Drop NonTagged Frames
Tab. 6.9
VLAN Configuration Parameters
AG-M330-E-22
6-31
Open Transport Network OMS software
For all OMS users
6.4.2.4
VLAN Tagging/Config on BORA2500-ETX (not BORA2500-X3M-ETX, BORA10-X3M-ETX)
Five examples show how to configure VLAN in OMS. Each example has three pictures. One general setup picture of the system, and two pictures, one for each BORA2500ETX, with OMS settings. example1 = VLAN transparent (and back = dashed) example2 = From Tagged member to Tagged member (and back = dashed) example3 = From Tagged member to Untagged member (and back = dashed) example4 = From Untagged member to Untagged member (and back = dashed) example5 = From Untagged member to Tagged member (and back = dashed) - Fill out the VLAN IDs in the Edit VLAN Table field, check the necessary fields and click the SET Button to fill out the Current VLAN Table. - Empty rows (all checkboxes unchecked) in the Current VLAN Table can be removed via clicking the Redraw Button. - The Clear Button deletes the Current Vlan Table. - Click the Apply Button (not always visible in the pictures) after configuring your VLAN settings to activate your changes in the network. See examples on next pages.
AG-M330-E-22
6-32
Open Transport Network OMS software
For all OMS users
EXAMPLE1 = VLAN transparent (and back = dashed)
The screenshot below refers to the BORA2500-ETX on the left-hand side
The screenshot below refers to the BORA2500-ETX on the right-hand side.
AG-M330-E-22
6-33
Open Transport Network OMS software
For all OMS users
EXAMPLE2 = From Tagged member to Tagged member (and back = dashed)
The screenshot below refers to the BORA2500-ETX on the left-hand side.
The screenshot below refers to the BORA2500-ETX on the right-hand side.
AG-M330-E-22
6-34
Open Transport Network OMS software
For all OMS users
EXAMPLE3 = From Tagged member to Untagged member (and back = dashed)
The screenshot below refers to the BORA2500-ETX on the left-hand side.
The screenshot below refers to the BORA2500-ETX on the right-hand side
AG-M330-E-22
6-35
Open Transport Network OMS software
For all OMS users
EXAMPLE4 = From Untagged member to Untagged member (and back = dashed)
The screenshot below refers to the BORA2500-ETX on the left-hand side
The screenshot below refers to the BORA2500-ETX on the right-hand side.
AG-M330-E-22
6-36
Open Transport Network OMS software
For all OMS users
EXAMPLE5 = From Untagged member to Tagged member (and back = dashed)
The screenshot below refers to the BORA2500-ETX on the left-hand side.
The screenshot below refers to the BORA2500-ETX on the right-hand side
AG-M330-E-22
6-37
Open Transport Network OMS software
For all OMS users
6.4.2.5
Ethernet Congestion Handling, Minimum Rate, Fairshare Rate on BORA2500-ETX (not BORA2500-X3M-ETX, BORA10G-X3M-ETX)
When the Gigabit Ethernet port on the BORA2500-ETX card is used, two queues must be considered: a Ring Buffer and an Input Buffer (see figure below). The Ethernet frames sent to the next node is a mix of frames from the previous node (via the Ring Buffer) and frames from the User (via the Input Buffer). The percentage of user frames may be configured with the Minimum Rate (in case of low traffic/load, see the warning below for higher traffic/load) slider in the advanced tab. For instance if your Minimum Rate = 25%, 25% of the ring bandwidth is assigned to the end-user. With this slider, you can grant more ring bandwith to specific nodes. Congestion occurs when a Ring Buffer somewhere on the ring reaches a specific threshold value. It is communicated to the other nodes along the ring when a node gets in congestion. In case of congestion, all nodes switch over automatically to their configured Fairshare Rate. It is advised to adapt the fairshare rate according to the amount of ETX ports in the ETX service. E.g. when you have 10 ETX ports, your fairshare rate should be 10%. When you have 20 ETX ports your fairshare rate should be 5% etc... Default setting Minium Rate = 25% Default setting Fairshare Rate = 12% Best practise is not to change these default settings, unless you are experienced and want to finetune your network. Some special cases where the end-user input rate is different from the Minimum rate: Ring Buffer is empty -> end-user input rate = 100% Input Buffer is full -> end-user input rate = 100% Ring Buffer is full -> end-user input rate = 0% Ring Buffer is more than 25% filled -> end-user input rate = (Minimum Rate / z ) z = increases if the Ring Buffer gets fuller
AG-M330-E-22
6-38
Open Transport Network OMS software
For all OMS users
The Minimum Rate and Fairshare Rate change according a stepwise algorithm 1/N with N = [1,2,3,.....,100] e.g, N=1 -> 100%; N=2 -> 50%; N=3 -> 33%; N=100 -> 1% Minimum Rate and Fairshare Rate can be adapted via the sliders or via filling out the white field(s) (e.g. 16 or 16%) and clicking the Set button. If you have changed the default settings, click the Apply Button to save your configured values.
6.4.2.6
MIB Counters
Both screenshots below show the differences between the MIB counters on the BORA2500-ETX and the BORA2500-X3M-ETX/BORA10G-X3M-ETX. BORA2500-ETX: has one common MIB tab for both the ETX and Ring port; BORA2500-X3M-ETX/BORA10G-X3M-ETX: Each port (e.g. SFP port) has its own MIB tab; The parameters used in the MIB counter table are for both cards the same.
AG-M330-E-22
6-39
Open Transport Network OMS software
For all OMS users
MIB = Management Information Base These MIB Counters count all kind of info on the ports of the BORA2500ETX/BORA2500-X3M-ETX/BORA10G-X3M-ETX. These counters are very useful for trace purposes. Resetting the BORA2500-ETX Card = Resetting the counters to zero except for the "Minutes since last reset" counter. This counter can only be reset after restarting the card (not only switch off, but power off as well).
AG-M330-E-22
6-40
Open Transport Network OMS software
For all OMS users
MIB Counter Broadcast Packets Received (RxBroadcastPkts)
Description The number of good packets received by a port that are directed to the broadcast address. This counter does not include errored broadcast packets or valid multicast packets. The number of bytes of data received by a port (excluding preamble but including CRC), including bad packets. OMS measures this rate. This is the Bytes Received rate measured over the laste minute. The number of packets received by a port that have a length (excluding framing bits but including CRC) betwee 64 and 1522 bytes inclusive, and have a bad CRC with an integral number of bytes. The number of packets received by a port that are less than 64 bytes (excluding framing bits) and have either an CRC error or an alignment error. The number of good packets received by a port that ar e directed to a multicast address. This counter does not include errored multicast packets or valid broadcast packets. The number of packets (including error packets) that are 64 bytes long. The number of packets (including error packets) that are between 65 and 127 bytes long. The number of packets (including error packets) that are between 128 and 255 bytes long. The number of packets (including error packets) that are between 256 and 511 bytes long. The number of packets (including error packets) that are between 512 and 1023 bytes long. The number of packets (including error packets) that are between 1024 and 1522 bytes long.
Bytes Received (RxOctets)
Bytes Received Rate (bytes/sec) CRC Errors Received
Fragments Received
Multicast Packets Received
Packets Received with Size 64 Packets Received with Size Between 65 and 127 Packets Received with Size Between 128 and 255 Packets Received with Size Between 256 and 511 Packets Received with Size Between 512 and 1023 Packets Received with Size Between 1024 and 1522 Tab. 6.10 MIB Counters
AG-M330-E-22
6-41
Open Transport Network OMS software
For all OMS users
MIB Counter Pause Packets Received
Description The number of PAUSE frames received by a port. The PAUSE frame must have a valid MAC Control Frame EtherType field (88-08h), have a destination MAC address of either the MAC Control Frame reserved multicast address (01-80-c2-0000-01) or the unique MAC address associated with the specific port, a valid PAUSE Opcode (0001), be a minimum of 64 bytes in length (excluding preamble but including CRC), and have a valid CRC. Although an 802.3 compliant MAC is only permitted to transmit PAUSE frames when in full duplex mode, with flow control enabled, and with the transfer of PAUSE frames determined by the result of Auto-Negotiation, an 802.3 MAC receiver is required to count all received PAUSE frames, regardless of its half/full-duplex status. An indication that a MAC is in half-duplex with this counter incrementing indicates a non-compliant transmitting device on the network. The number of good packets received by a port that are addressed to a unicast address. The number of good packets transmitted by a port that are directed to a broadcast address. This counter does not include errored broadcast packets or valid multicast packets. The total number of good bytes of data transmitted by a port (excluding preamble but including CRC). OMS measures this rate. This is the Bytes Sent rate measured over the laste minute. The number of valid packets received which are discarded by the forwarding process due to lack of space on an output queue. Note: Not maintained or reported in the MIB counters. Located in the Congestin Management registers (Page 0Ah). This attribute only increments if a network device is not acting in compliance with a flow control request, or the switch internal flow control/buffering scheme has been missconfigured. The number of good packets transmitted by a port that are directed to a multicast address. This counter does not include errored multicast packets or valid broadcast packets. The number of PAUSE frames transmitted by a port. The MAC resolve to full duplex mode, with 802.3x flow control PAUSE frame exchange enabled at the completion of Auto-Negotiation.
Unicast Packets Received Broadcast Packets Sent
Bytes Sent Bytes Sent Rate (bytes/sec) Frames Sent in Disc
Multicast Packets Sent
Pause Packets Sent
Tab. 6.10
MIB Counters (Cont.)
AG-M330-E-22
6-42
Open Transport Network OMS software
For all OMS users
MIB Counter Unicast Packets Sent Resets due to Overflow Minutes Since Last Reset
Description The number of good packets transmitted by a port that are addressed to a unicast address. The amount of resets occured due to an overflow of one of the counters in this table. The amount of minutes that expired without a reset of the counters in this table.
Tab. 6.10
MIB Counters (Cont.)
6.4.3 6.4.3.1
Auxiliary card AVCC
The Analog Voice Combining Card combines up to 12 analog balanced input signals into 1, 2 or 3 analog balanced output signals by adding them. Vice versa, the balanced combined analog input signals are sent to 4, 8 or 12 different outputs. The following possibilities can be set up by means of strappings: 3 groups of 4 combined Rx/Tx signals; 1 group of 8 combined Rx/Tx signals and 1 group of 4 combined Rx/Tx signals; 1 group of 12 combined Rx/Tx signals. Per combined output signal CTx, only one input signal Rx must be active simultaneously. No service has to be programmed for this card. The figure below shows the settings of the AVCC auxiliary card.
6.4.3.2
48V/25Hz
The figure below shows the settings of the 48V/25Hz interface cards.
AG-M330-E-22
6-43
Open Transport Network OMS software
For all OMS users
6.4.3.3
NSM (Node Support Module) in N42/N42C
The NSM (N42) Module is described in manual AB-M116-*-&. The NSM (N42C) Module is described in manual AB-M408-*-&. The figure below shows the settings of the NSM module.
Setting NSM Card Present Pre-Mating Voltage Ring Number Node Number NSM EPLD Tab. 6.11
Value
Description
Green / Red Green indicates that the card is present. Green / Red Green indicates that there is pre-mating voltage present. value value value value Indicates the ring number. Indicates the node number. Indicates the NSM version. Indicates the EPLD version.
Settings of the N42/N42C-NSM module
AG-M330-E-22
6-44
Open Transport Network OMS software
For all OMS users
Setting Backplane Node Type Fans Aux Slots
Value value N42/N42C
Description Indicates the backplane version. Indicates whether the measured node is a N42 or N42C.
Green / Red Green indicates a functional fan. Red indicates problems with the fan. Present / No Card Present Indicates whether or not Auxiliary cards are present in the auxiliary slots.
Tab. 6.11
Settings of the N42/N42C-NSM module The figure below shows the N42/N42C-NSM Digital Inputs.
Setting Digital Inputs Trigger
Value Blue / Grey Signal / No Signal / Not Used / <empty>
Description Blue indicates the presence of an input signal. Grey indicates no signal. Indicate how the trigger behaviour of the alarm input must be. Signal: An alarm is triggered when the input detects a signal. No Signal: An alarm is triggered when the input detects a no signal. Not used, <empty>: This alarm input is not used at all.
Tab. 6.12
Settings of the N42/N42C-NSM Digital Inputs
AG-M330-E-22
6-45
Open Transport Network OMS software
For all OMS users
Setting Alarm Text
Value <text>
Description This is the extended alarm text that is shown in the Alarm Details window after clicking the alarm in the OMS alarm window.
Tab. 6.12
Settings of the N42/N42C-NSM Digital Inputs
6.4.3.4
NSM (Node Support Module) in N415
The NSM Module is described in manual AB-M118-&-*. The figure below shows the settings of the N415-NSM module.
Setting NSM Card Present Pre-Mating Voltage Ring Number Node Number NSM EPLD Backplane Fans
Value
Description
Green / Red Green indicates that the card is present. Green / Red Green indicates that there is pre-mating voltage present. value value value value value Indicates the ring number. Indicates the node number. Indicates the NSM version. Indicates the EPLD version. Indicates the backplane version.
Green / Red Green indicates a functional fan. Red indicates problems with the fan. Settings of the N415-NSM module The figure below shows the N415-NSM Digital Inputs.
Tab. 6.13
AG-M330-E-22
6-46
Open Transport Network OMS software
For all OMS users
Setting Digital Inputs Trigger
Value Blue / Grey Signal / No Signal / Not Used / <empty>
Description Blue indicates the presence of an input signal. Grey indicates no signal. Indicate how the trigger behaviour of the alarm input must be. Signal: An alarm is triggered when the input detects a signal. No Signal: An alarm is triggered when the input detects a no signal. Not used, <empty>: This alarm input is not used at all.
Alarm Text
<text>
This is the extended alarm text that is shown in the Alarm Details window after clicking the alarm in the OMS alarm window.
Tab. 6.14
Settings of the N415-NSM Digital Inputs
6.4.3.5
FAN
The figure below shows the settings of the FAN auxiliary card.
AG-M330-E-22
6-47
Open Transport Network OMS software
For all OMS users
AG-M330-E-22
6-48
Open Transport Network OMS software
For all OMS users
6.4.4
Interface cards
For more information on the interface card settings, see documents: 12LVOI-AE-MP in AE-M237-&-* 12LVOI-T in AE-M237-&-* 2MBIT-M in AE-M211-&-* 2MBIT-S in AE-M211-&-* 4WVOI-EM in AE-M234-&-* 4WVOI-NS in AE-M234-&-* 4WVOI-S in AE-M234-&-* 64KBPS in AE-M248-&-* DVB-ASI in AE-M262-&-* E1 in AE-M240-&-* E1-DACS in AE-M252-&-* E1-24P in AE-M260-&-* ET in AE-M215-&-* ET100 in AE-M243-&-* ET100E in AE-M254-&-* ET100AE in AE-M257-&-* ET100DAE in AE-M265-&-* HQAUD-M in AE-M238-&-* H264AVC (16P/4P) in AE-M264-&-* HQAUD-S in AE-M238-&-* MPEG(-Audio) in AE-M253-&-* MVIDIP in AE-M256-&-* RS232 in AE-M233-&-* RS232MM in AE-M233-&-* RS422 in AE-M216-&-* RS485 in AE-M229-&-*AE-M RSX (N2011/N2021(R) node only) in AB-M119/M403-&-* RSXMM in AE-M246-&-* S0-P in AE-M242-&-* S0-T in AE-M242-&-* SPM-IFC in AE-M228-&-* T1 in AE-M240-&-* UNIVOICE in AE-M247-&-* UP0-P in AE-M220-&-* UP0-T in AE-M220-&-* VIDEO-IN in AE-M239-&-* VIDEO-OUT in AE-M239-&-* VID4-IN-X in AE-M249-2-7618 VID4-OUT-X in AE-M249-2-7618 VID4E-IN in AE-M249-&-* VID4E-OUT in AE-M249-&-* VOICE-P in AE-M230-&-* VOICE-T in AE-M230-&-*.
AG-M330-E-22
6-49
Open Transport Network OMS software
For all OMS users
6.4.4.1
12LVOI-P
The 2-wire analog voice interface cards 12LVOI implement up to 12 permanent virtual point-to-point connections between a private telephone exchange (PBX) and its analog telephone stations via OTN. Two different interface card types are required for these connections: 12LVOI-P: interface card on the exchange side; each card provides 12 two-wire connections ; the exchange sees each connection on the card as a station. 12LVOI-T: interface card on the telephone station side; the stations see each connection on this interface card as an exchange line circuit; each card provides 12 two-wire connections (circuits) for stations with pulse and/or frequency signaling. In addition, the 12LVOI-T card can implement a "hot line" connection between two analog telephone stations, without using a private or public telephone exchange. In this case, a permanent virtual point-to-point connections is implemented between two 12LVOI-T cards. Applicable service type: VOICE. The figure below shows the settings of the 12LVOI-P interface card.
AG-M330-E-22
6-50
Open Transport Network OMS software
For all OMS users
The table below describes the settings of the 12LVOI-P interface card. Setting Transmission mode Value UK / 600 Ohm Description Per 12LVOI card, the transmission mode, in accordance with the country, must be selected; the selected transmission mode determines the input impedance, the balance impedance, the amplification in both directions and the frequency response. Result of the initialization of the card. Indicates the firmware version of the 12LVOI-P interface card. Shows the result of the initialization of the card; the result is OK when the chosen transmission parameters, which are country dependent, are implemented in the firmware version.
Initialisation Firmware version Firmware Country Support
Error/OK 1..15 Error/OK red/green
Tab. 6.15
Settings of the 12LVOI-P interface card The figure below shows the settings of the VOICE port.
Setting Hook Status
Value On hook / Off hook
Description Per circuit (telephone), this field indicates the status of the hook contact of the station.
Tab. 6.16
Settings of the VOICE port
AG-M330-E-22
6-51
Open Transport Network OMS software
For all OMS users
6.4.4.2
12LVOI-T
For more info refer to the 12LVOI-P card. The figure below shows the settings of the 12LVOI-T interface card.
Setting Transmission mode
Value UK / 600 Ohm
Description Per 12LVOI card, the transmission mode, in accordance with the country, must be selected; the selected transmission mode determines the input impedance, the balance impedance, the amplification in both directions and the frequency response. Result of the initialization of the card. Indicates the firmware version of the 12LVOI-T interface card. The card receives line current from the power supply and ringing current generator module. If the field indicator is lit red, this indicates a fault situation. The card receives both ringing current and line current. If the field indicator is lit, this indicates a fault situation. Shows the result of the initialization of the card; the result is OK when the chosen transmission parameters, which are country dependent, are implemented in the firmware version.
Initialisation Firmware version -48 Volt Available
Error/OK 1..15 green / red
Ringing Voltage Firmware Country Support
green / red Error/OK red/green
Tab. 6.17
Settings of the 12LVOI-T interface card For the settings of the VOICE port see "Tab. 6.16 Settings of the VOICE port - p. 6 - 51".
AG-M330-E-22
6-52
Open Transport Network OMS software
For all OMS users
6.4.4.3
2MB-M
Via the 2MB interface cards, OTN implements digital connections between telephone exchanges. There are 2 types of 2MB cards: 2MB-M and 2MB-S. Although it is possible to program several 2MB-M interface cards in one subnetwork, only the card installed in the master node (the node having the lowest hardware address) will perform the master function, whereas the other 2 MB interface cards behaves like slaves. Applicable service type: 2MBIT ptp. The figure below shows the settings of the 2MB-M interface cards.
Setting Databus
Value Databus 1/Databus 2/Databus 3
Description This setting indicates which of the 3 databuses on the backplane is used for communication with the systemcard (strap).
Tab. 6.18
Settings of the 2MB-M interface card The figure below shows the settings of the 2MB-M port of the 2MB-M interface card.
AG-M330-E-22
6-53
Open Transport Network OMS software
For all OMS users
Setting Synchronisation green / red
Value
Description Generates an alarm (=red LED) if: - there is something wrong with the input signal - the node synchronisation drops out - there is an underflow/overflow of the buffer. This card receives data from the remote 2MB interface card (=green led). This card receives data from the local PABX (=green led). This alarm is activated (=red LED) if the bit error rate at the line interface input exceeds 1/1000.
Remote Signal Input Signal Code Violation
green / red green / red green / red
Tab. 6.19
Settings of the 2MB-M Port
6.4.4.4
2MB-S
For more info refer to the 2MB-S card. The figure below shows the settings of the 2MB-S interface cards.
Setting Databus
Value Databus 1/Databus 2/Databus 3
Description This setting indicates which of the 3 databuses on the backplane is used for communication with the system card.
Tab. 6.20
Settings of the 2MB-S interface card
AG-M330-E-22
6-54
Open Transport Network OMS software
For all OMS users
The figure below shows the settings of the 2MB-S port of the 2MB-S interface card.
Setting Synchronisation green / red
Value
Description Generates an alarm (=red LED) if: - there is something wrong with the input signal - the node synchronisation drops out - there is an underflow/overflow of the buffer. This card receives data from the remote 2MB interface card (=green led). This card receives data from the local PABX (=green led). This alarm is activated (=red LED) if the bit error rate at the line interface input exceeds 1/1000.
Remote Signal Input Signal Code Violation
green / red green / red green / red
Tab. 6.21
Settings of the 2MB-S Port
6.4.4.5
4WVOI-EM
The 4WVOI-EM interface card implements, via the OTN, permanent connections for balanced analog (voice, modem) signals having frequencies in the 300-3400 Hz range with the possibility to send E&M signaling along. The 4WVOI-EM interface card supports three types of permanent connections: It is possible to set up connections between 4WVOI-S, 4WVOI-NS and 4WVOI-EM interface cards. Only point-to-point connections (full duplex connection between two stations) are allowed. Between the 4WVOI-S interface card and the external equipment, signaling is possible; Between the 4WVOI-NS interface and the external equipment, no signaling is possible; Between the 4WVOI-EM interface card and the external equipment, E&M signaling is possible. Applicable service types: 4WVOI-(N)S/EM, 4WVOI-BrdCast and 4WVOI-Mdrop.
AG-M330-E-22
6-55
Open Transport Network OMS software
For all OMS users
Service 4WVOI-Mdrop
When to select The multidrop function is used in configurations where, on the one hand, a master station sends information to a group of slave stations, and, on the other hand, the slave stations can return a reply to the master station. To this end, this master station is connected to a 4WVOI-EM card defined as master, and the slave stations are connected to 4WVOI-EM cards defined as slave. In this configuration, two channels are provided on the OTN ring, i.e. a broadcast channel and a collect channel. A four-wire voice connection with E&M signaling is used to transfer analog signals (voice, modem) having frequencies in the 300 - 3400 Hz range. The interface also provides separate lines for signaling functions. The broadcast function is used in configurations where an active station (master station) sends information - e.g. a recorded message - to a group of passive listeners (slave station). To this end, this master station is connected to a 4WVOI-EM circuit defined as master, and the slave stations are connected to 4WVOI-EM circuits defined as slave. So on the OTN ring, one channel is provided: i.e. the broadcast channel. In other words, it concerns a simplex connection.
4WVOI-(N)S/EM
4WVOI-BrdCast
Tab. 6.22
Applicable services for the 4WVOI-EM
The figure below shows the settings of the 4WVOI-EM interface card.
AG-M330-E-22
6-56
Open Transport Network OMS software
For all OMS users
Setting Carrier Alarm Mode Input Carrier Alarm -48 Volts Available Output Carrier Alarm Tab. 6.23 On / Off
Value
Description If the carrier alarm is switched on, there is detection and control of carrier alarms. Indicates if a carrier alarm was received. Indicates if -48Volts is available on the card. Indicates if a carrier alarm was sent.
green / red green / red green / red
Settings of the 4WVOICE-EM interface card The figure below shows the settings of the 4VWVOI-EM port.
Setting E Status M Status Tab. 6.24 blue / grey blue / grey
Value
Description Input signal status. Output signal status.
Settings of the 4WVOI-EM Port The figure below shows the settings of the 4VWVOIEM-MD port.
AG-M330-E-22
6-57
Open Transport Network OMS software
For all OMS users
6.4.4.6
4WVOI-NS
The 4WVOI-NS interface cards realize permanent point-to-point connections for analog (voice, modem) signals via OTN. It is possible to set up point-to-point connections between 4WVOI-S, 4WVOI-NS and 4WVOI-EM interface cards. Between the 4WVOI-NS interface card and the external equipment, no signalling is possible. Applicable service type: 4WVOI-(N)S/EM. The figure below shows the settings of the 4WVOI-NS interface card.
The figure below shows the settings of the 4VWVOI-NS port.
6.4.4.7
4WVOI-S
The 4WVOI-S cards realize: Permanent point-to-point connections for analog (voice, modem) signals: it is possible to set up point-to-point connections between 4WVOI-S, 4WVOI-NS and 4WVOI-EM interface cards. 4-wire voice broadcast connections: these connections can be set between one 4WVOI-S interface card, which performs the master function, and one or more 4WVOI-S interface cards behaving like slaves; only the master card puts information on the ring; all the slaves receive the information but do not return any information
AG-M330-E-22
6-58
Open Transport Network OMS software
For all OMS users
this type of connection is always set up in seperate signaling mode meaning that the 3 ports on the card operate independently from each other; one 4WVOI-S card can perform the master function on one port and behave like a slave or have a point-topoint connection on another port. Between the 4WVOI-S interface card and the external equipment, signaling is possible. Applicable service types: 4WVOI-(N)S/EM, 4WVOI-BrdCast. Service 4WVOI-(N)S/EM When to select A four-wire voice connection with E&M signaling is used to transfer analog signals (voice, modem) having frequencies in the 300 - 3400 Hz range. The interface also provides separate lines for signaling functions. The broadcast function is used in configurations where an active station (master station) sends information - e.g. a recorded message - to a group of passive listeners (slave station). To this end, this master station is connected to a 4WVOI-EM circuit defined as master, and the slave stations are connected to 4WVOI-EM circuits defined as slave. So on the OTN ring, one channel is provided: i.e. the broadcast channel. In other words, it concerns a simplex connection.
4WVOI-BrdCast
Tab. 6.25
Applicable services for the 4WVOI-S
The figure below shows the settings of the 4WVOI-S interface card.
AG-M330-E-22
6-59
Open Transport Network OMS software
For all OMS users
The figure below shows the settings of the 4VWVOI-S port.
Setting Signalling Input Signalling Output Tab. 6.26 blue / grey blue / grey
Value
Description Signalling input status. Signalling output status.
Settings of the 4WVOI-S Port
6.4.4.8
64KBPS
This card allows to set up digital links compliant with the international standard G.703. In this way point-to-point connections can be configured to transport a 64Kbps digital signal stream between any two nodes in the OTN system. Applicable service type: 64KBPS. The figure below shows the settings of the 64KBPS interface cards.
AG-M330-E-22
6-60
Open Transport Network OMS software
For all OMS users
Setting Flex Configuration Status Max Version Tab. 6.27 green / red 0..15
Value
Description A green LED indicates a successful Flex Configuration. Version number of multiple array architecture.
Settings of the 64KBPS interface card
Clicking the Read button reads out the additional status information from the interface card if its programmed in a 64KBPS service. You have to click the Read button again every time you want to update this status information. The table below describes the Additional Card Information: Setting Card Version Flex1 Version Flex2 Version Status Value Decimal number Decimal number Decimal number OK/GOTOPAGE1/GOTOPAGE0 Description This setting indicates the card version. Flex version (flex for circuit 1..3). Flex version (flex for circuit 4..6). When clicking the READ button, the status changes from OK -> GOTOPAGE1 -> GOTOPAGE0 -> OK. Clicking the Reset button is only necessary when the Read action fails (status does not return to OK).
Tab. 6.28
Additional Card Settings
AG-M330-E-22
6-61
Open Transport Network OMS software
For all OMS users
The figure below shows the settings of the S64KBPS port of the 64KBPS interface card.
Setting Signal Status Dual Loopback Alarm Indication Signal green / red
Value
Description Loss of signal (LOS) indication (=red LED). The corresponding port has been forced into loopback. Indicates the generation of the AIS (=Alarm Indication Signal) (=red LED). A downstream AIS alarm is generated by the transmitter when an upstream fault has occured provided the port is not in loopback;
Enabled/Disabled green / red
Tab. 6.29
Settings of the S64KBPS Port
6.4.4.9
ATM
Applicable service type: ATM. The figure below shows the settings of the ATM interface card.
AG-M330-E-22
6-62
Open Transport Network OMS software
For all OMS users
Setting OTN Bandwidth CPU State 15-bit 12-bit
Value
Description Indicates the OTN Bandwidth on the databus of the backplane. Indicates whether or not the microcontroller has initialised and tested everything.
Active (Not Active) blue / grey Settings of the ATM interface card
Tab. 6.30
The figure below shows the settings of the ATM port.
The table below describes the settings of the ATM port. Setting Rx Signal Status LOC P-AIS P-FERF P-FEBE Tab. 6.31 blue / grey green / red green / red green / red green / red green / red Settings of the ATM port Value Description Indicates whether or not there is receive activity. Signal status. Loss of cell delineation error. Path alarm indication signal received. Path far end receive failure. Path far end block error.
AG-M330-E-22
6-63
Open Transport Network OMS software
For all OMS users
Setting P-AIS Raised BIP error Label Mismatch Tx LOF LOP L-AIS L-FERF L-FEBE L-AIS Raised Path Yellow Master/Slave Configuration green / red green / red green / red blue / grey green / red green / red green / red green / red green / red green / red green / red
Value
Description Indicates a path alarm indication signal transmit. Bit interleaved parity error. Indicates a signal label mismatch error. Indicates whether or not there is transmit activity. Indicates loss of frame error. Indicates loss of pointer error. Line alarm indication signal received. Line far end receive failure. Line far end block error. Indicates a line alarm indication signal transmit. Indicates a path yellow error. Setting to determine if this card is the master or the slave. Setting to determine in which configuration you want your card to operate.
Master/Slave 100Mbps/STS-3C/STM-1
Tab. 6.31
Settings of the ATM port (Cont.)
6.4.4.10
DVB-ASI
DVB-ASI means Digital Video Broadcasting - Asynchronous Serial Interface. The DVBASI interface card allows for the transparent transport of an ASI Transport Stream over OTN-X3M. The ASI Transport Stream, is a point-to-multipoint service that enables you to transmit MPEG-2 Transport Streams down a circuit. The DVB-ASI interface card will feature 4 input- and 4 output ports for coaxial connections and will be fully supported on OTN-X3M networks by the OTN Management System (OMS). Applicable service type: ASI Transport Stream. The figure below shows the settings of the DVB-ASI interface card.
AG-M330-E-22
6-64
Open Transport Network OMS software
For all OMS users
Setting Initialization FPGA Version Card Issue PLD Version Tab. 6.32 Ok/Failed
Value
Description OK = The DVB-ASI card has been initialized, is operative and can now use OTN-X3M bandwidth. Indicates the FPGA Version Indicates the Card Issue Indicates the PLD Version
<FPGA Version> <Card Issue> <PLD Version>
Settings of the DVB-ASI Interface Card The figure below shows the settings of the DVB-ASI input port.
AG-M330-E-22
6-65
Open Transport Network OMS software
For all OMS users
Setting Synchronization Bandwidth Input buffer full
Value green / red Available Not Available Yes / No
Description green = ASI K28.5 synchronisation characters are detected on this port, an ASI stream is available. OMS checks whether each port has bandwidth available (a service is configured on this port); It is indicated per input port whether the input buffer is full or not; The input buffer can be full if the programmed bandwidth is not sufficient to transport the received MPEG 2 transport stream. It is indicated per input port whether the SDRAM has CRC errors or not. If yes then this circuit on the card may be defect. This test occurs online during traffic flow. If there is an MPEG-2 transport stream detected at the ASI input port, the type of detected MPEG packets is indicated. Indicates how the MPEG packets are transported on the incoming MPEG-2 transport stream. For more info on Contiguous and Interleaved, see DVB-ASI user manual (AE-M262-&-*). It is indicated per input port whether the SDRAM is in failure or not; If yes then this circuit on the card may be defect. This test occurs once at service creation.
SDRAM CRC Error
Yes / No
Activity
204 bytes with RS tail 204 bytes with Filler tail 188 bytes Undefined Contiguous Interleaved Error Yes / No
Transport Mode
SDRAM Failure
Tab. 6.33
Settings of the DVB-ASI Input Port The figure below shows the settings of the service ASI transport stream.
AG-M330-E-22
6-66
Open Transport Network OMS software
For all OMS users
Setting Bitrate OTN Map
Value 1000...196000 kbps MPEG OTN Raw MPEG 188 bytes Transparent Transparent (Scheduler Off)
Description Set the ASI Transport Stream bitrate, bandwidth. A scheduler is the PLL (Phase Locked Loop) system in the DVB-ASI card that guarantees a constant bitrate and no jitter at the DVB-ASI output. This scheduler causes some packet delay to filter out the jitter. If your termination point is a video-decoder, it is advised to use an OTN Map below that has the scheduler = on. In some special cases, if no extra packet delay is allowed, or your video-decoder has problems with a scheduler=on mapping, use the Transparent Scheduler Off mapping. MPEG OTN: Use this setting if you want to connect an MPEG card to a DVB-ASI card. (scheduler = on) Raw MPEG 188 bytes: Transport pure MPEG data without fillers. (scheduler = on) Transparent: The incoming ASI transport stream at the DVB-ASI input port, is transported tranparently towards the DVB-ASI output. The transport mode at the output follows the transport mode at the input. E.g. if the input is contiguous, then the output is also contiguous. (scheduler = on) The OUTPUT PORT window (see further) results in: - ASI mode = Transparent - Packet format = Transparent Transparent Scheduler Off: Is the same as Transparent mode but with the scheduler = off. The OUTPUT PORT window (see further) results in: - ASI mode = Transparent/Scheduler Off - Packet format = Transparent
Tab. 6.34
Settings of the service ASI Transport Stream
AG-M330-E-22
6-67
Open Transport Network OMS software
For all OMS users
The figure below shows the settings of the DVB-ASI Output port.
Setting ASI Mode
Value Contiguous Interleaved Transparent Transparent/Scheduler Off
Description Set here how you want the ASI stream to be sent out at the DVB-ASI output port. For more info on Contiguous and Interleaved, see the DVB-ASI user manual (AE-M262-&-*). Contiguous Use this setting if you want the output stream to be forced in contiguous mode. Interleaved Use this setting if you want the output stream to be forced in interleaved mode. Transparent This value is advised and set automatically when Transparent is chosen at the service creation of the ASI Transport Stream. Transparent/Scheduler Off This value is advised and set automatically when Transparent/Scheduler Off is chosen at the service creation of the ASI Transport Stream. See also Settings of the service ASI Transport Stream in previous paragraph.
Tab. 6.35
Settings of the DVB-ASI Output Port
AG-M330-E-22
6-68
Open Transport Network OMS software
For all OMS users
Setting Packet Format
Value 188 bytes 204 bytes RS Filler Transparent
Description Set here which kind of packets you want in the ASI output stream. For more info on 188 bytes and 204 bytes RS Filler, see the DVB-ASI user manual (AE-M262-&-*). Transparent This value is advised and set automatically when Transparent or Transparent/Scheduler Off is chosen at the service creation of the ASI Transport Stream.
Synchronization
green / red
green: The output port receives an MPEG 2 transport stream from the input port. This means that the OTN ASI transport stream service is operational. OMS checks whether each port has bandwidth available; (a service is configured on this port). Packets Sent indicates that the output is sending ASI packets.
Bandwidth Activity
Available Not Available Packets Sent No Packets Sent Settings of the DVB-ASI Output Port
Tab. 6.35
6.4.4.11
E1
Via the E1 and T1 interface cards, OTN implements digital connections for 2.048 Mbps and 1.544 Mbps applications, such as for instance digital trunks between telephone exchanges. OTN operates asynchronous as to the E1 and T1 link. Applicable service type: E1. The figure below shows the settings of the E1 interface card.
AG-M330-E-22
6-69
Open Transport Network OMS software
For all OMS users
Setting Flex Initialisation green / red
Value
Description A green LED indicates a successful Flex Initialization.
Tab. 6.36
Settings of the E1 Interface Card The figure below shows the settings of the E1 port.
Setting Loopback Signal Status Line Coding Output Code Violation On / Off
Value
Description Setting to force a loopback. This loopback is both of the local and remote type and occurs inside the line chip. Indicates the presence or absence of an input signal. Per circuit, this field indicates the line coding setting. Indicates the presence (=green) or absence (=red) of an output signal. A red LED indicates the presence of coding errors in the AMO/HDB3 code of the incoming signal.
OK/Loss of signal AMI / HDB3 green/red green/red
Tab. 6.37
Settings of the E1 Port
6.4.4.12
E1-DACS
An E1-DACS card has 30 channels that can all carry voice and data (1..15 and 17..31). A maximum of 12 channels can be used for data which means 12 data ptp (point-topoint) services or 6 data multidrop services (or a mixture of both). Applicable service types: VOICE (including hotline); Partyline; RSX ptp; RXS multidrop (either master or slave). A service can be configured between E1-DACS and following cards: A UNIVOICE card with 2LVOI-P/ 2LVOI-T/ 2W4W modules, RSXMM, RS232MM,
AG-M330-E-22
6-70
Open Transport Network OMS software
For all OMS users
12LVOI-P, 12LVOI-T, RS232;
Service Partyline
When to select In this service you make a connection from one p-port to multiple t-cards. It is however not a partyline, the phone that goes off-hook first claims the line and the other phones stop ringing. This service can be used for a hotline: between two T-ports (either 12LVOI-T or a UNIVOICE Tmodule) A PBX extension to a telephone: between a P-port (either 12LVOI-P or a UNIVOICE P-module) and a T-port (either 12LVOI-T or a UNIVOICE T-module) a 2W/4W-EM circuit between two UNIVOICE 2W/4W-EM modules in a point-to-point connection. The controller station sends data to a number of slave stations via the broadcast channel. Each slave station receives all data sent by the controller station. The slaves are not allowed to answer the master at the same time. A procedure in the protocol (polling) has to prevent this, OTN will not prevent it. Ptp = point-to-point; Ony two stations are involved. Station A is connected permanently to station B . Both stations can send and receive data full-duplex.
VOICE
RSX multidrop
RSX ptp
Tab. 6.38
Applicable services for the E1-DACS
PartyLine In a PartyLine service, the E1-DACS is always the P-side. Data At Data service creation time, the OMS controls whether the settings (framebit position , datastart, datastop,....) are allowed. OMS will not configure the service if the settings are not correct. The possible setting combinations are not checked though when settings are changed in the attributes view once the service has been configured. This may cause malfunctioning of the configured service. A requirement for a working service is that the data settings on both the E1-DACS cards are the same. The multidrop service has to be configured on an even timeslot. The ptp service has to be configured on the same (even) timeslot as the multidrop service. For data services, the E1-frame is divided in 8 groups of 4: 0..3 (timeslot 0 can not be used, which results in maximum 3 data services) 4..7 8..11 12..15 16..19 (timeslot 16 can not be used, which results in maximum 3 data services) 20..23 24..27 28..31
AG-M330-E-22
6-71
Open Transport Network OMS software
For all OMS users
Three of these groups can be used for data services. Group 1..3 and 17..19 cannot be used if 12 data services are required. In case of a multidrop service, the odd port may still be used for a voice service. The figure below shows the settings of the E1-DACS interface card.
When the card is in Reset mode, the card switch status bit is unreliable.
Setting Clock Data framestart Baudrate
Value Received Signal / On board crystal / OTN clock 0..9 2400 / 4800 / 9600 / 19200
Description Indicates where the clock signal is extracted from. Frame position where the data starts in the data frame. The baudrate used on the card for data transmission.
Tab. 6.39
Settings of the E1-DACS Interface Card
AG-M330-E-22
6-72
Open Transport Network OMS software
For all OMS users
Setting Framebit Position Data-bitstart Data-bitstop #Data Bits Group1 0..7 0..6 0..6 9...12
Value
Description Framebit F of the data frame. Bit position where data starts. Bit position where data stops. Number of data bits used in Group1 (=channel 0..15). The total amount of data bits per packet can vary from 9 (=1 start bit, 7 data bits, 1 stop bit) through 12 (=1 start bit, 8 data bits, 1 parity bit, 2 stop bits). Number of data bits used in Group2 (=channel 16..31). The total amount of data bits per packet can vary from 9 (=1 start bit, 7 data bits, 1 stop bit) through 12 (=1 start bit, 8 data bits, 1 parity bit, 2 stop bits). This bit enables/disables on E1-DACS the cadancing of the received ringing signal. The user can determine whether the A-bit of the cas signaling has to be inverted or not. Indicates whether the card has been initialized properly (in other words that the card is able to receive bandwidth). This property indicates the kind of error.
#Data Bits Group2
9...12
Cadancing A bit inversion Initialisation Result
On / Off Inverted / Not Inverted OK / Error
Error Code
"Timeslots: OK" "Invalid timeslot 16 used" "Timeslot X: remote sync loss" "Timeslot X: sync loss" Long Haul / Short Haul
Sensitivity
The framer allows to change the sensibility of the receiver.Short haul mode: Signals with -10db can be received; Long haul mode: Signals with 43db can be received. This property bundles a few other properties which are not shown in the attributes view but which are present in the expert view: - CRC4Error - LossOfSignal - AlarmIndicationSignal - LossOfFrameAlignment - LossOfMultiframeAlignment - TS16RemoteAlarm - TS16IndicationSignal - TS16LossOfMultiframeAlignment EPLD edition. This property indicates the version on the E1DACS interface card. Flash Prom edition. Backplane Eprom edition.
Signal Status
Red label in case of error OK TS16 Remote Alarm Loss Of Signal Framing Alarm
PLD Edition Card Edition Flash Prom Edition Backplane Eprom Tab. 6.39
0..3 Invalid / 1..15 0..7 0..7
Settings of the E1-DACS Interface Card (Cont.)
AG-M330-E-22
6-73
Open Transport Network OMS software
For all OMS users
Setting Voice Eprom Data Eprom Tab. 6.39 0..7 0..7
Value
Description Voice Eprom edition. Data Eprom edition.
Settings of the E1-DACS Interface Card (Cont.) The figure below shows the settings of the E1-DACS port.
Setting Status
Value Used For PartyLine Used For Data md Used For Data ptp Used For Voice Not in Use Yet
Description Indicates the port status, depends on the service configured for that port.
Tab. 6.40
Settings of the E1-DACS Port
6.4.4.13
E1-24P
This card is available for OTN-X3M, not in OTN, and has 24 ports available. Via the E1-24P interface cards, OTN-X3M implements digital connections for 2.048 Mbps applications (E1), such as for instance digital trunks between telephone exchanges. OTN-X3M operates asynchronous as to the E1 link. Applicable service type: E1 X3M. The figure below shows the settings of the E1-24P interface card.
AG-M330-E-22
6-74
Open Transport Network OMS software
For all OMS users
Setting Loopback Mode
Value Disable Analog Digital Remote Dual
Description This setting configures all the ports and is the loopback master setting. If for example the loopback setting on port level is on, and this setting=Disable, the port loopback is disabled. Disable: Disable the loopbacks on all the ports. Analog: This type loops the data from the OTN-X3M ring back to the OTNX3M ring. This happens in the LIU's analog part. The Line Driver in the LIU still outputs its signal towards the bypassed E1-24P ports. The E1-24P input is blocked due to this loopback. Digital: This type loops the data from the OTN-X3M ring, back to the OTN-X3M ring. This happens in the LIU's digital part. The Line Driver in the LIU still outputs its signal towards the bypassed E124P ports. The E1-24P input is blocked due to this loopback. Remote: This type loops the data from the E1-24P input back to the E124P output. This happens in the LIU's digital part. The digital data from the ring is blocked due to this loopback. The data towards the ring is not blocked. Dual: This type loops back the data from the OTN-X3M ring via the HDB3/AMI CODEC in the LIU, back on the OTN-X3M ring. This type is only possible in combination with remote loopback.
Tab. 6.41
Settings of the E1-24P Interface Card
AG-M330-E-22
6-75
Open Transport Network OMS software
For all OMS users
Setting Initialization Card Issue EPLD Version FPGA Version Tab. 6.41
Value Error/OK <Card Issue> <EPLD Version> <FPGA Version>
Description Indicates the initialization result. Indicates the Card Issue Indicates the EPLD Version Indicates the FPGA Version
Settings of the E1-24P Interface Card (Cont.) The figure below shows the settings of the E1-24P port.
Setting Loopback Line Coding RX AIS TX AIS Signal Status
Value Disable / Enable HDB3 / AMI green / red green / red green / red
Description Disable / Enable the loopback mode that is configured on card level. Select HDB3 or AMI Coding red : the end-application has sent an AIS to the E1-24P port; green: everything OK; red : the E1-24P port has sent an AIS to the end-application; green: everything OK; red : the E1-24P has lost its signal, signal LOS; green: everything OK;
Tab. 6.42
Settings of the E1-24P Port
6.4.4.14
ET
The ethernet interface card interconnects several local area ethernet networks via OTN and acts as a repeater.
AG-M330-E-22
6-76
Open Transport Network OMS software
For all OMS users
Applicable service type: ET. See also "5.4.10 Overview Ethernet Services - p. 5 - 83". The figure below shows the settings of the ET interface card.
Setting Misc. Connector Type Monitor 1 Thin/AUI blue / grey
Value
Description Type of connector. A green LED indicates that this monitor is set; determined by a strap on the card; removes packages from the OTN ring when they pass a second time. A green LED indicates that this monitor is set; determined by a strap on the card; removes packages from the OTN ring when they pass a second time. A red LED indicates that there are Packets Removed. If the memory for the output buffer is too small some packets have to be removed. A red LED indicates that the output buffer is "half full", this is also a first indication of high traffic on the network.
Monitor 2
blue / grey
Packets Removed Outputbuffer Dropped Packets Outputbuffer Full
green / red green / red green / red
Tab. 6.43
Settings of the ET interface card
AG-M330-E-22
6-77
Open Transport Network OMS software
For all OMS users
Setting Inputbuffer Full green / red
Value
Description A red LED indicates that the input buffer is "half full", this is also a first indication of high traffic on the network. A red LED indicates that the ring buffer is "half full", this is also a first indication of high traffic on the network.
Ringbuffer Full
green / red
Tab. 6.43
Settings of the ET interface card The figure below shows the settings of the ET port.
Setting Tx Collision green / red green / red
Value
Description A green LED indicates that there is data transmission. A red LED indicates that two or more DTEs connected to the same local Ethernet network, or a DTE and the interface card try to transmit data simultaneously. A red LED indicates that the card received a packet exceeding 1536 bytes, which is the maximum packet length. The rest of the packet is no longer written into the input buffer, nor included in the ring. A green LED indicates that there is data receipt. 16 successive collisions occurred between a card packet and a DTE packet. Retransmission attempts are no longer made, and the packet is removed form the RAM memory (the status signal Outgoing Packet Dropped is active).
Jabber
green / red
Rx Backoff Limit
green / red OK/Exceeded
Tab. 6.44
Settings of the ET port
AG-M330-E-22
6-78
Open Transport Network OMS software
For all OMS users
Setting Input Overflow green / red
Value
Description A red LED indicates capacity overflow in the input buffer. As long as this indication exists, DTE packets on the local network are blocked by collisions.The frequent occurrence of this condition indicates that traffic usage on the local Ethernetnetwork is too high. If this condition occurs on several ET interface cards, then this indicates that traffic usage of the allocated transmission channels on the optical ring is too high.
Tab. 6.44
Settings of the ET port
6.4.4.15
ET100
The ET100 interface card provides dual speed 10/100 Mbps, full-duplex/half-duplex ethernet connections and supports 10BaseT and 100BaseTX operation over category 5 twisted pair cabling. The ET100 functions as an ethernet switch towards OTN and towards the connected ethernet stations. Applicable service type: ET100. See also "5.4.10 Overview Ethernet Services - p. 5 - 83". The figure below shows the settings of the ET100 interface card.
AG-M330-E-22
6-79
Open Transport Network OMS software
For all OMS users
Setting Packet Monitor A
Value Disable/Enable
Description The monitor can remove packages from the OTN ring when a packet passes the second time; packets which keep circulating on the ring can occupy the entire bandwidth. That is why redundancy is provided (2 ET100 cards can be defined as monitor - Packet Monitor A / B). Maximum length of an ET100 package (default = 1536). The monitor can remove packages from the OTN ring when a packet passes the second time; packets which keep circulating on the ring can occupy the entire bandwidth. That is why redundancy is provided (2 ET100 cards can be defined as monitor - Packet Monitor A / B). Indicates whether or not Ethernet packages have been removed from the ring. When the fill rate of the input buffer reaches the high threshold, flow control will be activated (blue LED). A red LED indicates data collision on this port. The OTN CAM table can store up to 4000 ethernet addresses; if this table is full the indicator will turn red. Indicates whether or not the initialization of the card was successful. Indicates whether or not the bandwidth allocation of the card was successful Indicates whether or not the Ethernet buffer is full.
Packet Size Packet Monitor B
1536/1518 Disable/Enable
Packets Removed
green / red
Inputbuffer Flow Control blue / grey
Collision on a port CAM
green / red green / red
Initialisation Bandwidth Ethernet Switch Buffer Tab. 6.45
OK/Error OK/Error green / red
Settings of the ET100 interface card
Clicking the Read button reads out the additional status information from the interface card if its programmed in an ET100 service. You have to click the Read button again every time you want to update this status information.
AG-M330-E-22
6-80
Open Transport Network OMS software
For all OMS users
The table below describes the Additional Card Information: Setting Card Number (hex) Cardnumber initialised Card Edition Physical Card Type Text value blue / grey 1..15 ET100/ET100E Value Description Indicates the card number; unique 14-bit code present in an EPROM. A blue LED indicates a successful card number initialization. Edition of the ET100 card. In OTN, an ET100E card can physically replace an ET100 card, without any OMS interaction or changes. So it is possible in OTN that an ET100 card is programmed in the tree view, but the physical card is an ET100E card. In this case, the Physical Card Type indicates ET100E. A blue LED indicates that this interface card is Packet Monitor A. A blue LED indicates that this interface card is Packet Monitor B. This setting indicates the FPGA version (Field Programmable Gate Array). This setting indicates the PLD version. When clicking the READ button, the status changes from OK -> GOTOPAGE1 -> GOTOPAGE0 -> OK. Clicking the Reset button is only necessary when the Read action fails (status does not return to OK).
Packet Monitor A State Packet Monitor B State FPGA version PLD version Status
blue / grey blue / grey Decimal number Decimal number OK/GOTOPAGE1/GOTOPAGE0
Tab. 6.46
Additional Card Settings The figure below shows the settings of the ET100 port in FDX duplex mode.
AG-M330-E-22
6-81
Open Transport Network OMS software
For all OMS users
It depends on the chosen Port Mode whether the Flow Control or Back Pressure select box is displayed. The Flow Control select box is displayed if in Full Duplex mode, the Back Pressure select box is displayed in Half Duplex mode. The figure below shows the settings of the ET100 port in HDX duplex mode.
The table below describes the ET100 Port settings. Setting Receive Activity Transmit Activity Link Duplex Mode Flow Control/Back Pressure Speed Mode Packets Rejected Port Mode Value green / red green / red green / red HDX/FDX Auto / On / Off Description A green LED indicates that data is received. A green LED indicates that there is data transmission. A green LED indicates that the link is OK. Indicates the Duplex mode: half fuplex or full duplex. In full-duplex mode flow control is realized with pause frames in accordance with IEEE802.3x; in half-duplex mode flow control is realized by forcing collisions (back pressure) Speed mode of the connection. A red LED indicates that some data packets are rejected and discarded. If the setting starts with Auto, then Autonegotiate is used, and the included speed and duplex mode(s) are advertised and negotiated with remote ethernet parties. If the setting starts with Forced, then Autonegotiate is switched off, and the included speed and duplex mode are forced to remote ethernet parties.
10 Mbps/100 Mbps green / red Auto 10/100M HDX/FDX Auto 10/100M HDX Forced 100M HDX Forced 100M FDX Auto 10M HDX/FDX Auto 10M HDX Forced 10M HDX Forced 10M FDX
Tab. 6.47
More settings of the ET100 port
AG-M330-E-22
6-82
Open Transport Network OMS software
For all OMS users
6.4.4.16
ET100E
The ET100E interface card provides dual speed 10/100 Mbps, full-duplex/half-duplex ethernet connections and supports 10BaseT and 100BaseTX operation over category 5 twisted pair cabling. The ET100E functions as an ethernet switch towards OTN/OTNX3M and towards the connected ethernet stations. The ET100 service can be used in both OTN (the ET100E card behaves like an ET100 card) and in OTN-X3M. Applicable service types: ET100. See also "5.4.10 Overview Ethernet Services - p. 5 - 83" and "5.4.11 "ET100/ET100HX4" Ethernet Service in Detail - p. 5 - 85" . The figure below shows the settings of the ET100E interface card.
AG-M330-E-22
6-83
Open Transport Network OMS software
For all OMS users
Setting Packet Monitor A
Value Disable/Enable
Description The monitor can remove packages from the OTN/OTN-X3M ring when a packet passes the second time; packets which keep circulating on the ring can occupy the entire bandwidth that is why redundance is provided (2 ET100 cards can be defined as monitor - Packet Monitor A / B). Maximum length of an ET100 package (default = 1536). The monitor can remove packages from the OTN/OTN-X3M ring when a packet passes the second time; packets which keep circulating on the ring can occupy the entire bandwidth that is why redundance is provided (2 ET100 cards can be defined as monitor - Packet Monitor A / B). Indicates whether or not Ethernet packages have been removed from the ring. When the fill rate of the input buffer reaches the high threshold, flow control will be activated (blue LED). A red LED indicates data collision on this port. The OTN CAM table can store up to 4000 ethernet addresses; if this table is full the indicator will turn red. Indicates whether or not the initialization of the card was successful. Indicates whether or not the bandwidth allocation of the card was successful Indicates whether or not the Ethernet buffer is full.
Packet Size Packet Monitor B
1536/1518 Disable/Enable
Packets Removed
green / red
Inputbuffer Flow Control blue / grey
Collision on a port CAM
green / red green / red
Initialisation Bandwidth Ethernet Switch Buffer Tab. 6.48
OK/Error OK/Error green / red
Settings of the ET100E interface card
AG-M330-E-22
6-84
Open Transport Network OMS software
For all OMS users
Clicking the Read button reads out the additional status information from the interface card if its programmed in an ET100E service. You have to click the Read button again every time you want to update this status information. The table below describes the Additional Card Information: Setting Card Number (hex) Cardnumber initialised Card Edition Physical Card Type Packet Monitor A State Packet Monitor B State FPGA version PLD version Status Text value blue / grey 1..15 ET100E blue / grey blue / grey Decimal number Decimal number OK/GOTOPAGE1/GOTOPAGE0 Value Description Indicates the card number; unique 14-bit code present in an EPROM. A blue LED indicates a successful card number initialization. Edition of the ET100E card. / A blue LED indicates that this interface card is Packet Monitor A. A blue LED indicates that this interface card is Packet Monitor B. This setting indicates the FPGA version (Field Programmable Gate Array). This setting indicates the PLD version. When clicking the READ button, the status changes from OK -> GOTOPAGE1 -> GOTOPAGE0 -> OK. Clicking the Reset button is only necessary when the Read action fails (status does not return to OK).
Tab. 6.49
Additional Card Settings The figure below shows the settings of the ET100E port.
AG-M330-E-22
6-85
Open Transport Network OMS software
For all OMS users
The table below describes the ET100E port settings: Setting Receive Activity Transmit Activity Link Duplex Mode Flow Control/Back Pressure Value green / red green / red green / red HDX/FDX Auto / On / Off Description A green LED indicates that data is received. A green LED indicates that there is data transmission. A green LED indicates that the link is OK. Indicates the Duplex mode: hald fuplex or full duplex. In full-duplex mode flow control is realized with pause frames in accordance with IEEE802.3x; in half-duplex mode flow control is realized by forcing collisions (back pressure). Speed mode of the connection. A red LED indicates that some data packets are rejected and discarded. Set up your link speed (10/100/1000 Mbps); autonegotiation; FDX/HDX. If the setting starts with Auto, then Autonegotiate is used, and the included speed and duplex mode(s) are advertised and negotiated with remote ethernet parties. If the setting starts with Forced, then Autonegotiate is switched off, and the included speed and duplex mode are forced to remote ethernet parties.
Speed Mode Packets Rejected Port Mode
10 Mbps/100 Mbps green / red Auto 10/100M HDX/FDX Auto 10/100M HDX Forced 100M HDX Forced 100M FDX Auto 10M HDX/FDX Auto 10M HDX Forced 10M HDX Forced 10M FDX
Tab. 6.50
More settings of the ET100E port
6.4.4.17
ET100AE-X3M
This card provides 10/100/1000 Mbps-speed, full-duplex/half-duplex Ethernet connections over category 5 twisted pair cabling.
AG-M330-E-22
6-86
Open Transport Network OMS software
For all OMS users
The ET100AE card has five RJ45 Ethernet ports on the front including: - 4 x 10BaseT / 100BaseTX ports; - 1 x 10 /100/1000Base-T port (=the Gigabit Port = port number5). When the gigabitport is programmed in speed 1000 Mbps, this port can only operate in port mode Autonegotiate All. This card can act as a distributed Ethernet switch over the full distance of the OTN ring. This distributed switch can be configured as either point-to-pont or multi-point. Applicable service types: ET100 (new as of OMS v5.0); See also "5.4.10 Overview Ethernet Services p. 5 "5.4.11 "ET100/ET100HX4" Ethernet Service in Detail - p. 5 - 85". 83" and
Setting Initialization
Value OK/In Progress
Description Two conditions must be true in order to reach the OK state: - Local Switch and Ring Interface initialization done. - programmable logic initialization done. If OK, the ET100AE card has been initialized, is operative and can now use OTN/OTN-X3M bandwidth (Bandwidth Enable). In normal circumstances, it can take approximately one minute (In Progress) to reach this OK state. The DRM table can store up to 4000 ethernet addresses; if this table is full the indicator will turn red.
DRM
green / red
Tab. 6.51
Settings of the ET100AE-X3M interface card
AG-M330-E-22
6-87
Open Transport Network OMS software
For all OMS users
Setting Bandwidth Overruled YES/NO
Value
Description In some conditions (initialization failed, missing feature list ), the interface slot does not get allocated bandwidth. This is when Bandwidth Overruled = YES.
Tab. 6.51
Settings of the ET100AE-X3M interface card
AG-M330-E-22
6-88
Open Transport Network OMS software
For all OMS users
Setting Configuration Matrix [P1..P5][S1..S5]
Value checked / unchecked checkbox
Description Click on a checkbox in the matrix to allocate a Port (P1..P5) to a segment (S1..S5). In the figure above, P1 and P2 are allocated to S1; P3, P4, P5 are allocated to S4. It is possible to allocate a port to more than one segment e.g. P1 allocated to S1 and to S2. Be aware that no communication is possible between S1 and S2, and that this is only fully supported in combination with VLAN settings. It is then even possible to add an extra port to that configuration (add P2 to the previous P1-S1-S2 configuration, and it will be connected to P1, S1 and S2), but it is not possible to allocate a port to only a part of such configuration (e.g. P2 only to S1). If for example P3 and P4 are allocated to S2, S4 and S5 and you would allocate P1 to S2, OMS automatically connects P1-S4 and P1-S5. As a result, P1 is connected automatically to P3 (via the segments); A port which is not allocated to a segment, is connected automatically to the other unallocated ports (not visible in OMS).
VLAN Enable S1...S5
Disable / Enable
VLAN can be enabled/disabled per Segment. Enable: Enables the VLAN settings for that specific segment and the ports connected to it. This segment is now VLAN compatible. Disable: Disables the VLAN settings for that specific segment and the ports connected to it. This segment is now VLAN transparent. After changing the disable/enable setting, press the Apply button to activate the setting. As a result, the segment-VLAN settings in the "VLAN Settings" Tab are disabled (grey)/enabled(black) according to this setting;
Tab. 6.52
Settings of the ET100AE-X3M interface card: Segment Allocation
AG-M330-E-22
6-89
Open Transport Network OMS software
For all OMS users
Setting
Value
Description
Ports and segments are activated (black) if the specific segment was VLAN enabled (and clicked on the Apply button) in the "Segment Allocation" tab. In this example: - ports P3, P4 and P5G were allocated to segment S4 in the "Segment Allocation" tab; - S4 was VLAN Enabled (and clicked on Apply) in the "Segment Allocation" tab; Port Segment P1, P2, P3, P4, P5G The external front panel ports. Greyed out: port is VLAN disabled or VLAN transparent; S1, S2, S3, S4, S5 The segments connecting the local switch to the optical ring. Greyed out: segment is VLAN disabled or VLAN transparent;
Tab. 6.53
Settings of the ET100AE-X3M interface card: VLAN Settings
AG-M330-E-22
6-90
Open Transport Network OMS software
For all OMS users
Setting Selection
Value Untagged Tagged Custom
Description If the port/segment is VLAN enabled, the tagging behavior can be selected. Untagged: This setting indicates that this port/segment is an untagged member; Tagged: This setting indicates that this port/segment is a tagged member; Custom (see also following two figures): The VLAN ingress behaviour of this port/segment can be customized concerning drop untagged, default priority, default VLAN Id, Forward rule, Untag rule; A tagged member is a port or segment that resides within the borders of a VLAN network. An application or switch connected to a tagged member is VLAN compatible. The ingress rule just passes the ingress frames (already have a tag) from the tagged member to its destination if allowed by the filtering database. The egress rule does not untag the frame. An untagged member is a port or a segment that resides outside the VLAN borders. An application or switch connected to a untagged member does not understand VLAN. The ingress rule tags the frame with the DEFAULT VID. The egress rule untags the frame. A custom member is a port (or segment) that was configured (in OMS) with alternate ingress and egress rules which extend those of the tagged and untagged member. The ingress rule can be extended with an alternate user priority and by dropping the untagged frames. The egress rule can be extended by a dedicated untagging based on VID. INGRESS RULE: Frames without a VID are always tagged with the default VID. This rule is applied by the Local Switch to ingress frames, either via the ports or the segments; FORWARDING RULE: Verify to which ports/segments the frame can be passed. The Local Switch decides, based on VIDs in the filtering database, whether or not the frame is forwarded to the destination; If no port/segment can be found that matches the VID of the frame, the frame is lost. EGRESS RULE: This rule defines if the egress frames are untagged or not. This rule is applied by the Local Switch to egress frames, either via the ports or the segments.
VIDs FWD - def
0..4089
Indicate the default VID that is used in the ingress rule to tag untagged frames. This default VID is also forwarded.
Tab. 6.53
Settings of the ET100AE-X3M interface card: VLAN Settings
AG-M330-E-22
6-91
Open Transport Network OMS software
For all OMS users
Setting VIDs FWD - other
Value 0..4089
Description This field has the VIDs that are allowed for that specific port or segment. The value in the def field is also allowed for that specific port or segment, but has not to be repeated in the VIDS FWD - other field. A maximum of 256 VIDs out of the range [0..4089] can be freely chosen per ET100AE card. Some possible values or value combinations,e.g.: 12 12,13,15-18,20,22
Tab. 6.53
Settings of the ET100AE-X3M interface card: VLAN Settings
Setting Edit... ...
Value
Description Clicking the Edit button allows to extend the egress and ingress rules for that port or segment.
Tab. 6.54
Settings of the ET100AE-X3M interface card: Segment Allocation - Edit button
After clicking the Edit... button, the window below pops up:
AG-M330-E-22
6-92
Open Transport Network OMS software
For all OMS users
Setting Drop Untagged Default Priority Default VID Forward
Value Off / On 0..7 0..4089 0..4089
Description Set value to On if tagless ingress frames must be dropped. Set the default priority for ingress frames. Indicate the default VID that is used in the ingress rule to tag untagged frames. This field has the VIDs that are allowed for that specific port or segment. A maximum of 256 VIDs out of the range [0..4089] can be freely chosen per ET100AE card. Some possible values or value combinations: e.g.: 12 12,13,15-18,20,22 This field has the VIDs of the frames that must be untagged on egress. Some possible values or value combinations: e.g.: 12 12,13,15-18,20,22
Untag
0..4089
Tab. 6.55
Settings of the ET100AE-X3M interface card: Custom Member
Setting Card Number (hex)
Value <Card Number>
Description The ET100AE cards unique 14-bit ring address. This number is used as ring address in the ET100 header. Indicates the FPGA Version
FPGA Version Tab. 6.56
<FPGA Version>
Settings of the ET100AE-X3M interface card: Additional Card Info
AG-M330-E-22
6-93
Open Transport Network OMS software
For all OMS users
Setting Firmware Pack Version
Value <Firmware Pack Version >
Description Represents the cards Firmware Pack Version. It is this Firmware Pack that can be downloaded remotely. The cards issue (=factory-set on a DIP switch on the ET100AE card). Represents the cards PLD version. Represents the cards Boot Loader Version.
Card Issue PLD Version Boot Loader Version Tab. 6.56
1..15 <PLD Version> <Boot Loader Version>
Settings of the ET100AE-X3M interface card: Additional Card Info
The figure below shows a port/segment overview. First the five segments, followed by the five ports. Double-clicking the port/segment shows the port/segment window (see further on).
The figure below shows the attributes of an ET100AE-X3M segment.
AG-M330-E-22
6-94
Open Transport Network OMS software
For all OMS users
Setting Packet Monitor A, B
Value Enable / Disable
Description Enable indicates that this segment is the Packet Monitor A (B) for the created service; A Packet Monitor can be created at service creation time and can be altered afterwards. Enable indicates that this segment is the Congestion Control master A (B) for the created service; A Congestion Control Master can be created at service creation time. This is enabled when a Congestion Control Master is selected at service creation time. This indicates that the congestion control mechanism can be activated whenever it is triggered by a congested segment. Indicates the lower boundary of the high priority; E.g. if priority boundary is '4' than low priority = [0..3]; high priority = [4..7]; This boundary is valid for all the Ring Buffers involved in the service. Blue indicates that the Input Buffer is under flow control via pause packets; Blue indicates that a packet has been removed because of the Packet Monitoring function; The built-in bandwidth check covers the presence of required backplane signals in the various backplane modes (HX in OTN-X3M) and also verifies the ET100 idle pattern between packets on the ring.
Congestion Control Master A, B
Enable / Disable
Congestion Control
Enable / Disable
Priority Boundary
0..7
Flow Control Input Buffer Packet Removed by Monitor Bandwidth
blue / grey blue / grey OK / Fault
Tab. 6.57
Settings of the ET100AE-X3M interface card: Segment Settings
AG-M330-E-22
6-95
Open Transport Network OMS software
For all OMS users
Setting Congestion Control Trigger
Value blue / grey
Description Blue indicates that this specific Ring Interface is in congestion and the congestion control mechanism is activated. Blue indicates that this Local Switch has rejected / discarded packets from the optical ring due to one of the following: - Oversized / Undersized packets; - CRC errors; - Fragmented packets; - Symbol errors; - Alignment errors; -
Packets Rejected
blue / grey
Tab. 6.57
Settings of the ET100AE-X3M interface card: Segment Settings The figure below shows a buffer overview of the segments ring interface.
Setting Allocated Bandwidth Overflow
Value x Mbps blue / grey
Description The bandwidth allocated at service creation time; Blue indicates per buffer (Ring Buffer; Input Buffer; Output Buffer) whether this buffer has overflow. Overflow means that the buffer is losing packets. In a time interval of 100 ms, OMS measures the transmitted bandwidth through each buffer (Ring Buffer High; Ring Buffer Low; Input Buffer; Output Buffer). This result is indicated in Mbps.
Rate
y Mbps
Tab. 6.58
Settings of the ET100AE-X3M interface card: Buffer View
AG-M330-E-22
6-96
Open Transport Network OMS software
For all OMS users
Setting Minimum / Maximum
Value 0..100 %
Description In a time interval of 100 ms, OMS measures the minimum / maximum filling degree in each buffer (Ring Buffer High; Ring Buffer Low; Input Buffer; Output Buffer). This result is indicated in % of the buffer size.
Tab. 6.58
Settings of the ET100AE-X3M interface card: Buffer View The figure below shows the settings of the ET100AE-X3M port.
The table below describes the Port Settings in OTN-X3M. Setting Flow Control/Back Pressure On / Off Value Description In FDX mode, flow control is realized with pause frames in accordance with IEEE 802.3x. In HDX mode flow control is realized by forcing collisions (back pressure). Flow Control sure can be set for each Ethernet port individually. Set up your link speed (10/100/1000 Mbps); autonegotiation; FDX/HDX. A port can be disabled by selecting the 'disable' Port Mode. OTN-X3M supports more Port Modes than OTN:
Port Mode
Autonegotiate All Auto 100M HDX/FDX Auto 10M HDX/FDX Forced 100M FDX Forced 100M HDX Forced 10M FDX Forced 10M HDX Disable blue / grey
Link Tab. 6.59
Blue indicates that the link is OK.
Settings of the ET100AE-X3M interface card: Port
AG-M330-E-22
6-97
Open Transport Network OMS software
For all OMS users
Setting Collision
Value blue / grey
Description Blue indicates that the attached device and the interface card try to transmit data simultaneously in HDX mode. Frequently lightning of this LED in OMS can indicate a duplex mode set up problem. Blue indicates whether there is activity on the link. This can either be transmit or receive activity. Indicates the link speed and duplex mode for that port.
Activity Mode
blue / grey - 10M FDX - 100M FDX - 1000M FDX - 10M HDX - 100M HDX blue / grey
Packets Rejected
Blue indicates that this Local Switch has rejected/discarded packets from the external application due to one of the following: - Oversized / Undersized packets; - CRC errors; - Fragmented packets; - Symbol errors; - Alignment errors; -
Tab. 6.59
Settings of the ET100AE-X3M interface card: Port (Cont.)
6.4.4.18
ET100AE-OTN
This card provides 10/100/1000 Mbps-speed, full-duplex/half-duplex Ethernet connections over category 5 twisted pair cabling. The ET100AE card has five RJ45 Ethernet ports on the front including: 4 x 10BaseT / 100BaseTX ports; - 1 x 10 /100/1000Base-T port (=the Gigabit Port = port number5). When the gigabitport is programmed in speed 1000 Mbps, this port can only operate in port mode Autonegotiate All. This card can act as a distributed Ethernet switch over the full distance of the OTN ring. This distributed switch can be configured as either point-to-pont or multi-point. Applicable service types: ET100. See also "5.4.10 Overview Ethernet Services - p. 5 - 83".
AG-M330-E-22
6-98
Open Transport Network OMS software
For all OMS users
Setting Initialization
Value OK/In Progress
Description Two conditions must be true in order to reach the OK state: - Local Switch and Ring Interface initialization done. - programmable logic initialization done. If OK, the ET100AE card has been initialized, is operative and can now use OTN/OTN-X3M bandwidth (Bandwidth Enable). In normal circumstances, it can take approximately one minute (In Progress) to reach this OK state. The DRM table can store up to 4000 ethernet addresses; if this table is full the indicator will turn red. In some conditions (initialization failed, missing feature list ), the interface slot does not get allocated bandwidth. Switch Overruled = YES indicates that the on/off switch is overruled.
DRM
green / red
Switch Overruled
YES / NO
Tab. 6.60
Settings of the ET100AE-OTN interface card
AG-M330-E-22
6-99
Open Transport Network OMS software
For all OMS users
Setting Configuration
Value four presets, see figure
Description Click on one of the four presets available in the figure above, and the port-segment coupling will change accordingly. Click Apply.
Tab. 6.61
Settings of the ET100AE-OTN interface card: Segment Allocation
Clicking the Read button reads out the additional status information from the interface card if its programmed in a ET100 service. You have to click the Read button again every time you want to update this status information. The table below describes the Additional Card Information:
AG-M330-E-22
6-100
Open Transport Network OMS software
For all OMS users
Setting Card Number
Value <Card Number>
Description The ET100AE cards unique 14-bit ring address. This number is used as ring address in the ET100 header. Indicates the FPGA Version Represents the cards Firmware Pack Version. It is this Firmware Pack that can be downloaded remotely. The cards issue (=factory-set on a DIP switch on the ET100AE card). Represents the cards PLD version. Represents the cards Boot Loader Version. When clicking the READ button, the status changes from OK -> GOTOPAGE1 -> GOTOPAGE0 -> OK. Clicking the Reset button is only necessary when the Read action fails (status does not return to OK).
FPGA Version Firmware Pack Version
<FPGA Version> <Firmware Pack Version >
Card Issue PLD Version Boot Loader Version Status
1..15 <PLD Version> <Boot Loader Version> OK/GOTOPAGE1/GOTOPAGE0
Tab. 6.62
Settings of the ET100AE-OTN interface card: Additional Card Info
The figure below shows a port/segment overview. First the five segments, followed by the five ports. Double-clicking the port/segment shows the port/segment window (see further on).
The figure below shows the attributes of an ET100AE-OTN segment.
AG-M330-E-22
6-101
Open Transport Network OMS software
For all OMS users
Setting Packet Monitor A, B
Value Enable / Disable
Description Enable indicates that this segment is the Packet Monitor A (B) for the created service; A Packet Monitor can be created at service creation time and can be altered afterwards. Indicates the backplane mode programmed at service creation time. Blue indicates that the Input Buffer is under flow control via pause packets; Blue indicates that a packet has been removed because of the Packet Monitoring function; The built-in bandwidth check covers the presence of required backplane signals in the various backplane modes (3,9,12-bit) and also verifies the ET100 idle pattern between packets on the ring. Blue indicates that this buffer has packets or not; For the Ring Buffer, this is only one indication for both the high and low priority buffer together.
Backplane Mode Flow Control Input Buffer Packet Removed by Monitor Bandwidth
3,9,12 blue / grey blue / grey OK / Fault
Input, Ring, Output Buffer
blue / grey
Tab. 6.63
Settings of the ET100AE-OTN interface card: Segment Settings The figure below shows the settings of the ET100AE-OTN port.
AG-M330-E-22
6-102
Open Transport Network OMS software
For all OMS users
The table below describes the Port Settings. Setting Flow Control On / Off Value Description In FDX mode, flow control is realized with pause frames in accordance with IEEE 802.3x. In HDX mode flow control is realized by forcing collisions (back pressure). Flow Control sure can be set for each Ethernet port individually. Set up your link speed (10/100/1000 Mbps); autonegotiation; FDX/HDX. A port can be disabled by selecting the 'disable' Port Mode. Blue indicates that the link is OK. Blue indicates whether there is activity on the link. This can either be transmit or receive activity. Indicates whether the duplex mode is 10/100/1000 FDX/HDX.
Port Mode
- Autonegotiate All - Forced 100M FDX - Forced 10M HDX - Disable blue / grey blue / grey - 10M FDX - 100M FDX - 1000M FDX - 10M HDX - 100M HDX
Link Activity Mode
Tab. 6.64
Settings of the ET100AE-OTN interface card: Port
6.4.4.19
ET100DAE
This card provides 10/100/1000 Mbps-speed, full-duplex/half-duplex Ethernet connections over category 5 twisted pair cabling. This card has following Ethernet ports on the front panel: - 10 x RJ45 (10BaseT/100BaseTX ports); - 2 x SFP module : - Electrical: 10/100/1000BASE-T;
AG-M330-E-22
6-103
Open Transport Network OMS software
For all OMS users
- Optical: 1000BASE-X (SX = Short wavelength 850 nm ; LX = Long wavelength 1310 nm). Ports-PHY P1P10 (10/100 Base-T/TX), P11..P12 (G=giga for SFP modules, electrical 10/100/1000 Base-T or optical 1000 BASE-X) are the external connectors accessible via the front panel. These ports are connected to the local switch via the PHY interface. Local Switch The Local Switch is a multiport Layer2 switch, with store-and-forward principle, selflearning and aging mechanism. This switch has a CAM with 8k entries. This switch supports Flow Control which is configurable and autonegotiable. Every port can be disabled individually to block LAN access for possible intruders. MII Individual Ring Interfaces [1:10] are connected to their Local Switch ports [S1:S10] with an MII interface (permanently set to 100M FDX). GMII Individual Ring Interfaces [11:12] are connected to their Local Switch ports [S11:S12] with a serial GMII interface (permanently set to 1000M FDX). This card can act as a distributed Ethernet switch over the full distance of the OTN-X3M ring. This distributed switch can be configured as either point-to-pont or multi-point. Applicable service types: ET100; See also "5.4.10 Overview Ethernet Services p. 5 "5.4.11 "ET100/ET100HX4" Ethernet Service in Detail - p. 5 - 85". 83" and
AG-M330-E-22
6-104
Open Transport Network OMS software
For all OMS users
Setting Initialization
Value OK/In Progress
Description Two conditions must be true in order to reach the OK state: - Local Switch and Ring Interface initialization done. - programmable logic initialization done. If OK, the ET100DAE card has been initialized, is operative and can now use OTN-X3M bandwidth (Bandwidth Enable). In normal circumstances, it can take approximately two minutes (In Progress) to reach this OK state. Indicates the hardwares status, OK or not OK. This setting is only relevant for the HX4 backplane mode. For other backplane modes, this LED is always green. This alarm is raised (red) when the interface bandwidth is released and the interface card detects a BER (Bit Error Rate) on the backplane worse than 10-10 at least once. (10-10: out of 10 000 000 000 bits transmitted, one bit was in error).
Hardware Backplane Alarm
OK/NOK green / red
Tab. 6.65
Settings of the ET100DAE interface card
AG-M330-E-22
6-105
Open Transport Network OMS software
For all OMS users
Setting Backplane Mode HX / HX4
Value
Description By programming the card into an ET100 service, the card is always configured in HX backplane mode; By programming the card into an ET100HX4 service, the card is always configured in HX4 backplane mode; The backplane mode Indicates how much data the network card can exchange with the H.264/AVC card. - HX: maximum throughput per card = 196 Mbps - HX4: maximum throughput per card = 784 Mbps In which backplane mode (HX of HX4) can the ET100DAE be programmed? See "5.4.11 "ET100/ET100HX4" Ethernet Service in Detail - p. 5 - 85" In some conditions (initialization failed, missing feature list ), the interface slot does not get allocated bandwidth. This is when Bandwidth Overruled = YES.
Bandwidth Overruled
YES/NO
Tab. 6.65
Settings of the ET100DAE interface card
AG-M330-E-22
6-106
Open Transport Network OMS software
For all OMS users
Setting Configuration Matrix [P1..P12G][S1..S12]
Value checked / unchecked checkbox
Description Click on a checkbox in the matrix to allocate a Port (P1..P12G) to a segment (S1..S12). In the figure above, P4 is allocated to S4, P8 and P9 are allocated to S8 and P12 is allocated to S12. It is possible to allocate a port to more than one segment e.g. P1 can be allocated to S1 and to S2. Be aware that no communication is possible between S1 and S2, and that this is only fully supported in combination with VLAN settings. It is then even possible to add an extra port to that configuration (add P2 to the previous P1-S1-S2 configuration, and it will be connected to P1, S1 and S2), but it is not possible to allocate a port to only a part of such configuration (e.g. P2 only to S1). If for example P3 and P4 are allocated to S2, S4 and S5 and you would allocate P1 to S2, OMS automatically connects P1-S4 and P1-S5. As a result, P1 is connected automatically to P3 (via the segments); A port which is not allocated to a segment, is connected automatically to the other unallocated ports (not visible in OMS).
VLAN Enable S1...S12
Disable / Enable
VLAN can be enabled/disabled per Segment. Enable: Enables the VLAN settings for that specific segment and the ports connected to it. This segment is now VLAN compatible. Disable: Disables the VLAN settings for that specific segment and the ports connected to it. This segment is now VLAN transparent. After changing the disable/enable setting, press the Apply button to activate the setting. As a result, the segment-VLAN settings in the "VLAN Settings" Tab are disabled (grey)/enabled(black) according to this setting;
Tab. 6.66
Settings of the ET100DAE interface card: Segment Allocation To view the Port-Segment Matrix (connections) in a more logical way, click the show button and click the empty window that appears once again (first time only). The window below pops up. To go back to the checkbox-matrix, click the config button.
AG-M330-E-22
6-107
Open Transport Network OMS software
For all OMS users
VLAN Settings can be configured in the VLAN Settings TAB, see figure below. Segments that are enabled, and the ports allocated to those segments are black, disabled segments are grey.
AG-M330-E-22
6-108
Open Transport Network OMS software
For all OMS users
Setting
Value
Description
Ports and segments are activated (black) if the specific segment was VLAN enabled (and clicked on the Apply button) in the "Segment Allocation" tab. In this example: - ports P8, P9 were allocated to segment S8 in the "Segment Allocation" tab; - S8 was VLAN Enabled (and clicked on Apply) in the "Segment Allocation" tab; Port Segment P1... P12G S1....S12 The external front panel ports. Greyed out: port is VLAN disabled or VLAN transparent; The segments connecting the local switch to the optical ring. Greyed out: segment is VLAN disabled or VLAN transparent;
Tab. 6.67
Settings of the ET100DAE interface card: VLAN Settings
AG-M330-E-22
6-109
Open Transport Network OMS software
For all OMS users
Setting Selection
Value Untagged Tagged Custom
Description If the port/segment is VLAN enabled, the tagging behavior can be selected. Untagged: This setting indicates that this port/segment is an untagged member; Tagged: This setting indicates that this port/segment is a tagged member; Custom (see also following two figures): The VLAN ingress behaviour of this port/segment can be customized concerning drop untagged, default priority, default VLAN Id, Forward rule, Untag rule; A tagged member is a port or segment that resides within the borders of a VLAN network. An application or switch connected to a tagged member is VLAN compatible. The ingress rule just passes the ingress frames (already have a tag) from the tagged member to its destination if allowed by the filtering database. The egress rule does not untag the frame. An untagged member is a port or a segment that resides outside the VLAN borders. An application or switch connected to a untagged member does not understand VLAN. The ingress rule tags the frame with the DEFAULT VID. The egress rule untags the frame. A custom member is a port (or segment) that was configured (in OMS) with alternate ingress and egress rules which extend those of the tagged and untagged member. The ingress rule can be extended with an alternate user priority and by dropping the untagged frames. The egress rule can be extended by a dedicated untagging based on VID. INGRESS RULE: Frames without a VID are always tagged with the default VID. This rule is applied by the Local Switch to ingress frames, either via the ports or the segments; FORWARDING RULE: Verify to which ports/segments the frame can be passed. The Local Switch decides, based on VIDs in the filtering database, whether or not the frame is forwarded to the destination; If no port/segment can be found that matches the VID of the frame, the frame is lost. EGRESS RULE: This rule defines if the egress frames are untagged or not. This rule is applied by the Local Switch to egress frames, either via the ports or the segments.
VIDs FWD - def
0..4082
Indicate the default VID that is used in the ingress rule to tag untagged frames. This default VID is also forwarded.
Tab. 6.67
Settings of the ET100DAE interface card: VLAN Settings
AG-M330-E-22
6-110
Open Transport Network OMS software
For all OMS users
Setting VIDs FWD - other
Value 0..4082
Description This field has the VIDs that are allowed for that specific port or segment. The value in the def field is also allowed for that specific port or segment, but has not to be repeated in the VIDS FWD - other field. A maximum of 192 VIDs out of the range [0..4082] can be freely chosen per ET100DAE card. Some possible values or value combinations,e.g.: 12 12,13,15-18,20,22
Tab. 6.67
Settings of the ET100DAE interface card: VLAN Settings
Setting Edit... ...
Value
Description Clicking the Edit... button allows to extend the egress and ingress rules for that port or segment.
Tab. 6.68
Settings of the ET100DAE interface card: Segment Allocation - Edit button
After clicking the Edit... button, the window below pops up:
AG-M330-E-22
6-111
Open Transport Network OMS software
For all OMS users
Setting Drop Untagged Default Priority Default VID Forward
Value Off / On 0..7 0..4082 0..4082
Description Set value to On if tagless ingress frames must be dropped. Set the default priority for ingress frames. Indicate the default VID that is used in the ingress rule to tag untagged frames. This field has the VIDs that are allowed for that specific port or segment. A maximum of 192 VIDs out of the range [0..4082] can be freely chosen per ET100DAE card. Some possible values or value combinations: e.g.: 12 12,13,15-18,20,22 This field has the VIDs of the frames that must be untagged on egress. Some possible values or value combinations: e.g.: 12 12,13,15-18,20,22
Untag
0..4082
Tab. 6.69
Settings of the ET100DAE interface card: Custom Member
Setting Card Number
Value <Card Number>
Description The ET100DAE cards unique 14-bit ring address. This number is used as ring address in the ET100 header. Indicates the FPGA Version
FPGA Version Tab. 6.70
<FPGA Version>
Settings of the ET100DAE interface card: Additional Card Info
AG-M330-E-22
6-112
Open Transport Network OMS software
For all OMS users
Setting Firmware Pack Version
Value <Firmware Pack Version >
Description Represents the cards Firmware Pack Version. It is this Firmware Pack that can be downloaded remotely. The cards issue (=factory-set on a DIP switch on the ET100DAE card). Represents the cards PLD version. Represents the cards Boot Loader Version. Represents the version of the Power file in firmware. This power files manages the power distribution on the ET100DAE card.
Card Issue PLD Version Boot Loader Version Power Version
1..15 <PLD Version> <Boot Loader Version> <Power File Version>
Tab. 6.70
Settings of the ET100DAE interface card: Additional Card Info
The figure below shows a port/segment overview. First the 12 segments, followed by the 12 ports. Double-clicking the port/segment shows the port/segment window (see further on).
The figure below shows the attributes of an ET100DAE segment.
AG-M330-E-22
6-113
Open Transport Network OMS software
For all OMS users
Setting Packet Monitor A, B
Value Enable / Disable
Description Enable indicates that this segment is the Packet Monitor A (B) for the created service; A Packet Monitor can be created at service creation time and can be altered afterwards. Enable indicates that this segment is the Congestion Control master A (B) for the created service; A Congestion Control Master can be created at service creation time. This is enabled when a Congestion Control Master is selected at service creation time. This indicates that the congestion control mechanism can be activated whenever it is triggered by a congested segment. Indicates the lower boundary of the high priority; E.g. if priority boundary is '4' than low priority = [0..3]; high priority = [4..7]; This boundary is valid for all the Ring Buffers involved in the service. Blue indicates that the Input Buffer is under flow control via pause packets; Blue indicates that a packet has been removed because of the Packet Monitoring function; Default value = On; In normal situations, this value should always be on. On: Turn MAC address learning on. Off: Turn MAC address learning off.
Congestion Control Master A, B
Enable / Disable
Congestion Control
Enable / Disable
Priority Boundary
0..7
Flow Control Input Buffer Packet Removed by Monitor MAC Address learning
blue / grey blue / grey On / off
Tab. 6.71
Settings of the ET100DAE interface card: Segment Settings
AG-M330-E-22
6-114
Open Transport Network OMS software
For all OMS users
Setting Bandwidth
Value OK / Fault
Description The built-in bandwidth check covers the presence of required backplane signals in the various backplane modes (HX, HX4) and also verifies the ET100 idle pattern between packets on the ring. The segment is ready to be programmed in a service. Blue indicates that this specific Ring Interface is in congestion and the congestion control mechanism is activated. Blue indicates that this Local Switch has rejected / discarded packets from the optical ring due to one of the following: - Oversized / Undersized packets; - CRC errors; - Fragmented packets; - Symbol errors; - Alignment errors; - Yes: This segment consumes bandwidth and is part of a programmed service. No: This segment does not consume bandwidth and is not part of a programmed service.
Congestion Control Trigger
blue / grey
Packets Rejected
blue / grey
Bandwidth Active
Yes / No
Tab. 6.71
Settings of the ET100DAE interface card: Segment Settings The figure below shows a buffer overview of the segments ring interface.
AG-M330-E-22
6-115
Open Transport Network OMS software
For all OMS users
Setting Allocated Bandwidth Overflow
Value x Mbps blue / grey
Description The bandwidth allocated at service creation time; Blue indicates per buffer (Ring Buffer; Input Buffer; Output Buffer) whether this buffer has overflow. Overflow means that the buffer is losing packets. In a time interval of 100 ms, OMS measures the transmitted bandwidth through each buffer (Ring Buffer High; Ring Buffer Low; Input Buffer; Output Buffer). This result is indicated in Mbps. In a time interval of 100 ms, OMS measures the minimum / maximum filling degree in each buffer (Ring Buffer High; Ring Buffer Low; Input Buffer; Output Buffer). This result is indicated in % of the buffer size.
Rate
y Mbps
Minimum / Maximum
0..100 %
Tab. 6.72
Settings of the ET100DAE interface card: Buffer View The figure below shows the settings of a ET100DAE 10/100 Mbps port (=front panel port 1..10 or OMS port 13...22).
AG-M330-E-22
6-116
Open Transport Network OMS software
For all OMS users
The table below describes the Port Settings in OTN-X3M. Setting Enable Flow Control (FDX)/ Back Pressure (HDX) Value Enable / Disable On / Off Description Enable: Enable the port. Disable: Disable the port. In FDX mode, flow control is realized with pause frames in accordance with IEEE 802.3x. In HDX mode flow control is realized by forcing collisions (back pressure). Flow Control sure can be set for each Ethernet port individually. Set up your link speed (10/100 Mbps); autonegotiation; FDX/HDX.
Port Mode
Autonegotiate All Auto 100M HDX/FDX Auto 10M HDX/FDX Forced 100M FDX Forced 100M HDX Forced 10M FDX Forced 10M HDX On / Off
MAC Address Learning
Default value = On; In normal situations, this value should always be on. On: Turn MAC Address learning on Off: Turn MAC Address learning off Blue indicates that the link is OK. Blue indicates that the attached device and the interface card try to transmit data simultaneously in HDX mode. Frequently lightning of this LED in OMS can indicate a duplex mode set up problem.
Link Collision
blue / grey blue / grey
Tab. 6.73
Settings of the ET100DAE interface card: 10/100 Mbps Port
AG-M330-E-22
6-117
Open Transport Network OMS software
For all OMS users
Setting Activity Mode
Value blue / grey - 10M FDX - 100M FDX - 1000M FDX - 10M HDX - 100M HDX blue / grey
Description Blue indicates whether there is activity on the link. This can either be transmit or receive activity. Indicates the link speed and duplex mode for that port.
Packets Rejected
Blue indicates that this Local Switch has rejected/discarded packets from the external application due to one of the following: - Oversized / Undersized packets; - CRC errors; - Fragmented packets; - Symbol errors; - Alignment errors; -
Tab. 6.73
Settings of the ET100DAE interface card: 10/100 Mbps Port (Cont.) The figure below shows the settings of a ET100DAE Gigabit ports (=front panel port 11,12 or OMS port 23,24).
AG-M330-E-22
6-118
Open Transport Network OMS software
For all OMS users
The table below describes the Port Settings in OTN-X3M. Setting Enable Flow Control (FDX)/ Back Pressure (HDX) Value Enable / Disable On / Off Description Enable: Enable the Gigabit port. Disable: Disable the Gigabit port. In FDX mode, flow control is realized with pause frames in accordance with IEEE 802.3x. In HDX mode flow control is realized by forcing collisions (back pressure). Flow Control sure can be set for each Ethernet port individually. Default value = On; In normal situations, this value should always be on. On: Turn MAC Address learning on Off: Turn MAC Address learning off Set up your mode and link speed. Depending on the chosen SFP name, other Port Modes are possible. Auto means Autonegotiate.
MAC Address Learning
On / Off
Port Mode
(GBit_T) Autonegotiate All Auto 1000M FDX Auto 100M HDX/FDX Auto 10M HDX/FDX Forced 100M FDX Forced 100M HDX Forced 10M FDX Forced 10M HDX (GBit_Sx, GBit_Lx) Auto 1000M FDX Forced 1000M FDX GBit_T GBit_Sx GBit_Lx Empty Unknown blue / grey blue / grey
SFP Name
GBit_T = Electrical: 10/100/1000BASE-T; GBit_Sx = Optical, 1000BASE-X, SX = Short wavelength 850 nm; GBit_Lx = Optical, 1000BASE-X, LX = Long wavelength 1310 nm. Blue indicates that the link is OK. (only relevant for the 10HDX and 100HDX mode with GBit_T) Blue indicates that the attached device and the interface card try to transmit data simultaneously in HDX mode. Frequently lightning of this LED in OMS can indicate a duplex mode set up problem. Blue indicates whether there is activity on the link. This can either be transmit or receive activity.
Link Collision
Activity
blue / grey
Tab. 6.74
Settings of the ET100DAE interface card: Gigabit Port
AG-M330-E-22
6-119
Open Transport Network OMS software
For all OMS users
Setting Mode
Value 10M FDX 100M FDX 1000M FDX 10M HDX 100M HDX 1000M FDX blue / grey
Description Indicates the link speed and duplex mode for that port. This can be a result of an autonegotiated or forced mode.
Packets Rejected
Blue indicates that this Local Switch has rejected/discarded packets from the external application due to one of the following: - Oversized / Undersized packets; - CRC errors; - Fragmented packets; - Symbol errors; - Alignment errors; - Value expressed in nano-meter. Indicates the laser wavelength that is used in the optical fibers: 0 = Gbit_T 850 = Gbit_SX 1310 = Gbit_LX
Laser Wavelength
0 850 1310
Optical Transmitter Signal Status Optics
green / red green / red green / red
green = SFP module indicates no transmit faults red = SFP module indicates transmit faults green = optical signal OK red = Loss of signal by the SFP green = the SFP hardware is OK. red = this indicates a hardware failure in the SFP, please replace the SFP.
Tab. 6.74
Settings of the ET100DAE interface card: Gigabit Port (Cont.)
6.4.4.20
H264AVC-16P / H264AVC-4P
H.264/AVC is a video compression protocol that offers a higher compression ratio than the MPEG2/4 (MPEG card) and M-JPEG compression (VID4E card). At the same video quality, it could achieve about 50% bit-rate saving over MPEG-2. Due to its high compression efficiency, it is being widely adopted for video conferencing, mobile TV broadcasting and high-definition optical disc storage. However, its encoding complexity is extremely high. The H264AVC card can be seen as a merge of the MPEG card and the MVIDIP card. This H264AVC card can be used as analog video input and output, and as IP video output. The card can operate in OMS mode, OVS mode and VMS mode. The H264AVC-16P card supports 16 ports; The H264AVC-4P card supports 4 ports; Applicable service types: Video channel enhanced, Video Control
AG-M330-E-22
6-120
Open Transport Network OMS software
For all OMS users
Service VIDEO channel enhanced (in OMS mode) VIDEO control (in OMS and OVS mode) ET100/ET100HX4 (in VMS mode)
When to select This service configures a permanent connection between one input port and one or more (multidrop) output ports. See also "5.4.12 "Video Channel Enhanced" (=fixed video) Service in Detail - p. 5 - 87" This service programs a separate RS485 multidrop channel in an OTN-X3M network. This video control channel can for instance be used for controlling external video matrices or for out-band PTZ control. An ethernet service ET100/ET100HX4 must be created between all the cards and/or segments that are involved in the streaming application. This service is used for both VIDEO and CONTROL. This service is used for communication between the involved cards, communication between cards and VMS, communication with the webserver on the cards, PTZ, streaming on the ring.
Tab. 6.75
Applicable services for the H264AVC
Service VIDEO channel enhanced VIDEO control ET100/ET100HX4 HX HX
OMS/OVS Mode
VMS Mode not possible not possible HX / HX4
HX/HX4 when no other HX service is present As of loadware 2.x.x: Ethernet Service in Hx mode (e.g. for using web interface)
Tab. 6.76
Backplane Mode based on the Service / Operating Mode
The figure shows the Attributes settings of the H264AVC interface card.
AG-M330-E-22
6-121
Open Transport Network OMS software
For all OMS users
Setting Video Standard
Value PAL / NTSC
Description With this setting you assign the color setting to PAL or NTSC. The encoder automatically detects the video standard PAL/NTSC. Only when a camera is disconnected, this setting is used to prevent the encoder from re-initialising in this situation. When there is no input signal and the video standard is changed the currently used video standard is not changed until test signal is enabled. This property indicates if the read-only information of this card is valid. This setting indicates the Card version. This setting indicates the active Loadware version. This setting indicates the backup Loadware version. This setting indicates the EPLD version. Blue indicates that this H.264/AVC load has the Destreaming feature on board. Eg in load name DOSE, D indicates Destreaming. Eg in load name OSE, Destreaming is not available. Destreaming means converting an incoming stream to an analog video signal and sending it out to an analog monitor connected to an H.264/AVC card.
Initialization Card Version Active Loadware Version EPLD version Destreaming
OK/In Progress 0..16 Value Value blue / grey
Backup Loadware Version Value
Tab. 6.77
Settings of the H264AVC interface card
AG-M330-E-22
6-122
Open Transport Network OMS software
For all OMS users
Setting Streaming
Value blue / grey
Description Blue indicates that this H.264/AVC load has the Streaming feature on board. Eg in load name DOSE, S indicates Streaming. Streaming video by the H.264/AVC card means capturing analog camera images, digitize and compress them and transmit them over the ethernet. Blue indicates that this H.264/AVC load has the OMS/OVS Video feature on board. Eg in load name DOSE, O indicates OMS/OVS video. The OMS Mode is achieved via service creation in OMS and can be fully configured in OMS. The OMS manages/monitors the ring via the X3M Com Channel. The OVS Mode is achieved via a resource domain in OMS and via switching commands from the OVS PC. Video switching can also be performed by an external VMS that runs on top of the OVS. Blue indicates that this H.264/AVC load has the Ethernet Segment Video feature on board. Eg in load name DOSE, E indicates Ethernet Segment. VMS mode uses one and the same ethernet segment for video channel and control at the same time. This ethernet segment gets bandwidth (=ETH BW) assigned over the OTNX3M ring during ET100/ET100HX4 service creation. This ETH BW is shared among the video channel bandwidth (Vid BW), video control bandwidth (Ctrl BW),system overhead (Sys BW). Indicates the variant or board type of the H.264/AVC card. - X100 = 4 Ports card without destreaming - X200 = 4 Ports card with destreaming - X400 = 16 Ports card without destreaming - X500 = 16 Ports card with destreaming By programming the card into an ET100 service, the card is always configured in HX backplane mode; By programming the card into an ET100HX4 service, the card is always configured in HX4 backplane mode; The backplane mode Indicates how much data the network card can exchange with the H.264/AVC card. - HX: maximum throughput per card = 196 Mbps - HX4: maximum throughput per card = 784 Mbps In which backplane mode (HX of HX4) can the H.264/AVC be programmed? See "5.4.11 "ET100/ET100HX4" Ethernet Service in Detail - p. 5 - 85"
OMS/OVS Video
blue / grey
Ethernet Segment
blue / grey
Board Type
X100/ X200/ X400/ X500 HX/HX4
Backplane Mode
Gigabit Port Operating Mode
blue / grey OMS/OVS/VMS
- Yes: ETH front port can be set to 1000 Mbps. - No: ETH port cannot be set to 1000 Mbps Indicates the operating mode in which the H.264/AVC card is configured.
Tab. 6.77
Settings of the H264AVC interface card
AG-M330-E-22
6-123
Open Transport Network OMS software
For all OMS users
The figure below shows the Card Overview tab of the H264AVC interface card. This tab configures the amount of used input/output ports in VMS Mode. All the fields are greyed out in OMS/OVS mode.
Setting Individual: Port Type Individual: Streaming Enabled
Value Input / Output Enable / Disable
Description In VMS mode, configure an individual port as input port (=streaming) or output port (=destreaming). In VMS mode, the video (de)streaming feature can be enabled/disabled per port. This enable/disable cannot be used to start/stop/play streams dynamically. Changing these fields will influence the number of ports that are visible for the external VMS. Disabled ports are not visible in the External VMS. Disabling this field can be relevant when the external VMS uses some kind of license model which licenses the amount of cameras or ports that is used.
All ports: Port Type All ports: Streaming Enabled
Input / Output Enable / Disable
In VMS mode, configure an all ports together as input port (=streaming) or output port (=destreaming). In VMS mode, the video (de)streaming feature can be enabled/disabled on all ports together. See also Individual: Streaming Enabled for more info.
Tab. 6.78
Configure the amount of input/outputs on the H264AVC interface card in VMS mode
AG-M330-E-22
6-124
Open Transport Network OMS software
For all OMS users
The figure below shows the Dual Streaming tab of the H264AVC interface card.
Setting Analog in (port) 1..16 or 1..4 1..16 or 1..4
Value
Description This tab can be used in OMS, OVS, VMS mode. In this tab, it is possible in connect one input port to one or more encoders on the card. An encoder itself though can oly be connected to one input port. This means that one input image can be sent to one or more different outputs, at the same time e.g. with different bandwidths. This means that H264 analog input ports are combined with H264 IP output ports into one OMS service in OMS mode. (Switched video is configured in OVS). An incoming analog video signal is sent to one of the 16 (4) encoders. The analog video is H264 compressed by the encoder and sent on the OTN ring. The bandwidth of the compressed video is defined by the encoder. E.g. it is possible that analog video on port 1 is sent to encoder 1 and 2 with encoder1 = 8 Mbps, high bandwidth encoder2 = 2 Mbps, low bandwidth. This means that the same analog video signal is sent on the OTN ring in H264 format with two different qualities. E.g. the video management system (VMS) Omnicast can use the high bandwidth for live viewing and the low bandwidth for video recording. Click the Set-button to connect the selected analog input to the selected H264 encoder. Each encoder can have only one analog input, but one analog input can be connected to more than one encoder to generate multiple qualities of the same video signal.
Encoder
Tab. 6.79
Settings of the H264AVC interface card
AG-M330-E-22
6-125
Open Transport Network OMS software
For all OMS users
The figure below shows the settings of the H264AVC CTRL port.
Setting Configuration (only visible in OMS/OVS mode)
Value Master / Slave
Description This setting indicates whether this card is a master or a slave. Master and slave is used in the Video Control service (an RS485 multidrop channel completely separate from the video signals). Only a master can send data to all the video cards, via the broadcast channel. The slaves can send an answer back to the master via the collect channel. This setting is overruled in VMS mode. In VMS (streaming) mode, there is no master/slave relation. Select in which format the control port operates.
Mode
RS232 RS485/RS422 Full Duplex RS485 Half Duplex blue / grey blue / grey blue / grey
Tx Rx Termination Port
Blue indicates that there is data transmission activity. Blue indicates that there is data receipt activity. When RS485 is used, and this H264AVC is card positioned at one of the two ends of the RS485 line/bus, it is strongly advised to have turned the termination on to avoid reflections on the data signals. Blue indicates that the termination on the H264AVC card for this control port has been turned on (via the DIP switches on the card). Grey indicates that the termination is off.
Tab. 6.80
Settings of the CTRL Port
AG-M330-E-22
6-126
Open Transport Network OMS software
For all OMS users
The figure below shows the settings of an H264AVC input port.
Setting Port Type Resolution
Value Input / Output D1 (4CIF) 3/4D1 2/3D1 1/2D1 (2CIF) CIF QCIF On / Off Off / On
Description Indicates whether the H264AVC port is configured as input or output; In this case, it is an input port. Configures the resolution (D1QCIF). Overruled by OVS/VMS if OVS/VMS is used.
Invisible Lines I-Frame Only
FEATURE NOT SUPPORTED ! Indicates whether you want to transport invisible lines or not. No P frames are encoded during H264 compression if I-Frame only is ON. Overruled by OVS/VMS if OVS/VMS is used. Configures the H.264/AVC port name, used for OSD (On Screen Display). Overruled by OVS if OVS is used, cannot be overruled by VMS. If a Port Name must be used in VMS mode, it must be configured in OMS.
Port Name
<your port name>
Tab. 6.81
Settings of the H264AVC input port
AG-M330-E-22
6-127
Open Transport Network OMS software
For all OMS users
Setting Test signal On / Off
Value
Description With this setting one indicates whether an internal test signal is generated on the input/output or not. If On, the incoming signal from the cable will be ignored, the internal test signal will be used on the input/output instead. When the card is in VMS mode, the test signal can be (de)activated either from the OMS and/or VMS. When Low Delay is selected, less images are buffered before H264 encoding/decoding starts. This results in less end-to-end delay, but might decrease the image quality a little bit. Overruled by OVS/VMS if OVS/VMS is used. It is possible to adjust the field rate by frame skipping at the input side. More skipping at the input will result in less frames/bandwidth on the OTN-X3M ring and eventually less frames at the output. Overruled by OVS/VMS if OVS/VMS is used. This parameter is only used for OMS mode and indicates the ratio of frame skipping. value = 0 = default: outgoing field rate = incoming field rate value = [1..30] outgoing field rate = (<incoming field rate>/ (<frames_to_skip>+1)) e.g. <incoming field rate> = 50 <frames_to_skip> = 9 <outgoing field rate> = 50/(9+1) = 5 fps
Delay
Normal Delay / Low Delay
Frames to skip
0..30
Video Input Video Standard Video Error
blue / grey PAL / NTSC green / red
Blue: indicates that a video signal is present. Grey: no video signal present. Indicates the video standard PAL/NTSC of the incoming video signal (automatically detected). green: Video signals and processing are fine, no problems. red: 1) During card start-up, several hardware tests occur. If one of these tests fail, the Video Error turns red. 2) If the card is up and running, following events will turn the error LED red: - incoming video image is lost - too many bit errors in incoming video signal - .... Solve the video error: - fixed video: unload and load the service in OMS; - switched video: disconnect and connect again in OVS;
Tab. 6.81
Settings of the H264AVC input port (Cont.)
AG-M330-E-22
6-128
Open Transport Network OMS software
For all OMS users
The figure below shows the settings of an H264AVC video output port.
Setting Port Type Test signal
Value Input / Output On / Off
Description Indicates whether the H.264/AVC port is configured as input or output; In this case, its an output port. With this setting you indicate whether an internal test signal is generated or not. If On, the incoming signal from the cable is ignored, the internal test signal is used instead. If On is selected, the monitor displays the port name of the connected camera. This port name is filled out in the port name field in the H.264/AVC input port panel. If On is selected, the monitor displays the text filled out. If On is selected and there is a loss of the video signal, the monitor displays the text filled out. If On is selected, the monitor displays the time. For a correct syntax, see the "OVS Configuration" manual (AHM704-&-*). If On is selected, the monitor displays the date. For a correct syntax, see the "OVS Configuration" manual (AHM704-&-*).
Input Text
On / Off
Output Text Video Loss Signal Time
On / Off On / Off On / Off
Date
On / Off
Tab. 6.82
Settings of the H264AVC output port
AG-M330-E-22
6-129
Open Transport Network OMS software
For all OMS users
Setting NSP in NSP Out Video Output Video Standard Video Error On / Off On / Off
Value
Description If On is selected, the monitor displays the node-slot-port of the connected camera. If On is selected, the monitor displays its node-slot-port. blue: indicates that a video signal is present. grey: no video signal present. Indicates the video standard (automatically detected). green: Video signals and processing are fine, no problems. red: 1) During card start-up, several hardware tests occur. If one of these tests fail, the Video Error turns red. 2) If the card is up and running, following events will turn the error LED red: - incoming video image is lost - too many bit errors in incoming video signal - .... Solve the video error: - fixed video: unload and load the service in OMS; - switched video: disconnect and connect again in OVS;
blue / grey PAL / NTSC green / red
Tab. 6.82
Settings of the H264AVC output port (Cont.)
The figure below shows the settings of an H264AVC ETH front port.
AG-M330-E-22
6-130
Open Transport Network OMS software
For all OMS users
Setting Enable Back Pressure (Flow Control) (Future planned) Port Mode
Value Enable / Disable On / Off
Description Possibility to enable or disable the ETH port. Future planned.
Autonegotiate All Auto 100M HDX/FDX Auto 10M HDX/FDX Forced 100M FDX Forced 100M HDX Forced 10M FDX Forced 10M HDX blue / grey blue / grey - 10M FDX - 100M FDX - 1000M FDX - 10M HDX - 100M HDX blue / grey
Set up your link speed (10/100/1000 Mbps); autonegotiation; FDX/HDX. 1000 Mbps and autonegotiate all. is only supported if the feature Gigabit Port Present is active in OMS.
Link Activity Mode
Blue indicates that the link is OK. Blue indicates whether there is activity on the link. This can either be transmit or receive activity. Indicates the link speed and duplex mode for that port.
Packets Rejected
Blue indicates that this Ethernet Switch on the cards has rejected/discarded packets due to one of the following: - Oversized / Undersized packets; - Overflow; - CRC errors;
Tab. 6.83
Settings of the H264AVC interface card: ETH Port
AG-M330-E-22
6-131
Open Transport Network OMS software
For all OMS users
The figure below shows the settings of an H264AVC Ethernet Segment port.
Setting Packet Monitor A, B
Value Enable / Disable
Description Enable indicates that this segment is the Packet Monitor A (B) for the created service; A Packet Monitor can be created at service creation time and can be altered afterwards. Enable indicates that this segment is the Congestion Control master A (B) for the created service; A Congestion Control Master can be created at service creation time. This is enabled when a Congestion Control Master is selected at service creation time. This indicates that the congestion control mechanism can be activated whenever it is triggered by a congested segment. Indicates the lower boundary of the high priority; E.g. if priority boundary is '4' than low priority = [0..3]; high priority = [4..7]; This boundary is valid for all the Ring Buffers involved in the service. future planned; Blue indicates that a packet has been removed because of the Packet Monitoring function;
Congestion Control Master A, B (FUTURE PLANNED)
Enable / Disable
Congestion Control (FUTURE PLANNED)
Enable / Disable
Priority Boundary (FUTURE PLANNED)
0..7
Flow Control Input Buffer (FUTURE PLANNED) Packet Removed by Monitor
blue / grey blue / grey
Tab. 6.84
Settings of the H264AVC interface card: Ethernet Segment Settings
AG-M330-E-22
6-132
Open Transport Network OMS software
For all OMS users
Setting Bandwidth
Value OK / Fault
Description The built-in bandwidth check covers the presence of required backplane signals in the various backplane modes (HX/HX4 in OTN-X3M) and also verifies the ET100 idle pattern between packets on the ring. Indicates whether backplane bandwidth for this segment is detected or not (equivalent of H.264/AVC front panel P LED) Blue indicates that this specific Ring Interface is in congestion and the congestion control mechanism is activated. Blue indicates that this Local Switch has rejected / discarded packets from the optical ring due to one of the following: - Oversized / Undersized packets; - Overflow - CRC errors;
Bandwidth Active
Yes / No
Congestion Control Trigger (FUTURE PLANNED) Packets Rejected
blue / grey
blue / grey
Tab. 6.84
Settings of the H264AVC interface card: Ethernet Segment Settings The figure below shows a buffer overview of the Ethernet segments ring interface.
Setting Allocated Bandwidth Overflow (FUTURE PLANNED)
Value x Mbps blue / grey
Description The bandwidth allocated at service creation time; Blue indicates per buffer (Ring Buffer; Input Buffer; Output Buffer) whether this buffer has overflow. Overflow means that the buffer is losing packets.
Tab. 6.85
Settings of the H264AVC interface card: Buffer View
AG-M330-E-22
6-133
Open Transport Network OMS software
For all OMS users
Setting Rate y Mbps
Value
Description In a time interval of 100 ms, OMS measures the transmitted bandwidth through each buffer (Ring Buffer High; Ring Buffer Low; Input Buffer; Output Buffer). This result is indicated in Mbps. In a time interval of 100 ms, OMS measures the minimum / maximum filling degree in each buffer (Ring Buffer High; Ring Buffer Low; Input Buffer; Output Buffer). This result is indicated in % of the buffer size.
Minimum / Maximum
0..100 %
Tab. 6.85
Settings of the H264AVC interface card: Buffer View The figure below shows the settings of the Ethernet Switch on the H.264/AVC card.
Setting Enable Multicast Filter to the Ethernet Port/Segment Multicast Filter Start IP (>=) Multicast Filter Stop IP (<=)
Value enable/disable
Description If enabled, this filter blocks an IP range of unwanted outgoing multicast traffic towards the ETH front port/Ethernet segment. Fill out the start IP address of the multicast IP range that must be blocked. Fill out the stop IP address of the multicast IP range that must be blocked..
<ip address> <ip address>
Tab. 6.86
Settings of the H264AVC interface card: Ethernet Switch Port
AG-M330-E-22
6-134
Open Transport Network OMS software
For all OMS users
The figure below shows the settings of the Video Server Port on the H.264/AVC card.
Setting IP Address Streamer Source Port Gateway IP Subnet Mask Authentication
Value value value value value Digest / No
Description Configures the IP address of the H.264/AVC card. Configures the port number used for video streaming. Configures the IP address of the H.264/AVC gateway. Configures the subnet mask of the H.264/AVC card. Select whether you want to use digest authentication or no authentication at all. HTTP Digest access authentication is one of the agreed methods a web server can use to negotiate credentials with a web user (using the HTTP protocol). Digest authentication is intended to supersede unencrypted use of the Basic access authentication, allowing user identity to be established securely without having to send a password in plaintext over the network Username will only be relevant when Authentication method is set to Digest. Fill out the username that must be used to log in into the H.264 card webserver. By default, username admin is used. Username is casesensitiv. Password will only be relevant when Authentication method is set to Digest. Fill out the password that must be used to log in into the H.264 card webserver. By default, password h264avc is used. Password is casesensitiv.
Username
value
Password
value
Tab. 6.87
Settings of the H264AVC interface card: Ethernet Switch Port
AG-M330-E-22
6-135
Open Transport Network OMS software
For all OMS users
6.4.4.21
HQAUD-M
The HQAUD (High Quality AUDio) interface cards allow to transport signals up to 15 kHz (voice and music) via OTN, e.g. in a public address system. These connections require two different types of interface cards: HQAUD-M: the interface between the audio source (e.g. microphone or CD player) and OTN. HQAUD-S: the interface between the audio amplifier with loudspeaker and OTN. The HQAUD interface cards offer 2 independent audio channels for audio transmission. Besides audio transmission, each interface card offers four RS422 channels for control. These are completely seperated from the audio hardware and software and can be used for e.g. local amplifier control. As of firmware edition 2 the HQ AUD cards support audio switching. In audio switching an amount of audio channels (max. 60) can be (permanently) reserved in the OTN network via OMS. The master and slave ports can dynamically (dis)connect to these reserved channels via commands of an external control center which is connected to the RS422 port 4 of an HQAUD-M card (control center). Port 4 on all the involved HQAUDM and HQAUD-S cards, which belong to the same switching group, is reserved for the communication channel. Applicable service types: HQAUD audio, HQ Audio Switching, RSX multidrop, RSX ptp. Service HQAUD audio When to select This service configures a permanent connection between one HQAUD-M card (=master) and a few HQAUD-S cards (=slaves). If you need a full stereo channel, you must program two separated HQAUD audio services. This service creates an amount of audio channels (maximum 60) which can be (permanently) reserved in the OTN network. The master and slave ports can dynamically connect to or disconnect from these reserved channels via commands from an external control center being connected to the RS422 port 4 of an HQAUD-M card. The controller station sends data to a number of slave stations via the broadcast channel. Each slave station receives all data sent by the controller station. The slaves are not allowed to answer the master at the same time. A procedure in the protocol (polling) has to prevent this, OTN will not prevent it. Ptp = point-to-point; Ony two stations are involved. Station A is connected permanently to station B. Both stations can send and receive data full-duplex. Applicable services for the HQAUD-M
HQ Audio Switching
RSX multidrop
RSX ptp
Tab. 6.88
The figure shows the settings of the HQAUD-M interface card.
AG-M330-E-22
6-136
Open Transport Network OMS software
For all OMS users
In case of HQAudio Switching, the node numbers must be in the range [1..250].
Setting Switching & OLM supported Connected
Value True/False True/False
Description Indicates whether HQAUDIO switching is available or not. The control center has to be connected to the virtual master (and must be a master card); if the control center is connected this value is true. Indicates the initialization result. Indicates the firmware version.
Initialisation Firmware version Tab. 6.89
Error/OK 1..15
Settings of the HQAUD-M interface card
AG-M330-E-22
6-137
Open Transport Network OMS software
For all OMS users
The figure below shows the settings of the HQAUD-M port.
Setting Input Amplitude Signal Volume
Value Maximum exceeded/OK Muted/Untouched Mute -12 dB -10 dB - 8 dB - 6 dB - 4 dB - 2 dB 0 dB + 2 dB + 4 dB + 6 dB + 8 dB + 10 dB + 12 dB + 14 dB +16 dB On / Off
Description Corresponds with the OFL status bits. Indicates whether or not the signal is muted. The attenuation/amplification of the digital volume controller can be set. This controller is used to attenuate or amplify the input signal of the A/D convertor enabling the A/D convertor to be in its most favorable range.
Muting Tab. 6.90
To silence the circuit.
Settings of the HQAUD-M port
AG-M330-E-22
6-138
Open Transport Network OMS software
For all OMS users
The figure below shows the settings of the RS422-PTP port.
Setting Tx Rx Tab. 6.91 blue / grey blue / grey
Value
Description A green LED indicates that there is data transmission. A green LED indicates that there is data receipt.
Settings of the RS422-PTP port The figure below shows the settings of the RS422-MD port.
Setting RTS mode Tx Rts Rx Cts
Value Disable / Enable green / red blue / grey green / red blue / grey
Description This setting allows to use the RTS/CTS (Request To Send/ Clear to Send) protocol. A green LED indicates that there is data transmission. A blue dot indicates that a Request to Send message has been sent. A green LED indicates that there is data receipt. A blue dot indicates that a Clear to Send message has been sent.
Tab. 6.92
Settings of the RS422-MD port
AG-M330-E-22
6-139
Open Transport Network OMS software
For all OMS users
6.4.4.22
HQAUD-S
For more information refer to the HQAUD-M card (also for the applicable services). The figure below shows the settings of the HQAUD-S interface card.
Setting Switching & OLM supported Initialisation Status Transformator Initialisation Result Firmware Version Tab. 6.93
Value True/False In progress/Done blue / grey Error/OK 1..15
Description Indicates whether HQAUDIO switching is available or not. Indicates the initialization status of the card. Indicates whether a transformer is present or not. Indicates the result of the initialization. Indicates the firmware version of the card.
Settings of the HQAUD-S interface card The figure below shows the settings of the HQAUD-S port.
AG-M330-E-22
6-140
Open Transport Network OMS software
For all OMS users
Setting Connection Status Signal Volume
Value Loss of connection/OK Muted/Untouched Mute 0 dB +2 dB +4 dB +6 dB +8 dB +10 dB +12 dB +14 dB +16 dB +18 dB +20 dB +22 dB +24 dB +26 dB +28 dB On / Off
Description Indicates the connection status of the audio port. Property indicates whether the signal is muted or not. The attenuation/amplification of the digital volume controller can be set. This controller is used to attenuate or amplify the output signal of the D/A convertor.
Muting Tab. 6.94
To silence the port.
Settings of the HQAUD-S Port The figure below shows the settings of the RS422-ptp port.
Setting Tx Rx Tab. 6.95 blue / grey blue / grey Settings of the RS422 Port
Value
Description Indicates whether or not there is data transmission. Indicates whether or not there is data receipt.
AG-M330-E-22
6-141
Open Transport Network OMS software
For all OMS users
The figure below shows the settings of the RS422-MD port.
Setting RTS mode Tx Rts Rx Cts
Value Disable / Enable blue / grey blue / grey blue / grey blue / grey
Description This setting allows to use the RTS/CTS (Request To Send/ Clear to Send) protocol. A blue dot indicates that there is data transmission. A blue dot indicates that a Request to Send message has been sent. A blue dot indicates that there is data receipt. A green LED indicates that a Clear to Send message has been sent.
Tab. 6.96
Settings of the RS422-MD port
6.4.4.23
MPEG
The MPEG cards allow for PAL or NTSC video signals to be transported over OTN e.g. for video surveillance or for video distribution. Applicable service types: VIDEO channel enhanced, VIDEO control. How to configure input/output ports of an MPEG Card? The procedure to this end depends on whether the MPEG card is used in a Fixed Video Service or a Switched Video Service. In case of a Fixed video service, the creation of the fixed video service in the OMS (VIDEO channel enhanced) will determine the input/output behavior. All ports of one or more MPEG cards are combined in this service. Then one port can be selected as an input. Consequently, all others ports are automatically configured as an output. In case of a Switched video service, the input/output behavior is determined by the OVS Configuration Tool (See OVS Configuration Manual:M704_*_OVS_Configuration).
AG-M330-E-22
6-142
Open Transport Network OMS software
For all OMS users
How to configure MPEG2 / MPEG4? If you are using Video Switching, no service has to be created. All switching and set up is done via OVS. The MPEG2 / MPEG4 setting can be done for instance via the SET_PORT_OUT command in manual M707_*_SPA_COMMANDS. Service VIDEO channel enhanced When to select This service configures a permanent connection between one input port and one or more (multidrop) output ports. See also "5.4.12 "Video Channel Enhanced" (=fixed video) Service in Detail - p. 5 - 87" This service programs a separate RS485 multidrop channel in an OTN-X3M network. This video control channel can for instance be used for controlling external video matrices or for out-band PTZ control.
VIDEO control
Tab. 6.97
Applicable services for the MPEG
The figure below shows the settings of the MPEG interface card.
AG-M330-E-22
6-143
Open Transport Network OMS software
For all OMS users
The table below describes the settings of the MPEG interface card. Setting Configuration Value Master / Slave Description This setting indicates whether this card is a master or a slave. Master and slave is used in the Video Control service (an RS485 multidrop channel completely separate from the video signals). Only a master can send data to all the video cards, via the broadcast channel. The slaves can send an answer back to the master via the collect channel. With this setting you assign the color setting to PAL or NTSC. This setting indicates whether an audio board is expected or not. If it is expected, and it is not present, an alarm will be generated. This text is shown when no service is programmed in the OMS on this card (e.g. video switching). This text disappears when a service is programmed in the OMS on this card (e.g. fixed video). This property indicates if the read-only information of this card is valid. This setting indicates the Card version. This setting indicates the Loadware version. This setting indicates whether an audio board is present or not. This setting indicates the FPGA version (Field Programmable Gate Array). This setting indicates the PLD version.
Color Standard Audio Board Settings Overruled by OVS
PAL / NTSC Expected / Not Expected ----
Initialisation Card Version Loadware Version Audio Board FPGA version PLD version Tab. 6.98
OK/In Progress 1..16 Value Present / Not Present Value Value
Settings of the MPEG interface card For the settings of the CTRL port see "Tab. 6.108 Settings of the OVS Port - p. 6 - 156". The figure below shows the settings of the MPEG input port.
AG-M330-E-22
6-144
Open Transport Network OMS software
For all OMS users
Setting Port Type Protocol Resolution
Value Input / Output MPEG2 / MPEG4 D1 3/4D1 2/3D1 1/2D1 CIF QCIF On / Off On / Off <your port name> On / Off
Description Indicates whether the MPEG port is configured as input or output; In this case, its an input port. Indicates which compression technique is used; Indicates your resolution;
Invisible Lines Audio Port Name Test signal
Indicates whether you want to transport invisible lines or not. Turn audio on/off. MPEG port name, used for OSD (On Screen Display); With this setting you indicate whether an internal test signal is generated or not on the input port. If On, the incoming video signal from the cable is ignored, the internal test signal is used instead. When Low Delay selected, less images are buffered before MPEG encoding/decoding starts. This results in less end-toend delay, but it might decrease the image quality a little bit; No B and P frames are encoded during MPEG compression if I-Frame only is ON.
Delay
Normal Delay / Low Delay Off / On
I-Frame Only
Tab. 6.99
Settings of the MPEG input port
AG-M330-E-22
6-145
Open Transport Network OMS software
For all OMS users
Setting Refresh Button Video Input Video Standard Tab. 6.99 -
Value
Description Clicking this button updates the alarms that may be caused by the settings in this panel. Indicates whether or not a video signal is present. Indicates the video standard (automatically detected).
blue / grey PAL / NTSC
Settings of the MPEG input port (Cont.) Theoretically, all quality combinations are possible, e.g. a very low bandwidth with IFrame Only = ON, but this will malfunction. If you are not familiar with quality settings in MPEG, leave the default settings activated. The figure below shows the settings of the MPEG output port. - OSD (On Screen Display) allows that messages can be displayed on the monitor. - For a correct syntax of the OSD parameters filled out in the panel below, we refer to the OVS Configuration Manual AH-M704-&-*.
AG-M330-E-22
6-146
Open Transport Network OMS software
For all OMS users
Setting Port Type Protocol Test signal
Value Input / Output MPEG2 / MPEG4 On / Off
Description Indicates whether the MPEG port is configured as input or output; In this case, its an output port. Indicates which compression technique is used; With this setting you indicate whether an internal test signal is generated or not. If On, the incoming signal from the cable is ignored, the internal test signal is used instead. If Yes is selected, the monitor displays the port name of the connected camera. This port name is filled out in the port name field in the MPEG input port panel. If Yes is selected, the monitor displays the text filled out. If Yes is selected and there is a loss of the video signal, the monitor displays the text filled out. If Yes is selected, the monitor displays the time. For a correct syntax, see the "OVS Configuration" manual (AHM704-&-*). If Yes is selected, the monitor displays the date. For a correct syntax, see the "OVS Configuration" manual (AHM704-&-*). If Yes is selected, the monitor displays the node-slot-port of the connected camera. If Yes is selected, the monitor displays its node-slot-port. Clicking this button updates the alarms that may be caused by the settings in this panel. Blue: indicates that a video signal is present. Empty: no video signal present Indicates the video standard (automatically detected).
Input Text
No / Yes
Output Text Video Loss Signal Time
No / Yes No / Yes No / Yes
Date
No / Yes
NSP in NSP Out Refresh Button Video output Video Standard
No / Yes No / Yes blue / grey PAL/NTSC
Tab. 6.100 Settings of the MPEG output port
6.4.4.24
MPEG-OTN
The MPEG-OTN cards allow for PAL or NTSC video signals to be transported over OTN e.g. for video surveillance or for video distribution. Applicable service type: VIDEO channel enhanced, VIDEO control. How to configure input/output ports of an MPEG-OTN Card? MPEG-OTN cards support Fixed video services. The fixed video service creation (VIDEO channel enhanced) determines the input/output behavior. One port per MPEG-OTN card and per node can be selected to add to this service. Then one port out of these added ports can be selected as an input. Consequently, all other remaining ports are automatically configured as an output.
AG-M330-E-22
6-147
Open Transport Network OMS software
For all OMS users
Example: If you want to display 1 camera on 3 monitors, you need 4 nodes and 4 MPEG-OTN cards. How to configure MPEG2 / MPEG4? When the Fixed Video service (VIDEO channel enhanced) is configured, you can select MPEG2 or MPEG4 when setting up this Fixed Video service; OSD (On Screen Display)? Only the Video Loss message can be displayed on the monitors via OSD. Invisible Lines? Invisible lines are always transmitted when using I frame only, D1 and D1. Other resolutions do not transmit invisible lines. Teletext, Audio? Teletext and audio are both embedded in the MPEG stream and require a small amount of the programmed bandwidth. Service VIDEO channel enhanced When to select This service configures a permanent connection between one input port and one or more (multidrop) output ports. See also "5.4.12 "Video Channel Enhanced" (=fixed video) Service in Detail - p. 5 - 87". This service programs a separate RS232/RS422 multidrop channel in an OTN network. This video control channel can for instance be used for controlling external video matrices or for out-band PTZ control.
VIDEO control
Tab. 6.101 Applicable services for the MPEG-OTN The figure below shows the settings of the MPEG-OTN interface card.
AG-M330-E-22
6-148
Open Transport Network OMS software
For all OMS users
AG-M330-E-22
6-149
Open Transport Network OMS software
For all OMS users
The table below describes the settings of the MPEG interface card. Setting Configuration Value Master / Slave Description This setting indicates whether this card is a master or slave used in the Video Control service (an multidrop channel completely separate from the video signals). Only a master can send data to all the video cards, via the broadcast channel. The slaves can send an answer back to the master via the collect channel. Color setting for the test signal to PAL or NTSC. Expected: Indicates whether audio transmittal via the MPEG-OTN card is expected. If no audio board is plugged in on the MPEGOTN card, and the audio board is expected, an alarm will be raised. This property indicates if the card is initialized correctly. This setting indicates the Card version. This setting indicates the Loadware version. In some conditions (initialization failed, missing feature list ), the interface slot does not get allocated bandwidth. Switch Overruled = YES indicates that the on/off switch is overruled. This setting indicates the FPGA version (Field Programmable Gate Array) which is a part of the loadware. This setting indicates the PLD version.
Color Standard Audio Board
PAL / NTSC Expected / Not Expected
Initialisation Card Version Loadware Version Switch Overruled
OK 1..16 Value YES / NO
FPGA version PLD version
Value Value
Tab. 6.102 Settings of the MPEG-OTN interface card For the settings of the CTRL port see "Tab. 6.146 Settings of the CTRL Port - p. 6 195". The figure below shows the settings of the MPEG-OTN input port.
AG-M330-E-22
6-150
Open Transport Network OMS software
For all OMS users
Setting Port Type Protocol Resolution
Value Input / Output MPEG2 / MPEG4 D1 3/4D1 1/2D1 CIF On / Off On / Off
Description Indicates whether the MPEG-OTN port is configured as input or output; In this case, its an input port. Indicates which compression technique is used; Indicates your resolution;
Teletext Test signal
Indicates whether teletext has to be transmitted or not. With this setting you indicate whether an internal test signal is generated or not on the input port. If On, the incoming video signal from the cable is ignored, the internal test signal is used instead. When Low Delay selected, less images are buffered before MPEG encoding/decoding starts. This results in less end-toend delay, but it might decrease the image quality a little bit; No B and P frames are encoded during MPEG compression if I-Frame only is ON. Blue Indicates that a video signal is received at the input. Indicates the video standard of the received video signal (automatically detected).
Delay
Normal Delay / Low Delay Off / On blue / grey PAL / NTSC
I-Frame Only Video Input Video Standard
Tab. 6.103 Settings of the MPEG-OTN input port
AG-M330-E-22
6-151
Open Transport Network OMS software
For all OMS users
Theoretically, all quality combinations are possible, e.g. a very low bandwidth with IFrame Only = ON, but this will malfunction. If you are not familiar with quality settings in MPEG, leave the default settings activated. When the service is loaded, the default quality values (depending on the selected bandwidth) are used. The figure below shows the settings of the MPEG-OTN output port. - OSD (On Screen Display) allows that messages can be displayed on the monitor. - For a correct syntax of the OSD parameters filled out in the panel below, we refer to the OVS Configuration Manual AH-M704-&-*.
Setting Port Type Test signal
Value Input / Output On / Off
Description Indicates whether the MPEG-OTN port is configured as input or output; In this case, its an output port. With this setting you indicate whether an internal test signal is generated or not. If On, the incoming signal from the OTN ring is ignored, the internal test signal is sent out instead. If Yes is selected and there is a loss of the video signal at the input port, the monitor displays the text filled out. Blue indicates that an MPEG stream is received from an MPEG input port somewhere on the ring. Indicates the video standard (automatically detected) of the signal.
Video Loss Signal Video Output Video Standard
No / Yes blue / grey PAL/NTSC
Tab. 6.104 Settings of the MPEG-OTN output port
AG-M330-E-22
6-152
Open Transport Network OMS software
For all OMS users
6.4.4.25
MPEG-SWITCHED-OTN
The MPEG-SWITCHED-OTN cards allow for PAL or NTSC video signals to be transported over OTN e.g. for video surveillance or for video distribution. MPEG-SWITCHEDOTN cards support Switched video services. Applicable service type: VIDEO SWITCH, VIDEO CONTROL. How to configure input/output ports of an MPEG-SWITCHED-OTN Card? Input/Output behaviour of a port can be defined in OVS. How to configure MPEG2 / MPEG4? Via OVS. OSD (On Screen Display)? Via OVS. Invisible Lines? Invisible lines are always transmitted when using I frame only, D1 and D1. Other resolutions do not transmit invisible lines. This can be set via OVS. Teletext, Audio? Teletext and audio are both embedded in the MPEG stream and require a small amount of the programmed bandwidth. Service VIDEO switch When to select This service creates an amount of video channels which can be (permanently) reserved in the OTN network. The master and slave ports can dynamically connect to or disconnect from these reserved channels via commands from the OVS via the OVS com channel being connected to the master card. This service programs a separate RS232/RS422 multidrop channel in an OTN network. This video control channel can for instance be used for controlling external video matrices or for out-band PTZ control.
VIDEO control
Tab. 6.105 Applicable services for the MPEG-SWITCHED-OTN The figure below shows the settings of the MPEG-SWITCHED-OTN interface card.
AG-M330-E-22
6-153
Open Transport Network OMS software
For all OMS users
The table below describes the settings of the MPEG-SWITCHED-OTN interface card. Setting Configuration Value Master / Slave Description This setting indicates whether this card is a master or slave used in the Video Control service (an multidrop channel completely separate from the video signals). Only a master can send data to all the video cards, via the broadcast channel. The slaves can send an answer back to the master via the collect channel. Color setting for the test signal to PAL or NTSC. Expected: Indicates whether audio transmittal via the MPEGSWITCHED-OTN card is expected. If no audio board is plugged in on the MPEG-SWITCHED-OTN card, and the audio board is expected, an alarm will be raised. This property indicates if the card is initialized correctly. This setting indicates the Card version. This setting indicates the Loadware version. In some conditions (initialization failed, missing feature list ), the interface slot does not get allocated bandwidth. Switch Overruled = YES indicates that the on/off switch is overruled.
Color Standard Audio Board
PAL / NTSC Expected / Not Expected
Initialisation Card Version Loadware Version Switch Overruled
OK 1..16 Value YES / NO
Tab. 6.106 Settings of the MPEG-SWITCHED-OTN interface card
AG-M330-E-22
6-154
Open Transport Network OMS software
For all OMS users
Clicking the Read button reads out the additional status information from the interface card if its programmed in Videos Switch service. You have to click the Read button again every time you want to update this status information. The table below describes the Additional Card Information: Setting Firmware Version FPGA Version PLD Version Status number Decimal number Decimal number OK/GOTOPAGE1/GOTOPAGE0 Value Description This setting indicates the Firmware version. This setting indicates the PLD version. This setting indicates the FPGA version. When clicking the READ button, the status changes from OK -> GOTOPAGE1 -> GOTOPAGE0 -> OK. Clicking the Reset button is only necessary when the Read action fails (status does not return to OK).
Tab. 6.107 Additional Card Settings For the settings of the CTRL port see "Tab. 6.146 Settings of the CTRL Port - p. 6 195". The figure below shows the settings of the MPEG-SWITCHED-OTN OVS port. This port receives the OVS commands from the OVS PC via the OVS Com Channel.
AG-M330-E-22
6-155
Open Transport Network OMS software
For all OMS users
The table below describes the OVS Port Information: Setting OVS Port Tx Rx Value RS232/RS422 blue / grey blue / grey Description Select in which format (RS232/RS422) the OVS PC sends OVS commands to the OVS port. A blue dot indicating that there is data transmission activity. A blue dot indicates that there is data receipt activity.
Tab. 6.108 Settings of the OVS Port
6.4.4.26
MVIDIP
The MVIDIP (Multiplexed Video over IP) interface card can produce up to 60 MPEG/ M-JPEG Video-over-IP streams over ethernet in OTN-X3M. These video IP TS streams can be used by digital video walls, Network Video Recorders (NVRs), etc.... The MVIDIP has two main functions: IP output in a switched video environment; The MVIDIP card operates as an IP output in a switched video environment. The input video signal must be analog and must come via interface cards different from an MVIDIP card. Analog video input from analog cameras is delivered via MPEG(Audio) or VID4E cards. Applicable service type: none, no service must be created in OMS for video switching with MVIDIP. A resource domain must be created which contains all the video resources (VID4E, MPEG(-Audio) and MVIDIP). Activate video application on this resource domain. The input/output behavior is determined by the OVS Configuration Tool (See OVS
AG-M330-E-22
6-156
Open Transport Network OMS software
For all OMS users
Configuration Manual:M704_*_OVS_Configuration). Ethernet function (segment), to communicate with other MVIDIP or ET100compatible cards; The MVIDIP card can operate as an ethernet card to communicate with ET100compatible cards and other MVIDIP cards. Applicable service type : ET100
The figure below shows the settings of the MVIDIP interface card.
The table below describes the settings of the MVIDIP interface card. Setting Initialization Value OK/In Progress Description Two conditions must be true in order to reach the OK state: - Local Switch and Ring Interface initialization done. - programmable logic initialization done. If OK, the MVIDIP card has been initialized, is operative and can now use bandwidth (Bandwidth Enable). In normal circumstances, it can take approximately two minutes (In Progress) to reach this OK state. In some conditions (initialization failed, missing feature list ), the interface slot does not get allocated bandwidth. This is when Bandwidth Overruled = YES.
Bandwidth Overruled
YES/NO
Tab. 6.109 Settings of the MVIDIP Interface Card
AG-M330-E-22
6-157
Open Transport Network OMS software
For all OMS users
Setting Card Number (hex) FPGA Version Firmware Pack Version Card Issue PLD Version Boot Loader Version
Value <Card Number> <FPGA Version> <Firmware Pack Version > 1..15 <PLD Version> <Boot Loader Version>
Description The MVIDIP cards unique 14-bit ring address. Indicates the FPGA Version Represents the cards Firmware Pack Version. It is this Firmware Pack that can be downloaded remotely. The cards issue (=factory-set on a DIP switch on the MVIDIP card). The cards PLD version. Represents the cards Boot Loader Version.
Tab. 6.109 Settings of the MVIDIP Interface Card (Cont.) The figure below shows the settings of the Segment Allocation.
As of firmware version 3, the MVIDIP interface card also provides an ethernet segment which allows programming an ET100 ethernet service between MVIDIP and ET100 compatible cards over OTN-X3M. A programmable 'filter' can be used for following reasons: to avoid that the 10/100 frontpanel ports (=port[1..4]) drown in multicast video-overIP traffic; to avoid that a possible programmed ethernet segment drowns in multicast traffic (video-over-ip or any other); It concerns multicast traffic entering the MVIDIP card via the front panel ports: - via port 5 (=PRESET1); - via any port (=PRESET2);
AG-M330-E-22
6-158
Open Transport Network OMS software
For all OMS users
See also the manual NVR Integration (AH-M712-&-*) for more detailed information. NVR = Network Video Recording. The figure below shows the possible MVIDIP Ports.
The figure below shows the Attributes of the MVIDIP Ethernet Segment.
Setting Packet Monitor A, B
Value Enable / Disable
Description Enable indicates that this segment is the Packet Monitor A (B) for the created service; A Packet Monitor can be created at service creation time and can be altered afterwards. Enable indicates that this segment is the Congestion Control master A (B) for the created service; A Congestion Control Master can be created at service creation time.
Congestion Control Master A, B
Enable / Disable
Tab. 6.110 Settings of the MVIDIP card: Ethernet Segment, Attributes
AG-M330-E-22
6-159
Open Transport Network OMS software
For all OMS users
Setting Congestion Control
Value Enable / Disable
Description This is enabled when a Congestion Control Master is selected at service creation time. This indicates that the congestion control mechanism can be activated whenever it is triggered by a congested segment. Indicates the lower boundary of the high priority; E.g. if priority boundary is '4' than low priority = [0..3]; high priority = [4..7]; This boundary is valid for all the Ring Buffers involved in the service. Blue indicates that the Input Buffer is under flow control via pause packets; Blue indicates that a packet has been removed because of the Packet Monitoring function; The built-in bandwidth check covers the presence of required backplane signals in the various backplane modes (HX in OTN-X3M) and also verifies the ET100 idle pattern between packets on the ring. Blue indicates that this specific Ring Interface is in congestion and the congestion control mechanism is activated. Blue indicates that this Local Switch has rejected / discarded packets from the optical ring due to one of the following: - Oversized / Undersized packets; - CRC errors; - Fragmented packets; - Symbol errors; - Alignment errors; -
Priority Boundary
0..7
Flow Control Input Buffer Packet Removed by Monitor Bandwidth
blue / grey blue / grey OK / Fault
Congestion Control Trigger
blue / grey
Packets Rejected
blue / grey
Tab. 6.110 Settings of the MVIDIP card: Ethernet Segment, Attributes
The figure below shows the Buffer View of the MVIDIP Ethernet Segment.
AG-M330-E-22
6-160
Open Transport Network OMS software
For all OMS users
Setting Allocated Bandwidth Overflow x Mbps
Value
Description The bandwidth allocated at service creation time; Blue indicates per buffer (Ring Buffer; Input Buffer; Output Buffer) whether this buffer has overflow. Overflow means that the buffer is losing packets. In a time interval of 100 ms, OMS measures the transmitted bandwidth through each buffer (Ring Buffer High; Ring Buffer Low; Input Buffer; Output Buffer). This result is indicated in Mbps. In a time interval of 100 ms, OMS measures the minimum / maximum filling degree in each buffer (Ring Buffer High; Ring Buffer Low; Input Buffer; Output Buffer). This result is indicated in % of the buffer size.
blue / grey
Rate
y Mbps
Minimum / Maximum
0..100 %
Tab. 6.111 Settings of the MVIDIP card: Ethernet Segment, Buffer View
The figure below shows the settings of the MVIDIP Video Server.
AG-M330-E-22
6-161
Open Transport Network OMS software
For all OMS users
Setting Packets Rejected
Value blue / grey
Description Indicates that this Local Switch has rejected/discarded packets from the optical ring or external application due to one of the following: Oversized / Undersized packets; CRC errors; Fragmented packets; Symbol errors; Alignment errors;
Tab. 6.112 Settings of the MVIDIP card: MVIDIP Video Server
The figure below shows the settings of the MVIDIP Front Ports (=port number 3..7) in OMS).
Setting Flow Control/Back Pressure On / Off
Value
Description In full-duplex mode flow control is realized with pause frames in accordance with IEEE802.3x; in half-duplex mode flow control is realized by forcing collisions (back pressure).
Tab. 6.113 Settings of the MVIDIP Front Ports
AG-M330-E-22
6-162
Open Transport Network OMS software
For all OMS users
Setting Port Mode
Value - Autonegotiate All - Auto 100M HDX/FDX - Auto 10M HDX/FDX - Forced 100M FDX - Forced 100M HDX - Forced 10M FDX - Forced 10M HDX - Disable blue / grey blue / grey
Description Set up your link speed (10/100/1000 Mbps); autonegotiation; FDX/HDX. A port can be disabled by selecting the 'disable' Port Mode.
Link Collision
Blue indicates that the link is OK. Blue indicates that the attached device and the interface card try to transmit data simultaneously in HDX mode. Frequently lightning of this LED in OMS can indicate a duplex mode set up problem. Blue indicates whether there is activity on the link. This can either be transmit or receive activity. Indicates the link speed and duplex mode for that port.
Activity Mode
blue / grey - 10M FDX - 100M FDX - 1000M FDX - 10M HDX - 100M HDX blue / grey
Packets Rejected
Blue indicates that this Local Switch has rejected/discarded packets from the external application due to one of the following: - Oversized / Undersized packets; - CRC errors; - Fragmented packets; - Symbol errors; - Alignment errors; -
Tab. 6.113 Settings of the MVIDIP Front Ports
6.4.4.27
RS232
The RS232 interface cards allow for connecting equipment fitted with an interface complying with standard RS232 or RS422. It is basically so that OTN will only allow to interconnect devices which can also be interconnected via a direct cable, i.e. the equipment to be connected shall have the same data transmission characteristics (the same data rate, parity, number of start, data and stop bits). It is possible to set up point-to-point connections with the following types of interface cards: RS232, RS422, RS232MM, RSXMM. Applicable service type: RSX ptp. The figure below shows the settings of the RS232 interface cards.
AG-M330-E-22
6-163
Open Transport Network OMS software
For all OMS users
Setting Local RTS blue / grey
Value
Description A blue dot indicates the local RTS with following meaning: DTR: data terminal ready DSR: data set ready RTS: request to send CTS: clear to send
Tab. 6.114 Settings of the RS232 interface card The figure below shows the settings of the ptp port of the RS232 interface card.
Setting Tx Rx blue / grey blue / grey
Value
Description A blue dot indicates that data transmission is active. A blue dot indicates that data receipt is active.
Tab. 6.115 Settings of the RS232-PTP port
AG-M330-E-22
6-164
Open Transport Network OMS software
For all OMS users
6.4.4.28
RS232MM
The RS232MM interface card (Multichannel, Multidrop) can establish RS232 point-topoint connections and/or multidrop connections via OTN. This interface card can also be used to pass on the external alarm contact status to the OMS. RS232MM for point-to-point connections: it is possible to set up point-to-point connections between the following types of interface cards: RS232MM, RS232, RSXMM and RS422. These interface cards allow for connecting equipment fitted with an interface compliant with standard RS232 or RS422. It is so that OTN will only allow to interconnect devices which can also be interconnected via a direct cable, i.e. the equipment to be connected shall have the same data transmission characteristics (the same data rate, parity, number of start, data and stop bits). RS232MM for multidrop connections: the RS232MM interface card implements multidrop connections between a central unit and the local peripheral equipment such as e.g. asynchronous work stations, terminals, printers etc.. With this type of connections, data transport is controlled by the central unit. External alarm contact detection: via the RS232MM interface card, the status of maximum 9 external alarm contacts can be displayed, equally divided over the +12V and -12V contacts.
Applicable service types: RSX ptp, RSX multidrop. Service RSX multidrop When to select The controller station sends data to a number of slave stations via the broadcast channel. Each slave station receives all data sent by the controller station. The slaves are not allowed to answer the master at the same time. A procedure in the protocol (polling) has to prevent this, OTN will not prevent it. Ptp = point-to-point; Ony two stations are involved. Station A is connected permanently to station B. Both stations can send and receive data full-duplex.
RSX ptp
Tab. 6.116 Applicable services for the RS232MM The figure below shows the settings of the RS232MM interface card.
AG-M330-E-22
6-165
Open Transport Network OMS software
For all OMS users
The table below describes the settings of the RS232MM interface card. Setting Activate Rx/Tx On / Off Value Description Setting this switch to on will monitor the Rx/Tx events in the OMS GUI. Setting this switch to off will not monitor the Rx/Tx events in the OMS GUI. A blue dot Indicates that an RTS (Request to send) message was sent to the specific RTS input.
Rts
Blue dot
Tab. 6.117 Settings of the RS232MM interface card The figure below shows the settings for the ptp port of the RS232MM interface card.
AG-M330-E-22
6-166
Open Transport Network OMS software
For all OMS users
Setting Tx Rx blue / grey blue / grey
Value
Description A blue dot indicates that there is data transmission. A blue dot indicates that there is data receipt.
Tab. 6.118 Settings of the RS232MM-PTP The figure below shows the settings for the md port of the RS232MM interface card.
AG-M330-E-22
6-167
Open Transport Network OMS software
For all OMS users
Setting RTS mode Tx Rts Rx Cts
Value Disable / Enable blue / grey blue / grey blue / grey blue / grey
Description This setting allows to use the RTS/CTS (Request To Send/ Clear to Send) protocol. A blue dot indicates that data transmission is active. A blue dot indicates that the Request to Send is active. A blue dot indicates that data receipt is active. A blue dot indicates that the Clear to Send message is active.
Tab. 6.119 Settings of the RS232MM-MD Port
6.4.4.29
RS422
The RS422 interface card allows for connecting equipment fitted with an interface complying with standard RS232 or RS422. It is so that OTN will only allow to interconnect devices which can also be interconnected via a direct cable, i.e. the equipment to be connected shall have the same data transmission characteristics (the same data rate, parity, number of start, data and stop bits). It is possible to set up point-to-point connections between the following types of interface cards: RS232, RS422 and RS232MM, RSXMM. Applicable service type: RSX ptp. The figure below shows the settings of the RS422 interface cards.
The figure below shows the settings of the ptp port of the RS422 interface card.
AG-M330-E-22
6-168
Open Transport Network OMS software
For all OMS users
6.4.4.30
RS485
Using the RS485 interface card, it is possible: to interconnect RS485 busses (RS485 mode); to establish an RS422 multidrop network (RS422 mode).
The interface card contains three identical circuits, which each can be set seperately for usage as RS485 or as half duplex RS422 (synchronous or not). Each circuit has two monitors. These monitors remove packets, which for any reason have not been removed from the ring, to prevent them from endlessly circulating on the ring. Only one monitor must be set per interface circuit, by means of the strappings on the interface card. In an RS485 network at least one monitor must be set, and the same monitor may be set only once. Applicable service type: RS485. The figure below shows the settings of the RS485 interface card.
AG-M330-E-22
6-169
Open Transport Network OMS software
For all OMS users
The figure below shows the settings of the RS485 port.
Setting Tx Monitor 1 Monitor Clock Rx Monitor 2 Rts RS Mode blue / grey blue / grey
Value
Description This property shows if there is activity on the transmit side of this port. This property indicates which monitor has been set (via strap on the card). This property indicates whether one of the two monitors is removing packets. Indicates whether or not the interface circuit uses an internal or external clock. A blue dot indicates that there is data receipt. This property indicates which monitor has been set (via strap on the card). Indicates the ready to send status. Indicates the used mode.
Removed packets/OK Internal / External blue / grey blue / grey On/Off RS485 / RS422
Tab. 6.120 Settings of the RS485 Port
AG-M330-E-22
6-170
Open Transport Network OMS software
For all OMS users
Setting Baudrate 1200 2400 4800 9600 19200 38400 64000 93750 128000 187500 256000 384000 500000 512000 1500000 2000000
Value
Description Indicates the programmed Baudrate.
Tab. 6.120 Settings of the RS485 Port
6.4.4.31
RSX (N2011, N2021, N2021R only)
The RSX interface is not a stand-alone interface card, but a non-removable interface in the N2011/N2021/N2021R micronode. As a result, this interface can only be used in the N2011/N2021/N2021R node. (See "6.4.6 N2011 Micronode - p. 6 - 217" and "6.4.7 N2021/N2021R Micronode - p. 6 - 220"). Applicable service types: RSX ptp, RSX multidrop, IO Bus
Service RSX multidrop
When to select The controller station sends data to a number of slave stations via the broadcast channel. Each slave station receives all data sent by the controller station. The slaves are not allowed to answer the master at the same time. A procedure in the protocol (polling) has to prevent this, OTN will not prevent it. Also possible: The N2011/N2021/N2021R node can also act as an RS-protocol converter, e.g., you can send RS232 signals into a first N2011/N2021/N2021R node, and extract that same signal as an RS422 protocol at a second N2011/N2021/N2021R node.
Tab. 6.121 RSX services overview
AG-M330-E-22
6-171
Open Transport Network OMS software
For all OMS users
Service RSX ptp
When to select Ptp = point-to-point; Ony two stations are involved. Station A is connected permanently to station B . Both stations can send and receive data full-duplex. Also possible: The N2011/N2021/N2021R node can also act as an RS-protocol converter, e.g., you can send RS232 signals into a first N2011/N2021/N2021R node, and extract that same signal as an RS422 protocol at a second N2011/N2021/N2021R node.
IO Bus
Transfer contacts from one/multi to one one/multi points. 'INPUT' refers to 'Input contact on the N2011/N2021/N2021R node' or 'Input on the RSXMM card'. 'OUTPUT' refers to 'Output contact on the N2011/N2021/N2021R node' or 'Output on the RSXMM card'. To deploy the RSXMM as input, use the port's RX pin(s). To deploy the RSXMM as output, use the port's TX pin(s). The N2011/N2021/N2021R node provides connectivity for 4 I/O contacts: 2 input and 2 output contacts. To transport the contacts digital status via OTN, following connections are possible via the IO bus service in OMS: - one INPUT -> one OUTPUT ('point-to-point') - one INPUT -> multi OUTPUT ('multipoint') - multi INPUT -> one OUTPUT ('logical OR') Restrictions: - only 6 connections are possible per RSXMM card; - an IO Bus service must contain at least one I/O contact; - an RSXMM port cannot be used as input and output at the same time; - I/O signals on the RSXMM card use the even port number, except if a port is an input of a multi INPUT configuration, then the odd port number is used - Add/remove ports in an IO Bus service is not possible. The OMS can visualize the status of the contacts.
Tab. 6.121 RSX services overview The RSX interface has following functionalities: Low speed data (RSXMM connections, 4 ports, each port can be configured as RS232, RS422 or RS485) I/O Contact (2 input ports, 2 output ports)
The RSX treeview looks as follows:
AG-M330-E-22
6-172
Open Transport Network OMS software
For all OMS users
The RSX-RS port: Double-click the RS port in the RSX treeview, the settings looks as follows:
Setting Rts mode Mode
Value Disable / Enable RS232 / RS 422 / RS485
Description Disable or enable RTS (=Request to Send) Indicates the configured RS mode. This RS mode must be configured in hardware via strap-blocks on the N2011/N2021/N2021R board. See also in the N2011/N2021/N2021R manual (AB-M119/M403-&-*). Blue indicates receive activity Grey indicates no receive activity
RX
Blue / Grey
Tab. 6.122 RSX-RS port settings of the N2011/N2021/N2021R node
AG-M330-E-22
6-173
Open Transport Network OMS software
For all OMS users
Setting RTS
Value Blue / Grey
Description Blue indicates RTS (Request to Send) activity, originated by the application. Grey indicates no RTS activity RTS,CTS is only available in RS232 mode (point-point, multidrop master and slave). RTS,CTS in case of RS422 is only available on a point-point and multidrop slave. RTS,CTS is never used in RS485 mode
RXE
Blue / Grey
Blue indicates RXE activity. RXE is the echo signal of the RX signal in the multidrop master of a multidrop service. This means that data arriving at the RX pin of the multidrop master, travels around the multidrop ring, and finally leaves the multidrop ring via the RXE pin. As a result, this RXE pin can be used to check if the multidrop ring is intact. Grey indicates no RXE activity.
Termination
On / Off
Indicates whether the termination is set to ON or OFF in this node. This termination must be configured in hardware via DIP switches on the N2011/N2021/N2021R board and is only relevant in RS485. See also in the N2011/N2021/N2021R manual (AB-M119/M403-&-*). Blue indicates transmit activity Grey indicates no transmit activity Blue indicates CTS (Clear to Send) activity, originated by the application. Grey indicates no CTS activity RTS,CTS is only available in RS232 mode (point-point, multidrop master and slave). RTS,CTS in case of RS422 is only available on a point-point and multidrop slave. RTS,CTS is never used in RS485 mode
TX CTS
Blue / Grey Blue / Grey
Tab. 6.122 RSX-RS port settings of the N2011/N2021/N2021R node The Input port: Double-click the Input port in the RSX treeview, the settings looks as follows:
AG-M330-E-22
6-174
Open Transport Network OMS software
For all OMS users
Setting Contact closed Blue / Grey
Value
Description Blue indicates that the input contact is closed Grey indicates that the input contact is open
Tab. 6.123 RSX-Input port settings of the N2011/N2021/N2021R node The RSX-Output port: Double-click the Output port in the RSX treeview, the settings looks as follows:
Setting Relay active Blue / Grey
Value
Description Blue indicates that the output relay is activated Grey indicates that the output relay is idle
Tab. 6.124 RSX-Ouput port settings of the N2011/N2021/N2021R node
6.4.4.32
RSXMM
The RSXMM (Multichannel-Multidrop) interface card can establish RS232 and/or RS422 point-to-point connections and/or multidrop connections via OTN. This interface card can also be used to pass on the status of external alarm contacts to OMS.
AG-M330-E-22
6-175
Open Transport Network OMS software
For all OMS users
RSXMM for point-to-point connections: it is possible to set up point-to-point connections between the following types of interface cards: RSXMM, RS232 and RS422; these interface cards allow for connecting equipment fitted with an interface complying with RS232 or RS422 standards; OTN will only permit interconnection of devices which can also be interconnected via a direct cable, i.e. the equipment to be connected shall have the same data transmission characteristics (the same data rate, parity, number of start, data and stop bits). RSXMM for multidrop connections: the RSXMM card implements multidrop connections between a central unit and the local peripheral equipment such as e.g. asynchronous work stations, terminals, printers etc.. With this type of connection, data transport is controlled by the central unit; multidrop connections can be set up with other RSXMM interface cards or with RS232MM interface cards; external alarm contact detection: via the RSXMM interface card, the status of maximum 12 external alarm contacts can be displayed on the OMS, equally divided over the +12V and the -12V contacts.
Applicable service types: RSX ptp, RSX multidrop. Service RSX multidrop When to select The controller station sends data to a number of slave stations via the broadcast channel. Each slave station receives all data sent by the controller station. The slaves are not allowed to answer the master at the same time. A procedure in the protocol (polling) has to prevent this, OTN will not prevent it. Ptp = point-to-point; Ony two stations are involved. Station A is connected permanently to station B. Both stations can send and receive data full-duplex.
RSX ptp
Tab. 6.125 Applicable services for the RSXMM Service creation (RSX ptp or RSX multidrop) restrictions in OTN-X3M only: - 21-bit services (Bandwidth "21 x 1-bit x 32[kbps] = 672[kbps]" with baudrate 100000[bps]) are not allowed; - If one of the ports from the two port groups below is part of a 128-bit service (bandwidth "128 x 1-bit x 32[kbps] = 4096[kbps]" with baudrate 614400[bps]), the other port from the port group is no longer programmable. Possible two port groups: (0/2) (1/3) (4/6) (5/7) (8/10) (9/11) The figure below shows the settings of the RSXMM interface cards.
AG-M330-E-22
6-176
Open Transport Network OMS software
For all OMS users
Setting Multidrop On / Off
Value
Description If the value of this property is on, the first 4 multidrop circuits are treated as one, meaning that there is only bandwidth needed for one multidrop connection. The answer of all 4 multidrop RXs will be combined. Indicates the card edition. The RSXMM card has 4 extra RTS/CTS pairs. The CTS will only respond to an RTS request when the node is in sync and the card is switched on. This property indicates that there is an RTS request on pin x (x=13, 14, 15, 16).
Card Edition RTS
Number blue / grey
Tab. 6.126 Settings of the RSXMM Interface Card The figure below shows the settings of the ptp port of the RSXMM interface card.
AG-M330-E-22
6-177
Open Transport Network OMS software
For all OMS users
Setting Tx Rx blue / grey blue / grey
Value
Description Property indicates whether or not there is transmit activity. Property indicates whether or not there is receive activity.
Tab. 6.127 Settings of the RSXMM-PTP port
AG-M330-E-22
6-178
Open Transport Network OMS software
For all OMS users
The figure below shows the settings of the md port of the RSXMM interface card.
Setting RTS mode Tx Rts Rx Cts
Value Disable / Enable blue / grey blue / grey blue / grey blue / grey
Description This setting allows to use the RTS/CTS (Request To Send/ Clear to Send) protocol. A blue dot indicates that there is data transmission. Indicates the activity of the ready to send property. A blue dot indicates that there is data receipt. Indicates the activity of the clear to send property.
Tab. 6.128 Settings of the RSXMM-MD port
6.4.4.33
S0-P
The S0 interface cards establish point-to-point links between the following ITU-defined functional blocks: a type 2 Network Termination (NT2) and type 1 Terminal Equipment (TE1). An NT2 provides information switching, transportation and multiplexing in the (ISDN) network. Usually, it concerns a PBX. A TE1 is ISDN-compatible equipment complying with the ITU I-series and consequently it can be connected directly to the ISDN network. Examples here are ISDN telephone sets, group 4 fax machines. Two different types of interface cards are required for these links: S0-P: this card forms the interface between NT2 and OTN; on the lowest level, layer 1, each circuit on the card behaves like a TE1; S0-T: this card forms the interface between OTN and the ISDN bus with one or more TE1s; on the lowest level, layer 1, each circuit on the card behaves like an NT2. Applicable service type: S0.
AG-M330-E-22
6-179
Open Transport Network OMS software
For all OMS users
The figure below shows the settings of the S0-P interface card.
The table below describes the settings of the S0-P interface card. Setting Phantom Power Flex Initialisation Failure Test Mode 1 Test Mode 2 Value Mandatory / Optional green / red blue / grey blue / grey Description This setting states whether the -48V power supply voltage is optional or mandatory for the circuit to become active. A red LED indicates a Flex initialization failure. This property indicates the position of the test mode 1 strap. This property indicates the position of the test mode 2 strap.
Tab. 6.129 Settings of the S0-P interface card The figure below shows the settings of the S0-P interface card.
AG-M330-E-22
6-180
Open Transport Network OMS software
For all OMS users
Setting Reset Status Phantom Power
Value Reset/Release blue / grey green / red
Description Normal reset behaviour. Shows the port activation. A blue dot indicating that phantom power on this port is active.
Tab. 6.130 Settings of the S0-P port
6.4.4.34
S0-T
For more information refer to S0-P. The figure below shows the settings of the S0-T interface card.
Setting Flex Initialisation Failure Test Mode 1 -48 Volts Test Mode 2 green / red blue / grey green / red blue / grey
Value
Description A red LED indicates a Flex Initialization failure. This property indicates the setting of the test mode 1 strap. A green LED indicates that the -48Volts power supply is used. This property indicates the setting of the test mode 2 strap.
Tab. 6.131 Settings of the S0-T interface card
AG-M330-E-22
6-181
Open Transport Network OMS software
For all OMS users
The figure below shows the settings of the S0-T port.
Setting Phantom Power
Value Delivered / Not Delivered
Description This property indicates whether power should be delivered from the S0-T card to the telephone or not (in case the telephone has its own power) Shows the port activation. Indicates whether phantom power delivery is active or not. Indicates whether the strap setting on the card for this circuit was set for either a PTP configuration or a BUS configuration.
Status Phantom Power Delivery Wiring
blue / grey blue / grey PTP / BUS
Tab. 6.132 Settings of the S0-T port
6.4.4.35
SPM-IFC
For the magnetic fields control of the magnetic levitation train, a network of controllers and controlled systems is used, each containing one or more SPMs (Signal Processor Modules). The SPMs are interconnected by means of OTN with SPM interface cards. It is the 32-bit version of the SPM card which is supported by OMS. Applicable service type: SPM.
AG-M330-E-22
6-182
Open Transport Network OMS software
For all OMS users
The figure below shows the settings of the SPM-IFC interface cards.
Setting Number of Channels
Value Unknown 2 4 8 green / red
Description Indicates the number of channels to use to allocate bits in the frame.
Wire fault
A red LED indicates that a wiring fault condition is detected by monitoring the received SPM values. When no transitions are detected during a number of SPM frames, the wire Fault indicator is lit red.
Tab. 6.133 Settings of the SPM-IFC interface card The figure below shows the settings of the SPM-IFC port of the SPM-IFC interface card.
AG-M330-E-22
6-183
Open Transport Network OMS software
For all OMS users
6.4.4.36
T1
For more information cfr. E1. Applicable service type: T1. The figure below shows the settings of the T1 interface card.
Setting Flex Initialisation green / red
Value
Description A green LED indicates that this initialization was successful.
Tab. 6.134 Settings of the T1 interface card The figure below shows the settings of the T1 port.
AG-M330-E-22
6-184
Open Transport Network OMS software
For all OMS users
Setting Loopback Signal Status Line Coding Output Code Violation On / Off
Value
Description Setting to force a loopback. This loopback is both of the local and remote type and occurs inside the line chip. Indicates that the receive of this circuit is not able to interprete the incoming signal. Indicates per port/circuit the line code setting, either AMI or B8ZS. Indicates per port/circuit the presence (enabled) or absence (disabled) of an output signal. A red LED indicates per port/circuit that there is a AMI/B8ZScode violation.
OK/Loss of signal AMI / B8ZS Enabled / Disabled green / red
Tab. 6.135 Settings of the T1 Port
6.4.4.37
UNIVOICE
As of hardware edition 20 (verify this by checking the label on the card): - the card switch must be in the 'ON' position; - the card must be in the released state; If these requirements are not met, the Univoice card will not start up. This also implies that the installed module types will not be displayed when the card is in the reset state. The univoice card implements up to eight virtual point-to-point connections for the transmission of voice signals in the 300 to 3400 Hz frequency range. The univoice interface card can be equipped with a maximum of four plug-in application modules. Each module provides two voice circuits. The following modules are available: 2LVOI-P: interface on the exchange side; the module provides two 2-wire voice circuits for interconnecting an exchange with OTN; the exchange sees each circuit as a station; there is always a corresponding voice-t circuit connected in another OTN node. 2LVOI-T: interface on the telephone station side; this module provides two voice circuits for interconnecting analog telephones with an exchange via OTN; the telephones see this connection as an exchange line circuit; as a rule there is a corresponding voice-p circuit connected on the exchange side; it is possible to set up a "hot line" connection directly via 2LVOI-T circuits between two analog telephone sets. 2W/4W-EM: this module allows setting up two point-to-point connections for balanced two- or four-wire analog signals (voice, modem) with the possibility of transmitting simultaneously E&M signaling. It is possible to set up point-to-point connections, with restrictions, between different interface cards and modules: 2LVOI-P module with 2LVOI-T module and 12LVOI-T card, 2LVOI-T module with 2LVOI-T, 2LVOI-P module, 12LVOI-P card and 12LVOI-T card. A so called PartyLine connection can be set up between one 2LVOI-P module and at least two 2LVOI-S modules on two UNIVOICE cards located in different nodes. Applicable service types: VOICE, PartyLine, 2W4W-BrdCast, 2W4W-Mdrop.
AG-M330-E-22
6-185
Open Transport Network OMS software
For all OMS users
Service Partyline
When to select In this service you make a connection from one p-port to multiple t-cards. It is however not a partyline, the phone that goes off-hook first claims the line and the other phones stop ringing. This service can be used for a hotline: between two T-ports (either 12LVOI-T or a UNIVOICE T-module) A PBX extension to a telephone: between a P-port (either 12LVOI-P or a UNIVOICE P-module) and a T-port (either 12LVOI-T or a UNIVOICE T-module); a 2W/4W-EM circuit between two UNIVOICE 2W/4W-EM modules in a point-to-point connection. The multidrop service is used in configurations where, on the one hand, a master station sends information to a group of slave stations, and, on the other hand, the slave stations can return a reply to the master station. To this end, this master station is connected to a 2W/4W-EM module defined as master, and the slave stations are connected to 2W/4W-EM module defined as slave. In this configuration, two internal channels are programmed: the broadcast channel and the collect channel. When a slave answers, it will not interrupt the broadcast channel (as opposed to 2W4W-BrdCast). There is only one collect channel so it is not allowed for two slaves to answer at the same time. One multidrop channel consumes two point-to-point ports of the UNIVOICE card. This service uses only one port of the UNIVOICE card. There is one circuit programmed internally: the broadcast channel to distribute the data from the master to the slaves. The slaves may answer (drop function) but they will interrupt the broadcast channel of the master with their own data. (remark : this works differently for OMS versions before OMS4.x, watch out with upgrades)
VOICE
2W4W-Mdrop
2W4W-BrdCast
Tab. 6.136 Applicable services for the UNIVOICE
AG-M330-E-22
6-186
Open Transport Network OMS software
For all OMS users
The figure below shows the settings of the UNIVOICE interface card.
Setting Transmission Type
Value 600 Ohm / UK
Description Per LVOI card, the transmission mode, in accordance with the country, must be selected; the selected transmission mode determines the input impedance, the balance impedance, the amplification in both directions and the frequency response. This property shows the result of the initialization of the card. This property indicates if the read-only information of the card is valid (red dot when the initialization is in progress). Indicates the firmware edition of this card.
Initialisation Card Status Firmware Edition
Error/OK green / red Unknow 1..15
Tab. 6.137 Settings of the UNIVOICE interface card
AG-M330-E-22
6-187
Open Transport Network OMS software
For all OMS users
The figure below shows the settings of the 2LVOI-P Module.
The figure below shows the settings of the 2LVOI-T Module.
The figure below shows the settings of the VOICE port.
Setting Hook Status
Value On hook / Off hook
Description Indicates whether the telephone is On or Off hook.
Tab. 6.138 Settings of the VOICE port
AG-M330-E-22
6-188
Open Transport Network OMS software
For all OMS users
The figure below shows the settings of the 2W4WVOI-EM module.
The figure below shows the settings of the 2W4WVOI-EM MD port.
The figure below shows the settings of the 2W4WVOI-EM port.
Setting E Status M Status On/Off On/Off
Value
Description E signaling status (input signal). M signaling status (output signal).
Tab. 6.139 Settings of the 2W4WVOI-EM Port
AG-M330-E-22
6-189
Open Transport Network OMS software
For all OMS users
6.4.4.38
UP0-P
The UP0 interface cards establish, via the optical ring, point-to-point links between a PBX and its digital telephone sets respectively (e.g. the set 500 telephone). Two different types of interface cards are required for these links: UP0-P: this interface card forms the PBX/OTN interface; the PBX regards each circuit on the card as a telephone set. UP0-T: this interface card forms the interface between OTN and the digital telephone sets; the telephone sets regard every circuit on this interface card as a PBX circuit. Applicable service type: UP0. The figure below shows the settings of the UP0-P interface card.
The figure below shows the settings of the UP0-P port.
Setting Status Phantom Power Detected blue / grey blue / grey
Value
Description Indicates the activity status. Indicates if the -48V is present on the wires connected to the port.
Tab. 6.140 Settings of the UP0-P port
AG-M330-E-22
6-190
Open Transport Network OMS software
For all OMS users
6.4.4.39
UP0-T
Refer to the UP0-P card for more information. Applicable service type: UP0. The figure below shows the settings of the UP0-T interface card.
Setting -48 Volts Available green / red
Value
Description A green LED indicates that -48 Volts is available.
Tab. 6.141 Settings of the UP0-T interface card The figure below shows the settings of the UP0-T port.
AG-M330-E-22
6-191
Open Transport Network OMS software
For all OMS users
Setting Status Phantom Power Delivered
Value blue / grey blue / grey
Description Indicates the activity status. Indicates if 48V is provided to the external equipment.
Tab. 6.142 Settings of the UP0-T port
6.4.4.40
VIDEO-IN
The video interface cards allow to transport video signals via OTN e.g. for video surveillance or video distribution. These connections require two different types of interface cards: VIDEO-IN: the interface between the video source (e.g. camera) and OTN; VIDEO-OUT: the interface between OTN and the monitor. The video cards can be used for fixed video connections or for switched video connections (video switching). With fixed video connections, OMS provides a connection between a VIDEO-IN and one or more VIDEO-OUT cards. In the case of switched video connections, OMS reserves a specific amount of bandwidth and a separate program (VCC or OVS) provides for the switching between the various input and output ports. Whether a card can be used for fixed or for switched video connections depends on the video cards firmware. Firmware for switched connections always has version 15. The following type of connections can be established between video cards: fixed video connections; video control connections; a switched video network; a VCC com connection for transferring switching commands from the VCC or OVS to the various video cards. Applicable service types: VIDEO channel, VIDEO switch, VIDEO control and. Service VIDEO channel When to select This service configures a permanent connection in an OTN network between one VIDEO-IN and a few VIDEO-OUT. VID4 cards do not support this service. This service creates an amount of video channels which can be (permanently) reserved in the OTN network. The master and slave ports can dynamically connect to or disconnect from these reserved channels via commands from the OVS via the OVS com channel being connected to the master card. This service programs a separate 4-wire RS485 (full duplex) multidrop channel in an OTN network. This video control channel can for instance be used for controlling external video matrices or for out-band PTZ control.
VIDEO switch
VIDEO control
Tab. 6.143 Applicable services for the VIDEO-IN
AG-M330-E-22
6-192
Open Transport Network OMS software
For all OMS users
The figure below shows the settings of the VIDEO-IN interface card.
Setting Connector Type CVBS
Value
Description Composite Video Baseband Signal: a video signal, the intensity and color information is of which transmitted on the same wire. Intensity and color information is transmitted separately onto 2 wires, which eliminates the color/intensity crosstalk. This setting determines whether this interface card is a Master or a Slave; the Master can broadcast signals to all its Slaves via the broadcast channel, the Slaves can answer these signals via the collect channel. This property may only be used in switched video. It represents the virtual slot address for the VCC channel. Indicates whether the incoming analog video signal bandwidth is high or low. Indicates whether the VIDEO-IN card transmits 576 or 288 vertical lines. This is a color bar video signal which synchronizes with the node clock ; this signal can be used to synchronize a video source in frequency with the OTN network. Indicates whether or not there is traffic on the video control channel that can be used e.g. for external video matrix control.
Connector Type Control Channel
S-VIDEO Master / Slave
VidCom Address Horizontal Resolution Vertical Resolution Gen Lock
Select number High / Low 576 / 288 On/Off
VCC/Control
Control channel
Tab. 6.144 Settings of the VIDEO-IN interface card
AG-M330-E-22
6-193
Open Transport Network OMS software
For all OMS users
Setting VCC/Control PTZ
Value
Description Indicates whether or not there is traffic on the RS485 data channel which is embedded in every video channel for PTZ signal transmission. This is the number of the node where the video card is present. This number is necessary for video switching and cannot be altered by the user. Color depth. Indicates how many frames per second are transmitted by the VIDEO-IN card according to PAL (NTSC). This property indicates whether or not the read-only information of this card is valid. Indicates the firmware version of the video card.
Node Number
Select number
Color Depth Frames Per Second Initialisation Status Firmware Version
4:2:2 / 4:0:0 / 4:2:0/Unknown 25(30) / 12.5(15) / 6.25 (7.5) / 1.56(2) In progress/Done Reserved 1..14 Switching firmware green / red
Initialisation Failure
Result of the initialization of the video card.
Tab. 6.144 Settings of the VIDEO-IN interface card (Cont.) The figure below shows the settings of the VCC port.
Setting Tx Rx blue / grey blue / grey
Value
Description A blue dot indicates that there is data transmission activity. A blue dot indicates that there is data receipt activity.
Tab. 6.145 Settings of the VCC Port
AG-M330-E-22
6-194
Open Transport Network OMS software
For all OMS users
The figure below shows the settings of the CTRL port.
Setting Tx Rx blue / grey blue / grey
Value
Description A blue dot indicating that there is data transmission activity. A blue dot indicates that there is data receipt activity.
Tab. 6.146 Settings of the CTRL Port The figure below shows the settings of the VIDEO-IN port.
Setting Input PTZ Tx None blue / grey
Value
Description Indicates whether or not this is a PTZ input port. Indicates whether or not there is transmission activity on the PTZ.
Tab. 6.147 Settings of the VIDEO-IN Port
AG-M330-E-22
6-195
Open Transport Network OMS software
For all OMS users
Setting Fieldbuffer Overflow green / red
Value
Description One image in video signal is digitized to JPEGformat. The result is a field and the size of this field can differ. This property shows whether or not the size of the incoming signal is too large to transmit on the configured bandwidth. If so, the previous field will be repeated. Indicates whether or not there is receive activity on the PTZ.
PTZ Rx
green / red
Tab. 6.147 Settings of the VIDEO-IN Port
6.4.4.41
VIDEO-OUT
Applicable service types: VIDEO channel, VIDEO switch, VIDEO control. Service VIDEO channel When to select This service configures a permanent connection in an OTN network between one VIDEO-IN and a few VIDEO-OUT. VID4 cards do not support this service. This service creates an amount of video channels which can be (permanently) reserved in the OTN network. The master and slave ports can dynamically connect to or disconnect from these reserved channels via commands from the OVS via the OVS com channel being connected to the master card. This service programs a separate 4-wire RS485 (full duplex) multidrop channel in an OTN network. This video control channel can for instance be used for controlling external video matrices or for out-band PTZ control.
VIDEO switch
VIDEO control
Tab. 6.148 Applicable services for the VIDEO-OUT The figure below shows the settings of the VIDEO-OUT interface card.
AG-M330-E-22
6-196
Open Transport Network OMS software
For all OMS users
Setting Control Channel
Value Master / Slave
Description This setting determines whether this interface card is a Master or a Slave; the Master can broadcast signals to all its Slaves via the broadcast channel, the Slaves can answer these signals via the collect channel. This is the number of the node where the video card is present. This number is necessary for video switching and cannot be altered by the user. This property may only be used in switched video. It represents the virtual slot address for the VCC channel. This property indicates whether or not the read only information of this card is valid. Represents the firmware version of the video card.
Node Number
Select number
VidCom Address Initialisation Status Firmware Version
Select number In progress/Done Reserved 1..14 Switching firmware green / red
Initialisation Failure
Indicates the result of the initialization of the card.
Tab. 6.149 Settings of the VIDEO-OUT interface card For the settings of the VCC port see "Tab. 6.145 Settings of the VCC Port - p. 6 - 194". For the settings of the CTRL port see "Tab. 6.146 Settings of the CTRL Port - p. 6 195". The figure below shows the settings of the VIDEO-OUT port.
AG-M330-E-22
6-197
Open Transport Network OMS software
For all OMS users
Setting On Screen Display On / Off
Value
Description If ON, this setting allows to display extra information (e.g. node-slot-port info of the video card) on the monitors. Composite Video Baseband Signal: a video signal, the intensity and color information of which is transmitted on the same wire. Intensity and color information is transmitted separately onto 2 wires, which eliminates the color/intensity crosstalk. The choice between both happens automatically. PAL: Phase Alternate Line NTSC: National Television System Committee This property indicates if the circuit transmits a video signal or not. Indicates if there is transmission activity on the PTZ. To indicate which PTZ circuit will control the PTZ. Indicates whether or not fields have been dropped. Indicates whether or not there is receive activity on the PTZ.
Connector Type
CVBS
Connector Type
S-VIDEO
Video Standard
PAL/NTSC
Transmitter PTZ Tx PTZ Fields added or dropped PTZ Rx
No video signal transmitted/ Transmitting video signal blue / grey On/Off green / red blue / grey
Tab. 6.150 Settings of the VIDEO-OUT Port
AG-M330-E-22
6-198
Open Transport Network OMS software
For all OMS users
6.4.4.42
VID4-IN-X
The VID4 cards allow for PAL or NTSC video signals to be transported over OTN e.g. for video surveillance or for video distribution. These cards can only be used for switched video services. Applicable service types: VIDEO switch, VIDEO control. Service VIDEO control When to select This service programs a separate 4-wire RS485 (full duplex) multidrop channel in an OTN network. This video control channel can for instance be used for controlling external video matrices or for out-band PTZ control. This service creates an amount of video channels which can be (permanently) reserved in the OTN network. The master and slave ports can dynamically connect to or disconnect from these reserved channels via commands from the OVS via the OVS com channel being connected to the master card.
VIDEO switch
Tab. 6.151 Applicable services for the VID4-IN-X
AG-M330-E-22
6-199
Open Transport Network OMS software
For all OMS users
The figure below shows the settings of the VID4-IN-X interface card.
The table below describes the settings of the VID4-IN-X interface card. Setting Configuration Value Master / Slave Description This setting indicates whether this card is a master or a slave. Master and slave are used in the Video Control service (an RS485 multidrop channel completely separate from the video signals). Only a master can send data to all the video cards either VID4-IN-X or VID4-OUT-X cards, via the broadcast channel. The slaves, either VID4-IN-X or VID4-OUT-X, can return an answer to the master via the collect channel. With this setting you indicate whether the incoming video signal is a PAL or NTSC signal. It defines the overall color standard for the whole card. This setting also generates an external test signal at the COLOR BAR port at the front panel with the indicated color standard. The OFF setting disables the external test signal generation at the COLOR BAR port at the front panel. If the setting is OFF, the overall card color standard gets the value which was used previous to the OFF setting.
Test signal
PAL / NTSC / OFF
Tab. 6.152 Settings of the VID4-IN-X interface card
AG-M330-E-22
6-200
Open Transport Network OMS software
For all OMS users
Setting Compression
Value 0/10/20/30 %
Description VID4-IN-X and VID4E-IN use JPEG-compression. When some consecutive image-frames have many differences (e.g. high speed image variations), some frames can be dropped due to the compression. As a result, this might occasionnally cause a shocking behaviour in the image flow. This behaviour can be solved by increasing the compression (10%, 20 % ...), which results in a lower image quality. If you change this setting, make sure to Reset and Release the card again after clicking Apply, or set the hardware switch on the interface card off and on. Changing this setting has only effect if the resolution is set to D1 and 50 (60) fps.
Initialisation Card Version Enhanced supported
OK/In Progress 1..16 Yes/No
This property indicates whether or not the read-only information of this card is valid. This setting indicates the Card version. Indicates whether or not this card (firmware) supports the video enhanced communication channel. If this indication is no and redcolored, it means that the card does not support it, but the user wants to configure it in the service. In OTN, a programmed card VID4-IN-X can represent a physical VID4-IN-X or VID4E-IN card. A VID4E-IN can replace and emulate a VID4-IN-X card in an OTN network.
Physical Card Type
VID4/VID4E
Tab. 6.152 Settings of the VID4-IN-X interface card
Clicking the Read button reads out the additional status information from the interface card if it is programmed in a video service. You have to click the Read button again every time you want to update this status information. This is supported as of FPGA version 8 and Firmware version 3.x. The table below describes the Additional Card Information: Setting Value Description This setting indicates the firmware version.
Firmware Version Decimal number Tab. 6.153 Additional Card Settings
AG-M330-E-22
6-201
Open Transport Network OMS software
For all OMS users
Setting FPGA version PLD version Status
Value Decimal number Decimal number OK/GOTOPAGE1/GOTOPAGE0
Description This setting indicates the FPGA version (Field Programmable Gate Array). This setting indicates the PLD version. When clicking the READ button, the status changes from OK -> GOTOPAGE1 -> GOTOPAGE0 -> OK. Clicking the Reset button is only necessary when the Read action fails (status does not return to OK).
Tab. 6.153 Additional Card Settings For the settings of the VCC port see "Tab. 6.145 Settings of the VCC Port - p. 6 - 194". For the settings of the CTRL port see "Tab. 6.146 Settings of the CTRL Port - p. 6 195". The figure below shows the settings of the VID4-IN-X port.
Setting Testsignal On / Off
Value
Description With this setting you indicate whether an internal test signal is generated on this input port or not. This test signal is independent of the external test signal generated on the COLOR BAR output on the front panel. If On, the internal test signal is generated, the incoming video signal from the cable is ignored. Indicates whether or not an input signal is present. Indicates the video standard (automatically detected).
Video Input Video Standard
blue / grey PAL/NTSC
Tab. 6.154 Settings of the VID4-IN-X port
AG-M330-E-22
6-202
Open Transport Network OMS software
For all OMS users
Setting Fieldbuffer Overflow
Value blue / grey
Description One image in video signal is digitized to JPEG-format. The result is a field, the size of which may differ. This property shows whether or not the size of the incoming signal is too large to transmit on the configured bandwidth. If so, the previous field will be repeated.
Tab. 6.154 Settings of the VID4-IN-X port
6.4.4.43
VID4-OUT-X
Refer to VID4-IN-X for more information. Applicable service types: VIDEO switch,VIDEO control. Service VIDEO control When to select This service programs a separate 4-wire RS485 (full duplex) multidrop channel in an OTN network. This video control channel can for instance be used for controlling external video matrices or for out-band PTZ control. This service creates an amount of video channels which can be (permanently) reserved in the OTN network. The master and slave ports can dynamically connect to or disconnect from these reserved channels via commands from the OVS via the OVS com channel being connected to the master card.
VIDEO switch
Tab. 6.155 Applicable services for the VID4-OUT-X
AG-M330-E-22
6-203
Open Transport Network OMS software
For all OMS users
The figure below shows the settings of the VID4-OUT-X interface card.
Setting Configuration
Value Master / Slave
Description This setting indicates whether this card is a master or a slave. Master and slave are used in the Video Control service (an RS485 multidrop channel completely separate from the video signals). Only a master can send data to all the video cards, either VID4-IN-X or VID4-OUT-X cards, via the broadcast channel. The slaves, either VID4-IN-X or VID4-OUT-X, can return an answer to the master via the collect channel. This property indicates whether or not the readonly information of this card is valid. This setting indicates the Card version. Indicates whether or not this card (firmware) supports the video enhanced communication channel. If this indication is no and red-colored, it means that the card does not support it, but the user wants to configure it in the service. In OTN, a programmed card VID4-OUT-X can represent a physical VID4-OUT-X or VID4E-OUT card. A VID4E-OUT can replace and emulate a VID4-OUT-X card in an OTN network.
Initialisation Card Version Enhanced supported
OK/In Progress 1..16 Yes/No
Physical Card Type
VID4/VID4E
Tab. 6.156 Settings of the VID4-OUT-X Interface Card
AG-M330-E-22
6-204
Open Transport Network OMS software
For all OMS users
Clicking the Read button reads out the additional status information from the interface card if its programmed in a video service. You have to click the Read button again every time you want to update this status information. This is supported as of FPGA version 6 and Firmware version 3.x The table below describes the Additional Card Information: Setting Firmware Version FPGA version PLD version Status Value Decimal number Decimal number Decimal number OK/GOTOPAGE1/GOTOPAGE0 Description This setting indicates the firmware version. This setting indicates the FPGA version (Field Programmable Gate Array). This setting indicates the PLD version. When clicking the READ button, the status changes from OK -> GOTOPAGE1 -> GOTOPAGE0 -> OK. Clicking the Reset button is only necessary when the Read action fails (status does not return to OK).
Tab. 6.157 Additional Card Settings For the settings of the VCC port see "Tab. 6.145 Settings of the VCC Port - p. 6 - 194". For the settings of the CTRL port see "Tab. 6.146 Settings of the CTRL Port - p. 6 195". The figure below shows the settings of the VID4-OUT-X port.
AG-M330-E-22
6-205
Open Transport Network OMS software
For all OMS users
Setting PTZ Video Output Video Standard Fields added or dropped
Value On / Off blue / grey PAL / NTSC blue / grey
Description Turn PTZ (Pan Tilt Zoom) ON or OFF Indicates whether or not a video output is active on the port. Indicates the video standard (automatically selected). Indicates whether or not fields have been dropped.
Tab. 6.158 Settings of the VID4-OUT-X port
6.4.4.44
VID4E-IN
The information below is valid if you have a physical VID4E-IN card, and programmed in OMS as a VID4E-IN card. If you have a physical VID4E-IN card programmed in OMS as VID4-IN-X, discard the information below and see "6.4.4.42 VID4-IN-X - p. 6 - 199" The VID4E cards allow for PAL or NTSC video signals to be transported over OTN e.g. for video surveillance or for video distribution. Applicable service types: VIDEO channel enhanced, VIDEO control. Service VIDEO channel enhanced When to select This service configures a permanent connection in an OTNX3M network between one VID4E-IN card and one or more (multidrop) VID4E-OUT cards. See also "5.4.12 "Video Channel Enhanced" (=fixed video) Service in Detail - p. 5 - 87". This service programs a separate RS485 multidrop channel in an OTN-X3M network. This video control channel can for instance be used for controlling external video matrices or for out-band PTZ control.
VIDEO control
Tab. 6.159 Applicable services for the VID4E-IN
AG-M330-E-22
6-206
Open Transport Network OMS software
For all OMS users
Video Switching is also possible on VID4E-IN, but no service creation has to be done in OMS. OVS handles the service set-up.
AG-M330-E-22
6-207
Open Transport Network OMS software
For all OMS users
The figure below shows the settings of the VID4E-IN interface card.
The table below describes the settings of the VID4E-IN interface card. Setting Configuration Value Master / Slave Description This setting indicates whether this card is a master or a slave. Master and slave is used in the Video Control service (an RS485 multidrop channel completely separate from the video signals). Only a master can send data to all the video cards either VID4E-IN or VID4E-OUT cards, via the broadcast channel. The slaves, either VID4E-IN or VID4E-OUT can send an answer back to the master via the collect channel.
Test signal
PAL / NTSC / OFF With this setting you indicate whether the incoming video signal is a PAL or NTSC signal. It defines the overall color standard for the whole card. This setting also generates an external test signal at the COLOR BAR port at the front panel with the indicated color standard. The OFF setting disables the external test signal generation at the COLOR BAR port at the front panel. If the setting is OFF, the overal card color standard gets the value which was used previous to the OFF setting.
Tab. 6.160 Settings of the VID4E-IN interface card
AG-M330-E-22
6-208
Open Transport Network OMS software
For all OMS users
Setting Compression
Value 0/10/20/30 %
Description VID4-IN-X and VID4E-IN use JPEG-compression. When some consecutive image-frames have many differences (e.g. high speed image variations), some frames can be dropped due to the compression. As a result, this might occasionnally cause a shocking behaviour in the image flow. This behaviour can be solved by increasing the compression (10%, 20 % ...), which results in a lower image quality. If you change this setting, make sure to Reset and Release the card again after clicking Apply, or set the hardware switch on the interface card off and on. Changing this setting has only effect if the resolution is set to D1 and 50 (60) fps.
Initialisation Card Version FPGA version PLD version
OK/In Progress 1..16 Decimal number Decimal number
This property indicates whether or not the read-only information of this card is valid. This setting indicates the Card version. This setting indicates the firmware version. This setting indicates the FPGA version (Field Programmable Gate Array). This setting indicates the PLD version.
Firmware Version Decimal number
Tab. 6.160 Settings of the VID4E-IN interface card For the settings of the CTRL port see "Tab. 6.146 Settings of the CTRL Port - p. 6 195". The figure below shows the settings of the VID4E-IN port.
AG-M330-E-22
6-209
Open Transport Network OMS software
For all OMS users
Setting Color Depth
Value 4:2:2/4:0:0b/4:0:0:a
Description Indicate your color depth. For more detailed info on the color depth, see the "VID4E-IN and VID4E-OUT" document (AEM249-&-*) Mode 4:2:2 for full color. Mode 4:0:0a can only be used for black/white cameras. Mode 4:0:0b can be used to send images of a color camera in black/white over OTN. Indicate the resolution: (H=Horizontal; V=Vertical) D1 = HFull x VFull 1/2D1H = HHalf x VFull 1/2D1V = HFull x VHalf CIF = HHalf x VHalf 1/2CIF = HQuarter x VHalf QCIF = HQuarter x VQuarter The port name of your camera. With this setting you indicate whether an internal test signal is generated on this input port or not. This test signal is independent of the external test signal generated on the COLOR BAR output on the front panel. If On, the internal test signal is generated, the incoming video signal from the cable is ignored.
Resolution
D1 1/2D1H 1/2D1V CIF 1/2CIF QCIF <your port name> On / Off
Port Name Test signal
Tab. 6.161 Settings of the VID4E-IN port
AG-M330-E-22
6-210
Open Transport Network OMS software
For all OMS users
Setting Fields Per Second
Value 50(60) 25(30) 12.5(15) 6.25(7.5) 3(3.75) 1.5(1.9) blue / grey PAL/NTSC blue / grey
Description Indicate the fields per second PAL(NTSC)
Refresh Button Video Input Video Standard Fieldbuffer Overflow
Clicking this button updates the alarms that may be caused by the settings in this panel. Indicates whether or not an input signal is present. Indicates the video standard (automatically detected). One image in video signal is digitized to JPEG-format. The result is a field and the size if this field can differ. This property shows if the size of the incoming signal is too large to transmit on the configured bandwidth. When this occurs, the previous field is repeated.
Tab. 6.161 Settings of the VID4E-IN port (Cont.)
6.4.4.45
VID4E-OUT
The information below is valid if you have a physical VID4E-OUT card, and programmed in OMS as a VID4E-OUT card. If you have a physical VID4E-OUT card programmed in OMS as VID4-OUT-X, discard the information below and see "6.4.4.43 VID4-OUT-X - p. 6 - 203" Refer to VID4E-IN for more information. Applicable service types: VIDEO channel enhanced, VIDEO control. Service VIDEO channel enhanced When to select This service configures a permanent connection in an OTNX3M network between one VID4E-IN card and one or more (multidrop) VID4E-OUT cards. See also "5.4.12 "Video Channel Enhanced" (=fixed video) Service in Detail - p. 5 - 87". This service programs a separate RS485 multidrop channel in an OTN-X3M network. This video control channel can for instance be used for controlling external video matrices or for out-band PTZ control.
VIDEO control
Tab. 6.162 Applicable services for the VID4E-OUT Video Switching is also possible on VID4E-OUT, but no service creation has to be done in OMS. OVS handles the service set-up.
AG-M330-E-22
6-211
Open Transport Network OMS software
For all OMS users
The figure below shows the settings of the VID4E-OUT interface card.
Setting Configuration
Value Master / Slave
Description This setting indicates whether this card is a master or a slave. Master and slave is used in the Video Control service (an RS485 multidrop channel completely separate from the video signals). Only a master can send data to all the video cards either VID4E-IN or VID4E-OUT cards, via the broadcast channel. The slaves, either VID4E-IN or VID4E-OUT can send an answer back to the master via the collect channel. With this setting you indicate whether the outgoing signal is a PAL or NTSC signal. This property indicates whether or not the readonly information of this card is valid. This setting indicates the Card version. This setting indicates the firmware version. This setting indicates the FPGA version (Field Programmable Gate Array). This setting indicates the PLD version. Clicking this button updates the alarms that may be caused by the settings in this panel.
Color Standard Initialisation Card Version Firmware Version FPGA version PLD version Refresh Button
PAL / NTSC OK/In Progress 1..16 Decimal number Decimal number Decimal number -
Tab. 6.163 Settings of the VID4E-OUT Interface Card For the settings of the CTRL port see "Tab. 6.146 Settings of the CTRL Port - p. 6 195".
AG-M330-E-22
6-212
Open Transport Network OMS software
For all OMS users
The figure below shows the settings of the VID4E-OUT port. - OSD (figure below) = On Screen Display. OSD allows for messages to be displayed on the monitor. - For a correct syntax of the OSD parameters filled out in the panel below, we refer to the OVS Configuration Manual AH-M704-&-*.
Setting Input Text No / Yes
Value
Description If Yes is selected, the monitor displays the port name of the connected camera. This port name is filled out in the port name field in the VID4E-IN port panel (see "6.4.4.44 VID4E-IN - p. 6 - 206"). If Yes is selected, the monitor displays the text filled out. If Yes is selected and there is a loss of the video signal, the monitor displays the text filled out. If Yes is selected, the monitor displays the time. For a correct syntax, see the "OVS Configuration" manual (AHM704-&-*).
Output Text Video Loss Signal Time
No / Yes No / Yes No / Yes
Tab. 6.164 Settings of the VID4E-OUT port
AG-M330-E-22
6-213
Open Transport Network OMS software
For all OMS users
Setting Date No / Yes
Value
Description If Yes is selected, the monitor displays the date. For a correct syntax, see the "OVS Configuration" manual (AHM704-&-*). If Yes is selected, the monitor displays the node-slot-port of the connected camera. If Yes is selected, the monitor displays its node-slot-port. Clicking this button updates the alarms that may be caused by the settings in this panel. Indicates whether or not a video output is active on the port. Indicates the video standard (automatically selected). Indicates whether or not fields have been dropped.
NSP in NSP Out Refresh button Video Output Video Standard Fields added or dropped
No / Yes No / Yes blue / grey PAL / NTSC blue / grey
Tab. 6.164 Settings of the VID4E-OUT port (Cont.)
6.4.4.46
VOICE-P
The VOICE-T and VOICE-P two-wire voice interface cards provide the option of achieving virtually permanent point-to-point connections between a private telephone exchange (PBX) and its analog telephone stations via OTN. Two interface card types are required for these connections: VOICE-P: this card provides the interface between the exchange and OTN; each card provides 3 connections; the exchange sees each connection on the card as a station. VOICE-T: this card provides the interface between the telephone stations and OTN; the stations see each connection on this interface card as an exchange line circuit; each card provides 3 connections for stations with pulse and/or frequency signaling; each power circuit is provided with a ground signal detector for applications such as ground signaling and/or calibrated line opening. Applicable service type: 3L VOICE. The figure below shows the settings of the VOICE-P interface cards.
For the settings of the VOICE port see "Tab. 6.16 Settings of the VOICE port - p. 6 - 51".
AG-M330-E-22
6-214
Open Transport Network OMS software
For all OMS users
6.4.4.47
VOICE-T
For more information refer to VOICE-P card. The figure below shows the settings of the VOICE-T interface cards.
Setting -48 Volts Available green / red
Value
Description A green LED indicates that the card receives line current from the power supply and ringing current generator module. A green LED indcates that the card receives both ringing current and line current.
Ringing Voltage
green / red
Tab. 6.165 Settings of the VOICE-T interface card For the settings of the VOICE port see "Tab. 6.16 Settings of the VOICE port - p. 6 - 51".
AG-M330-E-22
6-215
Open Transport Network OMS software
For all OMS users
6.4.5 6.4.5.1
Gateway card - OLME3 OLME3
The figure below shows the settings of the OLME3 gateway card.
Setting Output AIS Send Activity green / red
Value
Description
If the transmitter of the OLM-OLM connection is sending AIS messages (alarm indication signal), it means that it is in some error state. If the transmitter of the OLM-OLM connection is sending RAI messages (remote alarm indication), it means that it is in some error state. If something is wrong with the line interface unit or the framer. This property indicates when something went wrong. Green indicates that the OLM-card can recover the OTN clock from the incoming flow of data.
RAI Send Activity
green / red
Signal Status
Rx alarm/Loss of Signal/OK
OTN Link Clock Extraction
green/red
Tab. 6.166 Settings of the OLM-E3 interface card
AG-M330-E-22
6-216
Open Transport Network OMS software
For all OMS users
Setting OTN Clock Extraction Error Flex Initialisation Failure green / red green / red
Value
Description Red indicates that the OTN clock cannot be recovered (out of lock). At startup or reset the flex-chip of the OLM card needs to be loaded. Green indicates that the chip has been loaded succesfully. Shows the result of the TRAM CRC (cyclic redundance check) check. Green indicates that there were no CRC errors. This property corresponds with the TXZ-LED on the OLM-card. If the CRC-check of the TRAM fails, the contents of the backup TRAM are copied to the TRAM. The CRC of the backup RAM is calculated and when this fails this property gets the value Error (=red). MAC-address of the OLM card not implemented not implemented Indicates whether or not the OLM data channel is active.
TRAM CRC
green / red
Backup RAM CRC
green / red
Mac Address Pdh Status
12 character string
Internal OLM Communication Not active Channel External OLM Communication Channel OLM Data Channel Ethernet Port Active/ Not active Not active
Indicates whether or not the Ethernet port has been switched off (via strapping)
Tab. 6.166 Settings of the OLM-E3 interface card (Cont.)
6.4.6
N2011 Micronode
The N2011 micronode has following interfaces in the OMS treeview: - RSX - Low speed data interface for RS232, RS422, RS485, based on the RSXMM inter face; - I/O contact See also "6.4.4.31 RSX (N2011, N2021, N2021R only) - p. 6 - 171". - This interface cannot be removed from the treeview; - UNIVOICE - 2LVOI-T interface used for interfacing with analog telephones; - 2W4WVOI-EM, establishes 2- or 4- wire links with separate E&M signaling on -48V, to connect equipment with analog interfaces to the OTN such as modems, emergency telephones etc... - This interface cannot be removed from the treeview; - ET100 - The N2011 node features 4 Fast Ethernet (10/100 Mbps) ports that are fully
AG-M330-E-22
6-217
Open Transport Network OMS software
For all OMS users
compliant with the IEEE 802.3 standard and allow to create fully transparent Ethernet networks through OTN; - This interface cannot be removed from the treeview;
- MPEG-SWITCHED-OTN / MPEG-OTN The N2011 node in OMS allows one MPEG-SWITCHED-OTN or one MPEG-OTN card. Each of these cards can be deleted and/or created, depending on the necessity for fixed video or video switching. - video switching: for video switching, you need the MPEG-SWITCHED-OTN card in the N2011 treeview. - fixed video: for fixed video, you need the MPEG-OTN card in the N2011 treeview. - The MPEG port on the N2011 node can be used to transmit PAL or NTSC video signals via OTN; Both fixed video and video switching are supported. - An OVS port is provided for video switching commands. - This interface can be removed from and created in the treeview. - POWERSUPPLY - This interface can be removed from and created in the treeview. - If there is only one powersupply in your N2011 node available, make sure to delete the redundant powersupply from the N2011 treeview to avoid unnecessary alarms in OMS; - BORA600_MICRO - Same technology as BORA-600 system cards; - This interface cannot be removed from the treeview;
For more information on the operation of the N2011 micronode, see manual: AB-M119-&-*. An N2011 micronode can only operate in an OTN-600 network. No direct OMS connection is possible to the N2011 node. At least one of the following nodes must be installed for connection with the OMS: - N22 or N215 in an OTN network; - N42/N42C or N415 in an OTN-X3M network which is coupled via ULM to an OTN network; Create an N2011 micronode as described in "5.2.2.4 Node - p. 5 - 14". Make sure to select/create an OTN-600 network first. Next, create the node with Node Type = N2011. After creation of this N2011 micronode, your treeview could look as in the figure below:
AG-M330-E-22
6-218
Open Transport Network OMS software
For all OMS users
Setting Micronode Type Board Power
Value N2011 Green / Red
Description
Green indicates that every interface is correctly powered on board. Red indicates that one of the interfaces has no power or is powered out of range. These power errors can be verified via our OTN Systems Engineering Personnel in Expert View. Indicates the card issue of the complete board, present in the N2011 node. Indicates the temperature inside the N2011 node. < 20 C results in Fan Speed = OFF 20 C - 50 C results in Fan Speed = Reduced 50 C - 70 C results in Fan Speed = Full > 70 C results in Fan Speed = Full (in addition, an alarm is triggered in OMS.)
Card Issue Internal Temperature
1..15 < 20 C 20 C - 50 C 50 C - 70 C > 70 C
Tab. 6.167 Settings of the N2011 Node
AG-M330-E-22
6-219
Open Transport Network OMS software
For all OMS users
Setting Surrounding Temperature
Value < 20 C 20 C - 60 C > 60 C OFF Reduced Full
Description Indicates the temperature surrounding the N2011 node.
Fan Speed
Indicates the speed of the two fans inside the N2011 node. This speed is only influenced by the Internal Temperature (see higher).
Tab. 6.167 Settings of the N2011 Node The settings of the interfaces can be found in following paragraphs: - BORA-600 technology : See "6.4.2.1 System cards - p. 6 - 3" - Ethernet : See "6.4.4.15 ET100 - p. 6 - 79" - Video + OVS (MPEG) : See "6.4.4.25 MPEG-SWITCHED-OTN - p. 6 - 153" - Low speed data (RS232/422/485) : See "6.4.4.31 RSX (N2011, N2021, N2021R only) - p. 6 - 171" - I/O Contact : See "6.4.4.31 RSX (N2011, N2021, N2021R only) - p. 6 - 171" - Voice : See "6.4.4.37 UNIVOICE - p. 6 - 185"
6.4.7
N2021/N2021R Micronode
The N2021/N2021R micronode has following interfaces in the OMS treeview: - RSX - Low speed data interface for RS232, RS422, RS485, based on the RSXMM inter face; - I/O contact See also "6.4.4.31 RSX (N2011, N2021, N2021R only) - p. 6 - 171". - This interface cannot be removed from the treeview; - UNIVOICE - 2LVOI-T interface used for interfacing with analog telephones; - 2W4WVOI-EM, establishes 2- or 4- wire links with separate E&M signaling on -48V, to connect equipment with analog interfaces to the OTN such as modems, emergency telephones etc... - This interface cannot be removed from the treeview; - ET100AE-OTN - This interface provides 10/100/1000 Mbps-speed, full-duplex/half-duplex Ethernet connections over category 5 twisted pair cabling and allow to create fully transparent Ethernet networks through OTN; - This interface allows to address 5 totally independent segments over the OTN ring. As a result, every segment has its own dedicated and fully customizable bandwidth. -The ET100AE interface has five RJ45 Ethernet ports on the front including: - 4 x 10BaseT/100BaseTX ports; - 1 x 10 /100/1000Base-T port.
AG-M330-E-22
6-220
Open Transport Network OMS software
For all OMS users
- This interface cannot be removed from the treeview;
- MPEG-SWITCHED-OTN / MPEG-OTN The N2021/N2021R node in OMS allows one MPEG-SWITCHED-OTN or one MPEG-OTN card. Each of these cards can be deleted and/or created, depending on the necessity for fixed video or video switching. - video switching: for video switching, you need the MPEG-SWITCHED-OTN card in the N2021/N2021R treeview. - fixed video: for fixed video, you need the MPEG-OTN card in the N2021/N2021R treeview. - The MPEG port on the N2021/N2021R node can be used to transmit PAL or NTSC video signals via OTN; Both fixed video and video switching are supported. - An OVS port is provided for video switching commands. - A CTRL port is provided. - This interface can be removed from and created in the treeview. - POWERSUPPLY - This interface can be removed from and created in the treeview. - If there is only one powersupply in your N2021/N2021R node available, make sure to delete the redundant powersupply from the N2021/N2021R treeview to avoid unnecessary alarms in OMS; - BORA600_MICRO - Same technology as BORA-600 system cards; - This interface cannot be removed from the treeview;
For more information on the operation of the N2021/N2021R micronode, see manual: AB-M403-&-*. An N2021/N2021R micronode can only operate in an OTN-600 network. No direct OMS connection is possible to the N2021/N2021R node. At least one of the following nodes must be installed for connection with the OMS: - N22 or N215 in an OTN network; - N42/N42C or N415 in an OTN-X3M network which is coupled via ULM to an OTNClassic network; Create an N2021/N2021R micronode as described in "5.2.2.4 Node - p. 5 - 14". Make sure to select/create an OTN-600 network first. Next, create the node with Node Type = N2021 (also for N2021R). After creation of this N2021/N2021R micronode, your treeview could look as in the figure below:
AG-M330-E-22
6-221
Open Transport Network OMS software
For all OMS users
Setting Micronode Type Board Power
Value N2021/N2021R Green / Red
Description
Green indicates that every interface is correctly powered on board. Red indicates that one of the interfaces has no power or is powered out of range. These power errors can be verified via our OTN Systems Engineering Personnel. Indicates the card issue of the complete board, present in the N2011 node. Indicates the temperature inside the N2021/N2021R node. < 20 C results in Fan Speed = OFF 20 C - 50 C results in Fan Speed = Reduced 50 C - 70 C results in Fan Speed = Full > 70 C results in Fan Speed = Full (in addition, an alarm is triggered in OMS.) Indicates the temperature surrounding the N2021/N2021R node.
Card Issue Internal Temperature
1..15 < 20 C 20 C - 50 C 50 C - 70 C > 70 C
Surrounding Temperature
< 20 C 20 C - 60 C > 60 C
Tab. 6.168 Settings of the N2021/N2021R Node
AG-M330-E-22
6-222
Open Transport Network OMS software
For all OMS users
Setting Fan Speed
Value OFF Reduced Full
Description Indicates the speed of the two fans inside the N2021/N2021R node. This speed is only influenced by the Internal Temperature (see higher).
Tab. 6.168 Settings of the N2021/N2021R Node The settings of the interfaces can be found in following paragraphs: - BORA-600 technology : See "6.4.2.1 System cards - p. 6 - 3" - Ethernet : See "6.4.4.18 ET100AE-OTN - p. 6 - 98" - Video + OVS (MPEG) : See "6.4.4.25 MPEG-SWITCHED-OTN - p. 6 - 153" - Low speed data (RS232/422/485) : See "6.4.4.31 RSX (N2011, N2021, N2021R only) - p. 6 - 171" - I/O Contact : See "6.4.4.31 RSX (N2011, N2021, N2021R only) - p. 6 - 171" - Voice : See "6.4.4.37 UNIVOICE - p. 6 - 185"
6.4.8
ETS-3GC7F Node(Switch)
Find in the picture below an integration example of ETS-3GC7F in OTN:
For a full procedure, see M771_3_OTN_ETS_Integration_A4_E_screen.pdf Manual ETS-3GC7F, see M770_3_ETS_3GC7F_A4_E_screen.pdf
AG-M330-E-22
6-223
Open Transport Network OMS software
For all OMS users
6.5
6.5.1
Service parameters
Service creation/configuring state
The table below describes the possible values for the service creation state. Value ACTIVATED RESERVED SPAWNED Description The service is loaded, successfully or not. See "6.5.2 Service operational state - p. 6 - 224" The service is configured but not yet loaded in the network. Operational state is OutOfService. The service is partially configured through scripting.
6.5.2
Service operational state
The table below describes the possible values for the operational state. In OTN, the Operational state of a service is not updated automatically. To see the actual operational state it is best to reload the configuration. In OTN-X3M, this state is updated automatically and indicates the actual value.
Value FAILED LOADED NOTLOADED
Description The configuration could not be loaded or errors occurred during loading. The configuration was successfully loaded. The configuration was not loaded.
6.5.3
Service monitoring state (only in OTN-X3M)
The table below describes the possible values for the monitoring state. Value MEASURED NOT MEASURED NOT REACHABLE Description It is possible to measure the service in the network It is not possible to measure the service in the network The network is not reachable
AG-M330-E-22
6-224
Open Transport Network OMS software
For all OMS users
6.5.4
Service attributes listed per service
The table below shows the parameters per service.
Service type 2MBIT ptp 2W4W-Mdrop 2W4W-Brdcast 3L VOICE 4WVOI-(N)S/EM 4WVOI-Brdcast 4WVOI-Mdrop 64KBPS -
Attributes
Attribute description
Master Master -
URL of the port defined as master of the multidrop service
URL of the port defined as master of the multidrop service Internal bitrate reserved for this service (in the ring) (see service settings in "6.4.4.10 DVB-ASI - p. 6 - 64") External bandwidth reserved for this service (available for application) Internal bandwidth reserved for this service (in the ring) Internal bandwidth allocation mode (in the ring) Line Coding standard (AMI or HDB3)
ASI Transport Stream Bitrate OTN Map ATM ATM bandwidth Bandwidth Mode E1 E1 X3M ET ET100 (in OTN or mix OTN/OTN-X3M) LineCoding Bandwidth
Internal bandwidth reserved for this service (in the ring). It is possible to connect an ET100E card in OTN to an ET100E card in OTN-X3M if a 9-bit or 12-bit bandwidth is selected at service creation, eg. 24 * 9-bit * 32[kbps] = 6912[kbps] will work; 8 * 3-bit * 32[kbps] = 768[kbps] will NOT work; See also "5.4.10 Overview Ethernet Services - p. 5 - 83" and "5.4.11 "ET100/ET100HX4" Ethernet Service in Detail - p. 5 - 85"
PacketMonitorA PacketMonitorB ET100 (in OTN-X3M) Bitrate
URL of first monitored ethernet card URL of 2nd monitored ethernet card Internal bitrate reserved for this service (in the ring) See also "5.4.10 Overview Ethernet Services - p. 5 - 83" and "5.4.11 "ET100/ET100HX4" Ethernet Service in Detail - p. 5 - 85"
PacketMonitorA PacketMonitorB
URL of first monitored ethernet card URL of 2nd monitored ethernet card
AG-M330-E-22
6-225
Open Transport Network OMS software
For all OMS users
Service type
Attributes Congestion Control Master A Congestion Control Master B
Attribute description URL of first Congestion Control Master This is configurable when only ET100AE-X3M and/or ET100DAE cards are involved. URL of 2nd Congestion Control Master. This is configurable when only ET100AE-X3M and/or ET100DAE cards are involved.
User Priority Boundary between high and low user priority. This is configurable when only ET100AE-X3M and/or ET100DAE cards are involved. ET100HX4 Bitrate Internal bitrate reserved for this service (in the ring) See also "5.4.10 Overview Ethernet Services - p. 5 - 83" and "5.4.11 "ET100/ET100HX4" Ethernet Service in Detail - p. 5 - 85" URL of first monitored ethernet card URL of 2nd monitored ethernet card URL of first Congestion Control Master This is configurable when only ET100AE-X3M and/or ET100DAE cards are involved. URL of 2nd Congestion Control Master. This is configurable when only ET100AE-X3M and/or ET100DAE cards are involved.
PacketMonitorA PacketMonitorB Congestion Control Master A Congestion Control Master B
User Priority Boundary between high and low user priority. This is configurable when only ET100AE-X3M and/or ET100DAE cards are involved. ETX Bitrate PacketMonitorA PacketMonitorB Internal bitrate reserved for this service (in the ring) URL of first monitored BORA2500-ETX/BORA2500-X3METX/BORA10G-X3M-ETX/BORA10G-X3M-ETX port, and also the first master of the congestion mechanism URL of 2nd monitored BORA2500-ETX/BORA2500-X3METX/BORA10G-X3M-ETX/BORA10G-X3M-ETX port, and also the second master of the congestion mechanism
User Priority Configure which numbers are low and high priority HQAUD audio HQ Audio Switching Control Center Number Of Channels IO Bus Partyline RS485 Bandwidth Baudrate Internal bandwidth reserved for this service (in the ring) External bandwidth reserved for this service (available for application) Node with the HQAUD-M (master) card of a specific HQ Audio Switching group. This HQAUD-M decides which audio signals are sent to the HQAUD-S (slaves) cards Number of channels (1..60) that can be reserved for HQ Audio Switching
AG-M330-E-22
6-226
Open Transport Network OMS software
For all OMS users
Service type RSX multidrop
Attributes Bandwidth Baudrate Master
Attribute description Internal bandwidth reserved for this service (in the ring) External bandwidth reserved for this service (available for application) URL of the port defined as master of the multidrop service Internal bandwidth reserved for this service (in the ring) External bandwidth reserved for this service (available for application) Internal bandwidth reserved for this service (in the ring): 160 kbps, 288 kbps or 544 kbps Number of channels (2, 4 or 8) that can be reserved for HQ Audio Switching Line Coding standard (AMI or B8ZS) Internal bandwidth reserved for this service (in the ring) Internal bandwidth allocation mode (in the ring) URL of the VIDEO-OUT port chosen as Pan-Tilt-Zoom input port Internal bandwidth reserved for this service (in the ring) One input port per service must be selected (this parameter is only configurable when using MPEG, MPEG-OTN, H264AVC-16P or H264AVC-4P cards). MPEG2 / MPEG4 (this parameter is only configurable when using MPEG or MPEG-OTN cards). Internal bandwidth reserved for this service (in the ring) External bandwidth reserved for this service (available for application) Baudrate is only selectable for following cards: VID4-IN-X / VID4-OUT-X / VIDEO-IN / VIDEO-OUT. For H264AVC-16P / H264AVC-4P / MPEG / MPEG-OTN / VID4E-IN / VID4E-OUT, no baudrate must be selected. URL of the port defined as master of the multidrop service Number of OTN Ringlines to reserve for this video switching service URL of the VCC port defined as possible VCC master of this video switching service (when filled, a new attribute Possible Master n+1 is created) Classic: Your OVS sends commands to the OTN and waits for a response to that command. Enhanced: Your OVS sends commands to the OTN without waiting for a response. This concept increases performance. In Enhanced mode, you can still configure the OVS to wait for responses if necessary. Verify the OVS Config tool manual (AH-M704-&-*).
RSX ptp S0 SPM
Bandwidth Baudrate Bandwidth Number Of Channels
T1 UP0 VIDEO channel
LineCoding Bandwidth Mode PTZ Input Port
VIDEO channel enhanced
Bitrate Input Port
Protocol VIDEO control Bandwidth Baudrate
Master VIDEO switch #Ringlines Possible Master (n) Communication Channel
AG-M330-E-22
6-227
Open Transport Network OMS software
For all OMS users
Service type
Attributes Subnetwork
Attribute description URL of the sub-network containing the service
VOICE
The figure below shows the service attributes of an RS485 service during service creation in the service wizard.
The figure below shows an example of a Video Switching service with an external VMS e.g. Venus:
AG-M330-E-22
6-228
Open Transport Network OMS software
For all OMS users
6.6
Additional Card Information
Clicking the Read button reads out the necessary information from the interface card. Following list shows the interface cards that use this mechanism: VID4-IN-X VID4-OUT-X 64-KBPS ET100 ET100E ET100AE-OTN ET100DAE MPEG-SWITCHED-OTN
AG-M330-E-22
6-229
Open Transport Network OMS software
For all OMS users
AG-M330-E-22
6-230
Open Transport Network OMS software
For all OMS users
7 Monitoring
The OMS registers a number of events and alarms. These events and alarms are always reported to the OMS GUI. The OMS PC does not always need to be connected to the network, and it can be used for other purposes. Obviously, the network is then no longer monitored, and possible alarms in the network are no longer reported. Events and alarms coming from the ETS-3GC7F nodes (switches) can be monitored in the OMS as well, see the links below: M771_3_OTN_ETS_Integration_A4_E_screen.pdf M770_3_ETS_3GC7F_A4_E_screen.pdf Alarms and events always have a severity level. The different severity levels and what it means are described in the table below: Severity Critical Description Loss of communication with at least one network element (node). It concerns an event or alarm on the "management network". E.g. a node or part of the network is not reachable for the OMS. Possible causes: broken network card, ring splitted into two parts, OMS connection with the network is lost. Major At least one service is "out-of-service" due to the OTN network. These are events or alarms where the OTN network itself is the reason of a failed service. E.g. a broken interface card, -48V/RG drops in analog voice services, card switch off, OLM-link (with services) broken... Minor Alarm can potentially lead to a Major or Critical alarm. This severity is used for alarms or events that do not disturb existing services but may be a possible future threat. E.g. loss of redundancy (PSU...), one broken ring, redundant network card fails, break down of the N215 fan-unit... Warning All the other alarms or events that are not in one of the above categories. E.g. LOS (Loss of Signal) on a E1 port, Ethernet collisions..... Tab. 7.1 Severity Levels
7.1
7.1.1
Events
Concept
Events are stored in a cyclic database. You can configure the databases size in the OMS configuration file, see "3.2.5.5 Logging server settings - p. 3 - 6". This means that all events are persistent (even after an OMS shutdown) and that the oldest entries are overwritten if the size is exceeded.
AG-M330-E-22
7-1
Open Transport Network OMS software
For all OMS users
Several types of events exist: Configuration events (configured, deleted, detected) Service events (created, reserved, activated, deleted, ...) Supervision events: alarm events (the trigger that raises, clears or acknowledges an alarm) no longer detected/discovered in service/major alarm(s) active/minor alarm(s) active.
7.1.2
To view an Event
On the View menu, click Events to view the cyclic log of events. By default the 100 latest events are shown.
Do one of the following to see all the information about the event: Right-click the event and choose View Details from the pop-up menu. Double-click the event. Click the event and, on the View menu, click Details. Result: The Log Details window appears.
You can set the number of events (100..10000) to be kept in the buffer via the menu Tools/Options/Preferences-tab. If you decrease the value you have to restart the OMS GUI. The table below describes the header titles in the Event Log View window. Header title Time Description Time stamp: date and time (on your local computer) when the event happened Event Log View window description
Tab. 7.2
AG-M330-E-22
7-2
Open Transport Network OMS software
For all OMS users
Header title Category Source Text Tab. 7.2
Description Category of the event Network element where the event happened Description of the event
Event Log View window description
Category None Configuration Supervision Administration Custom not defined
Description When configuring a network element or network element component, the action will be logged as a configuration event When an event is an alarm, this event belongs to supervision category not used yet Events which do not belong to one of the above categories, e.g. No alarms during last hour
Tab. 7.3
Event categories
AG-M330-E-22
7-3
Open Transport Network OMS software
For all OMS users
The table below describes the Entry names in the Log Details window. Entry name Time Category Source Text Subcategory Type Reporter Severity Probable cause Details Code Caption More text Help Description Time stamp: date and time when the event happened Category of the event The network element where the event happened Description of the event Subcategory of the event Type of event Network element reporting the event Severity of the event Probable cause of the event Event details Unique log id Textual presentation of the Text field Extra info Information on what to do to solve the problem (if there is one) Log Details window description
Tab. 7.4
7.1.3 7.1.3.1
Resource Domain Events in OTN-X3M Normal Events
Event connected Description Connection <connection name> connected by other management station in Resource Domain <vpnNumber> in subnetwork <subnet name> Resource Domain <vpn name> (<vpnNumber>) created in subnetwork <subnet name> Connection <connection name> disconnected by other management station in Resource Domain <vpnNumber> in subnetwork <subnet name>
createVPN disconnected
disconnectedAll All connections disconnected by other management station in Resource Domain <vpnNumber> in subnetwork <subnet name> vpnCreated vpnDeleted vpnModified Resource Domain <vpnNr> loaded in subnetwork <subnet name> by other management station" Resource Domain <vpnNr> unloaded in subnetwork <subnet name> by other management station Resource Domain <vpnNr> modified in subnetwork <subnet name> by other management station
Tab. 7.5
Resource Domain Normal Events
AG-M330-E-22
7-4
Open Transport Network OMS software
For all OMS users
7.1.3.2
Event connectFailed
Error Events
Description Connection not activated in subnetwork <subnet name>: <error reason> Possible <error reason> - Requested circuit is already connected in network - Incorrect circuit connection type - Requested circuit is not configured in network - Resource domain manager in resync - Inconsistency in Resource Domain manager - A node did not respond to connect request - Insufficient bandwidth in loaded Resource Domain to create connection - Requested bandwidth not available in network - Path connect in progress - Illegal connection/service parameters - Network access timeout - Connection was not found in network - Network access timeout - Network access timeout
disconnectFailed listingPathFailed
Disconnect failed in subnetwork <subnet name>: <error reason> Unable to receive measured connection for Resource Domain <vpnNumber> in subnetwork <subnet name>: <error reason> Unable to receive assigned circuits for Resource Domain <vpnNumber> in subnetwork <subnet name>: <error reason>
listingTTpFailed
- Network access timeout
ttpCreationFailed
Failed to move circuit for port - Requested circuit is already connected in Node[<node>]\\Slot[<slot>]\\Circu network it[<port>] to Resource Domain - Network access timeout <vpnNumber> in X3M network: <error reason> - Requested circuit is already connected in Failed to delete circuit for port Node[<node>]\\Slot[<slot>]\\Circu network it[<port>] in X3M network: <error - Requested circuit is not configured in network reason> - Network access timeout Unable to load Resource Domain <vpnNumber> into subnetwork <subnet name>: <error reason> - Resource Domain not existing in network - Requested ring segments not available in network - Requested bandwidth not available in network - Resource Domain already exists in network - Network access timeout - Resource Domain not existing in network - Loaded Resource Domain is not empty - Resource Domain 0 cannot be deleted - Network access timeout - Resource Domain not existing in network - Requested ring segments not available in network - Invalid Request - Network access timeout
ttpDeletionFailed
vpnCreationFailed
vpnDeletionFailed
Unable to unload Resource Domain <vpnNumber> in subnetwork <subnet name>: <error reason>
vpnModificationFailed Unable to modify Resource Domain <vpnNumber> in subnetwork <subnet name>: <error reason> Tab. 7.6 Resource Domain Error Events
AG-M330-E-22
7-5
Open Transport Network OMS software
For all OMS users
7.2
7.2.1
Alarms
Concept
Alarms are not system persistent. If the OMS is shut down, the existing alarms are lost. If the problem that caused the lost alarms is still alive, new alarms will be regenerated after startup. The list of alarms is continuously updated.
7.2.2
To view an alarm
To open the alarm list, on the View menu, click Alarms. Result: The Alarm List window appears.
Do one of the following to see all the information regarding the alarm: Right-click the alarm and choose View Details from the pop-up menu. Double-click the alarm. Click the alarm and on the View menu, click Details. Result: The Alarm Details window appears. The Alarm Details window is not automatically updated. To update the window, click the alarm again in the Alarm list window.
In this topic the default alarm colors are described. You can change the colors via the menu Tools/Options/View-tab.
AG-M330-E-22
7-6
Open Transport Network OMS software
For all OMS users
Alarm color Red Orange Yellow Major or Critical Minor
Severity
Warning, the network element is still in service. Alarm severity
Tab. 7.7
Alarm symbol
Description alarm neither cleared nor acknowledged alarm is cleared but not yet acknowledged alarm is acknowledged but not yet cleared
Tab. 7.8
Alarm Status
If the alarm color is blue, the alarm is selected and the severity is not visible. The table below describes the Entry names in the Alarm Details window. Entry name Time Category Source Severity Text Last File Time Reporter Status Substatus Type Database Value Network Value Property Code Tab. 7.9 Description Time stamp: date and time (on your local computer) when the alarm was raised Always: Managed Network The network element that has problems Level of severity Description of the alarm, proceeded by Raised or Cleared Time stamp: date and time when the alarm was changed. (e.g. cleared, acknowledged, measured value changed) Network element reporting the alarm Alarm status (raised/cleared) Alarm substatus (acknowledged/unacknowledged) Alarm type Value in the database Value online in the network Property involved Unique alarm id Alarm details window description
AG-M330-E-22
7-7
Open Transport Network OMS software
For all OMS users
Entry name Caption Extended txt Help Status Extra info
Description Textual presentation of the Text field Information on what to do to solve the problem (if there is one) This field is an internal OMS status and is a combination of the status and substatus mentioned earlier in this table. The first status field can have following values: 0 none 1 raised 2 cleared 3 deleted The substatus field can have following values: 0 none 1 unacknowledged 2 Acknowledged When this status field has e.g. value 11, it means status 1 (=raised) and substatus 1 (=unacknowledged).
Tab. 7.9
Alarm details window description (Cont.)
The first five Entry names are the same as the ones in the Alarm List window. The table below describes the header titles in the Alarm list window. Header title Status Time Source Code Caption Tab. 7.10 Description see "Tab. 7.8 Alarm Status - p. 7 - 7" Time stamp: date and time (on your local computer) when the alarm was raised. Network element that has problems. Unique alarm id. Description of the alarm. Alarm list window description
To sort the alarms in the Alarm list window, double-click the header title.
See also "11.1 Alarms and errors list - p. 11 - 1" for a list of all the possible alarms and errors.
7.2.3
To acknowledge an alarm
By acknowledging an alarm, the operator acknowledges that he has noticed the alarm. It does not mean that the referred problem has been solved, nor that the alarm is cleared. It may however have been cleared by the network before it is acknowledged. Select your alarm (one or more) and do one of the following to acknowledge it.
AG-M330-E-22
7-8
Open Transport Network OMS software
For all OMS users
Right-click the alarm and click Acknowledge (Selection). On the Monitoring menu, click Acknowledge Alarm.
If the setting acknowledge in the [OAlarmServer] section in the <OMS Path>/config/oms.cfg file is changed to no, it is not necessary to acknowledge the alarm. If you make changes to the configuration file, restart the OMS server and OMS client. See "3.2.5.6 Alarm server settings - p. 3 - 7".
7.2.4
To clear an alarm
The OMS automatically clears the alarm upon solving the problem that caused the alarm. If it was acknowledged or if acknowledging was not necessary, the alarm will be removed from the Alarm List window. You can also clear an alarm manually, e.g. if you know that the problem which caused the alarm is not important. Select your alarm (one or more) and do one of the following to clear it. Right-click the alarm and click Clear (Selection). On the Monitoring menu, click Clear Alarm. Do not misuse the possibility to clear an alarm manually, because you can clear alarms with high severity without solving the problem.
7.2.5
Alarm Relais on the BORA2500/N42/N42C/N415 Node
The Alarm Relais tab can be found in the BORA2500 panel (via a View of the BORA2500 in the tree view) and the N42/N42C/N415 Node (via a View of the N42/N42C/N415 node in the tree view). The figure below shows the Alarm Relais Tab in the BORA2500 panel. This panel allows to generate Minor and/or Major external alarms on the BORA2500 for a specific error situation. E.g, if you want to create a major alarm for High Temperature, uncheck its Mask checkbox in the MAJOR column and click Apply. Major (Minor) alarms created in the BORA2500 Alarm Relais Tab are displayed on the "Ma (Mi)" Led on the BORA2500 front panel; A lit led indicates that the alarm is active. Major (Minor) alarms created in the N42/N42C/N415 Alarm Relais Tab are displayed on the "Ma (Mi)" Led on the BORA2500-X3M / BORA622-X3M / BORA10G-X3M front panel; A lit led indicates that the alarm is active. Major (Minor) alarms created in the N42/N42C/N415 Alarm Relais Tab are displayed on the "Output2 (Output1)" Led on the NSM front panel; A dark led indicates that the alarm is active.
- The alarms are node dependent - Make sure you uncheck Mask All Alarms before you activate or unmask any other error situation/alarm. Property: the possible error situations; Status: the status of the alarm contacts on the BORA2500 or the LEDs on the NSM (Node Support Module) in the N42/N42C/N415 node. Red (edge=off): the error is active Red (edge=on): there has been an error or there still is an error;
AG-M330-E-22
7-9
Open Transport Network OMS software
For all OMS users
Green (edge=off): no error Green (edge=on): - no error - the error may still be active; the green LED appears after clicking the Ack checkbox. Ack: check this checkbox if you want to acknowledge this Minor/Major alarm although the error may still be active; It also turns a red LED into a green LED. Mask: check this checkbox if you want to mask or block this alarm. Uncheck this checkbox if you want this error situation to create a Minor/Major external alarm. Edge: an unchecked checkbox indicates that the error is level-triggered. Check this checkbox if you want the error to be edge-triggered. - Level-triggered: the status LED indicates the current situation. In case of an error, the LED turns red. The LED turns green again if the error situation has finished or the ACK checkbox has been clicked. - Edge-triggered: the status LED turns red if an error situation occurs. It stays red (although the error may have disappeared) until the ACK checkbox is clicked. Force Alarm: check this checkbox to test your alarm (minor/major) contacts without disturbing your network.
The different error situations that can occur are described in detail the table below: No. A1 Name No SYNC2 Active in case of Double Sync Failure: SYNC2 Alarm on both active and standby ring; default Major alarm
Node-related alarms
Tab. 7.11
Error situations that can generate external alarms
AG-M330-E-22
7-10
Open Transport Network OMS software
For all OMS users
No. A2 A3 A4 A5 A6
Name SYNC0 Alarm IFC_1 Error IFC_2 Error IFC_3 Error IFC_4 Error
Active in case of Standby Sync Failure: Local Alarm on standby ring; default Minor alarm Problem with IFC 1 (program type mismatch or switch mismatch) Problem with IFC 2 (program type mismatch or switch mismatch) Problem with IFC 3 (program type mismatch or switch mismatch) Problem with IFC 4 (program type mismatch or switch mismatch) Problem with IFC 5 (program type mismatch or switch mismatch)
A7 IFC_5 Error (N42/ N42C ) A8 IFC_6 Error (N42/ N42C ) IFC_7 Error A9 (N42/ N42C ) A10 IFC_8 Error (N42/ N42C ) A11 High_Temperature
Problem with IFC 6 (program type mismatch or switch mismatch)
Problem with IFC 7 (program type mismatch or switch mismatch)
Problem with IFC 8 (program type mismatch or switch mismatch)
Temperature measured on the network card or node exceeds its maximum allowed temperature. Refer to the manual of the network card or node to find the allowed temperature ranges. Only one power supply is active (irrespective of whether there are 2 power supplies in one node consequently, this status may be normal!) One fan failed Multiple fans failed Active if the BORA reports an error such as CopyRAM error, faulty optical module, etc.
A12
Single Power Supply Operation Single Fan failure Multiple Fan failure Reduced BORA functionality
A13 A14 A15 A16
LocalOpticalLinkFailure Reports local failure on active or standby input :LocalOpticalLinkFailure is received when no valid OTN frames are received (SYNC0). RingError UDS2F (only with ULM) No SYNC2 on either ring or active and standby ring have the same NR_A (loopback). ULM Double Sync2 Failure: SYNC2 Alarm on both active and standby ring in the OTN-Classic ring in an ULM network; default Major alarm.
Ring-related alarms A17 A18
Tab. 7.11
Error situations that can generate external alarms (Cont.)
AG-M330-E-22
7-11
Open Transport Network OMS software
For all OMS users
No. A19
Name USTBSF (only with ULM) UBERTCA (only with ULM)
Active in case of ULM STandBySyncFailure: Local Alarm on standby ring in the OTN-Classic ring in an ULM network; default Minor alarm. ECVR (=excessive code violation rate) detected on one of the TRMO inputs in the OTN-Classic ring in an ULM network. ECVR indicates a low quality of the optical signal. Reports link (remote) alarm on active or standby input in the OTN-Classic ring in an ULM network :Link alarm is received if SYNC0 is detected at the neighboring node's input. No SYNC2 on either ring or active and standby ring have the same NR_A (loopback) in the OTN-Classic ring in an ULM network. Indicates an ULM link error (between OTN-X3M and OTN-Classic). As a result, the ULM link is disabled and communication via ULM is only opossible via another redundant If '0', all alarms will be masked, except for A24 If '1', the major/minor alarm will be activated
A20
A21
ULINK (only with ULM)
A22
URING (only with ULM) UXODPE (only with ULM)
A23
A24 A25
General Alarm Mask FORCING ALARM
Tab. 7.11
Error situations that can generate external alarms (Cont.)
AG-M330-E-22
7-12
Open Transport Network OMS software
For all OMS users
7.3
Reports
It is possible to generate five kinds of reports: Components only Services only Bill of materials Resource Domains Complete Report 1. To generate the reports, click Tools/Generate Report; Following window pops up:
2. Select one of the radio buttons. In this example the Complete report is selected. Click OK to generate the Complete Report. Following window pops up:
3. There are still some additional options: Page Setup..., Print, Preview, Save to File... 4. Click OK.
AG-M330-E-22
7-13
Open Transport Network OMS software
For network configuration operators only
8 OMS database maintenance
8.1 Backup OMS database
Creating backups can be done via the Microsoft SQL Server Management Studio, and not via the OMS Console and/or OMS GUI. 1. The OMS Console and OMS GUI can stay up and running during the backup. 2. Open Microsoft SQL Server Management Studio via
Start -> Programs -> Microsoft SQL Server 2008 -> SQL Server Management Studio and click the Connect button.
3. 4. 5. 6. 7.
Open the Database Server Treeview Open the Databases Treeview Right-click the database that needs a backup. Select Tasks -> Backup... Configure the Backup settings in the General/Options pane and click OK.
AG-M330-E-22
8-1
Open Transport Network OMS software
For network configuration operators only
8. The backup will be created as a *.bak file in the directory C:\Program Files\Microsoft SQL Server\MSSQL10.OMS\MSSQL\Backup\.
8.2
Automatic Backup OMS database
Creating backups can be done via the Microsoft SQL Server Management Studio, and not via the OMS Console and/or OMS GUI. 1. First follow the steps in "8.1 Backup OMS database - p. 8 - 1" but stay in the panel, do not yet click OK.
AG-M330-E-22
8-2
Open Transport Network OMS software
For network configuration operators only
2. After completing the actions in previous step in the panel below, click the Script dropdown and select Script Action to File
3. Select a location on the PC to save the script file, enter a desired filename and click Save. A file <your scriptfile>.SQL will be created and saved in the selected destination. An example of the *.SQL file content:
BACKUP DATABASE [db7] TO DISK = N'C:\Program Files\Microsoft SQL NAME = N'db7-Full DataServer\MSSQL10.OMS\MSSQL\Backup\db7.bak' WITH NOFORMAT, NOINIT, base Backup', SKIP, NOREWIND, NOUNLOAD, GO STATS = 10
4. To test your *.SQL file, run the command below in a command prompt:
sqlcmd -S .\OMS -i "<entire path>\<your scriptfile>.SQL"
e.g.
sqlcmd -S .\OMS -i "c:\backup_mv.sql"
The result of this try-out can be found in the figure below:
5. In this example, if the db7.bak file was created with the correct date and timestamp, then you know your script works. By default, <your database>.bak is located in C:\Program Files\Microsoft SQL Server\MSSQL\MSSQL\Backup. (This folder might be "MSSQL.1" or "MSSQL.x" depending on what else is on your server.).
AG-M330-E-22
8-3
Open Transport Network OMS software
For network configuration operators only
6. Next, two scheduled tasks in MS Windows must be created to automatize the database backups. - scheduled task 1 = to run the SQLCMD command, see "8.2.1 Create Scheduled Task in Windows XP/Server 2003 - p. 8 - 4"; see "8.2.2 Create Scheduled Task in Windows 7 / Vista / Server 2008 - p. 8 - 8" - scheduled task 2 = to copy <your database>.bak file to a network share that is also backed up regularly. see "8.2.3 Copy <your database>.bak To a Network Share - p. 8 - 12"
8.2.1
Create Scheduled Task in Windows XP/Server 2003
1. Start > Settings > Control Panel > Scheduled Tasks
2. Double-click Add Scheduled Task in the figure below:
3. The Scheduled Tasks Wizard opens. Click Next in the figure below:
AG-M330-E-22
8-4
Open Transport Network OMS software
For network configuration operators only
4. A list of programs is displayed in the figure below, click the Browse... button
5. In the figure below, navigate to directory C:\Program Files\Microsoft SQL Server\100\Tools\binn\, select the file SQLCMD.exe and click Open.
6. Fill out a name for this task, and select a scheduling frequency, click Next.
AG-M330-E-22
8-5
Open Transport Network OMS software
For network configuration operators only
7. Enter more detailed scheduling info in the figure below, click Next.
8. In the figure below, add a userid and a password that are needed to log on this PC. Click Next.
9. Your scheduled task has been created successfully. If desired, even more detailed finetuning can be done via checking the checkbox in the figure below (not shown in this example). Click Finish to close the wizard.
AG-M330-E-22
8-6
Open Transport Network OMS software
For network configuration operators only
10. As a result, your scheduled task e.g. SQLCMD is displayed in the list below. This is just a task with the standard SQLCMD, but this command needs still the correct parameters to call the correct *.SQL file. Right-click SQLCMD > properties.
11. In the Task tab, the Run field has just the standard SQLCMD, see figure below. Replace the content of the complete Run field with the line below: sqlcmd -S .\OMS -i "C:\backup_mv.sql"
AG-M330-E-22
8-7
Open Transport Network OMS software
For network configuration operators only
12. Result after replacement:
13. Click Apply and OK. As a result, your scheduled task is ready. It can be tested immediately via right-click SQLCMD > run.
8.2.2
Create Scheduled Task in Windows 7 / Vista / Server 2008
1. Start > All programs > Accessories > System Tools > Task Schedular and select Create Basic Task
AG-M330-E-22
8-8
Open Transport Network OMS software
For network configuration operators only
2. The wizard opens: Fill out a name for the scheduled task, e.g. Database backup. Click Next.
3. Select a trigger, when does the task need to start? Click Next.
4. Finetune your start date/time and the recurrence of the scheduled task. Click Next.
AG-M330-E-22
8-9
Open Transport Network OMS software
For network configuration operators only
5. Select Start a program. Click Next..
6. In the figure below, click Browse and navigate to C:\Program Files\Microsoft SQL Server\100\Tools\binn\SQLCMD.exe..
7. Select C:\Program Files\Microsoft SQL Server\100\Tools\binn\SQLCMD.exe. and click Open.
AG-M330-E-22
8-10
Open Transport Network OMS software
For network configuration operators only
8. In the Add arguments (optional) field, fill out the line below, and click Next: -S .\OMS -i "C:\backup_mv.sql"
9. As a result, the Summary below is shown. Click Finish.
AG-M330-E-22
8-11
Open Transport Network OMS software
For network configuration operators only
10. Ater clicking Next and Finish, your scheduled task is created and listed in the Active Tasks window below. Further finetuning can be done via right-clicking the task and selecting properties.
11. The Scheduled Task can be tested immediately via right-clicking the task and selecting run. A command prompt is opened and closed automatically.
8.2.3
Copy <your database>.bak To a Network Share
1. A batch file must be created to copy <your database>.bak. Open a text-editor e.g. Notepad, and enter following line (replace db7.bak and \\OTN\myshare\ with your own database and sharenames).
copy " C:\Program Files\Microsoft SQL Server\MSSQL10.OMS\MSSQL\Backup\db7.bak" "\\OTN\myshare\"
2. Save the file, e.g. <your batchpath>\copyOTNBackupDb.cmd . 3. Create a scheduled task similar to "8.2.1 Create Scheduled Task in Windows XP/Server 2003 - p. 8 - 4" or "8.2.2 Create Scheduled Task in Windows 7 / Vista / Server 2008 - p. 8 - 8" but select as program <your batchpath>\copyOTNBackupDb.cmd. Make sure to schedule/run this task after the SQLCMD scheduled task created in previous chapter.
AG-M330-E-22
8-12
Open Transport Network OMS software
For network configuration operators only
8.3
Restore OMS database
Restoring can only be done on databases that have been backupped previously. This means that only *.bak files can be restored. If a backup (e.g. <your database>.bak) is created, it is by default created in C:\Program Files\Microsoft SQL Server\MSSQL\MSSQL\Backup. (This folder might be "MSSQL.1" or "MSSQL.x" depending on what else is on your server.) A restore can be done on *.bak files located in this ..\Backup folder but also on *.bak files located in other local directories (e.g *.bak files in mail-attachment, USB sticks...). Restoring is basically one of the two options below: overwriting an existing database with a backup of that existing database (see this paragraph). creating a new database via that backup database (see "8.8.2 Via restore *.bak file p. 8 - 17")
When overwriting an existing database, it is advised to be careful: only restore the database if you suspect that the current database is inconsistent or corrupted. If the database is inconsistent, or if wrong actions were done to it, you can also consider restoring a previous backup of the OMS database. Proceed as follows to restore the database: You cannot restore a database when the OMS Server is running. You must first click Stop OMS Server in the OMS Console before you can restore. 1. If you are sure it is safe to disconnect other OMS users, click Stop OMS Server in the OMS Console. This will automatically close the OMS GUI (if opened) and stop the OMS server. 2. Open Microsoft SQL Server Management Studio via
Start -> Programs -> Microsoft SQL Server 2008 -> SQL Server Management Studio and click the Connect button.
3. 4. 5. 6. 7. 8.
Open the Database Server Treeview Open the Databases Treeview Right-click the corrupt database that needs to be replaced by a backup. Select Tasks -> Restore -> Database... Configure the Restore settings and click OK. The corrupted database will be overwritten by the restored backup database.
8.4
Create new OMS database
Make sure that other databases are closed before you create a new one. You can create a database as follows: 1. If you are sure it is safe to disconnect other users OMS users, click Stop OMS Server in the OMS Console. This will automatically close the OMS GUI (if opened) and stop the OMS server.
AG-M330-E-22
8-13
Open Transport Network OMS software
For network configuration operators only
2. In the OMS Console, click File -> Create Database...
3. Select the Server Name from the drop-down list. 4. Select Use Windows Authentication. 5. Fill out your new database name. The new database name cannot contain the characters on the line below: /\.:?<>|*" 6. Click OK to create the new database.
8.5
Switch database
You are working in a specific database but you want to change to another database. You can do this as follows: 1. If you are sure it is safe to disconnect other users OMS users, click Stop OMS Server in the OMS Console. This will automatically close the OMS GUI (if opened) and stop the OMS server. 2. In the OMS Console, click File -> Select Database...
3. 4. 5. 6.
Select the Server Name from the drop-down list. Select Use Windows Authentication. Select an existing database name in the drop-down list. Click OK to use the selected database.
8.6
Delete OMS database
You can delete a database as follows:
AG-M330-E-22
8-14
Open Transport Network OMS software
For network configuration operators only
1. If you are sure it is safe to disconnect other users OMS users, click Stop OMS Server in the OMS Console. This will automatically close the OMS GUI (if opened) and stop the OMS server. 2. Open Microsoft SQL Server Management Studio via
Start -> Programs -> Microsoft SQL Server 2008 -> SQL Server Management Studio and click the Connect button.
3. 4. 5. 6. 7. 8.
Open the Database Server Treeview Open the Databases Treeview Right-click the database that needs to be deleted. Select Delete. Click also the checkbox Close Existing Connections. Click OK.
8.7
Isolate Database from OMS
If you want to isolate your database, e.g. to use it as attachment in mails etc..., please follow the procedure below: 1. If you are sure it is safe to disconnect other users OMS users, click Stop OMS Server in the OMS Console. This will automatically close the OMS GUI (if opened) and stop the OMS server. 2. Open Microsoft SQL Server Management Studio via
Start -> Programs -> Microsoft SQL Server 2008 -> SQL Server Management Studio and click the Connect button.
3. Right-click database in Sql Server Management Studio. 4. Click tasks -> Take Offline... 5. Use <db_path>/<your_db>.mdf and <db_path>/<your_db>.log e.g. as attachment in mails etc...
<db_path> = C:\Program Files\Microsoft SQL Server\MSSQL10.OMS\MSSQL\DATA
6. This database can be connected again afterwards via right-click database and click tasks-> Bring Online.
8.8
8.8.1
Database From Another PC (e.g Mail Attachment...)
Via attach *.mdf file
If you want to connect a database from another PC, e.g. from a mail attachment, or USB stick... and it concerns a *.mdf file, please follow the procedure below: 1. Save or copy your database-from-another-PC (both the *.mdf and *.log file) to the DATA directory of Microsoft SQL server, by default, this <db_path> can be found via <db_path> = C:\Program Files\Microsoft SQL Server\MSSQL10.OMS\MSSQL\DATA. 2. Open Microsoft SQL Server Management Studio via
Start -> Programs -> Microsoft SQL Server 2008 -> SQL Server Management Studio and click the Connect button. 3. Expand or open the database treeview.
AG-M330-E-22
8-15
Open Transport Network OMS software
For network configuration operators only
4. Right-click the Databases folder and click Attach..., see figure below:
5. In the Attach Database window, click the Add... button, and select your databasefrom-another-PC (*.mdf file) and click OK.
AG-M330-E-22
8-16
Open Transport Network OMS software
For network configuration operators only
6. As a result, your selected database appears in the figure below, click the OK button.
7. As a result, your database-from-another-PC is attached now and ready for use in OMS. Follow the steps in "8.5 Switch database - p. 8 - 14" to use it in OMS.
8.8.2
Via restore *.bak file
If you want to connect a database from another PC, e.g. from a mail attachment, or USB stick .... and it concerns a *.bak file, please follow the procedure below: 1. Save or copy your database-from-another-PC (= *.bak file) to the BACKUP directory of Microsoft SQL server, by default, this <db_path> can be found via <db_path> = C:\Program Files\Microsoft SQL Server\MSSQL10.OMS\MSSQL\BACKUP. NOTE: it is not really required to save it in the SQL Server BACKUP directory, any other local directory, drive or USB is also OK. Some local system directories (e.g. C:\ root, My documents folder....) might cause access right problems. Therefor, it is advised to save your backup files in a local created folder e.g. c:\backups. 2. Open Microsoft SQL Server Management Studio via
Start -> Programs -> Microsoft SQL Server 2008 -> SQL Server Management Studio and click the Connect button.
3. Expand or open the database treeview.
AG-M330-E-22
8-17
Open Transport Network OMS software
For network configuration operators only
4. Right-click the Databases folder and click Restore Database..., see figure below:
5. In the Restpre Database window: To database: fill out a new or select an existing database to which you want to restore the existing *.bak database. From database: Select From device and click the ... button to select the *.bak database that you want to restore.
AG-M330-E-22
8-18
Open Transport Network OMS software
For network configuration operators only
6. In the window below, click the Add button.
7. In the window below, navigate to the path where you have saved your *.bak file in step1. Select your *.bak file e.g. testdb.bak and click the OK button.
AG-M330-E-22
8-19
Open Transport Network OMS software
For network configuration operators only
8. In the window below, the selected *.bak file is shown. Click the OK button.
9. In the window below, check the Restore checkbox for this *.bak file and click OK
10. As a result, your database-from-another-PC is has been restored successfully.
AG-M330-E-22
8-20
Open Transport Network OMS software
For network configuration operators only
11. As a result, your testdb.bak file has been restored in a new database NewDb5 and is ready for use.
8.9
Database Information
This function is meant for labelling and provide extra information on the current OMS database. The available OMS database information can be displayed via the OMS Console in the Database Information section. Following information is displayed (see figure below): Name: Server: Version: The database name. The name of the server on which the database is installed, e.g. BEZ2443C\OMS. The version of the OMS in which the database initially was created.
8.10
8.10.1
Database Migration From OMS v[2,3,4,5,6].x -> OMS v7.x
1. If your old OMS Version is OMS v[2,3,4,5,6].x, then close the old database via the OMS Gui File -> Close DB..; 2. Create a new database via the OMS Console (File -> Create database); 3. Create a network via the OMS Gui (Configuration -> Create -> Network); 4. Select the network in the treeview (View -> Network Tree). 5. Create a subnetwork (Configuration -> Create -> Subnetwork); 6. Select the subnetwork in the treeview. 7. Download the subnetwork configuration from the LIVE subnetwork via Configuration -> Save SubNetwork (this option is greyed out for 30 seconds after the connection has been established). 8. As a result a Save services report appears: verify this file to see whether no undefined or incomplete services are present; 9. If everything is OK according to your report, your database is ready;
AG-M330-E-22
8-21
Open Transport Network OMS software
For network configuration operators only
- When you have services over OLM, it is not possible to use this "save subnetwork" method. - after the migration/save from OMS v2.3 to OMS v7.1, please check the port settings on the audio cards and adjust if necessary. - for OTN-X3M networks we strongly advise to use this "save subnetwork" method for database migration. Also take into account the compatibility tables which can be found on the OTNnet (https://extranet.otnsystems.com). It can be that going to a higher OMS version requires an update of the loadware of the X3M or ETX card. - for X3M networks connected to OTN via ULM please refer to "5.7 ULM Networks, interconnect OTN-X3M and OTN-Classic - p. 5 - 92".
8.10.2
From OMS v7.x -> Latest OMS Version
Make sure that other databases are closed before you start the migration. You can migrate as follows: 1. If you are sure it is safe to disconnect other users OMS users, click Stop OMS Server in the OMS Console of your latest OMS vesion. This will automatically close the OMS GUI (if opened) and stop the OMS server. 2. In this OMS Console, click File -> Select Database....
3. 4. 5. 6.
Select the Server Name from the drop-down list. Select Use Windows Authentication. Select your old database that must be migrated, e.g. Old_database2. Click OK to start the migration process. The window below pops up. Click Yes.
AG-M330-E-22
8-22
Open Transport Network OMS software
For network configuration operators only
7. When the migration process has finished after clicking Yes, the window below indicates the migration results in the marked areas. The OLD VERSION is still indicated as well.
8. This OLD VERSION changes into the NEW VERSION after refreshing the window below via Actions > Refresh Database Information.
9. Result after clicking Actions > Refresh Database Information.
AG-M330-E-22
8-23
Open Transport Network OMS software
For network configuration operators only
AG-M330-E-22
8-24
Open Transport Network OMS software
For network configuration operators only
9 Scripting
Only OTN Systems NV engineers, installers and support teams are authorized to use scripting.
9.1
Introduction
Make sure to start the OMS server first. Next, the OMS Scripting tool can be started via clicking Start -> Programs -> OTN -> OMS -> OMS Scripting or via the OMS Console -> Tools -> Start Scripting Console and can be used to execute a script command file. All configuration actions that can be performed on the OMS database through the OMS GUI, can also be performed by executing script commands.
9.2
Script commands
A script command consists of an operation keyword, indicating that the action is to be performed on the OMS database, followed by a number of parameters. These parameters are strings and must be enclosed in single or quotation marks. The list of parameters is enclosed in round brackets. Parameters are separated by commas. The first of these parameters identifies the OMS component(s) on which the action is performed. Other parameters are general or specify properties of the concerned component. Sometimes they specify switches. Example: CreateOTNSubNetwork(//MyNetwork/MySub-Network,OTN_600)
9.2.1
Operations
Beside the action to be performed, the operation keyword also contains the type of database component on which to operate. Consequently, it is always composed of more than one word. Each of these words must start with a capital letter. Examples: CreateNode, MeasurePropertyCard, LoadService, etc.
9.2.2
Components identifiers or URLs
If a script command operates on a single OMS component, its first parameter identifies an OMS component as a Uniform Resource Locator (URL). A URL is the unique hierarchical address of an OMS component. In its most general form it is a concatenation of keywords, indicating the class of component (Network, SubNetwork, Node, etc.), separated by slashes, and followed by the components name or number, enclosed in square brackets. The first keyword is always the Network keyword and must be preceded by a double slash. Optionally, the type of component (e.g. N20,N22 for a node) may be inserted between the keyword and the components name. The components type must be enclosed in smaller-than and greater-than brackets.
AG-M330-E-22
9-1
Open Transport Network OMS software
For network configuration operators only
Example of a node with node number 10: PrintNode(//Network[My Net]/SubNetwork<OTN_600>[My SubNet]/Node<N22>[10]) The general syntax for URLs of physical network elements looks like this: network url = {'//Network[' <network name> ']'} sub-network url = {<network url>'/SubNetwork' ['<'<sub-network type>'>'] '['<sub-network name>']'} node url = {<sub-network url> '/Node' ['<'<node type>'>'] '['<node number>']'} card url = {<node url> '/Slot' ['<'<card type>'>'] '['<card slot>']'} module url = {<card url> '/Module' ['<'<module type>'>'] '['<module slot>']'} port url = {<card url> | <module url> {'/Port' ['<'<port type>'>'] '['<port number>']' } circuit url = {<card url> | <module url> {'/Circuit' ['<'<circuit type>'>'] '['<circuit number>']' } For most commands however, the keywords, square brackets and component type can be omitted from the URL. The command in the above example then becomes much simpler: PrintNode('//My Net/My SubNet/10') When specifying ports in the following commands, you have to specify the port's type in the URL since it is needed for the proper operation of the following commands: CreateService InsertPort RemovePort For physical network elements, the URL is a path composed of the names of all higher level network elements in the network tree. Services are not part of the network hierarchy. Their identifier is not a URL but a string without restrictions. However, the database creator is free to prefix a service name with a network or sub-network URL to distinguish groups of services. Example: CreateService('ServiceA', 'E1') CreateService('//My Net/ServiceB', 'VOICE') CreateService('//My Net/My SubNet/ServiceC', 'ET100') Link URLs are an exception to that rule. A link models a physical connection between a transmitter and a receiver element - in the current OMS version between nodes of the same sub-network. Links have no names of their own, they must always be specified by identifying the pair of nodes they connect. The specification of an URL for a link is as follows: Link url = {<sub-network url> '/{'<transmitter node number>,<reciver node number>'}'}. No spaces are allowed inside the curly brackets '{' and '}'.
AG-M330-E-22
9-2
Open Transport Network OMS software
For network configuration operators only
Example: CreateLink('//My Net/My SubNet/{10,20}') To create a service that spans more than one subnetwork, you have to insert "routes" in a service using the "CreateService" or "InsertRoute" commands. A route is defined as a subnetwork termination point that allows you to connect a subnetwork to another subnetwork. Currently a route is specified by the URL slot of the card that provides this functionality. route url = {<slot url>}
9.2.3
Filter expressions
If a script command can operate on one or more OMS components, its first parameter identifies these components by means of a filter expression. Examples are "DeleteServices" and "PrintServices". In the family of PrintProperties" commands, the second parameter is a filter expression specifying the properties to be printed. The first parameter is an URL identifying an OMS component. A filter expression is a string that can be matched by the name of one or more components. It can be composed of a single name filter, or a list of name filters, separated by commas and enclosed in brackets. In a command parameter list, it must be enclosed by single or double quotes. The syntax for a filter expression is: <filter expression> = {<name> | '{' <name>,... '}'} <name> = {<exact name> | [<first part of name>]'*'} Examples: DeleteServices('{//My Net/ServiceET_1, //My Net/ServiceET_2, //My Net/ServiceE1_1}') DeleteServices('{//My Net/ServiceET*, //My Net/ServiceE1_1}') DeleteServices('ServiceE*') PrintPropertiesNode('//My Net/My SubNet/20', 'Node_*')
9.3
Writing a script file
Proceed as follows to write a script: 1. Open Notepad (or another text editor). 2. On the first line enter: from OScript import * . 3. Write your script. See europe.py for an example. 4. Save the script using a filename with extension .py". Simple example script: from OScript import * CreateNetwork('//My Net') CreateOTNSubNetwork('//My Net/My SubNet', 'OTN_600') CreateNode('//My Net/My SubNet/10', 'N22') CreateNode('//My Net/My SubNet/20', 'N22') CreateLink('//My Net/My SubNet/{10,20}') CreateService('ServiceA', 'VOICE')
AG-M330-E-22
9-3
Open Transport Network OMS software
For network configuration operators only
9.4
9.4.1
Executing OMS scripts
Executing a script
Scripts can be executed in several ways. Make sure that your OMS server is running first.
Python always launches with an insignificant error message. 'import exceptions' failed; use -v for traceback Warning! Falling back to string-based exceptions 'import site' failed; use -v for traceback Python 1.5.2 (#0, May 11 2000, 14:13:25) [MSC 32 bit (Intel)] on win32 Copyright 1991-1995 Stichting Mathematisch Centrum, Amsterdam To execute a script from an MS-DOS Windows command-line interpreter, proceed as follows: 1. Open an MS-DOS Windows command-line interpreter. 2. Change to the subdirectory where the file python.exe is located. 3. At the command prompt type: python <script file name> (e.g. python europe.py) Replace <script file name> with the name of your script. Do not forget the file extension. The scripts have to be located in the same Scripting directory as the file python.exe. 4. Press Enter. To execute a script using an MS-DOS Windows command file. 1. Open Notepad (or another text editor). 2. Enter the following lines: @echo off rem ----------------------------------------------------echo Starting OMS Scripting... python <script file name> rem -----------------------------------------------------
End the command file you wrote with pause. Replace <script file name> by the name of your script. Do not forget the file extension.
3. Save the file with a cmd extension. 4. Do one of the following: Double-click the command file in Windows explorer. Open an MS-DOS window, type the name of the command file and press Enter.
AG-M330-E-22
9-4
Open Transport Network OMS software
For network configuration operators only
Follow the procedure below to execute a script using the MS Windows Start-menu. 1. On the Start menu, click Run. 2. Type python <script file name> Replace <script file name> with the name of your script. Do not forget the file extension. 3. Press Enter.
9.4.2
Redirecting script output to a file
If you execute a script file using an MS-DOS Windows command-line interpreter, the output messages of the script will be sent to your command-line interpreter window. To save the script execution output messages, use the redirection operator ">" and modifying the command "python <script file name>" as follows: python <script file name> > <output file name> Replace <script file name> with the name of your script file, and <output file name> with the name of your output file. Output messages can be saved by entering a MS-DOS Windows command prompt: <script file name> > <output file name> Output redirection is not possible by double-clicking a directly executable script in MS Windows explorer.
9.5
Interactively entering and executing script commands
Python always launches with an insignificant error message.
'import exceptions' failed; use -v for traceback Warning! Falling back to string-based exceptions 'import site' failed; use -v for traceback Python 1.5.2 (#0, May 11 2000, 14:13:25) [MSC 32 bit (Intel)] on win32 Copyright 1991-1995 Stichting Mathematisch Centrum, Amsterdam
As you can enter MS-DOS Windows commands at the prompt of an MS-DOS Windows command-line interpreter, it is possible to enter OMS script commands at the prompt of an interactive OMS script command-line interpreter. To start the OMS interpreter, click Start -> Programs -> OTN -> OMS -> OMS Scripting. At the interactive scripting prompt ">>>" you first enter from OScript import*. Wait until the message NameService::Name Kernel resolved appears, then you can enter one OMS script command at a time, and press Enter to execute it, when complete. from OScript import* is casesensitive!! To leave the OMS script command-line interpreter, enter the script command "Exit()" and press Enter. In interactive scripting mode, you can: Learn how to use and see the effect of OMS script commands. View help information on individual commands, using the "Help()" command e.g. Help(CreateNode).
AG-M330-E-22
9-5
Open Transport Network OMS software
For network configuration operators only
Make modifications to an existing network. Retrieve information from an existing OMS database and the possibly connected OTN network using "Print" commands. Execute existing script files using the command execfile(<script name>) e.g execfile(europe.py).
To redirect the output of an interactive OMS scripting session, use the command python > <output file name> Output redirection is not possible when you double-click the file python.exe in MS Windows explorer.
9.6
Pathnames in script commands
The OMS script tool handles strings in the same way as C and Unix do. This means that some character sequences starting with a backslash ("\") are treated as escape sequences (e.g. \r, \n, \b, etc). As a consequence, script commands like "execfile()" and "CreateDatabase()" will misinterpret certain MS-DOS Windows path names. Therefore it is recommended to use forward slashes ("/") in path names instead of backslashes. An alternative is to use a double backslash instead of a single backslash. Examples wrong:Call('\\remote\my files\nicescript.py') right:Call('\\\\remote\\my files\\nicescript.py') right:Call('//remote/my files/nicescript.py')
9.7
Comments in scripts
Comments can be added to script files in two ways. A comment can be started with the "#" character. This comment character can be placed on any line position, even after a command. Such a comment must end on the line where it started. A comment can also be started and ended by a triple quote ("""). Such a comment can extend over several lines. It can start after a command on the same line as the command. If the line where the comment starts contains no command, the triple quote must start on the first position of the line.
AG-M330-E-22
9-6
Open Transport Network OMS software
For network configuration operators only
9.8
Scripting Commands Overview
The table below describes all available syntax in the OScriptHelp file. Parameters between [ ] are optional parameters. E.g. <name> is an optional parameter in the command CreateNode(<url>, <type> [, <name>]).
Command ActivateStreamingApplication ActivateUlmLink ActivateVideoApplication AssignToResourceDomain Call Check CheckConsistency ClearResourceDomain ConnectOTNSubNetwork CreateCard CreateGateway CreateLink CreateModule CreateNetwork CreateNode CreateResourceDomain CreateService CreateSubNetwork CreateULMSubNetwork DeactivateStreamingApplication DeactivateVideoApplication DeleteAll DeleteCard DeleteGateway DeleteLink DeleteModule DeleteNetwork
Description Releases all video cards and sets VMS mode in the specified Resource Domain Activates the ULM link between the OTN-X3M and the OTNClassic ring Releases all video cards and sets OVS mode in the specified Resource Domain Assign the specified equipment to the specified Resource Domain Load and execute a script file, within another script file or within the interactive tool. Load and check syntax of a script file Request all the info from the OMS server to update the OMS GUI again. Clears the Resource Domain in the physical network (not in the oms database) Connect an OTN subnetwork Create a card in a node of an OTN subnetwork Create a gateway between a transmitter in one subnetwork and a receiver in another subnetwork Create a link between a transmitter and a receiver of one subnetwork Create a module in a card in a node of an OTN subnetwork Create a network root element Create a node in an OTN subnetwork Creates a Resource Domain with the requested name and size Create a service (e.g. Video, voice, ethernet....) in the OTN network Create an OTN subnetwork in an OTN network Create an OTN subnetwork linked via one or two ULMs to an X3M subnetwork Resets all video cards and resets VMS mode in the specified Resource Domain Resets all video cards and resets OVS mode in the specified Resource Domain Delete subnetwork or node and all elements it contains, only possible if the subnetwork or node contains no services Delete a card of a node in an OTN subnetwork Delete a gateway between a transmitter and a receiver of a network Delete a link between a transmitter and a receiver of one subnetwork Delete a module on a card in a node of an OTN subnetwork Delete an OTN network
Extra info and syntax via command... Help("ActivateStreamingApplication") Help("ActivateUlmLink") Help("ActivateVideoApplication") Help("AssignToResourceDomain") Help("Call") Help("Check") Help("CheckConsistency") Help("ClearResourceDomain") Help("ConnectOTNSubNetwork") Help("CreateCard") Help("CreateGateway") Help("CreateLink") Help("CreateModule") Help("CreateNetwork") Help("CreateNode") Help("CreateResourceDomain") Help("CreateService") Help("CreateSubNetwork") Help("CreateULMSubNetwork") Help("DeactivateStreamingApplication") Help("DeactivateVideoApplication") Help("DeleteAll") Help("DeleteCard") Help("DeleteGateway") Help("DeleteLink") Help("DeleteModule") Help("DeleteNetwork")
Tab. 9.1
Scripting Commands
AG-M330-E-22
9-7
Open Transport Network OMS software
For network configuration operators only
Command DeleteNode DeleteOTNSubNetwork DeleteResourceDomain DeleteService DeleteServices
Description Delete a node in an OTN subnetwork Delete an OTN subnetwork Delete the specified Resource Domain Delete a specified service (e.g. Video, voice, ethernet....) in the OTN network Delete the services of which the names are matched by the specified filter. If the service filter is omitted, all services in the network are deleted Delete an OTN or external subnetwork Detect a specified service (e.g. Video, voice, ethernet....) in the OTN network Detect a specified service, using backplane files Disables writing to the network Disconnect an OTN subnetwork Create a file containing all possible events Enables writing to the network Abort execution of script file or leave interactive scripting tool Exports the OMS database to the specified file and format. Create an export file containing all node and service names Generate debug alarms Generates database information containing date/time, the database name and free text information provided Dispays the database information that was previously generated with the command GenerateDatabaseInfo Displays details of the indicated measured connection Print the properties of the Resource Domain domain of the specified subnetwork Print the properties of the specified Resource Domain Retrieves the internal identity of the service Display an individual scipting command or a list of all the available scripting command. This info includes extra syntax information. Imports the exported file and renames all matching nodes and services in the OMS database Initialize a node in an OTN subnetwork Insert a port into a specified service Insert a route into a specified service List all assigned circuits for the specified resource domain List all measured connnections for the specifed resource domain List all measured circuits for the specified Resource Domain Load properties of the card and all its underlying elements into the physical network Load properties of the card circuit into the physical network Load properties of the specific network element and all its underlying elements into the physical network
Extra info and syntax via command... Help("DeleteNode") Help("DeleteOTNSubNetwork") Help("DeleteResourceDomain") Help("DeleteService") Help("DeleteServices")
DeleteSubNetwork DetectService DetectServiceFromFile DisableWriting DisconnectOTNSubNetwork DumpEventsToFile EnableWriting Exit Export ExportNames GenerateAlarm GenerateDatabaseInfo GetDatabaseInfo GetMeasuredConnection GetResourceDomainManagerProperties GetResourceDomainProperties GetServiceIdentityFor Help
Help("DeleteSubNetwork") Help("DetectService") Help("DetectServiceFromFile") Help("DisableWriting") Help("DisconnectOTNSubNetwork") Help("DumpEventsToFile") Help("EnableWriting") Help("Exit") Help("Export") Help("ExportNames"), see also "5.2.6 Export/Import Names - p. 5 - 53" Help("GenerateAlarm") Help("GenerateDatabaseInfo") Help("GetDatabaseInfo ") Help("GetMeasuredConnection") Help("GetResourceDomainManagerProperties") Help("GetResourceDomainProperties") Help("GetServiceIdentityFor") Help("Help")
ImportNames InitializeNode InsertPort InsertRoute ListAssignedTtps ListMeasuredConnections ListMeasuredTtps LoadCard LoadCircuit LoadElement
Help("ImportNames"), see also "5.2.6 Export/Import Names - p. 5 - 53" Help("InitializeNode") Help("InsertPort") Help("InsertRoute") Help("ListAssignedTtps") Help("ListMeasuredConnections") Help("ListMeasuredTtps") Help("LoadCard") Help("LoadCircuit") Help("LoadElement")
Tab. 9.1
Scripting Commands (Cont.)
AG-M330-E-22
9-8
Open Transport Network OMS software
For network configuration operators only
Command LoadModule LoadNetwork LoadNode LoadOTNSubNetwork LoadPort LoadResourceDomain LoadResourceDomainDefinitions LoadResourceDomainEquipment LoadResourceDomainEquipmentAll LoadService LoadServices
Description Load properties of the module and all its underlying elements into the physical network Load properties of the complete OTN network and all its underlying elements into the physical network Load properties of the node and all its underlying elements into the physical network Load properties of the OTN or External subnetwork and all its underlying elements into the physical network Load properties of the card port into the physical network Load the specified Resource Domain definition Loads all Resource Domain definitions from the OMS database into the physical network Loads all equipment assignments into the physical network for the specified Resource Domain Loads all equipment assignments into the physical network for all Resource Domains Load the specified service into the physical network Load the services of which the names are matched by the specified filter expression. If the service filter is omitted, all services in the network are loaded. Load properties of the OTN or External subnetwork and all its underlying elements into the physical network Loads the specified equipment to the Resource Domain it is configured to Measure properties of a card and its child elements Measure properties of any network element and its child elements Measure properties of a module and its child elements Measure properties of a network root element and its child elements Measure properties of a node and its child elements Measure properties of an OTN subnetwork and its child elements Measure properties of an OTN or an external subnetwork and its child elements Find out whether an OMS database and network connection server is alive. Print hierarchical structure of the OMS database, together with the most important properties of each element Print info about a card of a node in an OTN subnetwork Print info about a circuit of a card or module of an OTN subnetwork Print info about a link between a given transmitter and receiver Print measured properties, with given names, of a specified network element Print measured properties of a card Print measured properties of a circuit Print measured properties of a module Print measured properties of a network Print measured properties of a node
Extra info and syntax via command... Help("LoadModule") Help("LoadNetwork") Help("LoadNode") Help("LoadOTNSubNetwork") Help("LoadPort") Help("LoadResourceDomain") Help("LoadResourceDomainDefinitions") Help("LoadResourceDomainEquipment") Help("LoadResourceDomainEquipmentAll") Help("LoadService") Help("LoadServices")
LoadSubNetwork LoadToResourceDomain MeasureCard MeasureElement MeasureModule MeasureNetwork MeasureNode MeasureOTNSubNetwork MeasureSubNetwork PingKernel PrintAll PrintCard PrintCircuit PrintLink PrintMeasuredProperties PrintMeasuredPropertiesCard PrintMeasuredPropertiesCircuit PrintMeasuredPropertiesModule PrintMeasuredPropertiesNetwork PrintMeasuredPropertiesNode
Help("LoadSubNetwork") Help("LoadToResourceDomain") Help("MeasureCard") Help("MeasureElement") Help("MeasureModule") Help("MeasureNetwork") Help("MeasureNode") Help("MeasureOTNSubNetwork") Help("MeasureSubNetwork") Help("PingKernel") Help("PrintAll") Help("PrintCard") Help("PrintCircuit") Help("PrintLink") Help("PrintMeasuredProperties") Help("PrintMeasuredPropertiesCard") Help("PrintMeasuredPropertiesCircuit") Help("PrintMeasuredPropertiesModule") Help("PrintMeasuredPropertiesNetwork") Help("PrintMeasuredPropertiesNode")
Tab. 9.1
Scripting Commands (Cont.)
AG-M330-E-22
9-9
Open Transport Network OMS software
For network configuration operators only
Command PrintMeasuredPropertiesOTNSubNetwork PrintMeasuredPropertiesPort PrintMeasuredPropertiesSubNetwork PrintModule PrintNetwork PrintNode PrintOTNSubNetwork PrintPort PrintProperties PrintPropertiesCard PrintPropertiesCircuit PrintPropertiesModule PrintPropertiesNetwork PrintPropertiesNode PrintPropertiesOTNSubNetwork PrintPropertiesPort PrintPropertiesService PrintPropertiesSubNetwork PrintResourceDomainList PrintService PrintServices
Description Print measured properties of an OTN subnetwork Print measured properties of a port Print measured properties of a OTN or external subnetwork Print info about a module on a card in a node of an OTN subnetwork Print info about a network root element Print info about a node in an OTN subnetwork Print info about an OTN subnetwork Print info about a port of a card or module of an OTN subnetwork Print expected properties of a network element with given names Print expected properties of a card Print expected properties of a circuit Print expected properties of a module Print expected properties of a network Print expected properties of a node Print expected properties of an OTN subnetwork Print expected properties of a port Print expected properties of a service Print expected properties of a external or an OTN subnetwork Prints all existing Resource Domains and properties of these Resource Domains of the specified subnetwork Print a specified service (e.g. Video, voice, ethernet....) in the OTN network Print the services of which the names are matched by the specified filter. If the service filter is omitted, all services in the network are printed Print info about an OTN or external subnetwork Print the version of the current OMS Refreshes the measured connections list for the speficied Resource Domain Remove a port from a specified service Remove a route from a specified service Reserve a service (e.g. Video, voice, ethernet....) in the OTN network Reserve the services of which the names are matched by the specified filter expression. If the service filter is omitted, all services in the network are reserved. Save a network element from the physical network into the OMS database Saves acram data from database to file Saves acram data from network to file Saves the indicated ttp, node/slot/port as provided by ListMeasuredtTtps command Saves all ttps for the specified Resource Domain
Extra info and syntax via command... Help("PrintMeasuredPropertiesOTNSubNetwork") Help("PrintMeasuredPropertiesPort") Help("PrintMeasuredPropertiesSubNetwork") Help("PrintModule") Help("PrintNetwork") Help("PrintNode") Help("PrintOTNSubNetwork") Help("PrintPort") Help("PrintProperties") Help("PrintPropertiesCard") Help("PrintPropertiesCircuit") Help("PrintPropertiesModule") Help("PrintPropertiesNetwork") Help("PrintPropertiesNode") Help("PrintPropertiesOTNSubNetwork") Help("PrintPropertiesPort") Help("PrintPropertiesService") Help("PrintPropertiesSubNetwork") Help("PrintResourceDomainList") Help("PrintService") Help("PrintServices")
PrintSubNetwork PrintVersion RefreshMeasuredConnections RemovePort RemoveRoute ReserveService ReserveServices
Help("PrintSubNetwork") Help("PrintVersion") Help("RefreshMeasuredConnections") Help("RemovePort") Help("RemoveRoute") Help("ReserveService") Help("ReserveServices")
Save SaveACRAMInfo SaveMeasuredACRAMInfo SaveMeasuredTtp SaveMeasuredTtpAll
Help("Save") Help("SaveACRAMInfo") Help("SaveMeasuredACRAMInfo") Help("SaveMeasuredTtp") Help("SaveMeasuredTtpAll")
Tab. 9.1
Scripting Commands (Cont.)
AG-M330-E-22
9-10
Open Transport Network OMS software
For network configuration operators only
Command SaveResourceDomainDefinitions SaveServices SaveServicesFromFile SetDateTime SetOffLine SetOffLineCard SetOffLineCircuit SetOffLineModule SetOffLineNetwork SetOffLineNode SetOffLineOTNSubNetwork SetOffLinePort SetOffLineSubNetwork SetOnLine SetOnLineCard SetOnLineCircuit SetOnLineModule SetOnLineNetwork SetOnLineNode SetOnLineOTNSubNetwork SetOnLinePort SetOnLineSubNetwork SetOnLineUpAndDown SetOnLineUpAndDownCard SetOnLineUpAndDownCircuit SetOnLineUpAndDownModule SetOnLineUpAndDownNetwork
Description Saves all Resource Domain definitions from the physical network into the OMS database Save all services in the specified subnetwork ave all services in the specified subnetwork, STARTING FROM ACRAM INFO FILES Commands OMS to update the date and time of all nodes of the specified subnetwork (X3M only) Set the property 'Line_State' to 'OFF_LINE' for the specified network element and its child elements Set the property 'Line_State' to 'OFF_LINE' for the specified card and its child elements Set the property 'Line_State' to 'OFF_LINE' for the specified circuit and its child elements Set the property 'Line_State' to 'OFF_LINE' for the specified module and its child elements Set the property 'Line_State' to 'OFF_LINE' for the specified network and its child elements Set the property 'Line_State' to 'OFF_LINE' for the specified node and its child elements Set the property 'Line_State' to 'OFF_LINE' for the specified OTN subnetwork and its child elements Set the property 'Line_State' to 'OFF_LINE' for the specified port and its child elements Set the property 'Line_State' to 'OFF_LINE' for the specified OTN or external subnetwork and its child elements Set the property 'Line_State' to 'ON_LINE' for the specified network element and its ancestor elements Set the property 'Line_State' to 'ON_LINE' for the specified card and its ancestor elements Set the property 'Line_State' to 'ON_LINE' for the specified circuit and its ancestor elements Set the property 'Line_State' to 'ON_LINE' for the specified module and its ancestor elements Set the property 'Line_State' to 'ON_LINE' for the specified network and its ancestor elements Set the property 'Line_State' to 'ON_LINE' for the specified node and its ancestor elements Set the property 'Line_State' to 'ON_LINE' for the specified OTN subnetwork and its ancestor elements Set the property 'Line_State' to 'ON_LINE' for the specified port and its ancestor elements Set the property 'Line_State' to 'ON_LINE' for the specified OTN or external subnetwork and its ancestor elements Set the property 'Line_State' to 'ON_LINE' for the specified network element and its ancestor and child elements Set the property 'Line_State' to 'ON_LINE' for the specified card and its ancestor and child elements Set the property 'Line_State' to 'ON_LINE' for the specified circuit and its ancestor and child elements Set the property 'Line_State' to 'ON_LINE' for the specified module and its ancestor and child elements Set the property 'Line_State' to 'ON_LINE' for the specified network and its ancestor and child elements
Extra info and syntax via command... Help("SaveResourceDomainDefinitions") Help("SaveServices") Help("SaveServicesFromFile") Help("SetDateTime") Help("SetOffLine") Help("SetOffLineCard") Help("SetOffLineCircuit") Help("SetOffLineModule") Help("SetOffLineNetwork") Help("SetOffLineNode") Help("SetOffLineOTNSubNetwork") Help("SetOffLinePort") Help("SetOffLineSubNetwork") Help("SetOnLine") Help("SetOnLineCard") Help("SetOnLineCircuit") Help("SetOnLineModule") Help("SetOnLineNetwork") Help("SetOnLineNode") Help("SetOnLineOTNSubNetwork") Help("SetOnLinePort") Help("SetOnLineSubNetwork") Help("SetOnLineUpAndDown") Help("SetOnLineUpAndDownCard") Help("SetOnLineUpAndDownCircuit") Help("SetOnLineUpAndDownModule") Help("SetOnLineUpAndDownNetwork")
Tab. 9.1
Scripting Commands (Cont.)
AG-M330-E-22
9-11
Open Transport Network OMS software
For network configuration operators only
Command SetOnLineUpAndDownNode SetOnLineUpAndDownOTNSubNetwork SetOnLineUpAndDownPort SetOnLineUpAndDownSubNetwork
Description Set the property 'Line_State' to 'ON_LINE' for the specified node and its ancestor and child elements Set the property 'Line_State' to 'ON_LINE' for the specified OTN subnetwork and its ancestor and child elements Set the property 'Line_State' to 'ON_LINE' for the specified port and its ancestor and child elements Set the property 'Line_State' to 'ON_LINE' for the specified OTN or external subnetwork and its ancestor and child elements Assign a value to a specific property of a network element Assign a value to a specific property of a card Assign a value to a specific property of a circuit Assign a value to a specific property of a module Assign a value to a specific property of the network Assign a value to a specific property of a node Assign a value to a specific property of an OTN subnetwork Assign a value to a specific property of a port Assign a value to a specific property of a service Assign a value to a specific property of a subnetwork Sets the properties of the specified Resource Domain Sets the ring and node number for a specified network element Sets the UUID of the subnetconnection of this service for the specified subnetwork Load and check syntax of a script file Subscribe the OMS server to this resource Domain Prints all expected and measured Resource Domain timestamps in the specified subnetwork for the specified node (enter * for all nodes) to the OMSVPN tracer Unload the specified service into the physical network Unload the services of which the names are matched by the specified filter expression. If the service filter is omitted, all services in the network are unloaded Unsubscribe the OMS server from this resource Domain Wait for a certain amount of time in milliseconds
Extra info and syntax via command... Help("SetOnLineUpAndDownNode") Help("SetOnLineUpAndDownOTNSubNetwork") Help("SetOnLineUpAndDownPort") Help("SetOnLineUpAndDownSubNetwork")
SetProperty SetPropertyCard SetPropertyCircuit SetPropertyModule SetPropertyNetwork SetPropertyNode SetPropertyOTNSubNetwork SetPropertyPort SetPropertyService SetPropertySubNetwork SetResourceDomainProperties SetRingNodeNumber SetSubnetConnectionUuid SetSyntaxCheckOnly SubscribeResourceDomain TraceTimeStamps
Help("SetProperty") Help("SetPropertyCard") Help("SetPropertyCircuit") Help("SetPropertyModule") Help("SetPropertyNetwork") Help("SetPropertyNode") Help("SetPropertyOTNSubNetwork") Help("SetPropertyPort") Help("SetPropertyService") Help("SetPropertySubNetwork") Help("SetResourceDomainProperties") Help("SetRingNodeNumber") Help("SetSubnetConnectionUuid") Help("SetSyntaxCheckOnly") Help("SubscribeResourceDomain") Help("TraceTimeStamps")
UnloadService UnloadServices
Help("UnloadService") Help("UnloadServices")
UnsubscribeResourceDomain Wait
Help("UnsubscribeResourceDomain") Help("Wait")
Tab. 9.1
Scripting Commands (Cont.)
9.9
Scripting example
The following example is partly taken from the file ../script/europe.ny
from OScript import * # required to import OMS scripting extension to python
################################################################ CreateNetwork("//OTNnet", "Overall Provider") ################################################################ CreateOTNSubNetwork("//OTNnet/Europe", "OTN_2500", "Double Ring") CreateNode ("//OTNnet/Europe/20", "N22", "Brussels" ) CreateCard ("//OTNnet/Europe/20/SYS-1", "BORA2500-8-SFP") CreateModule("//OTNnet/Europe/20/SYS-1/TRM-1", "OTR")
AG-M330-E-22
9-12
Open Transport Network OMS software
For network configuration operators only
CreateModule("//OTNnet/Europe/20/SYS-1/TRM-2", "OTR") CreateCard ("//OTNnet/Europe/20/IFC-8", "OLM-E3") CreateCard ("//OTNnet/Europe/20/PSU-1", "POWERSUPPLY") CreateCard ("//OTNnet/Europe/20/PSU-2", "POWERSUPPLY") ############################ CreateNode ("//OTNnet/Europe/30", "N22", "Paris" ) CreateCard ("//OTNnet/Europe/30/SYS-1", "BORA2500-8-SFP") CreateModule("//OTNnet/Europe/30/SYS-1/TRM-1", "OTR") CreateModule("//OTNnet/Europe/30/SYS-1/TRM-2", "OTR") CreateCard ("//OTNnet/Europe/30/IFC-8", "OLM-E3") CreateCard ("//OTNnet/Europe/30/PSU-1", "POWERSUPPLY") CreateCard ("//OTNnet/Europe/30/PSU-2", "POWERSUPPLY") ############################ CreateNode ("//OTNnet/Europe/50", "N22", "London" ) CreateCard ("//OTNnet/Europe/50/SYS-1", "BORA2500-8-SFP") CreateModule("//OTNnet/Europe/50/SYS-1/TRM-1", "OTR") CreateModule("//OTNnet/Europe/50/SYS-1/TRM-2", "OTR") CreateCard ("//OTNnet/Europe/50/IFC-8", "OLM-E3") CreateCard ("//OTNnet/Europe/50/PSU-1", "POWERSUPPLY") CreateCard ("//OTNnet/Europe/50/PSU-2", "POWERSUPPLY") ############################ CreateNode ("//OTNnet/Europe/90", "N215", "Berlin" ) CreateCard ("//OTNnet/Europe/90/SYS-1", "BORA2500-4-SFP") CreateModule("//OTNnet/Europe/90/SYS-1/TRM-1", "OTR") CreateModule("//OTNnet/Europe/90/SYS-1/TRM-2", "OTR") CreateCard ("//OTNnet/Europe/90/IFC-7", "OLM-E3") CreateCard ("//OTNnet/Europe/90/PSU-1", "POWERSUPPLY") CreateCard ("//OTNnet/Europe/90/X-1", "FAN") ############################ CreateLink CreateLink CreateLink CreateLink ("//OTNnet/Europe/{20,30}") ("//OTNnet/Europe/{30,50}") ("//OTNnet/Europe/{50,90}") ("//OTNnet/Europe/{90,20}")
############################ CreateOTNSubNetwork("//OTNnet/Belgium", "OTN_600", "Double Ring") CreateNode ("//OTNnet/Belgium/21", "N20", "Brussels HQ" ) CreateCard ("//OTNnet/Belgium/21/SYS-1", "BORA") CreateModule("//OTNnet/Belgium/21/SYS-1/TRM-1", "OTR600I") CreateModule("//OTNnet/Belgium/21/SYS-1/TRM-2", "OTR600I") CreateCard ("//OTNnet/Belgium/21/IFC-8", "ET") CreateCard ("//OTNnet/Belgium/21/IFC-2", "S0-P") CreateCard ("//OTNnet/Belgium/21/IFC-3", "UP0-P") CreateCard ("//OTNnet/Belgium/21/IFC-4", "12LVOI-P") CreateCard ("//OTNnet/Belgium/21/IFC-5", "HQAUD-M") SetProperty("//OTNnet/Belgium/21/IFC-5","HQAUDCard_SwitchingAndOlmSupported","Yes","SETTING") CreateCard ("//OTNnet/Belgium/21/IFC-6", "VIDEO-OUT") CreateCard ("//OTNnet/Belgium/21/IFC-7", "ET100") CreateCard ("//OTNnet/Belgium/21/IFC-1", "OLM-E3") CreateCard ("//OTNnet/Belgium/21/PSU-1", "POWERSUPPLY") ############################
AG-M330-E-22
9-13
Open Transport Network OMS software
For network configuration operators only
AG-M330-E-22
9-14
Open Transport Network OMS software
For all OMS users
10 Additional tools
10.1 Download Tools
All available download tools for downloading firmware/loadware to network cards and interface cards can be found in OTNDownloadUpgrade_v1.6.chm available on the OMS CD-ROM.
10.2
10.2.1
OMS Exporter
Output in XML files
Use the OMS Exporter to export the following lists to a file (XML-format) or window: OMS Log Database OMS Alarm Database Proceed as follows to launch the OMS Exporter: 1. Start the OMS Server. 2. Double-click the file <oms path>/utilities/OStartExporter.cmd. 3. Follow the instructions on screen. The *.xsl files (alarmevent.xsl, logevent.xsl) are stored in the utilities directory upon OMS software installation. When a prompt appears in the OMS exporter input screen asking to save the data in an *.xml file, beware that these files must be saved in the same directory as the *.xsl files. This means that no path name for the *.xml file can be given. Without a path name, the *.xml files will be saved in the utilities directory. If *.xml and *.xsl files are located in different directories, it will be impossible to view the *.xml files via the browser! The generated xml-files are saved in the utilities directory. You can view the files with Firefox or Internet Explorer.
AG-M330-E-22
10-1
Open Transport Network OMS software
For all OMS users
Example of an OMS Log Database (e.g. log.xml) after entering 0 in the OMS exporter window. You can click on the blue buttons to sort the records on that specific item.
Example of an OMS Alarm Database (e.g. alarm.xml) after entering 1 in the OMS exporter window. You can click on the blue buttons to sort the records on that specific item.
AG-M330-E-22
10-2
Open Transport Network OMS software
For all OMS users
10.2.2
Output in TXT format
If you dont like to work with the XML files, you can work with *.txt files as follows: 1. Prepare a file textcommands.txt in the directory <oms path>\utilities and enter the input as follows <command1><enter><command2><enter><enter> with command1 = 0 or 1: 0 : OMS LOG database 1 : OMS ALARM database command2 = 0 Your textcommands.txt file could look as follows if you want to collect the OMS Log database in a text file:
2. Start a DOS prompt 3. Change your path in DOS to the path where your OExporter.exe is located. Your OExporter is located in the utilities directory of your OMS path. 4. Once your prompt has changed to <oms path>\utilities>, enter the command oexporter ..\config\oms.cfg -ORBconfig ..\config\oms.cfg <PC/UTC> <textcommands.txt>output1.txt and press <enter> 5. Your output of the command is saved and can be viewed in the file <oms path>\utilities\output1.txt.
10.3
Tracer
Only OTN Systems NV engineers, installers and support teams are authorized to use OtracerUtil.exe in the utilities directory.
10.4
Alarm Journal Tool
The OMS AlarmJournal tool is automatically started at OMS start-up (see <oms installdir>/config/ostart.cfg). If it should not be started for some reason, proceed as follows to launch the OMS Alarm Journal: 1. Start the OMS Server. 2. Select Alarm Journal via Start -> Programs -> OTN -> OMS or double-click the file <oms installdir>/utilities/StartAlarmJournal.cmd . 3. Follow the instructions on screen. A new text file <oms path>\logging\alarms\<current date>.txt will be generated everyday.
AG-M330-E-22
10-3
Open Transport Network OMS software
For all OMS users
10.5
EventJournal Tool
The OMS EventJournal tool is automatically started at OMS start-up (see <oms installdir>/config/ostart.cfg). If it should not be started for some reason, proceed as follows to launch the OMS Event Journal: 1. Start the OMS Server. 2. Select Event Journal via Start -> Programs -> OTN -> OMS or double-click the file <oms installdir>/utilities/StartEventJournal.cmd . 3. Follow the instructions on screen. A new text file <oms path>\logging\events\<current date>.txt will be generated everyday.
10.6
10.6.1
OMS Logger
General
The OMS Logger allows to monitor/trace any status parameter of any network element in the OMS network treeview. This tool is for example very handy for monitoring the optical receive levels (in dbm) on the TRMs. But any other parameter can be monitored as well. If you want to monitor a parameter, the exact syntactic name of the parameter must be used to configure the OMS Logger. For obtaining these syntactic names, send a mail to services@otnsystems.com with in the subject : "OMS Logger Parameter Request". In the mailbody, describe which parameter in which window you want to monitor. Mailbody example: "Please, send me the syntactic parameter name of Optical Receive Power that can be found in the OTR Module window of a BORA2500-X3M-ULM card.
10.6.2
Configure the OMS Logger
In Notepad or another text editor, open the file<OMS Dir>\utilities\OMS Logger\OMSlogger.exe.config. The window below pops up:
AG-M330-E-22
10-4
Open Transport Network OMS software
For all OMS users
Fig. 10.1
OMS Logger Keys
Lines that start with <!-- and end with --> are comment lines and are not executed. Lines that start with <add key="<key name>" value="<key value(s)>"> are lines that configure the OMS Logger. Find below a table with the possible configuration keys and values:
Key Name host
Key Value(s) <ip address>
Description Mandatory key; This key specifies the host address of the OMS. Default value = 127.0.0.1 (=localhost)
Tab. 10.1
OMS Logger Config File Keys
AG-M330-E-22
10-5
Open Transport Network OMS software
For all OMS users
Key Name property
Key Value(s) Property 1 (alias 1); Property 2 (alias 2); Property 3 (alias 3); ... Property n (alias n)
Description Mandatory key; This key specifies which properties must be logged. At least one property must be entered. For every property, an alias name (=logical name) can be given. This alias name will be used in the logfile. The alias must be specified in round brackets after the property name. If the alias is omitted, the property name will be used. An alias name can not include special characters such as \ / : * ? " < > |. Multiple property (alias) entries must be separated with ';'. It is possible to use multiple lines e.g.:
<add key="property" value=" OTR_X3M_ReceivePower (Receive Power ULM); BORA2500_X3M_ULM_Card_TRM1_ReceivePower (Receive Power TRM1); BORA2500_X3M_ULM_Card_TRM2_ReceivePower (Receive Power TRM2); TRM_Measured_RX_Optical_Power(Receive Power OTN) "/>
For each ring that has properties to log, a directory is created automatically on the start of the OMS Logger ("10.6.3 Start the OMS Logger - p. 10 - 7"). E.g if the name of the rings are otn600 and r2, following directories are generated automatically: <OMS Dir>\utilities\OMS Logger\log\otn600 <OMS Dir>\utilities\OMS Logger\log\r2 url <url found in OMS> Optional key; Properties valid for the hardware element specified by this url will be monitored. Multiple property entries must be separated with ';'. It is possible to use multiple lines e.g.:
<add key="url" value= "//<network>/<subnet>/<nodenumber>/IFC-<x>; //<network>/<subnet>/<nodenumber>/SYS-<x>; //<network>/<subnet>/<nodenumber>/SYS-<x>/TRM-<x>"/>
Example with real values
<add key="url" value= "//Brussels/ring1/17/IFC-2; //Brussels/ring2/47/SYS-1; //Brussels/ring3/95/SYS-1/TRM-1"/>
subnet
<subnet name found in OMS>
Optional key; Properties valid for any of the hardware elements belonging to this subnetwork will be monitored. Multiple subnetwork entries must be separated with ';' e.g:
<add key="subnet" value="Ring1;Ring2;Ring3" />
Remark: When keys url and subnet are not specified or empty, then all subnetworks will be monitored. If both a subnet and url belonging to this subnet are specified, then the subnet settings are used, i.e. the properties valid for any of the hardware elements belonging to this subnetwork will be monitored. Tab. 10.1 OMS Logger Config File Keys
AG-M330-E-22
10-6
Open Transport Network OMS software
For all OMS users
Key Name interval minute hour day week month [0..23]
Key Value(s)
Description Mandatory key; Specifies the time between 2 log events. Default = day.
time
Mandatory key; Specifies the hour of day when the values must be logged. A log event occurs on the beginning of a new hour. When the interval is set to minute or hour, this parameter is ignored. Default value = 0 Mandatory key; Specifies the maximum file size of the log files in bytes. When the maximum size is exceeded, a new log file is created. Default value = 1000000 (=1Mb) Mandatory key; specifies whether or not errors must be logged in an errorlog file. These errorlog files are created automatically on error and can be found in the OMS Logger directory e.g. <OMS Dir>\utilities\OMS Logger\OMSlogger.err20080923.log Default value = yes
maxlogfilesize
<amount of bytes>
errorlog
yes / no
once
yes / no
Optional key; This key specifies whether or not a measurement must happen only once. If the value is "yes" then the properties are logged immediately after start-up and the OMS Logger will exit. In this way, the OMS Logger can run as a scheduled MS Windows task. Default value = no
Tab. 10.1
OMS Logger Config File Keys
10.6.3
Start the OMS Logger
1. Start the OMS Server. 2. Select OMS Logger via Start -> Programs -> OTN -> OMS or double-click the file <oms installdir>/utilities/OMS Logger/OMSLogger.exe. The window below pops up:
AG-M330-E-22
10-7
Open Transport Network OMS software
For all OMS users
Fig. 10.2
OMS Logger
Logging occurs automatically based on the interval and the time that is configured in the OMSlogger.exe.config file. On top of that, a logging can be forced by clicking the Read button. The logging is visible in the OMS Logging window, but is also written down in the automatically generated log files. For each ring that has properties to log, a directory is created automatically when properties for that network needs to be logged for the first time ("10.6.3 Start the OMS Logger - p. 10 - 7"). E.g if the name of the rings are otn600 and r2, following directories are generated automatically: <OMS Dir>\utilities\OMS Logger\log\otn600 <OMS Dir>\utilities\OMS Logger\log\r2 The filename of the logfiles starts with the configured alias e.g. Receive Power TRM120080911.log. In the window below, a logging directory structure can be found:
AG-M330-E-22
10-8
Open Transport Network OMS software
For all OMS users
Fig. 10.3
OMS Logger Created Files
A log file of Receive Power TRM1 looks for example as follows:
Fig. 10.4
OMS Logger Output - log file
When the subnetwork is offline, no properties will be logged. Remote OMS logging: if the OMS Logger is started on another PC than the OMS Server PC, the same principles count as for remote GUI, see "3.1 General - p. 3 - 1".
AG-M330-E-22
10-9
Open Transport Network OMS software
For all OMS users
11 OMS troubleshooting
11.1 Alarms and errors list
All the alarms and errors that can occur in OMS are listed in the following document which is provided in the ../list/ directory on the OMS installation CD: OMS_V74_ALARMS_LIST_E.pdf OMS_V74_ERRORS_LIST_E.pdf
AG-M330-E-22
11-1
Open Transport Network OMS software
For all OMS users
AG-M330-E-22
11-2
Open Transport Network OMS software
For all OMS users
12 Add-ons
12.1 Documents
In this OMS version, the following add-ons can be provided by OTN Systems NV: The list below shows a complete list of the available add-ons, but the amount and the issues of the add-ons is growing faster than the OMS manual. Therefore, we refer to the OTNnet (https://extranet.otnsystems.com/) under Documentation > Manuals > OTN Management > OMS Add Ons for the most recent add-on updates. Internal and External Events (AG-M358-&-*) (the PLC is fully supported, the Relay Box is discontinued but still supported) SNMP Agent: User Manual V2 (AG-M349-&-*) Central Alarm Reporter V2 (AG-M336-&-*) (>= issue 3) Central Alarm Reporter IP (AG-M347-&-*) OMS Synchro (AG-M337-&-*) Clock Synchro (AG-M348-&-*) Node Alarm Forwarding (AG-M343-&-*) Script Launch Pad (AG-M344-&-*) OTN Messenger With Pager (AG-M356-&-*)
These add-ons are designed to cover internal and external alarm handling.
12.2
Start Up Sequence
The start up sequence with the OMS Add-Ons is extremely important. 1. 2. 3. 4. The OMS server must be started prior to starting up the add-ons Start up the Internal and External events, if equipped Start up the central alarm reporter, if equipped Start up the OMS GUI always last.
AG-M330-E-22
12-1
Open Transport Network OMS software
For all OMS users
AG-M330-E-22
12-2
Open Transport Network OMS software
For all OMS users
13 OMS Tips and Tricks
13.1 Tip: Daisy Chain
The OTN nodes can be interconnected using the daisy chain topology. This will generate alarms in the TRMs at the end of the daisy chain. You can suppress these alarms if you indicate in the OMS that these TRMs are the ending points of the daisy chain. Go to the expert view of the module (via ALT+SHIFT+X and only available in administration logon) and set the property TRM_DaisyChainEndingPoint to Yes. Next click Apply.
AG-M330-E-22
13-1
Open Transport Network OMS software
For all OMS users
AG-M330-E-22
13-2
Open Transport Network OMS software
For all OMS users
14 OMS Redundancy
Find below an overview of the OMS Redundancy: "14.1 General - p. 14 - 1" "14.2 OSAG and OMS - p. 14 - 4" "14.3 How to check if your system is OMS Redundant? - p. 14 - 4" "14.4 Abnormal Conditions - p. 14 - 4"
14.1
General
With OMS Redundancy, there are two redundant OMS PCs (see pictures below), a master and a slave. Both OMS PCs are continuously up and running. The redundant OMS is in hot standby which means that the OMS database on the OMS slave PC is synchronized (or in sync) with the OMS master PC in normal conditions. Normal conditions mean that both OSAGs are in touch with each other at any time, and there are no fiber-cuts in the OTN network. See also "14.4 Abnormal Conditions - p. 14 - 4" and "14.2 OSAG and OMS - p. 14 - 4".
A possible switch-over has to occur manually and can occur in no time because of the synchronized OMS databases. The manual switch-over allows the operator to be in full control at any time. The OMS database is set up in SQL Server technology, see manual M360_3_SQL_SERVER_Redundancy_A4_E_screen.pdf. The OMS Redundancy is realized by means of SQL Server Replication technology (distribution, publication, subscription) in combination with OSAG, see manual M351_7_OSAG_A4_E_screen.pdf.
The SQL Server Replication (Publish, Subscribe) must go via an external LAN or an ethernet service over OTN. In case of an OTN-X3M network, the OSAG link can go via the X3M Communication channel over OTN-X3M. This has the benefit that a fiber cut in the OTN-X3M network can be detected. In case of an OTN-Classic network, the OSAG link must also go via the external LAN or ethernet service. .
AG-M330-E-22
14-1
Open Transport Network OMS software
For all OMS users
AG-M330-E-22
14-2
Open Transport Network OMS software
For all OMS users
AG-M330-E-22
14-3
Open Transport Network OMS software
For all OMS users
14.2
OSAG and OMS
The OSAG (OTN Software Application Gateway) platform offers all necessary control and monitoring functions to provide hot standby OMS redundancy. The OSAG monitors the OMS Kernel. If the OMS Kernel fails, the OSAG will shut down the erroneous OMS and allows a manual switchover to the redundant OMS.
14.3
How to check if your system is OMS Redundant?
Verify the OSAG.exe.config file and look for the OVSUrl and OVSProcesses key (<add key=OVSUrl .> and <add key=OVSProcesses ..>). If these keys are available and the value attribute is not empty, then OMS is part of an OMS redundant system.
14.4
Abnormal Conditions
It is possible that both OMS PCs dont see each other e.g. due to LAN problems or setup/configuration problems or fiber-cuts. In this situation, it is technically possible that the OMS (Console +Gui) is operational on both the OMS master and OMS slave PC at the same time. This is a risky situation. Therefor, see ATTENTION BELOW:
ATTENTION:
IT IS STRICTLY FORBIDDEN, AT ANY TIME, TO MAKE OTN NETWORK CONFIGURATIONS ON BOTH OMS PCs AT THE SAME TIME. IF YOU STILL DO SO, THIS COULD RESULT IN AN UNRELIABLE OTN NETWORK..
AG-M330-E-22
14-4
Open Transwork Network OMS software
For all OMS users
15
AC-RAM BORA CSMA/CD CSV DOS DTE DVB-ASI ECVR ET ETR ETX GUI HDLC HQ IARP IFC JRE kbps Mbps MM MPEG MVIDIP NCC NSM OMS ORA OSAG OTN OTN-X3M OTR PDF PSU PTM RAS SDH SNMP SPM TRM ULM UP0
Abbreviations
Random Access Memory
6 7 70
Broadband Optical Ring Adapter
Carrier Sense, Multiple Access with Collision Detect
1 Disk Operating System 19 Data Terminal Equipment 67
Comma Separated Value Digital Video Broadcasting-Asynchronous Serial Interface Excessive Code Violation Rate Ethernet
12
4 5 4 1 4 9
Electrical Transmitter Module Ethernet X3M Graphical User Interface High Quality
High-level Data Link Control
70 4 5
Internal Alarms and Relay Packaging Interface Card Java Run-Time Environment
227 Megabits per second 64 Multichannel Multidrop 4
KiloBit per second Moving/Motion Picture Experts Group Multiplexed Video Over Ip Network Control Center
156
1 Node Support Module 13 1 5 7 1
OTN Management System Optical Ring Adapter
OTN Software Application Gateway Open Transport Network OTN Extreme
7 Portable Document Format 2 Power Supply 4 point-to-multipoint 69 Remote Access Service 19
Optical Transmitter Module Synchronous Digital Hierarchy (standard for data transmission) Simple Network Management Protocol
10
182 Transmitter/Receiver Module 7 Universal Link Module 4
Signal Processor Module U-Schnittstelle fr Privatanlagen
AG-M330-E-22
15-1
Open Transwork Network OMS software
For all OMS users
URL VMS XML
1 Video Management System 228 eXtensible Markup Language 1
Uniform Resource Locator
AG-M330-E-22
15-2
Open Transport Network OMS software
For all OMS users
16 Index
Numerics
12LVOI-P bandwidth optimization 5 - 82 parameters 6 - 50 12LVOI-T bandwidth optimization 5 - 82 parameters 6 - 52 2MBIT-M bandwidth optimization 5 - 82 parameters 6 - 53 2MBIT-S bandwidth optimization 5 - 82 parameters 6 - 54 48V/25Hz parameters 6 - 43 4WVOI-EM bandwidth optimization 5 - 82 parameters 6 - 55 4WVOI-NS parameters 6 - 58 4WVOI-S parameters 6 - 58 64KBPS bandwidth optimization 5 - 82 parameters 6 - 60
A
About OMS 4 - 10 acknowledge alarm 3 - 7, 4 - 4, 7 - 8 Acrobat Reader 2 - 5 activate streaming application 5 - 61 video application 5 - 61 activated service creation state 6 - 224 Active ULM 5 - 94 add a port 5 - 77 Add-on Central Alarm Reporter IP 12 - 1 Central Alarm Reporter V2 12 - 1 Clock Synchro 12 - 1 Internal and External Events 12 - 1 Node Alarm Forwarding 12 - 1 OMS Synchro 12 - 1 OTN Messenger With Pager 12 - 1 Script Launch Pad 12 - 1 SNMP Agent User Manual 12 - 1 add-on 12 - 1
AG-M330-E-22
16-1
Open Transport Network OMS software
For all OMS users
adjust resource domain bandwidth 5 - 62 resource domain name 5 - 62 Administration menu 4 - 4 administrator 4 - 9 alarm acknowledge 3 - 7, 7 - 8 clear 7 - 9 color 7 - 6 concept 7 - 6 details 7 - 7 handling 12 - 1 Journal Tool 10 - 3 list 11 - 1 severity 7 - 7 view 7 - 6 alarm relais BORA2500 7 - 9 N415 7 - 9 N42 7 - 9 N42C 7 - 9 Alarm Server settings 3 - 7 timeout 3 - 9 Also load this service 5 - 67 apply button 4 - 16 assign to resource domain 5 - 63 ATM bandwidth optimization 5 - 82, 5 - 83 parameters 6 - 62 attributes tab 4 - 16 automatic database backup 8 - 2 automatic launch 2 - 8 auxiliary card create 5 - 20 delete 5 - 49 supported types 1 - 5 AVCC parameters 6 - 43
B
Backplane Mode HX4 5 - 84, 5 - 85, 5 - 86, 6 - 106, 6 - 123 backup database 8 - 1 backup database, automatic 8 - 2 bandwidth optimization 5 - 82 with switched video 5 - 83 without switched video 5 - 82 bin directory OMS 2 - 8
AG-M330-E-22
16-2
Open Transport Network OMS software
For all OMS users
BORA firmware 2 - 5, 5 - 17 parameters 6 - 3 supported nodes 5 - 6 supported transceiver cards 5 - 6 BORA SFP RX Power 5 - 93, 6 - 29 BORA_OTN parameters 6 - 3 BORA10G-X3M-ETX firmware 2 - 5 MIB counters 6 - 39 parameters 6 - 3 Redundancy 5 - 89 supported nodes 5 - 7 supported transceiver cards 5 - 7 BORA150_4S parameters 6 - 3 supported nodes 5 - 6 supported transceiver cards 5 - 6 BORA150_8S parameters 6 - 3 supported nodes 5 - 6 supported transceiver cards 5 - 6 BORA2500 alarm relais 7 - 9 firmware 2 - 5 BORA2500_4S supported transceiver cards 5 - 6 BORA2500-4-SFP parameters 6 - 3 supported nodes 5 - 6 BORA2500-8-SFP supported nodes 5 - 6 BORA2500-ETX firmware 2 - 5 MIB counters 6 - 39 parameters 6 - 3 Redundancy 5 - 89 supported nodes 5 - 7 supported transceiver cards 5 - 7 BORA2500-X3M firmware 2 - 5 parameters 6 - 3 Redundancy 5 - 89 supported nodes 5 - 7 supported transceiver cards 5 - 7 BORA2500-X3M-ETX firmware 2 - 5 MIB counters 6 - 39 parameters 6 - 3 Redundancy 5 - 89 supported nodes 5 - 7 supported transceiver cards 5 - 7
AG-M330-E-22
16-3
Open Transport Network OMS software
For all OMS users
BORA2500-X3M-ULM firmware 2 - 5 parameters 6 - 3 Redundancy 5 - 89 supported nodes 5 - 7 BORA600_4S parameters 6 - 3 supported nodes 5 - 6 supported transceiver cards 5 - 6 BORA600_8S parameters 6 - 3 supported nodes 5 - 6 supported transceiver cards 5 - 6 BORA600_MICRO 6 - 218, 6 - 221 BORA622-X3M firmware 2 - 5 parameters 6 - 3 Redundancy 5 - 89 supported nodes 5 - 7 broadcast 5 - 68 bus concept 5 - 70 with OTN 5 - 71 without OTN 5 - 70 button apply 4 - 16 cancel 4 - 16 close 4 - 16 maximize 4 - 16 minimize 4 - 16 refresh 4 - 16 reset 4 - 16 buttons 4 - 16
C
cancel button 4 - 16 card save 5 - 51 Central Alarm Reporter IP 12 - 1 Central Alarm Reporter V2 12 - 1 change colors 7 - 6 clear node 5 - 57 clear alarm 4 - 4, 7 - 9 Clock Synchro 12 - 1 close button 4 - 16 colors change 7 - 6 communication to network 5 - 91 compatibility 1 - 6
AG-M330-E-22
16-4
Open Transport Network OMS software
For all OMS users
concept alarm 7 - 6 bus 5 - 70 event 7 - 1 interface card 5 - 10 link 5 - 9 multidrop 5 - 69 node 5 - 4 OMS 1 - 1 OMS service 5 - 66 OTN network 5 - 3 OTN subnetwork 5 - 4 OTN-X3M Resource Domain 5 - 10 point-to-point 5 - 68 port 5 - 10, 5 - 21 system card 5 - 7 transceiver module 5 - 10 config directory OMS 2 - 8 Configuration menu 4 - 2 configuration 4 - 9 configuration load 5 - 91 configuring hardware objects 5 - 1 OTN network through GUI 5 - 1 OTN-ETS_3GC7F network through the GUI 5 - 2 OTN-X3M network through GUI 5 - 2 Congestion Handling 6 - 38 connect subnetwork 5 - 57 connection state 6 - 2 reachable 6 - 2 unreachable 6 - 2 Console 3 - 11 conventions 1 - 1 create auxiliary card 5 - 20 database 8 - 13 db 8 - 13 gateway card 5 - 20 interface card 5 - 19 interface module 5 - 21 link 5 - 15 network 5 - 11 node 5 - 14 resource domains 5 - 59 service 5 - 22, 5 - 72 service over ULM 5 - 103 subnetwork 5 - 12 system card 5 - 17 transceiver module 5 - 17
AG-M330-E-22
16-5
Open Transport Network OMS software
For all OMS users
D
database backup 8 - 1 backup, automatic 8 - 2 create 8 - 13 extending and modifying 5 - 91 information 8 - 21 migration 8 - 21 restore 8 - 13 starting with an empty - 5 - 66 db create 8 - 13 db directory 2 - 8 db information 8 - 21 deactivate streaming application 5 - 61 video application 5 - 61 delete auxiliary card 5 - 49 gateway card 5 - 49 interface card 5 - 49 interface module 5 - 49 link 5 - 50 network 5 - 49 network element 5 - 49 node 5 - 49 OTN service 5 - 82 power supply 5 - 49 resource domain 5 - 50, 5 - 60 subnetwork 5 - 49 system card 5 - 49 transceiver module 5 - 49 deliveries OMS 2 - 5 Destreaming 6 - 122 details alarm 7 - 7 differences between node types 5 - 5 directory structure OMS 2 - 8 disconnect subnetwork 5 - 57 distributed use with local clients 3 - 18 doc directory OMS 2 - 8 Dual Node Redundancy ULM 5 - 94 DVB-ASI parameters 6 - 64
AG-M330-E-22
16-6
Open Transport Network OMS software
For all OMS users
E
E1 bandwidth optimization 5 - 82 parameters 6 - 69 E1-24P bandwidth optimization 5 - 82 parameters 6 - 74 E1-DACS bandwidth optimization 5 - 82 parameters 6 - 70 empty database 5 - 66 equipment tab 4 - 16 ET bandwidth optimization 5 - 82 parameters 6 - 76 ET100 bandwidth optimization 5 - 82 parameters 6 - 79 Service in detail 5 - 85 ET100AE-OTN bandwidth optimization 5 - 82 firmware 2 - 5 parameters 6 - 98 ET100AE-X3M firmware 2 - 5 parameters 6 - 86 ET100DAE firmware 2 - 5 HX4 6 - 106, 6 - 123 parameters 6 - 103 ET100E parameters 6 - 83 ET100HX4 Service in detail 5 - 85 Ethernet connection 5 - 91 Ethernet X3M connection 6 - 12 ETS-3GC7F Node (Switch) 6 - 223 ETS-3GC7F Switch Integration with OTN 5 - 1 ETX service on BORA10G-X3M-ETX 6 - 15 service on BORA2500-ETX 6 - 12 service on BORA2500-X3M-ETX 6 - 15 settings 6 - 13 event concept 7 - 1 Journal Tool 10 - 4 resource domains 7 - 4 view 7 - 2 events list tab 4 - 16 events tab 4 - 16 exercises 13 - 1
AG-M330-E-22
16-7
Open Transport Network OMS software
For all OMS users
export alarm database 10 - 1, 10 - 2 log database 10 - 1, 10 - 2 Export Names 5 - 53 Exporter 10 - 1 External alarms and relais pack server timeout 3 - 9 External alarms consistency check cycle time 3 - 9
F
Fairness 6 - 38 Fairshare Rate 6 - 38 FAN parameters 6 - 47 fan view 5 - 22 File menu 4 - 1 Firmware BORA 2 - 5 BORA10G-X3M-ETX 2 - 5 BORA2500 2 - 5 BORA2500-ETX 2 - 5 BORA2500-X3M 2 - 5 BORA2500-X3M-ETX 2 - 5 BORA2500-X3M-ULM 2 - 5 BORA622-X3M 2 - 5 ET100AE-OTN 2 - 5 ET100AE-X3M 2 - 5 ET100DAE 2 - 5 ETS-3GC7F 2 - 5 H264AVC-16P 2 - 5 H264AVC-4P 2 - 5 MPEG 2 - 5 MVIDIP 2 - 5 functions OMS 1 - 1
G
gateway card create 5 - 20 delete 5 - 49 supported types 1 - 5 GUI 1 - 1
H
H264AVC-16P firmware 2 - 5 parameters 6 - 120
AG-M330-E-22
16-8
Open Transport Network OMS software
For all OMS users
H264AVC-4P firmware 2 - 5 HX4 6 - 123 parameters 6 - 120 Help menu 4 - 10 hosts file 3 - 4 HQAUD-M bandwidth optimization 5 - 82 parameters 6 - 136 HQAUD-S bandwidth optimization 5 - 82 parameters 6 - 140 HX4 Backplane Mode 5 - 84, 5 - 85 ET100DAE 6 - 106 H264AVC-16P 6 - 123 H264AVC-4P 6 - 123
I
Import Names 5 - 53 in service operational state 6 - 1 installation OMS 2 - 6 interface card activated 5 - 33 concept 5 - 10 create 5 - 19 delete 5 - 49 supported types 1 - 4 symbol 4 - 13 view 5 - 32 interface module create 5 - 21 delete 5 - 49 view 5 - 34 IP hostname 3 - 3
J
Java Run-Time Environment OMS deliveries 2 - 5
L
Layout Logical View 5 - 37 restore 4 - 2 save 4 - 2 Link OTN_ETS to OTN 5 - 17
AG-M330-E-22
16-9
Open Transport Network OMS software
For all OMS users
link 5 - 9 concept 5 - 9 create 5 - 15 delete 5 - 50 view 5 - 30 list alarm 11 - 1 Load 5 - 56 equipment all resource domains 5 - 60 Node 5 - 56 OTN service 5 - 79 resource domain 5 - 60 resource domain definitions 5 - 59 resource domain equipment 5 - 60 load configuration automatically 5 - 92 manually 5 - 91 Load configuration on apply command 3 - 13 Log Server settings 3 - 6 Timeout 3 - 9 Logger 10 - 4 logging 7 - 1 Logging Tool 10 - 4 Logical View Layout 5 - 37 Tab 4 - 16 Tool 5 - 37 logon OMS 3 - 11 logout 3 - 11
M
MAJOR ALARM(S) ACTIVE operational state 6 - 1 managed network symbol 4 - 13 manual take-over 3 - 19 maximize button 4 - 16 menu Configuration 4 - 2, 4 - 4 File 4 - 1 Help 4 - 10 Monitoring 4 - 4 Pop-up 4 - 1, 4 - 10 Tools 4 - 6 View 4 - 2 Window 4 - 10 menu-driven operations 4 - 1 MIB Counters 6 - 39 MIBManagement Information Base 6 - 39
AG-M330-E-22
16-10
Open Transport Network OMS software
For all OMS users
Micronode BORA600 6 - 218, 6 - 221 N2011 6 - 217 N2021 6 - 220, 6 - 223 N2021R 6 - 220, 6 - 223 migration of the database 8 - 21 minimize button 4 - 16 Minimum Rate 6 - 38 MINOR ALARM(S) ACTIVE operational state 6 - 1 Mode OVS 5 - 61 VMS 5 - 61 module symbol 4 - 13 Monitoring 4 - 9, 7 - 1 menu 4 - 4 MPEG firmware 2 - 5 MPEG(-Audio) parameters 6 - 142 MPEG(-Audio)-OTN parameters 6 - 147 MPEG(-Audio)-SWITCHED-OTN parameters 6 - 153 multidrop concept 5 - 69 with OTN 5 - 69 without OTN 5 - 69 Multiple NIC 3 - 6 MVIDIP firmware 2 - 5 parameters 6 - 156
N
N2011 Micronode 6 - 217 parameters 6 - 217 N2021 Micronode 6 - 220 parameters 6 - 220 N2021R Micronode 6 - 220, 6 - 223 parameters 6 - 220, 6 - 223 N415 alarm relais 7 - 9 NSM 6 - 46 N42 alarm relais 7 - 9 NSM 6 - 44 N42C alarm relais 7 - 9 NSM 6 - 44
AG-M330-E-22
16-11
Open Transport Network OMS software
For all OMS users
network create 5 - 11 delete 5 - 49 view 5 - 22 network element delete 5 - 49 views 4 - 15 network name 5 - 11, 5 - 12 network provider 5 - 11 Network Tree 4 - 2 Network Tree view 4 - 12 fixed symbols 4 - 13 network element naming 4 - 15 status indicator 4 - 14 node clear 5 - 57 concept 5 - 4 create 5 - 14 delete 5 - 49 load 5 - 56 select in logical view tab 5 - 15 supported types 1 - 3 symbol 4 - 13 types supported 5 - 5 view 5 - 28 Node Alarm Forwarding 12 - 1 node number 5 - 15 NSM parameters in N415 6 - 46 parameters in N42 6 - 44 parameters in N42C 6 - 44
O
offline operation 3 - 13 OLME3 parameters 6 - 216 OMS concept 1 - 1 directory structure 2 - 8 functions 1 - 1 installation 2 - 6 logon 3 - 11 Redundancy 14 - 1 uninstallation 2 - 9 upgrade 2 - 9 OMS Console 3 - 11
AG-M330-E-22
16-12
Open Transport Network OMS software
For all OMS users
OMS Deliveries BORA firmware 2 - 5 BORA10G-X3M-ETX firmware 2 - 5 BORA2500 firmware 2 - 5 BORA2500-ETX firmware 2 - 5 BORA2500-X3M firmware 2 - 5 BORA2500-X3M-ETX firmware 2 - 5 BORA2500-X3M-ULM firmware 2 - 5 BORA622-X3M firmware 2 - 5 ET100AE-OTN firmware 2 - 5 ET100AE-X3M firmware 2 - 5 ET100DAE firmware 2 - 5 H264AVC-16P firmware 2 - 5 H264AVC-4P firmware 2 - 5 MPEG firmware 2 - 5 MVIDIP firmware 2 - 5 Video firmware 2 - 5 OMS Exporter 10 - 1 OMS Logger 10 - 4 OMS Mode 6 - 121, 6 - 123 OMS Redundancy 14 - 1 OMS Server Timeout 3 - 8 OMS service concept 5 - 66 OMS Synchro 12 - 1 online operation 3 - 14 operation offline 3 - 13 online 3 - 14 operational state 6 - 1 operations resource domain element 5 - 62, 5 - 65 resource domains on subnetwork 5 - 58 single resource domain 5 - 60 Optical Receive Power 5 - 93, 6 - 29 optimize bandwidth 5 - 82 Options Dialog box Hosts tab 3 - 3, 3 - 9, 4 - 7 Preferences tab 4 - 8 View tab 4 - 7 ORA parameters 6 - 3 supported nodes 5 - 5 OSAG 14 - 4 OTN 2 - 5 OTN Messenger With Pager 12 - 1 OTN network concept 5 - 3
AG-M330-E-22
16-13
Open Transport Network OMS software
For all OMS users
OTN service delete 5 - 82 extend 5 - 77 load 5 - 79 unload 5 - 80 view 5 - 80 OTN subnetwork activated 5 - 25 concept 5 - 4 OTN website 4 - 10 OVS Mode 5 - 61, 6 - 121, 6 - 123
AG-M330-E-22
16-14
Open Transport Network OMS software
For all OMS users
P
parameters 12LVOI-P 6 - 50 12LVOI-T 6 - 52 2MBIT-M 6 - 53 2MBIT-S 6 - 54 48V/25Hz 6 - 43 4WVOICE-E&M 6 - 55 4WVOI-NS 6 - 58 4WVOI-S 6 - 58 64KBPS 6 - 60 ATM 6 - 62 AVCC 6 - 43 BORA 6 - 3 BORA_OTN 6 - 3 BORA10G-X3M-ETX 6 - 3 BORA150_4S 6 - 3 BORA150_8S 6 - 3 BORA2500_4S 6 - 3 BORA2500_8S 6 - 3 BORA2500-4-SFP 6 - 3 BORA2500-8-SFP 6 - 3 BORA2500-ETX 6 - 3 BORA2500-X3M 6 - 3 BORA2500-X3M-ETX 6 - 3 BORA2500-X3M-ULM 6 - 3 BORA600_4S 6 - 3 BORA600_8S 6 - 3 BORA600_MICRO 6 - 3 E1 6 - 69 E1-24P 6 - 74 E1-DACS 6 - 70 ET 6 - 76 ET100 6 - 79 ET100AE-OTN 6 - 98 ET100AE-X3M 6 - 86 ET100DAE 6 - 103 ET100E 6 - 83 ETS-3GC7F Node (Switch) 6 - 223 FAN 6 - 47 H264AVC-16P 6 - 120 H264AVC-4P 6 - 120 HQAUD-M 6 - 136 HQAUD-S 6 - 140 MPEG(-Audio) 6 - 142 MPEG(-Audio)-OTN 6 - 147 MPEG(-Audio)-SWITCHED-OTN 6 - 153 MVIDIP 6 - 156 N2011 6 - 217 N2021 6 - 220 N2021R 6 - 220, 6 - 223 NSM in N415 6 - 46 NSM in N42 6 - 44 NSM in N42C 6 - 44 OLM-E3 6 - 216
AG-M330-E-22
16-15
Open Transport Network OMS software
For all OMS users
ORA 6 - 3 RS232 6 - 163 RS232MM 6 - 165 RS422 6 - 168 RS485 6 - 169 RSX (N2011, N2021, N2021R) 6 - 171 RSXMM 6 - 175 S0-P 6 - 179 S0-T 6 - 181 SPM-IFC 6 - 182 T1 6 - 184 transceiver module 6 - 23 ULM 6 - 3 UNIVOICE 6 - 185 UP0-P 6 - 190 UP0-T 6 - 191 VID4E-IN 6 - 206 VID4E-OUT 6 - 211 VID4-IN-X 6 - 199 VID4-OUT-X 6 - 203 VIDEO-IN 6 - 192 VIDEO-OUT 6 - 196 VOICE-P 6 - 214 VOICE-T 6 - 215 passwords 4 - 9 point-to-point concept 5 - 67 with OTN 5 - 68 without OTN 5 - 67 Poller settings 3 - 7 polling concept 5 - 91 PollInterval 3 - 7 pop-up menu 4 - 1, 4 - 10 port add - to a service 5 - 77 concept 5 - 10, 5 - 21 symbol 4 - 14 view 5 - 22 port group 5 - 64 power supply create 5 - 21 delete 5 - 49 supported types 1 - 5 view 5 - 22 Primary ULM 5 - 94 provisioning state 6 - 1 configured-activated 6 - 1 configured-created 6 - 1 discovered 6 - 1
R
Receive Power 5 - 93, 6 - 29
AG-M330-E-22
16-16
Open Transport Network OMS software
For all OMS users
Redundancy 5 - 89, 14 - 1 OMS 14 - 1 ULM 5 - 94, 5 - 109 refresh button 4 - 16 relais pack consistency check cycle time 3 - 9 release notes 2 - 5 reset button 4 - 16 resource domains 5 - 58 activate streaming application 5 - 61 activate video application 5 - 61 adjust bandwidth 5 - 62 adjust name 5 - 62 assign to 5 - 63 create 5 - 59 deactivate streaming application 5 - 61 deactivate video application 5 - 61 delete 5 - 50, 5 - 60 element operations 5 - 62, 5 - 65 events 7 - 4 load 5 - 60 load definitions 5 - 59, 5 - 60 load equipment 5 - 60 port group 5 - 64 single operations 5 - 60 subnetwork operations 5 - 58 subscribe 5 - 37 tree view 4 - 15 ULM 5 - 103 unsubscribe 5 - 37 update bandwidth 5 - 62 update name 5 - 62 view 5 - 22, 5 - 35, 5 - 60 view element 5 - 63 restore database 8 - 13 resynchronisation 4 - 8 ring primary 5 - 15 secondary 5 - 15 RS232 bandwidth optimization 5 - 82 parameters 6 - 163 RS232MM bandwidth optimization 5 - 82 parameters 6 - 165 RS422 bandwidth optimization 5 - 82 parameters 6 - 168 RS485 bandwidth optimization 5 - 82 parameters 6 - 169 RSX (N2011,N2021, N2021R) parameters 6 - 171 RSXMM bandwidth optimization 5 - 82 parameters 6 - 175
AG-M330-E-22
16-17
Open Transport Network OMS software
For all OMS users
S
S0-P bandwidth optimization 5 - 82 parameters 6 - 179 S0-T bandwidth optimization 5 - 82 parameters 6 - 181 Save 5 - 53 save card 5 - 51 layout 4 - 2 subnetwork 5 - 51, 5 - 102 ULM Network 5 - 102 ScanInterval 3 - 7 Scheduled tasks 8 - 2 script directory 2 - 8 Script Launch Pad 12 - 1 scripting check script 9 - 5 redirect script output to a file 9 - 5 Secondary ULM 5 - 94 security 3 - 11, 4 - 9 Server database settings 3 - 6 service create 5 - 22, 5 - 72 extend 5 - 77 load 5 - 79 supported types 1 - 5 unload 5 - 80 service creation state 6 - 224 reserved 6 - 224 spawned 6 - 224 service name 5 - 73 service operational state 6 - 224 services list tab 4 - 16 services tab 4 - 16 set passwords 4 - 9 settings OMS Logging Server - 3 - 6 severity alarm 7 - 7 shortcut 2 - 7 shutdown 3 - 17, 4 - 2 Client 3 - 17 Server 3 - 17 Single Node Redundancy ULM 5 - 94 SNMP Agent User Manual 12 - 1 SPM-IFC bandwidth optimization 5 - 82 parameters 6 - 182 SQL Server Redundancy 2 - 7 Standby ULM 5 - 94
AG-M330-E-22
16-18
Open Transport Network OMS software
For all OMS users
startup offline 3 - 13 online 3 - 14 state connection state 6 - 2 operational state 6 - 1 provisioning state 6 - 1 Streaming 6 - 123 streaming applications activate 5 - 61 deactivate 5 - 61 subnetwork connect 5 - 57 create 5 - 12 delete 5 - 49 disconnect 5 - 57 save 5 - 51 supported types 1 - 3 symbol 4 - 13 view 5 - 25 subscribe resource domains 5 - 37 supported nodes BORA2500_4S 5 - 6 BORA2500_8S 5 - 6 switched services 5 - 71 switch-over ULM 5 - 93, 5 - 108 SYS-slot 5 - 17 system card concept 5 - 7 create 5 - 17 delete 5 - 49 supported types 1 - 3, 5 - 8 view 5 - 30
T
T1 bandwidth optimization 5 - 82 parameters 6 - 184 take-over manually 3 - 19 Task scheduling 8 - 2 Teletext 6 - 148, 6 - 153 time-outs 3 - 8 Tips and Tricks 13 - 1 Tools Alarm Journal Tool 10 - 3 Event Journal Tool 10 - 4 Logical View 5 - 37 menu 4 - 6 OMS Exporter 10 - 1 OMS Logger 10 - 4 Tracer 10 - 3
AG-M330-E-22
16-19
Open Transport Network OMS software
For all OMS users
transceiver module concept 5 - 10 create 5 - 17 delete 5 - 49 supported types 1 - 5 view 5 - 32 tree view resource domain 4 - 15 troubleshooting 11 - 1 tutorial 13 - 1
U
ULM Active ULM 5 - 94 create service 5 - 103 Dual Node Redundancy 5 - 94 modify ULM redundancy 5 - 110 Networks 5 - 92 parameters 6 - 3 Primary ULM 5 - 94 Redundancy 5 - 94, 5 - 109 resource domains 5 - 103 save network 5 - 102 Secondary ULM 5 - 94 Single Node Redundancy 5 - 94 Standby ULM 5 - 94 supported nodes 5 - 7 switch-over 5 - 93, 5 - 108 Tab 5 - 93 uninstallation OMS 2 - 9 UNIVOICE bandwidth optimization 5 - 82 parameters 6 - 185 unknown operational state 6 - 1 unload service 5 - 80 unsubscribe resource domains 5 - 37 UP0-P bandwidth optimization 5 - 82 parameters 6 - 190 UP0-T bandwidth optimization 5 - 82 parameters 6 - 191 update resource domain bandwidth 5 - 62 resource domain name 5 - 62 upgrade OMS 2 - 9 utilities directory 2 - 8
AG-M330-E-22
16-20
Open Transport Network OMS software
For all OMS users
V
VID4E-IN parameters 6 - 206 VID4E-OUT parameters 6 - 211 VID4-IN-X bandwidth optimization 5 - 82 parameters 6 - 199 VID4-OUT-X bandwidth optimization 5 - 82 parameters 6 - 203 video applications activate 5 - 61 deactivate 5 - 61 Video Streaming 5 - 61 VIDEO-IN bandwidth optimization 5 - 82 parameters 6 - 192 VIDEO-OUT bandwidth optimization 5 - 82 parameters 6 - 196 View menu 4 - 2 view alarm 7 - 6 Alarm log 4 - 2 event 7 - 2 Event log 4 - 2 fan 5 - 22 interface card 5 - 32 interface module 5 - 34 link 5 - 30 network 5 - 22 node 5 - 28 OMS add-on 4 - 2 OTN service 5 - 80 port 5 - 22 resource domain 5 - 22, 5 - 35, 5 - 60 subnetwork 5 - 25 system card 5 - 30 transceiver module 5 - 32 VMS Mode 5 - 61, 6 - 121 VOICE-P bandwidth optimization 5 - 82 parameters 6 - 214 VOICE-T bandwidth optimization 5 - 82 parameters 6 - 215
W
Window menu 4 - 10
AG-M330-E-22
16-21
Open Transport Network OMS software
For all OMS users
working modes distributed use 3 - 18 offline 3 - 13 online 3 - 14
X
X-slot 5 - 4
AG-M330-E-22
16-22
Você também pode gostar
- Untitled-1 - HONDA Security System Operating Instructions (CR-V 02-06, Pilot 05-07, and Element 03-07)Documento14 páginasUntitled-1 - HONDA Security System Operating Instructions (CR-V 02-06, Pilot 05-07, and Element 03-07)Ochie RomeroAinda não há avaliações
- VSAT Presentation 3Documento54 páginasVSAT Presentation 3Waqar Asmat100% (1)
- ALG Pocket Guide TetraDocumento24 páginasALG Pocket Guide TetraklodenceAinda não há avaliações
- Visio At40&45Documento1 páginaVisio At40&45Ochie RomeroAinda não há avaliações
- OMS V7.4 Release NoteDocumento29 páginasOMS V7.4 Release NoteOchie RomeroAinda não há avaliações
- Hotline SystemDocumento16 páginasHotline SystemOchie RomeroAinda não há avaliações
- 1511 MAX TigDocumento36 páginas1511 MAX TigOchie Romero100% (1)
- FaxDocumento3 páginasFaxOchie RomeroAinda não há avaliações
- 1511 MAX DsDocumento4 páginas1511 MAX DsOchie RomeroAinda não há avaliações
- Apostles CreedDocumento9 páginasApostles CreedOchie RomeroAinda não há avaliações
- Inside The VaticanDocumento0 páginaInside The VaticanOchie RomeroAinda não há avaliações
- Virtue of MaryDocumento0 páginaVirtue of MaryOchie RomeroAinda não há avaliações
- TelecomDesign Engineer - Ronaldo - RomeroDocumento12 páginasTelecomDesign Engineer - Ronaldo - RomeroOchie RomeroAinda não há avaliações
- White Paper - A Guide To IP CCTVDocumento13 páginasWhite Paper - A Guide To IP CCTVOchie RomeroAinda não há avaliações
- OMS V7.4 Release NoteDocumento29 páginasOMS V7.4 Release NoteOchie RomeroAinda não há avaliações
- Building Services Branch Testing and Commissioning Procedure No 5Documento42 páginasBuilding Services Branch Testing and Commissioning Procedure No 5mithun51Ainda não há avaliações
- LR Cameras PDFDocumento2 páginasLR Cameras PDFOchie RomeroAinda não há avaliações
- Design Guide OspDocumento30 páginasDesign Guide OspOchie RomeroAinda não há avaliações
- 50515Documento16 páginas50515Ochie RomeroAinda não há avaliações
- Telecom Design Engineer - Ronaldo - Romero - DrakeDocumento9 páginasTelecom Design Engineer - Ronaldo - Romero - DrakeOchie RomeroAinda não há avaliações
- AI 110 OverviewDocumento21 páginasAI 110 OverviewOchie RomeroAinda não há avaliações
- 3AG 28301 AAAA RJZZA 01P09 1511 - MAX - HW - Installation - Manual PDFDocumento130 páginas3AG 28301 AAAA RJZZA 01P09 1511 - MAX - HW - Installation - Manual PDFOchie Romero100% (2)
- Learn CorbaDocumento22 páginasLearn CorbaLuis AlvaradoAinda não há avaliações
- 50520Documento1 página50520Ochie RomeroAinda não há avaliações
- Option 11 CDocumento272 páginasOption 11 COchie RomeroAinda não há avaliações
- White Paper - A Guide To IP CCTVDocumento13 páginasWhite Paper - A Guide To IP CCTVOchie RomeroAinda não há avaliações
- Security PACE Book 4 - CCTV Systems and Control Design: Learning ObjectiveDocumento52 páginasSecurity PACE Book 4 - CCTV Systems and Control Design: Learning ObjectiveOchie RomeroAinda não há avaliações
- Reference Guide To Fiber Optics: The Fiber Optic Association, IncDocumento19 páginasReference Guide To Fiber Optics: The Fiber Optic Association, IncOchie RomeroAinda não há avaliações
- Design Guide OspDocumento30 páginasDesign Guide OspOchie RomeroAinda não há avaliações
- The Subtle Art of Not Giving a F*ck: A Counterintuitive Approach to Living a Good LifeNo EverandThe Subtle Art of Not Giving a F*ck: A Counterintuitive Approach to Living a Good LifeNota: 4 de 5 estrelas4/5 (5783)
- The Yellow House: A Memoir (2019 National Book Award Winner)No EverandThe Yellow House: A Memoir (2019 National Book Award Winner)Nota: 4 de 5 estrelas4/5 (98)
- Never Split the Difference: Negotiating As If Your Life Depended On ItNo EverandNever Split the Difference: Negotiating As If Your Life Depended On ItNota: 4.5 de 5 estrelas4.5/5 (838)
- The Emperor of All Maladies: A Biography of CancerNo EverandThe Emperor of All Maladies: A Biography of CancerNota: 4.5 de 5 estrelas4.5/5 (271)
- Hidden Figures: The American Dream and the Untold Story of the Black Women Mathematicians Who Helped Win the Space RaceNo EverandHidden Figures: The American Dream and the Untold Story of the Black Women Mathematicians Who Helped Win the Space RaceNota: 4 de 5 estrelas4/5 (890)
- The Little Book of Hygge: Danish Secrets to Happy LivingNo EverandThe Little Book of Hygge: Danish Secrets to Happy LivingNota: 3.5 de 5 estrelas3.5/5 (399)
- Team of Rivals: The Political Genius of Abraham LincolnNo EverandTeam of Rivals: The Political Genius of Abraham LincolnNota: 4.5 de 5 estrelas4.5/5 (234)
- Devil in the Grove: Thurgood Marshall, the Groveland Boys, and the Dawn of a New AmericaNo EverandDevil in the Grove: Thurgood Marshall, the Groveland Boys, and the Dawn of a New AmericaNota: 4.5 de 5 estrelas4.5/5 (265)
- A Heartbreaking Work Of Staggering Genius: A Memoir Based on a True StoryNo EverandA Heartbreaking Work Of Staggering Genius: A Memoir Based on a True StoryNota: 3.5 de 5 estrelas3.5/5 (231)
- Elon Musk: Tesla, SpaceX, and the Quest for a Fantastic FutureNo EverandElon Musk: Tesla, SpaceX, and the Quest for a Fantastic FutureNota: 4.5 de 5 estrelas4.5/5 (474)
- The Hard Thing About Hard Things: Building a Business When There Are No Easy AnswersNo EverandThe Hard Thing About Hard Things: Building a Business When There Are No Easy AnswersNota: 4.5 de 5 estrelas4.5/5 (344)
- The Unwinding: An Inner History of the New AmericaNo EverandThe Unwinding: An Inner History of the New AmericaNota: 4 de 5 estrelas4/5 (45)
- The World Is Flat 3.0: A Brief History of the Twenty-first CenturyNo EverandThe World Is Flat 3.0: A Brief History of the Twenty-first CenturyNota: 3.5 de 5 estrelas3.5/5 (2219)
- The Gifts of Imperfection: Let Go of Who You Think You're Supposed to Be and Embrace Who You AreNo EverandThe Gifts of Imperfection: Let Go of Who You Think You're Supposed to Be and Embrace Who You AreNota: 4 de 5 estrelas4/5 (1090)
- The Sympathizer: A Novel (Pulitzer Prize for Fiction)No EverandThe Sympathizer: A Novel (Pulitzer Prize for Fiction)Nota: 4.5 de 5 estrelas4.5/5 (119)
- Good Governance Case StudyDocumento2 páginasGood Governance Case StudySultan MahmoodAinda não há avaliações
- Phoenix CatalogDocumento15 páginasPhoenix CatalogSam WeberAinda não há avaliações
- Slimline 04Documento6 páginasSlimline 04kylegazeAinda não há avaliações
- Subminiature DIL relays 2A featuresDocumento2 páginasSubminiature DIL relays 2A featuresTony RodriguezAinda não há avaliações
- Kenguru Catalog 2014Documento41 páginasKenguru Catalog 2014Milan DimitrijevićAinda não há avaliações
- Linux Interview Questions and AnswersDocumento3 páginasLinux Interview Questions and AnswersatoztargetAinda não há avaliações
- ISO IEC 27042-2015 (Tomar Texto)Documento31 páginasISO IEC 27042-2015 (Tomar Texto)tyrell wellbeckAinda não há avaliações
- Panasonic Ag-3da1pe Service ManualDocumento11 páginasPanasonic Ag-3da1pe Service ManualABUTALEB_535364936Ainda não há avaliações
- CVP 70 CFGDocumento679 páginasCVP 70 CFGAshwin PVAinda não há avaliações
- IT Project ManagementDocumento53 páginasIT Project ManagementFrieda Putri AryaniAinda não há avaliações
- Universidad de Manila: A.J. Villegas ST., Mehan Gardens, Manila CityDocumento1 páginaUniversidad de Manila: A.J. Villegas ST., Mehan Gardens, Manila CityMayeth BotinAinda não há avaliações
- DocuPrint C525 A Service Manual 1st EditionDocumento639 páginasDocuPrint C525 A Service Manual 1st Editionbienhocvobo100% (1)
- Safety Wiring MethodsDocumento9 páginasSafety Wiring MethodsVinay100% (2)
- MS For MasonryDocumento23 páginasMS For MasonryThimira Bandara EkanayakeAinda não há avaliações
- Cellular Phones As Embedded SystemsDocumento33 páginasCellular Phones As Embedded SystemsImmanuel RathinakumarAinda não há avaliações
- Kyocera Color PDFDocumento5 páginasKyocera Color PDFSanjay ArmarkarAinda não há avaliações
- SC3000 Line Voltage Fan Coil Relay Pack - Specification Sheet PDFDocumento5 páginasSC3000 Line Voltage Fan Coil Relay Pack - Specification Sheet PDFLuis Oliver Neciosup VasquezAinda não há avaliações
- Double Regulating Valves (2601V)Documento7 páginasDouble Regulating Valves (2601V)Sujit RajanAinda não há avaliações
- F701 SDocumento2 páginasF701 SSubin AnandanAinda não há avaliações
- 90205-1031DEB F Series MaintenanceInspectionDocumento31 páginas90205-1031DEB F Series MaintenanceInspectionIsaac CarmonaAinda não há avaliações
- 2010 Itil v3 Exam Sample QuestionsDocumento6 páginas2010 Itil v3 Exam Sample QuestionssquidwardmanAinda não há avaliações
- Electrical Operating ProceduresDocumento35 páginasElectrical Operating ProceduresSuprapto DesmosediciAinda não há avaliações
- STS02465Documento25 páginasSTS02465JunaidAhmedAinda não há avaliações
- MS Access 2007 - Module 2Documento6 páginasMS Access 2007 - Module 2Muhamad FauziAinda não há avaliações
- Cielo1997 English ManualDocumento126 páginasCielo1997 English ManualRaj.kuldeep719150% (2)
- Steel Fire Doors 20071204142930 I.french PDFDocumento12 páginasSteel Fire Doors 20071204142930 I.french PDFZoltán BoérAinda não há avaliações
- DocumentDocumento10 páginasDocumentDarlene GoldmanAinda não há avaliações
- Indalex Case StudyDocumento13 páginasIndalex Case StudyPriyaAinda não há avaliações
- 07 Sip TrunkingDocumento60 páginas07 Sip Trunkingguest.nvAinda não há avaliações