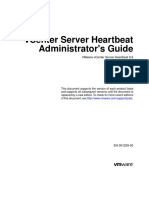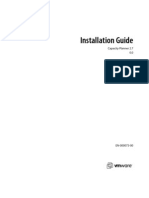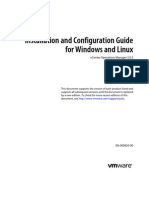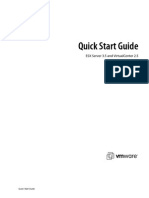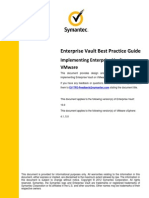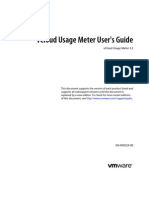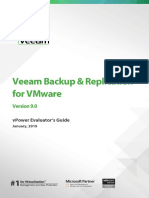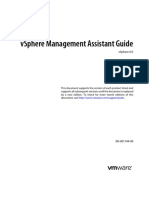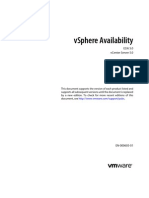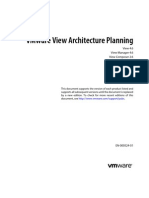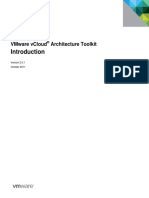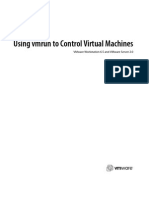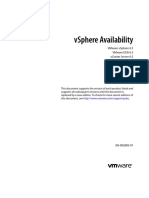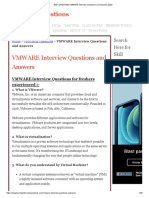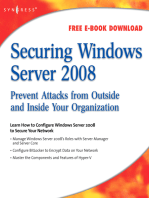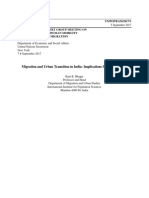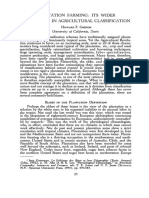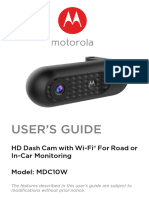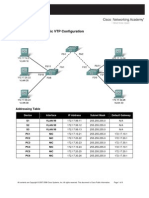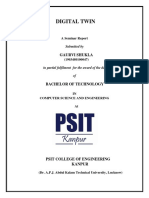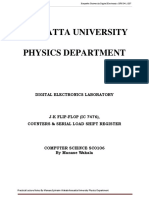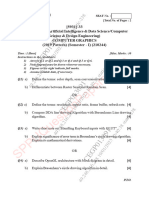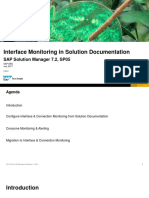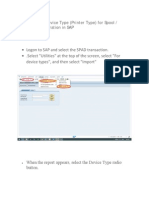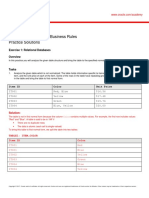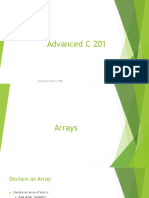Escolar Documentos
Profissional Documentos
Cultura Documentos
Vcenter Server Heartbeat 65 Administration Guide
Enviado por
Ajay_mane22Direitos autorais
Formatos disponíveis
Compartilhar este documento
Compartilhar ou incorporar documento
Você considera este documento útil?
Este conteúdo é inapropriado?
Denunciar este documentoDireitos autorais:
Formatos disponíveis
Vcenter Server Heartbeat 65 Administration Guide
Enviado por
Ajay_mane22Direitos autorais:
Formatos disponíveis
Administrator Guide
vCenter Server Heartbeat 6.5
This document supports the version of each product listed and supports all subsequent versions until the document is replaced by a new edition. To check for more recent editions of this document, see http://www.vmware.com/support/pubs.
EN-000948-00
Administrator Guide
You can find the most up-to-date technical documentation on the VMware Web site at: http://www.vmware.com/support/ The VMware Web site also provides the latest product updates. If you have comments about this documentation, submit your feedback to: docfeedback@vmware.com
Copyright 2012 VMware, Inc. All rights reserved. This product is protected by U.S. and international copyright and intellectual property laws. VMware products are covered by one or more patents listed at http://www.vmware.com/go/patents. VMware is a registered trademark or trademark of VMware, Inc. in the United States and/or other jurisdictions. All other marks and names mentioned herein may be trademarks of their respective companies.
VMware, Inc. 3401 Hillview Ave. Palo Alto, CA 94304 www.vmware.com
VMware, Inc.
Contents
About This Book 5
1 Introduction 9
vCenter Server Heartbeat Concepts 9 vCenter Server Heartbeat Protection Levels 10 vCenter Server Heartbeat Communications 13 vCenter Server Heartbeat Switchover and Failover Processes 15
2 Configuring vCenter Server Heartbeat 19
Launching the Configure Server Wizard 20 Configuring the Machine 21 Configuring the VMware Channel 22 Configuring Public IP Addressing 24 Managing vCenter Server Heartbeat License Keys 26 Configuring the Logs 27
3 Server Protection 29
Checking the Server Pair Status 29 Monitoring the Status of Servers 31 Configuring Heartbeat Settings 31
4 Network Protection 41
Communications Status 41 Reviewing the VMware Channel Status 41 Configuring Public Network Connection Checks 42 Enabling Automatic Switchover in a WAN 42 Setting Max Server Time Difference 43
5 Application Protection 45
Applications: Summary Tab 45 Applications: Services Tab 48 Applications: Tasks Tab 51 Applications: Plug-ins Tab 53
VMware, Inc.
Administrator Guide
6 Status and Control 55
About vCenter Server Heartbeat Console 55 Working with Groups 57 Working with Pairs in vCenter Server Heartbeat Groups 57 Reviewing the Status of vCenter Server Heartbeat Groups and Pairs 60 Exiting vCenter Server Heartbeat Console 60 Shutting Down Windows Without Stopping vCenter Server Heartbeat 60 Controlled Shutdown 61 vSphere Web Client Plug-in 61 Uninstalling vCenter Server Heartbeat 63
7 Performance Protection 65
Applications: Rules Tab 65
8 Data Protection 69
Replication 69 File Filters 74 Automatic Filter Discovery 75
9 Alerts and Events 77
Configuring Alerts 77 Configuring Event Log Files 79 Reviewing Event Logs 81
10 Troubleshooting 83
Two Active or Two Passive Servers 83 Synchronization Failures 86 Registry Status is Out-of-Sync 88 Channel Drops 89 Subnet or Routing Issues 93 MaxDiskUsage Errors 94 Application Slowdown 97
Glossary 101
VMware, Inc.
About This Book
The Administrator Guide provides information about configuring VMware vCenter Server Heartbeat server network protection, application protection, data protection, Split-brain Avoidance, and more. To help you protect your VMware vCenter Server, this book provides an overview of the protection offered by vCenter Server Heartbeat and the actions that vCenter Server Heartbeat can take in the event of a network, hardware, or application failure.
Intended Audience
This guide assumes the reader has a working knowledge of networks including the configuration of TCP/IP protocols and domain administration on the Windows 2003 and 2008 platforms, notably in Active Directory and DNS.
VMware Technical Publications Glossary
VMware Technical Publications provides a glossary of terms that might be unfamiliar to you. For definitions of terms as they are used in VMware technical documentation go to www.vmware.com/support/pubs.
Overview of Content
This book is designed to provide guidance on the configuration and administration of vCenter Server Heartbeat, and is organized into the following sections:
Preface About This Book (this chapter) provides an overview of this guide and the conventions used throughout. Chapter 1 Introduction presents an overview of vCenter Server Heartbeat concepts including the Switchover and Failover processes. Chapter 2 Configuring vCenter Server Heartbeat shows you how to use the Server Configuration wizard to configure your new installation of vCenter Server Heartbeat. Chapter 3 Server Protection presents an overview of how vCenter Server Heartbeat provides protection against server system crash or server hardware failure, shows you how to check the server pair status, and explains how to configure settings, shutdown options, and Split-Brain Avoidance.
VMware, Inc.
Administrator Guide
Chapter 4 Network Protection describes how vCenter Server Heartbeat protects against network failure and provides a way to monitor communication status. It also explains how to configure public network connection checks and maximum server time difference. Chapter 5 Application Protection discusses how vCenter Server Heartbeat maintains the protected application environment ensuring that applications and services stay alive on the network. Chapter 6 Status and Control introduces you to the vCenter Server Heartbeat Console and shows you how to configure its look and feel. Chapter 7 Performance Protection describes how vCenter Server Heartbeat monitors system and application attributes to prevent an unexpected system or application failure. Chapter 8 Data Protection discusses how vCenter Server Heartbeat intercepts all data written by users and protected applications and maintains a copy of this data for use in case of failure. Chapter 9 Alerts and Events discusses additional tasks for the administrator to configure system logging and alerting functions. Chapter 10 Troubleshooting provides techniques to troubleshoot common issues and unexpected behaviors.
Document Feedback
VMware welcomes your suggestions for improving our documentation and invites you to send your feedback to docfeedback@vmware.com.
Abbreviations Used in Figures
Abbreviation Channel NIC P2P P2V V2V Description VMware Channel Network Interface Card Physical to Physical Physical to Virtual Virtual to Virtual
Technical Support and Educational Resources
The following sections describe the technical support resources available to you. To access the current version of this book and other books, go to www.vmware.com/support/pubs.
Online and Telephone Support
Go to www.vmware.com/support to use online support to submit technical support requests, view your product and contract information, and register your products. Go to www.vmware.com/support/phone_support.html to find out how to use telephone support for the fastest response on priority 1 issues (applies to customers with appropriate support contracts).
VMware, Inc.
About This Book
Support Offerings
Go to www.vmware.com/support/services to find out how VMware support offerings can help meet your business needs.
VMware Professional Services
Go to www.vmware.com/services to access information about educational classes, certification programs, and consulting services. VMware Education Services courses offer extensive hands-on labs, case study examples, and course materials designed for use as on-the-job reference tools. Courses are available onsite, in the classroom, and live online. For onsite pilot programs and implementation best practices, VMware Consulting Services provides offerings to help you assess, plan, build, and manage your virtual environment.
VMware, Inc.
Administrator Guide
VMware, Inc.
Introduction
This chapter includes the following topics:
vCenter Server Heartbeat Concepts, on page 9 vCenter Server Heartbeat Protection Levels, on page 10 vCenter Server Heartbeat Communications, on page 13 vCenter Server Heartbeat Switchover and Failover Processes, on page 15
vCenter Server Heartbeat Concepts
vCenter Server Heartbeat is a Windows based service specifically designed to provide high availability protection for vCenter Server configurations without requiring any specialized hardware.
Architecture Overview
vCenter Server Heartbeat uses an ActivePassive architecture which enables it to provide High Availability (HA) in a Local Area Network (LAN) or Disaster Recovery (DR) in a Wide Area Network (WAN) for vCenter Server, View Composer and SQL Server. The vCenter Server Heartbeat software is installed on an existing production server known as the Primary server running the protected applications (vCenter Server, View and SQL Server). An additional server, known as the Secondary server, operates as a ready standby server to provide service in the event of an application, system, or hardware failure, or when the Administrator needs to perform system maintenance. The terms Primary and Secondary refer to the Identity of each server instance, and these identities do not change.
Active / Passive Roles
The applications protected by vCenter Server Heartbeat will run on the Active server. Only one server can be active at any one time and the active server will host the Principal (Public) IP Address which is used by clients to access the application. The Passive server is only accessible on the network via its assigned Management IP Address. Active and passive refer to the Role that the server is performing. The role can be changed by a Failover or when the administrator performs a Switchover. To ensure the servers can provide a seamless switchover / failover experience for clients, the servers need to be symmetrical. To ensure that the Secondary server has all the programs and components installed in the same location, the install process includes a cloning procedure. Clients will continue to connect to vCenter Server or SQL Server using the original and unique fully qualified domain name that was used previously by clients. During installation, a service name is configured in vCenter Server Heartbeat which will continue to resolve in DNS to the Principal (Public) IP address regardless of which server is hosting the Principal (Public) IP address.
VMware, Inc.
Administrator Guide
Managing the Primary and Secondary Servers
To allow management of vCenter Server Heartbeat server pairs using standard network, domain policy, and domain management procedures, vCenter Server Heartbeat is deployed so that Primary and Secondary servers use unique domain names. Each domain name must differ from the fully qualified domain name used by the original vCenter or SQL Servers. A Management IP address on each server ensures that the Administrator can access the server even when it is passive. This allows monitoring with 3rd party monitoring tools and maintenance operations such as updating anti-malware definition files, operating system hot-fixes and updates.
Switchover/Failover in a LAN
When deployed in a LAN environment, the Principal (Public) IP address is moved between the Primary and Secondary servers as the roles change from active to passive so that vCenter Server or SQL Server are available to clients only when the server assumes the active role. vCenter Server Heartbeat does not require updates to DNS during the switchover / failover, however the DNS server must be preconfigured with the Management IP addresses. Adjacent IP addresses should be reserved and used for the Principal (Public) IP address and the Management IP addresses for the Primary and Secondary Servers when installing vCenter Server Heartbeat on servers running Windows Server 2008. When vCenter Server Heartbeat is started, the Principal (Public) IP address is added to the active server. When a switchover is requested the Principal (Public) IP address is removed from the active server as it becomes passive and then added to the passive server which is being made active. Additionally, vCenter Server Heartbeat can be deployed in a stretched VLAN using the same subnet for the production and the disaster recovery site. Similar to a LAN installation, this configuration requires that both the Primary and Secondary servers share the Principal (Public) IP address with the active server revealing the Principal (Public) IP address while the passive server is hidden from the network. This means that vCenter Server Heartbeat can be deployed without any changes to DNS during switchover or failover operations.
Switchover/ Failover in a WAN
vCenter Server Heartbeat can be deployed in a WAN where each site uses different subnets. When deployed in this manner, each site will have a different Principal (Public) IP address. When a switchover or failover occurs, vCenter Server Heartbeat will update the DNS server with the Principal (Public) IP address of the new site thereby allowing clients to connect to the new site.
vCenter Server Heartbeat Protection Levels
vCenter Server Heartbeat provides the following protection levels:
Server Protection vCenter Server Heartbeat provides continuous availability to end users through a hardware failure scenario or operating system crash. Additionally, vCenter Server Heartbeat ensures users are provided with a replica server should the production server fail. Network Protection vCenter Server Heartbeat proactively monitors the network by polling up to three predefined nodes to ensure that the active server is visible on the network. Application Protection vCenter Server Heartbeat maintains the application environment ensuring that applications and services stay alive and are available on the network. Performance Protection vCenter Server Heartbeat proactively monitors system performance attributes to ensure the system administrator is notified of problems. Additionally, it can be configured to take pre-emptive action to prevent an outage. Data Protection vCenter Server Heartbeat intercepts all data written by users and applications, and maintains a copy of the data on the passive server that can be used in the event of a failure.
10
VMware, Inc.
Chapter 1 Introduction
vCenter Server Heartbeat provides all five protection levels continuously, ensuring all facets of the user environment are maintained at all times, and that vCenter Server continues to operate through as many failure scenarios as possible.
Server Protection
vCenter Server Heartbeat provides continuous availability to end users through a hardware failure scenario or operating system crash and ensures users are provided with a replica server and its IP address on the failure of the production server. Two instances of vCenter Server Heartbeat regularly send Im alive messages and message acknowledgments to one another over a dedicated network connection referred to as the VMware Channel to detect interruptions in responsiveness. If the passive server detects that this monitoring process (referred to as the Heartbeat) has failed, it initiates a failover as illustrated in Figure 1-1. Figure 1- 1. Failover
A failover occurs when the passive server detects that the active server is no longer responding. This can occur when the active server hardware fails, loses its network connections, or otherwise becomes unavailable. Rather than the active server gracefully closing, the passive server determines that the active server has failed and requires no further operations. In a failover, the passive server immediately assumes the active server role. The failover process is discussed in detail later in this guide.
Network Protection
vCenter Server Heartbeat proactively monitors the network by polling up to three predefined nodes to ensure that the active server is visible on the network. vCenter Server Heartbeat polls by default the primary DNS server, the default gateway, and the global catalog server at regular intervals. If all three nodes fail to respond, for example in the case of a network card or local switch failure, vCenter Server Heartbeat can initiate a switchover, allowing the Secondary server to assume the active role and service clients.
Application Protection
vCenter Server Heartbeat running on the active server locally monitors vCenter Server and its services (through the use of plug-ins) to verify that vCenter Server is operational and not in an unresponsive or stopped state. This level of monitoring is fundamental in ensuring that vCenter Server remains available to users.
VMware, Inc.
11
Administrator Guide
If vCenter Server should fail, vCenter Server Heartbeat first tries to restart the application on the active server (1) in Figure 1-2. If the application does not successfully restart, vCenter Server Heartbeat initiates a switchover (2) in Figure 1-2. Refer to vCenter Server Heartbeat Switchover and Failover Processes, on page 15 for further information about the switchover process. Figure 1- 2. Switchover
A switchover gracefully closes vCenter Server running on the active server and restarts it on the passive server, including the component or service that caused the failure. For example, if the Primary server is active and the Secondary server is passive, the Primary server is demoted to a passive role and is hidden from the network when the Secondary server is promoted to an active role and is made visible to the network. The mechanics of switchovers are discussed in more detail later in this guide.
Performance Protection
Ensuring that vCenter Server is operational and providing service at an adequate level of performance to meet user demands is important. The vCenter Server Heartbeat plug-in provides these monitoring and pre-emptive repair capabilities. vCenter Server Heartbeat proactively monitors system performance attributes and can notify the system administrator in the event of a problem. Additionally, it can be configured to take pre-emptive action to prevent an outage. In addition to monitoring vCenter Server services, vCenter Server Heartbeat can monitor specific attributes to ensure that they remain within normal operating ranges. Similar to application monitoring, various rules can be configured to trigger specific corrective actions whenever these attributes fall outside of their respective ranges. vCenter Server Heartbeat provides the same level of flexibility to define and perform multiple corrective actions in the event of problems on a service by service or even attribute by attribute basis.
Data Protection
You can configure vCenter Server Heartbeat to protect the application environment. All data files that users or the vCenter Server requires in the application environment are made available should a failure occur. After installation, vCenter Server Heartbeat configures itself to protect files, folders, and registry settings for vCenter Server on the active server by mirroring them in real time to the passive server. If a failover occurs, all files protected on the failed server are available to users after the failover, hosted on the Secondary server.
12
VMware, Inc.
Chapter 1 Introduction
vCenter Server Heartbeat intercepts all file system I/O operations on the active server. If the intercepted write and update operations are within the protected set, these are placed in a queue on the active server referred to as the active servers Send Queue, pending transmission to the passive server. Each request is numbered to maintain its order in the queue. With the request in the active servers send queue, vCenter Server Heartbeat allows the disk I/O to continue with the requested disk operation. If the channel is connected, the active servers send queue is transferred to the passive server, which places all the requests in the passive servers Receive Queue. The passive server confirms the changes were logged by sending the active server an acknowledgment. The active server then clears the data from its queue. Figure 1- 3. Apply Process
The apply process running on the passive servers receive queue applies all updates in strict sequence, duplicating an identical set of file operations on the passive server as illustrated in Figure 1-3.
vCenter Server Heartbeat Communications
The VMware Channel is a crucial component of the setup and can be configured in a number of ways. vCenter Server Heartbeat supports installation using either multiple network interface connections (NICs), (1 configured for the VMware Channel) and (1 configured with the Principal(Public) and Management IP addresses), or a single NIC configured with the VMware Channel IP, Principal (Public) IP, and Management IP. Both the Primary and Secondary servers must have the same number of NICs. The Principal (Public) IP address provides client access and the Management IP address provides administrative access, while the VMware Channel provides for data transfer and control. A second pair of NICs for the VMware Channel can be used to provide a degree of redundancy. In this configuration, the VMware Channel has a dual channel if more than one dedicated NIC is provided for the VMware Channel on each server. To provide added resilience, the communications for the second channel should be completely independent from the first channel. They should not share any switches, virtual switches, routers or the same WAN connection.
VMware, Inc.
13
Administrator Guide
Figure 1- 4. Single NIC Configuration
Figure 1- 5. Multi-NIC Configuration
The IP address a client uses to connect to the active server (the Principal (Public) IP address) must be configured as a static IP address and not DHCP (Dynamic Host Configuration Protocol) enabled. In Figure 1-4 and Figure 1-5, the Principal (Public) IP address is configured as 192.168.1.127.
LAN Deployment
When deployed in a LAN, the Principal (Public) NIC on the active server is configured with both a unique permanently assigned Management IP address for administrative access and the Principal (Public) IP address which allows traffic from clients. The Principal (Public) NIC on the passive server is configured to use its unique permanently assigned Management IP address. When a switchover or failover occurs, the Principal (Public) IP address assigned to the currently active server is removed and reassigned to the new active server. The new passive server remains accessible to administrators via the Management IP address but is not visible to clients. The newly active server then starts accepting traffic from clients. The NICs on the active and passive servers used for the VMware Channel are configured so that their IP addresses are outside of the subnet range of the Principal (Public) network. These addresses are referred to as VMware Channel addresses. During installation, setup will switch off NetBIOS for the VMware Channel(s) on the active and passive servers as this connection remains live and both the passive and active machines have the same NetBIOS name. Following vCenter Server Heartbeat installation (runtime), NetBIOS is disabled across the channel(s).
14
VMware, Inc.
Chapter 1 Introduction
The NICs that support connectivity across the VMware Channel can be standard 100BaseT Ethernet cards providing a throughput of 100 Mbits per second across standard Cat-5 cabling. In its most basic form, a dedicated channel requires no hubs or routers, but the direct connection requires crossover cabling.
WAN Deployment
When configured for a WAN deployment, configure the VMware Channel to use static routes over switches and routers to maintain continuous communications independent from corporate or public traffic.
vCenter Server Heartbeat Switchover and Failover Processes
vCenter Server Heartbeat uses four different procedures managed switchover, automatic switchover, automatic failover, and managed failover to change the role of the active and passive servers depending on the status of the active server.
Managed Switchover
You can click Make Active on the vCenter Server Heartbeat Console Server: Summary page to manually initiate a managed switchover. When a managed switchover is triggered, the running of protected applications is transferred from the active machine to the passive machine in the server pair. The server roles are reversed. Figure 1- 6. Switchover
A managed switchover performs the following steps: 1 2 3 Stop the protected applications on the active server. After the protected applications stop, no more disk updates are generated. Send all updates that are still queued on the active server to the passive server. After this step, all updates are available on the passive server. Re-designate the Secondary server as the new active server. After this step, vCenter Server Heartbeat:
Reassigns the Principal (Public) IP address to the Secondary server. Makes the newly active server visible on the network. The newly active server begins to intercept and queue disk I/O operations for the newly passive server.
VMware, Inc.
15
Administrator Guide
4 5
vCenter Server Heartbeat causes the newly passive server to begin accepting updates from the active server. vCenter Server Heartbeat starts the same protected applications on the new active server. The protected applications become accessible to users. The managed switchover is complete
Automatic Switchover
Automatic switchover (auto-switchover) is similar to failover (discussed in the next section) but is triggered automatically when system monitoring detects failure of a protected application. Like managed switchover, auto-switchover changes the server roles but then stops vCenter Server Heartbeat on the previously active server to allow the administrator to investigate the cause of the auto-switchover and verify the integrity of the data. After the cause for the auto-switchover is determined and problems are corrected, the administrator can use vCenter Server Heartbeat Console to return the server roles to their original state.
Automatic Failover
Automatic failover is similar to automatic switchover (discussed above) but is triggered when the passive server detects that the active server is no longer running properly and assumes the role of the active server. Figure 1- 7. Automatic Failover
16
VMware, Inc.
Chapter 1 Introduction
During the automatic failover, the passive server performs the following steps: 1 Apply any intercepted updates currently in the passive servers receive queue as identified by the log of update records that are saved on the passive server but not yet applied to the replicated files. The amount of data in the passive servers receive queue affects the time required to complete the failover process. If the passive servers receive queue is long, the system must wait for all updates to the passive server to complete before the rest of the process can take place. An update record can be applied only if all earlier update records are applied, and the completion status for the update is in the passive servers receive queue. When no more update records can be applied, any update records that cannot be applied are discarded. 2 Switch mode of operation from passive to active. This enables the public identity of the server. The unique Management IP address is removed from the passive server and the shared Principal (Public) IP address is assigned. The passive server becomes active and available to clients that were connected to the previously active server before the automatic failover and clients are able to reconnect. 3 4 Start intercepting updates to protected data. Any updates to the protected data are saved in the send queue on the local server. Start all protected applications. The applications use the replicated application data to recover, and then accept re-connections from any clients. Any updates that the applications make to the protected data are intercepted and logged. At this point, the originally active server is offline and the originally passive server is filling the active role and running the protected applications. Any updates that completed before the failover are retained. Application clients can reconnect to the application and continue running as before.
Managed Failover
Managed failover is similar to automatic failover in that the passive server automatically determines that the active server has failed and can warn the system administrator about the failure; but no failover actually occurs until the system administrator manually triggers this operation.
Automatic Switchover and Failover in a WAN Environment
Automatic switchover and failover in a WAN environment differ from an automatic switchover and failover in a LAN environment due to the nature of the WAN connection. In a WAN environment, automatic switchover and failover are disabled by default in the event that the WAN connection is lost. Should a condition arise that would normally trigger an automatic switchover or failover, the administrator will receive vCenter Server Heartbeat alerts. The administrator must manually click the Make Active button on the Server: Summary page of the vCenter Server Heartbeat Console or vSphere Client to allow the roles of the servers to switch over the WAN.
VMware, Inc.
17
Administrator Guide
18
VMware, Inc.
Configuring vCenter Server Heartbeat
After installation of vCenter Server Heartbeat, initial operational configuration is performed using the vCenter Server Heartbeat Console. The VMware vCenter Server Heartbeat Server Configuration wizard (Configure Server wizard) sets up and maintains communications between the vCenter Server Heartbeat servers. After the system is set up and is functioning correctly, you do not normally need to reconfigure the system. The Configure Server wizard becomes redundant during daily operations of the software. This chapter includes the following topics:
Launching the Configure Server Wizard, on page 20 Configuring the Machine, on page 21 Configuring the VMware Channel, on page 22 Configuring Public IP Addressing, on page 24 Managing vCenter Server Heartbeat License Keys, on page 26 Configuring the Logs, on page 27
VMware, Inc.
19
Administrator Guide
Launching the Configure Server Wizard
The VMware vCenter Server Heartbeat - Server Configuration wizard (Configure Server wizard) is used to modify the communications between the Primary and Secondary servers and reconfigure other components of vCenter Server Heartbeat. When using the Configure Server wizard, vCenter Server Heartbeat must not be running. Procedure 1 2 Stop vCenter Server Heartbeat. Click the Configure Server icon on the desktop or navigate to Start > All Programs > VMware > VMware vCenter Server Heartbeat > Configure Server to launch the Configure Server wizard. The Configure Server wizard is displayed. If vCenter Server Heartbeat was not stopped before launching the Configure Server wizard, a message stating that changes made in the Configure Server wizard will not be saved is displayed. Figure 2- 1. Configure Server Wizard Introduction
20
VMware, Inc.
Chapter 2 Configuring vCenter Server Heartbeat
Configuring the Machine
The Machine tab is used to set the Server Identity, Active Server, and Client Connection Port.
Configuring the Machine Identity
The machine identity is either Primary or Secondary and once assigned does not change during the life of the server. Caution The machine Identity should only be changed when directed to do so by VMware Support or when instructed to do so by a knowledge base article. Procedure 1 2 Click the Machine tab and select a Physical Hardware Identity for the local machine. Click either Next or Finish. Figure 2- 2. Configure Server wizard Machine Tab
Configuring the Server Role
Note Before changing the role of the local server, verify that the other (remote) server in the pair is not already performing the same role. vCenter Server Heartbeat is designed not to allow two passive or two active servers to connect. Procedure
To change the server role, click the Machine tab, select the server that is currently active (Primary or Secondary), and click Next or Finish.
VMware, Inc.
21
Administrator Guide
Configuring the Client Connection Port
Clients such as the vCenter Server Heartbeat Console use the Client Connection Port to connect to vCenter Server Heartbeat. Do not change this port unless another application is using it. Procedure
To change the Client Connection Port, click the Machine tab, edit the default entry (52267) and click Next or Finish.
Configuring the VMware Channel
The Configure Server wizard Channel tab is used to configure the Channel Routing, Default Channel Port, and Low Bandwidth Optimization.
Configuring Channel Routing
Channel IP routing defines the IP addresses used to communicate between the Primary and Secondary servers. Each link has a pair of addresses, one for the Primary, and one for the Secondary. To add an additional VMware Channel after installing the NICs and configuring them: Procedure 1 2 3 Click the Channel tab. Click Add Row to add the new IP addresses for both the Primary and Secondary server to the VMware Channel IP Routing table. Use the drop-down menu to view a list of available IP addresses on the local server. Type the remote server IP address. Figure 2- 3. Configure Server wizard Channel Tab
22
VMware, Inc.
Chapter 2 Configuring vCenter Server Heartbeat
4 5
To change the VMware Channel IP addresses, select and edit the entry in the table. Click Next or Finish.
Configuring the Default Channel Port
VMware Channel uses the Default Channel Port to communicate between the Primary and Secondary server. Do not change this port unless another application is using it. Procedure
To change the Default Channel Port, click the Channel tab, edit the default entry (57348), and click Next or Finish.
Configure Low Bandwidth Optimization
Low Bandwidth Optimization is configured automatically during installation based upon the configuration options selected during Setup. Low Bandwidth Optimization can be configured for: High Availability (HA) when deployed as a pair in a LAN or Disaster Recovery (DR) when deployed over a WAN. In a High Availability (HA) server pair, the queues and buffers are optimized for a high-speed local area network (LAN) connection, compression is disabled, and automatic failover between servers is enabled. In a Disaster Recovery (DR) pair, the queues and buffers are optimized for a low-bandwidth wide area network (WAN) connection, compression may be used, and automatic failover between servers is disabled. In a vCenter Server Heartbeat server pair you can choose the HA or DR topology. However, if you have manually configured a non-standard topology, for example, by changing the Auto-Failover setting, then Non-Standard will appear in the menu and you can choose to leave the non-standard topology option as it is, or reset it to one of the standard topologies. Note The same HA/DR configuration must be set on both servers in the pair.
VMware, Inc.
23
Administrator Guide
Procedure
To change Low Bandwidth Optimization after installation, select the Channel tab of the Configure Server wizard and use the HA/DR Topology drop-down to select the appropriate topology. Click Next or Finish to accept changes. Figure 2- 4. Configure Server wizard - Channel tab
Configuring Public IP Addressing
vCenter Server Heartbeat servers are typically configured with one shared Principal (Public) IP address in a LAN or two Principal (Public) IP address in a WAN. These are the addresses used by clients to connect to the protected application. During installation, vCenter Server Heartbeat configures the Principal (Public) IP address(s) and further configuration is not normally necessary. In the event that you must add a Management IP address or Principal (Public) IP address for your environment, vCenter Server Heartbeat allows you to add these addresses using the Configure Server wizard.
Configuring Principal (Public) IP Addressing
vCenter Server Heartbeat's Configure Server wizard is used to add or modify Management IP and Principal (Public) IP addresses when required by your environment such as during a migration from a LAN deployment to WAN deployment. Procedure 1 2 Select the Public tab of the Configure Server wizard and verify that Non-Identical is selected in the Public Identity Mode pane. Verify the vCenter Server or SQL Server Public name in the Name used to connect to vCenter or SQL Server field.
24
VMware, Inc.
Chapter 2 Configuring vCenter Server Heartbeat
In the NIC field, select the Principal (Public) network connection in the drop-down. Note Adjacent IP addresses should be reserved and used for the Principal (Public) IP address and the management IP addresses for the Primary and Secondary servers when installing vCenter Server Heartbeat on servers running Windows Server 2008.
4 5 6 7
Enter the Principal (Public) IP address in the Public IP field. Enter the Principal (Public) IP address Subnet Mask in the first Mask field. Enter the reserved Management IP address in the Mgmt IP field. Enter the reserved Management IP address Subnet Mask in the second Mask field. Note The Public IP Addresses table allows multiple entries. The table also allows you to configure Public (Public IP)and Management (Mgmt IP) IPs for the same network adapter on separate lines to accommodate multiple Public IPs in the same or different subnets and multiple Mgmt IPs in the same or different subnets. The following rules apply to the table:
Each row must identify a network adapter Each row must identify either a Public IP/subnet mask or Mgmt IP/subnet mask For each network adapter listed, you must have at least 1 Public IP/subnet and 1 Mgmt IP/subnet, however these may be configured on separate rows
Click Next or Finish. Figure 2- 5. Configure Server wizard Public tab
VMware, Inc.
25
Administrator Guide
Managing vCenter Server Heartbeat License Keys
To manage vCenter Server Heartbeat license keys, select the License tab of the Configure Server wizard.
Adding an Entry to the License Keys Table
Procedure 1 2 3 Click the Add Row icon and enter your VMware vCenter Server Heartbeat serial number. Manually type or paste (using Ctrl-V) your license key into the table. Click Next or Finish. Figure 2- 6. Configure Server wizard License tab
26
VMware, Inc.
Chapter 2 Configuring vCenter Server Heartbeat
Configuring the Logs
vCenter Server Heartbeat allows you to change the default location for the logs used for storing data in the queue.
Configuring Message Queue Logs
The server temporarily stores replication data received in the passive servers receive queue and the replication data waiting in the active servers send queue in message queue logs. This configuration only affects the local server. Logs can be in different locations on the Primary and Secondary servers. Procedure 1 2 3 Click the Logs tab. Click Browse to navigate to the folder to store the message queue logs. Select the folder and click Next or Finish. Figure 2- 7. Configure Server Wizard Logs
Configuring the Maximum Disk Usage
The Configure Server wizard allows you to configure the maximum disk space allocated for logging. Log files can increase in size on the active server under the following conditions:
If the active server cannot communicate with the passive server Certain operations on the passive server If the server is under heavy load
When the disk reaches quota, replication stops and the system is no longer protected.
VMware, Inc.
27
Administrator Guide
If using a dedicated disk for log files, consider disabling the quota. To do this, set the quota to zero. If vCenter Server Heartbeat runs out of disk space, it must be shut down before it can resume replication. Set the quota with sufficient overflow space so vCenter Server Heartbeat can stop replicating gracefully. Procedure
To configure Maximum Disk Usage, click the Logs tab, type the maximum dedicated disk space allocated for message queue log files, and click Finish.
28
VMware, Inc.
Server Protection
Protection against operating system or hardware failure affecting the active server is facilitated by two instances of the vCenter Server Heartbeat that monitor one another by sending Im alive messages and reciprocating with acknowledgments over the VMware Channel. If the passive server detects that this process (the heartbeat) has failed, an automatic switchover is initiated. Additionally, vCenter Server Heartbeat proactively monitors the capability of the active and passive servers to communicate with the rest of the network by polling defined nodes around the network, including by default, the primary DNS server, default gateway, and the Global Catalog server at regular intervals. If all three nodes fail to respond, for example, due to a network card or local switch failure, vCenter Server Heartbeat can initiate an automatic switchover, allowing the passive server to assume the role of the active server. This chapter includes the following topics:
Checking the Server Pair Status, on page 29 Monitoring the Status of Servers, on page 31 Configuring Heartbeat Settings, on page 31
Checking the Server Pair Status
The Server: Summary page is the default page that opens when administering a pair of servers. The Server: Summary page allows you to view the roles that the servers are performing (active or passive), the actions that the servers are currently performing, and summary information on the status of communications and data replication between servers. The lower pane displays status information for each server in the pair. Note To change the currently displayed server, click the server graphical representation in the upper pane, or select the server Identity tab (Primary or Secondary Server) in the bottom pane. The following table lists the possible system statuses and their meanings. Table 3- 1. System Status
Status Heartbeat service shutdown Initializing Replicating Icon Description The Heartbeat service is shut down. The Heartbeat service is starting up. (Normal status) File and registry changes on the active server are intercepted and replicated to the passive server. The protected applications are monitored.
VMware, Inc.
29
Administrator Guide
Table 3- 1. System Status
Status Not replicating Switching active server Connecting to peer server Disconnecting from peer server Stopping replication Starting replication Starting as active server Heartbeat service shutting down Lost active server Icon Description File and registry replication is in the process of stopping and all protected applications may be closing down. The system is in the process of performing a switchover. VMware Channel connections have been established between the two servers. VMware Channel connections have been lost between the two servers. File replication is in the process of being stopped and, optionally, all protected applications may be closing down. The replication process is starting and protected applications are optionally starting. The Heartbeat service is initializing on the active server and starting protected applications. The Heartbeat service is stopping. The Heartbeat service is shutting down, and will no longer participate in replication. Optionally, protected applications may be stopped. The passive server has lost connection to the active server. If this condition persists for the failover timeout, and failover is permitted between the pair of servers, then a failover will occur. A failover has occurred, The Heartbeat service cannot be contacted on the server.
Active following failover Server not responding
When viewing the status of the passive server, the status of the file system and registry are displayed graphically. The following tables list possible synchronization statuses and their meanings. Table 3- 2. File System and Registry Status
Status Synchronized Unchecked Out-of-Sync Uninitialized Checking Error Icon Description Fully synchronized. There are files that are currently unchecked. A full system check did not complete. Not synchronized. Displayed when the Heartbeat service is starting up or shutting down. The registry is currently in the process of synchronization. Not synchronized.
When the vCenter Server Heartbeat pair establishes a connection, it triggers a file synchronization and verification process to ensure all protected files on both servers are identical. The process checks each 64K block of each protected file and performs a checksum to determine whether the blocks differ. If the blocks are the same, the block is marked as synchronized. If the blocks differ, then the block is replicated to the passive server and then marked as synchronized. The file verification and synchronization process is finished after all blocks of all stipulated files are marked as synchronized.
30
VMware, Inc.
Chapter 3 Server Protection
Monitoring the Status of Servers
The Server: Monitoring page provides additional information about the status of communications between the servers within the pair. The graphical representation provides an overview of the status of communications between the servers. A green channel icon indicates that the channel is connected and healthy while a yellow dashed channel icon indicates that communications are not operational between the indicated servers. In addition to the heartbeat sent between the servers, vCenter Server Heartbeat also sends a ping to ensure that the servers remain visible to one another.
Configuring Heartbeat Settings
The Server: Monitoring page provides three configuration features: Configure Pings, Configure Failover, and Configure Response Times.
Configuring Pings
IP addresses of all NICs used for the VMware Channel and configured Management IP addresses are, by default, automatically added during startup of vCenter Server Heartbeat. The Server: Monitoring Ping Configuration dialog allows you to add additional ping targets. This configuration allows vCenter Server Heartbeat to send pings across the VMware Channel in addition to the heartbeat (Im alive messages) and to the other server in the pair over the Public network via the Management IP address to confirm that the server is still operational and providing service. To add additional ping targets: Procedure 1 2 3 Click Configure Pings to open the Server Monitoring: Ping Configuration dialog. Select the Ping Settings tab to configure the Ping Interval. Select the Ping Routing tab to add additional ping targets.
Configuring Failover and Active Server Isolation
vCenter Server Heartbeat continuously monitors the servers in the pair and the network to ensure availability and uses native logic and a combination of elapsed time, administrator configured rules, current server network status, and configured ping routing to determine if failover or isolation of the active server is warranted should the servers experience missed heartbeats. To configure failover: Note For information on configuring ping routing, see Configuring Pings, on page 31 and Configuring Public Network Connection Checks.
VMware, Inc.
31
Administrator Guide
Procedure 1 2 Navigate to Server: Monitoring > Configure Failover to open the Server Monitoring: Failover Configuration dialog. The Failover timeout can be customized by changing the default value (60 seconds) to a custom value. Type a new numeric value (seconds) in the Failover timeout text box or use the arrow buttons to configure how long vCenter Server Heartbeat waits for a missed heartbeat before it takes a pre-configured action to failover or isolate the active server from the network. Select or clear check boxes for the items listed below to select the actions to take if the specified Failover timeout is exceeded. When the configured Failover timeout value has elapsed, vCenter Server Heartbeat will evaluate, in order, the following pre-configured rules before taking action:
Failover from Primary server to Secondary server if channel heartbeat is lost for failover timeout Failover from Secondary server to Primary server if channel heartbeat is lost for failover timeout Prevent failover or auto switchover while not synchronized Prevent Failover if channel heartbeat is lost but Active server is still visible to other servers Make the server passive if the Channel and Public networks are lost for the configured failover timeout
Note If a rule is not selected, vCenter Server Heartbeat will skip the rule and move to the next rule in the list. After all selected rules have been evaluated vCenter Server Heartbeat will take action. 4 Click OK. Important If either Server: Monitoring Ping Routing or Network Monitoring Ping Routing is misconfigured, unpredictable behavior can occur.
Typical Failover and Active Server Isolation Scenarios
The following scenarios assume that vCenter Server Heartbeat is deployed in a LAN with all rules selected in the Server: Monitoring > Configure Failover > Failover Configuration dialog. Failover The following scenario assumes the active server has failed and is no longer available. Upon detection of missed heartbeats, vCenter Server Heartbeat on the passive server performs the following steps: 1 As soon as the passive server detects that the VMware Channel is experiencing missed heartbeats. It will attempt to ping the active server's Management IP address via the Public network using the passive server's NIC configured with the Management IP address. If the ping is successful, the passive server will veto the failover. If the ping is unsuccessful, it will continue to the next step. Note Since the passive server assumes that active server has failed, the passive server will not attempt to verify synchronization with the active server. 2 At this point, the passive server checks the configured value of the Failover timeout and starts a "Heartbeat lost" countdown The passive server continues with the next step.
32
VMware, Inc.
Chapter 3 Server Protection
The passive server attempts to ping the configured waypoints on the Public network to determine if the it is still visible on the Public network. If pings to the waypoints on the Public network are unsuccessful, the passive server will remain passive and take no action. If the pings to the waypoints on the Public network are successful, the passive server will continue to the next step. At this point, failover to the passive server is postponed until the value of the Failover timeout has elapsed. The passive server changes its role to active, removes the packet filter, and starts all services. As the new active server, it will begin accepting traffic from clients.
4 5 6
Active Server Isolation The figure below illustrates a scenario where the active server has lost connection with the passive server via the VMware Channel. Figure 3- 1. Network Isolation Workflow Diagram
VMware, Inc.
33
Administrator Guide
Upon detection of missed heartbeats vCenter Server Heartbeat performs the following steps: 1 As soon as the active server detects that the VMware Channel is experiencing missed heartbeats, it will determine if a valid failover target (the passive server) is present. Simultaneously, once the passive server detects missed heartbeats, it will determine if it is a valid failover target. 2 Next, the active server will determine if it is synchronized with the failover target (the passive server). If synchronized, it will continue to the next step. If it is not synchronized, it will veto a failover. Simultaneously, the passive server checks to see if it is synchronized with the active server. If synchronized, it will continue to the next step. If it is not synchronized, it will veto a failover. 3 At this point, both the active and passive servers check the configured value of the Failover timeout and start a "Heartbeat lost" countdown. Both servers should start the countdown at approximately the same time. Failover or isolation of the active server is postponed until the configured Failover timeout value (in seconds) has elapsed and it is during this period that both servers accomplish steps 1 & 2. Once the configured Failover timeout period has elapsed, the active server assumes the VMware Channel is lost and will attempt to ping the failover target (passive server) via the Public network. If the ping is successful, active server isolation is vetoed. If the attempt to ping the failover target is unsuccessful, the active server will proceed to the next step. Simultaneously, the passive server assumes the VMware Channel is lost and attempts to ping the active server via the Public network. If the ping is successful, failover is vetoed. If the ping attempt is unsuccessful, the passive server proceeds to the next step. Note If the servers have reached this point, then neither server can see the other server. 6 Both the active and passive servers will check their connectivity to the Public network. If the active server has lost connectivity to the Public network, it will isolate itself by making itself passive (potential active). Should the active server reconnect with the passive, it will become active again. Otherwise, it will remain passive. If the passive server has lost connectivity to the Public network, it will veto a failover.
4 5
Configuring Response Times
vCenter Server Heartbeat also allows you to configure the time to wait following a channel connection before starting replication and the time to wait following channel disconnection before stopping replication. Procedure 1 2 3 Click Configure Response Times to open the Server Monitoring: Response Times dialog. Type new numeric values (seconds) into the text boxes or use the arrow buttons to select new values. Click OK.
34
VMware, Inc.
Chapter 3 Server Protection
Configuring Split-brain Avoidance
Split-brain Avoidance ensures that only one server becomes active if the VMware Channel connection is lost, but both servers remain connected to the Principal (Public) network. Split-brain Avoidance works by pinging from the passive server to the active server across the Principal (Public) network. If the active server responds, the passive server does not failover, even if the VMware Channel connection is lost. WAN installations require different IP addresses on the Principal (Public) network for the local and remote servers. Procedure 1 2 3 To enable Split-brain Avoidance, open the Server: Monitoring page in the vCenter Server Heartbeat Console. Click Configure Failover. Select Prevent failover if channel heartbeat is lost but Active server is still visible to other servers (recommended).
Common Administrative Tasks in vCenter Server Heartbeat
The Server: Summary page provides the following buttons that allow you to quickly perform common administrative tasks:
Make Active Prompts to verify that you want to make the passive server in the pair active. Click Yes. Shutdown Prompts you to select the server(s) to shut down. If you select the active server, additional options to stop or not stop protected applications appear in the dialog. Click OK. Start Replication Opens the Start Replication Options dialog. Select to start or not start the protected applications and click OK. By default, all protection modes start when vCenter Server Heartbeat starts and a manual start is not required unless the system stopped in response to an automated stop. Stop Replication Opens the Stop Replication Options dialog. Use this method to stop replication, such as to contain a malware infection or to upgrade a protected application. Select whether to stop or not stop protected applications and click OK. Replication of data files stops and, if selected, protected applications also stop.
Note The vCenter Server Heartbeat service continues to run on the servers, providing heartbeats and protecting the system and network facets of the active server.
Start Applications Click to start the protected applications on the active server. Stop Applications Click to stop the protected applications on the active server. Configure Click to open the Configure dialog. Select the radio button corresponding to whether you want to stop or leave the protected applications running when vCenter Server Heartbeat is shut down. You can select whether to leave protected applications running upon shutdown when a net stop command is issued, and to start protected applications upon startup when a net start command is issued. Type a number (seconds) or use the arrow buttons to select an alert threshold value for time difference between servers, which is checked at handshake following startup. Click OK.
Forcing a Switchover
After configuring vCenter Server Heartbeat to protect all the required applications and data, the Secondary server can take over from the Primary server in a managed and seamless manner called a managed switchover. This is particularly useful when maintenance work performed on the Primary server requires rebooting the server.
VMware, Inc.
35
Administrator Guide
Since a managed switchover cannot be performed during synchronization, it is important to review the queue information prior to attempting a managed switchover. If the queues are large, file operations on the active server are high and for this reason it may be prudent to delay a managed switchover due to the length of time required to completely clear the queue. Queue lengths can be viewed in the Data: Traffic/Queues page of the vCenter Server Heartbeat Console. Prior to performing work on the Primary server, a managed switchover can be triggered by selecting the Secondary server and clicking Make Active on the Server: Summary page. This changes the server roles such that the active server becomes passive and the passive server becomes active. This means users are able to work continuously while the Primary server is off line. When the Primary server is back up and running, the managed switchover can be triggered again so that the passive server becomes active and the previously active server becomes passive. Note The managed switchover process may be performed at any time as long as the systems are fully synchronized with respect to data files and registry replication. Switchovers cannot be performed if either server is in an unsynchronized or unknown state.
Recovering From a Failover
A failover differs from a switchover. A switchover is a controlled switch (initiated manually from the vCenter Server Heartbeat Console, or initiated by vCenter Server Heartbeat when preconfigured) between the active and passive servers. A failover happens when any of the following fail on the active server: power, hardware, or VMware Channel communications. The passive server waits a preconfigured time after the first missed heartbeat before initiating a failover. When this period expires, the passive server automatically assumes the active role and starts the protected applications. The following recovery scenario is based on a vCenter Server Heartbeat configuration with the Primary server as active and the Secondary server as passive. A failover has occurred and the Secondary server is now running as the active server. Note When failover conditions, such as a power failure, cause failures in both active and passive servers, a condition may result that causes both servers to restart in passive mode. In this situation, manual intervention is required. See Two Passive Servers, on page 85. Procedure 1 2 Review event logs on both servers to determine the cause of the failover. For assistance, use the Log Collector (launched from the Taskbar icon) tool to collect information and send the output to VMware Support. If any of the following issues exist on the Primary server, performing a switchback to the Primary server may not be possible until other important actions are carried out. Do not restart vCenter Server Heartbeat until the following issues have been resolved:
Hard Disk Failure Replace the defective hard disk. Power Failure Restore power to the Primary server. Malware Clean the server of all malware. Communications Replace or repair the physical network hardware. Blue Screen Determine cause and resolve. As required, submit the dump file to VMware Support (www.vmware.com/support) for analysis.
3 4
Run the Configure Server wizard and verify the server identity is set to Primary and the Active Server is set to Secondary. Click Finish to accept the changes. Disconnect the VMware Channel network cables or disable the network card.
36
VMware, Inc.
Chapter 3 Server Protection
5 6 7 8
Resolve the list of possible failures. Restart this server and reconnect or enable the network card again. After restart, check that the Taskbar icon now reflects the changes by showing P / (Primary and passive). On the Secondary active server or from a remote client, launch vCenter Server Heartbeat Console and confirm that the Secondary server is reporting as active. If the Secondary server is not displaying as active, perform the following steps: a If the vCenter Server Heartbeat Console is unable to connect remotely, try running it locally. If you are still unable to connect locally, use the Service Control Manager to verify that the service is running. If the service is not running, review the event logs for a cause. Run the Configure Server wizard and confirm that the server identity is set to Secondary and the Active Server is set to Secondary. Note If vCenter Server Heartbeat is running, you can run the Configure Server wizard but any changes made will not be saved. c Verify that the protected application is accessible from clients. If accessible, start vCenter Server Heartbeat on the Secondary server. If the application is not accessible, review the application logs to determine why the application is not running. Start vCenter Server Heartbeat on the Secondary active server. Note At this point, the data on the Secondary (active) server should be the most up to date and this server should also be the live server on your network. When vCenter Server Heartbeat starts, it overwrites all the protected data (configured in the File Filter list) on the Primary passive server. If you are not sure that the data on the active server is the most current and up to date, contact VMware Support (www.vmware.com/support). Go on to the next step only if you are sure that you want to overwrite the protected data on the passive server. e Start vCenter Server Heartbeat on the Secondary active server and check that the Taskbar icon now reflects the correct status by showing S / A (Secondary and active).
Applying Patches with vCenter Server Heartbeat Installed
If the Secondary server is the active server, skip step 1. Procedure 1 2 3 Using the vCenter Server Heartbeat Console, select the Secondary server and clickMake Active. Wait for Secondary server to become active. Shutdown the vCenter Server Heartbeat Group, leaving the protected applications running on the Secondary (active) server. Using the Service Control Manager, configure VMware vCenter Server Heartbeat service Startup Type to Manual on both Primary and Secondary servers.
VMware, Inc.
37
Administrator Guide
On the Secondary Server
Procedure 1 Start VMware vCenter Installer for the version you want to upgrade to and select vCenter Server from the list. Note Before proceeding with the database upgrade, perform a backup of the database. 2 3 When asked, select Do not overwrite, leave the existing database in place. Continue with vCenter Server installation and record all configuration settings used. Note On the VMware vCenter Server service account information page, VMware recommends providing the same credentials used for the current service (open the Service Control Manager and check the Logon As Account for VMware VirtualCenter Server service). 4 5 6 Once the vCenter Server upgrade process successfully completes, upgrade the existing extensions on the server. If asked, do not reboot the server. Verify that vCenter Server and all upgraded extensions are operational. If the Upgrade on the Secondary Fails, research the cause of the upgrade failure. If the issue can be resolved then it is safe to proceed with upgrade procedure. Otherwise, go to If the Upgrade on the Secondary Server Fails, on page 38. 7 Change the Role of the server to Secondary/passive: a b Launch the vCenter Server Heartbeat Configure Server wizard and click the Machine tab. In the Active server section select Primary. Reboot Secondary server.
If the Upgrade on the Secondary Server Fails If the upgrade on the Secondary server fails and the issue cannot be resolved, revert to a previous version. Procedure 1 2 3 4 5 6 Uninstall the upgraded components. On the Secondary server, launch the vCenter Server Heartbeat Configure Server wizard and click the Machine tab. In the Active server section select Primary. Reboot the server. vCenter Server Heartbeat starts and vCenter Server is stopped. On the Primary server, launch the vCenter Server Heartbeat Configure Server wizard and click the Machine tab. In the Active server section select Primary. Restart vCenter Server Heartbeat on the Primary Server and allow the system to synchronize. Start the vCenter Server Heartbeat Console and verify that the system completes the Full System Check.
On the Primary Server
Note Continuation of the upgrade process assumes the upgrade of the Secondary server completed successfully.
38
VMware, Inc.
Chapter 3 Server Protection
Procedure 1 Change the Role of the server to Primary/active: a b c d 2 3 4 5 6 7 8 9 10 Launch the vCenter Server Heartbeat Configure Server wizard and click the Machine tab. In the Active server section select Primary. Using the Service Control Manager, start the VMware vCenter Server Heartbeat service. Wait until all protected services are started. Using the Service Control Manager, stop the VMware vCenter Server Heartbeat service.
Start VMware vCenter Installer for the version you want to upgrade to and select vCenter Server from the list. On the Database re-initialization warning page, select Do not overwrite, leave my existing database in place option and proceed with the installation process. Continue with vCenter Server installation, using the same configuration settings used for installation on the Secondary server. Once the vCenter Server upgrade process successfully completes, upgrade the existing extensions on the server. Verify that vCenter Server and all upgraded extensions are operational on Primary Server. Using the Service Control Manager, configure VMware vCenter Server Heartbeat service Startup Type to Automatic on both Primary and Secondary servers. Start vCenter Server Heartbeat on both servers. Launch the vCenter Server Heartbeat Console and connect to the server pair. Verify that the Full System Check has completed and that the system replicating.
If vCenter Server fails to start on the Secondary Server following a switchover Procedure 1 2 3 4 5 6 7 Shutdown vCenter Server Heartbeat. Launch the Configure Server wizard and set the Secondary server Role to passive. Start vCenter Server Heartbeat on the Secondary server. Start the Configure Server wizard on the Primary server and set the server Role to active. Start vCenter Server Heartbeat on the Primary server. Launch the vCenter Server Heartbeat Console and verify that the system completes the Full System Check. Investigate the cause of the vCenter Server failure on the Secondary server.
VMware, Inc.
39
Administrator Guide
40
VMware, Inc.
Network Protection
vCenter Server Heartbeat proactively monitors the network by polling up to three predefined nodes to ensure that the active server is visible on the network. This chapter includes the following topics:
Communications Status, on page 41 Reviewing the VMware Channel Status, on page 41 Configuring Public Network Connection Checks, on page 42 Enabling Automatic Switchover in a WAN, on page 42 Setting Max Server Time Difference, on page 43
Communications Status
Use the Data: Traffic/Queues page to check the status of the VMware Channel, the active servers send, and passive servers receive queues.
Reviewing the VMware Channel Status
The Data: Traffic/Queues page displays the VMware Channel status. The status can be displayed as:
Connected - A green solid arrow icon Waiting - An orange solid icon is displayed when the channel has just disconnected. vCenter Server Heartbeat will wait for a configured amount of time before deciding the channel is disconnected. Not connected - A red broken line icon)
The statistics of the connection with regards to the data sent by either server, and the size and age of the oldest entry in the active servers send queue and passive servers receive queue are displayed on this page. The Channel Connection tab in the lower pane displays the IP addresses used by the VMware Channel for the Primary to Secondary connections and the port that the communications are using.
VMware, Inc.
41
Administrator Guide
Configuring Public Network Connection Checks
The Network Monitoring page allows you to view the status of the network and make adjustments to the IP addresses used to ping multiple servers within the network. The Principal (Public) network monitoring feature, previously discussed, is enabled by default during the installation of VMware vCenter Server Heartbeat. This feature integrates the polling of designated waypoints around the network through the active servers Principal (Public) connection to ensure connectivity with the Principal (Public) network is operational. By default, the IP addresses of the default gateway, the primary DNS server, and the global catalog server are all selected. When one or more of the automatically discovered waypoints are co-located on a physical machine (leading to duplication of IP addresses), the ability to override existing settings and specify additional waypoints manually becomes an advantage. Procedure
To specify a manual target for Principal (Public) network checking, click Configure Pings to invoke the Ping Configuration dialog. Select the Ping Routing tab to modify the existing target IP addresses for each server to ping. Note If IP address values are added to the Network Monitoring > Ping Configuration > Ping Routing dialog, the new values added will replace the default ping targets of the global catalog, primary DNS server, and default gateway. In a WAN environment, the target addresses for Principal (Public) network monitoring on the Secondary server may be different to those automatically selected on the Primary server. Again, the ability to override automatically discovered selections is provided by manually specifying the target address. Principal (Public) Network Monitoring is carried out by the active server effectively pinging the target addresses at regular time intervals. The time interval is set by default to every 10 seconds but the frequency may be increased or decreased as required. Each target is allowed 5 seconds (default) to respond. On slower networks where latency and network collisions are high, increase this interval by changing the Ping echo timeout value. The failure of all three targets to respond is allowed up to the Auto-switchover if client network is lost for threshold value. If the failure count of all three targets exceeds this value, vCenter Server Heartbeat initiates an auto-switchover.
Enabling Automatic Switchover in a WAN
By default, when deployed in a WAN environment, auto-switchover is disabled. To enable auto-switchover in a WAN environment, follow the steps below. Procedure 1 2 3 4 5 In the vCenter Server Heartbeat Console, select the Network tab to display the Network Monitoring page. Click Configure Auto-switchover. Select the Auto-switchover if client network connectivity lost for check box. Configure the number of pings to wait before performing the auto-switchover. Click OK.
42
VMware, Inc.
Chapter 4 Network Protection
Setting Max Server Time Difference
vCenter Server Heartbeat generates a warning if the Primary and Secondary server system clocks are not synchronized. The threshold for time difference can be configured on the Server: Summary page. Procedure 1 2 3 Select the Server: Summary tab and click Configure to display the Server: Summary Configure dialog. Type a number (seconds) or use the arrow buttons to select an alert threshold value for time difference between servers, which is checked at handshake following startup. Click OK.
VMware, Inc.
43
Administrator Guide
44
VMware, Inc.
Application Protection
vCenter Server Heartbeat incorporates an Application Management Framework (AMFx) to manage vCenter Server Heartbeat plug-ins. The AMFx provides additional functions while maintaining the traditional stability of VMware software. Use the AMFx to install and remove plug-ins on the fly while vCenter Server Heartbeat continues to provide protection to currently installed applications. The AMFx also employs sponsorship for protected application files and services. With sponsorship, multiple plug-ins can share files or services. When removing a plug-in, sponsorship prevents removal of a shared file or service that is still required by a remaining plug-in. vCenter Server Heartbeat uses the System plug-in to monitor the server performance. With the System plug-in, you can configure a variety of counters and assign actions when associated rules are exceeded. This chapter includes the following topics:
Applications: Summary Tab, on page 45 Applications: Services Tab, on page 48 Applications: Tasks Tab, on page 51 Applications: Plug-ins Tab, on page 53
Applications: Summary Tab
The Applications: Summary page displays the identity of the active server, the application state and health, details of application types and their corresponding running status and health. From this page, you can start, stop, and configure all protected applications. The lower pane provides an Applications Log that allows viewing of application events as they occur. This page also provides controls to edit, remove, start, and stop applications, and to configure and edit the configuration of all protected applications.
Resetting the Application Health Status
If a problem occurs (for example, a failed service or rule), the Application Health status becomes Degraded. Even if vCenter Server Heartbeat corrects the problem (for example, restarts the failed service) or the user corrects the problem, the Degraded status remains until manually cleared. In this state, the Service Discovery Task will not run. To reset the Application Health status
VMware, Inc.
45
Administrator Guide
Procedure
After acknowledging the problem and solving it, click Clear in the Application Health pane of the Applications: Summary page to reset the Application Health status. The status updates to provide the actual current Application Health status.
Viewing Application Status
After an application starts and is running, you can view its status in the Applications pane of the Applications: Summary page.
Setting the Application Timeout Exception
vCenter Server Heartbeat can alert the Administrator if the time taken to start or stop the entire application exceeds the expected time during the following operations:
vCenter Heartbeat startup Shutdown with protected applications Switchover Failover When the Administrator selects Start Application When the Administrator selects Stop Application
Note If there are multiple applications installed, vCenter Server Heartbeat will total the individual timeouts set for each application and issue a single Application Timeout Exception alert.
Configuring Timeout Settings
Note The Start Timeout value should be configured according to vCenter inventory size and the Stop Timeout values according to inventory size and operational load. For example, if the inventory is large (more than 500 hosts and 15K Virtual machines, the Start time can be 20-30 minutes. Use the Start Timeout experienced as a guide to assist in determining the Stop Timeout value. Procedure 1 2 3 Right-click on the application and select Edit from the menu or select the application and click Edit at the top of the pane to invoke the Edit Application dialog. Enter new values into the Stop Timeout and Start Timeout text boxes or use the arrow buttons to adjust the values (seconds). ClickOK.
Remove an Application
Procedure
To remove an application, select the application in the Applications pane of the Applications: Summary page and click Remove at the top of the pane.
46
VMware, Inc.
Chapter 5 Application Protection
Manually Stop and Start Applications
Procedure
To stop all protected applications or start the stopped applications, at the top of the Applications: Summary page, click the appropriate button.
Option Stop Applications Start Applications Description The protected applications set stops. You can view the progress of the stopping in the Applications Log pane. The applications start. You can view the progress of starting in the Applications Log pane.
Configuring Applications
Use the Applications: Summary page to configure protected applications, enable, and disable protection and monitoring. You can maintain applications without stopping vCenter Server Heartbeat or taking the full server offline. During installation, vCenter Server Heartbeat sets default settings for application configurations but accepts modifications to the configurations settings. To configure applications: Procedure 1 Click Configure on the Applications: Summary page. Within the Applications Configuration dialog, you can perform the following:
Protect services and start monitoring applications Unprotect currently protected services and stop monitoring currently monitored applications Enable/disable Verbose Plugin logging Enable/disable Discover protected data at startup Configure the rule trigger count reset
After making modifications to the configuration, click OK.
Application Maintenance Mode
Use the Applications: Summary page to disable application protection and service monitoring for maintenance purposes. To perform manual maintenance: Procedure 1 2 3 4 5 On the Applications: Summary page, click Configure. Select Unprotect services and stop monitoring all applications (for manual application maintenance). Perform the required maintenance. When maintenance is complete, on the Applications: Summary page of vCenter Server Heartbeat Console, click Configure. Select Protect services and monitor all applications (recommended).
VMware, Inc.
47
Administrator Guide
Reviewing the State of an Application
After an application successfully starts and is running, you can view the application state in the Applications: Summary page. If an application fails, right-click the event in the Applications Log and click on Properties to invoke the Event Properties dialog and investigate the failure.
Reviewing the Applications Log
The Applications Log helps troubleshoot the protected application environment. The Applications Log provides information about the behavior of all protected applications and includes events such as task status changes, rule triggering, task outputs, and application warnings. Use this log to troubleshoot application errors. The order that entries are displayed can be sorted either ascending or descending by clicking the column title.
Filtering Application Log Entries
vCenter Server Heartbeat can filter Applications Log files to limit the events displayed. By default, all events are displayed in the Applications Log file. Procedure 1 Right-click an event in the Applications Log and select Filter or click Filter in the Applications Log pane of the Applications: Summary page. The Application Log Filters dialog appears. 2 3 4 In the upper section, clear the event types you do not want to view. To limit the date and time range, select Only show events from and edit the date or time range. Click OK. The Application Log events are filtered to meet the selected criteria.
Applications: Services Tab
The Applications: Services page displays both services that you or plug-ins specify and the services related to them by dependency (either as dependents or depends-on). The target states of protected services for the Primary and Secondary server can be specified and are typically Running on the active and Stopped on the passive. Services are protected if they are set to Running or Automatic, and are otherwise logged as unprotected. vCenter Server Heartbeat manages services that depend on protected services (started and stopped) but not monitored (not restarted if stopped by some external agency). vCenter Server Heartbeat monitors protected services (restarted if stopped) but not managed (not stopped if protected applications are stopped).
48
VMware, Inc.
Chapter 5 Application Protection
Adding a Service
To protect a service that was not automatically added by vCenter Server Heartbeat during installation, the service must be added through the vCenter Server Heartbeat Console and be in a Running state. Procedure 1 2 Right-click on a service and select Add from the menu or click Add on Applications: Services page to invoke the Add Service dialog. The Name drop-down list contains a list of all currently running services. Select the service and set the values for Target State on Active and Target State on Passive. Normally the Target State on Active is set to Running and the Target State on Passive is set to Stopped. Note Setting the target state for both the active and passive server to Running can cause the service to place a lock on some files preventing synchronization from completing. 3 If vCenter Server Heartbeat is to manage the start and stop of the service, select Manage Starting and Stopping. If vCenter Server Heartbeat is to monitor the state of the service, select Monitor State. vCenter Server Heartbeat also assigns three sequential tasks to perform in the event of failure. Task options include Recover Service, Application Restart, Log Warning, Switchover, and any additional user-defined tasks previously created. 4 Assign a task to each of the three failure options and click OK. If an application with the failure option set to Application Restart fails, only the services that have failed are restarted. Dependent services do not stop and restart as a result of the failure.
Editing a Protected Service
Once a protected service has been added and configured, you can change the action to take upon failure and other options using the Edit Service dialog. Procedure 1 Select the service and click Edit. The Edit Service dialog opens to provide a subset of same options available when adding a new service. 2 Make the modifications and click OK.
Editing All Protected Services
vCenter Server Heartbeat Console allows you to perform a single operation to configure the actions to take upon failure for all protected services. Procedure 1 Click Edit All. The Edit Services dialog opens to provide the actions to take upon failure for all three instances. Selections made in the Edit Services dialog will be applied to all protected services. 2 Select the action to take for First, Second, and Third failure and then click OK.
VMware, Inc.
49
Administrator Guide
Checking the Status of Services
The Applications: Services page displays the status of all protected services. The status shows both the target and actual state for both the Primary and Secondary servers and the Failure Counts for both servers.
Unprotecting User Defined Services and Stopping Monitoring
To unprotect and stop monitoring user defined services: Procedure 1 2 3 4 Navigate to the Applications: Services page and select the user defined service. Click Edit. Clear Manage Starting and Stopping and Monitor State. Click OK.
Changing the Order of Services
The exact order in which services start and stop is influenced by a number of key factors:
The order of applications specified by plug-ins determines which services are started first. Services can have dependencies, and these must be respected. For example, if service B is listed after service A under the User-Defined group, and service A depends on Service B, Service B starts first. Multiple applications can use the same service (the same service can appear under more than one sponsor). The service starts when the first application to reference it starts. The order of stopping services is the reverse for starting services.
Procedure
To modify order of in which the services start and stop, use Up and Down arrows.
Remove a Service
Procedure 1 2 Select the service in the Applications: Services page. Click Remove. A confirmation message is displayed. 3 Click Yes. The service is removed from the protected list.
50
VMware, Inc.
Chapter 5 Application Protection
Applications: Tasks Tab
Tasks are a generalization and extension of start, stop, and monitor scripts. Task types are determined by when the tasks run, and include the following:
Network Configuration This is the first type of task that runs when applications start and is intended to launch dnscmd or DNSUpdate. The task can launch a batch script containing multiple dnscmd commands. Network Configuration tasks are the only types of task that can vary between Primary and Secondary servers. Periodic These tasks are run at specific configurable intervals. Pre/Post Start These tasks run before and after services start on the active server. Pre/Post Stop These tasks run before and after services stop on the active server. Pre/Post Shadow These tasks run before and after the Data Rollback Module creates a shadow copy on the active server (Not available in this release). Rule Action Configure these tasks to run in response to a triggered rule or when a service fails its check.
Tasks can be defined and implemented by plug-ins or by the user, or they can be built-in tasks defined by vCenter Server Heartbeat. User defined tasks are implemented as command lines, which can include launching a batch script. Examples of built-in tasks include monitoring a protected service state on the active and passive servers. An example of a plug-in-defined task is the discovery of protected data and services for a particular application. The vCenter Server Heartbeat Applications: Tasks page provides a list of tasks and associated status information, as well as features to quickly manage tasks.
Adding a Task
To add a task: Procedure 1 2 Click Add to invoke the Add Task dialog. Assign a name to the task. Select the task type from the Task Type: drop-down list. Note If the Task Type is Network Configuration, you must select the identity of the server the task runs on (Primary or Secondary). 3 In the Command text box, enter the path or Browse to the script, .bat file, or command for the task to perform. Note When the Command entry requires specific user credentials, you must select that user from the Run As drop-down list. To add a user account, click User Accounts (near the top of the pane). SeeViewing, Adding, and Removing User Accounts, on page 52. 4 Click OK.
VMware, Inc.
51
Administrator Guide
Editing a Task
You can edit the interval of a task or disable a task. To edit a task: Procedure 1 2 3 Right-click on an existing task and select Edit from the menu or select the task and click Edit at the top of the pane to invoke the Edit Task dialog. Edit the parameters of the task. Click OK.
Removing a Task
Procedure 1 To remove a task, select the task on the Applications: Task page and click Remove. A confirmation message is displayed. 2 Click Yes.
Changing the Order of Tasks
Procedure
To change the order of tasks, use the Up and Down arrows (near the top of the pane) or on the right-click menu to change the order in which the tasks appear in the tasks list.
Starting a Task Manually
vCenter Server Heartbeat provides options to launch a task immediately, to launch a task after a designated time period elapses, or following the occurrence of a specified event. To launch the task immediately: Procedure 1 2 Select the task from the task list. Right-click on the existing task and select Run Now from the menu or clickRun Now at the top of the pane. vCenter Server Heartbeat immediately launches the task.
Viewing, Adding, and Removing User Accounts
vCenter Server Heartbeat Console allows you to view, add, and remove user accounts used to run tasks.
52
VMware, Inc.
Chapter 5 Application Protection
Viewing the User Accounts
Procedure 1 2 On the Applications: Task page, click User Accounts to invoke the User Accounts dialog and view the current User accounts used to run tasks. Click Close to exit the dialog.
Adding a User Account
Procedure 1 2 3 4 On the Applications: Tasks page, clickUser Accounts to invoke the User Accounts dialog. Click Add to invoke the Add User dialog. Type the name of the User, the associated Domain, and a Password into the corresponding text boxes. Click OK.
Removing a User Account
Procedure 1 2 To remove a user, click User Accounts on the Applications: Tasks page to invoke the User Accounts dialog. Select the user account from the list in the User Accounts dialog and click Remove. A confirmation message appears. 3 Click Yes.
Applications: Plug-ins Tab
Plug-ins support specific applications and contain all of the components to protect the designated application. Plug-ins start and stop the application, monitor the application, and provide all rules necessary to ensure that application is available in the event of a failure by initiating a auto-switchover when configured.
Installing a Plug-in
vCenter Server Heartbeat allows you to install and upgrade plug-ins as needed to support applications. Important Plug-ins should be installed only on the active server. Installation of a plug-in on a passive server may cause an Exception to occur. Procedure 1 2 Select the Applications: Plug-ins tab to open the Applications: Plug-ins page. Right-click an existing plug-in and select Install from the menu or click Install at the top of the pane to invoke the Install Plugin dialog.
VMware, Inc.
53
Administrator Guide
3 4
Type a path to the plug-in location or click Browse to navigate to the plug-in location. The path statement is case-sensitive. Click OK.
Editing a Plug-in
vCenter Server Heartbeat allows you to edit the configuration of user installed plug-ins. Procedure 1 2 On the Applications: Plug-ins page, right-click on an existing plug-in from the Plugins list and select Edit from the menu or select the plug-in and click Edit at the top of the pane to invoke the Edit Plugin dialog. Review the configuration options before making modifications as they are specific to each plug-in. Note When configuring the SQL Server Plug-in, vCenter Server Heartbeat Console allows you to exclude specific databases from rule checks to prevent false alarm triggering when databases are intentionally taken offline. 3 Click OK.
Uninstalling a Plug-in
You can uninstall a plug-in when you upgrade or remove the application the plug-in protects, or when directed by VMware Support. Procedure 1 On the Applications: Plug-ins page, right-click an existing plug-in and select Uninstall or select the plug-in and click Uninstall at the top of the pane. A confirmation dialog appears. 2 Click OK.
54
VMware, Inc.
Status and Control
vCenter Server Heartbeat operates over a Pair of vCenter Server Heartbeat servers and is administered in these Pairs. The vCenter Server Heartbeat Console is used to carry out the day-to-day administration of one or more Pairs of servers. This chapter includes the following topics:
About vCenter Server Heartbeat Console, on page 55 Working with Groups, on page 57 Working with Pairs in vCenter Server Heartbeat Groups, on page 57 Reviewing the Status of vCenter Server Heartbeat Groups and Pairs, on page 60 Exiting vCenter Server Heartbeat Console, on page 60 Shutting Down Windows Without Stopping vCenter Server Heartbeat, on page 60 Controlled Shutdown, on page 61 vSphere Web Client Plug-in, on page 61 Uninstalling vCenter Server Heartbeat, on page 63
About vCenter Server Heartbeat Console
The vCenter Server Heartbeat Console runs from either of the two servers in the Pair or remotely from another machine in the same subnet that has vCenter Server Heartbeat or the vCenter Server Heartbeat Client Tools installed. Note You can install vCenter Server Heartbeat on a Windows XP and Windows Vista SP1 or later workstation to act as a client to the server Pair or Windows Server 2003. Download and run Setup similar to vCenter Server Heartbeat installation on the workstation and select Install Client Tools Only on the Setup Type page.
VMware, Inc.
55
Administrator Guide
Starting vCenter Server Heartbeat Console
You can start vCenter Server Heartbeat Console from any server in the vCenter Server Heartbeat Pair. Procedure 1 2 Right-click the VMware vCenter Server Heartbeat interactive status icon on the Windows too tray (located on the right side of the Windows tool bar). The vCenter Server Heartbeat quick access menu opens. Select Manage Server. The vCenter Server Heartbeat Console opens in a window and shows the Heartbeat Servers (overview) pane. Note Alternatively you can start vCenter Server Heartbeat Console from the VMware program group on the Windows Start menu. This is the only method supported if vCenter Server Heartbeat Console has been installed on a workstation that is not part of the Pair.
Navigate vCenter Server Heartbeat Console
After vCenter Server Heartbeat Console is running, use the navigation panel on the left of the vCenter Server Heartbeat Console window to view and select Groups and Pair connections you can manage with vCenter Server Heartbeat Console. Note A Group is an arbitrary collection of vCenter Server Heartbeat Pairs used for organization. A Connection, or Pair Connection allows vCenter Server Heartbeat Console to communicate with a vCenter Server Heartbeat Pair either on the same machine or remotely. See Adding a vCenter Server Group, on page 57 and Adding a New Connection, on page 58 for information on how to add Groups and Pair Connections to vCenter Server Heartbeat Console. The selection of Group or Pair you make in the navigation panel points the vCenter Server Heartbeat Console to that Group or Pair and vCenter Server Heartbeat Console provides information related to only the selected Group or Pair. To avoid confusion, pay particular attention to the selection in the navigation panel when managing more than one Group or Pair. Note Groups and Pairs are not automatically detected by vCenter Server Heartbeat Console. Each Group or Pair you want to manage must be added to vCenter Server Heartbeat Console before you can use it to view status or change settings for that Group or Pair Connection. Select a Pair in the navigation panel of vCenter Server Heartbeat to show a set of tabs and sub-tabs that offer detailed status and control of the associated vCenter Server Heartbeat server in the Pair.
Changing the Font for vCenter Server Heartbeat Console
You can change the font used in the vCenter Server Heartbeat Console interface. Procedure 1 2 3 Select Font Selection from the Preferences menu. The Font Selection dialog opens. In the Style pane, scroll to and click to select a font. In the Size: text box, type a new numeric (point) size or use the arrow buttons to change the font size.
56
VMware, Inc.
Chapter 6 Status and Control
Click OK. A confirmation message appears.
Click Yes to confirm the changes and restart vCenter Server Heartbeat Console to apply the new font settings. Click No to restart later; the changes will be applied the next time vCenter Server Heartbeat Console is started.
Working with Groups
vCenter Server Heartbeat allows you to Group server pairs based upon logical organization such as business function or category.
Adding a vCenter Server Group
The Add Group feature in vCenter Server Heartbeat Console allows you to add new vCenter Server Heartbeat Groups to manage. Procedure 1 2 Open vCenter Server Heartbeat Console and click Add Group in the tool bar, select Add Group from the File menu, or right-click an existing group in the navigation panel and select Add Group form the menu. Type the name for the new group into the text box and click OK. The newly created group appears in the navigation panel on the left of the vCenter Server Center Heartbeat window.
Removing a vCenter Server Heartbeat Group
The Remove Group feature in vCenter Server Heartbeat allows you to remove existing vCenter Server Heartbeat Groups from management. Procedure 1 Select the Group to be removed in the navigation panel of vCenter Server Heartbeat Console. Click Remove Group in the tool bar or select Remove Group from the File menu. A confirmation message appears. 2 Click Yes.
Working with Pairs in vCenter Server Heartbeat Groups
When you created a vCenter Server Heartbeat Group using the instructions in Adding a vCenter Server Group, on page 57, you created an empty container. Next you must add the connections to the Pair or Pairs that make up your new vCenter Server Heartbeat Group.
VMware, Inc.
57
Administrator Guide
Adding a New Connection
The Add Connection feature in the vCenter Server Heartbeat Console allows you to add a new Pair Connection to an existing vCenter Server Heartbeat Group. Procedure 1 In the navigation panel, select the vCenter Server Heartbeat Group to receive the new connection. Click Add Connection in the tool bar, select Add Connection from the File menu, or right-click an existing group in the navigation panel and select Add Connection to invoke the Add Connection dialog. Type the Host Name or IP address for the new connection into the text box, select the Port Number (if different from the default value of 52267), and select a group from the Add to Group drop-down list (to add the connection to a Group other than the one currently selected). Click the Alternate IPs button to add additional IPs for the server. Click OK. Note The Add Connection dialog allows you to add additional Management IP addresses to the connection for the server. In the event that the main IP address becomes unavailable, the vCenter Server Heartbeat Console will attempt to use the alternate IP addresses to connect to vCenter Server Heartbeat. The newly created connection appears in the navigation panel on the left of the vCenter Server Heartbeat Console window and vCenter Server Heartbeat Console attempts to connect to the server. You may be prompted to accept a secure connection certificate from the server. This allows the communications between vCenter Server Heartbeat Console and the server to be encrypted. To accept the certificate, click OK. 4 You may be prompted for credentials that allow you to have access to the server. Typically you will be asked for these credentials the first time you connect from a particular client system. If so, enter a Username that has administrator rights on the server that you are connecting to, enter the Password, and click OK. Once you have connected to a particular server and have a valid secure connection certificate, the next time you use vCenter Server Heartbeat Console on this client system it will automatically connect to the server. If the certificate expires or becomes invalid, the connection may be removed from vCenter Server Heartbeat Console requiring you to reconnect and accept the new certificate. If the IP address of the client system changes, you may have to re-enter the username and password credentials. Note The Server: Summary page updates to represent any existing network relationships of the added server. 5 Enter the remaining connections necessary to define the new vCenter Server Heartbeat Group.
58
VMware, Inc.
Chapter 6 Status and Control
Editing a Connection
The Edit Connection feature in the vCenter Server Heartbeat Console allows you to change the Port Number for existing connections. Procedure 1 In the navigation panel, select the connection you want to change and select Edit Connection from the File menu or right-click an existing connection in the navigation panel and select Edit Connection from the menu to display the Edit Connection dialog. Note When a configured connection is not found, an error message may be displayed. Click Edit Connection to reconfigure the connection. 2 3 Type the new value for the Port Number into the text box, or use the Up or Down arrow controls to the right of the text box to select a new value. Click OK.
Moving a Connection
The Move Connection feature in vCenter Server Heartbeat Console allows you to reassign an existing Pair to a different Group. Procedure 1 Select the Pair in the navigation panel and click Move Connection in the tool bar, select Move Connection from the File menu, or right-click on the Connection in the navigation panel and select Move Connection from the menu to display the Move Connection dialog. Select the destination Group to receive the Connection from the drop-down list. click OK.
2 3
Removing a Connection
The Remove Connection feature in vCenter Server Heartbeat allows you to remove an existing Connection. Procedure 1 Select the Connection in the navigation panel and click Remove Connection in the tool bar, select Remove Connection from the File menu, or right-click on the connection in the navigation panel and select Remove Connection from the menu. A confirmation dialog appears. 2 Click Yes.
VMware, Inc.
59
Administrator Guide
Editing User Name and Password Settings
The Edit User Name and Password feature in vCenter Server Heartbeat Console allows you to change the User Name and Password settings used to connect to a given Pair. Procedure 1 Select a connection in the navigation panel and select Edit User Name and Password from the File menu or right-click on the Connection in the navigation panel and select Edit User Name and Password from the menu to display the Edit User Name and Password dialog. Type new values for User Name and Password into the corresponding text boxes. Click OK.
2 3
Reviewing the Status of vCenter Server Heartbeat Groups and Pairs
Click on the top level of the Heartbeat Servers page in the vCenter Server Heartbeat Console to view a list of all managed Pairs and a quick status of the protected applications, network, files system, and registry settings for each Group. The status hyperlinks in the overview window links to pages that provide more specific related information and management controls.
The Server connection name to view the Server: Summary page The Applications status to view the Applications: Summary page The Network status to view the Network Monitoring page The File System or Registry status to view the Data: Replication page
Exiting vCenter Server Heartbeat Console
Procedure 1 Click Exit on the File menu. The Confirm Exit message appears. 2 Click Yes.
Shutting Down Windows Without Stopping vCenter Server Heartbeat
Always stop vCenter Server Heartbeat before attempting to shut down Microsoft Windows. If an attempt is made to shut down Windows without stopping vCenter Server Heartbeat, a confirmation message is displayed. When the confirmation message is displayed, click Cancel and stop vCenter Server Heartbeat before attempting Windows shut down again.
60
VMware, Inc.
Chapter 6 Status and Control
Controlled Shutdown
A Controlled Shutdown is the process where the VMware vCenter Server Heartbeat service is able to delay a system shutdown for a sufficient period to perform all of the necessary steps required to stop the applications and replication in a synchronized state. The Controlled Shutdown is intended for situations where an unattended planned shutdown of the server is necessary. When configured in the vCenter Server Heartbeat Console Data: Replication page, this feature allows vCenter Server Heartbeat to gracefully shutdown in the absence of the administrator.
vSphere Web Client Plug-in
During installation of vCenter Server Heartbeat, Setup installs a plug-in for vSphere Web Client that allows you to view or manage vCenter Server Heartbeat, depending on your user account permissions, from the integrated vSphere Web Client. The Heartbeat tab of the vSphere Web Client provides the status of vCenter Server Heartbeat and provides administrators the ability to perform basic vCenter Server Heartbeat management functions such as perform a switchover or stop and start replication. Note Use of vCenter Server Heartbeat Plug-in for vSphere Web Client requires that Adobe Flash Player 10.0 or later is installed. If Adobe Flash Player 10.0 or later is not installed prior to installation of vCenter Server Heartbeat, selecting the Heartbeat tab in vSphere Web Client for the first time will provide an opportunity to download Adobe Flash Player 10.0 from the internet and install it. When using the Heartbeat Plug-in for the first time (selecting the Heartbeat tab), you must be connected to the internet.
Launching the Heartbeat Plug-in for vSphere Web Client
The Heartbeat Plug-in is integrated with vSphere Web Client and allows you to administer your server Pair. Procedure 1 2 Login to vSphere Web Client. Select vCenter in the navigation pane of vSphere Web Client. The vCenter pane is displayed. 3 Under the Inventory Lists, select vCenter Servers. A list of manageable vCenter Servers is displayed by Fully Qualified Domain Names (FQDN). 4 Select the FQDN of the vCenter Server to be managed.
VMware, Inc.
61
Administrator Guide
Select the Monitor tab of the vSphere Client. The Monitor sub-tabs are displayed.
Select the Heartbeat sub-tab of vSphere Web Client. The Heartbeat Plug-in content is displayed. Figure 6- 1. vSphere Web Client Heartbeat Plug-in
Performing a Switchover Using vSphere Web Client
Procedure 1 2 Navigate to the Heartbeat sub-tab in the vSphere Web Client. Click either Make Primary Active or Make Secondary Active as appropriate. A confirmation dialog is displayed. 3 Click Yes to confirm your action. vCenter Server Heartbeat performs a switchover. Note After performing a Make Active operation, the Heartbeat tab may fail to display properly. To update the Heartbeat tab, refresh vSphere Web Client browser.
62
VMware, Inc.
Chapter 6 Status and Control
Starting or Stopping Replication Using vSphere Web Client
Procedure 1 2 Select the Heartbeat tab of vSphere Web Client. Click either Stop Replication or Start Replication as appropriate.
Uninstalling vCenter Server Heartbeat
Under normal conditions it is not necessary to uninstall vCenter Server Heartbeat. Should the need arise, vCenter Server Heartbeat can be uninstalled easily allowing you to retain current log information. Note To ensure that protected application(s) are available after VMware vCenter Server Heartbeat has been uninstalled, it is necessary to ensure that only one server (Primary or Secondary) be left on the network. VMware strongly recommends that only one of the two servers is left on the network. You should leave only the currently active server on the network. An unstable environment may result if both servers are left connected. If the passive server is a virtual machine, the image can be deleted and the uninstall procedure applied only to the active server. Procedure 1 From the Windows Start menu, navigate to the VMware vCenter Server Heartbeat program group and select Uninstall or Modify. The Setup wizard starts and detects the presence of installed components and provides a means for their removal. Select the Uninstall option and click Next. Follow the instructions provided in the Setup wizard to stop vCenter Server Heartbeat. You can shut down vCenter Server Heartbeat from the system tray icon or from its console. After the application is stopped, click Next. Verify that all programs associated with VMware vCenter Server Heartbeat are closed. Click Next. The Setup wizard prompts you to select whether to leave the current server on the network. In a typical uninstall process, the active server remains on the network to continue providing application services to end users, and the passive server is removed from the network. Select whether to leave the server on the network or to remove it from the network following completion of the uninstall process.
2 3 4 5 6
If you select Leave this server on the network after uninstall and click Next to proceed to the next step, the uninstall process starts and the vCenter Server Heartbeat components are removed. If you select Leave this server off the network after uninstall, the Rename server to text box becomes active and you can specify the new computer name for the server that will be renamed. Click Next to start the uninstall process.
Note After the uninstall process completes, you will be notified of any files that could not be removed and advised to delete them manually. The SupportLogs directory is also left behind. This is intentional and should not be deleted in the event you need to submit a support request. 8 Click Next. The Setup wizard notifies you that VMware vCenter Server Heartbeat and its associated components have been uninstalled from the system.
VMware, Inc.
63
Administrator Guide
9 10 11 12 13 14
Click Finish. A restart is required to finish removing certain components and to apply new settings. When you are prompted to perform this restart, click Yes. After the server has restarted, launch a web browser and navigate to http://<vCenter server name or
IP>/mob
Click Content. Click ExtensionManager. In the Properties pane, identify the values extensionlist[com.vmware.heartbeat] and
extensionlist[com.neverfail.heartbeat]
In the Methods pane, click the UnregisterExtension option. A new window will appears.
15 16 17 18 19
In the Value field, type com.vmware.heartbeat and click Invoke Method to remove the plug-in. In the Value field, type com.neverfail.heartbeat and click Invoke Method to remove the plug-in. Close the pop-up window. Refresh the Managed Object Type: ManagedObjectReference:ExtensionManager window and the plug-in should be removed from the list. Repeat the entire uninstall procedure on the other server in the pair to uninstall vCenter Server Heartbeat.
64
VMware, Inc.
Performance Protection
Performance Protection describes how vCenter Server Heartbeat monitors system and application attributes to prevent an unexpected system or application failure.
Applications: Rules Tab
Rules are implemented by plug-ins (there are no user-defined rules). Configure rule actions to trigger the rule that performs specific tasks. Rules have two trigger properties:
Timed They must evaluate as true continuously for the specified duration to trigger. Latched They trigger as soon as they evaluate to true.
Rules
The Applications: Rules page provides a list of rules with their current status and two ways to edit and check rules.
Checking a Rule Condition
vCenter Server Heartbeat allows you to check the rule conditions of the current configuration against the attributes of the system or application. Procedure
Right-click on the intended rule and select Check Now from the menu or click Check Now at the top of the pane. The rule condition is displayed in the pane.
VMware, Inc.
65
Administrator Guide
Editing a Rule
Rules are implemented by plug-ins and cannot be created by users. Each plug-in contains a default set of rules with options that may be modified by the user. Procedure 1 2 Right-click on the rule and select Edit from the menu or click Edit at the top of the pane. Edit the parameters of the rule and click OK.
Rules Installed by vCenter Server Heartbeat Plug-ins
The following plug-ins implement the rules listed.
vCenter Server Plug-in
Check health of Tomcat server Check vCenter License Check Connection to vCenter
vCenter SQL Server Plug-in
DiskAvgSecsPerRead DiskAvgSecsPerWrite DiskIO DiskQueueLength DiskReadsPerSec DiskWritesPerSec DiskWriteable FreeDiskSpace FreeDiskSpaceOnDrive MemoryCommittedBytes MemoryCommittedBytesPercent MemoryFreePTEs MemoryPageReadsPerSec MemoryPageWritesPerSec MemoryPagesPerSec MemoryPagingFileUseage PageFaultsPerSec ProcessorIntsPerSec ProcessorLoad ProcessorQueueLength
66
VMware, Inc.
Chapter 7 Performance Protection
RedirectorBytesTotalPerSec RedirectorNetworkErrorsPerSec ServerBytesTotalPerSec ServerWorkItemShortages >= 3 (if the rule for server work item shortages is triggered, consult Microsoft documentation on setting the registry values for InitWorkItems or MaxWorkItems accordingly) ServerWorkQueueLength SystemContextSwitches
VMware, Inc.
67
Administrator Guide
68
VMware, Inc.
Data Protection
vCenter Server Heartbeat can protect many permutations or combinations of file structures on the active server by the use of custom Inclusion and Exclusion filters configured by the administrator. The filter driver identifies files to protect and disk I/O operations to intercept and replicate to the passive server. Use this driver to filter files for inclusion in or exclusion from the replication process. By default, vCenter Server Heartbeat protects a folder called Protected on the system partition. Note vCenter Server Heartbeat forbids replicating certain files and folders by using a veto. If an Inclusion filter includes any of those files or folders, the entire filter is vetoed, even if an Exclusion filter is used to prevent replication of those files and folders. Examples of folders are the vCenter Server Heartbeat installation directory or the system32 folder. The VMware application folder contains the active server s send and passive servers receive queues on the active and passive servers. This folder must be explicitly excluded from file protection. This chapter includes the following topics:
Replication, on page 69 File Filters, on page 74 Automatic Filter Discovery, on page 75
Replication
You can view replication status and manage data replication using the Data: Replication page.
Registry and File Synchronization Status
Two panes near the top of the Data: Replication page in vCenter Server Heartbeat Console, File System Synchronization Status and Registry Synchronization Status, provide graphical status information. The synchronization status for each file or folder can read one three different values depending on the verification and synchronization states as described in Table 8-1.
VMware, Inc.
69
Administrator Guide
Table 8- 1. File and Registry Synchronization Status
Icon Description The file is verified and successfully synchronized.
The file is not synchronized on the active and passive servers. This state often follows a failover and requires manual synchronization and verification. The file or folder has not been checked because a full system check has not been performed or the system check has not yet reached the file or folder.
Initiating a Full Registry Check
The registry check re-scans and synchronizes all registry keys specified in the built-in registry filters between the servers with the results being displayed in the Registry Synchronization Status pane. Procedure
Click Full Registry Check in the Registry Synchronization pane. A full registry check is performed with results of the check being displayed in the Registry Synchronization Status pane.
70
VMware, Inc.
Chapter 8 Data Protection
Initiating a Full System Check
You can verify and synchronize the entire protected file set using the Full System Check feature of vCenter Server Heartbeat Console. A Full System Check performs the same block level check of all the files set by the file filters in the initial startup synchronization and verification. Procedure 1 Click Full System Check in the File Hierarchy pane to initiate a Full System Check. A confirmation dialog asks you to confirm the request and warns you that depending on the amount of data under protection, this task can take a long time to complete (for example, a number of hours). 2 Click Yes to perform the check. Note Once a Full System Check is initiated, allowing it to run to its conclusion is strongly recommended because canceling leaves the file system status Unchecked. Depending on the amount of data, resynchronization may take substantial time to complete. Switchover is not permitted until after the task is complete and the File System Status is Synchronized.
Enabling Fast Check
The Fast Check process is used by vCenter Server Heartbeat to rapidly verify files between servers prior to starting applications. Fast Check compares file time stamps and attributes rather than the check sums of the data thereby accelerating the startup and synchronization process. If the time stamp or attribute check fails, than the normal verification and synchronization process will initiate. Additionally, you can configure the length of time to wait for Fast Check to complete before starting applications. Fast Check is beneficial after a graceful shutdown where severs were synchronized before shutdown. Fast Check allows the server to check the file synchronization rapidly and start to service clients. If Fast Check detects files that are out-of-sync, it initiates the full verify and synchronization process to resynchronize your data. Procedure 1 2 3 4 5 6 Navigate to Data: Replication. Click Configure. Select the Fast Check tab. Select the Use Fast Check check box. Configure Maximum Application Delay. This is the length of time vCenter Server Heartbeat will delay the startup of the application while it attempts to establish replication between the active and passive nodes. Click OK. Note When Fast Check is configured in addition to Controlled Shutdown, vCenter Server Heartbeat can be configured to perform an unattended restart. For more information about Controlled Shutdown, see Controlled Shutdown, on page 61.
VMware, Inc.
71
Administrator Guide
Initiating File Synchronization Manually
The Data: Replication File Hierarchy pane displays files that were detected as out of synchronization. Procedure
To initiate file synchronization manually, perform one of the following:
To synchronize the specified files, click Synchronize. Select multiple files with the Shift or Ctrl keys and click Synchronize. Select a folder and select Including Subdirectories to synchronize files within folders and click Synchronize.
A progress bar graphically displays the status of the verification or synchronization operation. When complete, the status displays a green Synchronized icon.
Initiating Verify and Synchronize Manually
A manual or scheduled synchronization and verification request is defined as a task that is queued for processing after the running task completes. Tasks display in the Pending Tasks pane. You can cancel individual tasks. If you cancel a scheduled task, you risk an unchecked system. Possible consequences of canceling tasks display in a warning message. Procedure 1 Select one or more files and folders from the list in the File Hierarchy pane. Multiple files and folders can be selected from this file list by using the standard Windows multiple selection techniques, Shift + click and Ctrl + click. Note You also can right-click on a folder in the tree view (in the left pane of the File Hierarchy pane) to quickly select Verify and Synchronize from a menu. This option automatically includes subdirectories. 2 3 When one or more folders are selected, also select the Including Subdirectories check box to ensure that all files within the folder(s) are also verified and synchronized. Click Verify and Synchronize. As verify and synchronization runs, you may see its progress in the Current Task pane at the bottom left of the Data: Replication page. When the verify and synchronization process successfully completes, a green icon indicates verified and synchronized status. Each verification and synchronization request (manually or automatically scheduled) is defined as a task with subsequent tasks queued for processing after the current task is completed. Each task is listed in the Pending Tasks list to the right of the Current Tasks frame. Note Individual tasks can be canceled, but canceling automatically triggered tasks can lead to an Unchecked system. A warning is presented detailing the possible consequences of canceling tasks.
72
VMware, Inc.
Chapter 8 Data Protection
Checking for Orphaned Files
vCenter Server Heartbeat provides the opportunity to check the system for orphaned files and either notify the administrator or to delete the orphaned files. Orphaned files are those files in a protected set that exist on the passive server but do not exist in the protected set on the active server in a pair. Orphaned File Check can either delete or log the orphaned files on the passive server that exist within the protected set; they were orphaned because vCenter Server Heartbeat was not running when content changes were made on the active server. Note Orphaned File Check does not delete files on the passive server if there is no file filter to include the content as this would be unsafe.
Special Cases
The following special cases apply to Orphaned File Check.
Folder root filters - Orphaned File Check will manage the entire contents of that folder (for example, D:\folder\**). This deletes all passive files within the folder that do not exist on the active server, and includes content created only on the passive server. Exclusion file filters - Orphaned File Check will not delete any files excluded from the protected set by exclusion filters. This rule safeguards users and applications. Filters for files, file types, or other wildcards - Orphaned File Check is not managing the contents of the folder (for example, D:\database\*.log), only the selected files. The golden rule applies; Orphaned File Check will only process files that match the filter and will not delete files with any other extension within the folder D:\database. Orphaned files are those files in a protected set that exist on the passive server but do not exist in the protected set on the active server in a pair.
Configuring Orphaned Files Check Options
Prior to initiating an Orphaned Files Check, you must configure the actions to take in the event orphaned files are found. By default, Orphaned Files Check is configured to delete orphaned files. Should you want to log the files presence rather than delete the orphaned files, follow the steps below. Procedure 1 2 3 4 5 6 Navigate to the Data: Replication page and click Configure. Select the Orphaned Files tab. Select the Detect orphaned files check box. In the On detection, take the following action drop-down, select either Delete to automatically delete the orphaned files or Log to file to add the list of files to the log file. After selecting the options, click OK to close the dialog. On the Data: Replication page, click Orphaned Files Check. Orphaned Files Check runs.
VMware, Inc.
73
Administrator Guide
File Filters
File filters dictate which files are protected and the disk I/O operations to intercept and replicate to the passive server. File filters also allow you to customize the inclusion and exclusion of files from the replication process. The File Filters pane of the Data: File Filters page allows you to set up and manage Inclusion and Exclusion filters. The File Filters pane contains three columns: Table 8- 2. File Filter Pane
Column Filter State Description The Filter column lists the pattern for protecting files and folders on the active server. The State column identifies the filter as Effective, Subset (contained within another filter), or Not Effective (not contained within another filter). An Effective filter is properly configured and functions to protect (replicate) the stipulated files to the passive server. The Detail column describes the file filter details based upon the state of the file filter.
Detail
Determining Effective Filters
An Effective Filter is the result of the remainder of the files and folders stipulated in the Inclusion Filter after removing the files and folders in the Exclusion Filter. Filters are compared with each other, and if one filter is a superset of another, the superset filter is used. You can configure a single, general filter to replace file servers with 1000s of individual shares requested by a plug-in.
Adding a User-Defined Inclusion Filter
Inclusion filters create a subset of files to specify items to include for protection. Procedure 1 2 3 In the Data: File Filters pane, click Add Inclusion Filter to display the Add Inclusion Filter dialog. Type the complete path and pattern, specify a pattern containing wildcards, or click Browse to locate the file or folder. Click OK. There are two forms of wildcards available, * which matches all files in the folder and **, which matches all files, subfolders, and the files in the subfolders of the folder. After defining the filter, you can add additional Inclusion Filters.
74
VMware, Inc.
Chapter 8 Data Protection
Adding a User-Defined Exclusion Filter
Exclusion filters create a subset of an Inclusion Filter to specify items to exclude from protection. Procedure 1 2 3 In the Data: File Filters pane, click Add Exclusion Filter to display the Add Exclusion Filter dialog. Type the complete path and pattern, specify a pattern containing wildcards, or click Browse to locate the file or folder. Click OK. There are two forms of wildcards available, * which matches all files in the folder and **, which matches all files, subfolders and the files in the subfolders of the folder.
Editing User Defined Inclusion/Exclusion Filters
Existing Inclusion and Exclusion Filters can be edited using the procedure below. Procedure 1 2 3 Selecting the filter on the Data: File Filters page. Click Edit at the top of the File Filters pane or right-click the filter and select Edit from the menu. Edit the value in the Pattern: text box by typing over the current file filter definition. Click OK.
Removing User-Defined Filters
When necessary, user defined Inclusion Filters and Exclusion filters can be removed. Procedure 1 Select the filter in the Data: File Filters list and click Remove, or right-click on the filter in the Data: File Filters list and select Remove from the menu. A confirmation message appears. 2 ClickYes to remove the filter.
Automatic Filter Discovery
When Administrators make changes to the configuration, vCenter Server Heartbeat automatically adjusts file filter protection for protected locations. Additionally, the SQL Server plug-in provides database protection including changes or additions to the database and log files.
VMware, Inc.
75
Administrator Guide
76
VMware, Inc.
Alerts and Events
vCenter Server Heartbeat can notify Administrators of potential problems or when specific events occur by sending a custom configured predefined alerts and route event logs to a remote Administrator as required. This chapter includes the following topics:
Configuring Alerts, on page 77 Configuring Event Log Files, on page 79 Reviewing Event Logs, on page 81
Configuring Alerts
vCenter Server Heartbeat can send predefined alerts to remote administrators via email when configured using the Logs page. Procedure 1 Navigate to the Logs page and click Configure Alerts. You can configure one of three alert states: Red alerts are critical, Yellow alerts are not as serious, and Green alerts are informational. These alerts are preconfigured with the recommended alerting levels. 2 3 To reconfigure each event to trigger Red, Yellow, Green or not alert, select the appropriate tab and select the check box(s). Click OK.
Configuring Alert Reporting
vCenter Server Heartbeat can alert the administrators or other personnel and route logs by email when an Alert condition exists. Procedure 1 2 3 Navigate to the Logs page and click Mail Settings to open the Mail Settings dialog. Type the outgoing SMTP server of both the Primary server (for when active) and the Secondary server (for when active) in the appropriate fields. Type the Fully Qualified Domain Name (FQDN) of the mail server. Type an email address that is authorized to send mail through the SMTP server.
VMware, Inc.
77
Administrator Guide
4 5
If the SMTP servers require authentication to accept and forward SMTP messages, select Mail Server requires authentication and specify the credentials for an appropriate authenticated user account. Click OK.
Configuring Alert Email Triggers
vCenter Server Heartbeat allows you to configure email recipients in the On Red Alert, On Yellow Alert, and On Green Alert tabs of the Configure Alerts dialog after configuring the trigger levels and the email server.
Configuring Default Alert Email Triggers
Red, Yellow, or Green alert triggers can email to the same or different recipients. The process to add recipients is the same for all trigger levels. Procedure 1 2 3 4 Select the On Red Alert, On Yellow Alert, or On Green Alert tab and select Send mail. Select the frequency for the email to be sent. Click Add and type a fully qualified email address for each recipient for the respective trigger level alert. To delete a recipient, select the recipients email address in the Mail Recipients pane and click Remove. Use the preconfigured subject and content of the alert emails for Red, Yellow, or Green alerts. You can add content as required. VMware recommends leaving the preconfigured subject and content and if necessary, add additional information.
78
VMware, Inc.
Chapter 9 Alerts and Events
Configuring Alert Email Triggers (Alternate Method)
vCenter Server Heartbeat allows an alternate method to configure sending an alert notification that allows the Administrator to create an event in the Application Event Log that can be customized to include vCenter Server Heartbeat specific information variables. Procedure 1 2 Select Run Command under the pertinent alert state. Browse to the script to run or use a command line argument to run on the alert trigger. The preconfigured WScript command creates an event in the Application Event Log and can be customized to include vCenter Server Heartbeat specific informational variables as shown in Table 9-1. Table 9- 1. Customized Information Variables
Variable $EventId $EventName $EventDetail $EventTime Value Id of event as listed above Human-readable name of event Detail message for event Time at which event occurred
The following command line argument creates an event in the Application Event Log listing the machine that caused the alert, the time the alert occurred, the name, and details of the alert:
WScript //T:10 $(installdir)\bin\alert.vbs "VMware vCenter Server Heartbeat alert on $EventHost at $EventTime because $EventName ($EventDetail). Event Id is $EventId"
Click OK.
Testing Alert Reporting
vCenter Server Heartbeat allows you to test alert reporting without triggering an actual alert during the operation of the active server. Procedure 1 2 Navigate to the Logs page. Click Test Alert Reporting. A Test Alert email is sent to the configured email recipients.
Configuring Event Log Files
vCenter Server Heartbeat allows you to configure Event Log files to direct where the log file is stored and the number of events to be recorded. Procedure 1 2 Navigate to the Logs page and click Configure. Select the General tab to define the filename and path of the exported comma-separated variable (.CSV) file.
VMware, Inc.
79
Administrator Guide
3 4 5
Type a path and filename or click Browse and navigate to the file. Adjust the length of the event list to meet your needs by increasing or decreasing the value (the default is 300 events) in the Record at most field. Click OK.
Configuring Log File Email Recipients
Use vCenter Server Heartbeat to email the log to specified personnel at predetermined intervals. Procedure 1 2 3 4 5 To configure vCenter Server Heartbeat to email a copy of the log file, select the Mail Log File tab. Select the Mail Every check box and configure the day and time to send the log file. To specify the recipients, click Add on the top left of the email recipient field and type the email address in the Add Mail Address dialog. To remove a recipient, select the recipients email address in the Mail Log File pane and click Remove. Click OK.
80
VMware, Inc.
Chapter 9 Alerts and Events
Reviewing Event Logs
The Event Log pane of the Logs page lists events logged chronologically by default. The Event Log shows the time an event happened, the type, the source, its importance, and its detail. The display order for events can be sorted either descending or ascending by clicking on the column heading. Since the detail in the data grid is truncated, it may be necessary to review the log in more detail.
Reviewing Event Log Details
Event Properties displays the full detail and trace of an event that caused an error and the source of the error to aid in troubleshooting. Procedure 1 Select an event in the Event Log and double-click the entry in the data grid. The Event Properties dialog is displayed. 2 Use the Up and Down arrows in this window to review other logs. This feature is useful where many events have occurred simultaneously and helps to identify the source of the problem. 3 Click Close to close the Event Properties dialog. Table 9- 2. Log Events
Icon Description Errors within the underlying operation of vCenter Server Heartbeat and can be considered critical to the operation of the system. Warnings generated for discrepancies within the vCenter Server Heartbeat operational environment that are not deemed critical to the operation of the system. System logs are generated following normal vCenter Server Heartbeat operations. You can use these logs to verify the success of processes such as file synchronization. Information on operations within the graphical user interface rather than operations on vCenter Server Heartbeat service, such as Test Alert Reporting.
Filtering Event Logs
The list of events that vCenter Server Heartbeat displays may be filtered to hide less important events and/or limit the events displayed to a specific date and time range.
Filtering log events by importance
Procedure 1 2 3 4 Click Filters on the Logs page to invoke the Event Log Filters dialog. Select Events of at Least. Select the Show events of at least check box in the Importance group. Select the importance level from the drop-down list and click OK. Only logs equal to or above the selected severity are displayed.
VMware, Inc.
81
Administrator Guide
Filtering log events by date and time range
Procedure 1 2 Select the Only show events from check box and adjust the start date, end date, and times. Click OK. Table 9- 3. Event Log Buttons
Icon Purpose To export the list to a comma-separated variable file, click Export event log at the top left of the Log Details data grid. You can configure the filename and path to export the data in the Configuration tab. To immediately email the list, click E-mail. To clear the list, click Remove all Entries at the top left of the Log Details data grid.
82
VMware, Inc.
Troubleshooting
10
You can use a variety of procedures for diagnosing and fixing problems that you may encounter when using vCenter Server Heartbeat. You can use troubleshooting procedures to investigate the causes of such problems and attempt to correct them yourself, or you can obtain assistance from VMware Technical Support. The following unexpected behaviors illustrate Problems, Causes, and Solutions for a given scenario. This chapter includes the following topics:
Two Active or Two Passive Servers, on page 83 Synchronization Failures, on page 86 Registry Status is Out-of-Sync, on page 88 Channel Drops, on page 89 Subnet or Routing Issues, on page 93 MaxDiskUsage Errors, on page 94 Application Slowdown, on page 97
Two Active or Two Passive Servers
When two identical servers become active on the same network or both become passive, this is not by design and should be addressed immediately.
Two Active Servers
When two active servers are live on the same network, vCenter Server Heartbeat refers to the condition as Split-brain syndrome. Two active servers live on the same network is critical and must be resolved immediately. Problem Split-brain syndrome is identified by the following symptoms:
Both servers in the pair are running and in an active state. The task bar icons display P / A (Primary and active) and S / A (Secondary and active) An IP address conflict occurs on a server pair running vCenter Server Heartbeat on the Principal (Public) IP address
VMware, Inc.
83
Administrator Guide
A name conflict occurs on a server pair running vCenter Server Heartbeat. In a WAN environment the Primary and Secondary servers connect to the network using different IP addresses. However, if the servers are running with the same name and are visible to each other across the WAN, a name conflict occurs Clients (for example, VI Client, ESX, etc.) cannot connect to the server running vCenter Server Heartbeat
Cause The most common causes of two active servers (Split-brain syndrome) are as follows:
Loss of the VMware Channel connection (most common in a WAN environment) The active server is too busy to respond to heartbeats Incorrect configuration of the vCenter Server Heartbeat software
You must determine the cause of the Split-brain syndrome and resolve the issue to prevent this condition from recurring. Solution Identifying the server with the most up-to-date data To resolve Split-brain syndrome, identify the server with the most up-to-date data. If you identify the wrong server you risk losing data. You must reinstate the correct server.
Check the date and time of files on both servers. Make the most up-to-date server the active server. From a client PC on a LAN, run nbtstat -A 192.168.1.1 where the IP address is the Principal (Public) IP address of the server. This can help identify the MAC address of the server currently visible to client machines. Note If both active servers were servicing clients, perhaps at different WAN locations, you can make only one server active. Both servers contain recent data that cannot be merged using vCenter Server Heartbeat. To restart replication, make one server active and one server passive. When replication restarts, the active server overwrites all data on the passive server. You can manually extract the up-to-date data from the passive server prior to restarting replication. Consult the Microsoft Knowledge Base for information on various tools for this purpose. For further information, contact your VMware support representative.
Resolving two active servers (Split-brain syndrome) The following procedure corrects two active servers and results in an active and passive server pair. 1 2 3 4 5 6 7 8 9 10 Identify the server with the most up-to-date data or the server to make active. Shut down vCenter Server Heartbeat on both servers (if running). On the server to make passive, right-click the Task bar icon, and select the Server Configuration wizard. Select the Machine tab and set the server role to passive. Do not change the identity of the server (Primary or Secondary). Click Finish. Restart this server. Start vCenter Server Heartbeat, if required, and check that the Task bar icon now reflects the changes by showing P / - (Primary and Passive) or S / - (Secondary and Passive). On the active server, right-click the Task bar icon and select the Server Configuration wizard. Select the Machine tab and verify that the server role is set to active. Do not change the identity of the server (Primary or Secondary). Click Finish.
84
VMware, Inc.
Chapter 10 Troubleshooting
11 12 13 14
Restart this server. As the server restarts, it connects to the passive server and starts replication. The active server overwrites data on the passive server. Start vCenter Server Heartbeat, if required, and check that the Task bar icon now reflects the changes by showing P / A (Primary and active) or S / A (Secondary and active). Start vCenter Server Heartbeat Console. Check that the servers have connected and replication has started.
Two Passive Servers
Primary and Secondary servers are both passive at the same time. This situation is prevents clients from accessing protected applications and should be resolved immediately. Problem You are unable to connect to protected applications, and if you configured alerts, you receive notification that replication is not functioning properly. Cause The condition of two passive servers results from a sudden failure on the active server. Examples:
An unexpected termination of the VMware vCenter Server Heartbeat service A transient power failure A server reset triggered from the Power or Reset button An unclean shutdown. Following an unclean shutdown, an active server assumes the passive role to isolate itself from the network until the failure is investigated The active server fails before the handshake that establishes the VMware Channel connection. The passive server cannot detect that the active server is not responding when the failure occurs and cannot determine the condition of the active server. The active server suffers a transient failure and the passive server cannot respond by failing over into the active role, leaving both servers in the passive role Both Primary and Secondary servers experience a power outage simultaneously, for example, they use the same power source and neither is attached to a UPS. A failover cannot occur and when the servers are restarted, each displays the following error message:
Cannot start replication because previous run did not shutdown properly. Check configuration.
Note If you attempt to start vCenter Server Heartbeat without reconfiguring one server in the pair as active, vCenter Server Heartbeat responds with the following warning:
[U16] Serious configuration mismatch between the two servers. Please reconfigure so there is one and only one Primary, and one and only one Active.
Solution Two passive servers prevent users from accessing the protected application and should be resolved immediately. 1 2 3 Determine the active server. Shut down vCenter Server Heartbeat on both servers. Leave any protected applications running on the server to make active. On the server to make active, start the Server Configuration wizard, and select the active role. Do not change the identity (Primary or Secondary).
VMware, Inc.
85
Administrator Guide
4 5 6
On the server to make passive, start the Server Configuration wizard, and confirm the passive server. Do not change the identity (Primary or Secondary). Restart the passive server. All protected application services stop. Start vCenter Server Heartbeat on both servers.
Synchronization Failures
When you start vCenter Server Heartbeat, a full system check occurs to verify the following:
All protected registry keys and values from the active server are present on the passive server All protected file and folder structures from the active server are present on the passive server
After the full system check completes, the File System Status and the Registry Status display as Synchronized. However, the File System Status or the Registry Status can also display as Out of sync or Synchronized and busy processing. Some typical scenarios are described with possible causes and workarounds.
Services Running on the Passive Server
Services running on a passive server is not normal behavior and can prevent synchronization. Problem File System Status is Out-of-sync or Synchronized and busy processing. Cause A service running on the passive server opens a protected file for exclusive access. If vCenter Server Heartbeat attempts to update this opened file, the Apply component logs the following error message:
[N29]The passive VMware vCenter Server Heartbeat server attempted to access the file: {filename}. This failed because the file was in use by another application. Please ensure that there are no applications which access protected files running on the passive.
Note This occurs if the vSphere Client is left running on the passive server. Services that keep files locked on the passive server are:
Protected application services File level anti-malware tool services
Note vCenter Server Heartbeat periodically checks for and stops any services running on the passive server. Solution Until the file is closed on the passive server, vCenter Server Heartbeat reports the file status and the File System Status as Out-of-sync. 1 2 3 Set Protected Application services to Manual on both servers and verify that they are not running on the passive server. Set Recovery Actions to Take No Action. You can set this from the Service Control Manager (SCM) for the Protected Application services. Otherwise, the SCM restarts the Protected Application services. Verify that file level anti-malware protection is not part of the protected set as the file level anti-malware and the corresponding services are running on both machines.
86
VMware, Inc.
Chapter 10 Troubleshooting
VMware Channel Incorrectly Configured
If the VMware Channel is not properly configured, it cannot initiate the handshake to establish communications through the VMware Channel connection. Problem Failure to establish the VMware Channel connection prevents a full system check, thereby leaving the File System Status and Registry Status as Out-of-sync. Cause The most common VMware Channel configuration errors are as follows:
VMware vCenter Server Heartbeat Packet Filter is enabled on one or more VMware Channel NICs VMware Channel IP addresses are configured in different subnets In a WAN implementation, no static routes exist between the VMware Channel NICs
Solution The VMware Channel configuration should be reviewed to verify proper configuration. 1 2 3 4 Disable the VMware vCenter Server Heartbeat Packet Filter on VMware Channel NICs. Configure the VMware Channel IP addresses properly. In a WAN implementation, configure static routes between VMware Channel NICs properly. Disable NetBIOS on the VMware Channel NICs.
Incorrect or Mismatched Disk Configuration
When vCenter Server Heartbeat starts, it checks the complete set of file filters for consistency. Problem If any of the entries points to a non-existent drive letter or to a non-NTFS partition, the list of file filters resets to the default value of C:\Protected\**. This is a safety measure as vCenter Server Heartbeat requires the same drive letter configuration on the Primary and the Secondary servers, and only supports protection of NTFS partitions. Cause Different partition structures on Primary and Secondary servers, such that one or more file filters point to drives that cannot be protected on both servers. For example:
The Primary server has drive G:, a valid NTFS partition, but no corresponding drive exists on the Secondary server. The Primary server has drive G:, a valid NTFS partition. The equivalent drive on the Secondary server is a CD or DVD drive, or a FAT or FAT32 partition that cannot be protected.
In either scenario, if you configure a file filter to protect a directory on drive G:, the entire filter set is rejected and the filters are reset to the default value of <Windows drive>\Protected\**. Solution
Follow the steps documented in knowledge base article 1008458 (vCSHB-Ref-500) Troubleshooting a set of File Filters that is reset to C:\Protected\**.
VMware, Inc.
87
Administrator Guide
Passive Server Has Less Available Space than Active Server
Inadequate available disk space on the passive server can cause replication to cease. Problem Replication stops with the following error:
[N27]Failed to write information for the file: {filename} to the disk. Either the disk is full or the quota (for the SYSTEM account) was exceeded.
Cause The passive server has less available disk space than the active server, preventing updates from being replicated to the passive server. The quantity of updates from the active server exceeds the passive server's available disk space. Solution
Free up some additional disk space on the passive server. Do not delete data from the protected set to prevent data loss in the event of a switchover. You could update the disk subsystem on the passive server. After allocating space, start replication.
Registry Status is Out-of-Sync
The Registry can be reported as Out-of-sync when one or more Registry keys fail to synchronize.
Registry Security Issues
Inability to access the registry prevents replication of the registry. Problem vCenter Server Heartbeat is unable to read, sync, or replicate the registry. Cause If a protected registry key has permissions that deny Write access to the System account, this can prevent vCenter Server Heartbeat from synchronizing or replicating it. Solution
Change the permissions on the affected registry key to grant the System account Full Control.
88
VMware, Inc.
Chapter 10 Troubleshooting
Channel Drops
When the VMware Channel loses connection between the servers, the following scenarios can occur.
Performance Issues
Poor performance can be experienced as a result of a channel loss. Problem The message java.io.IOException: An existing connection was forcibly closed by the remote host
appears in the active server's NFLog.txt file, and the VMware Channel connection between the servers is lost.
Cause This unusual condition points to an application or Windows experiencing a fault on the passive server. A sudden restart of the passive server can occur due to the following causes:
The server is configured for automatic software update management and some updates force the server to restart A software or Operating System issue that occasionally fails and requires a system restart The VMware vCenter Server Heartbeat service experiences problems, does not respond, or terminates unexpectedly
Solution To resolve the issue, perform the following checks. 1 2 Determine the likely source by examining the Windows event logs. If the server does not display evidence of a system restart or unresponsive application, one or both of the VMware Channel NICs could be forcing a channel disconnection. See Hardware or Driver Issues on VMware Channel NICs, on page 90 for more information on this topic.
Passive Server Does Not Meet Minimum Hardware Requirements
Inadequate hardware can cause channel drops and result in poor performance. Problem The data rate between the servers is very fast during a Full System Check and the VMware Channel drops. Cause The passive server does not meet the recommended hardware requirements for vCenter Server Heartbeat or it meets the requirements, but is much less powerful than the active server. The underpowered server cannot apply the received replication data from the active server at the rate that the data is sent to the passive server. Solution
To avoid reinstalling vCenter Server Heartbeat, upgrade the hardware, such as memory or CPU, on the passive server. Establish the identity (Primary or Secondary) of the affected server before you perform the upgrade.
VMware, Inc.
89
Administrator Guide
Hardware or Driver Issues on VMware Channel NICs
NIC malfunctions and old or incorrect drivers can cause channel drops resulting in poor performance. Problem The VMware Channel intermittently drops or disconnects and reconnects. Cause The following are common causes of NIC problems.
Old or incorrect VMware Channel NIC drivers Hardware failure of the hub or Ethernet switch used for the VMware Channel connection Defective Ethernet patch or crossover cables Improper configuration of the NICs used for the VMware Channel connection ISP problems in a WAN environment
Solution When a NIC problem is encountered, perform the following checks: 1 Verify that VMware Channel NIC drivers are the correct and latest versions. Known issues are identified with HP/Compaq ProLiant NC67xx/NC77xx Gigabit Ethernet NICs. Check other NIC types. See knowledge base article 1008383 (vCSHB-Ref-116) VMware vCenter Server Heartbeat and Gigabit Ethernet NIC drivers (NC77XX) Verify hubs and Ethernet switches are operating properly. Identify and replace any defective components. Test for defective Ethernet patch or crossover cables and replace if defective. Correctly configure the NICs used for the VMware Channel connection. Check the physical link for ISP problems.
2 3 4 5
Firewall Connection
In a LAN or WAN deployment, the VMware Channel can be connected through one or more Internet firewalls. Because firewalls block unauthorized network traffic, configure firewalls on the route of the VMware Channel to allow channel traffic. Problem The VMware Channel cannot connect, or continuously connects and disconnects. Cause In a WAN deployment, port 57348 or any other port configured for the VMware Channel is closed on one or more firewalls on the route between the VMware Channel NIC on the Primary server and its counterpart on the Secondary server. Solution
Open port 57348 and any other port configured for the VMware Channel on all firewalls on the route between the VMware Channel NIC on the Primary server and its counterpart on the Secondary server.
90
VMware, Inc.
Chapter 10 Troubleshooting
Channel Fails to Connect After Configuring Firewall Ports
Problem The VMware Channel fails to connect and does not allow traffic to pass between the Primary and Secondary servers. Cause If Microsoft Windows changed the connection type from Private network to Unidentified network after the user has configured the firewall port to allow channel communications, this may cause the firewall changes to be reset for the new network type. Solution The firewall rules must be recreated to allow traffic to pass through for the Client Connection port and the Default Channel port. VMware recommends that the firewall be configured to allow the Client to connect to the Client Connection port by process, nfgui.exe, rather than by a specific port. To enable Channel communications between servers, change the Network List Manager Policy so that the VMware Channel network is identified as a Private Network, and not the default Unidentified Network, and configure the firewall to allow traffic to pass through on Port 57348, the Default Channel port.
Incorrect VMware Channel Configuration
An incorrectly configured channel connection can prevent proper communication and replication. Problem The following problems are experienced:
IP conflicts occur on one of the VMware Channel IP addresses The VMware Channel does not connect, or connects and disconnects
Cause The list below provides the most common misconfigurations.
Identical IP addresses at each end of the VMware Channel IP addresses in different subnets without static routing at each end of the VMware Channel VMware Channel NIC configured for DHCP when a DHCP server is not available
During installation, vCenter Server Heartbeat configures the VMware Channel NICs with user-provided information. Incorrect information or incorrectly modifying the VMware Channel NIC configuration after installation causes the VMware Channel to fail communicating. On rare occasions, if the Primary and Secondary servers have NICs of the same type in a different order, both the name and IP address of a VMware Channel NIC on the Primary server can transfer to the Principal (Public) NIC on the Secondary or the name and IP address of the Principal (Public) NIC can transfer to a VMware Channel NIC. Similarly, the names of the VMware Channel NICs can reverse on the Secondary server. You must reconcile the names of the NICs with their physical identities and assign the correct IP address to each NIC on the Secondary server.
VMware, Inc.
91
Administrator Guide
Solution The installation process manually assigns the correct IP addresses to each NIC on the Secondary server. If no VMware Channel connection occurs between the servers, verify the configuration of the IP addresses on the Secondary server's channel NICs. Check the settings for the Principal (Public) NIC. The configuration error can remain unrecognized until you perform a switchover or a failover occurs. To capture the identities of all of the NICs on the Secondary server prior to installing vCenter Server Heartbeat, open a Windows Command Prompt on that server and execute the following command:
ipconfig /all > ipconfig.txt
The output of this command saves the name, TCP/IP configuration, and MAC address of each NIC on the Secondary server to a file called ipconfig.txt, which is present on that server after the PnP phase of the vCenter Server Heartbeat install completes. Compare the pre-install and post-install state of each NIC by running ipconfig /all from a Windows command prompt and compare the output of this command with the content of ipconfig.txt. The MAC address of each NIC is connected to the physical identity of each card and never changes. You can identify each NIC by its MAC address and determine its original name and network configuration, even if this was updated by the PnP process.
VMware vCenter Server Heartbeat Packet Filter Is Enabled on the Channel NIC(s)
Proper configuration requires that the packet filter be disabled on the VMware Channel NIC. When the packet filter is enabled on the channel NICs, the following symptoms are encountered. Problem Interference with network traffic across the VMware Channel results in an intermittent channel connection or no channel connection at all. Cause During installation, the VMware vCenter Server Heartbeat Packet Filter is installed and enabled on all NICs on both the Primary and Secondary servers. The Packet Filter on the VMware Channel NICs on each server is disabled later in the installation of vCenter Server Heartbeat. If the vCenter Server Heartbeat Packet Filter is left enabled on one or more channel NICs after installation completes, it can interfere with network traffic across the VMware Channel. Solution
Click the Properties tab for each Channel NIC on both servers and verify that the check box for vCenter Server Heartbeat Packet Filter is cleared, so that the Packet Filter is disabled on that NIC.
92
VMware, Inc.
Chapter 10 Troubleshooting
Subnet or Routing Issues
In a LAN or WAN deployment, the following connection problems can occur.
LAN Deployment
Incorrectly configured subnets or routing can cause channel problems resulting in poor performance or failure to connect. Problem The Channel disconnects or fails to connect in a LAN deployment. Cause The Channel disconnects or fails to connect due to the Principal (Public) NIC and/or one or more channels sharing the same subnet. Solution
If vCenter Server Heartbeat is deployed in a LAN environment, the Principal (Public) IP address and the VMware Channel IP address on a server should be in separate subnets. When multiple redundant channels are present, each should have its own subnet. Check the network configuration for each NIC on both servers in the pair and correct any issues.
WAN Deployment
Incorrect routing can prevent the active and passive servers from connecting in a WAN environment. Problem The VMware Channel disconnects or fails to connect in a WAN deployment. Cause When the VMware Channel disconnects or fails to connect in a WAN deployment, the static route might not be configured or might be configured incorrectly. When vCenter Server Heartbeat is deployed in a WAN, the Principal (Public) IP address and the VMware Channel IP addresses cannot be in different subnets, because there usually is a single network path between the two servers. Configure a static route between the endpoints to route traffic in the VMware Channel. Solution
Refer to knowledge base article 1008451 (vCSHB-Ref-466) - Creating a static route for the VMware Channel Connection in a WAN Environment for a detailed discussion about WAN channel routing issues, and for instructions on configuring a static route for the VMware Channel.
VMware, Inc.
93
Administrator Guide
MaxDiskUsage Errors
vCenter Server Heartbeat uses queues to buffer the flow of replication data from the active server to the passive server. This configuration provides resilience in the event of user activity spikes, VMware Channel bandwidth restrictions, or VMware Channel drops across a WAN deployment. Some types of file write activity also require buffering as they can cause a sharp increase in the amount of channel traffic. The queues are called the send queue (on the active server) or the receive queue (on the passive server).
Send Queue
vCenter Server Heartbeat considers the active servers send queue as unsafe because the data in this queue has not yet been replicated across the VMware Channel to the passive server and therefore could be lost in the event of a failover. As a result of failover, some data loss is inevitable, with the exact amount depending on the relationship between available VMware Channel bandwidth and the required data transmission rate. If the required data transmission rate exceeds available VMware Channel bandwidth, the send queue fills. If the available VMware Channel bandwidth exceeds the required data transmission rate, the send queue empties. This situation is most commonly seen in a WAN environment, where VMware Channel bandwidth is restricted. In a LAN that normally has high bandwidth on a dedicated channel, the size of the send queue is zero or near zero most of the time. On a server not protected with vCenter Server Heartbeat, all data is technically unsafe and subject to loss if the server fails.
Receive Queue
The passive servers receive queue is considered safe because the data in this queue already was transmitted across the VMware Channel from the active server, and is not lost in the event of a failover, which applies all updates to the passive server as part of the process. Both send and receive queues are stored on disk by default in the <VMware vCenter Server Heartbeat Install Directory>\R2\log directory, with a quota configured for the maximum permitted queue size (by default, 1GB on each server). You can configure both the queue location and the quota. Two methods to set the queue size:
Using vCenter Server Heartbeat Console Start vCenter Server Heartbeat Open the vCenter Server Heartbeat Console, and select Data: Traffic Queues. Click Configure. Configure the Allow a maximum value and click OK. Shut down and restart vCenter Server Heartbeat to effect the change. You are not required to stop protected applications. Using the Server Configuration wizard Shut down vCenter Server Heartbeat. Open the Server Configuration wizard and select the Logs tab.
1 2 3 4 5
1 2
94
VMware, Inc.
Chapter 10 Troubleshooting
3 4
Configure the Maximum Disk Usage value and click Finish. Start vCenter Server Heartbeat.
Note vCenter Server Heartbeat is a symmetrical system and can operate with either server in the active role. For this reason, the queue size is always set to the same value for both servers.
MaxDiskUsage Error Messages
The following error messages display when available disk space on the servers is exceeded.
[L9]Exceeded the Maximum Disk Usage (VCChannelExceededMaxDiskUsageException)
This message indicates that you have exceeded the amount of allocated disk space reserved for the queue.. Problem vCenter Server Heartbeat exceeds its preconfigured queue size. Cause On the active server, the size of the active server queue has exceeded the disk quota allocated for it. On the passive server, the size of the passive server queue has exceeded the disk quota allocated for it. Solution
While neither condition is critical, determine the sequence of events that led to the condition.
[L9]Exceeded the Maximum Disk Usage on the ACTIVE Server
This message indicates that you have exceeded the amount of allocated disk space reserved for the active servers send queue. Problem Replication stops and the vCenter Server Heartbeat Event Log displays the error message originating from the active server. Cause A temporary interruption in the VMware Channel, or insufficient VMware Channel bandwidth to support the volume of replication traffic starts filling the active server queue. The size of the queue eventually exceeds the configured disk quota. Solution
Assuming no other channel connection issues exist (see knowledge base article 1008551 (vCSHB-Ref-992) - Troubleshooting VMware vCenter Server Channel Drops), you can increase the amount of disk space allotted to the queues. The default setting is 1GB, which can be insufficient on servers with a large volume of replication traffic and limited VMware Channel bandwidth. If you have sufficient disk space, set the queue size to zero (unlimited) so vCenter Server Heartbeat can use any free disk space to store the queues.
VMware, Inc.
95
Administrator Guide
[L9]Exceeded the Maximum Disk Usage on the PASSIVE Server
This message indicates that you have exceeded the amount of allocated disk space reserved for the passive servers receive queue. Problem Replication stops and the vCenter Server Heartbeat Event Log displays the error message originating from the passive server. Cause Two of the most common causes are shown below:
The bottleneck lies between the VMware Channel NIC and the disk subsystem on the passive server. Replication traffic passes across the VMware Channel faster than it can be written to disk on the passive server. The excess is buffered temporarily in the passive servers receive queue. The size of the queue can eventually exceed the allotted disk quota. If the passive server is much less powerful than the active server in terms of processor speed, RAM, or disk performance, it can lag behind the active server during periods of high replication activity. Monitor one or more Windows performance counters to determine the component experiencing sustained high activity. Intensive page file use or persistently large disk queue length can indicate a problem. Upgrade one or more physical components of the server.
Either server can be active or passive. If the Secondary server is more powerful than the Primary server, hardware-related issues can only occur while the Secondary server is in the active role. Solution To resolve this issue:
If you have multiple physical disks on each server, locate the vCenter Server Heartbeat send and receive queues on a separate physical disk, away from the Windows directory, the Windows page file, and any protected files help to alleviate disk performance issues: Shut down vCenter Server Heartbeat. Open the Server Configuration wizard and select the Logs tab.
1 2
96
VMware, Inc.
Chapter 10 Troubleshooting
3 4
Configure the path for Message Queue Logs Location and click Finish. Start vCenter Server Heartbeat on both servers. Note The selected path is applied to all vCenter Server Heartbeat queues on both servers.
Increase the amount of disk space allotted to the queues. However, if a hardware issue is the root of the problem, correct that problem at the source. The size of the passive servers receive queue can increase sharply in response to certain types of file write activity on the active server, such as when vCenter Server Heartbeat is replicating a large number of very small updates of a few bytes each. The volume of update traffic can be far greater than the physical size of the files on the disk, and the receive queue can become disproportionately large. You can see this pattern of disk activity during the population of Full-Text Catalogs in Microsoft SQL Server. Increase the amount of disk space available for the queues. Move the queues to their own physical disk, upgrade the memory or the disk subsystem. vCenter Server Heartbeat requires a certain amount of system resource for its own basic operations and requires some additional resources for processing replication traffic. This is in addition to the resources used by Windows and other applications running on the server, including critical applications protected by Heartbeat. Allocate sufficient resources for all the applications and services running on such a server to provide maximum performance, stability, and resilience for changing client, server, and network activity.
[L20]Out of Disk Space (VCChannelOutOfDiskSpaceException)
This message indicates that one of the servers in the pair has run out of disk space without reaching its preset quota. Problem Replication stops and the vCenter Server Heartbeat Event Log displays the error message originating from either server in the pair. Cause One of the queues has exceeded the amount of physical disk space available for it without reaching its quota limit. For example, if the maximum queue size is set to 5GB, but only 3GB of physical disk space remains, this error message is reported if one of the queues exceeds 3GB in size. Solution
Free up more disk space or move the queues to a disk with sufficient free space to accommodate queue sizes up to the limit configured for Maximum Disk Usage.
Application Slowdown
Operations performed by the application can take longer to complete, and in turn, can affect the time required to log in to a remote client, or to open or save a file. This is true for both servers running vCenter Server Heartbeat and for servers running any other application. vCenter Server Heartbeat can monitor system performance counters and display warnings when predefined thresholds are exceeded, but it does not actively manage system resources for other applications. Like any other application, it also requires a finite amount of resources for its own operations in addition to the resources used by the operating system and the protected application.
VMware, Inc.
97
Administrator Guide
The machines hosting vCenter Server Heartbeat must meet recommended hardware requirements and must be powerful enough to support the load, the protected applications, and any other critical applications running on the same server pair.
Poor Application Performance
When applications are competing for resources, one or more applications can perform poorly. Problem Neither server in the pair can accommodate the load placed upon it during normal operation. Cause The Primary server's resource usage in one or more areas reached close to the maximum before vCenter Server Heartbeat was installed. Solution
Heartbeat Diagnostics can report these conditions and issues warnings if CPU usage or memory usage exceed a certain percentage of the available resource. Information provided by Heartbeat Diagnostics can minimize the risk of application slowdown by identifying needed hardware upgrades on the Primary server.
Both Servers Can Accommodate the Initial Load but the Load Has Increased
Any software installed on a server or workstation consumes a finite amount of system resources when it runs and it must share the resources it uses with any other applications running at the same time. Increased demand caused by additional user activity can have an impact on the server performance. Problem Increased user activity slows application response time. Cause The server pair operates normally when vCenter Server Heartbeat is first installed, but performance decreases due to increased user activity. For example, users on the SQL Server system increase or the typical usage pattern becomes more intense. This can be a gradual and sustained increase over time, or transient if a specific event triggers a temporary surge in user activity. Solution
If the situation is sporadic, it can correct itself when the load decreases. If the increase is sustained and permanent, upgrade the server hardware.
One Server Can Provide Adequate Resource Support, but the Other Cannot
If the total resource requirements of the applications exceed the available physical resources, the operating system attempts to provide resources, but leaves some applications under-resourced. When this situation occurs, an application cannot obtain enough memory to operate normally, or a process must wait before accessing the hard disk. Problem Applications operate normally when the Primary server is active but operate slowly when the Secondary server is active (or the reverse).
98
VMware, Inc.
Chapter 10 Troubleshooting
Cause A large discrepancy occurs in the processing power between the Primary and Secondary servers. One server can handle the operational load while the other cannot. The load on a server is greater while in the active role when the protected application starts. Applications on the server pair run successfully when the Primary server is active, but experience performance issues when the Secondary is active (or the reverse). Problems can arise even when the more powerful server is active. Solution
Both servers must have approximately equivalent processing power, RAM and disk performance. Upgrade the hardware on one server in the pair so that the two servers have roughly the same performance.
Scheduled Resource Intensive Tasks
Scheduling multiple resource intensive tasks at the same time can adversely impact server performance and affect application performance. Problem Resource-intense scheduled tasks impact performance at certain times. Cause Two or more resource-intense processes run simultaneously or one process performs actions that increase the load on vCenter Server Heartbeat by triggering additional and sometimes unnecessary replication traffic. Examples: processes such as backups, database maintenance tasks, disk defragmentation, or scheduled anti-malware scans. Solution
Schedule operations so that they do not overlap and schedule them outside regular working hours, when fewer users are accessing the protected application and consequently less load on the server.
VMware, Inc.
99
Administrator Guide
100
VMware, Inc.
Glossary
Active The functional state or role of a server when it is visible to clients through the network, running protected applications, and servicing client requests. Alert A notification provided by vCenter Server Heartbeat sent to a user or entered into the system log indicating an exceeded threshold. Active Directory (AD) Presents applications with a single, simplified set of interfaces so users can locate and use directory resources from a variety of networks while bypassing differences between proprietary services. vCenter Server Heartbeat switchovers and failovers require no changes to AD resulting in switchover/failover times typically measured in seconds. ActivePassive The coupling of two servers with one server visible to clients on a network and providing application service while the other server is not visible and not providing application service to clients. Advanced Configuration and Power Interface (ACPI) A specification that dictates how the operating system can interact with the hardware especially where power saving schemes are used. The Primary and Secondary servers must have identical ACPI compliance. Asynchronous A process whereby replicated data is applied (written) to the passive server independently of the active server. Basic Input/Output System (BIOS) The program a personal computer's microprocessor uses to get the computer system started after you turn it on. It also manages data flow between the computer's operating system and attached devices such as the hard disk, video adapter, keyboard, mouse, and printer. Cached Credentials Locally stored security access credentials used to log into a computer system when a Domain Controller is not available. Channel Drop An event in which the dedicated communications link between servers fails, often resulting in the passive server becoming active and consequently creating a split-brain syndrome. Channel NIC (Network Interface Card) A dedicated NIC used by the VMware Channel. Checked The status reported for user account credential (username/password) validation.
VMware, Inc.
101
Administrator Guide
Cloned Servers Servers that have identical configuration settings, names, applications, Security Identifiers (SIDs) and IP addresses, following the installation of vCenter Server Heartbeat. Cloning Process The vCenter Server Heartbeat process whereby all installed programs, configuration settings, and the machine name, Security Identifier (SID), and IP address are copied to another server. Cluster A generic term for a vCenter Server Heartbeat Pair and the set of machines (physical or virtual) involved in supporting a single protected server. Connection Also referred to as Cluster Connection. Allows the an administrator to communicate with a vCenter Server Heartbeat Cluster, either on the same machine or remotely. Crossover Cable A network cable that crosses the transmit and receive lines. Data Replication The transmission of protected data changes (files and registry) from the active to the passive server via the VMware Channel. Degraded The status reported for an application or service that has experienced an issue that triggered a Rule. Device Driver A program that controls a hardware device and links it to the operating system. Disaster Recovery (DR) A term indicating how you maintain and recover data with vCenter Server Heartbeat in event of a disaster such as a hurricane or fire. DR protection can be achieved by placing the Secondary server (in a Pair) at an offsite facility, and replicating the data through a WAN link. DNS (Domain Name System) Server Provides a centralized resource for clients to resolve NetBIOS names to IP addresses. Domain A logical grouping of client server based machines where the administration of rights across the network are maintained in a centralized resource called a domain controller. Domain Controller (DC) The server responsible for maintaining privileges to domain resources; sometimes called AD controller in Windows 2003 and above domains. Dualed A way to provide higher reliability by dedicating more than one NIC for the VMware Channel on each server. Failover Failover is the process by which the passive server assumes the active role when it no longer detects that the active server is alive as a result of a critical unexpected outage or crash of a server. Full System Check (FSC) The internal process automatically started at the initial connection or manually triggered through the vCenter Server Heartbeat Console to perform verification on the files and registry keys and then synchronize the differences. Fully Qualified Domain Name (FQDN) Also known as an absolute domain name, a FQDN specifies its exact location in the tree hierarchy of the Domain Name System (DNS). It specifies all domain levels, including the top-level domain, relative to the root domain. Example: somehost.example.com., where the trailing dot indicates the root domain.
102
VMware, Inc.
Glossary
Global Catalog Server A global catalog is a domain controller that stores a copy of all Active Directory objects in a forest. The global catalog stores a full copy of all objects in the directory for its host domain and a partial copy of all objects for all other domains in the forest. Graceful (Clean) Shutdown A shutdown of vCenter Server Heartbeat based upon completion of replication by use of the vCenter Server Heartbeat Console, resulting in no data loss. Group An arbitrary collection of vCenter Server Heartbeat Clusters used for organization. Hardware Agnostic A key vCenter Server Heartbeat feature allowing for the use of servers with different manufacturers, models, and processing power in a single vCenter Server Heartbeat Cluster. Heartbeat The packet of information issued by the passive server across the Channel, which the active server responds to indicating its presence. Heartbeat Diagnostics The umbrella name for the vCenter Server Heartbeat process and tools used to verify the production servers health and suitability for the implementation of a vCenter Server Heartbeat solution. Heartbeat Diagnostics Report A report provided upon the completion of the Heartbeat Diagnostics process that provides information about the server, system environment, and bandwidth. High Availability (HA) Keeping users seamlessly connected to their applications regardless of the nature of a failure. LAN environments are ideally suited for HA. Hotfix A single, cumulative package that includes one or more files that are used to address a problem in a product. Identity The position of a given server in the vCenter Server Heartbeat Cluster: Primary or Secondary. Install Clone The installation technique used by vCenter Server Heartbeat to create a replica of the Primary server using NTBackup or Wbadmin and to restore the replica to the Secondary server. Low Bandwidth Module (LBM) A module that compresses and optimizes data replicated between servers over a WAN connection. This delivers maximum data throughput and improves application response time on congested WAN links. Machine Name The Windows or NETBIOS name of a computer. Management IP Address An additionally assigned unfiltered IP address used for server management purposes only. Many-to-One The ability of one physical server (hosting more than one virtual server) to protect multiple physical servers. Network Monitoring Monitoring the ability of the active server to communicate with the rest of the network by polling defined nodes across the network at regular intervals. Pair See vCenter Server Heartbeat Pair above.
VMware, Inc.
103
Administrator Guide
Passive The functional state or role of a server when it is not delivering service to clients and is hidden from the rest of the network. Pathping A route-tracing tool that works by sending packets to each router on the way to a final destination and displays the results of each hop. Plug-and-Play (PnP) A standard for peripheral expansion on a PC. On starting the computer, PnP automatically configures the necessary IRQ, DMA and I/O address settings for the attached peripheral devices. Plug-in An application specific module that adds vCenter Server Heartbeat protection for the specific application. Pre-Clone An installation technique whereby the user creates an exact replica of the Primary server using VMware vCenter Converter or other 3rd party utility prior to the initiation of installation and uses the replica as a Secondary server. Pre-Installation Checks A set of system and environmental checks performed as a prerequisite to the installation of vCenter Server Heartbeat. Primary An identity assigned to a server during the vCenter Server Heartbeat installation process that normally does not change during the life of the server and usually represents the production server prior to installation of vCenter Server Heartbeat. Principal (Public) IP Address An IP address used by clients to contact the server through drive mappings, UNC paths, DNS resolved paths, etc., to gain access to the server's services and resources. Principal NIC The network card which hosts the Principal IP address. Principal (Public) Network The network used by clients to connect to server applications protected by vCenter Server Heartbeat. Protected Application An application protected by the vCenter Server Heartbeat solution. Quality of Service (QoS) An effort to provide different prioritization levels for different types of traffic over a network. For example, vCenter Server Heartbeat data replication may have a higher priority than ICMP traffic, as the consequences of interrupting data replication are more obvious than slowing down ICMP traffic. Receive Queue The staging area on a server used to store changes received from another server in the replication chain before they are applied to the disk/registry on the passive server. Remote Desktop Protocol (RDP) A multi-channel protocol that allows a user to connect to a computer running Microsoft Terminal Services. Replication The generic term given to the process of intercepting changes to data files and registry keys, transporting the changed data across the Channel, and applying them to the passive server(s) so the servers are maintained in a synchronized state. Role The functional state of a server in the vCenter Server Heartbeat Cluster: active or passive.
104
VMware, Inc.
Glossary
Rule A set of actions performed by vCenter Server Heartbeat when defined conditions are met. Secondary An identity assigned to a server during the vCenter Server Heartbeat installation process that normally does not change during the life of the server and usually represents the standby server prior to installation of vCenter Server Heartbeat. Security Identifier (SID) A unique alphanumeric character string that identifies each operating system and each user in a network of 2003/2008 systems. Send Queue The staging area on a server used to store intercepted data changes before being transported across to a passive server in the replication chain. Server Monitoring Monitoring of the active server by the passive server, using a heartbeat message, to ensure that the active server is functional. Shared Nothing A key feature of vCenter Server Heartbeat in which no hardware is shared between the Primary and Secondary servers. This prevents a single point of failure. SMTP A TCP/IP protocol used in sending and receiving e-mail between servers. SNMP Simple Network Management Protocol (SNMP) is an Internet-standard protocol for managing devices on IP networks. Split-Brain Avoidance A unique feature of vCenter Server Heartbeat that prevents a scenario in which Primary and Secondary servers attempt to become active at the same time leading to an active-active rather than an active-passive model. Split-Brain Syndrome A situation in which more than one server in a vCenter Server Heartbeat Cluster are operating in the active mode and attempting to service clients, resulting in the independent application of different data updates to each server. Subnet Division of a network into an interconnected but independent segment or domain, intended to improve performance and security. Storage Area Network (SAN) A high-speed special-purpose network or (sub-network) that interconnects different kinds of data storage devices with associated data servers on behalf of a larger network of users. Switchover The graceful transfer of control and application service to the passive server. Synchronize The internal process of transporting 64KB blocks of changed files or registry key data, through the VMware Channel, from the active server to the passive server to ensure the data on the passive server is a mirror image of the protected data on the active server. System Center Operations Manager (SCOM) System Center Operations Manager is a cross-platform data center management server for operating systems and hypervisors.
VMware, Inc.
105
Administrator Guide
System State Data that comprises the registry, COM+ Class Registration database, files under Windows File Protection, and system boot file; other data may be included in the system state data. Task An action performed by vCenter Server Heartbeat when defined conditions are met. Time-To-Live (TTL) The length of time that a locally cached DNS resolution is valid. The DNS server must be re-queried after the TTL expires. Traceroute A utility that records the route through the Internet between your computer and a specified destination computer. Ungraceful (Unclean) Shutdown A shutdown of vCenter Server Heartbeat resulting from a critical failure or by shutting down Windows without first performing a proper shutdown of vCenter Server Heartbeat, resulting in possible data loss. Unprotected Application An application not monitored nor its data replicated by vCenter Server Heartbeat. vCenter Server Heartbeat The core replication and system monitoring component of the vCenter Server Heartbeat solution. vCenter Server Heartbeat Packet Filter The network component, installed on all servers, that controls network visibility. vCenter Server Heartbeat Pair Describes the coupling of the Primary and Secondary server in a vCenter Server Heartbeat solution. vCenter Server Heartbeat Plug-ins Optional modules installed into a vCenter Server Heartbeat server to provide additional protection for specific applications. vCenter Server Heartbeat Switchover/Failover Process A process unique to vCenter Server Heartbeat in which the passive server gracefully (switchover) or unexpectedly (failover) assumes the role of the active server providing application services to connected clients. Virtual Private Network (VPN) A private data network that makes use of the public telecommunication infrastructure, maintaining privacy through the use of a tunneling protocol and security procedures. VMware Channel The IP communications link used by the vCenter Server Heartbeat system for the heartbeat and replication traffic. VMware License Key The key obtained from the VMware that allows the use of components in vCenter Server Heartbeat; entered at install time, or through the Configure Server Wizard. Windows Management Instrumentation (WMI) A management technology allowing scripts to monitor and control managed resources throughout the network. Resources include hard drives, file systems, operating system settings, processes, services, shares, registry settings, networking components, event logs, users, clusters, and groups.
106
VMware, Inc.
Você também pode gostar
- Vcenter Server Heartbeat 66 Administration GuideDocumento102 páginasVcenter Server Heartbeat 66 Administration GuideJQAinda não há avaliações
- Vcops Standard 10 Install Admin GuideDocumento32 páginasVcops Standard 10 Install Admin GuidevinodbargeAinda não há avaliações
- Vcops Standard10 Install Admin GuideDocumento32 páginasVcops Standard10 Install Admin Guideagasty1Ainda não há avaliações
- Lm40 Installation GuideDocumento36 páginasLm40 Installation GuideEvt EduAinda não há avaliações
- Capacity Planner Installation GuideDocumento24 páginasCapacity Planner Installation GuidePablo GonzalezAinda não há avaliações
- Oracle Databases On Vmware High AvailabilityDocumento15 páginasOracle Databases On Vmware High Availabilitybanala.kalyanAinda não há avaliações
- Vcops Enterprise10 Users GuideDocumento120 páginasVcops Enterprise10 Users GuideJassiel ReyesAinda não há avaliações
- 0 - SAP Solutions On VMware - Business ContinuityDocumento24 páginas0 - SAP Solutions On VMware - Business ContinuityAnwer WaseemAinda não há avaliações
- Vcenter Server Heartbeat 63 U1 Installation GuideDocumento70 páginasVcenter Server Heartbeat 63 U1 Installation GuideLeandro JustinoAinda não há avaliações
- Vcops Enterprise503 Install GuideDocumento26 páginasVcops Enterprise503 Install GuideanhmissemAinda não há avaliações
- Quick Start Guide: Esx Server 3.5 and Virtualcenter 2.5Documento86 páginasQuick Start Guide: Esx Server 3.5 and Virtualcenter 2.5KamilAinda não há avaliações
- EV 10 Best Practice - Implementing Enterprise Vault On VMware (January 2012)Documento31 páginasEV 10 Best Practice - Implementing Enterprise Vault On VMware (January 2012)TekkieAinda não há avaliações
- 8-Vshield 55 InstallDocumento50 páginas8-Vshield 55 InstallMonica JhaAinda não há avaliações
- Oracle Databases On VMware - Best Practices GuideDocumento26 páginasOracle Databases On VMware - Best Practices GuidevbpanchalAinda não há avaliações
- VCloud Usage Meter User's Guide 3.3Documento60 páginasVCloud Usage Meter User's Guide 3.3cmundaca2009Ainda não há avaliações
- Vapp Deployment and Configuration Guide: Vcenter Operations Manager 5.6Documento38 páginasVapp Deployment and Configuration Guide: Vcenter Operations Manager 5.6Juan Pablo Zamora G.Ainda não há avaliações
- Vcops Adapter Guide PDFDocumento34 páginasVcops Adapter Guide PDFOscarAinda não há avaliações
- Site Recovery Manager Administration GuideDocumento70 páginasSite Recovery Manager Administration GuideCarlos VargasAinda não há avaliações
- SS AdoptionGuideDocumento317 páginasSS AdoptionGuideoliver.berlinerAinda não há avaliações
- Read More About Hypervisor and Its Types HereDocumento5 páginasRead More About Hypervisor and Its Types HereSumang GjmAinda não há avaliações
- Vmware Vcenter Server Heartbeat Overview enDocumento21 páginasVmware Vcenter Server Heartbeat Overview enThilinaAinda não há avaliações
- Vmware Vcenter Server: Module Number 4-1Documento47 páginasVmware Vcenter Server: Module Number 4-1manga470100% (1)
- ESX Configuration Guide - ESX 4.0Documento246 páginasESX Configuration Guide - ESX 4.0Priyo SanyotoAinda não há avaliações
- Vsphere Esxi Vcenter Server 50 Host Management GuideDocumento148 páginasVsphere Esxi Vcenter Server 50 Host Management Guidealok_mishra4533Ainda não há avaliações
- Vcops Standalone 56 Install Guide PDFDocumento26 páginasVcops Standalone 56 Install Guide PDFMahmoud Abdel-SalamAinda não há avaliações
- Vmware Data Protection Administration Guide 60Documento210 páginasVmware Data Protection Administration Guide 60radocs2Ainda não há avaliações
- Enterprise Java Applications On VMware Best Practices Guide PDFDocumento24 páginasEnterprise Java Applications On VMware Best Practices Guide PDFAnonim MinonaAinda não há avaliações
- VMware Performance and Capacity Management - Second EditionNo EverandVMware Performance and Capacity Management - Second EditionAinda não há avaliações
- Vmconv3 ManualDocumento86 páginasVmconv3 ManualXavier AthimonAinda não há avaliações
- Vsphere Esxi Vcenter Server 50 Basics GuideDocumento38 páginasVsphere Esxi Vcenter Server 50 Basics Guideastro123321Ainda não há avaliações
- Vmware 5.0 OverviewDocumento38 páginasVmware 5.0 OverviewsoukdyAinda não há avaliações
- Veeam Backup 9 0 Evaluators Guide Vpower Vsphere enDocumento67 páginasVeeam Backup 9 0 Evaluators Guide Vpower Vsphere enendang.santosoAinda não há avaliações
- VSP 41 Esx VC Installation GuideDocumento144 páginasVSP 41 Esx VC Installation GuidepapimorokaAinda não há avaliações
- Vma 60 GuideDocumento38 páginasVma 60 GuideTuấn BéoAinda não há avaliações
- Vcops Enterprise5 Admin GuideDocumento146 páginasVcops Enterprise5 Admin GuidemkhomenokAinda não há avaliações
- Vsphere Resource Management Guide: Esx 4.1 Esxi 4.1 Vcenter Server 4.1Documento120 páginasVsphere Resource Management Guide: Esx 4.1 Esxi 4.1 Vcenter Server 4.1Cuoi Ngua Ban CungAinda não há avaliações
- VMW Vcta DCV Exam PreparationDocumento4 páginasVMW Vcta DCV Exam PreparationJosue Saltos SaltosAinda não há avaliações
- Vsphere Esxi Vcenter Server 50 Availability GuideDocumento56 páginasVsphere Esxi Vcenter Server 50 Availability GuideascrivnerAinda não há avaliações
- Vcenter Hyperic 58 Installation and Configuration GuideDocumento58 páginasVcenter Hyperic 58 Installation and Configuration GuideNayab RasoolAinda não há avaliações
- View 46 Architecture PlanningDocumento72 páginasView 46 Architecture Planningmalhotra007Ainda não há avaliações
- VMware PerfBest Practices VSphere6 0Documento98 páginasVMware PerfBest Practices VSphere6 0fmsbrAinda não há avaliações
- Vmware Data Recovery Administration GuideDocumento34 páginasVmware Data Recovery Administration GuideDavid BurnsAinda não há avaliações
- VSP VCC 421 Admin GuideDocumento98 páginasVSP VCC 421 Admin GuideShashank16Ainda não há avaliações
- VMware VCloud Architecture Toolkit IntroductionDocumento8 páginasVMware VCloud Architecture Toolkit Introduction5ongAinda não há avaliações
- Work Virtualization Design & Deploy SOW R2.0 - NVDocumento13 páginasWork Virtualization Design & Deploy SOW R2.0 - NVDavid GuzmanAinda não há avaliações
- CITV Administrators GuideDocumento26 páginasCITV Administrators GuideKirk LopezAinda não há avaliações
- Vmrun Command For VMWareDocumento14 páginasVmrun Command For VMWareFaiz SulaimanAinda não há avaliações
- Vsphere Esxi Vcenter Server 65 Availability GuideDocumento88 páginasVsphere Esxi Vcenter Server 65 Availability GuideCritikal NetworksAinda não há avaliações
- 300+ (UPDATED) VMWARE Interview Questions and Answers 2020Documento25 páginas300+ (UPDATED) VMWARE Interview Questions and Answers 2020aasuxyzAinda não há avaliações
- Veritas Netbackup™ Self Service Release NotesDocumento10 páginasVeritas Netbackup™ Self Service Release NotesMustapha ASSILAAinda não há avaliações
- VMware Overview of L1 Terminal Fault' (L1TF) Speculative-Execution Vulnerabilities in Intel Processors - CVE-2018-3646, CVE-2018-3620, and CVE-2018-3615 (55636)Documento5 páginasVMware Overview of L1 Terminal Fault' (L1TF) Speculative-Execution Vulnerabilities in Intel Processors - CVE-2018-3646, CVE-2018-3620, and CVE-2018-3615 (55636)tes firstAinda não há avaliações
- View 51 IntegrationDocumento80 páginasView 51 IntegrationCharlie WhyteAinda não há avaliações
- IBM WebSphere Application Server Interview Questions You'll Most Likely Be AskedNo EverandIBM WebSphere Application Server Interview Questions You'll Most Likely Be AskedAinda não há avaliações
- Securing Windows Server 2008: Prevent Attacks from Outside and Inside Your OrganizationNo EverandSecuring Windows Server 2008: Prevent Attacks from Outside and Inside Your OrganizationAinda não há avaliações
- Judgement 03 Oct 2019Documento76 páginasJudgement 03 Oct 2019Ajay_mane22Ainda não há avaliações
- The Urbanrural Contrastas A Factor in Sociocultural ChangeDocumento8 páginasThe Urbanrural Contrastas A Factor in Sociocultural ChangeAjay_mane22Ainda não há avaliações
- Corporate Presentation JuneDocumento25 páginasCorporate Presentation JuneAjay_mane22Ainda não há avaliações
- Migeration Rural and UrbanDocumento11 páginasMigeration Rural and UrbanAjay_mane22Ainda não há avaliações
- Chapter 00001Documento44 páginasChapter 00001Ajay_mane22Ainda não há avaliações
- CA Geographer 65Documento4 páginasCA Geographer 65Ajay_mane22Ainda não há avaliações
- Retail BookDocumento116 páginasRetail BookAjay_mane22Ainda não há avaliações
- Ba7204 Human Resource ManagementDocumento167 páginasBa7204 Human Resource ManagementAjay_mane22Ainda não há avaliações
- Bitcoin Blockchain As FMI PDFDocumento58 páginasBitcoin Blockchain As FMI PDFAjay_mane22Ainda não há avaliações
- ASA Style Citations 4 PDFDocumento4 páginasASA Style Citations 4 PDFAjay_mane22Ainda não há avaliações
- NOS - AdminGuide - v410 - SAN Switches VDX6300 PDFDocumento724 páginasNOS - AdminGuide - v410 - SAN Switches VDX6300 PDFamunoz81Ainda não há avaliações
- Meter ItronDocumento2 páginasMeter ItronSumar Sono67% (3)
- Magic Lantern Raw: Written and Photographed by Stephen MickDocumento44 páginasMagic Lantern Raw: Written and Photographed by Stephen Mickaleksandar71Ainda não há avaliações
- in 0000 Sa 00001Documento1 páginain 0000 Sa 00001Ananthan SrijithAinda não há avaliações
- MDC10W IFU EU EN Version1 171018Documento34 páginasMDC10W IFU EU EN Version1 171018Guilherme LendeckerAinda não há avaliações
- Optimpid: A Matlab Interface For Optimum Pid Controller DesignDocumento6 páginasOptimpid: A Matlab Interface For Optimum Pid Controller DesignKARKAR NORAAinda não há avaliações
- Einführung in Software EngineeringDocumento41 páginasEinführung in Software Engineeringumair riazAinda não há avaliações
- Using Icon Fonts - Go Make ThingsDocumento17 páginasUsing Icon Fonts - Go Make ThingsFita S'namosi SiemAinda não há avaliações
- Using The SAP .NET ConnectorDocumento9 páginasUsing The SAP .NET ConnectorvicearellanoAinda não há avaliações
- Basic VTP Configuration Lab Instructions 2Documento8 páginasBasic VTP Configuration Lab Instructions 2Matchgirl42100% (1)
- SIMCom 3G MQTT Application Note V1.00Documento18 páginasSIMCom 3G MQTT Application Note V1.00Sijeo PhilipAinda não há avaliações
- ARM Instruction SetDocumento25 páginasARM Instruction SetShivam JainAinda não há avaliações
- Lecture 17Documento15 páginasLecture 17madhu jhaAinda não há avaliações
- Digital Twin - RemovedDocumento15 páginasDigital Twin - RemovedAstha SinghAinda não há avaliações
- Mario Kart Tour Hack Generator Rubies No Human VerificationDocumento3 páginasMario Kart Tour Hack Generator Rubies No Human VerificationMark yoz100% (1)
- FLIP - FLOPS Lab-Sheet-Digital-ElectronicsDocumento5 páginasFLIP - FLOPS Lab-Sheet-Digital-Electronicswakala manaseAinda não há avaliações
- Be Computer Engineering Semester 3 2022 October Computer Graphics CG Pattern 2019Documento2 páginasBe Computer Engineering Semester 3 2022 October Computer Graphics CG Pattern 2019SajidAinda não há avaliações
- Overview IFMon Solution Manager 7.2Documento25 páginasOverview IFMon Solution Manager 7.2Ahmed ShafirAinda não há avaliações
- LECTURE 8 - ECE521 STM32F446RE BOARD & LED InterfacingDocumento33 páginasLECTURE 8 - ECE521 STM32F446RE BOARD & LED InterfacingFiqa AidaAinda não há avaliações
- The Phishing GuideDocumento47 páginasThe Phishing Guidezorantic1Ainda não há avaliações
- How To Import Device Type in SAPDocumento4 páginasHow To Import Device Type in SAPMuhammad ShoaibAinda não há avaliações
- 1.2.4.cloud ComputingDocumento2 páginas1.2.4.cloud ComputingLAVANYA SISTAAinda não há avaliações
- Hina Resume UpdatedDocumento2 páginasHina Resume Updatedhina iqbal100% (2)
- SPL 141117 0838 4054Documento593 páginasSPL 141117 0838 4054Ozias ZilhAinda não há avaliações
- Data Science PresentationDocumento29 páginasData Science PresentationGuru NAinda não há avaliações
- 2 Authentication - Access Control & CryptographyDocumento108 páginas2 Authentication - Access Control & CryptographyjlvsbhumikaAinda não há avaliações
- DFo 3 3 SolutionDocumento11 páginasDFo 3 3 SolutionMilanAdzic75% (8)
- Prog C - 201Documento110 páginasProg C - 201Reda BelmirAinda não há avaliações
- Lab Session 2: Basics of Java Programming Language ObjectiveDocumento4 páginasLab Session 2: Basics of Java Programming Language ObjectiveAmanuel GetachewAinda não há avaliações
- Yamaha Expansion Manager en Om v230 f0Documento25 páginasYamaha Expansion Manager en Om v230 f0david19775891Ainda não há avaliações