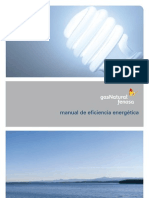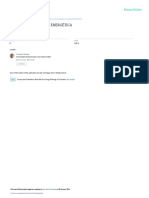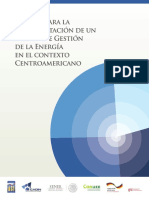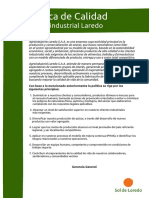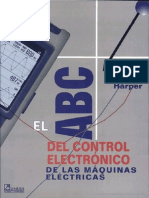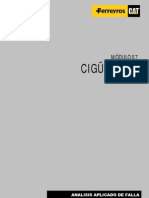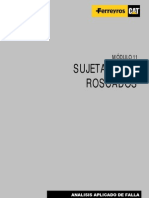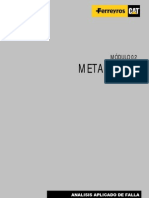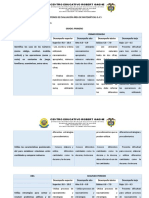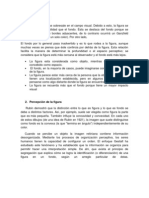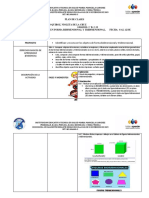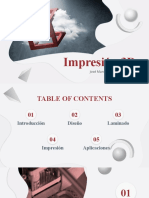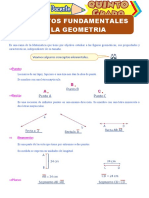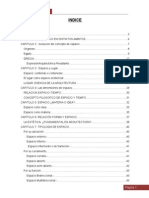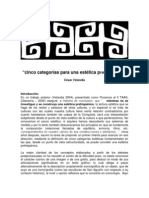Escolar Documentos
Profissional Documentos
Cultura Documentos
Tutorial08 Solidos y Loft
Enviado por
Christian Ruben Corihuaman SotoDireitos autorais
Formatos disponíveis
Compartilhar este documento
Compartilhar ou incorporar documento
Você considera este documento útil?
Este conteúdo é inapropriado?
Denunciar este documentoDireitos autorais:
Formatos disponíveis
Tutorial08 Solidos y Loft
Enviado por
Christian Ruben Corihuaman SotoDireitos autorais:
Formatos disponíveis
MV Blog Tutoriales AutoCAD
http://www.mvblog.cl
Profesor: Carlos Gonzlez L.
AutoCAD 3D: Tutorial 08, Polysolid y Loft
Adems de las diversas herramientas 3D y slidos que conocemos en AutoCAD tenemos a nuestra disposicin diversas operaciones para editar los slidos adems de dos interesantes comandos para ayudar al modelado de nuestros elementos 3D: Polysolid y Loft. Polislido o Polysolid Polysolid es un comando que funciona de manera similar a polyline pero con la diferencia que nos dibujar slidos 3D (box) en forma continua lo cual lo convierte en el ideal para dibujar muros, pues podemos previamente definir la altura y ancho. Para ejecutarlo debemos escribir en la barra de comandos la palabra polysolid o clickear en la opcin Polysolid de la ventana solid, presionamos enter y nos aparecer la siguiente imagen:
Las opciones para Polysolid son las siguientes: - Object (O): si elegimos esta opcin y elegimos alguna forma 2D, el polislido tomar este recorrido como forma aunque el comando se cerrar. Tambin es la opcin por defecto y dibujar los slidos si clickeamos en cualquier punto del espacio 3D.
- Height (H): define la altura. Una vez definida volveremos a las opciones del comando. - Width (W): define ancho del polislido. Una vez definida volveremos a las opciones del comando. - Justify (J): define el punto base del polislido. Si elegimos left el punto estar a la izquierda, center define el punto medio del ancho y right la derecha. Ideal para definir la posicin de los muros.
MV Blog Tutoriales AutoCAD
http://www.mvblog.cl
Profesor: Carlos Gonzlez L.
Al ejecutar polysolid y colocar el primer punto, podremos elegir la opcin de elegir formas curvas (arcos) en lugar de la lnea recta, segn la siguiente imagen:
Donde tenemos las siguientes opciones: Arc (A): permite elegir la opcin de dibujar arcos (izquierda). Close (C): cierra el elemento 3D, de forma similar a la opcin close de polyline (derecha). Undo (U): deshacer, deshace el ltimo slido dibujado de forma similar a Undo de Polyline. Si elegimos la opcin Arc nos aparecer un nuevo cuadro de opciones:
Donde tenemos lo siguiente: Close (C): cierra el elemento 3D, de forma similar a la opcin close de polyline (izquierda). Direction (D): con esta opcin podemos especificar la direccin en que queremos que se formen los arcos (derecha). Line (L): volvemos a las formas rectas. Second point (S): especifica un segundo punto donde ir nuestro arco (imgenes del lado). Undo (U): deshacer, deshace el ltimo slido dibujado de forma similar a Undo de Polyline. Como vemos, este comando es una excelente opcin para crear cerramientos de muros y se aplica sobre todo en el modelado de viviendas, ya que al ser slidos 3D tienen las mismas propiedades de estos adems de ser bastante fcil de definir y configurar. Eso s, debemos configurar el ancho, alto y la justificacin antes de proceder a dibujar nuestro polislido.
MV Blog Tutoriales AutoCAD
http://www.mvblog.cl
Profesor: Carlos Gonzlez L.
Comando de modelado Loft Otro comando interesante de AutoCAD es el llamado Loft (solevar): este nos permite construir superficies o slidos entre los lados de los objetos 2D lo cual nos permitir crear geometras complejas. Para probar este comando realizaremos un florero sencillo. Comenzaremos creando 4 crculos para dar la forma: - Crculo 1: en 0,0,0 y radio 5. - Crculo 2: en 0,0,10 y radio 7.5. - Crculo 3: en 0,0,15 y radio 4. - Crculo 4: en 0,0,40 y radio 2.5. La idea es que el resultado final sea similar al de la imagen del lado. Ahora procedemos a ejecutar el comando escribiendo loft en la barra de comandos o eligiendo el cono loft en la persiana solid (o en home). Nos aparecer el siguiente men:
Donde encontramos las siguientes opciones: Point (PO): esta opcin permite que la forma resultante converja a un punto definido previamente en lugar de la forma 2D del final. El programa nos pedir elegir el punto y luego elegimos la forma 2D de inicio para finalizar (imagen derecha). Join multiple edges (J): permite ejecutar loft con una forma 2D y los lados de cualquier slido 3D y/o slidos creados previamente mediante el comando loft. Para ello ejecutamos la opcin, luego elegimos los lados del slido 3D y presionamos enter, finalmente elegimos la forma 2D para realizar el loft (imagen derecha).
Mode (MO): cambia el modo de loft, entre slido (SO) y superficies (SU). Si elegimos slido la forma ser un slido 3D, y si elegimos superficies la forma sern superficies 2D.
MV Blog Tutoriales AutoCAD
http://www.mvblog.cl
Profesor: Carlos Gonzlez L.
Volviendo a nuestro tutorial, ejecutamos loft y elegimos los crculos 2D asegurndonos que elijamos desde el crculo de la base hasta el ltimo de arriba, si lo hacemos bien nos aparecer algo similar a la imagen de la derecha. Si bien ya hemos formado el florero la forma es un poco extraa, la idea ahora ser ajustar un poco las magnitudes y los ngulos de inicio y fin del loft para dar una forma un poco ms realista. Presionamos enter y nos aparece el siguiente men:
En este caso debemos entrar a la opcin de Settings (S) para proceder a ajustar nuestro florero (ms adelante veremos las otras opciones). Si entramos a la opcin nos aparecer un cuadro donde podremos ajustar las siguientes opciones: Ruled: no genera curvatura en las superficies, por lo tanto todas las superficies o slidos del loft sern rectos.
Smooth Fit: esta es la forma predeterminada que suaviza y genera curvatura predefinida entre los elementos, aunque no podremos cambiarlos.
MV Blog Tutoriales AutoCAD
http://www.mvblog.cl
Profesor: Carlos Gonzlez L.
Normal to: dependiendo de lo que elijamos definiremos curvaturas entre los elementos y los puntos de inicio, final o todas las secciones cruzadas (las superficies que cruzan un elemento 2D).
Draft Angle: permite definir ngulos de curvatura personalizado. si el ngulo es menor a 90en los puntos de inicio y final del loft, la curva ser ms redondeada en esos extremos. Por el contrario si es mayor la curva tender a estilizar la forma pues se ir hacia adentro.
Start/End magnitude: modificando estos valores extendemos hacia los lados las curvas en estos puntos, para dar diversas formas a nuestro loft.
MV Blog Tutoriales AutoCAD
http://www.mvblog.cl
Profesor: Carlos Gonzlez L.
En el caso del tutorial pondremos el valor de start angle en 120, end angle en 95 y las magnitudes las dejamos en 0, damos ok y veremos el resultado. Si el modo es el solid (SO) el resultado es un slido en toda la forma pero perderemos los crculos iniciales, pero si es una superficie (SU) podremos mantenerlos. Lo bueno de loft es que funciona tanto en formas cerradas como abiertas, aunque en este ltimo caso las resultantes sern superficies en lugar de slidos y adems no habr problema en editar las curvas en la opcin settings (S). Ahora veremos la aplicacin de las opciones Guide y Path:
Para esto realizaremos un sencillo ejercicio: dibujaremos lneas de 40 y luego aplicamos un fillet de 30 y luego unimos todo con pedit. ahora dibujaremos dos crculos de radio 5 y 8 respectivamente y mediante 3Drotate los rotamos 90 en torno al eje X y alineamos el grande en el inicio y el pequeo donde comienza la curva del fillet. Ahora los copiamos y mediante 3Drotate giramos 90 en el eje Y, alineamos pero esta vez en el fin del recorrido de manera como lo indican las fotos. Al ejecutar loft notamos que este se sale de la lnea que habamos establecido como recorrido pero si elegimos la opcin Path (P) y clickeamos en la lnea del recorrido, el resultado ahora se ajusta plenamente a este aunque el comando se cerrar.
MV Blog Tutoriales AutoCAD
http://www.mvblog.cl
Profesor: Carlos Gonzlez L.
Ahora utilizaremos la opcin Guide el cual utiliza una o ms lneas gua como perfiles para dibujar las superficies. Esto es ideal para realizar objetos que tengan medidas precisas en lugar de los ngulos y magnitudes de los settings de loft. Para ello modificaremos un poco el ejercicio anterior de modo que tengamos un crculo grande en un extremo y el pequeo en el otro. Ahora procederemos a dibujar un par de splines (mediante el comando spline) de forma que tomen un cuadrante de cada crculo de forma similar a la imagen derecha. Estas sern nuestros perfiles gua. Aplicamos loft normalmente y notamos como la superficie va de forma recta entre los crculos. Elegimos la opcin Guide (G), si elegimos la primera lnea notamos como el loft se ajusta automticamente a esta (imagen derecha), ahora elegiremos la segunda para que tome ambas lneas como perfiles y defina la forma final (imagen izquierda).si presionamos enter definiremos la forma final, la cual puede ser un slido 3D o superficies dependiendo del modo que elijamos, aunque por defecto loft nos crear un slido 3D.
MV Blog Tutoriales AutoCAD
http://www.mvblog.cl
Profesor: Carlos Gonzlez L.
Otra cosa a destacar es que dentro de Loft podremos editar de forma manual los valores de los ngulos y las magnitudes si clickeamos en la flecha azul del lado del cono Loft y eligiendo la opcin draft angle y luego elegimos y movemos los puntos azules, sin necesidad de entrar a Settings. Podemos elegir tanto la magnitud moviendo el extremo azul (imagen izquierda) como el draft angle (imagen del centro). una vez que tengamos la forma lista nos salimos del modo con enter y se cierra el comando. Desafortunadamente esto no funciona si elegimos las opciones de guide o Path.
Este es el fin del tutorial 08.
Você também pode gostar
- Eficiencia EnergeticaDocumento332 páginasEficiencia EnergeticaLuran Ju100% (3)
- ManualEICarta1ColumnaFinalN PDFDocumento91 páginasManualEICarta1ColumnaFinalN PDFChristian Ruben Corihuaman SotoAinda não há avaliações
- ISO 50006-2014 (Es)Documento50 páginasISO 50006-2014 (Es)luis100% (5)
- Gu Areparaci Nmotores - FinalDigPswd PDFDocumento58 páginasGu Areparaci Nmotores - FinalDigPswd PDFJonathan Javier100% (1)
- Manual 2018 CONUEE Manual para La Implementación de Un SGEn en El Contexto Centroamericano PDFDocumento108 páginasManual 2018 CONUEE Manual para La Implementación de Un SGEn en El Contexto Centroamericano PDFChristian Ruben Corihuaman SotoAinda não há avaliações
- ManualGestionEnergia 2016Documento116 páginasManualGestionEnergia 2016slaxl87Ainda não há avaliações
- Manual SGEn Gobiernos Municipales 27112018 PDFDocumento74 páginasManual SGEn Gobiernos Municipales 27112018 PDFLuisIvanAinda não há avaliações
- Circuitos Basicos de Ciclos Neumaticos y ElectroneumaticosDocumento174 páginasCircuitos Basicos de Ciclos Neumaticos y ElectroneumaticosNacho Fernández93% (14)
- Circuitos Basicos de ElectroneumaticaDocumento165 páginasCircuitos Basicos de ElectroneumaticaOscar Alfredo Chavez Islas95% (19)
- Guia Sector ComercialDocumento84 páginasGuia Sector ComercialYoutub VerAinda não há avaliações
- Politica de Calidad Alsaa PDFDocumento1 páginaPolitica de Calidad Alsaa PDFChristian Ruben Corihuaman Soto100% (1)
- Politica Ambiental Alsaa PDFDocumento1 páginaPolitica Ambiental Alsaa PDFChristian Ruben Corihuaman SotoAinda não há avaliações
- Manual Gestion EnergiaDocumento92 páginasManual Gestion EnergiacarloscartasineAinda não há avaliações
- El ABC Del Control Electrónico de Las Máquinas Eléctricas Escrito Por Gilberto Enríquez HarperDocumento85 páginasEl ABC Del Control Electrónico de Las Máquinas Eléctricas Escrito Por Gilberto Enríquez Harperricardoamarilla68% (22)
- Libro. - PLC Automatización y Control Industrial - Pablo Deneri PDFDocumento180 páginasLibro. - PLC Automatización y Control Industrial - Pablo Deneri PDFChristian Ruben Corihuaman SotoAinda não há avaliações
- Convertidores de Frecuencia, Controladores de Motores y SSRDocumento164 páginasConvertidores de Frecuencia, Controladores de Motores y SSRJoseph Malca Quispe100% (1)
- Circuitos Basicos de ElectroneumaticaDocumento165 páginasCircuitos Basicos de ElectroneumaticaOscar Alfredo Chavez Islas95% (19)
- Convertidores de Frecuencia, Controladores de Motores y SSRDocumento164 páginasConvertidores de Frecuencia, Controladores de Motores y SSRJoseph Malca Quispe100% (1)
- Convertidores de Frecuencia, Controladores de Motores y SSRDocumento164 páginasConvertidores de Frecuencia, Controladores de Motores y SSRJoseph Malca Quispe100% (1)
- Convertidores de Frecuencia, Controladores de Motores y SSRDocumento164 páginasConvertidores de Frecuencia, Controladores de Motores y SSRJoseph Malca Quispe100% (1)
- Circuitos Basicos de ElectroneumaticaDocumento165 páginasCircuitos Basicos de ElectroneumaticaOscar Alfredo Chavez Islas95% (19)
- Circuitos Basicos de ElectroneumaticaDocumento165 páginasCircuitos Basicos de ElectroneumaticaOscar Alfredo Chavez Islas95% (19)
- Circuitos Basicos de Ciclos Neumaticos y ElectroneumaticosDocumento174 páginasCircuitos Basicos de Ciclos Neumaticos y ElectroneumaticosNacho Fernández93% (14)
- Analisis de Falla - 07 - CigueñalDocumento32 páginasAnalisis de Falla - 07 - CigueñalAvelino Santiago88% (17)
- AFA Mod. 04 Desgastes - FundamentosDocumento24 páginasAFA Mod. 04 Desgastes - Fundamentosfran100% (2)
- Averias en CojinetesDocumento60 páginasAverias en Cojinetesllargu100% (11)
- Circuitos Basicos de ElectroneumaticaDocumento165 páginasCircuitos Basicos de ElectroneumaticaOscar Alfredo Chavez Islas95% (19)
- AFA Mod. 11 Sujetadores de Roscas - FundamentosDocumento40 páginasAFA Mod. 11 Sujetadores de Roscas - Fundamentosjizu100% (1)
- Analisis Falla Valvulas de Motor CatDocumento44 páginasAnalisis Falla Valvulas de Motor CatPercy Chero100% (15)
- AFA Mod. 02 - Principios de Metalurgia - FundamentoDocumento20 páginasAFA Mod. 02 - Principios de Metalurgia - FundamentoRichard Huaman Ortiz90% (10)
- CYPECAD - Memoria de CálculoDocumento266 páginasCYPECAD - Memoria de CálculoIrian RuvalcabaAinda não há avaliações
- PLANI Dua MatematicaDocumento16 páginasPLANI Dua MatematicaR Jaque B. Luis100% (1)
- El Cubo SomaDocumento3 páginasEl Cubo SomaAnalia IglesiasAinda não há avaliações
- Guia - II Trim. 2023 ... Dibujo 1 LinealDocumento22 páginasGuia - II Trim. 2023 ... Dibujo 1 LinealAndres RodríguezAinda não há avaliações
- Criterios de Evaluación Área de Matemáticas 1 A 5Documento53 páginasCriterios de Evaluación Área de Matemáticas 1 A 5Karen Contreras JaimesAinda não há avaliações
- Figura y FondoDocumento8 páginasFigura y FondoSerrano Cancino AdolfoAinda não há avaliações
- Sol Lewitt Escritos Sobre El ArteDocumento7 páginasSol Lewitt Escritos Sobre El ArteMarceloAinda não há avaliações
- Geométriaa DescriptivaDocumento9 páginasGeométriaa DescriptivaFreddy BaldeónAinda não há avaliações
- Algoritmo para El Cálculo de Áreas y VolúmenesDocumento12 páginasAlgoritmo para El Cálculo de Áreas y VolúmenesTatiana Cardenas100% (1)
- Las Redes GeométricasDocumento54 páginasLas Redes GeométricasSergio Laborie MomorAinda não há avaliações
- 03 Tercer AñoDocumento2 páginas03 Tercer Añoberizzo123Ainda não há avaliações
- Libro de Razonamiento Abstracto 2018-Pau PDFDocumento36 páginasLibro de Razonamiento Abstracto 2018-Pau PDFDavid BarahonaAinda não há avaliações
- Mod 3D-02 Modelos AlámbricosDocumento26 páginasMod 3D-02 Modelos AlámbricosSebastian SennAinda não há avaliações
- Plan de Clases 1° Grado Forma Bidimensional y TridimencionalDocumento7 páginasPlan de Clases 1° Grado Forma Bidimensional y TridimencionalDiana Carolina Santiago QuirozAinda não há avaliações
- Impresion 3DDocumento33 páginasImpresion 3DJose Hernandez PerezAinda não há avaliações
- Brochure AutoCAD MayoDocumento9 páginasBrochure AutoCAD MayoHenry JulcaAinda não há avaliações
- Elementos Fundamentales de La Geometría para Quinto GradoDocumento6 páginasElementos Fundamentales de La Geometría para Quinto GradoHortensia UlchurAinda não há avaliações
- Fase 2 Situación ProblemaDocumento19 páginasFase 2 Situación ProblemaSergio IsunzaAinda não há avaliações
- Informe Analisis Defor - Cimentacion Tipo Platea-BNDocumento8 páginasInforme Analisis Defor - Cimentacion Tipo Platea-BNEdson Siña AlvaradoAinda não há avaliações
- Gráficas Tridimensionales en Excel Que Pueden Ser Rotadas en Tiempo Real Por El Usuario FinalDocumento34 páginasGráficas Tridimensionales en Excel Que Pueden Ser Rotadas en Tiempo Real Por El Usuario FinalcarloschilenoAinda não há avaliações
- Monografia de Espacio ArquitectonicoDocumento67 páginasMonografia de Espacio ArquitectonicoTopografos Ludwing Tacna40% (5)
- La Fuerza Secreta de Los Cuarzos Todos Los Derechos Reservados Isbn 970-91864-1-8Documento161 páginasLa Fuerza Secreta de Los Cuarzos Todos Los Derechos Reservados Isbn 970-91864-1-8Javiera CarvajalAinda não há avaliações
- Cinco Categorias para Una Estetica PrehispanicaDocumento31 páginasCinco Categorias para Una Estetica PrehispanicaCeleste BeAinda não há avaliações
- 3º Tabla de Especificaciones de Evaluaciones FinalesDocumento52 páginas3º Tabla de Especificaciones de Evaluaciones FinalesCarolina Ausente100% (1)
- Generación de 2D Ortográficas Vistas de Un Sólido 3DDocumento14 páginasGeneración de 2D Ortográficas Vistas de Un Sólido 3DCristofer CoronelAinda não há avaliações
- Organizacion de ContenidosDocumento4 páginasOrganizacion de ContenidosSiles SolAinda não há avaliações
- 1 OVEJERO Experiencia Modelos CristalografiaDocumento5 páginas1 OVEJERO Experiencia Modelos CristalografiaPatricio CardenasAinda não há avaliações
- TP N°4 Los Modelos en TecnologíaDocumento5 páginasTP N°4 Los Modelos en Tecnologíaignacio sarachuAinda não há avaliações
- Unidad 3 - Impresion 3D - Nivel 2 Modelado - CompressedDocumento9 páginasUnidad 3 - Impresion 3D - Nivel 2 Modelado - CompressedGABRIELA BOERO MANFREDIAinda não há avaliações
- Reproduccion de Audio 3d Con Sistema OpsodisDocumento3 páginasReproduccion de Audio 3d Con Sistema OpsodisbangockAinda não há avaliações