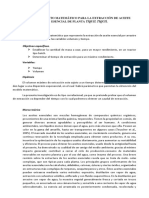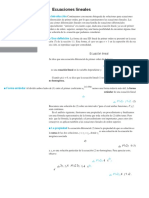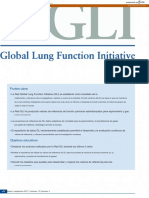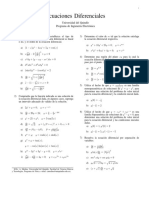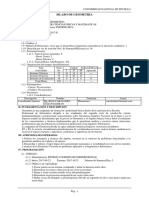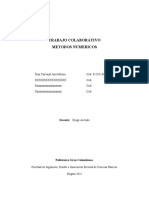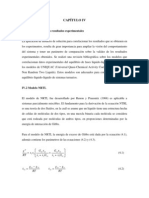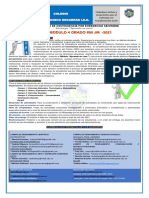Escolar Documentos
Profissional Documentos
Cultura Documentos
1a Pinzon Alfonso Ernesto Arteaga
Enviado por
Matthew FryDireitos autorais
Formatos disponíveis
Compartilhar este documento
Compartilhar ou incorporar documento
Você considera este documento útil?
Este conteúdo é inapropriado?
Denunciar este documentoDireitos autorais:
Formatos disponíveis
1a Pinzon Alfonso Ernesto Arteaga
Enviado por
Matthew FryDireitos autorais:
Formatos disponíveis
TEMA 1 Inicio MANEJO DE CORRESPONDENCIA EN WORD USO Y MANEJO DE LA CORRESPONDENCIA EN WORD PASOS PARA MANEJAR LA COMBINACIN DE CORRESPONDENCIA Combinar
CIA Combinar correspondencia (I) Combinar correspondencia (II) Combinar correspondencia (III) Combinar correspondencia (IV) Combinar correspondencia (V) Combinar correspondencia (VI) Combinar correspondencia (VII) Combinar correspondencia (VIII) Combinar correspondencia (IX) Combinar correspondencia (X) TEMA 2 AUTOMATIZAR TAREAS USANDO MACROS QUE ES UNA MACRO PARA QUE SE USAN MACROS GRABACIN DE MACROS Macros (I) Macros (II) Macros (III) Ejecutar y eliminar macros Comentamos el resto de botones del dilogo.
TEMA 3 UTILIZAR EL EDITOR DE ECUACIONES CMO FUNCIONA EL EDITOR DE ECUACIONES PASOS PARA DOCUMENTAR ECUACIONES TEMA 4 USO DE PLANTILLAS Y ASISTENTES QUE ES UNA PLANTILLA DONDE Y COMO SE GUARDAN PLANTILLAS DONDE Y COMO SE CREA UNA PLANTILLA
TEMA 5 CREACION DE FORMULARIOS QUE ES UN FORMULARIO CREACIN DE FORMULARIOS ELECTRNICOS CAMPOS DEL FORMULARIO PROTECCIN DEL FORMULARIO TEMA 6 PRESENTACION DE DIAPOSITIVAS EN POWERPOINT INSERTAR ARCHIVOS DE AUDIO EN UNA PRESENTACIN INSERTAR ARCHIVOS DE VIDEO EN UNA PRESENTACIN
TEMA 1 MANEJO DE CORRESPONDENCIA EN WORD USO Y MANEJO DE LA CORRESPONDENCIA EN WORD Puede usar la combinacin de correspondencia para crear un conjunto de documentos que sean prcticamente iguales pero contengan elementos exclusivos. Por ejemplo, en el caso de una carta que anuncie un nuevo producto, el logotipo de la organizacin y el texto sobre el producto aparecern en todas las cartas, pero la direccin y la lnea de saludo sern distintas en cada una de ellas.
Puede usar la combinacin de correspondencia para crear los siguientes elementos: Un conjunto de etiquetas o sobres El remite ser el mismo en todas las etiquetas o sobres, pero la direccin de destino es nica en cada uno de ellos. Un conjunto de cartas de formulario, mensajes de correo electrnico o faxes. El contenido bsico es el mismo en todas las cartas, mensajes o faxes, pero cada uno de ellos contiene informacin especfica de cada destinatario, como el nombre, la direccin o cualquier otro dato personal. Un conjunto de cupones numerados Los cupones son idnticos en todo excepto en que cada uno de ellos contiene un nmero exclusivo. Podra tardar horas en crear por separado cada carta, mensaje, etiqueta, sobre o cupn. Ah es donde entra en juego la combinacin de correspondencia. Con la caracterstica de combinacin de correspondencia, lo nico que debe hacer es crear un documento que contenga la informacin que es igual en todas las versiones y agregar marcadores de posicin para la informacin que es exclusiva de cada versin. Word se encarga del resto. PASOS PARA MANEJAR LA COMBINACIN DE CORRESPONDENCIA Combinar correspondencia (I) Mediante la opcin Combinar correspondencia Word 2010 nos permite incluir en un documento, datos almacenados en otro sitio. De esta forma podremos obtener copias de un mismo documento pero con los datos de personas distintas. Por ejemplo, podemos escribir cartas personalizadas, en las que slo escribimos el texto fijo (el texto que se repite en todas las cartas) y Word se encargar de generar los datos variables (los que cambian en cada carta segn la persona). De esta forma
podemos generar automticamente tantas cartas distintas como personas existan en el lugar donde estn almacenados los datos. Otros ejemplos de la utilidad de combinar correspondencia son la generacin de etiquetas o recibos, la impresin de sobres, etc. Conceptos previos Cuando combinamos correspondencia, estamos utilizando dos elementos fundamentales: el documento principal y el origen de datos. Documento principal. Es el documento Word que contiene el texto fijo y los campos variables que toman su valor del origen de datos. Origen de datos. Es el lugar donde se almacenan los datos que vamos a utilizar en el documento principal. Puede ser de distinta naturaleza, por ejemplo puede ser una tabla de Access, un libro de Excel, una lista de direcciones de Outlook, una tabla de Word o se pueden introducir en el mismo momento de combinar. En cualquier caso podemos ver el origen de datos como una lista de registros compuestos por campos. Un registro corresponde a una fila, y un campo corresponde a una columna. Por ejemplo si el origen es una tabla de clientes de Access, el registro ser la fila correspondiente a un cliente, y los campos sern por ejemplo, el nombre y la direccin del cliente, es decir cada uno de los datos de ese cliente. Todo esto lo vamos a ir viendo detenidamente a continuacin y vers qu sencillo resulta utilizar esta potente utilidad de Word.
Crear el documento principal Abrir Word y tener en la ventana activa un documento en blanco o un documento que ya contenga el texto fijo. Seleccionar de la pestaa Correspondencia el men Iniciar combinacin de correspondencia. All hacer clic en la opcin Paso a paso por el Asistente para combinar correspondencia.
Se mostrar el panel Combinar correspondencia. Observars que se trata de un asistente porque en la zona inferior indica que es el Paso 1 de 6 y hay una opcin para pasar al siguiente paso. Como la mayora de asistentes, es muy sencillo e intuitivo. En primer lugar tenemos que elegir el tipo de documento que queremos generar (cartas, mensajes de correo electrnico, sobres, etc.) Nosotros vamos a seleccionar Cartas. Al hacer clic en Siguiente, aparece el segundo paso del asistente.
En el paso 2 definimos el documento inicial, es decir, el documento que contiene la parte fija a partir de la cual crearemos el documento combinado. Debajo de las tres opciones tenemos una explicacin de la opcin seleccionada en este momento. Inicio
Dejaremos seleccionada la primera opcin y aceremos clic en Siguiente para continuar con el asistente.
Combinar correspondencia (II)
En el paso 3 seleccionamos el origen de datos, como ya hemos dicho podemos utilizar una lista existente (una tabla de Access, una hoja de Excel, una tabla en otro archivo Word, etc.), podemos utilizar contactos nuestros de Outlook, o simplemente escribir una lista nueva.
Si seleccionamos la opcin Utilizar una lista existente aparece la opcin Examinar..., hacer clic en ella para buscar el archivo que contiene el origen de datos. Si seleccionamos la opcin Seleccionar de los contactos de Outlook, en lugar de Examinar... aparece la opcin Elegir la carpeta de contactos, hacer clic en ella y elegir la carpeta. Si seleccionamos la opcin Escribir una lista nueva en lugar de Examinar... aparece la opcin Crear..., hacer clic en ella para introducir los valores en la lista. Ahora explicaremos con ms detalle la opcin Examinar.... Al hacer clic en ella se abre el cuadro de dilogo Seleccionar archivos de origen de datos en el que indicaremos de dnde coger los datos:
El proceso es el mismo que seguimos para abrir un archivo de Word, por ejemplo, as que no entraremos en demasiado detalle. Como siempre, deberemos situarnos en la carpeta adecuada y seleccionar el archivo donde se encuentran los registros con los datos que necesitamos.
Se admiten tipos de archivos muy variados, pero lo ms comn ser dejar seleccionada la opcin Todos los orgenes de datos, que incluye todos los tipos aceptados para la combinacin. Obviamente tambin podramos cambiarlo por cualquiera de las opciones vlidas. Puedes desplegar el men para examinar las distintas posibilidades. Una vez indicado el origen de datos se abre el cuadro de dilogo Destinatarios de combinar correspondencia, en l vemos los datos que se combinarn y podemos aadir opciones que veremos ms adelante. Dependiendo del tipo de datos que hayamos utilizado puede variar ligeramente la experiencia. Por ejemplo, si es una base de datos con varias tablas, deberemos seleccionar en qu tabla basarnos; si es un libro de Excel, en qu hoja se encuentran los datos, etc.
En l podremos marcar o desmarcar los registros para seleccionar cules utilizar. Lo normal es que estn todos seleccionados, pero si queremos descartar alguno no tenemos ms que desactivar su casilla haciendo clic en ella. Tambin podremos utilizar las herramientas disponibles paras ordenar, filtrar, buscar duplicados, etc. Lo veremos en detalle ms adelante. Cuando terminemos haremos clic en Aceptar y luego pulsamos siguiente en el asistente. Inicio
Combinar correspondencia (III) En el paso 4 redactamos en el documento abierto el texto fijo de nuestra carta (si no estaba escrito ya) y aadimos los campos de combinacin. Para ello debemos posicionar el cursor en la posicin donde queremos que aparezca el campo de combinacin y a continuacin hacemos clic en el panel de tareas sobre el elemento que queremos insertar.
Podemos insertar un Bloque de direcciones..., una Lnea de saludo..., Franqueo electrnico... (si tenemos la utilidad instalada), o Ms elementos.... En la opcin Ms elementos... aparecer la lista de todos los campos del origen de datos y podremos elegir de la lista el campo a insertar. Cuando hayamos completado el documento hacemos clic en Siguiente para seguir con el asistente.
En el paso 5 examinamos las cartas tal como se escribirn con los valores concretos del origen de datos. Podemos utilizar los botones << y >> para pasar al destinatario anterior y siguiente respectivamente, o bien Buscar un destinatario...concreto, Excluir al destinatario que estamos viendo o Editar lista de destinatarios... para corregir algn error detectado. Para terminar hacer clic en Siguiente.
Para enviar las cartas a la bandeja de la impresora hacer clic en la opcin Imprimir.... Si nos queremos guardar las cartas en un nuevo documento por ejemplo para rectificar el texto fijo en algunas de ellas, o enviar luego el documento a otro usuario hacemos clic en Editar cartas individuales... En este caso nos permite elegir combinar todos los registros, el registro actual o un grupo de registros. El documento creado ser un documento normal sin combinacin. Si no queremos realizar ninguna de las acciones anteriores cerramos el panel de tareas.
Para practicar estas operaciones puedes realizar este ejercicio paso a paso: Combinar correspondencia Inicio Combinar correspondencia (IV) La pestaa Correspondencia Para rectificar un documento combinado o utilizarlo para enviar nuevas cartas podemos abrir el panel de tareas y utilizar los pasos del asistente que ya hemos visto, pero tambin podemos utilizar los botones de la pestaa Correspondencia.
Aqu veremos los botones de esta pestaa, algunas opciones las ampliaremos ms adelante.
. Permite abrir el cuadro de dilogo Destinatarios de combinar correspondencia para realizar los cambios convenientes.
. Permite insertar en la posicin del cursor un bloque de direcciones tal como vimos con el asistente.
. Permite insertar en la posicin del cursor una lnea de saludos tal como vimos con el asistente.
. Permite insertar en la posicin del cursor un campo del origen de datos.
. Permite resaltar los campos combinados si la opcin est activada, los datos correspondientes a campos combinados aparecen resaltados de esta forma es ms fcil localizarlos dentro del documento. Asignar campos. Permite asignar campos, esta opcin la detallamos ms adelante.
En este men podrs utilizar una barra de desplazamiento para moverte por los diferentes destinatarios. Tambin podrs buscarlo o comprobar algn tipo de error por tu parte en la creacin de la carta. Combinar correspondencia (V) Insertar campos de combinacin
Para incluir un campo de combinacin, hacer clic en el icono de la pestaa Correspondencia y se abrir el cuadro Insertar campo de combinacin con la lista de todos los campos del origen de datos, seleccionamos el campo a insertar y hacemos clic en el botn Insertar. Podemos insertar as todos los campos que queramos. El campo aparecer en el documento principal entre << y >> esto nos indica que ah va un campo que ser sustituido por un valor cuando se ejecute la accin de combinar.
Aqu tienes un ejemplo de un documento con campos de combinacin.
Ver datos combinados Si queremos ver el aspecto que tendr el documento combinado, hacer clic en el
botn . Este botn permite ver el documento principal con los nombres de los campos o bien con los datos.
La imagen muestra el documento combinado con los datos del primer registro del origen de datos. Si estamos visualizando el documento de esta forma a veces es un poco complicado localizar los campos de son del origen de datos. Una forma fcil de solucionar este problema es hacer clic
sobre el icono Inicio
, los campos del origen de datos aparecern resaltados.
Combinar correspondencia (VI) Desplazarse por los registros El origen de datos puede contener varias filas de datos (varios destinatarios). Al combinar, se generarn tantos documentos como registros tenga el origen. Los siguientes botones permiten desplazarse por las filas del origen para comprobar, por ejemplo, si los datos que salen son los esperados.
Primer registro del origen. Registro anterior. Este cuadro permite saber qu registro se est visualizando, y tambin permite ir directamente a un registro determinado escribiendo el nmero de registro. Por ejemplo,1 indica que estoy en el primer registro, si sustituimos ese 1 por un 4, se visualizar el documento con los datos del cuarto cliente. Registro siguiente. ltimo registro. Buscar un registro Cuando el origen de datos tiene muchos registros puede ser largo y tedioso buscar un registro concreto pasando de un registro a otro con los botones de desplazamiento, en estos casos se utiliza el botn . Permite ir a un registro concreto indicando el valor que buscamos y en qu campo lo tiene que buscar. Al hacer clic en el botn vemos en la imagen. aparece el cuadro de dilogo Buscar entrada que
En Buscar: ponemos el valor que queremos buscar. En Buscar en: Elegimos el campo del origen de datos en el que tiene que buscar el valor. Hacer clic en el botn Buscar siguiente. Si no encuentra ningn registro de las caractersticas buscadas, nos lo indica mediante un mensaje. La bsqueda siempre se realiza a partir del registro en el que se encuentra en ese momento, si ese registro no es el primero, cuando llegue al final del origen de datos y no haya encontrado el registro buscado, nos devuelve otro mensaje por si queremos que siga buscando desde el principio del origen. Si encuentra un registro de las caractersticas buscadas, se posiciona en l y aparece un cuadro de dilogo donde podemos seguir buscando otro registro con las mismas caractersticas.
Para practicar estas operaciones puedes realizar este ejercicio paso a paso: Opciones de la cinta Correspondencia.
Inicio Combinar correspondencia (VII) Destinatarios de combinar correspondencia Aunque tengamos los datos en un archivo externo Word es capaz de enlazar con ellos, no slo para mostrarlos en el documento, sino tambin para manipularlos. Haciendo clic en el icono se
abre el cuadro de dilogo Destinatarios de combinar correspondencia donde encontraremos opciones interesantes, como ordenar o filtrar los datos que se van a utilizar.
En este cuadro aparece una rejilla con los datos de los destinatarios que se combinarn con el documento principal. Cada fila corresponde a un destinatario y por cada destinatario se generar un documento (carta, mensaje de correo electrnico, etiqueta, etc.) La segunda columna que no tiene nombre y contiene casillas de verificacin sirve para indicar qu destinatarios queremos utilizar, normalmente estarn todas las casillas marcadas, si queremos que un destinatario no aparezca en el documento combinado slo tenemos que desmarcar la casilla haciendo clic sobre ella. La casilla de la zona de encabezados marca o desmarca todos los registros a la vez. Si queremos modificar el valor de algn dato almacenado hacemos clic sobre el origen de datos en la parte inferior y pulsamos Edicin. Se abrir este cuadro de dilogo:
Desde aqu podremos cambiar los datos del destinatario o incluso aadir nuevos. Tambin podremos posicionarnos en un valor en concreto utilizando el botn Buscando. Si queremos introducir una condicin de filtro para filtrar del origen de datos los destinatarios que nos interesan, hacemos clic en una de las flechas del encabezado, aparecer el cuadro de dilogo que te explicamos en el siguiente apartado.
Para practicar estas operaciones puedes realizar este ejercicio paso a paso: Editar destinatarios Combinar correspondencia (VIII) Filtrar destinatarios Podemos filtrar los destinatarios para que slo se utilicen los registros que tengan un determinado valor en un campo de combinacin. Por ejemplo podramos decidir utilizar nicamente los clientes de Alicante.
En la pestaa Correspondencia hacemos clic en. En el cuadro de dilogo Destinatarios de combinar correspondencia pulsamos en el encabezado del campo correspondiente, en este caso Poblacin, y se desplegar una lista con varias opciones:
(Todos) se seleccionan todos los valores de poblacin. Los valores que aparecen sin parntesis son los distintos valores que aparecen en el campo, en este caso las poblaciones Valencia y Alicante. Si seleccionamos uno de estos valores, seleccionar del origen de datos los destinatarios que tengan ese valor en la poblacin y los dems no se combinarn. (Espacios) se seleccionan todos los destinatarios que no tienen poblacin. (Sin espacios) se seleccionan todos los destinatarios que tienen un valor en el campo poblacin. (Avanzado...) abre el cuadro de dilogo Filtrar y ordenar. Este cuadro tambin se puede abrir
haciendo clic en Filtrar... en la ventana de destinatarios que se inicia al pulsar ventana es como la que se aprecia en la siguiente imagen:
. La
En la pestaa Filtrar registros vamos poniendo la condicin que debern cumplir los registros del origen de datos que queremos que salgan combinados. Se puede poner una condicin o varias. Cada lnea es una condicin. Lo nico que debemos hacer es seleccionar un campo de la lista, el tipo de comparacin a realizar de entre las disponibles e introducir manualmente el valor a comparar (Comparar con). En algunos casos no ser necesario especificar un valor en el campo Comparar con: cuando se compruebe si el valor est o no vaco. Por ejemplo si no queremos combinar los clientes sin direccin, seleccionaremos Campo: direccin y Comparacin: No est vaco. Veremos que Comparado con: sale deshabilitado y por tanto no podemos escribir nada. Por supuesto, no tendra sentido hacerlo, porque no vamos a compararlo con nada. Por ejemplo, la condicin formada en el cuadro anterior se leera: poblacin es igual a Valencia, de esta forma slo apareceran combinados los clientes de Valencia. Podemos utilizar varias condiciones unindolas por el operador Y u O para formar condiciones compuestas, como por ejemplo: nombre igual a Juan Y direccin No vaco, sacara los clientes de nombre Juan que tuviesen algo en el campo direccin. Para quitar las condiciones hacemos clic en el botn Borrar todo. Una vez formulada la condicin salimos haciendo clic en Aceptar. Cuando utilizamos un campo para filtrar los registros a combinar, la flecha de su encabezado ya no se muestra negra, sino azulada.
Para practicar estas operaciones puedes realizar este ejercicio paso a paso: Filtrar destinatarios Ordenar destinatarios Si queremos ordenar los destinatarios por algn campo, por ejemplo nos interesa que las cartas salgan ordenadas por apellidos para que luego sea ms fcil entregarlas a los empleados, hacemos clic en el nombre de la columna que queremos ordenar y veremos que los destinatarios se ordenarn por ese campo. Si volvemos a hacer clic sobre el nombre de la columna los destinatarios pasarn a ordenarse en orden inverso. Tambin podemos ordenar por varios campos. Por ejemplo queremos ordenar las cartas por provincia y dentro de la misma provincia por poblacin y dentro de la misma poblacin por apellidos. En este caso tenemos que utilizar la ficha Ordenar registros del cuadro de dilogo Filtrar y ordenar. Recuerda que accedemos a ella haciendo clic en el botn Editar lista de destinatarios y desde ah ya podemos seleccionar Ordenar....
Slo tenemos que seleccionar en Ordenar por el campo por el cual queremos ordenar los registros, y si queremos ordenacin ascendente (de menor a mayor) o descendente (de mayor a menor). Para ordenar por ms campos rellenar Luego por. En el ejemplo de la imagen saldran las cartas ordenadas por poblacin y dentro de una misma poblacin por cdigo postal.
Una vez formulada la condicin salimos haciendo clic en Aceptar. Inicio Combinar correspondencia (IX) Asignar campos Ya hemos visto que podemos indicar a Word que inserte un bloque de direcciones, una lnea de saludo, etc. Para poder hacerlo Word tiene definido unos campos estndares para referirse al nombre del destinatario, su direccin, poblacin, etc. Estos nombres no tienen por qu coincidir con los nombres que tiene nuestro origen de datos, pero esto no es problema ya que tenemos la utilidad de Asignar campos. Esta utilidad me permite decirle a Word cmo se llama el campo estndar en nuestro origen de datos para que Word pueda luego realizar la asociacin necesaria. El icono abre el cuadro de dilogo Asignar campos donde definimos estas asociaciones. Este cuadro de dilogo tambin se puede abrir siempre que veamos en pantalla un botn Asignar campos....
En este cuadro tenemos a la izquierda la lista de todos los campos estndares que utilizar Word en combinar correspondencia y a la derecha indicamos el nombre del campo del origen de datos con el que se corresponde. Cuando en el origen de datos existe un campo con el mismo nombre que un campo estndar, Word hace automticamente la asociacin. Para el resto de los campos estndares tendramos que desplegar la lista y elegir el campo a asociar. Estas asociaciones no siempre son necesarias, por ejemplo si no vamos a utilizar la opcin Bloque de direcciones, ni la lnea de Saludos, no hace falta realizar las asociaciones, y cuando Word necesite una asociacin no definida nos lo preguntar o veremos que falta algo. Combinar al imprimir La opcin Imprimir documentos permite enviar a la impresora el resultado de la combinacin.
Al hacer clic en l aparece el cuadro de dilogo siguiente.
Podemos imprimir Todos los registros combinados (todos los destinatarios despus de aplicar los filtros), el Registro actual (el que estamos visualizando en este momento, o un grupo de registros (Desde: ... Hasta: ...). En Desde: ponemos el nmero de orden del primer registro a combinar, dejarlo en blanco indica desde el primero. En Hasta: ponemos el nmero de orden del ltimo registro a combinar, dejarlo en blanco indica hasta el ltimo.
Por ejemplo del segundo al quinto (Desde: 2 Hasta: 5); a partir del segundo (Desde: 2 Hasta: en blanco); los tres primeros (Desde: en blanco Hasta: 3). Al pulsar Aceptar se abrir el cuadro de dilogo Imprimir que ya conoces.
Para practicar estas operaciones puedes realizar este ejercicio paso a paso: Combinar al imprimir Combinar en correo electrnico La opcin Enviar mensajes de correo electrnico permite enviar cada carta del resultado de la combinacin en un correo electrnico. Con la creciente y casi inevitable utilizacin del correo electrnico es evidente que esta utilidad nos va a ahorrar mucho trabajo.
Al hacer clic en ella aparece el cuadro de dilogo de la derecha, en este, adems de indicar qu grupo de registros queremos enviar (como con la opcin Combinar al imprimir) debemos completar los parmetros del mensaje a enviar. En Para: seleccionamos de la lista despegable el campo que contiene la direccin de e-mail del destinatario. En Asunto: escribimos el texto que figurar en el asunto del mensaje. En Formato de correo: seleccionamos de la lista despegable el tipo de formato del mensaje, puede ser Texto sin formato, HTML o Datos adjuntos.
Para poder disfrutar de esta utilidad deberemos tener instalado un programa de correo electrnico compatible con MAPI como por ejemplo, Microsoft Outlook 2010, ya que se iniciar para poder realizar el envo de correos. Inicio Combinar correspondencia (X) Sobres y etiquetas A lo largo del tema hemos visto cmo utilizar el asistente de combinacin de correspondencia para enlazar unos datos ya existentes con Word y enviar cartas personalizadas. Pero sta no es la nica opcin. Frecuentemente, y especialmente en el mundo comercial, necesitaremos tambin imprimir datos en sobres o en etiquetas que sern pegadas a los sobres o paquetes. En este apartado nos centraremos especialmente en la creacin masiva. Tenemos dos opciones: Utilizar la opcin de combinar correspondencia que permite enlazar con una base de datos o crear un conjunto de registros de forma manual, etc. tal y como hemos ido viendo anteriormente con el ejemplo de las cartas. O bien crearlos a partir de la agenda de contactos de Outlook, el gestor de correo electrnico de Microsoft Office.
La primera opcin sigue un proceso parecido a lo que ya hemos visto. Empezaremos por seleccionar Iniciar combinacin de correspondencia en la pestaa Correspondencia. Es ah donde seleccionaremos si deseamos crear Sobres o Etiquetas. Tambin podramos seleccionar el asistente y luego el tipo de material a generar en el panel lateral.
En cada caso se abrir un pequeo cuadro de dilogo que permite su configuracin. Los sobres disponen de opciones para modificar el tamao del sobre, la fuente y la posicin del texto, en la pestaa Opciones de sobre. Es interesante observar el dibujo que muestra la vista previa del resultado. Adems, podremos indicar la orientacin del sobre en la bandeja de entrada, desde la pestaa Opciones de impresin.
En el caso de las etiquetas lo principal es indicar qu tipo de etiquetas vamos a imprimir. En el desplegable de Marcas deberemos elegir la marca del papel de etiqueta que tengamos y luego, en el cuadro inferior, seleccionar de qu tipo en concreto se trata. El listado es bastante completo, de modo que si elegimos cualquiera de ellas, Word ya sabr sus proporciones y ser
capaz de imprimir el texto perfectamente ajustado a ellas. Si nuestras etiquetas no aparecen en el listado deberemos crear una Nueva etiqueta con el botn y establecer sus propiedades.
Al aceptar veremos que la hoja del documento ahora contiene una tabla que dibuja los lmites de las etiquetas. Es posible que no se aprecie a simple vista, pero est ah, por eso aparecen las pestaas de Herramientas de tabla. En cualquier momento podemos cambiar los bordes de la tabla para distinguirlos, aunque es conveniente dejarlo sin borde antes de realizar la impresin. Tanto en el caso de los sobres como en el de las etiquetas, lo nico que restara hacer es Seleccionar destinatarios, como ya hemos visto a lo largo del tema, personalizar el formato si se desea, por ejemplo incluyendo el logotipo, e imprimir.
Para crear un nico sobre o etiqueta, o bien para crearlos de forma masiva utilizando la lista de contactos de Outlook, lo ms sencillo es situarnos en la pestaa Correspondencia > grupo Crear y seleccionar Sobres o Etiquetas.
En realidad ambas opciones abren el mismo cuadro de dilogo, la diferencia es que nos sitan en distintas pestaas de l. Como puedes observar en la imagen, disponemos de un pequeo botn en forma de agenda que permite importar los contactos de Outlook. Adems, vemos informacin como la orientacin del papel en la bandeja de la impresora, y una vista previa del resultado. Siempre podremos modificar estas opciones de impresin desde el botn Opciones. Cuando est todo listo, lo nico que deberemos hacer es pulsar Imprimir. Una opcin interesante puede ser la de Agregar franqueo electrnico. Para poder utilizarla es necesario descargar un programa de franqueo electrnico, aunque slo est disponible en determinados pases. Infrmate en tu oficina de correos ms cercana de si es posible realizar tal operacin.
Inicio
TEMA 2 AUTOMATIZAR TAREAS USANDO MACROS QUE ES UNA MACRO Una macro no es ms que una serie de instrucciones que se ejecutan en un orden que el usuario decide, actuando como una nica instruccin y que pueden asignarse a un botn. PARA QUE SE USAN MACROS Las macros suelen utilizarse para las siguientes funciones: Automatizar una serie de pasos. Personalizar la barra de acceso rpido aadindole nuevas funcionalidades. Insertar texto o grficos que solemos utilizar frecuentemente. Por ejemplo, el eslogan de la empresa, si lo tenemos en una macro nicamente lo escribimos una vez y posteriormente lo insertamos mediante una macro. Si disponemos de los conocimientos necesarios podemos hacer macros que funcionen como si fueran comandos de Word y aadirlos a la barra de herramientas o asociar cada macro a una combinacin de teclas especfica. Esto lo veremos a lo largo de la unidad. GRABACIN DE MACROS Macros (I) Crear macros con la grabadora
Para crear una macro con la grabadora previamente debemos tener muy claro que es lo que vamos a hacer, ya que al poner en marcha la grabadora sta almacenar todos los comandos (o acciones) que vayamos realizando. As pues todo lo que hagamos se guardar y posteriormente al ejecutarla se llevar a cabo. Por ello debemos tener cuidado en no grabar ninguna accin que no tiene porqu ejecutarse siempre con la macro que estamos creando Por tanto, antes de ponernos a grabar una macro debemos saber exactamente que tipo de macro vamos a crear y planificar los pasos que debemos seguir al grabar la macro. Es muy recomendable realizar varias veces los pasos antes de grabar la macro, para que as salga sin ningn error.
Debemos tener en cuenta que cuando est en marcha la grabadora no podemos utilizar el ratn para desplazarnos por el documento, debemos hacerlo mediante teclado, con las opciones de desplazamiento que vimos en la Unidad 3 de Edicin bsica. Otra consideracin que debemos tener en cuenta antes de comenzar a grabar la macro es que la macro a grabar no debe ser dependiente del documento en la que la creemos, ya que entonces no podremos utilizarla para posteriores documentos. Para comenzar a grabar una macro deberemos ir a la pestaa Vista y delegar el men Macros y seleccionar la opcin Grabar macro.
Aparecer el cuadro de dilogo Grabar macro que vemos en la imagen.
Nombre de macro. Aqu escribiremos el nombre de la macro que vamos a crear. Al asignar un nombre a la macro debemos tener en cuenta las siguientes condiciones: Debe comenzar con una letra. No debe ser un nombre mayor de 80 caracteres entre letras y nmeros. No puede contener espacios ni smbolos.
Nota: Si asignamos el nombre de una macro que ya exista o de un comando existente en Word las acciones de la nueva macro sustituirn a la macro anterior o al comando de Word que haba antes. Por tanto debemos tener mucho cuidado con el nombre que le asignamos a la macro.
Dentro de la zona Asignar macro a podemos seleccionar el detonante de la macro, que podr ser un botn o una combinacin de teclas. Al hacer clic sobre el icono de Botn o el de Teclado aparecern unos nuevos cuadros de dilogo, que veremos en el punto siguiente. No es necesario utilizar estos botones desde este dilogo, podemos esperar a tener la macro grabada, y posteriormente asignarla a un botn o a una combinacin de teclas. En el desplegable Guardar macro en podemos seleccionar dnde vamos a guardar la macro. Por defecto nos sugiere guardarla en la plantilla Normal.dotm que es la que el sistema utiliza para crear todos los nuevos documentos. Tambin podemos escribir una pequea Descripcin que resuman las funciones de la macro.
Para comenzar a crear la macro debemos pulsar sobre Aceptar a partir de ese momento podemos detener la grabacin desde el men Macro o desde la barra de estado:
Tambin podemos saber que estamos grabando una macro porque el puntero del ratn se transforma con la imagen de una cinta.
Guardar la macro. Desde el men tenemos la posibilidad de Pausar la grabacin si queremos efectuar alguna accin que no deseamos que se guarde. Una vez hayamos hecho todas las operaciones que deseamos que realice la macro seleccionamos la opcin de Detener (o el cuadrado azul de la barra de estado) para que termine de guardar la macro. La macro se guarda automticamente una vez hemos pulsado el botn, pero es conveniente asignarla a un botn o a una combinacin de teclas, como veremos a continuacin.
Para practicar este punto realiza el ejercicio Grabar una macro Macros (II) 20.4. Insertar la macro en la barra de acceso rpido Insertar la macro en la cinta o la barra de acceso rpido. Para insertar un botn de una macro ya existente, accedemos a la pestaa Archivo > Opciones. Aparece el dilogo Opciones de Word. Deberemos situarnos en la categora del men izquierdo Personalizar cinta de opciones si queremos incorporar el botn en la cinta, o en Barra de herramientas de acceso rpido si queremos incorporar el botn en la barra de acceso rpido.
En Comandos disponibles en seleccionamos Macros y nos aparecern listadas todas la macros que hayamos grabado. Bastar con seleccionar la macro y pulsar el botn Agregar >> para que se aada a la barra. La macro se aadir al listado de comandos de la barra. En ese momento, podemos configurar el aspecto que tendr, seleccionndola y haciendo clic en el botn Modificar.... Se abrir un cuadro de dilogo con diversos iconos preestablecidos para que puedas seleccionar uno y adems puedas modificar su nombre.
Asignar una combinacin de teclas a la macro.
En el caso de incorporar la macro a la cinta, dispondremos del botn Personalizar... en el cuadro de dilogo anterior, que es el que permite escoger el acceso de teclado a la accin. Se abrir el cuadro de dilogo que vemos en esta imagen, que es el mismo que veramos si pulsramos la opcin Teclado del cuadro de dilogo Grabar macro que hemos visto anteriormente.
En la categora Especificar un comando deberemos seleccionar Macros y luego la macro en concreto a la que asignar el atajo de teclado. Luego, en Especificar la secuencia de teclado es donde deberemos especificar la combinacin de teclas. Para hacerlo, simplemente las pulsaremos como si fusemos a ejecutarlas. El texto se escribir slo, por ejemplo, CTRL+ALT+4. Deberemos hacer clic en Asignar para que la combinacin se asigne a la macro. Debemos tener en cuenta no utilizar una combinacin ya existente para otro tipo de comando. Macros (III) Editar el cdigo de la macro. Podemos consultar el cdigo generado sobre la macro editndola. Adems puede servirnos de utilidad si tenemos conocimientos de programacin en Visual Basic, para corregir posibles errores que se generen al ejecutar la macro.
Para editar la macro pulsamos la combinacin de teclas ALT + F11 y dentro del dilogo Macros seleccionamos la macro de la lista que queremos editar y pulsamos Modificar. Nos abre el editor de Visual Basic con la macro seleccionada como vemos en la imagen.
Si deseas consultar el entorno de programacin del editor de Visual Basic consulta nuestro bsico.
Para practicar este punto realiza el ejercicio Cdigo de una macro Ejecutar y eliminar macros Para llevar a cabo la ejecucin de la macro debemos:
Acceder a la pestaa Vista y hacer clic en Macros. Seleccionar la macro de la lista. Pulsar Ejecutar. Obviamente, si est asignada a un botn de la cinta se ejecutar al hacer clic sobre l, y si hemos creado un atajo de teclado tambin lo har al pulsar la combinacin de teclas. Comentamos el resto de botones del dilogo. Pas a paso. Ejecuta la macro instruccin a instruccin abriendo el editor de Visual Basic. Modificar. Esta opcin es la que hemos explicado en el punto anterior. Crear. Sirve para crear una nueva macro. Eliminar. Elimina la macro seleccionada. Organizador... Abre un nuevo dilogo donde podemos organizar si tenemos diversas macros, e intercambiar macros de diferentes documentos. Cancelar. Cierra el dilogo sin realizar ninguna accin. Tambin podemos crear macros que se autoejecuten, disponemos de diversas opciones de autoejecucin: AutoExec. Se ejecuta al abrir Word. AutoExit. Se ejecuta al cerrar Word. AutoNew. Se ejecuta cuando se crea un nuevo documento desde la plantilla donde tenemos la macro. AutoOpen. Se ejecuta cuando se abre un documento existente desde la plantilla donde tenemos la macro. AutoClose. Se ejecuta cuando se cierra un documento desde la plantilla donde tenemos la macro. Si queremos que se ejecute la macro en alguna de estas opciones debemos asignarle el nombre ese a la macro. Por ejemplo si queremos que cada vez que abramos un nuevo documento ejecute una serie de pasos, a la macro le pondremos el nombre AutoNew.
Inicio
TEMA 3 UTILIZAR EL EDITOR DE ECUACIONES CMO FUNCIONA EL EDITOR DE ECUACIONES
El Editor de ecuaciones de Microsoft Word permite crear ecuaciones complejas seleccionando smbolos de una barra de herramientas y escribiendo variables y nmeros. A medida que se crea una ecuacin, el Editor de ecuaciones ajustar automticamente los tamaos de fuente, el espacio y el formato, a fin de mantener las convenciones matemticas y tipogrficas. Tambin puede ajustar el formato mientras trabaja y volver a definir los estilos automticos.
PASOS PARA DOCUMENTAR ECUACIONES
Cmo Insertar una Ecuacin Para documentar una frmula de una hoja de clculo, puede insertar una ecuacin como un objeto o modificarla mediante el Editor de ecuaciones de Microsoft. La ecuacin se crea al seleccionar smbolos de la barra de herramientas Ecuacin y escribir variables y nmeros. En la fila superior de la barra de herramientas Ecuacin es posible seleccionar ms de 150 smbolos matemticos. En la fila inferior, es posible seleccionar entre una serie de plantillas o marcos que contienen smbolos, como fracciones, integrales y sumas.
Insertar una ecuacin con el Editor de ecuaciones Haga clic en el lugar donde desee insertar la ecuacin. En la ficha Insertar, en el grupo Texto, haga clic en Objeto.
En el cuadro de dilogo Objeto, haga clic en la ficha Crear nuevo. En el cuadro Tipo de objeto, haga clic en Microsoft Editor de ecuaciones 3.0. Si el Editor de ecuaciones no est disponible, es posible que tenga que instalarlo En el cuadro de dilogo Objeto, haga clic en Aceptar. Utilice las opciones de la barra de herramientas Ecuacin para modificar la ecuacin.
Word incluye compatibilidad integrada para escribir y modificar ecuaciones. Las versiones anteriores usaban el complemento Microsoft Editor de Ecuaciones 3.0 y Math Typ. Cuando se escribe una ecuacin, Word convierte automticamente la ecuacin en una ecuacin formateada profesionalmente.
Cuando escriba una ecuacin, use los smbolos que necesite y estructure la ecuacin aplicando las estructuras que le lleven a dar la forma que necesita y recuerde que cada smbolo que se debe representar lo debe registrar, la barra de herramientas de ecuacin son de mucha ayuda. Finalmente cada ecuacin que usted construya ser considerado un objeto cuyas propiedades de presentacin y justificacin lo puede determinar haciendo clic derecho sobre l. Las ecuaciones creadas con versiones anteriores al Word 2007 se procesas como objeto del editor de ecuaciones 3.0
Inicio
TEMA 4 USO DE PLANTILLAS Y ASISTENTES QUE ES UNA PLANTILLA Una plantilla es un documento pre-diseado que puedes utilizar para crear archivos de forma rpida sin tener que pensar en el formato que les vas a dar. Una plantilla determina la estructura bsica de un documento y contiene la configuracin del documento, por ejemplo, elementos de Autotexto (Autotexto: ubicacin de almacenamiento para texto o grficos que desea utilizar de nuevo, como una clusula de un contrato estndar o una gran lista de distribucin. Cada seleccin de texto o grficos se graba como un elemento de Autotexto y se le asigna un nombre exclusivo.), fuentes, asignaciones de teclas, macros (macro: accin o conjunto de acciones que se pueden utilizar para automatizar tareas. Las macros se graban en el lenguaje de programacin Visual para Aplicaciones.), mens, diseo de pgina, formato especial y estilos. Las plantillas globales, incluida la plantilla Normal (plantilla Normal: plantilla global que puede utilizar para cualquier tipo de documento. Puede modificar esta plantilla para cambiar el formato o el contenido predeterminado del documento.), contienen valores que estn disponibles en todos los documentos. Las plantillas de documento, como los de memorandos y fax del cuadro de dilogo Plantillas, contienen valores que slo estn disponibles para documentos basados en esa plantilla. DONDE Y COMO SE GUARDAN PLANTILLAS Paso 1: Escoge la plantilla que desees, sea una plantilla de ejemplo o una plantilla descargada del sitioOffice.com Paso 2: Haz clic en el botn Crear o Descargar, segn corresponda. Paso 3:
Comienza a hacer las modificaciones que necesites.
Paso 4: Para guardar la plantilla que has modificado, debes seguir el mismo proceso que llevas a cabo cuando guardas cualquier archivo de Word 2010. La nica diferencia es que en el cuadro de dilogo que aparece, en el campo Tipo, debes escoger la opcin Plantilla de Word.
DONDE Y COMO SE CREA UNA PLANTILLA Paso 1: Haz clic en la ficha Archivo para ir a la Vista Backstage y selecciona la opcin Nuevo que aparece en el men lateral izquierdo de la pantalla. Paso 2: Haz clic en las plantillas de ejemplo para seleccionar una plantilla que viene integrada en Word 2010 o selecciona una categora de plantilla Office.com para descargar una plantilla.
Inicio
TEMA 5 CREACION DE FORMULARIOS QUE ES UN FORMULARIO Un formulario es un documento, en papel o en pantalla, diseado con el propsito de que el usuario introduzca datos estructurados (nombre, apellidos, direccin, etc.) en las zonas del documento destinas a ese propsito para ser almacenadas y procesadas posteriormente... Son prcticamente innumerables los documentos (formularios) que rellenamos a largo de nuestra vida: solicitudes, instancias, fichas, recibos, pedidos, facturas, reservas... Es evidente que en un formulario (como el que muestra la imagen siguiente) el usuario slo debe escribir (rellenar) los datos solicitados en las reas destinadas a ese propsito, por lo tanto, un formulario de Word (en general, cualquier formulario en pantalla) slo permitir escribir en las zonas (campos) de dicho formulario...
Antes de nada es necesario comprender que todo documento de formulario tendr dos partes bien diferenciadas como muestra la imagen de abajo. Ambas son imprescindibles. Los texto fijos (no se pueden cambiar) darn informacin al usuario sobre el propsito de la informacin que se espera recoger. En el formulario de la imagen inferior el usuario sabr que va a crear una FICHA PERSONAL. Tambin sabr que debe indicar su conocimiento de ingls. Las etiquetas tambin son textos fijos que indican de manera concreta y precisa la informacin que debe proporcionar el usuario: no slo debe indicar si tiene conocimiento de ingls sino si es bajo, medio o alto...
Los campos de formulario son las zonas en las que se puede (se debe) escribir. En esas zonas se espera que el usuario indique los datos concretos que se esperan recoger. En la imagen superior las zonas en rojo. CREACIN DE FORMULARIOS ELECTRNICOS Tres formas diferentes de crear un formulario: Crear slo los textos fijos y etiquetas: Se trata simplemente de crear un documento con los textos, etiquetas y huecos de datos con objeto de imprimirlo sin datos para rellenarlo con bolgrafo en mano, como se muestra en la imagen siguiente. Obviamente no es un verdadero formulario electrnico sino un documento (una especie de plantilla) que puede imprimirse numerosas veces para rellenar manualmente...
Crear fijo los textos, etiquetas, campos y datos: En este caso se trata simplemente de un documento no re imprimible y de poca utilidad puesto que hay que reescribirlo para cada uso concreto...
Crear un verdadero formulario: Un verdadero formulario electrnico de Word se crea de la siguiente forma: Crear un nuevo documento en blanco. Escribir los texto fijos, etiquetas y huecos como se quieran: tipo de letra, tamao,... Una vez creados el texto fijo, etiquetas y huecos para campos procedemos a insertar los verdaderos campos de formulario con la barra de herramientas Formularios como se muestra en la imagen ms abajo:
Situamos el cursor en el hueco del primer campo que queremos crear. En el ejemplo de arriba situamos el curso a la derecha de la etiqueta Nombre: Pulsamos el botn del tipo de campo de texto... El campo se habr insertado apareciendo en gris (depende de la configuracin). Pulsamos botn propiedades para definir las caractersticas del campo... El proceso anteriormente descrito se debe repetir con cada campo que contenga el formulario hasta completarlo como se ve en las imgenes siguientes...
FORMULARIO EN PANTALLA
Activar el formulario: una vez insertados todos los campos hay que activar el formulario, es decir que comience a funcionar como formulario. Para ello pulsamos el botn del candado...
CAMPOS DEL FORMULARIO
TIPOS DE CAMPOS DE FORMULARIO Existen una gran diversidad de campos segn el tipo de datos que se vaya a introducir y segn su funcionamiento: textos, nmeros, fechas, lgicos, etc. Word no es una aplicacin especialmente diseada para la creacin de formularios como lo son los formularios en Acces, en HTML, etc. asi que, tenemos bsicamente tres tipos de campos de formulario como muestra la imagen siguiente...
Pero Word permite adems que los campos de texto muestren texto normal, nmeros, fecha e incluso realizar clculos con otros campos...
CAMPOS DE TEXTO
El uso normal de estos campos es recibir texto con etiquetas como direccin, apellidos, DNI, telfono, etc. Pero tambin pueden utilizarse para recibir nmero, fechas y clculos. Pulsas en tipo y seleccionas Texto normal, Nmero, Fecha, etc... Puedes poner un mximo de caracteres permitidos o sin lmite...
CASILLAS DE VERIFICACION
Determinamos el tamao del cuadrado de la casilla. Y ponemos valor predeterminado...
LISTA DESPLEGABLE
Escribes el primer elemento de la lista y pulsas agregar. Repites hasta crear la lista
PROTECCIN DEL FORMULARIO Proteger un formulario Es posible que parte del contenido de este tema no pueda aplicarse a algunos idiomas. Antes de distribuir un formulario que los usuarios van a ver y completar en Microsoft Word, debe protegerlo para que los usuarios slo puedan incluir informacin en las reas designadas. Puede proteger un formulario mientras lo crea y tambin puede proteger la versin final. Proteger un formulario al disearlo o cambiarlo Este mtodo es una manera til de comprobar el funcionamiento de la versin final del formulario. En la barra de herramientas Formularios, haga clic en Proteger formulario .
NOTA Puede restablecer manualmente los campos de formulario haciendo clic en Restablecer campos de formularios de la barra de herramientas Formularios.
Evitar que los usuarios modifiquen un formulario NOTA Si protege un documento mediante el siguiente mtodo, se restablecer toda la informacin de los campos de formulario.
En el men Herramientas, haga clic en Proteger documento. En el panel de tareas Proteger documento, en Restricciones de edicin, active la casilla de verificacin Admitir slo este tipo de edicin en el documento y, a continuacin, haga clic en Rellenando formularios en la lista de restricciones de edicin. Para proteger slo partes de un formulario, haga clic en Seleccionar secciones y, despus, desactive las casillas de verificacin de las secciones que no desee proteger. NOTA Para proteger slo partes del formulario, dichas partes debern incluirse en secciones independientes. Haga clic en Salto en el men Insertar para insertar saltos de secciones. Haga clic en S, comenzar a respetar la proteccin. Para asignar una contrasea al formulario con el fin de que los usuarios que la conozcan puedan quitar la proteccin y cambiar el formulario, escriba una contrasea en el cuadro Escriba la nueva contrasea (opcional) y confrmela. Los usuarios que no la conozcan podrn seguir incluyendo informacin en sus campos.
Inicio
TEMA 6 PRESENTACION DE DIAPOSITIVAS EN POWERPOINT INSERTAR ARCHIVOS DE AUDIO EN UNA PRESENTACIN Cuando inserta un sonido en una diapositiva, aparece un icono que representa el archivo de sonido. Para reproducir el sonido mientras ofrece la presentacin, puede configurarlo de forma que se inicie automticamente cuando se muestre la diapositiva, iniciarlo con un clic de mouse (ratn), iniciarlo automticamente con un retardo o reproducirlo como parte de una secuencia de animacin. Tambin puede reproducir msica desde un CD o agregar una narracin a la presentacin. Puede agregar sonidos desde archivos del equipo, una red o la Galera multimedia de Microsoft. Tambin puede grabar sus propios sonidos para agregar una presentacin o utilizar msica de un CD. Puede obtener una vista previa de un sonido y tambin hacer que no se vea el icono de sonido durante una presentacin con diapositivas si lo oculta o lo mueve al rea gris fuera de la diapositiva. Cuando utilice sonido, ste se reproducir una vez, segn el comportamiento predeterminado de los sonidos en Microsoft Office PowerPoint. Para que el sonido siga reproducindose hasta que lo detenga o durante toda la presentacin, tiene que elegir las opciones de detencin en el panel de tareas Personalizar animacin o configurar el sonido para que se reproduzca continuamente. Si no elige cundo detenerlo, el sonido se parar cuando vuelva a hacer clic en la diapositiva. Slo se pueden incrustar archivos .wav (datos de audio de forma de onda). Todos los dems tipos de archivos multimedia se vinculan. De forma predeterminada, los archivos de sonido .wav con un tamao mayor que 100 kilobytes (KB) se vinculan automticamente a la presentacin, en vez de incrustarse. Puede aumentar el lmite de tamao de los archivos .wav incrustados para que tengan un mximo de 50.000 KB, pero el aumento de este lmite tambin incrementa el tamao global de la presentacin. Cuando inserta un archivo de sonido vinculado, PowerPoint crea un vnculo a la ubicacin del archivo de sonido. Si ms adelante mueve el archivo a otra ubicacin, PowerPoint no podr localizarlo cuando desee reproducirlo. Se recomienda copiar los sonidos en la misma carpeta que la presentacin antes de insertar los sonidos. PowerPoint crea un vnculo al archivo de sonido y puede encontrarlo siempre que lo mantenga en la carpeta de la presentacin, incluso si mueve o copia la carpeta a otro equipo. Otra forma de asegurarse de que los archivos
vinculados estn en la misma carpeta que la presentacin es utilizar la caracterstica Empaquetar para CD-ROM. Esta caracterstica copia todos los archivos en una ubicacin (un CD o una carpeta) junto con la presentacin y actualiza automticamente todos los vnculos de los archivos de sonido. Cuando una presentacin tiene archivos vinculados, debe copiarlos a la vez que la presentacin si va a ofrecer la presentacin en otro equipo o va a enviarla a alguien por correo electrnico. Si desea que el archivo de sonido .wav se incluya en la presentacin, puede aumentar el tamao del archivo incrustado hasta un mximo de 50.000 KB (50 megabytes). Sin embargo, el aumento de este lmite tambin incrementa el tamao global de la presentacin y puede disminuir el rendimiento. Agregar un sonido Para evitar posibles problemas con los vnculos, se recomienda copiar los sonidos en la misma carpeta que la presentacin antes de agregarlos a la misma. En el panel que contiene las fichas Esquema y Diapositivas, haga clic en la pestaa Diapositivas. Haga clic en la diapositiva a la que desea agregar un sonido. En el grupo Clip multimedia de la ficha Insertar, haga clic en la flecha situada debajo de Sonido.
Siga uno de estos procedimientos: Haga clic en Sonido de archivo, busque la carpeta que contiene el archivo y haga doble clic en el archivo que desee agregar. Haga clic en Sonido de la Galera multimedia, desplcese hasta el clip que desea en el panel de tareas Imgenes prediseadas y, a continuacin, haga clic en l para agregarlo a la diapositiva. SUGERENCIA Puede obtener una vista previa de un clip antes de agregarlo a la presentacin. En el panel de tareas Imgenes prediseadas, en el cuadro Resultados que muestra los clips disponibles, mueva el puntero del mouse sobre la vista en miniatura del clip. Haga clic en la flecha que aparece y, a continuacin, haga clic en Vista previa o propiedades. Obtener una vista previa de un sonido
En la diapositiva, haga clic en el icono de sonido . En Herramientas de sonido, en el grupo Reproducir de la ficha Opciones, haga clic en Vista previa. Tambin puede hacer doble clic en el icono de sonido. Reproducir un sonido continuamente Puede reproducir un sonido continuamente durante una sola diapositiva o entre varias diapositivas. Reproducir un sonido continuamente para una diapositiva Haga clic en el icono de sonido .
En Herramientas de sonido, en el grupo Opciones de sonido de la ficha Opciones, active la casilla de verificacin Repetir la reproduccin hasta su interrupcin.
NOTA Cuando repite un sonido, se reproduce continuamente hasta que avance a la diapositiva siguiente. Reproducir un sonido entre varias diapositivas En el grupo Animaciones de la ficha Animaciones, haga clic en Personalizar animacin.
En el panel de tareas Personalizar animacin, haga clic en la flecha situada a la derecha del sonido seleccionado en la lista Personalizar animacin y, a continuacin, en Opciones de efectos. En la ficha Efecto, en Detener la reproduccin, haga clic en Despus de y, a continuacin, seleccione el nmero total de diapositivas en las que debe reproducirse el archivo. NOTA La duracin del archivo de sonido debe ser igual que los tiempos de presentacin especificados de las diapositivas. Puede ver la duracin del archivo de sonido en la ficha Configuracin de sonido, en Informacin. Ocultar el icono de sonido
Importante Slo debe utilizar esta opcin si establece que el sonido se reproduzca automticamente o si ha creado otro tipo de control, como un desencadenador, en el que hacer clic para reproducir el sonido (un desencadenador es un elemento de la diapositiva, como una imagen, forma, botn, prrafo de texto o cuadro de texto, que inicia una accin al hacer clic encima). Tenga en cuenta que el icono de sonido siempre est visible en la vista Normal a menos que lo arrastre fuera de la diapositiva. Haga clic en el icono de sonido . En Herramientas de sonido, en el grupo Opciones de sonido de la ficha Opciones, active la casilla de verificacin Ocultar durante la presentacin.
Establecer las opciones de inicio y detencin del sonido Para ajustar las opciones que definen cundo reproducir o detener el archivo de sonido, haga clic en el icono de sonido . En el grupo Animaciones de la ficha Animaciones, haga clic en Personalizar animacin.
En el panel de tareas Personalizar animacin, haga clic en la flecha situada a la derecha del sonido seleccionado en la lista Personalizar animacin y, a continuacin, en Opciones de efectos. Siga uno de estos procedimientos:
INSERTAR ARCHIVOS DE VIDEO EN UNA PRESENTACIN Puede insertar un vdeo o establecer un vnculo a un vdeo desde la presentacin de PowerPoint. Cuando inserta un vdeo, no debe preocuparse por archivos perdidos mientras da su presentacin porque todos los archivos estn all. Si desea limitar el tamao de la presentacin, puede establecer un vnculo a un archivo de vdeo en la unidad local o a un archivo de vdeo que haya subido a un sitio web, por ejemplo YouTube.
Con Microsoft PowerPoint 2010, ahora puede insertar un vdeo desde un archivo directamente en la presentacin. Adems, al igual que en las versiones anteriores de PowerPoint, tambin puede insertar un vdeo o un archivo .gif animado desde la biblioteca de imgenes prediseadas.
NOTAS PowerPoint admite archivos QuickTime (.mov, .mp4) y Adobe Flash (.swf) cuando se han instalado los reproductores QuickTime y Adobe Flash. Existen algunas restricciones al usar Flash en PowerPoint 2010, incluida la incapacidad de usar efectos especiales (como sombras, reflejos, efectos de iluminado, bordes suaves, biseles y giro 3D), las capacidades de desvanecimiento y recorte, y la capacidad de comprimir estos archivos para que sea fcil compartirlos y distribuirlos. La versin de PowerPoint 2010 de 64 bits no es compatible con las versiones de 32 bits de QuickTime o Flash. Se debe instalar una versin de 64 bits de QuickTime o Flash, o bien, una versin de 32 bits de PowerPoint 2010. Insertar un vdeo desde un archivo En la vista Normal, haga clic en la diapositiva en la que desea insertar un vdeo. En la ficha Insertar en el grupo Multimedia, haga clic en la flecha situada debajo de Vdeo y, a continuacin, en Vdeo de archivo. En el cuadro de dilogo Insertar vdeo, busque y haga clic en el vdeo que desee insertar y, a continuacin, haga clic en Insertar. SUGERENCIA Tambin puede hacer clic en el icono de Vdeo en un diseo de contenido para insertar un vdeo.
Establecer un vnculo a un archivo de vdeo desde la presentacin Puede establecer un vnculo a un archivo externo de vdeo o pelcula desde una presentacin de Microsoft PowerPoint 2010. Al establecer un vnculo al vdeo, puede reducir el tamao de archivo de la presentacin. IMPORTANTE Antes de establecer el vnculo, asegrese de que cuenta con el permiso del dueo para usar o distribuir el contenido que tiene propiedad intelectual. Para establecer un vnculo a un vdeo desde la presentacin de PowerPoint, haga lo siguiente: En la ficha Diapositivas en la vista Normal, haga clic en la diapositiva a la que desea agregar un archivo de vdeo o un archivo GIF animado. En la ficha Insertar en el grupo Multimedia, haga clic en la flecha situada bajo Vdeo. Haga clic en Vdeo de archivo. Busque y haga clic en el archivo al cual desea establecer el vnculo. En el botn Insertar, haga clic en la flecha hacia abajo y, a continuacin, en Vincular a archivo.
IMPORTANTE Para evitar posibles problemas con vnculos rotos, es conveniente copiar los vdeos en la misma carpeta que la presentacin y agregar los vnculos all mismos.
Inicio
Você também pode gostar
- Dinámica de Sistemas FísicosDocumento3 páginasDinámica de Sistemas FísicosJuanito perez bananaAinda não há avaliações
- Tarea - Sem1 Ace2Documento37 páginasTarea - Sem1 Ace2Amador Vivar RecarteAinda não há avaliações
- Modelamiento Matemático para La Extracción de Aceite Esencial de Planta Tiquil Tiquil PDFDocumento5 páginasModelamiento Matemático para La Extracción de Aceite Esencial de Planta Tiquil Tiquil PDFSamuelAinda não há avaliações
- Estructura ProyectoDocumento15 páginasEstructura ProyectoHenry Joan Briones MendozaAinda não há avaliações
- Guía de Actividades y Rúbrica de Evaluación - Unidad 1 - Fase 2 - Aplicación de Conceptos y EcuacionesDocumento13 páginasGuía de Actividades y Rúbrica de Evaluación - Unidad 1 - Fase 2 - Aplicación de Conceptos y Ecuacionesmiguel jose infante mendozaAinda não há avaliações
- Examen Ser Bachiller 2020Documento4 páginasExamen Ser Bachiller 2020Galo CajasAinda não há avaliações
- Mat IIIGuion P2Documento6 páginasMat IIIGuion P2Marcos BarcelonaAinda não há avaliações
- C - Sem3 - X - Sistemas de Ecuaciones LinealesDocumento4 páginasC - Sem3 - X - Sistemas de Ecuaciones Linealespedro nicolas solis cordovaAinda não há avaliações
- 4-Ecuaciones LinealesDocumento10 páginas4-Ecuaciones Linealesyessenia herreraAinda não há avaliações
- Igualdades, Ecuaciones e Inecuaciones en El Conjunto de Los ZDocumento3 páginasIgualdades, Ecuaciones e Inecuaciones en El Conjunto de Los ZLaura Del Pino Ochoa80% (5)
- Lab 07 Matematica Aplicada-2Documento19 páginasLab 07 Matematica Aplicada-2RonaldoAinda não há avaliações
- Puntos Clave: Objetivos EducativosDocumento9 páginasPuntos Clave: Objetivos EducativosGillian Manzano PueyesAinda não há avaliações
- Aplicación de La Integral para El Cálculo Del Área Bajo Un PuenteDocumento4 páginasAplicación de La Integral para El Cálculo Del Área Bajo Un Puente9thehunter11Ainda não há avaliações
- Taller N 2Documento2 páginasTaller N 2Daniel ValeroAinda não há avaliações
- Modelamiento de Sistemas FisicosDocumento14 páginasModelamiento de Sistemas FisicosWilsonJersonAinda não há avaliações
- Cap1 09Documento17 páginasCap1 09Santos Danny Pecher SalojAinda não há avaliações
- Tema 5 Método Volumen FinitoDocumento18 páginasTema 5 Método Volumen FinitoAlexis SalgadoAinda não há avaliações
- Silabo GeometriaDocumento6 páginasSilabo GeometriaDante CalderónAinda não há avaliações
- Desarrollo Trabajo Colaborativo Métodos NuméricosDocumento14 páginasDesarrollo Trabajo Colaborativo Métodos Numéricosana100% (2)
- Ecuaciones NRTLDocumento24 páginasEcuaciones NRTLAndres PeñaAinda não há avaliações
- Ejercicio Resuleto Oscilaciones Libres 4dDocumento4 páginasEjercicio Resuleto Oscilaciones Libres 4divasitonAinda não há avaliações
- Módulo 4 - Grado 800 JM - 2021Documento40 páginasMódulo 4 - Grado 800 JM - 2021peter brian romero rojasAinda não há avaliações
- Ejercicios Resueltos de Termodinamica PDFDocumento113 páginasEjercicios Resueltos de Termodinamica PDFLeonardo Apaza PilcoAinda não há avaliações
- Taller 1. Teorema Fundamental 1. Sección 4.3Documento8 páginasTaller 1. Teorema Fundamental 1. Sección 4.3brandon camachoAinda não há avaliações
- Métodos AbiertosDocumento25 páginasMétodos AbiertosAmalia AguilarAinda não há avaliações
- Matematicas I Version Final 1Documento414 páginasMatematicas I Version Final 1Sonia Gonzalez AlonsoAinda não há avaliações
- Dossier Métodos Numéricos (I Semestre 2022) - 1Documento109 páginasDossier Métodos Numéricos (I Semestre 2022) - 1ALFREDO ANTONIO NORORI ARIASAinda não há avaliações
- Colección Exámenes Analisis Matematico III - Parte1Documento7 páginasColección Exámenes Analisis Matematico III - Parte1Nestor Ulloa AuquiAinda não há avaliações
- Contenido de Los Informes de LaboratorioDocumento7 páginasContenido de Los Informes de LaboratorioRuben ChirinoAinda não há avaliações
- Capitulo4 (RBC) 4Documento49 páginasCapitulo4 (RBC) 4jpicaresAinda não há avaliações