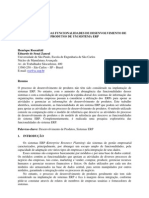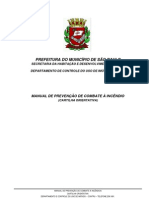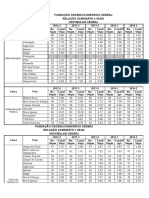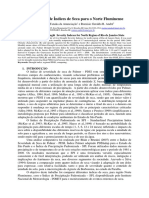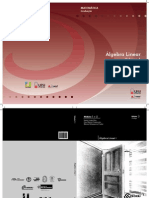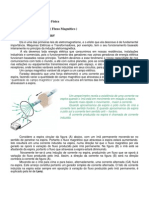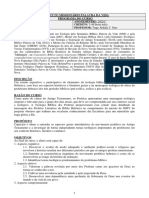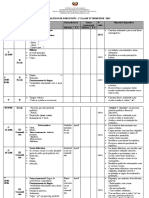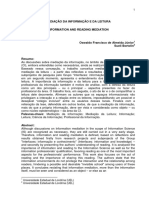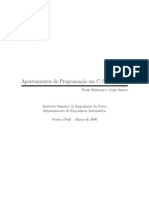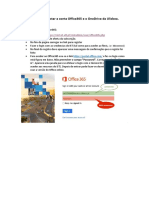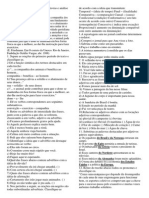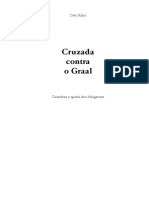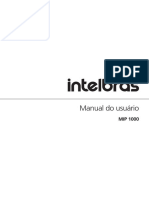Escolar Documentos
Profissional Documentos
Cultura Documentos
VNC Vrvs Tut PDF
Enviado por
Marcos Santos0 notas0% acharam este documento útil (0 voto)
5 visualizações8 páginasTítulo original
vnc_vrvs_tut.pdf
Direitos autorais
© Attribution Non-Commercial (BY-NC)
Formatos disponíveis
PDF, TXT ou leia online no Scribd
Compartilhar este documento
Compartilhar ou incorporar documento
Você considera este documento útil?
Este conteúdo é inapropriado?
Denunciar este documentoDireitos autorais:
Attribution Non-Commercial (BY-NC)
Formatos disponíveis
Baixe no formato PDF, TXT ou leia online no Scribd
0 notas0% acharam este documento útil (0 voto)
5 visualizações8 páginasVNC Vrvs Tut PDF
Enviado por
Marcos SantosDireitos autorais:
Attribution Non-Commercial (BY-NC)
Formatos disponíveis
Baixe no formato PDF, TXT ou leia online no Scribd
Você está na página 1de 8
GT Aplicaes Educacionais em Rede
Utilizando VNC em conjunto com VRVS
1) O pacote VNC
O pacote VNC utilizado para o compartilhamento do desktop de um usurio/host para outros usurios/hosts
de forma remota. Esta ferramenta possibilita tambm que seja permitida apenas a visualizao do desktop ou
at o controle total via teclado e mouse por outros hosts de forma remota. O pacote fornece uma forma
completa para o compartilhamento de aplicaes, pois so instaladas ferramentas para o VNC Server e VNC
Viewer, utilizados respectivamente para a disponibilizao/compartilhamento e visualizao de um desktop.
A descrio do protocolo utilizado pelo VNC encontra-se em http://www.uk.research.att.com/vnc/protocol.html
Para sua utilizao, necessrio fazer o download e instalao do pacote Real VNC a partir de uma das
seguintes URLs:
http://www.vrvs.org/Download/Windows/VNCPackage/Default.htm
http://www.realvnc.com
A seguir so mostrados alguns passos importantes no processo de instalao do VNC:
a) Seleo dos componentes a serem instalados. O pacote VNC Server necessrio para o compartilhamento
do desktop. J o pacote VNC Viewer utilizado no cliente que desejar acessar o compartilhamento (o VNC
Viewer apenas uma das formas de acesso). Sugere-se que seja feita a instalao Full. A figura 1 ilustra esse
passo:
Figura 1: Seleo dos componentes a serem instalados
b) Determinao de tarefas adicionais na instalao. A partir desse passo possvel determinar a forma em que
o pacote VNC estar disponvel no sistema. As duas primeiras opes referem-se ao chamada do VNC,
possibilitando a criao de um atalho no desktop ou ainda, disponibilizao de um cone na barra de
inicializao rpida do Windows. J as duas ltimas opes referem-se ao registro do VNC Server como um
servio que pode ser iniciado automaticamente e inicia-lo imediatamente, respectivamente. A figura 2 ilustra
este passo da instalao.
Figura 2: Determinao das tarefas adicionais para instalao.
Uma vez que a instalao seja terminada, estar disponvel a partir do meu Iniciar o grupo Real VNC, com
opes para iniciar o VNC Server, VNC Viewer e configuraes rpidas de cada um destes componentes.
O componente principal utilizado ser o VNC Server pois na utilizao no VRVS, o prprio browser poder fazer
o papel do VNC Viewer.
Ao ativar o VNC Server (Iniciar -> Programas -> RealVNC -> Run VNC Server), estar disponvel o cone a
seguir no canto inferior direito.
Clicando com o boto direito do mouse neste cone, estaro disponveis as seguintes opes:
- Properties: Configura diversas informaes necessrias a ativao do VNC Server, ilustrada na figura 3
e explicada a seguir.
- New client: Inicia uma nova conexo com determinado cliente. O cliente dever estar com o VNC
Viewer ativo.
- Kill all clients: Finaliza todas as conexes ao VNC Server.
- About: Exibe informaes e verso do VNC Server.
- Close: Encerra a execuo do VNC Server.
Figura 3: Configurao principal do VNC Server
Abaixo so explicadas as opes dos 4 grupos de informaes exibidos na figura 3.
Incomming Connections:
- Accept socket connections (default): Opo para aceitar conexes diretas oriundas do VNC Viewer,
browser ou do VRVS.
- Password: Senha que ser utilizada para autenticar as conexes ao VNC Server. Quando o desktop for
compartilhado pelo VRVS, a senha solicitada dever ser a mesma cadastrada neste item.
- Display name: Nesta opo possvel determinar o display disponvel que ser utilizado no VNC
Server. Sugere-se que a opo Auto seja marcada para fazer a procura por displays livres no host
automaticamente.
- Enable Java Viewer: Opo que permite que o dektop compartilhado seja acessado diretamente via
browser, tendo o interpretador Java habilitado. A porta que deve ser acessada 5800 + nmero do
display no VNC Server. Caso seja utilizado o display 0, a porta a ser acessada deveria ser: 5800 + 0 =
5800. As figuras 4 e 5 ilustram esta forma de acesso.
Figura 4: Tela inicial para autenticao de usurio para acesso ao VNC Server via browser.
Figura 5: Resultado do compartilhamento ao VNC Server via browser.
When last client disconnects: Aes do VNC Server quando a ultima conexo for encerrada.
- Do nothing (default): Nenhuma ao.
- Lock workstation: Tranca o desktop do host. Disponvel para para Windows 2000 e XP.
- Logoff workstation: Efetua o logoff do usurio em questo.
Connection settings:
- Disable remote keyboard and pointer: Desabilita o acesso remoto via teclado e mouse.
- Disable local keyboard and pointer: Desabilita o teclado e mouse loca, caso o usurio queira conectar
ao host remotamente, evitando que outro usurio local abra alguma sesso. Experimental em Windows
NT/2000/XP.
- Remove desktop wallpaper (default): Remove o papel de parede do host afim de evitar consumo de
banda aos clientes.
Update handling:
- Poll full screen: Verifica toda a tela em busca de modificaes. Opo que sacrifica a performance, mas
que garante que mudanas em aplicaes incompatveis com o mtodo de verificao usado pelo VNC
sejam atualizadas.
- Poll foreground window: Verifica a tela cuja aplicao est ativa no momento.
- Poll windows under cursor: Verifica a tela cuja aplicao est sob o mouse no momento.
- Poll console windows only (default): Verifica a tela do Command Prompt.
- Poll on event received only: Verifica a tela apenas quando ocorrer um evento do mouse ou teclado.
Opo utilizada para otimizar os recursos de banda utilizados para a transmisso aos clientes.
Ao final destas configuraes, pressionando OK ou APPLY, o VNC Server estar ativo e poder proceder o uso
com o VRVS.
2. Utilizao no VRVS
Acessando o site www.vrvs.org, opo START, LOGIN (Caso o usurio no esteja cadastrado no sistema,
deve-se utilizar a opo REGISTER) e ENTER, ser possvel escolher uma das salas de reunio disponveis.
Ao escolher uma das salas, ser exibida atravs do browser uma tela, como ilustrado na figura 6:
Figura 6: Tela inicial, grupo SHARING.
A figura 7 ilustra a tela de configurao exibida ao pressionar o boto SHARE, presente na figura 6.
Figura 7: Configurao para integrao com VNC Server
As informaes solicitadas como Display Number, Your Password, Sharing Level devem ser preenchidas de
acordo com as configuraes aplicadas no VNC Server, mostrado na figura 3. A opo Sharing Level, dividida
em dois modos, permite que o compartilhamento sejam em modo Broadcast Only, ou seja, apenas transmitido
aos clientes ou o modo Full Control, onde os participantes podem interagir com o desktop via teclado e mouse.
A opo Sharing Colors pode ser alterada afim de modificar a qualidade da transmisso do desktop que ser
compartilhado.
Com estas informaes, a partir da opo DECLARE, o desktop estar sendo compartilhado.
A configurao de VNC proxy poder ser utilizada caso exista um proxy, mas em geral, isso no utilizado.
Figura 8: Tela resultante ao acionar a opo DECLARE.
Como a figura 8 est ilustrando, neste momento o desktop est sendo compartilhado via VNC. Para encerrar o
compartilhamento, basta pressionar o boto UNDECLARE.
IMPORTANTE: Para cada sala, apenas UM desktop poder ser compartilhado simultaneamente. Isso significa
que uma vez que um participante compartilhe seu desktop, os demais clientes podero optar apenas por
acessar ou no o compartilhamento, no podendo compartilhar seu desktop at que o participante encerre o
compartilhamento.
Existe tambm a opo Broadcast URL, que ao contrrio do Desktop Server, pode ser utilizada por qualquer
participante, fazendo com que a URL seja automaticamente aberta em todos os clientes. A figura 9 ilustra o
resultado da ao de Broadcast URL de www.tche.br mostrada na figura 8.
Figura 9: Janela resultante nos clientes utilizando a opo Broadcast URL por algum dos participantes.
E como fica o desktop compartilhado pelo lado dos demais participantes? A figura 10 ilustra a tela de acesso a
reunio, mostrando que o desktop de um dos participantes est sendo compartilhado e permitindo que atravs
da opo OPEN o desktop seja visualizado. No acionamento do boto OPEN, o resultado mostrado pela
figura 9, que mostra o desktop compartilhado com VRVS e VNC Server. Neste caso, no desktop compartilhado
est sendo exibida uma apresentao atravs do Power Point.
Figura 10: Tela de acesso reunio, mostrando que um desktop est compartilhado.
Figura 11: Resultado do acesso ao desktop compartilhado por parte de um dos participantes da reunio.
Troubleshooting
Problemas registrados:
Problema 1: O VNC Server encontra-se habilitado, configuraes default, utilizando a opo Auto para escolha
do display disponvel, mas no possvel acessa-lo via VNC Viewer, via Browser ou pelo VRVS.
Possvel soluo: Desabilitar a opo Auto nas propriedades de configurao do VNC Server e determinar um
outro nmero de display. Alterar o nmero do display tambm no momento do compartilhamento na
configurao do VRVS. Isso poder resolver possveis problemas com filtros na porta 5800, sabendo que a
porta que o VNC Server utiliza baseada na frmula: 5800 + Nmero display = Porta utilizada.
Você também pode gostar
- PF Multiassistencia CondicoesDocumento38 páginasPF Multiassistencia CondicoesMarcos SantosAinda não há avaliações
- Identificação Das Funcionalidades de Desenvolvimento de Produtos de Um Sistema ErpDocumento9 páginasIdentificação Das Funcionalidades de Desenvolvimento de Produtos de Um Sistema ErpCarolina EgasAinda não há avaliações
- Eletricista Instal Ad or Industrial Senai PRDocumento96 páginasEletricista Instal Ad or Industrial Senai PRchokjr10Ainda não há avaliações
- Pmsp-Manual de Prevenção de Combate À IncêndioDocumento15 páginasPmsp-Manual de Prevenção de Combate À IncêndioLuciano De Lima RodriguesAinda não há avaliações
- Condicoes Gerais Garantia EstendidaDocumento18 páginasCondicoes Gerais Garantia EstendidaMarcos SantosAinda não há avaliações
- Microcontrolador BasicoDocumento23 páginasMicrocontrolador BasicoEduardo GauwAinda não há avaliações
- Ementas Disciplinas-Eng-produ o 44id58sw8lz6n7p30012015Documento12 páginasEmentas Disciplinas-Eng-produ o 44id58sw8lz6n7p30012015Erik RochaAinda não há avaliações
- PC - 2017-1 - Binômio de Newton - Texto de ApoioDocumento2 páginasPC - 2017-1 - Binômio de Newton - Texto de ApoioMarcos SantosAinda não há avaliações
- Guia Basic oDocumento8 páginasGuia Basic oMarcos SantosAinda não há avaliações
- Modelo de carta de oposição a descontos sindicaisDocumento1 páginaModelo de carta de oposição a descontos sindicaisMarcos Santos50% (2)
- Guia de Melhores Prticas para SeguradosDocumento13 páginasGuia de Melhores Prticas para SeguradosMarcos SantosAinda não há avaliações
- Numeros Complexos Vol2 PDFDocumento83 páginasNumeros Complexos Vol2 PDFMarcos SantosAinda não há avaliações
- Quadro de Carreiras Salarios Crea RJ 2016Documento5 páginasQuadro de Carreiras Salarios Crea RJ 2016Marcos SantosAinda não há avaliações
- Completar Quadrado - 2012-2Documento2 páginasCompletar Quadrado - 2012-2Diogo Sérgio BorgesAinda não há avaliações
- Relação Candidato X VagaDocumento23 páginasRelação Candidato X Vagafcoantunesleal8927Ainda não há avaliações
- Guia Da Disciplina Álgebra Linear I - 2-2017Documento5 páginasGuia Da Disciplina Álgebra Linear I - 2-2017Marcos SantosAinda não há avaliações
- Edital+n º+102,+de+18+de+maio+de+2017Documento26 páginasEdital+n º+102,+de+18+de+maio+de+2017Evaldo Ribeiro JuniorAinda não há avaliações
- Seca CamposDocumento5 páginasSeca CamposMarcos SantosAinda não há avaliações
- 1 Edital CroDocumento18 páginas1 Edital CroMarcos SantosAinda não há avaliações
- Matriz Curricular Da Engenharia em PDFDocumento4 páginasMatriz Curricular Da Engenharia em PDFMarcos SantosAinda não há avaliações
- Project Pro 2013 RTM 64 BitDocumento1 páginaProject Pro 2013 RTM 64 BitMarcos SantosAinda não há avaliações
- 0 596555001409694856Documento39 páginas0 596555001409694856Marcos SantosAinda não há avaliações
- Manual Do Candidato Vestibular 2016.2 PDFDocumento49 páginasManual Do Candidato Vestibular 2016.2 PDFMarcos SantosAinda não há avaliações
- Estoque ArmazenagemDocumento141 páginasEstoque ArmazenagemMarcos Santos100% (2)
- Algebra Linear I-Mod 3 PDFDocumento113 páginasAlgebra Linear I-Mod 3 PDFMarcos SantosAinda não há avaliações
- Algebra Linear Ead Livro 1 PDFDocumento197 páginasAlgebra Linear Ead Livro 1 PDFSimone Santana100% (1)
- 01 Aula de Fluxo MagnéticoDocumento8 páginas01 Aula de Fluxo MagnéticoGlaucia Mendes FlautoAinda não há avaliações
- Vii 051Documento9 páginasVii 051Marcos SantosAinda não há avaliações
- 1 - Funcionamento BásicoDocumento4 páginas1 - Funcionamento BásicoMarcos SantosAinda não há avaliações
- Iii 020Documento12 páginasIii 020Marcos SantosAinda não há avaliações
- A cura divina é bíblicaDocumento32 páginasA cura divina é bíblicatene faroAinda não há avaliações
- Expressões algébricas e resolução de problemas de matemática do 8° anoDocumento6 páginasExpressões algébricas e resolução de problemas de matemática do 8° anoLuciane GraçasAinda não há avaliações
- Origem Linux 40Documento2 páginasOrigem Linux 40Cleverson LopesAinda não há avaliações
- Atividade Avaliativa - SUBJUNTIVO E ADVÉRBIO - 7º AnoDocumento3 páginasAtividade Avaliativa - SUBJUNTIVO E ADVÉRBIO - 7º AnoJúnior OliveiraAinda não há avaliações
- Necessidades ModaisDocumento14 páginasNecessidades ModaisBraiton antonioAinda não há avaliações
- Orações Diárias CristãsDocumento7 páginasOrações Diárias CristãserikaAinda não há avaliações
- ENEM 2017: FASCÍCULO 3 - Linguagens, Códigos e Suas TecnologiasDocumento10 páginasENEM 2017: FASCÍCULO 3 - Linguagens, Códigos e Suas TecnologiasUniversitárioAinda não há avaliações
- Estudos proféticos bíblicos antigosDocumento6 páginasEstudos proféticos bíblicos antigosTATNAinda não há avaliações
- TJ-SP Aula 00 Navegadores FuncionalidadesDocumento292 páginasTJ-SP Aula 00 Navegadores Funcionalidadeswitoria alvesAinda não há avaliações
- 3 Classe II Trimestre 2023 - 024115Documento7 páginas3 Classe II Trimestre 2023 - 024115MàrioHorácioJanuàrioTJAinda não há avaliações
- Mediação da informação e da leituraDocumento13 páginasMediação da informação e da leituraDeni MesquitaAinda não há avaliações
- Apontamentos Programação C/CDocumento108 páginasApontamentos Programação C/CMarcos SilvaAinda não há avaliações
- LITERATURAmaterial de Apoio 2 Ano IPADocumento29 páginasLITERATURAmaterial de Apoio 2 Ano IPAmatheuspiresborneAinda não há avaliações
- Estudos Culturais e a Gênese dos Estudos CulturaisDocumento7 páginasEstudos Culturais e a Gênese dos Estudos CulturaisFabio Fernanda Neto100% (1)
- Instruções Office365 e Onedrive UlisboaDocumento3 páginasInstruções Office365 e Onedrive UlisboaMarianaAinda não há avaliações
- Fonética e FonologiaDocumento21 páginasFonética e FonologiaNatália Maximo E MeloAinda não há avaliações
- Os benefícios da companhia animalDocumento1 páginaOs benefícios da companhia animalAline Castro de OliveiraAinda não há avaliações
- Sequência didática sobre o conto O Grande RabaneteDocumento4 páginasSequência didática sobre o conto O Grande RabaneteLuciana Moreira de AraujoAinda não há avaliações
- Sonho do poeta na espera do MessiasDocumento4 páginasSonho do poeta na espera do MessiasbiaAinda não há avaliações
- A Literatura em Busca de Um ConceitoDocumento5 páginasA Literatura em Busca de Um ConceitoEvaldo GondimAinda não há avaliações
- DFHDFHDocumento123 páginasDFHDFHsfdhgsdfAinda não há avaliações
- Aula 1 - 6º MAT - Sistema de Numeração Decimal. Divisão EuclidianaDocumento14 páginasAula 1 - 6º MAT - Sistema de Numeração Decimal. Divisão EuclidianaSelma GondimAinda não há avaliações
- PCN 3 e 4 Ciclos PDFDocumento41 páginasPCN 3 e 4 Ciclos PDFErimaCatenacciAinda não há avaliações
- Manual do usuário MIP 1000 guia completo configuraçãoDocumento109 páginasManual do usuário MIP 1000 guia completo configuraçãoAlexandre RibeiroAinda não há avaliações
- Apostila sílabas 40carDocumento17 páginasApostila sílabas 40carEducação Transforma o MundoAinda não há avaliações
- Lista 7Documento3 páginasLista 7Bia ZanoniAinda não há avaliações
- Uso da crase em situações gramaticaisDocumento13 páginasUso da crase em situações gramaticaisNathan LageAinda não há avaliações
- Resenha Sentidos Do TextoDocumento3 páginasResenha Sentidos Do TextoAugusto Cesar FreireAinda não há avaliações
- Versículos Sobre o Sangue de JesusDocumento4 páginasVersículos Sobre o Sangue de JesusCleber Mantega BatistaAinda não há avaliações
- 61 Exercícios de Orações - Curso VetorDocumento6 páginas61 Exercícios de Orações - Curso VetorHanna ChristieAinda não há avaliações