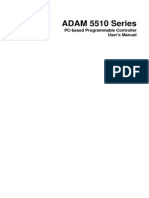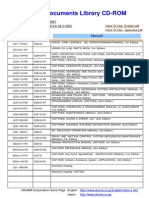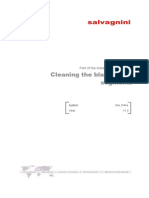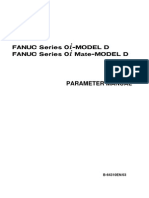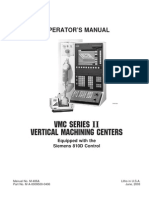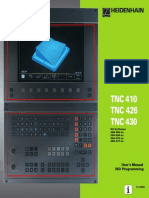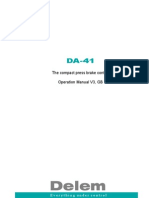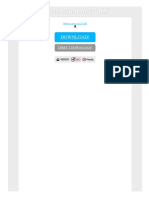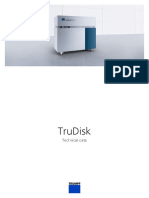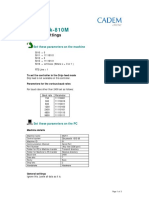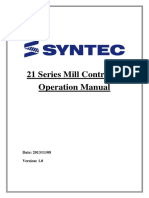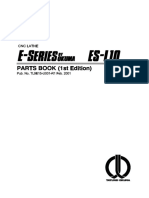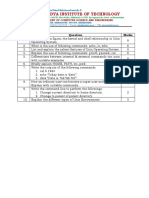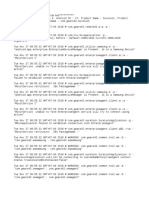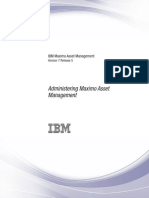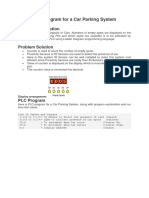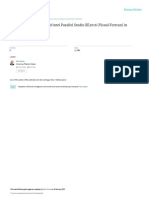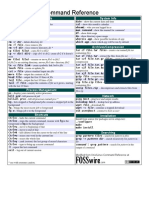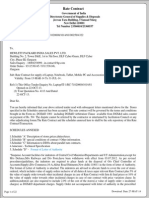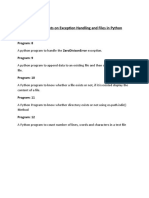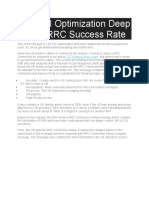Escolar Documentos
Profissional Documentos
Cultura Documentos
SINUMERIK
Enviado por
Bassu RazvanDireitos autorais
Formatos disponíveis
Compartilhar este documento
Compartilhar ou incorporar documento
Você considera este documento útil?
Este conteúdo é inapropriado?
Denunciar este documentoDireitos autorais:
Formatos disponíveis
SINUMERIK
Enviado por
Bassu RazvanDireitos autorais:
Formatos disponíveis
Product SinuCom NC Installation
1 2 3 4 5 6 7
SINUMERIK 840D sl/840D/840Di/810D SinuCom NC Installation/Service Tools
General Operating Sequences SinuCom NC: Functions SinuCom FFS: Functions SinuCom ARC: Functions SinuCom PCIN: Functions
System Manual
Appendix
A I
Index
08/2005 Edition
SINUMERIK-Dokumentation
Printing history Brief details of this edition and previous editions are listed below. The status of each edition is shown by the code in the "Remarks" columns. Status code in the "Remarks" column: A .... B .... C .... New documentation. Unrevised reprint with new Order No. Revised edition with new status.
Edition 06.03 08/2005
Order No. included in online help only-included in online help only--
Remarks A C
Trademarks SIMATIC, SIMATIC HMI, SIMATIC NET, SINUMERIK and SIMODRIVE are all Siemens trademarks. The other designations in this publication may also be trademarks, the use of which by third parties may constitute copyright violation.
Further Information is available on the Internet under: http://www.siemens.com/motioncontrol Other functions not described in this documentation might be executable in the control. This does not, however, represent an obligation to supply such functions with a new control or when servicing. We have checked that the contents of this publication agree with the hardware and software described herein. Nevertheless, differences might exist and we cannot therefore guarantee that they are completely identical. The information given in this publication is reviewed at regular intervals and any corrections that might be necessary are made in the subsequent editions. Suggestions for improvement are welcome at all times. Subject to changes without prior notice Siemens AG 2005. All Rights Reserved. Bestell-Nr. included in online help only-Printed in the Federal Republic of Germany Siemens-Aktiengesellschaft.
This publication was produced with WinWord V8.0 and Designer V7.0 and the DokuTool AutWinDoc.
08/2005
Preface
Preface
Structure of the documentation
SINUMERIK documentation is organized in 3 parts: General documentation User documentation Manufacturer/Service Documentation Please contact your local Siemens office for more detailed information about other SINUMERIK 840D sl/840D/840Di/810D publications and publications that apply to all SINUMERIK controls (e.g. universal interface, measuring cycles, etc.). An overview of publications (updated monthly) indicating the language versions available can be found on the Internet at: http://www.siemens.com/motioncontrol Select "Support" "Technical Documentation" "Overview of Documents". The Internet version of DOConCD (DOConWEB) is available at: http://www.automation.siemens.com/doconweb
Reader group
This manual is intended for users of machine tools with SINUMERIK 840D sl/ 840D/ 840Di/ 810D and SIMODRIVE 611D.
Hotline
If you have any questions, please call the hotline: A&D Technical Support Tel.: ++49-180-5050-222 Fax: ++49-180-5050-223 Email: adsupport@siemens.com Online: www.siemens.de/automation/support-request
Please send any questions about the documentation (suggestions for improvement, corrections) to the following fax number or email address: Fax: ++49-9131 - 98 63315 Email: motioncontrol.docu@siemens.com Fax form: see reply form at the end of the manual.
Internet address
http://www.siemens.com/motioncontrol
Siemens AG 2005 All Rights Reserved SINUMERIK 840D sl/840D/840Di/810D SinuCom NC Installation/Service Tools (INC) - 08/2005 Edition
iii
Preface
08/2005
Aim
This document explains how to install the SINUMERIK SinuCom NC start-up tool and describes its functionality.The purpose of the SinuCom NC start-up and servicing tool is to facilitate start-up and installation of the SINUMERIK 840D sl/ 840D/ 840Di/ 810D. On the SINUMERIK 840D/810D the tool is started from the PG/PC in online mode (PG/PC control via OPI). It is included in the SW on the SINUMERIK 840Di.
Searching aids
To help you locate information quickly, a table of contents and a keyword index are provided.
Standard scope
This publication describes the standard scope of functions. Any extensions or modifications to the standard scope made by the machine manufacturer will be documented by the machine manufacturer. Please contact your local Siemens sales office for further information about other publications relating to SINUMERIK 840D/840Di/810D and publications that are applicable to all SINUMERIK controls (e.g. universal interface, measuring cycles ...). Other functions not described in this documentation might be executable in the control. This does not, however, represent an obligation to supply such functions with a new control or when servicing. References: /IAD/ SINUMERIK 840D Installation Guide /IAC/ SINUMERIK 810D Installation Guide /HBI/ SINUMERIK 840Di Manual
Important This System Description is applicable to the following control types: SINUMERIK 840D sl / SINUMERIK 840DE sl (export version) SINUMERIK 840D powerline / 840DE powerline (export version) SINUMERIK 840Di powerline / 840DiE powerline (export version) SINUMERIK 810D powerline / 810DE powerline (export version) with operator panel types OP 010, OP 010C, OP 010S, OP 12 or OP 15 (PCU 50, PCU 70)
Finding information
A table of contents and an index have been provided to help you find your way around the manual.
iv
Siemens AG 2005 All Rights Reserved SINUMERIK 840D sl/840D/840Di/810D SinuCom NC Installation/Service Tools (INC) - 08/2005 Edition
08/2005
Preface
Notes
The following notes with special significance are used in the documentation: Note This symbol always appears in this documentation to draw your attention to further information relevant to the subject in hand.
Important This symbol always appears in the documentation when important information is being conveyed.
Additional ordering options Appears in the documentation whenever a described function is not contained in the standard version but may be ordered as an option.
Safety information
This manual contains notices that you should observe to ensure your own personal safety, as well as to protect the product and connected equipment. Notices referring to your personal safety are highlighted in the manual by a safety alert symbol; notices referring to property damage only have no safety alert symbol. The warnings are shown below in decreasing order of danger.
! ! !
Danger Indicates an imminently hazardous situation which, if not avoided, will result in death or serious injury or in substantial property damage.
Warning Indicates a potentially hazardous situation which, if not avoided, could result in death or serious injury or in substantial property damage.
Caution Used with the safety alert symbol indicates a potentially hazardous situation which, if not avoided, may result in minor or moderate injury or in property damage.
Siemens AG 2005 All Rights Reserved SINUMERIK 840D sl/840D/840Di/810D SinuCom NC Installation/Service Tools (INC) - 08/2005 Edition
Preface
08/2005
Caution Used without safety alert symbol indicates a potentially hazardous situation which, if not avoided, may result in property damage.
Notice Used without the safety alert symbol indicates a potential situation which, if not avoided, may result in an undesirable result or state. If several hazards of different degrees occur, the hazard with the highest degree must always be given priority. If a warning note with a warning triangle warns of personal injury, the same warning note can also contain a warning of material damage.
Qualified personnel
Start-up and operation of the device/equipment/system in question must only be performed using this documentation. The device/system must only be started and operated by qualified personnel. Qualified personnel as referred to in the safety guidelines in this documentation are those who are authorized to start up, earth and label units, systems and circuits in accordance with the relevant safety standards.
Correct usage
Note the following:
Warning The unit may be used only for the applications described in the catalog or the technical description, and only in combination with the equipment, components and devices of other manufacturers where recommended or permitted by Siemens. This product can only function correctly and safely if it is transported, stored, set up, and installed correctly, and operated and maintained as recommended.
vi
Siemens AG 2005 All Rights Reserved SINUMERIK 840D sl/840D/840Di/810D SinuCom NC Installation/Service Tools (INC) - 08/2005 Edition
08/2005
Contents
Contents
1 Product SinuCom NC ..................................................................... 1-11 1.1 Product features............................................................................ 1-12 1.2 Scope of supply ............................................................................ 1-13 1.3 Permissible PC platforms ............................................................. 1-14 2 Installation ....................................................................................... 2-15 2.1 Installation variants ....................................................................... 2-16 2.2 Installation of SinuCom NC........................................................... 2-16 2.3 Installation of SinuCom FFS ......................................................... 2-18 2.4 Installation of SinuCom ARC ........................................................ 2-19 2.5 Installation of SinuCom PCIN ....................................................... 2-19 2.6 Uninstalling ................................................................................... 2-20 3 General Operating Sequences ...................................................... 3-21 3.1 Installation and start-up with SinuCom NC................................... 3-22 3.2 Help functions ............................................................................... 3-23 3.3 Using the keyboard....................................................................... 3-26 4 SinuCom NC: Functions ................................................................ 4-27 4.1 Document Scope and Supported Systems................................... 4-28 4.1.1 Scope of this Manual ................................................................. 4-28 4.1.2 Supported Systems and NCK Versions .................................... 4-28 4.1.3 Supported Languages ............................................................... 4-28 4.2 What's New in SinuCom NC 07.01............................................... 4-29 4.3 Installation, Communications and Startup .................................... 4-29 4.4 Main Menu .................................................................................... 4-29 4.5 Toolbar Buttons............................................................................. 4-30 4.6 Alarm Messages ........................................................................... 4-30 4.7 Machine Data ("MD") .................................................................... 4-31
Siemens AG 2005 All Rights Reserved SINUMERIK 840D sl/840D/840Di/810D SinuCom NC Installation/Service Tools (INC) - 08/2005 Edition
vii
Contents
08/2005
4.7.1 Viewing and Configuring MD ..................................................... 4-31 4.7.2 Machine Data Project Tree........................................................ 4-33 4.7.3 Service Data .............................................................................. 4-35 4.8 Archiving ....................................................................................... 4-35 4.9 SinuCom NC Trace....................................................................... 4-37 4.9.1 Overview: How Trace is Used ................................................... 4-38 4.9.2 Sessions and Their Content ...................................................... 4-42 4.9.3 Reference Waveforms............................................................... 4-45 4.9.4 Toolbars and Menus.................................................................. 4-47 4.9.5 Context Menus .......................................................................... 4-61 4.9.6 Dialogs....................................................................................... 4-65 4.9.7 Trace Symbol Import Wizard (TSIW) ........................................ 4-80 4.9.8 Trace Setup Wizard (TSW) ....................................................... 4-86 4.10 Safety Integrated Acceptance Test Wizard ................................ 4-91 4.10.1 Example:.................................................................................... 4-91 4.10.2 Common Screen Contents ........................................................ 4-93 4.10.3 Custom Templates .................................................................... 4-96 5 SinuCom FFS: Functions............................................................... 5-101 5.1 Operation ...................................................................................... 5-102 5.2 Display of the NC image ............................................................... 5-102 5.3 Displaying/editing the FFS image ................................................. 5-102 5.4 Writing/Reading an NC image to NC card.................................... 5-103 6 SinuCom ARC: Functions.............................................................. 6-105 6.1 Operation ...................................................................................... 6-106 6.2 Displaying the contents of the archive .......................................... 6-106 6.3 Editing the archive contents.......................................................... 6-106 6.4 Creating an archive....................................................................... 6-108 7 SinuCom PCIN: Functions ............................................................. 7-109 7.1 Operation ...................................................................................... 7-110 7.2 Functions ...................................................................................... 7-110 7.3 File WINPCIN.ini ........................................................................... 7-111
viii
Siemens AG 2005 All Rights Reserved SINUMERIK 840D sl/840D/840Di/810D SinuCom NC Installation/Service Tools (INC) - 08/2005 Edition
08/2005
Contents
A Appendix ......................................................................................... A-113 A.1 Abbreviations................................................................................ A-113 A.2 Definitions..................................................................................... A-115 I Index.................................................................................................. I-121
Siemens AG 2005 All Rights Reserved SINUMERIK 840D sl/840D/840Di/810D SinuCom NC Installation/Service Tools (INC) - 08/2005 Edition
ix
Contents
08/2005
Siemens AG 2005 All Rights Reserved SINUMERIK 840D sl/840D/840Di/810D SinuCom NC Installation/Service Tools (INC) - 08/2005 Edition
08/2005
1 Product SinuCom NC 1.1 Product features
1 Product SinuCom NC
1.1 Product features............................................................................ 1-12 1.2 Scope of supply ............................................................................ 1-13 1.3 Permissible PC platforms ............................................................. 1-14
Siemens AG 2005 All Rights Reserved SINUMERIK 840D sl/840D/840Di/810D SinuCom NC Installation/Service Tools (INC) - 08/2005 Edition
1-11
1 Product SinuCom NC 1.1 Product features
08/2005
1.1 Product features
The installation/service tools SinuCom NC provides a simple way of installing SINUMERIK 840D sl/ 840D/ 840Di/ 810D. On the SINUMERIK 840D sl/ 840D/ 810D the tool is started from the PG/PC in online mode (PG/PC control via the OPI interface), in the case of the SINUMERIK 840Di it is included in the software.
Product components
The installation/service tools SinuCom NC comprises four tools: 1. SinuCom NC: installation tool for controls SINUMERIK 840D sl/ 840D/ 840Di/ 810D. 2. SinuCom FFS: tool for generating SINUMERIK NC image files for the PC card of the NCU/CCU. 3. SinuCom ARC: tool for editing SINUMERIK HMI archives (successor of ARCEdit). 4. SinuCom PCIN: tool for data transfer between the PC/PG and the control.
SinuCom NC
The installation/service tools tool SinuCom NC offers the following functions: Dialog-based parameterization of machine data (online linked up to the NC) Management of series start-up files Data exchange Option manager Note The NC card is programmed with standard tools (e.g. Cardware) that are not contained in the included in the scope of supply of SinuCom FFS. A Flash File System (FFS) is comparable with a DOS data medium, e.g. a diskette. Before data can be archived, the system must be formatted. Then the directory structures can be created and files stored in a suitable format. The data medium is an electrically erasable PROM (EEPROM). This means that before writing the relevant sector must be erased. Algorithms written for the module identification are required for erasing and writing. They largely determine the speed with which data are written. An FFS system can be read directly from DOS/WINDOWS. Because the NC system software also stored on the NC card does not exist in FFS format, this can only be performed with SINUCOPY-FFS. Note Please read the A&D software marketing guidelines before duplicating software.
1-12
Siemens AG 2005 All Rights Reserved SINUMERIK 840D sl/840D/840Di/810D SinuCom NC Installation/Service Tools (INC) - 08/2005 Edition
08/2005
1 Product SinuCom NC 1.2 Scope of supply
SinuCom ARC for SINUMERIK HMI archive
With service tool SinuCom ARC you can read delete/insert and change (if data can be edited) HMI archive files (e.g. series installation files) in online/offline mode.
SinuCom PCIN for data transfer
With the service tool SinuCom PCIN you can read data (e.g. installation data) to and from the PC/PG and the control via the RS-232 serial interface, transfer data safely, set the parameters for the RS-232 interface, edit archive files, store files from directories singly, request the status of the RS-232 interface. The service tool SinuCom PCIN can be operated with the mouse or keyboard.
1.2 Scope of supply
With HMI SW 6.4 (HMI Advanced) and higher, the installation/service tool SinuCom NC is available with the following components: SinuCom NC: Insrtallation tool for controls SINUMERIK 840D sl/ 840D/ 840Di/ 810D SinuCom FFS: Tool for editing SINUMERIK NC image files (supersedes Sinucopy) SinuCom ARC: Tool for editing SINUMERIK HMI archives (successor of ARCEdit) SinuCom PCIN: Tool for data transfer from PC/PG to control (supersedes PCIN) Online Help
Licenses
The following licenses are available: Single license Copy license Maintenance service
Supply medium
The installation/service tools SinuCom NC is supplied on CD.
Siemens AG 2005 All Rights Reserved SINUMERIK 840D sl/840D/840Di/810D SinuCom NC Installation/Service Tools (INC) - 08/2005 Edition
1-13
1 Product SinuCom NC 1.3 Permissible PC platforms
08/2005
Foreign languages
The installation/service tools SinuCom NC is supplied in five languages (English/German/French/Spanish/Italian). Language switchover only takes effect after rebooting.
Ordering data
Table 1-1
Ordering data SinuCom NC Installation/Service tools on CD-ROM including SinuCom FFS, SinuCom ARC, SinuCom PCIN, documentation Languages English/German License Single license, current SW version Single license, particular software version Copy license Software maintenance Software maintenance service Order updates separately, particular SW version
Order No. 6FC5 250-
AY00-
AG
...........................................................................-
0 ................0 ........0 ................-
0 ...... ...... 0 ...... 0 ...... ......
0 0 1 2 3
Example for a particular software version, e.g. SW 6.3: 6FC5 250-6....-4...
1.3 Permissible PC platforms
The product components of SinuCom NC can be used on the following PC platforms:
Table 1-2
SW SinuCom NC SinuCom FFS SinuCom ARC SinuCom PCIN Note
Windows Windows Windows Windows Windows Windows 95 98 ME 2000 NT XP Yes Yes Yes Yes Yes Yes Yes Yes Yes Yes Yes Yes Yes Yes
SinuCom NC 07.01 and later can only be installed with Windows XP.
1-14
Siemens AG 2005 All Rights Reserved SINUMERIK 840D sl/840D/840Di/810D SinuCom NC Installation/Service Tools (INC) - 08/2005 Edition
08/2005
2 Installation 2.1 Installation variants
2 Installation
2.1 Installation variants ....................................................................... 2-16 2.2 Installation of SinuCom NC........................................................... 2-16 2.3 Installation of SinuCom FFS ......................................................... 2-18 2.4 Installation of SinuCom ARC ........................................................ 2-19 2.5 Installation of SinuCom PCIN ....................................................... 2-19 2.6 Uninstalling ................................................................................... 2-20
Siemens AG 2005 All Rights Reserved SINUMERIK 840D sl/840D/840Di/810D SinuCom NC Installation/Service Tools (INC) - 08/2005 Edition
2-15
2 Installation 2.1 Installation variants
08/2005
2.1 Installation variants
The installation/service tools SinuCom NC includes four different installation variants: 1. 2. 3. 4. SinuCom NC only SinuCom FFS only SinuCom ARC only SinuCom PCIN only
2.2 Installation of SinuCom NC
Requirements
SinuCom NC 07.01 requires Windows XP professional (SP1 or SP2), and cannot be run on any other platform. SinuCom NC occupies approximately 7MB in the Windows system directory and approximately 52MB in the SinuCom NC directory. If HMI Advanced is not already installed, an additional 156MB are required.
Procedure
Insert the CD into the CD drive of your PG/PC If the install does not start automatically, start Windows Explorer (or MS-DOS). Change to the CD drive. Start the program SETUP.EXE, which is in the root directory of the CD. This program starts up an operator-guided installation of SinuCom NC. 5. A warm restart of the PG/PC might be required during installation. Setup of SinuCom NC will continue automatically after this. The info files "Siemensd.txt" (German) and "Siemense.txt" (English) are copied into the SinuCom NC directory on your hard disk by the SETUP program, so this information is still available to you after installation. 1. 2. 3. 4.
Starting SinuCom NC
SinuCom NC can be started in one of three ways: 1. directly from the "Start" menu on the Windows task bar. 2. by executing "sinucomnc.exe", found in "base" subdirectory of the SinuCom NC directory. 3. with the softkey from HMI-Advanced (if so configured).
2-16
Siemens AG 2005 All Rights Reserved SINUMERIK 840D sl/840D/840Di/810D SinuCom NC Installation/Service Tools (INC) - 08/2005 Edition
08/2005
2 Installation 2.2 Installation of SinuCom NC
Note On 840Di, the 840Di software is usually installed before the optional HMI Advanced software. In this case, SinuCom NC will not automatically be installed on softkey 9. To make this softkey operational, SinuCom NC must be reinstalled after the complete installation of the 840Di software.
Note SinuCom NC can be run without a mouse by using a keyboard; however, Sinucom NC Trace and SinuCom NC SI Acceptance Test require a mouse.
Establishing a connection to the NC
Starting with SinuCom NC 07.01, the "NCU Connection Wizard" (NCW) is the preferred tool for connecting the NCK, PLC, and drives. Within SinuCom NC, this wizard can be manually accessed from "Target Syst." in the main menu. If SinuCom NC is unable to connect at startup, a message automatically appears that provides the NCW as a selection. The wizard makes a selection of MPI or Ethernet connections available, based on the answers to a few questions. Changes made using the NC Connection Wizard (NCW) become effective only after SinuCom NC has been restarted. For powerline systems, a number of drivers are provided; however, if the driver appropriate to your MPI hardware does not appear, you may have to obtain and install the driver separately (e.g., from SIMATIC Software). For solutionline, there is no need to install a driver.
Note The software installed on an 840Di must be considered when choosing the connection type. It is appropriate to use an Ethernet connection when solutionline software is present; otherwise an MPI connection is required.
Siemens AG 2005 All Rights Reserved SINUMERIK 840D sl/840D/840Di/810D SinuCom NC Installation/Service Tools (INC) - 08/2005 Edition
2-17
2 Installation 2.3 Installation of SinuCom FFS
08/2005
2.3 Installation of SinuCom FFS
Requirements
SinuCom FFS runs under Windows NT or Windows XP. SinuCom FFS requires approx. 1.2 MB. Before you can install SinuCom FFS you must first close down all other applications (not the Explorer).
Procedure
Insert the CD into the CD drive of your PG/PC Start the Explorer (or an MS-DOS input prompt) Change to the CD drive. Start the SETUP.EXE program (in the root directory of the CD). This program starts up operator-guided installation of SinuCom FFS. 5. Select menu "Install SinuCom FFS" 6. A system reset of the PG/PC might be performed during installation. Setup of SinuCom FFS continues automatically after system reset. The info files "Siemensd.txt" (German) and "Siemense.txt" (English) are copied into the SinuCom NC directory on your hard disk by the SETUP program. So this information is still available to you after installation. Note You can choose any drive name for the OMNI97 device: Enter the drive letter in menu "Control Panel/Device Manager/Drives/OMNI97". Windows NT: Enter the drive letter in menu "OmniControl/DriveLetter". 1. 2. 3. 4.
Starting SinuCom FFS
SinuCom FFS is either started via the "SinuCom FFS" icon or the "Start" menu in the task bar of the PG/PC or from SinuCom NC via the menu "Extras\SinuCom FFS".
2-18
Siemens AG 2005 All Rights Reserved SINUMERIK 840D sl/840D/840Di/810D SinuCom NC Installation/Service Tools (INC) - 08/2005 Edition
08/2005
2 Installation 2.4 Installation of SinuCom ARC
2.4 Installation of SinuCom ARC
Requirements
SinuCom ARC runs under Windows ME, Windows NT (Version 4.0, Service Pack 6, and higher), WindowsXP or Windows 2000. SinuCom ARC requires approx. 0.7 MB. Before you can install SinuCom ARC you must first close down all other applications (not the Explorer).
Procedure
Insert the CD into the CD drive of your PG/PC Start the Explorer (or an MS-DOS input prompt) Change to the CD drive. Start the SETUP.EXE program (in the root directory of the CD). This program starts up operator-guided installation of SinuCom ARC. 5. Select menu "Install SinuCom ARC" 6. A system reset of the PG/PC might be performed during installation. Setup of SinuCom ARC continues automatically after system reset. 1. 2. 3. 4.
Starting SinuCom ARC
SinuCom ARC is either started via the "SinuCom ARC" icon or the "Start" menu in the task bar of the PG/PC or from SinuCom NC via the menu "Extras\SinuCom ARC".
2.5 Installation of SinuCom PCIN
Requirements
SinuCom PCIN runs under Windows 95, Windows 98, Windows ME WindowsXP, or Windows NT (Version 4.0, Service Pack 6, and higher). SinuCom PCIN requires approx. 1.2 MB. Before you can install SinuCom PCIN you must first close down all other applications (not the Explorer).
Procedure
Insert the CD into the CD drive of the PG/PC Start the Explorer (or an MS-DOS input prompt) Change to the CD drive. Start the SETUP.EXE program (in the root directory of the CD). This program starts up operator-guided installation of SinuCom PCIN. 5. Select menu "Install SinuCom PCIN". 6. A system reset of the PG/PC might be performed during installation. Setup of SinuCom PCIN continues automatically after system reset. 1. 2. 3. 4.
Siemens AG 2005 All Rights Reserved SINUMERIK 840D sl/840D/840Di/810D SinuCom NC Installation/Service Tools (INC) - 08/2005 Edition
2-19
2 Installation 2.6 Uninstalling
08/2005
Starting SinuCom PCIN
SinuCom PCIN is either started via the "SinuCom PCIN" icon or the "Start" menu in the task bar of the PG/PC, or from SinuCom NC via the menu "Extras\SinuCom PCIN".
2.6 Uninstalling
Requirements
Before you can uninstall SinuCom NC you must first close down all other applications (not the Explorer).
Procedure
1. 2. 3. 4. Start the Explorer (or an MS-DOS input prompt) Change to directory SinuCom NC. Start the program DEINSTALL.EXE. A system reset of the PG/PC might be performed during the uninstall procedure. The next time you restart, the installation/service tools SinuCom NC will have been automatically removed.
2-20
Siemens AG 2005 All Rights Reserved SINUMERIK 840D sl/840D/840Di/810D SinuCom NC Installation/Service Tools (INC) - 08/2005 Edition
08/2005
3 General Operating Sequences 3.1 Installation and start-up with SinuCom NC
3 General Operating Sequences
3.1 Installation and start-up with SinuCom NC................................... 3-22 3.2 Help functions ............................................................................... 3-23 3.3 Using the keyboard....................................................................... 3-26
Siemens AG 2005 All Rights Reserved SINUMERIK 840D sl/840D/840Di/810D SinuCom NC Installation/Service Tools (INC) - 08/2005 Edition
3-21
3 General Operating Sequences 3.1 Installation and start-up with SinuCom NC
08/2005
3.1 Installation and start-up with SinuCom NC
Interactive installation and start-up
The SinuCom NC installation/start-up tools allow you to install and start up the SINUMERIK 840D sl/ 840D/ 840Di/ 810D controls interactively.
Creating a project
When you perform installation with the tool SinuCom NC 1. a "project" is created (application window) 2. a project tree is generated (project window) 3. in which you can configure functions (parameterization window).
Fig. 3-1
Initial display SinuCOM NC (application window)
Fig. 3-2
Project tree with parameterization window
3-22
Siemens AG 2005 All Rights Reserved SINUMERIK 840D sl/840D/840Di/810D SinuCom NC Installation/Service Tools (INC) - 08/2005 Edition
08/2005
3 General Operating Sequences 3.2 Help functions
Projects
Projects are created and managed in the application window.
Project tree
The branches of the project tree are the functions to be parameterized, the arrangement corresponds to the installation sequence (which must be kept).
Parameterization window
Data is entered in the parameterization window. The online help is available for any queries.
Important When you start SinuCom NC, not only SinuCom NC but also the HMI basic system applications MMC 101/102 master control, data cache, MMCEnv, AccVar, and arcdrv are displayed in the task bar or task manager. These basic system applications are automatically closed when you close down SinuCom NC and must not be closed manually, as otherwise SinuCom NC will no longer function correctly.
3.2 Help functions
To ensure that all information that might be required is available during installation and start-up, the installation /service tool SinuCom NC provides the following online Help: Context-sensitive Help dialog box Context-sensitive Help SW functions (DOCONCD) Machine data Help Alarm Help System description SinuCom NC in German and English as PDF (part of the Online Help)
Context-sensitive help dialog box
Call Key combination "F1" or by clicking on the Help icon in the tool bar with the mouse clicking into the dialog box or on the control element and then
For each dialog box or control element a Help screen listing the associated machine data is opened. If you select a control element (e.g. text field), only the machine data used by that control element appear. If you click into the background of the dialog box, all the machine data used in the dialog box appear.
Siemens AG 2005 All Rights Reserved SINUMERIK 840D sl/840D/840Di/810D SinuCom NC Installation/Service Tools (INC) - 08/2005 Edition
3-23
3 General Operating Sequences 3.2 Help functions
08/2005
Fig. 3-3
Machine data Help
Context-sensitive Help SW functions
Requirements: The CD "DOCONCD" (>= 10.2000) has been inserted into your CD drive and installed. Call The context-sensitive Help for software functions is called up from the contextsensitive Help window by clicking on the "DOCONCD" button. If several Help topics are output, you can select them individually:
Fig. 3-4
Context-sensitive Help SW functions: Several Help topics
Note If DOCONCD is not installed the button "DocOnCD" does not appear.
3-24
Siemens AG 2005 All Rights Reserved SINUMERIK 840D sl/840D/840Di/810D SinuCom NC Installation/Service Tools (INC) - 08/2005 Edition
08/2005
3 General Operating Sequences 3.2 Help functions
Machine data Help
Call Key "F1" or by clicking on the Help icon in the tool bar with the mouse clicking into the dialog box or on the control element and then
For each dialog box or control element a Help screen listing the associated machine data is opened. The machine data are sorted numerically in ascending order and displayed as a link. By clicking on one of these links you open the associated machine data Help. The Help dialog remains open until you click on the "Close" button or select another dialog (you can select several Help texts).
Alarm Help
Call If alarms occur while you are performing installation and start-up interactively, you can start the alarm Help by clicking on the info symbol alarm line and then clicking on the alarm. with the mouse in the
The Help for the alarm in question is opened. The Help dialog remains open until you click on the "Close" button or select another dialog (you can select several Help texts).
System description SinuCom NC
The system description SinuCom NC is part of the online Help, it describes the product the installation handling of SinuCom NC the scope of functions.
"No Help found"
If no Help can be found for the requested topic, three alternatives are proposed: Start DOCONCD Display the key topic list Open the document "System Description SinuCOM NC".
Siemens AG 2005 All Rights Reserved SINUMERIK 840D sl/840D/840Di/810D SinuCom NC Installation/Service Tools (INC) - 08/2005 Edition
3-25
3 General Operating Sequences 3.3 Using the keyboard
08/2005
3.3 Using the keyboard
You can call up the following functions using key combinations:
Table 3-1 Calling up functions with key combinations
Key combinations "F1" "<Strg> + F" "F3" "<Strg> + Pos1": "<Strg> + End": ">" or "<" "<Strg> + T"
Meaning Context-sensitive Help dialog box, call up machine data Help Open Find dialog box (in expert list only) Find next (in expert list only) Jump to the beginning of the table (in expert list only) Jump to the end of the table (in expert list only) Incremental increase or decrease of value (in expert list only) Switches between expert list and dialog box view
3-26
Siemens AG 2005 All Rights Reserved SINUMERIK 840D sl/840D/840Di/810D SinuCom NC Installation/Service Tools (INC) - 08/2005 Edition
08/2005
4 SinuCom NC: Functions 4.1 Document Scope and Supported Systems
4 SinuCom NC: Functions
4.1 Document Scope and Supported Systems................................... 4-28 4.1.1 Scope of this Manual ................................................................. 4-28 4.1.2 Supported Systems and NCK Versions .................................... 4-28 4.1.3 Supported Languages ............................................................... 4-28 4.2 What's New in SinuCom NC 07.01............................................... 4-29 4.3 Installation, Communications and Startup .................................... 4-29 4.4 Main Menu .................................................................................... 4-29 4.5 Toolbar Buttons............................................................................. 4-30 4.6 Alarm Messages ........................................................................... 4-30 4.7 Machine Data ("MD") .................................................................... 4-31 4.7.1 Viewing and Configuring MD ..................................................... 4-31 4.7.2 Machine Data Project Tree........................................................ 4-33 4.7.3 Service Data .............................................................................. 4-35 4.8 Archiving ....................................................................................... 4-35 4.9 SinuCom NC Trace....................................................................... 4-37 4.9.1 Overview: How Trace is Used ................................................... 4-38 4.9.2 Sessions and Their Content ...................................................... 4-42 4.9.3 Reference Waveforms............................................................... 4-45 4.9.4 Toolbars and Menus.................................................................. 4-47 4.9.5 Context Menus .......................................................................... 4-61 4.9.6 Dialogs....................................................................................... 4-65 4.9.7 Trace Symbol Import Wizard (TSIW) ........................................ 4-80 4.9.8 Trace Setup Wizard (TSW) ....................................................... 4-86 4.10 Safety Integrated Acceptance Test Wizard ................................ 4-91 4.10.1 Example:.................................................................................... 4-91 4.10.2 Common Screen Contents ........................................................ 4-93 4.10.3 Custom Templates .................................................................... 4-96
Siemens AG 2005 All Rights Reserved SINUMERIK 840D sl/840D/840Di/810D SinuCom NC Installation/Service Tools (INC) - 08/2005 Edition
4-27
4 SinuCom NC: Functions 4.1 Document Scope and Supported Systems
08/2005
4.1 Document Scope and Supported Systems
4.1.1 Scope of this Manual
This SinuCom NC of the manual supports SinuCom NC 07.01. For other SinuCom NCs of the software, please consult the corresponding manual.
4.1.2
Supported Systems and NCK Versions
SinuCom NC supports the following SINUMERIK controls: 840D sl 840D 840Di 810D NCU 51.01.22 or newer is required. An appropriate warning is output if the machine data server from SinuCom NC is started on older NCK versions. Furthermore, SinuCom NC outputs various error messages when operated on older NCK versions because these versions are not fully supported. SinuCom NC Resource Displays requires NCK 51.08 or newer. No alarm will occur on older versions. The feature will simply not be there. SinuCom NC Trace supports IPO signals for NCU 05.03.37 or newer. SinuCom NC Trace supports full Trace of IPO servo and PLC signals for NCU 06.04.15.00 (or newer versions). SinuCom NC SI Acceptance Test is supported for NCU 06.04.15.00 (or newer versions). SinuCom NC 06.04 is compatible with HMI-Advanced for HMI-Base 06.03.14 with Patch 06.03.15 (and newer versions). SinuCom NC 07.01 is compatible with HMI Advanced for HMI Base 07.01.00.00 and higher. SinuCom NC is not compatible with HMI-Advanced for HMI-Base 06.02 or older.
4.1.3
Supported Languages
SinuCom NC supports the same languages as Sinumerik.The language setting can be accessed by clicking "Tools" on the main menu.
4-28
Siemens AG 2005 All Rights Reserved SINUMERIK 840D sl/840D/840Di/810D SinuCom NC Installation/Service Tools (INC) - 08/2005 Edition
08/2005
4 SinuCom NC: Functions 4.2 What's New in SinuCom NC 07.01
4.2 What's New in SinuCom NC 07.01
Support has been added for the following new features: SINAMICS based drive systems: Data from the intelligent modules that compose a SINAMICS drive system can be configured and archived. NCU-700 series NCUs: Configuration for the new module that combines HMI, NC and drive control functionality. Ethernet connections between SinuCom NC and the NCU: The "NCU Connection Wizard" (NCW) guides configuration and cabling when SinuCom NC is installed on a PC separate from the control system. Archiving of compile cycles.
4.3 Installation, Communications and Startup
See "Installation of SinuCom NC" in Chapter 2.
4.4 Main Menu
The SinuCom NC main menu is, for the most part, self-explanatory. Rather than listing the functions here that it provides, it is suggested that the user view the selections directly in the product. Non-obvious selections will be addressed in context elsewhere in this manual. Note Some menu choices might be permanently grayed out. These menu choices will be used in the future to support features such as Offline SinuCom NC.
Siemens AG 2005 All Rights Reserved SINUMERIK 840D sl/840D/840Di/810D SinuCom NC Installation/Service Tools (INC) - 08/2005 Edition
4-29
4 SinuCom NC: Functions 4.5 Toolbar Buttons
08/2005
4.5 Toolbar Buttons
Find in This button displays a dialog that allows the operator to search for variable names by character string. The variables can be filtered to display subsets such as "All Data", "General Data ONLY", "Axis Data ONLY", "Channel Data ONLY", and "Drive Data ONLY". If the Machine Data is being displayed (either in Dialog View or in the Expert List), this button displays the Machine Data version. If not in a Machine Data display, the SinuCom NC SinuCom NC is displayed.
Info
Help (context sensitive)
This button is available if context-sensitive help is available. Clicking the button and then clicking a dialog or control element opens a Help window. If a control element is selected (e.g., a text field), only the machine data used by that control element appear. If the background of a dialog box is clicked, all the machine data used in the dialog box appear. This button open the connection to the NCU.
Open Connection
Close Connection
This button closes the connection to the NCU.
Online Project
This button places the project online and displays a check mark next to "Online Project" in the drop-down menu.
4.6 Alarm Messages
When an alarm occurs, the alarm display area appears near the top of the screen. The most recent alarm appears in the alarm text window, which is a drop-down list that expands to display the most recent alarms. If an alarm can be selected its selection can be followed by a click on the information button. This provides detailed alarm information in the form of a PDF file (definitions, reactions, remedy, and program continuation data). The "Alarm Log" button provides chronological alarm data. The "Alarm Remedy" button can be used to guide the user through the process of eliminating the alarm.
4-30
Siemens AG 2005 All Rights Reserved SINUMERIK 840D sl/840D/840Di/810D SinuCom NC Installation/Service Tools (INC) - 08/2005 Edition
08/2005
4 SinuCom NC: Functions 4.7 Machine Data ("MD")
4.7 Machine Data ("MD")
4.7.1 Viewing and Configuring MD
Machine data can be viewed in either the Dialog Display (default) or the Expert List. The Dialog Display provides better navigation and grouping of data points (valuable for the novice) while the Expert List provides more data per screen. The user can toggle between these two display types with "Ctrl - E", or from the "View" menu. The MD Server is started from the project tree (left side of screen) with a machine data block. To do this: Select "Open Online Project" from either its toolbar button or from "Target Syst." in the main menu. Expand the Sinumerik folder, click on "MD Block", then double-click on the "MDBlock 1" icon. Click on any element shown under MD-Block 1 in the tree to display or change that element's configuration. Note The units displayed depend on the system of units selected.
Note Variables that have a white background can be changed. Those that have a gray background are read-only.
The Dialog Display:
When a folder is selected, the first level dialog is displayed. When a dialog within the folder is selected, the data associated with that dialog is read out of the NC. When the buttons "Channel +" or "Channel -" (or "Axis +", Axis -", etc.) are clicked, the dialog with the data of the next/previous channel is selected. After an NCK reset (warm restart) the project tree and the dialog display are regenerated. When the dialog is exited, the displayed status data is written to the NC. Note On single-channel systems the structure view does not contain any channel folders. The axis-specific dialogs are then located directly below the control folder.
Siemens AG 2005 All Rights Reserved SINUMERIK 840D sl/840D/840Di/810D SinuCom NC Installation/Service Tools (INC) - 08/2005 Edition
4-31
4 SinuCom NC: Functions 4.7 Machine Data ("MD")
08/2005
The Expert List
All configuration that can be performed with the Dialog Display View can also be performed using the Expert List. The difference is in presentation. The tabular structure of the Expert List offers the experienced user a considerable amount of flexibility without the guiding presence of the Dialog View. Right-clicking anywhere on the grid section of the Expert List brings up a contextsensitive menu of tools for working with the list, as follows: Find Find next Bit Editor * Display options Plaintext * The Bit Editor is used to change values that are bit-oriented (i.e., those with the suffix "H", such as "3EABH" or "0H"). The Bit Editor can also be invoked by doubleclicking the desired MD item, or just by pressing "5" on the keypad. To assist in searching, four separate Expert List MD ranges can be can be accessed from the project tree: General MDs Channel-specific MDs Axis-specific MDs Drive MDs. The following key combinations can be used to find and position within the Expert List:
Tabelle 4-1
F1 Ctrl - F F3 Ctrl - Home Ctrl - End Note
Opens the Help for the selected machine data Opens the "Find" dialog box Find next Jumps to the beginning of the table Jumps to the end of the table
Any Machine Data item can be located in the Expert List via the "Find" dialog using either its MD number or its description. (This "Find" dialog can be invoked by pressing Ctrl - F from the Expert menu.). The "<" and ">" keys can be used to make 10% increases and decreases in the values. The color and font of the title, values, table, and status bar can be accessed by selecting "Tools" from the main menu, then "Settings", then "Expert List". The settings take effect immediately and are not lost when the system is restarted.
4-32
Siemens AG 2005 All Rights Reserved SINUMERIK 840D sl/840D/840Di/810D SinuCom NC Installation/Service Tools (INC) - 08/2005 Edition
08/2005
4 SinuCom NC: Functions 4.7 Machine Data ("MD")
Changing and Activating MD
Effecting a modification in a machine data item is a two-step process: change the item activate the item To change a Machine data item: (Display Dialog View only) If a "Change" button is available, press it to begin the change. Place the cursor in the field, or select a drop-down menu. Key in or select the desired data. (Expert List only) press "Enter" to complete the change. To activate most changes, the specific action described in the toolbar must be executed (e.g., NCK Reset). Other changes immediately activate.
4.7.2
Options
Machine Data Project Tree
This dialog allows installation of purchased control options, and the associated upgrade of the license key. User guidance for obtaining a license key via the Internet is also available here.
Trace Setup Wizard
See the section "Trace Setup Wizard" for more information.
Drive Bus Configuration
This dialog allows configuration of the drives on the machine.
Channel Mode Group Assignment
This dialog allows channels to be assigned to a given mode group, or to no mode group.
Axis Data
This extensive dialog allows configuration of the overall complement of machine axes as well as a wide variety of attributes for the individual axes on the machine. It is important to note that the drives for the axes are also setup in this area.
Siemens AG 2005 All Rights Reserved SINUMERIK 840D sl/840D/840Di/810D SinuCom NC Installation/Service Tools (INC) - 08/2005 Edition
4-33
4 SinuCom NC: Functions 4.7 Machine Data ("MD")
08/2005
Axis Couplings (Functions)
This dialog allows the configuration of coupled axes. It is only visible when one of the following control options is set: Gantry Axes Master-Slave Coupling Synchronous Spindle
Measure (Functions)
This dialog is used to set the electrical polarity of each connected sensor (probe).
Protection Zones (Functions)
The Protection Zones dialog is used in setting the number of files for machine- and channel-related protection zones.
Resource Displays (Functions)
This feature is new for SinuCom NC 06.04. NCK 51.08 or newer is required. There are four categories of Resource Displays. They can be accessed from the Functions folder in the Machine Data Project Tree: Clock Rates Memory DRAM SRAM Since these resources are MD variables, they can be viewed and changed as described in the section: "Machine Data". Detailed descriptions and rationale for modification of specific Resource Display parameters is beyond the scope of this manual. For additional information, contact Siemens Support.
Clock Rates
The cycle times and burden on the NCU are displayed so the user can estimate the system basic clock rate and the interpolator clock factor. Data is displayed for Clock Rates of all channels and for individual Channel Clock Rates. If individual Channel Clock Rates are selected, a drop-down list is displayed to select the channel. See the actual display for the specific parameters. Field updates are started and stopped via the "Start" and "Stop" buttons.
4-34
Siemens AG 2005 All Rights Reserved SINUMERIK 840D sl/840D/840Di/810D SinuCom NC Installation/Service Tools (INC) - 08/2005 Edition
08/2005
4 SinuCom NC: Functions 4.8 Archiving
Memory
This function allows the user to allocate the total user memory space for the following two types of RAM: Static (SRAM) - data needing to be retained (e.g., configuration data). Dynamic (DRAM) - data not needing to be retained (e.g., current axis position).
DRAM and SRAM
These functions allow a piecewise allocation of memory as described by the Resource Display screens provided. (See the specific screen for the actual variables that can be configured.) These memory areas are set to reasonable default subsections during a general NCK reset. To use the user memory optimally, these areas can be adapted by the user by changing the relevant machine data items. This memory configuration comes into effect after an NCK reset.
4.7.3
Service Data
The Service Data Display is opened by clicking "Diagnose" in the main menu, then "Service Data". The Service Overview page gives an indication of the overall health of the axes and drives on the machine. The "Axis" display shows the actual and setpoint values for key axis and drive parameters.
4.8 Archiving
An archive is a backup of configuration data. The default path for archiving files is the same as that of HMI Advanced. An archive: can be manually commanded through the SinuCom NC File menu. (This is recommended prior to making configuration changes to allow recovery from errors.) can be required by the system when a change has been made to the NCK that requires memory reorganization. (The message "NCK Reset Required" is presented, and an archive is performed during the subsequent reset.) For similar machines, a standard archive can be read in immediately after the installation and first startup of SinuCom NC.
Siemens AG 2005 All Rights Reserved SINUMERIK 840D sl/840D/840Di/810D SinuCom NC Installation/Service Tools (INC) - 08/2005 Edition
4-35
4 SinuCom NC: Functions 4.8 Archiving
08/2005
Creating an archive
1. Click "File", "Archive", then "Create...". The "Create archive" dialog appears. 2. Select one of the following archive choices: Data management File system NC card 3. (840D powerline only) Using the "radio" buttons, select whether the file should be of type: "Series Startup" (binary) "Upgrade" (ASCII) 4. Using the "radio" buttons, select the archive content, which can include any of the following: NC (with or without compensation) PLC MMC data Compile cycles Drive data 4. Click the "Next" button. 5. At the prompt, enter the desired name and path of the .arc file. 6. Click the "Finish" button to complete the operation.
Reading In an Archive
1. Click "File", "Archive", then "Read In...". The "Read in archive" dialog appears. 2. Select one of the following archive choices: Data management File system NC card 3. Click the "Next" button. 4. At the prompt, enter a file name. 5. Click the "Finish" button to complete the operation.
4-36
Siemens AG 2005 All Rights Reserved SINUMERIK 840D sl/840D/840Di/810D SinuCom NC Installation/Service Tools (INC) - 08/2005 Edition
08/2005
4 SinuCom NC: Functions 4.9 SinuCom NC Trace
4.9 SinuCom NC Trace
Note SinuCom NC Trace uses several unique terms. To better understand the descriptions in this section, please review the Appendix entitled "Abbreviations and Definitions - SinuCom NC Trace".
Definition and Use
SinuCom NC Trace (also simply called "Trace" in this document) is a SinuCom NC facility that can dynamically record data from the NC, drives, PLC, or HMI. Once recorded, this data can be graphically displayed in a form similar to that of an oscilloscope or logic analyzer, printed, or saved to a file. Saved files can be loaded into Trace for viewing at a later time, even on a different machine. Trace can be used to assist machine manufacturers, end users and Siemens service personnel in activities such as: Trouble-shooting and debugging Machine performance analysis, benchmarking and tuning Process performance analysis, benchmarking and tuning
Compatibility with Siemens Software
NCK 05.03 or NCK 06.03 (basic functionality). NCK 06.04 or later (extended functionality). Note The level of available Trace functionality is automatically determined when the NCK SinuCom NC is detected at startup.
Compatibility with Microsoft Windows
Trace is a Microsoft Windows application. It runs on a standard Windows-PC platform under Windows XP (SP1 or SP2). Common Windows controls such as scroll bars, toolbars, tabbed dialogs, etc., are used. A mouse or other pointing device is required for selecting, dragging, etc.
Siemens AG 2005 All Rights Reserved SINUMERIK 840D sl/840D/840Di/810D SinuCom NC Installation/Service Tools (INC) - 08/2005 Edition
4-37
4 SinuCom NC: Functions 4.9 SinuCom NC Trace
08/2005
Traces Relationship to SinuCom NC
Trace can be started from SinuCom NC by selecting the Trace menu item from the "Diagnosis" menu. If a Trace session is already active in the NCK when this menu item is selected, SinuCom NC switches to the active Trace session. Trace runs as a separate executable (.exe file) in its own application window. This means that Trace has its own set of menus that do not integrate into the menus of SinuCom NC. These Trace-specific menus are described in the section "Toolbars and Menus".
4.9.1
Overview: How Trace is Used
Typically, Trace is used to record data (signals) shortly before or after an event. To do this, the following sequence can be executed: 1. Specify what signals to record. 2. Specify when to start and stop recording (can involve the definition of a trigger condition). Note A mode of operation called endless collection can be enabled by simply not specifying a stop condition. (I.e., the recording process continues until it is stopped manually.) This mode operates like a strip chart recorder. Instead of printing on paper, however, when the data storage area becomes full, the oldest data is discarded to make room for the newest. (I.e., the data is stored in a circular buffer.) 1. Start the recording process by arming the trigger. 2. The "Awaiting Stop" message is displayed until data collection stops. 3. Note If it is desirable to view waveforms as the data as it is collected, the user can set "Keep Data on NCK" off. 4. View the resulting waveform(s). 5. Manipulate the waveform(s) as desired to examine details (e.g., zoom, scroll, etc.). 6. Optionally, print the waveform(s) or save to a file. Note Siemens or the machine builder can supply setup files that are pre-configured for certain tasks such as troubleshooting or performance analysis.
4-38
Siemens AG 2005 All Rights Reserved SINUMERIK 840D sl/840D/840Di/810D SinuCom NC Installation/Service Tools (INC) - 08/2005 Edition
08/2005
4 SinuCom NC: Functions 4.9 SinuCom NC Trace
A Hands-On Example:
The easiest way to learn about Trace is to actually use it. This section illustrates the basic use of the tool in step-by-step fashion. 1. Activate SinuCom NC. 2. Click "Diagnosis" in the SinuCom NC main menu. 3. Click "Trace" in the Diagnosis menu. The Trace initial screen will appear. Note A yellow (or red) message banner (in this case containing "No Waveforms") is displayed at the top of the graph window. This box can optionally appear whenever a graph window is displayed. It can contain such messages as: "No Waveforms" No waveforms have been defined ("added") for display. "No Waveforms Shown" All defined waveforms have had their "Show" checkbox unchecked, see Figure 4-2. "Awaiting Stop" Recording is in process, and the checkbox "Keep data on NCU until stopped" has been checked (default setting), see Figure 4-5. "Trace Data has been Lost. Total Segments (x)" Where "(x)" is the number of segments lost. (See "Hide Dropouts / Show Dropouts" for additional information on lost data.)
4. Right-click anywhere in the graph window to bring up the "Graph Window Context Menu". 5. Click the "Add Waveform..." menu item. The "Add Waveform" screen will appear. 6. In the field labeled "Containing:", type "actime". On the right of the screen, three candidates that have this character string in their names are presented. 7. Click the name "acTime" (top selection) to highlight the line it is on. 8. Click the "Add" button. The signal is now ready to be recorded. 9. Click the "Close" button. A graph window will appear without a waveform but with axis labels and a tab for the new waveform. ). The "Trace Status" will change from 10.Click the "Start Trace" icon ( "Stopped", to "Ready", to "Recording". Data recording is now in process. 11.After a short period of time, click the "Stop Trace" icon ( representing the collected data will be drawn. ). The waveform
12.The figure below is an enlargement of the lower left corner of the display. Click the "Fit Height to Window" and "Fit Time to Window" icons to show the entire waveform at its maximum size.
Siemens AG 2005 All Rights Reserved SINUMERIK 840D sl/840D/840Di/810D SinuCom NC Installation/Service Tools (INC) - 08/2005 Edition
4-39
4 SinuCom NC: Functions 4.9 SinuCom NC Trace
08/2005
Scroll down Compress Y Expand Y Fit Height to Window Scroll Left Fit Time to Compress X Window Expand X
Figure 4-1
Scale and Scroll Icons
The entire waveform is now shown at its maximum size. The plot is either a diagonal line or a sawtooth. Note The scale of the observed waveform will vary because of the data limit, sampling rates and amplification that had previously been set. Y axis scaling will vary depending upon when "Start Trace" and "Stop Trace" are clicked. Also, the variable "acTime" is a continuously running clock that can roll over to zero. It also restarts at the beginning of each block. This might cause the waveform to appear as a sawtooth. The above example is intended to be an introduction to the Trace function. Review of the remainder of the material in this section, and further work with Trace, will allow discovery of a variety of additional capabilities.
Passwords
Certain functions of Trace require use of a password: Variable Selection Some variables are available for selection only at approved password levels. If the appropriate password has not been entered, certain variables will not be displayed, and thus cannot be recorded. Functions Some functions are available only at approved password levels. (e.g., selecting signals by address rather than by name). Sessions The creator of a session can make the session read-only or password-accessible. (E.g., a session intended for troubleshooting might be executable by an operator, but its setup can be modified only by a technician.).
4-40
Siemens AG 2005 All Rights Reserved SINUMERIK 840D sl/840D/840Di/810D SinuCom NC Installation/Service Tools (INC) - 08/2005 Edition
08/2005
4 SinuCom NC: Functions 4.9 SinuCom NC Trace
Recording Basics: Data and Events
There are two main aspects of recording: The Data aspect (i.e., what to record, sometimes called the signal) The Event aspect (i.e., when to record, on a per-point basis) The Data aspect can be selected as subsets of the following main types of data: All NC variables (axis data, drive data, channel data, etc.) Some PLC data The data is usually selected by name, but can also be selected by address. (See the section: "Dialogs", "Dialog: Setup Waveforms"). Note that some types of data require further qualification of the signal. (E.g. "axis data" must also have the specific axis defined.) Note Event-Only is a special case in which no data is recorded. Only the occurrence of the event is recorded. The Event aspect requires that an "Event" be selected for each waveform.The following list shows three examples of these Events: Events Partial List Interpolation Cycle (IPO Cycle) ... ... Prot File Begin ... ... Block Begin S1 ... ... IPO interpolation cycle 11 start logging block start, w/o intermediate blocks, (all program levels) (preprocessing)
A drop-down menu of all Events is made available when the Event field for the session's first waveform is selected. The selected Event for the first waveform will either be a "preprocessing" or a "non-preprecessing" Event. Within a given session, all Events must be either preprocessing or non-preprocessing. To ensure this continuity, the system will present only the appropriate Events (preprocessing or non-preprocessing) for subsequent waveforms.
Events designated as cyclic occur repetitively at a constant rate. Waveforms for data recorded on non-cyclic events have special features and different behaviors as described elsewhere in this manual.
Siemens AG 2005 All Rights Reserved SINUMERIK 840D sl/840D/840Di/810D SinuCom NC Installation/Service Tools (INC) - 08/2005 Edition
4-41
4 SinuCom NC: Functions 4.9 SinuCom NC Trace
08/2005
4.9.2
Sessions
Sessions and Their Content
A Trace Session is an environment constructed for the purpose of collecting data. This data can be used to display one or more waveforms in a configurable manner. The setup (configuration) and the "trace status" (e.g. stopped, recording, no waveform, etc.) are attributes of a session. (I.e., at any given time, a session has a single setup and a single status, independent of other sessions.) More than one session can exist simultaneously. Any or all existing sessions can be operated, and can record independently. A new session can be created at any time (assuming memory, disk space, resources in the NCK, etc., are available). For example, one session can be recording a set of signals while the second session is waiting for a trigger condition. When the recording process is manually started or stopped (i.e., by clicking the , or the "stop trace" button, , on the toolbar ), only the "start trace" button, active session is affected. (The active session is the session that is currently displayed.) Likewise, when a setup is changed, only the active session is affected. Typically, a session is created by clicking "New Session..." in the file menu. In a future release, a session will also be able to be created by instructions in the NC part program (also called batch mode). Session data will be recorded and viewed the same way regardless of which method was used to create it. See also in the section: "Toolbars and Menus", "Open Sessions" and "Close Sessions", for file maintenance information, including information on Preserved Sessions.
Graph Windows
A graph window is the area of the screen where the acquired data is displayed as one or more waveforms. More than one graph window can be displayed, but waveforms in all graph windows must be drawn from the same set of recorded data (within a session). Multiple waveforms can be combined and overlaid in each graph window. Example: Below, shows relationships among four recorded waveforms. Waveforms 1, 2 and 4 are displayed in the upper graph window while waveforms 2 and 3 are displayed in the lower graph window. (Note that a 5th waveform exists but has not been selected for display.) Each graph window can be maximized, minimized, tiled or cascaded according to the normal conventions of Microsoft Windows.
4-42
Siemens AG 2005 All Rights Reserved SINUMERIK 840D sl/840D/840Di/810D SinuCom NC Installation/Service Tools (INC) - 08/2005 Edition
08/2005
4 SinuCom NC: Functions 4.9 SinuCom NC Trace
Bild 4-2
Multiple Graph Windows (tiled horizontally)
Each graph window can have a user-defined title. All settings described in this section are independent for each graph window. Each graph window can be manipulated in the following ways: The focus of the graph window determines which of the displayed waveforms is ready for manipulation. The focus can be changed from one waveform to another by clicking the associated colored tab, or by clicking the waveform itself. The colored tab can be configured to show either the waveform number, or the waveform description/name (as in "Graph Window 1" in Figure 4-2., above). The waveform that has focus is indicated in the colored tabs by a change in coloration.. Focus can be applied to more than one waveform at a time by holding down the CTL key when clicking another waveform or tab. This feature is useful for performing the same manipulation on multiple waveforms at once for operations such as drag, resize, show/hide, remove, and cut/copy/paste. When two waveforms have focus, tick marks and Y labels will appear for both waveforms at the same time. When more than two waveforms have focus, tick marks and Y labels will appear for only the last two waveforms selected. A show/hide checkbox is used to show or hide the waveform that has focus. When the box is checked, the waveform that has focus is made visible and its tab is shown in color; when the box is not checked, the waveform that has focus is made invisible and its tab is gray.
Siemens AG 2005 All Rights Reserved SINUMERIK 840D sl/840D/840Di/810D SinuCom NC Installation/Service Tools (INC) - 08/2005 Edition
4-43
4 SinuCom NC: Functions 4.9 SinuCom NC Trace
08/2005
Note More than one waveform can have focus at the same time. If this is the case, the paragraph above applies to all waveforms that have focus. X and Y Axis labels are the numbers displayed next to the ticks marks.They pertain to the waveform that has focus.These labels change automatically with panning, zooming or change of scale. Numeric resolution (number of decimal places) can also be selected. The vertical scroll bars can be clicked or dragged to scroll the off-screen portions of the graph window into view (i.e., according to the normal conventions of MicroSoft Windows). The specifics of scrolling and scaling are as follows: The horizontal scroll bar is shown as a miniature image of the entire waveform, (see Figure 4-2) This bar can be moved or dragged just like a standard Windows scroll bar. Additionally, a rectangle is superimposed onto a portion of the bar which corresponds to the portion of the waveform that is being displayed. This rectangle can be stretched to change the horizontal scaling. Along the vertical and horizontal scroll bars, there are buttons to incrementally stretch or shrink the scaling of the axes. Alternately, the vertical and horizontal axes can be dragged to stretch or shrink the scaling. Also, the "Fit Height to Window" and "Fit Time to Window" buttons can be used to force the entire waveform into view. (See figure "Scale and Scroll Icons") After selecting "Zoom X and Y" from the View menu, a portion of the waveform can be "boxed" (i.e., left mouse button down, then drag, then left mouse button up) in order to zoom to that section (See the section: "Toolbars and Menus", "Menus: View", for details pertaining to the zoom function)
Other aspects of the graph window can be configured, such as graph style, grid lines, scaling style, etc. (See "Dialog: Setup Display for details)
4-44
Siemens AG 2005 All Rights Reserved SINUMERIK 840D sl/840D/840Di/810D SinuCom NC Installation/Service Tools (INC) - 08/2005 Edition
08/2005
4 SinuCom NC: Functions 4.9 SinuCom NC Trace
4.9.3
Reference Waveforms
An understanding of the following terms will be beneficial in understanding this section: Waveform - Any single graphical plot of a series of recorded data points. Standard Waveform - A waveform that is updated with new data when the "Record" button is clicked. Reference Waveform - A static waveform that is created from an existing waveform (i.e., from either a standard or reference waveform). This waveform type is NOT updated with new data when the "Record" button is clicked. Copy (a waveform) -The process of selecting a waveform and placing a duplicate on the Windows clipboard. Such a waveform can subsequently be pasted into a SinuCom NC Trace Session. Insert (a waveform) - The process of placing a duplicate of a waveform from one session into another session. Load (a waveform) - A waveform characterization process that is executed during the opening of a session file. Waveforms can be loaded as either standard waveforms or reference waveforms. A reference waveform can be displayed alongside freshly recorded data, (e.g., to be used as a baseline reference or for comparison to a known data signature). Reference waveforms have many of the characteristics of standard waveforms, and can be manipulated similarly; however, they differ in the following important ways: They have an "R" prefix before their numeric designation to distinquish them from standard waveforms. They are also drawn with a dashed line. Their data and display remains unchanged when a new recording session begins. (I.e., their data is not updated during a recording session.) They can be repositioned horizontally (e.g., to synchronize them with waveforms recorded at a different time.) They can be created from an existing waveform that has recorded data, either by "copying" a waveform in the current session or by "inserting" a waveform as reference from another file.
Siemens AG 2005 All Rights Reserved SINUMERIK 840D sl/840D/840Di/810D SinuCom NC Installation/Service Tools (INC) - 08/2005 Edition
4-45
4 SinuCom NC: Functions 4.9 SinuCom NC Trace
08/2005
Creating Reference Waveforms
There are three ways to create a reference waveform: 1. By "Copy Waveform / Paste Waveform as Reference". (Note that copy from session-to-session is supported). 2. When opening a session file, by designating one or more waveforms as reference (via checkbox). 3. When "Inserting" (i.e., "appending") an existing session file, by designating one or more waveforms as reference (via checkbox). Note Any waveform that had been previously saved without data can only be loaded as a standard waveform.
Note Edits to waveforms can result in one or more waveforms that consist of individual signals with and without collected data (e.g., non-cyclic signals with the "Same Y" Plot Y option). If an edit creates a waveform with incomplete data, all recorded data for that waveform will be discarded.
Manual Alignment of Reference Waveforms ("Dragging")
A reference waveform can be dragged horizontally to visually synchronize it with data captured at a different time. This dragging applies to the display of that waveform in all windows. Note When either a reference or standard waveform is hovered over, a directional arrow cursor will be displayed that shows the direction(s) in which dragging is allowed. If no dragging is allowed, a padlock cursor is displayed. Horizontal dragging is enabled only if none of the following conditions are true: A zoom tool is selected. (Waveform can be dragged again after the zoom operation is completed.) A trace is being recorded. An annotation is being dragged.
4-46
Siemens AG 2005 All Rights Reserved SINUMERIK 840D sl/840D/840Di/810D SinuCom NC Installation/Service Tools (INC) - 08/2005 Edition
08/2005
4 SinuCom NC: Functions 4.9 SinuCom NC Trace
Dragging Facts: When a reference waveform is dragged, it "tears off" from its original position (i.e., a faded dotted original waveform is left behind). Both a numeric absolute position and a delta position are displayed in real time in the graph window during the dragging process. The original waveform and the position data are removed from the display when the mouse button is released. While the mouse button is still depressed, the dragging operation can be terminated with the "Escape" key. Similarly, an "Undo" operation after release of the mouse button will undo the drag. Either operation restores both the pre-drag waveform position and the window pan position. All reference waveforms in the same scale group are dragged together. If multiple waveforms are selected, they are dragged together if they are all reference waveforms.
4.9.4
Toolbars and Menus
Functions of Trace are accessed through dialogs (covered later in this manual), toolbars, and menus. (See also section: "Context Menus".)
Toolbars
The Trace Main (Entry) Menu and its toolbars are shown in Figure 4-2 below. Items found in common MicroSoft Windows toolbars are shown but are not described here. Annotated items are specific to Trace.
File Menu Edit Menu View Menu Setup Menu Control Menu
Fit All: Overlaid Zoom Out Zoom In Zoom X and Y with a Box Difference Cursor Measurement Cursor Cursor Control
Undo Redo
Trace Status Clear Screen Annotations Setup Button Trace stop Button Fit All: Separated Trace start Button
Cursor Position
Figure 4-3
Trace Main (Entry) Menu and Toolbars
Siemens AG 2005 All Rights Reserved SINUMERIK 840D sl/840D/840Di/810D SinuCom NC Installation/Service Tools (INC) - 08/2005 Edition
4-47
4 SinuCom NC: Functions 4.9 SinuCom NC Trace
08/2005
Menu: File
The File menu provides access to the following functions: session management data export print management The following selections are available from the menu: New Session Selection of this item creates a new session. A dialog containing a suggested session name is presented (e.g., Session 1), but any session name can be applied. Selection of this item automatically creates a new graph window for the new session. Selection of this item calls up a sub-menu that allows retreival of a session either "From Preserved Sessions List" or "From Session File". (See the two descriptions with these titles directly below.) Note When a session is retreived, it becomes the active session. (I.e., it replaces any currently-displayed session.) From Preserved Session List Selection of this item opens the Preserved Sessions dialog. This dialog presents a list of sessions that are currently preserved in the NCU. Any entry in the list can be selected, making it the active session. From Session File Selection of this item allows a saved session file to be opened using the standard MicroSoft Windows "Open" dialog. Selection of a specific file calls up the "Select Session Contents to Load" dialog. Via checkbox, this dialog allows the loading of the following: Setup Waveforms, Collection and Triggers Setup Display All Waveform Data If signal data is loaded, it is immediately displayed just as if it had been freshly recorded.
Open Session
4-48
Siemens AG 2005 All Rights Reserved SINUMERIK 840D sl/840D/840Di/810D SinuCom NC Installation/Service Tools (INC) - 08/2005 Edition
08/2005
4 SinuCom NC: Functions 4.9 SinuCom NC Trace
Note Siemens or the OEM can provide pre-configured session files for common tasks. If this is the case, only the session file needs to be loaded to obtain the desired setup. A new session can also be created with this information. This would allow the previously active session to reside in its window rather than over-writing it. After this waveform data is loaded, it is presented in the graph window(s) as the active session, just as if the session had not been interrupted; however, its data will be lost the next time recording is started. Open Session... (continued) Prior to SinuCom NC 06.04, when opening from a Session File, only the data associated with a waveform could be suppressed. Now, the user can decide via checkbox: 1. whether or not to load each waveform. 2. whether to load each waveform as reference or standard. Selection of this item closes the active (current) session and calls up a dialog that provides the option of either discarding or preserving the session and its recorded data. If "Preserve Session" is selected, the session will be maintained in the NCU even if the Trace application is exited and even if the NCU is shut down. The preserved session maintains: the NCU resources the entire setup the recorded signal data (if any). At some later time, Trace can be reconnected to a preserved session. (See "Open Session.." for information about reconnecting to a preserved session.) This reconnection allows work with the session to resume. If any signal data was recorded by the NCU while the Trace was disconnected, the HMI will retrieve that recorded data immediately upon reconnection to the session. Save Session Selection of this item opens the "Save Session" dialog. Either "Save Session to File" or "Preserve Session on NCU" (or both) must be checked in order to perform a save. The "Advanced >>" button can be pressed to allow checkbox selection of a only a subset of the waveforms and parameters to be saved. If the Advanced window is not used, all setup parameters and the waveforms will be saved to the file.
Close Session
Siemens AG 2005 All Rights Reserved SINUMERIK 840D sl/840D/840Di/810D SinuCom NC Installation/Service Tools (INC) - 08/2005 Edition
4-49
4 SinuCom NC: Functions 4.9 SinuCom NC Trace
08/2005
A path is initially suggested (e.g., "f:\user\"). A filename must be specified. Optionally, a new path can precede the filename. If this is done, the suggested path disappears. In subsequent saves, the new path becomes the suggested path. At some later time, the sequence "File...Open Session...From Session File" can be used to reload the file. Note A saved session file that includes waveform data can be used later to load reference waveforms, See the section: "Sessions and Their Content", "Reference Waveform", for information on the use of Reference Waveforms.) Save Image Selection of this item calls up a standard MicroSoft Windows Save As dialog that allows the image of the active graph window to be saved to a Windows graphic metafile or bmp. This graphic metafile contains the graphical content of the graph window including waveforms, axis scales, and annotations, but excludes borders, scrollbars, tabs, etc. Note A Windows metafile is a format that can be resized without losing detail. Import Symbols (New in SinuCom NC 06.04.01.00) Selection of this item opens the Trace Symbol Import Wizard. The function of this tool is self-explanatory. This wizard allows the user to manually update GUDs and PLC Variables at any time. Selection of this item opens the "Export Waveforms" dialog, The "Advanced >>" button can be pressed to allow checkbox selection of a only a subset of the waveforms to be exported. If the Advanced window is not used, all waveforms will be saved to the file. A path is initially suggested (e.g., "f:\user\"). A filename must be specified. Optionally, a new path can precede the filename. If this is done, the suggested path disappears. In subsequent saves, the new path becomes the suggested path. Unlike a saved Session, an exported waveform file cannot be reloaded and re-displayed. Note Unlike the XML format of a saved session, an exported waveform is a numerical representation of the waveforms to be saved in a comma-delimited (.csv) format. This format can be easily imported into other applications such as Microsoft Excel.
Export Waveforms
4-50
Siemens AG 2005 All Rights Reserved SINUMERIK 840D sl/840D/840Di/810D SinuCom NC Installation/Service Tools (INC) - 08/2005 Edition
08/2005
4 SinuCom NC: Functions 4.9 SinuCom NC Trace
Print Preview
Selection of this item displays a preview of the impending printout in standard MicroSoft Windows Print Preview format. Selection of this item opens the Print dialog. (Note that toggling "Page Setup >>" alternately compresses, then expands the lower portion of the screen.). This print dialog has functionality similar to that of many MicroSoft products, but also has the following two capabilities: Print Range - The following two choices are provided: - Full Range Prints the full recording, on multiple pages if required. - Current view only Prints only the content currently in view. Image Size - The following three choices are provided: - Actual Size The size of the display will be reproduced in print, pixel-for-pixel at 100% of its size. One screen of data will be produced per page. If the screen is larger than the page (X and/or Y), a portion of the printout will be cut off. - Full Page ("preserve aspect ratio" checked) The displayed size ratio of X to Y is preserved. The on-screen waveform will be enlarged to either the full horizontal or full vertical dimension of the page (whichever is reached first). - Full Page ("preserve aspect ratio" not checked) Both the X and Y dimension of the on-screen waveform will be enlarged to the size of the page without regard to the displayed size ratio of X to Y. Significant distortion is expected unless the aspect ratio of the display is close to the aspect ratio of the page. Print Color Scheme - New for SinuCom NC 06.04. The following three choices are provided: - Black and white printer scheme - Color printer schemeo - Same as display
Siemens AG 2005 All Rights Reserved SINUMERIK 840D sl/840D/840Di/810D SinuCom NC Installation/Service Tools (INC) - 08/2005 Edition
4-51
4 SinuCom NC: Functions 4.9 SinuCom NC Trace
08/2005
Note Any printout will contain the graphical content of the graph window (waveforms, axis scales, and annotations), but borders, scrollbars, tabs, etc. will be excluded. The displayed scaling of the graphs will be reflected in the printout. Exit Trace Selection of this item exits the Trace facility.
Menu: Edit
Starting with SinuCom NC 06.04, previously-recorded individual waveforms can be added, edited or removed without discarding waveform data that are not involved in the changes. To accommodate this, the Edit Menu is now context-sensitive. (I.e., if the focus of activity is on a text, this menu accommodates text editing as described directly below. If one or more waveforms have focus, this menu supports waveform editing as described on the following page.) Hinweis Edits to waveforms can result in one or more waveforms that consist of individual signals with and without collected data (e.g., non-cyclic signals with the "Same Y" plot Y option). If an edit creates a waveform with incomplete data, all recorded data for that waveform will be discarded.
The following Edit Menu functions are available for text editing: Undo Selection of this item will perform an Undo (revert) on the last action (if possible). Possible actions for undo include scaling and zooming of graph windows, and various changes to setup parameters. Undo will not be available for actions that involve the actual recording of data or clearing of recorded data. Each redo restores an undo operation until the state prior to first undo operation is achieved. Note If an undo-redo operation is performed on a setup parameter while the Setup dialog is visible, the dialog is automatically switched to the page that contains the changed parameter. Cut Selection of this item will perform the standard Windows Cut operation. (Replaced by "Cut Waveform" in SinuCom NC 06.04 and later, as described below.)
Redo
4-52
Siemens AG 2005 All Rights Reserved SINUMERIK 840D sl/840D/840Di/810D SinuCom NC Installation/Service Tools (INC) - 08/2005 Edition
08/2005
4 SinuCom NC: Functions 4.9 SinuCom NC Trace
Copy
Selection of this item will perform the standard Windows Copy operation. (Replaced by "Copy Waveform" in SinuCom NC 06.04 and later, as described below.) Selection of this item will perform the standard Windows Paste operation. (Replaced by "Paste Waveform as Standard" and "Paste Waveform as Standard" in SinuCom NC 06.04 and later, as described below.)
Paste
The following Edit Menu functions are available for waveform editing: Cut Waveform New feature for SinuCom NC 06.04. Removes the waveform from the session and moves it -- and its data -- onto the Windows clipboard. New feature for SinuCom NC 06.04. Leaves the waveform in the session and moves a copy of it -- and its data -- onto the Windows clipboard. New feature for SinuCom NC 06.04. Pastes the waveform on the Windows clipboard into the session as a Standard Waveform at the end of the waveform order. It can subsequently be dragged to another position in the order. Note Standard waveforms, if pasted in the same session, are always pasted with data. To prevent invalid mixes of data, a waveform pasted into a different session will be pasted without data. Application Hint: Multiple copies of a Standard Waveform can be pasted into the same session, and can subsequently be given a different bit field specification. Each will be redrawn according to its specific bit field. Paste Waveform as Reference New feature for SinuCom NC 06.04. Pastes the waveform on the Windows clipboard into the session as a Reference Waveform at the end of the waveform order. It can subsequently be dragged to another position in the order. Standard waveforms are pasted with data. Note Reference Waveforms are always pasted with data. If a waveform has no data it must be pasted as a Standard Waveform.
Copy Waveform
Paste Waveform as Standard
Siemens AG 2005 All Rights Reserved SINUMERIK 840D sl/840D/840Di/810D SinuCom NC Installation/Service Tools (INC) - 08/2005 Edition
4-53
4 SinuCom NC: Functions 4.9 SinuCom NC Trace
08/2005
Scale Grouping
Note Scale Grouping and Multiple Selection are similar (e.g., whenever any one waveform is compressed or expanded, all associated waveforms are compressed or expanded), but they have two major differences: 1. Scale Grouping is more permanent. (I.e., waveforms in a Scale Group stay together until explicitly split apart; waveforms under Multiple Selection stay together only until another selection is made.) 2. All waveforms in a Scale Group have the same Y axis scaling. To perform a multiple selection: 1. Click on any waveform (or its tab) to select it. 2. Ctrl-click any other waveform (or its tab) to add it to the selection. 3. Repeat step 2 to add additional waveforms. To perform a scale grouping: 1. Perform a multiple selection, as described directly above. 2. Select "Scale Grouping" from the Edit drop-down menu.
Scale Grouping (cont.)
Selection of Scale Grouping opens a submenu with three choices, as described below. A table of scenarios is shown for each. For these tables, the following rules apply: Group names "A" and "B" designate existing groups. Group name "C" designates a resulting group. "0" indicates an independent (ungrouped) waveform. A BOLD "A", "B" or "C" is a selected waveform.
Note If possible, existing group names are preserved. Group This choice is available if two or more waveforms are selected. Selection brings up the "Scale Group Properties" dialog, in which the group (i.e., all selected waveforms) can be given a unique name. Radio buttons allow the waveforms to share the "same Y scale" and optionally the "same Y position".
The following table describes grouping behavior:
4-54
Siemens AG 2005 All Rights Reserved SINUMERIK 840D sl/840D/840Di/810D SinuCom NC Installation/Service Tools (INC) - 08/2005 Edition
08/2005
4 SinuCom NC: Functions 4.9 SinuCom NC Trace
"Group" Scenarios One waveform selected Selection spans groups Subset of group selected Subset of large group selected Selection contains ungrouped waveforms Entire group selected Scale Grouping (cont.)
Menu State grayed normal normal normal normal normal
Initial Condition AAABB AAABB AAA AAAA AA0000 AAAA
Resulting Effect no effect AACC0 AA0 AACC AAAA00 no effect
Ungroup This choice is available if the selection contains at least one waveform that belongs to a group. Selection will either cause a simple group to "ungroup", or will cause one of the other resulting effects as described in the following table: Menu State normal grayed normal normal normal Initial Condition AAAABB AAABB AAA AAA AAA0 Resulting Effect 00AABB no effect 000 000 AA00
"Ungroup" Scenarios Subset Selected Selection spans groups Set minus one element Entire set selected Selection includes unselected Scale Grouping (cont.)
Select Entire Group This choice is available when a selection contains one or more waveforms from a single group, and no others. It is useful for: seeing the full complement of signals for a given group. adding a waveform to a group. To do so: Right-click on a waveform in the target group Click on "Scale Grouping". Click on "Select Entire Group". <ctrl> click the waveform to be added. Click on "Scale Grouping". Click on "Group" to add the waveform to the group. performing an operation on an entire group (i.e., making sure a group is completely disbanded.)
The following scenarios apply: "Select Entire Group" Scenarios One item selected Selection spans groups Subset of group selected Subset of large group selected Selection spans unselected items Menu State normal grayed normal normal grayed Initial Condition AAABB AAABB AAA AAAA AA00 Resulting Effect AAABB no effect AAA AAAA no effect
Siemens AG 2005 All Rights Reserved SINUMERIK 840D sl/840D/840Di/810D SinuCom NC Installation/Service Tools (INC) - 08/2005 Edition
4-55
4 SinuCom NC: Functions 4.9 SinuCom NC Trace
08/2005
Menu: View
The View menu allows waveforms to be enlarged, reduced, repositioned, and labeled. The following selections are available from the menu: Show Custom View Selection of this item returns the scaling and position of all waveforms to a previously-established state called the "Custom View". If no Custom View has been set, the initial view is used. Note Establishing a Scale Grouping overrides a Custom View. Set Custom View Selection of this item establishes the current view as the Custom View. Control Scale > Selection of this item allows manipulation of vertical and time scaling through a submenu consisting of the following choices:
Set Vertical Scale Selection of this item invokes a dialog that allows numeric min and max vertical scale values to be set for the active waveform(s). (This is especially useful if the Y values of two or more waveforms are to be visually compared.) Lock Vertical Drag Unlock Vertical Drag Set Time Scale Prohibits the vertical dragging of the selscted waveform(s). Enables the vertical dragging of the selected waveform(s). Selection of this item invokes a dialog which allows numeric min and max horizontal scale values to be set (all waveforms). Prohibits the vertical dragging of all waveforms. Enables the vertical dragging of all waveforms.
Lock All Vertical Drag Unlock All Vertical Drag
4-56
Siemens AG 2005 All Rights Reserved SINUMERIK 840D sl/840D/840Di/810D SinuCom NC Installation/Service Tools (INC) - 08/2005 Edition
08/2005
4 SinuCom NC: Functions 4.9 SinuCom NC Trace
Zoom >
Selection of this item allows zooming through a submenu consisting of the following choices: Selection of this item allows an area of the display Zoom X and Y to be magnified in both the X and Y direction. A portion of the waveform can be dragged over (i.e., left mouse button down, then drag, then left mouse button up) in order to zoom to that section. The proportion of X-to-Y is dictated by the proportion of the zoom box. Zoom X only Selection of this item is the same as Zoom X and Y, but only the X dimension is zoomed. Selection of this item is the same as Zoom X and Y, but only the Y dimension is zoomed. MODAL ZOOM: The three zoom capabilities directly above involve dragging the mouse. Their capability can be enhanced by MODAL ZOOM. This mode can be locked on by double-clicking the zoom button on the toolbar. While in modal zoom, the selected area can be zoomed repeatedly by dragging, without having to click the zoom button again. Modal zoom is unlocked by clicking the zoom button again, or by clicking anywhere in the graph window without dragging. Zoom In Selection of this item causes the display to be enlarged by a preset amount. The center of the display is maintained. Selection of this item causes the display to be reduced in size by a preset amount. The center of the display is maintained. Selection of this item fits all waveforms to maximum size. Since all waveforms occupy the full extent of the vertical screen, they are "overlaid" with each other.
Zoom Y only
Zoom Out
Fit All: Overlaid
Fit All: Separated Selection of this item divides the screen into partitions, one partition for each visible waveform (or scale group if any waveforms are grouped). Each waveform is displayed to its maximum vertical size within its partition.
Siemens AG 2005 All Rights Reserved SINUMERIK 840D sl/840D/840Di/810D SinuCom NC Installation/Service Tools (INC) - 08/2005 Edition
4-57
4 SinuCom NC: Functions 4.9 SinuCom NC Trace
08/2005
Annotations
Repetitive selection of this item toggles the annotations on and off for all displayed waveforms. Note Annotations are color-coded waveform names. The names are derived from the Waveforms Setup. If a Description has been supplied in the Waveforms Setup, it is the annotation. Otherwise, the Waveform Name is the annotation. Note Both the annotation and its arrow can be dragged to a new position on the screen. The arrowhead remains stationary when the annotation is dragged; the arrow remains parallel to its original orientation when the arrow is dragged.
Difference
Repetitive selection of this item turns the difference cursors, and their associated dialog display, on and off. (see a description of "Difference Cursors".) Repetitive selection of this item toggles the display of the measurement cursors as well as their control/display features on the measurement toolbar, see the section: "Dialogs", "Measurement Cursor", for information on the use of the Measurement Cursor.) Selection of this item causes all waveforms to be visible. Selection of this item causes all waveforms to be hidden. Selection of this items turns the visible state of all dropout indicators on and off. (A dropout indicator is a pair of vertical lines that shows when a dropout begins and ends. Note A dropout indicator is a pair of vertical lines that shows where a dropout begins and ends. (A dropout is a portion of a waveform for which the signal data is not available.) Note Dropouts can occur for a number of reasons, but the most common reason is that Trace could not process the signal data as fast as it was being accumulated at the signal source.
Measurement
Show All Waveforms Hide All Waveforms Hide Dropouts / Show Droputs
4-58
Siemens AG 2005 All Rights Reserved SINUMERIK 840D sl/840D/840Di/810D SinuCom NC Installation/Service Tools (INC) - 08/2005 Edition
08/2005
4 SinuCom NC: Functions 4.9 SinuCom NC Trace
Toolbars
This menu item allows the display of individual toolbars to be turned on and off (e.g. the Control toolbar).
Menu: Insert
The Insert menu is new in SinuCom NC 06.04. The following selections are available from the menu: Add Waveform... Waveforms Directs focus to the "Add Waveform" dialog. Allows the introduction of an additional waveform into the correct session either from a file or from another session.
Menu: Setup
The Setup menu provides access to the Setup dialog. Each menu item allows quick access to a particular page of the Setup dialog. Alternately, the Setup toolbar button calls up the Setup dialog to the page last used. The following selections are available from the menu: Waveforms This menu item opens the Setup dialog with the Waveforms page selected. (See the section: "Dialogs", "Dialog: Setup Waveforms"). This menu item opens the Setup dialog with the Collections page selected (See the section: "Dialogs", "Dialog: Setup Collection"). This menu item opens the Setup dialog with the Trigger page selected. (See the section: "Dialogs", "Dialog: Setup Trigger"). This menu item opens the Setup dialog with the Sample Rates page selected, (See the section: "Dialogs", "Dialog: Setup Trigger"). This menu item opens the Setup dialog with the Display page selected, (See the section: "Dialogs", "Dialog: Setup Display").
Collection
Trigger
Sample Rates
Display
Menu: Control
The Control menu allows the recording process to be started and stopped, and the screen to be cleared. The trace status window indicates one of the following states Stopped Waiting for trigger Recording
Siemens AG 2005 All Rights Reserved SINUMERIK 840D sl/840D/840Di/810D SinuCom NC Installation/Service Tools (INC) - 08/2005 Edition
4-59
4 SinuCom NC: Functions 4.9 SinuCom NC Trace
08/2005
The following selections are available from the menu: Start Selection of this item makes Trace active, and initiates monitoring for the trigger condition. If no trigger condition has been defined, recording begins immediately upon Start. If the setup parameter Auto-start at power-on is set True, monitoring for the trigger condition starts automatically at power-on. Selection of this item makes Trace inactive, and stops recording or stops waiting for the trigger condition. This action is not needed if recording stops automatically because the recording duration is satisfied. Selection of this item clears the current graph window of any waveforms.
Stop
Clear
Menu: Window
The Window menu provides features comparable to its MicroSoft Windows counterpart. In addition to windows arrangement and control, it allows multiple graph windows to be created and manipulated. All graph windows draw from the same acquired data, but each window can be manipulated independently. The following selections are available from the menu: New Window Selection of this item creates a new graph window. The new window becomes the new active session. Waveforms in the new window are a copy of the old window. This allows manipulation in the new active window without change in the old. When more than one window is present, tabs appear below the windows to allow for quick selection with the mouse. Note Multiple windows allow convenient waveform comparison. They also can relieve clutter by grouping sets of relevant waveforms and eliminating irrelevant ones. Cascade Selection of this item arranges all windows in an overlapped fashion. Selection of this item arranges all windows in non-overlapped horizontal tiles. Selection of this item arranges all windows in non-overlapped vertical tiles.
Tile Horizontally Tile Vertically
Graph Window n This menu item selects a particular graph window for viewing. This menu item is repeated for each available graph window.
4-60
Siemens AG 2005 All Rights Reserved SINUMERIK 840D sl/840D/840Di/810D SinuCom NC Installation/Service Tools (INC) - 08/2005 Edition
08/2005
4 SinuCom NC: Functions 4.9 SinuCom NC Trace
4.9.5
Context Menus
A context menu is a pop-up menu that appears when the right mouse button is clicked over a specific area or type of item. It appears at the click point and is context-specific (i.e., the items in the menu will vary depending on the area clicked.) Context menu items are often the same items found on normal menus, but they provide an alternate way to quickly access functions that apply to the area that was clicked.
Context Menu: Graph Window
This context menu appears when any empty space in the graph window is rightclicked (i.e., where there is no waveform). Add Waveform This menu item opens the Add Waveform dialog (identical to the "Dialog: Setup Display") This menu item cascades to a sub-menu that is identical to that found under "Menu: Setup". This menu item is identical to the one of the same name found under "Menu: File". This menu item is identical to the one of the same name found under "Menu: Edit". This menu item is identical to the one of the same name found under "Menu: Edit". This menu item is identical to the one of the same name found under "Menu: Edit". This menu item is identical to the one of the same name found under "Menu: Edit". This menu item opens the Graph Window Colors dialog (identical to the dialog accessed by the "Colors" button in the Setup Display Dialog. This menu item is identical to the one of the same name found under "Menu: View". This menu item is identical to the one of the same name found under "Menu: View". This menu item is identical to the one of the same name found under "Menu: View".
Setup
New Session
Cut Waveform
Copy Waveform
Paste Waveform as Standard Paste Waveform as Reference Edit Graph Window Colors
Show All Waveforms Hide All Waveforms Hide Dropouts
Siemens AG 2005 All Rights Reserved SINUMERIK 840D sl/840D/840Di/810D SinuCom NC Installation/Service Tools (INC) - 08/2005 Edition
4-61
4 SinuCom NC: Functions 4.9 SinuCom NC Trace
08/2005
Show Custom View
This menu item is identical to the one of the same name found under "Menu: View".
Set Custom View This menu item is identical to the one of the same name found under "Menu: View". Control All Scales This menu item cascades to a sub-menu with the following selections: Set Time Scale Lock All Vertical Drag Unlock All Vertical Drag Fit Time to Window Descriptions for these choices can be found under "Menu: View". This menu item cascades to a sub-menu with the items under "Menu: View" used for zooming and scaling. This menu item is identical to the one of the same name found on the "Menu: View".
Zoom
Annotations
Context Menu: Waveform
This context menu appears when a waveform or waveform tab is right-clicked. Add Waveform This menu item opens the Add Waveform dialog (identical to the "Dialog: Setup Waveforms"). This menu item opens the Edit Waveform dialog (identical to the dialog accessed by the "Edit" button in the "Dialog: Setup Waveforms"). This menu removes the selected waveform(s) (identical to the dialog accessed by the "Remove" button in the "Dialog: Setup Waveforms"). This menu item is identical to the one of the same name found under "Menu: Edit". This menu item is identical to the one of the same name found under "Menu: Edit". This menu item is identical to the one of the same name found under "Menu: Edit".
Edit Waveform
Remove Waveform
Cut Waveform
Copy Waveform
Paste Waveform as Standard
4-62
Siemens AG 2005 All Rights Reserved SINUMERIK 840D sl/840D/840Di/810D SinuCom NC Installation/Service Tools (INC) - 08/2005 Edition
08/2005
4 SinuCom NC: Functions 4.9 SinuCom NC Trace
Paste Waveform as Reference Edit Style
This menu item is identical to the one of the same name found under "Menu: Edit". This menu item opens the Waveform Style dialog (identical to the dialog accessed by the "Edit" button in the "Dialog: Setup Waveforms"). This menu item moves the cursor to the waveform's tab, allowing immediate editing of the waveform description. This menu item causes the waveform to be visible (identical to checking the "Show" checkbox shown in Figure 4-2). This menu item causes the waveform to be hidden (identical to unchecking the "Show" checkbox shown in Figure 4-2 (tiled horizontally)). Selection of this item allows manipulation of vertical scaling through a submenu consisting of the following choices:
Edit Description
Show Waveform
Hide Waveform
Control Vertical Scale > (formerly "Resize Waveform)
Set Vertical Scale Lock Vertical Drag Unlock Vertical Drag Fit Height to Window Scale Grouping
This menu item is identical to the one of the same name found under "Menu: Edit". This menu item is identical to the one of the same name found under "Menu: Edit". This menu item is identical to the one of the same name found under "Menu: Edit". This menu item performs a function identical to the "Fit Height to Window" icon found in Figure 4-1.
This menu item is identical to the one of the same name found under "Menu: Edit". This menu item cascades to a sub-menu with the following selections: Show Text Show Numbers Show Both These choices are duplicates of the ones found in the "Dialog: Setup Display". This menu item is identical to the one of the same name found under "Menu: View".
Waveform Tabs
Annotations
Siemens AG 2005 All Rights Reserved SINUMERIK 840D sl/840D/840Di/810D SinuCom NC Installation/Service Tools (INC) - 08/2005 Edition
4-63
4 SinuCom NC: Functions 4.9 SinuCom NC Trace
08/2005
Context Menu: Setup Waveform Dialog
This context menu appears when the Setup Waveform Dialog is right-clicked. Add Waveform This menu item opens the Add Waveform dialog (identical to the "Dialog: Setup Waveforms"). This menu item cascades to a sub-menu with the following selections: Edit Style (identical to "Edit Style") Edit Description (identical to "Edit Description"). Edit Signal Specification (identical to "Edit Wave form"). Edit Bitmask (opens the Bit Editor Dialog [identical to the dialog accessed by the "Bit" button in the Edit Waveform Dialog. See also "Bit Mask"). This menu removes the selected waveform (identical to the dialog accessed by the "Remove" button in the "Dialog: Setup Display"). This menu item is identical to the one of the same name found under "Menu: Edit". This menu item is identical to the one of the same name found under "Menu: Edit". This menu item is identical to the one of the same name found under "Menu: Edit". This menu item is identical to the one of the same name found under "Menu: Edit".
Edit Waveform
Remove Waveform
Cut Waveform
Copy Waveform
Paste Waveform as Standard Paste Waveform as Reference
Event Data Display
More than one data item can be recorded on the same event. If this occurs, a single marker (point) will be visible, but others may be hidden directly below it. To see all of the data represented by the single marker, the mouse pointer can be moved (hovered) over the plot marker. After a brief delay, a window will temporarily appear near the marker (until the mouse is moved again). This window displays the name of the event, followed by the name or description and value of each data item recorded on that event. If the mouse is clicked on the event marker, this window remains displayed on the screen if the mouse is moved or clicked elsewhere. The Close button dismisses this window.
4-64
Siemens AG 2005 All Rights Reserved SINUMERIK 840D sl/840D/840Di/810D SinuCom NC Installation/Service Tools (INC) - 08/2005 Edition
08/2005
4 SinuCom NC: Functions 4.9 SinuCom NC Trace
4.9.6
Dialogs
Most Trace dialogs pertain to the presentation of waveforms. They are called Setup Dialogs (described below). Dialogs are interactive displays. They are called dialogs because have three major functions. Each one: 1. displays a category of information. 2. allows the modification of this information. 3. feeds back the effects of the updated information.
Setup Dialogs
As stated above, Setup Dialogs control the presentation of the waveforms. They are used to identify what data to record and when to record it. When either the Setup Menu or Setup Button is clicked (as shown in Figure 4-3), the Setup Dialogs are presented as the following group of tabbed pages: Waveforms Collection Trigger Sample Rates Display
Dialog: Setup Waveforms
This dialog facilitates the preparation for waveform recording, including the selection of signals to be recorded. It presents a table of all signals that are currently selected. As much as possible, only choices that result in a valid configuration are presented. The designed configuration is cross-checked and validated against system resources. This may result in error messages that will describe which part of the setup is invalid. Note Settings that affect recording can be changed only when recording is not in progress.
Note In addition to the functionality described below, the Cut/Copy/Paste functions will also operate in this dialog. If a field other than the "#" (number) field is selected, the Cut/Copy/Paste functions operate only on the value in that field. If the "#" (number) field is selected, the Cut/Copy/Paste functions operate on the entire waveform record. This is an effective way, for example, to duplicate one or more waveform entries, or to copy one or more waveforms to another session. See also "Context Menus: Setup Waveform Dialog"
Siemens AG 2005 All Rights Reserved SINUMERIK 840D sl/840D/840Di/810D SinuCom NC Installation/Service Tools (INC) - 08/2005 Edition
4-65
4 SinuCom NC: Functions 4.9 SinuCom NC Trace
08/2005
In the table below, each entry is read-write unless otherwise specified, and has the following attributes: # (number) (Read-only) This field contains the waveforms reference number. This number is automatically assigned, and is used elsewhere to reference the signal or its waveform. When a signal is removed from the list, the subsequent signals are renumbered to remove the gap. Note The number field can be dragged up or down to a new table row. This action moves all the signal attributes connected to that number field to the new row, and then renumbers the signals. Style Double-clicking on an entry in the Style field displays the "Waveform Style" window. This window facilitates the configuration of the following attributes, each of which are further described below:
Line Style Line Width Marker Style Waveform Color Axis Display Plot Y Option
The selected attributes are previewed on the displayed waveform prior to acceptance. Style (continued) Dropping down the Line Style menu allows the following characteristics for lines connecting the data points:
Line None Line Solid Line Dash Line Dash Dot Line Dash Dot Dot Line Dot Line StepXY Line Step YX
Note "Line Solid" is the default for cyclic events. "Line None" is the default for non-cyclic events. Line Widths between 1 and 5 inclusive can be selected using the up-down arrows shown. Markers can optionally be plotted on the waveform at the data points. Several Marker Styles are available in the dropdown menu (asterisk, diamond, cross, etc.) See the actual menu within Trace for current content.
4-66
Siemens AG 2005 All Rights Reserved SINUMERIK 840D sl/840D/840Di/810D SinuCom NC Installation/Service Tools (INC) - 08/2005 Edition
08/2005
4 SinuCom NC: Functions 4.9 SinuCom NC Trace
Clicking the "Select" button next to Waveform Color displays a standard Color Selection dialog. The desired waveform color can be defined by simple selection, or custom colors can be defined using the associated button. Axis numbering and labels can be positioned to the Left, Right, Both, or None using the Axis Display drop-down menu. The Plot Y Option is active only for non-cyclic events (primarily because it usually does not make sense to use the value of a non-cyclic event for its own Y coordinate). This option has three possible selections: Source Y:/<description> - The non-cyclic occurrences will superimpose onto the waveform identified by <description>. I.e., the value of <description> is used as the Y coordinate.) Snap Y The non-cyclic occurrences will "snap" (i.e., superimpose themselves) onto the waveform that has focus. Same Y for Each The non-cyclic occurrences will plot at Y=0.00 (i.e., in a straight horizontal line). Event This item specifies the occurrence at which the signal data is to be recorded. The event for each signal is selected in the Add Signal dialog, see "Dialog: Add Waveform" for details. This optional field identifies the Sinumerik channel in which a specific event is to occur. The field is blank for events that are not channel-specific. (See the appropriate Sinumerik documentation for the definition of the term "channel".) This comment field is available for general description. It is used to annotate the waveform. It can be overwritten as desired. When a signal is first selected, its signal description appears in this field (if it has been defined by the machine builder). If there is no signal description, the signal name appears, and is appended with a channel/axis/drive index (if it exists). If the signal is an integer, this field can be used to specify an optional Bit Mask. The signal value is ANDed with this Bit Mask before it is displayed. After masking, all the selected bits are squeezed to the right so that the bit/bits appear as if they start at bit 0 (e.g. if all but bit 7 were masked, the resulting integer would have a value of either 0 or 1, not 0 or 128; if all but bits 7 and 0 were masked, the resulting integer would have a value of either 0, 1, 2 or 3 [not 0, 1, 128 or 129).
Event Channel
Description
Bit Mask
Siemens AG 2005 All Rights Reserved SINUMERIK 840D sl/840D/840Di/810D SinuCom NC Installation/Service Tools (INC) - 08/2005 Edition
4-67
4 SinuCom NC: Functions 4.9 SinuCom NC Trace
08/2005
Units Decimal Places
(Read-only) This field describes the signal's units (e.g. mm/min). This setting determines the number of digits to the right of the decimal point that will be displayed on the axis labels. Note This selection also affects the number of decimal places shown in the hover display.
Scale Grouping
If there is a text string in this field, it synchronizes the described waveform with all other waveforms having the same text string. This collection of waveforms is called a Scale Group. If this field is empty there is no synchronization of scaling. Example: Assume this text string is AxisPos for waveforms 2 and 3. Whenever the scaling of either is changed, the scaling for the other is changed as well. If either is stretched or shrunk, the other stretches or shrinks to match.
Signal Specifica- This field contains the identification of the signal in proprietary Sinumerik format. tion Signal ID This field specifies the Machine Data number of the signal if one exists. (See the appropriate Sinumerik documentation for a definition of "Machine Data number".)
In addition to the fields described above, this dialog also includes the following buttons: Add This button calls up the Add Waveform dialog. This dialog allows the addition of an item to the list of waveforms to be recorded. (See "Dialog: Add Waveform" for more information.) This button allows editing of the selected item. It brings up the same dialog as the Add button. This button removes the selected item from the list.
Edit Remove
4-68
Siemens AG 2005 All Rights Reserved SINUMERIK 840D sl/840D/840Di/810D SinuCom NC Installation/Service Tools (INC) - 08/2005 Edition
08/2005
4 SinuCom NC: Functions 4.9 SinuCom NC Trace
Dialog: Add Waveform
The Add Waveform dialog appears when the Add button on the Waveforms page of the Setup dialog is pressed. See Figure4-4) In this dialog, the event, name and other characteristics of a signal are selected. The Add button can then be clicked to add that signal to the list of items to be recorded. There are five tabs across the top of the dialog. They allow the various methods of selection described in the next few pages. The following item is common to the screens associated with the first four tabs: Event This setting specifies when to record, on a per-point basis. (See the section: "Overview: How Trace is Used", "List of Events".) The content of this box defaults to the "Name" of the selected waveform in the list of names below it. Typically, the user will change this to a descriptive phrase for the waveform. When "Add" is clicked, the description follows the entry to the "Setup: Waveforms" dialog.
Description
If a new waveform is added, the makeup of the session is changed. To ensure that settings always match data, and unless there are no waveforms displayed, the "Keep Data" dialog appears before access to the Add Waveforms dialog is allowed. This provides the opportunity to either save the session as it currently exists, or discard it. After the choice is made, new waveforms can be added as described in the following sections.
Add Waveform by Name
The "By Name" dialog (shown in Figure 4-4) is the first of five dialogs that is accessible under Add Signal, and thus appears upon entry into this area. As its name states, it is used to select the signal "by name". The list on the right side of the dialog displays a list of names, IDs, and descriptions. (Descriptions are typically supplied by the machine builder.) The list can be sorted by any column by clicking on its heading. The list is filtered based on the password currently in effect.
Siemens AG 2005 All Rights Reserved SINUMERIK 840D sl/840D/840Di/810D SinuCom NC Installation/Service Tools (INC) - 08/2005 Edition
4-69
4 SinuCom NC: Functions 4.9 SinuCom NC Trace
08/2005
Figure 4-4
Add Waveform By Name
Note If the PLC or Global User Data (GUD) categories display no entries, run the TSIW, as described in the section: "Trace Symbol Import Wizard (TSIW)".
Show Only
This box provides a means to filter the list of names. Selections in this area cause the list to show either "All Variables", or to show only one category of variables (i.e., Axis, Channel, NCK, etc.; A:, B:, C:, etc.). Selecting one category shortens the list to make it easier to find a specific name. The content of each category is described on screen, in the dialog. This box acts as an additional filter, showing only variable names or IDs that contain the entered text. Even if only part of a name is entered, the list will be reduced to aid in finding a specific name. Note An orange "X" will appear in the containing field to indicate that the list is being filtered.
Containing
4-70
Siemens AG 2005 All Rights Reserved SINUMERIK 840D sl/840D/840Di/810D SinuCom NC Installation/Service Tools (INC) - 08/2005 Edition
08/2005
4 SinuCom NC: Functions 4.9 SinuCom NC Trace
Bit Mask
If the variable is an integer, this field can be used to specify an optional Bit Mask. The signal value is ANDed with this Bit Mask before it is displayed. After masking, all the selected bits are squeezed to the right so that the bit/bits appear to start at bit 0 (e.g. if all but bit 7 were masked, the resulting integer would have a value of either 0 or 1, not 0 or 128; if all but bits 7 and 0 were masked, the resulting integer would have a value of either 0, 1, 2 or 3 [not 0, 1, 128 or 129). New in SinuCom NC 06.04, this drop-down list allows the user to specify the window in which any new waveform appears.
"Add To"
Based on the name selected, other "qualifiers" may be needed to identify it as a unique entity. Fields designed to assist in this identification will appear in the upper right of the dialog as needed (in this example shown as "Tool Area", "Point Tool Off", and "TN". For instance, in Figure 4-4, above, the "Tool Area" field has a dropdown menu (not shown) that offers a list of tool areas from which to select. Often the selection from drop-down menu is self-explanatory, such as the case of the "Tool Area" field described above. Occasionally, however, the selection of a name will cause a field labeled "See DocOnCD" to appear. In these cases, the information required is very specific to the variable (e.g., the selection of an array index or an override). The detailed information needed to correctly select the entry can be found in DocOnCD under the name being configured.
Add Waveform by Address
The "By Address" tab (shown Figure 4-4) represents the second of five dialogs that is accessible under Add Signal. Rather than selecting by name, the signal can be identified by a PLC address or a BTSS path specification.
Note Access to this page is password-restricted.
There are two tabs on the "By Address" screen. "PLC Address" is the first tab, and is thus the default dialog when the "By Address" option is selected. Entries in the following fields are required to identify a specific address: Memory Range
1. 2. 3. 4.
One of the following memory areas must be selected: Input area Output area Bit memory area Data block
Offset
The specified offset is added to the starting address of the Memory Range.The resultant sum is the address of the selected variable.
Siemens AG 2005 All Rights Reserved SINUMERIK 840D sl/840D/840Di/810D SinuCom NC Installation/Service Tools (INC) - 08/2005 Edition
4-71
4 SinuCom NC: Functions 4.9 SinuCom NC Trace
08/2005
Data Type
One of the following data types must be selected: 1. Character 2. Byte 3. Boolean 4. Integer 5. Word 6. Double Integer 7. Double Word 8. Real The memory location which is identified by the Memory Range and Offset will be interpreted as the identified Data Type.
Waveforms can also be identified by "BTSS Address". BTSS is an addressing scheme that is proprietary to Sinumerik. A high level of proficiency is required to use this method to identify signals. Information on the structure of BTSS addresses can be found elsewhere in Sinumerik documentation.
Add Waveform by Function
Add Signal by Function will be implemented in a future release. It is not available at this time.
Add Waveform "Event Only"
Signals can be added by "Event-Only". This is the special case where no data is recorded. (I.e., only the occurrence of the event is recorded.) Identification of the Event is all that is required to effect this type of recording. The choices in the dropdown menu are the same as the items in the section: "Overview: How Trace is Used", "List of Events".
Add Waveform Favorites
When this tab is clicked, a list of the most recently used Event / Data combinations will be displayed for selection. A maximum of 20 signals are retained in the list. Unless marked as a "favorite", the oldest signal is dropped when a new signal is added. The following buttons are provided: Add to Favorites This button marks the highlighted signal with "***" in the "Favorite" column. The entry will then be kept in the list even if it has not been used recently. Remove This button removes the highlighted entry from the Recently Used List.
4-72
Siemens AG 2005 All Rights Reserved SINUMERIK 840D sl/840D/840Di/810D SinuCom NC Installation/Service Tools (INC) - 08/2005 Edition
08/2005
4 SinuCom NC: Functions 4.9 SinuCom NC Trace
Add Waveform From File
This tab, new for SinuCom NC 06.04, displays an "Insert from File" dialog that allows selection of specific waveforms from a session file. These new waveforms can be brought in either as standard waveforms, or as reference waveforms if they have data associated with them.
Dialog: Setup Collection
Figure 4-5
Dialog: Setup Collection
The settings described in this section specify when collection (recording) is to start and when it is to stop. As these settings are changed, a graphic image (i.e., the bar across the window near the bottom) dynamically changes to illustrate how these settings affect the collection process. Note Depending on the capabilities of the SinuCom NC of Trace that is installed (driven by the SinuCom NC of NCK software), some of these choices may not be available and therefore will be hidden or disabled.
Siemens AG 2005 All Rights Reserved SINUMERIK 840D sl/840D/840Di/810D SinuCom NC Installation/Service Tools (INC) - 08/2005 Edition
4-73
4 SinuCom NC: Functions 4.9 SinuCom NC Trace
08/2005
"When to Start" Collection (left side of screen, Figure 4-5)
There are two choices in the drop-down menu for this feature, as shown directly below: Immediately This choice specifies that recording should start immediately when the start button is pressed (i.e. dont wait for any start trigger condition). This choice specifies that recording should start only if the start trigger condition has been satisfied. If so, the next setting specifies exactly when the recording starts, relative to the trigger: At Trigger start recording exactly at the time of the trigger Before Trigger start recording at the specified time before the trigger occurs (pre-trigger) After Trigger start recording at the specified time after the trigger occurs (post-trigger) Specifics of the trigger condition are defined on the Setup Trigger page. The following Funktions will be implemented in a future release. Additionally, there are three checkboxes available to further define when collection should start: Automatic restart A check in this box will cause the trigger to re-arm each time the recording stops. This immediately places Trace back into the 'active' state, waiting for another trigger. After each trigger, the new waveforms are displayed as the new data is collected. Note This selection is not valid for Endless Recording (see Figure 4-7). Auto-Start at power on A check in this box activates Trace at power on. In addition to automatically being ready for a defined trigger, this feature also allows for the recording of data that occurs during the power-on sequence). Note Triggers function the same during the power-on sequence as they do at any other time.
Start Trigger
4-74
Siemens AG 2005 All Rights Reserved SINUMERIK 840D sl/840D/840Di/810D SinuCom NC Installation/Service Tools (INC) - 08/2005 Edition
08/2005
4 SinuCom NC: Functions 4.9 SinuCom NC Trace
Append data
A check in this box causes new data (evoked by a new occurrence of the trigger) to be appended to old data. If the box is not checked, the new data replaces the old data. Note If appended, the data will not represent a continuous timeframe. There will be time gaps within it. Note This setting is useful in combination with the trigger setting Automatic restart. Note This selection is not valid for Endless recording (see Figure 4-7).
Keep data on NCU until stopped
A check in this box will cause Trace to keep recorded data on the NCU until recording is stopped (i.e., to defer offloading the data to the Trace HMI). If this box is not checked, Trace will offload recorded data from the NCU to the Trace HMI as soon as possible, even while recording is in progress. Note If this box is checked, the "Data Limit" value (see next page) applies to storage on the NCU. If this box is not checked, the "Data Limit" value applies to storage on the Trace HMI.
"When to Stop" Collection (right side of screen, Figure 4-5)
The upper drop-down menu has three choices. This area of the screen changes based on the choice, so a figure is provided for each, as shown directly below: Stop Trigger This choice specifies that termination of the recording is controlled by a predetermined Stop Trigger. The second drop-down menu can place a time qualifier on the Stop Trigger, as follows: At Trigger Recording stops exactly at the occurrence of the Stop Trigger. After Trigger Recording stops at the specified time after the trigger occurs (post-trigger).
Stop Trigger
Figure 4-6
Siemens AG 2005 All Rights Reserved SINUMERIK 840D sl/840D/840Di/810D SinuCom NC Installation/Service Tools (INC) - 08/2005 Edition
4-75
4 SinuCom NC: Functions 4.9 SinuCom NC Trace
08/2005
Time Limit
This choice specifies that the recording will occur only for the time period specified in the "Stop After" field. A Data Limit can also be set. If the Data Limit is reached, one of the two choices from the "At Data Limit" drop-down menu prevails, as follows: Discard Oldest Data Stop Collecting
Figure 4-7
Time Limit
Endless
This choice specifies that the recording continues until the recording is manually stopped. A circular buffer is used to store the recorded data, so only the most recent data will be available for display. (i.e., the oldest data may be lost.). The size of the circular buffer is specified in the "Data Limit" field. A check in the "Keep most recent" checkbox will cause only the specified number of seconds of data to be retained. Additionally, the data is limited by the Data Limit amount. No check in this box will cause data collection to be limited only by the Data Limit amount.
Figure 4-8
Endless
Dialog: Setup Trigger
The settings described in this section define the characteristics of the trigger. If the use of triggers is specified on the Setup Collection page, there is either a stop trigger, a start trigger or both. These triggers apply to all recording within a given session. If no triggers are specified on the Setup Collection page, this Setup Trigger page is not used (and is not available). Start Trigger/ Stop Trigger This pair of buttons can optionally be present. Two conditions are possible: Buttons present - Both a start and a stop trigger have been specified. Selection is mutually exclusive. On-screen data switches with the selection. Buttons not present - Either a start or a stop trigger has been specified. The data applies to the specified trigger. Note As described above, if there are no triggers, the window in (see Figure 4-8) above will not appear. This setting specifies which signal will be used in the makeup of the trigger. The following selections are available: No trigger (i.e., field is left blank). Names of waveforms already defined for collection (can be accessed via drop-down menu).
Trigger Waveform
4-76
Siemens AG 2005 All Rights Reserved SINUMERIK 840D sl/840D/840Di/810D SinuCom NC Installation/Service Tools (INC) - 08/2005 Edition
08/2005
4 SinuCom NC: Functions 4.9 SinuCom NC Trace
Trigger Mode
This setting specifies the type of test to be performed on the trigger waveform. The following selections are available: Rising edge1 Recording begins or ends when the trigger transitions from lower to higher than the trigger level. Falling edge1 Recording begins or ends when the trigger transitions from higher to lower than the trigger level. Equals Recording begins when the trigger is equal to the trigger level. Not equal to Recording begins when the trigger is not equal to the trigger level. Greater than or equal Recording begins when the trigger is greater than or equal to the trigger level. Less than or equal Recording begins when the trigger is less than or equal to the trigger level. Value changed1 Recording begins when the trigger changes from what it was at the start of recording. These functions will not appear if the installed NCK SinuCom NC does not support them.
1
Trigger Level
This setting specifies the trigger waveform threshold that is tested by the Trigger Mode.
Dialog: Setup Sample Rates
Some events are cyclic in nature. (see the section: "Overview: How Trace is Used", "List of Events"). They appear in the "Setup Sample Rates" dialog. This dialog allows a multiplier, or "skip count", to be applied to each of these events to reduce their associated sampling rates (or, stated another way, increase their intervals). The multipliers must be positive whole numbers. Note Sometimes after a session file is loaded, the sample rate parameters specified in the newly-loaded session file cannot be realized with the current Basic Interval of the NCU. In this case, a text message in red letters will appear on the "Setup Sample Rates" dialog to indicate that the sample rates have been adjusted to numbers that can be realized. In this condition, a button on the dialog can be selected to acknowledge this adjustment and dismiss the warning message.
Siemens AG 2005 All Rights Reserved SINUMERIK 840D sl/840D/840Di/810D SinuCom NC Installation/Service Tools (INC) - 08/2005 Edition
4-77
4 SinuCom NC: Functions 4.9 SinuCom NC Trace
08/2005
Dialog: Setup Display
This dialog allows the visual characteristics of the waveform display to be configured. Note The effects of the changes are immediately reflected in the waveform display.
Note Unlike other tabbed pages of the Setup dialog, these settings (except "Colors...") apply to each graph window independent of other graph windows. Rename/Select Graph This setting selects the graph window to which the display settings are applied. The Graph Window name can also be modified from this dialog. Note This field is not visible if only one Graph Window is present. Waveform Tabs This setting specifies the markings on the waveform tabs. The choices are: 1. Show Text - The complete text description / name of the waveform. 2. Show Numbers - The number of the waveform. 3. Show Both. Note It may be preferable to show the text name if there are only a few signals; conversely, to reduce clutter, it may be preferable to show only the number if there are many signals. Colors This button calls up "Graph Window Colors" dialog. Through its use, the colors of the following components of the graph window may be changed: Background color. Grid lines color (major and minor). Axis labels color. To change the color of one of these items, click the "Select" button adjacent to it. A standard color selection dialog will appear. The desired waveform color can be defined by simple selection, or custom colors can be defined using the associated button.
4-78
Siemens AG 2005 All Rights Reserved SINUMERIK 840D sl/840D/840Di/810D SinuCom NC Installation/Service Tools (INC) - 08/2005 Edition
08/2005
4 SinuCom NC: Functions 4.9 SinuCom NC Trace
Scaling (both X and Y Axes)
These settings determine the type of scaling for the graphs' axes. The choices are: Linear scaling Logarithmic scaling Note Logarithmic scaling is not allowed for the X axis if Graph Style is Y vs. Time.
Grid Lines (both X and Y Axes)
A check in one or both of these boxes determines if either the horizontal grid lines, vertical grid lines, or both, are visible.
Measurement Cursor
Accurate values of sampled data points can be determined through the use of the Measurement Cursor. This cursor can be added or removed from the waveform display either through the View Menu (as described in the section: "Toolbars and Menus", "Menu: View") or through its icon (Figure 4-3). The numeric readout on the toolbar reflects the X and Y positions of the selected sample point on the active waveform. The cursor can be dragged to a desired sample point, or can be incrementally moved from point to point using the arrows on the Measurement Cursor toolbar.
Difference Cursors
The difference cursors are a pair of cursors that provides a function similar to the Measurement Cursor. But instead of just one position, these are two cursors that show two X and two Y positions, as well as the difference between them. The position and difference information is displayed in a dialog that is visible whenever the Difference Cursors are turned on. The cursors can be attached to the same waveform or to different waveforms. The waveform association is made within the dialog by first expanding the dialog with button and then choosing the waveforms from a dropdown list of waveform the descriptions.
Siemens AG 2005 All Rights Reserved SINUMERIK 840D sl/840D/840Di/810D SinuCom NC Installation/Service Tools (INC) - 08/2005 Edition
4-79
4 SinuCom NC: Functions 4.9 SinuCom NC Trace
08/2005
4.9.7
Trace Symbol Import Wizard (TSIW)
Note GUD and OEM PLC symbols are not available to SinuCom NC Trace until the TSIW is run. SinuCom NC Trace adds selected symbols to the database when this wizard finishes. These symbols are also automatically imported on any subsequent installations of SinuCom NC Trace. As with any subsequent use of the TSIW, this update of symbols can take several minutes. Previous releases of SinuCom NC Trace use a static symbols database (i.e., the set of variables that can be plotted). This database simply shipped with the system. The TSIW, new with SinuCom NC 06.04, offers the ability to update this database at any time with a variety of symbol types from the machine environment. This data does not have to be coincident with an NCK release, but instead might be part of a PLC release, or be provided by an OEM installation. Such data includes: Global User Data (GUD): Symbols specified by multiple providers. Categories include: System GUDs Provided by Siemens. OEM GUDs Provided by a machine manufacturer. User GUDs Provided for a part program or specific factory floor application. GUD 4 9: Available for special purposes. PLC VDI Symbols Names of PLC data created by Siemens and shipped with a SinuCom NC of the PLC software. Note A set of PLC VDI symbols ships with SinuCom NC. A special procedure must be performed to update these. (See "How to Make Symbols Available for Import" PLC OEM Symbols Names of PLC data created for a particular machine application by a machine manufacturer. Note Local User Data (LUD) and Program User Data (PUD) are temporary variables created by a part program or a subprogram. The NCK creates this data at the request of a part program and removes it when the program terminates. The TSIW does not address this type of data in SinuComNC 06.04.
4-80
Siemens AG 2005 All Rights Reserved SINUMERIK 840D sl/840D/840Di/810D SinuCom NC Installation/Service Tools (INC) - 08/2005 Edition
08/2005
4 SinuCom NC: Functions 4.9 SinuCom NC Trace
How To Make Symbols Available for Import
Before using the TSIW, certain types of symbols must be staged for import, as described below: GUDs: Nothing needs to be done for these symbols. The machine environment either has them available or it doesnt. PLC Symbols (OEM or VDI): This 2-step procedure must be performed only once, prior to first use of SIMATIC Manager. It installs the SIMATIC Manager toolbox. If this procedure has already been performed, please skip to the next appropriate section. Note If the toolbox installer has been downloaded, start the downloaded file. (It may be called 07010100.exe). This creates a folder that contains the setup.exe program. 1. Using the PG/PC, call up PLC Toolbox Setup. 2. Under "Programs to be installed": click "PLC Basic Program for <control> Vv.w", and click "SINUMERIK Add-on for STEP 7 Vx.y". 3. Click "Next", then continue with the procedure directly below. Exporting the PLC Input/Output/Bit Memory Symbols from SIMATIC: 1. From the Windows desktop, launch the SIMATIC Manager by selecting "Start", "Programs", "SIMATIC", then "SIMATIC Manager" 2. Press "Cancel" to dismiss the "New Project Wizard". 3. From the SIMATIC Manager's File menu, select "Open..." 4. When the "Open Project" dialog appears, select the "Libraries" tab 5. From the list, select "gp8x0d. A list of objects will appear in the window on the right. 6. Double-click the object named "Symbols. 7. From the window that appears select "Export from the Symbol Table menu. 8. From the dialog that appears, select a folder (recommended folder: c:\siemens\sinumerik\symbols: [default for SIMATIC symbols export]). 9. Provide a filename 10.Click "Save". 11.Proceed to one of the two following procedures on the next two pages.
Siemens AG 2005 All Rights Reserved SINUMERIK 840D sl/840D/840Di/810D SinuCom NC Installation/Service Tools (INC) - 08/2005 Edition
4-81
4 SinuCom NC: Functions 4.9 SinuCom NC Trace
08/2005
Updating PLC VDI Symbols: Avoid this procedure unless you have installed the 810D sl/ 840D(i) Toolbox (SinuCom NC 07.01 and newer). This procedure will take several minutes in the TSIW, and several minutes of additional time in SinuCom NC Trace after the TSIW completes. After performing the procedure for PLC Symbols on the previous page, these symbols can be prepared for export from the machine environment via the following procedure:
Caution The two procedures on the preceding page must have been performed or this procedure will fail. 1. From the Windows desktop, launch the SIMATIC Manager by selecting "Start", "Programs", "SIMATIC", then "SIMATIC Manager". 2. From the SIMATIC Manager's File menu, select "Open...". 3. When the "Open Project" dialog appears, select the "Libraries" tab. 4. Select the library named "gp8x0d64" (or other desired library SinuCom NC [ex: gp8x0d71]), then press "OK". A new dialog with a project tree on the left will appear. 5. From the project tree, select "Sources". 6. Right-click the object named "nst_udtb". (This is the object that contains the PLC VDI symbols.) 7. From the context menu that appears, select "Export Source...". 8. Select the c:\siemens\sinumerik\symbols folder in which to save nst_udtb.AWL (English) or nst_udt.AWL (German). Note this location, since the TSIW will be set up to search here for the PLC VDI symbols. 9. Click "Save". The PLC VDI Symbols are now ready for import. Updating PLC OEM Symbols: After performing the procedure for PLC Symbols on the previous page, these symbols can be prepared for export from the machine environment via the following procedure:
Caution The two procedures on the preceding page must have been performed or this procedure will fail.
4-82
Siemens AG 2005 All Rights Reserved SINUMERIK 840D sl/840D/840Di/810D SinuCom NC Installation/Service Tools (INC) - 08/2005 Edition
08/2005
4 SinuCom NC: Functions 4.9 SinuCom NC Trace
1. From the Windows desktop, launch the SIMATIC Manager by selecting "Start", "Programs", "SIMATIC", then "SIMATIC Manager". 2. In the SIMATIC Manager application, select "File", "Open", and then select the desired PLC project. 3. Double-click the compiled logic block for which you wish to export Trace symbols. 4. From the LAD editor ("LAD, FBD Programming S7 Blocks.") select "File", "Generate Source" from the File menu. The new dialog will appear. 5. In the "Object Name" box, key in the name of the source file that will contain the desired PLC OEM symbols, then press "OK". 6. The "Generate source <object>" dialog will appear. 7. Highlight the blocks in the "Blocks Not Selected" window that contain the symbols to be imported, then use the right arrow to move these blocks to the "Blocks Selected" window. Make sure the "Symbolic" option is selected. 8. Activate the SIMATIC Manager (click on it). 9. From the project tree, select "Sources". 10.Right-Click the new Source file in the list. 11.From the menu that appears, select "Export Source...". 12.Select the c:\siemens\sinumerik\symbols folder. 13.Click "Save". The PLC OEM Symbols are now ready for import.
Importing the Symbols
Once symbols are prepared for import (as described above) the Trace Symbol Import Wizard can be invoked from SinuCom NC through the following procedure: 1. If SinuCom NC Trace is not already running, start Trace from SinuCom NC (as described in "A Hands-On Example"). 2. Select "File" from the main menu. 3. Select "Import Symbols...". The Overview screen will appear, indicating if any symbols now exist in the NC that have not yet been imported into SinuCom NC. 4. Select "Next". The user is then asked if a Custom or an Express Import is to be performed. 5. Select "Express Import".
Siemens AG 2005 All Rights Reserved SINUMERIK 840D sl/840D/840Di/810D SinuCom NC Installation/Service Tools (INC) - 08/2005 Edition
4-83
4 SinuCom NC: Functions 4.9 SinuCom NC Trace
08/2005
6. For PLC symbols, the "Include PLC Symbols" check is made available by typing the name of the PLC folder (only if the symbols are located in a folder othere than the default). Typing an invalid folder or one with no symbols invalidates the "Include PLC Symbols check box. 7. Click Finish 8. When the procedure completes the wizard disappears. The new symbols are now available for use in SinuCom NC Trace.
Express versus Custom Import
Note An Express Import is recommended to reduce the complexity of this procedure. Express Import: Prepares the wizard to accept all default selections, and to import PLC symbols from the specified folder. TSIW will disable the "Include PLC symbols" checkbox if the folder specification is incorrect or the folder does not contain the required symbol files (reference "How to Make Symbols Available for Import"). The "Browse" button can be used to correct the folder specification. Clicking the "Finish" button proceeds directly to the Summary screen and starts the import process. However if there is nothing for the Wizard to do, only the Cancel button will be available. Custom Import: Allows users to decide whether to import GUDs and which kind of PLC symbols to import. This is only recommended for users who need a greater degree of control over what symbols are added into the database. Clicking the "Next" button advances the dialog to Global User Data. The following screens apply only to the "Custom" selection: Global User Data PLC Variables Global User Data If there are GUDs available for import, this selection on the left of the screen is active. Selecting it yields a list of any GUDs available for import (if any). (Note that the wizard will display only GUD categories with defined GUDs. For example when there are no GUDs in a category, the category is skipped) Each GUD displayed might have available GUDs for "Channel", "General", both or neither.
4-84
Siemens AG 2005 All Rights Reserved SINUMERIK 840D sl/840D/840Di/810D SinuCom NC Installation/Service Tools (INC) - 08/2005 Edition
08/2005
4 SinuCom NC: Functions 4.9 SinuCom NC Trace
PLC Variables Note Typically PLC VDI symbols are already installed. The mention of PLC VDI symbols only applies when a SinuCom NC update is required. If there are either PLC VDI or PLC OEM variables available for import, the "PLC Variables" selection on the left of the screen is active. Import of these two variable types is identical. Thus, they are loaded at the same time with the same tool. In addition to allowing the user to select a pertinent folder or project file (first two buttons), the following selections allow the user to specify the types of symbols to be imported: Note The following choices appear on the "General" tab: Import I, Q, M symbols Import User DB symbols When a user prepares VDI Symbols for upgrade, the "Advanced" tab becomes available. Using this tab requires prior selection of Import I, Q, M symbols. Clicking the "Advanced" tab reveals the following additional choice: Import PLC-NC Interface (VDI) symbols. After the choices above have been made, any new PLC variables available for import are displayed. Summary Screen Prior to exiting the TSIW, the Summary Screen confirms the choice of symbols for import, and displays progress as it creates the database files to be used by SinuCom NC Trace. When importing activities complete, the TSIW dismisses itself.
Siemens AG 2005 All Rights Reserved SINUMERIK 840D sl/840D/840Di/810D SinuCom NC Installation/Service Tools (INC) - 08/2005 Edition
4-85
4 SinuCom NC: Functions 4.9 SinuCom NC Trace
08/2005
4.9.8
Trace Setup Wizard (TSW)
SINUMERIK 840D Trace must be properly configured to support SinuCom NC Trace and the SI Acceptance Test. The TSW provides two choices for configuration: EXPRESS (to minimize the required steps, yet still provide a typical configuration). CUSTOM (for experts, who wish to fine tune the configuration). If a message box suggesting use of the TSW appears at startup, an unsuitable configuration is present. The TSW must be run in this case. Note A startup check is performed by SinuCom NC Trace (Trace) and SI Acceptance Test for minimum Trace resources. A message box appears if this test fails. If this occurs, use the Trace Setup Wizard (TSW) to configure the Trace applications that you want to run. After successfully running the TSW, SinuCom NC Trace applications will start up without interruption. Previous releases of SinuCom NC relied on the user to locate and modify configuration items according to the "read me file. The TSW, new with SinuCom NC 06.04, streamlines the configuration process. TSIW applies the default configuration for trace resources with minimal user effort. To start the TSW from the SinuCom NC opening screen: Select "Open Online Project" from its toolbar button or the "Target Syst." menu. Expand the Sinumerik folder and double-click on the machine data block (e.g., "MD-block 1"). Ensure that the "Display Dialog" (not the Expert List) is active. Click on "Trace Setup Wizard" in the project tree.
Overview Dialog
The Overview Dialog is the opening screen for the TSW. It describes the current state of the systems Trace Server and NCK configuration according to the selected trace applications. This shows whether the currently configured trace applications are consistent with the current NCK configuration and NCK SinuCom NC. The Overview displays the connected NCKs name, SinuCom NC number, and current SRAM and DRAM utilization. The Overview also shows the status of each configured application. A green check ) icon indicates that the current configuration supports the running of this mark ( application. A red "X" means that this application cannot run with the current configuration. Along with the red "X", a Results button appears. Pressing this button describes why the application wont run with the current configuration.
4-86
Siemens AG 2005 All Rights Reserved SINUMERIK 840D sl/840D/840Di/810D SinuCom NC Installation/Service Tools (INC) - 08/2005 Edition
08/2005
4 SinuCom NC: Functions 4.9 SinuCom NC Trace
Setup Method Dialog
Note Express Setup is recommended to reduce the complexity of this procedure. Express: Prepares the wizard to accept all default selections. Clicking the "Finish" button proceeds directly to the Summary screen and starts the setup process. However, if the Wizard finds nothing to do, only the Cancel button will be available. Custom: Allows users to decide whether to provide specific values for resource allocations. This is only recommended for users who want a greater degree of control over the settings for individual trace application. Clicking the "Next button proceeds to the applications list. The following screens are available only in Custom Setup mode: Trace Applications List. SinuCom NC Trace Generic Trace Client Advanced Features Trace Applications List Note Warning text indicates if an earlier NCK SinuCom NC will not allow the SI Acceptance Test to run. The Trace Applications List provides information to balance the available trace resources among the SinuCom NC applications. Therefore, it is best not to click "Yes" for an application unless you have a known need to run it. There is also a choice between sharing slots or configuring multiple slots. Each allocated slot corresponds to a resource that hosts a trace recording session. SI Acceptance Test uses only one recording session, but SinuCom NC trace can use more than one recording session. SinuCom NC Trace can start a recording session and switch to another. Simultaneous use of multiple trace recording sessions is an advanced feature. Slot allocation selections are: One shared slot for all applications. (This is only choice for earlier NCK SinuCom NCs.) Multiple slots to be shared for all applications. Note A configuration page is provided for Trace and Generic applications. Generic applications are optional and are not available in most cases.
Siemens AG 2005 All Rights Reserved SINUMERIK 840D sl/840D/840Di/810D SinuCom NC Installation/Service Tools (INC) - 08/2005 Edition
4-87
4 SinuCom NC: Functions 4.9 SinuCom NC Trace
08/2005
Note A configuration page is not presented for the SI Acceptance Test because its requirements are fixed.
Common General Configuration Items
These items are available for fine tuning SinuCom NC Trace and Generic applications. Please avoid changing these values unless you need to customize your settings. The Summary section can be skipped if performing an "Express Setup. Maximum simultaneous sessions: Total user slots required by this application. Slots should be used sparingly to avoid impairing other control functions. Maximum standard unique data lists: (memory) Total standard events. Each combination of a different standard event and NCK data item requires one list. Reference: MD 18371, MM_PROTOC_NUM_ETPD_STD_LST. Highest standard event ID: (memory) highest event number used. Normally all standard events should be included. Reference: MD 28302, MM_PROTOC_NUM_ETP_STD_TYP. Maximum OEM unique data lists: (memory) Total OEM events. Each combination of a different OEM event and NCK data item requires one list. Reference MD 18372, MM_PROTOC_NUM_ETPD_OEM_LST. Highest OEM event ID: (memory) Highest NCK OEM event number. Reference: MD 28301, MM_PROTOC_NUM_ETP_STD_TYP. Maximum simultaneous servo signals: (memory) Total servo data items per session. Reference: MD 18373, MM_PROTOC_NUM_SERVO_DATA.
Common Advanced Configuration Items
Amount of data stored in the NCU SRAM/DRAM log file: Maximum file size for the NCK log file. Data loss occurs when the logged data exceeds this size prior to being offloaded to the HMI. Corresponds with TraceSrv.ini key nckFileSize. Note deferred offloading overrides this size with the value specified for a Trace. Amount of data stored in the HMI hard drive log file: Maximum size for the log file offloaded to the HMIs hard drive. If the sessions total amount of data logged exceeds this size (without a client consuming the data), data loss occurs. Corresponds with TraceSrv.ini key "HmiFileCapacity". Note If a session disables deferred offloading, the size in the session overrides this. Amount of data cached to the HMI RAM Frame: Maximum data memory for logging that is cached for quick client access on the HMI. This allocation uses the OS virtual memory pool, and thereby affects other applications running on the CPU. Corresponds with TraceSrv.ini key "HmiFrameCapacity".
4-88
Siemens AG 2005 All Rights Reserved SINUMERIK 840D sl/840D/840Di/810D SinuCom NC Installation/Service Tools (INC) - 08/2005 Edition
08/2005
4 SinuCom NC: Functions 4.9 SinuCom NC Trace
Size of the NCK Trace Logging Buffer: Size of the FIFO buffer on the NCK that spools captured data to the NCK Log File. Determines the memory resource allocation on the NCK. Decreasing the size can cause data loss. Reference: MD 18374, MM_PROTOC_FILE_BUFFER_SIZE. Type of NCK Memory used for log data file: Selects SRAM or DRAM for the NCK Trace log file. Reference: MD 11295, PROTOC_FILE_MEM.
SinuCom NC Trace
SinuCom NC Trace has requirements that vary with each session. A minimal resource allocation is provided by default
Generic Trace Client
The Generic Trace Client does not appear in most installations. If it does appear, there are a few unique configuration details: Application Name: Text string user name displayed for generic trace application. Generic Trace Client Name: Text string representing the key used to identify the application in the TraceSrv.ini file.
Advanced Features
The Trace Setup Wizard advanced features page provides entries for expert configuration of Trace services. Some items represent resources that are shared by multiple applications. For these items, the current values and the required values are displayed. The user can override the required values or accept the calculated value. Amount of data storage in the NCU SRAM/DRAM Log: Maximum file size for the NCK log file. Data loss occurs when the logged data exceeds this size prior to being offloaded to the HMI. Corresponds with TraceSrv.ini key nckFileSize. Note deferred offloading replaces this size with the value specified for a Trace. Amount of data stored in the HMI hard drive log file: Maximum size for the log file offloaded to the HMIs hard drive. If the sessions total amount of data logged exceeds this size (without a client consuming the data), data loss occurs. Corresponds with TraceSrv.ini key HmiFileCapacity. Amount of data cached to the HMI RAM Frame: Maximum data memory for logging that is cached for quick client access on the HMI. This allocation uses the OS virtual memory pool, and thereby affects other applications running on the CPU. Corresponds with TraceSrv.ini key HmiFrameCapacity. Required User Slots: The number of NCK Trace user slots required to support the currently configured applications. If the slot range is not correctly specified a session may not be hosted by the NCK because of slot limitations. Lowest valid trace user slot: This is the lowest user slot that can be reserved by the Trace Server for use. Corresponds with TraceSrv.ini key LowestUserSlot.
Siemens AG 2005 All Rights Reserved SINUMERIK 840D sl/840D/840Di/810D SinuCom NC Installation/Service Tools (INC) - 08/2005 Edition
4-89
4 SinuCom NC: Functions 4.9 SinuCom NC Trace
08/2005
Note 1 This item, in conjunction with the highest user slot, determines the valid range of NCK Trace user slots available for use by the Trace Server and its client applications.
Note 2 User slots 1,2, and 3 are reserved for use by Siemens applications. Highest valid trace user slot: Highest user slot that can be reserved for use. Corresponds with TraceSrv.ini key HighestUserSlot. Trace Server stays alive when no client exists: Prevents the Trace Server from shutting down when no client applications are running. Corresponds with TraceSrv.ini key KeepTraceSrvAlive.
Note If the Trace Server is kept running, only system shutdown will terminate the server. This may present problems if other HMI Base servers are terminated. Maintain NCU Trace diagnostic file: Causes the Trace Server to create and maintain an NCK Trace Diagnostic file on the NCK. The file: SIEMPROTOKSTATUS.MPF is maintained in the MPF directory. The diagnostic file records configuration and memory utilization data that can be used for problem diagnosis. Corresponds with TraceSrv.ini key RetainTraceDiagnosticFile. Note Feature, not currently supported.
Summary Screen
The Trace Setup Wizard transitions to the summary page when the user presses the Finish Button. The summary page indicates progress through the configuration list with an arrow that appears next to each completed item. The process suspends if an NCK reset or NCK memory archive is required. Continue the process by pressing the "Execute..." button on the SinuComNC tool bar. When setup activities complete, the TSW returns to the Overview Dialog.
4-90
Siemens AG 2005 All Rights Reserved SINUMERIK 840D sl/840D/840Di/810D SinuCom NC Installation/Service Tools (INC) - 08/2005 Edition
08/2005
4 SinuCom NC: Functions 4.10 Safety Integrated Acceptance Test Wizard
4.10 Safety Integrated Acceptance Test Wizard
(for SinuCom NC 06.03.10)
Note Safety Integrated Acceptance Test Wizard is not available in SinuCom NC 07.01.
Background and Definitions
EC Machine Directive requires the original equipment manufacturer (OEM) to: run acceptance testing on safety-relevant functions and machine parts. generate an "Acceptance Test Certificate" showing the test results. The Safety Integrated Acceptance Test Wizard ("SI Wizard") is a "front end" designed to accomplish the above tasks. It eases the work of the OEM by: Providing a standard way of adding the needed safety measures through the use of a user interface which has the look and feel of other components within SinuCom NC. Minimizing the number of steps involved in performing a given test. Integrating/automating the test instructions, test actions, collection of data and generation of the Acceptance Test Certificate in "wizard format". Allowing the user to determine pass/fail status of each test (i.e., the decisionmaking process is not automated). Making the test results easy to view, clear and repeat as desired.
Compatibility with Siemens Software
SinuCom NC Must be version 06.03.10 or later. NCK Must be version 06.04.15 or later.
Acceptance Test Certificate
The Acceptance Test Certificate is generated in the same language that has been selected as the SinuCom NC UI language. It is produced as a file in Rich Text Format (RTF). RTF is a standard format compatible with many text editors, including MicroSoft Word.
4.10.1
Example:
1. Activate SinuCom NC. 2. Click "Diagnosis" in the SinuCom NC main menu. 3. Click "SI Acceptance Test" in the Diagnosis menu. The "Introduction/ Overview" Screen will appear.
Siemens AG 2005 All Rights Reserved SINUMERIK 840D sl/840D/840Di/810D SinuCom NC Installation/Service Tools (INC) - 08/2005 Edition
4-91
4 SinuCom NC: Functions 4.10 Safety Integrated Acceptance Test Wizard
08/2005
4. Key in representative data in the fields on the right side of the screen. Entries made here describe the test environment, and will ultimately appear on the Acceptance Test Certificate. Field descriptions are as follows: Machine designation The machine name (e.g., "Polaris 9000"). Machine type The kind of machine (e.g., knee mill). Serial number The unique serialized number assigned to the machine by the OEM. Manufacturer The machine maker, or OEM. PLC SinuCom NC manufacturer The manufacturer of the PLC. Ultimate customer The end-user of the machine. Name of tester The person running the test. Series machine startup Check if the machine is part of a production run of similar machines. "Safe programmable logic" automatical setting, whether SPL existent or inexistent. 5. Click "Functional Relationships" in the List of Tests on the left side of the screen. The "Summary Functional Relationships" screen will appear.
Note "Functional Relationships" was chosen for this example because it is a basic type of test. It simply allows manual entry of any test, and the results of the test. 6. Click the "Begin This Test" button. The "Results New Test" screen will appear. 7. Note that a "New Test" has been added to the List of Tests under "Functional Relationships". 8. Click the "Continue Test" button. The "Results New Test" screen is now updated to allow tester to perform any test that is desired. The tester can manually name the test, and and can document the Test Trigger Condition and Result in the fields provided. The name given to the test now appears in the List of Tests. 9. Select "Click here if functional test valid". The test is now marked as "passed (green check). In any other case, a red cross is displayed. 10.Click the "Finish" button near the bottom of the screen. The "Finished" screen will appear. 11.Click the "Generate Certificate" button. Because the test suite for this example is not complete, a prompt asking if a partial certificate will appear. 12.Click "Yes". A "Save" dialog box will appear. 13.Key in a path and filename and click the "Save" button.
4-92
Siemens AG 2005 All Rights Reserved SINUMERIK 840D sl/840D/840Di/810D SinuCom NC Installation/Service Tools (INC) - 08/2005 Edition
08/2005
4 SinuCom NC: Functions 4.10 Safety Integrated Acceptance Test Wizard
4.10.2
Common Screen Contents
All SI Wizard screens consist of two major display regions: A Selection/Status Pane (i.e., the List of Tests on the left) A Dialog Pane (i.e., the area on the right). The following features are found at the top of each screen: The Test Title The screen type A prompt below the Test Title The "Next Page", "Previous Page" and "Finish" buttons appear at the bottom left. They are useful for navigating within and among tests. Buttons for Cancel and Help appear at the bottom right. Note The Cancel button terminates the wizard, but may request further confirmation before termination is allowed.
The Selection/Status Pane
The Selection/Status pane (left side of initial screen) has two main functions: Display of status information pertaining to individual tests and the overall acceptance test. Navigation between test steps and between test results. Initially, this list contains one entry per test step with a final entry, Finished, used primarily for status. Tests are displayed under the appropriate test step as they are invoked. They appear in one of three states: Enabled Tests Tests that are appropriate for the machine type and must be run. Disabled Tests Tests that are inappropriate for the machine type and feature content and cannot be run. (I.e., tests that require Safe Programmable Logic are unavailable if that feature is not present.) Deselected Tests - Tests that have been specified as not applicable for the current machine configuration by the user. Tests are deselected by navigating to the individual test and then deselecting the test by checking a checkbox on the test summary screen.
As tests are performed, the list is modified to show the status of individual tests. Figure 4-9, below, is an example of the results of four tests: Test1 (passed, "Pulse Disable Path" step). Operator Door (passed, "External Stops" step). Tool Chain Door (failed, "External Stops" step). Test 3 (Test is currenty being run)
Siemens AG 2005 All Rights Reserved SINUMERIK 840D sl/840D/840Di/810D SinuCom NC Installation/Service Tools (INC) - 08/2005 Edition
4-93
4 SinuCom NC: Functions 4.10 Safety Integrated Acceptance Test Wizard
08/2005
Figure 4-9
Status Display with Test Results
Note Status of a given test is displayed as an indented entry that appears beneath the corresponding test step. The status of each test is indicated by one of the following icons: Test has been run and has passed. Test has been run and has failed. Test is currenty being run. (I.e., test is incomplete). The tester can take action on the test results by right clicking anywhere within the Selection/Status display. A window appears that offers the following choices: Load Test Results... (allows previously-recorded test results to be retrieved from a file). Save Test Results... (allows current test results to be stored in a file). Reset All Tests (erases all current test results). The last entry in the List of Tests is labeled Finished. Initially, this entry is disabled (greyed) and is enabled upon completion of at least one iteration of each of the tests (regardless of pass/fail status).
4-94
Siemens AG 2005 All Rights Reserved SINUMERIK 840D sl/840D/840Di/810D SinuCom NC Installation/Service Tools (INC) - 08/2005 Edition
08/2005
4 SinuCom NC: Functions 4.10 Safety Integrated Acceptance Test Wizard
The Dialog Pane
The Dialog Pane (right side of initial screen) contains interactive information that is specific to the test that has been selected in the Selection/Status Pane. Since most tests have similar operational steps (i.e., setup, induce the failure, and verify the results) each of the dialogs has generally the same operational model. Each test is typically represented by three screen types: Test Summary Screen Describes the purpose, procedure, and any warnings associated with the test. Pressing the "Begin This Test" button advances the dialog to the "Running Test Screen". Running Test Screen Provides a step-by-step series of prompts such as: - Establish initial conditions (e.g., select the appropriate axis) - Start the test (will also auto-start the data collection) - Terminate data collection - Select data to be saved - Restore initial conditions (usually a prompt for the operator to restore the machine)
Each step of each step has colored a number box with the following color: Green box - indicates a completed step. The user cannot progress to next step without completing the current step. Yellow box - indicates the current step. The prompt that appears in the display area at the top of the dialog applies to this step. Gray box - indicates an upcoming step. Test Results Screen This screen: - Allows manual entry of the pass/fail status of the test. - Allows entry of observations for test results, if required. (Prompting that includes the captured data from the Running Test screen may occur.). - Provides a Repeat This Test button at end of test, if appropriate. - Provides a Delete Test Results button at end of test, if appropriate. Note If "Repeat This Test" is selected, results from the current test are NOT discarded. (Test data is discarded only when "Delete This Test" is selected.) Repeating is appropriate when the same test is run multiple times with different commissioning (e.g., tests performed on multiple I/O points or axes.).
Siemens AG 2005 All Rights Reserved SINUMERIK 840D sl/840D/840Di/810D SinuCom NC Installation/Service Tools (INC) - 08/2005 Edition
4-95
4 SinuCom NC: Functions 4.10 Safety Integrated Acceptance Test Wizard
08/2005
The Alarm Display (only in connection with templates)
There is a new alarm display for SinuCom NC 06.04. The table format allows each alarm to be saved via checkbox. Three types of collected alarms are available via tab selection: "Collected" Alarms - All alarms that were detected during the running of the tests. "Unexpected" Alarms - Collected alarms specified in the template as "MustNotOccur". "Missing" alarms - Alarms specified in the template as "MustOccur", but did not occur.
"Unexpected" alarms are always shown in both the list of "Collected Alarms" (in red), and in the list of "Unexpected Alarms".
Repeat Same Test
This is a new feature in SinuCom NC 06.04. Through the "Repeat Same Test" button on the Results page, the user can now create a new test with the same commissioning settings as the prior test. Note This button does not appear when operating with a template since new tests are not allowed when a template is active.
4.10.3
Custom Templates
Custom templates (also known simply as "templates") are new in SinuCom NC 06.04. They exist in the form of an XML file. These custom templates are typically created by expert users and can be adapted to specific machines. The set of tests that a template executes can be made up of any of the test types currently supported by the CT Editor (CTEditor.exe) supplied. In addition, the user can enter his/her own instruction texts. Also, the axes to be tested and the sequence of steps can be selected. Tests for functions which are not provided on the machine are not defined in these templates or included in the test procedure. The test to be performed has thus been reduced to the basics through: Custom instruction texts which can be adapted to the specific machine. Acceptance testing which can then be performed, even by the novice.
4-96
Siemens AG 2005 All Rights Reserved SINUMERIK 840D sl/840D/840Di/810D SinuCom NC Installation/Service Tools (INC) - 08/2005 Edition
08/2005
4 SinuCom NC: Functions 4.10 Safety Integrated Acceptance Test Wizard
Facts About Custom Templates
When a template is active, the system displays only the tests in the tree view which are defined in the template. A template test cannot be deleted (and cannot be removed from the results list) as long as the template is active. When a template test is reset, it returns to its "Not Tested" state. The user cannot create any new tests while a template is active. A test which has not yet been performed is marked in the tree view by a blue exclamation mark. When a template is active, the entries made (e.g. descriptions or instructions) cannot be modified. Templates are language-specific. To switch languages, a new template must be selected. Running a template is much the same as running a normal test, except that the system prompts for data entry are skipped. (This was already done when the custom template was created.) The user need not make any inputs (axis selection, input of text) while a template is active. The user is required only to enter the pass/fail status of the test.
Customized Test Prompts
To provide more meaningful instruction, texts supplied by the template file replace default text in the user interface. If a text is not supplied, the default text is used. The following texts can be overridden: - This replaces the text that appears under the Summary Page Procedure "Procedure" portion of the Test Summary. All other texts remain as their default setting. Test Step Specific Prompt Data Collection Dialog Prompt This replaces the instructional text at the right of the test step indicator. Appears on the Data Collection Dialog. It instructs the user to initiate the test condition.
Siemens AG 2005 All Rights Reserved SINUMERIK 840D sl/840D/840Di/810D SinuCom NC Installation/Service Tools (INC) - 08/2005 Edition
4-97
4 SinuCom NC: Functions 4.10 Safety Integrated Acceptance Test Wizard
08/2005
Loading a Custom Template
There are two mechanisms for loading a template: The "Load Template..." button on the "Template Info..." page. The "Load Template..." menu item in the context menu of the SI Wizard "Selection/Status" page. Selection of either choice presents a Windows "File Open" dialog with a filter set to show template (i.e., .xml) files. Note If there are results present when the user attempts to load a template, a message box is displayed that indicates that the results will be lost if the template is loaded. The load operation can be either canceled or completed.
Unloading a Custom Template
There are two mechanisms for unloading a template: The "Unload Template" button on the "Template Info..." page. The "Unload Template" menu item in the context menu of the SI Wizard "Selection/Status" page. Unloading a template causes the following to occur: All tests in the template with the state "Not Tested" are removed. All tests in the template with the state "Passed" or "Failed" are retained (including the contents of the "Overview" page). The contents of the "Template Info" page are changed to show that a template is not active. The template indicator at the top of the SI Wizard "Selection/Status" pane is removed. All test prompts are reverted to the default prompts.
Creating and Modifying Templates
Templates can be created by: Saving the results of a standard SI Wizard test as a template. Modifying an existing template, then saving it in as new XML file. Starting from scratch using the "CT Editor". (See "The Custom Template ("CT") Editor")
Saving Results as a Template
A template can be exported from the SI Wizard as a custom template file by using the "Export" selection in the File Menu. The exported file contains the information for each test result, including all test commissioning data (e.g., axis selections, direction, etc.), and all test documentation data (e.g., trigger condition, tested circuit, etc.). The exported file will not contain any prompt information. For tests with alarm data, the collected alarms will be exported as "Must Occur" alarm entries. Exported alarm data is provided as a convenience to the user; however, it is not intended to be a complete solution, but rather a starting point for the created template.
4-98
Siemens AG 2005 All Rights Reserved SINUMERIK 840D sl/840D/840Di/810D SinuCom NC Installation/Service Tools (INC) - 08/2005 Edition
08/2005
4 SinuCom NC: Functions 4.10 Safety Integrated Acceptance Test Wizard
Note This capability is not intended to fully allow a template to be created from an existing set of test results, but rather is intended as an aid in the conSinuCom NC of existing results to a template file.
The Custom Template ("CT") Editor
Note Use of the CT Editor requires that SinuCom NC 06.04 or later be installed, but not necessarily running. To start the CT Editor: 1. On the Windows Desktop, open the "SinuComNc" folder. 2. Drag the CT Editor shortcut to the Windows Desktop. 3. Double-click on the CT Editor icon. When the editor is launched, the "Template Information" page appears. Menus: There are four sub-menus in the main menu: the File Menu the Action Menu the Settings Menu the Help Menu The File Menu allows: Creation of a new template Opening an existing template Saving a Template Exiting the editor The Action Menu allows the adding or removal of tests. Right-clicking on any test type in the tree view yields a pop-up menu identical to the Action Menu. Alarm Control: The following tests have alarms: Pulse Disable Path SPL Inputs/Outputs Safe Operating Stops (SBH Safely Reduced Speed (SG) Safe Software Limit Switch (SE)
Siemens AG 2005 All Rights Reserved SINUMERIK 840D sl/840D/840Di/810D SinuCom NC Installation/Service Tools (INC) - 08/2005 Edition
4-99
4 SinuCom NC: Functions 4.10 Safety Integrated Acceptance Test Wizard
08/2005
Whenever one of these test types is added, three vertical boxes appear on the right side of the screen, each with "Add Alarm" and "Remove Alarm" buttons. These features allow the population of alarms in the following three categories: Must Not Occur Must Occur Filtered (i.e., unimportant alarms to be excluded from the tests) It is an error to include: the same alarm in both the "Must Occur" and "Must Not Occur" lists. "Must Occur" or "Must Not Occur" in the "Filtered" list. Limit Checking of Test Results The user can supply test-specific limit values against which test results can be checked. Limits and actual values are displayed on the Results page. If the limit is violated, the data is displayed in red. Saving the Template After configuration of the Custom Template is completed, the editor creates the .XML template. The "Save" function allows preservation of the template in a fashion similar to other Windows applications.
XML Structure of the Custom Template
Note Direct modification of XML code is not recommended. However, it can be performed by expert users if necessary. This manual does not address the details of XML code modification. The description of the xml structure can be found on the SinuCom NC 06.04 CD.
4-100
Siemens AG 2005 All Rights Reserved SINUMERIK 840D sl/840D/840Di/810D SinuCom NC Installation/Service Tools (INC) - 08/2005 Edition
08/2005
5 SinuCom FFS: Functions 5.1 Operation
5 SinuCom FFS: Functions
5.1 Operation ...................................................................................... 5-102 5.2 Display of the NC image ............................................................... 5-102 5.3 Displaying/editing the FFS image ................................................. 5-102 5.4 Writing/Reading an NC image to NC card.................................... 5-103
Siemens AG 2005 All Rights Reserved SINUMERIK 840D sl/840D/840Di/810D SinuCom NC Installation/Service Tools (INC) - 08/2005 Edition
5-101
5 SinuCom FFS: Functions 5.1 Operation
08/2005
5.1 Operation
The program SinuCom FFS is started by clicking on the "SinuCom FFS" icon (Start menu or desktop) or with SinuCom NC, menu "Tools -> SinuCom FFS" You can call up the various functions of the program from the menu bar or directly from the user interface using the buttons. Help is available for all actions that can be called up via the "Help" menu.
5.2 Display of the NC image
In the basic display the modules of the NC image are displayed with name, version, date, size and checksum.
Properties
With menu items "View -> Properties" you can display the contents of the serial number file or the PCM version with which the image was generated.
5.3 Displaying/editing the FFS image
Irrespective of the SINUMERIK system software (NC), SinuCom FFS can read, change, rewrite, reformat the FFS range of the NC card create new directories, copy and insert a file in the directories and subdirectories (via the clipboard). You can call up the various functions of the program from the menu bar or directly from the user interface using the buttons.
Displaying the FFS
If the contents of the FFS image are not displayed in the right-hand window, the FFS image must be formatted with "Edit -> Format": In the "formattng window", you specify the start address, size, and file name.
5-102
Siemens AG 2005 All Rights Reserved SINUMERIK 840D sl/840D/840Di/810D SinuCom NC Installation/Service Tools (INC) - 08/2005 Edition
08/2005
5 SinuCom FFS: Functions 5.4 Writing/Reading an NC image to NC card
Processing the FFS
Once the FFS image is formatted, the menu items for creating files and directories are enabled.
Exporting the FFS
You can export (transfer) a formatted FFS image by selecting menu items "File -> Export": In the dialog box "Export to" you can specify the target and target directory to which the FFS image is to be exported.
Importing the FFS
To import the FFS image, select it in the left-hand window and start the function "File -> Import": In the dialog box "Import from" you can specify the target and target directory to which the FFS image is to be imported. In this case, the image does not have to contain an FFS. If one does exist, it is overwritten.
5.4 Writing/Reading an NC image to NC card
The system software (NC) can be completely overwritten, duplicated, read out, and stored as a file The version of the NC system of the inserted card is displayed when it is read out.
Storage capacity of the NC card
In order avoid storage capacity problems, you can specify the storage capacity of the NC card used under "View -> Options -> Card size". Note You can duplicate entire NC cards (NC + FFS).
Siemens AG 2005 All Rights Reserved SINUMERIK 840D sl/840D/840Di/810D SinuCom NC Installation/Service Tools (INC) - 08/2005 Edition
5-103
5 SinuCom FFS: Functions 5.4 Writing/Reading an NC image to NC card
08/2005
5-104
Siemens AG 2005 All Rights Reserved SINUMERIK 840D sl/840D/840Di/810D SinuCom NC Installation/Service Tools (INC) - 08/2005 Edition
08/2005
6 SinuCom ARC: Functions 6.1 Operation
6 SinuCom ARC: Functions
6.1 Operation ...................................................................................... 6-106 6.2 Displaying the contents of the archive .......................................... 6-106 6.3 Editing the archive contents.......................................................... 6-106 6.4 Creating an archive....................................................................... 6-108
Siemens AG 2005 All Rights Reserved SINUMERIK 840D sl/840D/840Di/810D SinuCom NC Installation/Service Tools (INC) - 08/2005 Edition
6-105
6 SinuCom ARC: Functions 6.1 Operation
08/2005
6.1 Operation
The program SinuCom ARC is started by clicking on the "SinuCom ARC" icon (Start menu or desktop) or with SinuCom NC, menu "Tools -> SinuCom ARC" You can call up the various functions of the program from the menu bar or directly from the user interface using the buttons. Help is available for all actions that can be called up via the "Help" menu.
6.2 Displaying the contents of the archive
As soon as an archive has been loaded, the files contained in the archive appear in the basic display together with the name, path size.
Properties (available soon)
You can view file the properties with "View -> Properties".
6.3 Editing the archive contents
Processing the ARC
With SinuCom ARC you can create new directories and files, change directories and files, copy and insert files/directories into the directories and subdirectories (via the clipboard), and delete files/directories You can call up the various functions of the program from the menu bar or directly from the user interface using the buttons.
Saving the ARC
When the files of the archive file are complete, the archive file must be saved (upgrade archive: available soon).
Exporting the ARC
You can export (transfer) an archive file by selecting menu items "File -> Export": The dialog box "Export to" shows the target directory to which the archive file is exported. The same hierarchy is reproduced and the data are placed in the same hierarchy structure. At the same time the system automatically generates a standard import "description file" (see below).
6-106
Siemens AG 2005 All Rights Reserved SINUMERIK 840D sl/840D/840Di/810D SinuCom NC Installation/Service Tools (INC) - 08/2005 Edition
08/2005
6 SinuCom ARC: Functions 6.3 Editing the archive contents
Importing the ARC
The ARC file is imported by selecting it in the window and then starting the function "File -> Import": The target and "description file" containing the import instruction is displayed in the dialog box "Import from".
Description file
For all ARC import actions, whether to an empty or existing archive, a description file containing the individual instructions for the import action must be specified. Each line of the file is read in and interpreted. Comments are either separated from the instruction itself by a ";" or stand alone in a line preceded by a ";" at the beginning of the line. The following commands are possible: "$$ROOT$$ = path name" : Path name: Absolute path within the file system of the operating system. Specifies the path from which all relative paths in the following instructions are located. This instruction can occur several times within a single file. "Path_nameOS = Path_nameArchive" : This instruction ensures that the content of Path_nameOS becomes the content of Path_nameArchive. Path_nameArchive is always an absolute path within the archive hierarchy in every instruction. Path_nameOS can be either a relative or absolute path. If Path_nameOS is a directory, Path_nameArchive is always interpreted as such, and the files and subdirectories of Path_nameOS are added to Path_nameArchive. The system attempts to create Path_nameArchive if it does not exist. If Path_nameOS is a file, Path_nameArchive must also assume a file name. The content of file Path_nameOS becomes the content of the file Path_nameArchive. If Pathname_Archive already exists, you are asked whether you want to overwrite the content. If the file does not yet exist, the program tries to create the file. Path_nameOS > Path_nameArchive" : With this instruction, Path_nameOS is placed in directory Path_nameArchive. Path_nameArchive is then always an absolute path to a directory in the archive. If it does not exist, the program tries to create it. Path_nameOS can be either a relative or absolute path. If Path_nameOS is a directory, the directory and all the data it contains (files and subdirectories) are placed in Pathname_Archive. If Pathname_OS is a file, it is entered in Pathname_Archive under the same name. If this file already exists, you are asked whether it should be overwritten.
Siemens AG 2005 All Rights Reserved SINUMERIK 840D sl/840D/840Di/810D SinuCom NC Installation/Service Tools (INC) - 08/2005 Edition
6-107
6 SinuCom ARC: Functions 6.4 Creating an archive
08/2005
6.4 Creating an archive
Select "File -> New" to create a new empty archive into which you can put files/directories.
Saving the ARC
Once the files of the archive file are complete the archive file must be stored in Embedded or Advanced format.
6-108
Siemens AG 2005 All Rights Reserved SINUMERIK 840D sl/840D/840Di/810D SinuCom NC Installation/Service Tools (INC) - 08/2005 Edition
08/2005
7 SinuCom PCIN: Functions 7.1 Operation
7 SinuCom PCIN: Functions
7.1 Operation ...................................................................................... 7-110 7.2 Functions ...................................................................................... 7-110 7.3 File WINPCIN.ini ........................................................................... 7-111
Siemens AG 2005 All Rights Reserved SINUMERIK 840D sl/840D/840Di/810D SinuCom NC Installation/Service Tools (INC) - 08/2005 Edition
7-109
7 SinuCom PCIN: Functions 7.1 Operation
08/2005
7.1 Operation
The service tool SinuCom PCIN is operated with the mouse or keyboard, the online Help is called up with the softkey "About" "Help".
7.2 Functions
Configuring the RS-232 interface (softkey RS-232 Config)
You can set the RS-232 interface according to your individual needs and the requirements of the connected device, softkey RS-232 Config (or F1) . When you press the softkey, the selection image showing the various parameters is displayed. You now select one of the four settings with one of the assigned keys. (softkeys shift F1 to shift F4). Flow control The flow control controls the serial communication (data transmission) between transmitter and receiver. Both a hardware and a software procedure exist: XON and XOFF software procedure (handshaking) for flow control with serial data transmission. The receiver signals to the transmitter whether the data can be received (XON) or not (XOFF). DTR / DSR and RTS / CTS: Hardware procedure (handshaking) for flow control with serial data transmission. Note Wherever possible, hardware handshaking should be used as this is much quicker.
Transmission with error detection and correction
With SinuCom PCIN you can activate the protocol Transmission with error detection and correction (ZMODEM): High degree of error detection If transmission fails, it is resumed again precisely at the point at which it was interrupted. Adapts the size of the transmitted blocks to the transmission conditions. If an error occurs during transmission, transmission is not aborted. The protocol attempts to resume data transmission from the point of interruption. This happens automatically. After five failed attempts transmission is then aborted. Note You can only activate transmission with error detection and correction with hardware handshaking RTS/CTS.
7-110
Siemens AG 2005 All Rights Reserved SINUMERIK 840D sl/840D/840Di/810D SinuCom NC Installation/Service Tools (INC) - 08/2005 Edition
08/2005
7 SinuCom PCIN: Functions 7.3 File WINPCIN.ini
Sending/receiving data (SEND DATA/RECEIVE DATA)
You send data with SEND DATA (or F3) and receive data with RECEIVE DATA (or F2). In both procedures, you enter the source and target file name after triggering the procedure from a menu. You can cancel transmission with ABORT Transfer (or F4).
Editing data (Edit single archive file)
Select a SINUMERIK archive file. A list of the files in this archive file is displayed. Double-click the selected file to transfer it to the editor where you can continue to work on it. Only individual files can be returned to the control.
Saving individual files from directories (Split archive)
All the files of the selected archive are stored as individual files as of this directory.
Querying the RS-232 status window (Show RS-232 status)
A status line with the status signals of the RS-232 interface is displayed here. (Red -> no transmission possible // Green -> transmission possible) For an explanation of the signals see PIN functions under Interconnection diagrams.
7.3 File WINPCIN.ini
The tool SinuCom PCIN can also be parameterized by experts in the WINPCIN.ini file: The four possible settings enabled by pressing a key can be found in file WINPCIN.INI under User to USER3 or RS232_INI to RS232_INI3. [User] ; or [User1];[User2];[User3] Both paths for upload and download can be preset. Upload path=c:\winpcin\updata Download path=c:\winpcin\downdata If a different path is selected for uploading or downloading during a SinuCom PCIN "session", it remains valid for the duration of the program. Background=c:\v24\winpcin\myBild.jpg Here you can load your own logo image as a background. [RS232_INI] or [RS232_INI1] [RS232_INI2] [RS232_INI3] Softkey=USER Here you will find the softkey text. Bildschirm_aktiv=1 (Screen active) displays the file content in a window, only for transmitting data EOF=0 ; 0 = deactivated 1=activated Data transfer is stopped as soon as the EOF character is received, or during transmission the EOF character (03h) is additionally sent.
Siemens AG 2005 All Rights Reserved SINUMERIK 840D sl/840D/840Di/810D SinuCom NC Installation/Service Tools (INC) - 08/2005 Edition
7-111
7 SinuCom PCIN: Functions 7.3 File WINPCIN.ini
08/2005
PortNumber=1 Settings=19200,N,8,1 This is where the serial interface is parameterized. The sequence is baudrate, parity , databit , stopbit Possible settings for baudrate : 300, 1200, 2400, 4800, 9600, 19200, 38400, 57600, 115200 Possible settings for parity : n=None;e=Even;o=Odd;m=Mark;s=Space Possible settings for number of data bits : 5 to 8 Possible settings for number of stop bits : 1, 1.5, 2 Handshaking=2 This is where the transmission control is set. 0=none No control -> in certain circumstances characters might be lost 1=rtscts Control through two hardware lines 2=xon/xoff Control through software together with two characters which can be transmitted to stop and continue transmission. Timeout=5 Transmission is aborted after the set time. Protocol=5 The data transmission protocol is set here Possible settings are PROTOCOL_ASCII = 0 or transmission with error detection and correction = 5 The internal sizes of the input buffer or output buffer are set with the two variables InBufferSize= 1536 default value OutBufferSize= 2048 default value Under the heading [COMMON] you will find the interface parameterization to be activated directly after power up DEFAULT=0 ; corresponds to USER or RS232_INI
7-112
Siemens AG 2005 All Rights Reserved SINUMERIK 840D sl/840D/840Di/810D SinuCom NC Installation/Service Tools (INC) - 08/2005 Edition
08/2005
A Appendix
A Appendix
A.1 Abbreviations
ASCII American Standard Code for Information Interchange: Amerikanische CodeNorm fr den Informationsaustausch SinuCom NC SI Acceptance Test Wizard (a.k.a. "SI Wizard") Operator panel interface ("BedienTafelSchnittStelle") Data Block Global User Data Human Machine Interface Interpolation Task Local User Data Machine Data Manual Data Interface Numerical Control SINUMERIK HMI Base's MPI Communications Server (Numerical Control Dynamic Data Exchange) Numerical Control Kernel Numerical Control Unit (i.e., the real-time hardware) Original Equipment Manufacturer Programmable Logic Controller Program User Data (a.k.a. Program Global Variables) Test of Safe Operating Stop (SI)
ATW BTSS DB GUD HMI IPO LUD MD, or MaDa MDI NC NCDDE
NCK NCU OEM PLC PUD SBH
Siemens AG 2005 All Rights Reserved SINUMERIK 840D sl/840D/840Di/810D SinuCom NC Installation/Service Tools (INC) - 08/2005 Edition
A-113
A Appendix
08/2005
SE SG SI SPL SRAM SYNACT
Test of Safe Software Limit Switch (SI) Test of Safely Reduced Speed (SI) Safety Integrated Safe Programmable Logic (SI) Static Random Access Memory Motion Synchronous Action
A-114
Siemens AG 2005 All Rights Reserved SINUMERIK 840D sl/840D/840Di/810D SinuCom NC Installation/Service Tools (INC) - 08/2005 Edition
08/2005
A Appendix
A.2 Definitions
Acceptance Test Certificate Acceptance Test Wizard Archive Bit Mask The certifying document that is the product of running the SI Acceptance Test. Same as "SI Acceptance Test". A backup of data (e.g., of SinuCom NC configuration data). A signed or unsigned integer (byte, word or dword) used to select only certain bits of information from a target integer. The process of selecting a waveform and placing a duplicate on the Windows clipboard. Such a waveform can subsequently be pasted into a SinuCom NC Trace Session. See also "Insert" and "Load". An SI Acceptance Test XML file that contains all the information necessary to run its preconfigured set of Acceptance Tests. Same as "Customizing Template", or "Template". See also "Template Test". A general term for stored values of any variable. A facility within SinuCom NC Trace that collects and caches data from the Trace Server and formats that data for display via TraceGraph. Event - 1) For a given waveform, the occurrence of a state change which results in the recording of one point of data. See also "List of Events". 2) The point at which sampling occurs. Same as "NCK Reset - General". A database of variables that is accessible by all part programs. Often contains data specified by multiple providers such as: 1. System GUDs (provided by Siemens). 2. OEM GUDs (provided by a machine manufacturer). 3. User GUDs (provided for a part program or specific factory floor application). 4. GUD 4 through GUD 9 (special purpose). Same as "Waveform". The area of the screen where acquired data is displayed as one or more waveforms.
Copy (a waveform)
Custom Template
Data Data Manager
Event
General NCK Reset Global User Data (GUD)
Graph Graph window
Siemens AG 2005 All Rights Reserved SINUMERIK 840D sl/840D/840Di/810D SinuCom NC Installation/Service Tools (INC) - 08/2005 Edition
A-115
A Appendix
08/2005
Event
1. For a given waveform, the occurrence of a state change which results in the recording of one point of data. 2. The point in time when sampling occurs. The Sinumerik channel in which a specific event occurs. (See the appropriate Sinumerik documentation for a definition of the term "channel".) A special recording case in which no data is recorded. (I.e., only the time of the event is recorded.) A modifiable spreadsheet of configuration data that should only be modified by an expert. The process of placing a duplicate of a waveform from one session into another session. See also "Copy" and "Load". Same as "NCK Trace". A waveform that is updated with new data when the "Record" button is clicked. A waveform characterization process that is executed during the opening of a session file. Waveforms can be loaded as either "Standard Waveforms" or "Reference Waveforms". See also "Copy" and "Insert". Variables which are valid only in the part program or subroutine in which they were defined. See "Local User Data". 1. Characteristics of data existing elsewhere in the machine environment, including type, units, description, access rights, storage location, array length, etc. 2. Literally, "data about data". A re-initialization of the NCK Data that causes modified machine data to take effect. (confirmation required) A re-initialization of the NCK Data that deletes all data in the battery-backed memory (SRAM) and loads standard machine data (confirmation required to initiate; all user settings will be lost). The NCK's data logging facility. A software module in the NCK that collects information for the Trace Server (see below). The information is raw trace data that is in a format not usable by SinuCom NC Trace.
Event Channel
Event-only Signal
Expert List
Insert
IPO Trace Live Waveform
Load (a waveform)
Local User Data (LUD)
LUD Metadata
NCK Reset
NCK Reset - General
NCK Trace (a.k.a. IPO Trace)
A-116
Siemens AG 2005 All Rights Reserved SINUMERIK 840D sl/840D/840Di/810D SinuCom NC Installation/Service Tools (INC) - 08/2005 Edition
08/2005
A Appendix
PLC Symbols
The names used for accessing PLC Variables, including: 1. PLC VDI Symbols (names of PLC data created by Siemens and shipped with a version of the PLC software). 2. PLC OEM Symbols (metadata created for a particular machine application by a machine manufacturer). The variables (either PLC or VDI) that represent the state of a SIMATIC PLC. Same as "Waveform". Local User Data, defined in the main part program, that have been "globalized" by a setting in the machine data. Note that PUD may be written and read on all subroutine levels. An extension of the description of a signal that is required to resolve that signal to a unique entity. A static waveform that is created from an existing waveform (standard or reference). This waveform type is NOT updated with new data when the record button is clicked. A Reference Waveform has many of the characteristis of a Standard Waveform, but differes in the following important ways: Its data and display remains unchanged when a new recording session begins. (I.e., its data is not updated during a recording session.) It can be repositioned horizontally (e.g., to synchronize it with waveforms recorded at a different time.) It can be created from an existing waveform that has recorded data, either by "copying" a waveform in the current session or by "inserting" a waveform as reference from another file. See also "Waveform" and "Standard Waveform".
PLC Variables
Plot Program User Data (PUD) (a.k.a. Program Global Variables) Qualifier
Reference Waveform
Requirements, User
See "User Requirements".
Siemens AG 2005 All Rights Reserved SINUMERIK 840D sl/840D/840Di/810D SinuCom NC Installation/Service Tools (INC) - 08/2005 Edition
A-117
A Appendix
08/2005
Safe Operating Stop
A SinuCom NC SI Acceptance Test type which tests the ability of a machine axis to stop safely. A SinuCom NC SI Acceptance Test type which tests the software travel limits of a machine axis. A SinuCom NC SI Acceptance Test type which tests the ability of a machine axis to safely reduce speed. An environment constructed for the purpose of collecting data. This DATA can be used to display one or more waveforms in a configurable manner. A function in SinuCom NC which facilitates testing of safetyrelevant machine functions and documentation of same, as required by EC Machine Directive EN954-1 (Control Category 3). Same as "SI Acceptance Test". A variable that can be recorded by Trace, or can be used as one of the elements of a trigger. Same as "Data". Text providing information about a signal (can be overridden by the user). The unique numeric identifier (MD number) of a waveform (in the context of the SinuCom NC Trace "Setup: Waveforms" dialog). The name of a waveform. Technical description of the signal as it is understood by the Sinumerik NCK or PLC...may be an address, a BTSS link item, a variable name, a Sinumerik reference, or other syntax. The configuration tool for commissioning of the Siemens SINUMERIK line of controls. A facility that records and plots dynamic information from the NC, drives, PLC, and/or HMI. Also known as Trace HMI and Trace UI. The SinuCom NC Trace application that runs when the user selects "Diagnostics-->Trace" from SinuCom NC. See also "trace" (lower case "t"). . A waveform that is updated with new data when the record button is clicked. See also "Waveform" and "Reference Waveform".
Safe Software Limit Switch Safely Reduced Speed
Session
SI Acceptance Test
SI Wizard Signal
Signal Data Signal Description Signal ID
Signal Name Signal Specification
SinuCom NC
SinuCom NC Trace
Standard Waveform
A-118
Siemens AG 2005 All Rights Reserved SINUMERIK 840D sl/840D/840Di/810D SinuCom NC Installation/Service Tools (INC) - 08/2005 Edition
08/2005
A Appendix
Start Trigger Stop Trigger Symbol
A trigger that initiates the recording of a waveform. A trigger that terminates the recording of a waveform. A name for a piece of data in memory. With respect to Trace, these can be GUDs or or PLC variables, and have the following common characteristics: 1. PLC VDI and NCK BTSS symbols are synchronous with a release. 2. New symbols are added asynchronously to an NCK release. 3. New symbols are added asynchronously to a PLC release. 4. Users of Trace may be called upon to import these symbols. A file containing information correlating names with memory addresses. (Other metadata may also be present, depending on the source of the file.) The resources that the NCK can provide. (E.g., if the NCK allows only one slot, only one Trace Application can run at a time.) Note also that User Requirements can exceed System Resources. See also "User Requirements". Same as "Custom Template". An installed test that is the result of loading a "SinuCom NC SI Acceptance Test" custom template. See also "Custom Template". Same as "SinuCom NC Trace". A generic term that applies to a graphical presentation of data, whether it is on a SINUMERIK control or elsewhere. A utility service used to verify that adequate resources exist and are properly configured when a user attempts to run a SinuCom NC Trace application. The graphical presentation facility of SinuCom NC Trace. 1. A facility within SINUMERIK that collects and caches data from NCK Trace and formats that data for it clients (e.g., SinuCom NC Trace, and SI Acceptance Test [through Trace UI Core]). Note that the caching of data is done asynchronously to the running of Trace. Additionally, the Trace Server transforms the data from a Trace Session XML file into a setup for a Trace Session.
Symbol File
System Resources
Template Template Test
Trace (upper case "T") trace (lower case "t") Trace Checker
Trace Graph Trace Server
Siemens AG 2005 All Rights Reserved SINUMERIK 840D sl/840D/840Di/810D SinuCom NC Installation/Service Tools (INC) - 08/2005 Edition
A-119
A Appendix
08/2005
Trace Session Trace Setup Wizard
Same as "Session". A six-screen user interface that allows easier configuration of Trace Server and NCK IPO Trace features. Any data that is gathered that describes a waveform. Same as "SinuCom NCTrace". Same as "SinuCom NCTrace". The trace facility with the Trace front end (i.e., SinuCom NC Trace's UI) stripped off, which provides the services necessary to display plots. Additionally, Trace UI Core is the repository for the display data pipeline between the Data Manager and TraceGraph. Trace UI Core can operate in the SINUMERIK environment where a mouse or other pointing device is not available. The storage format for the data. 1. The occurrence of a state change that initiates or terminates the recording of a series of data points. 2. The satisfaction of the trigger level, according to the trigger mode, by the trigger waveform. A specific entry in the list of events entitled "Trigger Event". The value a trigger must achieve for the trigger event to occur. (NOTE: Units for the selected trigger level are pre-defined in the database.) Either an arithmetic operator (e.g., "equals, "greater) or a characteristic of the trigger (e.g., "rising edge). A single graphical plot of a series of recorded data points that is associated with a signal at an event (synonymous with "Plot", "Graph" and "Trace"). The complete set of data points, collected at the occurrences of the event, required to describe a given waveform (data plus the event). Recorded data representing the behavior, and thus the waveform, of any variable.
Trace Data Trace HMI Trace UI Trace UI Core
Trace XML Trigger
Trigger Event Trigger Level
Trigger Mode
Waveform
Waveform Data
A-120
Siemens AG 2005 All Rights Reserved SINUMERIK 840D sl/840D/840Di/810D SinuCom NC Installation/Service Tools (INC) - 08/2005 Edition
08/2005
I Index
I Index
I
Displaying the contents of the archive 6-106 Displaying/editing the FFS image ....... 5-102
A
Acceptance Test Wizard ...................... 4-91 Advanced Features .............................. 4-89 Alarm Help............................................ 3-25 Alarm Messages................................... 4-30 Archive Creating............................................. 4-36 Reading ............................................. 4-36 Archiving............................................... 4-35
E
Editing the archive contents................ 6-106 Establishing a connection to the NC control .............................................................. 2-17 Event aspect ......................................... 4-41 Exporting the FFS ............................... 5-103
F C
Common Advanced Configuration Items . 488 Common General Configuration Items. 4-88 Common Screen Contents ................... 4-93 Compatibility with Microsoft Windows..................... 4-37 with Siemens Software...................... 4-37 Configuring the RS-232 interface ....... 7-110 Context-sensitive help dialog box......... 3-23 Context-sensitive Help SW functions ... 3-24 Creating a project ................................. 3-22 Creating an archive SinuCOM ARC ................................ 6-108 Customized Test Prompts .................... 4-97 Foreign languages ................................ 1-14 Functions SinuCOM PCIN................................ 7-110
G
Generic Trace Client ............................. 4-89 Graph Windows .................................... 4-42
H
Help functions ....................................... 3-23
I D
Data aspect .......................................... 4-41 Dialog Add Waveform .................................. 4-69 Setup Collection ................................ 4-73 Setup Sample Rates ......................... 4-77 Setup Trigger .................................... 4-76 Setup Waveforms.............................. 4-65 Dialog Display....................................... 4-31 Display of the NC image..................... 5-102 Importing the FFS ............................... 5-103 Installation and start-up with SinuCom NC ......................................... 3-22 Installation of SinuCom ARC ................ 2-19 Installation of SinuCom FFS ................. 2-18 Installation of SinuCom NC................... 2-16 Installation of SinuCom PCIN ............... 2-19 Installation variants ............................... 2-16
Siemens AG 2005 All Rights Reserved SINUMERIK 840D sl/840D/840Di/810D SinuCom NC Installation/Service Tools (INC) - 08/2005 Edition
I-121
I Index
08/2005
K
Keyboard operation key combinations .............................. 3-26
Product components ............................. 1-12 Product features.................................... 1-12 Project................................................... 3-23 Project tree............................................ 3-23
L
Licenses ............................................... 1-13
R
Reading an NC image from NC card .. 5-103 Recording Basics Data and Events ................................ 4-41
M
Machine Data activating ........................................... 4-33 changing............................................ 4-33 configuring......................................... 4-31 viewing .............................................. 4-31 Machine data Help ............................... 3-25 Machine Data Project Tree................... 4-33 Main Menu............................................ 4-29 Menu Control............................................... 4-59 Edit .................................................... 4-52 File..................................................... 4-48 Setup ................................................. 4-59 View................................................... 4-56 Window.............................................. 4-60 Menus Context Menus .................................. 4-61 Gragh Windows................................. 4-61
S
Scale and Scroll Icons .......................... 4-40 Scope of supply .................................... 1-13 Service Data ......................................... 4-35 Setup Method Dialog ............................ 4-87 SI Acceptance Test Wizard .................. 4-91 SinuCim NC 07.01 News.................................................. 4-29 SinuCom ARC....................................... 1-13 SinuCom NC Available help .................................... 3-23 Installation tool................................... 1-12 Permissible PC platforms .................. 1-14 Scope of supply ................................. 1-13 SinuCom NC Trace......................4-37, 4-89 SinuCom PCIN...................................... 1-13 SINUMERIK SinuCom NC Product components.................1-12, 2-16 Starting SinuCom NC............................ 2-16 Summary Screen .................................. 4-90 Supply medium ..................................... 1-13 Supported Systems............................... 4-28
N
NCK Versions ....................................... 4-28
O
Operation SinuCOM ARC ..................... 6-106, 7-110 SinuCOM FFS................................. 5-102 SinuCom NC ..................................... 4-28 Ordering data SinuCom NC ..................................... 1-14 Overview How Trace is Used............................ 4-38 Overview Dialog ................................... 4-86
T
Templates Creating Template ............................. 4-98 Editor (CT) ......................................... 4-99 Facts .................................................. 4-97 Loading a Custom Template ............. 4-98 Modifyd Template .............................. 4-98 Saving................................................ 4-98 Unloading a Custom Template .......... 4-98 XML Structure.................................. 4-100 Toolbar Button Close Connection .............................. 4-30 Find in ................................................ 4-30 Help (context sensitive) ..................... 4-30 Info..................................................... 4-30 Online Project .................................... 4-30 Open Connection............................... 4-30
P
Parameterization window ..................... 3-23 Passwords ............................................ 4-40 Permissible PC platforms ..................... 1-14
I-122
Siemens AG 2005 All Rights Reserved SINUMERIK 840D sl/840D/840Di/810D SinuCom NC Installation/Service Tools (INC) - 08/2005 Edition
08/2005
I Index
Toolbar Buttons .................................... 4-30 Toolbars................................................ 4-47 Trace .................................................... 4-37 Creating Reference Waveforms........ 4-46 Definition ........................................... 4-37 Dialogs .............................................. 4-65 Dragging............................................ 4-46 Reference Waveforms ...................... 4-45 Sessions............................................ 4-42 Toolbars and Menus ......................... 4-47 Use .................................................... 4-37 Trace Setup Wizard (TSW) .................. 4-86 Trace Symbol Import Wizard (TSIW) ... 4-80 Transmission with error detection and correction SinuCOM PCIN ............................... 7-110
U
Uninstalling ........................................... 2-20
W
WINPCIN.ini........................................ 7-111 Writing an NC image to NC card ........ 5-103
X
XML Structure of the Custom Template ............................................ 4-100
Siemens AG 2005 All Rights Reserved SINUMERIK 840D sl/840D/840Di/810D SinuCom NC Installation/Service Tools (INC) - 08/2005 Edition
I-123
I Index
08/2005
I-124
Siemens AG 2005 All Rights Reserved SINUMERIK 840D sl/840D/840Di/810D SinuCom NC Installation/Service Tools (INC) - 08/2005 Edition
An Siemens AG A&D MC BMS P.O. Box 3180 D-91050 Erlangen
Tel.: ++49-180-5050-222 [Hotline] Fax: ++49-9131-98 63315 [Documentation] Email: motioncontrol.docu@siemens.com) From Name:
Suggestions Corrections for documentation: SINUMERIK 840D sl/840D/840Di/810D SinuCom NC Installation/Service Tools Manufacturer/Service Documentation
System Manual Bestell-Nr.: 08/2005 Edition included in online help only-
Address of your company/department Street: Post code: ____________ Town: Phone: __________ / Fax: _______________ /
If you notice any printing errors when reading this documentation, please use the preprinted form to advise us of these. We would also be grateful for ideas and suggestions on how we can improve this documentation.
Suggestions and/or corrections
Overview of documentation SINUMERIK 840D sl (08/2005)
General Documentation
SINUMERIK
SINUMERIK 840D sl
SINAMICS S120
Brochure
Catalog NC 61 *)
Catalog D21.2 Servo Control *)
User Documentation
SINUMERIK 840D sl
SINUMERIK 840D sl 840D 840Di 810D Operators Guide HMI Advanced *) Short Guide
SINUMERIK 840D sl 840D 840Di 810D Program. Guide Fundamentals *) Advance *) Short Guide Lists System Variable ISO Turning/Milling
SINUMERIK 840D sl 840D 840Di 810D Program. Guide Cycles Measuring cycles
SINUMERIK 840D sl 840D 840Di 810D Diagnostics Guide *)
Operators Guide HMI Embedded *) ShopMill ShopTurn
Manufacturer/Service Documentation
SINUMERIK 840D sl
SINUMERIK 840D sl
SINUMERIK 840D sl
SINUMERIK 840D sl 840D 840Di 810D
Manual NCU *)
Manual Operator Components *)
Lists *) Installation & 1st Part Startup Guide CNC *) 1st Part NCK, PLC, drive 2nd Part 2nd Part HMI 3rd Part ShopMill 4th Part ShopTurn 5th Part Basesoftware
Manufacturer/Service Documentation
SINUMERIK 840D sl 840D 840Di 810D Description of Functions Basic Machine *) Extended Functions Spacial Functions
SINUMERIK 840D sl 840D 840Di 810D Description of Functions _ Synchronized Actions ISODialects
SINAMICS S120
SINUMERIK 840D sl
SINUMERIK 840D sl 840D 840Di 810D EMV Guidelines
Description of Fuctions Drive Function
Description of Functions Safety Integrated
Electronic Documentation
SINUMERIK SINAMICS Motoren DOCONCD *) DOCONWEB *) These Documents are a minimum requirement
Overview of documentation SINUMERIK 840D/840D/810D (08/2005)
General Documentation
Safety Integrated
SINUMERIK
SINUMERIK 840D 840Di 810D
Brochure
Catalog NC 60 *)
Safety Integrated Application Manual
User Documentation
SINUMERIK 840D 840Di 810D Operators Guide HMI Embedded *) ShopMill ShopTurn HT6
SINUMERIK 840D sl 840D 840Di 810D Operators Guide HMI Advanced *) Short Guide
SINUMERIK 840D sl 840D 840Di 810D Program. Guide Fundamentals *) Advance*) Short Guide Lists System Variable ISO Turning/Milling
SINUMERIK 840D sl 840D 840Di 810D Program. Guide Cycles Measuring Cycles
SINUMERIK 840D sl 840D 840Di 810D Diagnostics guide *)
SINUMERIK 840Di
Systemoverview
Manufacturer/Service Documentation
SINUMERIK
SINUMERIK 840D 840Di 810D
SINUMERIK
SINUMERIK 840D 840Di 810D
SINUMERIK 840Di
SINUMERIK 840D sl 840D 840Di 810D Lists *) 1st Part 2nd Part
Configuring (HW) *) 840D 810D
Manual Operator Components *)
Installation & Startup Guide *) 840D 810D HMI
Description of Functions ShopMill ShopTurn
Installation & Startup Guide
Manufacturer/Service Documentation
SINUMERIK 840D sl 840D 840Di 810D Description of Functions Basic Machine *) Extended Functions Special Functions Synchronized Actions ISODialects EMVGuidelines
SINUMERIK 840D 840Di 810D
SINUMERIK 840D 840Di 810D
SINUMERIK 840D
SINUMERIK 840D 810D
SINUMERIK 840D 810D
Description of Functions Linear motor Tool Mgmt. Hydraulics Modules Analog Modules
Description of Functions Remote Diagnosis @Event
Description of Functions Safety Integrated
Configuring Kit Operator Interface OP030 HMI Embedded
MCIS Computer Link Tool Data Information System NC Data Mgmt. NC Data Transfer Tool Data Communication
Electronic Documentation
SINUMERIK SIMODRIVE Motoren DOCONCD *) DOCONWEB
*) This documents are a minimum requirement
Você também pode gostar
- ADAM-5510 Serial Manual Ed 3.0Documento508 páginasADAM-5510 Serial Manual Ed 3.0Phạm Ngọc HòaAinda não há avaliações
- Heidenhain Ik 121v ManualDocumento116 páginasHeidenhain Ik 121v ManualmasinemaAinda não há avaliações
- 0id SafetyDocumento264 páginas0id SafetyocchityaAinda não há avaliações
- Fanuc 0i Operator Manual1Documento164 páginasFanuc 0i Operator Manual1Selvedin Gudic100% (1)
- DbMatEdit NT enDocumento17 páginasDbMatEdit NT enIng Raul OrozcoAinda não há avaliações
- Glodanje - Heidenhain iTNC530 - 4Documento42 páginasGlodanje - Heidenhain iTNC530 - 4josipAinda não há avaliações
- Sinumerik Basic FunctionsFB10306enDocumento2.025 páginasSinumerik Basic FunctionsFB10306enkeizerpeterAinda não há avaliações
- StartDocumento1 páginaStartCătălin PociovălișteanuAinda não há avaliações
- 14cleaning The Blankholder SegmentsDocumento22 páginas14cleaning The Blankholder Segmentsd!egoAinda não há avaliações
- M1 Star MarpossDocumento64 páginasM1 Star MarpossjoaoluAinda não há avaliações
- Trutops Pfo: Software ManualDocumento122 páginasTrutops Pfo: Software ManualRigoberto GONZALEZ SUAREZAinda não há avaliações
- Heidenhain 920Documento68 páginasHeidenhain 920Angel Alvarez CarrilloAinda não há avaliações
- B-64310EN - 03 0i-D Parameter ManualDocumento505 páginasB-64310EN - 03 0i-D Parameter ManualjorrisgableAinda não há avaliações
- AMO Incremental Length Encoder CatalogDocumento56 páginasAMO Incremental Length Encoder CatalogElectromateAinda não há avaliações
- Sinumerik 808d Advanced User Manual Turning EnglishDocumento251 páginasSinumerik 808d Advanced User Manual Turning EnglishJohn Forbes NashAinda não há avaliações
- Siemens Operator ManuelDocumento64 páginasSiemens Operator ManuelFikret SönmezAinda não há avaliações
- Heidenhain PDFDocumento488 páginasHeidenhain PDFAlexandre GodoiAinda não há avaliações
- Inspection Software For LathesDocumento90 páginasInspection Software For LatheselumbAinda não há avaliações
- CNC SERVO ADJUSTMENT GUIDEDocumento120 páginasCNC SERVO ADJUSTMENT GUIDEAlisson cruzAinda não há avaliações
- 8064910D DA 41 V3 EnglishDocumento36 páginas8064910D DA 41 V3 EnglishErwin CordeelAinda não há avaliações
- HurcoLathe Max Start r0115-101Documento108 páginasHurcoLathe Max Start r0115-101rastaeggAinda não há avaliações
- Simatic Instructions On The TIA Portal Cloud ConnectorDocumento56 páginasSimatic Instructions On The TIA Portal Cloud ConnectorMANUEL ALEJANDRO MANZANO PORTILLA100% (1)
- Warner Bernstein 801 1Documento4 páginasWarner Bernstein 801 1Juan Carlos EchevesteAinda não há avaliações
- FANUC 16,18 IPA Parameter ManualDocumento76 páginasFANUC 16,18 IPA Parameter ManualJohan SneiderAinda não há avaliações
- GFK 0487 CDocumento119 páginasGFK 0487 CJorge Landim CarvalhoAinda não há avaliações
- M800-M80 Series PLC Programming Manual - IB1501271-C (ENG) PDFDocumento780 páginasM800-M80 Series PLC Programming Manual - IB1501271-C (ENG) PDFXavier TorrasAinda não há avaliações
- TC 215 225 Instruction Manual MMDocumento590 páginasTC 215 225 Instruction Manual MMnoname1789Ainda não há avaliações
- Operation and Programming 2 PDFDocumento188 páginasOperation and Programming 2 PDFAnonymous 1JHrgYAinda não há avaliações
- Matsuura 24 MX 520 MethodsDocumento12 páginasMatsuura 24 MX 520 MethodssunhuynhAinda não há avaliações
- Sinumerik 840D - SL 828D ISO PDFDocumento222 páginasSinumerik 840D - SL 828D ISO PDFLincoln AntonioAinda não há avaliações
- Tle16 0039 R2Documento82 páginasTle16 0039 R2王晓飞Ainda não há avaliações
- Omron Cqm1 Oc222 PDFDocumento2 páginasOmron Cqm1 Oc222 PDFHeatherAinda não há avaliações
- TRUMPF Technical Data Sheet TruDisk PDFDocumento7 páginasTRUMPF Technical Data Sheet TruDisk PDFNazir SkAinda não há avaliações
- SINUMERIK 810M NCnet 7.0 SettingsDocumento3 páginasSINUMERIK 810M NCnet 7.0 SettingsSam eagle good100% (1)
- 1098-Programming Manual Pulsar - Altair PDFDocumento136 páginas1098-Programming Manual Pulsar - Altair PDFFredi MürkAinda não há avaliações
- CNC ProgramiranjeDocumento333 páginasCNC ProgramiranjeSimon RisteskiAinda não há avaliações
- TFP3051 Demo SpecSheetDocumento2 páginasTFP3051 Demo SpecSheetAlexandr KorolevAinda não há avaliações
- 808D Service GuideDocumento42 páginas808D Service GuideALEXANDRU ZANOAGAAinda não há avaliações
- 21 Series Mill Controller Operation Manual: Date: 2013/11/08Documento138 páginas21 Series Mill Controller Operation Manual: Date: 2013/11/08Saif Uddin Ahmed100% (1)
- 33cpa S 25w 45w 70w PDFDocumento6 páginas33cpa S 25w 45w 70w PDFdanielstancu883296Ainda não há avaliações
- 1120-Quick Ref PDFDocumento2 páginas1120-Quick Ref PDFRoman JambrekAinda não há avaliações
- TM Functional Safety 04 2012 en PDFDocumento275 páginasTM Functional Safety 04 2012 en PDFWaldemarAinda não há avaliações
- Special Functions 840D 840di 810DDocumento722 páginasSpecial Functions 840D 840di 810Dstanalina00100% (1)
- Haas TM ManualDocumento66 páginasHaas TM ManualLorena Wales CastilloAinda não há avaliações
- Ransport and Installation Instructions CTX 510 EcoDocumento32 páginasRansport and Installation Instructions CTX 510 EcoMiliano FilhoAinda não há avaliações
- Okuma Manuals 361Documento119 páginasOkuma Manuals 361AminAinda não há avaliações
- Inspection Plus Software For Machining Centres With Fanuc and Meldas ControllersDocumento178 páginasInspection Plus Software For Machining Centres With Fanuc and Meldas ControllersSava IulianAinda não há avaliações
- CNC Centurion 7 Programming Manual 179Documento441 páginasCNC Centurion 7 Programming Manual 179Алексей ДоронинAinda não há avaliações
- Catalogo Sensitiv TADocumento12 páginasCatalogo Sensitiv TAFranGigaAinda não há avaliações
- PC-DNC Plus ManualDocumento188 páginasPC-DNC Plus ManualJuan Sebastian YeglesAinda não há avaliações
- Installation Manual for Extraction and Filter SystemsDocumento42 páginasInstallation Manual for Extraction and Filter SystemsHannoun PartsAinda não há avaliações
- Colchester LathesDocumento7 páginasColchester LathesAndrew ParrottAinda não há avaliações
- SinuCom Service ToolsDocumento139 páginasSinuCom Service ToolsaoabyAinda não há avaliações
- Yaskawa Siemens CNC SeriesDocumento517 páginasYaskawa Siemens CNC SeriesTrường Văn NguyễnAinda não há avaliações
- Thin Client Configuration: (For PCU 50 V2)Documento354 páginasThin Client Configuration: (For PCU 50 V2)renatoAinda não há avaliações
- 1 2 3 4 5 6 7 8 Sinumerik 840D Sl/840Di SL/ 840D/840Di/810D Sinucom Installation/Service ToolsDocumento139 páginas1 2 3 4 5 6 7 8 Sinumerik 840D Sl/840Di SL/ 840D/840Di/810D Sinucom Installation/Service ToolsPaulAinda não há avaliações
- 840D - INC Ing Tool SinuComDocumento102 páginas840D - INC Ing Tool SinuComDanial Ramin100% (1)
- 25 ManualDocumento862 páginas25 ManualGuillermo RamirezAinda não há avaliações
- Safe Use of Smart Devices in Systems Important to Safety in Nuclear Power PlantsNo EverandSafe Use of Smart Devices in Systems Important to Safety in Nuclear Power PlantsAinda não há avaliações
- ReadmeDocumento2 páginasReadmeFaisal Tifta ZanyAinda não há avaliações
- Unix QBDocumento8 páginasUnix QBSushmitha ChikkamaduAinda não há avaliações
- SureMDM LogDocumento6 páginasSureMDM LogAditzAinda não há avaliações
- Administering Maximo Asset 7.5Documento460 páginasAdministering Maximo Asset 7.5Abdul Qadeer100% (1)
- Programming Examples 1Documento17 páginasProgramming Examples 1Dr-Amit Kumar SinghAinda não há avaliações
- BlueCat Whitepaper ProteusMSDocumento12 páginasBlueCat Whitepaper ProteusMSDavid LeeAinda não há avaliações
- Link ABAQUS 2017 and Intel Parallel Studio XE2016 in Windows 10Documento4 páginasLink ABAQUS 2017 and Intel Parallel Studio XE2016 in Windows 10MAZIGHI100% (1)
- Install LogDocumento3 páginasInstall LogAndrei MihaiAinda não há avaliações
- Oracle Database Cloud Service PDFDocumento11 páginasOracle Database Cloud Service PDFAbhinavAinda não há avaliações
- Computer Network Slide Notes ImportantDocumento77 páginasComputer Network Slide Notes ImportantSimple GuptaAinda não há avaliações
- Fortigate OS Command Line InterfaceDocumento702 páginasFortigate OS Command Line Interfacedirty_shadow100% (7)
- Computer Assigment About Generation of ComputerDocumento7 páginasComputer Assigment About Generation of Computerعرنان علی سیدAinda não há avaliações
- Cygwin/Bash Command Reference: File Commands System InfoDocumento1 páginaCygwin/Bash Command Reference: File Commands System InfoPavankumar KaredlaAinda não há avaliações
- Prestigio Solutions PDFDocumento15 páginasPrestigio Solutions PDFCarlos Fernando Mena BonillaAinda não há avaliações
- Chapter 3 Data Processing CircuitDocumento26 páginasChapter 3 Data Processing CircuitKiddozesAinda não há avaliações
- ESRinterfacing ManualDocumento31 páginasESRinterfacing ManualAbhay7789Ainda não há avaliações
- RICOH M C2000 BrochureDocumento2 páginasRICOH M C2000 BrochurePeter ade TeacherAinda não há avaliações
- IP SAN Data Storage For Media ApplicationsDocumento4 páginasIP SAN Data Storage For Media ApplicationsAmerican Megatrends IndiaAinda não há avaliações
- N153Documento5 páginasN153Yosef TesefahunAinda não há avaliações
- DGS&D RC Laptop HPDocumento22 páginasDGS&D RC Laptop HPArun MeenaAinda não há avaliações
- How to install Siae radio connection softwareDocumento18 páginasHow to install Siae radio connection softwareguevaragus100% (2)
- Lab Experiments On Exception Handling and Files in PythonDocumento4 páginasLab Experiments On Exception Handling and Files in PythonSurya Srinivas K. V. V.Ainda não há avaliações
- CCNA Lab Topology 100406Documento34 páginasCCNA Lab Topology 100406api-3748256100% (2)
- Ug Intel Fpga Download Cable II 683719 666496Documento23 páginasUg Intel Fpga Download Cable II 683719 666496Daniel AlejandroAinda não há avaliações
- Programming PIC Microcontrollers in CDocumento126 páginasProgramming PIC Microcontrollers in CShomeswaran Mugunthan100% (3)
- Flexible RLC in UL PresentationDocumento10 páginasFlexible RLC in UL Presentationjai jaiAinda não há avaliações
- Discover Media PQ Gen.2 April - 2018 - enDocumento5 páginasDiscover Media PQ Gen.2 April - 2018 - enMir MihailescuAinda não há avaliações
- 7342GPONDocumento35 páginas7342GPONUlianov SinforosoAinda não há avaliações
- LTE KPI Optimization Deep Dive - StevensDocumento8 páginasLTE KPI Optimization Deep Dive - StevensJamal Stevens100% (2)
- Stsw-Stm32080: Dfuse Usb Device Firmware Upgrade ExtensionDocumento3 páginasStsw-Stm32080: Dfuse Usb Device Firmware Upgrade ExtensionAry JuniorAinda não há avaliações