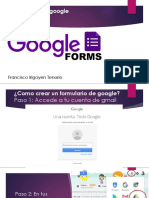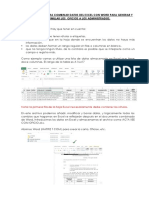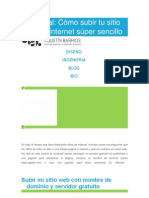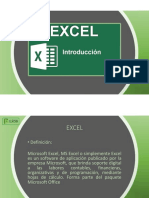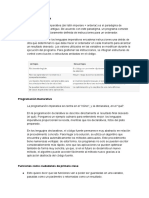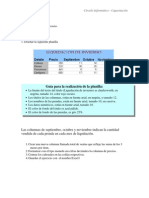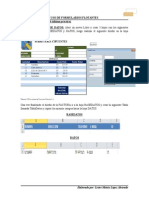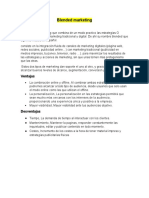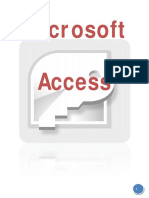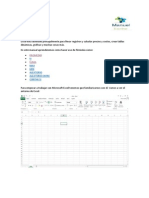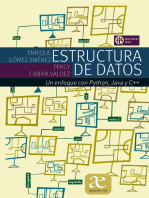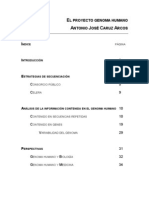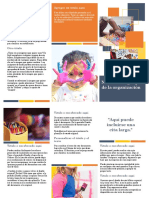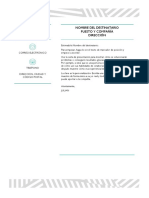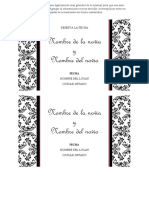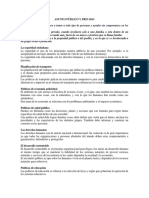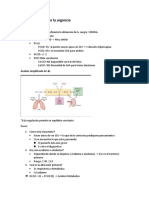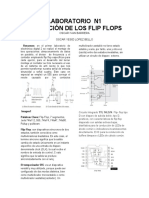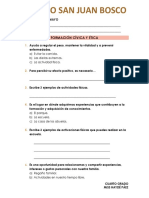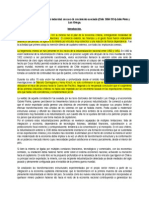Escolar Documentos
Profissional Documentos
Cultura Documentos
Tutorial Formularios Google 1 PDF
Enviado por
Germán Chávez AnguloDescrição original:
Título original
Direitos autorais
Formatos disponíveis
Compartilhar este documento
Compartilhar ou incorporar documento
Você considera este documento útil?
Este conteúdo é inapropriado?
Denunciar este documentoDireitos autorais:
Formatos disponíveis
Tutorial Formularios Google 1 PDF
Enviado por
Germán Chávez AnguloDireitos autorais:
Formatos disponíveis
Creacin paso a paso de Formularios con Google (Parte I)
(AKA: no corrijo nunca ms!) por Rodrigo Martnez Gazoni
La idea de este tutorial es meternos en una de los servicios que ofrece Google en forma gratuita. Slo daremos por sentado que el lector: ya tiene una cuenta google (con la cuenta de Gmail ya podemos acceder a todos los servicios gratuitos, como procesador de texto, planilla de clculo, almacenamiento en nube, formularios, etc.) ya conoce (al menos de vista) la aplicacin Drive de Google (almacenamiento virtual o en nube)
Si no conts o desconocs por completo alguno de los puntos anteriores, te recomiendo que vuelvas a los tutoriales anteriores para saber de qu se trata y al menos poder contar con una cuenta google. El servicio que trataremos es la creacin de formularios que permitan, por ejemplo, realizar trabajos prcticos o evaluaciones online (ya sea en el aula o cada alumno desde su casa) y que brinde al docente la posibilidad de contar en una sola planilla con las respuestas de todos sus alumnos. Posteriormente podremos hacer que la correccin de los trabajos sea automtica, obteniendo slo la calificacin de cada uno, estadsticas del curso, por pregunta, por tema, etc. La aplicacin de esta herramienta trasciende el aula y puede utilizarse en conjunto con otras herramientas para ponerse de acuerdo con grupos de trabajo en fechas de reuniones, organizacin de eventos, realizar encuestas, y multitud de otras aplicaciones. Veamos ahora slo una de las aplicaciones posibles: la confeccin de un formulario que permita al docente evaluar los aprendido a lo largo de una clase (o dos, o una unidad, o un trabajo prctico). Nuestro objetivo final ser obtener Test en forma de trabajo prctico como el que se muestra en la Figura 1, al que cada alumno podr acceder desde su computadora (en el aula o desde su casa) y en el que deber responder preguntas de los temas a evaluar por el docente. Las formas que tiene el docente de presentar las preguntas o las consignas, y de condicionar la forma de responder del alumno son variadas y aqu presentaremos slo algunas de ellas.
Figura 1. Formulario final (muy escueto en este caso) a obtener al fin del tutorial.
En trminos generales, el proceso de evaluacin mediante formularios es el siguiente: Creacin del formulario(docente) -> Envo del vnculo del formulario a los alumnos (docente) -> Cada alumno del curso accede a un formulario en blanco, lo completa y confirma sus respuestas (alumnos) -> Google hace lo suyo y crea una planilla de clculo con las respuestas de cada alumno a cada una de las consignas establecidas por el docente en el formulario y pone esa planilla a disposicin del docente en su google drive -> El docente puede ahora ver las respuestas de sus alumnos en una nica hoja y configurarla para que la correccin sea automtica, obteniendo las calificaciones del curso en forma instantnea. Adicionalmente, el docente puede solicitar a Google estadsticas de cada curso y de cada consigna o generar las propias a partir de las planillas de clculo obtenidas. Notemos que el trabajo del docente se hace una nica vez por cada formulario (TP, evaluacin o lo que sea) y por cada forma de procesamiento de datos. Una vez establecidas estas instancias, pueden reutilizarse las veces que se desee sin ningn trabajo adicional (o modificando lo que se desee si fuese el caso).
Empezamos? Ya sabemos dnde queremos llegar y lo que queremos obtener, con lo que ahora es slo seguir los pasos: 1) Entramos a Google Drive a travs de la pgina de Google o de Gmail con la cuenta que creamos
2) Si lo hacemos desde el acceso a Google Drive nos aparecer la siguiente ventana donde cargamos los datos de nuestra cuenta. (Si entramos por Gmail, los datos los habremos cargado previamente al ingresar).
3) Una vez dentro del Google Drive, comenzaremos con la creacin del formulario. Para ello hacemos click en el botn Crear y en la opcin Formulario del men desplegable.
4) Nos aparece una ventana como la de la Figura, donde podemos elegir el fondo que queremos para el formulario y podemos poner tambin el ttulo que deseamos que aparezca en el encabezado. Seleccionamos entonces el diseo y escribimos el ttulo y le damos a Aceptar
5) Google nos abre ahora una nueva pestaa donde podemos construir nuestro formulario. Podemos ver ya el ttulo puesto (que podemos modificar si as lo deseamos) y aparece un bloque donde introduciremos la primera consigna del trabajo prctico, evaluacin, encuesta o lo que estemos haciendo.
6) Como mencionamos antes, tenemos muchas formas de presentar tanto la consigna, como la forma que los alumnos tienen de responder. As, podemos hacer que la respuesta a la consigna tenga que ser un texto corto (un par de palabras) o un prrafo y tambin podemos hacer consignas con respuestas predefinidas tipo opcin mltiple, verdadero o falso, elegir la correcta de una lista y algunas otras. En este ejemplo vamos a usar preguntas o enunciados cuya respuesta sean del tipo: Texto: el alumno ingresa unas pocas palabras (lo vamos a usar en particular para la primera consigna donde el alumno tendr que ingresar su nombre y apellido y podamos entonces tener el nombre de cada alumno con sus respuestas) Test: el tpico enunciado de opcin mltiple con una sola opcin correcta Cuadrcula: nada ms parecido al unir con flechas, donde hay dos conjuntos de elementos (uno en filas y el otro en columnas) y hay que vincular cada elemento de la fila con un nico elemento de la columna. Un caso particular de esto son los ejercicios tipo verdadero o falso. Elegir de una lista: es de los tpicos mens desplegables donde se presiona una flecha y aparecen las opciones entre las cuales hay que elegir una. 7) Queremos entonces que lo primero que complete el alumno sea su nombre y apellido, con lo que entonces hacemos que la primera pregunta sea justamente esa: que en un cuadro de texto el alumno ingrese sus datos. En el bloque de la primera pregunta, seleccionamos Texto en el men Tipo de pregunta. El bloque cambia y nos muestra un primer campo Ttulo de la pregunta donde ingresamos la consigna de lo que debe hacer el alumno en esa pregunta; en nuestro caso podemos escribir algo como Ingres tu nombre o algo as. Nosotros pondremos simplemente Nombre y Apellido. Debajo de este campo tenemos la opcin de agregar un Texto de ayuda que le aparecer al alumno como gua de lo que tiene que hacer, dnde puede buscar la informacin que necesita, etc. Como creemos que nuestros alumnos saben sus nombres, aqu lo dejamos en blanco. Finalmente, podemos hacer que la pregunta sea obligatoria tildando en la casilla correspondiente. De este modo, el alumno no podr enviar sus respuestas si no complet la consigna en cuestin. Esto significa, para esta consigna, que nunca mas tendremos que preguntar de quin es esta hoja sin nombre? ;) Cuando estamos conformes con la consigna, le damos OK y Google ya registrar ese punto en el formulario, dndonos la opcin de modificarla, duplicarla o eliminarla (arriba a la derecha de cada bloque) o de agregar una nueva pregunta o consigna. Todava no preguntamos casi nada, as que agregamos una nueva consigna, haciendo click en Agregar elemento.
8) Probemos ahora hacer una consigna de opcin mltiple, para ello en Tipo de pregunta del nuevo bloque (o directamente al agregar el nuevo elemento) elegimos la opcin Tipo test. 9) Los dos primeros campos son iguales que en el caso anterior, con lo que completamos con la pregunta y (si queremos) con alguna ayuda. Los campos siguientes corresponden a las opciones que queramos que aparezcan y los vamos completando conforme avanzamos. (por cada vez que empecemos a escribir en el ltimo campo de la lista, aparecer uno nuevo por debajo en caso que deseemos agregar ms). Al igual que en el caso anterior, podemos hacer que esta pregunta/consigna sea de respuesta obligatoria o no y una vez que tengamos todo como nos gusta le damos a OK y podemos seguir con otra consigna.
10) Seguimos en nuestro ejemplo agregando una nueva pregunta tipo eleccin mltiple de la misma forma que hicimos con la anterior.
11) Probemos ahora agregar una nueva consigna, pero de otro tipo (algo as como un unir con flechas, similar al verdadero o falso). Agregamos un nuevo elemento (de la misma forma que con las consignas anteriores) y seleccionamos Cuadrcula en el men Tipo de pregunta.
12) Vemos que aparecen los mismos campos para introducir la pregunta y la ayuda y por otro lado hay una lista de filas y columnas. En las filas se agregan los elementos del primer grupo que el alumno deber relacionar con los del segundo (que se agregan como columnas). Como en el caso de opcin mltiple (Tipo test) cada vez que agreguemos una nueva fila (o columna) se incluye una adicional debajo por si queremos continuar (si no queremos usarla, simplemente la dejamos en blanco). Finalizado, le damos al botn OK.
Recordemos que en cualquier momento podemos volver a las preguntas anteriores para verificarlas, modificarlas, eliminar alguna o cambiar de orden (haciendo click en el borde superior del bloque y manteniendo presionado arrastramos hacia la posicin deseada). Asimismo, en cualquier instancia podemos ver cmo va quedando nuestro formulario haciendo click en la opcin Ver el formulario publicado en la barra superior del rea de trabajo.
Al acceder a la vista del formulario, una nueva pestaa se abre que nos permite ver cmo est quedando y cmo ser visto por los alumnos con los contenidos que incluimos hasta el momento. Podemos volver a la pestaa de edicin haciendo click en sta o bien cerrando la del formulario que estamos viendo.
13) Agreguemos una ltima consigna/pregunta en nuestro trabajo prctico y aprovechemos para usar un tipo nuevo de respuestas: Elegir de una lista.
14) Nuevamente, como en casos anteriores completamos con la pregunta y eventualmente la ayuda e incluimos las opciones que queremos que aparezcan en la lista, finalizado lo cual de damos OK.
Supongamos que queremos terminar aqu el formulario (aunque podramos seguirlo, hacer que tenga mltiples pginas, que las pginas siguientes dependan de las respuestas de la actual, etc.) tenemos una ltima serie de opciones para completar como agregar el mensaje que le aparecer al alumno una
vez que termine de responder las preguntas, permitir que el alumno modifique sus respuestas una vez entregado el trabajo o permitir que el alumno complete otro formulario o permitir que el alumno vea las respuestas recibidas hasta el momento.
15) Una vez que estamos listos (igual, a no preocuparse que todo se puede modificar despus en caso de no estar conformes), le damos a Enviar formulario y nos aparecer una nueva ventana dndonos diversas opciones para distribuir el formulario a los alumnos: podemos compartirlo mediante redes sociales, enviarlo por mail o copiar el vnculo para ser vinculado en un sitio web, blog o enviarlo posteriormente por mail. Elegimos el modo de distribucin (o copiamos el vnculo) y le damos OK.
16) Ya casi estamos! Una vez que publicamos el formulario, tenemos que decidir cmo queremos obtener las respuestas de los alumnos. En caso de que se trate de nuestro primer formulario, tras confirmar el envo aparecer una ventana para que decidamos qu hacer. Podemos hacer que las respuestas aparezcan en un nuevo archivo de planilla de clculo o en una hoja de un archivo existente (en cuyo caso, deberemos seleccionar cul dentro del disco de Google). En nuestro caso, elegiremos una hoja nueva y le daremos al botn Crear.
En caso de que no aparezca esta ventana, la buscamos en la barra superior del formulario, en el men Respuestas seleccionando la opcin Seleccionar destino de las respuestas
LISTO! Ahora veamos cmo ver las respuestas de los alumnos. Cuando los alumnos reciben nuestro mail, (o entren a la pgina donde pegamos el vnculo), haciendo click en el vnculo entrarn a la pgina donde Google aloja el formulario que creamos donde cada alumno completar sus datos y las respuestas a las consignas que establecimos.
Por nuestra parte, accediendo a nuestra cuenta Google, en el disco virtual (Google Drive) aparecer junto al archivo del formulario que creamos un nuevo archivo con el mismo nombre del formulario con el agregado de (respuestas).
Si abrimos ese archivo, veremos las respuestas que aportaron quienes hayan completado el formulario (Trabajo Prctico, Evaluacin, etc.) en una planilla de clculo que ir creciendo a medida que ms alumnos completen el formulario.
Alternativamente, podemos ver estadsticas de las respuestas aportadas accediendo al formulario, en el men Respuestas y la opcin Resumen de respuestas.
Como sugerencia final, si en algn momento quers que el formulario ya no est disponible para los alumnos (por ejemplo porque venci el plazo para entregar el trabajo), pods hacer que deje de estar publicado accediendo a l desde el Drive y destildando la opcin Se aceptan respuestas del men Respuestas.
10
Por ltimo, a partir de la planilla de clculo con las respuestas pods procesar, ordenar y seguir trabajando sobre ellas y explotar las prestaciones de la planilla de clculo (de Google o externa) para obtener otros resultados que pueden resultarte de inters como estadsticas especficas a tu conveniencia o la correccin y calificacin automtica de los formularios recibidos. Si te interesa ahondar en estas (y otras) aplicaciones especficas, pods consultar la segunda parte de este tutorial o bien el tutorial de planilla de clculo.
11
Você também pode gostar
- Formularios de Google PDFDocumento25 páginasFormularios de Google PDFPako Irigoyen TenorioAinda não há avaliações
- Google Form TareaDocumento10 páginasGoogle Form TareaAbath APAinda não há avaliações
- Vincular Datos Excel A Plantilla WordDocumento3 páginasVincular Datos Excel A Plantilla WordBlack Bird100% (1)
- Guía Rápida de DriveDocumento11 páginasGuía Rápida de DriveRoger YvánAinda não há avaliações
- Manual de Google DriveDocumento17 páginasManual de Google DriveALVAROAinda não há avaliações
- Funciones de Las Teclas F1 A La F12Documento5 páginasFunciones de Las Teclas F1 A La F12Facundo Alejandro TavacchiAinda não há avaliações
- Manual Básico Google Drive PDFDocumento27 páginasManual Básico Google Drive PDFFlavio Gomez ChancaAinda não há avaliações
- Tutorial Rápido de OctaveDocumento18 páginasTutorial Rápido de OctaveDiego Enrique Hernández GonzálezAinda não há avaliações
- Manual para MailchimpDocumento12 páginasManual para MailchimpMenstruación AlternativaAinda não há avaliações
- Macros Excel AutomatizarDocumento67 páginasMacros Excel AutomatizarvicbtoAinda não há avaliações
- ¿Qué Es Un ETLDocumento11 páginas¿Qué Es Un ETLLele SolmAinda não há avaliações
- Tutorial Web y HostigDocumento21 páginasTutorial Web y HostigJosé Marce100% (1)
- Tablas Dinámicas en Excel AvanzadoDocumento6 páginasTablas Dinámicas en Excel AvanzadoMarisol MaravillaAinda não há avaliações
- Introduccion A Powerpoint - 1334999600Documento8 páginasIntroduccion A Powerpoint - 1334999600Luis Roberto Zetina SicáAinda não há avaliações
- Especialización en Power Query y Lenguaje MDocumento7 páginasEspecialización en Power Query y Lenguaje MOscar Alberto QuinteroAinda não há avaliações
- Manual de Usuario LEX Y YACCDocumento12 páginasManual de Usuario LEX Y YACCJoshue Eric Lita VillegasAinda não há avaliações
- Lista de EjerciciosDocumento3 páginasLista de EjerciciosshackbrayAinda não há avaliações
- Programacion en Excel PDFDocumento77 páginasProgramacion en Excel PDFrdortega23Ainda não há avaliações
- Tema 6. Guía de Ejercicios - GoogleDrive PDFDocumento7 páginasTema 6. Guía de Ejercicios - GoogleDrive PDFFranklin TicuñaAinda não há avaliações
- Taller de OfficeDocumento9 páginasTaller de OfficeOscar Mauricio Sarmiento UrbinaAinda não há avaliações
- Validar Usuario y Password en C# 2005Documento43 páginasValidar Usuario y Password en C# 2005Stalin Fuentes100% (1)
- Curso de Programación Funcional Con Java SE - ApuntesDocumento15 páginasCurso de Programación Funcional Con Java SE - Apuntesantonio sotoAinda não há avaliações
- Guia Ejercicios 7507 FDocumento21 páginasGuia Ejercicios 7507 Fferchuzzz0% (1)
- Informatica IiDocumento11 páginasInformatica Iijguadalupegiles100% (1)
- Creacion de Tablas en WordDocumento20 páginasCreacion de Tablas en Wordmariangelcen5797Ainda não há avaliações
- Presentacion Excel AvanzadoDocumento9 páginasPresentacion Excel AvanzadoYunibeth SerranoAinda não há avaliações
- Apuntes Formularios-Word PDFDocumento8 páginasApuntes Formularios-Word PDFHUrbina NatyAinda não há avaliações
- Excel capacitaciónDocumento30 páginasExcel capacitaciónMarite CejasAstraAinda não há avaliações
- Formularios Flotantes en ExcelDocumento7 páginasFormularios Flotantes en ExcelOmier AlejandroAinda não há avaliações
- Link Descarga Directa de Archivos Con Google DriveDocumento1 páginaLink Descarga Directa de Archivos Con Google DriveReinaldo Patricio MoralesAinda não há avaliações
- ExcelDocumento74 páginasExcelPedro SalazarAinda não há avaliações
- Blended MarketingDocumento30 páginasBlended MarketingtaniaAinda não há avaliações
- 04 Ejercicios HTML PreguntasDocumento27 páginas04 Ejercicios HTML PreguntasSynthex El Puto AmoAinda não há avaliações
- Manual Excel Macros IDocumento39 páginasManual Excel Macros IEliclaureAinda não há avaliações
- Herramientas Administrativas de WindowsDocumento21 páginasHerramientas Administrativas de WindowsBh BA2Ainda não há avaliações
- Conceptos Básicos de SQLDocumento4 páginasConceptos Básicos de SQLAdrian HernandezAinda não há avaliações
- Acceso 2007 elementos básicosDocumento31 páginasAcceso 2007 elementos básicosEl Gato Con BotasAinda não há avaliações
- Manual de Docentes 3.0 PDFDocumento203 páginasManual de Docentes 3.0 PDFAndres Sanchez100% (1)
- Cartilla de Word 2016Documento3 páginasCartilla de Word 2016kike_riveiraAinda não há avaliações
- Roll Up y CubeDocumento19 páginasRoll Up y CubeAlejandro RtrlAinda não há avaliações
- Manual Del Programador para La Realización de Un Software Facturador Básico en VFP 9.0Documento37 páginasManual Del Programador para La Realización de Un Software Facturador Básico en VFP 9.0Edwin VaughanAinda não há avaliações
- Función SI AnidadaDocumento7 páginasFunción SI AnidadaOmar Ospino CaicedoAinda não há avaliações
- 10 Pasos para Instalar Joomla o Moodle en Un Servidor GratuitoDocumento5 páginas10 Pasos para Instalar Joomla o Moodle en Un Servidor GratuitodavidespinosaAinda não há avaliações
- 4.microsoft Access Basico 2007Documento93 páginas4.microsoft Access Basico 2007Alan SenaAinda não há avaliações
- Excel 2013 guía fórmulasDocumento7 páginasExcel 2013 guía fórmulasManuel EscobarAinda não há avaliações
- Java y EclipseDocumento403 páginasJava y Eclipse48delcanoAinda não há avaliações
- Tareas Básicas para Crear Una Presentación de PowerpointDocumento4 páginasTareas Básicas para Crear Una Presentación de PowerpointfidelAinda não há avaliações
- Uso tablas dinámicas ExcelDocumento26 páginasUso tablas dinámicas ExcelFrancisco Javier SabathAinda não há avaliações
- Tablas y Graficos DinamicosDocumento15 páginasTablas y Graficos DinamicosPedro SalazarAinda não há avaliações
- 05 Primeros Programas en JavaScriptDocumento7 páginas05 Primeros Programas en JavaScriptGabriel SosaAinda não há avaliações
- PrestashopDocumento30 páginasPrestashopLuis Fernando Martinez SerranoAinda não há avaliações
- Excel 2016 Curso Prctico Paso A Paso by Rosario Pea Prez 8494404989 PDFDocumento4 páginasExcel 2016 Curso Prctico Paso A Paso by Rosario Pea Prez 8494404989 PDFJuan Espinoza RicaldiAinda não há avaliações
- SQL AulaclicDocumento2 páginasSQL AulaclicGuidoGuirozzAinda não há avaliações
- Curso Google Data Studio 2021Documento11 páginasCurso Google Data Studio 2021Roger ReyesAinda não há avaliações
- Unidad 2 - 2do Año 2022Documento33 páginasUnidad 2 - 2do Año 2022Sofi PerazzelliAinda não há avaliações
- Ciencia de los datos con Python - 1ra ediciónNo EverandCiencia de los datos con Python - 1ra ediciónAinda não há avaliações
- Estructura de datos: Un enfoque con Python, java y C++No EverandEstructura de datos: Un enfoque con Python, java y C++Ainda não há avaliações
- Chatbots - cómo dominar las estrategias de marketing de los grandes mercadosNo EverandChatbots - cómo dominar las estrategias de marketing de los grandes mercadosDigital WorldAinda não há avaliações
- Google FormsDocumento11 páginasGoogle FormsDarianna Salas EscorciaAinda não há avaliações
- Tema Genoma HumanoDocumento35 páginasTema Genoma HumanoCarolina De Jesus HerediaAinda não há avaliações
- Nombre AquíDocumento1 páginaNombre AquíCENRIQUEZAinda não há avaliações
- Tema Genoma HumanoDocumento35 páginasTema Genoma HumanoCarolina De Jesus HerediaAinda não há avaliações
- Nombre Del DestinatarioDocumento1 páginaNombre Del DestinatarioGermán Chávez AnguloAinda não há avaliações
- ReferenciasDocumento1 páginaReferenciasGermán Chávez AnguloAinda não há avaliações
- Johnson. S (2000) - Quien Se Ha Llevado Mi Queso. Ediciones Urano. ISBN 978-84-95787-09-5Documento99 páginasJohnson. S (2000) - Quien Se Ha Llevado Mi Queso. Ediciones Urano. ISBN 978-84-95787-09-5Germán Chávez Angulo97% (29)
- Título o Encabezado AquíDocumento2 páginasTítulo o Encabezado AquíClaudia Huiman FloresAinda não há avaliações
- Mientras Ángel y Luciana Se Peleaban Por Ir Al Parque A JugarDocumento4 páginasMientras Ángel y Luciana Se Peleaban Por Ir Al Parque A JugarGermán Chávez AnguloAinda não há avaliações
- Garcilaso de La VegaDocumento2 páginasGarcilaso de La VegaIsmaelPonceAinda não há avaliações
- Tala de ArbolesDocumento3 páginasTala de ArbolesGermán Chávez AnguloAinda não há avaliações
- Ley Marco Sobre Cambio ClimáticoDocumento8 páginasLey Marco Sobre Cambio ClimáticoJhony Coaguila GutierrezAinda não há avaliações
- Fecha 1Documento1 páginaFecha 1rodmat matAinda não há avaliações
- JuanaDocumento1 páginaJuanaGermán Chávez AnguloAinda não há avaliações
- Modelo CurriculumDocumento1 páginaModelo CurriculumRod Carb JoaquínAinda não há avaliações
- Cartel JuradosDocumento4 páginasCartel JuradosGermán Chávez AnguloAinda não há avaliações
- Nombre Del DestinatarioDocumento1 páginaNombre Del DestinatarioGermán Chávez AnguloAinda não há avaliações
- ResErva La FechaDocumento1 páginaResErva La FechaGermán Chávez AnguloAinda não há avaliações
- Se Le Ha Invitado A La DécimaDocumento1 páginaSe Le Ha Invitado A La DécimaAdrian BriceñoAinda não há avaliações
- Julian PDFDocumento1 páginaJulian PDFGermán Chávez AnguloAinda não há avaliações
- Se Le Ha Invitado A La DécimaDocumento1 páginaSe Le Ha Invitado A La DécimaAdrian BriceñoAinda não há avaliações
- CrriculoDocumento1 páginaCrriculoGermán Chávez AnguloAinda não há avaliações
- DododoDocumento1 páginaDododoGermán Chávez AnguloAinda não há avaliações
- Informe título subtitulo fecha 40Documento2 páginasInforme título subtitulo fecha 40EstebanViguerasRivasAinda não há avaliações
- XDXDXDDocumento2 páginasXDXDXDKarlie JoanneAinda não há avaliações
- SESIONDocumento7 páginasSESIONGermán Chávez AnguloAinda não há avaliações
- Mi NombreDocumento1 páginaMi NombreGermán Chávez AnguloAinda não há avaliações
- BodaDocumento1 páginaBodaGermán Chávez AnguloAinda não há avaliações
- CVDocumento1 páginaCVGermán Chávez AnguloAinda não há avaliações
- JulianDocumento1 páginaJulianGermán Chávez AnguloAinda não há avaliações
- German: Contacto Nombre Del DestinatarioDocumento1 páginaGerman: Contacto Nombre Del DestinatarioGermán Chávez AnguloAinda não há avaliações
- Informe Corte DirectoDocumento49 páginasInforme Corte DirectoRuben Drako GL0% (1)
- Tarea 5o NaturalesDocumento7 páginasTarea 5o NaturalesMauricio ReyesAinda não há avaliações
- Topografia Sector IDocumento37 páginasTopografia Sector Iismael lauraAinda não há avaliações
- Biodiscos y enzimasDocumento9 páginasBiodiscos y enzimaspaulina guerrero hernandezAinda não há avaliações
- Asunto Público y PrivadoDocumento4 páginasAsunto Público y PrivadoMATA_CRITTERSAinda não há avaliações
- Metodologias Vulnerabildad Sismica 2016 OLARTEDocumento60 páginasMetodologias Vulnerabildad Sismica 2016 OLARTEMarden Rengifo RuizAinda não há avaliações
- Cadenas alimentarias y roles tróficosDocumento2 páginasCadenas alimentarias y roles tróficosferley100% (2)
- Biografías - HumanidadesDocumento14 páginasBiografías - HumanidadesJames BenavidesAinda não há avaliações
- Acido Base - AbordajeDocumento3 páginasAcido Base - AbordajeAlonso Marcelo Herrera VarasAinda não há avaliações
- Promesa Parques de La Bocha C-201 PrivadaDocumento3 páginasPromesa Parques de La Bocha C-201 PrivadaJORGE H. VARELAAinda não há avaliações
- Informe Constantes FisilogicasDocumento6 páginasInforme Constantes FisilogicasAlex UribeAinda não há avaliações
- Certificado de Registro de VehículoDocumento2 páginasCertificado de Registro de VehículoYoshi UrbinaAinda não há avaliações
- 3 Chichi ZolaDocumento28 páginas3 Chichi ZolaRocio TerronesAinda não há avaliações
- Trabajo Final Seminario de Investigación 1Documento7 páginasTrabajo Final Seminario de Investigación 1Livis PerezAinda não há avaliações
- Laboratorio Digital 2Documento5 páginasLaboratorio Digital 2Jonathann M MarttinezAinda não há avaliações
- CATALIZADORDocumento15 páginasCATALIZADORMadeleine damiaAinda não há avaliações
- Owen1994-Inc-Inventario Osmore Costero Informe PDFDocumento28 páginasOwen1994-Inc-Inventario Osmore Costero Informe PDFPedro Pablo Peralta CasaniAinda não há avaliações
- U3 ErgonomiaDocumento111 páginasU3 ErgonomiaDavid TiradoAinda não há avaliações
- Historia política educación ArgentinaDocumento14 páginasHistoria política educación ArgentinaSvana BselaAinda não há avaliações
- Memoria San IsidritoDocumento12 páginasMemoria San IsidritoparedeAinda não há avaliações
- Archipiélago Juan Fernández Isla Robinson Crusoe - Ruta 08Documento86 páginasArchipiélago Juan Fernández Isla Robinson Crusoe - Ruta 08Ministerio de Bienes NacionalesAinda não há avaliações
- Capítulo Iii - Análisis de La Situacion Actual: Instructora Patricia Kelly Condezo MárquezDocumento30 páginasCapítulo Iii - Análisis de La Situacion Actual: Instructora Patricia Kelly Condezo MárquezPatricia CondezoAinda não há avaliações
- Instituto Ecuatoriano de Seguridad Social ClaveDocumento2 páginasInstituto Ecuatoriano de Seguridad Social ClaveBISMARAinda não há avaliações
- Evaluación de Formación Cívica y Matemáticas en Colegio San Juan BoscoDocumento4 páginasEvaluación de Formación Cívica y Matemáticas en Colegio San Juan BoscoMiss Haydé PáezAinda não há avaliações
- LEXICOLOGIAICDDocumento5 páginasLEXICOLOGIAICDAhrix SanderAinda não há avaliações
- Taller de Ciencias Sociales AgostoDocumento11 páginasTaller de Ciencias Sociales AgostoCarlos Saúl Muñoz EchavarriaAinda não há avaliações
- Expansión Minera y Desarrollo Industrial Pinto y OrtegaDocumento22 páginasExpansión Minera y Desarrollo Industrial Pinto y OrtegaGodie Valdosan100% (1)
- 9 - HirschhornDocumento26 páginas9 - HirschhornPaula Constanza TrimanoAinda não há avaliações
- Tarea #4 Cristofher Maradiaga-62111402Documento2 páginasTarea #4 Cristofher Maradiaga-62111402Cristofher MaradiagaAinda não há avaliações
- El Señor eDocumento114 páginasEl Señor eArte Gráfico GutenbergAinda não há avaliações