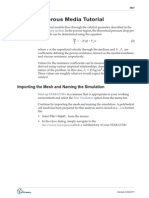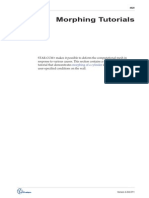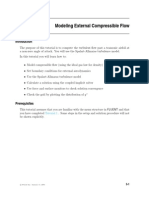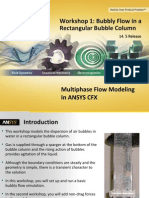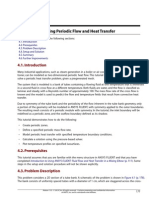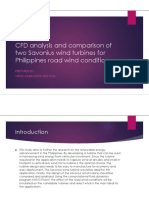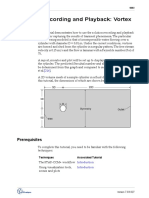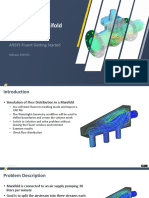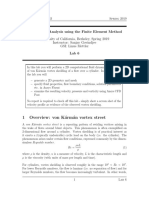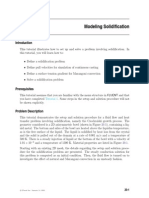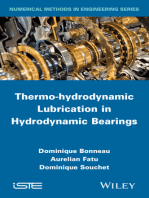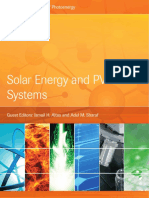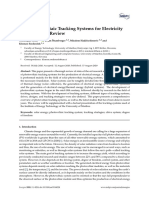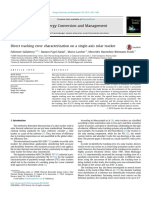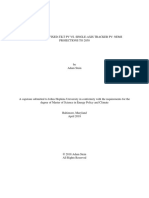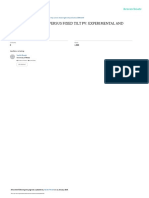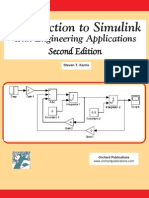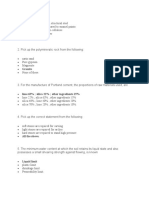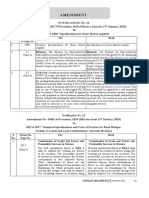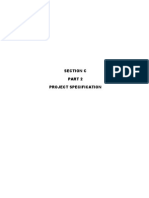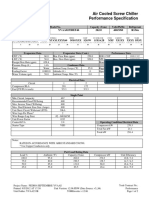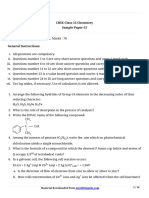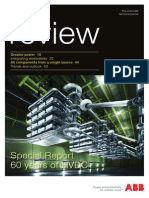Escolar Documentos
Profissional Documentos
Cultura Documentos
Mulit Phase 1
Enviado por
sb aliDescrição original:
Direitos autorais
Formatos disponíveis
Compartilhar este documento
Compartilhar ou incorporar documento
Você considera este documento útil?
Este conteúdo é inapropriado?
Denunciar este documentoDireitos autorais:
Formatos disponíveis
Mulit Phase 1
Enviado por
sb aliDireitos autorais:
Formatos disponíveis
STAR-CCM+ User Guide
3987
Multi-Phase Flow Tutorials
The tutorials in this set illustrate various STAR-CCM+ facilities for simulating multi-phase fluid flow problems. These comprise: A gravity-driven free-surface flow. A forced free-surface flow with capillary effects. A forced free-surface flow with cavitation effects. A particle-laden flow. A solid particle erosion analysis. An Eulerian multiphase flow. The starting point for the first three tutorials is a mesh consisting of a single layer of polygonal prisms. This is suitable for performing a planar, two-dimensional analysis and is shown below.
Version 4.04.011
STAR-CCM+ User Guide
3989
Gravity-Driven Flow Tutorial
The tutorial simulates two-dimensional gravity-driven compressible flow through a channel connecting two chambers, as shown below. Initially, the chamber on the left is filled with water; the one on the right and the connecting channel with air. All boundaries are solid walls except for the horizontal top left surface where a constant (atmospheric) static pressure is applied.
Under the action of gravity, water flows into the right chamber under assumed turbulent conditions. At the same time, water also flows in through the top left boundary so as to maintain a constant fluid level. The pressure in the right chamber increases due to the air compression, resulting in a reduction of the flow rate thorough the pressure boundary. After some time all fluid elements are at rest and in a hydro-static equilibrium.
Importing the Mesh and Naming the Simulation
Start up STAR-CCM+ in a manner that is appropriate to your working environment and select the New Simulation option from the menu bar. Continue by importing the mesh and naming the simulation. A one-cell-thick, three-dimensional, polyhedral cell mesh has been prepared for this analysis. Select File > Import... from the menus In the Open dialog, navigate to the doc/tutorials/multiphase subdirectory of your STAR-CCM+ installation directory and select file
Version 4.04.011
STAR-CCM+ User Guide
Gravity-Driven Flow Tutorial 3991
The grid must be aligned with the X-Y plane. The grid must have a boundary plane at the Z = 0 location. The mesh imported for this tutorial was built with these requirements in mind. Were the grid not to conform to the above conditions, it would have been necessary to realign the region using the transformation and rotation facilities in STAR-CCM+. Select Mesh > Convert to 2D... In the Convert Regions to 2D dialog that appears, make sure the checkbox of the Delete 3D regions after conversion option is ticked, and click OK.
Once you click OK, the mesh conversion will take place and the new two-dimensional mesh will be shown, viewed from the z-direction, in the Geometry Scene 1 display. The mouse rotation option is suppressed for two-dimensional scenes. Right-click the Physics 1 continuum node and select Delete. Click Yes in the confirmation dialog.
Visualizing the Mesh Interior
In the simulation tree, select the Scenes > Geometry Scene 1 > Displayers
Version 4.04.011
STAR-CCM+ User Guide
Gravity-Driven Flow Tutorial 3993
Setting up the Models
Models define the primary variables of the simulation, including pressure, temperature, velocity, and what mathematical formulation will be used to generate the solution. In this example, the flow is turbulent. The default K-Epsilon turbulence model will be used and a gravitational force applied in the -y direction. As the problem also involves multi-phase flow, two fluids (air and water) are required for the analysis. However, since these occupy the same domain, only one continuum and one mesh region are required to set up the simulation. By default, a continuum called Physics 1 2D is created when the mesh is converted to two-dimensional. To use a more appropriate name for it, right-click on the Physics 1 2D node and select Rename...
The Rename dialog will appear.
Change the name to Chambers. Click OK.
Version 4.04.011
STAR-CCM+ User Guide
Gravity-Driven Flow Tutorial 3995
The Physics Model Selection dialog should look like this when you are done.
Click Close. Save the simulation by clicking the (Save) button.
Setting Material Properties
In the freeSurface window, open the Continua node. The color of the Chambers node has turned from gray to blue to indicate that models have been activated. Open the Chambers > Models node. The selected models now appear
Version 4.04.011
STAR-CCM+ User Guide
Gravity-Driven Flow Tutorial 3999
Setting Initial Conditions and Reference Values
The direction and magnitude of the gravity vector are set via the Reference Values node. In this case, a gravity force needs to be applied in the negative y-direction. Select the Chambers > Reference Values > Gravity node.
In the Properties window, set the Value to 0,-9.81.
To initialize the turbulence parameters: Select the Chambers > Initial Conditions > Turbulence Intensity > Constant
Version 4.04.011
STAR-CCM+ User Guide
Gravity-Driven Flow Tutorial 4003
Select Initial Distribution as the Scalar Function property.
It is not necessary to define a similar distribution for the Air node because any user-specified initial condition for the volume fraction of the last-defined phase in multi-phase flows is always ignored. Instead, this condition is obtained by subtracting the sum of the volume fraction distributions of the other phases from 1.0. Save the simulation.
Setting Boundary Conditions and Values
The geometry used for this tutorial has six boundaries, four of which will have no-slip wall conditions assigned to them. The remaining two boundaries will be assigned pressure boundary conditions. We will start with the wall boundary definitions. Open the Regions node, then right-click the Default_Fluid 2D node and select Rename... Enter the name Fluid and click OK. Open the Fluid > Boundaries node, then use the <Ctrl><Click> method to select the Bottom, Left, Middle, Right and TopRight nodes. These are the
Version 4.04.011
STAR-CCM+ User Guide
Gravity-Driven Flow Tutorial 4006
Value dialog.
Change the H2O value to 1.0 Leave the Air value as 0.0 and click OK. This in effect enforces the condition that only water may enter the solution domain through that boundary. This completes the boundary conditions specification. Save the simulation.
Setting Solver Parameters and Stopping Criteria
As we are solving an unsteady problem, it is necessary to specify the time-step size and the elapsed simulation time. This calculation will be run for 5.0 s with a time-step size of 0.005 s. To specify the step size: Select the Solvers > Implicit Unsteady node.
Version 4.04.011
STAR-CCM+ User Guide
Gravity-Driven Flow Tutorial 4008
The number of inner iterations per time-step is set to 20 by default. This is more than is necessary for this simulation so the value may be reduced. Select the Maximum Inner Iterations node. In the Properties window, change the Max Inner Iterations property to 5.
Save the simulation.
Visualizing and Initializing the Solution
We will view the air and water distributions throughout the run and also save this plot at regular intervals in order to create an animation. Start by creating a new scalar scene. Right-click on the Scenes node and then select New Scene > Scalar.
Version 4.04.011
STAR-CCM+ User Guide
Gravity-Driven Flow Tutorial 4011
Make the Scalar Scene 1 display active to look at the initialization result.
As expected, at the start of the run the left chamber is entirely filled with water whereas the right chamber and the connecting channel are entirely filled with air. A small region in which both fluids are apparently present is visible at the interface between the two fluids, but this effect is simply due to the coarseness of the mesh. Save the simulation.
Running the Simulation
To run the simulation, click on the (Run) button in the top toolbar. If you do not see this button, use the Solution > Run menu item.
Version 4.04.011
STAR-CCM+ User Guide
Gravity-Driven Flow Tutorial 4013
Visualizing Results
The Scalar Scene 1 display shows the water volume fraction profile at the end of the 5.0 s run.
Right-click on the scalar bar in the display.
Version 4.04.011
STAR-CCM+ User Guide
Gravity-Driven Flow Tutorial 4015
most Linux and Unix systems. An example of such an animation is shown below.
Summary
This STAR-CCM+ tutorial introduced the following features: Starting the code and creating a new simulation. Importing a mesh. Converting a three-dimensional mesh to a two-dimensional one. Visualizing the mesh structure. Defining models for multi-phase flow problems. Defining the material properties required for the selected models. Setting initial conditions and reference values. Creating and applying field functions. Defining boundary conditions. Setting solver parameters for an unsteady run. Initializing and running the solver for a given number of time-steps. Analyzing results using the built-in visualization facilities.
Version 4.04.011
STAR-CCM+ User Guide
4017
Capillary Effects Tutorial
This tutorial simulates two-dimensional forced flow of liquid glycerine through a nozzle and into an air-filled chamber at atmospheric pressure. The mesh used (shown below) is the same as in the Gravity-Driven Flow Tutorial except that, in this instance, the problems physical dimensions are scaled down by a factor of 1,000. This gives a nozzle width of about 1 mm. The boundary on the left of the problem geometry is an inlet with fluid velocity of 1 mm/s and the boundary on the right is at atmospheric pressure. The boundary at the bottom is a symmetry plane and all other boundaries are solid walls. Initially, the left chamber is filled with liquid and the remainder of the solution domain is filled with air. For the given geometry and inlet velocity, the flow can be assumed to be laminar. Gravity acts in the positive x-direction and so helps to drive the flow through the nozzle. The shape of the free-surface that develops in the chamber downstream of the nozzle depends on the contact angle between liquid and wall, specified as 45o.
Importing the Mesh and Naming the Simulation
Start up STAR-CCM+ in a manner that is appropriate to your working environment and select the New Simulation option from the menu bar. Continue by importing the mesh and naming the simulation. A one-cell-thick three-dimensional polyhedral cell mesh has been predefined for this analysis. Select File > Import... from the menus. In the Open dialog, navigate to the doc/tutorials/multiphase subdirectory of your STAR-CCM+ installation directory and select file
Version 4.04.011
STAR-CCM+ User Guide
Capillary Effects Tutorial 4019
There are special requirements in STAR-CCM+ for three-dimensional meshes that are to be converted to two-dimensional. These are: The grid must be aligned with the X-Y plane. The grid must have a boundary plane at the Z = 0 location. The mesh imported for this tutorial was built with these requirements in mind. Were the grid not to conform to the above conditions, it would have been necessary to realign the region using the transformation and rotation facilities in STAR-CCM+. Select Mesh > Convert to 2D... In the Convert Regions to 2D dialog that appears, make sure the checkbox of the Delete 3D regions after conversion option is ticked, and click OK.
Once this is done, the mesh conversion will take place and the new two-dimensional mesh will be created. Note that the mouse rotation option is suppressed for two-dimensional scenes. Right-click the Physics 1 continuum node and select Delete. Click Yes in the confirmation dialog.
Scaling the Mesh
The original mesh was not built to the correct scale and therefore requires scaling down by a factor of 1000.
Version 4.04.011
STAR-CCM+ User Guide
Capillary Effects Tutorial 4022
The dialog will guide you through the model selection process by showing only options that are appropriate to the initial choices made. Using the same technique as in the previous step: Select Implicit Unsteady in the Time group box. Select Multiphase Mixture in the Material group box. Select Volume of Fluid (VOF) in the Multiphase Model box. Select Laminar in the Viscous Regime group box. Select Gravity in the Optional Physics Models group box. Select Surface Tension in the Optional Physics Models group box. The Physics Model Selection dialog should look like this when you are done.
Click Close. Save the simulation by clicking on the (Save) button.
Setting Material Properties
In the capillaryEffects window, open the Continua node.
Version 4.04.011
STAR-CCM+ User Guide
Capillary Effects Tutorial 4026
The phase model objects should appear as shown in the following screenshot.
The default densities and viscosities for air and glycerine are suitable but the value of the surface tension coefficient needs to be changed. Select the Air > Material Properties > Surface Tension > Constant node. In the Properties window, change the Value property to 0.059688 N/m.
Open the C3H8O3 node and change the surface tension coefficient for glycerine to 0.059688 N/m also. The surface tension coefficients of the two fluids should always be given the same value to ensure that their treatment at the free surface is consistent. Save the simulation.
Setting Initial Conditions and Reference Values
The direction and magnitude of the gravity vector is set via the Reference Values node. In this case, a gravity force needs to be applied in the positive x-direction.
Version 4.04.011
STAR-CCM+ User Guide
Capillary Effects Tutorial 4029
Click OK to exit the editor.
Return to the C3H8O3 node, open it and select the Field Function node beneath it Select Initial Distribution as the Scalar Function property.
It is not necessary to specify a similar distribution for the Air node because any user-specified initial condition for the volume fraction of the last-defined phase in multi-phase flows is always ignored. Instead, this condition is obtained by subtracting the sum of the volume fraction distributions of the other phases from 1.0. Save the simulation.
Setting Boundary Conditions and Values
The geometry used for this tutorial has six boundaries, three of which will have no-slip wall conditions assigned to them. The remaining three boundaries will be assigned inlet, pressure and symmetry boundary conditions.
Version 4.04.011
STAR-CCM+ User Guide
Capillary Effects Tutorial 4033
This in effect enforces the condition that only air may enter the solution domain through that boundary. This completes the boundary condition specification. Save the simulation.
Setting Solver Parameters and Stopping Criteria
As we are solving an unsteady problem, it is necessary to specify the time-step size and the elapsed simulation time. This calculation will be run for 2.0 s with a time-step size of 0.001 s, so will require 2,000 time-steps. To specify the step size: Select the Solvers > Implicit Unsteady node. In the Properties window, change the Time-Step property to 0.001 s.
To set the run time: Select the Stopping Criteria > Maximum Steps node.
Set the Maximum Steps property to 2000 A maximum physical time is also defined. To remove this stopping criterion:
Version 4.04.011
STAR-CCM+ User Guide
Capillary Effects Tutorial 4037
Save the simulation.
Running the Simulation
To run the simulation: Click on the (Run) button in the top toolbar. If you do not see this button, use the Solution > Run menu item. The Residuals display will automatically be created and will show the progress being made by the solver.
The progress of the run can be observed by selecting the Scalar Scene 1 tab at the top of the Graphics window. It is possible to stop the process during the run by clicking on the (Stop) button in the toolbar. If you do halt the simulation, it can be continued again by clicking on the (Run) button. If left alone, the simulation will continue until all 2,000 time-steps are complete. Note that the numbers displayed in the Output window represent the solvers inner iterations, not time-steps. As there are 5 inner iterations per time-step, you may expect the run to perform 10,000 inner iterations. Save the simulation when the run is complete.
Version 4.04.011
STAR-CCM+ User Guide
Capillary Effects Tutorial 4040
The velocity vector plot shows high air velocities close to the free surface. This is a numerical inaccuracy known as parasitic currents. These currents arise because the surface tension and pressure forces are much larger than all other terms in the momentum equations, and their balance on an irregular grid is difficult to achieve numerically due to the discontinuous variation of pressure across the free surface and a large discretization error associated with it. Parasitic currents become appreciable when the problem size is small and fluid velocity and viscosity are low. For flows where diffusion and convection forces are of a similar magnitude to surface tension forces, these problems are not so pronounced. Since artificial velocities are generated only within the air, their effect on the liquid flow (which is usually what we are trying to predict) is small. Save the simulation.
Changing the Contact Angle
The contours of glycerine volume fraction shown below demonstrate the effect of changing the contact angle. In this case, the contact angle at all wall boundaries was changed from 45o to 135o. All other modeling options and material properties were kept the same and the analysis run for a physical time of 2.0 s, as before.
Summary
This STAR-CCM+ tutorial introduced the following features:
Version 4.04.011
Você também pode gostar
- Investigation of the Usefulness of the PowerWorld Simulator Program: Developed by "Glover, Overbye & Sarma" in the Solution of Power System ProblemsNo EverandInvestigation of the Usefulness of the PowerWorld Simulator Program: Developed by "Glover, Overbye & Sarma" in the Solution of Power System ProblemsAinda não há avaliações
- STAR-CCM+ Guide Porous Media TutorialDocumento13 páginasSTAR-CCM+ Guide Porous Media Tutorialsb aliAinda não há avaliações
- Rotating SystemDocumento16 páginasRotating Systemsb aliAinda não há avaliações
- Mulit Phase 3Documento30 páginasMulit Phase 3sb aliAinda não há avaliações
- Chromatography 2020R2 FinalDocumento30 páginasChromatography 2020R2 FinalEmre AydınAinda não há avaliações
- 0 STAR-CCM+ - Reference Guide2012Documento8 páginas0 STAR-CCM+ - Reference Guide2012triya_vadgamaAinda não há avaliações
- MorpphingDocumento16 páginasMorpphingsb aliAinda não há avaliações
- Combustion 1Documento25 páginasCombustion 1sb aliAinda não há avaliações
- CFD hw1Documento33 páginasCFD hw1krittrin.pAinda não há avaliações
- Tut03 Modeling External Compressible FlowDocumento30 páginasTut03 Modeling External Compressible FlowEslam NagyAinda não há avaliações
- Meshing 1Documento20 páginasMeshing 1sb aliAinda não há avaliações
- Ace Tut 02 Turbulent BackstepDocumento22 páginasAce Tut 02 Turbulent BackstepHilario de JesusAinda não há avaliações
- CFX Multiphase 12.0 WS01 BubbleColumnDocumento36 páginasCFX Multiphase 12.0 WS01 BubbleColumnVignesh WaranAinda não há avaliações
- CFX Multiphase 14.5 WS01 Rectangular Bubble ColumnDocumento37 páginasCFX Multiphase 14.5 WS01 Rectangular Bubble Columnnga911Ainda não há avaliações
- Turbulent Flow Through an Asymmetric DiffuserDocumento18 páginasTurbulent Flow Through an Asymmetric DiffuserVinod Kumar PatelAinda não há avaliações
- Meshing 2Documento26 páginasMeshing 2sb aliAinda não há avaliações
- Tutorial 9Documento23 páginasTutorial 9rashm006ranjanAinda não há avaliações
- Chapter 4: Modeling Periodic Flow and Heat TransferDocumento24 páginasChapter 4: Modeling Periodic Flow and Heat Transferfahrgeruste3961Ainda não há avaliações
- Determining The Drag Force With CFD Method ANSYS Workbench 11.00Documento13 páginasDetermining The Drag Force With CFD Method ANSYS Workbench 11.00Ravi KhandelwalAinda não há avaliações
- Tutorial 2.0rc2 Ccm1Documento25 páginasTutorial 2.0rc2 Ccm1Mehdin MujanovicAinda não há avaliações
- CFD ReportDocumento32 páginasCFD ReportVishal ThirumuruganAinda não há avaliações
- Introduction To Star-Ccm+: FeaturesDocumento29 páginasIntroduction To Star-Ccm+: Featuresintro3873Ainda não há avaliações
- Problem Description:: Tutorial 1: Parallel PlatesDocumento17 páginasProblem Description:: Tutorial 1: Parallel PlatesCharlton S.InaoAinda não há avaliações
- ME213 Final Project, Virgil CaballeroDocumento27 páginasME213 Final Project, Virgil CaballeroVIRGIL CABALLEROAinda não há avaliações
- Microsoft Word - Turbulent Flow Thro PipeDocumento20 páginasMicrosoft Word - Turbulent Flow Thro PipeSahil DahatAinda não há avaliações
- ProCAST20091 TutorialsDocumento213 páginasProCAST20091 TutorialsKmilo Giraldo100% (1)
- Laboratory Core Flood SimulationDocumento33 páginasLaboratory Core Flood SimulationDipesh PatelAinda não há avaliações
- Urban Detention Basin Modeling and Peak Flow ReductionDocumento0 páginaUrban Detention Basin Modeling and Peak Flow ReductionkwamehAinda não há avaliações
- 7 SteadyModelDocumento12 páginas7 SteadyModelchuncho87Ainda não há avaliações
- Tutorial The New PEMFC Model: SolutionDocumento49 páginasTutorial The New PEMFC Model: Solutionmjvaze100% (6)
- STAR CCM+Foundation Part1sDocumento110 páginasSTAR CCM+Foundation Part1smujikag75% (4)
- Solution Recording and Playback Vortex SheddingDocumento27 páginasSolution Recording and Playback Vortex SheddingerenAinda não há avaliações
- Ssafdgdeghi - Ir Modeling External Compressible FlowDocumento28 páginasSsafdgdeghi - Ir Modeling External Compressible FlowSanthosh InigoeAinda não há avaliações
- 6 MultilayerModelDocumento9 páginas6 MultilayerModelchuncho87Ainda não há avaliações
- Tutorial 19. Using The Mixture and Eulerian Multiphase ModelsDocumento28 páginasTutorial 19. Using The Mixture and Eulerian Multiphase ModelsCarmita E RodrigoAinda não há avaliações
- 14 Udf FbedDocumento14 páginas14 Udf Fbedpatmat2009Ainda não há avaliações
- Models - Mph.cylinder FlowDocumento12 páginasModels - Mph.cylinder FlowSaif EvonyAinda não há avaliações
- Simple Problem Modeled With FluentDocumento28 páginasSimple Problem Modeled With FluentMahmood Reza RahimiAinda não há avaliações
- Training Case 3 Centrifugal Pump 61Documento60 páginasTraining Case 3 Centrifugal Pump 61ufonpuAinda não há avaliações
- Tutorial 12. Using Sliding MeshesDocumento36 páginasTutorial 12. Using Sliding MeshesAndre OliveiraAinda não há avaliações
- CFD TUTORIALS Ace Tut 10 CylinderDocumento16 páginasCFD TUTORIALS Ace Tut 10 Cylindercurrjek100% (1)
- Chapter 3Documento49 páginasChapter 3Hussen MohammedAinda não há avaliações
- Modelo de Influjo ComplejoDocumento16 páginasModelo de Influjo ComplejoFernando AybarAinda não há avaliações
- 5807 Simulink TutorialDocumento31 páginas5807 Simulink TutorialSureshAinda não há avaliações
- Fluent TutorialDocumento34 páginasFluent TutorialConstantinescu MateiAinda não há avaliações
- GTL S08 Ex 03 Elasto Plastic Analysis of Drained FootingDocumento0 páginaGTL S08 Ex 03 Elasto Plastic Analysis of Drained FootinglinoficAinda não há avaliações
- Ethylene Back End Column Sizing - RatingDocumento17 páginasEthylene Back End Column Sizing - RatingmcruzuniAinda não há avaliações
- Pipe Flow Tutorial 2018Documento20 páginasPipe Flow Tutorial 2018babmirAinda não há avaliações
- Optimization of Low Speed Airfoils Using MathlabDocumento64 páginasOptimization of Low Speed Airfoils Using Mathlabsamy90_xAinda não há avaliações
- Workshop: Manifold: ANSYS Fluent Getting StartedDocumento44 páginasWorkshop: Manifold: ANSYS Fluent Getting StartedSahil JawaAinda não há avaliações
- Lab 06Documento8 páginasLab 06Juan José Leiva AlegreAinda não há avaliações
- Tutorial 20: Using Mixture and Eulerian ModelsDocumento28 páginasTutorial 20: Using Mixture and Eulerian ModelsYudha SimbolonAinda não há avaliações
- Tutorial: Modeling Uniform Fluidization in A Two Dimensional Fluidized BedDocumento9 páginasTutorial: Modeling Uniform Fluidization in A Two Dimensional Fluidized BedIslam ShahinAinda não há avaliações
- Boundary Layer Modeling: Modules 1.1 and 1.2Documento51 páginasBoundary Layer Modeling: Modules 1.1 and 1.2Juan Ignacio GonzálezAinda não há avaliações
- Czochralski solidification tutorialDocumento32 páginasCzochralski solidification tutorialAngel DiosdadoAinda não há avaliações
- PNEUMATICS AND AIR CIRCUITS UNDERSTANDING THE CASCADE VALVE AND PLC UNDERSTANDINGNo EverandPNEUMATICS AND AIR CIRCUITS UNDERSTANDING THE CASCADE VALVE AND PLC UNDERSTANDINGAinda não há avaliações
- Introduction to the simulation of power plants for EBSILON®Professional Version 15No EverandIntroduction to the simulation of power plants for EBSILON®Professional Version 15Ainda não há avaliações
- Thermo-hydrodynamic Lubrication in Hydrodynamic BearingsNo EverandThermo-hydrodynamic Lubrication in Hydrodynamic BearingsAinda não há avaliações
- Case Study Tracking Solar Panels Fixed Solar PanelDocumento11 páginasCase Study Tracking Solar Panels Fixed Solar PanelAshishAinda não há avaliações
- 1 s2.0 S0038092X12002174 Main PDFDocumento8 páginas1 s2.0 S0038092X12002174 Main PDFsb aliAinda não há avaliações
- 253407Documento204 páginas253407ajay singhAinda não há avaliações
- Energies: Solar Photovoltaic Tracking Systems For Electricity Generation: A ReviewDocumento24 páginasEnergies: Solar Photovoltaic Tracking Systems For Electricity Generation: A Reviewsb aliAinda não há avaliações
- Performance Analysis of Tracker & Fixed TiltDocumento3 páginasPerformance Analysis of Tracker & Fixed TiltK NiteshAinda não há avaliações
- 1 s2.0 S0196890415008353 Main PDFDocumento10 páginas1 s2.0 S0196890415008353 Main PDFsb aliAinda não há avaliações
- Solar PV Panels Efficiency Enhancement. Fixed and Tracking System andDocumento17 páginasSolar PV Panels Efficiency Enhancement. Fixed and Tracking System andsb aliAinda não há avaliações
- Case Study Tracking Solar Panels Fixed Solar PanelDocumento11 páginasCase Study Tracking Solar Panels Fixed Solar PanelAshishAinda não há avaliações
- Solar PV Panels Efficiency Enhancement. Fixed and Tracking System andDocumento17 páginasSolar PV Panels Efficiency Enhancement. Fixed and Tracking System andsb aliAinda não há avaliações
- Stein, AdamDocumento49 páginasStein, Adamsb aliAinda não há avaliações
- 1 s2.0 S1359431116307141 Main PDFDocumento14 páginas1 s2.0 S1359431116307141 Main PDFsb aliAinda não há avaliações
- 1 s2.0 S0038092X12002174 Main PDFDocumento8 páginas1 s2.0 S0038092X12002174 Main PDFsb aliAinda não há avaliações
- Single Axis Tracker Versus Fixed Tilt PV: Experimental and Simulated ResultsDocumento5 páginasSingle Axis Tracker Versus Fixed Tilt PV: Experimental and Simulated ResultsMd. Hasibur Rahman RitonAinda não há avaliações
- Single Axis Tracker Versus Fixed Tilt PV: Experimental and Simulated ResultsDocumento5 páginasSingle Axis Tracker Versus Fixed Tilt PV: Experimental and Simulated ResultsMd. Hasibur Rahman RitonAinda não há avaliações
- 1 s2.0 S0196890415008353 Main PDFDocumento10 páginas1 s2.0 S0196890415008353 Main PDFsb aliAinda não há avaliações
- 1 s2.0 S0038092X12002137 MainDocumento5 páginas1 s2.0 S0038092X12002137 Mainsb aliAinda não há avaliações
- Design, Construction and Calibration of Low Cost Solar Cabinet DryerDocumento8 páginasDesign, Construction and Calibration of Low Cost Solar Cabinet Dryersb aliAinda não há avaliações
- 1 s2.0 S1359431116307141 Main PDFDocumento14 páginas1 s2.0 S1359431116307141 Main PDFsb aliAinda não há avaliações
- History Moores Law Fun Facts FactsheetDocumento1 páginaHistory Moores Law Fun Facts FactsheetandiAinda não há avaliações
- Howto Code - Blocks and AVR1 - 3 PDFDocumento12 páginasHowto Code - Blocks and AVR1 - 3 PDFsb aliAinda não há avaliações
- 1 s2.0 S0306261911004636 MainDocumento12 páginas1 s2.0 S0306261911004636 Mainsb aliAinda não há avaliações
- 1 s2.0 S0038092X12002174 Main PDFDocumento8 páginas1 s2.0 S0038092X12002174 Main PDFsb aliAinda não há avaliações
- Energy Conversion and Management: George Cristian Lazaroiu, Michela Longo, Mariacristina Roscia, Mario PaganoDocumento6 páginasEnergy Conversion and Management: George Cristian Lazaroiu, Michela Longo, Mariacristina Roscia, Mario Paganosb aliAinda não há avaliações
- Over View of Microprocessor SystemsDocumento45 páginasOver View of Microprocessor SystemsSahida JaleelAinda não há avaliações
- Getting Started With Matlab Simulink and Arduino PDFDocumento91 páginasGetting Started With Matlab Simulink and Arduino PDFfuji1389% (19)
- What Goes On Inside The Computer: The Central Processing UnitDocumento185 páginasWhat Goes On Inside The Computer: The Central Processing Unitsb aliAinda não há avaliações
- Orchard Introduction To Simulink With Engineering Applications 2nd Edition MarDocumento716 páginasOrchard Introduction To Simulink With Engineering Applications 2nd Edition MarDamith Buddhika Sri Wimalarathna100% (6)
- Cover Letter DCU-IrelandDocumento1 páginaCover Letter DCU-Irelandsb aliAinda não há avaliações
- Can Patent Data Predict The Succes of Start-Ups PDFDocumento10 páginasCan Patent Data Predict The Succes of Start-Ups PDFsb aliAinda não há avaliações
- Cover Letter - Trinity College TimpersoonsDocumento1 páginaCover Letter - Trinity College Timpersoonssb aliAinda não há avaliações
- Electrodo de Carbon PDFDocumento2 páginasElectrodo de Carbon PDFAlfredo FloresAinda não há avaliações
- JR Engg WAPDA (Civil)Documento16 páginasJR Engg WAPDA (Civil)Hamza MujahidAinda não há avaliações
- ZKG IndiaDocumento36 páginasZKG Indiajoe_kudo0% (1)
- IRC Ammendments 2018Documento31 páginasIRC Ammendments 2018ਸੁਖਬੀਰ ਸਿੰਘ ਮਾਂਗਟ100% (1)
- Fast Fourier Transform (FFT) (Theory and Implementation)Documento59 páginasFast Fourier Transform (FFT) (Theory and Implementation)Suman BasakAinda não há avaliações
- Astm d6218-00Documento19 páginasAstm d6218-00Francisco DelgadoAinda não há avaliações
- Module 1 - 2D FlowDocumento18 páginasModule 1 - 2D FlowRizal Irnandi HidayatAinda não há avaliações
- Instrumentation Interview QuestionsDocumento72 páginasInstrumentation Interview QuestionsGowtham An94% (18)
- 23 Electronic TheodolitesDocumento4 páginas23 Electronic TheodolitesEmaAinda não há avaliações
- BEMO Roof Brochure en 2019Documento27 páginasBEMO Roof Brochure en 2019Anonymous wzuyBcAinda não há avaliações
- Tidal CalculationsDocumento6 páginasTidal CalculationsSandipanBiswasAinda não há avaliações
- CHAPTER3 Groundimprovementbypreloadingandverticaldrain PDFDocumento19 páginasCHAPTER3 Groundimprovementbypreloadingandverticaldrain PDFAqua OxyAinda não há avaliações
- B.Tech. 1st Term Q15 PDFDocumento10 páginasB.Tech. 1st Term Q15 PDFDEBAPRASAD PALAinda não há avaliações
- Cs3ia16 2016-17 A 001 PDFDocumento5 páginasCs3ia16 2016-17 A 001 PDFDeeAinda não há avaliações
- Anpsn11 PLGR TutorialDocumento58 páginasAnpsn11 PLGR TutorialMark Cheney100% (1)
- Subd - of Lot 3-c.ldcDocumento4 páginasSubd - of Lot 3-c.ldcYza RoblesAinda não há avaliações
- (06b) C2 - 025 Project Specification RVSDDocumento90 páginas(06b) C2 - 025 Project Specification RVSDmohammeddashtiAinda não há avaliações
- MS27069GDocumento7 páginasMS27069Gawesome_600Ainda não há avaliações
- Chiller 252 TRDocumento2 páginasChiller 252 TRhector diazAinda não há avaliações
- Getting Started With ANSYSDocumento19 páginasGetting Started With ANSYSThulasi RamAinda não há avaliações
- Fishers LDADocumento47 páginasFishers LDABinduAinda não há avaliações
- Sorvall MTX 150 Micro-Ultracentrifuges - Instruction Manual - Thermo Fisher ScientificDocumento114 páginasSorvall MTX 150 Micro-Ultracentrifuges - Instruction Manual - Thermo Fisher Scientificluroguita-1100% (1)
- CBSE Class 12 Chemistry Sample Paper-15: Material Downloaded From - 1 / 14Documento14 páginasCBSE Class 12 Chemistry Sample Paper-15: Material Downloaded From - 1 / 14Allen Neal JonesAinda não há avaliações
- Maximum Moisture Content MethodDocumento9 páginasMaximum Moisture Content MethodGuilherme PrataAinda não há avaliações
- Swarmalators Under Competitive Time-Varying Phase InteractionsDocumento21 páginasSwarmalators Under Competitive Time-Varying Phase Interactionsim.marzaAinda não há avaliações
- Dow EmulsifiersDocumento4 páginasDow EmulsifiersxxtupikxxAinda não há avaliações
- EC3-611 Rack Controller and ECD-000 Display UnitDocumento8 páginasEC3-611 Rack Controller and ECD-000 Display UnitMaria DazaAinda não há avaliações
- CIS221-Design of Concrete Structures: BY Dr. Abdallah MostafaDocumento20 páginasCIS221-Design of Concrete Structures: BY Dr. Abdallah Mostafamagdy makramAinda não há avaliações
- ABB SR 60 Years of HVDC - 72dpi PDFDocumento72 páginasABB SR 60 Years of HVDC - 72dpi PDFroyclhorAinda não há avaliações