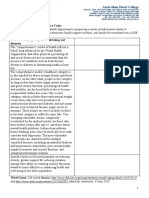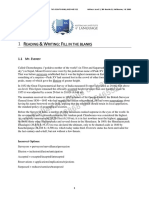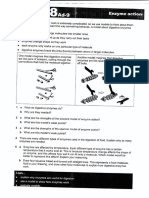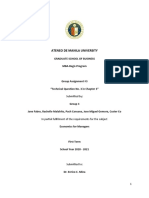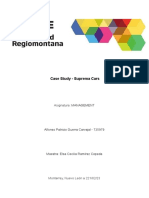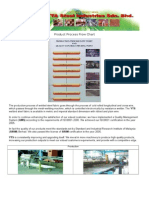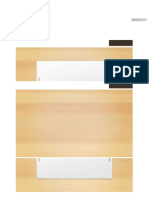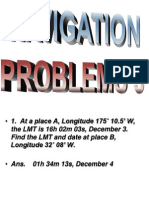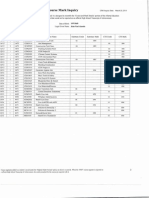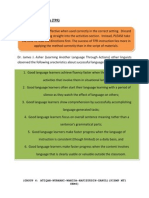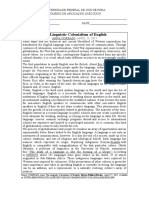Escolar Documentos
Profissional Documentos
Cultura Documentos
Linksys WRT54G
Enviado por
rosan.sapkotaDireitos autorais
Formatos disponíveis
Compartilhar este documento
Compartilhar ou incorporar documento
Você considera este documento útil?
Este conteúdo é inapropriado?
Denunciar este documentoDireitos autorais:
Formatos disponíveis
Linksys WRT54G
Enviado por
rosan.sapkotaDireitos autorais:
Formatos disponíveis
These are the setup instructions for a Linksys WRT54G router.
If you are not comfortable in setting it up for yourself, you may give us a call and we can schedule a time to set it up for you. You cannot mess anything up if you decide to try it, because you can always set it back to factory defaults. First, start by plugging in the Ethernet cable you got with the router. Most of our installations have this done already, so most people can skip this step. 1) Plug one end into the Ethernet port on your computer (looks like a phone port, but bigger). Then plug the other end into the back of the router. 2) Open Internet Explorer and in the address bar, type 192.168.1.1 and hit Enter. 3) You should get a Username and Password box. In the username box, leave it blank. In the password box, type admin and hit enter. 4) Next, you should see the picture below. Click the drop down and select PPPoE and fill out your username and password.
5) Scroll to the bottom and click Save Settings. You should see Settings Are Successful. Click Continue.
6) Now, click Wireless at the top. If you do not use wireless in your house, click the drop-down and select Disabled. Once you save settings, you are finished. Reboot your computer and you should be on the internet. If you want to use wireless, put your username in the Wireless Network Name(SSID) box. I use the username so people will recognize the wireless
network on their computers. Click Save Settings and Continue.
7) Linksys leaves the wireless Un-encrypted by default. This is where the news stories come from saying anyone can get on and get your information. To prevent this, you must encrypt the information on your wireless network. Click Wireless Security. It is the second sub-tab under Wireless. Click the drop-down and select WPA Personal, WPA Pre-Shared Key, or WPA PSK. It asks for a network key or a passphrase. This is what the router uses to encrypt the information on your wireless network. It must be 8 characters. I usually use your password you set up for your e-mail, but most cases, they are not long enough. If that is the case, put your usernamepassword all together in the passphrase box and
click Save Settings.
8) You have completed your setup of your router. If you would like to double check that it was successful, click the Status tab at the far right. You should have an IP address in the WAN or Internet section, other than 0.0.0.0. If not, please call our technical support line (317) 831-3000 Option 3. 9) If all is successful, reboot your computer and you should be on the internet.
Você também pode gostar
- Hidden Figures: The American Dream and the Untold Story of the Black Women Mathematicians Who Helped Win the Space RaceNo EverandHidden Figures: The American Dream and the Untold Story of the Black Women Mathematicians Who Helped Win the Space RaceNota: 4 de 5 estrelas4/5 (895)
- 05 CHAPTER 2 Designing The Active Directory Logical StructureDocumento108 páginas05 CHAPTER 2 Designing The Active Directory Logical Structurerosan.sapkotaAinda não há avaliações
- The Subtle Art of Not Giving a F*ck: A Counterintuitive Approach to Living a Good LifeNo EverandThe Subtle Art of Not Giving a F*ck: A Counterintuitive Approach to Living a Good LifeNota: 4 de 5 estrelas4/5 (5794)
- Multiple Choice. Choose Multiple Answers Question BankDocumento15 páginasMultiple Choice. Choose Multiple Answers Question Bankrosan.sapkotaAinda não há avaliações
- Pte New Essay ListDocumento1 páginaPte New Essay Listrosan.sapkotaAinda não há avaliações
- PSPTIS002 - Translation Practice TasksDocumento6 páginasPSPTIS002 - Translation Practice Tasksrosan.sapkotaAinda não há avaliações
- The Yellow House: A Memoir (2019 National Book Award Winner)No EverandThe Yellow House: A Memoir (2019 National Book Award Winner)Nota: 4 de 5 estrelas4/5 (98)
- Reading Writing Fill in The Blanks PDFDocumento20 páginasReading Writing Fill in The Blanks PDFrosan.sapkotaAinda não há avaliações
- Images of MicroprocessorsDocumento2 páginasImages of Microprocessorsrosan.sapkotaAinda não há avaliações
- Safety AwardsDocumento23 páginasSafety Awardsrosan.sapkotaAinda não há avaliações
- The Little Book of Hygge: Danish Secrets to Happy LivingNo EverandThe Little Book of Hygge: Danish Secrets to Happy LivingNota: 3.5 de 5 estrelas3.5/5 (400)
- 2011-11-15-Nepal Road Distance A3 22aug2011Documento1 página2011-11-15-Nepal Road Distance A3 22aug2011Mishal LimbuAinda não há avaliações
- Never Split the Difference: Negotiating As If Your Life Depended On ItNo EverandNever Split the Difference: Negotiating As If Your Life Depended On ItNota: 4.5 de 5 estrelas4.5/5 (838)
- DVB S2 FactsheetDocumento2 páginasDVB S2 Factsheetrosan.sapkotaAinda não há avaliações
- Elon Musk: Tesla, SpaceX, and the Quest for a Fantastic FutureNo EverandElon Musk: Tesla, SpaceX, and the Quest for a Fantastic FutureNota: 4.5 de 5 estrelas4.5/5 (474)
- Solar Electric Technician, Level-I SyllabusDocumento28 páginasSolar Electric Technician, Level-I Syllabusrosan.sapkotaAinda não há avaliações
- A Heartbreaking Work Of Staggering Genius: A Memoir Based on a True StoryNo EverandA Heartbreaking Work Of Staggering Genius: A Memoir Based on a True StoryNota: 3.5 de 5 estrelas3.5/5 (231)
- Guide To Plan Inclusive MeetingsDocumento62 páginasGuide To Plan Inclusive Meetingsrosan.sapkotaAinda não há avaliações
- HUAWEI CG9812 V300R001 Product DescriptionDocumento26 páginasHUAWEI CG9812 V300R001 Product Descriptionrosan.sapkota0% (2)
- The Emperor of All Maladies: A Biography of CancerNo EverandThe Emperor of All Maladies: A Biography of CancerNota: 4.5 de 5 estrelas4.5/5 (271)
- 10 1108 - TQM 03 2020 0066 PDFDocumento23 páginas10 1108 - TQM 03 2020 0066 PDFLejandra MAinda não há avaliações
- Introduction CompilerDocumento47 páginasIntroduction CompilerHarshit SinghAinda não há avaliações
- Devil in the Grove: Thurgood Marshall, the Groveland Boys, and the Dawn of a New AmericaNo EverandDevil in the Grove: Thurgood Marshall, the Groveland Boys, and the Dawn of a New AmericaNota: 4.5 de 5 estrelas4.5/5 (266)
- Saiva Dharma ShastrasDocumento379 páginasSaiva Dharma ShastrasfunnybizAinda não há avaliações
- The Hard Thing About Hard Things: Building a Business When There Are No Easy AnswersNo EverandThe Hard Thing About Hard Things: Building a Business When There Are No Easy AnswersNota: 4.5 de 5 estrelas4.5/5 (345)
- ICMApprovedCentres - Ghana PDFDocumento8 páginasICMApprovedCentres - Ghana PDFPrince Kelly100% (2)
- The Checkmate Patterns Manual: The Ultimate Guide To Winning in ChessDocumento30 páginasThe Checkmate Patterns Manual: The Ultimate Guide To Winning in ChessDusen VanAinda não há avaliações
- The World Is Flat 3.0: A Brief History of the Twenty-first CenturyNo EverandThe World Is Flat 3.0: A Brief History of the Twenty-first CenturyNota: 3.5 de 5 estrelas3.5/5 (2259)
- Borges, The SouthDocumento4 páginasBorges, The Southdanielg233100% (1)
- Team of Rivals: The Political Genius of Abraham LincolnNo EverandTeam of Rivals: The Political Genius of Abraham LincolnNota: 4.5 de 5 estrelas4.5/5 (234)
- Img 20201010 0005Documento1 páginaImg 20201010 0005Tarek SalehAinda não há avaliações
- The Unwinding: An Inner History of the New AmericaNo EverandThe Unwinding: An Inner History of the New AmericaNota: 4 de 5 estrelas4/5 (45)
- COK - Training PlanDocumento22 páginasCOK - Training PlanralphAinda não há avaliações
- The Gifts of Imperfection: Let Go of Who You Think You're Supposed to Be and Embrace Who You AreNo EverandThe Gifts of Imperfection: Let Go of Who You Think You're Supposed to Be and Embrace Who You AreNota: 4 de 5 estrelas4/5 (1090)
- Ateneo de Manila University: Submitted byDocumento5 páginasAteneo de Manila University: Submitted byCuster CoAinda não há avaliações
- A Comparative Study of Public Private Life Insurance Companies in IndiaDocumento5 páginasA Comparative Study of Public Private Life Insurance Companies in IndiaAkansha GoyalAinda não há avaliações
- Case Study - Suprema CarsDocumento5 páginasCase Study - Suprema CarsALFONSO PATRICIO GUERRA CARVAJALAinda não há avaliações
- Yetta Company ProfileDocumento6 páginasYetta Company ProfileAfizi GhazaliAinda não há avaliações
- Grade 8 Science - Second GradingDocumento5 páginasGrade 8 Science - Second GradingMykelCañete0% (1)
- Introduction To EthicsDocumento18 páginasIntroduction To EthicsMarielle Guerra04Ainda não há avaliações
- Highlights ASME Guides Preheat PWHT IDocumento4 páginasHighlights ASME Guides Preheat PWHT IArul Edwin Vijay VincentAinda não há avaliações
- Hele Grade4Documento56 páginasHele Grade4Chard Gonzales100% (3)
- Design of Reinforced Cement Concrete ElementsDocumento14 páginasDesign of Reinforced Cement Concrete ElementsSudeesh M SAinda não há avaliações
- The Sympathizer: A Novel (Pulitzer Prize for Fiction)No EverandThe Sympathizer: A Novel (Pulitzer Prize for Fiction)Nota: 4.5 de 5 estrelas4.5/5 (121)
- Derivational and Inflectional Morpheme in English LanguageDocumento11 páginasDerivational and Inflectional Morpheme in English LanguageEdificator BroAinda não há avaliações
- Nikos MIDI Pack - Chord Progression GuideDocumento5 páginasNikos MIDI Pack - Chord Progression GuideSamuel ThompsonAinda não há avaliações
- A Literature Review of Retailing Sector and BusineDocumento21 páginasA Literature Review of Retailing Sector and BusineSid MichaelAinda não há avaliações
- NAV SOLVING PROBLEM 3 (1-20) .PpsDocumento37 páginasNAV SOLVING PROBLEM 3 (1-20) .Ppsmsk5in100% (1)
- Img 20150510 0001Documento2 páginasImg 20150510 0001api-284663984Ainda não há avaliações
- Total Physical Response (G4)Documento3 páginasTotal Physical Response (G4)Aq Nadzrul LarhAinda não há avaliações
- Alchemy of The HeartDocumento7 páginasAlchemy of The HeartAbdul RahimAinda não há avaliações
- Pathogenic Escherichia Coli Associated With DiarrheaDocumento7 páginasPathogenic Escherichia Coli Associated With DiarrheaSiti Fatimah RadAinda não há avaliações
- Active Hospital Network List For Vidal Health Insurance Tpa PVT LTD As On 01 Feb 2023Documento119 páginasActive Hospital Network List For Vidal Health Insurance Tpa PVT LTD As On 01 Feb 2023jagdeepchkAinda não há avaliações
- Invisible CitiesDocumento14 páginasInvisible Citiesvelveteeny0% (1)
- CG Photo Editing2Documento3 páginasCG Photo Editing2Mylene55% (11)
- Pediatrics: The Journal ofDocumento11 páginasPediatrics: The Journal ofRohini TondaAinda não há avaliações
- The Linguistic Colonialism of EnglishDocumento4 páginasThe Linguistic Colonialism of EnglishAdriana MirandaAinda não há avaliações