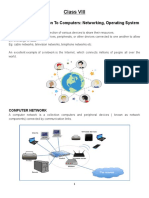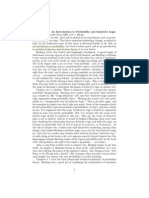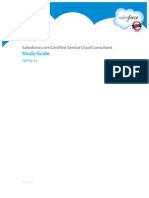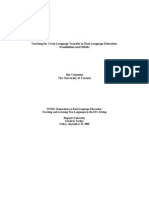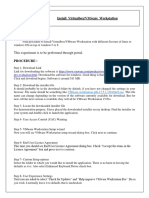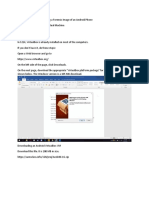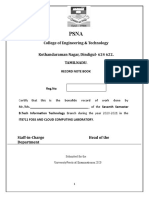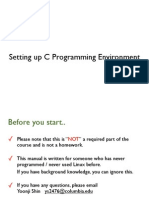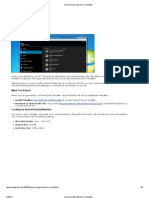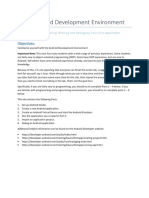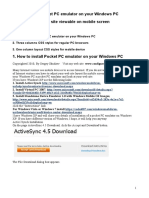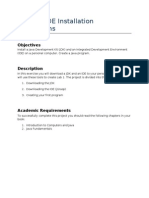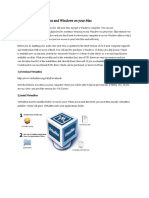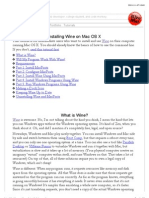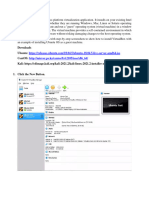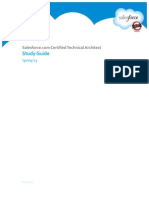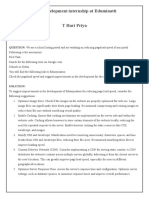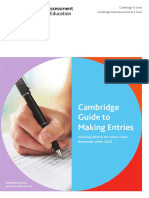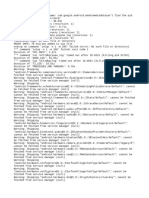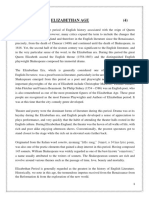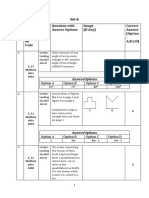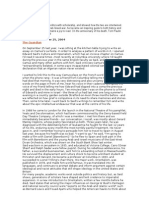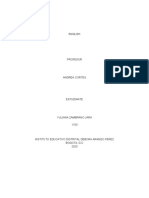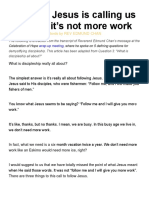Escolar Documentos
Profissional Documentos
Cultura Documentos
Faster Android Emulator Alternative
Enviado por
camicami2Descrição original:
Direitos autorais
Formatos disponíveis
Compartilhar este documento
Compartilhar ou incorporar documento
Você considera este documento útil?
Este conteúdo é inapropriado?
Denunciar este documentoDireitos autorais:
Formatos disponíveis
Faster Android Emulator Alternative
Enviado por
camicami2Direitos autorais:
Formatos disponíveis
Faster Android Emulator Alternative Using VirtualBox
Bobby Chan
The Android SDK Emulator can be quite slow on some systems, which makes Android app debugging especially painful for those who arent in possession of a physical device to test their Android apps on. Thankfully there is a solution by the guys at Android x86. The basic premise is to host the Android OS on VirtualBox. So far Android x64 only supports up to Android 2.2 Froyo, but they are currently working on porting over Android 2.3 Gingerbread. Lets skip the details and get started, as this is a fairly long tutorial.
Step 1: Install VirtualBox
1. Go to http://www.virtualbox.org, and click the downloads link on the side. Download the version for your system. Version 4.0.10 for Windows Version 4.0.10 for OS X 2. Install Virtualbox using recommended settings. Eh, its simple enough, as theres nothing to configure.
Step 2: Download the Android OS ISO
1. Go to http://www.android-x86.org/download, and download the generic ISO that matches your targeted Android version. (At the time this post was written, that file would be android-x862.2-generic.iso) Note: Click the view link under the file to download the ISO. Android 2.2 Froyo - android-x86-2.2-generic.iso Android 2.3 Gingerbread - android-x86.2.3-4th-test-110620.iso There are more Android OS ISO versions available at http://code.google.com/p/androbox/downloads/list
Step 3: Creating the Virtual Machine
1. Open up Oracle VM VirtualBox. 2. Create a new virtual host by clicking New. A dialog pops up, click next.
3. Name the virtual machine whatever you want, it doesnt really matter. The operating system is going to be Linux version 2.6. If you are running a 64-bit operating system, choose the 64-bit version of Linux.
4. In the next screen, give your virtual machine 512MB of RAM. 5. In the virtual hard disk screen, make sure Boot Hard Disk is checked and that Create new hard disk is selected. Hit next.
6. A new dialog will pop-up. When it prompts you for the hard disk storage type choose Fixedsize storage. Hit next. 7. Location can be left as the default. Set the size of the virtual hard disk to 2 GB (that is more than sufficient for the emulator). Then finish the dialog, and a virtual hard disk will be created. 8. Click finish again, and the virtual machine will be created.
Step 4: Adjusting Settings
1. Select the virtual machine you just created and change the settings.
2. Now to load the Android ISO disk file, go to Storage, under IDE Storage click Empty. Click the disk icon beside CD/DVD drive and Choose a virtual CD/DVD disk file
3. Now browse to the location of the generic ISO file you downloaded earlier, and open that file. We just mounted the ISO file to the virtual machine. 4. Next, we have to change the sound device. With the settings dialog still open, go to Audio. Set the audio controller to SoundBlaster 16. ICH AC97 will not work.
5. The next thing to set up is the network. Go to Network (obviously). Change the Attached To setting from NAT to Bridged Adapter.
6. If the name dropdown has more than one network adapter, select the one that connects to the internet, otherwise just leave it as the default. 7. Click OK to save the settings.
Step 5: Running the Emulator
1. Select your virtual device and click Start. Ignore the VirtualBox dialogs and just click OK.
2. Your mouse wont work at this point in the BIOS so just use your arrow keys. Select Live CD VESA Mode. Hit the return key.
3. The emulator will now load up. You should see the following screens.
4. Youll notice that the your mouse still wont show as you hover over the VirtualBox or emulator window. To fix this, go to the Machine dropdown menu at the top left corner and click Disable mouse integration.
5. Click anywhere on the screen and youll get a VirtualBox dialog prompting you to capture the mouse pointer. Click Capture.
6.
You can now move the mouse around, anywhere within the VirtualBox window. But what if I want to move it outside the window? Press the right control key and it will unlock the mouse. When you want the mouse back on the emulator, click anywhere on the screen and the repeat previous step. 7. (If you have never used an Android device, drag the lock out to unlock it.) You will then be brought to the home screen.
Step 6: Connecting Eclipse & ADB with the Emulator
1. Press Alt + F1 to bring up the console in the emulator (IE. VirtualBox window). (Alt + F7 To bring back the Android GUI) 2. Type netcfg, hit enter. Copy down the emulators IP address.
3. Assuming that you have ADB already installed and set up, open up the command prompt. Type in adb connect <emulators IP address>. 4. If everything went well, then it should say something similar to connected to <emulators IP address>:5555. If it is unable to connect, check your virtual machines network settings. Make sure its the correct adapter. If that doesnt fix it refer to the following link: http://www.androidx86.org/documents/debug-howto. If the command was not recognized, it means you havent set the path environment variable to your Android SDK folder location. Refer to http://www.cuteandroid.com/tips-for-androiddeveloper-android-sdk-tools-path-setting to set it up, and when complete retry step 3. 5. Close the command prompt. Now to connect Eclipse with the emulator, open up Eclipse (Im assuming the Android SDK and plugins are already installed.)
6. If you dont already have an Android project opened, create a new one that matches the version of your Android emulators version. Note: If you do have one opened, make sure the apps Android version matches the emulators version. 1. FileNewProjectAndroidAndroid Project 2. Give your test Android app a name. It could be something like AndroidTestProject 3. Leave the Contents section as-is. Under the Build Target section, check off the version of your Android emulator. 4. In the Properties section, give your app a package name. An example would be com.test.project. Package naming is really irrelevant for this tutorial, but if you care to learn more about it, feel free to look it up on Google. As for this tutorial, just make sure it starts with com. 5. Click Finish 7. Go to RunRun configurations 8. On the left-hand side, double click Android Application, and then under it, click New_configuration 9. Click on the Target tab. In the Deployment Target Selection Mode section, choose Manual.
10. Click Apply and close the window. 11. Now run and compile the project. 12. Depending on if you have any existing Android Virtual Devices, a dialog may pop-up prompting you to choose the device to install your test app to. Select your Android Emulator, and click OK.
13. It will compile and your app will be installed to your emulator. If you see your app, then youve done it!
SUCCESS!
Testing Your App Again
After youve set this all up, you dont need to do all of it over again. In order to set up the emulator after restarting the computer, you have to do the following: 1. Start up the emulator normally. (Open VirtualBox, start the virtual device, then choose Live CD VESA Mode.) 2. Get the emulators IP address (Alt+F1, then type in netcfg). 3. In the host computer, open up the command prompt and type in adb connect <Your emulators IP address>. You have to do this every time the computer restarts. 4. Run & compile your project in Eclipse and choose the Android Emulator device. 5. Youve once again installed your Android app to the emulator! Well there you go. It was one long setup, but definitely worth it if you dont own an Android device.
Keys
Enter Confirm Escape Back/return Alt + F1 Show console Alt + F7 Show Android GUI Arrows Moving navigation Right + Control Toggle mouse capture
Você também pode gostar
- Kodi User Manual: Watch Unlimited Movies & TV shows for free on Your PC, Mac or Android DevicesNo EverandKodi User Manual: Watch Unlimited Movies & TV shows for free on Your PC, Mac or Android DevicesAinda não há avaliações
- Class 8 Ch-1 Computer Network NotesDocumento13 páginasClass 8 Ch-1 Computer Network NotesHaresh NathaniAinda não há avaliações
- Child and Adolescent DevelopmentDocumento136 páginasChild and Adolescent Developmentcamicami2100% (5)
- HackerHouse HandsOn Hacking GuideDocumento10 páginasHackerHouse HandsOn Hacking GuideJohn100% (1)
- Installing Using VMDocumento12 páginasInstalling Using VMsaz gaxAinda não há avaliações
- Course - 2014 05 11 C Programming PDFDocumento110 páginasCourse - 2014 05 11 C Programming PDFdrpdzAinda não há avaliações
- Creating React Native Application 1) The React Native CLI: Preparing The Android DeviceDocumento7 páginasCreating React Native Application 1) The React Native CLI: Preparing The Android DeviceAnuj GuptaAinda não há avaliações
- Cclab ManualDocumento69 páginasCclab ManualNandhaAinda não há avaliações
- Ian Hacking An Introduction To Probability and Inductive LogicDocumento3 páginasIan Hacking An Introduction To Probability and Inductive LogicKarlbert Song0% (1)
- SG Certified Service Cloud ConsultantDocumento8 páginasSG Certified Service Cloud Consultantcamicami2Ainda não há avaliações
- MGW R5Documento2 páginasMGW R5Tonya HowardAinda não há avaliações
- Teaching For Cross-Language Transfer in Dual Language EducationDocumento18 páginasTeaching For Cross-Language Transfer in Dual Language Educationcamicami2Ainda não há avaliações
- Monks and Monasteries in The Negev DesertDocumento50 páginasMonks and Monasteries in The Negev Desertshark4uk100% (2)
- CAD Lab Manual - CompleteDocumento52 páginasCAD Lab Manual - CompleteChandni SinghAinda não há avaliações
- CC Lab-PrintDocumento80 páginasCC Lab-Printsteffinamorin LAinda não há avaliações
- Cloud Computing Lab ManualDocumento79 páginasCloud Computing Lab Manualsasirekhar.aidsAinda não há avaliações
- Setting Up Android Development EnvironmentDocumento11 páginasSetting Up Android Development EnvironmentSwapnil PatilAinda não há avaliações
- Lab9 FRS301 IA1406 Se150582 NGUYENVIETQUANGVUDocumento18 páginasLab9 FRS301 IA1406 Se150582 NGUYENVIETQUANGVUNguyen Viet Quang Vu (K15 HCM)Ainda não há avaliações
- B4A TutorialsDocumento119 páginasB4A TutorialsMg Razgrad67% (3)
- VirtualBox Is A CrossDocumento15 páginasVirtualBox Is A CrossFancyPants GeneralAinda não há avaliações
- OS Practical File (1900651)Documento59 páginasOS Practical File (1900651)Gurjot Singh 651Ainda não há avaliações
- Cloud Computing Lab Manual-NewDocumento150 páginasCloud Computing Lab Manual-NewAlka SinghAinda não há avaliações
- Setting Up Your Windows Workstation As A Development EnvironmentDocumento18 páginasSetting Up Your Windows Workstation As A Development EnvironmentGilberto Ribeiro RibeiroAinda não há avaliações
- Cloud ComputingDocumento100 páginasCloud ComputingMuthu meenaAinda não há avaliações
- OS Practical FileDocumento47 páginasOS Practical FileDevil IVORAinda não há avaliações
- Install Ubuntu Linux Alongside With Windows: How To Develop Android Apps Under Linux (Ubuntu)Documento3 páginasInstall Ubuntu Linux Alongside With Windows: How To Develop Android Apps Under Linux (Ubuntu)itembolehAinda não há avaliações
- Documentati On: 1: Installing Virtual BoxDocumento26 páginasDocumentati On: 1: Installing Virtual Boxmanishsingh137Ainda não há avaliações
- How To Install and Run Android x86 On VirtualBoxDocumento13 páginasHow To Install and Run Android x86 On VirtualBoxalfarysiAinda não há avaliações
- Linux VMDocumento25 páginasLinux VMmaxbyzAinda não há avaliações
- How To Install Android in VirtualBoxDocumento8 páginasHow To Install Android in VirtualBoxsssbulbulAinda não há avaliações
- How To Make Your Own Custom Rom? - Part 1: Setting Up Dsixda's Android KitchenDocumento3 páginasHow To Make Your Own Custom Rom? - Part 1: Setting Up Dsixda's Android Kitchenadispeed6Ainda não há avaliações
- Setting Up A CompilerDocumento54 páginasSetting Up A CompilerThirukandiyur Sudarsana Sri RamanAinda não há avaliações
- DocumentDocumento33 páginasDocumentArslan Ahmed DanishAinda não há avaliações
- Installing MyDAQ and Multisim On A Mac PDFDocumento3 páginasInstalling MyDAQ and Multisim On A Mac PDFgautam bidariAinda não há avaliações
- Lab - Android Development Environment: ObjectivesDocumento34 páginasLab - Android Development Environment: ObjectivesSint-JozefscollegeAinda não há avaliações
- Install Visual Basic 6Documento3 páginasInstall Visual Basic 6avijit babuAinda não há avaliações
- Lab DevelopmentEnvironment AndroidStudioDocumento32 páginasLab DevelopmentEnvironment AndroidStudioNan Md. SaharAinda não há avaliações
- a5CfGOZcTrOQnxjmXG6zXw Android Studio 4 Setup Tutorial WindowsDocumento16 páginasa5CfGOZcTrOQnxjmXG6zXw Android Studio 4 Setup Tutorial WindowsThamirys BispoAinda não há avaliações
- VirtualBox Windows 10 EngDocumento23 páginasVirtualBox Windows 10 EngHassan El-shazlyAinda não há avaliações
- Dell Tablet Install Instructions PDFDocumento28 páginasDell Tablet Install Instructions PDFAnh PhamAinda não há avaliações
- macOS Quartus InstallDocumento4 páginasmacOS Quartus InstallÁngel EncaladaAinda não há avaliações
- Codeblock GuidDocumento8 páginasCodeblock Guidchhuonnara002Ainda não há avaliações
- Ignition Quick Start GuideDocumento38 páginasIgnition Quick Start GuideKerwin GrapaAinda não há avaliações
- Installing Vs Code On Windows-3254Documento7 páginasInstalling Vs Code On Windows-3254kunalpandit7992Ainda não há avaliações
- Fedora VBox InstallationDocumento22 páginasFedora VBox InstallationAlex J ChurchAinda não há avaliações
- How To Acquire Console and Crash LogsDocumento29 páginasHow To Acquire Console and Crash LogsjesusAinda não há avaliações
- Hackintosh GuideDocumento15 páginasHackintosh GuideZaffry IkramAinda não há avaliações
- CSS Template For WebDocumento27 páginasCSS Template For WebSergey SkudaevAinda não há avaliações
- Cloud Computing LABDocumento73 páginasCloud Computing LABDr ASKAinda não há avaliações
- JDK and Jgrasp Installation Instructions - Updated 11-3Documento20 páginasJDK and Jgrasp Installation Instructions - Updated 11-3fhuamancajaAinda não há avaliações
- Installing Soa 11g in Windows 7 64 Bit Opertating System Step by StepDocumento18 páginasInstalling Soa 11g in Windows 7 64 Bit Opertating System Step by Stepjanaki.1234Ainda não há avaliações
- Lazarus and AndroidDocumento11 páginasLazarus and AndroidSilvanei Fonseca LeandroAinda não há avaliações
- Lab - Windows ServerDocumento6 páginasLab - Windows ServersugapriyaAinda não há avaliações
- Use Three SystemsDocumento7 páginasUse Three SystemsTanishq KapoorAinda não há avaliações
- Evaluation of Some Android Emulators and Installation of Android OS on Virtualbox and VMwareNo EverandEvaluation of Some Android Emulators and Installation of Android OS on Virtualbox and VMwareAinda não há avaliações
- Installing Wine On Mac OS XDocumento7 páginasInstalling Wine On Mac OS XLexxyconAinda não há avaliações
- Installation of Java Compiler and Eclipse Ide: Figure C1.1Documento8 páginasInstallation of Java Compiler and Eclipse Ide: Figure C1.1Justin Paul BadilloAinda não há avaliações
- How To Install Windows 7 Beta As A Virtual MachineDocumento15 páginasHow To Install Windows 7 Beta As A Virtual MachineMSWindows7100% (7)
- Tutorial 2 OpenCV For Android Setup Windows API8 PDFDocumento9 páginasTutorial 2 OpenCV For Android Setup Windows API8 PDFAnonymous Wu14iV9dqAinda não há avaliações
- Lab #1Documento23 páginasLab #1Omar KadirovAinda não há avaliações
- 77 Features For Windows 7Documento27 páginas77 Features For Windows 7v_katalinaAinda não há avaliações
- How to Install WordPress on Your Windows Computer Using WampNo EverandHow to Install WordPress on Your Windows Computer Using WampAinda não há avaliações
- Salesforce Security Impl GuideDocumento309 páginasSalesforce Security Impl Guidecamicami2Ainda não há avaliações
- Salesforce Analytics Rest ApiDocumento289 páginasSalesforce Analytics Rest Apicamicami2Ainda não há avaliações
- SG Certified Sales Cloud ConsultantDocumento8 páginasSG Certified Sales Cloud Consultantcamicami2Ainda não há avaliações
- SG Certified Sales Cloud ConsultantDocumento8 páginasSG Certified Sales Cloud Consultantcamicami2Ainda não há avaliações
- Case Feed Dev GuideDocumento27 páginasCase Feed Dev Guidecamicami2Ainda não há avaliações
- SG Certified Technical ArchitectDocumento11 páginasSG Certified Technical Architectcamicami2Ainda não há avaliações
- Apex WorkbookDocumento84 páginasApex Workbookcamicami2100% (2)
- Web Development Internship at EduminattiDocumento3 páginasWeb Development Internship at EduminattiT Hari Priya100% (1)
- Mauritius Guide To Making Entries - November 2020 Draft PDFDocumento49 páginasMauritius Guide To Making Entries - November 2020 Draft PDFLav GujrazAinda não há avaliações
- CEFR:CBL OutcomesDocumento21 páginasCEFR:CBL OutcomesEmmaAinda não há avaliações
- Project Number: A3179 Composite Text Video Display: Theory of OperationDocumento5 páginasProject Number: A3179 Composite Text Video Display: Theory of OperationNilav ChokshiAinda não há avaliações
- 206-Manasi Bonde-EXPERIMENT NO 1Documento10 páginas206-Manasi Bonde-EXPERIMENT NO 1Manasi BondeAinda não há avaliações
- MATH-6 Q2 Mod13Documento13 páginasMATH-6 Q2 Mod13KC GaytanoAinda não há avaliações
- McCaa 1995 - Spanish - and - Nahuatl - Views - On - SmallpoxDocumento36 páginasMcCaa 1995 - Spanish - and - Nahuatl - Views - On - SmallpoxpatymurrietaAinda não há avaliações
- Approaches To Curriculum DesignDocumento2 páginasApproaches To Curriculum DesignRuth Amelia Munthe100% (3)
- Bugreport Ginkgo QKQ1.200114.002 2023 02 03 10 35 32 Dumpstate - Log 21187Documento29 páginasBugreport Ginkgo QKQ1.200114.002 2023 02 03 10 35 32 Dumpstate - Log 21187ERICK GAME OFCAinda não há avaliações
- Byron's: Letter and JournalsDocumento303 páginasByron's: Letter and JournalsGutenberg.orgAinda não há avaliações
- 5 Elizabethan AgeDocumento42 páginas5 Elizabethan AgesandeepAinda não há avaliações
- C01 Calculus of One Variable - T1 - 1112Documento51 páginasC01 Calculus of One Variable - T1 - 1112Zachary NgAinda não há avaliações
- Ashmore, Sidney G. - The Comedies of Terence - New York 1910Documento724 páginasAshmore, Sidney G. - The Comedies of Terence - New York 1910Edy LimaAinda não há avaliações
- Set6 Maths Classviii PDFDocumento6 páginasSet6 Maths Classviii PDFLubna KaziAinda não há avaliações
- ProvidersDocumento110 páginasProvidersmaomao_vt89Ainda não há avaliações
- Tom - Paulin - Writing To The Moment - Ed - SaidDocumento6 páginasTom - Paulin - Writing To The Moment - Ed - SaidmcdstAinda não há avaliações
- Nurdalyn'sDocumento7 páginasNurdalyn'sERICATHENAAinda não há avaliações
- Pronouns Reading ComprehensionDocumento8 páginasPronouns Reading ComprehensionFabiana ZambranoAinda não há avaliações
- General Evaluator ChecklistDocumento2 páginasGeneral Evaluator ChecklistJyiou YimushiAinda não há avaliações
- Using Gerunds and Infinitives: 1. Following A Verb (Gerund or Infinitive)Documento3 páginasUsing Gerunds and Infinitives: 1. Following A Verb (Gerund or Infinitive)Mike MoAinda não há avaliações
- ALV Reports in SAP Tutorial - ABAP List Viewer: Simple ReportDocumento7 páginasALV Reports in SAP Tutorial - ABAP List Viewer: Simple Reportvenu100% (1)
- 3 Things Jesus Is Calling Us To, and It's Not More WorkDocumento8 páginas3 Things Jesus Is Calling Us To, and It's Not More WorkJohn Christopher RomeroAinda não há avaliações
- Multi-Class Sentiment Analysis From Afaan Oromo Text Based 3Documento9 páginasMulti-Class Sentiment Analysis From Afaan Oromo Text Based 3TefeAinda não há avaliações
- Osmocbc UsermanualDocumento56 páginasOsmocbc UsermanualDEF ALMATERIAinda não há avaliações
- Ricoeur - Approaching The Human PersonDocumento10 páginasRicoeur - Approaching The Human Personlucas StamfordAinda não há avaliações
- CARA Tool User ManualDocumento11 páginasCARA Tool User ManualRambir KaushikAinda não há avaliações