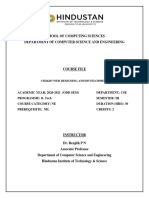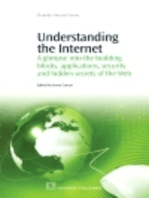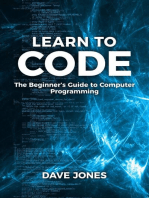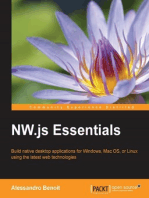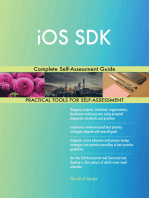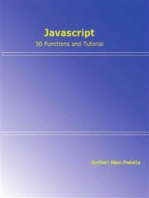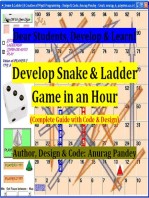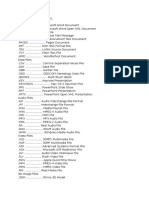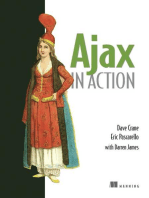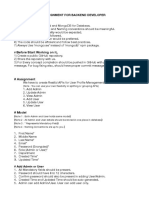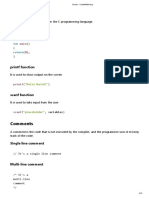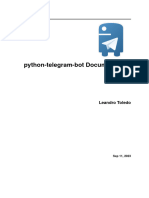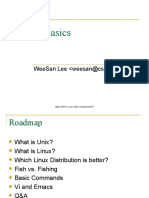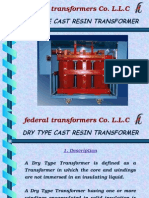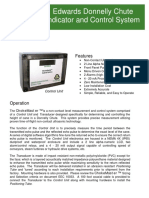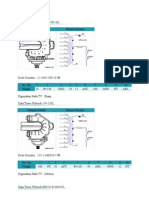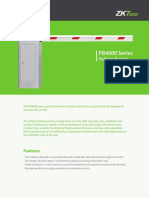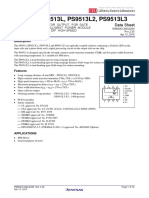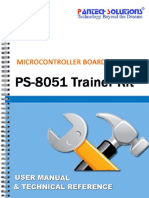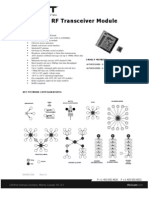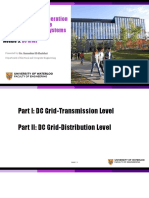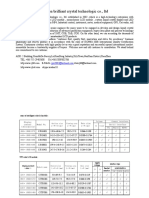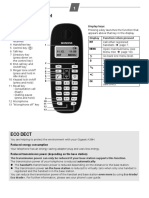Escolar Documentos
Profissional Documentos
Cultura Documentos
Programming Without Coding Technology (PWCT)
Enviado por
sayockDescrição original:
Título original
Direitos autorais
Formatos disponíveis
Compartilhar este documento
Compartilhar ou incorporar documento
Você considera este documento útil?
Este conteúdo é inapropriado?
Denunciar este documentoDireitos autorais:
Formatos disponíveis
Programming Without Coding Technology (PWCT)
Enviado por
sayockDireitos autorais:
Formatos disponíveis
PWCT 1.8 Smart Documentation ( http://doublesvsoop.sourceforge.net ) 2006-2011, Mahmoud Fayed ( msfclipper@users.sourceforge.
net ) _____________________________________________________________________________________
Table of contents
1 - Introduction 2 - Implementation steps 3 - Final Steps Tree 4 - Application during the runtime
1 - Introduction
In this lesson we are going to learn how to create simple Hello World (Console) application.
2 - Implementation Steps
Fig. (1) Goal Desginer - Steps Tree
Select the step (The First Step) We will start now new interaction process to generate new steps to our steps tree. The slow way (Using Mouse): 1 - Click Interact to open the components browser 2 - Select the domain (Print Text) 3 - Select the component (Print Text To Console) The fast way (Using Keyboard shortcuts): 1 - Get the component using its name by typing (Print Text To Console) Note : Stop typing when you see the required component is selected
Fig. (2) Component Browser Select the component (Print Text To Console)
After selecting the component click Ok or press ENTER
Fig. (3) Interaction page - Set the properties and enter the required data as in the image above
Afer entering data , Click OK or press CTRL+W
Fig. (4) Goal Desginer - Steps Tree
Select the step (The First Step) We will start now new interaction process to generate new steps to our steps tree. The slow way (Using Mouse): 1 - Click Interact to open the components browser 2 - Select the domain (Console Application) 3 - Select the component (Wait (Key/Seconds)) The fast way (Using Keyboard shortcuts): 1 - Get the component using its name by typing (Wait (Key/Seconds)) Note : Stop typing when you see the required component is selected
Fig. (5) Component Browser Select the component (Wait (Key/Seconds))
After selecting the component click Ok or press ENTER
Fig. (6) Interaction page - Set the properties and enter the required data as in the image above
Afer entering data , Click OK or press CTRL+W
Fig. (7) Goal Desginer - Final Steps Tree
3 - Final Steps Tree
The First Step Print text ("Hello World") to console WAIT ( 3 SECONDS)
4 - Application during the runtime
Fig. (8) Application during the runtime
PWCT 1.8 Smart Documentation ( http://doublesvsoop.sourceforge.net ) 2006-2011, Mahmoud Fayed ( msfclipper@users.sourceforge.net ) _____________________________________________________________________________________
Table of contents
1 - Introduction 2 - Implementation steps 3 - Final Steps Tree 4 - Application during the runtime
1 - Introduction
In this lesson we are going to learn how to use colors in our console application.
2 - Implementation Steps
Fig. (1) Goal Desginer - Steps Tree
Select the step (The First Step) We will start now new interaction process to generate new steps to our steps tree. The slow way (Using Mouse): 1 - Click Interact to open the components browser 2 - Select the domain (Console Application) 3 - Select the component (Set Color) The fast way (Using Keyboard shortcuts): 1 - Get the component using its name by typing (Set Color) Note : Stop typing when you see the required component is selected
Fig. (2) Component Browser Select the component (Set Color)
After selecting the component click Ok or press ENTER
Fig. (3) Interaction page - Set the properties and enter the required data as in the image above
Afer entering data , Click OK or press CTRL+W
Fig. (4) Goal Desginer - Steps Tree
Select the step (The First Step) We will start now new interaction process to generate new steps to our steps tree. The slow way (Using Mouse): 1 - Click Interact to open the components browser 2 - Select the domain (Console Application) 3 - Select the component (Basic Input/Output) The fast way (Using Keyboard shortcuts): 1 - Get the component using its name by typing (Basic Input/Output) Note : Stop typing when you see the required component is selected
Fig. (5) Component Browser Select the component (Basic Input/Output)
After selecting the component click Ok or press ENTER
Fig. (6) Interaction page - Set the properties and enter the required data as in the image above
Afer entering data , Click OK or press CTRL+W
Fig. (7) Goal Desginer - Steps Tree
Select the step (The First Step) We will start now new interaction process to generate new steps to our steps tree. The slow way (Using Mouse): 1 - Click Interact to open the components browser 2 - Select the domain (Print Text) 3 - Select the component (Print Text To Console) The fast way (Using Keyboard shortcuts): 1 - Get the component using its name by typing (Print Text To Console) Note : Stop typing when you see the required component is selected
Fig. (8) Component Browser Select the component (Print Text To Console)
After selecting the component click Ok or press ENTER
Fig. (9) Interaction page - Set the properties and enter the required data as in the image above
Afer entering data , Click OK or press CTRL+W
Fig. (10) Goal Desginer - Steps Tree
Select the step (The First Step) We will start now new interaction process to generate new steps to our steps tree. The slow way (Using Mouse): 1 - Click Interact to open the components browser 2 - Select the domain (Console Application) 3 - Select the component (Wait (Key/Seconds)) The fast way (Using Keyboard shortcuts): 1 - Get the component using its name by typing (Wait (Key/Seconds)) Note : Stop typing when you see the required component is selected
Fig. (11) Component Browser Select the component (Wait (Key/Seconds))
After selecting the component click Ok or press ENTER
Fig. (12) Interaction page - Set the properties and enter the required data as in the image above
Afer entering data , Click OK or press CTRL+W
Fig. (13) Goal Desginer - Steps Tree
Select the step (The First Step) We will start now new interaction process to generate new steps to our steps tree. The slow way (Using Mouse): 1 - Click Interact to open the components browser 2 - Select the domain (Console Application) 3 - Select the component (Set Color) The fast way (Using Keyboard shortcuts): 1 - Get the component using its name by typing (Set Color) Note : Stop typing when you see the required component is selected
Fig. (14) Component Browser Select the component (Set Color)
After selecting the component click Ok or press ENTER
Fig. (15) Interaction page - Set the properties and enter the required data as in the image above
Afer entering data , Click OK or press CTRL+W
Fig. (16) Goal Desginer - Steps Tree
Select the step (The First Step) We will start now new interaction process to generate new steps to our steps tree. The slow way (Using Mouse): 1 - Click Interact to open the components browser 2 - Select the domain (Console Application) 3 - Select the component (Basic Input/Output) The fast way (Using Keyboard shortcuts): 1 - Get the component using its name by typing (Basic Input/Output) Note : Stop typing when you see the required component is selected
Fig. (17) Component Browser Select the component (Basic Input/Output)
After selecting the component click Ok or press ENTER
Fig. (18) Interaction page - Set the properties and enter the required data as in the image above
Afer entering data , Click OK or press CTRL+W
Fig. (19) Goal Desginer - Steps Tree
Select the step (The First Step) We will start now new interaction process to generate new steps to our steps tree. The slow way (Using Mouse): 1 - Click Interact to open the components browser 2 - Select the domain (Print Text) 3 - Select the component (Print Text To Console) The fast way (Using Keyboard shortcuts): 1 - Get the component using its name by typing (Print Text To Console) Note : Stop typing when you see the required component is selected
Fig. (20) Component Browser Select the component (Print Text To Console)
After selecting the component click Ok or press ENTER
Fig. (21) Interaction page - Set the properties and enter the required data as in the image above
Afer entering data , Click OK or press CTRL+W
Fig. (22) Goal Desginer - Steps Tree
Select the step (The First Step) We will start now new interaction process to generate new steps to our steps tree. The slow way (Using Mouse): 1 - Click Interact to open the components browser 2 - Select the domain (Console Application) 3 - Select the component (Wait (Key/Seconds)) The fast way (Using Keyboard shortcuts): 1 - Get the component using its name by typing (Wait (Key/Seconds)) Note : Stop typing when you see the required component is selected
Fig. (23) Component Browser Select the component (Wait (Key/Seconds))
After selecting the component click Ok or press ENTER
Fig. (24) Interaction page - Set the properties and enter the required data as in the image above
Afer entering data , Click OK or press CTRL+W
Fig. (25) Goal Desginer - Steps Tree
Select the step (The First Step) We will start now new interaction process to generate new steps to our steps tree. The slow way (Using Mouse): 1 - Click Interact to open the components browser 2 - Select the domain (Console Application) 3 - Select the component (Set Color) The fast way (Using Keyboard shortcuts): 1 - Get the component using its name by typing (Set Color) Note : Stop typing when you see the required component is selected
Fig. (26) Component Browser Select the component (Set Color)
After selecting the component click Ok or press ENTER
Fig. (27) Interaction page - Set the properties and enter the required data as in the image above
Afer entering data , Click OK or press CTRL+W
Fig. (28) Goal Desginer - Steps Tree
Select the step (The First Step) We will start now new interaction process to generate new steps to our steps tree. The slow way (Using Mouse): 1 - Click Interact to open the components browser 2 - Select the domain (Console Application) 3 - Select the component (Basic Input/Output) The fast way (Using Keyboard shortcuts): 1 - Get the component using its name by typing (Basic Input/Output) Note : Stop typing when you see the required component is selected
Fig. (29) Component Browser Select the component (Basic Input/Output)
After selecting the component click Ok or press ENTER
Fig. (30) Interaction page - Set the properties and enter the required data as in the image above
Afer entering data , Click OK or press CTRL+W
Fig. (31) Goal Desginer - Steps Tree
Select the step (The First Step) We will start now new interaction process to generate new steps to our steps tree. The slow way (Using Mouse): 1 - Click Interact to open the components browser 2 - Select the domain (Print Text) 3 - Select the component (Print Text To Console) The fast way (Using Keyboard shortcuts): 1 - Get the component using its name by typing (Print Text To Console) Note : Stop typing when you see the required component is selected
Fig. (32) Component Browser Select the component (Print Text To Console)
After selecting the component click Ok or press ENTER
Fig. (33) Interaction page - Set the properties and enter the required data as in the image above
Afer entering data , Click OK or press CTRL+W
Fig. (34) Goal Desginer - Steps Tree
Select the step (The First Step) We will start now new interaction process to generate new steps to our steps tree. The slow way (Using Mouse): 1 - Click Interact to open the components browser 2 - Select the domain (Console Application) 3 - Select the component (Wait (Key/Seconds)) The fast way (Using Keyboard shortcuts): 1 - Get the component using its name by typing (Wait (Key/Seconds)) Note : Stop typing when you see the required component is selected
Fig. (35) Component Browser Select the component (Wait (Key/Seconds))
After selecting the component click Ok or press ENTER
Fig. (36) Interaction page - Set the properties and enter the required data as in the image above
Afer entering data , Click OK or press CTRL+W
Fig. (37) Goal Desginer - Final Steps Tree
3 - Final Steps Tree
The First Step Set Color Standard( White , Blue ) Enhanced ( Black , Black ) Unselected ( Black , Black ) Clear Screen Print text ("Blue") to console WAIT ( 1 SECONDS) Set Color Standard( White , Red ) Enhanced ( Black , Black ) Unselected ( Black , Black ) Clear Screen Print text ("Red") to console WAIT ( 3 SECONDS) Set Color Standard( White , Green ) Enhanced ( Black , Black ) Unselected ( Black , Black ) Clear Screen Print text ("Green") to console WAIT ( 3 SECONDS)
4 - Application during the runtime
Fig. (38) Application during the runtime
Fig. (39) Application during the runtime
Fig. (40) Application during the runtime
PWCT 1.8 Smart Documentation ( http://doublesvsoop.sourceforge.net ) 2006-2011, Mahmoud Fayed ( msfclipper@users.sourceforge.net ) _____________________________________________________________________________________
Table of contents
1 - Introduction 2 - Implementation steps 3 - Final Steps Tree 4 - Application during the runtime
1 - Introduction
In this lesson we are going to learn how to draw rectangles in our console application.
2 - Implementation Steps
Fig. (1) Goal Desginer - Steps Tree
Select the step (The First Step) We will start now new interaction process to generate new steps to our steps tree. The slow way (Using Mouse): 1 - Click Interact to open the components browser 2 - Select the domain (Console Application) 3 - Select the component (Basic Input/Output) The fast way (Using Keyboard shortcuts): 1 - Get the component using its name by typing (Basic Input/Output) Note : Stop typing when you see the required component is selected
Fig. (2) Component Browser Select the component (Basic Input/Output)
After selecting the component click Ok or press ENTER
Fig. (3) Interaction page - Set the properties and enter the required data as in the image above
Afer entering data , Click OK or press CTRL+W
Fig. (4) Goal Desginer - Steps Tree
Select the step (The First Step) We will start now new interaction process to generate new steps to our steps tree. The slow way (Using Mouse): 1 - Click Interact to open the components browser 2 - Select the domain (Console Application) 3 - Select the component (Wait (Key/Seconds)) The fast way (Using Keyboard shortcuts): 1 - Get the component using its name by typing (Wait (Key/Seconds)) Note : Stop typing when you see the required component is selected
Fig. (5) Component Browser Select the component (Wait (Key/Seconds))
After selecting the component click Ok or press ENTER
Fig. (6) Interaction page - Set the properties and enter the required data as in the image above
Afer entering data , Click OK or press CTRL+W
Fig. (7) Goal Desginer - Steps Tree
Select the step (The First Step) We will start now new interaction process to generate new steps to our steps tree. The slow way (Using Mouse): 1 - Click Interact to open the components browser 2 - Select the domain (Console Application) 3 - Select the component (Set Color) The fast way (Using Keyboard shortcuts): 1 - Get the component using its name by typing (Set Color) Note : Stop typing when you see the required component is selected
Fig. (8) Component Browser Select the component (Set Color)
After selecting the component click Ok or press ENTER
Fig. (9) Interaction page - Set the properties and enter the required data as in the image above
Afer entering data , Click OK or press CTRL+W
Fig. (10) Goal Desginer - Steps Tree
Select the step (The First Step) We will start now new interaction process to generate new steps to our steps tree. The slow way (Using Mouse): 1 - Click Interact to open the components browser 2 - Select the domain (Console Application) 3 - Select the component (Basic Input/Output) The fast way (Using Keyboard shortcuts): 1 - Get the component using its name by typing (Basic Input/Output) Note : Stop typing when you see the required component is selected
Fig. (11) Component Browser Select the component (Basic Input/Output)
After selecting the component click Ok or press ENTER
Fig. (12) Interaction page - Set the properties and enter the required data as in the image above
Afer entering data , Click OK or press CTRL+W
Fig. (13) Goal Desginer - Steps Tree
Select the step (The First Step) We will start now new interaction process to generate new steps to our steps tree. The slow way (Using Mouse): 1 - Click Interact to open the components browser 2 - Select the domain (Console Application) 3 - Select the component (Set Color) The fast way (Using Keyboard shortcuts): 1 - Get the component using its name by typing (Set Color) Note : Stop typing when you see the required component is selected
Fig. (14) Component Browser Select the component (Set Color)
After selecting the component click Ok or press ENTER
Fig. (15) Interaction page - Set the properties and enter the required data as in the image above
Afer entering data , Click OK or press CTRL+W
Fig. (16) Goal Desginer - Steps Tree
Select the step (The First Step) We will start now new interaction process to generate new steps to our steps tree. The slow way (Using Mouse): 1 - Click Interact to open the components browser 2 - Select the domain (Console Application) 3 - Select the component (Basic Input/Output) The fast way (Using Keyboard shortcuts): 1 - Get the component using its name by typing (Basic Input/Output) Note : Stop typing when you see the required component is selected
Fig. (17) Component Browser Select the component (Basic Input/Output)
After selecting the component click Ok or press ENTER
Fig. (18) Interaction page - Set the properties and enter the required data as in the image above
Afer entering data , Click OK or press CTRL+W
Fig. (19) Goal Desginer - Steps Tree
Select the step (The First Step) We will start now new interaction process to generate new steps to our steps tree. The slow way (Using Mouse): 1 - Click Interact to open the components browser 2 - Select the domain (Console Application) 3 - Select the component (Basic Input/Output) The fast way (Using Keyboard shortcuts): 1 - Get the component using its name by typing (Basic Input/Output) Note : Stop typing when you see the required component is selected
Fig. (20) Component Browser Select the component (Basic Input/Output)
After selecting the component click Ok or press ENTER
Fig. (21) Interaction page - Set the properties and enter the required data as in the image above
Afer entering data , Click OK or press CTRL+W
Fig. (22) Goal Desginer - Steps Tree
Select the step (The First Step) We will start now new interaction process to generate new steps to our steps tree. The slow way (Using Mouse): 1 - Click Interact to open the components browser 2 - Select the domain (Console Application) 3 - Select the component (Basic Input/Output) The fast way (Using Keyboard shortcuts): 1 - Get the component using its name by typing (Basic Input/Output) Note : Stop typing when you see the required component is selected
Fig. (23) Component Browser Select the component (Basic Input/Output)
After selecting the component click Ok or press ENTER
Fig. (24) Interaction page - Set the properties and enter the required data as in the image above
Afer entering data , Click OK or press CTRL+W
Fig. (25) Goal Desginer - Steps Tree
Select the step (The First Step) We will start now new interaction process to generate new steps to our steps tree. The slow way (Using Mouse): 1 - Click Interact to open the components browser 2 - Select the domain (Console Application) 3 - Select the component (Set Color) The fast way (Using Keyboard shortcuts): 1 - Get the component using its name by typing (Set Color) Note : Stop typing when you see the required component is selected
Fig. (26) Component Browser Select the component (Set Color)
After selecting the component click Ok or press ENTER
Fig. (27) Interaction page - Set the properties and enter the required data as in the image above
Afer entering data , Click OK or press CTRL+W
Fig. (28) Goal Desginer - Steps Tree
Select the step (The First Step) We will start now new interaction process to generate new steps to our steps tree. The slow way (Using Mouse): 1 - Click Interact to open the components browser 2 - Select the domain (Console Application) 3 - Select the component (Basic Input/Output) The fast way (Using Keyboard shortcuts): 1 - Get the component using its name by typing (Basic Input/Output) Note : Stop typing when you see the required component is selected
Fig. (29) Component Browser Select the component (Basic Input/Output)
After selecting the component click Ok or press ENTER
Fig. (30) Interaction page - Set the properties and enter the required data as in the image above
Afer entering data , Click OK or press CTRL+W
Fig. (31) Goal Desginer - Steps Tree
Select the step (The First Step) We will start now new interaction process to generate new steps to our steps tree. The slow way (Using Mouse): 1 - Click Interact to open the components browser 2 - Select the domain (Console Application) 3 - Select the component (Set Color) The fast way (Using Keyboard shortcuts): 1 - Get the component using its name by typing (Set Color) Note : Stop typing when you see the required component is selected
Fig. (32) Component Browser Select the component (Set Color)
After selecting the component click Ok or press ENTER
Fig. (33) Interaction page - Set the properties and enter the required data as in the image above
Afer entering data , Click OK or press CTRL+W
Fig. (34) Goal Desginer - Steps Tree
Select the step (The First Step) We will start now new interaction process to generate new steps to our steps tree. The slow way (Using Mouse): 1 - Click Interact to open the components browser 2 - Select the domain (Console Application) 3 - Select the component (Basic Input/Output) The fast way (Using Keyboard shortcuts): 1 - Get the component using its name by typing (Basic Input/Output) Note : Stop typing when you see the required component is selected
Fig. (35) Component Browser Select the component (Basic Input/Output)
After selecting the component click Ok or press ENTER
Fig. (36) Interaction page - Set the properties and enter the required data as in the image above
Afer entering data , Click OK or press CTRL+W
Fig. (37) Goal Desginer - Steps Tree
Select the step (The First Step) We will start now new interaction process to generate new steps to our steps tree. The slow way (Using Mouse): 1 - Click Interact to open the components browser 2 - Select the domain (Console Application) 3 - Select the component (Wait (Key/Seconds)) The fast way (Using Keyboard shortcuts): 1 - Get the component using its name by typing (Wait (Key/Seconds)) Note : Stop typing when you see the required component is selected
Fig. (38) Component Browser Select the component (Wait (Key/Seconds))
After selecting the component click Ok or press ENTER
Fig. (39) Interaction page - Set the properties and enter the required data as in the image above
Afer entering data , Click OK or press CTRL+W
Fig. (40) Goal Desginer - Steps Tree
Select the step (The First Step) We will start now new interaction process to generate new steps to our steps tree. The slow way (Using Mouse): 1 - Click Interact to open the components browser 2 - Select the domain (Console Application) 3 - Select the component (Set Color) The fast way (Using Keyboard shortcuts): 1 - Get the component using its name by typing (Set Color) Note : Stop typing when you see the required component is selected
Fig. (41) Component Browser Select the component (Set Color)
After selecting the component click Ok or press ENTER
Fig. (42) Interaction page - Set the properties and enter the required data as in the image above
Afer entering data , Click OK or press CTRL+W
Fig. (43) Goal Desginer - Steps Tree
Select the step (The First Step) We will start now new interaction process to generate new steps to our steps tree. The slow way (Using Mouse): 1 - Click Interact to open the components browser 2 - Select the domain (Console Application) 3 - Select the component (Basic Input/Output) The fast way (Using Keyboard shortcuts): 1 - Get the component using its name by typing (Basic Input/Output) Note : Stop typing when you see the required component is selected
Fig. (44) Component Browser Select the component (Basic Input/Output)
After selecting the component click Ok or press ENTER
Fig. (45) Interaction page - Set the properties and enter the required data as in the image above
Afer entering data , Click OK or press CTRL+W
Fig. (46) Goal Desginer - Final Steps Tree
3 - Final Steps Tree
The First Step Draw Box from 5 , 5 to 10 , 10 Set Color Standard( White , Blue ) Enhanced ( Black , Black ) Unselected ( Black , Black ) Clear Region from 11 , 11 to 21 , 21 Draw Box from 11 , 11 to 21 , 21 Print Text "Blue" - AT ROW 16 & COLUMN 14 Set Color Standard( White , Red ) Enhanced ( Black , Black ) Unselected ( Black , Black ) Clear Region from 5 , 30 to 15 , 70 Draw Double Box from 5 , 30 to 15 , 70 Print Text "Red" - AT ROW 10 & COLUMN 47 WAIT ( 3 SECONDS) Set Color Standard( Black , White ) Enhanced ( Black , Black ) Unselected ( Black , Black ) Clear Screen Set Color Standard( Black , Black ) Enhanced ( Black , Black ) Unselected ( Black , Black ) Clear Region from 6 , 6 to 11 , 52 Set Color Standard( White , Blue ) Enhanced ( Black , Black ) Unselected ( Black , Black ) Clear Region from 5 , 5 to 10 , 50 Draw Box from 5 , 5 to 10 , 50 WAIT ( 3 SECONDS)
4 - Application during the runtime
Fig. (47) Application during the runtime
Fig. (48) Application during the runtime
PWCT 1.8 Smart Documentation ( http://doublesvsoop.sourceforge.net ) 2006-2011, Mahmoud Fayed ( msfclipper@users.sourceforge.net ) _____________________________________________________________________________________
Table of contents
1 - Introduction 2 - Implementation steps 3 - Final Steps Tree 4 - Application during the runtime
1 - Introduction
In this lesson we are going to learn how to create Variables using the Assignment component.
2 - Implementation Steps
Fig. (1) Goal Desginer - Steps Tree
Select the step (The First Step) We will start now new interaction process to generate new steps to our steps tree. The slow way (Using Mouse): 1 - Click Interact to open the components browser 2 - Select the domain (Variables) 3 - Select the component (Assignment) The fast way (Using Keyboard shortcuts): 1 - Get the component using its name by typing (Assignment) Note : Stop typing when you see the required component is selected
Fig. (2) Component Browser Select the component (Assignment)
After selecting the component click Ok or press ENTER
Fig. (3) Interaction page - Set the properties and enter the required data as in the image above
Afer entering data , Click OK or press CTRL+W
Fig. (4) Goal Desginer - Steps Tree
Select the step (The First Step) We will start now new interaction process to generate new steps to our steps tree. The slow way (Using Mouse): 1 - Click Interact to open the components browser 2 - Select the domain (Variables) 3 - Select the component (Assignment) The fast way (Using Keyboard shortcuts): 1 - Get the component using its name by typing (Assignment) Note : Stop typing when you see the required component is selected
Fig. (5) Component Browser Select the component (Assignment)
After selecting the component click Ok or press ENTER
Fig. (6) Interaction page - Set the properties and enter the required data as in the image above
Afer entering data , Click OK or press CTRL+W
Fig. (7) Goal Desginer - Steps Tree
Select the step (The First Step) We will start now new interaction process to generate new steps to our steps tree. The slow way (Using Mouse): 1 - Click Interact to open the components browser 2 - Select the domain (Variables) 3 - Select the component (Assignment) The fast way (Using Keyboard shortcuts): 1 - Get the component using its name by typing (Assignment) Note : Stop typing when you see the required component is selected
Fig. (8) Component Browser Select the component (Assignment)
After selecting the component click Ok or press ENTER
Fig. (9) Interaction page - Set the properties and enter the required data as in the image above
Afer entering data , Click OK or press CTRL+W
Fig. (10) Goal Desginer - Steps Tree
Select the step (The First Step) We will start now new interaction process to generate new steps to our steps tree. The slow way (Using Mouse): 1 - Click Interact to open the components browser 2 - Select the domain (Print Text) 3 - Select the component (Print Text To Console) The fast way (Using Keyboard shortcuts): 1 - Get the component using its name by typing (Print Text To Console) Note : Stop typing when you see the required component is selected
Fig. (11) Component Browser Select the component (Print Text To Console)
After selecting the component click Ok or press ENTER
Fig. (12) Interaction page - Set the properties and enter the required data as in the image above
Afer entering data , Click OK or press CTRL+W
Fig. (13) Goal Desginer - Steps Tree
Select the step (The First Step) We will start now new interaction process to generate new steps to our steps tree. The slow way (Using Mouse): 1 - Click Interact to open the components browser 2 - Select the domain (Print Text) 3 - Select the component (Print Text To Console) The fast way (Using Keyboard shortcuts): 1 - Get the component using its name by typing (Print Text To Console) Note : Stop typing when you see the required component is selected
Fig. (14) Component Browser Select the component (Print Text To Console)
After selecting the component click Ok or press ENTER
Fig. (15) Interaction page - Set the properties and enter the required data as in the image above
Afer entering data , Click OK or press CTRL+W
Fig. (16) Goal Desginer - Steps Tree
Select the step (The First Step) We will start now new interaction process to generate new steps to our steps tree. The slow way (Using Mouse): 1 - Click Interact to open the components browser 2 - Select the domain (Print Text) 3 - Select the component (Print Text To Console) The fast way (Using Keyboard shortcuts): 1 - Get the component using its name by typing (Print Text To Console) Note : Stop typing when you see the required component is selected
Fig. (17) Component Browser Select the component (Print Text To Console)
After selecting the component click Ok or press ENTER
Fig. (18) Interaction page - Set the properties and enter the required data as in the image above
Afer entering data , Click OK or press CTRL+W
Fig. (19) Goal Desginer - Steps Tree
Select the step (The First Step) We will start now new interaction process to generate new steps to our steps tree. The slow way (Using Mouse): 1 - Click Interact to open the components browser 2 - Select the domain (Console Application) 3 - Select the component (Wait (Key/Seconds)) The fast way (Using Keyboard shortcuts): 1 - Get the component using its name by typing (Wait (Key/Seconds)) Note : Stop typing when you see the required component is selected
Fig. (20) Component Browser Select the component (Wait (Key/Seconds))
After selecting the component click Ok or press ENTER
Fig. (21) Interaction page - Set the properties and enter the required data as in the image above
Afer entering data , Click OK or press CTRL+W
Fig. (22) Goal Desginer - Final Steps Tree
3 - Final Steps Tree
The First Step Name = "Mahmoud" Age = 25 Married = .F. Print text (Name) to console Print text (Age) to console Print text (Married) to console WAIT ( 3 SECONDS)
4 - Application during the runtime
Fig. (23) Application during the runtime
PWCT 1.8 Smart Documentation ( http://doublesvsoop.sourceforge.net ) 2006-2011, Mahmoud Fayed ( msfclipper@users.sourceforge.net ) _____________________________________________________________________________________
Table of contents
1 - Introduction 2 - Implementation steps 3 - Final Steps Tree 4 - Application during the runtime
1 - Introduction
In this lesson we are going to learn how to get input from the user.
2 - Implementation Steps
Fig. (1) Goal Desginer - Steps Tree
Select the step (The First Step) We will start now new interaction process to generate new steps to our steps tree. The slow way (Using Mouse): 1 - Click Interact to open the components browser 2 - Select the domain (Variables) 3 - Select the component (Assignment) The fast way (Using Keyboard shortcuts): 1 - Get the component using its name by typing (Assignment) Note : Stop typing when you see the required component is selected
Fig. (2) Component Browser Select the component (Assignment)
After selecting the component click Ok or press ENTER
Fig. (3) Interaction page - Set the properties and enter the required data as in the image above
Afer entering data , Click OK or press CTRL+W
Fig. (4) Goal Desginer - Steps Tree
Select the step (The First Step) We will start now new interaction process to generate new steps to our steps tree. The slow way (Using Mouse): 1 - Click Interact to open the components browser 2 - Select the domain (Variables) 3 - Select the component (Assignment) The fast way (Using Keyboard shortcuts): 1 - Get the component using its name by typing (Assignment) Note : Stop typing when you see the required component is selected
Fig. (5) Component Browser Select the component (Assignment)
After selecting the component click Ok or press ENTER
Fig. (6) Interaction page - Set the properties and enter the required data as in the image above
Afer entering data , Click OK or press CTRL+W
Fig. (7) Goal Desginer - Steps Tree
Select the step (The First Step) We will start now new interaction process to generate new steps to our steps tree. The slow way (Using Mouse): 1 - Click Interact to open the components browser 2 - Select the domain (Console Application) 3 - Select the component (Basic Input/Output) The fast way (Using Keyboard shortcuts): 1 - Get the component using its name by typing (Basic Input/Output) Note : Stop typing when you see the required component is selected
Fig. (8) Component Browser Select the component (Basic Input/Output)
After selecting the component click Ok or press ENTER
Fig. (9) Interaction page - Set the properties and enter the required data as in the image above
Afer entering data , Click OK or press CTRL+W
Fig. (10) Goal Desginer - Steps Tree
Select the step (The First Step) We will start now new interaction process to generate new steps to our steps tree. The slow way (Using Mouse): 1 - Click Interact to open the components browser 2 - Select the domain (Console Application) 3 - Select the component (Basic Input/Output) The fast way (Using Keyboard shortcuts): 1 - Get the component using its name by typing (Basic Input/Output) Note : Stop typing when you see the required component is selected
Fig. (11) Component Browser Select the component (Basic Input/Output)
After selecting the component click Ok or press ENTER
Fig. (12) Interaction page - Set the properties and enter the required data as in the image above
Afer entering data , Click OK or press CTRL+W
Fig. (13) Goal Desginer - Steps Tree
Select the step (The First Step) We will start now new interaction process to generate new steps to our steps tree. The slow way (Using Mouse): 1 - Click Interact to open the components browser 2 - Select the domain (Print Text) 3 - Select the component (Print Text To Console) The fast way (Using Keyboard shortcuts): 1 - Get the component using its name by typing (Print Text To Console) Note : Stop typing when you see the required component is selected
Fig. (14) Component Browser Select the component (Print Text To Console)
After selecting the component click Ok or press ENTER
Fig. (15) Interaction page - Set the properties and enter the required data as in the image above
Afer entering data , Click OK or press CTRL+W
Fig. (16) Goal Desginer - Steps Tree
Select the step (The First Step) We will start now new interaction process to generate new steps to our steps tree. The slow way (Using Mouse): 1 - Click Interact to open the components browser 2 - Select the domain (Variables) 3 - Select the component (Numeric To String) The fast way (Using Keyboard shortcuts): 1 - Get the component using its name by typing (Numeric To String) Note : Stop typing when you see the required component is selected
Fig. (17) Component Browser Select the component (Numeric To String)
After selecting the component click Ok or press ENTER
Fig. (18) Interaction page - Set the properties and enter the required data as in the image above
Afer entering data , Click OK or press CTRL+W
Fig. (19) Goal Desginer - Steps Tree
Select the step (The First Step) We will start now new interaction process to generate new steps to our steps tree. The slow way (Using Mouse): 1 - Click Interact to open the components browser 2 - Select the domain (Print Text) 3 - Select the component (Print Text To Console) The fast way (Using Keyboard shortcuts): 1 - Get the component using its name by typing (Print Text To Console) Note : Stop typing when you see the required component is selected
Fig. (20) Component Browser Select the component (Print Text To Console)
After selecting the component click Ok or press ENTER
Fig. (21) Interaction page - Set the properties and enter the required data as in the image above
Afer entering data , Click OK or press CTRL+W
Fig. (22) Goal Desginer - Steps Tree
Select the step (The First Step) We will start now new interaction process to generate new steps to our steps tree. The slow way (Using Mouse): 1 - Click Interact to open the components browser 2 - Select the domain (Console Application) 3 - Select the component (Wait (Key/Seconds)) The fast way (Using Keyboard shortcuts): 1 - Get the component using its name by typing (Wait (Key/Seconds)) Note : Stop typing when you see the required component is selected
Fig. (23) Component Browser Select the component (Wait (Key/Seconds))
After selecting the component click Ok or press ENTER
Fig. (24) Interaction page - Set the properties and enter the required data as in the image above
Afer entering data , Click OK or press CTRL+W
Fig. (25) Goal Desginer - Final Steps Tree
3 - Final Steps Tree
The First Step name = String, length = 30 age = Numeric, length = 2 Print Text "Name" - AT ROW 3 & COLUMN 3 Get Input name - AT ROW 3 & COLUMN 10 Print Text "Age" - AT ROW 5 & COLUMN 3 Get Input Age - AT ROW 5 & COLUMN 10 READ INPUT Print text ("Your Name is " + name) to console age = CONVERT age TO STRING Print text ("Your Age is " + Age) to console WAIT ( 3 SECONDS)
4 - Application during the runtime
Fig. (26) Application during the runtime
Fig. (27) Application during the runtime
PWCT 1.8 Smart Documentation ( http://doublesvsoop.sourceforge.net ) 2006-2011, Mahmoud Fayed ( msfclipper@users.sourceforge.net ) _____________________________________________________________________________________
Table of contents
1 - Introduction 2 - Implementation steps 3 - Final Steps Tree 4 - Application during the runtime
1 - Introduction
In this lesson we are going to learn how to create menus in our console application.
2 - Implementation Steps
Fig. (1) Goal Desginer - Steps Tree
Select the step (The First Step) We will start now new interaction process to generate new steps to our steps tree. The slow way (Using Mouse): 1 - Click Interact to open the components browser 2 - Select the domain (Console Application) 3 - Select the component (Set Color) The fast way (Using Keyboard shortcuts): 1 - Get the component using its name by typing (Set Color) Note : Stop typing when you see the required component is selected
Fig. (2) Component Browser Select the component (Set Color)
After selecting the component click Ok or press ENTER
Fig. (3) Interaction page - Set the properties and enter the required data as in the image above
Afer entering data , Click OK or press CTRL+W
Fig. (4) Goal Desginer - Steps Tree
Select the step (The First Step) We will start now new interaction process to generate new steps to our steps tree. The slow way (Using Mouse): 1 - Click Interact to open the components browser 2 - Select the domain (Console Application) 3 - Select the component (Basic Input/Output) The fast way (Using Keyboard shortcuts): 1 - Get the component using its name by typing (Basic Input/Output) Note : Stop typing when you see the required component is selected
Fig. (5) Component Browser Select the component (Basic Input/Output)
After selecting the component click Ok or press ENTER
Fig. (6) Interaction page - Set the properties and enter the required data as in the image above
Afer entering data , Click OK or press CTRL+W
Fig. (7) Goal Desginer - Steps Tree
Select the step (The First Step) We will start now new interaction process to generate new steps to our steps tree. The slow way (Using Mouse): 1 - Click Interact to open the components browser 2 - Select the domain (Console Application) 3 - Select the component (Basic Input/Output) The fast way (Using Keyboard shortcuts): 1 - Get the component using its name by typing (Basic Input/Output) Note : Stop typing when you see the required component is selected
Fig. (8) Component Browser Select the component (Basic Input/Output)
After selecting the component click Ok or press ENTER
Fig. (9) Interaction page - Set the properties and enter the required data as in the image above
Afer entering data , Click OK or press CTRL+W
Fig. (10) Goal Desginer - Steps Tree
Select the step (The First Step) We will start now new interaction process to generate new steps to our steps tree. The slow way (Using Mouse): 1 - Click Interact to open the components browser 2 - Select the domain (Console Application) 3 - Select the component (Basic Input/Output) The fast way (Using Keyboard shortcuts): 1 - Get the component using its name by typing (Basic Input/Output) Note : Stop typing when you see the required component is selected
Fig. (11) Component Browser Select the component (Basic Input/Output)
After selecting the component click Ok or press ENTER
Fig. (12) Interaction page - Set the properties and enter the required data as in the image above
Afer entering data , Click OK or press CTRL+W
Fig. (13) Goal Desginer - Steps Tree
Select the step (The First Step) We will start now new interaction process to generate new steps to our steps tree. The slow way (Using Mouse): 1 - Click Interact to open the components browser 2 - Select the domain (Console Application) 3 - Select the component (Basic Input/Output) The fast way (Using Keyboard shortcuts): 1 - Get the component using its name by typing (Basic Input/Output) Note : Stop typing when you see the required component is selected
Fig. (14) Component Browser Select the component (Basic Input/Output)
After selecting the component click Ok or press ENTER
Fig. (15) Interaction page - Set the properties and enter the required data as in the image above
Afer entering data , Click OK or press CTRL+W
Fig. (16) Goal Desginer - Steps Tree
Select the step (The First Step) We will start now new interaction process to generate new steps to our steps tree. The slow way (Using Mouse): 1 - Click Interact to open the components browser 2 - Select the domain (Console Application) 3 - Select the component (Basic Input/Output) The fast way (Using Keyboard shortcuts): 1 - Get the component using its name by typing (Basic Input/Output) Note : Stop typing when you see the required component is selected
Fig. (17) Component Browser Select the component (Basic Input/Output)
After selecting the component click Ok or press ENTER
Fig. (18) Interaction page - Set the properties and enter the required data as in the image above
Afer entering data , Click OK or press CTRL+W
Fig. (19) Goal Desginer - Steps Tree
Select the step (The First Step) We will start now new interaction process to generate new steps to our steps tree. The slow way (Using Mouse): 1 - Click Interact to open the components browser 2 - Select the domain (Console Application) 3 - Select the component (Basic Input/Output) The fast way (Using Keyboard shortcuts): 1 - Get the component using its name by typing (Basic Input/Output) Note : Stop typing when you see the required component is selected
Fig. (20) Component Browser Select the component (Basic Input/Output)
After selecting the component click Ok or press ENTER
Fig. (21) Interaction page - Set the properties and enter the required data as in the image above
Afer entering data , Click OK or press CTRL+W
Fig. (22) Goal Desginer - Steps Tree
Select the step (The First Step) We will start now new interaction process to generate new steps to our steps tree. The slow way (Using Mouse): 1 - Click Interact to open the components browser 2 - Select the domain (Variables) 3 - Select the component (Numeric To String) The fast way (Using Keyboard shortcuts): 1 - Get the component using its name by typing (Numeric To String) Note : Stop typing when you see the required component is selected
Fig. (23) Component Browser Select the component (Numeric To String)
After selecting the component click Ok or press ENTER
Fig. (24) Interaction page - Set the properties and enter the required data as in the image above
Afer entering data , Click OK or press CTRL+W
Fig. (25) Goal Desginer - Steps Tree
Select the step (The First Step) We will start now new interaction process to generate new steps to our steps tree. The slow way (Using Mouse): 1 - Click Interact to open the components browser 2 - Select the domain (Print Text) 3 - Select the component (Print Text To Console) The fast way (Using Keyboard shortcuts): 1 - Get the component using its name by typing (Print Text To Console) Note : Stop typing when you see the required component is selected
Fig. (26) Component Browser Select the component (Print Text To Console)
After selecting the component click Ok or press ENTER
Fig. (27) Interaction page - Set the properties and enter the required data as in the image above
Afer entering data , Click OK or press CTRL+W
Fig. (28) Goal Desginer - Steps Tree
Select the step (The First Step) We will start now new interaction process to generate new steps to our steps tree. The slow way (Using Mouse): 1 - Click Interact to open the components browser 2 - Select the domain (Console Application) 3 - Select the component (Wait (Key/Seconds)) The fast way (Using Keyboard shortcuts): 1 - Get the component using its name by typing (Wait (Key/Seconds)) Note : Stop typing when you see the required component is selected
Fig. (29) Component Browser Select the component (Wait (Key/Seconds))
After selecting the component click Ok or press ENTER
Fig. (30) Interaction page - Set the properties and enter the required data as in the image above
Afer entering data , Click OK or press CTRL+W
Fig. (31) Goal Desginer - Final Steps Tree
3 - Final Steps Tree
The First Step Set Color Standard( White , Blue ) Enhanced ( Blue , White ) Unselected ( Black , Black ) Clear Screen PROMPT "Option [1]" - AT ROW 3 & COLUMN 3 PROMPT "Option [2]" - AT ROW 5 & COLUMN 3 PROMPT "Option [3]" - AT ROW 7 & COLUMN 3 PROMPT "Option [4]" - AT ROW 9 & COLUMN 3 PROMPT "Option [5]" - AT ROW 11 & COLUMN 3 Activate Menu mymenu mymenu = CONVERT mymenu TO STRING Print text ("your option is " + mymenu) to console WAIT ( 3 SECONDS)
4 - Application during the runtime
Fig. (32) Application during the runtime
Fig. (33) Application during the runtime
PWCT 1.8 Smart Documentation ( http://doublesvsoop.sourceforge.net ) 2006-2011, Mahmoud Fayed ( msfclipper@users.sourceforge.net ) _____________________________________________________________________________________
Table of contents
1 - Introduction 2 - Implementation steps 3 - Final Steps Tree 4 - Application during the runtime
1 - Introduction
In this lesson we are going to learn how to use the For Loop component.
2 - Implementation Steps
Fig. (1) Goal Desginer - Steps Tree
Select the step (The First Step) We will start now new interaction process to generate new steps to our steps tree. The slow way (Using Mouse): 1 - Click Interact to open the components browser 2 - Select the domain (Console Application) 3 - Select the component (Set Color) The fast way (Using Keyboard shortcuts): 1 - Get the component using its name by typing (Set Color) Note : Stop typing when you see the required component is selected
Fig. (2) Component Browser Select the component (Set Color)
After selecting the component click Ok or press ENTER
Fig. (3) Interaction page - Set the properties and enter the required data as in the image above
Afer entering data , Click OK or press CTRL+W
Fig. (4) Goal Desginer - Steps Tree
Select the step (The First Step) We will start now new interaction process to generate new steps to our steps tree. The slow way (Using Mouse): 1 - Click Interact to open the components browser 2 - Select the domain (Console Application) 3 - Select the component (Basic Input/Output) The fast way (Using Keyboard shortcuts): 1 - Get the component using its name by typing (Basic Input/Output) Note : Stop typing when you see the required component is selected
Fig. (5) Component Browser Select the component (Basic Input/Output)
After selecting the component click Ok or press ENTER
Fig. (6) Interaction page - Set the properties and enter the required data as in the image above
Afer entering data , Click OK or press CTRL+W
Fig. (7) Goal Desginer - Steps Tree
Select the step (The First Step) We will start now new interaction process to generate new steps to our steps tree. The slow way (Using Mouse): 1 - Click Interact to open the components browser 2 - Select the domain (Control Structure) 3 - Select the component (For Loop) The fast way (Using Keyboard shortcuts): 1 - Get the component using its name by typing (For Loop) Note : Stop typing when you see the required component is selected
Fig. (8) Component Browser Select the component (For Loop)
After selecting the component click Ok or press ENTER
Fig. (9) Interaction page - Set the properties and enter the required data as in the image above
Afer entering data , Click OK or press CTRL+W
Fig. (10) Goal Desginer - Steps Tree
Select the step (Start Here) We will start now new interaction process to generate new steps to our steps tree. The slow way (Using Mouse): 1 - Click Interact to open the components browser 2 - Select the domain (Print Text) 3 - Select the component (Print Text To Console) The fast way (Using Keyboard shortcuts): 1 - Get the component using its name by typing (Print Text To Console) Note : Stop typing when you see the required component is selected
Fig. (11) Component Browser Select the component (Print Text To Console)
After selecting the component click Ok or press ENTER
Fig. (12) Interaction page - Set the properties and enter the required data as in the image above
Afer entering data , Click OK or press CTRL+W
Fig. (13) Goal Desginer - Steps Tree
Select the step (The First Step) We will start now new interaction process to generate new steps to our steps tree. The slow way (Using Mouse): 1 - Click Interact to open the components browser 2 - Select the domain (Console Application) 3 - Select the component (Wait (Key/Seconds)) The fast way (Using Keyboard shortcuts): 1 - Get the component using its name by typing (Wait (Key/Seconds)) Note : Stop typing when you see the required component is selected
Fig. (14) Component Browser Select the component (Wait (Key/Seconds))
After selecting the component click Ok or press ENTER
Fig. (15) Interaction page - Set the properties and enter the required data as in the image above
Afer entering data , Click OK or press CTRL+W
Fig. (16) Goal Desginer - Final Steps Tree
3 - Final Steps Tree
The First Step Set Color Standard( White , Blue ) Enhanced ( Black , Black ) Unselected ( Black , Black ) Clear Screen FOR LOOP ( From x = 1 To 15 Step 1) Start Here Print text (x) to console End of For Loop WAIT ( 3 SECONDS)
4 - Application during the runtime
Fig. (17) Application during the runtime
PWCT 1.8 Smart Documentation ( http://doublesvsoop.sourceforge.net ) 2006-2011, Mahmoud Fayed ( msfclipper@users.sourceforge.net ) _____________________________________________________________________________________
Table of contents
1 - Introduction 2 - Implementation steps 3 - Final Steps Tree 4 - Application during the runtime
1 - Introduction
In this lesson we are going to learn how to use the IF Statement component.
2 - Implementation Steps
Fig. (1) Goal Desginer - Steps Tree
Select the step (The First Step) We will start now new interaction process to generate new steps to our steps tree. The slow way (Using Mouse): 1 - Click Interact to open the components browser 2 - Select the domain (Control Structure) 3 - Select the component (For Loop) The fast way (Using Keyboard shortcuts): 1 - Get the component using its name by typing (For Loop) Note : Stop typing when you see the required component is selected
Fig. (2) Component Browser Select the component (For Loop)
After selecting the component click Ok or press ENTER
Fig. (3) Interaction page - Set the properties and enter the required data as in the image above
Afer entering data , Click OK or press CTRL+W
Fig. (4) Goal Desginer - Steps Tree
Select the step (Start Here) We will start now new interaction process to generate new steps to our steps tree. The slow way (Using Mouse): 1 - Click Interact to open the components browser 2 - Select the domain (Print Text) 3 - Select the component (Print Text To Console) The fast way (Using Keyboard shortcuts): 1 - Get the component using its name by typing (Print Text To Console) Note : Stop typing when you see the required component is selected
Fig. (5) Component Browser Select the component (Print Text To Console)
After selecting the component click Ok or press ENTER
Fig. (6) Interaction page - Set the properties and enter the required data as in the image above
Afer entering data , Click OK or press CTRL+W
Fig. (7) Goal Desginer - Steps Tree
Select the step (Start Here) We will start now new interaction process to generate new steps to our steps tree. The slow way (Using Mouse): 1 - Click Interact to open the components browser 2 - Select the domain (Control Structure) 3 - Select the component (IF Statement) The fast way (Using Keyboard shortcuts): 1 - Get the component using its name by typing (IF Statement) Note : Stop typing when you see the required component is selected
Fig. (8) Component Browser Select the component (IF Statement)
After selecting the component click Ok or press ENTER
Fig. (9) Interaction page - Set the properties and enter the required data as in the image above
Afer entering data , Click OK or press CTRL+W
Fig. (10) Goal Desginer - Steps Tree
Select the step (Start Here) We will start now new interaction process to generate new steps to our steps tree. The slow way (Using Mouse): 1 - Click Interact to open the components browser 2 - Select the domain (Print Text) 3 - Select the component (Print Text To Console) The fast way (Using Keyboard shortcuts): 1 - Get the component using its name by typing (Print Text To Console) Note : Stop typing when you see the required component is selected
Fig. (11) Component Browser Select the component (Print Text To Console)
After selecting the component click Ok or press ENTER
Fig. (12) Interaction page - Set the properties and enter the required data as in the image above
Afer entering data , Click OK or press CTRL+W
Fig. (13) Goal Desginer - Steps Tree
Select the step (The First Step) We will start now new interaction process to generate new steps to our steps tree. The slow way (Using Mouse): 1 - Click Interact to open the components browser 2 - Select the domain (Console Application) 3 - Select the component (Wait (Key/Seconds)) The fast way (Using Keyboard shortcuts): 1 - Get the component using its name by typing (Wait (Key/Seconds)) Note : Stop typing when you see the required component is selected
Fig. (14) Component Browser Select the component (Wait (Key/Seconds))
After selecting the component click Ok or press ENTER
Fig. (15) Interaction page - Set the properties and enter the required data as in the image above
Afer entering data , Click OK or press CTRL+W
Fig. (16) Goal Desginer - Final Steps Tree
3 - Final Steps Tree
The First Step FOR LOOP ( From x = 1 To 15 Step 1) Start Here Print text (x) to console IF ( x == 10 ) Start Here Print text ("Message after number 10 !!!") to console END OF IF STATEMENT End of For Loop WAIT ( 3 SECONDS)
4 - Application during the runtime
Fig. (17) Application during the runtime
PWCT 1.8 Smart Documentation ( http://doublesvsoop.sourceforge.net ) 2006-2011, Mahmoud Fayed ( msfclipper@users.sourceforge.net ) _____________________________________________________________________________________
Table of contents
1 - Introduction 2 - Implementation steps 3 - Final Steps Tree 4 - Application during the runtime
1 - Introduction
In this lesson we are going to learn how to use the While Loop component.
2 - Implementation Steps
Fig. (1) Goal Desginer - Steps Tree
Select the step (The First Step) We will start now new interaction process to generate new steps to our steps tree. The slow way (Using Mouse): 1 - Click Interact to open the components browser 2 - Select the domain (Variables) 3 - Select the component (Assignment) The fast way (Using Keyboard shortcuts): 1 - Get the component using its name by typing (Assignment) Note : Stop typing when you see the required component is selected
Fig. (2) Component Browser Select the component (Assignment)
After selecting the component click Ok or press ENTER
Fig. (3) Interaction page - Set the properties and enter the required data as in the image above
Afer entering data , Click OK or press CTRL+W
Fig. (4) Goal Desginer - Steps Tree
Select the step (The First Step) We will start now new interaction process to generate new steps to our steps tree. The slow way (Using Mouse): 1 - Click Interact to open the components browser 2 - Select the domain (Control Structure) 3 - Select the component (While Loop) The fast way (Using Keyboard shortcuts): 1 - Get the component using its name by typing (While Loop) Note : Stop typing when you see the required component is selected
Fig. (5) Component Browser Select the component (While Loop)
After selecting the component click Ok or press ENTER
Fig. (6) Interaction page - Set the properties and enter the required data as in the image above
Afer entering data , Click OK or press CTRL+W
Fig. (7) Goal Desginer - Steps Tree
Select the step (Start Here) We will start now new interaction process to generate new steps to our steps tree. The slow way (Using Mouse): 1 - Click Interact to open the components browser 2 - Select the domain (Print Text) 3 - Select the component (Print Text To Console) The fast way (Using Keyboard shortcuts): 1 - Get the component using its name by typing (Print Text To Console) Note : Stop typing when you see the required component is selected
Fig. (8) Component Browser Select the component (Print Text To Console)
After selecting the component click Ok or press ENTER
Fig. (9) Interaction page - Set the properties and enter the required data as in the image above
Afer entering data , Click OK or press CTRL+W
Fig. (10) Goal Desginer - Steps Tree
Select the step (Start Here) We will start now new interaction process to generate new steps to our steps tree. The slow way (Using Mouse): 1 - Click Interact to open the components browser 2 - Select the domain (Variables) 3 - Select the component (Assignment) The fast way (Using Keyboard shortcuts): 1 - Get the component using its name by typing (Assignment) Note : Stop typing when you see the required component is selected
Fig. (11) Component Browser Select the component (Assignment)
After selecting the component click Ok or press ENTER
Fig. (12) Interaction page - Set the properties and enter the required data as in the image above
Afer entering data , Click OK or press CTRL+W
Fig. (13) Goal Desginer - Steps Tree
Select the step (The First Step) We will start now new interaction process to generate new steps to our steps tree. The slow way (Using Mouse): 1 - Click Interact to open the components browser 2 - Select the domain (Console Application) 3 - Select the component (Wait (Key/Seconds)) The fast way (Using Keyboard shortcuts): 1 - Get the component using its name by typing (Wait (Key/Seconds)) Note : Stop typing when you see the required component is selected
Fig. (14) Component Browser Select the component (Wait (Key/Seconds))
After selecting the component click Ok or press ENTER
Fig. (15) Interaction page - Set the properties and enter the required data as in the image above
Afer entering data , Click OK or press CTRL+W
Fig. (16) Goal Desginer - Final Steps Tree
3 - Final Steps Tree
The First Step x = 12 WHILE ( x > 0 ) Start Here Print text (x * x) to console x=x-1 END OF While Loop WAIT ( 3 SECONDS)
4 - Application during the runtime
Fig. (17) Application during the runtime
PWCT 1.8 Smart Documentation ( http://doublesvsoop.sourceforge.net ) 2006-2011, Mahmoud Fayed ( msfclipper@users.sourceforge.net ) _____________________________________________________________________________________
Table of contents
1 - Introduction 2 - Implementation steps 3 - Final Steps Tree 4 - Application during the runtime
1 - Introduction
In this lesson we are going to learn how to use the Error Handling (Try/Catch) component.
2 - Implementation Steps
Fig. (1) Goal Desginer - Steps Tree
Select the step (The First Step) We will start now new interaction process to generate new steps to our steps tree. The slow way (Using Mouse): 1 - Click Interact to open the components browser 2 - Select the domain (Variables) 3 - Select the component (Assignment) The fast way (Using Keyboard shortcuts): 1 - Get the component using its name by typing (Assignment) Note : Stop typing when you see the required component is selected
Fig. (2) Component Browser Select the component (Assignment)
After selecting the component click Ok or press ENTER
Fig. (3) Interaction page - Set the properties and enter the required data as in the image above
Afer entering data , Click OK or press CTRL+W
Fig. (4) Goal Desginer - Steps Tree
Select the step (The First Step) We will start now new interaction process to generate new steps to our steps tree. The slow way (Using Mouse): 1 - Click Interact to open the components browser 2 - Select the domain (Variables) 3 - Select the component (Assignment) The fast way (Using Keyboard shortcuts): 1 - Get the component using its name by typing (Assignment) Note : Stop typing when you see the required component is selected
Fig. (5) Component Browser Select the component (Assignment)
After selecting the component click Ok or press ENTER
Fig. (6) Interaction page - Set the properties and enter the required data as in the image above
Afer entering data , Click OK or press CTRL+W
Fig. (7) Goal Desginer - Steps Tree
Select the step (The First Step) We will start now new interaction process to generate new steps to our steps tree. The slow way (Using Mouse): 1 - Click Interact to open the components browser 2 - Select the domain (Control Structure) 3 - Select the component (Error Handling (Try - Catch )) The fast way (Using Keyboard shortcuts): 1 - Get the component using its name by typing (Error Handling (Try - Catch )) Note : Stop typing when you see the required component is selected
Fig. (8) Component Browser Select the component (Error Handling (Try - Catch ))
After selecting the component click Ok or press ENTER
Fig. (9) Interaction page - Set the properties and enter the required data as in the image above
Afer entering data , Click OK or press CTRL+W
Fig. (10) Goal Desginer - Steps Tree
Select the step (Start Here) We will start now new interaction process to generate new steps to our steps tree. The slow way (Using Mouse): 1 - Click Interact to open the components browser 2 - Select the domain (Print Text) 3 - Select the component (Print Text To Console) The fast way (Using Keyboard shortcuts): 1 - Get the component using its name by typing (Print Text To Console) Note : Stop typing when you see the required component is selected
Fig. (11) Component Browser Select the component (Print Text To Console)
After selecting the component click Ok or press ENTER
Fig. (12) Interaction page - Set the properties and enter the required data as in the image above
Afer entering data , Click OK or press CTRL+W
Fig. (13) Goal Desginer - Steps Tree
Select the step (Start Here) We will start now new interaction process to generate new steps to our steps tree. The slow way (Using Mouse): 1 - Click Interact to open the components browser 2 - Select the domain (Print Text) 3 - Select the component (Print Text To Console) The fast way (Using Keyboard shortcuts): 1 - Get the component using its name by typing (Print Text To Console) Note : Stop typing when you see the required component is selected
Fig. (14) Component Browser Select the component (Print Text To Console)
After selecting the component click Ok or press ENTER
Fig. (15) Interaction page - Set the properties and enter the required data as in the image above
Afer entering data , Click OK or press CTRL+W
Fig. (16) Goal Desginer - Steps Tree
Select the step (The First Step) We will start now new interaction process to generate new steps to our steps tree. The slow way (Using Mouse): 1 - Click Interact to open the components browser 2 - Select the domain (Console Application) 3 - Select the component (Wait (Key/Seconds)) The fast way (Using Keyboard shortcuts): 1 - Get the component using its name by typing (Wait (Key/Seconds)) Note : Stop typing when you see the required component is selected
Fig. (17) Component Browser Select the component (Wait (Key/Seconds))
After selecting the component click Ok or press ENTER
Fig. (18) Interaction page - Set the properties and enter the required data as in the image above
Afer entering data , Click OK or press CTRL+W
Fig. (19) Goal Desginer - Final Steps Tree
3 - Final Steps Tree
The First Step v1 = 5 v2 = 0 Error Handling, Try Start Here Print text (v1 / v2) to console Catch Start Here Print text ("Oh no, it's error !!!") to console End Try WAIT ( 3 SECONDS)
4 - Application during the runtime
Fig. (20) Application during the runtime
PWCT 1.8 Smart Documentation ( http://doublesvsoop.sourceforge.net ) 2006-2011, Mahmoud Fayed ( msfclipper@users.sourceforge.net ) _____________________________________________________________________________________
Table of contents
1 - Introduction 2 - Implementation steps 3 - Final Steps Tree 4 - Application during the runtime
1 - Introduction
In this lesson we are going to learn how to deal with Strings.
2 - Implementation Steps
Fig. (1) Goal Desginer - Steps Tree
Select the step (The First Step) We will start now new interaction process to generate new steps to our steps tree. The slow way (Using Mouse): 1 - Click Interact to open the components browser 2 - Select the domain (Variables) 3 - Select the component (Assignment) The fast way (Using Keyboard shortcuts): 1 - Get the component using its name by typing (Assignment) Note : Stop typing when you see the required component is selected
Fig. (2) Component Browser Select the component (Assignment)
After selecting the component click Ok or press ENTER
Fig. (3) Interaction page - Set the properties and enter the required data as in the image above
Afer entering data , Click OK or press CTRL+W
Fig. (4) Goal Desginer - Steps Tree
Select the step (The First Step) We will start now new interaction process to generate new steps to our steps tree. The slow way (Using Mouse): 1 - Click Interact to open the components browser 2 - Select the domain (Print Text) 3 - Select the component (Print Text To Console) The fast way (Using Keyboard shortcuts): 1 - Get the component using its name by typing (Print Text To Console) Note : Stop typing when you see the required component is selected
Fig. (5) Component Browser Select the component (Print Text To Console)
After selecting the component click Ok or press ENTER
Fig. (6) Interaction page - Set the properties and enter the required data as in the image above
Afer entering data , Click OK or press CTRL+W
Fig. (7) Goal Desginer - Steps Tree
Select the step (The First Step) We will start now new interaction process to generate new steps to our steps tree. The slow way (Using Mouse): 1 - Click Interact to open the components browser 2 - Select the domain (Variables) 3 - Select the component (UPPER Case) The fast way (Using Keyboard shortcuts): 1 - Get the component using its name by typing (UPPER Case) Note : Stop typing when you see the required component is selected
Fig. (8) Component Browser Select the component (UPPER Case)
After selecting the component click Ok or press ENTER
Fig. (9) Interaction page - Set the properties and enter the required data as in the image above
Afer entering data , Click OK or press CTRL+W
Fig. (10) Goal Desginer - Steps Tree
Select the step (The First Step) We will start now new interaction process to generate new steps to our steps tree. The slow way (Using Mouse): 1 - Click Interact to open the components browser 2 - Select the domain (Print Text) 3 - Select the component (Print Text To Console) The fast way (Using Keyboard shortcuts): 1 - Get the component using its name by typing (Print Text To Console) Note : Stop typing when you see the required component is selected
Fig. (11) Component Browser Select the component (Print Text To Console)
After selecting the component click Ok or press ENTER
Fig. (12) Interaction page - Set the properties and enter the required data as in the image above
Afer entering data , Click OK or press CTRL+W
Fig. (13) Goal Desginer - Steps Tree
Select the step (The First Step) We will start now new interaction process to generate new steps to our steps tree. The slow way (Using Mouse): 1 - Click Interact to open the components browser 2 - Select the domain (Variables) 3 - Select the component (lower Case) The fast way (Using Keyboard shortcuts): 1 - Get the component using its name by typing (lower Case) Note : Stop typing when you see the required component is selected
Fig. (14) Component Browser Select the component (lower Case)
After selecting the component click Ok or press ENTER
Fig. (15) Interaction page - Set the properties and enter the required data as in the image above
Afer entering data , Click OK or press CTRL+W
Fig. (16) Goal Desginer - Steps Tree
Select the step (The First Step) We will start now new interaction process to generate new steps to our steps tree. The slow way (Using Mouse): 1 - Click Interact to open the components browser 2 - Select the domain (Print Text) 3 - Select the component (Print Text To Console) The fast way (Using Keyboard shortcuts): 1 - Get the component using its name by typing (Print Text To Console) Note : Stop typing when you see the required component is selected
Fig. (17) Component Browser Select the component (Print Text To Console)
After selecting the component click Ok or press ENTER
Fig. (18) Interaction page - Set the properties and enter the required data as in the image above
Afer entering data , Click OK or press CTRL+W
Fig. (19) Goal Desginer - Steps Tree
Select the step (The First Step) We will start now new interaction process to generate new steps to our steps tree. The slow way (Using Mouse): 1 - Click Interact to open the components browser 2 - Select the domain (Variables) 3 - Select the component (Get String/Variable/Array Length) The fast way (Using Keyboard shortcuts): 1 - Get the component using its name by typing (Get String/Variable/Array Length) Note : Stop typing when you see the required component is selected
Fig. (20) Component Browser Select the component (Get String/Variable/Array Length)
After selecting the component click Ok or press ENTER
Fig. (21) Interaction page - Set the properties and enter the required data as in the image above
Afer entering data , Click OK or press CTRL+W
Fig. (22) Goal Desginer - Steps Tree
Select the step (The First Step) We will start now new interaction process to generate new steps to our steps tree. The slow way (Using Mouse): 1 - Click Interact to open the components browser 2 - Select the domain (Variables) 3 - Select the component (Numeric To String) The fast way (Using Keyboard shortcuts): 1 - Get the component using its name by typing (Numeric To String) Note : Stop typing when you see the required component is selected
Fig. (23) Component Browser Select the component (Numeric To String)
After selecting the component click Ok or press ENTER
Fig. (24) Interaction page - Set the properties and enter the required data as in the image above
Afer entering data , Click OK or press CTRL+W
Fig. (25) Goal Desginer - Steps Tree
Select the step (The First Step) We will start now new interaction process to generate new steps to our steps tree. The slow way (Using Mouse): 1 - Click Interact to open the components browser 2 - Select the domain (Print Text) 3 - Select the component (Print Text To Console) The fast way (Using Keyboard shortcuts): 1 - Get the component using its name by typing (Print Text To Console) Note : Stop typing when you see the required component is selected
Fig. (26) Component Browser Select the component (Print Text To Console)
After selecting the component click Ok or press ENTER
Fig. (27) Interaction page - Set the properties and enter the required data as in the image above
Afer entering data , Click OK or press CTRL+W
Fig. (28) Goal Desginer - Steps Tree
Select the step (The First Step) We will start now new interaction process to generate new steps to our steps tree. The slow way (Using Mouse): 1 - Click Interact to open the components browser 2 - Select the domain (Variables) 3 - Select the component (Get SubString From Left) The fast way (Using Keyboard shortcuts): 1 - Get the component using its name by typing (Get SubString From Left) Note : Stop typing when you see the required component is selected
Fig. (29) Component Browser Select the component (Get SubString From Left)
After selecting the component click Ok or press ENTER
Fig. (30) Interaction page - Set the properties and enter the required data as in the image above
Afer entering data , Click OK or press CTRL+W
Fig. (31) Goal Desginer - Steps Tree
Select the step (The First Step) We will start now new interaction process to generate new steps to our steps tree. The slow way (Using Mouse): 1 - Click Interact to open the components browser 2 - Select the domain (Print Text) 3 - Select the component (Print Text To Console) The fast way (Using Keyboard shortcuts): 1 - Get the component using its name by typing (Print Text To Console) Note : Stop typing when you see the required component is selected
Fig. (32) Component Browser Select the component (Print Text To Console)
After selecting the component click Ok or press ENTER
Fig. (33) Interaction page - Set the properties and enter the required data as in the image above
Afer entering data , Click OK or press CTRL+W
Fig. (34) Goal Desginer - Steps Tree
Select the step (The First Step) We will start now new interaction process to generate new steps to our steps tree. The slow way (Using Mouse): 1 - Click Interact to open the components browser 2 - Select the domain (Variables) 3 - Select the component (Get SubString From Right) The fast way (Using Keyboard shortcuts): 1 - Get the component using its name by typing (Get SubString From Right) Note : Stop typing when you see the required component is selected
Fig. (35) Component Browser Select the component (Get SubString From Right)
After selecting the component click Ok or press ENTER
Fig. (36) Interaction page - Set the properties and enter the required data as in the image above
Afer entering data , Click OK or press CTRL+W
Fig. (37) Goal Desginer - Steps Tree
Select the step (The First Step) We will start now new interaction process to generate new steps to our steps tree. The slow way (Using Mouse): 1 - Click Interact to open the components browser 2 - Select the domain (Print Text) 3 - Select the component (Print Text To Console) The fast way (Using Keyboard shortcuts): 1 - Get the component using its name by typing (Print Text To Console) Note : Stop typing when you see the required component is selected
Fig. (38) Component Browser Select the component (Print Text To Console)
After selecting the component click Ok or press ENTER
Fig. (39) Interaction page - Set the properties and enter the required data as in the image above
Afer entering data , Click OK or press CTRL+W
Fig. (40) Goal Desginer - Steps Tree
Select the step (The First Step) We will start now new interaction process to generate new steps to our steps tree. The slow way (Using Mouse): 1 - Click Interact to open the components browser 2 - Select the domain (Variables) 3 - Select the component (Sub String) The fast way (Using Keyboard shortcuts): 1 - Get the component using its name by typing (Sub String) Note : Stop typing when you see the required component is selected
Fig. (41) Component Browser Select the component (Sub String)
After selecting the component click Ok or press ENTER
Fig. (42) Interaction page - Set the properties and enter the required data as in the image above
Afer entering data , Click OK or press CTRL+W
Fig. (43) Goal Desginer - Steps Tree
Select the step (The First Step) We will start now new interaction process to generate new steps to our steps tree. The slow way (Using Mouse): 1 - Click Interact to open the components browser 2 - Select the domain (Print Text) 3 - Select the component (Print Text To Console) The fast way (Using Keyboard shortcuts): 1 - Get the component using its name by typing (Print Text To Console) Note : Stop typing when you see the required component is selected
Fig. (44) Component Browser Select the component (Print Text To Console)
After selecting the component click Ok or press ENTER
Fig. (45) Interaction page - Set the properties and enter the required data as in the image above
Afer entering data , Click OK or press CTRL+W
Fig. (46) Goal Desginer - Steps Tree
Select the step (The First Step) We will start now new interaction process to generate new steps to our steps tree. The slow way (Using Mouse): 1 - Click Interact to open the components browser 2 - Select the domain (Console Application) 3 - Select the component (Wait (Key/Seconds)) The fast way (Using Keyboard shortcuts): 1 - Get the component using its name by typing (Wait (Key/Seconds)) Note : Stop typing when you see the required component is selected
Fig. (47) Component Browser Select the component (Wait (Key/Seconds))
After selecting the component click Ok or press ENTER
Fig. (48) Interaction page - Set the properties and enter the required data as in the image above
Afer entering data , Click OK or press CTRL+W
Fig. (49) Goal Desginer - Final Steps Tree
3 - Final Steps Tree
The First Step mystr = "This is a String" Print text (mystr) to console mystr2 = CONVERT String mystr To UPPER CASE Print text ("Upper : " + mystr2) to console mystr2 = CONVERT String mystr To LOWER CASE Print text ("Lower : " + mystr2) to console mylen = Get Length of String/Variable/Array mystr mylen = CONVERT mylen TO STRING Print text ("Length:" + mylen) to console MyOut = Get SubString from left, String: mystr Count: 4 Print text ("4 character from left : " + myout) to console MyOut = Get SubString from right, String: mystr Count: 4 Print text ("4 character from right : " + myout) to console myout = Sub String of mystr From 6 Count 2
Print text ("Sub String : " + myout) to console WAIT ( 3 SECONDS)
4 - Application during the runtime
Fig. (50) Application during the runtime
PWCT 1.8 Smart Documentation ( http://doublesvsoop.sourceforge.net ) 2006-2011, Mahmoud Fayed ( msfclipper@users.sourceforge.net ) _____________________________________________________________________________________
Table of contents
1 - Introduction 2 - Implementation steps 3 - Final Steps Tree 4 - Application during the runtime
1 - Introduction
In this lesson we are going to learn how to deal with Arrays.
2 - Implementation Steps
Fig. (1) Goal Desginer - Steps Tree
Select the step (The First Step) We will start now new interaction process to generate new steps to our steps tree. The slow way (Using Mouse): 1 - Click Interact to open the components browser 2 - Select the domain (Arrays) 3 - Select the component (Declare Array) The fast way (Using Keyboard shortcuts): 1 - Get the component using its name by typing (Declare Array) Note : Stop typing when you see the required component is selected
Fig. (2) Component Browser Select the component (Declare Array)
After selecting the component click Ok or press ENTER
Fig. (3) Interaction page - Set the properties and enter the required data as in the image above
Afer entering data , Click OK or press CTRL+W
Fig. (4) Goal Desginer - Steps Tree
Select the step (The First Step) We will start now new interaction process to generate new steps to our steps tree. The slow way (Using Mouse): 1 - Click Interact to open the components browser 2 - Select the domain (Arrays) 3 - Select the component (Add Item) The fast way (Using Keyboard shortcuts): 1 - Get the component using its name by typing (Add Item) Note : Stop typing when you see the required component is selected
Fig. (5) Component Browser Select the component (Add Item)
After selecting the component click Ok or press ENTER
Fig. (6) Interaction page - Set the properties and enter the required data as in the image above
Afer entering data , Click OK or press CTRL+W
Fig. (7) Goal Desginer - Steps Tree
Select the step (The First Step) We will start now new interaction process to generate new steps to our steps tree. The slow way (Using Mouse): 1 - Click Interact to open the components browser 2 - Select the domain (Arrays) 3 - Select the component (Add Item) The fast way (Using Keyboard shortcuts): 1 - Get the component using its name by typing (Add Item) Note : Stop typing when you see the required component is selected
Fig. (8) Component Browser Select the component (Add Item)
After selecting the component click Ok or press ENTER
Fig. (9) Interaction page - Set the properties and enter the required data as in the image above
Afer entering data , Click OK or press CTRL+W
Fig. (10) Goal Desginer - Steps Tree
Select the step (The First Step) We will start now new interaction process to generate new steps to our steps tree. The slow way (Using Mouse): 1 - Click Interact to open the components browser 2 - Select the domain (Arrays) 3 - Select the component (Add Item) The fast way (Using Keyboard shortcuts): 1 - Get the component using its name by typing (Add Item) Note : Stop typing when you see the required component is selected
Fig. (11) Component Browser Select the component (Add Item)
After selecting the component click Ok or press ENTER
Fig. (12) Interaction page - Set the properties and enter the required data as in the image above
Afer entering data , Click OK or press CTRL+W
Fig. (13) Goal Desginer - Steps Tree
Select the step (The First Step) We will start now new interaction process to generate new steps to our steps tree. The slow way (Using Mouse): 1 - Click Interact to open the components browser 2 - Select the domain (Arrays) 3 - Select the component (Add Item) The fast way (Using Keyboard shortcuts): 1 - Get the component using its name by typing (Add Item) Note : Stop typing when you see the required component is selected
Fig. (14) Component Browser Select the component (Add Item)
After selecting the component click Ok or press ENTER
Fig. (15) Interaction page - Set the properties and enter the required data as in the image above
Afer entering data , Click OK or press CTRL+W
Fig. (16) Goal Desginer - Steps Tree
Select the step (The First Step) We will start now new interaction process to generate new steps to our steps tree. The slow way (Using Mouse): 1 - Click Interact to open the components browser 2 - Select the domain (Arrays) 3 - Select the component (Add Item) The fast way (Using Keyboard shortcuts): 1 - Get the component using its name by typing (Add Item) Note : Stop typing when you see the required component is selected
Fig. (17) Component Browser Select the component (Add Item)
After selecting the component click Ok or press ENTER
Fig. (18) Interaction page - Set the properties and enter the required data as in the image above
Afer entering data , Click OK or press CTRL+W
Fig. (19) Goal Desginer - Steps Tree
Select the step (The First Step) We will start now new interaction process to generate new steps to our steps tree. The slow way (Using Mouse): 1 - Click Interact to open the components browser 2 - Select the domain (Arrays) 3 - Select the component (Add Item) The fast way (Using Keyboard shortcuts): 1 - Get the component using its name by typing (Add Item) Note : Stop typing when you see the required component is selected
Fig. (20) Component Browser Select the component (Add Item)
After selecting the component click Ok or press ENTER
Fig. (21) Interaction page - Set the properties and enter the required data as in the image above
Afer entering data , Click OK or press CTRL+W
Fig. (22) Goal Desginer - Steps Tree
Select the step (The First Step) We will start now new interaction process to generate new steps to our steps tree. The slow way (Using Mouse): 1 - Click Interact to open the components browser 2 - Select the domain (Control Structure) 3 - Select the component (For Loop) The fast way (Using Keyboard shortcuts): 1 - Get the component using its name by typing (For Loop) Note : Stop typing when you see the required component is selected
Fig. (23) Component Browser Select the component (For Loop)
After selecting the component click Ok or press ENTER
Fig. (24) Interaction page - Set the properties and enter the required data as in the image above
Afer entering data , Click OK or press CTRL+W
Fig. (25) Goal Desginer - Steps Tree
Select the step (Start Here) We will start now new interaction process to generate new steps to our steps tree. The slow way (Using Mouse): 1 - Click Interact to open the components browser 2 - Select the domain (Print Text) 3 - Select the component (Print Text To Console) The fast way (Using Keyboard shortcuts): 1 - Get the component using its name by typing (Print Text To Console) Note : Stop typing when you see the required component is selected
Fig. (26) Component Browser Select the component (Print Text To Console)
After selecting the component click Ok or press ENTER
Fig. (27) Interaction page - Set the properties and enter the required data as in the image above
Afer entering data , Click OK or press CTRL+W
Fig. (28) Goal Desginer - Steps Tree
Select the step (The First Step) We will start now new interaction process to generate new steps to our steps tree. The slow way (Using Mouse): 1 - Click Interact to open the components browser 2 - Select the domain (Console Application) 3 - Select the component (Wait (Key/Seconds)) The fast way (Using Keyboard shortcuts): 1 - Get the component using its name by typing (Wait (Key/Seconds)) Note : Stop typing when you see the required component is selected
Fig. (29) Component Browser Select the component (Wait (Key/Seconds))
After selecting the component click Ok or press ENTER
Fig. (30) Interaction page - Set the properties and enter the required data as in the image above
Afer entering data , Click OK or press CTRL+W
Fig. (31) Goal Desginer - Final Steps Tree
3 - Final Steps Tree
The First Step Declare Array myarray Add item "Ahmed" To Array myarray Add item "Ali" To Array myarray Add item "Mahmoud" To Array myarray Add item "Fady" To Array myarray Add item "Shady" To Array myarray Add item "Maher" To Array myarray FOR LOOP ( From x = 1 To 6 Step 1) Start Here Print text (myarray[x]) to console End of For Loop WAIT ( 3 SECONDS)
4 - Application during the runtime
Fig. (32) Application during the runtime
PWCT 1.8 Smart Documentation ( http://doublesvsoop.sourceforge.net ) 2006-2011, Mahmoud Fayed ( msfclipper@users.sourceforge.net ) _____________________________________________________________________________________
Table of contents
1 - Introduction 2 - Implementation steps 3 - Final Steps Tree 4 - Application during the runtime
1 - Introduction
In this lesson we are going to learn how to deal with Memo variables.
2 - Implementation Steps
Fig. (1) Goal Desginer - Steps Tree
Select the step (The First Step) We will start now new interaction process to generate new steps to our steps tree. The slow way (Using Mouse): 1 - Click Interact to open the components browser 2 - Select the domain (Memo) 3 - Select the component (Read File (To String)) The fast way (Using Keyboard shortcuts): 1 - Get the component using its name by typing (Read File (To String)) Note : Stop typing when you see the required component is selected
Fig. (2) Component Browser Select the component (Read File (To String))
After selecting the component click Ok or press ENTER
Fig. (3) Interaction page - Set the properties and enter the required data as in the image above
Afer entering data , Click OK or press CTRL+W
Fig. (4) Goal Desginer - Steps Tree
Select the step (The First Step) We will start now new interaction process to generate new steps to our steps tree. The slow way (Using Mouse): 1 - Click Interact to open the components browser 2 - Select the domain (Memo) 3 - Select the component (Count Lines of String) The fast way (Using Keyboard shortcuts): 1 - Get the component using its name by typing (Count Lines of String) Note : Stop typing when you see the required component is selected
Fig. (5) Component Browser Select the component (Count Lines of String)
After selecting the component click Ok or press ENTER
Fig. (6) Interaction page - Set the properties and enter the required data as in the image above
Afer entering data , Click OK or press CTRL+W
Fig. (7) Goal Desginer - Steps Tree
Select the step (The First Step) We will start now new interaction process to generate new steps to our steps tree. The slow way (Using Mouse): 1 - Click Interact to open the components browser 2 - Select the domain (Variables) 3 - Select the component (Numeric To String) The fast way (Using Keyboard shortcuts): 1 - Get the component using its name by typing (Numeric To String) Note : Stop typing when you see the required component is selected
Fig. (8) Component Browser Select the component (Numeric To String)
After selecting the component click Ok or press ENTER
Fig. (9) Interaction page - Set the properties and enter the required data as in the image above
Afer entering data , Click OK or press CTRL+W
Fig. (10) Goal Desginer - Steps Tree
Select the step (The First Step) We will start now new interaction process to generate new steps to our steps tree. The slow way (Using Mouse): 1 - Click Interact to open the components browser 2 - Select the domain (Print Text) 3 - Select the component (Print Text To Console) The fast way (Using Keyboard shortcuts): 1 - Get the component using its name by typing (Print Text To Console) Note : Stop typing when you see the required component is selected
Fig. (11) Component Browser Select the component (Print Text To Console)
After selecting the component click Ok or press ENTER
Fig. (12) Interaction page - Set the properties and enter the required data as in the image above
Afer entering data , Click OK or press CTRL+W
Fig. (13) Goal Desginer - Steps Tree
Select the step (The First Step) We will start now new interaction process to generate new steps to our steps tree. The slow way (Using Mouse): 1 - Click Interact to open the components browser 2 - Select the domain (Print Text) 3 - Select the component (Print Text To Console) The fast way (Using Keyboard shortcuts): 1 - Get the component using its name by typing (Print Text To Console) Note : Stop typing when you see the required component is selected
Fig. (14) Component Browser Select the component (Print Text To Console)
After selecting the component click Ok or press ENTER
Fig. (15) Interaction page - Set the properties and enter the required data as in the image above
Afer entering data , Click OK or press CTRL+W
Fig. (16) Goal Desginer - Steps Tree
Select the step (The First Step) We will start now new interaction process to generate new steps to our steps tree. The slow way (Using Mouse): 1 - Click Interact to open the components browser 2 - Select the domain (Console Application) 3 - Select the component (Wait (Key/Seconds)) The fast way (Using Keyboard shortcuts): 1 - Get the component using its name by typing (Wait (Key/Seconds)) Note : Stop typing when you see the required component is selected
Fig. (17) Component Browser Select the component (Wait (Key/Seconds))
After selecting the component click Ok or press ENTER
Fig. (18) Interaction page - Set the properties and enter the required data as in the image above
Afer entering data , Click OK or press CTRL+W
Fig. (19) Goal Desginer - Final Steps Tree
3 - Final Steps Tree
The First Step File "Demo.TXT" To String Mystr mymax = Lines count of mystr mymax = CONVERT mymax TO STRING Print text ("Lines " + mymax) to console Print text (mystr) to console WAIT ( 3 SECONDS)
4 - Application during the runtime
Fig. (20) Application during the runtime
PWCT 1.8 Smart Documentation ( http://doublesvsoop.sourceforge.net ) 2006-2011, Mahmoud Fayed ( msfclipper@users.sourceforge.net ) _____________________________________________________________________________________
Table of contents
1 - Introduction 2 - Implementation steps 3 - Final Steps Tree 4 - Application during the runtime
1 - Introduction
In this lesson we are going to learn how to convert the data type of variables.
2 - Implementation Steps
Fig. (1) Goal Desginer - Steps Tree
Select the step (The First Step) We will start now new interaction process to generate new steps to our steps tree. The slow way (Using Mouse): 1 - Click Interact to open the components browser 2 - Select the domain (Variables) 3 - Select the component (Assignment) The fast way (Using Keyboard shortcuts): 1 - Get the component using its name by typing (Assignment) Note : Stop typing when you see the required component is selected
Fig. (2) Component Browser Select the component (Assignment)
After selecting the component click Ok or press ENTER
Fig. (3) Interaction page - Set the properties and enter the required data as in the image above
Afer entering data , Click OK or press CTRL+W
Fig. (4) Goal Desginer - Steps Tree
Select the step (The First Step) We will start now new interaction process to generate new steps to our steps tree. The slow way (Using Mouse): 1 - Click Interact to open the components browser 2 - Select the domain (Variables) 3 - Select the component (Numeric To String) The fast way (Using Keyboard shortcuts): 1 - Get the component using its name by typing (Numeric To String) Note : Stop typing when you see the required component is selected
Fig. (5) Component Browser Select the component (Numeric To String)
After selecting the component click Ok or press ENTER
Fig. (6) Interaction page - Set the properties and enter the required data as in the image above
Afer entering data , Click OK or press CTRL+W
Fig. (7) Goal Desginer - Steps Tree
Select the step (The First Step) We will start now new interaction process to generate new steps to our steps tree. The slow way (Using Mouse): 1 - Click Interact to open the components browser 2 - Select the domain (Variables) 3 - Select the component (ALL Trim) The fast way (Using Keyboard shortcuts): 1 - Get the component using its name by typing (ALL Trim) Note : Stop typing when you see the required component is selected
Fig. (8) Component Browser Select the component (ALL Trim)
After selecting the component click Ok or press ENTER
Fig. (9) Interaction page - Set the properties and enter the required data as in the image above
Afer entering data , Click OK or press CTRL+W
Fig. (10) Goal Desginer - Steps Tree
Select the step (The First Step) We will start now new interaction process to generate new steps to our steps tree. The slow way (Using Mouse): 1 - Click Interact to open the components browser 2 - Select the domain (Print Text) 3 - Select the component (Print Text To Console) The fast way (Using Keyboard shortcuts): 1 - Get the component using its name by typing (Print Text To Console) Note : Stop typing when you see the required component is selected
Fig. (11) Component Browser Select the component (Print Text To Console)
After selecting the component click Ok or press ENTER
Fig. (12) Interaction page - Set the properties and enter the required data as in the image above
Afer entering data , Click OK or press CTRL+W
Fig. (13) Goal Desginer - Steps Tree
Select the step (The First Step) We will start now new interaction process to generate new steps to our steps tree. The slow way (Using Mouse): 1 - Click Interact to open the components browser 2 - Select the domain (Variables) 3 - Select the component (String To Numeric) The fast way (Using Keyboard shortcuts): 1 - Get the component using its name by typing (String To Numeric) Note : Stop typing when you see the required component is selected
Fig. (14) Component Browser Select the component (String To Numeric)
After selecting the component click Ok or press ENTER
Fig. (15) Interaction page - Set the properties and enter the required data as in the image above
Afer entering data , Click OK or press CTRL+W
Fig. (16) Goal Desginer - Steps Tree
Select the step (The First Step) We will start now new interaction process to generate new steps to our steps tree. The slow way (Using Mouse): 1 - Click Interact to open the components browser 2 - Select the domain (Print Text) 3 - Select the component (Print Text To Console) The fast way (Using Keyboard shortcuts): 1 - Get the component using its name by typing (Print Text To Console) Note : Stop typing when you see the required component is selected
Fig. (17) Component Browser Select the component (Print Text To Console)
After selecting the component click Ok or press ENTER
Fig. (18) Interaction page - Set the properties and enter the required data as in the image above
Afer entering data , Click OK or press CTRL+W
Fig. (19) Goal Desginer - Steps Tree
Select the step (The First Step) We will start now new interaction process to generate new steps to our steps tree. The slow way (Using Mouse): 1 - Click Interact to open the components browser 2 - Select the domain (Variables) 3 - Select the component (Get Date) The fast way (Using Keyboard shortcuts): 1 - Get the component using its name by typing (Get Date) Note : Stop typing when you see the required component is selected
Fig. (20) Component Browser Select the component (Get Date)
After selecting the component click Ok or press ENTER
Fig. (21) Interaction page - Set the properties and enter the required data as in the image above
Afer entering data , Click OK or press CTRL+W
Fig. (22) Goal Desginer - Steps Tree
Select the step (The First Step) We will start now new interaction process to generate new steps to our steps tree. The slow way (Using Mouse): 1 - Click Interact to open the components browser 2 - Select the domain (Print Text) 3 - Select the component (Print Text To Console) The fast way (Using Keyboard shortcuts): 1 - Get the component using its name by typing (Print Text To Console) Note : Stop typing when you see the required component is selected
Fig. (23) Component Browser Select the component (Print Text To Console)
After selecting the component click Ok or press ENTER
Fig. (24) Interaction page - Set the properties and enter the required data as in the image above
Afer entering data , Click OK or press CTRL+W
Fig. (25) Goal Desginer - Steps Tree
Select the step (The First Step) We will start now new interaction process to generate new steps to our steps tree. The slow way (Using Mouse): 1 - Click Interact to open the components browser 2 - Select the domain (Console Application) 3 - Select the component (Basic Input/Output) The fast way (Using Keyboard shortcuts): 1 - Get the component using its name by typing (Basic Input/Output) Note : Stop typing when you see the required component is selected
Fig. (26) Component Browser Select the component (Basic Input/Output)
After selecting the component click Ok or press ENTER
Fig. (27) Interaction page - Set the properties and enter the required data as in the image above
Afer entering data , Click OK or press CTRL+W
Fig. (28) Goal Desginer - Steps Tree
Select the step (The First Step) We will start now new interaction process to generate new steps to our steps tree. The slow way (Using Mouse): 1 - Click Interact to open the components browser 2 - Select the domain (Variables) 3 - Select the component (Date To String) The fast way (Using Keyboard shortcuts): 1 - Get the component using its name by typing (Date To String) Note : Stop typing when you see the required component is selected
Fig. (29) Component Browser Select the component (Date To String)
After selecting the component click Ok or press ENTER
Fig. (30) Interaction page - Set the properties and enter the required data as in the image above
Afer entering data , Click OK or press CTRL+W
Fig. (31) Goal Desginer - Steps Tree
Select the step (The First Step) We will start now new interaction process to generate new steps to our steps tree. The slow way (Using Mouse): 1 - Click Interact to open the components browser 2 - Select the domain (Print Text) 3 - Select the component (Print Text To Console) The fast way (Using Keyboard shortcuts): 1 - Get the component using its name by typing (Print Text To Console) Note : Stop typing when you see the required component is selected
Fig. (32) Component Browser Select the component (Print Text To Console)
After selecting the component click Ok or press ENTER
Fig. (33) Interaction page - Set the properties and enter the required data as in the image above
Afer entering data , Click OK or press CTRL+W
Fig. (34) Goal Desginer - Steps Tree
Select the step (The First Step) We will start now new interaction process to generate new steps to our steps tree. The slow way (Using Mouse): 1 - Click Interact to open the components browser 2 - Select the domain (Variables) 3 - Select the component (Get Time) The fast way (Using Keyboard shortcuts): 1 - Get the component using its name by typing (Get Time) Note : Stop typing when you see the required component is selected
Fig. (35) Component Browser Select the component (Get Time)
After selecting the component click Ok or press ENTER
Fig. (36) Interaction page - Set the properties and enter the required data as in the image above
Afer entering data , Click OK or press CTRL+W
Fig. (37) Goal Desginer - Steps Tree
Select the step (The First Step) We will start now new interaction process to generate new steps to our steps tree. The slow way (Using Mouse): 1 - Click Interact to open the components browser 2 - Select the domain (Print Text) 3 - Select the component (Print Text To Console) The fast way (Using Keyboard shortcuts): 1 - Get the component using its name by typing (Print Text To Console) Note : Stop typing when you see the required component is selected
Fig. (38) Component Browser Select the component (Print Text To Console)
After selecting the component click Ok or press ENTER
Fig. (39) Interaction page - Set the properties and enter the required data as in the image above
Afer entering data , Click OK or press CTRL+W
Fig. (40) Goal Desginer - Steps Tree
Select the step (The First Step) We will start now new interaction process to generate new steps to our steps tree. The slow way (Using Mouse): 1 - Click Interact to open the components browser 2 - Select the domain (Console Application) 3 - Select the component (Wait (Key/Seconds)) The fast way (Using Keyboard shortcuts): 1 - Get the component using its name by typing (Wait (Key/Seconds)) Note : Stop typing when you see the required component is selected
Fig. (41) Component Browser Select the component (Wait (Key/Seconds))
After selecting the component click Ok or press ENTER
Fig. (42) Interaction page - Set the properties and enter the required data as in the image above
Afer entering data , Click OK or press CTRL+W
Fig. (43) Goal Desginer - Final Steps Tree
3 - Final Steps Tree
The First Step mynum = 100 mystr = CONVERT mynum TO STRING mystr = All Trim mystr Print text ("Number : " + mystr) to console mynum = CONVERT mystr TO Numeric Print text (mynum * 5) to console mydate = System Date of today Print text ("(Date) + 3 : ") to console Print Text mydate + 3 mystr = CONVERT Date mydate TO String Print text ("Today : " + mystr) to console mytime = System Time Print text ("Time : " + mytime) to console Wait (KEY) Message : ""
4 - Application during the runtime
Fig. (44) Application during the runtime
PWCT 1.8 Smart Documentation ( http://doublesvsoop.sourceforge.net ) 2006-2011, Mahmoud Fayed ( msfclipper@users.sourceforge.net ) _____________________________________________________________________________________
Table of contents
1 - Introduction 2 - Implementation steps 3 - Final Steps Tree 4 - Application during the runtime
1 - Introduction
In this lesson we are going to learn how to do arithmetic operations.
2 - Implementation Steps
Fig. (1) Goal Desginer - Steps Tree
Select the step (The First Step) We will start now new interaction process to generate new steps to our steps tree. The slow way (Using Mouse): 1 - Click Interact to open the components browser 2 - Select the domain (Variables) 3 - Select the component (Assignment) The fast way (Using Keyboard shortcuts): 1 - Get the component using its name by typing (Assignment) Note : Stop typing when you see the required component is selected
Fig. (2) Component Browser Select the component (Assignment)
After selecting the component click Ok or press ENTER
Fig. (3) Interaction page - Set the properties and enter the required data as in the image above
Afer entering data , Click OK or press CTRL+W
Fig. (4) Goal Desginer - Steps Tree
Select the step (The First Step) We will start now new interaction process to generate new steps to our steps tree. The slow way (Using Mouse): 1 - Click Interact to open the components browser 2 - Select the domain (Variables) 3 - Select the component (Assignment) The fast way (Using Keyboard shortcuts): 1 - Get the component using its name by typing (Assignment) Note : Stop typing when you see the required component is selected
Fig. (5) Component Browser Select the component (Assignment)
After selecting the component click Ok or press ENTER
Fig. (6) Interaction page - Set the properties and enter the required data as in the image above
Afer entering data , Click OK or press CTRL+W
Fig. (7) Goal Desginer - Steps Tree
Select the step (The First Step) We will start now new interaction process to generate new steps to our steps tree. The slow way (Using Mouse): 1 - Click Interact to open the components browser 2 - Select the domain (Arithmetic) 3 - Select the component (SUM Two Numbers) The fast way (Using Keyboard shortcuts): 1 - Get the component using its name by typing (SUM Two Numbers) Note : Stop typing when you see the required component is selected
Fig. (8) Component Browser Select the component (SUM Two Numbers)
After selecting the component click Ok or press ENTER
Fig. (9) Interaction page - Set the properties and enter the required data as in the image above
Afer entering data , Click OK or press CTRL+W
Fig. (10) Goal Desginer - Steps Tree
Select the step (The First Step) We will start now new interaction process to generate new steps to our steps tree. The slow way (Using Mouse): 1 - Click Interact to open the components browser 2 - Select the domain (Print Text) 3 - Select the component (Print Text To Console) The fast way (Using Keyboard shortcuts): 1 - Get the component using its name by typing (Print Text To Console) Note : Stop typing when you see the required component is selected
Fig. (11) Component Browser Select the component (Print Text To Console)
After selecting the component click Ok or press ENTER
Fig. (12) Interaction page - Set the properties and enter the required data as in the image above
Afer entering data , Click OK or press CTRL+W
Fig. (13) Goal Desginer - Steps Tree
Select the step (The First Step) We will start now new interaction process to generate new steps to our steps tree. The slow way (Using Mouse): 1 - Click Interact to open the components browser 2 - Select the domain (Arithmetic) 3 - Select the component (Subtract) The fast way (Using Keyboard shortcuts): 1 - Get the component using its name by typing (Subtract) Note : Stop typing when you see the required component is selected
Fig. (14) Component Browser Select the component (Subtract)
After selecting the component click Ok or press ENTER
Fig. (15) Interaction page - Set the properties and enter the required data as in the image above
Afer entering data , Click OK or press CTRL+W
Fig. (16) Goal Desginer - Steps Tree
Select the step (The First Step) We will start now new interaction process to generate new steps to our steps tree. The slow way (Using Mouse): 1 - Click Interact to open the components browser 2 - Select the domain (Print Text) 3 - Select the component (Print Text To Console) The fast way (Using Keyboard shortcuts): 1 - Get the component using its name by typing (Print Text To Console) Note : Stop typing when you see the required component is selected
Fig. (17) Component Browser Select the component (Print Text To Console)
After selecting the component click Ok or press ENTER
Fig. (18) Interaction page - Set the properties and enter the required data as in the image above
Afer entering data , Click OK or press CTRL+W
Fig. (19) Goal Desginer - Steps Tree
Select the step (The First Step) We will start now new interaction process to generate new steps to our steps tree. The slow way (Using Mouse): 1 - Click Interact to open the components browser 2 - Select the domain (Arithmetic) 3 - Select the component (Multiplication) The fast way (Using Keyboard shortcuts): 1 - Get the component using its name by typing (Multiplication) Note : Stop typing when you see the required component is selected
Fig. (20) Component Browser Select the component (Multiplication)
After selecting the component click Ok or press ENTER
Fig. (21) Interaction page - Set the properties and enter the required data as in the image above
Afer entering data , Click OK or press CTRL+W
Fig. (22) Goal Desginer - Steps Tree
Select the step (The First Step) We will start now new interaction process to generate new steps to our steps tree. The slow way (Using Mouse): 1 - Click Interact to open the components browser 2 - Select the domain (Print Text) 3 - Select the component (Print Text To Console) The fast way (Using Keyboard shortcuts): 1 - Get the component using its name by typing (Print Text To Console) Note : Stop typing when you see the required component is selected
Fig. (23) Component Browser Select the component (Print Text To Console)
After selecting the component click Ok or press ENTER
Fig. (24) Interaction page - Set the properties and enter the required data as in the image above
Afer entering data , Click OK or press CTRL+W
Fig. (25) Goal Desginer - Steps Tree
Select the step (The First Step) We will start now new interaction process to generate new steps to our steps tree. The slow way (Using Mouse): 1 - Click Interact to open the components browser 2 - Select the domain (Arithmetic) 3 - Select the component (Division) The fast way (Using Keyboard shortcuts): 1 - Get the component using its name by typing (Division) Note : Stop typing when you see the required component is selected
Fig. (26) Component Browser Select the component (Division)
After selecting the component click Ok or press ENTER
Fig. (27) Interaction page - Set the properties and enter the required data as in the image above
Afer entering data , Click OK or press CTRL+W
Fig. (28) Goal Desginer - Steps Tree
Select the step (The First Step) We will start now new interaction process to generate new steps to our steps tree. The slow way (Using Mouse): 1 - Click Interact to open the components browser 2 - Select the domain (Print Text) 3 - Select the component (Print Text To Console) The fast way (Using Keyboard shortcuts): 1 - Get the component using its name by typing (Print Text To Console) Note : Stop typing when you see the required component is selected
Fig. (29) Component Browser Select the component (Print Text To Console)
After selecting the component click Ok or press ENTER
Fig. (30) Interaction page - Set the properties and enter the required data as in the image above
Afer entering data , Click OK or press CTRL+W
Fig. (31) Goal Desginer - Steps Tree
Select the step (The First Step) We will start now new interaction process to generate new steps to our steps tree. The slow way (Using Mouse): 1 - Click Interact to open the components browser 2 - Select the domain (Arithmetic) 3 - Select the component (numeric value to an integer) The fast way (Using Keyboard shortcuts): 1 - Get the component using its name by typing (numeric value to an integer) Note : Stop typing when you see the required component is selected
Fig. (32) Component Browser Select the component (numeric value to an integer)
After selecting the component click Ok or press ENTER
Fig. (33) Interaction page - Set the properties and enter the required data as in the image above
Afer entering data , Click OK or press CTRL+W
Fig. (34) Goal Desginer - Steps Tree
Select the step (The First Step) We will start now new interaction process to generate new steps to our steps tree. The slow way (Using Mouse): 1 - Click Interact to open the components browser 2 - Select the domain (Print Text) 3 - Select the component (Print Text To Console) The fast way (Using Keyboard shortcuts): 1 - Get the component using its name by typing (Print Text To Console) Note : Stop typing when you see the required component is selected
Fig. (35) Component Browser Select the component (Print Text To Console)
After selecting the component click Ok or press ENTER
Fig. (36) Interaction page - Set the properties and enter the required data as in the image above
Afer entering data , Click OK or press CTRL+W
Fig. (37) Goal Desginer - Steps Tree
Select the step (The First Step) We will start now new interaction process to generate new steps to our steps tree. The slow way (Using Mouse): 1 - Click Interact to open the components browser 2 - Select the domain (Arithmetic) 3 - Select the component (Square root) The fast way (Using Keyboard shortcuts): 1 - Get the component using its name by typing (Square root) Note : Stop typing when you see the required component is selected
Fig. (38) Component Browser Select the component (Square root)
After selecting the component click Ok or press ENTER
Fig. (39) Interaction page - Set the properties and enter the required data as in the image above
Afer entering data , Click OK or press CTRL+W
Fig. (40) Goal Desginer - Steps Tree
Select the step (The First Step) We will start now new interaction process to generate new steps to our steps tree. The slow way (Using Mouse): 1 - Click Interact to open the components browser 2 - Select the domain (Print Text) 3 - Select the component (Print Text To Console) The fast way (Using Keyboard shortcuts): 1 - Get the component using its name by typing (Print Text To Console) Note : Stop typing when you see the required component is selected
Fig. (41) Component Browser Select the component (Print Text To Console)
After selecting the component click Ok or press ENTER
Fig. (42) Interaction page - Set the properties and enter the required data as in the image above
Afer entering data , Click OK or press CTRL+W
Fig. (43) Goal Desginer - Steps Tree
Select the step (The First Step) We will start now new interaction process to generate new steps to our steps tree. The slow way (Using Mouse): 1 - Click Interact to open the components browser 2 - Select the domain (Arithmetic) 3 - Select the component (Round) The fast way (Using Keyboard shortcuts): 1 - Get the component using its name by typing (Round) Note : Stop typing when you see the required component is selected
Fig. (44) Component Browser Select the component (Round)
After selecting the component click Ok or press ENTER
Fig. (45) Interaction page - Set the properties and enter the required data as in the image above
Afer entering data , Click OK or press CTRL+W
Fig. (46) Goal Desginer - Steps Tree
Select the step (The First Step) We will start now new interaction process to generate new steps to our steps tree. The slow way (Using Mouse): 1 - Click Interact to open the components browser 2 - Select the domain (Print Text) 3 - Select the component (Print Text To Console) The fast way (Using Keyboard shortcuts): 1 - Get the component using its name by typing (Print Text To Console) Note : Stop typing when you see the required component is selected
Fig. (47) Component Browser Select the component (Print Text To Console)
After selecting the component click Ok or press ENTER
Fig. (48) Interaction page - Set the properties and enter the required data as in the image above
Afer entering data , Click OK or press CTRL+W
Fig. (49) Goal Desginer - Steps Tree
Select the step (The First Step) We will start now new interaction process to generate new steps to our steps tree. The slow way (Using Mouse): 1 - Click Interact to open the components browser 2 - Select the domain (Arithmetic) 3 - Select the component (modulus (%)) The fast way (Using Keyboard shortcuts): 1 - Get the component using its name by typing (modulus (%)) Note : Stop typing when you see the required component is selected
Fig. (50) Component Browser Select the component (modulus (%))
After selecting the component click Ok or press ENTER
Fig. (51) Interaction page - Set the properties and enter the required data as in the image above
Afer entering data , Click OK or press CTRL+W
Fig. (52) Goal Desginer - Steps Tree
Select the step (The First Step) We will start now new interaction process to generate new steps to our steps tree. The slow way (Using Mouse): 1 - Click Interact to open the components browser 2 - Select the domain (Print Text) 3 - Select the component (Print Text To Console) The fast way (Using Keyboard shortcuts): 1 - Get the component using its name by typing (Print Text To Console) Note : Stop typing when you see the required component is selected
Fig. (53) Component Browser Select the component (Print Text To Console)
After selecting the component click Ok or press ENTER
Fig. (54) Interaction page - Set the properties and enter the required data as in the image above
Afer entering data , Click OK or press CTRL+W
Fig. (55) Goal Desginer - Steps Tree
Select the step (The First Step) We will start now new interaction process to generate new steps to our steps tree. The slow way (Using Mouse): 1 - Click Interact to open the components browser 2 - Select the domain (Arithmetic) 3 - Select the component (Generate Random Number) The fast way (Using Keyboard shortcuts): 1 - Get the component using its name by typing (Generate Random Number) Note : Stop typing when you see the required component is selected
Fig. (56) Component Browser Select the component (Generate Random Number)
After selecting the component click Ok or press ENTER
Fig. (57) Interaction page - Set the properties and enter the required data as in the image above
Afer entering data , Click OK or press CTRL+W
Fig. (58) Goal Desginer - Steps Tree
Select the step (The First Step) We will start now new interaction process to generate new steps to our steps tree. The slow way (Using Mouse): 1 - Click Interact to open the components browser 2 - Select the domain (Print Text) 3 - Select the component (Print Text To Console) The fast way (Using Keyboard shortcuts): 1 - Get the component using its name by typing (Print Text To Console) Note : Stop typing when you see the required component is selected
Fig. (59) Component Browser Select the component (Print Text To Console)
After selecting the component click Ok or press ENTER
Fig. (60) Interaction page - Set the properties and enter the required data as in the image above
Afer entering data , Click OK or press CTRL+W
Fig. (61) Goal Desginer - Steps Tree
Select the step (The First Step) We will start now new interaction process to generate new steps to our steps tree. The slow way (Using Mouse): 1 - Click Interact to open the components browser 2 - Select the domain (Arithmetic) 3 - Select the component (Min (Smaller of two numeric values)) The fast way (Using Keyboard shortcuts): 1 - Get the component using its name by typing (Min (Smaller of two numeric values)) Note : Stop typing when you see the required component is selected
Fig. (62) Component Browser Select the component (Min (Smaller of two numeric values))
After selecting the component click Ok or press ENTER
Fig. (63) Interaction page - Set the properties and enter the required data as in the image above
Afer entering data , Click OK or press CTRL+W
Fig. (64) Goal Desginer - Steps Tree
Select the step (The First Step) We will start now new interaction process to generate new steps to our steps tree. The slow way (Using Mouse): 1 - Click Interact to open the components browser 2 - Select the domain (Print Text) 3 - Select the component (Print Text To Console) The fast way (Using Keyboard shortcuts): 1 - Get the component using its name by typing (Print Text To Console) Note : Stop typing when you see the required component is selected
Fig. (65) Component Browser Select the component (Print Text To Console)
After selecting the component click Ok or press ENTER
Fig. (66) Interaction page - Set the properties and enter the required data as in the image above
Afer entering data , Click OK or press CTRL+W
Fig. (67) Goal Desginer - Steps Tree
Select the step (The First Step) We will start now new interaction process to generate new steps to our steps tree. The slow way (Using Mouse): 1 - Click Interact to open the components browser 2 - Select the domain (Arithmetic) 3 - Select the component (Max (Larger of two numeric values)) The fast way (Using Keyboard shortcuts): 1 - Get the component using its name by typing (Max (Larger of two numeric values)) Note : Stop typing when you see the required component is selected
Fig. (68) Component Browser Select the component (Max (Larger of two numeric values))
After selecting the component click Ok or press ENTER
Fig. (69) Interaction page - Set the properties and enter the required data as in the image above
Afer entering data , Click OK or press CTRL+W
Fig. (70) Goal Desginer - Steps Tree
Select the step (The First Step) We will start now new interaction process to generate new steps to our steps tree. The slow way (Using Mouse): 1 - Click Interact to open the components browser 2 - Select the domain (Print Text) 3 - Select the component (Print Text To Console) The fast way (Using Keyboard shortcuts): 1 - Get the component using its name by typing (Print Text To Console) Note : Stop typing when you see the required component is selected
Fig. (71) Component Browser Select the component (Print Text To Console)
After selecting the component click Ok or press ENTER
Fig. (72) Interaction page - Set the properties and enter the required data as in the image above
Afer entering data , Click OK or press CTRL+W
Fig. (73) Goal Desginer - Steps Tree
Select the step (The First Step) We will start now new interaction process to generate new steps to our steps tree. The slow way (Using Mouse): 1 - Click Interact to open the components browser 2 - Select the domain (Console Application) 3 - Select the component (Wait (Key/Seconds)) The fast way (Using Keyboard shortcuts): 1 - Get the component using its name by typing (Wait (Key/Seconds)) Note : Stop typing when you see the required component is selected
Fig. (74) Component Browser Select the component (Wait (Key/Seconds))
After selecting the component click Ok or press ENTER
Fig. (75) Interaction page - Set the properties and enter the required data as in the image above
Afer entering data , Click OK or press CTRL+W
Fig. (76) Goal Desginer - Final Steps Tree
3 - Final Steps Tree
The First Step num1 = 40 num2 = 10 myout = num1 + num2 Print text (myout) to console myout = num1 - num2 Print text (myout) to console myout = num1 * num2 Print text (myout) to console myout = num1 / num2 Print text (myout) to console myout = Convert numeric value myout to an integer Print text (myout) to console myout = the square root of a positive number 9 Print text (myout) to console myout = Round 1.6 decimals 0 Print text (myout) to console myout = 10 % 3 Print text (myout) to console myx = Random number, limit 100 Print text (myx) to console myout = The Smaller (MIN) of 7 , 4 Print text (myout) to console myout = The Larger (MAX) of 12 , 27 Print text (myout) to console WAIT ( 10 SECONDS)
4 - Application during the runtime
Fig. (77) Application during the runtime
PWCT 1.8 Smart Documentation ( http://doublesvsoop.sourceforge.net ) 2006-2011, Mahmoud Fayed ( msfclipper@users.sourceforge.net ) _____________________________________________________________________________________
Table of contents
1 - Introduction 2 - Implementation steps 3 - Final Steps Tree 4 - Application during the runtime
1 - Introduction
In this lesson we are going to learn how to do Logical Operations.
2 - Implementation Steps
Fig. (1) Goal Desginer - Steps Tree
Select the step (The First Step) We will start now new interaction process to generate new steps to our steps tree. The slow way (Using Mouse): 1 - Click Interact to open the components browser 2 - Select the domain (Variables) 3 - Select the component (Assignment) The fast way (Using Keyboard shortcuts): 1 - Get the component using its name by typing (Assignment) Note : Stop typing when you see the required component is selected
Fig. (2) Component Browser Select the component (Assignment)
After selecting the component click Ok or press ENTER
Fig. (3) Interaction page - Set the properties and enter the required data as in the image above
Afer entering data , Click OK or press CTRL+W
Fig. (4) Goal Desginer - Steps Tree
Select the step (The First Step) We will start now new interaction process to generate new steps to our steps tree. The slow way (Using Mouse): 1 - Click Interact to open the components browser 2 - Select the domain (Variables) 3 - Select the component (Assignment) The fast way (Using Keyboard shortcuts): 1 - Get the component using its name by typing (Assignment) Note : Stop typing when you see the required component is selected
Fig. (5) Component Browser Select the component (Assignment)
After selecting the component click Ok or press ENTER
Fig. (6) Interaction page - Set the properties and enter the required data as in the image above
Afer entering data , Click OK or press CTRL+W
Fig. (7) Goal Desginer - Steps Tree
Select the step (The First Step) We will start now new interaction process to generate new steps to our steps tree. The slow way (Using Mouse): 1 - Click Interact to open the components browser 2 - Select the domain (Logic) 3 - Select the component (AND) The fast way (Using Keyboard shortcuts): 1 - Get the component using its name by typing (AND) Note : Stop typing when you see the required component is selected
Fig. (8) Component Browser Select the component (AND)
After selecting the component click Ok or press ENTER
Fig. (9) Interaction page - Set the properties and enter the required data as in the image above
Afer entering data , Click OK or press CTRL+W
Fig. (10) Goal Desginer - Steps Tree
Select the step (The First Step) We will start now new interaction process to generate new steps to our steps tree. The slow way (Using Mouse): 1 - Click Interact to open the components browser 2 - Select the domain (Print Text) 3 - Select the component (Print Text To Console) The fast way (Using Keyboard shortcuts): 1 - Get the component using its name by typing (Print Text To Console) Note : Stop typing when you see the required component is selected
Fig. (11) Component Browser Select the component (Print Text To Console)
After selecting the component click Ok or press ENTER
Fig. (12) Interaction page - Set the properties and enter the required data as in the image above
Afer entering data , Click OK or press CTRL+W
Fig. (13) Goal Desginer - Steps Tree
Select the step (The First Step) We will start now new interaction process to generate new steps to our steps tree. The slow way (Using Mouse): 1 - Click Interact to open the components browser 2 - Select the domain (Logic) 3 - Select the component (OR) The fast way (Using Keyboard shortcuts): 1 - Get the component using its name by typing (OR) Note : Stop typing when you see the required component is selected
Fig. (14) Component Browser Select the component (OR)
After selecting the component click Ok or press ENTER
Fig. (15) Interaction page - Set the properties and enter the required data as in the image above
Afer entering data , Click OK or press CTRL+W
Fig. (16) Goal Desginer - Steps Tree
Select the step (The First Step) We will start now new interaction process to generate new steps to our steps tree. The slow way (Using Mouse): 1 - Click Interact to open the components browser 2 - Select the domain (Print Text) 3 - Select the component (Print Text To Console) The fast way (Using Keyboard shortcuts): 1 - Get the component using its name by typing (Print Text To Console) Note : Stop typing when you see the required component is selected
Fig. (17) Component Browser Select the component (Print Text To Console)
After selecting the component click Ok or press ENTER
Fig. (18) Interaction page - Set the properties and enter the required data as in the image above
Afer entering data , Click OK or press CTRL+W
Fig. (19) Goal Desginer - Steps Tree
Select the step (The First Step) We will start now new interaction process to generate new steps to our steps tree. The slow way (Using Mouse): 1 - Click Interact to open the components browser 2 - Select the domain (Logic) 3 - Select the component (NOT) The fast way (Using Keyboard shortcuts): 1 - Get the component using its name by typing (NOT) Note : Stop typing when you see the required component is selected
Fig. (20) Component Browser Select the component (NOT)
After selecting the component click Ok or press ENTER
Fig. (21) Interaction page - Set the properties and enter the required data as in the image above
Afer entering data , Click OK or press CTRL+W
Fig. (22) Goal Desginer - Steps Tree
Select the step (The First Step) We will start now new interaction process to generate new steps to our steps tree. The slow way (Using Mouse): 1 - Click Interact to open the components browser 2 - Select the domain (Print Text) 3 - Select the component (Print Text To Console) The fast way (Using Keyboard shortcuts): 1 - Get the component using its name by typing (Print Text To Console) Note : Stop typing when you see the required component is selected
Fig. (23) Component Browser Select the component (Print Text To Console)
After selecting the component click Ok or press ENTER
Fig. (24) Interaction page - Set the properties and enter the required data as in the image above
Afer entering data , Click OK or press CTRL+W
Fig. (25) Goal Desginer - Steps Tree
Select the step (The First Step) We will start now new interaction process to generate new steps to our steps tree. The slow way (Using Mouse): 1 - Click Interact to open the components browser 2 - Select the domain (Logic) 3 - Select the component (XOR) The fast way (Using Keyboard shortcuts): 1 - Get the component using its name by typing (XOR) Note : Stop typing when you see the required component is selected
Fig. (26) Component Browser Select the component (XOR)
After selecting the component click Ok or press ENTER
Fig. (27) Interaction page - Set the properties and enter the required data as in the image above
Afer entering data , Click OK or press CTRL+W
Fig. (28) Goal Desginer - Steps Tree
Select the step (The First Step) We will start now new interaction process to generate new steps to our steps tree. The slow way (Using Mouse): 1 - Click Interact to open the components browser 2 - Select the domain (Print Text) 3 - Select the component (Print Text To Console) The fast way (Using Keyboard shortcuts): 1 - Get the component using its name by typing (Print Text To Console) Note : Stop typing when you see the required component is selected
Fig. (29) Component Browser Select the component (Print Text To Console)
After selecting the component click Ok or press ENTER
Fig. (30) Interaction page - Set the properties and enter the required data as in the image above
Afer entering data , Click OK or press CTRL+W
Fig. (31) Goal Desginer - Steps Tree
Select the step (The First Step) We will start now new interaction process to generate new steps to our steps tree. The slow way (Using Mouse): 1 - Click Interact to open the components browser 2 - Select the domain (Logic) 3 - Select the component (SET BIT) The fast way (Using Keyboard shortcuts): 1 - Get the component using its name by typing (SET BIT) Note : Stop typing when you see the required component is selected
Fig. (32) Component Browser Select the component (SET BIT)
After selecting the component click Ok or press ENTER
Fig. (33) Interaction page - Set the properties and enter the required data as in the image above
Afer entering data , Click OK or press CTRL+W
Fig. (34) Goal Desginer - Steps Tree
Select the step (The First Step) We will start now new interaction process to generate new steps to our steps tree. The slow way (Using Mouse): 1 - Click Interact to open the components browser 2 - Select the domain (Print Text) 3 - Select the component (Print Text To Console) The fast way (Using Keyboard shortcuts): 1 - Get the component using its name by typing (Print Text To Console) Note : Stop typing when you see the required component is selected
Fig. (35) Component Browser Select the component (Print Text To Console)
After selecting the component click Ok or press ENTER
Fig. (36) Interaction page - Set the properties and enter the required data as in the image above
Afer entering data , Click OK or press CTRL+W
Fig. (37) Goal Desginer - Steps Tree
Select the step (The First Step) We will start now new interaction process to generate new steps to our steps tree. The slow way (Using Mouse): 1 - Click Interact to open the components browser 2 - Select the domain (Logic) 3 - Select the component (CLEAR BIT) The fast way (Using Keyboard shortcuts): 1 - Get the component using its name by typing (CLEAR BIT) Note : Stop typing when you see the required component is selected
Fig. (38) Component Browser Select the component (CLEAR BIT)
After selecting the component click Ok or press ENTER
Fig. (39) Interaction page - Set the properties and enter the required data as in the image above
Afer entering data , Click OK or press CTRL+W
Fig. (40) Goal Desginer - Steps Tree
Select the step (The First Step) We will start now new interaction process to generate new steps to our steps tree. The slow way (Using Mouse): 1 - Click Interact to open the components browser 2 - Select the domain (Print Text) 3 - Select the component (Print Text To Console) The fast way (Using Keyboard shortcuts): 1 - Get the component using its name by typing (Print Text To Console) Note : Stop typing when you see the required component is selected
Fig. (41) Component Browser Select the component (Print Text To Console)
After selecting the component click Ok or press ENTER
Fig. (42) Interaction page - Set the properties and enter the required data as in the image above
Afer entering data , Click OK or press CTRL+W
Fig. (43) Goal Desginer - Steps Tree
Select the step (The First Step) We will start now new interaction process to generate new steps to our steps tree. The slow way (Using Mouse): 1 - Click Interact to open the components browser 2 - Select the domain (Logic) 3 - Select the component (Rotation - Left) The fast way (Using Keyboard shortcuts): 1 - Get the component using its name by typing (Rotation - Left) Note : Stop typing when you see the required component is selected
Fig. (44) Component Browser Select the component (Rotation - Left)
After selecting the component click Ok or press ENTER
Fig. (45) Interaction page - Set the properties and enter the required data as in the image above
Afer entering data , Click OK or press CTRL+W
Fig. (46) Goal Desginer - Steps Tree
Select the step (The First Step) We will start now new interaction process to generate new steps to our steps tree. The slow way (Using Mouse): 1 - Click Interact to open the components browser 2 - Select the domain (Print Text) 3 - Select the component (Print Text To Console) The fast way (Using Keyboard shortcuts): 1 - Get the component using its name by typing (Print Text To Console) Note : Stop typing when you see the required component is selected
Fig. (47) Component Browser Select the component (Print Text To Console)
After selecting the component click Ok or press ENTER
Fig. (48) Interaction page - Set the properties and enter the required data as in the image above
Afer entering data , Click OK or press CTRL+W
Fig. (49) Goal Desginer - Steps Tree
Select the step (The First Step) We will start now new interaction process to generate new steps to our steps tree. The slow way (Using Mouse): 1 - Click Interact to open the components browser 2 - Select the domain (Console Application) 3 - Select the component (Wait (Key/Seconds)) The fast way (Using Keyboard shortcuts): 1 - Get the component using its name by typing (Wait (Key/Seconds)) Note : Stop typing when you see the required component is selected
Fig. (50) Component Browser Select the component (Wait (Key/Seconds))
After selecting the component click Ok or press ENTER
Fig. (51) Interaction page - Set the properties and enter the required data as in the image above
Afer entering data , Click OK or press CTRL+W
Fig. (52) Goal Desginer - Final Steps Tree
3 - Final Steps Tree
The First Step num1 = 3 num2 = 5 myout = num1 AND num2 Print text (myout) to console myout = num1 OR num2 Print text (myout) to console myout = NOT num1 Print text (myout) to console myout = num1 XOR num2 Print text (myout) to console myout = Number num1 Set bits 1 Print text (myout) to console myout = Number num1 Clear bits 2 Print text (myout) to console myout = num1 Rotation left 1 Print text (myout) to console WAIT ( 3 SECONDS)
4 - Application during the runtime
Fig. (53) Application during the runtime
PWCT 1.8 Smart Documentation ( http://doublesvsoop.sourceforge.net ) 2006-2011, Mahmoud Fayed ( msfclipper@users.sourceforge.net ) _____________________________________________________________________________________
Table of contents
1 - Introduction 2 - Implementation steps 3 - Final Steps Tree 4 - Application during the runtime
1 - Introduction
In this lesson we are going to learn how to deal with expressions.
2 - Implementation Steps
Fig. (1) Goal Desginer - Steps Tree
Select the step (The First Step) We will start now new interaction process to generate new steps to our steps tree. The slow way (Using Mouse): 1 - Click Interact to open the components browser 2 - Select the domain (Variables) 3 - Select the component (Assignment) The fast way (Using Keyboard shortcuts): 1 - Get the component using its name by typing (Assignment) Note : Stop typing when you see the required component is selected
Fig. (2) Component Browser Select the component (Assignment)
After selecting the component click Ok or press ENTER
Fig. (3) Interaction page - Set the properties and enter the required data as in the image above
Afer entering data , Click OK or press CTRL+W
Fig. (4) Goal Desginer - Steps Tree
Select the step (The First Step) We will start now new interaction process to generate new steps to our steps tree. The slow way (Using Mouse): 1 - Click Interact to open the components browser 2 - Select the domain (Variables) 3 - Select the component (Assignment) The fast way (Using Keyboard shortcuts): 1 - Get the component using its name by typing (Assignment) Note : Stop typing when you see the required component is selected
Fig. (5) Component Browser Select the component (Assignment)
After selecting the component click Ok or press ENTER
Fig. (6) Interaction page - Set the properties and enter the required data as in the image above
Afer entering data , Click OK or press CTRL+W
Fig. (7) Goal Desginer - Steps Tree
Select the step (The First Step) We will start now new interaction process to generate new steps to our steps tree. The slow way (Using Mouse): 1 - Click Interact to open the components browser 2 - Select the domain (Variables) 3 - Select the component (Assignment) The fast way (Using Keyboard shortcuts): 1 - Get the component using its name by typing (Assignment) Note : Stop typing when you see the required component is selected
Fig. (8) Component Browser Select the component (Assignment)
After selecting the component click Ok or press ENTER
Fig. (9) Interaction page - Set the properties and enter the required data as in the image above
Afer entering data , Click OK or press CTRL+W
Fig. (10) Goal Desginer - Steps Tree
Select the step (The First Step) We will start now new interaction process to generate new steps to our steps tree. The slow way (Using Mouse): 1 - Click Interact to open the components browser 2 - Select the domain (Variables) 3 - Select the component (Assignment) The fast way (Using Keyboard shortcuts): 1 - Get the component using its name by typing (Assignment) Note : Stop typing when you see the required component is selected
Fig. (11) Component Browser Select the component (Assignment)
After selecting the component click Ok or press ENTER
Fig. (12) Interaction page - Set the properties and enter the required data as in the image above
Afer entering data , Click OK or press CTRL+W
Fig. (13) Goal Desginer - Steps Tree
Select the step (The First Step) We will start now new interaction process to generate new steps to our steps tree. The slow way (Using Mouse): 1 - Click Interact to open the components browser 2 - Select the domain (Variables) 3 - Select the component (Assignment) The fast way (Using Keyboard shortcuts): 1 - Get the component using its name by typing (Assignment) Note : Stop typing when you see the required component is selected
Fig. (14) Component Browser Select the component (Assignment)
After selecting the component click Ok or press ENTER
Fig. (15) Interaction page - Set the properties and enter the required data as in the image above
Afer entering data , Click OK or press CTRL+W
Fig. (16) Goal Desginer - Steps Tree
Select the step (The First Step) We will start now new interaction process to generate new steps to our steps tree. The slow way (Using Mouse): 1 - Click Interact to open the components browser 2 - Select the domain (Print Text) 3 - Select the component (Print Text To Console) The fast way (Using Keyboard shortcuts): 1 - Get the component using its name by typing (Print Text To Console) Note : Stop typing when you see the required component is selected
Fig. (17) Component Browser Select the component (Print Text To Console)
After selecting the component click Ok or press ENTER
Fig. (18) Interaction page - Set the properties and enter the required data as in the image above
Afer entering data , Click OK or press CTRL+W
Fig. (19) Goal Desginer - Steps Tree
Select the step (The First Step) We will start now new interaction process to generate new steps to our steps tree. The slow way (Using Mouse): 1 - Click Interact to open the components browser 2 - Select the domain (Print Text) 3 - Select the component (Print Text To Console) The fast way (Using Keyboard shortcuts): 1 - Get the component using its name by typing (Print Text To Console) Note : Stop typing when you see the required component is selected
Fig. (20) Component Browser Select the component (Print Text To Console)
After selecting the component click Ok or press ENTER
Fig. (21) Interaction page - Set the properties and enter the required data as in the image above
Afer entering data , Click OK or press CTRL+W
Fig. (22) Goal Desginer - Steps Tree
Select the step (The First Step) We will start now new interaction process to generate new steps to our steps tree. The slow way (Using Mouse): 1 - Click Interact to open the components browser 2 - Select the domain (Print Text) 3 - Select the component (Print Text To Console) The fast way (Using Keyboard shortcuts): 1 - Get the component using its name by typing (Print Text To Console) Note : Stop typing when you see the required component is selected
Fig. (23) Component Browser Select the component (Print Text To Console)
After selecting the component click Ok or press ENTER
Fig. (24) Interaction page - Set the properties and enter the required data as in the image above
Afer entering data , Click OK or press CTRL+W
Fig. (25) Goal Desginer - Steps Tree
Select the step (The First Step) We will start now new interaction process to generate new steps to our steps tree. The slow way (Using Mouse): 1 - Click Interact to open the components browser 2 - Select the domain (Console Application) 3 - Select the component (Wait (Key/Seconds)) The fast way (Using Keyboard shortcuts): 1 - Get the component using its name by typing (Wait (Key/Seconds)) Note : Stop typing when you see the required component is selected
Fig. (26) Component Browser Select the component (Wait (Key/Seconds))
After selecting the component click Ok or press ENTER
Fig. (27) Interaction page - Set the properties and enter the required data as in the image above
Afer entering data , Click OK or press CTRL+W
Fig. (28) Goal Desginer - Final Steps Tree
3 - Final Steps Tree
The First Step name = "Samir" expr1 = "hello " + name num1 = 12 expr2 = (5+num1) * (10+num1) expr3 = (.T. .AND. .F. ) .OR. (.T.) Print text (expr1) to console Print text (expr2) to console Print text (expr3) to console WAIT ( 3 SECONDS)
4 - Application during the runtime
Fig. (29) Application during the runtime
PWCT 1.8 Smart Documentation ( http://doublesvsoop.sourceforge.net ) 2006-2011, Mahmoud Fayed ( msfclipper@users.sourceforge.net ) _____________________________________________________________________________________
Table of contents
1 - Introduction 2 - Implementation steps 3 - Final Steps Tree 4 - Application during the runtime
1 - Introduction
In this lesson we are going to learn how to use the Macro operator.
2 - Implementation Steps
Fig. (1) Goal Desginer - Steps Tree
Select the step (The First Step) We will start now new interaction process to generate new steps to our steps tree. The slow way (Using Mouse): 1 - Click Interact to open the components browser 2 - Select the domain (Variables) 3 - Select the component (Assignment) The fast way (Using Keyboard shortcuts): 1 - Get the component using its name by typing (Assignment) Note : Stop typing when you see the required component is selected
Fig. (2) Component Browser Select the component (Assignment)
After selecting the component click Ok or press ENTER
Fig. (3) Interaction page - Set the properties and enter the required data as in the image above
Afer entering data , Click OK or press CTRL+W
Fig. (4) Goal Desginer - Steps Tree
Select the step (The First Step) We will start now new interaction process to generate new steps to our steps tree. The slow way (Using Mouse): 1 - Click Interact to open the components browser 2 - Select the domain (Print Text) 3 - Select the component (Print Text To Console) The fast way (Using Keyboard shortcuts): 1 - Get the component using its name by typing (Print Text To Console) Note : Stop typing when you see the required component is selected
Fig. (5) Component Browser Select the component (Print Text To Console)
After selecting the component click Ok or press ENTER
Fig. (6) Interaction page - Set the properties and enter the required data as in the image above
Afer entering data , Click OK or press CTRL+W
Fig. (7) Goal Desginer - Steps Tree
Select the step (The First Step) We will start now new interaction process to generate new steps to our steps tree. The slow way (Using Mouse): 1 - Click Interact to open the components browser 2 - Select the domain (Console Application) 3 - Select the component (Wait (Key/Seconds)) The fast way (Using Keyboard shortcuts): 1 - Get the component using its name by typing (Wait (Key/Seconds)) Note : Stop typing when you see the required component is selected
Fig. (8) Component Browser Select the component (Wait (Key/Seconds))
After selecting the component click Ok or press ENTER
Fig. (9) Interaction page - Set the properties and enter the required data as in the image above
Afer entering data , Click OK or press CTRL+W
Fig. (10) Goal Desginer - Final Steps Tree
3 - Final Steps Tree
The First Step macrotest = "(5+2)*4" Print text (¯otest) to console WAIT ( 3 SECONDS)
4 - Application during the runtime
Fig. (11) Application during the runtime
PWCT 1.8 Smart Documentation ( http://doublesvsoop.sourceforge.net ) 2006-2011, Mahmoud Fayed ( msfclipper@users.sourceforge.net ) _____________________________________________________________________________________
Table of contents
1 - Introduction 2 - Implementation steps 3 - Final Steps Tree 4 - Application during the runtime
1 - Introduction
In this lesson we are going to learn how to get the ASCII code of a character.
2 - Implementation Steps
Fig. (1) Goal Desginer - Steps Tree
Select the step (The First Step) We will start now new interaction process to generate new steps to our steps tree. The slow way (Using Mouse): 1 - Click Interact to open the components browser 2 - Select the domain (Variables) 3 - Select the component (Character to ASCII Code) The fast way (Using Keyboard shortcuts): 1 - Get the component using its name by typing (Character to ASCII Code) Note : Stop typing when you see the required component is selected
Fig. (2) Component Browser Select the component (Character to ASCII Code)
After selecting the component click Ok or press ENTER
Fig. (3) Interaction page - Set the properties and enter the required data as in the image above
Afer entering data , Click OK or press CTRL+W
Fig. (4) Goal Desginer - Steps Tree
Select the step (The First Step) We will start now new interaction process to generate new steps to our steps tree. The slow way (Using Mouse): 1 - Click Interact to open the components browser 2 - Select the domain (Print Text) 3 - Select the component (Print Text To Console) The fast way (Using Keyboard shortcuts): 1 - Get the component using its name by typing (Print Text To Console) Note : Stop typing when you see the required component is selected
Fig. (5) Component Browser Select the component (Print Text To Console)
After selecting the component click Ok or press ENTER
Fig. (6) Interaction page - Set the properties and enter the required data as in the image above
Afer entering data , Click OK or press CTRL+W
Fig. (7) Goal Desginer - Steps Tree
Select the step (The First Step) We will start now new interaction process to generate new steps to our steps tree. The slow way (Using Mouse): 1 - Click Interact to open the components browser 2 - Select the domain (Variables) 3 - Select the component (ASCII code to Character) The fast way (Using Keyboard shortcuts): 1 - Get the component using its name by typing (ASCII code to Character) Note : Stop typing when you see the required component is selected
Fig. (8) Component Browser Select the component (ASCII code to Character)
After selecting the component click Ok or press ENTER
Fig. (9) Interaction page - Set the properties and enter the required data as in the image above
Afer entering data , Click OK or press CTRL+W
Fig. (10) Goal Desginer - Steps Tree
Select the step (The First Step) We will start now new interaction process to generate new steps to our steps tree. The slow way (Using Mouse): 1 - Click Interact to open the components browser 2 - Select the domain (Print Text) 3 - Select the component (Print Text To Console) The fast way (Using Keyboard shortcuts): 1 - Get the component using its name by typing (Print Text To Console) Note : Stop typing when you see the required component is selected
Fig. (11) Component Browser Select the component (Print Text To Console)
After selecting the component click Ok or press ENTER
Fig. (12) Interaction page - Set the properties and enter the required data as in the image above
Afer entering data , Click OK or press CTRL+W
Fig. (13) Goal Desginer - Steps Tree
Select the step (The First Step) We will start now new interaction process to generate new steps to our steps tree. The slow way (Using Mouse): 1 - Click Interact to open the components browser 2 - Select the domain (Console Application) 3 - Select the component (Wait (Key/Seconds)) The fast way (Using Keyboard shortcuts): 1 - Get the component using its name by typing (Wait (Key/Seconds)) Note : Stop typing when you see the required component is selected
Fig. (14) Component Browser Select the component (Wait (Key/Seconds))
After selecting the component click Ok or press ENTER
Fig. (15) Interaction page - Set the properties and enter the required data as in the image above
Afer entering data , Click OK or press CTRL+W
Fig. (16) Goal Desginer - Final Steps Tree
3 - Final Steps Tree
The First Step myout = Get ASCII Code OF CHARACTER "M" Print text (myout) to console myout = Get character of ASCII Code 77 Print text (myout) to console WAIT ( 3 SECONDS)
4 - Application during the runtime
Fig. (17) Application during the runtime
PWCT 1.8 Smart Documentation ( http://doublesvsoop.sourceforge.net ) 2006-2011, Mahmoud Fayed ( msfclipper@users.sourceforge.net ) _____________________________________________________________________________________
Table of contents
1 - Introduction 2 - Implementation steps 3 - Final Steps Tree 4 - Application during the runtime
1 - Introduction
In this lesson we are going to learn how to create files.
2 - Implementation Steps
Fig. (1) Goal Desginer - Steps Tree
Select the step (The First Step) We will start now new interaction process to generate new steps to our steps tree. The slow way (Using Mouse): 1 - Click Interact to open the components browser 2 - Select the domain (Files / Folders) 3 - Select the component (Create File) The fast way (Using Keyboard shortcuts): 1 - Get the component using its name by typing (Create File) Note : Stop typing when you see the required component is selected
Fig. (2) Component Browser Select the component (Create File)
After selecting the component click Ok or press ENTER
Fig. (3) Interaction page - Set the properties and enter the required data as in the image above
Afer entering data , Click OK or press CTRL+W
Fig. (4) Goal Desginer - Steps Tree
Select the step (The First Step) We will start now new interaction process to generate new steps to our steps tree. The slow way (Using Mouse): 1 - Click Interact to open the components browser 2 - Select the domain (Files / Folders) 3 - Select the component (Write to file) The fast way (Using Keyboard shortcuts): 1 - Get the component using its name by typing (Write to file) Note : Stop typing when you see the required component is selected
Fig. (5) Component Browser Select the component (Write to file)
After selecting the component click Ok or press ENTER
Fig. (6) Interaction page - Set the properties and enter the required data as in the image above
Afer entering data , Click OK or press CTRL+W
Fig. (7) Goal Desginer - Steps Tree
Select the step (The First Step) We will start now new interaction process to generate new steps to our steps tree. The slow way (Using Mouse): 1 - Click Interact to open the components browser 2 - Select the domain (Files / Folders) 3 - Select the component (Close File) The fast way (Using Keyboard shortcuts): 1 - Get the component using its name by typing (Close File) Note : Stop typing when you see the required component is selected
Fig. (8) Component Browser Select the component (Close File)
After selecting the component click Ok or press ENTER
Fig. (9) Interaction page - Set the properties and enter the required data as in the image above
Afer entering data , Click OK or press CTRL+W
Fig. (10) Goal Desginer - Steps Tree
Select the step (The First Step) We will start now new interaction process to generate new steps to our steps tree. The slow way (Using Mouse): 1 - Click Interact to open the components browser 2 - Select the domain (Print Text) 3 - Select the component (Print Text to Console) The fast way (Using Keyboard shortcuts): 1 - Get the component using its name by typing (Print Text to Console) Note : Stop typing when you see the required component is selected
Fig. (11) Component Browser Select the component (Print Text to Console)
After selecting the component click Ok or press ENTER
Fig. (12) Interaction page - Set the properties and enter the required data as in the image above
Afer entering data , Click OK or press CTRL+W
Fig. (13) Goal Desginer - Steps Tree
Select the step (The First Step) We will start now new interaction process to generate new steps to our steps tree. The slow way (Using Mouse): 1 - Click Interact to open the components browser 2 - Select the domain (Console Application) 3 - Select the component (Wait (Key/Seconds)) The fast way (Using Keyboard shortcuts): 1 - Get the component using its name by typing (Wait (Key/Seconds)) Note : Stop typing when you see the required component is selected
Fig. (14) Component Browser Select the component (Wait (Key/Seconds))
After selecting the component click Ok or press ENTER
Fig. (15) Interaction page - Set the properties and enter the required data as in the image above
Afer entering data , Click OK or press CTRL+W
Fig. (16) Goal Desginer - Final Steps Tree
3 - Final Steps Tree
The First Step Create file "test.txt" Store handle in myhandle Write to file, handle myhandle, buffer "message" bytes 7 check myerror Close file myhandle Print text (" Operation done ") to console WAIT ( 3 SECONDS)
4 - Application during the runtime
Fig. (17) Application during the runtime
PWCT 1.8 Smart Documentation ( http://doublesvsoop.sourceforge.net ) 2006-2011, Mahmoud Fayed ( msfclipper@users.sourceforge.net ) _____________________________________________________________________________________
Table of contents
1 - Introduction 2 - Implementation steps 3 - Final Steps Tree 4 - Application during the runtime
1 - Introduction
In this lesson we are going to learn how to Read Files.
2 - Implementation Steps
Fig. (1) Goal Desginer - Steps Tree
Select the step (The First Step) We will start now new interaction process to generate new steps to our steps tree. The slow way (Using Mouse): 1 - Click Interact to open the components browser 2 - Select the domain (Files / Folders) 3 - Select the component (Open File) The fast way (Using Keyboard shortcuts): 1 - Get the component using its name by typing (Open File) Note : Stop typing when you see the required component is selected
Fig. (2) Component Browser Select the component (Open File)
After selecting the component click Ok or press ENTER
Fig. (3) Interaction page - Set the properties and enter the required data as in the image above
Afer entering data , Click OK or press CTRL+W
Fig. (4) Goal Desginer - Steps Tree
Select the step (The First Step) We will start now new interaction process to generate new steps to our steps tree. The slow way (Using Mouse): 1 - Click Interact to open the components browser 2 - Select the domain (Variables) 3 - Select the component (Assignment) The fast way (Using Keyboard shortcuts): 1 - Get the component using its name by typing (Assignment) Note : Stop typing when you see the required component is selected
Fig. (5) Component Browser Select the component (Assignment)
After selecting the component click Ok or press ENTER
Fig. (6) Interaction page - Set the properties and enter the required data as in the image above
Afer entering data , Click OK or press CTRL+W
Fig. (7) Goal Desginer - Steps Tree
Select the step (The First Step) We will start now new interaction process to generate new steps to our steps tree. The slow way (Using Mouse): 1 - Click Interact to open the components browser 2 - Select the domain (Files / Folders) 3 - Select the component (Read From File) The fast way (Using Keyboard shortcuts): 1 - Get the component using its name by typing (Read From File) Note : Stop typing when you see the required component is selected
Fig. (8) Component Browser Select the component (Read From File)
After selecting the component click Ok or press ENTER
Fig. (9) Interaction page - Set the properties and enter the required data as in the image above
Afer entering data , Click OK or press CTRL+W
Fig. (10) Goal Desginer - Steps Tree
Select the step (The First Step) We will start now new interaction process to generate new steps to our steps tree. The slow way (Using Mouse): 1 - Click Interact to open the components browser 2 - Select the domain (Print Text) 3 - Select the component (Print Text To Console) The fast way (Using Keyboard shortcuts): 1 - Get the component using its name by typing (Print Text To Console) Note : Stop typing when you see the required component is selected
Fig. (11) Component Browser Select the component (Print Text To Console)
After selecting the component click Ok or press ENTER
Fig. (12) Interaction page - Set the properties and enter the required data as in the image above
Afer entering data , Click OK or press CTRL+W
Fig. (13) Goal Desginer - Steps Tree
Select the step (The First Step) We will start now new interaction process to generate new steps to our steps tree. The slow way (Using Mouse): 1 - Click Interact to open the components browser 2 - Select the domain (Console Application) 3 - Select the component (Wait (Key/Seconds)) The fast way (Using Keyboard shortcuts): 1 - Get the component using its name by typing (Wait (Key/Seconds)) Note : Stop typing when you see the required component is selected
Fig. (14) Component Browser Select the component (Wait (Key/Seconds))
After selecting the component click Ok or press ENTER
Fig. (15) Interaction page - Set the properties and enter the required data as in the image above
Afer entering data , Click OK or press CTRL+W
Fig. (16) Goal Desginer - Final Steps Tree
3 - Final Steps Tree
The First Step Open file "test.txt" store handle in myhandle mystr = String, length = 7 Read From file, handle myhandle , buffer mystr bytes 7 check myerror Print text (mystr) to console WAIT ( 3 SECONDS)
4 - Application during the runtime
Fig. (17) Application during the runtime
PWCT 1.8 Smart Documentation ( http://doublesvsoop.sourceforge.net ) 2006-2011, Mahmoud Fayed ( msfclipper@users.sourceforge.net ) _____________________________________________________________________________________
Table of contents
1 - Introduction 2 - Implementation steps 3 - Final Steps Tree 4 - Application during the runtime
1 - Introduction
In this lesson we are going to learn how to create Functions and Procedures.
2 - Implementation Steps
Fig. (1) Goal Desginer - Steps Tree
Select the step (The First Step) We will start now new interaction process to generate new steps to our steps tree. The slow way (Using Mouse): 1 - Click Interact to open the components browser 2 - Select the domain (Structure Programming) 3 - Select the component (Call Procedure) The fast way (Using Keyboard shortcuts): 1 - Get the component using its name by typing (Call Procedure) Note : Stop typing when you see the required component is selected
Fig. (2) Component Browser Select the component (Call Procedure)
After selecting the component click Ok or press ENTER
Fig. (3) Interaction page - Set the properties and enter the required data as in the image above
Afer entering data , Click OK or press CTRL+W
Fig. (4) Goal Desginer - Steps Tree
Select the step (The First Step) We will start now new interaction process to generate new steps to our steps tree. The slow way (Using Mouse): 1 - Click Interact to open the components browser 2 - Select the domain (Structure Programming) 3 - Select the component (Call Function) The fast way (Using Keyboard shortcuts): 1 - Get the component using its name by typing (Call Function) Note : Stop typing when you see the required component is selected
Fig. (5) Component Browser Select the component (Call Function)
After selecting the component click Ok or press ENTER
Fig. (6) Interaction page - Set the properties and enter the required data as in the image above
Afer entering data , Click OK or press CTRL+W
Fig. (7) Goal Desginer - Steps Tree
Select the step (The First Step) We will start now new interaction process to generate new steps to our steps tree. The slow way (Using Mouse): 1 - Click Interact to open the components browser 2 - Select the domain (Print Text) 3 - Select the component (Print Text To Console) The fast way (Using Keyboard shortcuts): 1 - Get the component using its name by typing (Print Text To Console) Note : Stop typing when you see the required component is selected
Fig. (8) Component Browser Select the component (Print Text To Console)
After selecting the component click Ok or press ENTER
Fig. (9) Interaction page - Set the properties and enter the required data as in the image above
Afer entering data , Click OK or press CTRL+W
Fig. (10) Goal Desginer - Steps Tree
Select the step (The First Step) We will start now new interaction process to generate new steps to our steps tree. The slow way (Using Mouse): 1 - Click Interact to open the components browser 2 - Select the domain (Console Application) 3 - Select the component (Wait (Key/Seconds)) The fast way (Using Keyboard shortcuts): 1 - Get the component using its name by typing (Wait (Key/Seconds)) Note : Stop typing when you see the required component is selected
Fig. (11) Component Browser Select the component (Wait (Key/Seconds))
After selecting the component click Ok or press ENTER
Fig. (12) Interaction page - Set the properties and enter the required data as in the image above
Afer entering data , Click OK or press CTRL+W
Fig. (13) Goal Desginer - Steps Tree
Select the step (Procedures and Functions) We will start now new interaction process to generate new steps to our steps tree. The slow way (Using Mouse): 1 - Click Interact to open the components browser 2 - Select the domain (Structure Programming) 3 - Select the component (Define Procedure) The fast way (Using Keyboard shortcuts): 1 - Get the component using its name by typing (Define Procedure) Note : Stop typing when you see the required component is selected
Fig. (14) Component Browser Select the component (Define Procedure)
After selecting the component click Ok or press ENTER
Fig. (15) Interaction page - Set the properties and enter the required data as in the image above
Afer entering data , Click OK or press CTRL+W
Fig. (16) Goal Desginer - Steps Tree
Select the step (Start Here) We will start now new interaction process to generate new steps to our steps tree. The slow way (Using Mouse): 1 - Click Interact to open the components browser 2 - Select the domain (Print Text) 3 - Select the component (Print Text To Console) The fast way (Using Keyboard shortcuts): 1 - Get the component using its name by typing (Print Text To Console) Note : Stop typing when you see the required component is selected
Fig. (17) Component Browser Select the component (Print Text To Console)
After selecting the component click Ok or press ENTER
Fig. (18) Interaction page - Set the properties and enter the required data as in the image above
Afer entering data , Click OK or press CTRL+W
Fig. (19) Goal Desginer - Steps Tree
Select the step (Procedures and Functions) We will start now new interaction process to generate new steps to our steps tree. The slow way (Using Mouse): 1 - Click Interact to open the components browser 2 - Select the domain (Structure Programming) 3 - Select the component (Define Function) The fast way (Using Keyboard shortcuts): 1 - Get the component using its name by typing (Define Function) Note : Stop typing when you see the required component is selected
Fig. (20) Component Browser Select the component (Define Function)
After selecting the component click Ok or press ENTER
Fig. (21) Interaction page - Set the properties and enter the required data as in the image above
Afer entering data , Click OK or press CTRL+W
Fig. (22) Goal Desginer - Steps Tree
Select the step (Start Here) We will start now new interaction process to generate new steps to our steps tree. The slow way (Using Mouse): 1 - Click Interact to open the components browser 2 - Select the domain (Print Text) 3 - Select the component (Print Text To Console) The fast way (Using Keyboard shortcuts): 1 - Get the component using its name by typing (Print Text To Console) Note : Stop typing when you see the required component is selected
Fig. (23) Component Browser Select the component (Print Text To Console)
After selecting the component click Ok or press ENTER
Fig. (24) Interaction page - Set the properties and enter the required data as in the image above
Afer entering data , Click OK or press CTRL+W
Fig. (25) Goal Desginer - Final Steps Tree
3 - Final Steps Tree
The First Step Call Procedure myproc myout = Call Function myfunc ( 3 ) Print text (myout) to console WAIT ( 3 SECONDS) Procedures and Functions Define Procedure myproc Start Here Print text ("Hello From Procedure") to console End of Procedure Define Function myfunc ( x ) Start Here Print text ("hello from function") to console End of Function (Return x*x)
4 - Application during the runtime
Fig. (26) Application during the runtime
PWCT 1.8 Smart Documentation ( http://doublesvsoop.sourceforge.net ) 2006-2011, Mahmoud Fayed ( msfclipper@users.sourceforge.net ) _____________________________________________________________________________________
Table of contents
1 - Introduction 2 - Implementation steps 3 - Final Steps Tree 4 - Application during the runtime
1 - Introduction
In this lesson we are going to learn how to create database file (*.dbf)
2 - Implementation Steps
Fig. (1) Goal Desginer - Steps Tree
Select the step (The First Step) We will start now new interaction process to generate new steps to our steps tree. The slow way (Using Mouse): 1 - Click Interact to open the components browser 2 - Select the domain (Print Text) 3 - Select the component (Print Text to Console) The fast way (Using Keyboard shortcuts): 1 - Get the component using its name by typing (Print Text to Console) Note : Stop typing when you see the required component is selected
Fig. (2) Component Browser Select the component (Print Text to Console)
After selecting the component click Ok or press ENTER
Fig. (3) Interaction page - Set the properties and enter the required data as in the image above
Afer entering data , Click OK or press CTRL+W
Fig. (4) Goal Desginer - Steps Tree
Select the step (The First Step) We will start now new interaction process to generate new steps to our steps tree. The slow way (Using Mouse): 1 - Click Interact to open the components browser 2 - Select the domain (Print Text) 3 - Select the component (Print Text to Console) The fast way (Using Keyboard shortcuts): 1 - Get the component using its name by typing (Print Text to Console) Note : Stop typing when you see the required component is selected
Fig. (5) Component Browser Select the component (Print Text to Console)
After selecting the component click Ok or press ENTER
Fig. (6) Interaction page - Set the properties and enter the required data as in the image above
Afer entering data , Click OK or press CTRL+W
Fig. (7) Goal Desginer - Steps Tree
Select the step (The First Step) We will start now new interaction process to generate new steps to our steps tree. The slow way (Using Mouse): 1 - Click Interact to open the components browser 2 - Select the domain (Create Table) 3 - Select the component (Create Table) The fast way (Using Keyboard shortcuts): 1 - Get the component using its name by typing (Create Table) Note : Stop typing when you see the required component is selected
Fig. (8) Component Browser Select the component (Create Table)
After selecting the component click Ok or press ENTER
Fig. (9) Interaction page - Set the properties and enter the required data as in the image above
Afer entering data , Click OK or press CTRL+W
Fig. (10) Goal Desginer - Steps Tree
Select the step (Table Fields) We will start now new interaction process to generate new steps to our steps tree. The slow way (Using Mouse): 1 - Click Interact to open the components browser 2 - Select the domain (Create Table) 3 - Select the component (Add Table Field) The fast way (Using Keyboard shortcuts): 1 - Get the component using its name by typing (Add Table Field) Note : Stop typing when you see the required component is selected
Fig. (11) Component Browser Select the component (Add Table Field)
After selecting the component click Ok or press ENTER
Fig. (12) Interaction page - Set the properties and enter the required data as in the image above
Afer entering data , Click OK or press CTRL+W
Fig. (13) Goal Desginer - Steps Tree
Select the step (Table Fields) We will start now new interaction process to generate new steps to our steps tree. The slow way (Using Mouse): 1 - Click Interact to open the components browser 2 - Select the domain (Create Table) 3 - Select the component (Add Table Field) The fast way (Using Keyboard shortcuts): 1 - Get the component using its name by typing (Add Table Field) Note : Stop typing when you see the required component is selected
Fig. (14) Component Browser Select the component (Add Table Field)
After selecting the component click Ok or press ENTER
Fig. (15) Interaction page - Set the properties and enter the required data as in the image above
Afer entering data , Click OK or press CTRL+W
Fig. (16) Goal Desginer - Steps Tree
Select the step (Table Fields) We will start now new interaction process to generate new steps to our steps tree. The slow way (Using Mouse): 1 - Click Interact to open the components browser 2 - Select the domain (Create Table) 3 - Select the component (Add Table Field) The fast way (Using Keyboard shortcuts): 1 - Get the component using its name by typing (Add Table Field) Note : Stop typing when you see the required component is selected
Fig. (17) Component Browser Select the component (Add Table Field)
After selecting the component click Ok or press ENTER
Fig. (18) Interaction page - Set the properties and enter the required data as in the image above
Afer entering data , Click OK or press CTRL+W
Fig. (19) Goal Desginer - Steps Tree
Select the step (The First Step) We will start now new interaction process to generate new steps to our steps tree. The slow way (Using Mouse): 1 - Click Interact to open the components browser 2 - Select the domain (Print Text) 3 - Select the component (Print Text to Console) The fast way (Using Keyboard shortcuts): 1 - Get the component using its name by typing (Print Text to Console) Note : Stop typing when you see the required component is selected
Fig. (20) Component Browser Select the component (Print Text to Console)
After selecting the component click Ok or press ENTER
Fig. (21) Interaction page - Set the properties and enter the required data as in the image above
Afer entering data , Click OK or press CTRL+W
Fig. (22) Goal Desginer - Steps Tree
Select the step (The First Step) We will start now new interaction process to generate new steps to our steps tree. The slow way (Using Mouse): 1 - Click Interact to open the components browser 2 - Select the domain (Console Application) 3 - Select the component (Wait (Key/Seconds)) The fast way (Using Keyboard shortcuts): 1 - Get the component using its name by typing (Wait (Key/Seconds)) Note : Stop typing when you see the required component is selected
Fig. (23) Component Browser Select the component (Wait (Key/Seconds))
After selecting the component click Ok or press ENTER
Fig. (24) Interaction page - Set the properties and enter the required data as in the image above
Afer entering data , Click OK or press CTRL+W
Fig. (25) Goal Desginer - Final Steps Tree
3 - Final Steps Tree
The First Step Print text ("Create Table ") to console Print text ("File : Tel.DBF ") to console Define Table Tel Table Fields Field : "name" , Type : "c" , Length : 50 Field : "address" , Type : "c" , Length : 50 Field : "phone" , Type : "c" , Length : 20 Create Table Print text ("Operation done. ") to console WAIT ( 3 SECONDS)
4 - Application during the runtime
Fig. (26) Application during the runtime
PWCT 1.8 Smart Documentation ( http://doublesvsoop.sourceforge.net ) 2006-2011, Mahmoud Fayed ( msfclipper@users.sourceforge.net ) _____________________________________________________________________________________
Table of contents
1 - Introduction 2 - Implementation steps 3 - Final Steps Tree 4 - Application during the runtime
1 - Introduction 2 - Implementation Steps
Fig. (1) Goal Desginer - Steps Tree
Select the step (The First Step) We will start now new interaction process to generate new steps to our steps tree. The slow way (Using Mouse): 1 - Click Interact to open the components browser 2 - Select the domain (Structure Programming) 3 - Select the component (Call Procedure) The fast way (Using Keyboard shortcuts): 1 - Get the component using its name by typing (Call Procedure) Note : Stop typing when you see the required component is selected
Fig. (2) Component Browser Select the component (Call Procedure)
After selecting the component click Ok or press ENTER
Fig. (3) Interaction page - Set the properties and enter the required data as in the image above
Afer entering data , Click OK or press CTRL+W
Fig. (4) Goal Desginer - Steps Tree
Select the step (The First Step) We will start now new interaction process to generate new steps to our steps tree. The slow way (Using Mouse): 1 - Click Interact to open the components browser 2 - Select the domain (Control Structure) 3 - Select the component (While Loop) The fast way (Using Keyboard shortcuts): 1 - Get the component using its name by typing (While Loop) Note : Stop typing when you see the required component is selected
Fig. (5) Component Browser Select the component (While Loop)
After selecting the component click Ok or press ENTER
Fig. (6) Interaction page - Set the properties and enter the required data as in the image above
Afer entering data , Click OK or press CTRL+W
Fig. (7) Goal Desginer - Steps Tree
Select the step (Start Here) We will start now new interaction process to generate new steps to our steps tree. The slow way (Using Mouse): 1 - Click Interact to open the components browser 2 - Select the domain (Console Application) 3 - Select the component (Set Color) The fast way (Using Keyboard shortcuts): 1 - Get the component using its name by typing (Set Color) Note : Stop typing when you see the required component is selected
Fig. (8) Component Browser Select the component (Set Color)
After selecting the component click Ok or press ENTER
Fig. (9) Interaction page - Set the properties and enter the required data as in the image above
Afer entering data , Click OK or press CTRL+W
Fig. (10) Goal Desginer - Steps Tree
Select the step (Start Here) We will start now new interaction process to generate new steps to our steps tree. The slow way (Using Mouse): 1 - Click Interact to open the components browser 2 - Select the domain (Console Application) 3 - Select the component (Basic Input/Output) The fast way (Using Keyboard shortcuts): 1 - Get the component using its name by typing (Basic Input/Output) Note : Stop typing when you see the required component is selected
Fig. (11) Component Browser Select the component (Basic Input/Output)
After selecting the component click Ok or press ENTER
Fig. (12) Interaction page - Set the properties and enter the required data as in the image above
Afer entering data , Click OK or press CTRL+W
Fig. (13) Goal Desginer - Steps Tree
Select the step (Start Here) We will start now new interaction process to generate new steps to our steps tree. The slow way (Using Mouse): 1 - Click Interact to open the components browser 2 - Select the domain (Console Application) 3 - Select the component (Basic Input/Output) The fast way (Using Keyboard shortcuts): 1 - Get the component using its name by typing (Basic Input/Output) Note : Stop typing when you see the required component is selected
Fig. (14) Component Browser Select the component (Basic Input/Output)
After selecting the component click Ok or press ENTER
Fig. (15) Interaction page - Set the properties and enter the required data as in the image above
Afer entering data , Click OK or press CTRL+W
Fig. (16) Goal Desginer - Steps Tree
Select the step (Start Here) We will start now new interaction process to generate new steps to our steps tree. The slow way (Using Mouse): 1 - Click Interact to open the components browser 2 - Select the domain (Console Application) 3 - Select the component (Basic Input/Output) The fast way (Using Keyboard shortcuts): 1 - Get the component using its name by typing (Basic Input/Output) Note : Stop typing when you see the required component is selected
Fig. (17) Component Browser Select the component (Basic Input/Output)
After selecting the component click Ok or press ENTER
Fig. (18) Interaction page - Set the properties and enter the required data as in the image above
Afer entering data , Click OK or press CTRL+W
Fig. (19) Goal Desginer - Steps Tree
Select the step (Start Here) We will start now new interaction process to generate new steps to our steps tree. The slow way (Using Mouse): 1 - Click Interact to open the components browser 2 - Select the domain (Console Application) 3 - Select the component (Basic Input/Output) The fast way (Using Keyboard shortcuts): 1 - Get the component using its name by typing (Basic Input/Output) Note : Stop typing when you see the required component is selected
Fig. (20) Component Browser Select the component (Basic Input/Output)
After selecting the component click Ok or press ENTER
Fig. (21) Interaction page - Set the properties and enter the required data as in the image above
Afer entering data , Click OK or press CTRL+W
Fig. (22) Goal Desginer - Steps Tree
Select the step (Start Here) We will start now new interaction process to generate new steps to our steps tree. The slow way (Using Mouse): 1 - Click Interact to open the components browser 2 - Select the domain (Console Application) 3 - Select the component (Basic Input/Output) The fast way (Using Keyboard shortcuts): 1 - Get the component using its name by typing (Basic Input/Output) Note : Stop typing when you see the required component is selected
Fig. (23) Component Browser Select the component (Basic Input/Output)
After selecting the component click Ok or press ENTER
Fig. (24) Interaction page - Set the properties and enter the required data as in the image above
Afer entering data , Click OK or press CTRL+W
Fig. (25) Goal Desginer - Steps Tree
Select the step (Start Here) We will start now new interaction process to generate new steps to our steps tree. The slow way (Using Mouse): 1 - Click Interact to open the components browser 2 - Select the domain (xBase) 3 - Select the component (Get Information) The fast way (Using Keyboard shortcuts): 1 - Get the component using its name by typing (Get Information) Note : Stop typing when you see the required component is selected
Fig. (26) Component Browser Select the component (Get Information)
After selecting the component click Ok or press ENTER
Fig. (27) Interaction page - Set the properties and enter the required data as in the image above
Afer entering data , Click OK or press CTRL+W
Fig. (28) Goal Desginer - Steps Tree
Select the step (Start Here) We will start now new interaction process to generate new steps to our steps tree. The slow way (Using Mouse): 1 - Click Interact to open the components browser 2 - Select the domain (Variables) 3 - Select the component (Numeric To String) The fast way (Using Keyboard shortcuts): 1 - Get the component using its name by typing (Numeric To String) Note : Stop typing when you see the required component is selected
Fig. (29) Component Browser Select the component (Numeric To String)
After selecting the component click Ok or press ENTER
Fig. (30) Interaction page - Set the properties and enter the required data as in the image above
Afer entering data , Click OK or press CTRL+W
Fig. (31) Goal Desginer - Steps Tree
Select the step (Start Here) We will start now new interaction process to generate new steps to our steps tree. The slow way (Using Mouse): 1 - Click Interact to open the components browser 2 - Select the domain (Console Application) 3 - Select the component (Basic Input/Output) The fast way (Using Keyboard shortcuts): 1 - Get the component using its name by typing (Basic Input/Output) Note : Stop typing when you see the required component is selected
Fig. (32) Component Browser Select the component (Basic Input/Output)
After selecting the component click Ok or press ENTER
Fig. (33) Interaction page - Set the properties and enter the required data as in the image above
Afer entering data , Click OK or press CTRL+W
Fig. (34) Interaction page - Set the properties and enter the required data as in the image above
Afer entering data , Click OK or press CTRL+W
Fig. (35) Goal Desginer - Steps Tree
Select the step (Start Here) We will start now new interaction process to generate new steps to our steps tree. The slow way (Using Mouse): 1 - Click Interact to open the components browser 2 - Select the domain (Console Application) 3 - Select the component (Basic Input/Output) The fast way (Using Keyboard shortcuts): 1 - Get the component using its name by typing (Basic Input/Output) Note : Stop typing when you see the required component is selected
Fig. (36) Component Browser Select the component (Basic Input/Output)
After selecting the component click Ok or press ENTER
Fig. (37) Interaction page - Set the properties and enter the required data as in the image above
Afer entering data , Click OK or press CTRL+W
Fig. (38) Goal Desginer - Steps Tree
Select the step (Start Here) We will start now new interaction process to generate new steps to our steps tree. The slow way (Using Mouse): 1 - Click Interact to open the components browser 2 - Select the domain (Console Application) 3 - Select the component (Basic Input/Output) The fast way (Using Keyboard shortcuts): 1 - Get the component using its name by typing (Basic Input/Output) Note : Stop typing when you see the required component is selected
Fig. (39) Component Browser Select the component (Basic Input/Output)
After selecting the component click Ok or press ENTER
Fig. (40) Interaction page - Set the properties and enter the required data as in the image above
Afer entering data , Click OK or press CTRL+W
Fig. (41) Goal Desginer - Steps Tree
Select the step (Start Here) We will start now new interaction process to generate new steps to our steps tree. The slow way (Using Mouse): 1 - Click Interact to open the components browser 2 - Select the domain (Console Application) 3 - Select the component (Basic Input/Output) The fast way (Using Keyboard shortcuts): 1 - Get the component using its name by typing (Basic Input/Output) Note : Stop typing when you see the required component is selected
Fig. (42) Component Browser Select the component (Basic Input/Output)
After selecting the component click Ok or press ENTER
Fig. (43) Interaction page - Set the properties and enter the required data as in the image above
Afer entering data , Click OK or press CTRL+W
Fig. (44) Goal Desginer - Steps Tree
Select the step (Start Here) We will start now new interaction process to generate new steps to our steps tree. The slow way (Using Mouse): 1 - Click Interact to open the components browser 2 - Select the domain (Console Application) 3 - Select the component (Basic Input/Output) The fast way (Using Keyboard shortcuts): 1 - Get the component using its name by typing (Basic Input/Output) Note : Stop typing when you see the required component is selected
Fig. (45) Component Browser Select the component (Basic Input/Output)
After selecting the component click Ok or press ENTER
Fig. (46) Interaction page - Set the properties and enter the required data as in the image above
Afer entering data , Click OK or press CTRL+W
Fig. (47) Goal Desginer - Steps Tree
Select the step (Start Here) We will start now new interaction process to generate new steps to our steps tree. The slow way (Using Mouse): 1 - Click Interact to open the components browser 2 - Select the domain (Control Structure) 3 - Select the component (IF Statement) The fast way (Using Keyboard shortcuts): 1 - Get the component using its name by typing (IF Statement) Note : Stop typing when you see the required component is selected
Fig. (48) Component Browser Select the component (IF Statement)
After selecting the component click Ok or press ENTER
Fig. (49) Interaction page - Set the properties and enter the required data as in the image above
Afer entering data , Click OK or press CTRL+W
Fig. (50) Goal Desginer - Steps Tree
Select the step (Start Here) We will start now new interaction process to generate new steps to our steps tree. The slow way (Using Mouse): 1 - Click Interact to open the components browser 2 - Select the domain (Structure Programming) 3 - Select the component (Call Procedure) The fast way (Using Keyboard shortcuts): 1 - Get the component using its name by typing (Call Procedure) Note : Stop typing when you see the required component is selected
Fig. (51) Component Browser Select the component (Call Procedure)
After selecting the component click Ok or press ENTER
Fig. (52) Interaction page - Set the properties and enter the required data as in the image above
Afer entering data , Click OK or press CTRL+W
Fig. (53) Goal Desginer - Steps Tree
Select the step (IF ( mymenu == 1 )) We will start now new interaction process to generate new steps to our steps tree. The slow way (Using Mouse): 1 - Click Interact to open the components browser 2 - Select the domain (Control Structure) 3 - Select the component (IF Statement) The fast way (Using Keyboard shortcuts): 1 - Get the component using its name by typing (IF Statement) Note : Stop typing when you see the required component is selected
Fig. (54) Component Browser Select the component (IF Statement)
After selecting the component click Ok or press ENTER
Fig. (55) Interaction page - Set the properties and enter the required data as in the image above
Afer entering data , Click OK or press CTRL+W
Fig. (56) Goal Desginer - Steps Tree
Select the step (Start Here) We will start now new interaction process to generate new steps to our steps tree. The slow way (Using Mouse): 1 - Click Interact to open the components browser 2 - Select the domain (Structure Programming) 3 - Select the component (Call Procedure) The fast way (Using Keyboard shortcuts): 1 - Get the component using its name by typing (Call Procedure) Note : Stop typing when you see the required component is selected
Fig. (57) Component Browser Select the component (Call Procedure)
After selecting the component click Ok or press ENTER
Fig. (58) Interaction page - Set the properties and enter the required data as in the image above
Afer entering data , Click OK or press CTRL+W
Fig. (59) Goal Desginer - Steps Tree
Select the step (IF ( mymenu == 1 )) We will start now new interaction process to generate new steps to our steps tree. The slow way (Using Mouse): 1 - Click Interact to open the components browser 2 - Select the domain (Control Structure) 3 - Select the component (IF Statement) The fast way (Using Keyboard shortcuts): 1 - Get the component using its name by typing (IF Statement) Note : Stop typing when you see the required component is selected
Fig. (60) Component Browser Select the component (IF Statement)
After selecting the component click Ok or press ENTER
Fig. (61) Interaction page - Set the properties and enter the required data as in the image above
Afer entering data , Click OK or press CTRL+W
Fig. (62) Goal Desginer - Steps Tree
Select the step (Start Here) We will start now new interaction process to generate new steps to our steps tree. The slow way (Using Mouse): 1 - Click Interact to open the components browser 2 - Select the domain (Structure Programming) 3 - Select the component (Call Procedure) The fast way (Using Keyboard shortcuts): 1 - Get the component using its name by typing (Call Procedure) Note : Stop typing when you see the required component is selected
Fig. (63) Component Browser Select the component (Call Procedure)
After selecting the component click Ok or press ENTER
Fig. (64) Interaction page - Set the properties and enter the required data as in the image above
Afer entering data , Click OK or press CTRL+W
Fig. (65) Goal Desginer - Steps Tree
Select the step (IF ( mymenu == 1 )) We will start now new interaction process to generate new steps to our steps tree. The slow way (Using Mouse): 1 - Click Interact to open the components browser 2 - Select the domain (Control Structure) 3 - Select the component (IF Statement) The fast way (Using Keyboard shortcuts): 1 - Get the component using its name by typing (IF Statement) Note : Stop typing when you see the required component is selected
Fig. (66) Component Browser Select the component (IF Statement)
After selecting the component click Ok or press ENTER
Fig. (67) Interaction page - Set the properties and enter the required data as in the image above
Afer entering data , Click OK or press CTRL+W
Fig. (68) Goal Desginer - Steps Tree
Select the step (Start Here) We will start now new interaction process to generate new steps to our steps tree. The slow way (Using Mouse): 1 - Click Interact to open the components browser 2 - Select the domain (Control Structure) 3 - Select the component (Exit) The fast way (Using Keyboard shortcuts): 1 - Get the component using its name by typing (Exit) Note : Stop typing when you see the required component is selected
Fig. (69) Component Browser Select the component (Exit)
After selecting the component click Ok or press ENTER
Fig. (70) Goal Desginer - Steps Tree
Select the step (The First Step) We will start now new interaction process to generate new steps to our steps tree. The slow way (Using Mouse): 1 - Click Interact to open the components browser 2 - Select the domain (Structure Programming) 3 - Select the component (Call Procedure) The fast way (Using Keyboard shortcuts): 1 - Get the component using its name by typing (Call Procedure) Note : Stop typing when you see the required component is selected
Fig. (71) Component Browser Select the component (Call Procedure)
After selecting the component click Ok or press ENTER
Fig. (72) Interaction page - Set the properties and enter the required data as in the image above
Afer entering data , Click OK or press CTRL+W
Fig. (73) Goal Desginer - Steps Tree
Select the step (Procedures) We will start now new interaction process to generate new steps to our steps tree. The slow way (Using Mouse): 1 - Click Interact to open the components browser 2 - Select the domain (Structure Programming) 3 - Select the component (Define Procedure) The fast way (Using Keyboard shortcuts): 1 - Get the component using its name by typing (Define Procedure) Note : Stop typing when you see the required component is selected
Fig. (74) Component Browser Select the component (Define Procedure)
After selecting the component click Ok or press ENTER
Fig. (75) Interaction page - Set the properties and enter the required data as in the image above
Afer entering data , Click OK or press CTRL+W
Fig. (76) Goal Desginer - Steps Tree
Select the step (Start Here) We will start now new interaction process to generate new steps to our steps tree. The slow way (Using Mouse): 1 - Click Interact to open the components browser 2 - Select the domain (xBase) 3 - Select the component (Select Area) The fast way (Using Keyboard shortcuts): 1 - Get the component using its name by typing (Select Area) Note : Stop typing when you see the required component is selected
Fig. (77) Component Browser Select the component (Select Area)
After selecting the component click Ok or press ENTER
Fig. (78) Interaction page - Set the properties and enter the required data as in the image above
Afer entering data , Click OK or press CTRL+W
Fig. (79) Goal Desginer - Steps Tree
Select the step (Start Here) We will start now new interaction process to generate new steps to our steps tree. The slow way (Using Mouse): 1 - Click Interact to open the components browser 2 - Select the domain (xBase) 3 - Select the component (Open Table) The fast way (Using Keyboard shortcuts): 1 - Get the component using its name by typing (Open Table) Note : Stop typing when you see the required component is selected
Fig. (80) Component Browser Select the component (Open Table)
After selecting the component click Ok or press ENTER
Fig. (81) Interaction page - Set the properties and enter the required data as in the image above
Afer entering data , Click OK or press CTRL+W
Fig. (82) Goal Desginer - Steps Tree
Select the step (Procedures) We will start now new interaction process to generate new steps to our steps tree. The slow way (Using Mouse): 1 - Click Interact to open the components browser 2 - Select the domain (Structure Programming) 3 - Select the component (Define Procedure) The fast way (Using Keyboard shortcuts): 1 - Get the component using its name by typing (Define Procedure) Note : Stop typing when you see the required component is selected
Fig. (83) Component Browser Select the component (Define Procedure)
After selecting the component click Ok or press ENTER
Fig. (84) Interaction page - Set the properties and enter the required data as in the image above
Afer entering data , Click OK or press CTRL+W
Fig. (85) Goal Desginer - Steps Tree
Select the step (Start Here) We will start now new interaction process to generate new steps to our steps tree. The slow way (Using Mouse): 1 - Click Interact to open the components browser 2 - Select the domain (Console Application) 3 - Select the component (Basic Input/Output) The fast way (Using Keyboard shortcuts): 1 - Get the component using its name by typing (Basic Input/Output) Note : Stop typing when you see the required component is selected
Fig. (86) Component Browser Select the component (Basic Input/Output)
After selecting the component click Ok or press ENTER
Fig. (87) Interaction page - Set the properties and enter the required data as in the image above
Afer entering data , Click OK or press CTRL+W
Fig. (88) Goal Desginer - Steps Tree
Select the step (Start Here) We will start now new interaction process to generate new steps to our steps tree. The slow way (Using Mouse): 1 - Click Interact to open the components browser 2 - Select the domain (Console Application) 3 - Select the component (Basic Input/Output) The fast way (Using Keyboard shortcuts): 1 - Get the component using its name by typing (Basic Input/Output) Note : Stop typing when you see the required component is selected
Fig. (89) Component Browser Select the component (Basic Input/Output)
After selecting the component click Ok or press ENTER
Fig. (90) Interaction page - Set the properties and enter the required data as in the image above
Afer entering data , Click OK or press CTRL+W
Fig. (91) Goal Desginer - Steps Tree
Select the step (Start Here) We will start now new interaction process to generate new steps to our steps tree. The slow way (Using Mouse): 1 - Click Interact to open the components browser 2 - Select the domain (Console Application) 3 - Select the component (Basic Input/Output) The fast way (Using Keyboard shortcuts): 1 - Get the component using its name by typing (Basic Input/Output) Note : Stop typing when you see the required component is selected
Fig. (92) Component Browser Select the component (Basic Input/Output)
After selecting the component click Ok or press ENTER
Fig. (93) Interaction page - Set the properties and enter the required data as in the image above
Afer entering data , Click OK or press CTRL+W
Fig. (94) Goal Desginer - Steps Tree
Select the step (Start Here) We will start now new interaction process to generate new steps to our steps tree. The slow way (Using Mouse): 1 - Click Interact to open the components browser 2 - Select the domain (Console Application) 3 - Select the component (Basic Input/Output) The fast way (Using Keyboard shortcuts): 1 - Get the component using its name by typing (Basic Input/Output) Note : Stop typing when you see the required component is selected
Fig. (95) Component Browser Select the component (Basic Input/Output)
After selecting the component click Ok or press ENTER
Fig. (96) Interaction page - Set the properties and enter the required data as in the image above
Afer entering data , Click OK or press CTRL+W
Fig. (97) Goal Desginer - Steps Tree
Select the step (Start Here) We will start now new interaction process to generate new steps to our steps tree. The slow way (Using Mouse): 1 - Click Interact to open the components browser 2 - Select the domain (Variables) 3 - Select the component (Assignment) The fast way (Using Keyboard shortcuts): 1 - Get the component using its name by typing (Assignment) Note : Stop typing when you see the required component is selected
Fig. (98) Component Browser Select the component (Assignment)
After selecting the component click Ok or press ENTER
Fig. (99) Interaction page - Set the properties and enter the required data as in the image above
Afer entering data , Click OK or press CTRL+W
Fig. (100) Goal Desginer - Steps Tree
Select the step (Start Here) We will start now new interaction process to generate new steps to our steps tree. The slow way (Using Mouse): 1 - Click Interact to open the components browser 2 - Select the domain (Variables) 3 - Select the component (Assignment) The fast way (Using Keyboard shortcuts): 1 - Get the component using its name by typing (Assignment) Note : Stop typing when you see the required component is selected
Fig. (101) Component Browser Select the component (Assignment)
After selecting the component click Ok or press ENTER
Fig. (102) Interaction page - Set the properties and enter the required data as in the image above
Afer entering data , Click OK or press CTRL+W
Fig. (103) Goal Desginer - Steps Tree
Select the step (Start Here) We will start now new interaction process to generate new steps to our steps tree. The slow way (Using Mouse): 1 - Click Interact to open the components browser 2 - Select the domain (Variables) 3 - Select the component (Assignment) The fast way (Using Keyboard shortcuts): 1 - Get the component using its name by typing (Assignment) Note : Stop typing when you see the required component is selected
Fig. (104) Component Browser Select the component (Assignment)
After selecting the component click Ok or press ENTER
Fig. (105) Interaction page - Set the properties and enter the required data as in the image above
Afer entering data , Click OK or press CTRL+W
Fig. (106) Goal Desginer - Steps Tree
Select the step (Start Here) We will start now new interaction process to generate new steps to our steps tree. The slow way (Using Mouse): 1 - Click Interact to open the components browser 2 - Select the domain (Console Application) 3 - Select the component (Basic Input/Output) The fast way (Using Keyboard shortcuts): 1 - Get the component using its name by typing (Basic Input/Output) Note : Stop typing when you see the required component is selected
Fig. (107) Component Browser Select the component (Basic Input/Output)
After selecting the component click Ok or press ENTER
Fig. (108) Interaction page - Set the properties and enter the required data as in the image above
Afer entering data , Click OK or press CTRL+W
Fig. (109) Goal Desginer - Steps Tree
Select the step (Start Here) We will start now new interaction process to generate new steps to our steps tree. The slow way (Using Mouse): 1 - Click Interact to open the components browser 2 - Select the domain (Console Application) 3 - Select the component (Basic Input/Output) The fast way (Using Keyboard shortcuts): 1 - Get the component using its name by typing (Basic Input/Output) Note : Stop typing when you see the required component is selected
Fig. (110) Component Browser Select the component (Basic Input/Output)
After selecting the component click Ok or press ENTER
Fig. (111) Interaction page - Set the properties and enter the required data as in the image above
Afer entering data , Click OK or press CTRL+W
Fig. (112) Goal Desginer - Steps Tree
Select the step (Start Here) We will start now new interaction process to generate new steps to our steps tree. The slow way (Using Mouse): 1 - Click Interact to open the components browser 2 - Select the domain (Console Application) 3 - Select the component (Basic Input/Output) The fast way (Using Keyboard shortcuts): 1 - Get the component using its name by typing (Basic Input/Output) Note : Stop typing when you see the required component is selected
Fig. (113) Component Browser Select the component (Basic Input/Output)
After selecting the component click Ok or press ENTER
Fig. (114) Interaction page - Set the properties and enter the required data as in the image above
Afer entering data , Click OK or press CTRL+W
Fig. (115) Goal Desginer - Steps Tree
Select the step (Start Here) We will start now new interaction process to generate new steps to our steps tree. The slow way (Using Mouse): 1 - Click Interact to open the components browser 2 - Select the domain (Console Application) 3 - Select the component (Basic Input/Output) The fast way (Using Keyboard shortcuts): 1 - Get the component using its name by typing (Basic Input/Output) Note : Stop typing when you see the required component is selected
Fig. (116) Component Browser Select the component (Basic Input/Output)
After selecting the component click Ok or press ENTER
Fig. (117) Interaction page - Set the properties and enter the required data as in the image above
Afer entering data , Click OK or press CTRL+W
Fig. (118) Goal Desginer - Steps Tree
Select the step (Start Here) We will start now new interaction process to generate new steps to our steps tree. The slow way (Using Mouse): 1 - Click Interact to open the components browser 2 - Select the domain (Console Application) 3 - Select the component (Basic Input/Output) The fast way (Using Keyboard shortcuts): 1 - Get the component using its name by typing (Basic Input/Output) Note : Stop typing when you see the required component is selected
Fig. (119) Component Browser Select the component (Basic Input/Output)
After selecting the component click Ok or press ENTER
Fig. (120) Interaction page - Set the properties and enter the required data as in the image above
Afer entering data , Click OK or press CTRL+W
Fig. (121) Goal Desginer - Steps Tree
Select the step (Start Here) We will start now new interaction process to generate new steps to our steps tree. The slow way (Using Mouse): 1 - Click Interact to open the components browser 2 - Select the domain (Console Application) 3 - Select the component (Basic Input/Output) The fast way (Using Keyboard shortcuts): 1 - Get the component using its name by typing (Basic Input/Output) Note : Stop typing when you see the required component is selected
Fig. (122) Component Browser Select the component (Basic Input/Output)
After selecting the component click Ok or press ENTER
Fig. (123) Interaction page - Set the properties and enter the required data as in the image above
Afer entering data , Click OK or press CTRL+W
Fig. (124) Goal Desginer - Steps Tree
Select the step (Start Here) We will start now new interaction process to generate new steps to our steps tree. The slow way (Using Mouse): 1 - Click Interact to open the components browser 2 - Select the domain (Console Application) 3 - Select the component (Basic Input/Output) The fast way (Using Keyboard shortcuts): 1 - Get the component using its name by typing (Basic Input/Output) Note : Stop typing when you see the required component is selected
Fig. (125) Component Browser Select the component (Basic Input/Output)
After selecting the component click Ok or press ENTER
Fig. (126) Interaction page - Set the properties and enter the required data as in the image above
Afer entering data , Click OK or press CTRL+W
Fig. (127) Goal Desginer - Steps Tree
Select the step (Start Here) We will start now new interaction process to generate new steps to our steps tree. The slow way (Using Mouse): 1 - Click Interact to open the components browser 2 - Select the domain (Control Structure) 3 - Select the component (IF Statement) The fast way (Using Keyboard shortcuts): 1 - Get the component using its name by typing (IF Statement) Note : Stop typing when you see the required component is selected
Fig. (128) Component Browser Select the component (IF Statement)
After selecting the component click Ok or press ENTER
Fig. (129) Interaction page - Set the properties and enter the required data as in the image above
Afer entering data , Click OK or press CTRL+W
Fig. (130) Goal Desginer - Steps Tree
Select the step (Start Here) We will start now new interaction process to generate new steps to our steps tree. The slow way (Using Mouse): 1 - Click Interact to open the components browser 2 - Select the domain (xBase) 3 - Select the component (Add New Record) The fast way (Using Keyboard shortcuts): 1 - Get the component using its name by typing (Add New Record) Note : Stop typing when you see the required component is selected
Fig. (131) Component Browser Select the component (Add New Record)
After selecting the component click Ok or press ENTER
Fig. (132) Goal Desginer - Steps Tree
Select the step (Start Here) We will start now new interaction process to generate new steps to our steps tree. The slow way (Using Mouse): 1 - Click Interact to open the components browser 2 - Select the domain (xBase) 3 - Select the component (Replace) The fast way (Using Keyboard shortcuts): 1 - Get the component using its name by typing (Replace) Note : Stop typing when you see the required component is selected
Fig. (133) Component Browser Select the component (Replace)
After selecting the component click Ok or press ENTER
Fig. (134) Interaction page - Set the properties and enter the required data as in the image above
Afer entering data , Click OK or press CTRL+W
Fig. (135) Goal Desginer - Steps Tree
Select the step (Start Here) We will start now new interaction process to generate new steps to our steps tree. The slow way (Using Mouse): 1 - Click Interact to open the components browser 2 - Select the domain (xBase) 3 - Select the component (Replace) The fast way (Using Keyboard shortcuts): 1 - Get the component using its name by typing (Replace) Note : Stop typing when you see the required component is selected
Fig. (136) Component Browser Select the component (Replace)
After selecting the component click Ok or press ENTER
Fig. (137) Interaction page - Set the properties and enter the required data as in the image above
Afer entering data , Click OK or press CTRL+W
Fig. (138) Goal Desginer - Steps Tree
Select the step (Start Here) We will start now new interaction process to generate new steps to our steps tree. The slow way (Using Mouse): 1 - Click Interact to open the components browser 2 - Select the domain (xBase) 3 - Select the component (Replace) The fast way (Using Keyboard shortcuts): 1 - Get the component using its name by typing (Replace) Note : Stop typing when you see the required component is selected
Fig. (139) Component Browser Select the component (Replace)
After selecting the component click Ok or press ENTER
Fig. (140) Interaction page - Set the properties and enter the required data as in the image above
Afer entering data , Click OK or press CTRL+W
Fig. (141) Goal Desginer - Steps Tree
Select the step (Procedures) We will start now new interaction process to generate new steps to our steps tree. The slow way (Using Mouse): 1 - Click Interact to open the components browser 2 - Select the domain (Structure Programming) 3 - Select the component (Define Procedure) The fast way (Using Keyboard shortcuts): 1 - Get the component using its name by typing (Define Procedure) Note : Stop typing when you see the required component is selected
Fig. (142) Component Browser Select the component (Define Procedure)
After selecting the component click Ok or press ENTER
Fig. (143) Interaction page - Set the properties and enter the required data as in the image above
Afer entering data , Click OK or press CTRL+W
Fig. (144) Goal Desginer - Steps Tree
Select the step (Start Here) We will start now new interaction process to generate new steps to our steps tree. The slow way (Using Mouse): 1 - Click Interact to open the components browser 2 - Select the domain (xBase) 3 - Select the component (Get Information) The fast way (Using Keyboard shortcuts): 1 - Get the component using its name by typing (Get Information) Note : Stop typing when you see the required component is selected
Fig. (145) Component Browser Select the component (Get Information)
After selecting the component click Ok or press ENTER
Fig. (146) Interaction page - Set the properties and enter the required data as in the image above
Afer entering data , Click OK or press CTRL+W
Fig. (147) Goal Desginer - Steps Tree
Select the step (Start Here) We will start now new interaction process to generate new steps to our steps tree. The slow way (Using Mouse): 1 - Click Interact to open the components browser 2 - Select the domain (Console Application) 3 - Select the component (Basic Input/Output) The fast way (Using Keyboard shortcuts): 1 - Get the component using its name by typing (Basic Input/Output) Note : Stop typing when you see the required component is selected
Fig. (148) Component Browser Select the component (Basic Input/Output)
After selecting the component click Ok or press ENTER
Fig. (149) Interaction page - Set the properties and enter the required data as in the image above
Afer entering data , Click OK or press CTRL+W
Fig. (150) Goal Desginer - Steps Tree
Select the step (Start Here) We will start now new interaction process to generate new steps to our steps tree. The slow way (Using Mouse): 1 - Click Interact to open the components browser 2 - Select the domain (Control Structure) 3 - Select the component (For Loop) The fast way (Using Keyboard shortcuts): 1 - Get the component using its name by typing (For Loop) Note : Stop typing when you see the required component is selected
Fig. (151) Component Browser Select the component (For Loop)
After selecting the component click Ok or press ENTER
Fig. (152) Interaction page - Set the properties and enter the required data as in the image above
Afer entering data , Click OK or press CTRL+W
Fig. (153) Goal Desginer - Steps Tree
Select the step (Start Here) We will start now new interaction process to generate new steps to our steps tree. The slow way (Using Mouse): 1 - Click Interact to open the components browser 2 - Select the domain (xBase) 3 - Select the component (Goto) The fast way (Using Keyboard shortcuts): 1 - Get the component using its name by typing (Goto) Note : Stop typing when you see the required component is selected
Fig. (154) Component Browser Select the component (Goto)
After selecting the component click Ok or press ENTER
Fig. (155) Interaction page - Set the properties and enter the required data as in the image above
Afer entering data , Click OK or press CTRL+W
Fig. (156) Goal Desginer - Steps Tree
Select the step (Start Here) We will start now new interaction process to generate new steps to our steps tree. The slow way (Using Mouse): 1 - Click Interact to open the components browser 2 - Select the domain (Print Text) 3 - Select the component (Print Text To Console) The fast way (Using Keyboard shortcuts): 1 - Get the component using its name by typing (Print Text To Console) Note : Stop typing when you see the required component is selected
Fig. (157) Component Browser Select the component (Print Text To Console)
After selecting the component click Ok or press ENTER
Fig. (158) Interaction page - Set the properties and enter the required data as in the image above
Afer entering data , Click OK or press CTRL+W
Fig. (159) Goal Desginer - Steps Tree
Select the step (Start Here) We will start now new interaction process to generate new steps to our steps tree. The slow way (Using Mouse): 1 - Click Interact to open the components browser 2 - Select the domain (Print Text) 3 - Select the component (Print Text To Console) The fast way (Using Keyboard shortcuts): 1 - Get the component using its name by typing (Print Text To Console) Note : Stop typing when you see the required component is selected
Fig. (160) Component Browser Select the component (Print Text To Console)
After selecting the component click Ok or press ENTER
Fig. (161) Interaction page - Set the properties and enter the required data as in the image above
Afer entering data , Click OK or press CTRL+W
Fig. (162) Goal Desginer - Steps Tree
Select the step (Start Here) We will start now new interaction process to generate new steps to our steps tree. The slow way (Using Mouse): 1 - Click Interact to open the components browser 2 - Select the domain (Print Text) 3 - Select the component (Print Text To Console) The fast way (Using Keyboard shortcuts): 1 - Get the component using its name by typing (Print Text To Console) Note : Stop typing when you see the required component is selected
Fig. (163) Component Browser Select the component (Print Text To Console)
After selecting the component click Ok or press ENTER
Fig. (164) Interaction page - Set the properties and enter the required data as in the image above
Afer entering data , Click OK or press CTRL+W
Fig. (165) Goal Desginer - Steps Tree
Select the step (Start Here) We will start now new interaction process to generate new steps to our steps tree. The slow way (Using Mouse): 1 - Click Interact to open the components browser 2 - Select the domain (Console Application) 3 - Select the component (Wait (Key/Seconds)) The fast way (Using Keyboard shortcuts): 1 - Get the component using its name by typing (Wait (Key/Seconds)) Note : Stop typing when you see the required component is selected
Fig. (166) Component Browser Select the component (Wait (Key/Seconds))
After selecting the component click Ok or press ENTER
Fig. (167) Interaction page - Set the properties and enter the required data as in the image above
Afer entering data , Click OK or press CTRL+W
Fig. (168) Goal Desginer - Steps Tree
Select the step (Start Here) We will start now new interaction process to generate new steps to our steps tree. The slow way (Using Mouse): 1 - Click Interact to open the components browser 2 - Select the domain (Control Structure) 3 - Select the component (IF Statement) The fast way (Using Keyboard shortcuts): 1 - Get the component using its name by typing (IF Statement) Note : Stop typing when you see the required component is selected
Fig. (169) Component Browser Select the component (IF Statement)
After selecting the component click Ok or press ENTER
Fig. (170) Interaction page - Set the properties and enter the required data as in the image above
Afer entering data , Click OK or press CTRL+W
Fig. (171) Goal Desginer - Steps Tree
Select the step (Start Here) We will start now new interaction process to generate new steps to our steps tree. The slow way (Using Mouse): 1 - Click Interact to open the components browser 2 - Select the domain (Console Application) 3 - Select the component (Basic Input/Output) The fast way (Using Keyboard shortcuts): 1 - Get the component using its name by typing (Basic Input/Output) Note : Stop typing when you see the required component is selected
Fig. (172) Component Browser Select the component (Basic Input/Output)
After selecting the component click Ok or press ENTER
Fig. (173) Interaction page - Set the properties and enter the required data as in the image above
Afer entering data , Click OK or press CTRL+W
Fig. (174) Goal Desginer - Steps Tree
Select the step (Start Here) We will start now new interaction process to generate new steps to our steps tree. The slow way (Using Mouse): 1 - Click Interact to open the components browser 2 - Select the domain (Print Text) 3 - Select the component (Print Text To Console) The fast way (Using Keyboard shortcuts): 1 - Get the component using its name by typing (Print Text To Console) Note : Stop typing when you see the required component is selected
Fig. (175) Component Browser Select the component (Print Text To Console)
After selecting the component click Ok or press ENTER
Fig. (176) Interaction page - Set the properties and enter the required data as in the image above
Afer entering data , Click OK or press CTRL+W
Fig. (177) Goal Desginer - Steps Tree
Select the step (Start Here) We will start now new interaction process to generate new steps to our steps tree. The slow way (Using Mouse): 1 - Click Interact to open the components browser 2 - Select the domain (Console Application) 3 - Select the component (Wait (Key/Seconds)) The fast way (Using Keyboard shortcuts): 1 - Get the component using its name by typing (Wait (Key/Seconds)) Note : Stop typing when you see the required component is selected
Fig. (178) Component Browser Select the component (Wait (Key/Seconds))
After selecting the component click Ok or press ENTER
Fig. (179) Interaction page - Set the properties and enter the required data as in the image above
Afer entering data , Click OK or press CTRL+W
Fig. (180) Goal Desginer - Steps Tree
Select the step (Procedures) We will start now new interaction process to generate new steps to our steps tree. The slow way (Using Mouse): 1 - Click Interact to open the components browser 2 - Select the domain (Structure Programming) 3 - Select the component (Define Procedure) The fast way (Using Keyboard shortcuts): 1 - Get the component using its name by typing (Define Procedure) Note : Stop typing when you see the required component is selected
Fig. (181) Component Browser Select the component (Define Procedure)
After selecting the component click Ok or press ENTER
Fig. (182) Interaction page - Set the properties and enter the required data as in the image above
Afer entering data , Click OK or press CTRL+W
Fig. (183) Goal Desginer - Steps Tree
Select the step (Start Here) We will start now new interaction process to generate new steps to our steps tree. The slow way (Using Mouse): 1 - Click Interact to open the components browser 2 - Select the domain (xBase) 3 - Select the component (Get Information) The fast way (Using Keyboard shortcuts): 1 - Get the component using its name by typing (Get Information) Note : Stop typing when you see the required component is selected
Fig. (184) Component Browser Select the component (Get Information)
After selecting the component click Ok or press ENTER
Fig. (185) Interaction page - Set the properties and enter the required data as in the image above
Afer entering data , Click OK or press CTRL+W
Fig. (186) Goal Desginer - Steps Tree
Select the step (Start Here) We will start now new interaction process to generate new steps to our steps tree. The slow way (Using Mouse): 1 - Click Interact to open the components browser 2 - Select the domain (Control Structure) 3 - Select the component (IF Statement) The fast way (Using Keyboard shortcuts): 1 - Get the component using its name by typing (IF Statement) Note : Stop typing when you see the required component is selected
Fig. (187) Component Browser Select the component (IF Statement)
After selecting the component click Ok or press ENTER
Fig. (188) Interaction page - Set the properties and enter the required data as in the image above
Afer entering data , Click OK or press CTRL+W
Fig. (189) Goal Desginer - Steps Tree
Select the step (Start Here) We will start now new interaction process to generate new steps to our steps tree. The slow way (Using Mouse): 1 - Click Interact to open the components browser 2 - Select the domain (Console Application) 3 - Select the component (Basic Input/Output) The fast way (Using Keyboard shortcuts): 1 - Get the component using its name by typing (Basic Input/Output) Note : Stop typing when you see the required component is selected
Fig. (190) Component Browser Select the component (Basic Input/Output)
After selecting the component click Ok or press ENTER
Fig. (191) Interaction page - Set the properties and enter the required data as in the image above
Afer entering data , Click OK or press CTRL+W
Fig. (192) Goal Desginer - Steps Tree
Select the step (Start Here) We will start now new interaction process to generate new steps to our steps tree. The slow way (Using Mouse): 1 - Click Interact to open the components browser 2 - Select the domain (Print Text) 3 - Select the component (Print Text To Console) The fast way (Using Keyboard shortcuts): 1 - Get the component using its name by typing (Print Text To Console) Note : Stop typing when you see the required component is selected
Fig. (193) Component Browser Select the component (Print Text To Console)
After selecting the component click Ok or press ENTER
Fig. (194) Interaction page - Set the properties and enter the required data as in the image above
Afer entering data , Click OK or press CTRL+W
Fig. (195) Goal Desginer - Steps Tree
Select the step (Start Here) We will start now new interaction process to generate new steps to our steps tree. The slow way (Using Mouse): 1 - Click Interact to open the components browser 2 - Select the domain (Console Application) 3 - Select the component (Wait (Key/Seconds)) The fast way (Using Keyboard shortcuts): 1 - Get the component using its name by typing (Wait (Key/Seconds)) Note : Stop typing when you see the required component is selected
Fig. (196) Component Browser Select the component (Wait (Key/Seconds))
After selecting the component click Ok or press ENTER
Fig. (197) Interaction page - Set the properties and enter the required data as in the image above
Afer entering data , Click OK or press CTRL+W
Fig. (198) Goal Desginer - Steps Tree
Select the step (Start Here) We will start now new interaction process to generate new steps to our steps tree. The slow way (Using Mouse): 1 - Click Interact to open the components browser 2 - Select the domain (Structure Programming) 3 - Select the component (Return Value) The fast way (Using Keyboard shortcuts): 1 - Get the component using its name by typing (Return Value) Note : Stop typing when you see the required component is selected
Fig. (199) Component Browser Select the component (Return Value)
After selecting the component click Ok or press ENTER
Fig. (200) Interaction page - Set the properties and enter the required data as in the image above
Afer entering data , Click OK or press CTRL+W
Fig. (201) Goal Desginer - Steps Tree
Select the step (Start Here) We will start now new interaction process to generate new steps to our steps tree. The slow way (Using Mouse): 1 - Click Interact to open the components browser 2 - Select the domain (Console Application) 3 - Select the component (Basic Input/Output) The fast way (Using Keyboard shortcuts): 1 - Get the component using its name by typing (Basic Input/Output) Note : Stop typing when you see the required component is selected
Fig. (202) Component Browser Select the component (Basic Input/Output)
After selecting the component click Ok or press ENTER
Fig. (203) Interaction page - Set the properties and enter the required data as in the image above
Afer entering data , Click OK or press CTRL+W
Fig. (204) Goal Desginer - Steps Tree
Select the step (Start Here) We will start now new interaction process to generate new steps to our steps tree. The slow way (Using Mouse): 1 - Click Interact to open the components browser 2 - Select the domain (Variables) 3 - Select the component (Assignment) The fast way (Using Keyboard shortcuts): 1 - Get the component using its name by typing (Assignment) Note : Stop typing when you see the required component is selected
Fig. (205) Component Browser Select the component (Assignment)
After selecting the component click Ok or press ENTER
Fig. (206) Interaction page - Set the properties and enter the required data as in the image above
Afer entering data , Click OK or press CTRL+W
Fig. (207) Goal Desginer - Steps Tree
Select the step (Start Here) We will start now new interaction process to generate new steps to our steps tree. The slow way (Using Mouse): 1 - Click Interact to open the components browser 2 - Select the domain (Console Application) 3 - Select the component (Basic Input/Output) The fast way (Using Keyboard shortcuts): 1 - Get the component using its name by typing (Basic Input/Output) Note : Stop typing when you see the required component is selected
Fig. (208) Component Browser Select the component (Basic Input/Output)
After selecting the component click Ok or press ENTER
Fig. (209) Interaction page - Set the properties and enter the required data as in the image above
Afer entering data , Click OK or press CTRL+W
Fig. (210) Goal Desginer - Steps Tree
Select the step (Start Here) We will start now new interaction process to generate new steps to our steps tree. The slow way (Using Mouse): 1 - Click Interact to open the components browser 2 - Select the domain (Console Application) 3 - Select the component (Basic Input/Output) The fast way (Using Keyboard shortcuts): 1 - Get the component using its name by typing (Basic Input/Output) Note : Stop typing when you see the required component is selected
Fig. (211) Component Browser Select the component (Basic Input/Output)
After selecting the component click Ok or press ENTER
Fig. (212) Interaction page - Set the properties and enter the required data as in the image above
Afer entering data , Click OK or press CTRL+W
Fig. (213) Goal Desginer - Steps Tree
Select the step (Start Here) We will start now new interaction process to generate new steps to our steps tree. The slow way (Using Mouse): 1 - Click Interact to open the components browser 2 - Select the domain (Console Application) 3 - Select the component (Basic Input/Output) The fast way (Using Keyboard shortcuts): 1 - Get the component using its name by typing (Basic Input/Output) Note : Stop typing when you see the required component is selected
Fig. (214) Component Browser Select the component (Basic Input/Output)
After selecting the component click Ok or press ENTER
Fig. (215) Interaction page - Set the properties and enter the required data as in the image above
Afer entering data , Click OK or press CTRL+W
Fig. (216) Goal Desginer - Steps Tree
Select the step (Start Here) We will start now new interaction process to generate new steps to our steps tree. The slow way (Using Mouse): 1 - Click Interact to open the components browser 2 - Select the domain (Variables) 3 - Select the component (ALL Trim) The fast way (Using Keyboard shortcuts): 1 - Get the component using its name by typing (ALL Trim) Note : Stop typing when you see the required component is selected
Fig. (217) Component Browser Select the component (ALL Trim)
After selecting the component click Ok or press ENTER
Fig. (218) Interaction page - Set the properties and enter the required data as in the image above
Afer entering data , Click OK or press CTRL+W
Fig. (219) Goal Desginer - Steps Tree
Select the step (Start Here) We will start now new interaction process to generate new steps to our steps tree. The slow way (Using Mouse): 1 - Click Interact to open the components browser 2 - Select the domain (xBase) 3 - Select the component (Locate For) The fast way (Using Keyboard shortcuts): 1 - Get the component using its name by typing (Locate For) Note : Stop typing when you see the required component is selected
Fig. (220) Component Browser Select the component (Locate For)
After selecting the component click Ok or press ENTER
Fig. (221) Interaction page - Set the properties and enter the required data as in the image above
Afer entering data , Click OK or press CTRL+W
Fig. (222) Goal Desginer - Steps Tree
Select the step (Start Here) We will start now new interaction process to generate new steps to our steps tree. The slow way (Using Mouse): 1 - Click Interact to open the components browser 2 - Select the domain (xBase) 3 - Select the component (Get Information) The fast way (Using Keyboard shortcuts): 1 - Get the component using its name by typing (Get Information) Note : Stop typing when you see the required component is selected
Fig. (223) Component Browser Select the component (Get Information)
After selecting the component click Ok or press ENTER
Fig. (224) Interaction page - Set the properties and enter the required data as in the image above
Afer entering data , Click OK or press CTRL+W
Fig. (225) Goal Desginer - Steps Tree
Select the step (Start Here) We will start now new interaction process to generate new steps to our steps tree. The slow way (Using Mouse): 1 - Click Interact to open the components browser 2 - Select the domain (Control Structure) 3 - Select the component (IF Statement) The fast way (Using Keyboard shortcuts): 1 - Get the component using its name by typing (IF Statement) Note : Stop typing when you see the required component is selected
Fig. (226) Component Browser Select the component (IF Statement)
After selecting the component click Ok or press ENTER
Fig. (227) Interaction page - Set the properties and enter the required data as in the image above
Afer entering data , Click OK or press CTRL+W
Fig. (228) Goal Desginer - Steps Tree
Select the step (Start Here) We will start now new interaction process to generate new steps to our steps tree. The slow way (Using Mouse): 1 - Click Interact to open the components browser 2 - Select the domain (Console Application) 3 - Select the component (Basic Input/Output) The fast way (Using Keyboard shortcuts): 1 - Get the component using its name by typing (Basic Input/Output) Note : Stop typing when you see the required component is selected
Fig. (229) Component Browser Select the component (Basic Input/Output)
After selecting the component click Ok or press ENTER
Fig. (230) Interaction page - Set the properties and enter the required data as in the image above
Afer entering data , Click OK or press CTRL+W
Fig. (231) Goal Desginer - Steps Tree
Select the step (Show record) We will start now new interaction process to generate new steps to our steps tree. The slow way (Using Mouse): 1 - Click Interact to open the components browser 2 - Select the domain (Print Text) 3 - Select the component (Print Text To Console) The fast way (Using Keyboard shortcuts): 1 - Get the component using its name by typing (Print Text To Console) Note : Stop typing when you see the required component is selected
Fig. (232) Component Browser Select the component (Print Text To Console)
After selecting the component click Ok or press ENTER
Fig. (233) Interaction page - Set the properties and enter the required data as in the image above
Afer entering data , Click OK or press CTRL+W
Fig. (234) Goal Desginer - Steps Tree
Select the step (Show record) We will start now new interaction process to generate new steps to our steps tree. The slow way (Using Mouse): 1 - Click Interact to open the components browser 2 - Select the domain (Print Text) 3 - Select the component (Print Text To Console) The fast way (Using Keyboard shortcuts): 1 - Get the component using its name by typing (Print Text To Console) Note : Stop typing when you see the required component is selected
Fig. (235) Component Browser Select the component (Print Text To Console)
After selecting the component click Ok or press ENTER
Fig. (236) Interaction page - Set the properties and enter the required data as in the image above
Afer entering data , Click OK or press CTRL+W
Fig. (237) Goal Desginer - Steps Tree
Select the step (Show record) We will start now new interaction process to generate new steps to our steps tree. The slow way (Using Mouse): 1 - Click Interact to open the components browser 2 - Select the domain (Print Text) 3 - Select the component (Print Text To Console) The fast way (Using Keyboard shortcuts): 1 - Get the component using its name by typing (Print Text To Console) Note : Stop typing when you see the required component is selected
Fig. (238) Component Browser Select the component (Print Text To Console)
After selecting the component click Ok or press ENTER
Fig. (239) Interaction page - Set the properties and enter the required data as in the image above
Afer entering data , Click OK or press CTRL+W
Fig. (240) Goal Desginer - Steps Tree
Select the step (show menu) We will start now new interaction process to generate new steps to our steps tree. The slow way (Using Mouse): 1 - Click Interact to open the components browser 2 - Select the domain (Console Application) 3 - Select the component (Basic Input/Output) The fast way (Using Keyboard shortcuts): 1 - Get the component using its name by typing (Basic Input/Output) Note : Stop typing when you see the required component is selected
Fig. (241) Component Browser Select the component (Basic Input/Output)
After selecting the component click Ok or press ENTER
Fig. (242) Interaction page - Set the properties and enter the required data as in the image above
Afer entering data , Click OK or press CTRL+W
Fig. (243) Goal Desginer - Steps Tree
Select the step (show menu) We will start now new interaction process to generate new steps to our steps tree. The slow way (Using Mouse): 1 - Click Interact to open the components browser 2 - Select the domain (Console Application) 3 - Select the component (Basic Input/Output) The fast way (Using Keyboard shortcuts): 1 - Get the component using its name by typing (Basic Input/Output) Note : Stop typing when you see the required component is selected
Fig. (244) Component Browser Select the component (Basic Input/Output)
After selecting the component click Ok or press ENTER
Fig. (245) Interaction page - Set the properties and enter the required data as in the image above
Afer entering data , Click OK or press CTRL+W
Fig. (246) Goal Desginer - Steps Tree
Select the step (show menu) We will start now new interaction process to generate new steps to our steps tree. The slow way (Using Mouse): 1 - Click Interact to open the components browser 2 - Select the domain (Console Application) 3 - Select the component (Basic Input/Output) The fast way (Using Keyboard shortcuts): 1 - Get the component using its name by typing (Basic Input/Output) Note : Stop typing when you see the required component is selected
Fig. (247) Component Browser Select the component (Basic Input/Output)
After selecting the component click Ok or press ENTER
Fig. (248) Interaction page - Set the properties and enter the required data as in the image above
Afer entering data , Click OK or press CTRL+W
Fig. (249) Goal Desginer - Steps Tree
Select the step (show menu) We will start now new interaction process to generate new steps to our steps tree. The slow way (Using Mouse): 1 - Click Interact to open the components browser 2 - Select the domain (Control Structure) 3 - Select the component (IF Statement) The fast way (Using Keyboard shortcuts): 1 - Get the component using its name by typing (IF Statement) Note : Stop typing when you see the required component is selected
Fig. (250) Component Browser Select the component (IF Statement)
After selecting the component click Ok or press ENTER
Fig. (251) Interaction page - Set the properties and enter the required data as in the image above
Afer entering data , Click OK or press CTRL+W
Fig. (252) Goal Desginer - Steps Tree
Select the step (Start Here) We will start now new interaction process to generate new steps to our steps tree. The slow way (Using Mouse): 1 - Click Interact to open the components browser 2 - Select the domain (Structure Programming) 3 - Select the component (Call Procedure) The fast way (Using Keyboard shortcuts): 1 - Get the component using its name by typing (Call Procedure) Note : Stop typing when you see the required component is selected
Fig. (253) Component Browser Select the component (Call Procedure)
After selecting the component click Ok or press ENTER
Fig. (254) Interaction page - Set the properties and enter the required data as in the image above
Afer entering data , Click OK or press CTRL+W
Fig. (255) Goal Desginer - Steps Tree
Select the step (IF ( mymenu3 == 2 )) We will start now new interaction process to generate new steps to our steps tree. The slow way (Using Mouse): 1 - Click Interact to open the components browser 2 - Select the domain (Control Structure) 3 - Select the component (IF Statement) The fast way (Using Keyboard shortcuts): 1 - Get the component using its name by typing (IF Statement) Note : Stop typing when you see the required component is selected
Fig. (256) Component Browser Select the component (IF Statement)
After selecting the component click Ok or press ENTER
Fig. (257) Interaction page - Set the properties and enter the required data as in the image above
Afer entering data , Click OK or press CTRL+W
Fig. (258) Goal Desginer - Steps Tree
Select the step (Start Here) We will start now new interaction process to generate new steps to our steps tree. The slow way (Using Mouse): 1 - Click Interact to open the components browser 2 - Select the domain (Structure Programming) 3 - Select the component (Call Procedure) The fast way (Using Keyboard shortcuts): 1 - Get the component using its name by typing (Call Procedure) Note : Stop typing when you see the required component is selected
Fig. (259) Component Browser Select the component (Call Procedure)
After selecting the component click Ok or press ENTER
Fig. (260) Interaction page - Set the properties and enter the required data as in the image above
Afer entering data , Click OK or press CTRL+W
Fig. (261) Goal Desginer - Steps Tree
Select the step (Start Here) We will start now new interaction process to generate new steps to our steps tree. The slow way (Using Mouse): 1 - Click Interact to open the components browser 2 - Select the domain (Console Application) 3 - Select the component (Basic Input/Output) The fast way (Using Keyboard shortcuts): 1 - Get the component using its name by typing (Basic Input/Output) Note : Stop typing when you see the required component is selected
Fig. (262) Component Browser Select the component (Basic Input/Output)
After selecting the component click Ok or press ENTER
Fig. (263) Interaction page - Set the properties and enter the required data as in the image above
Afer entering data , Click OK or press CTRL+W
Fig. (264) Goal Desginer - Steps Tree
Select the step (Start Here) We will start now new interaction process to generate new steps to our steps tree. The slow way (Using Mouse): 1 - Click Interact to open the components browser 2 - Select the domain (Print Text) 3 - Select the component (Print Text To Console) The fast way (Using Keyboard shortcuts): 1 - Get the component using its name by typing (Print Text To Console) Note : Stop typing when you see the required component is selected
Fig. (265) Component Browser Select the component (Print Text To Console)
After selecting the component click Ok or press ENTER
Fig. (266) Interaction page - Set the properties and enter the required data as in the image above
Afer entering data , Click OK or press CTRL+W
Fig. (267) Goal Desginer - Steps Tree
Select the step (Start Here) We will start now new interaction process to generate new steps to our steps tree. The slow way (Using Mouse): 1 - Click Interact to open the components browser 2 - Select the domain (Console Application) 3 - Select the component (Wait (Key/Seconds)) The fast way (Using Keyboard shortcuts): 1 - Get the component using its name by typing (Wait (Key/Seconds)) Note : Stop typing when you see the required component is selected
Fig. (268) Component Browser Select the component (Wait (Key/Seconds))
After selecting the component click Ok or press ENTER
Fig. (269) Interaction page - Set the properties and enter the required data as in the image above
Afer entering data , Click OK or press CTRL+W
Fig. (270) Goal Desginer - Steps Tree
Select the step (Procedures) We will start now new interaction process to generate new steps to our steps tree. The slow way (Using Mouse): 1 - Click Interact to open the components browser 2 - Select the domain (Structure Programming) 3 - Select the component (Define Procedure) The fast way (Using Keyboard shortcuts): 1 - Get the component using its name by typing (Define Procedure) Note : Stop typing when you see the required component is selected
Fig. (271) Component Browser Select the component (Define Procedure)
After selecting the component click Ok or press ENTER
Fig. (272) Interaction page - Set the properties and enter the required data as in the image above
Afer entering data , Click OK or press CTRL+W
Fig. (273) Goal Desginer - Steps Tree
Select the step (Start Here) We will start now new interaction process to generate new steps to our steps tree. The slow way (Using Mouse): 1 - Click Interact to open the components browser 2 - Select the domain (xBase) 3 - Select the component (Select Area) The fast way (Using Keyboard shortcuts): 1 - Get the component using its name by typing (Select Area) Note : Stop typing when you see the required component is selected
Fig. (274) Component Browser Select the component (Select Area)
After selecting the component click Ok or press ENTER
Fig. (275) Interaction page - Set the properties and enter the required data as in the image above
Afer entering data , Click OK or press CTRL+W
Fig. (276) Goal Desginer - Steps Tree
Select the step (Start Here) We will start now new interaction process to generate new steps to our steps tree. The slow way (Using Mouse): 1 - Click Interact to open the components browser 2 - Select the domain (xBase) 3 - Select the component (Close Table) The fast way (Using Keyboard shortcuts): 1 - Get the component using its name by typing (Close Table) Note : Stop typing when you see the required component is selected
Fig. (277) Component Browser Select the component (Close Table)
After selecting the component click Ok or press ENTER
Fig. (278) Goal Desginer - Steps Tree
Select the step (Procedures) We will start now new interaction process to generate new steps to our steps tree. The slow way (Using Mouse): 1 - Click Interact to open the components browser 2 - Select the domain (Structure Programming) 3 - Select the component (Define Procedure) The fast way (Using Keyboard shortcuts): 1 - Get the component using its name by typing (Define Procedure) Note : Stop typing when you see the required component is selected
Fig. (279) Component Browser Select the component (Define Procedure)
After selecting the component click Ok or press ENTER
Fig. (280) Interaction page - Set the properties and enter the required data as in the image above
Afer entering data , Click OK or press CTRL+W
Fig. (281) Goal Desginer - Steps Tree
Select the step (Start Here) We will start now new interaction process to generate new steps to our steps tree. The slow way (Using Mouse): 1 - Click Interact to open the components browser 2 - Select the domain (Console Application) 3 - Select the component (Basic Input/Output) The fast way (Using Keyboard shortcuts): 1 - Get the component using its name by typing (Basic Input/Output) Note : Stop typing when you see the required component is selected
Fig. (282) Component Browser Select the component (Basic Input/Output)
After selecting the component click Ok or press ENTER
Fig. (283) Interaction page - Set the properties and enter the required data as in the image above
Afer entering data , Click OK or press CTRL+W
Fig. (284) Goal Desginer - Steps Tree
Select the step (Start Here) We will start now new interaction process to generate new steps to our steps tree. The slow way (Using Mouse): 1 - Click Interact to open the components browser 2 - Select the domain (Console Application) 3 - Select the component (Basic Input/Output) The fast way (Using Keyboard shortcuts): 1 - Get the component using its name by typing (Basic Input/Output) Note : Stop typing when you see the required component is selected
Fig. (285) Component Browser Select the component (Basic Input/Output)
After selecting the component click Ok or press ENTER
Fig. (286) Interaction page - Set the properties and enter the required data as in the image above
Afer entering data , Click OK or press CTRL+W
Fig. (287) Goal Desginer - Steps Tree
Select the step (Start Here) We will start now new interaction process to generate new steps to our steps tree. The slow way (Using Mouse): 1 - Click Interact to open the components browser 2 - Select the domain (Console Application) 3 - Select the component (Basic Input/Output) The fast way (Using Keyboard shortcuts): 1 - Get the component using its name by typing (Basic Input/Output) Note : Stop typing when you see the required component is selected
Fig. (288) Component Browser Select the component (Basic Input/Output)
After selecting the component click Ok or press ENTER
Fig. (289) Interaction page - Set the properties and enter the required data as in the image above
Afer entering data , Click OK or press CTRL+W
Fig. (290) Goal Desginer - Steps Tree
Select the step (Start Here) We will start now new interaction process to generate new steps to our steps tree. The slow way (Using Mouse): 1 - Click Interact to open the components browser 2 - Select the domain (Console Application) 3 - Select the component (Basic Input/Output) The fast way (Using Keyboard shortcuts): 1 - Get the component using its name by typing (Basic Input/Output) Note : Stop typing when you see the required component is selected
Fig. (291) Component Browser Select the component (Basic Input/Output)
After selecting the component click Ok or press ENTER
Fig. (292) Interaction page - Set the properties and enter the required data as in the image above
Afer entering data , Click OK or press CTRL+W
Fig. (293) Goal Desginer - Steps Tree
Select the step (Start Here) We will start now new interaction process to generate new steps to our steps tree. The slow way (Using Mouse): 1 - Click Interact to open the components browser 2 - Select the domain (Variables) 3 - Select the component (Assignment) The fast way (Using Keyboard shortcuts): 1 - Get the component using its name by typing (Assignment) Note : Stop typing when you see the required component is selected
Fig. (294) Component Browser Select the component (Assignment)
After selecting the component click Ok or press ENTER
Fig. (295) Interaction page - Set the properties and enter the required data as in the image above
Afer entering data , Click OK or press CTRL+W
Fig. (296) Goal Desginer - Steps Tree
Select the step (Start Here) We will start now new interaction process to generate new steps to our steps tree. The slow way (Using Mouse): 1 - Click Interact to open the components browser 2 - Select the domain (Variables) 3 - Select the component (Assignment) The fast way (Using Keyboard shortcuts): 1 - Get the component using its name by typing (Assignment) Note : Stop typing when you see the required component is selected
Fig. (297) Component Browser Select the component (Assignment)
After selecting the component click Ok or press ENTER
Fig. (298) Interaction page - Set the properties and enter the required data as in the image above
Afer entering data , Click OK or press CTRL+W
Fig. (299) Goal Desginer - Steps Tree
Select the step (Start Here) We will start now new interaction process to generate new steps to our steps tree. The slow way (Using Mouse): 1 - Click Interact to open the components browser 2 - Select the domain (Variables) 3 - Select the component (Assignment) The fast way (Using Keyboard shortcuts): 1 - Get the component using its name by typing (Assignment) Note : Stop typing when you see the required component is selected
Fig. (300) Component Browser Select the component (Assignment)
After selecting the component click Ok or press ENTER
Fig. (301) Interaction page - Set the properties and enter the required data as in the image above
Afer entering data , Click OK or press CTRL+W
Fig. (302) Goal Desginer - Steps Tree
Select the step (Start Here) We will start now new interaction process to generate new steps to our steps tree. The slow way (Using Mouse): 1 - Click Interact to open the components browser 2 - Select the domain (Console Application) 3 - Select the component (Basic Input/Output) The fast way (Using Keyboard shortcuts): 1 - Get the component using its name by typing (Basic Input/Output) Note : Stop typing when you see the required component is selected
Fig. (303) Component Browser Select the component (Basic Input/Output)
After selecting the component click Ok or press ENTER
Fig. (304) Interaction page - Set the properties and enter the required data as in the image above
Afer entering data , Click OK or press CTRL+W
Fig. (305) Goal Desginer - Steps Tree
Select the step (Start Here) We will start now new interaction process to generate new steps to our steps tree. The slow way (Using Mouse): 1 - Click Interact to open the components browser 2 - Select the domain (Console Application) 3 - Select the component (Basic Input/Output) The fast way (Using Keyboard shortcuts): 1 - Get the component using its name by typing (Basic Input/Output) Note : Stop typing when you see the required component is selected
Fig. (306) Component Browser Select the component (Basic Input/Output)
After selecting the component click Ok or press ENTER
Fig. (307) Interaction page - Set the properties and enter the required data as in the image above
Afer entering data , Click OK or press CTRL+W
Fig. (308) Goal Desginer - Steps Tree
Select the step (Start Here) We will start now new interaction process to generate new steps to our steps tree. The slow way (Using Mouse): 1 - Click Interact to open the components browser 2 - Select the domain (Console Application) 3 - Select the component (Basic Input/Output) The fast way (Using Keyboard shortcuts): 1 - Get the component using its name by typing (Basic Input/Output) Note : Stop typing when you see the required component is selected
Fig. (309) Component Browser Select the component (Basic Input/Output)
After selecting the component click Ok or press ENTER
Fig. (310) Interaction page - Set the properties and enter the required data as in the image above
Afer entering data , Click OK or press CTRL+W
Fig. (311) Goal Desginer - Steps Tree
Select the step (Start Here) We will start now new interaction process to generate new steps to our steps tree. The slow way (Using Mouse): 1 - Click Interact to open the components browser 2 - Select the domain (Console Application) 3 - Select the component (Basic Input/Output) The fast way (Using Keyboard shortcuts): 1 - Get the component using its name by typing (Basic Input/Output) Note : Stop typing when you see the required component is selected
Fig. (312) Component Browser Select the component (Basic Input/Output)
After selecting the component click Ok or press ENTER
Fig. (313) Interaction page - Set the properties and enter the required data as in the image above
Afer entering data , Click OK or press CTRL+W
Fig. (314) Goal Desginer - Steps Tree
Select the step (Start Here) We will start now new interaction process to generate new steps to our steps tree. The slow way (Using Mouse): 1 - Click Interact to open the components browser 2 - Select the domain (Console Application) 3 - Select the component (Basic Input/Output) The fast way (Using Keyboard shortcuts): 1 - Get the component using its name by typing (Basic Input/Output) Note : Stop typing when you see the required component is selected
Fig. (315) Component Browser Select the component (Basic Input/Output)
After selecting the component click Ok or press ENTER
Fig. (316) Interaction page - Set the properties and enter the required data as in the image above
Afer entering data , Click OK or press CTRL+W
Fig. (317) Goal Desginer - Steps Tree
Select the step (Start Here) We will start now new interaction process to generate new steps to our steps tree. The slow way (Using Mouse): 1 - Click Interact to open the components browser 2 - Select the domain (Console Application) 3 - Select the component (Basic Input/Output) The fast way (Using Keyboard shortcuts): 1 - Get the component using its name by typing (Basic Input/Output) Note : Stop typing when you see the required component is selected
Fig. (318) Component Browser Select the component (Basic Input/Output)
After selecting the component click Ok or press ENTER
Fig. (319) Interaction page - Set the properties and enter the required data as in the image above
Afer entering data , Click OK or press CTRL+W
Fig. (320) Goal Desginer - Steps Tree
Select the step (Start Here) We will start now new interaction process to generate new steps to our steps tree. The slow way (Using Mouse): 1 - Click Interact to open the components browser 2 - Select the domain (Console Application) 3 - Select the component (Basic Input/Output) The fast way (Using Keyboard shortcuts): 1 - Get the component using its name by typing (Basic Input/Output) Note : Stop typing when you see the required component is selected
Fig. (321) Component Browser Select the component (Basic Input/Output)
After selecting the component click Ok or press ENTER
Fig. (322) Interaction page - Set the properties and enter the required data as in the image above
Afer entering data , Click OK or press CTRL+W
Fig. (323) Goal Desginer - Steps Tree
Select the step (Start Here) We will start now new interaction process to generate new steps to our steps tree. The slow way (Using Mouse): 1 - Click Interact to open the components browser 2 - Select the domain (Control Structure) 3 - Select the component (IF Statement) The fast way (Using Keyboard shortcuts): 1 - Get the component using its name by typing (IF Statement) Note : Stop typing when you see the required component is selected
Fig. (324) Component Browser Select the component (IF Statement)
After selecting the component click Ok or press ENTER
Fig. (325) Interaction page - Set the properties and enter the required data as in the image above
Afer entering data , Click OK or press CTRL+W
Fig. (326) Goal Desginer - Steps Tree
Select the step (Start Here) We will start now new interaction process to generate new steps to our steps tree. The slow way (Using Mouse): 1 - Click Interact to open the components browser 2 - Select the domain (xBase) 3 - Select the component (Replace) The fast way (Using Keyboard shortcuts): 1 - Get the component using its name by typing (Replace) Note : Stop typing when you see the required component is selected
Fig. (327) Component Browser Select the component (Replace)
After selecting the component click Ok or press ENTER
Fig. (328) Interaction page - Set the properties and enter the required data as in the image above
Afer entering data , Click OK or press CTRL+W
Fig. (329) Goal Desginer - Steps Tree
Select the step (Start Here) We will start now new interaction process to generate new steps to our steps tree. The slow way (Using Mouse): 1 - Click Interact to open the components browser 2 - Select the domain (xBase) 3 - Select the component (Replace) The fast way (Using Keyboard shortcuts): 1 - Get the component using its name by typing (Replace) Note : Stop typing when you see the required component is selected
Fig. (330) Component Browser Select the component (Replace)
After selecting the component click Ok or press ENTER
Fig. (331) Interaction page - Set the properties and enter the required data as in the image above
Afer entering data , Click OK or press CTRL+W
Fig. (332) Goal Desginer - Steps Tree
Select the step (Start Here) We will start now new interaction process to generate new steps to our steps tree. The slow way (Using Mouse): 1 - Click Interact to open the components browser 2 - Select the domain (xBase) 3 - Select the component (Replace) The fast way (Using Keyboard shortcuts): 1 - Get the component using its name by typing (Replace) Note : Stop typing when you see the required component is selected
Fig. (333) Component Browser Select the component (Replace)
After selecting the component click Ok or press ENTER
Fig. (334) Interaction page - Set the properties and enter the required data as in the image above
Afer entering data , Click OK or press CTRL+W
Fig. (335) Goal Desginer - Steps Tree
Select the step (Procedures) We will start now new interaction process to generate new steps to our steps tree. The slow way (Using Mouse): 1 - Click Interact to open the components browser 2 - Select the domain (Structure Programming) 3 - Select the component (Define Procedure) The fast way (Using Keyboard shortcuts): 1 - Get the component using its name by typing (Define Procedure) Note : Stop typing when you see the required component is selected
Fig. (336) Component Browser Select the component (Define Procedure)
After selecting the component click Ok or press ENTER
Fig. (337) Interaction page - Set the properties and enter the required data as in the image above
Afer entering data , Click OK or press CTRL+W
Fig. (338) Goal Desginer - Steps Tree
Select the step (Start Here) We will start now new interaction process to generate new steps to our steps tree. The slow way (Using Mouse): 1 - Click Interact to open the components browser 2 - Select the domain (xBase) 3 - Select the component (Delete Current Record (Mark for deletion)) The fast way (Using Keyboard shortcuts): 1 - Get the component using its name by typing (Delete Current Record (Mark for deletion)) Note : Stop typing when you see the required component is selected
Fig. (339) Component Browser Select the component (Delete Current Record (Mark for deletion))
After selecting the component click Ok or press ENTER
Fig. (340) Goal Desginer - Steps Tree
Select the step (Start Here) We will start now new interaction process to generate new steps to our steps tree. The slow way (Using Mouse): 1 - Click Interact to open the components browser 2 - Select the domain (xBase) 3 - Select the component (Pack) The fast way (Using Keyboard shortcuts): 1 - Get the component using its name by typing (Pack) Note : Stop typing when you see the required component is selected
Fig. (341) Component Browser Select the component (Pack)
After selecting the component click Ok or press ENTER
Fig. (342) Goal Desginer - Final Steps Tree
3 - Final Steps Tree
The First Step Call Procedure open_database WHILE ( True ) Start Here Set Color Standard( White , Blue ) Enhanced ( Yellow , Black ) Unselected ( Black , White ) Clear Screen Print Text "Telephone Database" - AT ROW 3 & COLUMN 3 Draw Box from 2 , 2 to 4 , 23 Draw Box from 6 , 2 to 8 , 50 Draw Box from 9 , 2 to 21 , 50 mycount = Get Records Count mycount = CONVERT mycount TO STRING Print Text "Records Count" + mycount - AT ROW 7 & COLUMN 5 PROMPT "Add New Record" - AT ROW 12 & COLUMN 15 PROMPT "List Records" - AT ROW 14 & COLUMN 15 PROMPT "Search" - AT ROW 16 & COLUMN 15 PROMPT "Exit" - AT ROW 18 & COLUMN 15 Activate Menu mymenu IF ( mymenu == 1 ) Start Here Call Procedure add_proc ELSEIF ( mymenu == 2 ) Start Here Call Procedure list_proc ELSEIF ( mymenu == 3 ) Start Here Call Procedure search_proc ELSEIF ( mymenu == 4 ) Start Here Exit END OF IF STATEMENT END OF While Loop Call Procedure close_database Procedures Define Procedure open_database Start Here SELECT AREA 0 Open Table Tel End of Procedure Define Procedure add_proc Start Here Clear Screen
Print Text "Add New Record" - AT ROW 3 & COLUMN 28 Draw Box from 2 , 25 to 4 , 48 Draw Box from 9 , 2 to 21 , 77 v_name = String, length = 50 v_address = String, length = 50 v_phone = String, length = 20 Print Text "Name" - AT ROW 12 & COLUMN 10 Get Input v_name - AT ROW 12 & COLUMN 20 Print Text "Address" - AT ROW 14 & COLUMN 10 Get Input v_address - AT ROW 14 & COLUMN 20 Print Text "Phone" - AT ROW 16 & COLUMN 10 Get Input v_phone - AT ROW 16 & COLUMN 20 READ INPUT PROMPT "Save" - AT ROW 19 & COLUMN 54 PROMPT "Cancel" - AT ROW 19 & COLUMN 64 Draw Box from 18 , 3 to 18 , 76 Print Text "" - AT ROW 0 & COLUMN 0 Activate Menu mymenu2 IF ( mymenu2 == 1 ) Start Here Add New Record Replace Field name with v_name Replace Field address with v_address Replace Field phone with v_phone END OF IF STATEMENT End of Procedure Define Procedure list_proc Start Here mymax = Get Records Count Clear Screen FOR LOOP ( From x = 1 To mymax Step 1) Start Here Goto Record Number x Print text ("Name : " + name) to console Print text ("Address : " + address) to console Print text ("Phone : " + phone) to console Wait (KEY) Message : "Press any key to continue..." End of For Loop IF ( mymax == 0 ) Start Here Clear Screen Print text ("No records") to console WAIT ( 3 SECONDS) END OF IF STATEMENT End of Procedure Define Procedure search_proc Start Here mymax = Get Records Count IF ( mymax == 0 ) Start Here Clear Screen Print text ("No records") to console WAIT ( 3 SECONDS) Return false END OF IF STATEMENT Clear Screen v_name = String, length = 50 Draw Box from 9 , 2 to 21 , 77 Print Text "Name" - AT ROW 12 & COLUMN 10 Get Input v_name - AT ROW 12 & COLUMN 20 READ INPUT v_name = All Trim v_name Locate For name = v_name myresult = Check- Record Found (Locate) IF ( myresult ) Start Here Clear Screen Show record Print text ("Name : " + name) to console Print text ("Address : " + address) to console
Print text ("Phone : " + phone) to console show menu PROMPT " Ok " - AT ROW 10 & COLUMN 10 PROMPT " Edit " - AT ROW 12 & COLUMN 10 PROMPT " Delete " - AT ROW 14 & COLUMN 10 Activate Menu mymenu3 IF ( mymenu3 == 2 ) Start Here Call Procedure edit_proc ELSEIF ( mymenu3 == 3 ) Start Here Call Procedure del_proc END OF IF STATEMENT ELSE Start Here Clear Screen Print text ("Record not found") to console WAIT ( 3 SECONDS) END OF IF STATEMENT End of Procedure Define Procedure close_database Start Here SELECT AREA Tel Close Table End of Procedure Define Procedure edit_proc Start Here Clear Screen Print Text "Edit Record" - AT ROW 3 & COLUMN 28 Draw Box from 2 , 25 to 4 , 48 Draw Box from 9 , 2 to 21 , 77 v_name = name v_address = address v_phone = phone Print Text "Name" - AT ROW 12 & COLUMN 10 Get Input v_name - AT ROW 12 & COLUMN 20 Print Text "Address" - AT ROW 14 & COLUMN 10 Get Input v_address - AT ROW 14 & COLUMN 20 Print Text "Phone" - AT ROW 16 & COLUMN 10 Get Input v_phone - AT ROW 16 & COLUMN 20 READ INPUT PROMPT "Save" - AT ROW 19 & COLUMN 54 PROMPT "Cancel" - AT ROW 19 & COLUMN 64 Draw Box from 18 , 3 to 18 , 76 Print Text "" - AT ROW 0 & COLUMN 0 Activate Menu mymenu2 IF ( mymenu2 == 1 ) Start Here Replace Field name with v_name Replace Field address with v_address Replace Field phone with v_phone END OF IF STATEMENT End of Procedure Define Procedure del_proc Start Here Delete Record (Mark for deletion) Pack End of Procedure
4 - Application during the runtime
Fig. (343) Application during the runtime
Fig. (344) Application during the runtime
Fig. (345) Application during the runtime
Fig. (346) Application during the runtime
Fig. (347) Application during the runtime
PWCT 1.8 Smart Documentation ( http://doublesvsoop.sourceforge.net ) 2006-2011, Mahmoud Fayed ( msfclipper@users.sourceforge.net ) _____________________________________________________________________________________
Table of contents
1 - Introduction 2 - Implementation steps 3 - Final Steps Tree 4 - Application during the runtime
1 - Introduction
In this lesson we are going to learn how to use the HTTP Get component.
2 - Implementation Steps
Fig. (1) Goal Desginer - Steps Tree
Select the step (The First Step) We will start now new interaction process to generate new steps to our steps tree. The slow way (Using Mouse): 1 - Click Interact to open the components browser 2 - Select the domain (HTTP) 3 - Select the component (HTTP Open Connection) The fast way (Using Keyboard shortcuts): 1 - Get the component using its name by typing (HTTP Open Connection) Note : Stop typing when you see the required component is selected
Fig. (2) Component Browser Select the component (HTTP Open Connection)
After selecting the component click Ok or press ENTER
Fig. (3) Interaction page - Set the properties and enter the required data as in the image above
Afer entering data , Click OK or press CTRL+W
Fig. (4) Goal Desginer - Steps Tree
Select the step (The First Step) We will start now new interaction process to generate new steps to our steps tree. The slow way (Using Mouse): 1 - Click Interact to open the components browser 2 - Select the domain (HTTP) 3 - Select the component (HTTP Get URL) The fast way (Using Keyboard shortcuts): 1 - Get the component using its name by typing (HTTP Get URL) Note : Stop typing when you see the required component is selected
Fig. (5) Component Browser Select the component (HTTP Get URL)
After selecting the component click Ok or press ENTER
Fig. (6) Interaction page - Set the properties and enter the required data as in the image above
Afer entering data , Click OK or press CTRL+W
Fig. (7) Goal Desginer - Steps Tree
Select the step (The First Step) We will start now new interaction process to generate new steps to our steps tree. The slow way (Using Mouse): 1 - Click Interact to open the components browser 2 - Select the domain (HTTP) 3 - Select the component (HTTP Close Connection) The fast way (Using Keyboard shortcuts): 1 - Get the component using its name by typing (HTTP Close Connection) Note : Stop typing when you see the required component is selected
Fig. (8) Component Browser Select the component (HTTP Close Connection)
After selecting the component click Ok or press ENTER
Fig. (9) Interaction page - Set the properties and enter the required data as in the image above
Afer entering data , Click OK or press CTRL+W
Fig. (10) Goal Desginer - Steps Tree
Select the step (The First Step) We will start now new interaction process to generate new steps to our steps tree. The slow way (Using Mouse): 1 - Click Interact to open the components browser 2 - Select the domain (Print Text) 3 - Select the component (Print Text To Console) The fast way (Using Keyboard shortcuts): 1 - Get the component using its name by typing (Print Text To Console) Note : Stop typing when you see the required component is selected
Fig. (11) Component Browser Select the component (Print Text To Console)
After selecting the component click Ok or press ENTER
Fig. (12) Interaction page - Set the properties and enter the required data as in the image above
Afer entering data , Click OK or press CTRL+W
Fig. (13) Goal Desginer - Steps Tree
Select the step (The First Step) We will start now new interaction process to generate new steps to our steps tree. The slow way (Using Mouse): 1 - Click Interact to open the components browser 2 - Select the domain (Console Application) 3 - Select the component (Wait (Key/Seconds)) The fast way (Using Keyboard shortcuts): 1 - Get the component using its name by typing (Wait (Key/Seconds)) Note : Stop typing when you see the required component is selected
Fig. (14) Component Browser Select the component (Wait (Key/Seconds))
After selecting the component click Ok or press ENTER
Fig. (15) Interaction page - Set the properties and enter the required data as in the image above
Afer entering data , Click OK or press CTRL+W
Fig. (16) Goal Desginer - Final Steps Tree
3 - Final Steps Tree
OPEN CONNECTION MyCon SERVER 'doublesvsoop.sourceforge.net' PORT 80 HTTP GET URL "/" TO Response CONNECTION MyCon CLOSE CONNECTION MyCon ? response INKEY(100)
4 - Application during the runtime
Fig. (17) Application during the runtime
PWCT 1.8 Smart Documentation ( http://doublesvsoop.sourceforge.net ) 2006-2011, Mahmoud Fayed ( msfclipper@users.sourceforge.net ) _____________________________________________________________________________________
Table of contents
1 - Introduction 2 - Implementation steps 3 - Final Steps Tree 4 - Application during the runtime
1 - Introduction
In this lesson we are going to create simple Hello World application.
2 - Implementation Steps
Fig. (1) Goal Desginer - Steps Tree
Select the step (The First Step) We will start now new interaction process to generate new steps to our steps tree. The slow way (Using Mouse): 1 - Click Interact to open the components browser 2 - Select the domain (GUI Application) 3 - Select the component (Show Message) The fast way (Using Keyboard shortcuts): 1 - Get the component using its name by typing (Show Message) Note : Stop typing when you see the required component is selected
Fig. (2) Component Browser Select the component (Show Message)
After selecting the component click Ok or press ENTER
Fig. (3) Interaction page - Set the properties and enter the required data as in the image above
Fig. (4) Goal Desginer - Final Steps Tree
3 - Final Steps Tree
The First Step Show Message "Hello World" Title "WOW" Type: Message Box
4 - Application during the runtime
Fig. (5) Application during the runtime
PWCT 1.8 Smart Documentation ( http://doublesvsoop.sourceforge.net ) 2006-2011, Mahmoud Fayed ( msfclipper@users.sourceforge.net ) _____________________________________________________________________________________
Table of contents
1 - Introduction 2 - Implementation steps 3 - Final Steps Tree 4 - Application during the runtime
1 - Introduction
In this lesson we are going to create simple GUI application We will learn through simple steps how to 1 - Create Main Window 2 - Add controls to the window 3 - Link control events to Procedures/Functions
2 - Implementation Steps
Fig. (1) Goal Desginer - Steps Tree
Select the step (The First Step) We will start now new interaction process to generate new steps to our steps tree. The slow way (Using Mouse): 1 - Click Interact to open the components browser 2 - Select the domain (Windows) 3 - Select the component (Define New Window) The fast way (Using Keyboard shortcuts): 1 - Get the component using its name by typing (Define New Window) Note : Stop typing when you see the required component is selected
Fig. (2) Component Browser Select the component (Define New Window)
After selecting the component click Ok or press ENTER
Fig. (3) Interaction page - Set the properties and enter the required data as in the image above
Fig. (4) Form Designer
Fig. (5) Goal Desginer - Steps Tree
Select the step (Window Controls) We will start now new interaction process to generate new steps to our steps tree. The slow way (Using Mouse): 1 - Click Interact to open the components browser 2 - Select the domain (Controls) 3 - Select the component (Label) The fast way (Using Keyboard shortcuts): 1 - Get the component using its name by typing (Label) Note : Stop typing when you see the required component is selected
Fig. (6) Component Browser Select the component (Label)
After selecting the component click Ok or press ENTER
Fig. (7) Interaction page - Set the properties and enter the required data as in the image above
Fig. (8) Form Designer
Fig. (9) Goal Desginer - Steps Tree
Select the step (Window Controls) We will start now new interaction process to generate new steps to our steps tree. The slow way (Using Mouse): 1 - Click Interact to open the components browser 2 - Select the domain (Controls) 3 - Select the component (Button) The fast way (Using Keyboard shortcuts): 1 - Get the component using its name by typing (Button) Note : Stop typing when you see the required component is selected
Fig. (10) Component Browser Select the component (Button)
After selecting the component click Ok or press ENTER
Fig. (11) Interaction page - Set the properties and enter the required data as in the image above
Fig. (12) Form Designer
Fig. (13) Goal Desginer - Steps Tree
Select the step (Button Events) We will start now new interaction process to generate new steps to our steps tree. The slow way (Using Mouse): 1 - Click Interact to open the components browser 2 - Select the domain (Events) 3 - Select the component (Button Events) The fast way (Using Keyboard shortcuts): 1 - Get the component using its name by typing (Button Events) Note : Stop typing when you see the required component is selected
Fig. (14) Component Browser Select the component (Button Events)
After selecting the component click Ok or press ENTER
Fig. (15) Interaction page - Set the properties and enter the required data as in the image above
Fig. (16) Goal Desginer - Steps Tree
Select the step (The First Step) We will start now new interaction process to generate new steps to our steps tree. The slow way (Using Mouse): 1 - Click Interact to open the components browser 2 - Select the domain (Structure Programming) 3 - Select the component (Define Procedure) The fast way (Using Keyboard shortcuts): 1 - Get the component using its name by typing (Define Procedure) Note : Stop typing when you see the required component is selected
Fig. (17) Component Browser Select the component (Define Procedure)
After selecting the component click Ok or press ENTER
Fig. (18) Interaction page - Set the properties and enter the required data as in the image above
Fig. (19) Goal Desginer - Steps Tree
Select the step (Start Here) We will start now new interaction process to generate new steps to our steps tree. The slow way (Using Mouse): 1 - Click Interact to open the components browser 2 - Select the domain (Windows) 3 - Select the component (Window Class) The fast way (Using Keyboard shortcuts): 1 - Get the component using its name by typing (Window Class) Note : Stop typing when you see the required component is selected
Fig. (20) Component Browser Select the component (Window Class)
After selecting the component click Ok or press ENTER
Fig. (21) Interaction page - Set the properties and enter the required data as in the image above
Fig. (22) Interaction page - Set the properties and enter the required data as in the image above
Fig. (23) Interaction page - Set the properties and enter the required data as in the image above
Fig. (24) Goal Desginer - Final Steps Tree
3 - Final Steps Tree
The First Step Define New Window ( win1 ) , Title : "welcome" Window Events Window Properties Window Controls Define Label ( lbl1 ) , Caption : "Hello SIr" Label Events Label Properties Define New Button ( btn1 ) , Caption : "Close" Button Events Event: ON CLICK : Action MyClose() Button Properties End Of Window Activate window Define Procedure MyClose Start Here win1.Release ( ) End of Procedure
4 - Application during the runtime
Fig. (25) Application during the runtime
PWCT 1.8 Smart Documentation ( http://doublesvsoop.sourceforge.net ) 2006-2011, Mahmoud Fayed ( msfclipper@users.sourceforge.net ) _____________________________________________________________________________________
Table of contents
1 - Introduction 2 - Implementation steps 3 - Final Steps Tree 4 - Application during the runtime
1 - Introduction
In this lesson we are going to create the Center Window sample.
2 - Implementation Steps
Fig. (1) Goal Desginer - Steps Tree
Select the step (The First Step) We will start now new interaction process to generate new steps to our steps tree. The slow way (Using Mouse): 1 - Click Interact to open the components browser 2 - Select the domain (Windows) 3 - Select the component (Define New Window) The fast way (Using Keyboard shortcuts): 1 - Get the component using its name by typing (Define New Window) Note : Stop typing when you see the required component is selected
Fig. (2) Component Browser Select the component (Define New Window)
After selecting the component click Ok or press ENTER
Fig. (3) Interaction page - Set the properties and enter the required data as in the image above
Fig. (4) Form Designer
Fig. (5) Goal Desginer - Steps Tree
Select the step (Window Controls) We will start now new interaction process to generate new steps to our steps tree. The slow way (Using Mouse): 1 - Click Interact to open the components browser 2 - Select the domain (Controls) 3 - Select the component (Label) The fast way (Using Keyboard shortcuts): 1 - Get the component using its name by typing (Label) Note : Stop typing when you see the required component is selected
Fig. (6) Component Browser Select the component (Label)
After selecting the component click Ok or press ENTER
Fig. (7) Interaction page - Set the properties and enter the required data as in the image above
Fig. (8) Form Designer
Fig. (9) Goal Desginer - Steps Tree
Select the step (Window Controls) We will start now new interaction process to generate new steps to our steps tree. The slow way (Using Mouse): 1 - Click Interact to open the components browser 2 - Select the domain (Controls) 3 - Select the component (Button) The fast way (Using Keyboard shortcuts): 1 - Get the component using its name by typing (Button) Note : Stop typing when you see the required component is selected
Fig. (10) Component Browser Select the component (Button)
After selecting the component click Ok or press ENTER
Fig. (11) Interaction page - Set the properties and enter the required data as in the image above
Fig. (12) Form Designer
Fig. (13) Goal Desginer - Steps Tree
Select the step (Window Controls) We will start now new interaction process to generate new steps to our steps tree. The slow way (Using Mouse): 1 - Click Interact to open the components browser 2 - Select the domain (Controls) 3 - Select the component (Label) The fast way (Using Keyboard shortcuts): 1 - Get the component using its name by typing (Label) Note : Stop typing when you see the required component is selected
Fig. (14) Component Browser Select the component (Label)
After selecting the component click Ok or press ENTER
Fig. (15) Interaction page - Set the properties and enter the required data as in the image above
Fig. (16) Form Designer
Fig. (17) Goal Desginer - Steps Tree
Select the step (Window Controls) We will start now new interaction process to generate new steps to our steps tree. The slow way (Using Mouse): 1 - Click Interact to open the components browser 2 - Select the domain (Main Menu) 3 - Select the component (Define Main Menu) The fast way (Using Keyboard shortcuts): 1 - Get the component using its name by typing (Define Main Menu) Note : Stop typing when you see the required component is selected
Fig. (18) Component Browser Select the component (Define Main Menu)
After selecting the component click Ok or press ENTER
Fig. (19) Interaction page - Set the properties and enter the required data as in the image above
Fig. (20) Goal Desginer - Steps Tree
Select the step (MENU POPUPS) We will start now new interaction process to generate new steps to our steps tree. The slow way (Using Mouse): 1 - Click Interact to open the components browser 2 - Select the domain (Main Menu) 3 - Select the component (Define POPUP) The fast way (Using Keyboard shortcuts): 1 - Get the component using its name by typing (Define POPUP) Note : Stop typing when you see the required component is selected
Fig. (21) Component Browser Select the component (Define POPUP)
After selecting the component click Ok or press ENTER
Fig. (22) Interaction page - Set the properties and enter the required data as in the image above
Fig. (23) Goal Desginer - Steps Tree
Select the step (POPUP ITEMS) We will start now new interaction process to generate new steps to our steps tree. The slow way (Using Mouse): 1 - Click Interact to open the components browser 2 - Select the domain (Main Menu) 3 - Select the component (Define Item) The fast way (Using Keyboard shortcuts): 1 - Get the component using its name by typing (Define Item) Note : Stop typing when you see the required component is selected
Fig. (24) Component Browser Select the component (Define Item)
After selecting the component click Ok or press ENTER
Fig. (25) Interaction page - Set the properties and enter the required data as in the image above
Fig. (26) Goal Desginer - Steps Tree
Select the step (POPUP ITEMS) We will start now new interaction process to generate new steps to our steps tree. The slow way (Using Mouse): 1 - Click Interact to open the components browser 2 - Select the domain (Main Menu) 3 - Select the component (Define Item) The fast way (Using Keyboard shortcuts): 1 - Get the component using its name by typing (Define Item) Note : Stop typing when you see the required component is selected
Fig. (27) Component Browser Select the component (Define Item)
After selecting the component click Ok or press ENTER
Fig. (28) Interaction page - Set the properties and enter the required data as in the image above
Fig. (29) Goal Desginer - Steps Tree
Select the step (proc) We will start now new interaction process to generate new steps to our steps tree. The slow way (Using Mouse): 1 - Click Interact to open the components browser 2 - Select the domain (Structure Programming) 3 - Select the component (Define Procedure) The fast way (Using Keyboard shortcuts): 1 - Get the component using its name by typing (Define Procedure) Note : Stop typing when you see the required component is selected
Fig. (30) Component Browser Select the component (Define Procedure)
After selecting the component click Ok or press ENTER
Fig. (31) Interaction page - Set the properties and enter the required data as in the image above
Fig. (32) Goal Desginer - Steps Tree
Select the step (Button Events) We will start now new interaction process to generate new steps to our steps tree. The slow way (Using Mouse): 1 - Click Interact to open the components browser 2 - Select the domain (Events) 3 - Select the component (Button Events) The fast way (Using Keyboard shortcuts): 1 - Get the component using its name by typing (Button Events) Note : Stop typing when you see the required component is selected
Fig. (33) Component Browser Select the component (Button Events)
After selecting the component click Ok or press ENTER
Fig. (34) Interaction page - Set the properties and enter the required data as in the image above
Fig. (35) Goal Desginer - Steps Tree
Select the step (Start Here) We will start now new interaction process to generate new steps to our steps tree. The slow way (Using Mouse): 1 - Click Interact to open the components browser 2 - Select the domain (Windows) 3 - Select the component (Window Class) The fast way (Using Keyboard shortcuts): 1 - Get the component using its name by typing (Window Class) Note : Stop typing when you see the required component is selected
Fig. (36) Component Browser Select the component (Window Class)
After selecting the component click Ok or press ENTER
Fig. (37) Interaction page - Set the properties and enter the required data as in the image above
Fig. (38) Interaction page - Set the properties and enter the required data as in the image above
Fig. (39) Interaction page - Set the properties and enter the required data as in the image above
Fig. (40) Goal Desginer - Steps Tree
Select the step (Window Controls) We will start now new interaction process to generate new steps to our steps tree. The slow way (Using Mouse): 1 - Click Interact to open the components browser 2 - Select the domain (Controls) 3 - Select the component (Image) The fast way (Using Keyboard shortcuts): 1 - Get the component using its name by typing (Image) Note : Stop typing when you see the required component is selected
Fig. (41) Component Browser Select the component (Image)
After selecting the component click Ok or press ENTER
Fig. (42) Interaction page - Set the properties and enter the required data as in the image above
Fig. (43) Form Designer
Fig. (44) Goal Desginer - Steps Tree
Select the step (Window Controls) We will start now new interaction process to generate new steps to our steps tree. The slow way (Using Mouse): 1 - Click Interact to open the components browser 2 - Select the domain (Controls) 3 - Select the component (Button) The fast way (Using Keyboard shortcuts): 1 - Get the component using its name by typing (Button) Note : Stop typing when you see the required component is selected
Fig. (45) Component Browser Select the component (Button)
After selecting the component click Ok or press ENTER
Fig. (46) Interaction page - Set the properties and enter the required data as in the image above
Fig. (47) Form Designer
Fig. (48) Goal Desginer - Steps Tree
Select the step (proc) We will start now new interaction process to generate new steps to our steps tree. The slow way (Using Mouse): 1 - Click Interact to open the components browser 2 - Select the domain (Structure Programming) 3 - Select the component (Define Procedure) The fast way (Using Keyboard shortcuts): 1 - Get the component using its name by typing (Define Procedure) Note : Stop typing when you see the required component is selected
Fig. (49) Component Browser Select the component (Define Procedure)
After selecting the component click Ok or press ENTER
Fig. (50) Interaction page - Set the properties and enter the required data as in the image above
Fig. (51) Goal Desginer - Steps Tree
Select the step (Button Events) We will start now new interaction process to generate new steps to our steps tree. The slow way (Using Mouse): 1 - Click Interact to open the components browser 2 - Select the domain (Events) 3 - Select the component (Button Events) The fast way (Using Keyboard shortcuts): 1 - Get the component using its name by typing (Button Events) Note : Stop typing when you see the required component is selected
Fig. (52) Component Browser Select the component (Button Events)
After selecting the component click Ok or press ENTER
Fig. (53) Interaction page - Set the properties and enter the required data as in the image above
Fig. (54) Goal Desginer - Steps Tree
Select the step (Start Here) We will start now new interaction process to generate new steps to our steps tree. The slow way (Using Mouse): 1 - Click Interact to open the components browser 2 - Select the domain (Windows) 3 - Select the component (Window Class) The fast way (Using Keyboard shortcuts): 1 - Get the component using its name by typing (Window Class) Note : Stop typing when you see the required component is selected
Fig. (55) Component Browser Select the component (Window Class)
After selecting the component click Ok or press ENTER
Fig. (56) Interaction page - Set the properties and enter the required data as in the image above
Fig. (57) Interaction page - Set the properties and enter the required data as in the image above
Fig. (58) Interaction page - Set the properties and enter the required data as in the image above
Fig. (59) Goal Desginer - Steps Tree
Select the step (Window Properties) We will start now new interaction process to generate new steps to our steps tree. The slow way (Using Mouse): 1 - Click Interact to open the components browser 2 - Select the domain (Windows) 3 - Select the component (Window Class) The fast way (Using Keyboard shortcuts): 1 - Get the component using its name by typing (Window Class) Note : Stop typing when you see the required component is selected
Fig. (60) Component Browser Select the component (Window Class)
After selecting the component click Ok or press ENTER
Fig. (61) Interaction page - Set the properties and enter the required data as in the image above
Fig. (62) Interaction page - Set the properties and enter the required data as in the image above
Fig. (63) Interaction page - Set the properties and enter the required data as in the image above
Fig. (64) Form Designer
Fig. (65) Goal Desginer - Final Steps Tree
3 - Final Steps Tree
The First Step Define New Window ( win1 ) , Title : "Center Window" Window Events Window Properties win1.Center ( ) Window Controls Define Label ( lbl1 ) , Caption : "The First Application using PWCT" Label Events Label Properties Define New Button ( btn1 ) , Caption : "Ok" Button Events Event: ON CLICK : Action Sameh() Button Properties Define Label ( lbl2 ) , Caption : "mr sameh" Label Events Label Properties START OF MAIN MENU MENU POPUPS DEFINE POPUP "Sameh" POPUP ITEMS Define ITEM ( "About Application" ) NAME About SEPARATOR Define ITEM ( "Exit" ) END OF POPUP END OF MAIN MENU Define New Image ( image1 ) , Image : "logo.jpg" Events Properties Define New Button ( btn2 ) , Caption : "Center Window" Button Events Event: ON CLICK : Action Sameh2() Button Properties End Of Window Activate window proc Define Procedure Sameh Start Here win1.Release ( ) End of Procedure
Define Procedure Sameh2 Start Here win1.Center ( ) End of Procedure
4 - Application during the runtime
Fig. (66) Application during the runtime
Fig. (67) Application during the runtime
Fig. (68) Application during the runtime
PWCT 1.8 Smart Documentation ( http://doublesvsoop.sourceforge.net ) 2006-2011, Mahmoud Fayed ( msfclipper@users.sourceforge.net ) _____________________________________________________________________________________
Table of contents
1 - Introduction 2 - Implementation steps 3 - Final Steps Tree 4 - Application during the runtime
1 - Introduction
In this lesson we are going to create the Hello Lily sample.
2 - Implementation Steps
Fig. (1) Goal Desginer - Steps Tree
Select the step (The First Step) We will start now new interaction process to generate new steps to our steps tree. The slow way (Using Mouse): 1 - Click Interact to open the components browser 2 - Select the domain (Windows) 3 - Select the component (Define New Window) The fast way (Using Keyboard shortcuts): 1 - Get the component using its name by typing (Define New Window) Note : Stop typing when you see the required component is selected
Fig. (2) Component Browser Select the component (Define New Window)
After selecting the component click Ok or press ENTER
Fig. (3) Interaction page - Set the properties and enter the required data as in the image above
Fig. (4) Form Designer
Fig. (5) Goal Desginer - Steps Tree
Select the step (Window Controls) We will start now new interaction process to generate new steps to our steps tree. The slow way (Using Mouse): 1 - Click Interact to open the components browser 2 - Select the domain (Controls) 3 - Select the component (Button) The fast way (Using Keyboard shortcuts): 1 - Get the component using its name by typing (Button) Note : Stop typing when you see the required component is selected
Fig. (6) Component Browser Select the component (Button)
After selecting the component click Ok or press ENTER
Fig. (7) Interaction page - Set the properties and enter the required data as in the image above
Fig. (8) Form Designer
Fig. (9) Goal Desginer - Steps Tree
Select the step (Window Controls) We will start now new interaction process to generate new steps to our steps tree. The slow way (Using Mouse): 1 - Click Interact to open the components browser 2 - Select the domain (Controls) 3 - Select the component (Button) The fast way (Using Keyboard shortcuts): 1 - Get the component using its name by typing (Button) Note : Stop typing when you see the required component is selected
Fig. (10) Component Browser Select the component (Button)
After selecting the component click Ok or press ENTER
Fig. (11) Interaction page - Set the properties and enter the required data as in the image above
Fig. (12) Form Designer
Fig. (13) Goal Desginer - Steps Tree
Select the step (Window Controls) We will start now new interaction process to generate new steps to our steps tree. The slow way (Using Mouse): 1 - Click Interact to open the components browser 2 - Select the domain (Controls) 3 - Select the component (Button) The fast way (Using Keyboard shortcuts): 1 - Get the component using its name by typing (Button) Note : Stop typing when you see the required component is selected
Fig. (14) Component Browser Select the component (Button)
After selecting the component click Ok or press ENTER
Fig. (15) Interaction page - Set the properties and enter the required data as in the image above
Fig. (16) Form Designer
Fig. (17) Goal Desginer - Steps Tree
Select the step (The First Step) We will start now new interaction process to generate new steps to our steps tree. The slow way (Using Mouse): 1 - Click Interact to open the components browser 2 - Select the domain (Structure Programming) 3 - Select the component (Define Procedure) The fast way (Using Keyboard shortcuts): 1 - Get the component using its name by typing (Define Procedure) Note : Stop typing when you see the required component is selected
Fig. (18) Component Browser Select the component (Define Procedure)
After selecting the component click Ok or press ENTER
Fig. (19) Interaction page - Set the properties and enter the required data as in the image above
Fig. (20) Goal Desginer - Steps Tree
Select the step (The First Step) We will start now new interaction process to generate new steps to our steps tree. The slow way (Using Mouse): 1 - Click Interact to open the components browser 2 - Select the domain (Structure Programming) 3 - Select the component (Define Procedure) The fast way (Using Keyboard shortcuts): 1 - Get the component using its name by typing (Define Procedure) Note : Stop typing when you see the required component is selected
Fig. (21) Component Browser Select the component (Define Procedure)
After selecting the component click Ok or press ENTER
Fig. (22) Interaction page - Set the properties and enter the required data as in the image above
Fig. (23) Goal Desginer - Steps Tree
Select the step (Button Events) We will start now new interaction process to generate new steps to our steps tree. The slow way (Using Mouse): 1 - Click Interact to open the components browser 2 - Select the domain (Events) 3 - Select the component (Button Events) The fast way (Using Keyboard shortcuts): 1 - Get the component using its name by typing (Button Events) Note : Stop typing when you see the required component is selected
Fig. (24) Component Browser Select the component (Button Events)
After selecting the component click Ok or press ENTER
Fig. (25) Interaction page - Set the properties and enter the required data as in the image above
Fig. (26) Goal Desginer - Steps Tree
Select the step (Start Here) We will start now new interaction process to generate new steps to our steps tree. The slow way (Using Mouse): 1 - Click Interact to open the components browser 2 - Select the domain (Classes) 3 - Select the component (Button Class) The fast way (Using Keyboard shortcuts): 1 - Get the component using its name by typing (Button Class) Note : Stop typing when you see the required component is selected
Fig. (27) Component Browser Select the component (Button Class)
After selecting the component click Ok or press ENTER
Fig. (28) Interaction page - Set the properties and enter the required data as in the image above
Fig. (29) Interaction page - Set the properties and enter the required data as in the image above
Fig. (30) Interaction page - Set the properties and enter the required data as in the image above
Fig. (31) Goal Desginer - Steps Tree
Select the step (Button Events) We will start now new interaction process to generate new steps to our steps tree. The slow way (Using Mouse): 1 - Click Interact to open the components browser 2 - Select the domain (Events) 3 - Select the component (Button Events) The fast way (Using Keyboard shortcuts): 1 - Get the component using its name by typing (Button Events) Note : Stop typing when you see the required component is selected
Fig. (32) Component Browser Select the component (Button Events)
After selecting the component click Ok or press ENTER
Fig. (33) Interaction page - Set the properties and enter the required data as in the image above
Fig. (34) Goal Desginer - Steps Tree
Select the step (The First Step) We will start now new interaction process to generate new steps to our steps tree. The slow way (Using Mouse): 1 - Click Interact to open the components browser 2 - Select the domain (Structure Programming) 3 - Select the component (Define Procedure) The fast way (Using Keyboard shortcuts): 1 - Get the component using its name by typing (Define Procedure) Note : Stop typing when you see the required component is selected
Fig. (35) Component Browser Select the component (Define Procedure)
After selecting the component click Ok or press ENTER
Fig. (36) Interaction page - Set the properties and enter the required data as in the image above
Fig. (37) Goal Desginer - Steps Tree
Select the step (Button Events) We will start now new interaction process to generate new steps to our steps tree. The slow way (Using Mouse): 1 - Click Interact to open the components browser 2 - Select the domain (Events) 3 - Select the component (Button Events) The fast way (Using Keyboard shortcuts): 1 - Get the component using its name by typing (Button Events) Note : Stop typing when you see the required component is selected
Fig. (38) Component Browser Select the component (Button Events)
After selecting the component click Ok or press ENTER
Fig. (39) Interaction page - Set the properties and enter the required data as in the image above
Fig. (40) Goal Desginer - Steps Tree
Select the step (Start Here) We will start now new interaction process to generate new steps to our steps tree. The slow way (Using Mouse): 1 - Click Interact to open the components browser 2 - Select the domain (Windows) 3 - Select the component (Window Class) The fast way (Using Keyboard shortcuts): 1 - Get the component using its name by typing (Window Class) Note : Stop typing when you see the required component is selected
Fig. (41) Component Browser Select the component (Window Class)
After selecting the component click Ok or press ENTER
Fig. (42) Interaction page - Set the properties and enter the required data as in the image above
Fig. (43) Interaction page - Set the properties and enter the required data as in the image above
Fig. (44) Interaction page - Set the properties and enter the required data as in the image above
Fig. (45) Goal Desginer - Steps Tree
Select the step (Start Here) We will start now new interaction process to generate new steps to our steps tree. The slow way (Using Mouse): 1 - Click Interact to open the components browser 2 - Select the domain (Control Structure) 3 - Select the component (While Loop) The fast way (Using Keyboard shortcuts): 1 - Get the component using its name by typing (While Loop) Note : Stop typing when you see the required component is selected
Fig. (46) Component Browser Select the component (While Loop)
After selecting the component click Ok or press ENTER
Fig. (47) Interaction page - Set the properties and enter the required data as in the image above
Fig. (48) Goal Desginer - Steps Tree
Select the step (Start Here) We will start now new interaction process to generate new steps to our steps tree. The slow way (Using Mouse): 1 - Click Interact to open the components browser 2 - Select the domain (Variables) 3 - Select the component (Assignment) The fast way (Using Keyboard shortcuts): 1 - Get the component using its name by typing (Assignment) Note : Stop typing when you see the required component is selected
Fig. (49) Component Browser Select the component (Assignment)
After selecting the component click Ok or press ENTER
Fig. (50) Interaction page - Set the properties and enter the required data as in the image above
Fig. (51) Goal Desginer - Steps Tree
Select the step (Start Here) We will start now new interaction process to generate new steps to our steps tree. The slow way (Using Mouse): 1 - Click Interact to open the components browser 2 - Select the domain (Classes) 3 - Select the component (Button Class) The fast way (Using Keyboard shortcuts): 1 - Get the component using its name by typing (Button Class) Note : Stop typing when you see the required component is selected
Fig. (52) Component Browser Select the component (Button Class)
After selecting the component click Ok or press ENTER
Fig. (53) Interaction page - Set the properties and enter the required data as in the image above
Fig. (54) Interaction page - Set the properties and enter the required data as in the image above
Fig. (55) Interaction page - Set the properties and enter the required data as in the image above
Fig. (56) Goal Desginer - Steps Tree
Select the step (Start Here) We will start now new interaction process to generate new steps to our steps tree. The slow way (Using Mouse): 1 - Click Interact to open the components browser 2 - Select the domain (Classes) 3 - Select the component (Button Class) The fast way (Using Keyboard shortcuts): 1 - Get the component using its name by typing (Button Class) Note : Stop typing when you see the required component is selected
Fig. (57) Component Browser Select the component (Button Class)
After selecting the component click Ok or press ENTER
Fig. (58) Interaction page - Set the properties and enter the required data as in the image above
Fig. (59) Interaction page - Set the properties and enter the required data as in the image above
Fig. (60) Interaction page - Set the properties and enter the required data as in the image above
Fig. (61) Goal Desginer - Steps Tree
Select the step (Start Here) We will start now new interaction process to generate new steps to our steps tree. The slow way (Using Mouse): 1 - Click Interact to open the components browser 2 - Select the domain (Code Unit) 3 - Select the component (Sleep Time) The fast way (Using Keyboard shortcuts): 1 - Get the component using its name by typing (Sleep Time) Note : Stop typing when you see the required component is selected
Fig. (62) Component Browser Select the component (Sleep Time)
After selecting the component click Ok or press ENTER
Fig. (63) Interaction page - Set the properties and enter the required data as in the image above
Fig. (64) Goal Desginer - Steps Tree
Select the step (Start Here) We will start now new interaction process to generate new steps to our steps tree. The slow way (Using Mouse): 1 - Click Interact to open the components browser 2 - Select the domain (Code Unit) 3 - Select the component (Sleep Time) The fast way (Using Keyboard shortcuts): 1 - Get the component using its name by typing (Sleep Time) Note : Stop typing when you see the required component is selected
Fig. (65) Component Browser Select the component (Sleep Time)
After selecting the component click Ok or press ENTER
Fig. (66) Interaction page - Set the properties and enter the required data as in the image above
Fig. (67) Goal Desginer - Final Steps Tree
3 - Final Steps Tree
The First Step Define New Window ( win1 ) , Title : "Hello Lily sample by Stephen France" Window Events Window Properties Window Controls Define New Button ( btn1 ) , Caption : "Be my Valentine. Click me, dearest." Button Events Event: ON CLICK : Action Really Button Properties Define New Button ( btn2 ) , Caption : "" Button Events Event: ON CLICK : Action Hurrah Button Properties Define New Button ( btn3 ) , Caption : "" Button Events Event: ON CLICK : Action Goodbye Button Properties
End Of Window Activate window Define Procedure Really Code Block win1.btn2.Caption := "Really?!.." End of Procedure Define Procedure Hurrah Code Block x=1 WHILE ( x=1 ) Start Here win1.btn3.Caption := "Hurrah!!!" SLEEP TIME 1 win1.btn3.Caption := "" SLEEP TIME 1 END OF While Loop End of Procedure Define Procedure Goodbye Code Block win1.Release ( ) End of Procedure
4 - Application during the runtime
Fig. (68) Application during the runtime
Fig. (69) Application during the runtime
Fig. (70) Application during the runtime
PWCT 1.8 Smart Documentation ( http://doublesvsoop.sourceforge.net ) 2006-2011, Mahmoud Fayed ( msfclipper@users.sourceforge.net ) _____________________________________________________________________________________
Table of contents
1 - Introduction 2 - Implementation steps 3 - Final Steps Tree 4 - Application during the runtime
1 - Introduction
In this lesson we are going to learn how to add a toolbar to our window.
2 - Implementation Steps
Fig. (1) Goal Desginer - Steps Tree
Select the step (The First Step) We will start now new interaction process to generate new steps to our steps tree. The slow way (Using Mouse): 1 - Click Interact to open the components browser 2 - Select the domain (Windows) 3 - Select the component (Define New Window) The fast way (Using Keyboard shortcuts): 1 - Get the component using its name by typing (Define New Window) Note : Stop typing when you see the required component is selected
Fig. (2) Component Browser Select the component (Define New Window)
After selecting the component click Ok or press ENTER
Fig. (3) Interaction page - Set the properties and enter the required data as in the image above
Fig. (4) Form Designer
Fig. (5) Goal Desginer - Steps Tree
Select the step (Window Controls) We will start now new interaction process to generate new steps to our steps tree. The slow way (Using Mouse): 1 - Click Interact to open the components browser 2 - Select the domain (Main Menu) 3 - Select the component (Define Main Menu) The fast way (Using Keyboard shortcuts): 1 - Get the component using its name by typing (Define Main Menu) Note : Stop typing when you see the required component is selected
Fig. (6) Component Browser Select the component (Define Main Menu)
After selecting the component click Ok or press ENTER
Fig. (7) Interaction page - Set the properties and enter the required data as in the image above
Fig. (8) Goal Desginer - Steps Tree
Select the step (MENU POPUPS) We will start now new interaction process to generate new steps to our steps tree. The slow way (Using Mouse): 1 - Click Interact to open the components browser 2 - Select the domain (Main Menu) 3 - Select the component (Define POPUP) The fast way (Using Keyboard shortcuts): 1 - Get the component using its name by typing (Define POPUP) Note : Stop typing when you see the required component is selected
Fig. (9) Component Browser Select the component (Define POPUP)
After selecting the component click Ok or press ENTER
Fig. (10) Interaction page - Set the properties and enter the required data as in the image above
Fig. (11) Goal Desginer - Steps Tree
Select the step (POPUP ITEMS) We will start now new interaction process to generate new steps to our steps tree. The slow way (Using Mouse): 1 - Click Interact to open the components browser 2 - Select the domain (Main Menu) 3 - Select the component (Define Item) The fast way (Using Keyboard shortcuts): 1 - Get the component using its name by typing (Define Item) Note : Stop typing when you see the required component is selected
Fig. (12) Component Browser Select the component (Define Item)
After selecting the component click Ok or press ENTER
Fig. (13) Interaction page - Set the properties and enter the required data as in the image above
Fig. (14) Goal Desginer - Steps Tree
Select the step (Window Controls) We will start now new interaction process to generate new steps to our steps tree. The slow way (Using Mouse): 1 - Click Interact to open the components browser 2 - Select the domain (Status Bar) 3 - Select the component (Status Bar) The fast way (Using Keyboard shortcuts): 1 - Get the component using its name by typing (Status Bar) Note : Stop typing when you see the required component is selected
Fig. (15) Component Browser Select the component (Status Bar)
After selecting the component click Ok or press ENTER
Fig. (16) Interaction page - Set the properties and enter the required data as in the image above
Fig. (17) Goal Desginer - Steps Tree
Select the step (Items) We will start now new interaction process to generate new steps to our steps tree. The slow way (Using Mouse): 1 - Click Interact to open the components browser 2 - Select the domain (Status Bar) 3 - Select the component (Statusbar Item) The fast way (Using Keyboard shortcuts): 1 - Get the component using its name by typing (Statusbar Item) Note : Stop typing when you see the required component is selected
Fig. (18) Component Browser Select the component (Statusbar Item)
After selecting the component click Ok or press ENTER
Fig. (19) Interaction page - Set the properties and enter the required data as in the image above
Fig. (20) Goal Desginer - Steps Tree
Select the step (Items) We will start now new interaction process to generate new steps to our steps tree. The slow way (Using Mouse): 1 - Click Interact to open the components browser 2 - Select the domain (Status Bar) 3 - Select the component (Keyboard) The fast way (Using Keyboard shortcuts): 1 - Get the component using its name by typing (Keyboard) Note : Stop typing when you see the required component is selected
Fig. (21) Component Browser Select the component (Keyboard)
After selecting the component click Ok or press ENTER
Fig. (22) Interaction page - Set the properties and enter the required data as in the image above
Fig. (23) Goal Desginer - Steps Tree
Select the step (Items) We will start now new interaction process to generate new steps to our steps tree. The slow way (Using Mouse): 1 - Click Interact to open the components browser 2 - Select the domain (Controls) 3 - Select the component (Date) The fast way (Using Keyboard shortcuts): 1 - Get the component using its name by typing (Date) Note : Stop typing when you see the required component is selected
Fig. (24) Component Browser Select the component (Date)
After selecting the component click Ok or press ENTER
Fig. (25) Interaction page - Set the properties and enter the required data as in the image above
Fig. (26) Goal Desginer - Steps Tree
Select the step (Items) We will start now new interaction process to generate new steps to our steps tree. The slow way (Using Mouse): 1 - Click Interact to open the components browser 2 - Select the domain (Status Bar) 3 - Select the component (Clock) The fast way (Using Keyboard shortcuts): 1 - Get the component using its name by typing (Clock) Note : Stop typing when you see the required component is selected
Fig. (27) Component Browser Select the component (Clock)
After selecting the component click Ok or press ENTER
Fig. (28) Interaction page - Set the properties and enter the required data as in the image above
Fig. (29) Goal Desginer - Steps Tree
Select the step (Window Controls) We will start now new interaction process to generate new steps to our steps tree. The slow way (Using Mouse): 1 - Click Interact to open the components browser 2 - Select the domain (Toolbar) 3 - Select the component (Toolbar) The fast way (Using Keyboard shortcuts): 1 - Get the component using its name by typing (Toolbar) Note : Stop typing when you see the required component is selected
Fig. (30) Component Browser Select the component (Toolbar)
After selecting the component click Ok or press ENTER
Fig. (31) Interaction page - Set the properties and enter the required data as in the image above
Fig. (32) Goal Desginer - Steps Tree
Select the step (Buttons) We will start now new interaction process to generate new steps to our steps tree. The slow way (Using Mouse): 1 - Click Interact to open the components browser 2 - Select the domain (Controls) 3 - Select the component (Button) The fast way (Using Keyboard shortcuts): 1 - Get the component using its name by typing (Button) Note : Stop typing when you see the required component is selected
Fig. (33) Component Browser Select the component (Button)
After selecting the component click Ok or press ENTER
Fig. (34) Interaction page - Set the properties and enter the required data as in the image above
Fig. (35) Goal Desginer - Steps Tree
Select the step (Events) We will start now new interaction process to generate new steps to our steps tree. The slow way (Using Mouse): 1 - Click Interact to open the components browser 2 - Select the domain (Events) 3 - Select the component (Button Events) The fast way (Using Keyboard shortcuts): 1 - Get the component using its name by typing (Button Events) Note : Stop typing when you see the required component is selected
Fig. (36) Component Browser Select the component (Button Events)
After selecting the component click Ok or press ENTER
Fig. (37) Interaction page - Set the properties and enter the required data as in the image above
Fig. (38) Goal Desginer - Steps Tree
Select the step (Procedures) We will start now new interaction process to generate new steps to our steps tree. The slow way (Using Mouse): 1 - Click Interact to open the components browser 2 - Select the domain (Structure Programming) 3 - Select the component (Define Procedure) The fast way (Using Keyboard shortcuts): 1 - Get the component using its name by typing (Define Procedure) Note : Stop typing when you see the required component is selected
Fig. (39) Component Browser Select the component (Define Procedure)
After selecting the component click Ok or press ENTER
Fig. (40) Interaction page - Set the properties and enter the required data as in the image above
Fig. (41) Goal Desginer - Steps Tree
Select the step (Start Here) We will start now new interaction process to generate new steps to our steps tree. The slow way (Using Mouse): 1 - Click Interact to open the components browser 2 - Select the domain (Windows) 3 - Select the component (Window Class) The fast way (Using Keyboard shortcuts): 1 - Get the component using its name by typing (Window Class) Note : Stop typing when you see the required component is selected
Fig. (42) Component Browser Select the component (Window Class)
After selecting the component click Ok or press ENTER
Fig. (43) Interaction page - Set the properties and enter the required data as in the image above
Fig. (44) Interaction page - Set the properties and enter the required data as in the image above
Fig. (45) Interaction page - Set the properties and enter the required data as in the image above
Fig. (46) Goal Desginer - Steps Tree
Select the step (Procedures) We will start now new interaction process to generate new steps to our steps tree. The slow way (Using Mouse): 1 - Click Interact to open the components browser 2 - Select the domain (Structure Programming) 3 - Select the component (Define Procedure) The fast way (Using Keyboard shortcuts): 1 - Get the component using its name by typing (Define Procedure) Note : Stop typing when you see the required component is selected
Fig. (47) Component Browser Select the component (Define Procedure)
After selecting the component click Ok or press ENTER
Fig. (48) Interaction page - Set the properties and enter the required data as in the image above
Fig. (49) Goal Desginer - Steps Tree
Select the step (Start Here) We will start now new interaction process to generate new steps to our steps tree. The slow way (Using Mouse): 1 - Click Interact to open the components browser 2 - Select the domain (GUI Application) 3 - Select the component (Show Message) The fast way (Using Keyboard shortcuts): 1 - Get the component using its name by typing (Show Message) Note : Stop typing when you see the required component is selected
Fig. (50) Component Browser Select the component (Show Message)
After selecting the component click Ok or press ENTER
Fig. (51) Interaction page - Set the properties and enter the required data as in the image above
Fig. (52) Goal Desginer - Final Steps Tree
3 - Final Steps Tree
The First Step Define New Window ( win1 ) , Title : "Window Title" Window Events Window Properties Window Controls START OF MAIN MENU MENU POPUPS DEFINE POPUP "File" POPUP ITEMS Define ITEM ( "Exit" ) END OF POPUP END OF MAIN MENU Define New Statusbar Items Define New StatusItem ( "Text Here" ) Events Properties
Keyboard Events Properties Date Events Properties Clock Events Properties End Statusbar Define New Toolbar ( Toolbar1 ) Events Properties Buttons Button ( toolbarbtn1 ) Events Event: ON CLICK : Action mybtn Properties End Toolbar End Of Window Activate window Procedures Define Procedure myexit Start Here win1.Release ( ) End of Procedure Define Procedure mybtn Start Here Show Message "Text Here" Title "Text Here" Type: Message Box End of Procedure
4 - Application during the runtime
Fig. (53) Application during the runtime
PWCT 1.8 Smart Documentation ( http://doublesvsoop.sourceforge.net ) 2006-2011, Mahmoud Fayed ( msfclipper@users.sourceforge.net ) _____________________________________________________________________________________
Table of contents
1 - Introduction 2 - Implementation steps 3 - Final Steps Tree 4 - Application during the runtime
1 - Introduction
In this lesson we are going to learn more about adding controls to windows.
2 - Implementation Steps
Fig. (1) Goal Desginer - Steps Tree
Select the step (The First Step) We will start now new interaction process to generate new steps to our steps tree. The slow way (Using Mouse): 1 - Click Interact to open the components browser 2 - Select the domain (Windows) 3 - Select the component (Define New Window) The fast way (Using Keyboard shortcuts): 1 - Get the component using its name by typing (Define New Window) Note : Stop typing when you see the required component is selected
Fig. (2) Component Browser Select the component (Define New Window)
After selecting the component click Ok or press ENTER
Fig. (3) Interaction page - Set the properties and enter the required data as in the image above
Fig. (4) Form Designer
Fig. (5) Goal Desginer - Steps Tree
Select the step (Window Controls) We will start now new interaction process to generate new steps to our steps tree. The slow way (Using Mouse): 1 - Click Interact to open the components browser 2 - Select the domain (Controls) 3 - Select the component (Label) The fast way (Using Keyboard shortcuts): 1 - Get the component using its name by typing (Label) Note : Stop typing when you see the required component is selected
Fig. (6) Component Browser Select the component (Label)
After selecting the component click Ok or press ENTER
Fig. (7) Interaction page - Set the properties and enter the required data as in the image above
Fig. (8) Form Designer
Fig. (9) Goal Desginer - Steps Tree
Select the step (Window Controls) We will start now new interaction process to generate new steps to our steps tree. The slow way (Using Mouse): 1 - Click Interact to open the components browser 2 - Select the domain (Controls) 3 - Select the component (Button) The fast way (Using Keyboard shortcuts): 1 - Get the component using its name by typing (Button) Note : Stop typing when you see the required component is selected
Fig. (10) Component Browser Select the component (Button)
After selecting the component click Ok or press ENTER
Fig. (11) Interaction page - Set the properties and enter the required data as in the image above
Fig. (12) Form Designer
Fig. (13) Goal Desginer - Steps Tree
Select the step (Button Events) We will start now new interaction process to generate new steps to our steps tree. The slow way (Using Mouse): 1 - Click Interact to open the components browser 2 - Select the domain (Events) 3 - Select the component (Button Events) The fast way (Using Keyboard shortcuts): 1 - Get the component using its name by typing (Button Events) Note : Stop typing when you see the required component is selected
Fig. (14) Component Browser Select the component (Button Events)
After selecting the component click Ok or press ENTER
Fig. (15) Interaction page - Set the properties and enter the required data as in the image above
Fig. (16) Goal Desginer - Steps Tree
Select the step (Window Controls) We will start now new interaction process to generate new steps to our steps tree. The slow way (Using Mouse): 1 - Click Interact to open the components browser 2 - Select the domain (Controls) 3 - Select the component (TextBox) The fast way (Using Keyboard shortcuts): 1 - Get the component using its name by typing (TextBox) Note : Stop typing when you see the required component is selected
Fig. (17) Component Browser Select the component (TextBox)
After selecting the component click Ok or press ENTER
Fig. (18) Interaction page - Set the properties and enter the required data as in the image above
Fig. (19) Form Designer
Fig. (20) Goal Desginer - Steps Tree
Select the step (Window Controls) We will start now new interaction process to generate new steps to our steps tree. The slow way (Using Mouse): 1 - Click Interact to open the components browser 2 - Select the domain (Controls) 3 - Select the component (Label) The fast way (Using Keyboard shortcuts): 1 - Get the component using its name by typing (Label) Note : Stop typing when you see the required component is selected
Fig. (21) Component Browser Select the component (Label)
After selecting the component click Ok or press ENTER
Fig. (22) Interaction page - Set the properties and enter the required data as in the image above
Fig. (23) Form Designer
Fig. (24) Goal Desginer - Steps Tree
Select the step (Window Controls) We will start now new interaction process to generate new steps to our steps tree. The slow way (Using Mouse): 1 - Click Interact to open the components browser 2 - Select the domain (Controls) 3 - Select the component (ListBox) The fast way (Using Keyboard shortcuts): 1 - Get the component using its name by typing (ListBox) Note : Stop typing when you see the required component is selected
Fig. (25) Component Browser Select the component (ListBox)
After selecting the component click Ok or press ENTER
Fig. (26) Interaction page - Set the properties and enter the required data as in the image above
Fig. (27) Form Designer
Fig. (28) Goal Desginer - Steps Tree
Select the step (Window Controls) We will start now new interaction process to generate new steps to our steps tree. The slow way (Using Mouse): 1 - Click Interact to open the components browser 2 - Select the domain (Controls) 3 - Select the component (Label) The fast way (Using Keyboard shortcuts): 1 - Get the component using its name by typing (Label) Note : Stop typing when you see the required component is selected
Fig. (29) Component Browser Select the component (Label)
After selecting the component click Ok or press ENTER
Fig. (30) Interaction page - Set the properties and enter the required data as in the image above
Fig. (31) Form Designer
Fig. (32) Goal Desginer - Steps Tree
Select the step (Window Controls) We will start now new interaction process to generate new steps to our steps tree. The slow way (Using Mouse): 1 - Click Interact to open the components browser 2 - Select the domain (Controls) 3 - Select the component (Label) The fast way (Using Keyboard shortcuts): 1 - Get the component using its name by typing (Label) Note : Stop typing when you see the required component is selected
Fig. (33) Component Browser Select the component (Label)
After selecting the component click Ok or press ENTER
Fig. (34) Interaction page - Set the properties and enter the required data as in the image above
Fig. (35) Form Designer
Fig. (36) Goal Desginer - Steps Tree
Select the step (Window Controls) We will start now new interaction process to generate new steps to our steps tree. The slow way (Using Mouse): 1 - Click Interact to open the components browser 2 - Select the domain (Controls) 3 - Select the component (ComboBox) The fast way (Using Keyboard shortcuts): 1 - Get the component using its name by typing (ComboBox) Note : Stop typing when you see the required component is selected
Fig. (37) Component Browser Select the component (ComboBox)
After selecting the component click Ok or press ENTER
Fig. (38) Interaction page - Set the properties and enter the required data as in the image above
Fig. (39) Form Designer
Fig. (40) Goal Desginer - Steps Tree
Select the step (Window Controls) We will start now new interaction process to generate new steps to our steps tree. The slow way (Using Mouse): 1 - Click Interact to open the components browser 2 - Select the domain (Controls) 3 - Select the component (Image) The fast way (Using Keyboard shortcuts): 1 - Get the component using its name by typing (Image) Note : Stop typing when you see the required component is selected
Fig. (41) Component Browser Select the component (Image)
After selecting the component click Ok or press ENTER
Fig. (42) Interaction page - Set the properties and enter the required data as in the image above
Fig. (43) Form Designer
Fig. (44) Goal Desginer - Steps Tree
Select the step (The First Step) We will start now new interaction process to generate new steps to our steps tree. The slow way (Using Mouse): 1 - Click Interact to open the components browser 2 - Select the domain (Structure Programming) 3 - Select the component (Define Procedure) The fast way (Using Keyboard shortcuts): 1 - Get the component using its name by typing (Define Procedure) Note : Stop typing when you see the required component is selected
Fig. (45) Component Browser Select the component (Define Procedure)
After selecting the component click Ok or press ENTER
Fig. (46) Interaction page - Set the properties and enter the required data as in the image above
Fig. (47) Goal Desginer - Steps Tree
Select the step (Start Here) We will start now new interaction process to generate new steps to our steps tree. The slow way (Using Mouse): 1 - Click Interact to open the components browser 2 - Select the domain (Windows) 3 - Select the component (Window Class) The fast way (Using Keyboard shortcuts): 1 - Get the component using its name by typing (Window Class) Note : Stop typing when you see the required component is selected
Fig. (48) Component Browser Select the component (Window Class)
After selecting the component click Ok or press ENTER
Fig. (49) Interaction page - Set the properties and enter the required data as in the image above
Fig. (50) Interaction page - Set the properties and enter the required data as in the image above
Fig. (51) Interaction page - Set the properties and enter the required data as in the image above
Fig. (52) Goal Desginer - Final Steps Tree
3 - Final Steps Tree
The First Step Define New Window ( win1 ) , Title : "Sbonge World" Window Events Window Properties Window Controls Define Label ( lbl1 ) , Caption : "Welcome to My World" Label Events Label Properties Define New Button ( btn1 ) , Caption : "Close" Button Events Event: ON CLICK : Action MyClose() Button Properties Define TextBox ( text1 ) TextBox EVENTS TextBox Properties Define Label ( lbl2 ) , Caption : "Write your Name Please" Label Events Label Properties Define New ListBox ( list1 ) , Items : {"english","Arabic","France"} ListBox Event ListBox Properties Define Label ( lbl3 ) , Caption : "Enter Your Native Language" Label Events Label Properties Define Label ( lbl4 ) , Caption : "Enter Your Country" Label Events Label Properties Define Combobox ( combo1 ) , Items : {"Egypt","USA","UK","Canada"} Combobox Events Combobox Properties Define New Image ( image1 ) , Image : "PICTURE1.JPG" Events Properties End Of Window Activate window Define Procedure MyClose Start Here win1.Release ( ) End of Procedure
4 - Application during the runtime
Fig. (53) Application during the runtime
Fig. (54) Application during the runtime
PWCT 1.8 Smart Documentation ( http://doublesvsoop.sourceforge.net ) 2006-2011, Mahmoud Fayed ( msfclipper@users.sourceforge.net ) _____________________________________________________________________________________
Table of contents
1 - Introduction 2 - Implementation steps 3 - Final Steps Tree 4 - Application during the runtime
1 - Introduction
In this lesson we are going to learn how to use the Label control.
2 - Implementation Steps
Fig. (1) Goal Desginer - Steps Tree
Select the step (The First Step) We will start now new interaction process to generate new steps to our steps tree. The slow way (Using Mouse): 1 - Click Interact to open the components browser 2 - Select the domain (Windows) 3 - Select the component (Define New Window) The fast way (Using Keyboard shortcuts): 1 - Get the component using its name by typing (Define New Window) Note : Stop typing when you see the required component is selected
Fig. (2) Component Browser Select the component (Define New Window)
After selecting the component click Ok or press ENTER
Fig. (3) Interaction page - Set the properties and enter the required data as in the image above
Fig. (4) Form Designer
Fig. (5) Goal Desginer - Steps Tree
Select the step (Window Controls) We will start now new interaction process to generate new steps to our steps tree. The slow way (Using Mouse): 1 - Click Interact to open the components browser 2 - Select the domain (Controls) 3 - Select the component (Label) The fast way (Using Keyboard shortcuts): 1 - Get the component using its name by typing (Label) Note : Stop typing when you see the required component is selected
Fig. (6) Component Browser Select the component (Label)
After selecting the component click Ok or press ENTER
Fig. (7) Interaction page - Set the properties and enter the required data as in the image above
Fig. (8) Form Designer
Fig. (9) Goal Desginer - Final Steps Tree
3 - Final Steps Tree
The First Step Define Window ( win1 ) Window Events Window Properties Window Controls Define Label ( lbl1 ) Label Events Label Properties End Of Window Activate window
4 - Application during the runtime
Fig. (10) Application during the runtime
PWCT 1.8 Smart Documentation ( http://doublesvsoop.sourceforge.net ) 2006-2011, Mahmoud Fayed ( msfclipper@users.sourceforge.net ) _____________________________________________________________________________________
Table of contents
1 - Introduction 2 - Implementation steps 3 - Final Steps Tree 4 - Application during the runtime
1 - Introduction
In this lesson we are going to learn how to use the Textbox control.
2 - Implementation Steps
Fig. (1) Goal Desginer - Steps Tree
Select the step (The First Step) We will start now new interaction process to generate new steps to our steps tree. The slow way (Using Mouse): 1 - Click Interact to open the components browser 2 - Select the domain (Windows) 3 - Select the component (Define New Window) The fast way (Using Keyboard shortcuts): 1 - Get the component using its name by typing (Define New Window) Note : Stop typing when you see the required component is selected
Fig. (2) Component Browser Select the component (Define New Window)
After selecting the component click Ok or press ENTER
Fig. (3) Interaction page - Set the properties and enter the required data as in the image above
Fig. (4) Form Designer
Fig. (5) Goal Desginer - Steps Tree
Select the step (Window Controls) We will start now new interaction process to generate new steps to our steps tree. The slow way (Using Mouse): 1 - Click Interact to open the components browser 2 - Select the domain (Controls) 3 - Select the component (TextBox) The fast way (Using Keyboard shortcuts): 1 - Get the component using its name by typing (TextBox) Note : Stop typing when you see the required component is selected
Fig. (6) Component Browser Select the component (TextBox)
After selecting the component click Ok or press ENTER
Fig. (7) Interaction page - Set the properties and enter the required data as in the image above
Fig. (8) Form Designer
Fig. (9) Goal Desginer - Final Steps Tree
3 - Final Steps Tree
The First Step Define New Window ( win1 ) , Title : "Window Title" Window Events Window Properties Window Controls Define TextBox ( text1 ) TextBox EVENTS TextBox Properties End Of Window Activate window
4 - Application during the runtime
Fig. (10) Application during the runtime
PWCT 1.8 Smart Documentation ( http://doublesvsoop.sourceforge.net ) 2006-2011, Mahmoud Fayed ( msfclipper@users.sourceforge.net ) _____________________________________________________________________________________
Table of contents
1 - Introduction 2 - Implementation steps 3 - Final Steps Tree 4 - Application during the runtime
1 - Introduction
In this lesson we are going to learn how to use the Button control.
2 - Implementation Steps
Fig. (1) Goal Desginer - Steps Tree
Select the step (The First Step) We will start now new interaction process to generate new steps to our steps tree. The slow way (Using Mouse): 1 - Click Interact to open the components browser 2 - Select the domain (Windows) 3 - Select the component (Define New Window) The fast way (Using Keyboard shortcuts): 1 - Get the component using its name by typing (Define New Window) Note : Stop typing when you see the required component is selected
Fig. (2) Component Browser Select the component (Define New Window)
After selecting the component click Ok or press ENTER
Fig. (3) Interaction page - Set the properties and enter the required data as in the image above
Fig. (4) Form Designer
Fig. (5) Goal Desginer - Steps Tree
Select the step (Window Controls) We will start now new interaction process to generate new steps to our steps tree. The slow way (Using Mouse): 1 - Click Interact to open the components browser 2 - Select the domain (Controls) 3 - Select the component (Button) The fast way (Using Keyboard shortcuts): 1 - Get the component using its name by typing (Button) Note : Stop typing when you see the required component is selected
Fig. (6) Component Browser Select the component (Button)
After selecting the component click Ok or press ENTER
Fig. (7) Interaction page - Set the properties and enter the required data as in the image above
Fig. (8) Form Designer
Fig. (9) Goal Desginer - Final Steps Tree
3 - Final Steps Tree
The First Step Define New Window ( win1 ) , Title : "Window Title" Window Events Window Properties Window Controls Define New Button ( btn1 ) , Caption : "Text Here" Button Events Button Properties End Of Window Activate window
4 - Application during the runtime
Fig. (10) Application during the runtime
PWCT 1.8 Smart Documentation ( http://doublesvsoop.sourceforge.net ) 2006-2011, Mahmoud Fayed ( msfclipper@users.sourceforge.net ) _____________________________________________________________________________________
Table of contents
1 - Introduction 2 - Implementation steps 3 - Final Steps Tree 4 - Application during the runtime
1 - Introduction
In this lesson we are going to learn how to use the Listbox control.
2 - Implementation Steps
Fig. (1) Goal Desginer - Steps Tree
Select the step (The First Step) We will start now new interaction process to generate new steps to our steps tree. The slow way (Using Mouse): 1 - Click Interact to open the components browser 2 - Select the domain (Windows) 3 - Select the component (Define New Window) The fast way (Using Keyboard shortcuts): 1 - Get the component using its name by typing (Define New Window) Note : Stop typing when you see the required component is selected
Fig. (2) Component Browser Select the component (Define New Window)
After selecting the component click Ok or press ENTER
Fig. (3) Interaction page - Set the properties and enter the required data as in the image above
Fig. (4) Form Designer
Fig. (5) Goal Desginer - Steps Tree
Select the step (Window Controls) We will start now new interaction process to generate new steps to our steps tree. The slow way (Using Mouse): 1 - Click Interact to open the components browser 2 - Select the domain (Controls) 3 - Select the component (ListBox) The fast way (Using Keyboard shortcuts): 1 - Get the component using its name by typing (ListBox) Note : Stop typing when you see the required component is selected
Fig. (6) Component Browser Select the component (ListBox)
After selecting the component click Ok or press ENTER
Fig. (7) Interaction page - Set the properties and enter the required data as in the image above
Fig. (8) Form Designer
Fig. (9) Goal Desginer - Final Steps Tree
3 - Final Steps Tree
The First Step Define New Window ( win1 ) , Title : "Window Title" Window Events Window Properties Window Controls Define New ListBox ( list1 ) , Items : {"Option1","Option2","Option2"} ListBox Event ListBox Properties End Of Window Activate window
4 - Application during the runtime
Fig. (10) Application during the runtime
PWCT 1.8 Smart Documentation ( http://doublesvsoop.sourceforge.net ) 2006-2011, Mahmoud Fayed ( msfclipper@users.sourceforge.net ) _____________________________________________________________________________________
Table of contents
1 - Introduction 2 - Implementation steps 3 - Final Steps Tree 4 - Application during the runtime
1 - Introduction
In this lesson we are going to learn how to use the Editbox control.
2 - Implementation Steps
Fig. (1) Goal Desginer - Steps Tree
Select the step (The First Step) We will start now new interaction process to generate new steps to our steps tree. The slow way (Using Mouse): 1 - Click Interact to open the components browser 2 - Select the domain (Windows) 3 - Select the component (Define New Window) The fast way (Using Keyboard shortcuts): 1 - Get the component using its name by typing (Define New Window) Note : Stop typing when you see the required component is selected
Fig. (2) Component Browser Select the component (Define New Window)
After selecting the component click Ok or press ENTER
Fig. (3) Interaction page - Set the properties and enter the required data as in the image above
Fig. (4) Form Designer
Fig. (5) Goal Desginer - Steps Tree
Select the step (Window Controls) We will start now new interaction process to generate new steps to our steps tree. The slow way (Using Mouse): 1 - Click Interact to open the components browser 2 - Select the domain (Controls) 3 - Select the component (EditBox) The fast way (Using Keyboard shortcuts): 1 - Get the component using its name by typing (EditBox) Note : Stop typing when you see the required component is selected
Fig. (6) Component Browser Select the component (EditBox)
After selecting the component click Ok or press ENTER
Fig. (7) Interaction page - Set the properties and enter the required data as in the image above
Fig. (8) Form Designer
Fig. (9) Goal Desginer - Final Steps Tree
3 - Final Steps Tree
The First Step Define New Window ( win1 ) , Title : "Window Title" Window Events Window Properties Window Controls Define New Editbox ( edit1 ) Editbox Events Editbox Properties End Of Window Activate window
4 - Application during the runtime
Fig. (10) Application during the runtime
PWCT 1.8 Smart Documentation ( http://doublesvsoop.sourceforge.net ) 2006-2011, Mahmoud Fayed ( msfclipper@users.sourceforge.net ) _____________________________________________________________________________________
Table of contents
1 - Introduction 2 - Implementation steps 3 - Final Steps Tree 4 - Application during the runtime
1 - Introduction
In this lesson we are going to learn how to use the Combobox control.
2 - Implementation Steps
Fig. (1) Goal Desginer - Steps Tree
Select the step (The First Step) We will start now new interaction process to generate new steps to our steps tree. The slow way (Using Mouse): 1 - Click Interact to open the components browser 2 - Select the domain (Windows) 3 - Select the component (Define New Window) The fast way (Using Keyboard shortcuts): 1 - Get the component using its name by typing (Define New Window) Note : Stop typing when you see the required component is selected
Fig. (2) Component Browser Select the component (Define New Window)
After selecting the component click Ok or press ENTER
Fig. (3) Interaction page - Set the properties and enter the required data as in the image above
Fig. (4) Form Designer
Fig. (5) Goal Desginer - Steps Tree
Select the step (Window Controls) We will start now new interaction process to generate new steps to our steps tree. The slow way (Using Mouse): 1 - Click Interact to open the components browser 2 - Select the domain (Controls) 3 - Select the component (ComboBox) The fast way (Using Keyboard shortcuts): 1 - Get the component using its name by typing (ComboBox) Note : Stop typing when you see the required component is selected
Fig. (6) Component Browser Select the component (ComboBox)
After selecting the component click Ok or press ENTER
Fig. (7) Interaction page - Set the properties and enter the required data as in the image above
Fig. (8) Form Designer
Fig. (9) Goal Desginer - Final Steps Tree
3 - Final Steps Tree
The First Step Define New Window ( win1 ) , Title : "Window Title" Window Events Window Properties Window Controls Define Combobox ( combo1 ) , Items : {"option1","option2","option3"} Combobox Events Combobox Properties End Of Window Activate window
4 - Application during the runtime
Fig. (10) Application during the runtime
PWCT 1.8 Smart Documentation ( http://doublesvsoop.sourceforge.net ) 2006-2011, Mahmoud Fayed ( msfclipper@users.sourceforge.net ) _____________________________________________________________________________________
Table of contents
1 - Introduction 2 - Implementation steps 3 - Final Steps Tree 4 - Application during the runtime
1 - Introduction
In this lesson we are going to learn how to use the Radiogroup control.
2 - Implementation Steps
Fig. (1) Goal Desginer - Steps Tree
Select the step (The First Step) We will start now new interaction process to generate new steps to our steps tree. The slow way (Using Mouse): 1 - Click Interact to open the components browser 2 - Select the domain (Windows) 3 - Select the component (Define New Window) The fast way (Using Keyboard shortcuts): 1 - Get the component using its name by typing (Define New Window) Note : Stop typing when you see the required component is selected
Fig. (2) Component Browser Select the component (Define New Window)
After selecting the component click Ok or press ENTER
Fig. (3) Interaction page - Set the properties and enter the required data as in the image above
Fig. (4) Form Designer
Fig. (5) Goal Desginer - Steps Tree
Select the step (Window Controls) We will start now new interaction process to generate new steps to our steps tree. The slow way (Using Mouse): 1 - Click Interact to open the components browser 2 - Select the domain (Controls) 3 - Select the component (RadioGroup) The fast way (Using Keyboard shortcuts): 1 - Get the component using its name by typing (RadioGroup) Note : Stop typing when you see the required component is selected
Fig. (6) Component Browser Select the component (RadioGroup)
After selecting the component click Ok or press ENTER
Fig. (7) Interaction page - Set the properties and enter the required data as in the image above
Fig. (8) Form Designer
Fig. (9) Goal Desginer - Final Steps Tree
3 - Final Steps Tree
The First Step Define New Window ( win1 ) , Title : "Window Title" Window Events Window Properties Window Controls Define New RadioGroup ( radio1 ) , Options : {"Option1","Option2"} Events Properties End Of Window Activate window
4 - Application during the runtime
Fig. (10) Application during the runtime
PWCT 1.8 Smart Documentation ( http://doublesvsoop.sourceforge.net ) 2006-2011, Mahmoud Fayed ( msfclipper@users.sourceforge.net ) _____________________________________________________________________________________
Table of contents
1 - Introduction 2 - Implementation steps 3 - Final Steps Tree 4 - Application during the runtime
1 - Introduction
In this lesson we are going to learn how to use the Image control.
2 - Implementation Steps
Fig. (1) Goal Desginer - Steps Tree
Select the step (The First Step) We will start now new interaction process to generate new steps to our steps tree. The slow way (Using Mouse): 1 - Click Interact to open the components browser 2 - Select the domain (Windows) 3 - Select the component (Define New Window) The fast way (Using Keyboard shortcuts): 1 - Get the component using its name by typing (Define New Window) Note : Stop typing when you see the required component is selected
Fig. (2) Component Browser Select the component (Define New Window)
After selecting the component click Ok or press ENTER
Fig. (3) Interaction page - Set the properties and enter the required data as in the image above
Fig. (4) Form Designer
Fig. (5) Goal Desginer - Steps Tree
Select the step (Window Controls) We will start now new interaction process to generate new steps to our steps tree. The slow way (Using Mouse): 1 - Click Interact to open the components browser 2 - Select the domain (Controls) 3 - Select the component (Image) The fast way (Using Keyboard shortcuts): 1 - Get the component using its name by typing (Image) Note : Stop typing when you see the required component is selected
Fig. (6) Component Browser Select the component (Image)
After selecting the component click Ok or press ENTER
Fig. (7) Interaction page - Set the properties and enter the required data as in the image above
Fig. (8) Form Designer
Fig. (9) Goal Desginer - Final Steps Tree
3 - Final Steps Tree
The First Step Define New Window ( win1 ) , Title : "Window Title" Window Events Window Properties Window Controls Define New Image ( image1 ) , Image : "Image1.jpg" Events Properties End Of Window Activate window
4 - Application during the runtime
Fig. (10) Application during the runtime
PWCT 1.8 Smart Documentation ( http://doublesvsoop.sourceforge.net ) 2006-2011, Mahmoud Fayed ( msfclipper@users.sourceforge.net ) _____________________________________________________________________________________
Table of contents
1 - Introduction 2 - Implementation steps 3 - Final Steps Tree 4 - Application during the runtime
1 - Introduction
In this lesson we are going to learn how to use the Spinner control.
2 - Implementation Steps
Fig. (1) Goal Desginer - Steps Tree
Select the step (The First Step) We will start now new interaction process to generate new steps to our steps tree. The slow way (Using Mouse): 1 - Click Interact to open the components browser 2 - Select the domain (Windows) 3 - Select the component (Define New Window) The fast way (Using Keyboard shortcuts): 1 - Get the component using its name by typing (Define New Window) Note : Stop typing when you see the required component is selected
Fig. (2) Component Browser Select the component (Define New Window)
After selecting the component click Ok or press ENTER
Fig. (3) Interaction page - Set the properties and enter the required data as in the image above
Fig. (4) Form Designer
Fig. (5) Goal Desginer - Steps Tree
Select the step (Window Controls) We will start now new interaction process to generate new steps to our steps tree. The slow way (Using Mouse): 1 - Click Interact to open the components browser 2 - Select the domain (Controls) 3 - Select the component (Spinner) The fast way (Using Keyboard shortcuts): 1 - Get the component using its name by typing (Spinner) Note : Stop typing when you see the required component is selected
Fig. (6) Component Browser Select the component (Spinner)
After selecting the component click Ok or press ENTER
Fig. (7) Interaction page - Set the properties and enter the required data as in the image above
Fig. (8) Form Designer
Fig. (9) Goal Desginer - Final Steps Tree
3 - Final Steps Tree
The First Step Define New Window ( win1 ) , Title : "Window Title" Window Events Window Properties Window Controls Define New Spinner ( spinner1 ) Events Properties End Of Window Activate window
4 - Application during the runtime
Fig. (10) Application during the runtime
PWCT 1.8 Smart Documentation ( http://doublesvsoop.sourceforge.net ) 2006-2011, Mahmoud Fayed ( msfclipper@users.sourceforge.net ) _____________________________________________________________________________________
Table of contents
1 - Introduction 2 - Implementation steps 3 - Final Steps Tree 4 - Application during the runtime
1 - Introduction
In this lesson we are going to learn how to use the Datepicker control.
2 - Implementation Steps
Fig. (1) Goal Desginer - Steps Tree
Select the step (The First Step) We will start now new interaction process to generate new steps to our steps tree. The slow way (Using Mouse): 1 - Click Interact to open the components browser 2 - Select the domain (Windows) 3 - Select the component (Define New Window) The fast way (Using Keyboard shortcuts): 1 - Get the component using its name by typing (Define New Window) Note : Stop typing when you see the required component is selected
Fig. (2) Component Browser Select the component (Define New Window)
After selecting the component click Ok or press ENTER
Fig. (3) Interaction page - Set the properties and enter the required data as in the image above
Fig. (4) Form Designer
Fig. (5) Goal Desginer - Steps Tree
Select the step (Window Controls) We will start now new interaction process to generate new steps to our steps tree. The slow way (Using Mouse): 1 - Click Interact to open the components browser 2 - Select the domain (Controls) 3 - Select the component (Date Picker) The fast way (Using Keyboard shortcuts): 1 - Get the component using its name by typing (Date Picker) Note : Stop typing when you see the required component is selected
Fig. (6) Component Browser Select the component (Date Picker)
After selecting the component click Ok or press ENTER
Fig. (7) Interaction page - Set the properties and enter the required data as in the image above
Fig. (8) Form Designer
Fig. (9) Goal Desginer - Final Steps Tree
3 - Final Steps Tree
The First Step Define New Window ( win1 ) , Title : "Window Title" Window Events Window Properties Window Controls Define New DatePicker ( datepicker ) Events Properties End Of Window Activate window
4 - Application during the runtime
Fig. (10) Application during the runtime
PWCT 1.8 Smart Documentation ( http://doublesvsoop.sourceforge.net ) 2006-2011, Mahmoud Fayed ( msfclipper@users.sourceforge.net ) _____________________________________________________________________________________
Table of contents
1 - Introduction 2 - Implementation steps 3 - Final Steps Tree 4 - Application during the runtime
1 - Introduction
In this lesson we are going to learn how to use the Checkbutton control.
2 - Implementation Steps
Fig. (1) Goal Desginer - Steps Tree
Select the step (The First Step) We will start now new interaction process to generate new steps to our steps tree. The slow way (Using Mouse): 1 - Click Interact to open the components browser 2 - Select the domain (Windows) 3 - Select the component (Define New Window) The fast way (Using Keyboard shortcuts): 1 - Get the component using its name by typing (Define New Window) Note : Stop typing when you see the required component is selected
Fig. (2) Component Browser Select the component (Define New Window)
After selecting the component click Ok or press ENTER
Fig. (3) Interaction page - Set the properties and enter the required data as in the image above
Fig. (4) Form Designer
Fig. (5) Goal Desginer - Steps Tree
Select the step (Window Controls) We will start now new interaction process to generate new steps to our steps tree. The slow way (Using Mouse): 1 - Click Interact to open the components browser 2 - Select the domain (Controls) 3 - Select the component (Check Button) The fast way (Using Keyboard shortcuts): 1 - Get the component using its name by typing (Check Button) Note : Stop typing when you see the required component is selected
Fig. (6) Component Browser Select the component (Check Button)
After selecting the component click Ok or press ENTER
Fig. (7) Interaction page - Set the properties and enter the required data as in the image above
Fig. (8) Form Designer
Fig. (9) Goal Desginer - Final Steps Tree
3 - Final Steps Tree
The First Step Define New Window ( win1 ) , Title : "Window Title" Window Events Window Properties Window Controls Define New CheckButton ( checkbtn1 ) , Caption : "Text Here" Events Properties End Of Window Activate window
4 - Application during the runtime
Fig. (10) Application during the runtime
PWCT 1.8 Smart Documentation ( http://doublesvsoop.sourceforge.net ) 2006-2011, Mahmoud Fayed ( msfclipper@users.sourceforge.net ) _____________________________________________________________________________________
Table of contents
1 - Introduction 2 - Implementation steps 3 - Final Steps Tree 4 - Application during the runtime
1 - Introduction
In this lesson we are going to learn how to use the Progressbar control.
2 - Implementation Steps
Fig. (1) Goal Desginer - Steps Tree
Select the step (The First Step) We will start now new interaction process to generate new steps to our steps tree. The slow way (Using Mouse): 1 - Click Interact to open the components browser 2 - Select the domain (Windows) 3 - Select the component (Define New Window) The fast way (Using Keyboard shortcuts): 1 - Get the component using its name by typing (Define New Window) Note : Stop typing when you see the required component is selected
Fig. (2) Component Browser Select the component (Define New Window)
After selecting the component click Ok or press ENTER
Fig. (3) Interaction page - Set the properties and enter the required data as in the image above
Fig. (4) Form Designer
Fig. (5) Goal Desginer - Steps Tree
Select the step (Window Controls) We will start now new interaction process to generate new steps to our steps tree. The slow way (Using Mouse): 1 - Click Interact to open the components browser 2 - Select the domain (Controls) 3 - Select the component (Progress Bar) The fast way (Using Keyboard shortcuts): 1 - Get the component using its name by typing (Progress Bar) Note : Stop typing when you see the required component is selected
Fig. (6) Component Browser Select the component (Progress Bar)
After selecting the component click Ok or press ENTER
Fig. (7) Interaction page - Set the properties and enter the required data as in the image above
Fig. (8) Form Designer
Fig. (9) Goal Desginer - Final Steps Tree
3 - Final Steps Tree
The First Step Define New Window ( win1 ) , Title : "Window Title" Window Events Window Properties Window Controls Define New ProgressBar (Progress1) Events Properties End Of Window Activate window
4 - Application during the runtime
Fig. (10) Application during the runtime
PWCT 1.8 Smart Documentation ( http://doublesvsoop.sourceforge.net ) 2006-2011, Mahmoud Fayed ( msfclipper@users.sourceforge.net ) _____________________________________________________________________________________
Table of contents
1 - Introduction 2 - Implementation steps 3 - Final Steps Tree 4 - Application during the runtime
1 - Introduction
In this lesson we are going to learn how to use the Timer control.
2 - Implementation Steps
Fig. (1) Goal Desginer - Steps Tree
Select the step (The First Step) We will start now new interaction process to generate new steps to our steps tree. The slow way (Using Mouse): 1 - Click Interact to open the components browser 2 - Select the domain (Windows) 3 - Select the component (Define New Window) The fast way (Using Keyboard shortcuts): 1 - Get the component using its name by typing (Define New Window) Note : Stop typing when you see the required component is selected
Fig. (2) Component Browser Select the component (Define New Window)
After selecting the component click Ok or press ENTER
Fig. (3) Interaction page - Set the properties and enter the required data as in the image above
Fig. (4) Form Designer
Fig. (5) Goal Desginer - Steps Tree
Select the step (Window Controls) We will start now new interaction process to generate new steps to our steps tree. The slow way (Using Mouse): 1 - Click Interact to open the components browser 2 - Select the domain (Controls) 3 - Select the component (Label) The fast way (Using Keyboard shortcuts): 1 - Get the component using its name by typing (Label) Note : Stop typing when you see the required component is selected
Fig. (6) Component Browser Select the component (Label)
After selecting the component click Ok or press ENTER
Fig. (7) Interaction page - Set the properties and enter the required data as in the image above
Fig. (8) Form Designer
Fig. (9) Goal Desginer - Steps Tree
Select the step (Window Controls) We will start now new interaction process to generate new steps to our steps tree. The slow way (Using Mouse): 1 - Click Interact to open the components browser 2 - Select the domain (Controls) 3 - Select the component (Timer) The fast way (Using Keyboard shortcuts): 1 - Get the component using its name by typing (Timer) Note : Stop typing when you see the required component is selected
Fig. (10) Component Browser Select the component (Timer)
After selecting the component click Ok or press ENTER
Fig. (11) Interaction page - Set the properties and enter the required data as in the image above
Fig. (12) Form Designer
Fig. (13) Goal Desginer - Steps Tree
Select the step (Procedures) We will start now new interaction process to generate new steps to our steps tree. The slow way (Using Mouse): 1 - Click Interact to open the components browser 2 - Select the domain (Structure Programming) 3 - Select the component (Define Procedure) The fast way (Using Keyboard shortcuts): 1 - Get the component using its name by typing (Define Procedure) Note : Stop typing when you see the required component is selected
Fig. (14) Component Browser Select the component (Define Procedure)
After selecting the component click Ok or press ENTER
Fig. (15) Interaction page - Set the properties and enter the required data as in the image above
Fig. (16) Goal Desginer - Steps Tree
Select the step (Start Here) We will start now new interaction process to generate new steps to our steps tree. The slow way (Using Mouse): 1 - Click Interact to open the components browser 2 - Select the domain (Classes) 3 - Select the component (Label Class) The fast way (Using Keyboard shortcuts): 1 - Get the component using its name by typing (Label Class) Note : Stop typing when you see the required component is selected
Fig. (17) Component Browser Select the component (Label Class)
After selecting the component click Ok or press ENTER
Fig. (18) Interaction page - Set the properties and enter the required data as in the image above
Fig. (19) Interaction page - Set the properties and enter the required data as in the image above
Fig. (20) Interaction page - Set the properties and enter the required data as in the image above
Fig. (21) Goal Desginer - Steps Tree
Select the step (Start Here) We will start now new interaction process to generate new steps to our steps tree. The slow way (Using Mouse): 1 - Click Interact to open the components browser 2 - Select the domain (Variables) 3 - Select the component (Get Time) The fast way (Using Keyboard shortcuts): 1 - Get the component using its name by typing (Get Time) Note : Stop typing when you see the required component is selected
Fig. (22) Component Browser Select the component (Get Time)
After selecting the component click Ok or press ENTER
Fig. (23) Interaction page - Set the properties and enter the required data as in the image above
Fig. (24) Goal Desginer - Final Steps Tree
3 - Final Steps Tree
The First Step Define New Window ( win1 ) , Title : "Window Title" Window Events Window Properties Window Controls Define Label ( lbl1 ) , Caption : "" Label Events Label Properties Define Timer ( Timer1 ) End Of Window Activate window Procedures Define Procedure mytimer Start Here thetime = System Time win1.lbl1.Value := thetime End of Procedure
4 - Application during the runtime
Fig. (25) Application during the runtime
PWCT 1.8 Smart Documentation ( http://doublesvsoop.sourceforge.net ) 2006-2011, Mahmoud Fayed ( msfclipper@users.sourceforge.net ) _____________________________________________________________________________________
Table of contents
1 - Introduction 2 - Implementation steps 3 - Final Steps Tree 4 - Application during the runtime
1 - Introduction
In this lesson we are going to learn how to use the Richeditbox control.
2 - Implementation Steps
Fig. (1) Goal Desginer - Steps Tree
Select the step (The First Step) We will start now new interaction process to generate new steps to our steps tree. The slow way (Using Mouse): 1 - Click Interact to open the components browser 2 - Select the domain (Windows) 3 - Select the component (Define New Window) The fast way (Using Keyboard shortcuts): 1 - Get the component using its name by typing (Define New Window) Note : Stop typing when you see the required component is selected
Fig. (2) Component Browser Select the component (Define New Window)
After selecting the component click Ok or press ENTER
Fig. (3) Interaction page - Set the properties and enter the required data as in the image above
Fig. (4) Form Designer
Fig. (5) Goal Desginer - Steps Tree
Select the step (Window Controls) We will start now new interaction process to generate new steps to our steps tree. The slow way (Using Mouse): 1 - Click Interact to open the components browser 2 - Select the domain (Controls) 3 - Select the component (RichEditBox) The fast way (Using Keyboard shortcuts): 1 - Get the component using its name by typing (RichEditBox) Note : Stop typing when you see the required component is selected
Fig. (6) Component Browser Select the component (RichEditBox)
After selecting the component click Ok or press ENTER
Fig. (7) Interaction page - Set the properties and enter the required data as in the image above
Fig. (8) Form Designer
Fig. (9) Goal Desginer - Final Steps Tree
3 - Final Steps Tree
The First Step Define New Window ( win1 ) , Title : "Window Title" Window Events Window Properties Window Controls Define New RichEditBox Events Properties End Of Window Activate window
4 - Application during the runtime
Fig. (10) Application during the runtime
PWCT 1.8 Smart Documentation ( http://doublesvsoop.sourceforge.net ) 2006-2011, Mahmoud Fayed ( msfclipper@users.sourceforge.net ) _____________________________________________________________________________________
Table of contents
1 - Introduction 2 - Implementation steps 3 - Final Steps Tree 4 - Application during the runtime
1 - Introduction
In this lesson we are going to learn how to use the Grid control.
2 - Implementation Steps
Fig. (1) Goal Desginer - Steps Tree
Select the step (The First Step) We will start now new interaction process to generate new steps to our steps tree. The slow way (Using Mouse): 1 - Click Interact to open the components browser 2 - Select the domain (Windows) 3 - Select the component (Define New Window) The fast way (Using Keyboard shortcuts): 1 - Get the component using its name by typing (Define New Window) Note : Stop typing when you see the required component is selected
Fig. (2) Component Browser Select the component (Define New Window)
After selecting the component click Ok or press ENTER
Fig. (3) Interaction page - Set the properties and enter the required data as in the image above
Fig. (4) Form Designer
Fig. (5) Goal Desginer - Steps Tree
Select the step (Window Controls) We will start now new interaction process to generate new steps to our steps tree. The slow way (Using Mouse): 1 - Click Interact to open the components browser 2 - Select the domain (Controls) 3 - Select the component (Grid Control) The fast way (Using Keyboard shortcuts): 1 - Get the component using its name by typing (Grid Control) Note : Stop typing when you see the required component is selected
Fig. (6) Component Browser Select the component (Grid Control)
After selecting the component click Ok or press ENTER
Fig. (7) Interaction page - Set the properties and enter the required data as in the image above
Fig. (8) Form Designer
Fig. (9) Goal Desginer - Final Steps Tree
3 - Final Steps Tree
The First Step Define New Window ( win1 ) , Title : "Window Title" Window Events Window Properties Window Controls Define New Grid ( Grid1 ) , HEADERS : {"Header1","Header2"} Events Properties End Of Window Activate window
4 - Application during the runtime
Fig. (10) Application during the runtime
PWCT 1.8 Smart Documentation ( http://doublesvsoop.sourceforge.net ) 2006-2011, Mahmoud Fayed ( msfclipper@users.sourceforge.net ) _____________________________________________________________________________________
Table of contents
1 - Introduction 2 - Implementation steps 3 - Final Steps Tree 4 - Application during the runtime
1 - Introduction
In this lesson we are going to learn how to use the Tab control.
2 - Implementation Steps
Fig. (1) Goal Desginer - Steps Tree
Select the step (The First Step) We will start now new interaction process to generate new steps to our steps tree. The slow way (Using Mouse): 1 - Click Interact to open the components browser 2 - Select the domain (Windows) 3 - Select the component (Define New Window) The fast way (Using Keyboard shortcuts): 1 - Get the component using its name by typing (Define New Window) Note : Stop typing when you see the required component is selected
Fig. (2) Component Browser Select the component (Define New Window)
After selecting the component click Ok or press ENTER
Fig. (3) Interaction page - Set the properties and enter the required data as in the image above
Fig. (4) Form Designer
Fig. (5) Goal Desginer - Steps Tree
Select the step (Window Controls) We will start now new interaction process to generate new steps to our steps tree. The slow way (Using Mouse): 1 - Click Interact to open the components browser 2 - Select the domain (Controls) 3 - Select the component (Tab) The fast way (Using Keyboard shortcuts): 1 - Get the component using its name by typing (Tab) Note : Stop typing when you see the required component is selected
Fig. (6) Component Browser Select the component (Tab)
After selecting the component click Ok or press ENTER
Fig. (7) Interaction page - Set the properties and enter the required data as in the image above
Fig. (8) Goal Desginer - Steps Tree
Select the step (Pages) We will start now new interaction process to generate new steps to our steps tree. The slow way (Using Mouse): 1 - Click Interact to open the components browser 2 - Select the domain (Controls) 3 - Select the component (Tab Page) The fast way (Using Keyboard shortcuts): 1 - Get the component using its name by typing (Tab Page) Note : Stop typing when you see the required component is selected
Fig. (9) Component Browser Select the component (Tab Page)
After selecting the component click Ok or press ENTER
Fig. (10) Interaction page - Set the properties and enter the required data as in the image above
Fig. (11) Form Designer
Fig. (12) Goal Desginer - Steps Tree
Select the step (Pages) We will start now new interaction process to generate new steps to our steps tree. The slow way (Using Mouse): 1 - Click Interact to open the components browser 2 - Select the domain (Controls) 3 - Select the component (Tab Page) The fast way (Using Keyboard shortcuts): 1 - Get the component using its name by typing (Tab Page) Note : Stop typing when you see the required component is selected
Fig. (13) Component Browser Select the component (Tab Page)
After selecting the component click Ok or press ENTER
Fig. (14) Interaction page - Set the properties and enter the required data as in the image above
Fig. (15) Form Designer
Fig. (16) Goal Desginer - Steps Tree
Select the step (Controls) We will start now new interaction process to generate new steps to our steps tree. The slow way (Using Mouse): 1 - Click Interact to open the components browser 2 - Select the domain (Controls) 3 - Select the component (Label) The fast way (Using Keyboard shortcuts): 1 - Get the component using its name by typing (Label) Note : Stop typing when you see the required component is selected
Fig. (17) Component Browser Select the component (Label)
After selecting the component click Ok or press ENTER
Fig. (18) Interaction page - Set the properties and enter the required data as in the image above
Fig. (19) Form Designer
Fig. (20) Goal Desginer - Steps Tree
Select the step (Controls) We will start now new interaction process to generate new steps to our steps tree. The slow way (Using Mouse): 1 - Click Interact to open the components browser 2 - Select the domain (Controls) 3 - Select the component (TextBox) The fast way (Using Keyboard shortcuts): 1 - Get the component using its name by typing (TextBox) Note : Stop typing when you see the required component is selected
Fig. (21) Component Browser Select the component (TextBox)
After selecting the component click Ok or press ENTER
Fig. (22) Interaction page - Set the properties and enter the required data as in the image above
Fig. (23) Form Designer
Fig. (24) Goal Desginer - Final Steps Tree
3 - Final Steps Tree
The First Step Define New Window ( win1 ) , Title : "Window Title" Window Events Window Properties Window Controls Define New Tab ( Tab1 ) Events Properties Pages Page ( "Text Here" ) Controls Define Label ( lbl1 ) , Caption : "Text Here" Label Events Label Properties End Page Page ( "Text Here" ) Controls
Define TextBox ( text1 ) TextBox EVENTS TextBox Properties End Page End Tab End Of Window Activate window
4 - Application during the runtime
Fig. (25) Application during the runtime
Fig. (26) Application during the runtime
PWCT 1.8 Smart Documentation ( http://doublesvsoop.sourceforge.net ) 2006-2011, Mahmoud Fayed ( msfclipper@users.sourceforge.net ) _____________________________________________________________________________________
Table of contents
1 - Introduction 2 - Implementation steps 3 - Final Steps Tree 4 - Application during the runtime
1 - Introduction
In this lesson we are going to learn how to use the Treeview control.
2 - Implementation Steps
Fig. (1) Goal Desginer - Steps Tree
Select the step (The First Step) We will start now new interaction process to generate new steps to our steps tree. The slow way (Using Mouse): 1 - Click Interact to open the components browser 2 - Select the domain (Windows) 3 - Select the component (Define New Window) The fast way (Using Keyboard shortcuts): 1 - Get the component using its name by typing (Define New Window) Note : Stop typing when you see the required component is selected
Fig. (2) Component Browser Select the component (Define New Window)
After selecting the component click Ok or press ENTER
Fig. (3) Interaction page - Set the properties and enter the required data as in the image above
Fig. (4) Form Designer
Fig. (5) Goal Desginer - Steps Tree
Select the step (Window Controls) We will start now new interaction process to generate new steps to our steps tree. The slow way (Using Mouse): 1 - Click Interact to open the components browser 2 - Select the domain (Controls) 3 - Select the component (Tree) The fast way (Using Keyboard shortcuts): 1 - Get the component using its name by typing (Tree) Note : Stop typing when you see the required component is selected
Fig. (6) Component Browser Select the component (Tree)
After selecting the component click Ok or press ENTER
Fig. (7) Interaction page - Set the properties and enter the required data as in the image above
Fig. (8) Form Designer
Fig. (9) Goal Desginer - Steps Tree
Select the step (Define New Window ( win1 ) , Title : "Window Title") We will start now new interaction process to generate new steps to our steps tree. The slow way (Using Mouse): 1 - Click Interact to open the components browser 2 - Select the domain (Control Structure) 3 - Select the component (For Loop) The fast way (Using Keyboard shortcuts): 1 - Get the component using its name by typing (For Loop) Note : Stop typing when you see the required component is selected
Fig. (10) Component Browser Select the component (For Loop)
After selecting the component click Ok or press ENTER
Fig. (11) Interaction page - Set the properties and enter the required data as in the image above
Fig. (12) Goal Desginer - Steps Tree
Select the step (Start Here) We will start now new interaction process to generate new steps to our steps tree. The slow way (Using Mouse): 1 - Click Interact to open the components browser 2 - Select the domain (Classes) 3 - Select the component (Tree Class) The fast way (Using Keyboard shortcuts): 1 - Get the component using its name by typing (Tree Class) Note : Stop typing when you see the required component is selected
Fig. (13) Component Browser Select the component (Tree Class)
After selecting the component click Ok or press ENTER
Fig. (14) Interaction page - Set the properties and enter the required data as in the image above
Fig. (15) Interaction page - Set the properties and enter the required data as in the image above
Fig. (16) Interaction page - Set the properties and enter the required data as in the image above
Fig. (17) Goal Desginer - Final Steps Tree
3 - Final Steps Tree
The First Step Define New Window ( win1 ) , Title : "Window Title" Window Events Window Properties Window Controls Define New Tree ( tree1 ) Tree Events Tree Properties End Of Window FOR LOOP ( From x = 0 To 10 Step 1) Start Here win1.tree1.AddItem ( "wow",x ) End of For Loop Activate window
4 - Application during the runtime
Fig. (18) Application during the runtime
PWCT 1.8 Smart Documentation ( http://doublesvsoop.sourceforge.net ) 2006-2011, Mahmoud Fayed ( msfclipper@users.sourceforge.net ) _____________________________________________________________________________________
Table of contents
1 - Introduction 2 - Implementation steps 3 - Final Steps Tree 4 - Application during the runtime
1 - Introduction
In this lesson we are going to learn how to use the Slider control.
2 - Implementation Steps
Fig. (1) Goal Desginer - Steps Tree
Select the step (The First Step) We will start now new interaction process to generate new steps to our steps tree. The slow way (Using Mouse): 1 - Click Interact to open the components browser 2 - Select the domain (Windows) 3 - Select the component (Define New Window) The fast way (Using Keyboard shortcuts): 1 - Get the component using its name by typing (Define New Window) Note : Stop typing when you see the required component is selected
Fig. (2) Component Browser Select the component (Define New Window)
After selecting the component click Ok or press ENTER
Fig. (3) Interaction page - Set the properties and enter the required data as in the image above
Fig. (4) Form Designer
Fig. (5) Goal Desginer - Steps Tree
Select the step (Window Controls) We will start now new interaction process to generate new steps to our steps tree. The slow way (Using Mouse): 1 - Click Interact to open the components browser 2 - Select the domain (Controls) 3 - Select the component (Slider) The fast way (Using Keyboard shortcuts): 1 - Get the component using its name by typing (Slider) Note : Stop typing when you see the required component is selected
Fig. (6) Component Browser Select the component (Slider)
After selecting the component click Ok or press ENTER
Fig. (7) Interaction page - Set the properties and enter the required data as in the image above
Fig. (8) Form Designer
Fig. (9) Goal Desginer - Final Steps Tree
3 - Final Steps Tree
The First Step Define New Window ( win1 ) , Title : "Window Title" Window Events Window Properties Window Controls Define New Slider ( slider1 ) Slider Events Slider Properties End Of Window Activate window
4 - Application during the runtime
Fig. (10) Application during the runtime
PWCT 1.8 Smart Documentation ( http://doublesvsoop.sourceforge.net ) 2006-2011, Mahmoud Fayed ( msfclipper@users.sourceforge.net ) _____________________________________________________________________________________
Table of contents
1 - Introduction 2 - Implementation steps 3 - Final Steps Tree 4 - Application during the runtime
1 - Introduction
In this lesson we are going to learn how to use the Frame control.
2 - Implementation Steps
Fig. (1) Goal Desginer - Steps Tree
Select the step (The First Step) We will start now new interaction process to generate new steps to our steps tree. The slow way (Using Mouse): 1 - Click Interact to open the components browser 2 - Select the domain (Windows) 3 - Select the component (Define New Window) The fast way (Using Keyboard shortcuts): 1 - Get the component using its name by typing (Define New Window) Note : Stop typing when you see the required component is selected
Fig. (2) Component Browser Select the component (Define New Window)
After selecting the component click Ok or press ENTER
Fig. (3) Interaction page - Set the properties and enter the required data as in the image above
Fig. (4) Form Designer
Fig. (5) Goal Desginer - Steps Tree
Select the step (Window Controls) We will start now new interaction process to generate new steps to our steps tree. The slow way (Using Mouse): 1 - Click Interact to open the components browser 2 - Select the domain (Controls) 3 - Select the component (Frame) The fast way (Using Keyboard shortcuts): 1 - Get the component using its name by typing (Frame) Note : Stop typing when you see the required component is selected
Fig. (6) Component Browser Select the component (Frame)
After selecting the component click Ok or press ENTER
Fig. (7) Interaction page - Set the properties and enter the required data as in the image above
Fig. (8) Form Designer
Fig. (9) Goal Desginer - Final Steps Tree
3 - Final Steps Tree
The First Step Define New Window ( win1 ) , Title : "Window Title" Window Events Window Properties Window Controls Define Frame ( Frame1 ) End Of Window Activate window
4 - Application during the runtime
Fig. (10) Application during the runtime
PWCT 1.8 Smart Documentation ( http://doublesvsoop.sourceforge.net ) 2006-2011, Mahmoud Fayed ( msfclipper@users.sourceforge.net ) _____________________________________________________________________________________
Table of contents
1 - Introduction 2 - Implementation steps 3 - Final Steps Tree 4 - Application during the runtime
1 - Introduction
In this lesson we are going to learn how to use the Hyperlink control.
2 - Implementation Steps
Fig. (1) Goal Desginer - Steps Tree
Select the step (The First Step) We will start now new interaction process to generate new steps to our steps tree. The slow way (Using Mouse): 1 - Click Interact to open the components browser 2 - Select the domain (Windows) 3 - Select the component (Define New Window) The fast way (Using Keyboard shortcuts): 1 - Get the component using its name by typing (Define New Window) Note : Stop typing when you see the required component is selected
Fig. (2) Component Browser Select the component (Define New Window)
After selecting the component click Ok or press ENTER
Fig. (3) Interaction page - Set the properties and enter the required data as in the image above
Fig. (4) Form Designer
Fig. (5) Goal Desginer - Steps Tree
Select the step (Window Controls) We will start now new interaction process to generate new steps to our steps tree. The slow way (Using Mouse): 1 - Click Interact to open the components browser 2 - Select the domain (Controls) 3 - Select the component (HyperLink) The fast way (Using Keyboard shortcuts): 1 - Get the component using its name by typing (HyperLink) Note : Stop typing when you see the required component is selected
Fig. (6) Component Browser Select the component (HyperLink)
After selecting the component click Ok or press ENTER
Fig. (7) Interaction page - Set the properties and enter the required data as in the image above
Fig. (8) Form Designer
Fig. (9) Goal Desginer - Final Steps Tree
3 - Final Steps Tree
The First Step Define New Window ( win1 ) , Title : "Window Title" Window Events Window Properties Window Controls Define HyperLink ( Hyper1 ) End Of Window Activate window
4 - Application during the runtime
Fig. (10) Application during the runtime
PWCT 1.8 Smart Documentation ( http://doublesvsoop.sourceforge.net ) 2006-2011, Mahmoud Fayed ( msfclipper@users.sourceforge.net ) _____________________________________________________________________________________
Table of contents
1 - Introduction 2 - Implementation steps 3 - Final Steps Tree 4 - Application during the runtime
1 - Introduction
In this lesson we are going to learn how to use the Checkbox control.
2 - Implementation Steps
Fig. (1) Goal Desginer - Steps Tree
Select the step (The First Step) We will start now new interaction process to generate new steps to our steps tree. The slow way (Using Mouse): 1 - Click Interact to open the components browser 2 - Select the domain (Windows) 3 - Select the component (Define New Window) The fast way (Using Keyboard shortcuts): 1 - Get the component using its name by typing (Define New Window) Note : Stop typing when you see the required component is selected
Fig. (2) Component Browser Select the component (Define New Window)
After selecting the component click Ok or press ENTER
Fig. (3) Interaction page - Set the properties and enter the required data as in the image above
Fig. (4) Form Designer
Fig. (5) Goal Desginer - Steps Tree
Select the step (Window Controls) We will start now new interaction process to generate new steps to our steps tree. The slow way (Using Mouse): 1 - Click Interact to open the components browser 2 - Select the domain (Controls) 3 - Select the component (CheckBox) The fast way (Using Keyboard shortcuts): 1 - Get the component using its name by typing (CheckBox) Note : Stop typing when you see the required component is selected
Fig. (6) Component Browser Select the component (CheckBox)
After selecting the component click Ok or press ENTER
Fig. (7) Interaction page - Set the properties and enter the required data as in the image above
Fig. (8) Form Designer
Fig. (9) Goal Desginer - Final Steps Tree
3 - Final Steps Tree
The First Step Define New Window ( win1 ) , Title : "Window Title" Window Events Window Properties Window Controls Define CheckBox ( check1 ) , Caption : "Text Here" CheckBox Events CheckBox Properties End Of Window Activate window
4 - Application during the runtime
Fig. (10) Application during the runtime
PWCT 1.8 Smart Documentation ( http://doublesvsoop.sourceforge.net ) 2006-2011, Mahmoud Fayed ( msfclipper@users.sourceforge.net ) _____________________________________________________________________________________
Table of contents
1 - Introduction 2 - Implementation steps 3 - Final Steps Tree 4 - Application during the runtime
1 - Introduction
In this lesson we are going to learn how to use the Animatebox control.
2 - Implementation Steps
Fig. (1) Goal Desginer - Steps Tree
Select the step (The First Step) We will start now new interaction process to generate new steps to our steps tree. The slow way (Using Mouse): 1 - Click Interact to open the components browser 2 - Select the domain (Windows) 3 - Select the component (Define New Window) The fast way (Using Keyboard shortcuts): 1 - Get the component using its name by typing (Define New Window) Note : Stop typing when you see the required component is selected
Fig. (2) Component Browser Select the component (Define New Window)
After selecting the component click Ok or press ENTER
Fig. (3) Interaction page - Set the properties and enter the required data as in the image above
Fig. (4) Form Designer
Fig. (5) Goal Desginer - Steps Tree
Select the step (Window Controls) We will start now new interaction process to generate new steps to our steps tree. The slow way (Using Mouse): 1 - Click Interact to open the components browser 2 - Select the domain (Controls) 3 - Select the component (AnimateBox) The fast way (Using Keyboard shortcuts): 1 - Get the component using its name by typing (AnimateBox) Note : Stop typing when you see the required component is selected
Fig. (6) Component Browser Select the component (AnimateBox)
After selecting the component click Ok or press ENTER
Fig. (7) Interaction page - Set the properties and enter the required data as in the image above
Fig. (8) Form Designer
Fig. (9) Goal Desginer - Final Steps Tree
3 - Final Steps Tree
The First Step Define New Window ( win1 ) , Title : "Window Title" Window Events Window Properties Window Controls Define ANIMATEBOX ( AnimateBox1 ) End Of Window Activate window
4 - Application during the runtime
Fig. (10) Application during the runtime
PWCT 1.8 Smart Documentation ( http://doublesvsoop.sourceforge.net ) 2006-2011, Mahmoud Fayed ( msfclipper@users.sourceforge.net ) _____________________________________________________________________________________
Table of contents
1 - Introduction 2 - Implementation steps 3 - Final Steps Tree 4 - Application during the runtime
1 - Introduction
In this lesson we are going to learn how to use the Browse control.
2 - Implementation Steps
Fig. (1) Goal Desginer - Steps Tree
Select the step (The First Step) We will start now new interaction process to generate new steps to our steps tree. The slow way (Using Mouse): 1 - Click Interact to open the components browser 2 - Select the domain (Windows) 3 - Select the component (Define New Window) The fast way (Using Keyboard shortcuts): 1 - Get the component using its name by typing (Define New Window) Note : Stop typing when you see the required component is selected
Fig. (2) Component Browser Select the component (Define New Window)
After selecting the component click Ok or press ENTER
Fig. (3) Interaction page - Set the properties and enter the required data as in the image above
Fig. (4) Form Designer
Fig. (5) Goal Desginer - Steps Tree
Select the step (Window Controls) We will start now new interaction process to generate new steps to our steps tree. The slow way (Using Mouse): 1 - Click Interact to open the components browser 2 - Select the domain (Controls) 3 - Select the component (Browse) The fast way (Using Keyboard shortcuts): 1 - Get the component using its name by typing (Browse) Note : Stop typing when you see the required component is selected
Fig. (6) Component Browser Select the component (Browse)
After selecting the component click Ok or press ENTER
Fig. (7) Interaction page - Set the properties and enter the required data as in the image above
Fig. (8) Form Designer
Fig. (9) Goal Desginer - Steps Tree
Select the step (The First Step) We will start now new interaction process to generate new steps to our steps tree. The slow way (Using Mouse): 1 - Click Interact to open the components browser 2 - Select the domain (Structure Programming) 3 - Select the component (Define Procedure) The fast way (Using Keyboard shortcuts): 1 - Get the component using its name by typing (Define Procedure) Note : Stop typing when you see the required component is selected
Fig. (10) Component Browser Select the component (Define Procedure)
After selecting the component click Ok or press ENTER
Fig. (11) Interaction page - Set the properties and enter the required data as in the image above
Fig. (12) Goal Desginer - Steps Tree
Select the step (Window Events) We will start now new interaction process to generate new steps to our steps tree. The slow way (Using Mouse): 1 - Click Interact to open the components browser 2 - Select the domain (Windows) 3 - Select the component (Window Events) The fast way (Using Keyboard shortcuts): 1 - Get the component using its name by typing (Window Events) Note : Stop typing when you see the required component is selected
Fig. (13) Component Browser Select the component (Window Events)
After selecting the component click Ok or press ENTER
Fig. (14) Interaction page - Set the properties and enter the required data as in the image above
Fig. (15) Form Designer
Fig. (16) Goal Desginer - Steps Tree
Select the step (Start Here) We will start now new interaction process to generate new steps to our steps tree. The slow way (Using Mouse): 1 - Click Interact to open the components browser 2 - Select the domain (xBase) 3 - Select the component (Goto) The fast way (Using Keyboard shortcuts): 1 - Get the component using its name by typing (Goto) Note : Stop typing when you see the required component is selected
Fig. (17) Component Browser Select the component (Goto)
After selecting the component click Ok or press ENTER
Fig. (18) Interaction page - Set the properties and enter the required data as in the image above
Fig. (19) Goal Desginer - Steps Tree
Select the step (Start Here) We will start now new interaction process to generate new steps to our steps tree. The slow way (Using Mouse): 1 - Click Interact to open the components browser 2 - Select the domain (xBase) 3 - Select the component (Open Table) The fast way (Using Keyboard shortcuts): 1 - Get the component using its name by typing (Open Table) Note : Stop typing when you see the required component is selected
Fig. (20) Component Browser Select the component (Open Table)
After selecting the component click Ok or press ENTER
Fig. (21) Interaction page - Set the properties and enter the required data as in the image above
Fig. (22) Goal Desginer - Final Steps Tree
3 - Final Steps Tree
The First Step Define New Window ( win1 ) , Title : "Browse" Window Events Event: ON INIT : Action opendb Window Properties Window Controls Define Browse ( browse1 ) Browse Events Browse Properties End Of Window Activate window Define Procedure opendb Start Here Open Table tel Goto First Record End of Procedure
4 - Application during the runtime
Fig. (23) Application during the runtime
PWCT 1.8 Smart Documentation ( http://doublesvsoop.sourceforge.net ) 2006-2011, Mahmoud Fayed ( msfclipper@users.sourceforge.net ) _____________________________________________________________________________________
Table of contents
1 - Introduction 2 - Implementation steps 3 - Final Steps Tree 4 - Application during the runtime
1 - Introduction
In this lesson we are going to learn how to use the Internet Explorer ActiveX Control.
2 - Implementation Steps
Fig. (1) Goal Desginer - Steps Tree
Select the step (The First Step) We will start now new interaction process to generate new steps to our steps tree. The slow way (Using Mouse): 1 - Click Interact to open the components browser 2 - Select the domain (Windows) 3 - Select the component (Define New Window) The fast way (Using Keyboard shortcuts): 1 - Get the component using its name by typing (Define New Window) Note : Stop typing when you see the required component is selected
Fig. (2) Component Browser Select the component (Define New Window)
After selecting the component click Ok or press ENTER
Fig. (3) Interaction page - Set the properties and enter the required data as in the image above
Fig. (4) Form Designer
Fig. (5) Goal Desginer - Steps Tree
Select the step (Window Events) We will start now new interaction process to generate new steps to our steps tree. The slow way (Using Mouse): 1 - Click Interact to open the components browser 2 - Select the domain (Windows) 3 - Select the component (Window Events) The fast way (Using Keyboard shortcuts): 1 - Get the component using its name by typing (Window Events) Note : Stop typing when you see the required component is selected
Fig. (6) Component Browser Select the component (Window Events)
After selecting the component click Ok or press ENTER
Fig. (7) Interaction page - Set the properties and enter the required data as in the image above
Fig. (8) Form Designer
Fig. (9) Goal Desginer - Steps Tree
Select the step (Window Controls) We will start now new interaction process to generate new steps to our steps tree. The slow way (Using Mouse): 1 - Click Interact to open the components browser 2 - Select the domain (ActiveX) 3 - Select the component (Define ActiveX control) The fast way (Using Keyboard shortcuts): 1 - Get the component using its name by typing (Define ActiveX control) Note : Stop typing when you see the required component is selected
Fig. (10) Component Browser Select the component (Define ActiveX control)
After selecting the component click Ok or press ENTER
Fig. (11) Interaction page - Set the properties and enter the required data as in the image above
Fig. (12) Form Designer
Fig. (13) Goal Desginer - Steps Tree
Select the step (Window Controls) We will start now new interaction process to generate new steps to our steps tree. The slow way (Using Mouse): 1 - Click Interact to open the components browser 2 - Select the domain (Controls) 3 - Select the component (Button) The fast way (Using Keyboard shortcuts): 1 - Get the component using its name by typing (Button) Note : Stop typing when you see the required component is selected
Fig. (14) Component Browser Select the component (Button)
After selecting the component click Ok or press ENTER
Fig. (15) Interaction page - Set the properties and enter the required data as in the image above
Fig. (16) Form Designer
Fig. (17) Goal Desginer - Steps Tree
Select the step (Button Events) We will start now new interaction process to generate new steps to our steps tree. The slow way (Using Mouse): 1 - Click Interact to open the components browser 2 - Select the domain (Events) 3 - Select the component (Button Events) The fast way (Using Keyboard shortcuts): 1 - Get the component using its name by typing (Button Events) Note : Stop typing when you see the required component is selected
Fig. (18) Component Browser Select the component (Button Events)
After selecting the component click Ok or press ENTER
Fig. (19) Interaction page - Set the properties and enter the required data as in the image above
Fig. (20) Goal Desginer - Steps Tree
Select the step (Procedures) We will start now new interaction process to generate new steps to our steps tree. The slow way (Using Mouse): 1 - Click Interact to open the components browser 2 - Select the domain (Structure Programming) 3 - Select the component (Define Procedure) The fast way (Using Keyboard shortcuts): 1 - Get the component using its name by typing (Define Procedure) Note : Stop typing when you see the required component is selected
Fig. (21) Component Browser Select the component (Define Procedure)
After selecting the component click Ok or press ENTER
Fig. (22) Interaction page - Set the properties and enter the required data as in the image above
Fig. (23) Goal Desginer - Steps Tree
Select the step (Start Here) We will start now new interaction process to generate new steps to our steps tree. The slow way (Using Mouse): 1 - Click Interact to open the components browser 2 - Select the domain (ActiveX) 3 - Select the component (ActiveX Object) The fast way (Using Keyboard shortcuts): 1 - Get the component using its name by typing (ActiveX Object) Note : Stop typing when you see the required component is selected
Fig. (24) Component Browser Select the component (ActiveX Object)
After selecting the component click Ok or press ENTER
Fig. (25) Interaction page - Set the properties and enter the required data as in the image above
Fig. (26) Goal Desginer - Final Steps Tree
3 - Final Steps Tree
The First Step Define New Window ( win1 ) , Title : "ActiveX (Internet.Explorer.2)" Window Events Event: ON INIT : Action mywebsite Window Properties Window Controls Active Control ( oActiveX ) Define New Button ( btn1 ) , Caption : "Google" Button Events Event: ON CLICK : Action mywebsite() Button Properties End Of Window Activate window Procedures Define Procedure mywebsite Start Here oactivex.navigate ( "google.com" ) End of Procedure
4 - Application during the runtime
Fig. (27) Application during the runtime
PWCT 1.8 Smart Documentation ( http://doublesvsoop.sourceforge.net ) 2006-2011, Mahmoud Fayed ( msfclipper@users.sourceforge.net ) _____________________________________________________________________________________
Table of contents
1 - Introduction 2 - Implementation steps 3 - Final Steps Tree 4 - Application during the runtime
1 - Introduction
In this lesson we are going to learn how to use the Gif89 ActiveX.
2 - Implementation Steps
Fig. (1) Goal Desginer - Steps Tree
Select the step (The First Step) We will start now new interaction process to generate new steps to our steps tree. The slow way (Using Mouse): 1 - Click Interact to open the components browser 2 - Select the domain (Windows) 3 - Select the component (Define New Window) The fast way (Using Keyboard shortcuts): 1 - Get the component using its name by typing (Define New Window) Note : Stop typing when you see the required component is selected
Fig. (2) Component Browser Select the component (Define New Window)
After selecting the component click Ok or press ENTER
Fig. (3) Interaction page - Set the properties and enter the required data as in the image above
Fig. (4) Form Designer
Fig. (5) Goal Desginer - Steps Tree
Select the step (Window Controls) We will start now new interaction process to generate new steps to our steps tree. The slow way (Using Mouse): 1 - Click Interact to open the components browser 2 - Select the domain (ActiveX) 3 - Select the component (Define ActiveX control) The fast way (Using Keyboard shortcuts): 1 - Get the component using its name by typing (Define ActiveX control) Note : Stop typing when you see the required component is selected
Fig. (6) Component Browser Select the component (Define ActiveX control)
After selecting the component click Ok or press ENTER
Fig. (7) Interaction page - Set the properties and enter the required data as in the image above
Fig. (8) Form Designer
Fig. (9) Goal Desginer - Steps Tree
Select the step (Window Controls) We will start now new interaction process to generate new steps to our steps tree. The slow way (Using Mouse): 1 - Click Interact to open the components browser 2 - Select the domain (ActiveX) 3 - Select the component (Define ActiveX control) The fast way (Using Keyboard shortcuts): 1 - Get the component using its name by typing (Define ActiveX control) Note : Stop typing when you see the required component is selected
Fig. (10) Component Browser Select the component (Define ActiveX control)
After selecting the component click Ok or press ENTER
Fig. (11) Interaction page - Set the properties and enter the required data as in the image above
Fig. (12) Form Designer
Fig. (13) Goal Desginer - Steps Tree
Select the step (Set activex properties) We will start now new interaction process to generate new steps to our steps tree. The slow way (Using Mouse): 1 - Click Interact to open the components browser 2 - Select the domain (ActiveX) 3 - Select the component (ActiveX Object) The fast way (Using Keyboard shortcuts): 1 - Get the component using its name by typing (ActiveX Object) Note : Stop typing when you see the required component is selected
Fig. (14) Component Browser Select the component (ActiveX Object)
After selecting the component click Ok or press ENTER
Fig. (15) Interaction page - Set the properties and enter the required data as in the image above
Fig. (16) Goal Desginer - Steps Tree
Select the step (Set activex properties) We will start now new interaction process to generate new steps to our steps tree. The slow way (Using Mouse): 1 - Click Interact to open the components browser 2 - Select the domain (ActiveX) 3 - Select the component (ActiveX Object) The fast way (Using Keyboard shortcuts): 1 - Get the component using its name by typing (ActiveX Object) Note : Stop typing when you see the required component is selected
Fig. (17) Component Browser Select the component (ActiveX Object)
After selecting the component click Ok or press ENTER
Fig. (18) Interaction page - Set the properties and enter the required data as in the image above
Fig. (19) Goal Desginer - Steps Tree
Select the step (Set activex properties) We will start now new interaction process to generate new steps to our steps tree. The slow way (Using Mouse): 1 - Click Interact to open the components browser 2 - Select the domain (ActiveX) 3 - Select the component (ActiveX Object) The fast way (Using Keyboard shortcuts): 1 - Get the component using its name by typing (ActiveX Object) Note : Stop typing when you see the required component is selected
Fig. (20) Component Browser Select the component (ActiveX Object)
After selecting the component click Ok or press ENTER
Fig. (21) Interaction page - Set the properties and enter the required data as in the image above
Fig. (22) Goal Desginer - Steps Tree
Select the step (Set activex properties) We will start now new interaction process to generate new steps to our steps tree. The slow way (Using Mouse): 1 - Click Interact to open the components browser 2 - Select the domain (ActiveX) 3 - Select the component (ActiveX Object) The fast way (Using Keyboard shortcuts): 1 - Get the component using its name by typing (ActiveX Object) Note : Stop typing when you see the required component is selected
Fig. (23) Component Browser Select the component (ActiveX Object)
After selecting the component click Ok or press ENTER
Fig. (24) Interaction page - Set the properties and enter the required data as in the image above
Fig. (25) Goal Desginer - Steps Tree
Select the step (Set activex properties) We will start now new interaction process to generate new steps to our steps tree. The slow way (Using Mouse): 1 - Click Interact to open the components browser 2 - Select the domain (ActiveX) 3 - Select the component (ActiveX Object) The fast way (Using Keyboard shortcuts): 1 - Get the component using its name by typing (ActiveX Object) Note : Stop typing when you see the required component is selected
Fig. (26) Component Browser Select the component (ActiveX Object)
After selecting the component click Ok or press ENTER
Fig. (27) Interaction page - Set the properties and enter the required data as in the image above
Fig. (28) Goal Desginer - Steps Tree
Select the step (Set activex properties) We will start now new interaction process to generate new steps to our steps tree. The slow way (Using Mouse): 1 - Click Interact to open the components browser 2 - Select the domain (ActiveX) 3 - Select the component (ActiveX Object) The fast way (Using Keyboard shortcuts): 1 - Get the component using its name by typing (ActiveX Object) Note : Stop typing when you see the required component is selected
Fig. (29) Component Browser Select the component (ActiveX Object)
After selecting the component click Ok or press ENTER
Fig. (30) Interaction page - Set the properties and enter the required data as in the image above
Fig. (31) Goal Desginer - Final Steps Tree
3 - Final Steps Tree
The First Step Define New Window ( win1 ) , Title : "Gif" Window Events Window Properties Window Controls Active Control ( oActiveX ) Active Control ( oActiveX2 ) End Of Window Set activex properties oactivex.glass := True oactivex.autosize := True oactivex.FileName := "test.gif" oactivex2.glass := True oactivex2.autosize := True oactivex2.FileName := "test2.gif" Activate window
4 - Application during the runtime
Fig. (32) Application during the runtime
PWCT 1.8 Smart Documentation ( http://doublesvsoop.sourceforge.net ) 2006-2011, Mahmoud Fayed ( msfclipper@users.sourceforge.net ) _____________________________________________________________________________________
Table of contents
1 - Introduction 2 - Implementation steps 3 - Final Steps Tree 4 - Application during the runtime
1 - Introduction
In this lesson we are going to learn how to use the PolarCryptoLight ActiveX.
2 - Implementation Steps
Fig. (1) Goal Desginer - Steps Tree
Select the step (The First Step) We will start now new interaction process to generate new steps to our steps tree. The slow way (Using Mouse): 1 - Click Interact to open the components browser 2 - Select the domain (Windows) 3 - Select the component (Define New Window) The fast way (Using Keyboard shortcuts): 1 - Get the component using its name by typing (Define New Window) Note : Stop typing when you see the required component is selected
Fig. (2) Component Browser Select the component (Define New Window)
After selecting the component click Ok or press ENTER
Fig. (3) Interaction page - Set the properties and enter the required data as in the image above
Fig. (4) Form Designer
Fig. (5) Goal Desginer - Steps Tree
Select the step (Window Controls) We will start now new interaction process to generate new steps to our steps tree. The slow way (Using Mouse): 1 - Click Interact to open the components browser 2 - Select the domain (ActiveX) 3 - Select the component (Define ActiveX control) The fast way (Using Keyboard shortcuts): 1 - Get the component using its name by typing (Define ActiveX control) Note : Stop typing when you see the required component is selected
Fig. (6) Component Browser Select the component (Define ActiveX control)
After selecting the component click Ok or press ENTER
Fig. (7) Interaction page - Set the properties and enter the required data as in the image above
Fig. (8) Form Designer
Fig. (9) Goal Desginer - Steps Tree
Select the step (Window Controls) We will start now new interaction process to generate new steps to our steps tree. The slow way (Using Mouse): 1 - Click Interact to open the components browser 2 - Select the domain (Controls) 3 - Select the component (Label) The fast way (Using Keyboard shortcuts): 1 - Get the component using its name by typing (Label) Note : Stop typing when you see the required component is selected
Fig. (10) Component Browser Select the component (Label)
After selecting the component click Ok or press ENTER
Fig. (11) Interaction page - Set the properties and enter the required data as in the image above
Fig. (12) Form Designer
Fig. (13) Goal Desginer - Steps Tree
Select the step (Window Controls) We will start now new interaction process to generate new steps to our steps tree. The slow way (Using Mouse): 1 - Click Interact to open the components browser 2 - Select the domain (Controls) 3 - Select the component (Label) The fast way (Using Keyboard shortcuts): 1 - Get the component using its name by typing (Label) Note : Stop typing when you see the required component is selected
Fig. (14) Component Browser Select the component (Label)
After selecting the component click Ok or press ENTER
Fig. (15) Interaction page - Set the properties and enter the required data as in the image above
Fig. (16) Form Designer
Fig. (17) Goal Desginer - Steps Tree
Select the step (Window Controls) We will start now new interaction process to generate new steps to our steps tree. The slow way (Using Mouse): 1 - Click Interact to open the components browser 2 - Select the domain (Controls) 3 - Select the component (Label) The fast way (Using Keyboard shortcuts): 1 - Get the component using its name by typing (Label) Note : Stop typing when you see the required component is selected
Fig. (18) Component Browser Select the component (Label)
After selecting the component click Ok or press ENTER
Fig. (19) Interaction page - Set the properties and enter the required data as in the image above
Fig. (20) Form Designer
Fig. (21) Goal Desginer - Steps Tree
Select the step (Window Controls) We will start now new interaction process to generate new steps to our steps tree. The slow way (Using Mouse): 1 - Click Interact to open the components browser 2 - Select the domain (Controls) 3 - Select the component (TextBox) The fast way (Using Keyboard shortcuts): 1 - Get the component using its name by typing (TextBox) Note : Stop typing when you see the required component is selected
Fig. (22) Component Browser Select the component (TextBox)
After selecting the component click Ok or press ENTER
Fig. (23) Interaction page - Set the properties and enter the required data as in the image above
Fig. (24) Form Designer
Fig. (25) Goal Desginer - Steps Tree
Select the step (Window Controls) We will start now new interaction process to generate new steps to our steps tree. The slow way (Using Mouse): 1 - Click Interact to open the components browser 2 - Select the domain (Controls) 3 - Select the component (TextBox) The fast way (Using Keyboard shortcuts): 1 - Get the component using its name by typing (TextBox) Note : Stop typing when you see the required component is selected
Fig. (26) Component Browser Select the component (TextBox)
After selecting the component click Ok or press ENTER
Fig. (27) Interaction page - Set the properties and enter the required data as in the image above
Fig. (28) Form Designer
Fig. (29) Goal Desginer - Steps Tree
Select the step (Window Controls) We will start now new interaction process to generate new steps to our steps tree. The slow way (Using Mouse): 1 - Click Interact to open the components browser 2 - Select the domain (Controls) 3 - Select the component (TextBox) The fast way (Using Keyboard shortcuts): 1 - Get the component using its name by typing (TextBox) Note : Stop typing when you see the required component is selected
Fig. (30) Component Browser Select the component (TextBox)
After selecting the component click Ok or press ENTER
Fig. (31) Interaction page - Set the properties and enter the required data as in the image above
Fig. (32) Form Designer
Fig. (33) Goal Desginer - Steps Tree
Select the step (Window Controls) We will start now new interaction process to generate new steps to our steps tree. The slow way (Using Mouse): 1 - Click Interact to open the components browser 2 - Select the domain (Controls) 3 - Select the component (Button) The fast way (Using Keyboard shortcuts): 1 - Get the component using its name by typing (Button) Note : Stop typing when you see the required component is selected
Fig. (34) Component Browser Select the component (Button)
After selecting the component click Ok or press ENTER
Fig. (35) Interaction page - Set the properties and enter the required data as in the image above
Fig. (36) Form Designer
Fig. (37) Goal Desginer - Steps Tree
Select the step (Button Events) We will start now new interaction process to generate new steps to our steps tree. The slow way (Using Mouse): 1 - Click Interact to open the components browser 2 - Select the domain (Events) 3 - Select the component (Button Events) The fast way (Using Keyboard shortcuts): 1 - Get the component using its name by typing (Button Events) Note : Stop typing when you see the required component is selected
Fig. (38) Component Browser Select the component (Button Events)
After selecting the component click Ok or press ENTER
Fig. (39) Interaction page - Set the properties and enter the required data as in the image above
Fig. (40) Goal Desginer - Steps Tree
Select the step (Window Controls) We will start now new interaction process to generate new steps to our steps tree. The slow way (Using Mouse): 1 - Click Interact to open the components browser 2 - Select the domain (Controls) 3 - Select the component (Button) The fast way (Using Keyboard shortcuts): 1 - Get the component using its name by typing (Button) Note : Stop typing when you see the required component is selected
Fig. (41) Component Browser Select the component (Button)
After selecting the component click Ok or press ENTER
Fig. (42) Interaction page - Set the properties and enter the required data as in the image above
Fig. (43) Form Designer
Fig. (44) Goal Desginer - Steps Tree
Select the step (Button Events) We will start now new interaction process to generate new steps to our steps tree. The slow way (Using Mouse): 1 - Click Interact to open the components browser 2 - Select the domain (Events) 3 - Select the component (Button Events) The fast way (Using Keyboard shortcuts): 1 - Get the component using its name by typing (Button Events) Note : Stop typing when you see the required component is selected
Fig. (45) Component Browser Select the component (Button Events)
After selecting the component click Ok or press ENTER
Fig. (46) Interaction page - Set the properties and enter the required data as in the image above
Fig. (47) Goal Desginer - Steps Tree
Select the step (Procedures) We will start now new interaction process to generate new steps to our steps tree. The slow way (Using Mouse): 1 - Click Interact to open the components browser 2 - Select the domain (Structure Programming) 3 - Select the component (Define Procedure) The fast way (Using Keyboard shortcuts): 1 - Get the component using its name by typing (Define Procedure) Note : Stop typing when you see the required component is selected
Fig. (48) Component Browser Select the component (Define Procedure)
After selecting the component click Ok or press ENTER
Fig. (49) Interaction page - Set the properties and enter the required data as in the image above
Fig. (50) Goal Desginer - Steps Tree
Select the step (Start Here) We will start now new interaction process to generate new steps to our steps tree. The slow way (Using Mouse): 1 - Click Interact to open the components browser 2 - Select the domain (Classes) 3 - Select the component (Textbox Class) The fast way (Using Keyboard shortcuts): 1 - Get the component using its name by typing (Textbox Class) Note : Stop typing when you see the required component is selected
Fig. (51) Component Browser Select the component (Textbox Class)
After selecting the component click Ok or press ENTER
Fig. (52) Interaction page - Set the properties and enter the required data as in the image above
Fig. (53) Interaction page - Set the properties and enter the required data as in the image above
Fig. (54) Interaction page - Set the properties and enter the required data as in the image above
Fig. (55) Goal Desginer - Steps Tree
Select the step (Start Here) We will start now new interaction process to generate new steps to our steps tree. The slow way (Using Mouse): 1 - Click Interact to open the components browser 2 - Select the domain (Variables) 3 - Select the component (ALL Trim) The fast way (Using Keyboard shortcuts): 1 - Get the component using its name by typing (ALL Trim) Note : Stop typing when you see the required component is selected
Fig. (56) Component Browser Select the component (ALL Trim)
After selecting the component click Ok or press ENTER
Fig. (57) Interaction page - Set the properties and enter the required data as in the image above
Fig. (58) Goal Desginer - Steps Tree
Select the step (Start Here) We will start now new interaction process to generate new steps to our steps tree. The slow way (Using Mouse): 1 - Click Interact to open the components browser 2 - Select the domain (Classes) 3 - Select the component (Textbox Class) The fast way (Using Keyboard shortcuts): 1 - Get the component using its name by typing (Textbox Class) Note : Stop typing when you see the required component is selected
Fig. (59) Component Browser Select the component (Textbox Class)
After selecting the component click Ok or press ENTER
Fig. (60) Interaction page - Set the properties and enter the required data as in the image above
Fig. (61) Interaction page - Set the properties and enter the required data as in the image above
Fig. (62) Interaction page - Set the properties and enter the required data as in the image above
Fig. (63) Goal Desginer - Steps Tree
Select the step (Start Here) We will start now new interaction process to generate new steps to our steps tree. The slow way (Using Mouse): 1 - Click Interact to open the components browser 2 - Select the domain (Variables) 3 - Select the component (ALL Trim) The fast way (Using Keyboard shortcuts): 1 - Get the component using its name by typing (ALL Trim) Note : Stop typing when you see the required component is selected
Fig. (64) Component Browser Select the component (ALL Trim)
After selecting the component click Ok or press ENTER
Fig. (65) Interaction page - Set the properties and enter the required data as in the image above
Fig. (66) Goal Desginer - Steps Tree
Select the step (Start Here) We will start now new interaction process to generate new steps to our steps tree. The slow way (Using Mouse): 1 - Click Interact to open the components browser 2 - Select the domain (ActiveX) 3 - Select the component (ActiveX Object) The fast way (Using Keyboard shortcuts): 1 - Get the component using its name by typing (ActiveX Object) Note : Stop typing when you see the required component is selected
Fig. (67) Component Browser Select the component (ActiveX Object)
After selecting the component click Ok or press ENTER
Fig. (68) Interaction page - Set the properties and enter the required data as in the image above
Fig. (69) Goal Desginer - Steps Tree
Select the step (Start Here) We will start now new interaction process to generate new steps to our steps tree. The slow way (Using Mouse): 1 - Click Interact to open the components browser 2 - Select the domain (ActiveX) 3 - Select the component (ActiveX Object) The fast way (Using Keyboard shortcuts): 1 - Get the component using its name by typing (ActiveX Object) Note : Stop typing when you see the required component is selected
Fig. (70) Component Browser Select the component (ActiveX Object)
After selecting the component click Ok or press ENTER
Fig. (71) Interaction page - Set the properties and enter the required data as in the image above
Fig. (72) Goal Desginer - Steps Tree
Select the step (Start Here) We will start now new interaction process to generate new steps to our steps tree. The slow way (Using Mouse): 1 - Click Interact to open the components browser 2 - Select the domain (ActiveX) 3 - Select the component (ActiveX Object) The fast way (Using Keyboard shortcuts): 1 - Get the component using its name by typing (ActiveX Object) Note : Stop typing when you see the required component is selected
Fig. (73) Component Browser Select the component (ActiveX Object)
After selecting the component click Ok or press ENTER
Fig. (74) Interaction page - Set the properties and enter the required data as in the image above
Fig. (75) Goal Desginer - Steps Tree
Select the step (Start Here) We will start now new interaction process to generate new steps to our steps tree. The slow way (Using Mouse): 1 - Click Interact to open the components browser 2 - Select the domain (Classes) 3 - Select the component (Textbox Class) The fast way (Using Keyboard shortcuts): 1 - Get the component using its name by typing (Textbox Class) Note : Stop typing when you see the required component is selected
Fig. (76) Component Browser Select the component (Textbox Class)
After selecting the component click Ok or press ENTER
Fig. (77) Interaction page - Set the properties and enter the required data as in the image above
Fig. (78) Interaction page - Set the properties and enter the required data as in the image above
Fig. (79) Interaction page - Set the properties and enter the required data as in the image above
Fig. (80) Goal Desginer - Steps Tree
Select the step (Procedures) We will start now new interaction process to generate new steps to our steps tree. The slow way (Using Mouse): 1 - Click Interact to open the components browser 2 - Select the domain (Structure Programming) 3 - Select the component (Define Procedure) The fast way (Using Keyboard shortcuts): 1 - Get the component using its name by typing (Define Procedure) Note : Stop typing when you see the required component is selected
Fig. (81) Component Browser Select the component (Define Procedure)
After selecting the component click Ok or press ENTER
Fig. (82) Interaction page - Set the properties and enter the required data as in the image above
Fig. (83) Goal Desginer - Steps Tree
Select the step (Start Here) We will start now new interaction process to generate new steps to our steps tree. The slow way (Using Mouse): 1 - Click Interact to open the components browser 2 - Select the domain (Classes) 3 - Select the component (Textbox Class) The fast way (Using Keyboard shortcuts): 1 - Get the component using its name by typing (Textbox Class) Note : Stop typing when you see the required component is selected
Fig. (84) Component Browser Select the component (Textbox Class)
After selecting the component click Ok or press ENTER
Fig. (85) Interaction page - Set the properties and enter the required data as in the image above
Fig. (86) Interaction page - Set the properties and enter the required data as in the image above
Fig. (87) Interaction page - Set the properties and enter the required data as in the image above
Fig. (88) Goal Desginer - Steps Tree
Select the step (Start Here) We will start now new interaction process to generate new steps to our steps tree. The slow way (Using Mouse): 1 - Click Interact to open the components browser 2 - Select the domain (Variables) 3 - Select the component (ALL Trim) The fast way (Using Keyboard shortcuts): 1 - Get the component using its name by typing (ALL Trim) Note : Stop typing when you see the required component is selected
Fig. (89) Component Browser Select the component (ALL Trim)
After selecting the component click Ok or press ENTER
Fig. (90) Interaction page - Set the properties and enter the required data as in the image above
Fig. (91) Goal Desginer - Steps Tree
Select the step (Start Here) We will start now new interaction process to generate new steps to our steps tree. The slow way (Using Mouse): 1 - Click Interact to open the components browser 2 - Select the domain (Classes) 3 - Select the component (Textbox Class) The fast way (Using Keyboard shortcuts): 1 - Get the component using its name by typing (Textbox Class) Note : Stop typing when you see the required component is selected
Fig. (92) Component Browser Select the component (Textbox Class)
After selecting the component click Ok or press ENTER
Fig. (93) Interaction page - Set the properties and enter the required data as in the image above
Fig. (94) Interaction page - Set the properties and enter the required data as in the image above
Fig. (95) Interaction page - Set the properties and enter the required data as in the image above
Fig. (96) Goal Desginer - Steps Tree
Select the step (Start Here) We will start now new interaction process to generate new steps to our steps tree. The slow way (Using Mouse): 1 - Click Interact to open the components browser 2 - Select the domain (Variables) 3 - Select the component (ALL Trim) The fast way (Using Keyboard shortcuts): 1 - Get the component using its name by typing (ALL Trim) Note : Stop typing when you see the required component is selected
Fig. (97) Component Browser Select the component (ALL Trim)
After selecting the component click Ok or press ENTER
Fig. (98) Interaction page - Set the properties and enter the required data as in the image above
Fig. (99) Goal Desginer - Steps Tree
Select the step (Start Here) We will start now new interaction process to generate new steps to our steps tree. The slow way (Using Mouse): 1 - Click Interact to open the components browser 2 - Select the domain (ActiveX) 3 - Select the component (ActiveX Object) The fast way (Using Keyboard shortcuts): 1 - Get the component using its name by typing (ActiveX Object) Note : Stop typing when you see the required component is selected
Fig. (100) Component Browser Select the component (ActiveX Object)
After selecting the component click Ok or press ENTER
Fig. (101) Interaction page - Set the properties and enter the required data as in the image above
Fig. (102) Goal Desginer - Steps Tree
Select the step (Start Here) We will start now new interaction process to generate new steps to our steps tree. The slow way (Using Mouse): 1 - Click Interact to open the components browser 2 - Select the domain (ActiveX) 3 - Select the component (ActiveX Object) The fast way (Using Keyboard shortcuts): 1 - Get the component using its name by typing (ActiveX Object) Note : Stop typing when you see the required component is selected
Fig. (103) Component Browser Select the component (ActiveX Object)
After selecting the component click Ok or press ENTER
Fig. (104) Interaction page - Set the properties and enter the required data as in the image above
Fig. (105) Goal Desginer - Steps Tree
Select the step (Start Here) We will start now new interaction process to generate new steps to our steps tree. The slow way (Using Mouse): 1 - Click Interact to open the components browser 2 - Select the domain (ActiveX) 3 - Select the component (ActiveX Object) The fast way (Using Keyboard shortcuts): 1 - Get the component using its name by typing (ActiveX Object) Note : Stop typing when you see the required component is selected
Fig. (106) Component Browser Select the component (ActiveX Object)
After selecting the component click Ok or press ENTER
Fig. (107) Interaction page - Set the properties and enter the required data as in the image above
Fig. (108) Goal Desginer - Steps Tree
Select the step (Start Here) We will start now new interaction process to generate new steps to our steps tree. The slow way (Using Mouse): 1 - Click Interact to open the components browser 2 - Select the domain (ActiveX) 3 - Select the component (ActiveX Object) The fast way (Using Keyboard shortcuts): 1 - Get the component using its name by typing (ActiveX Object) Note : Stop typing when you see the required component is selected
Fig. (109) Component Browser Select the component (ActiveX Object)
After selecting the component click Ok or press ENTER
Fig. (110) Interaction page - Set the properties and enter the required data as in the image above
Fig. (111) Goal Desginer - Steps Tree
Select the step (Start Here) We will start now new interaction process to generate new steps to our steps tree. The slow way (Using Mouse): 1 - Click Interact to open the components browser 2 - Select the domain (Classes) 3 - Select the component (Textbox Class) The fast way (Using Keyboard shortcuts): 1 - Get the component using its name by typing (Textbox Class) Note : Stop typing when you see the required component is selected
Fig. (112) Component Browser Select the component (Textbox Class)
After selecting the component click Ok or press ENTER
Fig. (113) Interaction page - Set the properties and enter the required data as in the image above
Fig. (114) Interaction page - Set the properties and enter the required data as in the image above
Fig. (115) Interaction page - Set the properties and enter the required data as in the image above
Fig. (116) Goal Desginer - Final Steps Tree
3 - Final Steps Tree
The First Step Define New Window ( win1 ) , Title : "PolarCryptoLight" Window Events Window Properties Window Controls Active Control ( oActiveX ) Define Label ( lbl1 ) , Caption : "Key" Label Events Label Properties Define Label ( lbl2 ) , Caption : "Plain Text" Label Events Label Properties Define Label ( lbl3 ) , Caption : "Cipher Text" Label Events Label Properties Define TextBox ( text1 ) TextBox EVENTS TextBox Properties Define TextBox ( text2 ) TextBox EVENTS TextBox Properties Define TextBox ( text3 ) TextBox EVENTS TextBox Properties Define New Button ( btn1 ) , Caption : "Encryption" Button Events Event: ON CLICK : Action myencryption() Button Properties Define New Button ( btn2 ) , Caption : "Decryption" Button Events Event: ON CLICK : Action mydecryption() Button Properties End Of Window Activate window Procedures Define Procedure myencryption Start Here mykey = win1.text1.Value mykey = All Trim mykey myplain = win1.text2.Value myplain = All Trim myplain oactivex.password := mykey myoutput = oactivex.encrypt ( myplain ) myoutput = oactivex.encode ( myoutput,1 ) win1.text3.Value := myoutput End of Procedure Define Procedure mydecryption Start Here mykey = win1.text1.Value mykey = All Trim mykey mycipher = win1.text3.Value mycipher = All Trim mycipher oactivex.password := mykey myoutput = oactivex.decode ( mycipher,1 ) myoutput = oactivex.decrypt ( myoutput ) myoutput = oactivex.encode ( myoutput,3 ) win1.text2.Value := myoutput End of Procedure
4 - Application during the runtime
Fig. (117) Application during the runtime
PWCT 1.8 Smart Documentation ( http://doublesvsoop.sourceforge.net ) 2006-2011, Mahmoud Fayed ( msfclipper@users.sourceforge.net ) _____________________________________________________________________________________
Table of contents
1 - Introduction 2 - Implementation steps 3 - Final Steps Tree 4 - Application during the runtime
1 - Introduction
In this lesson we are going to learn how to Encrypt/Decrypt files using the PolarCryptoLight ActiveX.
2 - Implementation Steps
Fig. (1) Goal Desginer - Steps Tree
Select the step (The First Step) We will start now new interaction process to generate new steps to our steps tree. The slow way (Using Mouse): 1 - Click Interact to open the components browser 2 - Select the domain (Windows) 3 - Select the component (Define New Window) The fast way (Using Keyboard shortcuts): 1 - Get the component using its name by typing (Define New Window) Note : Stop typing when you see the required component is selected
Fig. (2) Component Browser Select the component (Define New Window)
After selecting the component click Ok or press ENTER
Fig. (3) Interaction page - Set the properties and enter the required data as in the image above
Fig. (4) Form Designer
Fig. (5) Goal Desginer - Steps Tree
Select the step (Window Controls) We will start now new interaction process to generate new steps to our steps tree. The slow way (Using Mouse): 1 - Click Interact to open the components browser 2 - Select the domain (ActiveX) 3 - Select the component (Define ActiveX control) The fast way (Using Keyboard shortcuts): 1 - Get the component using its name by typing (Define ActiveX control) Note : Stop typing when you see the required component is selected
Fig. (6) Component Browser Select the component (Define ActiveX control)
After selecting the component click Ok or press ENTER
Fig. (7) Interaction page - Set the properties and enter the required data as in the image above
Fig. (8) Form Designer
Fig. (9) Goal Desginer - Steps Tree
Select the step (Window Controls) We will start now new interaction process to generate new steps to our steps tree. The slow way (Using Mouse): 1 - Click Interact to open the components browser 2 - Select the domain (Controls) 3 - Select the component (Label) The fast way (Using Keyboard shortcuts): 1 - Get the component using its name by typing (Label) Note : Stop typing when you see the required component is selected
Fig. (10) Component Browser Select the component (Label)
After selecting the component click Ok or press ENTER
Fig. (11) Interaction page - Set the properties and enter the required data as in the image above
Fig. (12) Form Designer
Fig. (13) Goal Desginer - Steps Tree
Select the step (Window Controls) We will start now new interaction process to generate new steps to our steps tree. The slow way (Using Mouse): 1 - Click Interact to open the components browser 2 - Select the domain (Controls) 3 - Select the component (Label) The fast way (Using Keyboard shortcuts): 1 - Get the component using its name by typing (Label) Note : Stop typing when you see the required component is selected
Fig. (14) Component Browser Select the component (Label)
After selecting the component click Ok or press ENTER
Fig. (15) Interaction page - Set the properties and enter the required data as in the image above
Fig. (16) Form Designer
Fig. (17) Goal Desginer - Steps Tree
Select the step (Window Controls) We will start now new interaction process to generate new steps to our steps tree. The slow way (Using Mouse): 1 - Click Interact to open the components browser 2 - Select the domain (Controls) 3 - Select the component (Label) The fast way (Using Keyboard shortcuts): 1 - Get the component using its name by typing (Label) Note : Stop typing when you see the required component is selected
Fig. (18) Component Browser Select the component (Label)
After selecting the component click Ok or press ENTER
Fig. (19) Interaction page - Set the properties and enter the required data as in the image above
Fig. (20) Form Designer
Fig. (21) Goal Desginer - Steps Tree
Select the step (Window Controls) We will start now new interaction process to generate new steps to our steps tree. The slow way (Using Mouse): 1 - Click Interact to open the components browser 2 - Select the domain (Controls) 3 - Select the component (TextBox) The fast way (Using Keyboard shortcuts): 1 - Get the component using its name by typing (TextBox) Note : Stop typing when you see the required component is selected
Fig. (22) Component Browser Select the component (TextBox)
After selecting the component click Ok or press ENTER
Fig. (23) Interaction page - Set the properties and enter the required data as in the image above
Fig. (24) Form Designer
Fig. (25) Goal Desginer - Steps Tree
Select the step (Window Controls) We will start now new interaction process to generate new steps to our steps tree. The slow way (Using Mouse): 1 - Click Interact to open the components browser 2 - Select the domain (Controls) 3 - Select the component (TextBox) The fast way (Using Keyboard shortcuts): 1 - Get the component using its name by typing (TextBox) Note : Stop typing when you see the required component is selected
Fig. (26) Component Browser Select the component (TextBox)
After selecting the component click Ok or press ENTER
Fig. (27) Interaction page - Set the properties and enter the required data as in the image above
Fig. (28) Form Designer
Fig. (29) Goal Desginer - Steps Tree
Select the step (Window Controls) We will start now new interaction process to generate new steps to our steps tree. The slow way (Using Mouse): 1 - Click Interact to open the components browser 2 - Select the domain (Controls) 3 - Select the component (TextBox) The fast way (Using Keyboard shortcuts): 1 - Get the component using its name by typing (TextBox) Note : Stop typing when you see the required component is selected
Fig. (30) Component Browser Select the component (TextBox)
After selecting the component click Ok or press ENTER
Fig. (31) Interaction page - Set the properties and enter the required data as in the image above
Fig. (32) Form Designer
Fig. (33) Goal Desginer - Steps Tree
Select the step (Window Controls) We will start now new interaction process to generate new steps to our steps tree. The slow way (Using Mouse): 1 - Click Interact to open the components browser 2 - Select the domain (Controls) 3 - Select the component (Button) The fast way (Using Keyboard shortcuts): 1 - Get the component using its name by typing (Button) Note : Stop typing when you see the required component is selected
Fig. (34) Component Browser Select the component (Button)
After selecting the component click Ok or press ENTER
Fig. (35) Interaction page - Set the properties and enter the required data as in the image above
Fig. (36) Form Designer
Fig. (37) Goal Desginer - Steps Tree
Select the step (Button Events) We will start now new interaction process to generate new steps to our steps tree. The slow way (Using Mouse): 1 - Click Interact to open the components browser 2 - Select the domain (Events) 3 - Select the component (Button Events) The fast way (Using Keyboard shortcuts): 1 - Get the component using its name by typing (Button Events) Note : Stop typing when you see the required component is selected
Fig. (38) Component Browser Select the component (Button Events)
After selecting the component click Ok or press ENTER
Fig. (39) Interaction page - Set the properties and enter the required data as in the image above
Fig. (40) Goal Desginer - Steps Tree
Select the step (Window Controls) We will start now new interaction process to generate new steps to our steps tree. The slow way (Using Mouse): 1 - Click Interact to open the components browser 2 - Select the domain (Controls) 3 - Select the component (Button) The fast way (Using Keyboard shortcuts): 1 - Get the component using its name by typing (Button) Note : Stop typing when you see the required component is selected
Fig. (41) Component Browser Select the component (Button)
After selecting the component click Ok or press ENTER
Fig. (42) Interaction page - Set the properties and enter the required data as in the image above
Fig. (43) Form Designer
Fig. (44) Goal Desginer - Steps Tree
Select the step (Button Events) We will start now new interaction process to generate new steps to our steps tree. The slow way (Using Mouse): 1 - Click Interact to open the components browser 2 - Select the domain (Events) 3 - Select the component (Button Events) The fast way (Using Keyboard shortcuts): 1 - Get the component using its name by typing (Button Events) Note : Stop typing when you see the required component is selected
Fig. (45) Component Browser Select the component (Button Events)
After selecting the component click Ok or press ENTER
Fig. (46) Interaction page - Set the properties and enter the required data as in the image above
Fig. (47) Goal Desginer - Steps Tree
Select the step (Window Controls) We will start now new interaction process to generate new steps to our steps tree. The slow way (Using Mouse): 1 - Click Interact to open the components browser 2 - Select the domain (Controls) 3 - Select the component (Button) The fast way (Using Keyboard shortcuts): 1 - Get the component using its name by typing (Button) Note : Stop typing when you see the required component is selected
Fig. (48) Component Browser Select the component (Button)
After selecting the component click Ok or press ENTER
Fig. (49) Interaction page - Set the properties and enter the required data as in the image above
Fig. (50) Form Designer
Fig. (51) Goal Desginer - Steps Tree
Select the step (Button Events) We will start now new interaction process to generate new steps to our steps tree. The slow way (Using Mouse): 1 - Click Interact to open the components browser 2 - Select the domain (Events) 3 - Select the component (Button Events) The fast way (Using Keyboard shortcuts): 1 - Get the component using its name by typing (Button Events) Note : Stop typing when you see the required component is selected
Fig. (52) Component Browser Select the component (Button Events)
After selecting the component click Ok or press ENTER
Fig. (53) Interaction page - Set the properties and enter the required data as in the image above
Fig. (54) Goal Desginer - Steps Tree
Select the step (Window Controls) We will start now new interaction process to generate new steps to our steps tree. The slow way (Using Mouse): 1 - Click Interact to open the components browser 2 - Select the domain (Controls) 3 - Select the component (Button) The fast way (Using Keyboard shortcuts): 1 - Get the component using its name by typing (Button) Note : Stop typing when you see the required component is selected
Fig. (55) Component Browser Select the component (Button)
After selecting the component click Ok or press ENTER
Fig. (56) Interaction page - Set the properties and enter the required data as in the image above
Fig. (57) Form Designer
Fig. (58) Goal Desginer - Steps Tree
Select the step (Button Events) We will start now new interaction process to generate new steps to our steps tree. The slow way (Using Mouse): 1 - Click Interact to open the components browser 2 - Select the domain (Events) 3 - Select the component (Button Events) The fast way (Using Keyboard shortcuts): 1 - Get the component using its name by typing (Button Events) Note : Stop typing when you see the required component is selected
Fig. (59) Component Browser Select the component (Button Events)
After selecting the component click Ok or press ENTER
Fig. (60) Interaction page - Set the properties and enter the required data as in the image above
Fig. (61) Goal Desginer - Steps Tree
Select the step (Procedures) We will start now new interaction process to generate new steps to our steps tree. The slow way (Using Mouse): 1 - Click Interact to open the components browser 2 - Select the domain (Structure Programming) 3 - Select the component (Define Procedure) The fast way (Using Keyboard shortcuts): 1 - Get the component using its name by typing (Define Procedure) Note : Stop typing when you see the required component is selected
Fig. (62) Component Browser Select the component (Define Procedure)
After selecting the component click Ok or press ENTER
Fig. (63) Interaction page - Set the properties and enter the required data as in the image above
Fig. (64) Goal Desginer - Steps Tree
Select the step (Start Here) We will start now new interaction process to generate new steps to our steps tree. The slow way (Using Mouse): 1 - Click Interact to open the components browser 2 - Select the domain (Classes) 3 - Select the component (Textbox Class) The fast way (Using Keyboard shortcuts): 1 - Get the component using its name by typing (Textbox Class) Note : Stop typing when you see the required component is selected
Fig. (65) Component Browser Select the component (Textbox Class)
After selecting the component click Ok or press ENTER
Fig. (66) Interaction page - Set the properties and enter the required data as in the image above
Fig. (67) Interaction page - Set the properties and enter the required data as in the image above
Fig. (68) Interaction page - Set the properties and enter the required data as in the image above
Fig. (69) Goal Desginer - Steps Tree
Select the step (Start Here) We will start now new interaction process to generate new steps to our steps tree. The slow way (Using Mouse): 1 - Click Interact to open the components browser 2 - Select the domain (Variables) 3 - Select the component (ALL Trim) The fast way (Using Keyboard shortcuts): 1 - Get the component using its name by typing (ALL Trim) Note : Stop typing when you see the required component is selected
Fig. (70) Component Browser Select the component (ALL Trim)
After selecting the component click Ok or press ENTER
Fig. (71) Interaction page - Set the properties and enter the required data as in the image above
Fig. (72) Goal Desginer - Steps Tree
Select the step (Start Here) We will start now new interaction process to generate new steps to our steps tree. The slow way (Using Mouse): 1 - Click Interact to open the components browser 2 - Select the domain (Classes) 3 - Select the component (Textbox Class) The fast way (Using Keyboard shortcuts): 1 - Get the component using its name by typing (Textbox Class) Note : Stop typing when you see the required component is selected
Fig. (73) Component Browser Select the component (Textbox Class)
After selecting the component click Ok or press ENTER
Fig. (74) Interaction page - Set the properties and enter the required data as in the image above
Fig. (75) Interaction page - Set the properties and enter the required data as in the image above
Fig. (76) Interaction page - Set the properties and enter the required data as in the image above
Fig. (77) Goal Desginer - Steps Tree
Select the step (Start Here) We will start now new interaction process to generate new steps to our steps tree. The slow way (Using Mouse): 1 - Click Interact to open the components browser 2 - Select the domain (Variables) 3 - Select the component (ALL Trim) The fast way (Using Keyboard shortcuts): 1 - Get the component using its name by typing (ALL Trim) Note : Stop typing when you see the required component is selected
Fig. (78) Component Browser Select the component (ALL Trim)
After selecting the component click Ok or press ENTER
Fig. (79) Interaction page - Set the properties and enter the required data as in the image above
Fig. (80) Goal Desginer - Steps Tree
Select the step (Start Here) We will start now new interaction process to generate new steps to our steps tree. The slow way (Using Mouse): 1 - Click Interact to open the components browser 2 - Select the domain (Classes) 3 - Select the component (Textbox Class) The fast way (Using Keyboard shortcuts): 1 - Get the component using its name by typing (Textbox Class) Note : Stop typing when you see the required component is selected
Fig. (81) Component Browser Select the component (Textbox Class)
After selecting the component click Ok or press ENTER
Fig. (82) Interaction page - Set the properties and enter the required data as in the image above
Fig. (83) Interaction page - Set the properties and enter the required data as in the image above
Fig. (84) Interaction page - Set the properties and enter the required data as in the image above
Fig. (85) Goal Desginer - Steps Tree
Select the step (Start Here) We will start now new interaction process to generate new steps to our steps tree. The slow way (Using Mouse): 1 - Click Interact to open the components browser 2 - Select the domain (Variables) 3 - Select the component (ALL Trim) The fast way (Using Keyboard shortcuts): 1 - Get the component using its name by typing (ALL Trim) Note : Stop typing when you see the required component is selected
Fig. (86) Component Browser Select the component (ALL Trim)
After selecting the component click Ok or press ENTER
Fig. (87) Interaction page - Set the properties and enter the required data as in the image above
Fig. (88) Goal Desginer - Steps Tree
Select the step (Start Here) We will start now new interaction process to generate new steps to our steps tree. The slow way (Using Mouse): 1 - Click Interact to open the components browser 2 - Select the domain (ActiveX) 3 - Select the component (ActiveX Object) The fast way (Using Keyboard shortcuts): 1 - Get the component using its name by typing (ActiveX Object) Note : Stop typing when you see the required component is selected
Fig. (89) Component Browser Select the component (ActiveX Object)
After selecting the component click Ok or press ENTER
Fig. (90) Interaction page - Set the properties and enter the required data as in the image above
Fig. (91) Goal Desginer - Steps Tree
Select the step (Start Here) We will start now new interaction process to generate new steps to our steps tree. The slow way (Using Mouse): 1 - Click Interact to open the components browser 2 - Select the domain (ActiveX) 3 - Select the component (ActiveX Object) The fast way (Using Keyboard shortcuts): 1 - Get the component using its name by typing (ActiveX Object) Note : Stop typing when you see the required component is selected
Fig. (92) Component Browser Select the component (ActiveX Object)
After selecting the component click Ok or press ENTER
Fig. (93) Interaction page - Set the properties and enter the required data as in the image above
Fig. (94) Goal Desginer - Steps Tree
Select the step (Procedures) We will start now new interaction process to generate new steps to our steps tree. The slow way (Using Mouse): 1 - Click Interact to open the components browser 2 - Select the domain (Structure Programming) 3 - Select the component (Define Procedure) The fast way (Using Keyboard shortcuts): 1 - Get the component using its name by typing (Define Procedure) Note : Stop typing when you see the required component is selected
Fig. (95) Component Browser Select the component (Define Procedure)
After selecting the component click Ok or press ENTER
Fig. (96) Interaction page - Set the properties and enter the required data as in the image above
Fig. (97) Goal Desginer - Steps Tree
Select the step (Start Here) We will start now new interaction process to generate new steps to our steps tree. The slow way (Using Mouse): 1 - Click Interact to open the components browser 2 - Select the domain (Classes) 3 - Select the component (Textbox Class) The fast way (Using Keyboard shortcuts): 1 - Get the component using its name by typing (Textbox Class) Note : Stop typing when you see the required component is selected
Fig. (98) Component Browser Select the component (Textbox Class)
After selecting the component click Ok or press ENTER
Fig. (99) Interaction page - Set the properties and enter the required data as in the image above
Fig. (100) Interaction page - Set the properties and enter the required data as in the image above
Fig. (101) Interaction page - Set the properties and enter the required data as in the image above
Fig. (102) Goal Desginer - Steps Tree
Select the step (Start Here) We will start now new interaction process to generate new steps to our steps tree. The slow way (Using Mouse): 1 - Click Interact to open the components browser 2 - Select the domain (Variables) 3 - Select the component (ALL Trim) The fast way (Using Keyboard shortcuts): 1 - Get the component using its name by typing (ALL Trim) Note : Stop typing when you see the required component is selected
Fig. (103) Component Browser Select the component (ALL Trim)
After selecting the component click Ok or press ENTER
Fig. (104) Interaction page - Set the properties and enter the required data as in the image above
Fig. (105) Goal Desginer - Steps Tree
Select the step (Start Here) We will start now new interaction process to generate new steps to our steps tree. The slow way (Using Mouse): 1 - Click Interact to open the components browser 2 - Select the domain (Classes) 3 - Select the component (Textbox Class) The fast way (Using Keyboard shortcuts): 1 - Get the component using its name by typing (Textbox Class) Note : Stop typing when you see the required component is selected
Fig. (106) Component Browser Select the component (Textbox Class)
After selecting the component click Ok or press ENTER
Fig. (107) Interaction page - Set the properties and enter the required data as in the image above
Fig. (108) Interaction page - Set the properties and enter the required data as in the image above
Fig. (109) Interaction page - Set the properties and enter the required data as in the image above
Fig. (110) Goal Desginer - Steps Tree
Select the step (Start Here) We will start now new interaction process to generate new steps to our steps tree. The slow way (Using Mouse): 1 - Click Interact to open the components browser 2 - Select the domain (Variables) 3 - Select the component (ALL Trim) The fast way (Using Keyboard shortcuts): 1 - Get the component using its name by typing (ALL Trim) Note : Stop typing when you see the required component is selected
Fig. (111) Component Browser Select the component (ALL Trim)
After selecting the component click Ok or press ENTER
Fig. (112) Interaction page - Set the properties and enter the required data as in the image above
Fig. (113) Goal Desginer - Steps Tree
Select the step (Start Here) We will start now new interaction process to generate new steps to our steps tree. The slow way (Using Mouse): 1 - Click Interact to open the components browser 2 - Select the domain (Classes) 3 - Select the component (Textbox Class) The fast way (Using Keyboard shortcuts): 1 - Get the component using its name by typing (Textbox Class) Note : Stop typing when you see the required component is selected
Fig. (114) Component Browser Select the component (Textbox Class)
After selecting the component click Ok or press ENTER
Fig. (115) Interaction page - Set the properties and enter the required data as in the image above
Fig. (116) Interaction page - Set the properties and enter the required data as in the image above
Fig. (117) Interaction page - Set the properties and enter the required data as in the image above
Fig. (118) Goal Desginer - Steps Tree
Select the step (Start Here) We will start now new interaction process to generate new steps to our steps tree. The slow way (Using Mouse): 1 - Click Interact to open the components browser 2 - Select the domain (Variables) 3 - Select the component (ALL Trim) The fast way (Using Keyboard shortcuts): 1 - Get the component using its name by typing (ALL Trim) Note : Stop typing when you see the required component is selected
Fig. (119) Component Browser Select the component (ALL Trim)
After selecting the component click Ok or press ENTER
Fig. (120) Interaction page - Set the properties and enter the required data as in the image above
Fig. (121) Goal Desginer - Steps Tree
Select the step (Start Here) We will start now new interaction process to generate new steps to our steps tree. The slow way (Using Mouse): 1 - Click Interact to open the components browser 2 - Select the domain (ActiveX) 3 - Select the component (ActiveX Object) The fast way (Using Keyboard shortcuts): 1 - Get the component using its name by typing (ActiveX Object) Note : Stop typing when you see the required component is selected
Fig. (122) Component Browser Select the component (ActiveX Object)
After selecting the component click Ok or press ENTER
Fig. (123) Interaction page - Set the properties and enter the required data as in the image above
Fig. (124) Goal Desginer - Steps Tree
Select the step (Start Here) We will start now new interaction process to generate new steps to our steps tree. The slow way (Using Mouse): 1 - Click Interact to open the components browser 2 - Select the domain (ActiveX) 3 - Select the component (ActiveX Object) The fast way (Using Keyboard shortcuts): 1 - Get the component using its name by typing (ActiveX Object) Note : Stop typing when you see the required component is selected
Fig. (125) Component Browser Select the component (ActiveX Object)
After selecting the component click Ok or press ENTER
Fig. (126) Interaction page - Set the properties and enter the required data as in the image above
Fig. (127) Goal Desginer - Steps Tree
Select the step (Procedures) We will start now new interaction process to generate new steps to our steps tree. The slow way (Using Mouse): 1 - Click Interact to open the components browser 2 - Select the domain (Structure Programming) 3 - Select the component (Define Procedure) The fast way (Using Keyboard shortcuts): 1 - Get the component using its name by typing (Define Procedure) Note : Stop typing when you see the required component is selected
Fig. (128) Component Browser Select the component (Define Procedure)
After selecting the component click Ok or press ENTER
Fig. (129) Interaction page - Set the properties and enter the required data as in the image above
Fig. (130) Goal Desginer - Steps Tree
Select the step (Start Here) We will start now new interaction process to generate new steps to our steps tree. The slow way (Using Mouse): 1 - Click Interact to open the components browser 2 - Select the domain (Files / Folders) 3 - Select the component (Get File) The fast way (Using Keyboard shortcuts): 1 - Get the component using its name by typing (Get File) Note : Stop typing when you see the required component is selected
Fig. (131) Component Browser Select the component (Get File)
After selecting the component click Ok or press ENTER
Fig. (132) Interaction page - Set the properties and enter the required data as in the image above
Fig. (133) Goal Desginer - Steps Tree
Select the step (Start Here) We will start now new interaction process to generate new steps to our steps tree. The slow way (Using Mouse): 1 - Click Interact to open the components browser 2 - Select the domain (Classes) 3 - Select the component (Textbox Class) The fast way (Using Keyboard shortcuts): 1 - Get the component using its name by typing (Textbox Class) Note : Stop typing when you see the required component is selected
Fig. (134) Component Browser Select the component (Textbox Class)
After selecting the component click Ok or press ENTER
Fig. (135) Interaction page - Set the properties and enter the required data as in the image above
Fig. (136) Interaction page - Set the properties and enter the required data as in the image above
Fig. (137) Interaction page - Set the properties and enter the required data as in the image above
Fig. (138) Goal Desginer - Steps Tree
Select the step (Procedures) We will start now new interaction process to generate new steps to our steps tree. The slow way (Using Mouse): 1 - Click Interact to open the components browser 2 - Select the domain (Structure Programming) 3 - Select the component (Define Procedure) The fast way (Using Keyboard shortcuts): 1 - Get the component using its name by typing (Define Procedure) Note : Stop typing when you see the required component is selected
Fig. (139) Component Browser Select the component (Define Procedure)
After selecting the component click Ok or press ENTER
Fig. (140) Interaction page - Set the properties and enter the required data as in the image above
Fig. (141) Goal Desginer - Steps Tree
Select the step (Start Here) We will start now new interaction process to generate new steps to our steps tree. The slow way (Using Mouse): 1 - Click Interact to open the components browser 2 - Select the domain (Files / Folders) 3 - Select the component (Put File) The fast way (Using Keyboard shortcuts): 1 - Get the component using its name by typing (Put File) Note : Stop typing when you see the required component is selected
Fig. (142) Component Browser Select the component (Put File)
After selecting the component click Ok or press ENTER
Fig. (143) Interaction page - Set the properties and enter the required data as in the image above
Fig. (144) Goal Desginer - Steps Tree
Select the step (Start Here) We will start now new interaction process to generate new steps to our steps tree. The slow way (Using Mouse): 1 - Click Interact to open the components browser 2 - Select the domain (Classes) 3 - Select the component (Textbox Class) The fast way (Using Keyboard shortcuts): 1 - Get the component using its name by typing (Textbox Class) Note : Stop typing when you see the required component is selected
Fig. (145) Component Browser Select the component (Textbox Class)
After selecting the component click Ok or press ENTER
Fig. (146) Interaction page - Set the properties and enter the required data as in the image above
Fig. (147) Interaction page - Set the properties and enter the required data as in the image above
Fig. (148) Interaction page - Set the properties and enter the required data as in the image above
Fig. (149) Goal Desginer - Final Steps Tree
3 - Final Steps Tree
The First Step Define New Window ( win1 ) , Title : "PolarCryptoLight" Window Events Window Properties Window Controls Active Control ( oActiveX ) Define Label ( lbl1 ) , Caption : "Key" Label Events Label Properties Define Label ( lbl2 ) , Caption : "Input File" Label Events Label Properties Define Label ( lbl3 ) , Caption : "Output File" Label Events Label Properties Define TextBox ( text1 ) TextBox EVENTS TextBox Properties Define TextBox ( text2 ) TextBox EVENTS TextBox Properties Define TextBox ( text3 ) TextBox EVENTS TextBox Properties Define New Button ( btn1 ) , Caption : "Encryption" Button Events Event: ON CLICK : Action myencryption() Button Properties Define New Button ( btn2 ) , Caption : "Decryption" Button Events Event: ON CLICK : Action mydecryption() Button Properties Define New Button ( btn3 ) , Caption : "Browse" Button Events Event: ON CLICK : Action mybrowse1() Button Properties Define New Button ( btn4 ) , Caption : "Browse" Button Events Event: ON CLICK : Action mybrowse2()
Button Properties End Of Window Activate window Procedures Define Procedure myencryption Start Here mykey = win1.text1.Value mykey = All Trim mykey myinput = win1.text2.Value myinput = All Trim myinput myoutput = win1.text3.Value myoutput = All Trim myoutput oactivex.password := mykey myvar = oactivex.encryptfile ( myinput,myoutput ) End of Procedure Define Procedure mydecryption Start Here mykey = win1.text1.Value mykey = All Trim mykey myinput = win1.text2.Value myinput = All Trim myinput myoutput = win1.text3.Value myoutput = All Trim myoutput oactivex.password := mykey myvar = oactivex.decryptfile ( myinput,myoutput ) End of Procedure Define Procedure mybrowse1 Start Here GetFile := Get File win1.text2.Value := getfile End of Procedure Define Procedure mybrowse2 Start Here PutFile := Put File win1.text3.Value := putfile End of Procedure
4 - Application during the runtime
Fig. (150) Application during the runtime
PWCT 1.8 Smart Documentation ( http://doublesvsoop.sourceforge.net ) 2006-2011, Mahmoud Fayed ( msfclipper@users.sourceforge.net ) _____________________________________________________________________________________
Table of contents
1 - Introduction 2 - Implementation steps 3 - Final Steps Tree 4 - Application during the runtime
1 - Introduction
In this lesson we are going to learn how to compress files using PolarZipLight ActiveX.
2 - Implementation Steps
Fig. (1) Goal Desginer - Steps Tree
Select the step (The First Step) We will start now new interaction process to generate new steps to our steps tree. The slow way (Using Mouse): 1 - Click Interact to open the components browser 2 - Select the domain (Windows) 3 - Select the component (Define New Window) The fast way (Using Keyboard shortcuts): 1 - Get the component using its name by typing (Define New Window) Note : Stop typing when you see the required component is selected
Fig. (2) Component Browser Select the component (Define New Window)
After selecting the component click Ok or press ENTER
Fig. (3) Interaction page - Set the properties and enter the required data as in the image above
Fig. (4) Form Designer
Fig. (5) Goal Desginer - Steps Tree
Select the step (Window Controls) We will start now new interaction process to generate new steps to our steps tree. The slow way (Using Mouse): 1 - Click Interact to open the components browser 2 - Select the domain (Controls) 3 - Select the component (Label) The fast way (Using Keyboard shortcuts): 1 - Get the component using its name by typing (Label) Note : Stop typing when you see the required component is selected
Fig. (6) Component Browser Select the component (Label)
After selecting the component click Ok or press ENTER
Fig. (7) Interaction page - Set the properties and enter the required data as in the image above
Fig. (8) Form Designer
Fig. (9) Goal Desginer - Steps Tree
Select the step (Window Controls) We will start now new interaction process to generate new steps to our steps tree. The slow way (Using Mouse): 1 - Click Interact to open the components browser 2 - Select the domain (Controls) 3 - Select the component (Label) The fast way (Using Keyboard shortcuts): 1 - Get the component using its name by typing (Label) Note : Stop typing when you see the required component is selected
Fig. (10) Component Browser Select the component (Label)
After selecting the component click Ok or press ENTER
Fig. (11) Interaction page - Set the properties and enter the required data as in the image above
Fig. (12) Form Designer
Fig. (13) Goal Desginer - Steps Tree
Select the step (Window Controls) We will start now new interaction process to generate new steps to our steps tree. The slow way (Using Mouse): 1 - Click Interact to open the components browser 2 - Select the domain (Controls) 3 - Select the component (Button) The fast way (Using Keyboard shortcuts): 1 - Get the component using its name by typing (Button) Note : Stop typing when you see the required component is selected
Fig. (14) Component Browser Select the component (Button)
After selecting the component click Ok or press ENTER
Fig. (15) Interaction page - Set the properties and enter the required data as in the image above
Fig. (16) Form Designer
Fig. (17) Goal Desginer - Steps Tree
Select the step (Button Events) We will start now new interaction process to generate new steps to our steps tree. The slow way (Using Mouse): 1 - Click Interact to open the components browser 2 - Select the domain (Events) 3 - Select the component (Button Events) The fast way (Using Keyboard shortcuts): 1 - Get the component using its name by typing (Button Events) Note : Stop typing when you see the required component is selected
Fig. (18) Component Browser Select the component (Button Events)
After selecting the component click Ok or press ENTER
Fig. (19) Interaction page - Set the properties and enter the required data as in the image above
Fig. (20) Goal Desginer - Steps Tree
Select the step (Window Controls) We will start now new interaction process to generate new steps to our steps tree. The slow way (Using Mouse): 1 - Click Interact to open the components browser 2 - Select the domain (ActiveX) 3 - Select the component (Define ActiveX control) The fast way (Using Keyboard shortcuts): 1 - Get the component using its name by typing (Define ActiveX control) Note : Stop typing when you see the required component is selected
Fig. (21) Component Browser Select the component (Define ActiveX control)
After selecting the component click Ok or press ENTER
Fig. (22) Interaction page - Set the properties and enter the required data as in the image above
Fig. (23) Form Designer
Fig. (24) Goal Desginer - Steps Tree
Select the step (Define New Window ( win1 ) , Title : "PolarZipLight") We will start now new interaction process to generate new steps to our steps tree. The slow way (Using Mouse): 1 - Click Interact to open the components browser 2 - Select the domain (Windows) 3 - Select the component (Window Class) The fast way (Using Keyboard shortcuts): 1 - Get the component using its name by typing (Window Class) Note : Stop typing when you see the required component is selected
Fig. (25) Component Browser Select the component (Window Class)
After selecting the component click Ok or press ENTER
Fig. (26) Interaction page - Set the properties and enter the required data as in the image above
Fig. (27) Interaction page - Set the properties and enter the required data as in the image above
Fig. (28) Interaction page - Set the properties and enter the required data as in the image above
Fig. (29) Form Designer
Fig. (30) Goal Desginer - Steps Tree
Select the step (Procedures) We will start now new interaction process to generate new steps to our steps tree. The slow way (Using Mouse): 1 - Click Interact to open the components browser 2 - Select the domain (Structure Programming) 3 - Select the component (Define Procedure) The fast way (Using Keyboard shortcuts): 1 - Get the component using its name by typing (Define Procedure) Note : Stop typing when you see the required component is selected
Fig. (31) Component Browser Select the component (Define Procedure)
After selecting the component click Ok or press ENTER
Fig. (32) Interaction page - Set the properties and enter the required data as in the image above
Fig. (33) Goal Desginer - Steps Tree
Select the step (Start Here) We will start now new interaction process to generate new steps to our steps tree. The slow way (Using Mouse): 1 - Click Interact to open the components browser 2 - Select the domain (ActiveX) 3 - Select the component (ActiveX Object) The fast way (Using Keyboard shortcuts): 1 - Get the component using its name by typing (ActiveX Object) Note : Stop typing when you see the required component is selected
Fig. (34) Component Browser Select the component (ActiveX Object)
After selecting the component click Ok or press ENTER
Fig. (35) Interaction page - Set the properties and enter the required data as in the image above
Fig. (36) Goal Desginer - Steps Tree
Select the step (Start Here) We will start now new interaction process to generate new steps to our steps tree. The slow way (Using Mouse): 1 - Click Interact to open the components browser 2 - Select the domain (Files / Folders) 3 - Select the component (Get Current Folder) The fast way (Using Keyboard shortcuts): 1 - Get the component using its name by typing (Get Current Folder) Note : Stop typing when you see the required component is selected
Fig. (37) Component Browser Select the component (Get Current Folder)
After selecting the component click Ok or press ENTER
Fig. (38) Goal Desginer - Steps Tree
Select the step (Start Here) We will start now new interaction process to generate new steps to our steps tree. The slow way (Using Mouse): 1 - Click Interact to open the components browser 2 - Select the domain (ActiveX) 3 - Select the component (ActiveX Object) The fast way (Using Keyboard shortcuts): 1 - Get the component using its name by typing (ActiveX Object) Note : Stop typing when you see the required component is selected
Fig. (39) Component Browser Select the component (ActiveX Object)
After selecting the component click Ok or press ENTER
Fig. (40) Interaction page - Set the properties and enter the required data as in the image above
Fig. (41) Goal Desginer - Steps Tree
Select the step (Start Here) We will start now new interaction process to generate new steps to our steps tree. The slow way (Using Mouse): 1 - Click Interact to open the components browser 2 - Select the domain (ActiveX) 3 - Select the component (ActiveX Object) The fast way (Using Keyboard shortcuts): 1 - Get the component using its name by typing (ActiveX Object) Note : Stop typing when you see the required component is selected
Fig. (42) Component Browser Select the component (ActiveX Object)
After selecting the component click Ok or press ENTER
Fig. (43) Interaction page - Set the properties and enter the required data as in the image above
Fig. (44) Goal Desginer - Steps Tree
Select the step (Start Here) We will start now new interaction process to generate new steps to our steps tree. The slow way (Using Mouse): 1 - Click Interact to open the components browser 2 - Select the domain (ActiveX) 3 - Select the component (ActiveX Object) The fast way (Using Keyboard shortcuts): 1 - Get the component using its name by typing (ActiveX Object) Note : Stop typing when you see the required component is selected
Fig. (45) Component Browser Select the component (ActiveX Object)
After selecting the component click Ok or press ENTER
Fig. (46) Interaction page - Set the properties and enter the required data as in the image above
Fig. (47) Goal Desginer - Steps Tree
Select the step (Start Here) We will start now new interaction process to generate new steps to our steps tree. The slow way (Using Mouse): 1 - Click Interact to open the components browser 2 - Select the domain (ActiveX) 3 - Select the component (ActiveX Object) The fast way (Using Keyboard shortcuts): 1 - Get the component using its name by typing (ActiveX Object) Note : Stop typing when you see the required component is selected
Fig. (48) Component Browser Select the component (ActiveX Object)
After selecting the component click Ok or press ENTER
Fig. (49) Interaction page - Set the properties and enter the required data as in the image above
Fig. (50) Goal Desginer - Steps Tree
Select the step (Start Here) We will start now new interaction process to generate new steps to our steps tree. The slow way (Using Mouse): 1 - Click Interact to open the components browser 2 - Select the domain (ActiveX) 3 - Select the component (ActiveX Object) The fast way (Using Keyboard shortcuts): 1 - Get the component using its name by typing (ActiveX Object) Note : Stop typing when you see the required component is selected
Fig. (51) Component Browser Select the component (ActiveX Object)
After selecting the component click Ok or press ENTER
Fig. (52) Interaction page - Set the properties and enter the required data as in the image above
Fig. (53) Goal Desginer - Steps Tree
Select the step (Start Here) We will start now new interaction process to generate new steps to our steps tree. The slow way (Using Mouse): 1 - Click Interact to open the components browser 2 - Select the domain (GUI Application) 3 - Select the component (Show Message) The fast way (Using Keyboard shortcuts): 1 - Get the component using its name by typing (Show Message) Note : Stop typing when you see the required component is selected
Fig. (54) Component Browser Select the component (Show Message)
After selecting the component click Ok or press ENTER
Fig. (55) Interaction page - Set the properties and enter the required data as in the image above
Fig. (56) Goal Desginer - Final Steps Tree
3 - Final Steps Tree
The First Step Define New Window ( win1 ) , Title : "PolarZipLight" Window Events Window Properties Window Controls Define Label ( lbl1 ) , Caption : "Add t1.txt and t2.txt to Test.zip" Label Events Label Properties Define Label ( lbl2 ) , Caption : "Extract Test.zip , Extract Folder = Output" Label Events Label Properties Define New Button ( btn1 ) , Caption : "Do the operation" Button Events Event: ON CLICK : Action mywork() Button Properties Active Control ( oActiveX ) End Of Window win1.Center ( ) Activate window Procedures Define Procedure mywork Start Here oactivex.filestoprocess := "t1.txt | t2.txt " CurrentFolder := Get Current Folder oactivex.sourcedirectory := currentfolder oactivex.zipfilename := currentfolder+"\test.zip" oactivex.add ( ) oactivex.extractdirectory := "output" oactivex.extract ( ) Show Message "Opearion Done !!!" Title "Ok" Type: Message Box End of Procedure
4 - Application during the runtime
Fig. (57) Application during the runtime
PWCT 1.8 Smart Documentation ( http://doublesvsoop.sourceforge.net ) 2006-2011, Mahmoud Fayed ( msfclipper@users.sourceforge.net ) _____________________________________________________________________________________
Table of contents
1 - Introduction 2 - Implementation steps 3 - Final Steps Tree 4 - Application during the runtime
1 - Introduction
In this lesson we are going to learn how to use the RMChart ActiveX control.
2 - Implementation Steps
Fig. (1) Goal Desginer - Steps Tree
Select the step (The First Step) We will start now new interaction process to generate new steps to our steps tree. The slow way (Using Mouse): 1 - Click Interact to open the components browser 2 - Select the domain (Windows) 3 - Select the component (Define New Window) The fast way (Using Keyboard shortcuts): 1 - Get the component using its name by typing (Define New Window) Note : Stop typing when you see the required component is selected
Fig. (2) Component Browser Select the component (Define New Window)
After selecting the component click Ok or press ENTER
Fig. (3) Interaction page - Set the properties and enter the required data as in the image above
Fig. (4) Form Designer
Fig. (5) Goal Desginer - Steps Tree
Select the step (Window Events) We will start now new interaction process to generate new steps to our steps tree. The slow way (Using Mouse): 1 - Click Interact to open the components browser 2 - Select the domain (Windows) 3 - Select the component (Window Events) The fast way (Using Keyboard shortcuts): 1 - Get the component using its name by typing (Window Events) Note : Stop typing when you see the required component is selected
Fig. (6) Component Browser Select the component (Window Events)
After selecting the component click Ok or press ENTER
Fig. (7) Interaction page - Set the properties and enter the required data as in the image above
Fig. (8) Form Designer
Fig. (9) Goal Desginer - Steps Tree
Select the step (Window Controls) We will start now new interaction process to generate new steps to our steps tree. The slow way (Using Mouse): 1 - Click Interact to open the components browser 2 - Select the domain (ActiveX) 3 - Select the component (Define ActiveX control) The fast way (Using Keyboard shortcuts): 1 - Get the component using its name by typing (Define ActiveX control) Note : Stop typing when you see the required component is selected
Fig. (10) Component Browser Select the component (Define ActiveX control)
After selecting the component click Ok or press ENTER
Fig. (11) Interaction page - Set the properties and enter the required data as in the image above
Fig. (12) Form Designer
Fig. (13) Goal Desginer - Steps Tree
Select the step (Procedures) We will start now new interaction process to generate new steps to our steps tree. The slow way (Using Mouse): 1 - Click Interact to open the components browser 2 - Select the domain (Structure Programming) 3 - Select the component (Define Procedure) The fast way (Using Keyboard shortcuts): 1 - Get the component using its name by typing (Define Procedure) Note : Stop typing when you see the required component is selected
Fig. (14) Component Browser Select the component (Define Procedure)
After selecting the component click Ok or press ENTER
Fig. (15) Interaction page - Set the properties and enter the required data as in the image above
Fig. (16) Goal Desginer - Steps Tree
Select the step (Start Here) We will start now new interaction process to generate new steps to our steps tree. The slow way (Using Mouse): 1 - Click Interact to open the components browser 2 - Select the domain (ActiveX) 3 - Select the component (ActiveX Object) The fast way (Using Keyboard shortcuts): 1 - Get the component using its name by typing (ActiveX Object) Note : Stop typing when you see the required component is selected
Fig. (17) Component Browser Select the component (ActiveX Object)
After selecting the component click Ok or press ENTER
Fig. (18) Interaction page - Set the properties and enter the required data as in the image above
Fig. (19) Goal Desginer - Steps Tree
Select the step (Start Here) We will start now new interaction process to generate new steps to our steps tree. The slow way (Using Mouse): 1 - Click Interact to open the components browser 2 - Select the domain (ActiveX) 3 - Select the component (ActiveX Object) The fast way (Using Keyboard shortcuts): 1 - Get the component using its name by typing (ActiveX Object) Note : Stop typing when you see the required component is selected
Fig. (20) Component Browser Select the component (ActiveX Object)
After selecting the component click Ok or press ENTER
Fig. (21) Interaction page - Set the properties and enter the required data as in the image above
Fig. (22) Goal Desginer - Steps Tree
Select the step (Start Here) We will start now new interaction process to generate new steps to our steps tree. The slow way (Using Mouse): 1 - Click Interact to open the components browser 2 - Select the domain (ActiveX) 3 - Select the component (ActiveX Object) The fast way (Using Keyboard shortcuts): 1 - Get the component using its name by typing (ActiveX Object) Note : Stop typing when you see the required component is selected
Fig. (23) Component Browser Select the component (ActiveX Object)
After selecting the component click Ok or press ENTER
Fig. (24) Interaction page - Set the properties and enter the required data as in the image above
Fig. (25) Goal Desginer - Steps Tree
Select the step (Start Here) We will start now new interaction process to generate new steps to our steps tree. The slow way (Using Mouse): 1 - Click Interact to open the components browser 2 - Select the domain (ActiveX) 3 - Select the component (ActiveX Object) The fast way (Using Keyboard shortcuts): 1 - Get the component using its name by typing (ActiveX Object) Note : Stop typing when you see the required component is selected
Fig. (26) Component Browser Select the component (ActiveX Object)
After selecting the component click Ok or press ENTER
Fig. (27) Interaction page - Set the properties and enter the required data as in the image above
Fig. (28) Goal Desginer - Steps Tree
Select the step (Start Here) We will start now new interaction process to generate new steps to our steps tree. The slow way (Using Mouse): 1 - Click Interact to open the components browser 2 - Select the domain (ActiveX) 3 - Select the component (ActiveX Object) The fast way (Using Keyboard shortcuts): 1 - Get the component using its name by typing (ActiveX Object) Note : Stop typing when you see the required component is selected
Fig. (29) Component Browser Select the component (ActiveX Object)
After selecting the component click Ok or press ENTER
Fig. (30) Interaction page - Set the properties and enter the required data as in the image above
Fig. (31) Goal Desginer - Steps Tree
Select the step (Start Here) We will start now new interaction process to generate new steps to our steps tree. The slow way (Using Mouse): 1 - Click Interact to open the components browser 2 - Select the domain (ActiveX) 3 - Select the component (ActiveX Object) The fast way (Using Keyboard shortcuts): 1 - Get the component using its name by typing (ActiveX Object) Note : Stop typing when you see the required component is selected
Fig. (32) Component Browser Select the component (ActiveX Object)
After selecting the component click Ok or press ENTER
Fig. (33) Interaction page - Set the properties and enter the required data as in the image above
Fig. (34) Goal Desginer - Steps Tree
Select the step (Start Here) We will start now new interaction process to generate new steps to our steps tree. The slow way (Using Mouse): 1 - Click Interact to open the components browser 2 - Select the domain (ActiveX) 3 - Select the component (ActiveX Object) The fast way (Using Keyboard shortcuts): 1 - Get the component using its name by typing (ActiveX Object) Note : Stop typing when you see the required component is selected
Fig. (35) Component Browser Select the component (ActiveX Object)
After selecting the component click Ok or press ENTER
Fig. (36) Interaction page - Set the properties and enter the required data as in the image above
Fig. (37) Goal Desginer - Steps Tree
Select the step (Start Here) We will start now new interaction process to generate new steps to our steps tree. The slow way (Using Mouse): 1 - Click Interact to open the components browser 2 - Select the domain (ActiveX) 3 - Select the component (ActiveX Object) The fast way (Using Keyboard shortcuts): 1 - Get the component using its name by typing (ActiveX Object) Note : Stop typing when you see the required component is selected
Fig. (38) Component Browser Select the component (ActiveX Object)
After selecting the component click Ok or press ENTER
Fig. (39) Interaction page - Set the properties and enter the required data as in the image above
Fig. (40) Goal Desginer - Steps Tree
Select the step (Start Here) We will start now new interaction process to generate new steps to our steps tree. The slow way (Using Mouse): 1 - Click Interact to open the components browser 2 - Select the domain (ActiveX) 3 - Select the component (ActiveX Object) The fast way (Using Keyboard shortcuts): 1 - Get the component using its name by typing (ActiveX Object) Note : Stop typing when you see the required component is selected
Fig. (41) Component Browser Select the component (ActiveX Object)
After selecting the component click Ok or press ENTER
Fig. (42) Interaction page - Set the properties and enter the required data as in the image above
Fig. (43) Goal Desginer - Steps Tree
Select the step (Start Here) We will start now new interaction process to generate new steps to our steps tree. The slow way (Using Mouse): 1 - Click Interact to open the components browser 2 - Select the domain (ActiveX) 3 - Select the component (ActiveX Object) The fast way (Using Keyboard shortcuts): 1 - Get the component using its name by typing (ActiveX Object) Note : Stop typing when you see the required component is selected
Fig. (44) Component Browser Select the component (ActiveX Object)
After selecting the component click Ok or press ENTER
Fig. (45) Interaction page - Set the properties and enter the required data as in the image above
Fig. (46) Goal Desginer - Steps Tree
Select the step (Start Here) We will start now new interaction process to generate new steps to our steps tree. The slow way (Using Mouse): 1 - Click Interact to open the components browser 2 - Select the domain (ActiveX) 3 - Select the component (ActiveX Object) The fast way (Using Keyboard shortcuts): 1 - Get the component using its name by typing (ActiveX Object) Note : Stop typing when you see the required component is selected
Fig. (47) Component Browser Select the component (ActiveX Object)
After selecting the component click Ok or press ENTER
Fig. (48) Interaction page - Set the properties and enter the required data as in the image above
Fig. (49) Goal Desginer - Steps Tree
Select the step (Start Here) We will start now new interaction process to generate new steps to our steps tree. The slow way (Using Mouse): 1 - Click Interact to open the components browser 2 - Select the domain (ActiveX) 3 - Select the component (ActiveX Object) The fast way (Using Keyboard shortcuts): 1 - Get the component using its name by typing (ActiveX Object) Note : Stop typing when you see the required component is selected
Fig. (50) Component Browser Select the component (ActiveX Object)
After selecting the component click Ok or press ENTER
Fig. (51) Interaction page - Set the properties and enter the required data as in the image above
Fig. (52) Goal Desginer - Steps Tree
Select the step (Start Here) We will start now new interaction process to generate new steps to our steps tree. The slow way (Using Mouse): 1 - Click Interact to open the components browser 2 - Select the domain (ActiveX) 3 - Select the component (ActiveX Object) The fast way (Using Keyboard shortcuts): 1 - Get the component using its name by typing (ActiveX Object) Note : Stop typing when you see the required component is selected
Fig. (53) Component Browser Select the component (ActiveX Object)
After selecting the component click Ok or press ENTER
Fig. (54) Interaction page - Set the properties and enter the required data as in the image above
Fig. (55) Goal Desginer - Steps Tree
Select the step (Start Here) We will start now new interaction process to generate new steps to our steps tree. The slow way (Using Mouse): 1 - Click Interact to open the components browser 2 - Select the domain (ActiveX) 3 - Select the component (ActiveX Object) The fast way (Using Keyboard shortcuts): 1 - Get the component using its name by typing (ActiveX Object) Note : Stop typing when you see the required component is selected
Fig. (56) Component Browser Select the component (ActiveX Object)
After selecting the component click Ok or press ENTER
Fig. (57) Interaction page - Set the properties and enter the required data as in the image above
Fig. (58) Goal Desginer - Steps Tree
Select the step (Start Here) We will start now new interaction process to generate new steps to our steps tree. The slow way (Using Mouse): 1 - Click Interact to open the components browser 2 - Select the domain (ActiveX) 3 - Select the component (ActiveX Object) The fast way (Using Keyboard shortcuts): 1 - Get the component using its name by typing (ActiveX Object) Note : Stop typing when you see the required component is selected
Fig. (59) Component Browser Select the component (ActiveX Object)
After selecting the component click Ok or press ENTER
Fig. (60) Interaction page - Set the properties and enter the required data as in the image above
Fig. (61) Goal Desginer - Steps Tree
Select the step (Start Here) We will start now new interaction process to generate new steps to our steps tree. The slow way (Using Mouse): 1 - Click Interact to open the components browser 2 - Select the domain (ActiveX) 3 - Select the component (ActiveX Object) The fast way (Using Keyboard shortcuts): 1 - Get the component using its name by typing (ActiveX Object) Note : Stop typing when you see the required component is selected
Fig. (62) Component Browser Select the component (ActiveX Object)
After selecting the component click Ok or press ENTER
Fig. (63) Interaction page - Set the properties and enter the required data as in the image above
Fig. (64) Goal Desginer - Steps Tree
Select the step (Start Here) We will start now new interaction process to generate new steps to our steps tree. The slow way (Using Mouse): 1 - Click Interact to open the components browser 2 - Select the domain (ActiveX) 3 - Select the component (ActiveX Object) The fast way (Using Keyboard shortcuts): 1 - Get the component using its name by typing (ActiveX Object) Note : Stop typing when you see the required component is selected
Fig. (65) Component Browser Select the component (ActiveX Object)
After selecting the component click Ok or press ENTER
Fig. (66) Interaction page - Set the properties and enter the required data as in the image above
Fig. (67) Goal Desginer - Steps Tree
Select the step (Start Here) We will start now new interaction process to generate new steps to our steps tree. The slow way (Using Mouse): 1 - Click Interact to open the components browser 2 - Select the domain (ActiveX) 3 - Select the component (ActiveX Object) The fast way (Using Keyboard shortcuts): 1 - Get the component using its name by typing (ActiveX Object) Note : Stop typing when you see the required component is selected
Fig. (68) Component Browser Select the component (ActiveX Object)
After selecting the component click Ok or press ENTER
Fig. (69) Interaction page - Set the properties and enter the required data as in the image above
Fig. (70) Goal Desginer - Steps Tree
Select the step (Start Here) We will start now new interaction process to generate new steps to our steps tree. The slow way (Using Mouse): 1 - Click Interact to open the components browser 2 - Select the domain (ActiveX) 3 - Select the component (ActiveX Object) The fast way (Using Keyboard shortcuts): 1 - Get the component using its name by typing (ActiveX Object) Note : Stop typing when you see the required component is selected
Fig. (71) Component Browser Select the component (ActiveX Object)
After selecting the component click Ok or press ENTER
Fig. (72) Interaction page - Set the properties and enter the required data as in the image above
Fig. (73) Goal Desginer - Final Steps Tree
3 - Final Steps Tree
The First Step Define New Window ( win1 ) , Title : "RMChart ActiveX - Sample" Window Events Event: ON INIT : Action drawchart() Window Properties Window Controls Active Control ( oActiveX ) End Of Window Activate window Procedures Define Procedure drawchart Start Here oactivex.font := "Tahoma" oactivex.RMCstyle := 0 oactivex.RMCUserWatermark := "PWCT" oactivex.addregion ( ) oactivex.region(1):footer := "http://doublesvsoop.sourceforge.net"
oactivex.region(1):addcaption ( ) oactivex.region(1):caption():titel := "PWCT Test" oactivex.region(1):caption():fontsize := 10 oactivex.region(1):caption():bold := True oactivex.region(1) :addgridlessseries ( ) oactivex.region(1):gridlessseries:SeriesStyle := 52 oactivex.region(1):gridlessseries:Alignment := 1 oactivex.region(1):gridlessseries:Explodemode := 0 oactivex.region(1):gridlessseries:Lucent := False oactivex.region(1):gridlessseries:ValueLabelOn := 6 oactivex.region(1):gridlessseries:HatchMode := 0 oactivex.region(1):gridlessseries:StartAngle := 0 oactivex.region(1):gridlessseries:DataString := "30*15*40*35" oactivex.draw ( True ) End of Procedure
4 - Application during the runtime
Fig. (74) Application during the runtime
PWCT 1.8 Smart Documentation ( http://doublesvsoop.sourceforge.net ) 2006-2011, Mahmoud Fayed ( msfclipper@users.sourceforge.net ) _____________________________________________________________________________________
Table of contents
1 - Introduction 2 - Implementation steps 3 - Final Steps Tree 4 - Application during the runtime
1 - Introduction
In this lesson we are going to learn how to use the ActiveSkin ActiveX control.
2 - Implementation Steps
Fig. (1) Goal Desginer - Steps Tree
Select the step (The First Step) We will start now new interaction process to generate new steps to our steps tree. The slow way (Using Mouse): 1 - Click Interact to open the components browser 2 - Select the domain (Windows) 3 - Select the component (Define New Window) The fast way (Using Keyboard shortcuts): 1 - Get the component using its name by typing (Define New Window) Note : Stop typing when you see the required component is selected
Fig. (2) Component Browser Select the component (Define New Window)
After selecting the component click Ok or press ENTER
Fig. (3) Interaction page - Set the properties and enter the required data as in the image above
Fig. (4) Form Designer
Fig. (5) Goal Desginer - Steps Tree
Select the step (Window Events) We will start now new interaction process to generate new steps to our steps tree. The slow way (Using Mouse): 1 - Click Interact to open the components browser 2 - Select the domain (Windows) 3 - Select the component (Window Events) The fast way (Using Keyboard shortcuts): 1 - Get the component using its name by typing (Window Events) Note : Stop typing when you see the required component is selected
Fig. (6) Component Browser Select the component (Window Events)
After selecting the component click Ok or press ENTER
Fig. (7) Interaction page - Set the properties and enter the required data as in the image above
Fig. (8) Form Designer
Fig. (9) Goal Desginer - Steps Tree
Select the step (Window Controls) We will start now new interaction process to generate new steps to our steps tree. The slow way (Using Mouse): 1 - Click Interact to open the components browser 2 - Select the domain (ActiveX) 3 - Select the component (Define ActiveX control) The fast way (Using Keyboard shortcuts): 1 - Get the component using its name by typing (Define ActiveX control) Note : Stop typing when you see the required component is selected
Fig. (10) Component Browser Select the component (Define ActiveX control)
After selecting the component click Ok or press ENTER
Fig. (11) Interaction page - Set the properties and enter the required data as in the image above
Fig. (12) Form Designer
Fig. (13) Goal Desginer - Steps Tree
Select the step (Window Controls) We will start now new interaction process to generate new steps to our steps tree. The slow way (Using Mouse): 1 - Click Interact to open the components browser 2 - Select the domain (Main Menu) 3 - Select the component (Define Main Menu) The fast way (Using Keyboard shortcuts): 1 - Get the component using its name by typing (Define Main Menu) Note : Stop typing when you see the required component is selected
Fig. (14) Component Browser Select the component (Define Main Menu)
After selecting the component click Ok or press ENTER
Fig. (15) Interaction page - Set the properties and enter the required data as in the image above
Fig. (16) Goal Desginer - Steps Tree
Select the step (MENU POPUPS) We will start now new interaction process to generate new steps to our steps tree. The slow way (Using Mouse): 1 - Click Interact to open the components browser 2 - Select the domain (Main Menu) 3 - Select the component (Define POPUP) The fast way (Using Keyboard shortcuts): 1 - Get the component using its name by typing (Define POPUP) Note : Stop typing when you see the required component is selected
Fig. (17) Component Browser Select the component (Define POPUP)
After selecting the component click Ok or press ENTER
Fig. (18) Interaction page - Set the properties and enter the required data as in the image above
Fig. (19) Goal Desginer - Steps Tree
Select the step (POPUP ITEMS) We will start now new interaction process to generate new steps to our steps tree. The slow way (Using Mouse): 1 - Click Interact to open the components browser 2 - Select the domain (Main Menu) 3 - Select the component (Define Item) The fast way (Using Keyboard shortcuts): 1 - Get the component using its name by typing (Define Item) Note : Stop typing when you see the required component is selected
Fig. (20) Component Browser Select the component (Define Item)
After selecting the component click Ok or press ENTER
Fig. (21) Interaction page - Set the properties and enter the required data as in the image above
Fig. (22) Goal Desginer - Steps Tree
Select the step (Window Controls) We will start now new interaction process to generate new steps to our steps tree. The slow way (Using Mouse): 1 - Click Interact to open the components browser 2 - Select the domain (Status Bar) 3 - Select the component (Status Bar) The fast way (Using Keyboard shortcuts): 1 - Get the component using its name by typing (Status Bar) Note : Stop typing when you see the required component is selected
Fig. (23) Component Browser Select the component (Status Bar)
After selecting the component click Ok or press ENTER
Fig. (24) Interaction page - Set the properties and enter the required data as in the image above
Fig. (25) Goal Desginer - Steps Tree
Select the step (Items) We will start now new interaction process to generate new steps to our steps tree. The slow way (Using Mouse): 1 - Click Interact to open the components browser 2 - Select the domain (Status Bar) 3 - Select the component (Statusbar Item) The fast way (Using Keyboard shortcuts): 1 - Get the component using its name by typing (Statusbar Item) Note : Stop typing when you see the required component is selected
Fig. (26) Component Browser Select the component (Statusbar Item)
After selecting the component click Ok or press ENTER
Fig. (27) Interaction page - Set the properties and enter the required data as in the image above
Fig. (28) Goal Desginer - Steps Tree
Select the step (Procedures) We will start now new interaction process to generate new steps to our steps tree. The slow way (Using Mouse): 1 - Click Interact to open the components browser 2 - Select the domain (Structure Programming) 3 - Select the component (Define Procedure) The fast way (Using Keyboard shortcuts): 1 - Get the component using its name by typing (Define Procedure) Note : Stop typing when you see the required component is selected
Fig. (29) Component Browser Select the component (Define Procedure)
After selecting the component click Ok or press ENTER
Fig. (30) Interaction page - Set the properties and enter the required data as in the image above
Fig. (31) Goal Desginer - Steps Tree
Select the step (Start Here) We will start now new interaction process to generate new steps to our steps tree. The slow way (Using Mouse): 1 - Click Interact to open the components browser 2 - Select the domain (Variables) 3 - Select the component (Assignment) The fast way (Using Keyboard shortcuts): 1 - Get the component using its name by typing (Assignment) Note : Stop typing when you see the required component is selected
Fig. (32) Component Browser Select the component (Assignment)
After selecting the component click Ok or press ENTER
Fig. (33) Interaction page - Set the properties and enter the required data as in the image above
Fig. (34) Goal Desginer - Steps Tree
Select the step (Start Here) We will start now new interaction process to generate new steps to our steps tree. The slow way (Using Mouse): 1 - Click Interact to open the components browser 2 - Select the domain (ActiveX) 3 - Select the component (ActiveX Object) The fast way (Using Keyboard shortcuts): 1 - Get the component using its name by typing (ActiveX Object) Note : Stop typing when you see the required component is selected
Fig. (35) Component Browser Select the component (ActiveX Object)
After selecting the component click Ok or press ENTER
Fig. (36) Interaction page - Set the properties and enter the required data as in the image above
Fig. (37) Goal Desginer - Steps Tree
Select the step (Start Here) We will start now new interaction process to generate new steps to our steps tree. The slow way (Using Mouse): 1 - Click Interact to open the components browser 2 - Select the domain (Variables) 3 - Select the component (Assignment) The fast way (Using Keyboard shortcuts): 1 - Get the component using its name by typing (Assignment) Note : Stop typing when you see the required component is selected
Fig. (38) Component Browser Select the component (Assignment)
After selecting the component click Ok or press ENTER
Fig. (39) Interaction page - Set the properties and enter the required data as in the image above
Fig. (40) Goal Desginer - Steps Tree
Select the step (Start Here) We will start now new interaction process to generate new steps to our steps tree. The slow way (Using Mouse): 1 - Click Interact to open the components browser 2 - Select the domain (ActiveX) 3 - Select the component (ActiveX Object) The fast way (Using Keyboard shortcuts): 1 - Get the component using its name by typing (ActiveX Object) Note : Stop typing when you see the required component is selected
Fig. (41) Component Browser Select the component (ActiveX Object)
After selecting the component click Ok or press ENTER
Fig. (42) Interaction page - Set the properties and enter the required data as in the image above
Fig. (43) Goal Desginer - Final Steps Tree
3 - Final Steps Tree
The First Step Define New Window ( win1 ) , Title : "Window Title" Window Events Event: ON INIT : Action myskin() Window Properties Window Controls Active Control ( oActiveX ) START OF MAIN MENU MENU POPUPS DEFINE POPUP "Text Here" POPUP ITEMS Define ITEM ( "Text Here" ) END OF POPUP END OF MAIN MENU Define New Statusbar Items Define New StatusItem ( "Text Here" )
Events Properties End Statusbar End Of Window Activate window Procedures Define Procedure myskin Start Here filename = "winaqua.skn" oactivex.loadskin ( filename ) myhandle = getformhandle('win1') oactivex.applyskin ( myhandle ) End of Procedure
4 - Application during the runtime
Fig. (44) Application during the runtime
PWCT 1.8 Smart Documentation ( http://doublesvsoop.sourceforge.net ) 2006-2011, Mahmoud Fayed ( msfclipper@users.sourceforge.net ) _____________________________________________________________________________________
Table of contents
1 - Introduction 2 - Implementation steps 3 - Final Steps Tree 4 - Application during the runtime
1 - Introduction
In this lesson we are going to learn how to use reports created using Crystal Reports 10.
2 - Implementation Steps
Fig. (1) Goal Desginer - Steps Tree
Select the step (The First Step) We will start now new interaction process to generate new steps to our steps tree. The slow way (Using Mouse): 1 - Click Interact to open the components browser 2 - Select the domain (Windows) 3 - Select the component (Define New Window) The fast way (Using Keyboard shortcuts): 1 - Get the component using its name by typing (Define New Window) Note : Stop typing when you see the required component is selected
Fig. (2) Component Browser Select the component (Define New Window)
After selecting the component click Ok or press ENTER
Fig. (3) Interaction page - Set the properties and enter the required data as in the image above
Fig. (4) Form Designer
Fig. (5) Goal Desginer - Steps Tree
Select the step (Window Controls) We will start now new interaction process to generate new steps to our steps tree. The slow way (Using Mouse): 1 - Click Interact to open the components browser 2 - Select the domain (ActiveX) 3 - Select the component (Define ActiveX control) The fast way (Using Keyboard shortcuts): 1 - Get the component using its name by typing (Define ActiveX control) Note : Stop typing when you see the required component is selected
Fig. (6) Component Browser Select the component (Define ActiveX control)
After selecting the component click Ok or press ENTER
Fig. (7) Interaction page - Set the properties and enter the required data as in the image above
Fig. (8) Form Designer
Fig. (9) Goal Desginer - Steps Tree
Select the step (Window Controls) We will start now new interaction process to generate new steps to our steps tree. The slow way (Using Mouse): 1 - Click Interact to open the components browser 2 - Select the domain (Controls) 3 - Select the component (Button) The fast way (Using Keyboard shortcuts): 1 - Get the component using its name by typing (Button) Note : Stop typing when you see the required component is selected
Fig. (10) Component Browser Select the component (Button)
After selecting the component click Ok or press ENTER
Fig. (11) Interaction page - Set the properties and enter the required data as in the image above
Fig. (12) Form Designer
Fig. (13) Goal Desginer - Steps Tree
Select the step (Button Events) We will start now new interaction process to generate new steps to our steps tree. The slow way (Using Mouse): 1 - Click Interact to open the components browser 2 - Select the domain (Events) 3 - Select the component (Button Events) The fast way (Using Keyboard shortcuts): 1 - Get the component using its name by typing (Button Events) Note : Stop typing when you see the required component is selected
Fig. (14) Component Browser Select the component (Button Events)
After selecting the component click Ok or press ENTER
Fig. (15) Interaction page - Set the properties and enter the required data as in the image above
Fig. (16) Goal Desginer - Steps Tree
Select the step (Define New Window ( win1 ) , Title : "Crystal Reports 10 Sample") We will start now new interaction process to generate new steps to our steps tree. The slow way (Using Mouse): 1 - Click Interact to open the components browser 2 - Select the domain (Windows) 3 - Select the component (Window Class) The fast way (Using Keyboard shortcuts): 1 - Get the component using its name by typing (Window Class) Note : Stop typing when you see the required component is selected
Fig. (17) Component Browser Select the component (Window Class)
After selecting the component click Ok or press ENTER
Fig. (18) Interaction page - Set the properties and enter the required data as in the image above
Fig. (19) Interaction page - Set the properties and enter the required data as in the image above
Fig. (20) Interaction page - Set the properties and enter the required data as in the image above
Fig. (21) Form Designer
Fig. (22) Goal Desginer - Steps Tree
Select the step (Procedures) We will start now new interaction process to generate new steps to our steps tree. The slow way (Using Mouse): 1 - Click Interact to open the components browser 2 - Select the domain (Structure Programming) 3 - Select the component (Define Procedure) The fast way (Using Keyboard shortcuts): 1 - Get the component using its name by typing (Define Procedure) Note : Stop typing when you see the required component is selected
Fig. (23) Component Browser Select the component (Define Procedure)
After selecting the component click Ok or press ENTER
Fig. (24) Interaction page - Set the properties and enter the required data as in the image above
Fig. (25) Goal Desginer - Steps Tree
Select the step (Start Here) We will start now new interaction process to generate new steps to our steps tree. The slow way (Using Mouse): 1 - Click Interact to open the components browser 2 - Select the domain (Structure Programming) 3 - Select the component (Scope of Variable) The fast way (Using Keyboard shortcuts): 1 - Get the component using its name by typing (Scope of Variable) Note : Stop typing when you see the required component is selected
Fig. (26) Component Browser Select the component (Scope of Variable)
After selecting the component click Ok or press ENTER
Fig. (27) Interaction page - Set the properties and enter the required data as in the image above
Fig. (28) Goal Desginer - Steps Tree
Select the step (Start Here) We will start now new interaction process to generate new steps to our steps tree. The slow way (Using Mouse): 1 - Click Interact to open the components browser 2 - Select the domain (Tools & Extensions) 3 - Select the component (OLE Automation) The fast way (Using Keyboard shortcuts): 1 - Get the component using its name by typing (OLE Automation) Note : Stop typing when you see the required component is selected
Fig. (29) Component Browser Select the component (OLE Automation)
After selecting the component click Ok or press ENTER
Fig. (30) Interaction page - Set the properties and enter the required data as in the image above
Fig. (31) Goal Desginer - Steps Tree
Select the step (Start Here) We will start now new interaction process to generate new steps to our steps tree. The slow way (Using Mouse): 1 - Click Interact to open the components browser 2 - Select the domain (Tools & Extensions) 3 - Select the component (OLE Automation) The fast way (Using Keyboard shortcuts): 1 - Get the component using its name by typing (OLE Automation) Note : Stop typing when you see the required component is selected
Fig. (32) Component Browser Select the component (OLE Automation)
After selecting the component click Ok or press ENTER
Fig. (33) Interaction page - Set the properties and enter the required data as in the image above
Fig. (34) Goal Desginer - Steps Tree
Select the step (Start Here) We will start now new interaction process to generate new steps to our steps tree. The slow way (Using Mouse): 1 - Click Interact to open the components browser 2 - Select the domain (Tools & Extensions) 3 - Select the component (OLE Automation) The fast way (Using Keyboard shortcuts): 1 - Get the component using its name by typing (OLE Automation) Note : Stop typing when you see the required component is selected
Fig. (35) Component Browser Select the component (OLE Automation)
After selecting the component click Ok or press ENTER
Fig. (36) Interaction page - Set the properties and enter the required data as in the image above
Fig. (37) Goal Desginer - Steps Tree
Select the step (Start Here) We will start now new interaction process to generate new steps to our steps tree. The slow way (Using Mouse): 1 - Click Interact to open the components browser 2 - Select the domain (ActiveX) 3 - Select the component (ActiveX Object) The fast way (Using Keyboard shortcuts): 1 - Get the component using its name by typing (ActiveX Object) Note : Stop typing when you see the required component is selected
Fig. (38) Component Browser Select the component (ActiveX Object)
After selecting the component click Ok or press ENTER
Fig. (39) Interaction page - Set the properties and enter the required data as in the image above
Fig. (40) Goal Desginer - Steps Tree
Select the step (Start Here) We will start now new interaction process to generate new steps to our steps tree. The slow way (Using Mouse): 1 - Click Interact to open the components browser 2 - Select the domain (ActiveX) 3 - Select the component (ActiveX Object) The fast way (Using Keyboard shortcuts): 1 - Get the component using its name by typing (ActiveX Object) Note : Stop typing when you see the required component is selected
Fig. (41) Component Browser Select the component (ActiveX Object)
After selecting the component click Ok or press ENTER
Fig. (42) Interaction page - Set the properties and enter the required data as in the image above
Fig. (43) Goal Desginer - Final Steps Tree
3 - Final Steps Tree
The First Step Define New Window ( win1 ) , Title : "Crystal Reports 10 Sample" Window Events Window Properties Window Controls Active Control ( oActiveX ) Define New Button ( btn1 ) , Caption : "View Report" Button Events Event: ON CLICK : Action mywork() Button Properties End Of Window win1.Center ( ) Activate window Procedures Define Procedure mywork Start Here Public myobj,myreport Create OLE Object myobj of Type "CrystalDesignRuntime.Application" Create OLE Object myreport of Type "CrystalDesignRuntime.Report" myreport = myobj.openreport ( "Report1.rpt" ) oactivex.reportsource := myreport oactivex.viewreport ( ) End of Procedure
4 - Application during the runtime
Fig. (44) Application during the runtime
PWCT 1.8 Smart Documentation ( http://doublesvsoop.sourceforge.net ) 2006-2011, Mahmoud Fayed ( msfclipper@users.sourceforge.net ) _____________________________________________________________________________________
Table of contents
1 - Introduction 2 - Implementation steps 3 - Final Steps Tree 4 - Application during the runtime
1 - Introduction
In this lesson we are going to create the Shell Explorer sample.
2 - Implementation Steps
Fig. (1) Goal Desginer - Steps Tree
Select the step (The First Step) We will start now new interaction process to generate new steps to our steps tree. The slow way (Using Mouse): 1 - Click Interact to open the components browser 2 - Select the domain (Windows) 3 - Select the component (Define New Window) The fast way (Using Keyboard shortcuts): 1 - Get the component using its name by typing (Define New Window) Note : Stop typing when you see the required component is selected
Fig. (2) Component Browser Select the component (Define New Window)
After selecting the component click Ok or press ENTER
Fig. (3) Interaction page - Set the properties and enter the required data as in the image above
Fig. (4) Form Designer
Fig. (5) Goal Desginer - Steps Tree
Select the step (Window Controls) We will start now new interaction process to generate new steps to our steps tree. The slow way (Using Mouse): 1 - Click Interact to open the components browser 2 - Select the domain (ActiveX) 3 - Select the component (Define ActiveX control) The fast way (Using Keyboard shortcuts): 1 - Get the component using its name by typing (Define ActiveX control) Note : Stop typing when you see the required component is selected
Fig. (6) Component Browser Select the component (Define ActiveX control)
After selecting the component click Ok or press ENTER
Fig. (7) Interaction page - Set the properties and enter the required data as in the image above
Fig. (8) Form Designer
Fig. (9) Goal Desginer - Steps Tree
Select the step (Window Controls) We will start now new interaction process to generate new steps to our steps tree. The slow way (Using Mouse): 1 - Click Interact to open the components browser 2 - Select the domain (Controls) 3 - Select the component (Button) The fast way (Using Keyboard shortcuts): 1 - Get the component using its name by typing (Button) Note : Stop typing when you see the required component is selected
Fig. (10) Component Browser Select the component (Button)
After selecting the component click Ok or press ENTER
Fig. (11) Interaction page - Set the properties and enter the required data as in the image above
Fig. (12) Form Designer
Fig. (13) Goal Desginer - Steps Tree
Select the step (Button Events) We will start now new interaction process to generate new steps to our steps tree. The slow way (Using Mouse): 1 - Click Interact to open the components browser 2 - Select the domain (Events) 3 - Select the component (Button Events) The fast way (Using Keyboard shortcuts): 1 - Get the component using its name by typing (Button Events) Note : Stop typing when you see the required component is selected
Fig. (14) Component Browser Select the component (Button Events)
After selecting the component click Ok or press ENTER
Fig. (15) Interaction page - Set the properties and enter the required data as in the image above
Fig. (16) Goal Desginer - Steps Tree
Select the step (The First Step) We will start now new interaction process to generate new steps to our steps tree. The slow way (Using Mouse): 1 - Click Interact to open the components browser 2 - Select the domain (Structure Programming) 3 - Select the component (Define Procedure) The fast way (Using Keyboard shortcuts): 1 - Get the component using its name by typing (Define Procedure) Note : Stop typing when you see the required component is selected
Fig. (17) Component Browser Select the component (Define Procedure)
After selecting the component click Ok or press ENTER
Fig. (18) Interaction page - Set the properties and enter the required data as in the image above
Fig. (19) Goal Desginer - Steps Tree
Select the step (Start Here) We will start now new interaction process to generate new steps to our steps tree. The slow way (Using Mouse): 1 - Click Interact to open the components browser 2 - Select the domain (Files / Folders) 3 - Select the component (Get Startup folder) The fast way (Using Keyboard shortcuts): 1 - Get the component using its name by typing (Get Startup folder) Note : Stop typing when you see the required component is selected
Fig. (20) Component Browser Select the component (Get Startup folder)
After selecting the component click Ok or press ENTER
Fig. (21) Goal Desginer - Steps Tree
Select the step (Start Here) We will start now new interaction process to generate new steps to our steps tree. The slow way (Using Mouse): 1 - Click Interact to open the components browser 2 - Select the domain (ActiveX) 3 - Select the component (ActiveX Object) The fast way (Using Keyboard shortcuts): 1 - Get the component using its name by typing (ActiveX Object) Note : Stop typing when you see the required component is selected
Fig. (22) Component Browser Select the component (ActiveX Object)
After selecting the component click Ok or press ENTER
Fig. (23) Interaction page - Set the properties and enter the required data as in the image above
Fig. (24) Goal Desginer - Final Steps Tree
3 - Final Steps Tree
The First Step Define New Window ( win1 ) , Title : "Shell Explorer" Window Events Window Properties Window Controls Active Control ( oActiveX ) Define New Button ( btn1 ) , Caption : "go" Button Events Event: ON CLICK : Action test() Button Properties End Of Window Activate window Define Procedure test Start Here StartUpFolder := Get StartUp Folder oactivex.navigate ( startupfolder + "\tempfile.html" ) End of Procedure
4 - Application during the runtime
Fig. (25) Application during the runtime
PWCT 1.8 Smart Documentation ( http://doublesvsoop.sourceforge.net ) 2006-2011, Mahmoud Fayed ( msfclipper@users.sourceforge.net ) _____________________________________________________________________________________
Table of contents
1 - Introduction 2 - Implementation steps 3 - Final Steps Tree 4 - Application during the runtime
1 - Introduction
In this lesson we are going to learn how to show PDF file using the Internet Explorer activex control.
2 - Implementation Steps
Fig. (1) Goal Desginer - Steps Tree
Select the step (The First Step) We will start now new interaction process to generate new steps to our steps tree. The slow way (Using Mouse): 1 - Click Interact to open the components browser 2 - Select the domain (Windows) 3 - Select the component (Define New Window) The fast way (Using Keyboard shortcuts): 1 - Get the component using its name by typing (Define New Window) Note : Stop typing when you see the required component is selected
Fig. (2) Component Browser Select the component (Define New Window)
After selecting the component click Ok or press ENTER
Fig. (3) Interaction page - Set the properties and enter the required data as in the image above
Fig. (4) Form Designer
Fig. (5) Goal Desginer - Steps Tree
Select the step (Window Controls) We will start now new interaction process to generate new steps to our steps tree. The slow way (Using Mouse): 1 - Click Interact to open the components browser 2 - Select the domain (ActiveX) 3 - Select the component (Define ActiveX control) The fast way (Using Keyboard shortcuts): 1 - Get the component using its name by typing (Define ActiveX control) Note : Stop typing when you see the required component is selected
Fig. (6) Component Browser Select the component (Define ActiveX control)
After selecting the component click Ok or press ENTER
Fig. (7) Interaction page - Set the properties and enter the required data as in the image above
Fig. (8) Form Designer
Fig. (9) Goal Desginer - Steps Tree
Select the step (Window Controls) We will start now new interaction process to generate new steps to our steps tree. The slow way (Using Mouse): 1 - Click Interact to open the components browser 2 - Select the domain (Controls) 3 - Select the component (Button) The fast way (Using Keyboard shortcuts): 1 - Get the component using its name by typing (Button) Note : Stop typing when you see the required component is selected
Fig. (10) Component Browser Select the component (Button)
After selecting the component click Ok or press ENTER
Fig. (11) Interaction page - Set the properties and enter the required data as in the image above
Fig. (12) Form Designer
Fig. (13) Goal Desginer - Steps Tree
Select the step (Button Events) We will start now new interaction process to generate new steps to our steps tree. The slow way (Using Mouse): 1 - Click Interact to open the components browser 2 - Select the domain (Events) 3 - Select the component (Button Events) The fast way (Using Keyboard shortcuts): 1 - Get the component using its name by typing (Button Events) Note : Stop typing when you see the required component is selected
Fig. (14) Component Browser Select the component (Button Events)
After selecting the component click Ok or press ENTER
Fig. (15) Interaction page - Set the properties and enter the required data as in the image above
Fig. (16) Goal Desginer - Steps Tree
Select the step (Procedure) We will start now new interaction process to generate new steps to our steps tree. The slow way (Using Mouse): 1 - Click Interact to open the components browser 2 - Select the domain (Structure Programming) 3 - Select the component (Define Procedure) The fast way (Using Keyboard shortcuts): 1 - Get the component using its name by typing (Define Procedure) Note : Stop typing when you see the required component is selected
Fig. (17) Component Browser Select the component (Define Procedure)
After selecting the component click Ok or press ENTER
Fig. (18) Interaction page - Set the properties and enter the required data as in the image above
Fig. (19) Goal Desginer - Steps Tree
Select the step (Start Here) We will start now new interaction process to generate new steps to our steps tree. The slow way (Using Mouse): 1 - Click Interact to open the components browser 2 - Select the domain (Files / Folders) 3 - Select the component (Get Startup folder) The fast way (Using Keyboard shortcuts): 1 - Get the component using its name by typing (Get Startup folder) Note : Stop typing when you see the required component is selected
Fig. (20) Component Browser Select the component (Get Startup folder)
After selecting the component click Ok or press ENTER
Fig. (21) Goal Desginer - Steps Tree
Select the step (Start Here) We will start now new interaction process to generate new steps to our steps tree. The slow way (Using Mouse): 1 - Click Interact to open the components browser 2 - Select the domain (ActiveX) 3 - Select the component (ActiveX Object) The fast way (Using Keyboard shortcuts): 1 - Get the component using its name by typing (ActiveX Object) Note : Stop typing when you see the required component is selected
Fig. (22) Component Browser Select the component (ActiveX Object)
After selecting the component click Ok or press ENTER
Fig. (23) Interaction page - Set the properties and enter the required data as in the image above
Fig. (24) Goal Desginer - Final Steps Tree
3 - Final Steps Tree
The First Step Define New Window ( win1 ) , Title : "ActiveX (Internet.Explorer.2) - Show PDF" Window Events Window Properties Window Controls Active Control ( oActiveX ) Define New Button ( btn1 ) , Caption : "Show PDF File" Button Events Event: ON CLICK : Action mypdf Button Properties End Of Window Activate window Procedure Define Procedure mypdf Start Here StartUpFolder := Get StartUp Folder oactivex.navigate ( startupfolder + "\test.pdf" ) End of Procedure
4 - Application during the runtime
Fig. (25) Application during the runtime
PWCT 1.8 Smart Documentation ( http://doublesvsoop.sourceforge.net ) 2006-2011, Mahmoud Fayed ( msfclipper@users.sourceforge.net ) _____________________________________________________________________________________
Table of contents
1 - Introduction 2 - Implementation steps 3 - Final Steps Tree 4 - Application during the runtime
1 - Introduction
In this lesson we are going to learn how to play a Flash movie.
2 - Implementation Steps
Fig. (1) Goal Desginer - Steps Tree
Select the step (The First Step) We will start now new interaction process to generate new steps to our steps tree. The slow way (Using Mouse): 1 - Click Interact to open the components browser 2 - Select the domain (Windows) 3 - Select the component (Define New Window) The fast way (Using Keyboard shortcuts): 1 - Get the component using its name by typing (Define New Window) Note : Stop typing when you see the required component is selected
Fig. (2) Component Browser Select the component (Define New Window)
After selecting the component click Ok or press ENTER
Fig. (3) Interaction page - Set the properties and enter the required data as in the image above
Fig. (4) Form Designer
Fig. (5) Goal Desginer - Steps Tree
Select the step (Window Controls) We will start now new interaction process to generate new steps to our steps tree. The slow way (Using Mouse): 1 - Click Interact to open the components browser 2 - Select the domain (ActiveX) 3 - Select the component (Define ActiveX control) The fast way (Using Keyboard shortcuts): 1 - Get the component using its name by typing (Define ActiveX control) Note : Stop typing when you see the required component is selected
Fig. (6) Component Browser Select the component (Define ActiveX control)
After selecting the component click Ok or press ENTER
Fig. (7) Interaction page - Set the properties and enter the required data as in the image above
Fig. (8) Form Designer
Fig. (9) Goal Desginer - Steps Tree
Select the step (Window Controls) We will start now new interaction process to generate new steps to our steps tree. The slow way (Using Mouse): 1 - Click Interact to open the components browser 2 - Select the domain (Controls) 3 - Select the component (Button) The fast way (Using Keyboard shortcuts): 1 - Get the component using its name by typing (Button) Note : Stop typing when you see the required component is selected
Fig. (10) Component Browser Select the component (Button)
After selecting the component click Ok or press ENTER
Fig. (11) Interaction page - Set the properties and enter the required data as in the image above
Fig. (12) Form Designer
Fig. (13) Goal Desginer - Steps Tree
Select the step (Button Events) We will start now new interaction process to generate new steps to our steps tree. The slow way (Using Mouse): 1 - Click Interact to open the components browser 2 - Select the domain (Events) 3 - Select the component (Button Events) The fast way (Using Keyboard shortcuts): 1 - Get the component using its name by typing (Button Events) Note : Stop typing when you see the required component is selected
Fig. (14) Component Browser Select the component (Button Events)
After selecting the component click Ok or press ENTER
Fig. (15) Interaction page - Set the properties and enter the required data as in the image above
Fig. (16) Goal Desginer - Steps Tree
Select the step (Window Controls) We will start now new interaction process to generate new steps to our steps tree. The slow way (Using Mouse): 1 - Click Interact to open the components browser 2 - Select the domain (Controls) 3 - Select the component (Button) The fast way (Using Keyboard shortcuts): 1 - Get the component using its name by typing (Button) Note : Stop typing when you see the required component is selected
Fig. (17) Component Browser Select the component (Button)
After selecting the component click Ok or press ENTER
Fig. (18) Interaction page - Set the properties and enter the required data as in the image above
Fig. (19) Form Designer
Fig. (20) Goal Desginer - Steps Tree
Select the step (Button Events) We will start now new interaction process to generate new steps to our steps tree. The slow way (Using Mouse): 1 - Click Interact to open the components browser 2 - Select the domain (Events) 3 - Select the component (Button Events) The fast way (Using Keyboard shortcuts): 1 - Get the component using its name by typing (Button Events) Note : Stop typing when you see the required component is selected
Fig. (21) Component Browser Select the component (Button Events)
After selecting the component click Ok or press ENTER
Fig. (22) Interaction page - Set the properties and enter the required data as in the image above
Fig. (23) Goal Desginer - Steps Tree
Select the step (Procedures) We will start now new interaction process to generate new steps to our steps tree. The slow way (Using Mouse): 1 - Click Interact to open the components browser 2 - Select the domain (Structure Programming) 3 - Select the component (Define Procedure) The fast way (Using Keyboard shortcuts): 1 - Get the component using its name by typing (Define Procedure) Note : Stop typing when you see the required component is selected
Fig. (24) Component Browser Select the component (Define Procedure)
After selecting the component click Ok or press ENTER
Fig. (25) Interaction page - Set the properties and enter the required data as in the image above
Fig. (26) Goal Desginer - Steps Tree
Select the step (Start Here) We will start now new interaction process to generate new steps to our steps tree. The slow way (Using Mouse): 1 - Click Interact to open the components browser 2 - Select the domain (Files / Folders) 3 - Select the component (Get Current Folder) The fast way (Using Keyboard shortcuts): 1 - Get the component using its name by typing (Get Current Folder) Note : Stop typing when you see the required component is selected
Fig. (27) Component Browser Select the component (Get Current Folder)
After selecting the component click Ok or press ENTER
Fig. (28) Goal Desginer - Steps Tree
Select the step (Start Here) We will start now new interaction process to generate new steps to our steps tree. The slow way (Using Mouse): 1 - Click Interact to open the components browser 2 - Select the domain (ActiveX) 3 - Select the component (ActiveX Object) The fast way (Using Keyboard shortcuts): 1 - Get the component using its name by typing (ActiveX Object) Note : Stop typing when you see the required component is selected
Fig. (29) Component Browser Select the component (ActiveX Object)
After selecting the component click Ok or press ENTER
Fig. (30) Interaction page - Set the properties and enter the required data as in the image above
Fig. (31) Goal Desginer - Steps Tree
Select the step (Procedures) We will start now new interaction process to generate new steps to our steps tree. The slow way (Using Mouse): 1 - Click Interact to open the components browser 2 - Select the domain (Structure Programming) 3 - Select the component (Define Procedure) The fast way (Using Keyboard shortcuts): 1 - Get the component using its name by typing (Define Procedure) Note : Stop typing when you see the required component is selected
Fig. (32) Component Browser Select the component (Define Procedure)
After selecting the component click Ok or press ENTER
Fig. (33) Interaction page - Set the properties and enter the required data as in the image above
Fig. (34) Goal Desginer - Steps Tree
Select the step (Start Here) We will start now new interaction process to generate new steps to our steps tree. The slow way (Using Mouse): 1 - Click Interact to open the components browser 2 - Select the domain (Windows) 3 - Select the component (Window Class) The fast way (Using Keyboard shortcuts): 1 - Get the component using its name by typing (Window Class) Note : Stop typing when you see the required component is selected
Fig. (35) Component Browser Select the component (Window Class)
After selecting the component click Ok or press ENTER
Fig. (36) Interaction page - Set the properties and enter the required data as in the image above
Fig. (37) Interaction page - Set the properties and enter the required data as in the image above
Fig. (38) Interaction page - Set the properties and enter the required data as in the image above
Fig. (39) Goal Desginer - Final Steps Tree
3 - Final Steps Tree
The First Step Define New Window ( win1 ) , Title : "PWCT-Sample (Using Flash)" Window Events Window Properties Window Controls Active Control ( oActiveX ) Define New Button ( btn1 ) , Caption : "Play" Button Events Event: ON CLICK : Action mystart Button Properties Define New Button ( btn2 ) , Caption : "Close" Button Events Event: ON CLICK : Action myclose Button Properties End Of Window Activate window Procedures Define Procedure mystart Start Here CurrentFolder := Get Current Folder oactivex.LoadMovie ( 0,currentfolder+"\main.swf" ) End of Procedure Define Procedure myclose Start Here win1.Release ( ) End of Procedure
4 - Application during the runtime
Fig. (40) Application during the runtime
PWCT 1.8 Smart Documentation ( http://doublesvsoop.sourceforge.net ) 2006-2011, Mahmoud Fayed ( msfclipper@users.sourceforge.net ) _____________________________________________________________________________________
Table of contents
1 - Introduction 2 - Implementation steps 3 - Final Steps Tree 4 - Application during the runtime
1 - Introduction
In this lesson we are going to create more than one Tabbed Window with ActiveX control in each one.
2 - Implementation Steps
Fig. (1) Goal Desginer - Steps Tree
Select the step (The First Step) We will start now new interaction process to generate new steps to our steps tree. The slow way (Using Mouse): 1 - Click Interact to open the components browser 2 - Select the domain (Windows) 3 - Select the component (Define New Window) The fast way (Using Keyboard shortcuts): 1 - Get the component using its name by typing (Define New Window) Note : Stop typing when you see the required component is selected
Fig. (2) Component Browser Select the component (Define New Window)
After selecting the component click Ok or press ENTER
Fig. (3) Interaction page - Set the properties and enter the required data as in the image above
Fig. (4) Form Designer
Fig. (5) Goal Desginer - Steps Tree
Select the step (Window Controls) We will start now new interaction process to generate new steps to our steps tree. The slow way (Using Mouse): 1 - Click Interact to open the components browser 2 - Select the domain (Controls) 3 - Select the component (Tab) The fast way (Using Keyboard shortcuts): 1 - Get the component using its name by typing (Tab) Note : Stop typing when you see the required component is selected
Fig. (6) Component Browser Select the component (Tab)
After selecting the component click Ok or press ENTER
Fig. (7) Interaction page - Set the properties and enter the required data as in the image above
Fig. (8) Goal Desginer - Steps Tree
Select the step (Events) We will start now new interaction process to generate new steps to our steps tree. The slow way (Using Mouse): 1 - Click Interact to open the components browser 2 - Select the domain (Events) 3 - Select the component (Tab Events) The fast way (Using Keyboard shortcuts): 1 - Get the component using its name by typing (Tab Events) Note : Stop typing when you see the required component is selected
Fig. (9) Component Browser Select the component (Tab Events)
After selecting the component click Ok or press ENTER
Fig. (10) Interaction page - Set the properties and enter the required data as in the image above
Fig. (11) Goal Desginer - Steps Tree
Select the step (Pages) We will start now new interaction process to generate new steps to our steps tree. The slow way (Using Mouse): 1 - Click Interact to open the components browser 2 - Select the domain (Controls) 3 - Select the component (Tab Page) The fast way (Using Keyboard shortcuts): 1 - Get the component using its name by typing (Tab Page) Note : Stop typing when you see the required component is selected
Fig. (12) Component Browser Select the component (Tab Page)
After selecting the component click Ok or press ENTER
Fig. (13) Interaction page - Set the properties and enter the required data as in the image above
Fig. (14) Form Designer
Fig. (15) Goal Desginer - Steps Tree
Select the step (Controls) We will start now new interaction process to generate new steps to our steps tree. The slow way (Using Mouse): 1 - Click Interact to open the components browser 2 - Select the domain (ActiveX) 3 - Select the component (Define ActiveX control) The fast way (Using Keyboard shortcuts): 1 - Get the component using its name by typing (Define ActiveX control) Note : Stop typing when you see the required component is selected
Fig. (16) Component Browser Select the component (Define ActiveX control)
After selecting the component click Ok or press ENTER
Fig. (17) Interaction page - Set the properties and enter the required data as in the image above
Fig. (18) Form Designer
Fig. (19) Goal Desginer - Steps Tree
Select the step (Pages) We will start now new interaction process to generate new steps to our steps tree. The slow way (Using Mouse): 1 - Click Interact to open the components browser 2 - Select the domain (Controls) 3 - Select the component (Tab Page) The fast way (Using Keyboard shortcuts): 1 - Get the component using its name by typing (Tab Page) Note : Stop typing when you see the required component is selected
Fig. (20) Component Browser Select the component (Tab Page)
After selecting the component click Ok or press ENTER
Fig. (21) Interaction page - Set the properties and enter the required data as in the image above
Fig. (22) Form Designer
Fig. (23) Goal Desginer - Steps Tree
Select the step (Controls) We will start now new interaction process to generate new steps to our steps tree. The slow way (Using Mouse): 1 - Click Interact to open the components browser 2 - Select the domain (ActiveX) 3 - Select the component (Define ActiveX control) The fast way (Using Keyboard shortcuts): 1 - Get the component using its name by typing (Define ActiveX control) Note : Stop typing when you see the required component is selected
Fig. (24) Component Browser Select the component (Define ActiveX control)
After selecting the component click Ok or press ENTER
Fig. (25) Interaction page - Set the properties and enter the required data as in the image above
Fig. (26) Form Designer
Fig. (27) Goal Desginer - Steps Tree
Select the step (Open web pages) We will start now new interaction process to generate new steps to our steps tree. The slow way (Using Mouse): 1 - Click Interact to open the components browser 2 - Select the domain (Structure Programming) 3 - Select the component (Call Procedure) The fast way (Using Keyboard shortcuts): 1 - Get the component using its name by typing (Call Procedure) Note : Stop typing when you see the required component is selected
Fig. (28) Component Browser Select the component (Call Procedure)
After selecting the component click Ok or press ENTER
Fig. (29) Interaction page - Set the properties and enter the required data as in the image above
Fig. (30) Goal Desginer - Steps Tree
Select the step (Open web pages) We will start now new interaction process to generate new steps to our steps tree. The slow way (Using Mouse): 1 - Click Interact to open the components browser 2 - Select the domain (ActiveX) 3 - Select the component (ActiveX Object) The fast way (Using Keyboard shortcuts): 1 - Get the component using its name by typing (ActiveX Object) Note : Stop typing when you see the required component is selected
Fig. (31) Component Browser Select the component (ActiveX Object)
After selecting the component click Ok or press ENTER
Fig. (32) Interaction page - Set the properties and enter the required data as in the image above
Fig. (33) Goal Desginer - Steps Tree
Select the step (Open web pages) We will start now new interaction process to generate new steps to our steps tree. The slow way (Using Mouse): 1 - Click Interact to open the components browser 2 - Select the domain (ActiveX) 3 - Select the component (ActiveX Object) The fast way (Using Keyboard shortcuts): 1 - Get the component using its name by typing (ActiveX Object) Note : Stop typing when you see the required component is selected
Fig. (34) Component Browser Select the component (ActiveX Object)
After selecting the component click Ok or press ENTER
Fig. (35) Interaction page - Set the properties and enter the required data as in the image above
Fig. (36) Goal Desginer - Steps Tree
Select the step (Procedure) We will start now new interaction process to generate new steps to our steps tree. The slow way (Using Mouse): 1 - Click Interact to open the components browser 2 - Select the domain (Structure Programming) 3 - Select the component (Define Procedure) The fast way (Using Keyboard shortcuts): 1 - Get the component using its name by typing (Define Procedure) Note : Stop typing when you see the required component is selected
Fig. (37) Component Browser Select the component (Define Procedure)
After selecting the component click Ok or press ENTER
Fig. (38) Interaction page - Set the properties and enter the required data as in the image above
Fig. (39) Goal Desginer - Steps Tree
Select the step (Start Here) We will start now new interaction process to generate new steps to our steps tree. The slow way (Using Mouse): 1 - Click Interact to open the components browser 2 - Select the domain (Classes) 3 - Select the component (Tab Class) The fast way (Using Keyboard shortcuts): 1 - Get the component using its name by typing (Tab Class) Note : Stop typing when you see the required component is selected
Fig. (40) Component Browser Select the component (Tab Class)
After selecting the component click Ok or press ENTER
Fig. (41) Interaction page - Set the properties and enter the required data as in the image above
Fig. (42) Interaction page - Set the properties and enter the required data as in the image above
Fig. (43) Interaction page - Set the properties and enter the required data as in the image above
Fig. (44) Goal Desginer - Steps Tree
Select the step (Start Here) We will start now new interaction process to generate new steps to our steps tree. The slow way (Using Mouse): 1 - Click Interact to open the components browser 2 - Select the domain (Control Structure) 3 - Select the component (IF Statement) The fast way (Using Keyboard shortcuts): 1 - Get the component using its name by typing (IF Statement) Note : Stop typing when you see the required component is selected
Fig. (45) Component Browser Select the component (IF Statement)
After selecting the component click Ok or press ENTER
Fig. (46) Interaction page - Set the properties and enter the required data as in the image above
Fig. (47) Goal Desginer - Steps Tree
Select the step (page 1) We will start now new interaction process to generate new steps to our steps tree. The slow way (Using Mouse): 1 - Click Interact to open the components browser 2 - Select the domain (ActiveX) 3 - Select the component (ActiveX Class) The fast way (Using Keyboard shortcuts): 1 - Get the component using its name by typing (ActiveX Class) Note : Stop typing when you see the required component is selected
Fig. (48) Component Browser Select the component (ActiveX Class)
After selecting the component click Ok or press ENTER
Fig. (49) Interaction page - Set the properties and enter the required data as in the image above
Fig. (50) Interaction page - Set the properties and enter the required data as in the image above
Fig. (51) Interaction page - Set the properties and enter the required data as in the image above
Fig. (52) Goal Desginer - Steps Tree
Select the step (page 1) We will start now new interaction process to generate new steps to our steps tree. The slow way (Using Mouse): 1 - Click Interact to open the components browser 2 - Select the domain (ActiveX) 3 - Select the component (ActiveX Class) The fast way (Using Keyboard shortcuts): 1 - Get the component using its name by typing (ActiveX Class) Note : Stop typing when you see the required component is selected
Fig. (53) Component Browser Select the component (ActiveX Class)
After selecting the component click Ok or press ENTER
Fig. (54) Interaction page - Set the properties and enter the required data as in the image above
Fig. (55) Interaction page - Set the properties and enter the required data as in the image above
Fig. (56) Interaction page - Set the properties and enter the required data as in the image above
Fig. (57) Goal Desginer - Steps Tree
Select the step (Start Here) We will start now new interaction process to generate new steps to our steps tree. The slow way (Using Mouse): 1 - Click Interact to open the components browser 2 - Select the domain (Control Structure) 3 - Select the component (IF Statement) The fast way (Using Keyboard shortcuts): 1 - Get the component using its name by typing (IF Statement) Note : Stop typing when you see the required component is selected
Fig. (58) Component Browser Select the component (IF Statement)
After selecting the component click Ok or press ENTER
Fig. (59) Interaction page - Set the properties and enter the required data as in the image above
Fig. (60) Goal Desginer - Steps Tree
Select the step (Start Here) We will start now new interaction process to generate new steps to our steps tree. The slow way (Using Mouse): 1 - Click Interact to open the components browser 2 - Select the domain (ActiveX) 3 - Select the component (ActiveX Class) The fast way (Using Keyboard shortcuts): 1 - Get the component using its name by typing (ActiveX Class) Note : Stop typing when you see the required component is selected
Fig. (61) Component Browser Select the component (ActiveX Class)
After selecting the component click Ok or press ENTER
Fig. (62) Interaction page - Set the properties and enter the required data as in the image above
Fig. (63) Interaction page - Set the properties and enter the required data as in the image above
Fig. (64) Interaction page - Set the properties and enter the required data as in the image above
Fig. (65) Goal Desginer - Steps Tree
Select the step (Start Here) We will start now new interaction process to generate new steps to our steps tree. The slow way (Using Mouse): 1 - Click Interact to open the components browser 2 - Select the domain (ActiveX) 3 - Select the component (ActiveX Class) The fast way (Using Keyboard shortcuts): 1 - Get the component using its name by typing (ActiveX Class) Note : Stop typing when you see the required component is selected
Fig. (66) Component Browser Select the component (ActiveX Class)
After selecting the component click Ok or press ENTER
Fig. (67) Interaction page - Set the properties and enter the required data as in the image above
Fig. (68) Interaction page - Set the properties and enter the required data as in the image above
Fig. (69) Interaction page - Set the properties and enter the required data as in the image above
Fig. (70) Goal Desginer - Final Steps Tree
3 - Final Steps Tree
The First Step Define New Window ( win1 ) , Title : "More than one Tabbed Window with ActiveX control in each one" Window Events Window Properties Window Controls Define New Tab ( Tab1 ) Events Event: ON CHANGE : Action tabchange() Properties Pages Page ( "One" ) Controls Active Control ( oActiveX1 ) End Page Page ( "Two" ) Controls Active Control ( oActiveX2 ) End Page End Tab Open web pages Call Procedure TabChange oActiveX1.Navigate ( "google.com" ) oActiveX2.Navigate ( "google.com" ) End Of Window Activate window Procedure Define Procedure TabChange Start Here nPageTab1 = win1.Tab1.Value IF ( nPageTab1 = 1 ) Start Here page 1 oActiveX1.Show ( ) oActiveX2.Hide ( ) ELSEIF ( nPageTab1 = 2 ) Start Here oActiveX2.Show ( ) oActiveX1.Hide ( ) END OF IF STATEMENT End of Procedure
4 - Application during the runtime
Fig. (71) Application during the runtime
PWCT 1.8 Smart Documentation ( http://doublesvsoop.sourceforge.net ) 2006-2011, Mahmoud Fayed ( msfclipper@users.sourceforge.net ) _____________________________________________________________________________________
Table of contents
1 - Introduction 2 - Implementation steps 3 - Final Steps Tree 4 - Application during the runtime
1 - Introduction
In this lesson we are going to create the Rectangular Area application. The application input is length and Height. The application output is the rectangular area.
2 - Implementation Steps
Fig. (1) Goal Desginer - Steps Tree
Select the step (The First Step) We will start now new interaction process to generate new steps to our steps tree. The slow way (Using Mouse): 1 - Click Interact to open the components browser 2 - Select the domain (Windows) 3 - Select the component (Define New Window) The fast way (Using Keyboard shortcuts): 1 - Get the component using its name by typing (Define New Window) Note : Stop typing when you see the required component is selected
Fig. (2) Component Browser Select the component (Define New Window)
After selecting the component click Ok or press ENTER
Fig. (3) Interaction page - Set the properties and enter the required data as in the image above
Fig. (4) Form Designer
Fig. (5) Goal Desginer - Steps Tree
Select the step (Window Controls) We will start now new interaction process to generate new steps to our steps tree. The slow way (Using Mouse): 1 - Click Interact to open the components browser 2 - Select the domain (Controls) 3 - Select the component (Label) The fast way (Using Keyboard shortcuts): 1 - Get the component using its name by typing (Label) Note : Stop typing when you see the required component is selected
Fig. (6) Component Browser Select the component (Label)
After selecting the component click Ok or press ENTER
Fig. (7) Interaction page - Set the properties and enter the required data as in the image above
Fig. (8) Form Designer
Fig. (9) Goal Desginer - Steps Tree
Select the step (Window Controls) We will start now new interaction process to generate new steps to our steps tree. The slow way (Using Mouse): 1 - Click Interact to open the components browser 2 - Select the domain (Controls) 3 - Select the component (Label) The fast way (Using Keyboard shortcuts): 1 - Get the component using its name by typing (Label) Note : Stop typing when you see the required component is selected
Fig. (10) Component Browser Select the component (Label)
After selecting the component click Ok or press ENTER
Fig. (11) Interaction page - Set the properties and enter the required data as in the image above
Fig. (12) Form Designer
Fig. (13) Goal Desginer - Steps Tree
Select the step (Window Controls) We will start now new interaction process to generate new steps to our steps tree. The slow way (Using Mouse): 1 - Click Interact to open the components browser 2 - Select the domain (Controls) 3 - Select the component (Label) The fast way (Using Keyboard shortcuts): 1 - Get the component using its name by typing (Label) Note : Stop typing when you see the required component is selected
Fig. (14) Component Browser Select the component (Label)
After selecting the component click Ok or press ENTER
Fig. (15) Interaction page - Set the properties and enter the required data as in the image above
Fig. (16) Form Designer
Fig. (17) Goal Desginer - Steps Tree
Select the step (Window Controls) We will start now new interaction process to generate new steps to our steps tree. The slow way (Using Mouse): 1 - Click Interact to open the components browser 2 - Select the domain (Controls) 3 - Select the component (TextBox) The fast way (Using Keyboard shortcuts): 1 - Get the component using its name by typing (TextBox) Note : Stop typing when you see the required component is selected
Fig. (18) Component Browser Select the component (TextBox)
After selecting the component click Ok or press ENTER
Fig. (19) Interaction page - Set the properties and enter the required data as in the image above
Fig. (20) Form Designer
Fig. (21) Goal Desginer - Steps Tree
Select the step (Window Controls) We will start now new interaction process to generate new steps to our steps tree. The slow way (Using Mouse): 1 - Click Interact to open the components browser 2 - Select the domain (Controls) 3 - Select the component (TextBox) The fast way (Using Keyboard shortcuts): 1 - Get the component using its name by typing (TextBox) Note : Stop typing when you see the required component is selected
Fig. (22) Component Browser Select the component (TextBox)
After selecting the component click Ok or press ENTER
Fig. (23) Interaction page - Set the properties and enter the required data as in the image above
Fig. (24) Form Designer
Fig. (25) Goal Desginer - Steps Tree
Select the step (Window Controls) We will start now new interaction process to generate new steps to our steps tree. The slow way (Using Mouse): 1 - Click Interact to open the components browser 2 - Select the domain (Controls) 3 - Select the component (Image) The fast way (Using Keyboard shortcuts): 1 - Get the component using its name by typing (Image) Note : Stop typing when you see the required component is selected
Fig. (26) Component Browser Select the component (Image)
After selecting the component click Ok or press ENTER
Fig. (27) Interaction page - Set the properties and enter the required data as in the image above
Fig. (28) Form Designer
Fig. (29) Goal Desginer - Steps Tree
Select the step (Window Controls) We will start now new interaction process to generate new steps to our steps tree. The slow way (Using Mouse): 1 - Click Interact to open the components browser 2 - Select the domain (Controls) 3 - Select the component (TextBox) The fast way (Using Keyboard shortcuts): 1 - Get the component using its name by typing (TextBox) Note : Stop typing when you see the required component is selected
Fig. (30) Component Browser Select the component (TextBox)
After selecting the component click Ok or press ENTER
Fig. (31) Interaction page - Set the properties and enter the required data as in the image above
Fig. (32) Form Designer
Fig. (33) Goal Desginer - Steps Tree
Select the step (Window Controls) We will start now new interaction process to generate new steps to our steps tree. The slow way (Using Mouse): 1 - Click Interact to open the components browser 2 - Select the domain (Controls) 3 - Select the component (Button) The fast way (Using Keyboard shortcuts): 1 - Get the component using its name by typing (Button) Note : Stop typing when you see the required component is selected
Fig. (34) Component Browser Select the component (Button)
After selecting the component click Ok or press ENTER
Fig. (35) Interaction page - Set the properties and enter the required data as in the image above
Fig. (36) Form Designer
Fig. (37) Goal Desginer - Steps Tree
Select the step (Button Events) We will start now new interaction process to generate new steps to our steps tree. The slow way (Using Mouse): 1 - Click Interact to open the components browser 2 - Select the domain (Events) 3 - Select the component (Button Events) The fast way (Using Keyboard shortcuts): 1 - Get the component using its name by typing (Button Events) Note : Stop typing when you see the required component is selected
Fig. (38) Component Browser Select the component (Button Events)
After selecting the component click Ok or press ENTER
Fig. (39) Interaction page - Set the properties and enter the required data as in the image above
Fig. (40) Goal Desginer - Steps Tree
Select the step (Window Controls) We will start now new interaction process to generate new steps to our steps tree. The slow way (Using Mouse): 1 - Click Interact to open the components browser 2 - Select the domain (Controls) 3 - Select the component (Label) The fast way (Using Keyboard shortcuts): 1 - Get the component using its name by typing (Label) Note : Stop typing when you see the required component is selected
Fig. (41) Component Browser Select the component (Label)
After selecting the component click Ok or press ENTER
Fig. (42) Interaction page - Set the properties and enter the required data as in the image above
Fig. (43) Form Designer
Fig. (44) Goal Desginer - Steps Tree
Select the step (procedure) We will start now new interaction process to generate new steps to our steps tree. The slow way (Using Mouse): 1 - Click Interact to open the components browser 2 - Select the domain (Structure Programming) 3 - Select the component (Define Procedure) The fast way (Using Keyboard shortcuts): 1 - Get the component using its name by typing (Define Procedure) Note : Stop typing when you see the required component is selected
Fig. (45) Component Browser Select the component (Define Procedure)
After selecting the component click Ok or press ENTER
Fig. (46) Interaction page - Set the properties and enter the required data as in the image above
Fig. (47) Goal Desginer - Steps Tree
Select the step (Start Here) We will start now new interaction process to generate new steps to our steps tree. The slow way (Using Mouse): 1 - Click Interact to open the components browser 2 - Select the domain (Classes) 3 - Select the component (Textbox Class) The fast way (Using Keyboard shortcuts): 1 - Get the component using its name by typing (Textbox Class) Note : Stop typing when you see the required component is selected
Fig. (48) Component Browser Select the component (Textbox Class)
After selecting the component click Ok or press ENTER
Fig. (49) Interaction page - Set the properties and enter the required data as in the image above
Fig. (50) Interaction page - Set the properties and enter the required data as in the image above
Fig. (51) Interaction page - Set the properties and enter the required data as in the image above
Fig. (52) Goal Desginer - Steps Tree
Select the step (Start Here) We will start now new interaction process to generate new steps to our steps tree. The slow way (Using Mouse): 1 - Click Interact to open the components browser 2 - Select the domain (Classes) 3 - Select the component (Textbox Class) The fast way (Using Keyboard shortcuts): 1 - Get the component using its name by typing (Textbox Class) Note : Stop typing when you see the required component is selected
Fig. (53) Component Browser Select the component (Textbox Class)
After selecting the component click Ok or press ENTER
Fig. (54) Interaction page - Set the properties and enter the required data as in the image above
Fig. (55) Interaction page - Set the properties and enter the required data as in the image above
Fig. (56) Interaction page - Set the properties and enter the required data as in the image above
Fig. (57) Goal Desginer - Steps Tree
Select the step (Start Here) We will start now new interaction process to generate new steps to our steps tree. The slow way (Using Mouse): 1 - Click Interact to open the components browser 2 - Select the domain (Variables) 3 - Select the component (Assignment) The fast way (Using Keyboard shortcuts): 1 - Get the component using its name by typing (Assignment) Note : Stop typing when you see the required component is selected
Fig. (58) Component Browser Select the component (Assignment)
After selecting the component click Ok or press ENTER
Fig. (59) Interaction page - Set the properties and enter the required data as in the image above
Fig. (60) Goal Desginer - Steps Tree
Select the step (Start Here) We will start now new interaction process to generate new steps to our steps tree. The slow way (Using Mouse): 1 - Click Interact to open the components browser 2 - Select the domain (Classes) 3 - Select the component (Textbox Class) The fast way (Using Keyboard shortcuts): 1 - Get the component using its name by typing (Textbox Class) Note : Stop typing when you see the required component is selected
Fig. (61) Component Browser Select the component (Textbox Class)
After selecting the component click Ok or press ENTER
Fig. (62) Interaction page - Set the properties and enter the required data as in the image above
Fig. (63) Interaction page - Set the properties and enter the required data as in the image above
Fig. (64) Interaction page - Set the properties and enter the required data as in the image above
Fig. (65) Goal Desginer - Final Steps Tree
3 - Final Steps Tree
The First Step Define New Window ( win1 ) , Title : "Rectangular" Window Events Window Properties Window Controls Define Label ( lbl1 ) , Caption : "Enter the height" Label Events Label Properties Define Label ( lbl2 ) , Caption : "Enter the length" Label Events Label Properties Define Label ( lbl3 ) , Caption : "welcome to the rectangular area" Label Events Label Properties Define TextBox ( text1 ) TextBox EVENTS TextBox Properties Define TextBox ( text2 ) TextBox EVENTS TextBox Properties Define New Image ( image1 ) , Image : "GEO.%2525252520SHAPES0.JPG" Events Properties Define TextBox ( text3 ) TextBox EVENTS TextBox Properties Define New Button ( btn1 ) , Caption : "result" Button Events Event: ON CLICK : Action calc() Button Properties Define Label ( lbl4 ) , Caption : "Rectangular area" Label Events Label Properties End Of Window Activate window procedure Define Procedure calc Start Here num1 = win1.text1.Value num2 = win1.text2.Value num1 = (num1*num2) win1.text3.Value := num1 End of Procedure
4 - Application during the runtime
Fig. (66) Application during the runtime
PWCT 1.8 Smart Documentation ( http://doublesvsoop.sourceforge.net ) 2006-2011, Mahmoud Fayed ( msfclipper@users.sourceforge.net ) _____________________________________________________________________________________
Table of contents
1 - Introduction 2 - Implementation steps 3 - Final Steps Tree 4 - Application during the runtime
1 - Introduction
In this lesson we are going to create the Percentage application.
2 - Implementation Steps
Fig. (1) Goal Desginer - Steps Tree
Select the step (The First Step) We will start now new interaction process to generate new steps to our steps tree. The slow way (Using Mouse): 1 - Click Interact to open the components browser 2 - Select the domain (Windows) 3 - Select the component (Define New Window) The fast way (Using Keyboard shortcuts): 1 - Get the component using its name by typing (Define New Window) Note : Stop typing when you see the required component is selected
Fig. (2) Component Browser Select the component (Define New Window)
After selecting the component click Ok or press ENTER
Fig. (3) Interaction page - Set the properties and enter the required data as in the image above
Fig. (4) Form Designer
Fig. (5) Goal Desginer - Steps Tree
Select the step (Window Controls) We will start now new interaction process to generate new steps to our steps tree. The slow way (Using Mouse): 1 - Click Interact to open the components browser 2 - Select the domain (Controls) 3 - Select the component (Label) The fast way (Using Keyboard shortcuts): 1 - Get the component using its name by typing (Label) Note : Stop typing when you see the required component is selected
Fig. (6) Component Browser Select the component (Label)
After selecting the component click Ok or press ENTER
Fig. (7) Interaction page - Set the properties and enter the required data as in the image above
Fig. (8) Form Designer
Fig. (9) Goal Desginer - Steps Tree
Select the step (Window Controls) We will start now new interaction process to generate new steps to our steps tree. The slow way (Using Mouse): 1 - Click Interact to open the components browser 2 - Select the domain (Controls) 3 - Select the component (Label) The fast way (Using Keyboard shortcuts): 1 - Get the component using its name by typing (Label) Note : Stop typing when you see the required component is selected
Fig. (10) Component Browser Select the component (Label)
After selecting the component click Ok or press ENTER
Fig. (11) Interaction page - Set the properties and enter the required data as in the image above
Fig. (12) Form Designer
Fig. (13) Goal Desginer - Steps Tree
Select the step (Window Controls) We will start now new interaction process to generate new steps to our steps tree. The slow way (Using Mouse): 1 - Click Interact to open the components browser 2 - Select the domain (Controls) 3 - Select the component (Label) The fast way (Using Keyboard shortcuts): 1 - Get the component using its name by typing (Label) Note : Stop typing when you see the required component is selected
Fig. (14) Component Browser Select the component (Label)
After selecting the component click Ok or press ENTER
Fig. (15) Interaction page - Set the properties and enter the required data as in the image above
Fig. (16) Form Designer
Fig. (17) Goal Desginer - Steps Tree
Select the step (Window Controls) We will start now new interaction process to generate new steps to our steps tree. The slow way (Using Mouse): 1 - Click Interact to open the components browser 2 - Select the domain (Controls) 3 - Select the component (TextBox) The fast way (Using Keyboard shortcuts): 1 - Get the component using its name by typing (TextBox) Note : Stop typing when you see the required component is selected
Fig. (18) Component Browser Select the component (TextBox)
After selecting the component click Ok or press ENTER
Fig. (19) Interaction page - Set the properties and enter the required data as in the image above
Fig. (20) Form Designer
Fig. (21) Goal Desginer - Steps Tree
Select the step (Window Controls) We will start now new interaction process to generate new steps to our steps tree. The slow way (Using Mouse): 1 - Click Interact to open the components browser 2 - Select the domain (Controls) 3 - Select the component (TextBox) The fast way (Using Keyboard shortcuts): 1 - Get the component using its name by typing (TextBox) Note : Stop typing when you see the required component is selected
Fig. (22) Component Browser Select the component (TextBox)
After selecting the component click Ok or press ENTER
Fig. (23) Interaction page - Set the properties and enter the required data as in the image above
Fig. (24) Form Designer
Fig. (25) Goal Desginer - Steps Tree
Select the step (Window Controls) We will start now new interaction process to generate new steps to our steps tree. The slow way (Using Mouse): 1 - Click Interact to open the components browser 2 - Select the domain (Controls) 3 - Select the component (TextBox) The fast way (Using Keyboard shortcuts): 1 - Get the component using its name by typing (TextBox) Note : Stop typing when you see the required component is selected
Fig. (26) Component Browser Select the component (TextBox)
After selecting the component click Ok or press ENTER
Fig. (27) Interaction page - Set the properties and enter the required data as in the image above
Fig. (28) Form Designer
Fig. (29) Goal Desginer - Steps Tree
Select the step (Window Controls) We will start now new interaction process to generate new steps to our steps tree. The slow way (Using Mouse): 1 - Click Interact to open the components browser 2 - Select the domain (Controls) 3 - Select the component (Image) The fast way (Using Keyboard shortcuts): 1 - Get the component using its name by typing (Image) Note : Stop typing when you see the required component is selected
Fig. (30) Component Browser Select the component (Image)
After selecting the component click Ok or press ENTER
Fig. (31) Interaction page - Set the properties and enter the required data as in the image above
Fig. (32) Form Designer
Fig. (33) Goal Desginer - Steps Tree
Select the step (Window Controls) We will start now new interaction process to generate new steps to our steps tree. The slow way (Using Mouse): 1 - Click Interact to open the components browser 2 - Select the domain (Controls) 3 - Select the component (Button) The fast way (Using Keyboard shortcuts): 1 - Get the component using its name by typing (Button) Note : Stop typing when you see the required component is selected
Fig. (34) Component Browser Select the component (Button)
After selecting the component click Ok or press ENTER
Fig. (35) Interaction page - Set the properties and enter the required data as in the image above
Fig. (36) Form Designer
Fig. (37) Goal Desginer - Steps Tree
Select the step (Button Events) We will start now new interaction process to generate new steps to our steps tree. The slow way (Using Mouse): 1 - Click Interact to open the components browser 2 - Select the domain (Events) 3 - Select the component (Button Events) The fast way (Using Keyboard shortcuts): 1 - Get the component using its name by typing (Button Events) Note : Stop typing when you see the required component is selected
Fig. (38) Component Browser Select the component (Button Events)
After selecting the component click Ok or press ENTER
Fig. (39) Interaction page - Set the properties and enter the required data as in the image above
Fig. (40) Goal Desginer - Steps Tree
Select the step (Procedures) We will start now new interaction process to generate new steps to our steps tree. The slow way (Using Mouse): 1 - Click Interact to open the components browser 2 - Select the domain (Structure Programming) 3 - Select the component (Define Procedure) The fast way (Using Keyboard shortcuts): 1 - Get the component using its name by typing (Define Procedure) Note : Stop typing when you see the required component is selected
Fig. (41) Component Browser Select the component (Define Procedure)
After selecting the component click Ok or press ENTER
Fig. (42) Interaction page - Set the properties and enter the required data as in the image above
Fig. (43) Goal Desginer - Steps Tree
Select the step (Start Here) We will start now new interaction process to generate new steps to our steps tree. The slow way (Using Mouse): 1 - Click Interact to open the components browser 2 - Select the domain (Variables) 3 - Select the component (String To Numeric) The fast way (Using Keyboard shortcuts): 1 - Get the component using its name by typing (String To Numeric) Note : Stop typing when you see the required component is selected
Fig. (44) Component Browser Select the component (String To Numeric)
After selecting the component click Ok or press ENTER
Fig. (45) Interaction page - Set the properties and enter the required data as in the image above
Fig. (46) Goal Desginer - Steps Tree
Select the step (Start Here) We will start now new interaction process to generate new steps to our steps tree. The slow way (Using Mouse): 1 - Click Interact to open the components browser 2 - Select the domain (Variables) 3 - Select the component (String To Numeric) The fast way (Using Keyboard shortcuts): 1 - Get the component using its name by typing (String To Numeric) Note : Stop typing when you see the required component is selected
Fig. (47) Component Browser Select the component (String To Numeric)
After selecting the component click Ok or press ENTER
Fig. (48) Interaction page - Set the properties and enter the required data as in the image above
Fig. (49) Goal Desginer - Steps Tree
Select the step (Start Here) We will start now new interaction process to generate new steps to our steps tree. The slow way (Using Mouse): 1 - Click Interact to open the components browser 2 - Select the domain (Variables) 3 - Select the component (Assignment) The fast way (Using Keyboard shortcuts): 1 - Get the component using its name by typing (Assignment) Note : Stop typing when you see the required component is selected
Fig. (50) Component Browser Select the component (Assignment)
After selecting the component click Ok or press ENTER
Fig. (51) Interaction page - Set the properties and enter the required data as in the image above
Fig. (52) Goal Desginer - Steps Tree
Select the step (Start Here) We will start now new interaction process to generate new steps to our steps tree. The slow way (Using Mouse): 1 - Click Interact to open the components browser 2 - Select the domain (Variables) 3 - Select the component (Numeric To String) The fast way (Using Keyboard shortcuts): 1 - Get the component using its name by typing (Numeric To String) Note : Stop typing when you see the required component is selected
Fig. (53) Component Browser Select the component (Numeric To String)
After selecting the component click Ok or press ENTER
Fig. (54) Interaction page - Set the properties and enter the required data as in the image above
Fig. (55) Goal Desginer - Steps Tree
Select the step (Start Here) We will start now new interaction process to generate new steps to our steps tree. The slow way (Using Mouse): 1 - Click Interact to open the components browser 2 - Select the domain (Variables) 3 - Select the component (ALL Trim) The fast way (Using Keyboard shortcuts): 1 - Get the component using its name by typing (ALL Trim) Note : Stop typing when you see the required component is selected
Fig. (56) Component Browser Select the component (ALL Trim)
After selecting the component click Ok or press ENTER
Fig. (57) Interaction page - Set the properties and enter the required data as in the image above
Fig. (58) Goal Desginer - Steps Tree
Select the step (Start Here) We will start now new interaction process to generate new steps to our steps tree. The slow way (Using Mouse): 1 - Click Interact to open the components browser 2 - Select the domain (Classes) 3 - Select the component (Textbox Class) The fast way (Using Keyboard shortcuts): 1 - Get the component using its name by typing (Textbox Class) Note : Stop typing when you see the required component is selected
Fig. (59) Component Browser Select the component (Textbox Class)
After selecting the component click Ok or press ENTER
Fig. (60) Interaction page - Set the properties and enter the required data as in the image above
Fig. (61) Interaction page - Set the properties and enter the required data as in the image above
Fig. (62) Interaction page - Set the properties and enter the required data as in the image above
Fig. (63) Goal Desginer - Final Steps Tree
3 - Final Steps Tree
The First Step Define New Window ( win1 ) , Title : "3rd app by: M.F" Window Events Window Properties Window Controls Define Label ( lbl1 ) , Caption : "Degree" Label Events Label Properties Define Label ( lbl2 ) , Caption : "Score" Label Events Label Properties Define Label ( lbl3 ) , Caption : "Percentage" Label Events Label Properties Define TextBox ( text1 ) TextBox EVENTS TextBox Properties Define TextBox ( text2 ) TextBox EVENTS TextBox Properties Define TextBox ( text3 ) TextBox EVENTS TextBox Properties Define New Image ( image1 ) , Image : "key-to-success1.jpg" Events Properties Define New Button ( btn1 ) , Caption : "Get Percentage" Button Events Event: ON CLICK : Action calc() Button Properties End Of Window Activate window Procedures Define Procedure calc Start Here num1 = CONVERT win1.text1.value TO Numeric num2 = CONVERT win1.text2.value TO Numeric sum = (num1/num2)*100 sum = CONVERT sum TO STRING
sum = All Trim sum win1.text3.Value := sum + " % " End of Procedure
4 - Application during the runtime
Fig. (64) Application during the runtime
PWCT 1.8 Smart Documentation ( http://doublesvsoop.sourceforge.net ) 2006-2011, Mahmoud Fayed ( msfclipper@users.sourceforge.net ) _____________________________________________________________________________________
Table of contents
1 - Introduction 2 - Implementation steps 3 - Final Steps Tree 4 - Application during the runtime
1 - Introduction
In this lesson we are going to learn how to create simple calculator.
2 - Implementation Steps
Fig. (1) Goal Desginer - Steps Tree
Select the step (The First Step) We will start now new interaction process to generate new steps to our steps tree. The slow way (Using Mouse): 1 - Click Interact to open the components browser 2 - Select the domain (Windows) 3 - Select the component (Define New Window) The fast way (Using Keyboard shortcuts): 1 - Get the component using its name by typing (Define New Window) Note : Stop typing when you see the required component is selected
Fig. (2) Component Browser Select the component (Define New Window)
After selecting the component click Ok or press ENTER
Fig. (3) Interaction page - Set the properties and enter the required data as in the image above
Fig. (4) Form Designer
Fig. (5) Goal Desginer - Steps Tree
Select the step (Window Controls) We will start now new interaction process to generate new steps to our steps tree. The slow way (Using Mouse): 1 - Click Interact to open the components browser 2 - Select the domain (Controls) 3 - Select the component (Button) The fast way (Using Keyboard shortcuts): 1 - Get the component using its name by typing (Button) Note : Stop typing when you see the required component is selected
Fig. (6) Component Browser Select the component (Button)
After selecting the component click Ok or press ENTER
Fig. (7) Interaction page - Set the properties and enter the required data as in the image above
Fig. (8) Form Designer
Fig. (9) Goal Desginer - Steps Tree
Select the step (proc) We will start now new interaction process to generate new steps to our steps tree. The slow way (Using Mouse): 1 - Click Interact to open the components browser 2 - Select the domain (Structure Programming) 3 - Select the component (Define Procedure) The fast way (Using Keyboard shortcuts): 1 - Get the component using its name by typing (Define Procedure) Note : Stop typing when you see the required component is selected
Fig. (10) Component Browser Select the component (Define Procedure)
After selecting the component click Ok or press ENTER
Fig. (11) Interaction page - Set the properties and enter the required data as in the image above
Fig. (12) Goal Desginer - Steps Tree
Select the step (Button Events) We will start now new interaction process to generate new steps to our steps tree. The slow way (Using Mouse): 1 - Click Interact to open the components browser 2 - Select the domain (Events) 3 - Select the component (Button Events) The fast way (Using Keyboard shortcuts): 1 - Get the component using its name by typing (Button Events) Note : Stop typing when you see the required component is selected
Fig. (13) Component Browser Select the component (Button Events)
After selecting the component click Ok or press ENTER
Fig. (14) Interaction page - Set the properties and enter the required data as in the image above
Fig. (15) Goal Desginer - Steps Tree
Select the step (Start Here) We will start now new interaction process to generate new steps to our steps tree. The slow way (Using Mouse): 1 - Click Interact to open the components browser 2 - Select the domain (Windows) 3 - Select the component (Window Class) The fast way (Using Keyboard shortcuts): 1 - Get the component using its name by typing (Window Class) Note : Stop typing when you see the required component is selected
Fig. (16) Component Browser Select the component (Window Class)
After selecting the component click Ok or press ENTER
Fig. (17) Interaction page - Set the properties and enter the required data as in the image above
Fig. (18) Interaction page - Set the properties and enter the required data as in the image above
Fig. (19) Interaction page - Set the properties and enter the required data as in the image above
Fig. (20) Goal Desginer - Steps Tree
Select the step (Window Controls) We will start now new interaction process to generate new steps to our steps tree. The slow way (Using Mouse): 1 - Click Interact to open the components browser 2 - Select the domain (Controls) 3 - Select the component (Button) The fast way (Using Keyboard shortcuts): 1 - Get the component using its name by typing (Button) Note : Stop typing when you see the required component is selected
Fig. (21) Component Browser Select the component (Button)
After selecting the component click Ok or press ENTER
Fig. (22) Interaction page - Set the properties and enter the required data as in the image above
Fig. (23) Form Designer
Fig. (24) Goal Desginer - Steps Tree
Select the step (Button Events) We will start now new interaction process to generate new steps to our steps tree. The slow way (Using Mouse): 1 - Click Interact to open the components browser 2 - Select the domain (Events) 3 - Select the component (Button Events) The fast way (Using Keyboard shortcuts): 1 - Get the component using its name by typing (Button Events) Note : Stop typing when you see the required component is selected
Fig. (25) Component Browser Select the component (Button Events)
After selecting the component click Ok or press ENTER
Fig. (26) Interaction page - Set the properties and enter the required data as in the image above
Fig. (27) Goal Desginer - Steps Tree
Select the step (Window Properties) We will start now new interaction process to generate new steps to our steps tree. The slow way (Using Mouse): 1 - Click Interact to open the components browser 2 - Select the domain (Windows) 3 - Select the component (Window Class) The fast way (Using Keyboard shortcuts): 1 - Get the component using its name by typing (Window Class) Note : Stop typing when you see the required component is selected
Fig. (28) Component Browser Select the component (Window Class)
After selecting the component click Ok or press ENTER
Fig. (29) Interaction page - Set the properties and enter the required data as in the image above
Fig. (30) Interaction page - Set the properties and enter the required data as in the image above
Fig. (31) Interaction page - Set the properties and enter the required data as in the image above
Fig. (32) Form Designer
Fig. (33) Goal Desginer - Steps Tree
Select the step (Window Controls) We will start now new interaction process to generate new steps to our steps tree. The slow way (Using Mouse): 1 - Click Interact to open the components browser 2 - Select the domain (Controls) 3 - Select the component (TextBox) The fast way (Using Keyboard shortcuts): 1 - Get the component using its name by typing (TextBox) Note : Stop typing when you see the required component is selected
Fig. (34) Component Browser Select the component (TextBox)
After selecting the component click Ok or press ENTER
Fig. (35) Interaction page - Set the properties and enter the required data as in the image above
Fig. (36) Form Designer
Fig. (37) Goal Desginer - Steps Tree
Select the step (Window Controls) We will start now new interaction process to generate new steps to our steps tree. The slow way (Using Mouse): 1 - Click Interact to open the components browser 2 - Select the domain (Controls) 3 - Select the component (TextBox) The fast way (Using Keyboard shortcuts): 1 - Get the component using its name by typing (TextBox) Note : Stop typing when you see the required component is selected
Fig. (38) Component Browser Select the component (TextBox)
After selecting the component click Ok or press ENTER
Fig. (39) Interaction page - Set the properties and enter the required data as in the image above
Fig. (40) Form Designer
Fig. (41) Goal Desginer - Steps Tree
Select the step (proc) We will start now new interaction process to generate new steps to our steps tree. The slow way (Using Mouse): 1 - Click Interact to open the components browser 2 - Select the domain (Structure Programming) 3 - Select the component (Define Procedure) The fast way (Using Keyboard shortcuts): 1 - Get the component using its name by typing (Define Procedure) Note : Stop typing when you see the required component is selected
Fig. (42) Component Browser Select the component (Define Procedure)
After selecting the component click Ok or press ENTER
Fig. (43) Interaction page - Set the properties and enter the required data as in the image above
Fig. (44) Goal Desginer - Steps Tree
Select the step (Window Controls) We will start now new interaction process to generate new steps to our steps tree. The slow way (Using Mouse): 1 - Click Interact to open the components browser 2 - Select the domain (Controls) 3 - Select the component (TextBox) The fast way (Using Keyboard shortcuts): 1 - Get the component using its name by typing (TextBox) Note : Stop typing when you see the required component is selected
Fig. (45) Component Browser Select the component (TextBox)
After selecting the component click Ok or press ENTER
Fig. (46) Interaction page - Set the properties and enter the required data as in the image above
Fig. (47) Form Designer
Fig. (48) Goal Desginer - Steps Tree
Select the step (Start Here) We will start now new interaction process to generate new steps to our steps tree. The slow way (Using Mouse): 1 - Click Interact to open the components browser 2 - Select the domain (Classes) 3 - Select the component (Textbox Class) The fast way (Using Keyboard shortcuts): 1 - Get the component using its name by typing (Textbox Class) Note : Stop typing when you see the required component is selected
Fig. (49) Component Browser Select the component (Textbox Class)
After selecting the component click Ok or press ENTER
Fig. (50) Interaction page - Set the properties and enter the required data as in the image above
Fig. (51) Interaction page - Set the properties and enter the required data as in the image above
Fig. (52) Interaction page - Set the properties and enter the required data as in the image above
Fig. (53) Goal Desginer - Steps Tree
Select the step (Window Controls) We will start now new interaction process to generate new steps to our steps tree. The slow way (Using Mouse): 1 - Click Interact to open the components browser 2 - Select the domain (Controls) 3 - Select the component (Button) The fast way (Using Keyboard shortcuts): 1 - Get the component using its name by typing (Button) Note : Stop typing when you see the required component is selected
Fig. (54) Component Browser Select the component (Button)
After selecting the component click Ok or press ENTER
Fig. (55) Interaction page - Set the properties and enter the required data as in the image above
Fig. (56) Form Designer
Fig. (57) Goal Desginer - Steps Tree
Select the step (Window Controls) We will start now new interaction process to generate new steps to our steps tree. The slow way (Using Mouse): 1 - Click Interact to open the components browser 2 - Select the domain (Controls) 3 - Select the component (Button) The fast way (Using Keyboard shortcuts): 1 - Get the component using its name by typing (Button) Note : Stop typing when you see the required component is selected
Fig. (58) Component Browser Select the component (Button)
After selecting the component click Ok or press ENTER
Fig. (59) Interaction page - Set the properties and enter the required data as in the image above
Fig. (60) Form Designer
Fig. (61) Goal Desginer - Steps Tree
Select the step (Window Controls) We will start now new interaction process to generate new steps to our steps tree. The slow way (Using Mouse): 1 - Click Interact to open the components browser 2 - Select the domain (Controls) 3 - Select the component (Button) The fast way (Using Keyboard shortcuts): 1 - Get the component using its name by typing (Button) Note : Stop typing when you see the required component is selected
Fig. (62) Component Browser Select the component (Button)
After selecting the component click Ok or press ENTER
Fig. (63) Interaction page - Set the properties and enter the required data as in the image above
Fig. (64) Form Designer
Fig. (65) Goal Desginer - Steps Tree
Select the step (proc) We will start now new interaction process to generate new steps to our steps tree. The slow way (Using Mouse): 1 - Click Interact to open the components browser 2 - Select the domain (Structure Programming) 3 - Select the component (Define Procedure) The fast way (Using Keyboard shortcuts): 1 - Get the component using its name by typing (Define Procedure) Note : Stop typing when you see the required component is selected
Fig. (66) Component Browser Select the component (Define Procedure)
After selecting the component click Ok or press ENTER
Fig. (67) Interaction page - Set the properties and enter the required data as in the image above
Fig. (68) Goal Desginer - Steps Tree
Select the step (proc) We will start now new interaction process to generate new steps to our steps tree. The slow way (Using Mouse): 1 - Click Interact to open the components browser 2 - Select the domain (Structure Programming) 3 - Select the component (Define Procedure) The fast way (Using Keyboard shortcuts): 1 - Get the component using its name by typing (Define Procedure) Note : Stop typing when you see the required component is selected
Fig. (69) Component Browser Select the component (Define Procedure)
After selecting the component click Ok or press ENTER
Fig. (70) Interaction page - Set the properties and enter the required data as in the image above
Fig. (71) Goal Desginer - Steps Tree
Select the step (Start Here) We will start now new interaction process to generate new steps to our steps tree. The slow way (Using Mouse): 1 - Click Interact to open the components browser 2 - Select the domain (Classes) 3 - Select the component (Textbox Class) The fast way (Using Keyboard shortcuts): 1 - Get the component using its name by typing (Textbox Class) Note : Stop typing when you see the required component is selected
Fig. (72) Component Browser Select the component (Textbox Class)
After selecting the component click Ok or press ENTER
Fig. (73) Interaction page - Set the properties and enter the required data as in the image above
Fig. (74) Interaction page - Set the properties and enter the required data as in the image above
Fig. (75) Interaction page - Set the properties and enter the required data as in the image above
Fig. (76) Goal Desginer - Steps Tree
Select the step (Start Here) We will start now new interaction process to generate new steps to our steps tree. The slow way (Using Mouse): 1 - Click Interact to open the components browser 2 - Select the domain (Classes) 3 - Select the component (Textbox Class) The fast way (Using Keyboard shortcuts): 1 - Get the component using its name by typing (Textbox Class) Note : Stop typing when you see the required component is selected
Fig. (77) Component Browser Select the component (Textbox Class)
After selecting the component click Ok or press ENTER
Fig. (78) Interaction page - Set the properties and enter the required data as in the image above
Fig. (79) Interaction page - Set the properties and enter the required data as in the image above
Fig. (80) Interaction page - Set the properties and enter the required data as in the image above
Fig. (81) Goal Desginer - Steps Tree
Select the step (Start Here) We will start now new interaction process to generate new steps to our steps tree. The slow way (Using Mouse): 1 - Click Interact to open the components browser 2 - Select the domain (Classes) 3 - Select the component (Textbox Class) The fast way (Using Keyboard shortcuts): 1 - Get the component using its name by typing (Textbox Class) Note : Stop typing when you see the required component is selected
Fig. (82) Component Browser Select the component (Textbox Class)
After selecting the component click Ok or press ENTER
Fig. (83) Interaction page - Set the properties and enter the required data as in the image above
Fig. (84) Interaction page - Set the properties and enter the required data as in the image above
Fig. (85) Interaction page - Set the properties and enter the required data as in the image above
Fig. (86) Goal Desginer - Steps Tree
Select the step (Start Here) We will start now new interaction process to generate new steps to our steps tree. The slow way (Using Mouse): 1 - Click Interact to open the components browser 2 - Select the domain (Classes) 3 - Select the component (Textbox Class) The fast way (Using Keyboard shortcuts): 1 - Get the component using its name by typing (Textbox Class) Note : Stop typing when you see the required component is selected
Fig. (87) Component Browser Select the component (Textbox Class)
After selecting the component click Ok or press ENTER
Fig. (88) Interaction page - Set the properties and enter the required data as in the image above
Fig. (89) Interaction page - Set the properties and enter the required data as in the image above
Fig. (90) Interaction page - Set the properties and enter the required data as in the image above
Fig. (91) Goal Desginer - Steps Tree
Select the step (Start Here) We will start now new interaction process to generate new steps to our steps tree. The slow way (Using Mouse): 1 - Click Interact to open the components browser 2 - Select the domain (Classes) 3 - Select the component (Textbox Class) The fast way (Using Keyboard shortcuts): 1 - Get the component using its name by typing (Textbox Class) Note : Stop typing when you see the required component is selected
Fig. (92) Component Browser Select the component (Textbox Class)
After selecting the component click Ok or press ENTER
Fig. (93) Interaction page - Set the properties and enter the required data as in the image above
Fig. (94) Interaction page - Set the properties and enter the required data as in the image above
Fig. (95) Interaction page - Set the properties and enter the required data as in the image above
Fig. (96) Goal Desginer - Steps Tree
Select the step (Start Here) We will start now new interaction process to generate new steps to our steps tree. The slow way (Using Mouse): 1 - Click Interact to open the components browser 2 - Select the domain (Classes) 3 - Select the component (Textbox Class) The fast way (Using Keyboard shortcuts): 1 - Get the component using its name by typing (Textbox Class) Note : Stop typing when you see the required component is selected
Fig. (97) Component Browser Select the component (Textbox Class)
After selecting the component click Ok or press ENTER
Fig. (98) Interaction page - Set the properties and enter the required data as in the image above
Fig. (99) Interaction page - Set the properties and enter the required data as in the image above
Fig. (100) Interaction page - Set the properties and enter the required data as in the image above
Fig. (101) Goal Desginer - Steps Tree
Select the step (Start Here) We will start now new interaction process to generate new steps to our steps tree. The slow way (Using Mouse): 1 - Click Interact to open the components browser 2 - Select the domain (Classes) 3 - Select the component (Textbox Class) The fast way (Using Keyboard shortcuts): 1 - Get the component using its name by typing (Textbox Class) Note : Stop typing when you see the required component is selected
Fig. (102) Component Browser Select the component (Textbox Class)
After selecting the component click Ok or press ENTER
Fig. (103) Interaction page - Set the properties and enter the required data as in the image above
Fig. (104) Interaction page - Set the properties and enter the required data as in the image above
Fig. (105) Interaction page - Set the properties and enter the required data as in the image above
Fig. (106) Goal Desginer - Steps Tree
Select the step (Button Events) We will start now new interaction process to generate new steps to our steps tree. The slow way (Using Mouse): 1 - Click Interact to open the components browser 2 - Select the domain (Events) 3 - Select the component (Button Events) The fast way (Using Keyboard shortcuts): 1 - Get the component using its name by typing (Button Events) Note : Stop typing when you see the required component is selected
Fig. (107) Component Browser Select the component (Button Events)
After selecting the component click Ok or press ENTER
Fig. (108) Interaction page - Set the properties and enter the required data as in the image above
Fig. (109) Goal Desginer - Steps Tree
Select the step (Start Here) We will start now new interaction process to generate new steps to our steps tree. The slow way (Using Mouse): 1 - Click Interact to open the components browser 2 - Select the domain (Classes) 3 - Select the component (Textbox Class) The fast way (Using Keyboard shortcuts): 1 - Get the component using its name by typing (Textbox Class) Note : Stop typing when you see the required component is selected
Fig. (110) Component Browser Select the component (Textbox Class)
After selecting the component click Ok or press ENTER
Fig. (111) Interaction page - Set the properties and enter the required data as in the image above
Fig. (112) Interaction page - Set the properties and enter the required data as in the image above
Fig. (113) Interaction page - Set the properties and enter the required data as in the image above
Fig. (114) Goal Desginer - Steps Tree
Select the step (Button Events) We will start now new interaction process to generate new steps to our steps tree. The slow way (Using Mouse): 1 - Click Interact to open the components browser 2 - Select the domain (Events) 3 - Select the component (Button Events) The fast way (Using Keyboard shortcuts): 1 - Get the component using its name by typing (Button Events) Note : Stop typing when you see the required component is selected
Fig. (115) Component Browser Select the component (Button Events)
After selecting the component click Ok or press ENTER
Fig. (116) Interaction page - Set the properties and enter the required data as in the image above
Fig. (117) Goal Desginer - Steps Tree
Select the step (proc) We will start now new interaction process to generate new steps to our steps tree. The slow way (Using Mouse): 1 - Click Interact to open the components browser 2 - Select the domain (Structure Programming) 3 - Select the component (Define Procedure) The fast way (Using Keyboard shortcuts): 1 - Get the component using its name by typing (Define Procedure) Note : Stop typing when you see the required component is selected
Fig. (118) Component Browser Select the component (Define Procedure)
After selecting the component click Ok or press ENTER
Fig. (119) Interaction page - Set the properties and enter the required data as in the image above
Fig. (120) Goal Desginer - Steps Tree
Select the step (Start Here) We will start now new interaction process to generate new steps to our steps tree. The slow way (Using Mouse): 1 - Click Interact to open the components browser 2 - Select the domain (Classes) 3 - Select the component (Textbox Class) The fast way (Using Keyboard shortcuts): 1 - Get the component using its name by typing (Textbox Class) Note : Stop typing when you see the required component is selected
Fig. (121) Component Browser Select the component (Textbox Class)
After selecting the component click Ok or press ENTER
Fig. (122) Interaction page - Set the properties and enter the required data as in the image above
Fig. (123) Interaction page - Set the properties and enter the required data as in the image above
Fig. (124) Interaction page - Set the properties and enter the required data as in the image above
Fig. (125) Goal Desginer - Steps Tree
Select the step (Start Here) We will start now new interaction process to generate new steps to our steps tree. The slow way (Using Mouse): 1 - Click Interact to open the components browser 2 - Select the domain (Classes) 3 - Select the component (Textbox Class) The fast way (Using Keyboard shortcuts): 1 - Get the component using its name by typing (Textbox Class) Note : Stop typing when you see the required component is selected
Fig. (126) Component Browser Select the component (Textbox Class)
After selecting the component click Ok or press ENTER
Fig. (127) Interaction page - Set the properties and enter the required data as in the image above
Fig. (128) Interaction page - Set the properties and enter the required data as in the image above
Fig. (129) Interaction page - Set the properties and enter the required data as in the image above
Fig. (130) Goal Desginer - Steps Tree
Select the step (Start Here) We will start now new interaction process to generate new steps to our steps tree. The slow way (Using Mouse): 1 - Click Interact to open the components browser 2 - Select the domain (Classes) 3 - Select the component (Textbox Class) The fast way (Using Keyboard shortcuts): 1 - Get the component using its name by typing (Textbox Class) Note : Stop typing when you see the required component is selected
Fig. (131) Component Browser Select the component (Textbox Class)
After selecting the component click Ok or press ENTER
Fig. (132) Interaction page - Set the properties and enter the required data as in the image above
Fig. (133) Interaction page - Set the properties and enter the required data as in the image above
Fig. (134) Interaction page - Set the properties and enter the required data as in the image above
Fig. (135) Goal Desginer - Steps Tree
Select the step (Button Events) We will start now new interaction process to generate new steps to our steps tree. The slow way (Using Mouse): 1 - Click Interact to open the components browser 2 - Select the domain (Events) 3 - Select the component (Button Events) The fast way (Using Keyboard shortcuts): 1 - Get the component using its name by typing (Button Events) Note : Stop typing when you see the required component is selected
Fig. (136) Component Browser Select the component (Button Events)
After selecting the component click Ok or press ENTER
Fig. (137) Interaction page - Set the properties and enter the required data as in the image above
Fig. (138) Goal Desginer - Steps Tree
Select the step (Window Controls) We will start now new interaction process to generate new steps to our steps tree. The slow way (Using Mouse): 1 - Click Interact to open the components browser 2 - Select the domain (Controls) 3 - Select the component (Label) The fast way (Using Keyboard shortcuts): 1 - Get the component using its name by typing (Label) Note : Stop typing when you see the required component is selected
Fig. (139) Component Browser Select the component (Label)
After selecting the component click Ok or press ENTER
Fig. (140) Interaction page - Set the properties and enter the required data as in the image above
Fig. (141) Form Designer
Fig. (142) Goal Desginer - Final Steps Tree
3 - Final Steps Tree
The First Step Define New Window ( win1 ) , Title : "Simple Calculator by Sameh Kamel" Window Events Window Properties win1.Center ( ) Window Controls Define New Button ( btn1 ) , Caption : "Close" Button Events Event: ON CLICK : Action Sameh() Button Properties Define New Button ( btn2 ) , Caption : "+" Button Events Event: ON CLICK : Action Sum() Button Properties Define TextBox ( text1 ) TextBox EVENTS TextBox Properties
Define TextBox ( text2 ) TextBox EVENTS TextBox Properties Define TextBox ( text3 ) TextBox EVENTS TextBox Properties Define New Button ( btn3 ) , Caption : "-" Button Events Event: ON CLICK : Action Minus() Button Properties Define New Button ( btn4 ) , Caption : "" Button Events Event: ON CLICK : Action Multi() Button Properties Define New Button ( btn5 ) , Caption : "" Button Events Event: ON CLICK : Action Div() Button Properties Define Label ( lbl2 ) , Caption : "=" Label Events Label Properties End Of Window Activate window proc Define Procedure Sameh Start Here win1.Release ( ) End of Procedure Define Procedure Multi Start Here num1 = win1.text1.Value num2 = win1.text2.Value win1.text3.Value := num1*num2 End of Procedure Define Procedure Sum Start Here num1 = win1.text1.Value num2 = win1.text2.Value win1.text3.Value := num1+num2 End of Procedure Define Procedure Div Start Here num1 = win1.text1.Value num2 = win1.text2.Value win1.text3.Value := num1/num2 End of Procedure Define Procedure Minus Start Here num1 = win1.text1.Value num2 = win1.text2.Value win1.text3.Value := num1-num2 End of Procedure
4 - Application during the runtime
Fig. (143) Application during the runtime
Fig. (144) Application during the runtime
Fig. (145) Application during the runtime
Fig. (146) Application during the runtime
Fig. (147) Application during the runtime
Você também pode gostar
- Programming Without Coding Technology (PWCT) AbstractDocumento60 páginasProgramming Without Coding Technology (PWCT) AbstractMahmoud Samir Fayed100% (6)
- Structured programming Complete Self-Assessment GuideNo EverandStructured programming Complete Self-Assessment GuideAinda não há avaliações
- CSD4283 WebDesign&DevelopmentDocumento206 páginasCSD4283 WebDesign&DevelopmentRenjithAinda não há avaliações
- Understanding the Internet: A Glimpse into the Building Blocks, Applications, Security and Hidden Secrets of the WebNo EverandUnderstanding the Internet: A Glimpse into the Building Blocks, Applications, Security and Hidden Secrets of the WebAinda não há avaliações
- JAVASCRIPT BASICS FOR BEGINNERS: A Beginner-Friendly Guide to Mastering the Foundations of JavaScript Programming (2024)No EverandJAVASCRIPT BASICS FOR BEGINNERS: A Beginner-Friendly Guide to Mastering the Foundations of JavaScript Programming (2024)Ainda não há avaliações
- Programming Foundations FundamentalsDocumento67 páginasProgramming Foundations FundamentalsNemanjaAinda não há avaliações
- Noteapad: Using NotepadDocumento8 páginasNoteapad: Using NotepadvahnitejaAinda não há avaliações
- Drupal for Education and E-Learning - Second EditionNo EverandDrupal for Education and E-Learning - Second EditionAinda não há avaliações
- Bairstow MethodDocumento7 páginasBairstow MethodBrajendra SinghAinda não há avaliações
- ASYCUDA World Installation Guide: Asycuda - Customs.gov - MVDocumento2 páginasASYCUDA World Installation Guide: Asycuda - Customs.gov - MVsenahidAinda não há avaliações
- C Notes by Kumar HarshaDocumento41 páginasC Notes by Kumar HarshaKumar Harsha100% (1)
- Full Stack JavaScript A Complete Guide - 2019 EditionNo EverandFull Stack JavaScript A Complete Guide - 2019 EditionAinda não há avaliações
- Software Construction A Complete Guide - 2020 EditionNo EverandSoftware Construction A Complete Guide - 2020 EditionAinda não há avaliações
- Modern Web Applications with Next.JS: Learn Advanced Techniques to Build and Deploy Modern, Scalable and Production Ready React Applications with Next.JSNo EverandModern Web Applications with Next.JS: Learn Advanced Techniques to Build and Deploy Modern, Scalable and Production Ready React Applications with Next.JSAinda não há avaliações
- Online Android App Development Training Build Your Own Android Music Player App Duration: 6 Weeks - Certified TrainingDocumento3 páginasOnline Android App Development Training Build Your Own Android Music Player App Duration: 6 Weeks - Certified TrainingJobs Hunt IndiaAinda não há avaliações
- The Shell and Shell Scripting: Echo $SHELL - To See The Working Shell in SSHDocumento12 páginasThe Shell and Shell Scripting: Echo $SHELL - To See The Working Shell in SSHThai PhuongAinda não há avaliações
- Machine Learning with the Raspberry Pi: Experiments with Data and Computer VisionNo EverandMachine Learning with the Raspberry Pi: Experiments with Data and Computer VisionAinda não há avaliações
- C ProgramsDocumento111 páginasC ProgramsPrasenjit MondalAinda não há avaliações
- Develop Snake & Ladder Game in an Hour (Complete Guide with Code & Design)No EverandDevelop Snake & Ladder Game in an Hour (Complete Guide with Code & Design)Ainda não há avaliações
- Programming Without CodesDocumento86 páginasProgramming Without CodesPrayag Infosec100% (1)
- Files Extension DetailDocumento38 páginasFiles Extension DetailAkhlaq HussainAinda não há avaliações
- Django: Writing Your First Django App, Part 3Documento7 páginasDjango: Writing Your First Django App, Part 3morrocod8147Ainda não há avaliações
- An Introduction to Website Performance: How to Outrun the Zombie Hordes: Undead Institute, #15No EverandAn Introduction to Website Performance: How to Outrun the Zombie Hordes: Undead Institute, #15Ainda não há avaliações
- JavaScript Quick QuizDocumento19 páginasJavaScript Quick QuizsajuAinda não há avaliações
- JavaScript Cheatsheet CodeWithHarryDocumento15 páginasJavaScript Cheatsheet CodeWithHarryNikhil sapa netha100% (1)
- AJAX Interview Questions, Answers, and Explanations: AJAX Certification ReviewNo EverandAJAX Interview Questions, Answers, and Explanations: AJAX Certification ReviewAinda não há avaliações
- Data Structures - 2 MarksDocumento23 páginasData Structures - 2 MarksveeraharishAinda não há avaliações
- Chapter 1 RaptorDocumento59 páginasChapter 1 Raptorfredsaint100% (1)
- Backend Developer AssignmentDocumento2 páginasBackend Developer AssignmentAyush PathakAinda não há avaliações
- A2 Revision Notes Booklet-TM-WMCTC-PH-spr17 For WebDocumento31 páginasA2 Revision Notes Booklet-TM-WMCTC-PH-spr17 For WebVesna NikolicAinda não há avaliações
- OpenGL FunctionsDocumento34 páginasOpenGL Functionssandywaits4u31Ainda não há avaliações
- C Cheatsheet CodeWithHarry PDFDocumento11 páginasC Cheatsheet CodeWithHarry PDFRace VinDieselAinda não há avaliações
- PPTDocumento21 páginasPPTPalakurthy BhargavaAinda não há avaliações
- Normalization in DatabasesDocumento40 páginasNormalization in DatabasesJatinderAinda não há avaliações
- CalculatorDocumento6 páginasCalculatorapi-3765961100% (1)
- Python Telegram BotDocumento788 páginasPython Telegram BotRAUSHAN KUMARAinda não há avaliações
- Linux Basics: Weesan LeeDocumento12 páginasLinux Basics: Weesan LeeatoolmandaweAinda não há avaliações
- Introduction To Programming and Algorithms Cat 2Documento10 páginasIntroduction To Programming and Algorithms Cat 2cyrus100% (1)
- Cast Resin TransformerDocumento29 páginasCast Resin Transformerkrmurali2000Ainda não há avaliações
- Donnelly PDFDocumento2 páginasDonnelly PDFTung Bui ThanhAinda não há avaliações
- Rfid Reader Rs 232Documento11 páginasRfid Reader Rs 232Varun Sankar SAinda não há avaliações
- Models - Acdc.helmholtz CoilDocumento14 páginasModels - Acdc.helmholtz CoilAlvaro RivasAinda não há avaliações
- Computer Architecture...Documento8 páginasComputer Architecture...abdul.mannan.bcs.24Ainda não há avaliações
- Experimental and Theoretical Structural Investigation of AuPt Nanoparticles Synthesized Using A Direct Electrochemical MethodDocumento11 páginasExperimental and Theoretical Structural Investigation of AuPt Nanoparticles Synthesized Using A Direct Electrochemical MethodsouvenirsouvenirAinda não há avaliações
- ZCAR-1600A Six Phase Protective Relay Tester IntroductionDocumento4 páginasZCAR-1600A Six Phase Protective Relay Tester IntroductionMagidiel AraujoAinda não há avaliações
- APM - Performance ManagementDocumento21 páginasAPM - Performance ManagementImran AliAinda não há avaliações
- Tips For Chemistry SPMDocumento4 páginasTips For Chemistry SPMLim Kai Yee100% (1)
- Pin Data FlybackDocumento35 páginasPin Data FlybackRaul Rojas Flores100% (1)
- All About OFDMDocumento7 páginasAll About OFDMDheyauldeen NajimAinda não há avaliações
- Fiche Technique BarrièreDocumento2 páginasFiche Technique Barrièrepuriste modéréAinda não há avaliações
- Chapter14. Wave PropagationDocumento44 páginasChapter14. Wave PropagationKianJohnCentenoTuricoAinda não há avaliações
- Sajhani Grid Station (Pakistan) ReportDocumento9 páginasSajhani Grid Station (Pakistan) ReportAsad KhanAinda não há avaliações
- Partes de Piesas EmpacadorasDocumento18 páginasPartes de Piesas EmpacadorasvictorAinda não há avaliações
- 9513 OptoDocumento18 páginas9513 OptoCatalina MuneraAinda não há avaliações
- FAN6921MR Integrated Critical Mode PFC and Quasi-Resonant Current Mode PWM ControllerDocumento25 páginasFAN6921MR Integrated Critical Mode PFC and Quasi-Resonant Current Mode PWM ControllereduardskAinda não há avaliações
- SM-A730F DS SVC Guide - F PDFDocumento27 páginasSM-A730F DS SVC Guide - F PDFsafi alsafiAinda não há avaliações
- Brand Fatigue: Case Study - ONIDADocumento9 páginasBrand Fatigue: Case Study - ONIDADlichrisAinda não há avaliações
- 8051 Trainer Kit User and Technical Reference ManualDocumento87 páginas8051 Trainer Kit User and Technical Reference ManualpavanAinda não há avaliações
- Ap2 RF Transceiver Module DatasheetDocumento22 páginasAp2 RF Transceiver Module DatasheetNicola CardinAinda não há avaliações
- 5 DC GridsDocumento75 páginas5 DC GridsNamiraAinda não há avaliações
- Speedy 400 Manual enDocumento61 páginasSpeedy 400 Manual enWagner MenezesAinda não há avaliações
- Lecture Objectives: Working Principle of Alternator OR Synchronous Generator StatorDocumento5 páginasLecture Objectives: Working Principle of Alternator OR Synchronous Generator StatorZ_JahangeerAinda não há avaliações
- Design and Implementation of Parallel Connected DC-DC Buck ConvertersDocumento6 páginasDesign and Implementation of Parallel Connected DC-DC Buck ConvertersColzi ChenAinda não há avaliações
- Load Cells Types, How It Works, and ApplicationsDocumento21 páginasLoad Cells Types, How It Works, and ApplicationsEncardio RiteAinda não há avaliações
- Casil LCDProduct CatalogDocumento8 páginasCasil LCDProduct Catalogjalali007Ainda não há avaliações
- Piezoelectricity:: Principle Knock SensorsDocumento1 páginaPiezoelectricity:: Principle Knock Sensorsdassi99Ainda não há avaliações
- Programmable Logic ControllerDocumento214 páginasProgrammable Logic ControllerImran Aslam67% (3)
- Siemens Gigaset A38hDocumento10 páginasSiemens Gigaset A38hAlexandre Sieiro LungovAinda não há avaliações