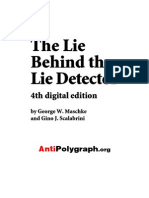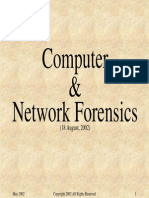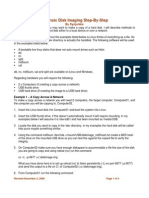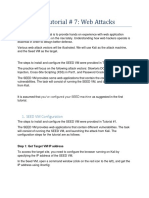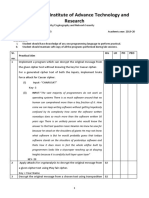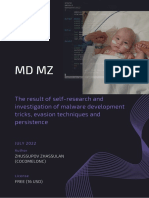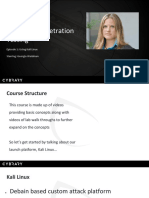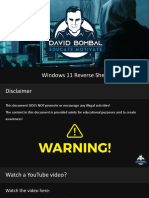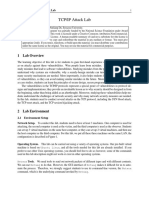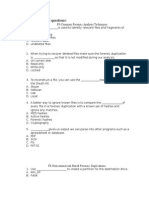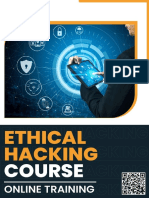Escolar Documentos
Profissional Documentos
Cultura Documentos
Forensic Disk Imaging Step-By-Step
Enviado por
pop ionDescrição original:
Direitos autorais
Formatos disponíveis
Compartilhar este documento
Compartilhar ou incorporar documento
Você considera este documento útil?
Este conteúdo é inapropriado?
Denunciar este documentoDireitos autorais:
Formatos disponíveis
Forensic Disk Imaging Step-By-Step
Enviado por
pop ionDireitos autorais:
Formatos disponíveis
Forensic Disk Imaging Step-By-Step
By Synjunkie
For one reason or another you may want to make a copy of a hard disk. I will describe methods to create a bit-for-bit copy of a hard disk either to a local device or over a network. The thing to remember throughout the examples listed below is Linux thinks of everything as a file. So the file it sees as hda in the /dev directory is actually the harddisk. The following software will be used in the examples listed below: A bootable live linux distro that does not auto mount drives such as Helix dd nc split md5sum cat
dd, nc, md5sum, cat and split are available on Linux and Windows. Regarding hardware you will require the following: 2 x Computers (if creating a copy across a network) USB thumb drive USB hard drive (If creating the image to a USB hard drive)
Example 1 A Copy Across A Network To make a copy across a network you will need 2 computers, the target computer, Computer01, and the computer you will be copying to, Computer02. 1. Insert the Linux boot disk into Computer01 and boot the system into Linux. 2. Insert the USB thumb drive, if this doesnt automatically mount it will require mounting. In my examples below I will assume it is /dev/sdb1 and has been mounted as /media/USB. 3. Locate the disk you want to copy in the /dev directory, in my examples the hard disk will be called hda yours maybe something similar. 4. Using the command md5sum /dev/hda >/mount/USB/diskimage_md5hash.txt create a MD5 hash of the drive on the mounted USB drive so you can test this against the copied file to verify the integrity. 5. On Computer02 make sure you have enough diskspace to accommodate a file the size of the disk you are going to copy and using netcat (nc) run the command nc L p 6677 >c:\diskimage.img What you have done here is to set up netcat (nc) to listen persistently (-L) on port 6677 (-p 6677) and send the output to a file on C:\ of Computer02 (>c:\diskimage.img). 6. From Computer01 run the following command:
Revised December 2, 2008 Page 1 of 4
Forensic Disk Imaging Step-By-Step
By Synjunkie
dd if=/dev/hda | nc 192.168.1.2 6677 This command assumes that the IP address of Computer02 is 192.168.1.2. By running this command you will be copying the input file /dev/hda (if=/dev/hda) from Computer01 to C:\diskimage.img on Computer02 using netcat (nc). 7. Finally, after the copy has finished you can run md5sum on Computer02 against the C:\diskimage.img file on Computer02 and compare this to the md5sum taken earlier to verify the copies are identical.
Example 2 A Local Copy to a USB Storage Device
In this example you will need only the Target PC and a USB storage device large enough to hold the image. 1. Insert the Linux boot disk into the computer and boot the system into Linux. 2. Connect the USB storage device, if this doesnt automatically mount it will require mounting. In my examples below I will assume it is /dev/sdb1 and has been mounted as /media/USB. 3. Locate the disk you want to copy in the /dev directory, in my examples the hard disk will be called hda yours maybe something similar. 4. Using the command md5sum /dev/hda >/mount/USB/diskimage_md5hash.txt create a MD5 hash of the drive on the mounted USB device so you can test this against the copied file to verify the integrity. 5. Run the following command: dd if=/dev/hda of=/media/usb/diskimage.img This will copy the disk as a file onto the USB storage device as diskimage.img. 6. Create another md5 hash of the image on the storage device and compare to the original to verify the integrity of the copy. The result of both of the examples above is a forensically sound image of the hard disk.
Advanced Usage of dd for Imaging
Whilst using the methods above you may come across issues. For example, if the PC cannot read some of the sectors of the drive you are copying, or if the file needs splitting to fit onto CDs. Or if the image needs slitting to fit on a device that is FAT32 and requires files to be smaller than 2GB. Copying an image from a disk with bad sectors When imaging a drive that is starting to have some bad sectors the command below can be used: dd if=/dev/hda of=/media/USB conv=noerror,sync
Revised December 2, 2008 Page 2 of 4
Forensic Disk Imaging Step-By-Step
By Synjunkie
This will allow dd to proceed past read errors, and pad the destination with 0's where there were errors on the source drive (so your size and offsets will match). If you do this, you may want to consider redirecting standard-error out to a file, so you have a record of where your errors were. Splitting images This can be done using a couple of different methods. The easiest method is by using the split program. The syntax for the command if you required a 4GB image to fit on CDs would be: dd if=/dev/hda | split b 620m - /USB/sda/ This will run the input file (/dev/hda) through split and create several files of 620MB (-b 620m) in the directory /USB/sda/. The files will usually be called x** (* denotes a wildcard in this example). These files can be reformed into an image file using the cat command. Cat x* > bigimage.img Then create a hash of the file using md5sum and compare to the original hash value. Md5sum bigimage.img Alternatively, if split is not available you can use dd by itself but use the skip, bs (block size) and count switches to prevent it from reading from the beginning of the file. dd if=dev/hda of=/media/USB/image1.img bs=1M count=620 dd if=dev/hda of=/media/USB/image2.img bs=1M count=620 skip= 621 dd if=dev/hda of=/media/USB/image3.img bs=1M count=620 skip= 1241 dd if=dev/hda of=/media/USB/image4.img bs=1M count=620 skip= 1861 dd if=dev/hda of=/media/USB/image5.img bs=1M count=620 skip= 2481 etcuntil the end of the input file. What is happening here is you are telling dd to work in 1MB blocks (bs=1M), to only copy 620MB at a time (count=620) and in some cases to skip to a particular part of the input file (skip=621 etc), thus creating several images that can then be copied to CDs. Once on the target system and in the same directory (I will assume directory is /home/me) they can be put back together into a single image using the command below: Cat /home/me/image* > bigimage.img Md5sum can be run against this image and compared to the original md5 hash to verify the integrity. Dd To a Zipped Image You can pipe dd through gzip to save on some disk space. dd if=/dev/hda | gzip -f > /media/USB/compressed_image.img.gz
Revised December 2, 2008
Page 3 of 4
Forensic Disk Imaging Step-By-Step
By Synjunkie
Using Split & Gzip Together To help cope with size limits both gzip and split can be used together. This has the benefit of splitting the image and zipping it up also to save space and requires less work. Below is the syntax used to perform this and an explanation of the command: dd if=/dev/hda | gzip c | split -b 2000m - /media/USB/image.img.gz. 1. dd is used to take an image of the harddrive. 2. This is passed to gzip (-c is to stdout) 3. The compressed image is then piped to the split tool (split then creates the files image.img.gzaa, image.img.gzab, etc ). To restore the multi-file backup, run the command below: cat /USB/image.img.gz* | gzip -dc | dd of=/dev/had 1. Cat displays the contents of the zipped and split image files to stdout in order. 2. Results are piped through gzip and decompressed. 3. And are then written to the hard drive with dd. Creating empty disk images To create an empty disk image, get the data from /dev/zero. To create a 10MB image or file: dd if=/dev/zero of=image bs=1M count=1024 Or dd of=image bs=1M count=0 seek=1024 In the second example nothing is written, not even zeroes, we just seek 10MB into the file and close it. The result is a sparse file that is implicitly full of 10MB of zeroes, but that takes no disk space. ls -la will show 10MB, both du and df will show 0. When the file is written to, Linux will allocate disk space for the data. ls will continue to show 10MB, but du will gradually approach 10MB. Notes: Whilst researching the use of dd another tool was brought to my attention which is called dcfldd. This tool is like dd in many ways and uses similar syntax but is also able to produce hashes on the fly and can provide status of copying files amongst other useful features. It's available on both Linux and Windows. Thanks to the guys at BinRev for ideas whilst creating this entry.
Revised December 2, 2008
Page 4 of 4
Você também pode gostar
- The Lie Behind The Lie DetectorDocumento220 páginasThe Lie Behind The Lie DetectorAntiPolygraph.org95% (22)
- Python 3 Cheat SheetDocumento2 páginasPython 3 Cheat SheetLaurent Pointal94% (48)
- Us Army Survival Manual 2006Documento233 páginasUs Army Survival Manual 2006pop ionAinda não há avaliações
- Viewing ELF Binary SignaturesDocumento4 páginasViewing ELF Binary Signaturespop ionAinda não há avaliações
- ARTIFICAL IGNORANCE How To Implement Artifical Ignorance Log AnalysisDocumento3 páginasARTIFICAL IGNORANCE How To Implement Artifical Ignorance Log Analysispop ionAinda não há avaliações
- Forensic Analysis of Microsoft Internet Explorer Cookie FilesDocumento6 páginasForensic Analysis of Microsoft Internet Explorer Cookie Filespop ionAinda não há avaliações
- Forensics Physical MemoryDocumento19 páginasForensics Physical MemoryNegulet Mircea EduardAinda não há avaliações
- Python QRDocumento2 páginasPython QRALAinda não há avaliações
- Volume and File Structure of CDROM For Information InterchangeDocumento58 páginasVolume and File Structure of CDROM For Information Interchangepop ionAinda não há avaliações
- Jess Garcia-Web ForensicsDocumento23 páginasJess Garcia-Web Forensicspop ionAinda não há avaliações
- Computer and Network ForensicsDocumento92 páginasComputer and Network Forensicspop ionAinda não há avaliações
- AFF - Advanced Forensic FormatDocumento23 páginasAFF - Advanced Forensic Formatpop ionAinda não há avaliações
- How To Make A Forensic Copy Through The NetworkDocumento3 páginasHow To Make A Forensic Copy Through The Networkpop ionAinda não há avaliações
- Forensic Disk Imaging Step-By-StepDocumento4 páginasForensic Disk Imaging Step-By-Steppop ion100% (2)
- Syslog NotesDocumento2 páginasSyslog Notespop ionAinda não há avaliações
- EXE File FormatDocumento1 páginaEXE File FormatlindarcmAinda não há avaliações
- Typo Tips PDFDocumento9 páginasTypo Tips PDFGanjar SatrioAinda não há avaliações
- AFF - A New Format For Storing Hard Drive ImagesDocumento3 páginasAFF - A New Format For Storing Hard Drive Imagespop ionAinda não há avaliações
- Advanced Software Vulnerability AssessmentDocumento48 páginasAdvanced Software Vulnerability Assessmentpop ionAinda não há avaliações
- Syslog NotesDocumento2 páginasSyslog Notespop ionAinda não há avaliações
- Viewing ELF Binary SignaturesDocumento4 páginasViewing ELF Binary Signaturespop ionAinda não há avaliações
- Volume and File Structure of CDROM For Information InterchangeDocumento58 páginasVolume and File Structure of CDROM For Information Interchangepop ionAinda não há avaliações
- How To Make A Forensic Copy Through The NetworkDocumento3 páginasHow To Make A Forensic Copy Through The Networkpop ionAinda não há avaliações
- Jess Garcia-Web ForensicsDocumento23 páginasJess Garcia-Web Forensicspop ionAinda não há avaliações
- Computer and Network ForensicsDocumento92 páginasComputer and Network Forensicspop ionAinda não há avaliações
- Forensics Physical MemoryDocumento19 páginasForensics Physical MemoryNegulet Mircea EduardAinda não há avaliações
- Forensic Analysis of Microsoft Internet Explorer Cookie FilesDocumento6 páginasForensic Analysis of Microsoft Internet Explorer Cookie Filespop ionAinda não há avaliações
- EXE File FormatDocumento1 páginaEXE File FormatlindarcmAinda não há avaliações
- ARTIFICAL IGNORANCE How To Implement Artifical Ignorance Log AnalysisDocumento3 páginasARTIFICAL IGNORANCE How To Implement Artifical Ignorance Log Analysispop ionAinda não há avaliações
- Never Split the Difference: Negotiating As If Your Life Depended On ItNo EverandNever Split the Difference: Negotiating As If Your Life Depended On ItNota: 4.5 de 5 estrelas4.5/5 (838)
- Elon Musk: Tesla, SpaceX, and the Quest for a Fantastic FutureNo EverandElon Musk: Tesla, SpaceX, and the Quest for a Fantastic FutureNota: 4.5 de 5 estrelas4.5/5 (474)
- The Subtle Art of Not Giving a F*ck: A Counterintuitive Approach to Living a Good LifeNo EverandThe Subtle Art of Not Giving a F*ck: A Counterintuitive Approach to Living a Good LifeNota: 4 de 5 estrelas4/5 (5782)
- Hidden Figures: The American Dream and the Untold Story of the Black Women Mathematicians Who Helped Win the Space RaceNo EverandHidden Figures: The American Dream and the Untold Story of the Black Women Mathematicians Who Helped Win the Space RaceNota: 4 de 5 estrelas4/5 (890)
- The Yellow House: A Memoir (2019 National Book Award Winner)No EverandThe Yellow House: A Memoir (2019 National Book Award Winner)Nota: 4 de 5 estrelas4/5 (98)
- The Little Book of Hygge: Danish Secrets to Happy LivingNo EverandThe Little Book of Hygge: Danish Secrets to Happy LivingNota: 3.5 de 5 estrelas3.5/5 (399)
- A Heartbreaking Work Of Staggering Genius: A Memoir Based on a True StoryNo EverandA Heartbreaking Work Of Staggering Genius: A Memoir Based on a True StoryNota: 3.5 de 5 estrelas3.5/5 (231)
- Team of Rivals: The Political Genius of Abraham LincolnNo EverandTeam of Rivals: The Political Genius of Abraham LincolnNota: 4.5 de 5 estrelas4.5/5 (234)
- Devil in the Grove: Thurgood Marshall, the Groveland Boys, and the Dawn of a New AmericaNo EverandDevil in the Grove: Thurgood Marshall, the Groveland Boys, and the Dawn of a New AmericaNota: 4.5 de 5 estrelas4.5/5 (265)
- The Hard Thing About Hard Things: Building a Business When There Are No Easy AnswersNo EverandThe Hard Thing About Hard Things: Building a Business When There Are No Easy AnswersNota: 4.5 de 5 estrelas4.5/5 (344)
- The Emperor of All Maladies: A Biography of CancerNo EverandThe Emperor of All Maladies: A Biography of CancerNota: 4.5 de 5 estrelas4.5/5 (271)
- The World Is Flat 3.0: A Brief History of the Twenty-first CenturyNo EverandThe World Is Flat 3.0: A Brief History of the Twenty-first CenturyNota: 3.5 de 5 estrelas3.5/5 (2219)
- The Unwinding: An Inner History of the New AmericaNo EverandThe Unwinding: An Inner History of the New AmericaNota: 4 de 5 estrelas4/5 (45)
- The Gifts of Imperfection: Let Go of Who You Think You're Supposed to Be and Embrace Who You AreNo EverandThe Gifts of Imperfection: Let Go of Who You Think You're Supposed to Be and Embrace Who You AreNota: 4 de 5 estrelas4/5 (1090)
- The Sympathizer: A Novel (Pulitzer Prize for Fiction)No EverandThe Sympathizer: A Novel (Pulitzer Prize for Fiction)Nota: 4.5 de 5 estrelas4.5/5 (119)
- Linux Red Team Persistence TechniquesDocumento9 páginasLinux Red Team Persistence TechniquesFF RRRAinda não há avaliações
- OSCP-Survival-Guide: Sign UpDocumento101 páginasOSCP-Survival-Guide: Sign UprberrospiAinda não há avaliações
- CYS 7132 - Tutorial - 7Documento33 páginasCYS 7132 - Tutorial - 7حصه القحطانيAinda não há avaliações
- Linux Commands To Know by Devops Engineer Cheat SheetDocumento4 páginasLinux Commands To Know by Devops Engineer Cheat Sheetpurush_123Ainda não há avaliações
- FreeSwitch StarPound Integration User RegistDocumento3 páginasFreeSwitch StarPound Integration User Registeudoro69Ainda não há avaliações
- (OpenWrt Wiki) Unlocking The Netgear Telnet ConsoleDocumento12 páginas(OpenWrt Wiki) Unlocking The Netgear Telnet ConsoleLee HomeuseAinda não há avaliações
- Devang Patel Institute of Advance Technology and Research: Practical ListDocumento3 páginasDevang Patel Institute of Advance Technology and Research: Practical ListAaliya SharmaAinda não há avaliações
- Amanda HowtoDocumento357 páginasAmanda HowtoSrikanth GummaAinda não há avaliações
- Malware DeveopmentDocumento435 páginasMalware Deveopmentjjjabriyel jabriAinda não há avaliações
- More Password Cracking DecryptedDocumento35 páginasMore Password Cracking DecryptedVipin KumarAinda não há avaliações
- Dokumen - Pub - Sans 5604 Post Exploitation and Merciless PivotingDocumento188 páginasDokumen - Pub - Sans 5604 Post Exploitation and Merciless Pivotinglbb1987Ainda não há avaliações
- 03 - Performing Security AssessmentsDocumento78 páginas03 - Performing Security AssessmentsDoraemonAinda não há avaliações
- Network Security Lab ManualDocumento71 páginasNetwork Security Lab ManualSankalp Balannavar100% (1)
- A - Z Linux Commands - Overview With ExamplesDocumento42 páginasA - Z Linux Commands - Overview With ExamplessachinAinda não há avaliações
- Bash CookbookDocumento21 páginasBash CookbookReiko11Ainda não há avaliações
- File TransferDocumento23 páginasFile TransferanargratosAinda não há avaliações
- Advanced Penetration Testing: Your Picture HereDocumento377 páginasAdvanced Penetration Testing: Your Picture HereHosny ipsecAinda não há avaliações
- OMG Reverse Shell Updated v3Documento14 páginasOMG Reverse Shell Updated v3cosmin_horusAinda não há avaliações
- Anatomy of A Pass-Back-Attack - Intercepting Authentication Credentials Stored in Multi Function PrintersDocumento7 páginasAnatomy of A Pass-Back-Attack - Intercepting Authentication Credentials Stored in Multi Function PrinterskurapixAinda não há avaliações
- Tcpip 2000Documento8 páginasTcpip 2000gama29Ainda não há avaliações
- SRE InterviewDocumento6 páginasSRE InterviewPrinceAinda não há avaliações
- HACK THE BOX - Omni 10.10.10.204 WriteupDocumento16 páginasHACK THE BOX - Omni 10.10.10.204 WriteupJean PierreAinda não há avaliações
- OSCP Preparation Guide at InfosectrainDocumento22 páginasOSCP Preparation Guide at InfosectrainInfosec train100% (3)
- Banner GrabDocumento2 páginasBanner Grabnandanmg7_382713560Ainda não há avaliações
- nts330 wk8-9 Stardotstar 2 0Documento81 páginasnts330 wk8-9 Stardotstar 2 0api-374835421Ainda não há avaliações
- A Pivot Cheatsheet For PentestersDocumento21 páginasA Pivot Cheatsheet For PentestersVo TinhAinda não há avaliações
- Google HackingDocumento9 páginasGoogle Hackingbai111Ainda não há avaliações
- Final Exam Review-2Documento97 páginasFinal Exam Review-2Octavian Ciprian Bordeanu80% (5)
- Ethical Hacking Online Course BrochureDocumento19 páginasEthical Hacking Online Course BrochureNeha KrishnaAinda não há avaliações
- CEH v5 Module 06 Trojans and Backdoors PDFDocumento100 páginasCEH v5 Module 06 Trojans and Backdoors PDFFouad BoutatAinda não há avaliações