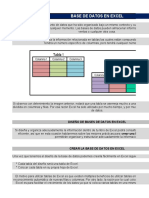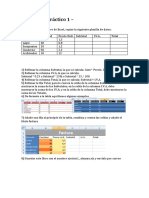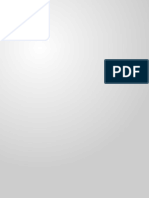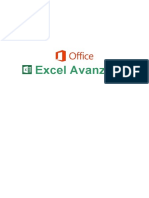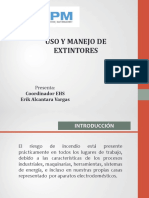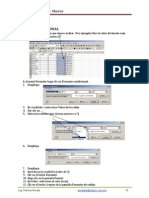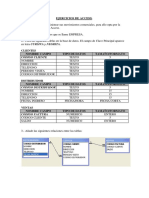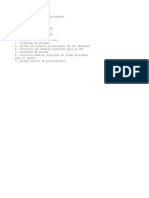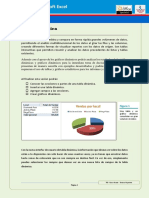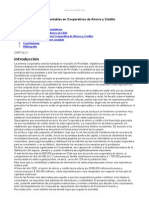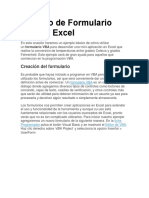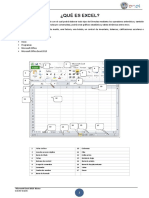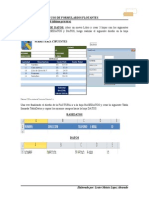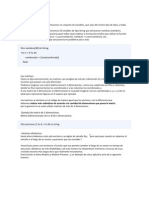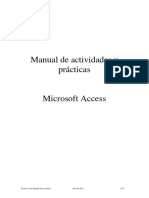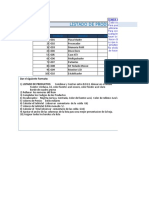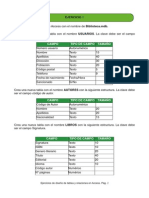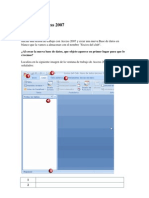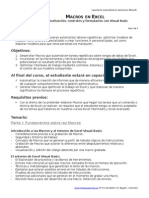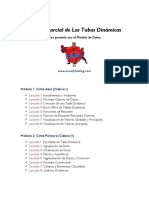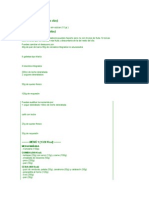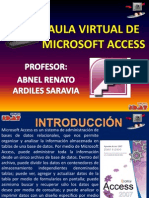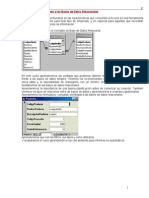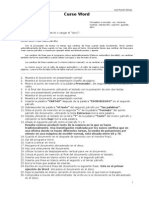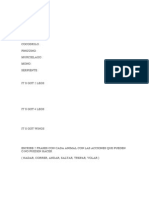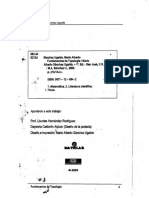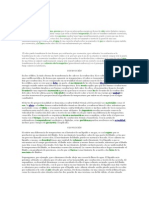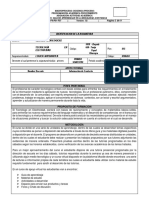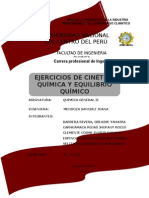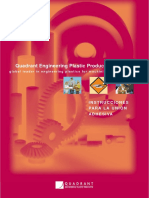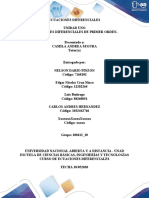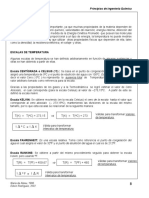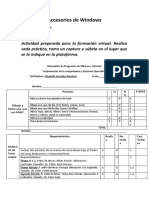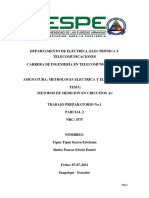Escolar Documentos
Profissional Documentos
Cultura Documentos
Ejercicios de Excel 2007
Enviado por
Javier Oscoz RodriguezTítulo original
Direitos autorais
Formatos disponíveis
Compartilhar este documento
Compartilhar ou incorporar documento
Você considera este documento útil?
Este conteúdo é inapropriado?
Denunciar este documentoDireitos autorais:
Formatos disponíveis
Ejercicios de Excel 2007
Enviado por
Javier Oscoz RodriguezDireitos autorais:
Formatos disponíveis
Ejercicios de
Excel 2007
INTERMEDI O
RAFAEL ROCA ARRUFAT
www. r af ar oca. net
E E S S T T A A O O B B R R A A E E S S T T B B A A J J O O U U N N A A L L I I C C E E N N C C I I A A A A T T T T R R I I B B U U T T I I O O N N - -
N N O O N N C C O O M M M M E E R R C C I I A A L L - - N N O O D D E E R R I I V V S S 3 3 . . 0 0 U U N N P P O O R R T T E E D D D D E E C C R R E E A A T T I I V V E E
C C O O M M M M O O N N S S . . P P A A R R A A V V E E R R U U N N A A C C O O P P I I A A D D E E E E S S T T A A L L I I C C E E N N C C I I A A , , V V I I S S I I T T E E
h h t t t t p p : : / / / / c c r r e e a a t t i i v v e e c c o o m m m m o o n n s s . . o o r r g g / / l l i i c c e e n n s s e e s s / / b b y y - - n n c c - - n n d d / / 3 3 . . 0 0
Rafael Roca Formacin EJERCICIOS DE EXCEL 2007 - INTERMEDIO
1
w
w
w
.
r
a
f
a
r
o
c
a
.
n
e
t
EJERCICIOS Y CONTENIDO PRACTICADO
1. DATOS: INTRODUCIR, BORRAR Y MODIFICAR COLUMNAS: INSERTAR, SELECCIONAR Y CAMBIAR
ANCHURA GUARDAR LIBROS DE EXCEL ....................................................................................... 3
2. FRMULAS COPIAR FRMULAS CON EL CUADRO DE LLENADO INSERTAR FILAS BOTN SUMA ........... 4
3. SELECCIONAR: CELDAS, FILAS, HOJA FORMATO DE CELDA: FUENTE, BORDES, SOMBREADO
DESHACER AJUSTAR COLUMNAS Y FILAS ...................................................................................... 5
4. FORMATO DE CELDA: ESTILO MILLARES, FORMATO , DECIMALES BORRAR FORMATOS INSERTAR
Y ELIMINAR FILAS COPIAR, CORTAR Y PEGAR ................................................................................ 6
5. VISTA PRELIMINAR CONFIGURAR PGINA ENCABEZADO Y PIE DE PGINA IMPRESIN ...................... 7
6. FORMATOS DE CELDA: ALINEACIN, ORIENTACIN, COMBINAR CELDAS, AJUSTE DE TEXTO .................... 8
7. FRMULAS Y FUNCIONES ORDEN DE LOS OPERADORES ARITMTICOS ............................................... 9
8. INSERTAR HOJAS CAMBIAR EL NOMBRE A LAS HOJAS COLOR DE ETIQUETA MOVER HOJAS ..............10
9. FRMULAS Y FUNCIONES FUNCIN TRIGONOMTRICA =PI() AUMENTAR/DISMINUIR DECIMALES .....10
10. FORMATOS DE CELDA: NMEROS, FECHAS Y HORAS CONFIGURAR PGINA: CENTRADO
HORIZONTAL ..........................................................................................................................11
11. ESTILO PORCENTUAL ...............................................................................................................12
12. SMBOLO DE PORCENTAJE ........................................................................................................13
13. GRFICOS: INSERTAR Y MODIFICAR GRFICOS DE COLUMNAS Y CIRCULAR AYUDA DE EXCEL .............14
14. GRFICOS CONFIGURAR PGINA IMPRIMIR..............................................................................17
15. CUADROS DE TEXTO INSERTAR IMGENES FORMATO Y PROPIEDADES DE LOS ELEMENTOS
GRFICOS ..............................................................................................................................19
16. INSERTAR FORMAS FUNCIN =HOY() SMBOLO % ...................................................................20
17. CREAR SERIES Y LISTAS CON EL CUADRO DE LLENADO CREAR LISTAS PERSONALIZADAS .......................21
18. WORDART LNEAS DE LA CUADRCULA Y ENCABEZADOS GUARDAR COMO PDF .............................22
19. FUNCIONES ESTADSTICAS =MIN(), =MAX() Y =PROMEDIO() GRFICOS LNEAS DE LA
CUADRCULA ..........................................................................................................................23
20. REFERENCIAS ABSOLUTAS Y MIXTAS ESTILO PORCENTUAL GRFICOS CONFIGURAR PGINA:
CENTRADO HORIZONTAL Y VERTICAL CUADRO DE LLENADO...........................................................24
21. REFERENCIAS ABSOLUTAS Y MIXTAS SMBOLO % FUNCIN DE BSQUEDA Y REFERENCIA
=FILAS() GRFICOS ..............................................................................................................25
22. CONFIGURAR PGINA E IMPRIMIR VISTA DISEO DE PGINA PERSONALIZAR ENCABEZADO/PIE
LNEAS DE LA CUADRCULA REA DE IMPRESIN .........................................................................26
23. FUNCIONES: LGICAS =SI() Y =SI() ANIDADO, ESTADSTICAS =PROMEDIO() GRFICOS ..................28
24. FUNCIN =SI() REFERENCIAS ABSOLUTAS SMBOLO % COMENTARIOS .........................................29
25. FUNCIN DE TEXTO =CONCATENAR() OPERADOR & PEGADO ESPECIAL: VALORES Y
TRASPONER ...........................................................................................................................30
26. INSERTAR FUNCIN FUNCIONES FINANCIERAS =PAGO() Y =NPER() .............................................31
Rafael Roca Formacin EJERCICIOS DE EXCEL 2007 - INTERMEDIO
2
w
w
w
.
r
a
f
a
r
o
c
a
.
n
e
t
27. COPIAR Y MOVER HOJAS EN EL MISMO Y EN DISTINTO LIBRO ELIMINAR HOJAS .................................32
28. SELECCIONAR, COPIAR, MOVER, INSERTAR Y ELIMINAR HOJAS ORGANIZAR VENTANAS DE LIBROS ........32
29. OCULTAR Y MOSTRAR COLUMNAS INMOVILIZAR PANELES ORDENAR Y FILTRAR DATOS ....................33
30. CREAR LISTAS Y BASES DE DATOS GESTIONAR DATOS: AADIR, ELIMINAR, MODIFICAR, ORDENAR,
FILTRAR .................................................................................................................................34
31. GUARDAR LIBROS EN DISTINTO FORMATO CONFIGURAR PGINA: ESCALA DE IMPRESIN, REPETIR
FILAS EN CADA PGINA, LNEAS DE LA CUADRCULA .......................................................................35
32. LISTAS Y BASES DE DATOS: OPERACIONES MS HABITUALES ............................................................36
33. TRABAJO CONJUNTO CON VARIAS HOJAS FRMULAS CON REFERENCIAS EN OTRAS HOJAS ..................37
34. PLANTILLAS: CREAR Y USAR ......................................................................................................39
Rafael Roca Formacin EJERCICIOS DE EXCEL 2007 - INTERMEDIO
3
w
w
w
.
r
a
f
a
r
o
c
a
.
n
e
t
Ejercicio 1
Datos: introducir, borrar y modificar Columnas: insertar, seleccionar y cambiar anchura
Guardar libros de Excel
En los dos primeros ejercicios se muestran imgenes de la hoja tal como aparecern en pantalla a
medida que desarrollemos el ejercicio.
1 Vamos a realizar una lista de artculos con sus precios, subtotales y total que nos permita
controlar las existencias de nuestro almacn y su valor. Para ello, en la Hoja1 de un libro de
Excel escriba los encabezados que se muestran.
2 Podr observar que el texto introducido en C1 es demasiado largo para la celda. Ensanche la
columna C para que se muestre el texto. Escriba TOTAL en D1.
3 Modifique el contenido de la celda C1 (doble clic en la celda o clic en la barra de frmulas),
ajuste la anchura de la columna C e introduzca los datos mostrados en las celdas.
4 Con las prisas nos hemos olvidado de escribir el cdigo de los artculos: inserte una columna
para poder introducirlo. Ajuste automticamente la anchura de las columnas A, B, C, D y E
seleccionndolas previamente.
5 Guarde el libro con el nombre de Ejercicios de Excel 1.xlsx en Mis documentos o en otra
carpeta de su eleccin. Haga todos los ejercicios en este libro si no se especifica lo contrario.
Rafael Roca Formacin EJERCICIOS DE EXCEL 2007 - INTERMEDIO
4
w
w
w
.
r
a
f
a
r
o
c
a
.
n
e
t
Ejercicio 2
Frmulas Copiar frmulas con el cuadro de llenado Insertar filas Botn Suma
1 Para calcular los totales de los artculos de la lista necesitaremos una frmula: escriba en la
celda E2 la frmula =C2*D2 y cpiela a las dems celdas usando el cuadro de llenado.
2 Nos hemos olvidado de introducir un artculo: inserte una fila entre las Pipas y Quicos para
introducir los Frutos Secos.
Copie la frmula del total para este artculo.
3 Ahora calcule la suma total en la celda E7 pulsando el botn Suma , el cual introducir
automticamente la funcin =SUMA(E2:E6) cuando lo pulse por segunda vez (tambin se
pueden seleccionar las celdas E2 a E7 antes de pulsar el botn Suma).
4 Cambie el precio de las golosinas a 35,50 y el de los quicos a 29,99.
Cambie las unidades de pipas a 1540, las de los frutos secos a 2500 y las de las papas a
178.
Compruebe que cambian automticamente los resultados de las frmulas.
Rafael Roca Formacin EJERCICIOS DE EXCEL 2007 - INTERMEDIO
5
w
w
w
.
r
a
f
a
r
o
c
a
.
n
e
t
Ejercicio 3
Seleccionar: celdas, filas, hoja Formato de celda: fuente, bordes, sombreado
Deshacer Ajustar columnas y filas
Abra su libro Ejercicios de Excel 1.xlsx si no lo tiene abierto y modifique la lista de la Hoja1
segn las instrucciones siguientes.
a) Seleccione las celdas desde A1 hasta E1, coloque un borde inferior grueso y centre su
contenido.
b) Alinee a la derecha el contenido de la celda D7 (SUMA TOTAL).
c) Seleccione las celdas A1 y B1 y alinee su contenido a la izquierda.
d) Ahora, seleccione las celdas C1 y D1 y alinee su contenido a la derecha.
e) Seleccione las celdas D7 y E7, aplqueles un borde grueso alrededor.
f) Seleccione las celdas A1 hasta E1 y, manteniendo Ctrl pulsado, seleccione las celdas D7
y E7. Aplqueles negrita y un sombreado color anaranjado.
g) Seleccione las filas 1 a la 7 arrastrando por sus encabezados y hgalas ms altas.
h) Seleccione las celdas C2 hasta C6, cambie el color de fuente a rojo y aplique un
sombreado azul. Deshaga estas dos acciones.
i) Seleccione toda la hoja y cambie la fuente a Trebuchet MS 11.
j) Con toda la hoja seleccionada ajuste automticamente la anchura de las columnas y la
altura de las filas.
El resultado de los pasos anteriores debera ser el siguiente:
Rafael Roca Formacin EJERCICIOS DE EXCEL 2007 - INTERMEDIO
6
w
w
w
.
r
a
f
a
r
o
c
a
.
n
e
t
Ejercicio 4
Formato de celda: estilo millares, formato , decimales Borrar formatos
Insertar y eliminar filas Copiar, cortar y pegar
Sigamos modificando la lista de la Hoja1.
a) Aplique el estilo de celda millares a las celdas C2 a C6 seleccionndolas previamente.
b) Disminuya los decimales de esas celdas hasta que desaparezcan.
c) Aplique el formato Euro a las celdas que contienen el precio unitario, el total y la suma
total.
Nota: Si aparece en las celdas este smbolo ###### (o el nmero en forma
exponencial) quiere decir que la anchura de la columna no es suficiente para mostrar
su contenido: ensanche la(s) columna(s) hasta que se muestre el contenido.
d) Aplique el formato Euro a las celdas C2 a C6.
e) Seleccione el mismo rango de celdas y borre su formato. Vuelva a aplicar el estilo
millares al rango de celdas C2 a C6 y la fuente Trebuchet MS 11.
f) Aada un nuevo artculo a partir de la celda A10 y aplique los formatos adecuados.
A B C D
1 CDIGO ARTCULO UNIDADES PRECIO UNITARIO
10 re Regaliz 4.600 34,55
g) Inserte una fila entre la fila 5 y la fila 6.
h) Ahora, seleccione la fila 11, crtela y pguela en la fila insertada, colocndose en la
celda A6.
i) Copie la frmula mediante el procedimiento de copiar-y-pegar.
j) Por ltimo, elimine la fila 2, las golosinas.
El resultado de los pasos anteriores debera ser el siguiente:
Rafael Roca Formacin EJERCICIOS DE EXCEL 2007 - INTERMEDIO
7
w
w
w
.
r
a
f
a
r
o
c
a
.
n
e
t
Ejercicio 5
Vista preliminar Configurar pgina Encabezado y pie de pgina Impresin
1 Abra su libro Ejercicios de Excel 1 y con la Hoja1 en pantalla active la vista preliminar para
comprobar cmo se imprimir.
2 Cierre la vista preliminar y advierta que unas lneas punteadas le muestran los lmites de
impresin preestablecidos para un tamao de papel A4. Excel imprime por columnas (y filas)
completas, es decir, aunque parte de una columna (o fila) quepa entre los mrgenes, si no se
puede imprimir entera, no se imprimir.
3 Configure la pgina de la hoja de clculo con los siguientes mrgenes:
Superior, inferior, izquierdo y derecho: 2,5 cm.
Encabezado y pie de pgina 1,5 cm.
En la ficha Encabezado y pie de pgina, desplegando las casillas correspondientes,
establezca como encabezado el nombre de la hoja (Hoja1) y como pie de pgina elija
Pgina 1.
4 Active de nuevo la vista preliminar y compruebe que se muestra el encabezado y el pie y que
la hoja cabe en una sola pgina (de lo contrario, tendr que ajustar la anchura de las
columnas).
5 Muestre los mrgenes en la vista preliminar para ver tambin la disposicin de las columnas.
Luego, oculte los mrgenes y salga de la vista preliminar.
6 Por ltimo, imprima la hoja y guarde el libro.
Rafael Roca Formacin EJERCICIOS DE EXCEL 2007 - INTERMEDIO
8
w
w
w
.
r
a
f
a
r
o
c
a
.
n
e
t
Ejercicio 6
Formatos de celda: alineacin, orientacin, combinar celdas, ajuste de texto
En este ejercicio practicaremos otras opciones para dar formato a las celdas. Lo llevaremos a
cabo en la Hoja2 del libro Ejercicios de Excel 1.
Escriba el texto en las celdas en Calibri 12 y cambie su formato tal como se indica en ellas: por
ejemplo, si en el ejercicio aparece Texto centrado en la celda B3, debe escribir dicha frase en
una sola celda, la B3, y centrarlo.
Rafael Roca Formacin EJERCICIOS DE EXCEL 2007 - INTERMEDIO
9
w
w
w
.
r
a
f
a
r
o
c
a
.
n
e
t
Ejercicio 7
Frmulas y funciones Orden de los operadores aritmticos
Este ejercicio lo realizaremos en la Hoja3 de su libro de ejercicios. En l comprobaremos la
confeccin de frmulas y funciones, as como el orden de los operadores aritmticos en Excel.
Escriba las frmulas y funciones indicadas en la columna D (RESULTADO); NO LAS
ESCRIBA EN LA COLUMNA C, que simplemente nos muestra la frmula o funcin usada. Por
ejemplo, la frmula =A2-A3+A4-25 hay que escribirla en la celda D2 para que en dicha celda
aparezca el resultado: -63.
ORDEN DE EJECUCIN DE LOS OPERADORES ARITMTICOS EN LAS FRMULAS
Orden Operador Descripcin
1 ^ Exponente (potencia)
2 * y / Multiplicacin y divisin
3 + y Suma y resta
EJEMPLOS DE
FRMULAS Y FUNCIONES
Rafael Roca Formacin EJERCICIOS DE EXCEL 2007 - INTERMEDIO
10
w
w
w
.
r
a
f
a
r
o
c
a
.
n
e
t
Ejercicio 8
Insertar hojas Cambiar el nombre a las hojas Color de etiqueta Mover hojas
Al acabar el ejercicio anterior habr comprobado que no dispone de ms hojas.
1 Inserte una hoja.
2 Cambie el nombre de las etiquetas de las hojas para que este refleje su contenido (por
ejemplo: Ejercicios 1-5; Ejercicio 6; Ejercicio 7).
3 Si le es de utilidad tambin puede cambiar el color de las etiquetas.
4 Compruebe cmo se puede mover una hoja arrastrando su etiqueta.
Realice estas acciones con cada nuevo ejercicio: inserte hoja nueva, cambie su nombre y, si
fuera necesario, muvala al final del libro.
Ejercicio 9
Frmulas y funciones Funcin trigonomtrica =PI() Aumentar/disminuir decimales
Para practicar las frmulas y funciones planteamos el siguiente problema:
Hay que calcular la cuarta parte de la longitud de una circunferencia sabiendo que su radio (r)
es de 25 cm y la frmula para calcularla es
4
2 r
.
Ahora, habr que configurar la hoja con los rtulos y el dato del radio (25) tal como se ve en la
imagen de abajo.
En la frmula, en E1, tiene que aparecer el dato (pi) que, como es una funcin de Excel debe
escribirse PI() dentro de la frmula (sin el signo igual delante, porque ya lo habremos puesto al
principio).
A B C D E F
1 Radio: 25 cm 1 / 4 de la longitud : cm
El resultado (en E1) redondeado a 3 decimales debe ser 39,270 cm. Para controlar los
decimales podemos usar los botones de Aumentar/disminuir decimales
Por ltimo, cambie el dato anterior para responder a estas preguntas: Cul sera el resultado si
el radio fuera de 75 cm, 200 cm y 580 cm?
Rafael Roca Formacin EJERCICIOS DE EXCEL 2007 - INTERMEDIO
11
w
w
w
.
r
a
f
a
r
o
c
a
.
n
e
t
Ejercicio 10
Formatos de celda: nmeros, fechas y horas Configurar pgina: centrado horizontal
1 Realice este ejercicio escribiendo el primer nmero sin formato (15628,758) y copindolo
con el cuadro de llenado.
2 Ahora, cambie el formato con los botones de estilo o con el men formato de celdas.
Aplique los otros formatos de celda que se muestran (combinar celdas, alineacin, etc.)
3 Contine el ejercicio escribiendo las fechas y horas en forma abreviada, con barras (o
guiones) y dos puntos como separadores. Por ejemplo, 1/8/2012 (como fecha) y 1/8/2012
12:45 (como fecha y hora y como hora). Una vez escritas, cambie su formato tal como se ve
en la imagen mediante el men formato de celdas.
NOTA: Recuerde que en Excel se aplican formatos a las celdas, no a los datos que
introducimos en ellas. As, si hemos aplicado a una celda un formato determinado
(negrita, centrado, bordes, estilo Euro, etc.), aunque borremos su contenido
conservar el formato dado anteriormente.
4 Por ltimo, configure la pgina de la hoja de clculo de la siguiente manera:
Mrgenes superior e inferior: 3 cm
Mrgenes izquierdo y derecho: 1 cm
Mrgenes del encabezado y pie de pgina 1,5 cm.
Como encabezado elija el nombre del libro (Ejercicios de Excel 1) como pie de
pgina elija el nombre de la hoja y nmero de pgina (Ejercicio 10; Pgina 1).
Centre el contenido de la hoja en la pgina horizontalmente.
Compruebe en la vista preliminar cmo se imprimir e imprmala si lo considera
necesario.
Rafael Roca Formacin EJERCICIOS DE EXCEL 2007 - INTERMEDIO
12
w
w
w
.
r
a
f
a
r
o
c
a
.
n
e
t
Ejercicio 11
Estilo porcentual
El estilo porcentual se usa cuando el resultado de una frmula tiene que expresarse en
forma de tanto por ciento, es decir, se nos pide un porcentaje sobre un total. Este formato
multiplica por cien el contenido de la celda a la que se aplica. Por tanto, omitiremos en la
frmula el paso de multiplicar por cien y aplicaremos el estilo porcentual a la celda que
contiene la frmula.
Para aprender el uso del estilo porcentual realice las siguientes prcticas.
1 En esta prctica hay que calcular el porcentaje de varones y de mujeres sobre el total
poblacional. Escriba las frmulas (los resultados se muestran en negrita) omitiendo el paso de
multiplicar por cien y al resultado aplquele el estilo porcentual. Recuerde que este estilo
ser el que multiplique por cien el resultado y, adems, aadir el smbolo del porcentaje (%).
Aplique el formato de separador de miles a los datos y al total. Aplique, asimismo, los formatos
que se muestran (combinar y centrar, alineacin, etc.)
Porcentajes varones y mujeres
Porcentaje
VARONES 85.000 40%
MUJERES 125.000 60%
TOTAL POBLACIN 210.000 100%
Modifique el dato de los varones a 90.500 y el de las mujeres a 115.000. Compruebe que se
recalculan los porcentajes y el total.
2 Esta prctica consiste en calcular la tasa de actividad laboral, conociendo los datos (en la tabla
de abajo) y la frmula para hallarla:
POBLACIN OCUPADA + POBLACIN PARADA
TASA DE ACTIVIDAD LABORAL = ------------------------------------------------------------------------ * 100
POBLACIN EN EDAD LABORAL
Aplique el estilo porcentual en la celda con la frmula para multiplicar por 100 y omita esa
parte en la frmula. El resultado con dos decimales ha de ser 76,67%.
Aplique el formato de separador de millares a los datos y los formatos de texto que se
muestran (combinar y centrar, alineacin, etc.)
Tasa de actividad laboral
Poblacin ocupada 20.000.000
Poblacin parada 3.000.000
Poblacin en edad laboral 30.000.000
Tasa de actividad laboral 76,67%
Rafael Roca Formacin EJERCICIOS DE EXCEL 2007 - INTERMEDIO
13
w
w
w
.
r
a
f
a
r
o
c
a
.
n
e
t
Ejercicio 12
Smbolo de porcentaje
Al escribir el smbolo % detrs de un nmero, ste se divide por cien aunque la celda no lo
muestre. Como se puede ver, ocurre lo contrario que con el estilo porcentual.
Este smbolo es til para extraer un porcentaje de una cantidad. Por ejemplo, para saber a cunto
asciende el 18% de IVA del coche que nos cuesta 10.500 simplemente multiplicaremos el
importe por 18% (o mejor, por la celda que contiene el 18%).
1 Calcule el 18% del importe neto multiplicando la celda con el importe neto por la celda con el
18% del IVA. Calcule el total. Compruebe que el resultado coincide con el mostrado (en
negrita).
Clculo IVA y TOTAL
IMPORTE NETO 10.500,00
IVA 18% 1.890,00
TOTAL 12.390,00
2 Mediante la frmula (capital*rdito*tiempo/100), calcule el rendimiento anual y mensual de
un depsito a plazo fijo de 1.000.000 de Euros a 1 ao cuyo inters real (rdito) es del 7,5%
anual. Escriba las frmulas y compruebe el resultado (en negrita).
PLAZO FIJO
INVERSIN 1.000.000
INTERS 7,5%
RENDIMIENTO ANUAL 75.000
RENDIMIENTO MENSUAL 6.250
Qu rendimiento obtendramos con un inters del 3,8% si invirtiramos 2.600.000 ?
Modifique los datos para obtener el resultado.
Rafael Roca Formacin EJERCICIOS DE EXCEL 2007 - INTERMEDIO
14
w
w
w
.
r
a
f
a
r
o
c
a
.
n
e
t
Ejercicio 13
Grficos: insertar y modificar Grficos de columnas y circular Ayuda de Excel
En este ejercicio aprenderemos, paso a paso, la creacin y modificacin de grficos a partir de
los datos existentes en una hoja de clculo. Pero antes que nada, veamos las distintas partes de
un grfico de Excel.
ELEMENTOS DE LOS GRFICOS
Un grfico consta de numerosos elementos. Algunos de ellos se presentan de forma predeterminada y otros
se pueden agregar segn las necesidades. Puede mover estos elementos dentro rea del grfico y cambiar
su tamao o su formato. Tambin puede eliminar aquellos elementos del grfico que no desee mostrar.
1 El rea del grfico.
2 El rea de trazado.
3 Los puntos de datos (grupo de columnas) de la serie de datos (cada columna del mismo
color) que se trazan en el grfico.
4 Los ejes horizontal (categoras) y vertical (valores) en los que se trazan los datos.
5 La leyenda del grfico.
6 El ttulo del grfico y los ttulos de los ejes.
7 Las etiqueta de datos se usan para mostrar los detalles de un punto de datos de una serie
de datos.
Acuda a la ayuda de Excel para ampliar la informacin sobre los grficos. El texto anterior
ampliado lo encontrar buscando Crear un grfico en la ayuda.
Rafael Roca Formacin EJERCICIOS DE EXCEL 2007 - INTERMEDIO
15
w
w
w
.
r
a
f
a
r
o
c
a
.
n
e
t
1 Vayamos a la prctica. Elabore la siguiente tabla y seleccione los datos y rtulos que
queremos representar grficamente; en nuestro ejemplo, los partidos, las zonas y las cifras, es
decir, desde A3 hasta C6.
NOTA: Una correcta seleccin del rango es imprescindible para obtener el resultado
deseado. No puede haber filas y columnas en blanco en una seleccin de celdas
contiguas. En el caso de la seleccin de celdas no contiguas con Ctrl, los datos y
rtulos han de estar en una misma fila o columna.
2 Activamos Insertar y en Grficos y elegimos el tipo Columnas 2D agrupada. Una vez
insertado el grfico podemos moverlo (arrastrando el rea del grfico o su borde) y
redimensionarlo (arrastrando los controladores de tamao)
3 Ahora aadiremos etiquetas (rtulos) en el grfico desde la ficha Presentacin de
Herramientas de grficos. Escribiremos directamente una vez insertadas y clicaremos dentro
para modificar su contenido: Ttulo del grfico (encima del grfico), Ttulo bajo el eje
horizontal (categoras), Ttulo girado en el eje vertical (valores).
Rafael Roca Formacin EJERCICIOS DE EXCEL 2007 - INTERMEDIO
16
w
w
w
.
r
a
f
a
r
o
c
a
.
n
e
t
4 Mediante Herramientas de grficos modificaremos tanto el grfico en s (tipo, datos, estilo,
etc.), como los elementos del grfico que queramos (posicin de la leyenda, colores, fuentes,
bordes, relleno, etc.)
Para modificar el formato de un elemento concreto hay que seleccionarlo, lo cual podemos
hacer directamente clicando sobre l o usar Seleccin actual dentro de la ficha Formato.
Una vez seleccionado habr que usar los botones de Formato o, si necesitamos ms
opciones, elegir Aplicar formato a la seleccin (o clicar con el botn derecho del ratn y
elegir del men contextual, Formato de)
5 A continuacin crearemos un grfico circular. En este tipo de grficos solo puede ser
representada una serie. En nuestro ejemplo, seleccionaremos el rango B3:C3 (los rtulos de
las zonas) y, con Ctrl pulsado, seleccionaremos los totales de las zonas: B7:C7.
6 Mediante la ficha Presentacin aadiremos un ttulo al grfico, mostraremos el porcentaje y
las categoras como etiquetas de datos (desde Ms opciones de la etiqueta de datos) y
desactivaremos la leyenda. Tambin se puede acudir a la ficha Diseo y ver si en Diseo
rpido existe alguno que se ajusta a nuestras preferencias.
Aumentaremos la fuente y cambiaremos el color de las etiquetas de datos. El grfico debera
quedar, aproximadamente, como sigue:
Rafael Roca Formacin EJERCICIOS DE EXCEL 2007 - INTERMEDIO
17
w
w
w
.
r
a
f
a
r
o
c
a
.
n
e
t
Ejercicio 14
Grficos Configurar pgina Imprimir
1 Seguimos practicando el tema de los grficos. Debe calcular las cifras en negrita y crear el
grfico. Para obtener los totales rpidamente seleccione los datos y las celdas en blanco
(abajo y a la derecha de los datos) y clique el botn de Suma. Aplique los formatos mostrados.
2 Inserte un segundo grfico igual que el primero y modifquelo para que las series sean las
estaciones. De unos formatos de forma similar a los mostrados.
Rafael Roca Formacin EJERCICIOS DE EXCEL 2007 - INTERMEDIO
18
w
w
w
.
r
a
f
a
r
o
c
a
.
n
e
t
3 Inserte un grfico circular que muestre los totales de provincia y cambie su diseo usando
Diseo rpido.
4 Inserte un grfico circular en 3D y modifquelo para que quede aproximadamente como sigue.
5 Ahora cambie algn dato de la tabla (por ejemplo, el gasto en Castell en Primavera de
3.000 a 15.000) y observe cmo cambian los grficos, ya que estn vinculados a los datos.
6 Configure la pgina centrada horizontalmente, con los mrgenes y orientacin que considere
ms convenientes para que ocupe dos pginas.
7 En el encabezado ha de aparecer automticamente el nombre de la hoja y en el pie el
nmero de pgina y su nombre (para escribirlo deber personalizar el pie de pgina).
8 Al acabar, imprima la hoja comprobando previamente en la vista preliminar que se impriman
los datos y grficos correctamente en dos pginas.
Rafael Roca Formacin EJERCICIOS DE EXCEL 2007 - INTERMEDIO
19
w
w
w
.
r
a
f
a
r
o
c
a
.
n
e
t
Ejercicio 15
Cuadros de texto Insertar imgenes Formato y propiedades de los elementos grficos
En este ejercicio practicaremos el uso de los cuadros de texto y de las imgenes. Adems
aplicaremos formatos a las celdas e insertaremos frmulas. Hay que calcular las cifras en negrita,
es decir, la columna TOTAL.
El ttulo est en un cuadro de texto. La imagen, MapaEuropa.jpg, se encuentra en la carpeta
ARCHIVOS CURSO EXCEL. Los insertaremos desde la ficha Insertar.
El cuadro de texto, tiene el texto centrado vertical y horizontalmente. Adems, hemos aplicado
el formato No mover, ni cambiar tamao con celdas (Herramientas de dibujo men Tamao
ficha Propiedades). Este ltimo formato (no mover ni cambiar tamao con celdas) tambin hay
que aplicarlo a la imagen.
NOTA: Los objetos grficos insertados en las hojas tienen un comportamiento
peculiar: si aadimos/eliminamos filas o columnas delante de un objeto grfico, dicho
objeto se desplazar en consonancia, hacia abajo o hacia arriba. Si cambiamos la
altura/anchura de las filas/columnas sobre las que se encuentra el objeto, este
cambiar automticamente su tamao. De ah que sea muy conveniente tener en
cuenta los formatos antes descritos.
Rafael Roca Formacin EJERCICIOS DE EXCEL 2007 - INTERMEDIO
20
w
w
w
.
r
a
f
a
r
o
c
a
.
n
e
t
Ejercicio 16
Insertar formas Funcin =HOY() Smbolo %
Realice la siguiente factura teniendo en cuenta que el descuento se aplica sobre el precio neto y el
IVA se aplica al subtotal.
Los nmeros en negrita se calculan mediante frmulas. Introduzca la fecha mediante la funcin
=HOY() y el formato mostrado.
El membrete est dentro de una Forma bsica con el texto centrado vertical y
horizontalmente. Para escribir el texto en la autoforma, simplemente teclee con la autoforma
seleccionada.
Inserte una imagen prediseada que tenga relacin con el tema del ejercicio.
Configure la pgina de la forma que le parezca ms adecuada antes de imprimir la factura.
FACTURA
Nmero: 1254
Fecha: 10 de octubre de 2011
ARTCULO CANTIDAD PRECIO TOTAL
Zapatillas Jackson 25 70,00 1.750,00
Chndal Gasol 50 55,00 2.750,00
Pelotas baloncesto NBA 38 30,00 1.140,00
Canastas Kobe Bryant 10 150,00 1.500,00
PRECIO NETO: 7.140,00
DESCUENTO: 10% 714,00
SUBTOTAL: 6.426,00
IVA : 18% 1.156,68
TOTAL: 7.582,68
Forma de pago: giro a 30 das
DEPORTES
JORDAN
Rafael Roca Formacin EJERCICIOS DE EXCEL 2007 - INTERMEDIO
21
w
w
w
.
r
a
f
a
r
o
c
a
.
n
e
t
Ejercicio 17
Crear series y listas con el cuadro de llenado Crear listas personalizadas
1 Mediante el cuadro de llenado cree las listas y series que se muestran en la ilustracin. Los
datos en negrita son los de partida y el resto ha de aparecer automticamente al arrastrar el
cuadro de llenado hacia la derecha o hacia abajo. Si los datos de partida estn en dos celdas,
habr que seleccionar ambas antes de usar el cuadro de llenado.
NOTA: Para evitar crear una serie (o para crear una serie simple a partir
de un solo dato numrico), pulsar Ctrl y arrastrar el cuadro de llenado.
2 Cree las siguientes listas personalizadas. Busque en la ayuda de Excel Crear una lista
personalizada para averiguar cmo hacerlo.
La primera lista crela en el rea de
listas personalizadas (botn de
Microsoft OfficeOpciones de
ExcelMs frecuentesModificar
listas personalizadas).
La segunda escrbala en las celdas de
la hoja, seleccinela e imprtela desde
el mismo men.
Rafael Roca Formacin EJERCICIOS DE EXCEL 2007 - INTERMEDIO
22
w
w
w
.
r
a
f
a
r
o
c
a
.
n
e
t
Ejercicio 18
WordArt Lneas de la cuadrcula y encabezados Guardar como PDF
1 En el ejercicio anterior deje un espacio en la parte superior e inserte all un objeto WordArt
similar al siguiente.
Una vez insertado, use el panel Estilos de WordArt para cambiar su aspecto.
Cambie la fuente como lo hace en las celdas, seleccionando previamente el WordArt.
2 Inserte otro WordArt de su agrado debajo del anterior con el texto: con el cuadro de llenado.
Tenga en cuenta que segn la forma que haya aplicado al WordArt el tamao de la fuente
cambiar cuando hagamos ms grande o ms pequeo el WordArt, o bien, habr que cambiar
el tamao de fuente como si se tratara de un texto en una celda.
3 Compruebe en la ficha Diseo de pgina las Opciones de la hoja: oculte las lneas de la
cuadrcula y los encabezados.
4 Por ltimo, guarde la hoja como PDF con el nombre Listas y series en PDF en la carpeta
Documentos u otra de su eleccin.
Rafael Roca Formacin EJERCICIOS DE EXCEL 2007 - INTERMEDIO
23
w
w
w
.
r
a
f
a
r
o
c
a
.
n
e
t
Ejercicio 19
Funciones estadsticas =MIN(), =MAX() y =PROMEDIO() Grficos Lneas de la cuadrcula
Cree un libro nuevo y gurdelo con el nombre de Ejercicios de Excel 2.xlsx. Aqu realizaremos
los ejercicios a partir de ahora, si no se indica lo contrario.
En este ejercicio hay que buscar el peor y el mejor cliente de la lista siguiente mediante las
funciones estadsticas =MIN() y =MAX(). Tambin hemos de averiguar la cantidad media por venta
usando la funcin =PROMEDIO().
Para saber ms sobre estas funciones y sobre su correcta sintaxis, consulte la ayuda del
programa, escriba funcin MIN, por ejemplo, y de la lista de temas elegiremos el ms adecuado,
fijndonos, sobre todo, en el ejemplo mostrado en la ventana de la ayuda.
Realice, asimismo, los grficos mostrados (barras cilndricas 3D y circular 3D) con unas
caractersticas similares. Al acabar, oculte las lneas de la cuadrcula.
Rafael Roca Formacin EJERCICIOS DE EXCEL 2007 - INTERMEDIO
24
w
w
w
.
r
a
f
a
r
o
c
a
.
n
e
t
Ejercicio 20
Referencias absolutas y mixtas Estilo porcentual Grficos Configurar pgina: centrado
horizontal y vertical Cuadro de llenado
1 Realice el ejercicio siguiente utilizando referencias absolutas (ej. $C$4) o mixtas (ej. C$4)
en las frmulas que as lo requieran, de manera que al copiarlas con el cuadro de llenado
den los resultados correctos. Debe calcular las cifras en negrita.
Al acabar inserte un grfico de anillo que muestre las comunidades, los fondos y los
porcentajes. Para hacer el grfico seleccione comunidades y fondos (no el porcentaje). Use
los tipos y formatos que prefiera.
Por ltimo, imprima la hoja pero configure previamente la pgina para que aparezca centrada
tanto horizontal como verticalmente.
Ayudas a la Agricultura - 2013
Comunidades Fondos* Porcentaje
Galicia 150 29%
Extremadura 120 23%
Andaluca 160 30%
Aragn 95 18%
Total fondos 525 100%
*En millones de Euros
2 En otra hoja confeccione la siguiente tabla de ventas (los datos son los nmeros escritos sin
negrita).
Use el cuadro de llenado para crear series (TRIM. 1) y para copiar frmulas.
Introduzca referencias absolutas o mixtas, donde sea necesario.
Aplique el formato porcentual en las frmulas cuyos resultados lo requieran.
Realice un grfico de lneas que muestre los trimestres como series (leyenda) y las zonas
como categoras en el eje horizontal (no incluya los totales).
TABLA DE VENTAS POR TRIMESTRES Y ZONAS DE DISTRIBUCION
ZONA A ZONA B ZONA C ZONA D ZONA E TOTAL % TRIM
TRIM.1 120 250 320 440 500 1.630 34,03%
TRIM.2 100 200 220 300 350 1.170 24,43%
TRIM.3 50 100 150 200 200 700 14,61%
TRIM.4 150 210 180 350 400 1.290 26,93%
Sumas 420 760 870 1.290 1.450 4.790
% ZONA: 8,77% 15,87% 18,16% 26,93% 30,27%
100,00%
Rafael Roca Formacin EJERCICIOS DE EXCEL 2007 - INTERMEDIO
25
w
w
w
.
r
a
f
a
r
o
c
a
.
n
e
t
Ejercicio 21
Referencias absolutas y mixtas Smbolo % Funcin de bsqueda y referencia =FILAS() Grficos
Las subvenciones de la Comunidad Europea a los pases mediterrneos se reparten en forma
lineal y segn la produccin hortcola.
La parte lineal es un 20% del total de la subvencin y la parte proporcional vara en funcin de
la produccin.
Partiendo del total de la subvencin y de las toneladas producidas (nicos datos con los que
partimos) hay que calcular la parte lineal, la parte proporcional y lo que corresponde a cada pas
(todas aquellas cantidades en negrita).
El total de pases se puede calcular con la funcin de bsqueda y referencia =FILAS().
Al copiar las frmulas con el cuadro de llenado hay que utilizar referencias absolutas o mixtas.
Subvenciones CE
Euros
Total Pases
Total Subvencin 10.456.621
4
Parte lineal 2.091.324
Parte proporcional 8.365.297
Pases Toneladas Fijo Proporcional Total
Espaa 110 522.831 3.298.146 3.820.977
Italia 45 522.831 1.349.241 1.872.072
Portugal 30 522.831 899.494 1.422.325
Grecia 94 522.831 2.818.415 3.341.246
TOTAL 279 2.091.324 8.365.297 10.456.621
Por ltimo, cree dos grficos a partir de las indicaciones de abajo. Elija los tipos de grficos, los
elementos (ttulos, rtulos, leyendas, etc.) y los formatos que considere mejores para expresar
grficamente los datos.
Un grfico de anillo que muestre el porcentaje de la parte proporcional que corresponde
a cada pas.
Un grfico circular que muestre el porcentaje del total de la subvencin que corresponde
a cada pas.
Compruebe que la modificacin de cualquier dato repercute en los resultados y en los grficos.
Rafael Roca Formacin EJERCICIOS DE EXCEL 2007 - INTERMEDIO
26
w
w
w
.
r
a
f
a
r
o
c
a
.
n
e
t
Ejercicio 22
Configurar Pgina e Imprimir Vista Diseo de pgina Personalizar encabezado/pie
Lneas de la cuadrcula rea de impresin
1 En este ejercicio practicaremos otras opciones de Configurar Pgina e Imprimir. Las fuentes
empleadas son Arial 10 y Arial Black 14. Hay que calcular la Comisin 2012 y aplicar los
formatos de celda mostrados. A la hoja hay que darle el nombre de Ej 22 Comisiones.
2 Configure la pgina de la hoja de la siguiente manera (pase a Vista Preliminar con
frecuencia para comprobar los cambios realizados):
a) Mrgenes: Superior, Inferior 2,5; Izquierdo, Derecho 1,5; Encabezado, Pie de pgina
1,5. Orientacin Vertical.
b) Centrar en pgina Horizontal y Verticalmente.
c) Activar los mrgenes en vista preliminar para observar mejor el cambio.
d) Insertar el encabezado y pie de pgina desde Insertar-> Encabezado y pie de
pgina o activar directamente la Vista Diseo de pgina. Habr que escribir en las
secciones indicadas y pulsar los botones correspondientes desde Herramientas para
encabezado y pie pgina.
Establecer el nombre de la hoja como encabezado en la seccin izquierda y la
fecha de impresin en la seccin derecha.
Establecer el nmero de pgina precedido de la palabra Pgina como pie de
pgina en la seccin central. La fuente para el encabezado y el pie debe ser Arial
9 negrita.
e) Activar la impresin de las lneas de cuadrcula.
3 Imprima la hoja comprobando previamente en Vista Preliminar que consta de 1 pgina.
Rafael Roca Formacin EJERCICIOS DE EXCEL 2007 - INTERMEDIO
27
w
w
w
.
r
a
f
a
r
o
c
a
.
n
e
t
4 Establezca un rea de impresin desde la celda A3 hasta la celda D9.
Desactive la impresin de las lneas de cuadrcula y el centrado vertical e imprima la hoja.
Por ltimo, borre el rea de impresin establecida.
NOTA: El rea de impresin queda fijada en la hoja hasta que se borra.
Alternativamente, podemos elegir qu parte de la hoja imprimir seleccionando el
rango y al dar la orden de imprimir, marcar Seleccin en el cuadro de dilogo.
Rafael Roca Formacin EJERCICIOS DE EXCEL 2007 - INTERMEDIO
28
w
w
w
.
r
a
f
a
r
o
c
a
.
n
e
t
Ejercicio 23
Funciones: lgicas =SI() y =SI() anidado, estadsticas =PROMEDIO() Grficos
1 En este ejercicio calcularemos la nota final (en negrita) hallando la media de los tres
exmenes de tres alumnos mediante la funcin estadstica =PROMEDIO().
Seguidamente, usaremos la funcin lgica =SI() para obtener la calificacin, teniendo en
cuenta que se suspender si la nota final es menor que 5.
Hay que realizar el grfico de columnas mostrado modificando las partes que sean
necesarias (por ejemplo, la escala del eje de valores y su formato de nmero).
2 Por ltimo, inserte una nueva columna: Calificacin exacta y utilice la funcin =SI() para que
cambie el texto de la Calificacin exacta segn la Nota Final obtenida (ejemplo: 5 -
SUFICIENTE; 6 - BIEN; 8 - NOTABLE). Tendr que anidar funciones =SI() sucesivas para
conseguirlo. La funcin empezara, por ejemplo, as:
=SI(Nota Final<5;INSUFICIENTE;SI(Nota Final<6;SUFICIENTE ))
Rafael Roca Formacin EJERCICIOS DE EXCEL 2007 - INTERMEDIO
29
w
w
w
.
r
a
f
a
r
o
c
a
.
n
e
t
Ejercicio 24
Funcin =SI() Referencias absolutas Smbolo % Comentarios
1 En este ejercicio realizaremos una tabla que nos permita aplicar un descuento del 10% a
aquellos pedidos cuya cantidad exceda las 4 unidades.
Para ello confeccionaremos una lista de productos y mediante la funcin =SI() hemos de
conseguir que se aplique el descuento correcto en la columna Importe.
Luego calcularemos el TOTAL SIN IVA, el IVA y el TOTAL CON IVA, segn los productos
elegidos.
2 Por ltimo, insertaremos un comentario en la celda C3 a modo de ayuda para la persona
que utilice la hoja que muestre el texto siguiente cuando se coloque el puntero encima de
esa celda: Solo si la cantidad excede las 4 unidades se aplicar el descuento.
Para insertar, modificar o eliminar el comentario podemos clicar con el botn derecho
sobre la celda que lo contiene.
Rafael Roca Formacin EJERCICIOS DE EXCEL 2007 - INTERMEDIO
30
w
w
w
.
r
a
f
a
r
o
c
a
.
n
e
t
Ejercicio 25
Funcin de texto =CONCATENAR() Operador & Pegado especial: Valores y Trasponer
1 Mediante la funcin =CONCATENAR() o el operador de texto &, consiga que el nombre y el
apellido aparezcan juntos y por ese orden en la tercera columna. Recuerde que el espacio es
tambin un carcter.
Apellido Nombre Nombre y Apellido
Picasso Pablo Pablo Picasso
Shakespeare William William Shakespeare
Herrera Lola Lola Herrera
Grandes Almudena Almudena Grandes
Bowie David David Bowie
2 A continuacin, queremos que desaparezcan las dos primeras columnas y que quede
solamente la tercera. El problema es doble: si eliminamos las dos primeras columnas la
funcin que hemos utilizado en la tercera ya no es vlida, pues ya no tendr nada que
concatenar; por otra parte, si copiamos y pegamos la tercera columna en otra, copiaremos la
funcin, no los datos (valores) y de nuevo la funcin no ser vlida. Qu podemos hacer?
La solucin vendr de las opciones del botn Pegar (o Pegado Especial). Copiaremos la
tercera columna (o el rango con los datos) y al pegarla al lado usaremos la opcin Valores.
Luego, podremos eliminar las tres primeras columnas sin peligro de perder los datos
Nombre y Apellido
Pablo Picasso
William Shakespeare
Lola Herrera
Almudena Grandes
David Bowie
3 Escriba las profesiones de las personas anteriores en una fila debajo de la lista:
Pintor Dramaturgo Actriz Escritora Msico
El problema es que deberan estar en la columna de al lado. Para arreglarlo acudiremos de
nuevo a las opciones del botn Pegar (o Pegado Especial) para, una vez copiado el rango
con las profesiones, pegarlo junto a los nombres eligiendo la opcin Trasponer.
Nombre y Apellido Profesin
Pablo Picasso Pintor
William Shakespeare Dramaturgo
Lola Herrera Actriz
Almudena Grandes Escritora
David Bowie Msico
Rafael Roca Formacin EJERCICIOS DE EXCEL 2007 - INTERMEDIO
31
w
w
w
.
r
a
f
a
r
o
c
a
.
n
e
t
Ejercicio 26
Insertar funcin Funciones financieras =PAGO() y =NPER()
1 Hemos decidido adquirir una mquina de realidad virtual que tambin hace fotocopias, churros
y, adems, nos conecta con Internet. Cuesta 285.000 y la pagaremos en 5 aos con una
tasa de inters anual del 10%.
Tenemos que calcular el importe del pago mensual, para lo cual escribiremos los datos
mencionados (tasa, plazo y capital) en las celdas correspondientes.
Luego, mediante la ficha Frmulas o el botn insertar funcin de la barra de frmulas
buscaremos la funcin financiera =PAGO y en las casillas de los argumentos consignaremos
los datos, alguno de los cuales habr que modificar (ver nota). En la casilla Tasa, la celda
donde est la tasa, en Nper el plazo y en Va el capital.
Tasa de inters
Plazo
Capital
PAGO MENSUAL -6.055,41
NOTA: En los cuadros de dialogo de insertar funcin podemos hacer clic en la celda
que queremos introducir como parte de la funcin. Recuerde que la tasa es por
periodo (en este caso, anual), sin embargo el pago ha de ser mensual.
Los dos parmetros Valor futuro y Tipo son opcionales y no los hemos utilizado.
2 El presupuesto de la mquina que vamos a comprar estaba equivocado y su precio real es
2.850.000 . Como solo podemos pagar 70.000 mensuales queremos saber cuntos pagos
hemos de realizar, es decir, la vida del prstamo.
Calclelos mediante insertar funcin y buscando la funcin =NPER. El dato tasa es el
mismo que el de la prctica anterior. El resultado redondeado debe ser el que aparece abajo
en negrita (recuerde que el pago es un gasto y se ha de consignar en negativo).
Tasa de inters
Pago
Capital
PAGOS A REALIZAR 50
Rafael Roca Formacin EJERCICIOS DE EXCEL 2007 - INTERMEDIO
32
w
w
w
.
r
a
f
a
r
o
c
a
.
n
e
t
Ejercicio 27
Copiar y mover hojas en el mismo y en distinto libro Eliminar hojas
En este ejercicio practicaremos cmo copiar y mover hojas dentro del mismo libro o en libros
distintos. Usaremos la hoja donde hicimos el ejercicio anterior.
1 Copie la hoja del ejercicio anterior dentro del mismo libro (men contextual de la etiqueta de
la hoja y Mover o copiar seleccionando Crear una copia) y, luego, elimine la copia.
2 Mueva la hoja al final del libro arrastrando su etiqueta (o con el procedimiento anterior).
3 Cree un libro nuevo y copie la hoja a ese libro nuevo. Asegrese que la copia se ha
realizado correctamente y guarde el libro nuevo con el nombre de Ejercicios de Excel 3.xlsx,
donde a partir de ahora realizar los ejercicios si no se especifica lo contrario. NOTA: Una
opcin til para ver los dos libros a la vez es Organizar todo de la ficha Vista.
4 Elimine la hoja del libro Ejercicios de Excel 2.xlsx. Por ltimo, guarde y cierre ambos libros.
Ejercicio 28
Seleccionar, copiar, mover, insertar y eliminar hojas Organizar ventanas de libros
Aqu trabajaremos con dos libros de Excel. En uno, Primer Semestre, quedarn 6 hojas con los
seis primeros meses del ao y en el otro, Segundo Semestre, 6 hojas con los meses restantes.
1 Abra el libro Primer Semestre, que se encuentra en Archivos Curso Excel y tiene el formato
anterior (.xls), y gurdelo como Libro de Excel (.xlsx) en su carpeta con el mismo nombre.
2 Ensanche la zona de las etiquetas de las hojas, de forma que pueda verlas todas.
3 Como puede comprobar, hay meses que faltan y otros que no deberan estar. Ordenemos los
meses de Enero a Septiembre moviendo las hojas que sean necesarias.
4 Ahora habr que insertar una hoja nueva entre Enero y Marzo y darle el nombre de Febrero.
5 Los meses sobrantes, correspondientes al segundo semestre, deberan estar en otro libro:
cree un libro nuevo y organice las ventanas de los dos libros abiertos en horizontal.
6 Seleccione las hojas Julio, Agosto y Septiembre y cpielas al principio del libro nuevo.
Guarde este libro nuevo en su carpeta con el nombre de Segundo Semestre.
7 Renombre las tres hojas siguientes del libro Segundo Semestre con el nombre de los tres
meses restantes (Octubre, Noviembre y Diciembre).
8 Elimine las hojas Julio, Agosto y Septiembre del libro Primer Semestre.
9 Seleccione todas las hojas del libro Primer Semestre y configure la pgina del grupo:
orientacin horizontal, nombre del libro y nombre de la hoja en el encabezado. Escriba en A1
Prctica seleccin hojas
10 Desagrupe las hojas y compruebe que tanto la configuracin de pgina como el texto escrito
aparecen en todas las hojas.
11 Repita la operacin anterior con el libro Segundo Semestre.
Rafael Roca Formacin EJERCICIOS DE EXCEL 2007 - INTERMEDIO
33
w
w
w
.
r
a
f
a
r
o
c
a
.
n
e
t
Ejercicio 29
Ocultar y mostrar columnas Inmovilizar paneles Ordenar y filtrar datos
En este ejercicio practicaremos otras opciones interesantes al trabajar con hojas. En concreto,
veremos cmo ocultar columnas/filas, cmo inmovilizarlas, cmo ordenar listas de datos y
cmo filtrarlas.
1 Confeccione la lista de abajo (incluya las columnas pero no es necesario escribir todo el
texto) utilizando la fuente Calibri 14 y trabaje con un zoom del 140%.
2 De un formato de celda a toda la hoja con alineacin vertical superior y ajuste de texto.
Modifique la anchura de las columnas para que aparezcan aproximadamente como la imagen
de arriba.
3 Oculte, y posteriormente muestre las columnas ESCRITORES y ACTORES PRINCIPALES.
Practique esta opcin con otras columnas.
4 Oculte, y posteriormente muestre las filas 2 y 3. Practique esta opcin con otras filas.
5 Inmovilice la primera fila. Luego, movilice de nuevo los paneles.
6 Inmovilice la primera fila y las dos primeras columnas.
7 Ordene la lista por AO en forma ascendente. Luego, ordnela por DIRECTOR descendente.
Finalmente, ordnela por GNERO ascendente.
IMPORTANTE: No seleccione columnas o rangos para ordenar toda una lista, a menos
que le interese ordenar solamente las columnas o rangos seleccionados.
8 Filtre la lista para aparezcan solo los registros de Alfred Hitchcock. Luego, fltrela para que
aparezcan los de Quentin Tarantino y los de Stanley Kubrick. Finalmente, muestre todos los
registros.
Rafael Roca Formacin EJERCICIOS DE EXCEL 2007 - INTERMEDIO
34
w
w
w
.
r
a
f
a
r
o
c
a
.
n
e
t
Ejercicio 30
Crear listas y bases de datos Gestionar datos: aadir, eliminar, modificar, ordenar, filtrar
En este ejercicio practicaremos el uso de Excel como base de datos, experimentando aquellas
acciones ms habituales. Realcelo en Ejercicios de Excel 3.xlsx.
1 Confeccione la lista mostrada abajo (el total hay que calcularlo).
ARTCULO TIPO COSTE CANTIDAD TOTAL
Jamn "El porquet" Comida 250,20 515 128.853,00
Queso "Cabrales" Comida 95,30 325 30.972,50
Cola Kilo Bebida 2,50 984 2.460,00
Candado "Lock" Ferretera 6,15 30 184,50
Vino "Pronto" Bebida 2,75 234 643,50
Fuet "E" Comida 3,00 702 2.106,00
Agua "Xernovil" Bebida 0,80 3 2,40
2 Ahora realice las siguientes acciones en la lista, que usaremos a modo de base de datos.
Aada el registro 56 Llaves BMW (Ferretera) que valen 6,15 .
Aada el registro Queso Burgos del que tenemos 186 unidades y que vale 80,25 .
Elimine el registro de Agua Xernovil (elimine la fila).
Ordene la lista por COSTE descendente. Luego, ordnela por TOTAL ascendente.
Ordene la lista usando dos criterios: por TIPO y por ARTCULO ascendente.
Busque los registros de los quesos.
Active el Filtro y filtre la columna TIPO para que aparezca solamente la ferretera.
Una vez comprobado, muestre todos los registros de nuevo desde la casilla desplegable
del Filtro (borrar filtro de TIPO). IMPORTANTE: Esta ltima accin es conveniente
realizarla antes de aplicar otro criterio de filtrado.
Repita la accin anterior pero ahora para ver la bebida y la comida. Sin borrar ese filtro,
haga que aparezcan todos los quesos mediante el Filtro de texto
Finalmente, muestre todos los registros borrando el Filtro. IMPORTANTE: Esta ltima
accin habr que realizarla para cancelar todos los filtros aplicados.
Desde Filtros de nmero y Diez mejores... muestre los 4 artculos de mayor coste.
Luego, muestre los 3 importes totales menores.
Mediante un filtro en la columna CANTIDAD consiga mostrar las cantidades
comprendidas entre 500 y 900.
Aplique un filtro a la columna TOTAL para mostrar los valores superiores al promedio.
Experimente con otros criterios y finalmente desactive el Filtro.
Rafael Roca Formacin EJERCICIOS DE EXCEL 2007 - INTERMEDIO
35
w
w
w
.
r
a
f
a
r
o
c
a
.
n
e
t
Ejercicio 31
Guardar libros en distinto formato Configurar pgina: escala de impresin,
repetir filas en cada pgina, lneas de la cuadrcula
1 Para practicar otras opciones de la configuracin de la pgina abra el libro de trabajo
Stock.xls (formato de Excel 97-2003), que se encuentra en la carpeta ARCHIVOS CURSO
EXCEL.
2 A continuacin, gurdelo como Libro de Excel en su carpeta con el nombre de Datos
Productos.xlsx.
3 Configure la pgina de la hoja de la siguiente manera (pase a Vista Preliminar con
frecuencia para comprobar los cambios realizados):
a) Primera fila en negrita.
b) Quite el ajuste de texto del formato de las celdas y ajuste la anchura de las
columnas.
c) Cambie el nombre de la hoja por el de Productos.
d) Orientacin Horizontal. Mrgenes: Superior 2; Inferior 2; Izquierdo 1,5; Derecho 1,5;
Encabezado 1; Pie de pgina 1.
e) Centre la hoja en pgina horizontalmente.
f) Ajuste la escala de impresin con un zoom adecuado para que se impriman todas las
columnas en una misma pgina sin necesidad de cambiar la fuente.
g) Establezca el nombre de la hoja como encabezado en la seccin izquierda y el
nombre del alumno (hay que escribirlo) en la seccin derecha. Establezca Pgina
(actual) de (total pginas) como pie de pgina.
h) Establezca la fila $1:$1 como ttulos a imprimir en cada pgina.
i) Active la impresin de las lneas de la cuadrcula.
4 Imprima la hoja Productos del libro de trabajo de Excel comprobando previamente en Vista
Preliminar que consta de 2 pginas.
Rafael Roca Formacin EJERCICIOS DE EXCEL 2007 - INTERMEDIO
36
w
w
w
.
r
a
f
a
r
o
c
a
.
n
e
t
Ejercicio 32
Listas y bases de datos: operaciones ms habituales
En esta prctica veremos cmo trabajar con datos almacenados en un libro de Excel. Para ello
abra el libro de Excel Datos Productos.xlsx que cre en el ejercicio anterior.
1 Inmovilice la primera fila y la primera columna. As, al desplazarnos por la hoja, no
perderemos de vista los encabezados ni la columna de los productos. Tenga en cuenta que no
podr inmovilizar filas/columnas en la Vista Diseo, que es incompatible con esta opcin.
2 Ordene la lista utilizando tres criterios. 1er criterio: Categora, 2do criterio: Proveedor, 3er
criterio: Nombre de producto; todos de forma ascendente.
3 Una vez ordenada la lista, consulte qu condimentos nos proporciona New Orleans Cajun
Delights.
4 Busque el registro de los Raviolis Angelo. Modifique el precio a 20,50 dlares y las unidades
en existencia a 30.
5 Busque y elimine todos los registros de Tokyo Traders (elimine las filas).
6 Introduzca los siguientes nuevos registros:
Nombre de producto Proveedor Categora Cantidad unidad Precio unidad Unidades exist.
Licor de Orujo La Abuela, S.A. Bebidas 10 - bot. 1 l 50,00 25
Mesli con frutas El Granero, S.A.
Granos/
Cereales
15 - cajas 1 kg 34,85 9
Crema catalana Casa Pep, S.L. Repostera 20 - vasos 50 g 19,99 64
7 Reordene la lista con los criterios del punto 2 y, a continuacin, fltrela para que aparezcan
slo los registros de repostera. Sin quitar el filtro anterior, aplique otro filtro para que
aparezcan solamente los productos de Specialty Biscuits, Ltd.
8 Cancele los filtros anteriores para que recuperar todos los registros.
9 Consiga que aparezcan los 10 productos ms caros. Recupere todos los registros y consiga
que aparezcan ahora los 20 productos cuyas existencias son menores.
10 Filtre la lista de nuevo para que aparezcan todos los registros excepto las bebidas y las
carnes.
11 Muestre aquellos productos cuyas unidades en existencia sean menores de 50. Luego,
muestre aquellos productos cuyas unidades en existencia sean mayores o iguales a 50 y
menores de 100.
12 Mediante el filtro personalizado consiga mostrar las cervezas y los licores.
13 Mediante la opcin Reemplazar del botn Buscar y seleccionar hemos de cambiar el
nombre el proveedor Pavlova, Ltd. por el de Petrovich & Co., Ltd.
14 Finalmente, mediante la opcin Buscar comprobaremos que ya no existen registros con el
proveedor Pavlova, Ltd. y s existen con el proveedor Petrovich & Co., Ltd.
15 Revise las opciones de bsqueda y reemplazo y experimente con ellas.
Rafael Roca Formacin EJERCICIOS DE EXCEL 2007 - INTERMEDIO
37
w
w
w
.
r
a
f
a
r
o
c
a
.
n
e
t
Ejercicio 33
Trabajo conjunto con varias hojas Frmulas con referencias en otras hojas
En este ejercicio comprobaremos cmo podemos trabajar con varias hojas de forma eficiente.
Asimismo, veremos cmo escribir frmulas que contengan referencias a celdas de otras hojas.
A Crearemos un libro nuevo y lo guardaremos con el nombre de este ejercicio. Usaremos
dos hojas. Configuraremos las caractersticas comunes en la primera hoja y haremos una
copia.
B Configuraremos la pgina de la primera hoja: orientacin horizontal, mrgenes:
Superior e inferior 2; Izquierdo y derecho 1,5; encabezado 1; pie de pgina 1. Como
encabezado, el nombre del libro y como pie de pgina, el nombre de la hoja y el
nmero de pgina.
Insertaremos el WordArt tambin en la primera hoja.
C Una vez hayamos acabado, copiaremos la hoja para crear un duplicado exacto
(configuracin y contenido).
A continuacin, escribiremos los datos (no las frmulas) propios de cada una de las hojas
cambiando sus nombres por IVA-DESCUENTOS (1 hoja) y PEDIDOS (2 hoja).
Primera hoja:
IVA-DESCUENTOS
Segunda hoja:
PEDIDOS
Rafael Roca Formacin EJERCICIOS DE EXCEL 2007 - INTERMEDIO
38
w
w
w
.
r
a
f
a
r
o
c
a
.
n
e
t
D Hay que calcular las cantidades en negrita de la hoja PEDIDOS. Para ello, necesitamos
recoger los datos de Tipo DTO y de Tipo IVA de la hoja IVA-DESCUENTOS. La frmula
simplemente constar del signo igual (=) seguido de las referencias de IVA-
DESCUENTOS.
Para escribir las frmulas en la hoja PEDIDOS usando los datos de la hoja IVA-
DESCUENTOS, durante el proceso de escritura de la frmula
1 clicaremos en la etiqueta de la otra hoja,
2 luego en la(s) celda(s) que queramos introducir en la frmula,
3 finalmente, pulsaremos la tecla Intro para volver a la frmula de la hoja
PEDIDOS.
En la frmula aparecer el nombre de la hoja (entrecomillado si el nombre contiene
espacios u otro carcter delimitador) seguido de un signo de exclamacin y de la
referencia, por ejemplo, ='IVA-DESCUENTOS'!E5
E Por ltimo, en la hoja IVA-DESCUENTOS actualizaremos el IVA 1 al 18% y cambiaremos
el DTO 3 por el 3,5%. Hecho esto, comprobaremos que en la hoja PEDIDOS se han
actualizado los datos.
Rafael Roca Formacin EJERCICIOS DE EXCEL 2007 - INTERMEDIO
39
w
w
w
.
r
a
f
a
r
o
c
a
.
n
e
t
Ejercicio 34
Plantillas: crear y usar
El uso de plantillas de libros permite crear libros nuevos rpidamente con unas caractersticas y
contenido predefinidos. La nica diferencia con los libros normales de Excel es que las plantillas
se usan para crear libros nuevos, mantenindose estas sin cambios (a menos que las
modifiquemos expresamente).
Para usar las plantillas que vienen con Excel activaremos Nuevo y elegiremos Plantillas
instaladas. Si disponemos de conexin a Internet podemos descargarnos gran cantidad de
plantillas mediante la opcin del panel de tareas Microsoft Office Online.
En este ejercicio aprenderemos a crear, usar y modificar nuestras propias plantillas. Para ello
utilizaremos la prctica realizada en el Ejercicio 2 de la Revisin Excel 2. Si no ha realizado
dicha prctica, tendr que configurar la hoja siguiente:
1 Abra el libro Revisin Excel y vaya a la hoja Dibujos e Imgenes. Cree un libro nuevo y
copie dicha hoja al nuevo libro. Este libro ser el que convertiremos en plantilla.
2 Ahora, active Guardar como y elija Plantilla de Excel. Excel dirigir el destino del archivo a
la carpeta Plantillas.
NOTA: la ruta completa de dicha carpeta es
C:\Users\Nombre de Usuario\AppData\Roaming\Microsoft\Plantillas
3 Dele el nombre de Plantilla Contabilidad 1er Semestre y cierre Excel.
Rafael Roca Formacin EJERCICIOS DE EXCEL 2007 - INTERMEDIO
40
w
w
w
.
r
a
f
a
r
o
c
a
.
n
e
t
4 Ya podemos crear libros a partir de la plantilla guardada. Abra Excel de nuevo. Active Nuevo y
del panel izquierdo elija Mis Plantillas. Seleccione la plantilla creada, clique sobre ella y
sobre Aceptar. Con ello obtendremos un libro nuevo exactamente igual que la plantilla. Solo
habr que cambiarle el nombre cuando guardemos el libro.
5 Por ltimo, cree otra plantilla con el nombre de Plantilla Contabilidad 2do Semestre, que
debe ser igual que la anterior pero con los meses de Julio a Diciembre.
NOTA
Para modificar la plantilla, cree un libro a partir de ella, haga los cambios que
desee y gurdelo de nuevo como plantilla con el mismo nombre. A la pregunta si
desea reemplazar la plantilla existente clique en S.
Para cambiar el nombre a la plantilla, siga los pasos para crear un libro nuevo
basado en sus plantillas y en el cuadro de dilogo de Mis Plantillas clique con el
botn derecho del ratn sobre la plantilla y elija Propiedades. Escriba el nuevo
nombre en la primera casilla de la ficha General.
Para eliminar una plantilla clique con el botn derecho del ratn sobre la plantilla
en el cuadro de dilogo y elija Eliminar.
Você também pode gostar
- Electrónica Básica 29pagDocumento29 páginasElectrónica Básica 29pagpatzi66690% (10)
- Bases de Datos en Excel (Curso Excel V) PDFDocumento12 páginasBases de Datos en Excel (Curso Excel V) PDFRaul Flores SanchezAinda não há avaliações
- Excel 09Documento12 páginasExcel 09Edwing Maquera FloresAinda não há avaliações
- Examen de Enlaces QuimicosDocumento1 páginaExamen de Enlaces QuimicosAp LpAinda não há avaliações
- Copia de Ejercicios de ExcelDocumento73 páginasCopia de Ejercicios de ExcelsofiaAinda não há avaliações
- Introducción A Bases de DatosDocumento5 páginasIntroducción A Bases de DatosJulian CaicedoAinda não há avaliações
- 8-Controles Formularios PDFDocumento8 páginas8-Controles Formularios PDFSofia Antiporta RojasAinda não há avaliações
- Practicas de ExcelDocumento19 páginasPracticas de ExcelVIRGINIA MENDOZA CARVAJALAinda não há avaliações
- Manual Practico Del Montador y Soldador de TuberiasDocumento193 páginasManual Practico Del Montador y Soldador de TuberiasRaymundo Martínez100% (1)
- Electronica Analogica y DigitalDocumento45 páginasElectronica Analogica y DigitalMitsuki MahsatiAinda não há avaliações
- Electronica Analogica y DigitalDocumento45 páginasElectronica Analogica y DigitalMitsuki MahsatiAinda não há avaliações
- 0166 Excel AvanzadoDocumento61 páginas0166 Excel AvanzadoOscar BatistaAinda não há avaliações
- Estudio de OperatividadDocumento110 páginasEstudio de OperatividadChristian FernandezAinda não há avaliações
- Estructura EcuDocumento37 páginasEstructura Ecu310477483% (29)
- Ejercicios de WordDocumento26 páginasEjercicios de WordYO MismaAinda não há avaliações
- Uso y Manejo de ExtintoresDocumento28 páginasUso y Manejo de ExtintoresRuben Saucedo JacomeAinda não há avaliações
- Practica ExcelDocumento72 páginasPractica ExcelJonathan Victor Peña Castellon100% (2)
- Access EmpresaDocumento2 páginasAccess EmpresaMary Nvz SchzAinda não há avaliações
- Leyenda Psa PDFDocumento38 páginasLeyenda Psa PDFJavier Oscoz RodriguezAinda não há avaliações
- Macros en ExcelDocumento106 páginasMacros en ExcelGabrielita Nicolita CCAinda não há avaliações
- Libro Curso de Trigonometría Esférica - Nieto Vales, J.M.Documento154 páginasLibro Curso de Trigonometría Esférica - Nieto Vales, J.M.Joan Nicolau Jene100% (1)
- Manual Mto Bomba API Oh2Documento86 páginasManual Mto Bomba API Oh2Carlos Juárez0% (2)
- Ejercicios Contar SiDocumento18 páginasEjercicios Contar SiOmar SandovalAinda não há avaliações
- Prevención de hipoacusia inducida por ruido en el trabajoDocumento17 páginasPrevención de hipoacusia inducida por ruido en el trabajoLien CarbonellAinda não há avaliações
- DavidDocumento73 páginasDavidAnonymous f6yup1100% (2)
- Ejercicios Excel 2007 - BásicoDocumento29 páginasEjercicios Excel 2007 - BásicoJavier Oscoz RodriguezAinda não há avaliações
- Ejercicios Excel 2007 - BásicoDocumento29 páginasEjercicios Excel 2007 - BásicoJavier Oscoz RodriguezAinda não há avaliações
- Excel Avanzado 30 horasDocumento6 páginasExcel Avanzado 30 horasMiguel Bernal LopezAinda não há avaliações
- Excel AvanzadoDocumento24 páginasExcel AvanzadoMiguel Angel Lizarraga MezaAinda não há avaliações
- Sistemas Contables Cooperativas Ahorro y CreditoDocumento12 páginasSistemas Contables Cooperativas Ahorro y Creditorafael_aAinda não há avaliações
- Ejemplo de Formulario VBA en ExcelDocumento12 páginasEjemplo de Formulario VBA en ExcelNicke Huamani AAinda não há avaliações
- Manual Excel 2013 Básico PDFDocumento41 páginasManual Excel 2013 Básico PDFEdward Jeremy Torres CastilloAinda não há avaliações
- Ejercicios de Access EsaeDocumento20 páginasEjercicios de Access EsaeLuis Carlos ZuñigaAinda não há avaliações
- CSWP Ejercicios modelado sólidos Solidworks masa piezasDocumento15 páginasCSWP Ejercicios modelado sólidos Solidworks masa piezasemilio jose castillo fuentesAinda não há avaliações
- Medicion y Evaluacion Eje 2Documento15 páginasMedicion y Evaluacion Eje 2Yulieth Dayana Lozano BallesterosAinda não há avaliações
- Formato de presentación de trabajos prácticos de GeografíaDocumento12 páginasFormato de presentación de trabajos prácticos de GeografíaFlopi ObelarAinda não há avaliações
- Formularios Flotantes en ExcelDocumento7 páginasFormularios Flotantes en ExcelOmier AlejandroAinda não há avaliações
- Arreglos y VectoresDocumento4 páginasArreglos y VectoresAngel LoarcaAinda não há avaliações
- Guia Facturacion 2 0 ExcelDocumento21 páginasGuia Facturacion 2 0 ExcelHower Leon PeñaAinda não há avaliações
- Manual Practicas AccessDocumento13 páginasManual Practicas AccessSimeidi RinconAinda não há avaliações
- Curso de Access Avanzado PDFDocumento7 páginasCurso de Access Avanzado PDFLuis PerezAinda não há avaliações
- Introduccion A AccesDocumento19 páginasIntroduccion A AccesJūānDāvidCāllēRōjāsAinda não há avaliações
- Tarea 4Documento9 páginasTarea 4vivian marAinda não há avaliações
- 01 PrDir Formatos de CeldasDocumento13 páginas01 PrDir Formatos de CeldasSolange PrincipeAinda não há avaliações
- Paso A PasoDocumento23 páginasPaso A PasoCristhian Maldonado UreñaAinda não há avaliações
- Balotario ExcelDocumento37 páginasBalotario ExcelAlex Castillon100% (2)
- Manual Excel Macros IDocumento39 páginasManual Excel Macros IEliclaureAinda não há avaliações
- Manual de Outlook 2013Documento22 páginasManual de Outlook 2013Luis MendezAinda não há avaliações
- Access Desde CeroDocumento196 páginasAccess Desde CeroJesus DF100% (1)
- Tablas Dinamicas 2016Documento4 páginasTablas Dinamicas 2016Anonymous Rd0yrjAinda não há avaliações
- Las FUNCIONES de Excel Que Más Se UsanDocumento3 páginasLas FUNCIONES de Excel Que Más Se UsanKelly Yaneth MartinezAinda não há avaliações
- Funciones en ExcelDocumento8 páginasFunciones en ExcelJAVIER HERNAN MARTINEZ CEBALLOSAinda não há avaliações
- Ejercicios de Microsoft Excel XPDocumento38 páginasEjercicios de Microsoft Excel XPel verdugo 1025Ainda não há avaliações
- Prácticas Excel básicas: formato de reciboDocumento2 páginasPrácticas Excel básicas: formato de reciboEdwards León ParedesAinda não há avaliações
- Ejercicio Acces-Agencia de ViajesDocumento4 páginasEjercicio Acces-Agencia de Viajes12Karina Marisol Díaz SilvestreAinda não há avaliações
- Creaciontablas 01accessDocumento6 páginasCreaciontablas 01accessGuillermina OreAinda não há avaliações
- Ejercicios Access 2007Documento7 páginasEjercicios Access 2007Gregorio VasquezAinda não há avaliações
- Principio de Excel.Documento94 páginasPrincipio de Excel.Nuria CelisAinda não há avaliações
- Temario Macros en ExcelDocumento3 páginasTemario Macros en ExcelZ Mary MoonAinda não há avaliações
- Excel Av (Depositos) Agosto2009Documento4 páginasExcel Av (Depositos) Agosto2009Anonymous Z0enekAinda não há avaliações
- Tablas y Graficos DinamicosDocumento15 páginasTablas y Graficos DinamicosPedro SalazarAinda não há avaliações
- Ejercicios Excel FormulariosDocumento12 páginasEjercicios Excel FormulariosJose Ccahuana HuamaniAinda não há avaliações
- SubtotalesDocumento10 páginasSubtotalesrosaquispesalAinda não há avaliações
- Controles FormulariosDocumento13 páginasControles FormulariosChristian Martin Montoya CalderónAinda não há avaliações
- El Arte Marcial de Las Tabas DinámicasDocumento2 páginasEl Arte Marcial de Las Tabas DinámicasMiguelAinda não há avaliações
- Manual PowerPoint AvanzadoDocumento21 páginasManual PowerPoint AvanzadocolommemoAinda não há avaliações
- Excel Con VBADocumento38 páginasExcel Con VBAHumberto HuamaniAinda não há avaliações
- Uso Solver ExcelDocumento5 páginasUso Solver ExcelJorge Villegas MurilloAinda não há avaliações
- Dieta - 90 Menus para Adelgazar de Saber VivirDocumento33 páginasDieta - 90 Menus para Adelgazar de Saber Vivirsilmay6Ainda não há avaliações
- Aula Virtual de Microsoft AccessDocumento56 páginasAula Virtual de Microsoft AccessJulieth MP100% (1)
- Manual Access AvanzadoDocumento50 páginasManual Access AvanzadoDiego Ricardo Jimenez Perez100% (2)
- Taller de Excel 1 ParteDocumento33 páginasTaller de Excel 1 ParteBrian HernandezAinda não há avaliações
- Aprender Internet Explorer 8 con 100 ejercicios prácticosNo EverandAprender Internet Explorer 8 con 100 ejercicios prácticosAinda não há avaliações
- Ejercicios Word 2007 - IntermedioDocumento52 páginasEjercicios Word 2007 - IntermedioSerena Taylor100% (1)
- Toledo - Guillen - Practicas Calculo Integral 2019Documento47 páginasToledo - Guillen - Practicas Calculo Integral 2019Roberto MoralesAinda não há avaliações
- Guía de Geometría y Estadística No 1 - Ángulos y Triángulos - I PeriodoDocumento9 páginasGuía de Geometría y Estadística No 1 - Ángulos y Triángulos - I PeriodoMaritza Mendez ReinaAinda não há avaliações
- Ejercicios de WindowsDocumento2 páginasEjercicios de WindowsJavier Oscoz RodriguezAinda não há avaliações
- Mi Amigo GirasolDocumento2 páginasMi Amigo GirasolJavier Oscoz RodriguezAinda não há avaliações
- 18 PTablasDocumento5 páginas18 PTablasdirtoAinda não há avaliações
- Practicas WordDocumento7 páginasPracticas WordPikii MarraAinda não há avaliações
- AnimalsDocumento6 páginasAnimalsJavier Oscoz RodriguezAinda não há avaliações
- ApunteselectronicaanalogicaDocumento0 páginaApunteselectronicaanalogicaJavier Oscoz RodriguezAinda não há avaliações
- AnimalsDocumento6 páginasAnimalsJavier Oscoz RodriguezAinda não há avaliações
- Electronica AnalogicaDocumento13 páginasElectronica AnalogicaAngy CzglezAinda não há avaliações
- Micologia Forestal en NavarraDocumento70 páginasMicologia Forestal en NavarraJavier Oscoz RodriguezAinda não há avaliações
- Electronica AnalogicaDocumento13 páginasElectronica AnalogicaAngy CzglezAinda não há avaliações
- ApunteselectronicaanalogicaDocumento0 páginaApunteselectronicaanalogicaJavier Oscoz RodriguezAinda não há avaliações
- AstronomíaDocumento8 páginasAstronomíapabblosilupuAinda não há avaliações
- Fundamentos de Topología Sanchez UgaldeDocumento133 páginasFundamentos de Topología Sanchez UgaldeCarlos N. VargasAinda não há avaliações
- EjrciciosDocumento5 páginasEjrcicioskedinAinda não há avaliações
- CapuyoDocumento7 páginasCapuyoalexbaldocedaAinda não há avaliações
- G TE Lògica Matemàtica-2s 2018Documento9 páginasG TE Lògica Matemàtica-2s 2018Jairo MoralesAinda não há avaliações
- 55 Ejercicios Entre Cinetica Quimica y Equilibrio QuimicoDocumento28 páginas55 Ejercicios Entre Cinetica Quimica y Equilibrio QuimicoOrlando Poma100% (2)
- Teoría de ConjuntosDocumento11 páginasTeoría de Conjuntoslaurapolanco487Ainda não há avaliações
- Adhesivos en Termoplasticos PAUTADocumento25 páginasAdhesivos en Termoplasticos PAUTASoldadura De Termoplasticos TuberiasAinda não há avaliações
- Nuevo Documento de Microsoft WordDocumento13 páginasNuevo Documento de Microsoft WordEuresty HaffidAinda não há avaliações
- Tarea 1 - 100412 - 10Documento28 páginasTarea 1 - 100412 - 10Carlos HernandezAinda não há avaliações
- 00062250Documento53 páginas00062250huaycaAinda não há avaliações
- Perforación Direccional General (19pag)Documento17 páginasPerforación Direccional General (19pag)Reynaldo Navia MendozaAinda não há avaliações
- Semana 30-Practica-LenguajeDocumento2 páginasSemana 30-Practica-LenguajeAndrea Alexandra De La Cruz CarranzaAinda não há avaliações
- Problemario para Cae1Documento46 páginasProblemario para Cae1Pablo Duque50% (2)
- Tempertura y PresionDocumento5 páginasTempertura y PresionEdwin RodriguezAinda não há avaliações
- FOLLETO de Expresiones Algebraicas MARIO FLORES (Reparado)Documento34 páginasFOLLETO de Expresiones Algebraicas MARIO FLORES (Reparado)Mario FloresAinda não há avaliações
- Accesorios de Windows Plataforma VirtualDocumento3 páginasAccesorios de Windows Plataforma VirtualCarlos Raúl TejedaAinda não há avaliações
- 077 - 009-2-Seccion de Los Conductores PDFDocumento11 páginas077 - 009-2-Seccion de Los Conductores PDFRa MaAinda não há avaliações
- Trabajo Preparatorio1 p2 Tipan Karen Simba EdwinDocumento15 páginasTrabajo Preparatorio1 p2 Tipan Karen Simba EdwinUn Pendejo MasAinda não há avaliações
- Teacher ES6 11Documento17 páginasTeacher ES6 11Nancy judith Vallejo ToroAinda não há avaliações
- Tema29 IDENTIDADES TRIGONOMETRICASDocumento5 páginasTema29 IDENTIDADES TRIGONOMETRICASSEBAS OLARTEAinda não há avaliações
- Tarea 4 LaboratorioDocumento15 páginasTarea 4 LaboratorioLeandro RiascosAinda não há avaliações