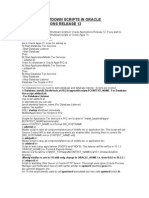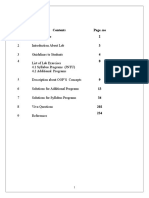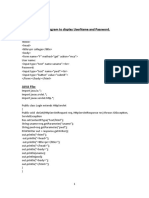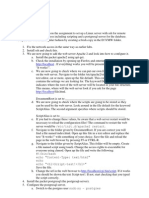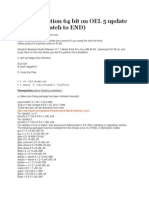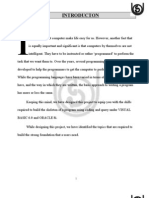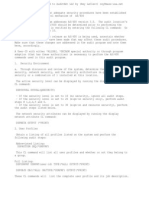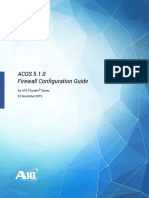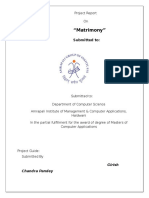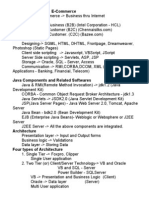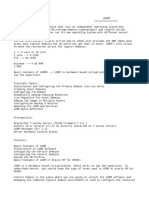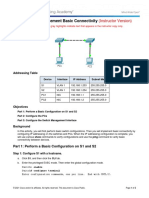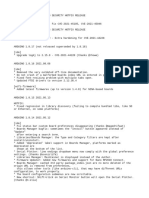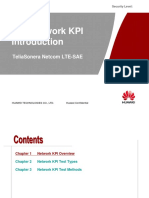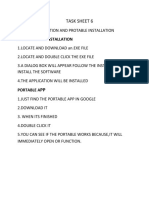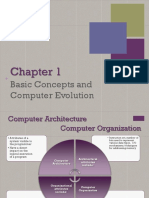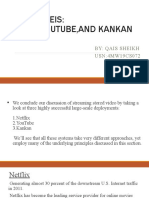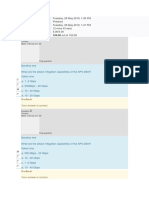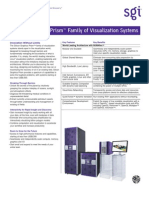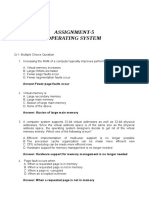Escolar Documentos
Profissional Documentos
Cultura Documentos
How To Install Oracle Solaris 11 On Sun Machine
Enviado por
worldanimatorDescrição original:
Título original
Direitos autorais
Formatos disponíveis
Compartilhar este documento
Compartilhar ou incorporar documento
Você considera este documento útil?
Este conteúdo é inapropriado?
Denunciar este documentoDireitos autorais:
Formatos disponíveis
How To Install Oracle Solaris 11 On Sun Machine
Enviado por
worldanimatorDireitos autorais:
Formatos disponíveis
Installing Oracle Solaris11 on SPARC Part 1
Step by step guide to install Oracle Solaris 11 on SPARC machine: Step 1) First step is to ensure that your hardware supports Oracle Solaris 11 Operating System. If you are unsure, please visit the below URL and check the compatibility list: http://www.oracle.com/webfolder/technetwork/hcl/data/s11ga/index.html Dont just assume that since you already have Solaris 10 running, it will support Solaris 11 too. Step 2) If you are not going to install it on a blank hard disk, please ensure to backup your data before proceeding.
Step 3) Please have the Solaris 11 DVD ready with you. You can download Solaris 11 operating system iso image here: http://www.oracle.com/technetwork/server-storage/solaris11/downloads/index.html Select Download for SPARC Text Install. Please check MD5 checksun to ensure the downloaded file is not corrupt. After having downloaded this image, please write it to DVD using any ISO burner (such as Active ISO Burner). Step 4) Connect to the system console either via iLO/ALOM etc through serial cable or ssh/telnet over the network in case of remote management configured. Step 5) Login to the console, in the example case a T2000 machine has been used.
1 Installing Oracle Solaris11 on SPARC Part 2 www.learnsolaris11.com
Step 6) On sc or rsc prompt type console f and console respectively and hit enter. You will now get OK prompt, if you powered on the server. In case if you are upgrading from Solaris 10, you will need to bring the server to OK prompt by typing init 0 or any other method you prefer. Please note, you cannot do a version upgrade from Solaris 10 to Solaris 11. There are several differences in these two versions, many features are now obsolete. Solaris 11 has to be a fresh install. Step 7) Make sure Solaris 11 DVD is inserted in the DVD drive. Now type boot cdrom without quote on OK prompt to begin installation as shown in the below screenshot:
Step 8) The pre-installation phase or requirements gathering phase will being. Oracle Solaris 11 will ask several questions with options to you. The first step is to select the keyboard layout of your choice. Defaut keyboard layout for Oracle Solaris 11 installation via DVD is US-English.
Installing Oracle Solaris11 on SPARC Part 2 www.learnsolaris11.com
Step 9) Next, select the language of your choice, default installation language for Oracle Solaris 11 is English.
Installing Oracle Solaris11 on SPARC Part 2 www.learnsolaris11.com
Step 10) Hostname is by default selected as Solaris. You will get a chance to change it very soon.
Step 11) Next step will give you an option to Install Oracle Solaris. If you are using a remote ssh session on shell, I would rather select 4 Terminal type and specify the correct terminal type I am using, in order for me to have a aligned display of the installation screens. The next page will give you further details about this.
Installing Oracle Solaris11 on SPARC Part 2
As mentioned in the previous post, lets select option 4 and select the correct terminal type. vt100 is your best bet if you are unsure about what terminal type are you using. While installing Oracle Solaris 11, the screen type chosen here will help you a lot.
Installing Oracle Solaris11 on SPARC Part 2 www.learnsolaris11.com
After choosing terminal type, on the installation menu, select 1 to install Oracle Solaris 11. Ads you can see 1 is the default value, hence you can just press enter/return key here.
Next screen will show you the location of installation log, which is /system/volatile/install_log. Remember, from here until completion of install Oracle Solaris 11, you can move to forward screen by pressing F2 or to quit you can press F9.
Installing Oracle Solaris11 on SPARC Part 2 www.learnsolaris11.com
You have an option to press F6 for help.
Installing Oracle Solaris11 on SPARC Part 2 www.learnsolaris11.com
After you are on next screen of Solaris 11 installation, you will have the disk option, disk where Oracle Solaris 11 will be installed. Very important point to note and also, a considerable difference from Solaris 10 to Solaris 11 is noticed in this step. Solaris 11 is installed on rpool. Yes, zfs is the default file system of Oracle Solaris 11. To remind you, Solaris 10 has UFS as default file system.
So, select the desired disk, I would recommend a whole disk for the installation, however, you have the option to install it on a single slice.
Installing Oracle Solaris11 on SPARC Part 2 www.learnsolaris11.com
Installing Oracle Solaris11 on SPARC Part 3
Now, Oracle Solaris 11 installer will give you option to choose a hostname. Type any name that you want. If you want to change it later, you can change hostname from Solaris 11 operating system once the system is fully installed. The default name is solaris.
Installing Oracle Solaris11 on SPARC Part 3 www.learnsolaris11.com
You will also get options to choose from regarding how would you like to setup networking on the machine. If you are using DHCP you can select Automatically or if you know the IP address, netmask value and gateway address, you can select Manually and provide these details for an interface to be plumbed and IP configured. Alternatively, if you are experienced with Oracle Solaris 9 or Oracle Solaris 10, you can choose None to manually plumb and configure network interface later, after the Operating System is installed.
Installing Oracle Solaris11 on SPARC Part 3 www.learnsolaris11.com
Next screen is to select time zone:
Now select location that contains your time zone, press F2 to continue:
In this example, I have selected United States as my server is located here:
10 Installing Oracle Solaris11 on SPARC Part 3 www.learnsolaris11.com
Eastern Time selected in this example, you can choose any other, based on your location or preference:
11
Installing Oracle Solaris11 on SPARC Part 3 www.learnsolaris11.com
Installing Oracle Solaris11 on SPARC Part 4
Next, select option of date and time. Next, set root password, also, you need to create an user because solaris11 wont allow direct root login.
Review before installation of Oracle Solaris 11 begins, you can press F3 to go back and change any setting that you want:
12
Installing Oracle Solaris11 on SPARC Part 4 www.learnsolaris11.com
Press F2 to continue or F9 to quit installation. I pressed F2 and now watch the progress of Oracle Solaris 11 installation:
13
Installing Oracle Solaris11 on SPARC Part 4 www.learnsolaris11.com
14
Installing Oracle Solaris11 on SPARC Part 4 www.learnsolaris11.com
Installing Oracle Solaris11 on SPARC Part 5 Last part
Oracle Solaris 11 installation in progress:
15
Installing Oracle Solaris11 on SPARC Part 5 Last part www.learnsolaris11.com
16
Installing Oracle Solaris11 on SPARC Part 5 Last part www.learnsolaris11.com
Installation of Oracle Solaris 11 is over. You can view install logs at /system/volatile/install_log before reboot. Once the system is rebooted install logs can be found at /var/sadm/system/logs/install_log.
As mentioned earlier, Oracle Solaris 11 wont allow direct root login because it treats root as a role. Use the user id created during installation and then su to obtain root prompt:
17
Installing Oracle Solaris11 on SPARC Part 5 Last part www.learnsolaris11.com
Congratulations on your installation of Oracle Solaris 11 operating system, now enjoy and explore this great OS. In next tutorial, I will show you how to install oracles Solaris 11 on Microsoft Windows OS as a virtual machine and save yourself from complex installation of dual boot. Stay tuned and keep learning.
18
Installing Oracle Solaris11 on SPARC Part 5 Last part www.learnsolaris11.com
Você também pode gostar
- Cloning ProcedureDocumento12 páginasCloning Proceduremaruthi631Ainda não há avaliações
- Pro Oracle SQL Development: Best Practices for Writing Advanced QueriesNo EverandPro Oracle SQL Development: Best Practices for Writing Advanced QueriesAinda não há avaliações
- OBIEE 11.1.7.0 Step by Step Installation On Linux (RHEL - Red Hat)Documento14 páginasOBIEE 11.1.7.0 Step by Step Installation On Linux (RHEL - Red Hat)AndinetAinda não há avaliações
- How To Find Oracle Database Patches InstalledDocumento2 páginasHow To Find Oracle Database Patches InstalledAnonymous 8RhRm6Eo7hAinda não há avaliações
- Start Shutdown Services in R12Documento2 páginasStart Shutdown Services in R12ravi24singh6328Ainda não há avaliações
- University of Mumbai: Teacher's Reference ManualDocumento52 páginasUniversity of Mumbai: Teacher's Reference ManualRoshan PawarAinda não há avaliações
- Vtu Lab MaterialsDocumento7 páginasVtu Lab MaterialsVtuworld VtuAinda não há avaliações
- CS436 - Mobile Application Development: Dr. Usman Khan DurraniDocumento38 páginasCS436 - Mobile Application Development: Dr. Usman Khan DurraniZohaib AhmadAinda não há avaliações
- Multinode To Single Node CloningDocumento3 páginasMultinode To Single Node Cloningapi-3736000Ainda não há avaliações
- ADSA Lab ManualDocumento225 páginasADSA Lab ManualjyothibellaryvAinda não há avaliações
- Lab Module 1 - MySQL LabDocumento10 páginasLab Module 1 - MySQL LabnutanayaAinda não há avaliações
- MCA (5) /051/assign/2011: Datapage - JSPDocumento17 páginasMCA (5) /051/assign/2011: Datapage - JSPkhurram4610Ainda não há avaliações
- Web Based Collaborative Big Data Analytics On Big Data As A Service PlatformDocumento84 páginasWeb Based Collaborative Big Data Analytics On Big Data As A Service PlatformBhavana ReddyAinda não há avaliações
- Oracle Solaris 11 System Virtualization Complete Self-Assessment GuideNo EverandOracle Solaris 11 System Virtualization Complete Self-Assessment GuideAinda não há avaliações
- Servlet Programs: 1.write A Servlet Program To Display Username and Password. HTML FileDocumento109 páginasServlet Programs: 1.write A Servlet Program To Display Username and Password. HTML FileVenkatesh AnkarapuAinda não há avaliações
- Installing Oracle Database 11g On LinuxDocumento16 páginasInstalling Oracle Database 11g On Linuxجلال عفيفAinda não há avaliações
- Maven 2 + Hibernate 3.2 + Mysql Example (XML Mapping) : 1. Table CreationDocumento16 páginasMaven 2 + Hibernate 3.2 + Mysql Example (XML Mapping) : 1. Table CreationMisa LêAinda não há avaliações
- Java Database Programming With JDBCDocumento209 páginasJava Database Programming With JDBCSuresh GuptaAinda não há avaliações
- Android Upload Image Using PHP MySQL and Display Images in ListViewDocumento23 páginasAndroid Upload Image Using PHP MySQL and Display Images in ListViewmadhan100% (2)
- Laravel How To Upload Multiple Files in Laravel 5Documento9 páginasLaravel How To Upload Multiple Files in Laravel 5erAinda não há avaliações
- Lab01 - Install and Manage Database PDFDocumento5 páginasLab01 - Install and Manage Database PDFThiệp LêAinda não há avaliações
- How To Install The Oracle Solaris 10 Operating System On x86 SystemsDocumento29 páginasHow To Install The Oracle Solaris 10 Operating System On x86 SystemsHakim HamzaouiAinda não há avaliações
- Homework # 2 I. Tutorial On How To Install Mysql: Ryle Ibañez 2itbDocumento28 páginasHomework # 2 I. Tutorial On How To Install Mysql: Ryle Ibañez 2itbryle34Ainda não há avaliações
- How To Install SQL Server On UbuntuDocumento9 páginasHow To Install SQL Server On UbuntuRonaldAinda não há avaliações
- LAMP Quickstart For Red Hat Enterprise Linux 4Documento8 páginasLAMP Quickstart For Red Hat Enterprise Linux 4rajeevv_6Ainda não há avaliações
- LCD Interfacing With SPARTAN-3 FPGADocumento12 páginasLCD Interfacing With SPARTAN-3 FPGAKaranAinda não há avaliações
- Mysql Installation - Linux and WindowsDocumento3 páginasMysql Installation - Linux and WindowsClyde MkorombindoAinda não há avaliações
- Lab Manual Answers 051 Session 1Documento13 páginasLab Manual Answers 051 Session 1Faraz AhmadAinda não há avaliações
- Lab 5: Mini-Project: /etc/init.d/apache2 RestartDocumento2 páginasLab 5: Mini-Project: /etc/init.d/apache2 RestartMohammed AliAinda não há avaliações
- R12 Installation 64 Bit On OEL 5 Update 5Documento18 páginasR12 Installation 64 Bit On OEL 5 Update 5kkpareekAinda não há avaliações
- Complite Project of Reliance Life InsurenceDocumento163 páginasComplite Project of Reliance Life InsurenceRitesh KumarAinda não há avaliações
- JDBC (Java Database Connectivity) : Minshuo LIDocumento39 páginasJDBC (Java Database Connectivity) : Minshuo LIEnockAinda não há avaliações
- Ddbms Lab ManualDocumento100 páginasDdbms Lab Manualgezahegn mulusewAinda não há avaliações
- Hadoop 2.8.0 Installation On Window 10: PrepareDocumento9 páginasHadoop 2.8.0 Installation On Window 10: PrepareAlvaro RivasAinda não há avaliações
- Ejb Programe Run On JbossDocumento14 páginasEjb Programe Run On JbosspujasaxenaAinda não há avaliações
- 7da70advance Java Lab ManualDocumento86 páginas7da70advance Java Lab ManualadmachewAinda não há avaliações
- As 400 AudDocumento8 páginasAs 400 Audcgarcias76Ainda não há avaliações
- A10 5.1.0 FirewallDocumento350 páginasA10 5.1.0 Firewallamel6320% (1)
- Using Hibernate in A Java Swing ApplicationDocumento22 páginasUsing Hibernate in A Java Swing Applicationrugemma12Ainda não há avaliações
- Oracle 11g R12 Installation GuideDocumento26 páginasOracle 11g R12 Installation Guideamiya_r_padhiAinda não há avaliações
- JSP Example To Connect To MS SQL Database and Retrieve RecordsDocumento12 páginasJSP Example To Connect To MS SQL Database and Retrieve Recordspranabs_123Ainda não há avaliações
- Introduction To The CodeIgniter PHP FrameworkDocumento104 páginasIntroduction To The CodeIgniter PHP FrameworkNandakumar K Nair100% (1)
- Using HAProxy As A TLS Termination Point For Oracle E Business Suite Release 12.1.3Documento8 páginasUsing HAProxy As A TLS Termination Point For Oracle E Business Suite Release 12.1.3nikhil_805Ainda não há avaliações
- CS8711-Cloud Computing LabDocumento55 páginasCS8711-Cloud Computing LabKavipriya ShankarAinda não há avaliações
- Database InstallDocumento30 páginasDatabase InstallRoxana RoscaAinda não há avaliações
- MCA Project Report 2014Documento23 páginasMCA Project Report 2014Er Gaurav PandeyAinda não há avaliações
- Unlock-D61734GC40 sg1 PDFDocumento318 páginasUnlock-D61734GC40 sg1 PDFrasimAinda não há avaliações
- Linux Programming: Lab ManualDocumento53 páginasLinux Programming: Lab ManualAnkushAinda não há avaliações
- Programming On Java - NotesDocumento219 páginasProgramming On Java - NotesJASPER WESSLY100% (1)
- How To Bounce Services (Forms, Concurrent MGR, Application Tier Etc) - Oracle ApplicationsDocumento2 páginasHow To Bounce Services (Forms, Concurrent MGR, Application Tier Etc) - Oracle ApplicationsWaseem TanauliAinda não há avaliações
- 9.2 PatchingDocumento6 páginas9.2 PatchingRaghavendra PrabhuAinda não há avaliações
- CS6512 Interner Programming Lab Manual 10 and 11Documento14 páginasCS6512 Interner Programming Lab Manual 10 and 11RangitaRajkumarAinda não há avaliações
- Object Persistence Using Hibernate: An Object-Relational Mapping Framework For Object PersistenceDocumento74 páginasObject Persistence Using Hibernate: An Object-Relational Mapping Framework For Object PersistencecahecazAinda não há avaliações
- Master Note For Performance Issues in OBIEEDocumento115 páginasMaster Note For Performance Issues in OBIEEMahesh PrasadAinda não há avaliações
- Ex 6,7,8Documento20 páginasEx 6,7,8dktcAinda não há avaliações
- People Soft SetupDocumento25 páginasPeople Soft SetupRavi TejaAinda não há avaliações
- LDOMSDocumento19 páginasLDOMSvishavanath vkAinda não há avaliações
- A Tutorial For Spring Hibernate JSF RichfacesDocumento19 páginasA Tutorial For Spring Hibernate JSF RichfacesChandru JanginAinda não há avaliações
- 8.5.1.3 Packet Tracer - Implementing Basic Connectivity - ILMDocumento5 páginas8.5.1.3 Packet Tracer - Implementing Basic Connectivity - ILMHernan KowalskyAinda não há avaliações
- ArduinoDocumento40 páginasArduinoRuth Yraida Barrios NovoaAinda não há avaliações
- Computer Science Exam Paper of Class 8Documento4 páginasComputer Science Exam Paper of Class 8DEBASIS CHATTERJEEAinda não há avaliações
- Lte Kpi PDFDocumento19 páginasLte Kpi PDFmebratu teklehaimanotAinda não há avaliações
- Hardware Maintenance Manual: Thinkpad L440 and L540Documento142 páginasHardware Maintenance Manual: Thinkpad L440 and L540Anonymous BYivjOHK3Ainda não há avaliações
- Assembly Language - 402 Assignment #2Documento2 páginasAssembly Language - 402 Assignment #2Areeba Noor0% (1)
- TelnetDocumento7 páginasTelnetJulien UppiahAinda não há avaliações
- Tash SheetDocumento5 páginasTash SheetIver Deen QuilondrinoAinda não há avaliações
- Product Specifications Intel SSD DC S3700Documento30 páginasProduct Specifications Intel SSD DC S3700Iman Teguh PAinda não há avaliações
- Basic Concepts and Computer EvolutionDocumento85 páginasBasic Concepts and Computer EvolutionRed BullAinda não há avaliações
- 3com 4200 SeriesDocumento12 páginas3com 4200 SeriesErnesto PanellaAinda não há avaliações
- ATIH2014 Userguide en-USDocumento239 páginasATIH2014 Userguide en-USemitevargasAinda não há avaliações
- Case Studeis: Netflix, Youtube, and Kankan: By: Qais Sheikh USN:4MW19CS072Documento19 páginasCase Studeis: Netflix, Youtube, and Kankan: By: Qais Sheikh USN:4MW19CS072VishalAinda não há avaliações
- DDS-ES-CS-2002 - Arbor APS Partner Sales Certification - FijasDocumento3 páginasDDS-ES-CS-2002 - Arbor APS Partner Sales Certification - FijasVito Perez SalgadoAinda não há avaliações
- h8888 Exch 2010 Storage Best Pract Design Guid Emc StorageDocumento59 páginash8888 Exch 2010 Storage Best Pract Design Guid Emc StorageBaburaoGanpatraoAinda não há avaliações
- B Cisco HX Workload ProfilerDocumento60 páginasB Cisco HX Workload ProfilerStig JensenAinda não há avaliações
- SGI Prism DatasheetDocumento2 páginasSGI Prism Datasheetmkatl976Ainda não há avaliações
- DBMS - Restaurant Management SystemDocumento12 páginasDBMS - Restaurant Management SystemNitin kumar singhAinda não há avaliações
- How To Configure Your Router To Allow Fast Bit Torrent DownloadsDocumento10 páginasHow To Configure Your Router To Allow Fast Bit Torrent DownloadsRam Sagar Mourya0% (1)
- Gui Code2 PDFDocumento13 páginasGui Code2 PDFmajutakgentarAinda não há avaliações
- DX DiagDocumento16 páginasDX DiagCucuHilmiAinda não há avaliações
- Assignment 5 OsDocumento11 páginasAssignment 5 OsAmit SharmaAinda não há avaliações
- HP Pavillion Dv6500 Data SheetDocumento2 páginasHP Pavillion Dv6500 Data SheetAbu BongoAinda não há avaliações
- ALU OS6900 Getting Started GuideDocumento24 páginasALU OS6900 Getting Started GuidekadagysAinda não há avaliações
- Tia Portal IntroductionDocumento46 páginasTia Portal IntroductionNurdeny PribadiAinda não há avaliações
- MNL Avalon SpecDocumento59 páginasMNL Avalon SpecAlexis Jonathan Bautista BaqueroAinda não há avaliações