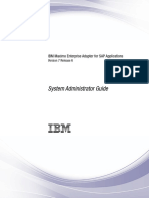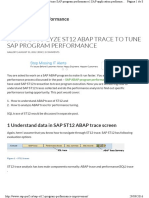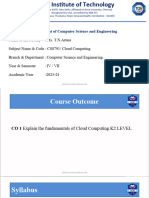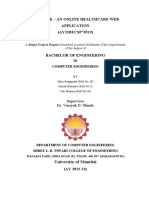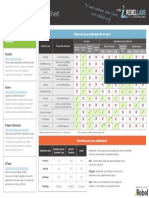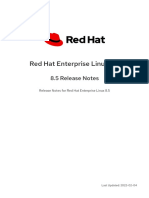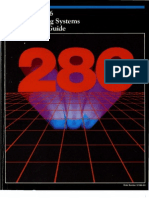Escolar Documentos
Profissional Documentos
Cultura Documentos
EECS 211 Code Blocks Notes
Enviado por
Mohammad Sakib WaniDireitos autorais
Formatos disponíveis
Compartilhar este documento
Compartilhar ou incorporar documento
Você considera este documento útil?
Este conteúdo é inapropriado?
Denunciar este documentoDireitos autorais:
Formatos disponíveis
EECS 211 Code Blocks Notes
Enviado por
Mohammad Sakib WaniDireitos autorais:
Formatos disponíveis
EECS 211 Code::Blocks Notes
http://www.cs.northwestern.edu/academics/courses/211/html/codeblocks...
Code::Blocks Notes
Home Class Info Links
Lectures Newsgroup Assignments
Jump to Installing, Creating a project, Tips and traps, the 211 Code::Blocks FAQ. All you really need to build a C++ application is a compiler, a Makefile to document what needs to be compiled and how, and a text editor to edit the source code. But life is a lot easier with an integrated development environments (IDE). An IDE provides a convenient interface for editing, compiling, running, and debugging code. There are many IDEs. Most are quite similar to each other, and use similar terms, such as "project" (a collection of source code files that combine to make an application) and "workspace" (a collection of projects). On MacOS X, I recommend using XCode. It comes on the CD-ROM that came with your Macintosh, and can also be downloaded from the Apple Developer site. It's also relatively simple to set up for makefiles. On Windows and/or Linux, I recommend Code::Blocks. Code::Blocks is a free integrated development environment (IDE) for C and C++ on Windows, Linux and MacOS X. Code::Blocks is actually a graphical front-end to the C/C++ compiler. By default, it uses the Gnu C compiler (GCC). GCC comes with Linux and MacOS X. On Windows, GCC is available via MinGW or Cygwin. We'll use Cygwin in this class because Cygwin also provides a Unix-like shell and a nice installer. By default, Code::Blocks uses its own internal project management system, but in this class, we are going to use Code::Blocks with custom makefiles. This takes a little bit of extra care when creating projects, but pays off in portability. These instructions are for Windows.
Requirements
You need Windows XP or Vista. If you have Vista, you will need an account with administrative privileges. You need Cygwin with the GNU debugger and CppUnit. See these installation instructions for setting up Cygwin. Do this before installing Code::Blocks. Download and test the example Makefile. You need the directory and files from that test to do these instructions.
Download and install Code::Blocks
Downloading and installing Code::Blocks takes just a few steps. Go to the Code::Blocks download page.
1 of 5
3/28/2010 8:04 AM
EECS 211 Code::Blocks Notes
http://www.cs.northwestern.edu/academics/courses/211/html/codeblocks...
Download the version that does not include MinGW. Currently this is codeblocks-8.02-setup.exe. After the installer downloads, run it and accept all the defaults for installation. When it offers to start Code::Blocks, let it. When Code::Blocks starts the first time, it looks for C/C++ compilers on your machine. It should detect at least one, If you see more than one, select the Cygwin GCC compiler. Code::Blocks will now open its "front page." This is where you can create new projects and re-open old projects. This is a good time to quit and save your workspace so far. When you exit Code::Blocks, it will ask where you want save the workspace file. Put it in the top level of your projects directory. Give it a short name, like . The file will be saved with the extension . Later on, just double-click this file to start Code::Blocks.
Creating a Console Project
A console project is a program that does all input and output through a console window, such as Window's Command Console or MacOS X's Terminal window. These are the simplest programs to write, but still useful, especially in the Unix world. To create and test an example project using CppUnit, Start Code::Blocks by doubleclicking the workspace file you created. Code::Blocks will open its front page. On that page, click Create a new project.
A dialog box will appear with options for many different kinds of projects. Click on Go . and click
2 of 5
3/28/2010 8:04 AM
EECS 211 Code::Blocks Notes
http://www.cs.northwestern.edu/academics/courses/211/html/codeblocks...
The project wizard will introduce itself. Click Next > . The wizard will ask which programming language you want to use. Pick C++ and click Next >.
The wizard will ask what you want to call your project and where you want to put it. Click ... and use the file dialog box that appears to find and select your course projects directory. Then enter the project name. This must match the value of PROJ in the Makefile. For the example project, therefore, use . Click Next > when done.
Code::Blocks will ask what targets you want to build. Since you'll be using a Makefile with a target called all, Uncheck Create "Debug" Configuration. Change the name for
Create "Release" Configuration to all.
Optionally, clear the output directory fields. Click Finish when done.
3 of 5
3/28/2010 8:04 AM
EECS 211 Code::Blocks Notes
http://www.cs.northwestern.edu/academics/courses/211/html/codeblocks...
Now tell Code::Blocks which files are part of your project. Select Add files... from the Project menu. Select the two source files in the example directory. Afterward, click on the plus-signs in the project window, to see the files grouped under Sources, Headers and Others.
Now tell Code::Blocks how to call the Makefile Select Properties... from the Project menu. Check the box for This is a custom Makefile.. Click OK to save this setting.
Select Build Options... from the Project menu. Use the arrow buttons to scroll the tabs until you see the "Make" commands. Select "Make" commands and change the field for Clean project/target to be $make -f $makefile clean. Click OK twice.
4 of 5
3/28/2010 8:04 AM
EECS 211 Code::Blocks Notes
http://www.cs.northwestern.edu/academics/courses/211/html/codeblocks...
Now test your project. Select Build and Run from the Build menu. If all is set up correctly, the project should compile your project, creating the application example.exe. It then runs the application in a console window. The console output should look like the output you saw when you ran the executable directly in a console window. To close the console window and return to your project, press any key while the console window is active Exit Code::Blocks to save your work.
Tips and Traps
Learn the shorcuts. This is a general tip for any development tool. After you've used your IDE a bit, learn to use the keyboard shortcuts for compiling and running and so on. This will speed up coding and testing a lot. Don't rename code files in the Finder. This is a general tip for any development tool. Don't rename or delete files behind its back. The IDE can get very confused. Most IDEs provide their own commands for renaming and removing files, that rename or remove the file and also update the IDE's internal records. Start Code::Blocks by double-clicking your workspace file. If you keep one workspace file with all your class projects, you'll have easy access to old code, and Code::Blocks will remember many (though not all) of your settings when you create a new project.
Comments?
Contact the Prof!
5 of 5
3/28/2010 8:04 AM
Você também pode gostar
- The Subtle Art of Not Giving a F*ck: A Counterintuitive Approach to Living a Good LifeNo EverandThe Subtle Art of Not Giving a F*ck: A Counterintuitive Approach to Living a Good LifeNota: 4 de 5 estrelas4/5 (5795)
- The Gifts of Imperfection: Let Go of Who You Think You're Supposed to Be and Embrace Who You AreNo EverandThe Gifts of Imperfection: Let Go of Who You Think You're Supposed to Be and Embrace Who You AreNota: 4 de 5 estrelas4/5 (1090)
- Never Split the Difference: Negotiating As If Your Life Depended On ItNo EverandNever Split the Difference: Negotiating As If Your Life Depended On ItNota: 4.5 de 5 estrelas4.5/5 (838)
- Hidden Figures: The American Dream and the Untold Story of the Black Women Mathematicians Who Helped Win the Space RaceNo EverandHidden Figures: The American Dream and the Untold Story of the Black Women Mathematicians Who Helped Win the Space RaceNota: 4 de 5 estrelas4/5 (895)
- The Hard Thing About Hard Things: Building a Business When There Are No Easy AnswersNo EverandThe Hard Thing About Hard Things: Building a Business When There Are No Easy AnswersNota: 4.5 de 5 estrelas4.5/5 (345)
- Elon Musk: Tesla, SpaceX, and the Quest for a Fantastic FutureNo EverandElon Musk: Tesla, SpaceX, and the Quest for a Fantastic FutureNota: 4.5 de 5 estrelas4.5/5 (474)
- The Emperor of All Maladies: A Biography of CancerNo EverandThe Emperor of All Maladies: A Biography of CancerNota: 4.5 de 5 estrelas4.5/5 (271)
- The Sympathizer: A Novel (Pulitzer Prize for Fiction)No EverandThe Sympathizer: A Novel (Pulitzer Prize for Fiction)Nota: 4.5 de 5 estrelas4.5/5 (121)
- The Little Book of Hygge: Danish Secrets to Happy LivingNo EverandThe Little Book of Hygge: Danish Secrets to Happy LivingNota: 3.5 de 5 estrelas3.5/5 (400)
- The World Is Flat 3.0: A Brief History of the Twenty-first CenturyNo EverandThe World Is Flat 3.0: A Brief History of the Twenty-first CenturyNota: 3.5 de 5 estrelas3.5/5 (2259)
- The Yellow House: A Memoir (2019 National Book Award Winner)No EverandThe Yellow House: A Memoir (2019 National Book Award Winner)Nota: 4 de 5 estrelas4/5 (98)
- Devil in the Grove: Thurgood Marshall, the Groveland Boys, and the Dawn of a New AmericaNo EverandDevil in the Grove: Thurgood Marshall, the Groveland Boys, and the Dawn of a New AmericaNota: 4.5 de 5 estrelas4.5/5 (266)
- A Heartbreaking Work Of Staggering Genius: A Memoir Based on a True StoryNo EverandA Heartbreaking Work Of Staggering Genius: A Memoir Based on a True StoryNota: 3.5 de 5 estrelas3.5/5 (231)
- Team of Rivals: The Political Genius of Abraham LincolnNo EverandTeam of Rivals: The Political Genius of Abraham LincolnNota: 4.5 de 5 estrelas4.5/5 (234)
- The Unwinding: An Inner History of the New AmericaNo EverandThe Unwinding: An Inner History of the New AmericaNota: 4 de 5 estrelas4/5 (45)
- Maximo SapDocumento250 páginasMaximo SapPoojaAinda não há avaliações
- HandoutDocumento2 páginasHandoutAnimesh MishraAinda não há avaliações
- How To Analize St12 Abap Trace To Tune Sap Program PerformanceDocumento8 páginasHow To Analize St12 Abap Trace To Tune Sap Program Performancermcms100% (1)
- AS400 Question Answers DatabaseDocumento33 páginasAS400 Question Answers DatabaseVISHNU400100% (1)
- SQL Sever RecentDocumento176 páginasSQL Sever RecentChakradhar ReddyAinda não há avaliações
- 4 Underlying Principles of ParallelDocumento25 páginas4 Underlying Principles of Parallelselvajoe821Ainda não há avaliações
- SRE Chapter FourDocumento43 páginasSRE Chapter FourDESEYALEW TAREKEGNAinda não há avaliações
- C# - Creating A Service To Monitor A DirectoryDocumento6 páginasC# - Creating A Service To Monitor A DirectoryMiguel Ángel Macías MartínezAinda não há avaliações
- Gridsim Tool Kit With JDK and EclipseDocumento8 páginasGridsim Tool Kit With JDK and EclipseMuhammad Kamran0% (1)
- Sproxy DetailDocumento93 páginasSproxy DetailAlfred LambertAinda não há avaliações
- Ejemplo de Algorithm2eDocumento3 páginasEjemplo de Algorithm2ePablo LuceroAinda não há avaliações
- Functional SpecificationDocumento4 páginasFunctional SpecificationSan SarAinda não há avaliações
- Aiita: Computer EducationDocumento3 páginasAiita: Computer EducationRohit SekaAinda não há avaliações
- PPS PDFDocumento1 páginaPPS PDFHema JoshiAinda não há avaliações
- Como Funciona o HR Com MSS - ENGDocumento74 páginasComo Funciona o HR Com MSS - ENGbelrosa21Ainda não há avaliações
- ClassicDocumento36 páginasClassicAbeer ReaderAinda não há avaliações
- DocBook Report FinalDocumento73 páginasDocBook Report FinalKAUSTUBH THAKARE201113Ainda não há avaliações
- ZT Java Collections Cheat SheetDocumento1 páginaZT Java Collections Cheat SheetWellington LinsAinda não há avaliações
- Retail Store Management SystemDocumento74 páginasRetail Store Management Systemjassi nishad100% (1)
- Operators and Expressions in C++Documento32 páginasOperators and Expressions in C++Neena SharmaAinda não há avaliações
- òñÉßQ5 Setup LogDocumento24 páginasòñÉßQ5 Setup LogGnastyAinda não há avaliações
- TEXTFPDocumento57 páginasTEXTFPdorris09Ainda não há avaliações
- CarrentalDocumento8 páginasCarrentalDagi ManAinda não há avaliações
- Assignment 31Documento17 páginasAssignment 31Big BroAinda não há avaliações
- RHEL 8.5 - Release NotesDocumento184 páginasRHEL 8.5 - Release NotesITTeamAinda não há avaliações
- CPU Scheduling: Practice ExercisesDocumento6 páginasCPU Scheduling: Practice ExercisesMARYAMAinda não há avaliações
- 121960-001 1983 iAPX 286 Operating Systems Writers Guide 1983Documento251 páginas121960-001 1983 iAPX 286 Operating Systems Writers Guide 1983kgrhoadsAinda não há avaliações
- B SH ProgrammingDocumento193 páginasB SH ProgrammingSnehaSrinivasaAinda não há avaliações
- Lab Assignment - 4: Fall Semester 2020-21Documento9 páginasLab Assignment - 4: Fall Semester 2020-21Tanay DubeyAinda não há avaliações
- The PyQt4 TutorialDocumento69 páginasThe PyQt4 TutorialVictor AlfonsoAinda não há avaliações