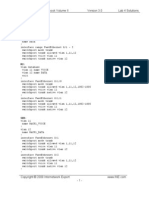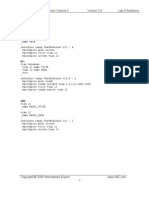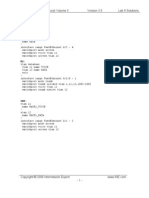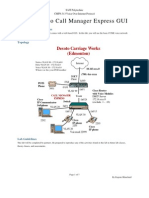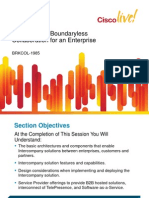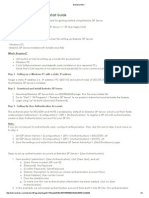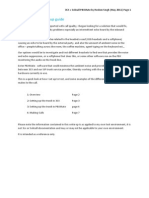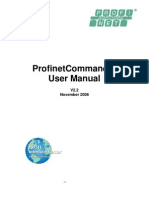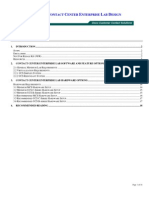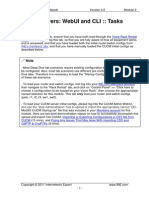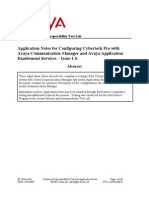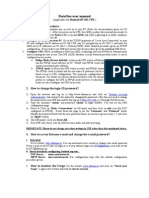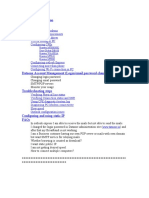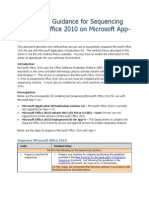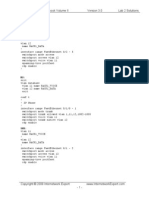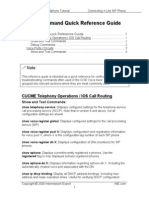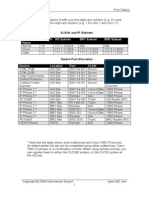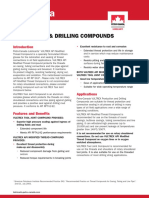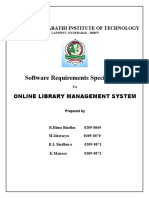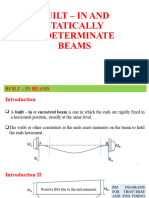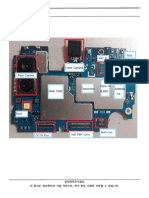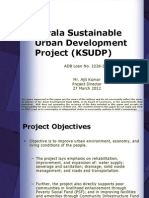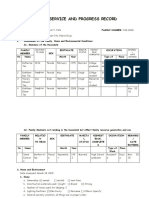Escolar Documentos
Profissional Documentos
Cultura Documentos
Unlock IEWB VO VOL I V3.Section.7.Presence.0.2
Enviado por
Luis SeverinoDescrição original:
Direitos autorais
Formatos disponíveis
Compartilhar este documento
Compartilhar ou incorporar documento
Você considera este documento útil?
Este conteúdo é inapropriado?
Denunciar este documentoDireitos autorais:
Formatos disponíveis
Unlock IEWB VO VOL I V3.Section.7.Presence.0.2
Enviado por
Luis SeverinoDireitos autorais:
Formatos disponíveis
CCIE Voice Lab Workbook Volume I Version 3.
0 Copyright Information
Copyright 2009 Internetwork Expert, Inc. All rights reserved.
Presence
The following publication, CCIE Voice Lab Workbook Volume I Version 3.0, was developed by Internetwork Expert, Inc. All rights reserved. No part of this publication may be reproduced or distributed in any form or by any means without the prior written permission of Internetwork Expert, Inc. Cisco, Cisco Systems, CCIE, and Cisco Certified Internetwork Expert, are registered trademarks of Cisco Systems, Inc. and/or its affiliates in the U.S. and certain countries. All other products and company names are the trademarks, registered trademarks, and service marks of the respective owners. Throughout this manual, Internetwork Expert, Inc. has used its best efforts to distinguish proprietary trademarks from descriptive names by following the capitalization styles used by the manufacturer.
Copyright 2009 Internetwork Expert i
INE.com
CCIE Voice Lab Workbook Volume I Version 3.0 Disclaimer
Presence
The following publication, CCIE Voice Lab Workbook Volume I Version 3.0, is designed to assist candidates in the preparation for Cisco Systems CCIE Voice Lab Exam. While every effort has been made to ensure that all material is as complete and accurate as possible, the enclosed material is presented on an as is basis. Neither the authors nor Internetwork Expert, Inc. assume any liability or responsibility to any person or entity with respect to loss or damages incurred from the information contained in this workbook. This workbook was developed by Internetwork Expert, Inc. and is an original work of the aforementioned authors. Any similarities between material presented in this workbook and actual CCIE lab material is completely coincidental.
Copyright 2009 Internetwork Expert ii
INE.com
CCIE Voice Lab Workbook Volume I Version 3.0
Presence
Table of Contents
Cisco Unified Presence ...................................................................... 1!
7.1! Presence Integration.......................................................................... 1! 7.2! Presence Softphone .......................................................................... 1! 7.3! BLF Speed Dial.................................................................................. 1! 7.1! Presence Integration.......................................................................... 2! 7.2! Presence Softphone ........................................................................ 13! 7.3! BLF Speed Dial................................................................................ 15!
Cisco Unified Presence Solutions ...................................................... 2!
Copyright 2009 Internetwork Expert iii
INE.com
CCIE Voice Lab Workbook Volume I Version 3.0
Presence
Cisco Unified Presence
! Note
Many lab scenarios require previous labs to be properly configured. Therefore, it is recommended to save your config, and ensure you load the config before attempting further labs.
7.1
Presence Integration
Integrate the Presence Server (177.1.10.50) with the CUCM Server Ensure that HQ User 1 can control their phone with the CUPC client using the Desk Phone Presence Application
7.2
Presence Softphone
Enable the the HQ Phone 1 user to use the Softphone Ensure Deskphone Control still works
7.3
BLF Speed Dial
HQ Phone 1 Button 6 should display the Presence status of HQ Phone 2 Line 1 By pressing button 6 on HQ Phone 1, you should immediately be connected to HQ Phone 2 1002
Copyright 2009 Internetwork Expert 1
INE.com
CCIE Voice Lab Workbook Volume I Version 3.0
Presence
Cisco Unified Presence Solutions
7.1
Presence Integration
Integrate the Presence Server (177.1.10.50) with the CUCM Server Ensure that HQ User 1 can control their phone with the CUPC client using the Desk Phone Presence Application
Configuration Step 1: On the CUCM Publisher, navigate to Device > Trunk. Create a new SIP Trunk:
Configure the trunk as shown below, using the Device Pool and Location for HQ:
Copyright 2009 Internetwork Expert 2
INE.com
CCIE Voice Lab Workbook Volume I Version 3.0
Presence
Set the Destination IP to the Presence Server IP address (177.1.10.50):
Step 2: Navigate to User Management > End User. Click add new, and create a user for the HQ Phone: hquser1, Password:cisco, Pin: 12345. Click Save:
Copyright 2009 Internetwork Expert 3
INE.com
CCIE Voice Lab Workbook Volume I Version 3.0
Presence
Click the Device Association link on the User configuration page. Locate and select HQ Phone 1, then click Save Selected Changes. Navigate back to the user page, and Set the primary extension to 1001:
Click the Add to User Group link near the bottom of the page. Select the Standard CTI Enabled Group, then click Add Selected.
Finally, click Save on the user page. Step 3: Navigate to User Management > Application User. Click add new, and create a user for the Presence CTI Control:CtiGw, Password:cisco, click Save. Next, click the Add to User Group link near the bottom of the page. Select the Standard CTI Allow Control of All Devices then click Add Selected: Copyright 2009 Internetwork Expert 4 INE.com
CCIE Voice Lab Workbook Volume I Version 3.0
Presence
Step 4: Navigate to Device > Phone. Select HQ Phone 1, and set the Owner User ID to the user previously created, then click Save:
Step 5: Navigate to System > Service Parameters. Select the Publisher as the server, and Call Manager as the service. Locate the CUP Publish Trunk Field, and set the trunk to PRESENCE_TRUNK created above, then Click Save:
Step 6: Navigate to System > Licensing > Capabilities Assignment. Locate and Select hquser1. Enable CUP and CUPC for the user. Click Save:
Step 7: Navigate to System > Application Server. Click Add New, and set the type to Cisco Unified Presence Server, then click Next:
Copyright 2009 Internetwork Expert 5
INE.com
CCIE Voice Lab Workbook Volume I Version 3.0
Presence
Set the Name to the Presence Hostname (CUPS7) then set the IPs, click Save:
Open the Presence Administration homepage: (177.1.10.50). Click the Presence Administraion Link. Complete the integration steps, as shown below: Enter the CUCM hostname, and IP:
Copyright 2009 Internetwork Expert 6
INE.com
CCIE Voice Lab Workbook Volume I Version 3.0
Presence
CUCM admin user and password cciecisco:
Security Password: cciecisco
Check the listed information, and click Confirm:
Copyright 2009 Internetwork Expert 7
INE.com
CCIE Voice Lab Workbook Volume I Version 3.0
Presence
Click the Home Link to reach the Adminsitration Page. Navigate to Serviceability and under Service Activation, activate all services. Step 8: Navigate to System > Security > Incoming ACL. Click Add new, and enter ALL for both fields:
Repeat this step to create an Outgoing ACL, also entering ALL. Step 9: Navigate to System > Service Parameters. Select CUPS7, then Cisco UP SIP Proxy as the service. Set the Proxy Domain name to cisco.com:
Step 10:
Copyright 2009 Internetwork Expert 8
INE.com
CCIE Voice Lab Workbook Volume I Version 3.0
Presence
Navigate to Presence > Gateways. Add a new gateway type CUCM with the Publisher information:
Step 10: Navigate to Presence > Routing > Settings. Set the Listener to Default TCP:
Step 10: Navigate to Application > Cisco Unified Personal Communicator > Settings. Enter the Publisher IP for the TFTP server:
Step 10: Copyright 2009 Internetwork Expert 9 INE.com
CCIE Voice Lab Workbook Volume I Version 3.0
Presence
Navigate to Application > Cisco Unified Personal Communicator > User Settings. Locate and Select hquser1 and assign the CTI profile:
Step 11: Navigate to Application > Deskphone Control > Settings. Set the Status to On, enter the password of the CtiGw user created in CUCM (cisco), and enter the Subscriber, then Publisher IP Addressess:
Copyright 2009 Internetwork Expert 10
INE.com
CCIE Voice Lab Workbook Volume I Version 3.0
Presence
Step 12: Ensure you have Cisco Unified Personal Communicator installed on your computer. You can download this application from http://www.cisco.com Launch the application, and enter user credentials created for hquser1:
Click Log In, ensure Desk Phone mode starts, and place a call using the Dial Pad, ensuring that HQ Phone 1 is placing the call:
Copyright 2009 Internetwork Expert 11
INE.com
CCIE Voice Lab Workbook Volume I Version 3.0
Presence
!Further Reading:
http://www.cisco.com/en/US/docs/voice_ip_comm/cups/6_0_1/install_upgrade/de ployment/guide/dgcucm.html#wp1049993
Copyright 2009 Internetwork Expert 12
INE.com
CCIE Voice Lab Workbook Volume I Version 3.0
Presence
7.2
Presence Softphone
Enable the the HQ Phone 1 user to use the Softphone Ensure Deskphone Control still works
Configuration Step 1: On the CUCM Publisher, navigate to Device > Phone. Click Add New, and add a new phone for the Softphone: (Devicename: UPCHQUSER1)
Copyright 2009 Internetwork Expert 13
INE.com
CCIE Voice Lab Workbook Volume I Version 3.0
Presence
Click the Add New DN Line button. Set the DN to 1001 (To match the HQ Phone 1 Line 1 appearance):
Step 2: Launch the CUPC client, and ensure you can use Softphone mode to make calls:
Copyright 2009 Internetwork Expert 14
INE.com
CCIE Voice Lab Workbook Volume I Version 3.0
Presence
7.3
BLF Speed Dial
HQ Phone 1 Button 6 should display the Presence status of BR1 Phone 2 Line 1 By pressing button 6 on HQ Phone 1, you should immediately be connected to BR1 Phone 2 (2002)
Configuration Step 1: On the CUCM Publisher, navigate to Device > Device Settings > Phone Button Template. Locate and select the phone model corresponding to your phone. Click the copy button, and provide a name for the profile. Change Button 6 to a Speed Dial BLF:
Step 2: On the CUCM Publisher, navigate to Device > Phone. Locate HQ Phone 1, and assign the new template to it:
Next, click the Add a new BLF SD Link:
Copyright 2009 Internetwork Expert 15
INE.com
CCIE Voice Lab Workbook Volume I Version 3.0
Presence
Enter the destination as 2002, and add a text label, then click save:
Copyright 2009 Internetwork Expert 16
INE.com
Você também pode gostar
- Deploying Certificates Cisco Meeting Server: Design your certificates for CMS services and integrate with Cisco UCM Expressway and TMSNo EverandDeploying Certificates Cisco Meeting Server: Design your certificates for CMS services and integrate with Cisco UCM Expressway and TMSAinda não há avaliações
- Unlock Iewb Vo Vol I v3.Section.5.Cuccx.0.1Documento14 páginasUnlock Iewb Vo Vol I v3.Section.5.Cuccx.0.1Luis SeverinoAinda não há avaliações
- Unlock IEWB VO VOL I V3.Section.4.Unity.0.2Documento25 páginasUnlock IEWB VO VOL I V3.Section.4.Unity.0.2Luis SeverinoAinda não há avaliações
- Cueac Lab Guide 6Documento33 páginasCueac Lab Guide 6Ricardo SicheranAinda não há avaliações
- Unlock IEWB VO VOL2.v3.00.Lab5.Solutionsguide.0.01Documento69 páginasUnlock IEWB VO VOL2.v3.00.Lab5.Solutionsguide.0.01Luis SeverinoAinda não há avaliações
- UCCX Lab GuideDocumento31 páginasUCCX Lab Guideindianit78Ainda não há avaliações
- Unlock IEWB VO VOL2.v3.00.Lab4.Solutionsguide.0.02Documento67 páginasUnlock IEWB VO VOL2.v3.00.Lab4.Solutionsguide.0.02Luis SeverinoAinda não há avaliações
- Correction Lab 1 7 2Documento21 páginasCorrection Lab 1 7 2samim71Ainda não há avaliações
- PVT 2012 Lab Cisco JabberDocumento88 páginasPVT 2012 Lab Cisco JabberGilles de PaimpolAinda não há avaliações
- CCIEVOICELABDocumento16 páginasCCIEVOICELABvsaraAinda não há avaliações
- INE VO DD WB Vol1 Mod19 UCCX CSQandCustomScripting TasksDocumento4 páginasINE VO DD WB Vol1 Mod19 UCCX CSQandCustomScripting TasksMagicianReconAinda não há avaliações
- Task 1.1: CCIE Voice Lab Workbook Volume II Lab 9 SolutionsDocumento79 páginasTask 1.1: CCIE Voice Lab Workbook Volume II Lab 9 SolutionsLuis SeverinoAinda não há avaliações
- Unlock IEWB VO VOL2.v3.00.Lab8.SolutionsguideDocumento79 páginasUnlock IEWB VO VOL2.v3.00.Lab8.SolutionsguideLuis SeverinoAinda não há avaliações
- BE6K Lab Guide 9Documento45 páginasBE6K Lab Guide 9Wang Tianpeng100% (1)
- Uccx 80 PBT Lab GuideDocumento50 páginasUccx 80 PBT Lab GuideGilles de PaimpolAinda não há avaliações
- Unlock IEWB VO VOL2.v3.00.Lab6.SolutionsguideDocumento67 páginasUnlock IEWB VO VOL2.v3.00.Lab6.SolutionsguideLuis SeverinoAinda não há avaliações
- Unlock IEWB VO VOL2.v3.00.Lab3.Solutionsguide.0.01Documento83 páginasUnlock IEWB VO VOL2.v3.00.Lab3.Solutionsguide.0.01Luis SeverinoAinda não há avaliações
- Lab 4 - Scheduling Conductor With TMSDocumento15 páginasLab 4 - Scheduling Conductor With TMSErnesto EsquerAinda não há avaliações
- Cisco Unified Communications Manager 11.x New Features Lab Self-Provisioning SetupDocumento19 páginasCisco Unified Communications Manager 11.x New Features Lab Self-Provisioning SetupFaisal KhanAinda não há avaliações
- AXIS SIP Setup Guide v2-1Documento50 páginasAXIS SIP Setup Guide v2-1Mario BlackwoodAinda não há avaliações
- Unlock IEWB VO VOL2.v3.00.Lab7.SolutionsguideDocumento85 páginasUnlock IEWB VO VOL2.v3.00.Lab7.SolutionsguideLuis SeverinoAinda não há avaliações
- "Talk2M Free+" Remote-Access Connectivity Solution For eWON DevicesDocumento54 páginas"Talk2M Free+" Remote-Access Connectivity Solution For eWON Devicestorbel torbelAinda não há avaliações
- Setting Up Cisco Jabber For WindowsDocumento6 páginasSetting Up Cisco Jabber For WindowsAnonymous gKDNMqS6Ainda não há avaliações
- Lab 3 - Cisco Call Manager Express GUI: Desoto Carriage Works (Edmonton)Documento7 páginasLab 3 - Cisco Call Manager Express GUI: Desoto Carriage Works (Edmonton)Nguyễn SơnAinda não há avaliações
- ACCXSL LAB GUIDE 11.6 v1 042018 PDFDocumento385 páginasACCXSL LAB GUIDE 11.6 v1 042018 PDFLeeanne BillingsAinda não há avaliações
- Brkcol 1985Documento93 páginasBrkcol 1985acehussainAinda não há avaliações
- Cisco Spiad - Labv1.3.1Documento91 páginasCisco Spiad - Labv1.3.1fernando JmzAinda não há avaliações
- Cucm Lab 1Documento17 páginasCucm Lab 1Marco Antonio Del Rosario ArizabalAinda não há avaliações
- Mission1-General ECE Troubleshooting - LG-JRDocumento32 páginasMission1-General ECE Troubleshooting - LG-JRKleber RodriguesAinda não há avaliações
- ISE Lab For Guest ServicesDocumento38 páginasISE Lab For Guest Serviceszohebsarwar82Ainda não há avaliações
- Ine Vo DD WB Vol1 Mod4 Users Ldap TasksDocumento3 páginasIne Vo DD WB Vol1 Mod4 Users Ldap TasksMagicianReconAinda não há avaliações
- A+ With Network Certification: Network Operating System (NOS)Documento20 páginasA+ With Network Certification: Network Operating System (NOS)Dinesh RaiAinda não há avaliações
- Brekeke WikiDocumento2 páginasBrekeke WikitranthinhamAinda não há avaliações
- Sangfor BBC V2.5.1.user Manual en 20180930Documento66 páginasSangfor BBC V2.5.1.user Manual en 20180930yane schmidhamerAinda não há avaliações
- PhoneView Install GuideDocumento13 páginasPhoneView Install Guideozair_cisAinda não há avaliações
- Minios7 UtilityDocumento48 páginasMinios7 UtilityfveleaAinda não há avaliações
- 3CX-SolicallPBXMate SolicallDocumento7 páginas3CX-SolicallPBXMate Solicallposao2999Ainda não há avaliações
- CISCO UCM 8.0 EMCC LAB SESSION 2Documento28 páginasCISCO UCM 8.0 EMCC LAB SESSION 2Pham Trung HieuAinda não há avaliações
- Unisight Enterprise ManualDocumento35 páginasUnisight Enterprise ManualLeLouch LamperougeAinda não há avaliações
- INE VO DD WB Vol1 Mod20 UCandCUEMailboxes Reading TasksDocumento2 páginasINE VO DD WB Vol1 Mod20 UCandCUEMailboxes Reading TasksMagicianReconAinda não há avaliações
- SP926 User ManualDocumento28 páginasSP926 User ManualAnas Asma MghardaouiAinda não há avaliações
- TEKnowlogy Solutions Basic LUM InstallationDocumento3 páginasTEKnowlogy Solutions Basic LUM InstallationTEKnowlogySolutionsAinda não há avaliações
- ProfinetCommander User Manual V2.2 GuideDocumento29 páginasProfinetCommander User Manual V2.2 GuideVoicu StaneseAinda não há avaliações
- Jabber Android 00Documento12 páginasJabber Android 00Ivan SalazarAinda não há avaliações
- 048 Voicemail Pro ExercisesDocumento58 páginas048 Voicemail Pro ExercisesEduardBiteanuAinda não há avaliações
- Ucce Lab Design d3Documento18 páginasUcce Lab Design d3Jun ZhangAinda não há avaliações
- Ine Vo DD WB Vol1 Mod2 Webui Cli TasksDocumento3 páginasIne Vo DD WB Vol1 Mod2 Webui Cli TasksMagicianReconAinda não há avaliações
- Apexis - CMS User Manual - V1.2Documento28 páginasApexis - CMS User Manual - V1.2rghAinda não há avaliações
- ZKS T2 Software ManualDocumento69 páginasZKS T2 Software ManualAngie Di Martino Cid100% (3)
- Configuring Cybertech Pro With Avaya CM and AESDocumento48 páginasConfiguring Cybertech Pro With Avaya CM and AESIsaac PinheiroAinda não há avaliações
- User Manual CMSDocumento34 páginasUser Manual CMSweibisAinda não há avaliações
- Huawei MT 841 CPE user manualDocumento9 páginasHuawei MT 841 CPE user manualspecialsaranAinda não há avaliações
- NCPCOMCommanderUserManualv1 0Documento12 páginasNCPCOMCommanderUserManualv1 0Ross SheAinda não há avaliações
- Dataone Configuration: Huawei MT880/882 Dare Global DB108 Huawei WA1003A Huawei MT841 Huawei MT800Documento27 páginasDataone Configuration: Huawei MT880/882 Dare Global DB108 Huawei WA1003A Huawei MT841 Huawei MT800Anonymous HgmTzDAinda não há avaliações
- SW IPTime09Documento83 páginasSW IPTime09Marius MihaescuAinda não há avaliações
- XiVO Documentation 2016Documento479 páginasXiVO Documentation 2016voip54301Ainda não há avaliações
- Lab Guide Cucmbe V7: Cisco Unified Communications Manager Business Edition Page 1 of 104Documento104 páginasLab Guide Cucmbe V7: Cisco Unified Communications Manager Business Edition Page 1 of 104nenad07Ainda não há avaliações
- App-V Recipe For Office 2010 RTM Deployment Kit v3Documento10 páginasApp-V Recipe For Office 2010 RTM Deployment Kit v3Hemanth RamAinda não há avaliações
- Unlock IEWB VO VOL2.v3.00.Lab8.SolutionsguideDocumento79 páginasUnlock IEWB VO VOL2.v3.00.Lab8.SolutionsguideLuis SeverinoAinda não há avaliações
- Unlock IEWB VO VOL2.v3.00.Lab2.Tasks.0.01Documento13 páginasUnlock IEWB VO VOL2.v3.00.Lab2.Tasks.0.01Luis SeverinoAinda não há avaliações
- Unlock IEWB VO VOL2.v3.00.Lab8.TasksDocumento12 páginasUnlock IEWB VO VOL2.v3.00.Lab8.TasksLuis SeverinoAinda não há avaliações
- Unlock IEWB VO VOL2.v3.00.Lab7.TasksDocumento13 páginasUnlock IEWB VO VOL2.v3.00.Lab7.TasksLuis SeverinoAinda não há avaliações
- Unlock IEWB VO VOL2.v3.00.Lab2.Solutionsguide.0.02Documento88 páginasUnlock IEWB VO VOL2.v3.00.Lab2.Solutionsguide.0.02Luis SeverinoAinda não há avaliações
- Unlock IEWB VO VOL2.v3.00.Lab4.TasksDocumento11 páginasUnlock IEWB VO VOL2.v3.00.Lab4.TasksLuis SeverinoAinda não há avaliações
- Unlock IEWB VO VOL2.v3.00.Lab6.SolutionsguideDocumento67 páginasUnlock IEWB VO VOL2.v3.00.Lab6.SolutionsguideLuis SeverinoAinda não há avaliações
- Unlock IEWB VO VOL2.v3.00.Lab7.SolutionsguideDocumento85 páginasUnlock IEWB VO VOL2.v3.00.Lab7.SolutionsguideLuis SeverinoAinda não há avaliações
- Unlock IEWB VO VOL2.v3.00.Lab6.TasksDocumento15 páginasUnlock IEWB VO VOL2.v3.00.Lab6.TasksLuis SeverinoAinda não há avaliações
- Unlock IEWB VO VOL2.v3.00.Lab4.Solutionsguide.0.02Documento67 páginasUnlock IEWB VO VOL2.v3.00.Lab4.Solutionsguide.0.02Luis SeverinoAinda não há avaliações
- Unlock IEWB VO VOL2.v3.00.Lab5.Tasks.0.01Documento10 páginasUnlock IEWB VO VOL2.v3.00.Lab5.Tasks.0.01Luis SeverinoAinda não há avaliações
- Unlock-Voice Rack Rental Diagram v3Documento1 páginaUnlock-Voice Rack Rental Diagram v3Luis SeverinoAinda não há avaliações
- Unlock IEWB VO VOL2.v3.00.Lab3.TasksDocumento12 páginasUnlock IEWB VO VOL2.v3.00.Lab3.TasksLuis SeverinoAinda não há avaliações
- Unlock IEWB VO VOL2.v3.00.Lab3.Solutionsguide.0.01Documento83 páginasUnlock IEWB VO VOL2.v3.00.Lab3.Solutionsguide.0.01Luis SeverinoAinda não há avaliações
- Task 1.1: CCIE Voice Lab Workbook Volume II Lab 9 SolutionsDocumento79 páginasTask 1.1: CCIE Voice Lab Workbook Volume II Lab 9 SolutionsLuis SeverinoAinda não há avaliações
- Unlock-Voice Command Reference.1.00Documento3 páginasUnlock-Voice Command Reference.1.00Luis SeverinoAinda não há avaliações
- Unlock Iewb Vo Vol I v3.Section.6.Qos.0.1Documento45 páginasUnlock Iewb Vo Vol I v3.Section.6.Qos.0.1Luis SeverinoAinda não há avaliações
- Unlock-Voice Rack Rental Port Tables v3Documento2 páginasUnlock-Voice Rack Rental Port Tables v3Luis SeverinoAinda não há avaliações
- Unlock Iewb Vo Vol I v3.Section.1.Cucme Cue.1.6Documento91 páginasUnlock Iewb Vo Vol I v3.Section.1.Cucme Cue.1.6Luis SeverinoAinda não há avaliações
- Communications Manager (CUCM)Documento123 páginasCommunications Manager (CUCM)Murali Shankar100% (1)
- IP Addressing and Subnetting Workbook v.1.5 - Student VersionDocumento86 páginasIP Addressing and Subnetting Workbook v.1.5 - Student VersionRenato Siqueira100% (6)
- IP Addressing and Subnetting Workbook v.1.5 - Student VersionDocumento86 páginasIP Addressing and Subnetting Workbook v.1.5 - Student VersionRenato Siqueira100% (6)
- Fernandez ArmestoDocumento10 páginasFernandez Armestosrodriguezlorenzo3288Ainda não há avaliações
- Three-D Failure Criteria Based on Hoek-BrownDocumento5 páginasThree-D Failure Criteria Based on Hoek-BrownLuis Alonso SAAinda não há avaliações
- STAT100 Fall19 Test 2 ANSWERS Practice Problems PDFDocumento23 páginasSTAT100 Fall19 Test 2 ANSWERS Practice Problems PDFabutiAinda não há avaliações
- Audit Acq Pay Cycle & InventoryDocumento39 páginasAudit Acq Pay Cycle & InventoryVianney Claire RabeAinda não há avaliações
- 5511Documento29 páginas5511Ckaal74Ainda não há avaliações
- Innovation Through Passion: Waterjet Cutting SystemsDocumento7 páginasInnovation Through Passion: Waterjet Cutting SystemsRomly MechAinda não há avaliações
- Tech Data: Vultrex Production & Drilling CompoundsDocumento2 páginasTech Data: Vultrex Production & Drilling CompoundsJeremias UtreraAinda não há avaliações
- Reg FeeDocumento1 páginaReg FeeSikder MizanAinda não há avaliações
- Interpretation of Arterial Blood Gases (ABGs)Documento6 páginasInterpretation of Arterial Blood Gases (ABGs)afalfitraAinda não há avaliações
- SEG Newsletter 65 2006 AprilDocumento48 páginasSEG Newsletter 65 2006 AprilMilton Agustin GonzagaAinda não há avaliações
- Yellowstone Food WebDocumento4 páginasYellowstone Food WebAmsyidi AsmidaAinda não há avaliações
- Moor, The - Nature - Importance - and - Difficulty - of - Machine - EthicsDocumento4 páginasMoor, The - Nature - Importance - and - Difficulty - of - Machine - EthicsIrene IturraldeAinda não há avaliações
- En dx300lc 5 Brochure PDFDocumento24 páginasEn dx300lc 5 Brochure PDFsaroniAinda não há avaliações
- Sri S T Kalairaj, Chairman: Income Tax TaxesDocumento3 páginasSri S T Kalairaj, Chairman: Income Tax TaxesvikramkkAinda não há avaliações
- FR Post-10Documento25 páginasFR Post-10kulich545Ainda não há avaliações
- JurnalDocumento9 páginasJurnalClarisa Noveria Erika PutriAinda não há avaliações
- BIBLIO Eric SwyngedowDocumento34 páginasBIBLIO Eric Swyngedowadriank1975291Ainda não há avaliações
- Software Requirements Specification: Chaitanya Bharathi Institute of TechnologyDocumento20 páginasSoftware Requirements Specification: Chaitanya Bharathi Institute of TechnologyHima Bindhu BusireddyAinda não há avaliações
- 2nd Pornhub Awards - WikipediaaDocumento13 páginas2nd Pornhub Awards - WikipediaaParam SinghAinda não há avaliações
- Complete Guide To Sports Training PDFDocumento105 páginasComplete Guide To Sports Training PDFShahana ShahAinda não há avaliações
- CR Vs MarubeniDocumento15 páginasCR Vs MarubeniSudan TambiacAinda não há avaliações
- Built - in BeamsDocumento23 páginasBuilt - in BeamsMalingha SamuelAinda não há avaliações
- Break Even AnalysisDocumento4 páginasBreak Even Analysiscyper zoonAinda não há avaliações
- Report Emerging TechnologiesDocumento97 páginasReport Emerging Technologiesa10b11Ainda não há avaliações
- QueriesDocumento50 páginasQueriesBajji RajinishAinda não há avaliações
- Level 3 Repair PBA Parts LayoutDocumento32 páginasLevel 3 Repair PBA Parts LayoutabivecueAinda não há avaliações
- Reflection Homophone 2Documento3 páginasReflection Homophone 2api-356065858Ainda não há avaliações
- India: Kerala Sustainable Urban Development Project (KSUDP)Documento28 páginasIndia: Kerala Sustainable Urban Development Project (KSUDP)ADBGADAinda não há avaliações
- Insider Threat ManagementDocumento48 páginasInsider Threat ManagementPatricia LehmanAinda não há avaliações
- Family Service and Progress Record: Daughter SeptemberDocumento29 páginasFamily Service and Progress Record: Daughter SeptemberKathleen Kae Carmona TanAinda não há avaliações