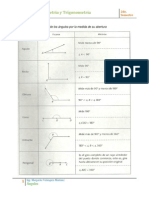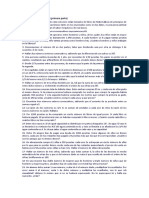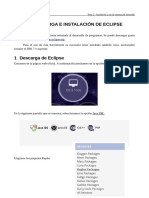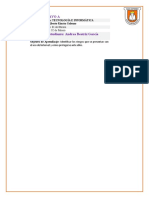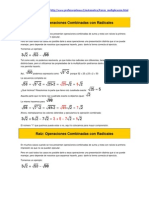Escolar Documentos
Profissional Documentos
Cultura Documentos
Curso Word 2007 1° D
Enviado por
javog1162Título original
Direitos autorais
Formatos disponíveis
Compartilhar este documento
Compartilhar ou incorporar documento
Você considera este documento útil?
Este conteúdo é inapropriado?
Denunciar este documentoDireitos autorais:
Formatos disponíveis
Curso Word 2007 1° D
Enviado por
javog1162Direitos autorais:
Formatos disponíveis
NICIO DEL PROGRAMA Para comenzar a utilizar nuestro procesador de palabras Word, debemos de saber cmo accesar a esta
aplicacin. Para ello debemos de seguir los siguientes pasos: 1. Nos posicionamos en la esquina inferior izquierda de la pantalla y pulsamos el botn Inicio
2. Seleccionamos y pulsamos Todos los Programas, para tener acceso a las diferentes aplicaciones
3. Buscamos el directorio Microsoft Office y nos ubicamos en l
4. Seleccionamos de todas las aplicaciones que posee la de Microsoft Office Word 2007
5. Habremos entrado a la pgina principal de la aplicacin Word, estando listos para comenzar a trabajar.
OTN OFFICCE Y LA BARRA DE HERRAMIENTAS
Word presenta en su pantalla principal dos reas en las que se encuentran todas las funciones que ofrece esta aplicacin para el usuario. La primera es el Botn Office, el cual comprende acciones como crear un documento, abrir uno existente, guardar e imprimir, entre otras. El Botn Office se encuentra en la esquina superior izquierda de la pantalla, siendo este la imgen presentada a continuacin.
Al pulsar este botn se desplegar un men que mostrar las funciones comprendidas en l. Ac es donde se encuentras las funciones principales, y
accesamos a cada una de ellas posicionndonos sobre la que nos interesa y pulsando Enter en el teclado.
Podemos tambin observar en la pantalla principal, la Barra de Herramientas de Word, que posees una amplia de funciones o herramientas que utilizaremos en nuestro trabajo de acuerdo a nuestras necesidades. Y tiene la apariencia siguiente:
Como vemos hay cuatro vietas principales en esta barra: Inicio, Insertar, Diseo de pgina, Referencias, Correspondencia, Revisar, Vista y Complementos. Si por ejemplo queremos utilizar alguna de las funciones de Diseo de Pgina, nos posicionamos en esta vieta y la barra mostrar las aplicaciones que contiene.
De igual manera en la esquina superior derecha de la barra de herramientas, encontraremos tres botoncitos importantes que tenemos que reconocer y saber para que funcionan.
Estos son en el orden de izquierda a derecha: Botn Minimizar, utilizado para reducir la pantalla a su mnima expresin, sin cerrar la aplicacin. Botn Restaurar, utilizado para retornar a la visualizacin de la pantalla tal como la teniamos al inicio. Este se utilizar en caso hemos disminuido en algn momento la pantalla y deseamos tener la pantalla completa como estaba al inicio. Botn Cerrar, utilizado para cerrar un documento o bien toda la aplicacin.
BARRA DE ACCESO RPIDO Y HOJA DE TRABAJO Barra de Acceso Rpido Como su nombre lo indica es utilizada para tener un acceso rpido a funciones que nosotros consideramos claves. Veamos, cul es esta barra?
Esta barra es muy til, pues nos ahorra tiempo al querer poner en marcha una aplicacin determinada. Adems podemos agregar los botones que nosotros consideramos que utilizaremos ms frecuentemente, es decri, podemos personalizarla. Para ello nos ubicamos en la flechita que se encuentra en el extremo derecho de la barra y desplegamos el men que contiene
Como puedes ver son muchas las funciones que podemos incluir. Pero por ejemplo si deseamos incluir en esta barra Vista prelimina, seleccionamos esta aplicacin pulsando Enter sobre ella.
Y ya tendremos nuestra barra de acceso rpido, tal cual como la deseamos.
La Hoja de Trabajo
Veamos sus partes principales: * La Regla, permite visualizar el tamao de la pgina y donde estn ubicados los mrgenes que estaremos utilizando en nuestro documento.
* Botones de movilizacin vertcal de la hoja o documento. Los cuales se encuentran en el lateral derecho de la pantalla. Son dos botones: El botn utilizado para subir en el documento, nos ubicamos en la flechita hacia arriba y si pulsamos comenzaremos a movernos hacia arriba en el documento.
El botn utilizado para bajar en el documento, nos ubicamos en la flechita hacia abajo y si pulsamos comenzaremos a movernos hacia abajo en el documento.
* Botones para navegar entre las pginas de un documento. Si observamos esta en la esquina inferior derecha de la pantalla, y muestran dos pares de flechitas. Si pulsamos las flechitas hacia arriba nos moveremos hacia la pgina anterior de un documento. Y si pulsamos las flechitas hacia abajo nos moveremos hacia la pgina posterior
* En parte inferior de la pantalla, tambin podemos visualizar un barra pequea que muestra tres estados diferentes: la pgina en la cual nos encontramos en el momento escribiendo del total que llevamos en el documento; el nmero de plabras escritas que llevamos hasta el momento; y el idioma en el cual estamos escribiendo. * En la esquinita superior derecha de la hoja de trabajo encontramos un botn pequeito que sirve para visualizar la regla en nuestra pantalla. Si lo presionamos la regla ya no aparecer ms en nuestra hoja de trabajo, si lo
pulsamos nuevamente volver a ser visible la regla.
VISUALIZACIN DEL DOCUMENTO Word ofrece diferentes tipos de visualizacin de la pantalla, depender de lo que deseamos hacer el seleccionar una forma u otra. Estas opciones de visualizacin pueden ser accesadas en dos formas: * En la parte inferior de la pantalla se encuentra una pequea barra que comprende las opciones de visualizacin. podremos ir utilizando cada una de ellas a medida las seleccionemos. * La siguiente forma es a travs de la barra de herramientas. Para ello primero debemos de pulsar la vieta Vista
Luego ubicamos la seccin correspondiente a Vista de documento donde encontraremos las formas de visualizacin.
Pero revisemos cada una de estas formas de visualizar el documento: Diseo de Impresin: muestra el documento tal y como saldr en la impresin
Lectura de Pantalla Completa: muestra el documento en vista de lectura a pantalla completa, de tal forma de maximizar el espacio disponible para leerlo y realizar comentarios.
Diseo Web: muestra el documento como sera como pgina web. Ya que Word permite crear documentos con extensin HTML que podemos muy bien colgar en internet.
Esquema: Muestra el documento como esquema y las herramientas de esquema. Para ello solo muestra los ttulos de cada uno de los contenidos de las diferentes pginas del documento.
Borrador: Muestra el documento como un borrador para editar el texto rpidamente; aunque algunos elementos como encabezados y pies de pgina no estarn visibles en esta vista.
HERRAMIENTA ZOOM EN WORD
La herramienta o funcin Zoom en Word, permite ampliar o disminuir la zona de la pgina o el documento que estemos trabajando. Para ello deberemos ingresar a la pestaa Vista de la barra de herramientas.
Una vez posicionados en Vista, ubicamos la seccin denominada Zoom que contiene las funciones para este fin.
Veamos todas estas opciones que se tienen: 1. La primera que encontramos se identifica por una lupa, relacionando este objeto a la accin de acercar para ver mejor o a alejar.
Al pulsar esta opcin Zoom, veremos desplegarse el cuadro principal de controles y comandos para llevar a cabo esta funcin.
Como vemos comprende tres porcentajes diferentes que estn predeterminados: 200%, 100% y 75%. Sin embargo podemos cambiar el porcentaje al que deseemos, depender que tanto del rea de trabajo tendremos visible en pantalla. Por ejemplo si queremos un Zoom del 100%, lo seleccionamos
y mostrar en la Vista previa del cuadro de controles como se ver nuestra pgina, y el tamao aproximado en el que veremos la fuente
Si quisieramos cambiar a un Zoom del 75%, seleccionamos esta casilla y veremos mayor rea de la pgina para trabajar pero consecuentemente el tamao visible de la fuente disminuir.
2. El segundo cono que encontramos es 100%, que no es ms que tener en nuestra rea de trabajo el tamao normal de nuestro documento.
3. La opcin Una pgina visualiza la pgina completa en la hoja de trabajo, es decir, en la pantalla tendremos una pgina completa.
4. Dos pginas muestra en la pantalla como su nombre lo ndica dos pginas consecutivas de un documento.
5. Ancho de pgina se aplica cuando queremos ver en todo el ancho de la pantalla, el ancho de las pginas de un documento. El ancho de la pantalla coincide con el ancho del documento.
Depende de nuestros intereses acercaremos o alejaremos nuestra visin en el documento. Muchas veces hay personas que prefieren tener en pantalla una mayor rea de trabajo, aunque el tamao de la fuente sea pequea. Otras prefieren no forzar su vista y tener un acercamiento mayor con lo que la visualizacin de la fuente aumenta.
Você também pode gostar
- Practica 02Documento4 páginasPractica 02javog1162Ainda não há avaliações
- Abreviaturas WordDocumento6 páginasAbreviaturas WordTitanes Musas Caporales San ValentinAinda não há avaliações
- Ejercicios 6 Al X Geometria y Trigonomatria 2013Documento15 páginasEjercicios 6 Al X Geometria y Trigonomatria 2013Jesus Lopez GomezAinda não há avaliações
- EJE1Documento17 páginasEJE1javog1162Ainda não há avaliações
- 667 - 07 Func Alge y TrasDocumento32 páginas667 - 07 Func Alge y TrasMayra I. Balderas GonzàlezAinda não há avaliações
- Ejercicios 6 Al X Geometria y Trigonomatria 2013Documento15 páginasEjercicios 6 Al X Geometria y Trigonomatria 2013Jesus Lopez GomezAinda não há avaliações
- Curso Mate IVDocumento4 páginasCurso Mate IVjavog1162Ainda não há avaliações
- Encuadre de Geoanalitica 2015 Cetis11Documento1 páginaEncuadre de Geoanalitica 2015 Cetis11javog1162Ainda não há avaliações
- Cons Trucci Ones 3072Documento41 páginasCons Trucci Ones 3072Paola Gómez CañónAinda não há avaliações
- Distancia Entre Dos Puntos PDFDocumento2 páginasDistancia Entre Dos Puntos PDFjavog1162Ainda não há avaliações
- Las Competencias de at Let Is MoDocumento7 páginasLas Competencias de at Let Is Mojavog1162Ainda não há avaliações
- DiferencialDocumento11 páginasDiferencialRafael SanchezAinda não há avaliações
- Complemento de PortafolioDocumento5 páginasComplemento de Portafoliojavog1162Ainda não há avaliações
- División de Un Segmento en Una Razón Dada PDFDocumento4 páginasDivisión de Un Segmento en Una Razón Dada PDFjavog1162Ainda não há avaliações
- Introducción a la teoría de números y divisibilidadDocumento113 páginasIntroducción a la teoría de números y divisibilidadhidromagnetismoAinda não há avaliações
- Cuaderno de Trabajo Cuadernillos Matematicas 4to BachilleratoDocumento12 páginasCuaderno de Trabajo Cuadernillos Matematicas 4to BachilleratoWedinton Batista100% (3)
- Libro para El Maestro. Matemáticas SecundariaDocumento384 páginasLibro para El Maestro. Matemáticas SecundariaNora G. Silva Cantú62% (346)
- Problemas de álgebra (primera parteDocumento20 páginasProblemas de álgebra (primera parteJorge Marrón MedinaAinda não há avaliações
- 6 DerivadaimplicitaDocumento21 páginas6 Derivadaimplicitajavog1162Ainda não há avaliações
- Ga Recurs Amien ToDocumento2 páginasGa Recurs Amien Tojavog1162Ainda não há avaliações
- Al Recurs Amien To IDocumento2 páginasAl Recurs Amien To Ijavog1162Ainda não há avaliações
- 5 DerivadaDocumento45 páginas5 Derivadajavog1162Ainda não há avaliações
- 9 CalculointegralDocumento32 páginas9 Calculointegraljavog1162Ainda não há avaliações
- Aplicacion de FuncionesDocumento7 páginasAplicacion de FuncionesAlfonso AlbaAinda não há avaliações
- 1 NumerosrealesDocumento338 páginas1 Numerosrealesjavog1162Ainda não há avaliações
- 7 AplicacionesDocumento26 páginas7 AplicacionesJordan Lopez CortesAinda não há avaliações
- 7 AplicacionesDocumento26 páginas7 AplicacionesJordan Lopez CortesAinda não há avaliações
- 3 LimitesDocumento254 páginas3 Limitesjavog1162Ainda não há avaliações
- 6 DerivadaimplicitaDocumento21 páginas6 Derivadaimplicitajavog1162Ainda não há avaliações
- Bloque 1Documento6 páginasBloque 1javog1162Ainda não há avaliações
- Trabajo Practico #4-Recursos Informàticos - 100%Documento4 páginasTrabajo Practico #4-Recursos Informàticos - 100%analiz chajtAinda não há avaliações
- Clase03 - Ecuación de 2do. GradoDocumento8 páginasClase03 - Ecuación de 2do. GradoJosé Luis AcevedoAinda não há avaliações
- Tema 2 - EclipseDocumento9 páginasTema 2 - EclipsePC PepeAinda não há avaliações
- Tarea 2 (Seminario)Documento6 páginasTarea 2 (Seminario)andrixsonAinda não há avaliações
- 8-A Andrea Beatriz García Guerrero - Explotación Sexual Infantil y JuvenilDocumento12 páginas8-A Andrea Beatriz García Guerrero - Explotación Sexual Infantil y JuvenilBety GarciaAinda não há avaliações
- TP de Tecnicas DigitalesDocumento10 páginasTP de Tecnicas DigitalesCATAN454Ainda não há avaliações
- Operaciones Con RadicalesDocumento7 páginasOperaciones Con RadicalesLamia DominguezAinda não há avaliações
- 3.4metodos Automatizados para Generar AlternativasDocumento5 páginas3.4metodos Automatizados para Generar AlternativasLuis Ramirez100% (1)
- Presentacion Del TelnetDocumento26 páginasPresentacion Del TelnetGerson De PaulaAinda não há avaliações
- Cliente Web Mail de ZImbraDocumento5 páginasCliente Web Mail de ZImbraBryan Centeno GarciaAinda não há avaliações
- Avc Fps 201803 enDocumento25 páginasAvc Fps 201803 enalexsbs2Ainda não há avaliações
- Manual Usuario TI89Documento627 páginasManual Usuario TI89Juan Antonio González G.100% (2)
- 03 MODELOS DISCRETOS Nov 2013 2 206180Documento10 páginas03 MODELOS DISCRETOS Nov 2013 2 206180sebastianAinda não há avaliações
- Amplificador de audio de 200W terminadoDocumento6 páginasAmplificador de audio de 200W terminadoGaston Rodrigo PotenzaAinda não há avaliações
- Xbox 360 Slim3Documento15 páginasXbox 360 Slim3Felipe Vargas100% (2)
- Matrices. DeterminantesDocumento9 páginasMatrices. DeterminantesingeisaaclgAinda não há avaliações
- Manufactura Con CatiaDocumento5 páginasManufactura Con CatiaGustavo Herr NanAinda não há avaliações
- Panel de Control para Alarmas K636-646 PDFDocumento32 páginasPanel de Control para Alarmas K636-646 PDFandres0% (2)
- Índice: Historia Algoritmo RSADocumento8 páginasÍndice: Historia Algoritmo RSARoymer A C HernándezAinda não há avaliações
- 29-1 Mclaren CulpDocumento2 páginas29-1 Mclaren CulpJose Maria AlfaroAinda não há avaliações
- Tarea 1 MatlabDocumento17 páginasTarea 1 MatlabalefcammAinda não há avaliações
- RadAsm parche tutorialDocumento4 páginasRadAsm parche tutorialRogncxAinda não há avaliações
- Manual Dentis para Los Que Se Le S Ha PerdidoDocumento87 páginasManual Dentis para Los Que Se Le S Ha PerdidoGersonVerstein100% (1)
- SyllabusFundamentos SeguridadDocumento6 páginasSyllabusFundamentos SeguridadAndres Felipe Duarte LealAinda não há avaliações
- Cripto ClasicaDocumento133 páginasCripto ClasicaMaría Elena Castillo AntonioAinda não há avaliações
- Ecuaciones Cuadráticas M03Documento4 páginasEcuaciones Cuadráticas M03PrncssKathieAinda não há avaliações
- Ejercicios de redondeo de Domenica LarreaDocumento11 páginasEjercicios de redondeo de Domenica LarreaMumelAinda não há avaliações
- Manual de Microsoft Word 2007Documento16 páginasManual de Microsoft Word 2007decapitadorAinda não há avaliações
- Trabjo Encargado Metodo de Runge KuttaDocumento16 páginasTrabjo Encargado Metodo de Runge KuttaYalile Benite GarciaAinda não há avaliações