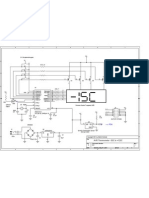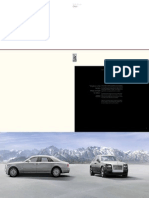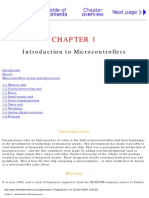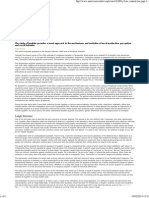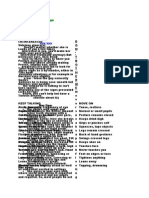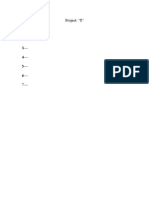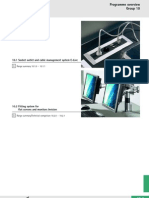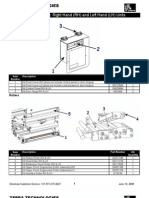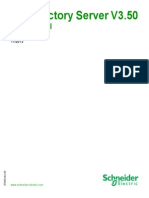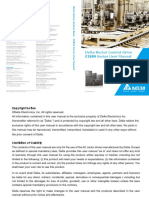Escolar Documentos
Profissional Documentos
Cultura Documentos
E - Ref Assus Graphic Card
Enviado por
StarrTítulo original
Direitos autorais
Formatos disponíveis
Compartilhar este documento
Compartilhar ou incorporar documento
Você considera este documento útil?
Este conteúdo é inapropriado?
Denunciar este documentoDireitos autorais:
Formatos disponíveis
E - Ref Assus Graphic Card
Enviado por
StarrDireitos autorais:
Formatos disponíveis
Graphics Card
Software Reference
ii
Copyright 2004 ASUSTeK COMPUTER INC. All Rights Reserved.
No part of this manual, including the products and software described in it, may be
reproduced, transmitted, transcribed, stored in a retrieval system, or translated into any
language in any form or by any means, except documentation kept by the purchaser for
backup purposes, without the express written permission of ASUSTeK COMPUTER INC.
(ASUS).
Product warranty or service will not be extended if: (1) the product is repaired, modified or
altered, unless such repair, modification of alteration is authorized in writing by ASUS; or (2)
the serial number of the product is defaced or missing.
ASUS PROVIDES THIS MANUAL AS IS WITHOUT WARRANTY OF ANY KIND, EITHER
EXPRESS OR IMPLIED, INCLUDING BUT NOT LIMITED TO THE IMPLIED WARRANTIES
OR CONDITIONS OF MERCHANTABILITY OR FITNESS FOR A PARTICULAR PURPOSE.
IN NO EVENT SHALL ASUS, ITS DIRECTORS, OFFICERS, EMPLOYEES OR AGENTS BE
LIABLE FOR ANY INDIRECT, SPECIAL, INCIDENTAL, OR CONSEQUENTIAL DAMAGES
(INCLUDING DAMAGES FOR LOSS OF PROFITS, LOSS OF BUSINESS, LOSS OF USE
OR DATA, INTERRUPTION OF BUSINESS AND THE LIKE), EVEN IF ASUS HAS BEEN
ADVISED OF THE POSSIBILITY OF SUCH DAMAGES ARISING FROM ANY DEFECT OR
ERROR IN THIS MANUAL OR PRODUCT.
SPECIFICATIONS AND INFORMATION CONTAINED IN THIS MANUAL ARE FURNISHED
FOR INFORMATIONAL USE ONLY, AND ARE SUBJECT TO CHANGE AT ANY TIME
WITHOUT NOTICE, AND SHOULD NOT BE CONSTRUED AS A COMMITMENT BY ASUS.
ASUS ASSUMES NO RESPONSIBILITY OR LIABILITY FOR ANY ERRORS OR
INACCURACIES THAT MAY APPEAR IN THIS MANUAL, INCLUDING THE PRODUCTS
AND SOFTWARE DESCRIBED IN IT.
Products and corporate names appearing in this manual are used only for identification or
explanation and to the owners benefit, without intent to infringe.
ASUS and the ASUS logo are registered trademarks of ASUSTeK COMPUTER INC.
Microsoft, Windows, Windows 98, windows 98SE, Windows ME, Windows 2000, Windows
NT and Windows XP are registered trademarks of Microsoft Corporation. Intel is a registered
trademark of Intel Corporation. ATI is a registered trademark of ATI Technologies Inc. All other
company and product names may be trademarks or registered trademarks of the respective
owners with which they are associated.
E1496
First Edition V1
iii
Contents
Notices ........................................................................................... iv
Safety information ........................................................................... v
About this guide.............................................................................. vi
1. ASUS Control Panel .............................................................. 1
1.1 NVIDIA
graphics card series ................................... 1
1.2 ATI
Radeon graphics card series ............................ 8
2. ASUS VideoSecurity ........................................................... 10
2.1 Limitations ............................................................... 10
2.2 Launching ASUS VideoSecurity............................... 11
2.3 Features setup ........................................................ 13
3. ASUS GameFace ................................................................ 21
3.1 Launching ASUS GameFace .................................. 21
3.2 Setting Local playback mode .................................. 22
3.3 Setting Network playback mode ............................. 22
3.4 Tools ....................................................................... 23
3.5 Using GameFace .................................................... 28
3.6 Using the GameFace TV Tuner .............................. 29
4. ASUS Digital VCR ............................................................... 30
4.1 Launching ASUS Digital VCR ................................. 30
4.2 Using ASUS Digital VCR ........................................ 31
5. ASUS SmartDoctor ............................................................. 36
5.1 Functions ................................................................ 36
5.2 Launching ASUS SmartDoctor ............................... 36
5.3 Using ASUS SmartDoctor ....................................... 37
5.4 Advanced setup features ........................................ 40
6. Multi-monitor feature ........................................................... 44
6.1 ATI
Radeon graphics card series .......................... 44
6.2 NVIDIA
graphics card series ................................. 48
iv
Notices
Federal Communications Commission Statement
This device complies with Part 15 of the FCC Rules. Operation is subject
to the following two conditions:
This device may not cause harmful interference, and
This device must accept any interference received including
interference that may cause undesired operation.
This equipment has been tested and found to comply with the limits for a
Class B digital device, pursuant to Part 15 of the FCC Rules. These limits
are designed to provide reasonable protection against harmful interference
in a residential installation. This equipment generates, uses and can
radiate radio frequency energy and, if not installed and used in
accordance with manufacturers instructions, may cause harmful
interference to radio communications. However, there is no guarantee that
interference will not occur in a particular installation. If this equipment does
cause harmful interference to radio or television reception, which can be
determined by turning the equipment off and on, the user is encouraged to
try to correct the interference by one or more of the following measures:
Reorient or relocate the receiving antenna.
Increase the separation between the equipment and receiver.
Connect the equipment to an outlet on a circuit different from that to
which the receiver is connected.
Consult the dealer or an experienced radio/TV technician for help.
Canadian Department of Communication Statement
This digital apparatus does not exceed the Class B limits for radio noise
emissions from digital apparatus set out in the Radio Interference
Regulations of the Canadian Department of Communications.
This class B digital apparatus complies with Canadian ICES-003.
The use of shielded cables for connection of the monitor to the
graphics card is required to assure compliance with FCC regulations.
Changes or modifications to this unit not expressly approved by the
party responsible for compliance could void the users authority to
operate this equipment.
v
Safety information
Electrical safety
When adding or removing devices to or from the system, ensure that
the power cables for the devices are unplugged before the signal
cables are connected. If possible, disconnect all power cables from
the existing system before you add a device.
Make sure that your power supply is set to the correct voltage in your
area. If you are not sure about the voltage of the electrical outlet you
are using, contact your local power company.
If the power supply is broken, do not try to fix it by yourself. Contact a
qualified service technician or your retailer.
Operation safety
Before installing devices on your motherboard, carefully read all the
manuals that came with the package.
Before using the product, make sure all cables are correctly
connected and the power cables are not damaged. If you detect any
damage, contact your dealer immediately.
To avoid short circuits, keep paper clips, screws, and staples away
from connectors, slots, sockets and circuitry.
Avoid dust, humidity, and temperature extremes. Do not place the
product in any area where it may become wet.
Place the product on a stable surface.
If you encounter technical problems with the product, contact a
qualified service technician or your retailer.
Macrovision Corporation Product Notice
This product incorporates copyright protection technology that is
protected by method claims of certain U.S. patents and other intellectual
property rights owned by Macrovision Corporation and other rights
owners. Use of this copyright protection technology must be authorized
by Macrovision Corporation, and is intended for home and other limited
viewing uses only unless otherwise authorized by Macrovision
Corporation. Reverse engineering or disassembly is prohibited.
vi
Conventions used in this guide
To make sure that you perform certain tasks properly, take note of the
following symbols used throughout this manual.
Where to find more information
Refer to the following sources for additional information and for product
and software updates.
1. ASUS Websites
The ASUS websites worldwide provide updated information on ASUS
hardware and software products. The ASUS websites are listed in the
ASUS Contact Information on page 51.
2. Optional Documentation
Your product package may include optional documentation, such as
warranty flyers, that may have been added by your dealer. These
documents are not part of the standard package.
About this guide
WARNING: Information to prevent injury to yourself when
trying to complete a task.
CAUTION: Information to prevent damage to the components
when trying to complete a task.
IMPORTANT: Information that you MUST follow to complete a
task.
NOTE: Tips and additional information to aid in completing a
task.
Typography
Bold Text Indicates a menu or an item to select.
<Key> enclosed in Indicates that you must press the enclosed
the less-than and key. Example: <Enter> indicates that you must
greater-than sign press the Enter or Return key.
1
1. ASUS Control Panel
The ASUS Control Panel is a program that allows you to adjust certain features
on your computer environment like the desktop color, screen resolution and
refresh rates.
1.1 NVIDIA
graphics card series
After installing the display drivers, locate the ASUS Control Panel icon on
the Windows taskbar. The ASUS Control Panel contains a menu of shortcuts
for commonly used tasks and utilities.
To launch the ASUS Control Panel, click the ASUS Control Panel icon on
the Windows taskbar.
ASUS Control Panel icon
Windows
Taskbar
ASUS Control Panel icon
2
1.1.1 Setting screen resolution
The ASUS Control panel menu includes a list of shortcuts for easy screen
resolution setting.
To change the screen resolution:
1. From the ASUS Control Panel menu, click one of the available screen
resolutions.
2. When prompted, click OK to
apply settings or Cancel to abort.
The setting does not take
effect if the progress bar
elapses.
ASUS Control Panel icon
Screen resolution
setting shortcut
Your computer screen may flicker while adjusting to the new setting.
3
1.1.2 Refresh Rate
This item changes the refresh rate of the current screen resolution. A refresh
rate is the number of times a display image is repainted or redrawn per
second. The refresh rate is expressed in Hertz (Hz), for example, a refresh
rate of 75Hz means the image is refreshed 75 times per second.
Make sure your monitor supports the refresh rate you choose. Selecting
a refresh rate beyond your monitors specification may damage it. Press
ESC to restore your original settings.
To change the refresh rate:
1. From the ASUS control panel menu, click Refresh Rate and select a
setting from the list.
2. When prompted, click OK to
apply settings or Cancel to abort.
The setting does not take
effect if the progress bar
elapses.
4
1.1.3 Windows Display Properties
This item runs the Windows Display Properties dialog box that allows you
to:
change the Windows theme
enhance the Windows desktop
select a screen saver
adjust the monitor power settings
change the Windows appearance
adjust screen resolution
To launch the Windows Display Properties dialog box, click the Windows
Display Properties menu item from the ASUS Control Panel.
ASUS Control Panel icon
5
1.1.4 Advanced
This menu allows you to enable or disable the ASUS OSD (On-Screen
Display) feature, set the OSD hot keys and display the ASUS Control Panel
icon on the Windows taskbar.
To launch the Advanced options dialog box, click the Advanced... menu
item from the ASUS Control Panel.
ASUS Control Panel icon
6
OSD (On-Screen Display)
The On-Screen Display feature allows you to adjust the display settings while
you play Direct3D or OpenGL 3D games.
To set the On-Screen Display parameters:
1. From the ASUS Display Card
Control Panel (NVIDIA Series)
dialog box, select the Advanced
tab.
2. Click the OSD tab to display
various parameters for the
On-Screen Display feature.
3. Click the Enable OSD check
box.
4. If you want to define a new set of
hot keys for On-Screen Display,
click the Hotkey text box.
5. Select a hot key combination. For
example: to define the hot key
combination Ctrl +Alt + D, having placed the cursor in the box, press
<D>.
The Hotkey text box is activated only when you enable OSD.
The Ctrl and Alt keys are default hot keys to be combined with any
key, except for the following: Esc, Del, Pause or Break, Enter or
Return key, Tab, Spacebar, Print Screen, or Backspace key.
6. Click Apply to apply settings or click OK to save settings and exit.
Click Cancel if you want to exit and discard changes.
7
Taskbar Utility
The Taskbar Utility allows you to conveniently access various features and
presets you have configured in the Display Properties directly from the
Windows taskbar.
To set the Taskbar utility:
1. From the ASUS Display Card
Control Panel (NVIDIA Series)
dialog box, select the Advanced
tab.
2. Click the TaskBar Utility tab to
display contents.
3. Click the check box to enable or
disable the display of the ASUS
Control Panel icon in the taskbar.
4. Click Apply to apply settings or
click OK to save settings and exit.
Click Cancel if you want to exit
and discard changes.
1.1.5 Information
The Information dialog box displays important data about your graphics
card. It includes links to the ASUS main web site and software download
site.
To check your graphics card
information:
1. From the ASUS Display Card
Control Panel (NVIDIA Series)
dialog box, select the
Information tab.
2. Click OK or Cancel to exit.
8
1.2 ATI
Radeon graphics card series
After installing the display drivers, locate the ASUS Control Panel icon on
the Windows taskbar. The ASUS Control Panel is a menu of shortcuts for
the screen resolution and color settings.
To launch the ASUS Control Panel, click the ASUS Control Panel icon on
the Windows taskbar.
ASUS Control Panel icon
ASUS Control Panel icon
Windows
taskbar
9
Setting screen resolution
The ASUS Control Panel menu includes shortcuts for easy screen resolution
setting.
To change the screen resolution:
1. From the ASUS Control Panel menu, click one of the available screen
resolutions.
2. When the Change Display
Settings dialog box appears,
click the Refresh Rate list box
to select refresh rate.
3. Click Apply to effect your
selected display settings or
Cancel to abort.
4. When prompted, click Yes to
apply settings or No to abort.
The setting does not take
effect if the timer elapses.
ASUS Control Panel icon
Screen resolution
setting shortcut
Screen color setting
shortcut
Your computer screen may flicker while adjusting to the new setting.
10
2. ASUS VideoSecurity
The ASUS VideoSecurity is a powerful security utility that detects any change
in a specified surveillance region. Using video capture devices, video
snapshots are captured automatically when there is a deviation in the user-
defined surveillance region. The utility can also execute a specific program
or send a warning message to the user via email or phone.
2.1 Limitations
Differences in hardware sensitivity can affect the consistency of the ASUS
VideoSecurity utility in detecting a surveillance region.
Important notes
Temperature changes can distort the captured image of some
Charge-Coupled Device (CCD) cameras.
A similar object surface and background can result in a false scan.
A USB camera cannot capture fast moving objects clearly.
ASUS VideoSecurity can only process the following pixel formats:
UYVY, YUY2, and I420. Use a video capture device that supports
these formats.
Make sure to install the Windows Driver Model (WDM) capture
driver.
If you want to use the email warning feature, make sure you have
an Internet connection.
If you want to use the phone call warning feature, make sure a
voice modem and telephone line are available.
11
2.2 Launching ASUS VideoSecurity
To launch ASUS VideoSecurity:
Click the Start button then select All Programs -> ASUS -> ASUS
VideoSecurity -> ASUS VideoSecurity to display the following menu.
Command buttons
Start/Stop - starts or stops the VideoSecurity watchdog detection.
Setup - launches the ASUS VideoSecurity setup window (wsetup.exe).
Refer to section 2.3 Features setup for more information.
Video Source - allows you to select a video source. Click the button and
select video source from the pop-up list.
Detect Region - allows you to define a surveillance region on the video
window for detection. To detect a region, click this button then drag the
mouse to the part of the screen that you wish to set as a surveillance
region.
Status
Setup
Start /
Stop
Detect
Region
Show
History
Video
Source
Video
Source
Video
Dimension
Video
Format
Detect region
12
Hide History - displays or hides the history panel, which contains a list of
information recorded when a motion is detected in the surveillance region.
A. Click the Explore button to search other recorded files in your hard
disk.
B. Click the History folder list box to select other folders containing
recorded files.
C. Click the Delete All button to delete all recorded conditions in the
current folder.
D. Click the Image or video image to preview recorded image or video.
E. Click the Delete button to delete recorded condition.
A
B
C
D
E
13
2.3 Features setup
To display the ASUS VideoSecurity setup window, click the Setup button
from the ASUS VideoSecurity menu.
2.3.1 Main
To modify the Main setup options:
1. Click the Main tab from the setup dialog box.
2. Move the slider to adjust the Detecting sensibility parameter, which
sets the receptibility of ASUS VideoSecurity to environment changes.
1. Temperature and lighting may affect monitoring.
2. The quality of the video capture device is also very important in
setting the sensibility.
3. For optimum performance, test different values to fine-tune this
parameter or click the Default button to set pre-assigned values
based on normal light and temperature conditions.
14
3. Move the slider to select detecting interval. The interval (frame/sec)
or scan rate has four configuration options: 1 frame/sec, 2 frames/sec,
3 frames/sec and 4 frames/sec.
1. Set to a higher scan rate for a more accurate detection.
2. The Default button sets the parameter to its recommended setting.
4. Click the Working directory button to set the working directory.
The default working directory is C:\VideoSec. Everytime you launch
ASUS VideoSecurity, a new folder is created here. The folder filename
indicates the current time and date the application was launched. For
example, 2003.10.26_02.10.10 means that ASUS VideoSecurity was
launched on October 26, 2003 at 2:10:10 AM.
Do not change the working directory name while ASUS VideoSecurity
is running. Doing so will cause a runtime error!
5. Click the following check boxes for your desired settings:
The Auto-run whenever Windows starts check box enables or
disables the autorun feature of ASUS VideoSecurity.
The Enable alarm check box enables or disables the alarm
feature.
The Delay detecting for XXX seconds check box enables or
disables the delay feature when a motion is detected. Key-in the
delay (in seconds) on the field when this item is enabled.
6. Select either Full Window or User Defined to set the detect region.
7. Set your desired Windows display style.
8. Click Apply to apply settings or click OK to save settings and exit.
Click Cancel if you want to exit and discard changes. Click Help to
launch the ASUS VideoSecurity on-line help.
15
2.3.2 Working Mode
To modify the working mode settings:
1. Click the Working Mode tab from the ASUS VideoSecurity setup
dialog box.
2. Click one of the option buttons to set the detecting mode.
3. Click the Start tracing whenever a condition is detected check box
to enable the function. Set the other tracing options when available.
4. Click Apply to apply settings or click OK to save settings and exit.
Click Cancel if you want to exit and discard changes. Click Help to
launch the ASUS VideoSecurity on-line help.
16
2.3.3 Procedures
To modify the procedures setting:
1. Click the Procedures tab from the setup dialog box.
2. Click the Start recording when an unusual condition occurs check
box to enable this feature. Set the recording duration (in seconds)
when enabled.
3. Click the Send out an email as warning check box to enable or
disable this feature. When checked, it requires you to key-in the email
address of the recipient, edit the body of the email and set the Simple
Mail Transfer Protocol (SMTP) parameters.
Email Address - refers to the electronic mail address of the main
addressee of the note when the VideoSecurity watchdog detects a
motion in the surveillance region.
CC - the recipient of a copy of the note sent to the main addressee.
Body - allows you to key-in the content of the note to the main
addressee. Press the Edit button to key-in your notes. Click OK to
save the note or Cancel to abort.
17
SMTP Mail Server Setup - contains the parameters and protocols
necessary to send your email.
Key-in the Outgoing Mail Server-SMTP server IP address or
domain name; for example, 168.187.2.22 or mail.company.com.
The My server requires authentication check box allows you to
use this feature. When enabled, input your User ID and password.
The Remember my password check box saves an encrypted
copy of your user ID and password that appears as default
everytime you execute this setup.
Click OK to save the configuration or Cancel to abort.
18
4. Click the Making phone calls by modem check box to enable this
handling procedure. Set the following fields when enabled.
Area code - the telephone area code of the location of the recipient
Country code - the telephone country code of the recipient
Number - the telephone number of the recipient
Redial Attempts - the number of redials you want if the connecting
line is busy
Model setup - launches the ASUS Phone Dialer that allows you to
configure your modem connection
Record Now - this button launches the Windows sound recorder to
enable you to record, edit, mix and save sound files in wave (.wav)
format. The wave file created is sent to the recipient when a
warning phone call is made
When recording wave files, make sure that the file format has 8kHz of
sample rate, 16bit sample size and 1 channel. The default .wav file
name is warning.wav.
Voice message - this field contains the location of the wave file
you want to send when a warning phone call is made. Make sure
that the wave file exists in the folder.
5. Click the Executing the specified program check box to enable this
handling procedure. When enabled, specify the program path and
filename to execute when a condition is detected.
6. Click Apply to apply settings or click OK to save settings and exit.
Click Cancel if you want to exit and discard changes. Click Help to
launch the ASUS VideoSecurity on-line help.
19
2.3.4 Device
To select a scan device or adjust color settings:
1. Click the Device tab from the ASUS VideoSecurity setup dialog box.
2. Click the Devices combo list box to select video capture device.
3. Click the Video Standard combo list box to set a video standard.
4. Move the slider of each respective parameter to adjust the brightness,
saturation, contrast or color hue.
5. To restore the recommended values, click the Default button.
6. Click Apply to apply settings or click OK to save settings and exit.
Click Cancel if you want to exit and discard changes. Click Help to
launch the ASUS VideoSecurity on-line help.
20
2.3.5 Advanced
To configure the Hyper-Text Transfer Protocol (HTTP) server parameters:
1. Click the Advanced tab from the ASUS VideoSecurity setup page.
2. Click the Enable HTTP Server check box to enable or disable the use
of the HTTP Server. When enabled, key-in your Internet Protocol (IP)
address, Port and Connection timeout (in seconds.)
3. Click the Enabled server authentication check box to enable or
disable the server authentication feature. When enabled, key-in your
account name and password.
4. Click Apply to apply settings or click OK to save settings and exit.
Click Cancel if you want to exit and discard changes. Click Help to
launch the ASUS VideoSecurity online help.
21
3. ASUS GameFace
ASUS GameFace is a real-time audio/video communication feature that
enables point-to-point video conferencing functions and online gaming to
take place at the same time.
3.1 Launching ASUS GameFace
Make sure to enable the On-Screen Display (OSD) feature before
using ASUS GameFace. See section 3.4 GameFace settings for
details.
To launch ASUS GameFace:
Click the Start button. Select
All Programs->ASUS->ASUS
GameFace->ASUS GameFace.
ASUS GameFace
automatically detects the
connected audio/video
WDM capture device upon
start-up.
22
3.2 Setting Local playback mode
3.3 Setting Network playback mode
This section describes how you can connect , accept or terminate calls
from a remote computer.
3.3.1 Connecting to a remote computer
To start Local playback mode:
From the GameFace menu, click
Call then select Local Play/Stop or
click the Play/Stop button on the
GameFace dialog box.
To connect to a remote computer:
1. Key-in the computer name
(Local Area Network) or IP
Address in the combo box.
2. Select Call from the menu then
click New Call or click the Make
a Call button.
GameFace prompts a
message if the remote
computer accepts the call.
Play/Stop button
Make a Call button
End Call button
23
3.4 Tools
3.4.1 Options
To launch the GameFace options dialog box, click Tool then Option, or
click the Options button.
3.3.2 Accepting a call
To accept an incoming call:
1. Launch ASUS GameFace.
2. The application prompts a
message box on an incoming
call. Click Yes to accept the call.
3.3.3 Terminating a call
To terminate a call:
From the GameFace menu, click
Call then End Call or click the End
Call button on the GameFace
dialog box.
Transparency
This item adjusts the opacity of the
GameFace On-Screen Display
menu. The GameFace OSD menu
can be totally opaque or totally
transparent with many intermediate
gradations.
To adjust the transparency:
1. Move the slider to adjust the
transparency.
2. Click OK to apply settings or
Cancel to abort.
24
Position
To set the GameFace on-screen position:
1. Click on the combo list box and select from the list.
2. Key-in the X and Y screen coordinates. The values vary depending on
your monitor resolution settings.
3. Click OK to apply settings or Cancel to abort.
On-Screen Display
To set On-Screen Display options:
1. Click the On-Screen Display check box to enable or disable OSD
feature.
2. If you want to define a new set of hot keys for On-Screen Display, click
the Hotkey text box.
3. Press the hot key combination of your choice. For example, to define
the hot key combination Ctrl +Alt + D, place the cursor in the box then
press the <Ctrl>, <Alt> and <D> keys simultaneously.
4. Click OK to apply the settings or Cancel to abort.
The Hotkey text box is activated only when the Enable OSD check
box is checked.
The following are not usable as hotkeys: Esc, Del, Pause or
Break, Enter or Return key, Tab, Spacebar, Print Screen, or
Backspace key. Press any other key to complete the combination.
3.4.2 Encoder
This item allows you to launch the video-conferencing CODEC used by
ASUS GameFace. The item allows you to set the frame size, frame rate,
data rate and quality.
To launch the CODEC properties dialog box:
1. From the GameFace menu, click Tool then Encoder.
2. After making changes, click Apply or OK to apply settings or Cancel to
abort.
25
Setting the GameFace TV Tuner
To set the Video tuner device:
1. Click the Video combo list box
and select your current video
device.
2. Click the Device Input combo list
box and select TV Tuner.
3. Click the check box to enable or
disable the video tuner utility.
4. Click Video Size option buttons
for desired video size.
5. Click OK to apply settings or
Cancel to abort.
3.4.4 TV Tuner
To launch the GameFace TV Tuner
dialog box:
1. From the GameFace menu,
click Tool then TV Tuner.
2. The GameFace Options dialog
box displays the Video tab
options.
3.4.3 Info
This displays the GameFace hostname and host IP address.
To launch the Info dialog box:
1. From the GameFace menu, click Tool then Info.
2. Click OK to exit.
26
Using the GameFace TV Tuner
To watch TV using the GameFace video tuner:
1. From the GameFace menu, click Call then select Local Play/Stop or
click the Play/Stop button on the GameFace dialog box.
2. Press the GameFace TV Tuner hotkeys (Default: Ctrl + T) to launch
the TV Tuner control pad.
3. From the TV Channel Setting tab, click the Number button then
Submit to change channels or click Return to change channel.
Advanced Setting
The Advanced Settings tab displays information about your TV Tuner card.
To display advanced settings:
1. From the GameFace TV Tuner dialog box, select the Advanced
Setting tab.
2. Click OK or Cancel to exit.
27
Setting the Address Book
To change the GameFace address book settings:
1. From the GameFace menu, click
Tool then Address Book. A
dialog box appears.
2. Click New to add a new name
and IP address or Host name on
the list.
3. Click Delete if you want to
remove a name from the list.
4. Click Save/Exit to save new entries and exit.
5. Click Cancel if you want to exit without saving data.
3.4.5 Address Book
To launch the GameFace Address book:
From the GameFace menu, click Tool
then Address Book.
Using the Address Book
To use the GameFace address
book:
1. Make sure that the IP Address
combo list box is empty.
2. Select Call from the menu then
click New Call or click the Make
a Call button.
3. GameFace prompts a dialog
box.
4. Select a name from the list then
click Connect.
28
To use ASUS GameFace:
1. Launch your game.
2. After entering full-screen mode, press the defined hot key
(default is Ctrl+Alt+V) to activate GameFace.
3. Press the On-Screen Display hot key to show the OSD menu.
4. Use the arrow keys to select the GameFace application page and to
adjust the Transparency, Position X coordinate, Position Y coordinate,
or OSD size.
3.5 Using GameFace
29
3.6 Using the GameFace TV Tuner
To use the ASUS GameFace TV tuner:
1. Launch your game.
2. After entering full-screen mode, press the defined hot keys (default is
Ctrl+Alt+V) to activate GameFace.
3. Press the On-Screen Display hot keys to show the OSD menu.
4. Press the GameFace TV Tuner hot keys (default is Ctrl+T) to display
TV Tuner monitor.
5. Use the arrow keys to adjust the Transparency, Position X coordinate,
Position Y coordinate, or OSD size.
30
4. ASUS Digital VCR
With ASUS Digital VCR, you can watch and record TV programs from your
TV tuner and enjoy all kinds of media such as digital camcorders, VCRs,
and PC camera. Other features include Channel Surfing, which allows
you to watch a snapshot of 16 channels at one time while refreshing itself
continually.
4.1 Launching ASUS Digital VCR
To launch ASUS Digital VCR, click the Start button.
Select All Programs-> ASUS->ASUS Digital VCR->ASUS Digital VCR.
The following menu appears.
To switch the application skin, right-click anywhere on the application skin
and select your desired skin from the pop-up menu. The application skin
image changes but retains all the function of the ASUS Digital VCR, as in
the example below.
31
4.2 Using ASUS Digital VCR
There are two ways to access the ASUS Digital VCR functions. You can
use the ASUS Digital VCR panel or right-click on the VCR screen to
display the available functions.
Use mouse to resize
the window
32
4.2.2 Setting your video source
To set your video source:
1. From the ASUS Digital VCR
menu, click the Setup button.
2. Select the Video Source tab
from the ASUS Digital VCR
Setup dialog box.
3. Click the Video Standard
combo list box to select a video
standard for your area or
territory.
4. Move the slider of each
respective item to adjust the brightness, saturation, contrast, and hue
for video tuning.
5. To restore the default values, click the Reset to Default button.
6. Click OK button to save and apply settings or Cancel to discard
changes.
4.2.1 ASUS Digital VCR panel
The following labels the various buttons on the Digital VCR panel:
Speed up
Slow down
Backward
Minimize
About
SAP
Recall
Forward
Change skin
Auto scan
Volume control
Status display
Time-shifting
Setup
Power
Video source
Snapshot
Mute
Wallpaper
Auto recording agent
Full-screen
Channel surfing
Always on top
Toggle window size
Help Slider
33
4.2.3 Capture
The Capture tab allows you to configure the video capture settings. Select
one from the default values that matches your frequently used settings.
To set the Capture parameters:
1. From the ASUS Digital VCR
menu, click the Setup button.
2. Select the Capture tab from the
ASUS Digital VCR Setup dialog
box.
3. Click the Record Profiles
combo list box to select record
profile format.
4. Click combo list boxes under
Video Capture group to set
Video Format, Image Size and
Frame Rate.
5. Click check boxes under Options to enable or disable available
capture options.
6. Click OK button to save and apply settings or Cancel to discard
changes.
4.2.4 Timeshifting feature
This innovative feature lets you record incoming video feeds through a
buffer. For example, if you are watching your favorite TV show on your
computer and you have to leave but you do not want to miss the rest of the
show, record it with TimeShifting feature. When you come back, you do not
have to wait for the recording to finish to watch the recorded TV show
(unlike traditional recorders). Click Play and playback will start
immediately while Digital VCR is still recording in the background.
34
4.2.5 TV Tuner
To set your TV Tuner options:
1. From the ASUS Digital VCR
menu, click the Setup button.
2. Select the TV Tuner tab from
the ASUS Digital VCR Setup
dialog box.
3. Click one of the option buttons
to select a TV receiver source.
4. To set your Signal Format,
click the combo list box and
select your country video
format.
5. Click on the check boxes to assign channels.
6. If you want to fine tune your channel signal, click the Frequency
Tuning button.
7. Click OK button to save and apply settings or Cancel to discard
changes.
To set the TimeShifting feature parameters:
1. From the ASUS Digital VCR
menu, click the Setup button.
2. Select the Timeshift tab from
the ASUS Digital VCR Setup
dialog box.
3. Click the check box to enable
or disable playback options.
4. Click the OK button to save
and apply settings or Cancel to
discard changes.
35
4.2.6 Devices
The Devices tab allows you to set up your video and audio device. Make
sure to install the WDM driver from the support CD to run this feature.
To setup your video and audio device:
1. From the ASUS Digital VCR
menu, click the Setup button.
2. Select the Devices tab from the
ASUS Digital VCR Setup dialog
box.
3. Click the combo list box to set
your video device or audio
device.
4. Click OK button to save and
apply settings or Cancel to
discard changes.
If you want to preview a snapshot of the available channels, click the
Channel Surfing button on the ASUS Digital VCR menu. The Channel
Surfing feature simultaneously displays a snapshot of 16 available
channels for preview.
36
5. ASUS SmartDoctor
ASUS SmartDoctor is designed to monitor the temperature, voltage and
fan condition of your graphics card. This utility also smartly cools down
your Graphics Processing Unit (GPU) temperature and allows you to
adjust the graphics card clock settings.
5.1 Functions
Monitors graphic chip temperature, fan speed and voltage
Notifies user about irregular hardware events, such as temperature
overheat, fan malfunction and out-of-safe-range voltage
Smartly cools down the graphic chip when its temperature is over the
limit
Automatically adjusts the fan speed according to the GPU temperature
Allows adjustment of monitor values to fit the system requirement
Allows manual adjustment of GPU core and memory clock
5.2 Launching ASUS SmartDoctor
The ASUS SmartDoctor utility is a memory resident program that is
launched everytime you start Windows and remain in the computer
memory to check the graphics card status. To access the ASUS
SmartDoctor menu and its functions, double-click on the SmartDoctor
icon found on the Windows taskbar.
Voltage status tab
Temperature
status tab
Fan speed tab
GPU clock slider
Memory clock slider
Default Set/Test
Setup
VGA status
37
The AGP bus VDDQ voltage and AGP bus 3.3 voltage should be
supplied steadily by your motherboard. Otherwise, your system will
crash.
The FB VDDQ voltage item is grayed or disabled if your graphics
card does not support voltage monitoring for this item.
5.3 Using ASUS SmartDoctor
The utility provides an easy-to-use menu to access its features.
5.3.1 Voltage status
Click the Voltage status tab to display the voltage status of your graphics
card.
5.3.2 Temperature status
Click the Temperature status tab to display the GPU and RAM
temperature status of your graphics card.
If your graphics card does not support RAM temperature monitoring,
the item is grayed or disabled.
38
5.3.3 Fan speed status
Click the Fan speed tab to display the current fan speed of your graphics
card.
5.3.4 Engine and memory clock settings
You can manually adjust the graphics card engine (GPU) and memory
clock to enhance your graphics card performance.
To adjust the engine and memory clock:
1. Move the Engine clock slider to adjust the engine clock.
2. Move the Memory clock slider to adjust the memory clock.
3. SmartDoctor prompts a warning message. Click OK.
Engine clock slider
Memory clock slider
39
5. If the engine or memory clock test fails, click Default to revert to
default values.
4. Click Set/Test button to test the graphics on-screen memory with the
core engine and memory clocks you set. The following screen appears
while testing.
40
5.4 Advanced setup features
To launch the SmartDoctor Settings dialog box, click the Setup button on
the SmartDoctor menu.
5.4.1 Settings
To change the settings, click the Settings tab from the SmartDoctor
Settings dialog box.
Monitor Settings
To change monitor settings:
1. Click the combo list box to set Monitoring poll time interval.
2. Click the check box to enable or disable any of the monitor setting
features.
3. Click Apply or OK to save settings.
ASUS HyperDrive
To activate HyperDrive:
1. Click the Enable HyperDrive check box to enable or disable the
HyperDrive feature.
2. Click the Option buttons to select the HyperDrive Mode.
Make sure to install the ASUS Enhanced driver when using the
HyperDrive 3D mode.
41
HyperDrive Modes
1. 3D Game mode - In 3D Game mode, ASUS SmartDoctor
automatically sets the GPU clock to its highest possible value when
playing 3D games for better 3D performance. It reverts to its normal
GPU core clock after playing 3D games.
2. CPU Load mode - When set to this mode, ASUS SmartDoctor
dynamically adjusts the GPU core clock depending on the Central
Processing Unit (CPU) work load. ASUS SmartDoctor increases the
GPU core clock when the CPU is busy and decreases it when your
CPU is idle.
3. GPU Temperature mode - In Temperature mode, ASUS SmartDoctor
smartly adjusts the GPU clock according to its temperature. If the GPU
temperature increases, ASUS SmartDoctor automatically decreases
the GPU core clock, and vice versa.
42
5.4.2 Monitor
To change voltage, temperature and fan monitor settings:
1. Click the Monitor tab from the SmartDoctor Settings dialog box.
Voltage Alarm Settings
Click the check box to enable or disable the alarm for AGPVDDQ,
VCC, FBVDDQ or VCORE voltages.
Move the slider to adjust the Voltage Error Bound percentage.
Temperature Alarm Settings
Click the check box to enable or disable the alarm for the GPU and
Video RAM temperature.
Move the slider to adjust the temperature.
Fan Alarm Settings
Click the check box to enable or disable the Fan speed alarm.
Move the slider to adjust the fan speed.
Click the Default button to load optimum values for stable
performance.
2. Click Apply to apply settings or click OK to save settings and exit.
Click Cancel if you want to exit and discard changes.
43
5.4.3 Fan Control
To change the fan control settings:
1. Click the Fan Control tab from the SmartDoctor Settings dialog box.
2. Click the option buttons to select fan control feature. The fan
control has two features: Manual mode and Temperature mode.
Manual mode - You can manually change the fan speed by
adjusting the slider of each temperature mode.
Temperature mode - SmartDoctor will automatically adjust the fan
speed according to the GPU temperature. For example, if the GPU
temperature rises over 60 degrees Celsius, SmartDoctor will raise
the fan speed to the fastest level to cool the GPU.
3. Move the slider to adjust the temperature for fan speeds.
The Fan Control tab is not displayed if your graphics card does not
support the Fan Speed Control feature.
4. Click Apply to apply settings or click OK to save settings and exit.
Click Cancel if you want to exit and discard changes.
44
6. Multi-monitor feature
6.1 ATI
Radeon graphics card series
ASUS Radeon graphics cards include a multi-monitor feature through the
ATI
HYDRAVISION multiple monitor management software. The ATI
HYDRAVISION feature allows you to manage the display of multiple
windows or applications across two or more monitors.
6.1.1 Setting secondary display devices
To set secondary display devices:
1. Boot your computer.
2. Click the Start button then
select Control Panel.
3. Double-click the Display icon
on the Control Panel. Select the
Settings tab.
4. Click the Advanced button to
display the Properties dialog
box.
5. Select the Displays tab.
6. Click the enable/disable
button of the display device you
want to use.
7. Click Apply to apply settings or
click OK to save settings and
exit. Click Cancel if you want to
exit and discard changes. Click
Help to launch the online help.
45
6.1.2 Changing display scheme and hotkey
To change the display scheme and hotkey:
1. Boot your computer.
2. Click the Start button then select Control Panel.
3. Double-click the Display icon in the Control Panel. Select the Settings
tab.
4. Click the Advanced button to
display the properties dialog
box.
5. Select the Displays tab.
6. To change the Scheme, click
the combo list box and select
from the list.
7. To set hot key, click the Hotkey
text field and press any key you
want as display hot key.
8. Click Apply to apply settings or
click OK to save settings and
exit. Click Cancel if you want to
exit and discard changes. Click
Help to launch the online help.
6.1.3 Monitor properties
To modify the monitor properties:
1. Boot your computer.
2. Click the Start button then
select Control Panel.
3. Double-click the Display icon in
the Control Panel. Select the
Settings tab.
4. Click the Advanced button to
display the Properties dialog
box.
5. Click the button of the Display
Device you want to modify. For
example, .
46
Attributes
To modify the monitor attributes:
1. From the Monitor Properties
dialog box, click the Attributes
tab.
To use the Display Data
Channel (DDC) information,
make sure that the Use
DDC information button is
checked.
To change the Maximum
Resolution and Maximum
Refresh frequency
manually, uncheck the Use
DDC information button.
To change the Maximum
Resolution, click the combo
list box and select desired
resolution from the list.
To change the Maximum
Refresh frequency, click the
combo list box and select
desired frequency from the
list.
2. Click Apply to apply settings or
click OK to save settings and
exit. Click Cancel if you want to
exit and discard changes. Click
Help to launch the online help.
47
Adjustments
To adjust the screen position and
screen size :
1. From the Monitor Properties
dialog box, click the
Adjustments tab.
2. Click the arrow button to adjust
the screen position.
3. Click the plus (+) or minus (-)
button to adjust the screen size.
4. Click OK or Apply to save the
changes.
Advanced
To adjust synchronization:
1. From the Monitor Properties
dialog box, click the Advanced
tab.
2. Click the Horizontal, Vertical
or Composite buttons to adjust
the synchronization. The
monitor may flicker when
adjusting the synchronization.
3. Click Apply to apply settings or
click OK to save settings and
exit. Click Cancel if you want to
exit and discard changes. Click
Help to launch the online help.
48
6.2 NVIDIA
graphics card series
The NVIDIA
nView feature allows you to manage the display of multiple
windows or applications across two or more monitors.
To change the nView settings:
1. Boot your computer.
2. Click the Start button then
select Control Panel.
3. Double-click the Display icon
on the Control Panel. Select the
Settings tab.
4. Click the Advanced button to
display the properties dialog
box.
5. Select the tab of your graphics
card model name. For example:
GeForce FX5600XT
6. Click nView Display Mode from
the side tab menu.
49
7. Click the nView Modes combo
list box to select nView mode.
8. Click the Display pair combo
list box and select your display
type setup.
50
9. Click the labeled monitors or
click the Display combo list box
to select the primary display
device.
10. Make sure that the Make this
the primary display box is
checked.
11. Click Apply to apply settings or
click OK to save settings and
exit. Click Cancel if you want to
exit and discard changes.
51
ASUS contact information
ASUSTeK COMPUTER INC. (Asia-Pacific)
Address: 150 Li-Te Road, Peitou, Taipei, Taiwan 112
General Tel: +886-2-2894-3447
General Fax: +886-2-2894-3449
Web Site: www.asus.com.tw
Technical Support
MB/Others (Tel): +886-2-2890-7121 (English)
Notebook (Tel): +886-2-2890-7122 (English)
Desktop/Server (Tel): +886-2-2890-7123 (English)
Support Fax: +886-2-2890-7698
ASUS COMPUTER INTERNATIONAL (America)
Address: 44370 Nobel Drive, Fremont, CA 94538, USA
General Fax: +1-502-933-8713
General Email: tmd1@asus.com
Web Site: usa.asus.com
Technical Support
Support Fax: +1-502-933-8713
General Support: +1-502-995-0883
Notebook Support: +1-510-739-3777 x5110
Support Email: tsd@asus.com
ASUS COMPUTER GmbH (Germany and Austria)
Address: Harkortstr. 25, 40880 Ratingen, BRD, Germany
General Email: sales@asuscom.de (for marketing requests only)
General Fax: +49-2102-9599-31
Web Site: www.asuscom.de
Technical Support
Components: +49-2102-9599-0
Notebook PC: +49-2102-9599-10
Support Fax: +49-2102-9599-11
Support Email: www.asuscom.de/support (for online support)
ASUSTeK COMPUTER (Middle East and North Africa)
Address: P.O. Box 64133, Dubai, U.A.E.
General Tel: +9714-283-1774
General Fax: +9714-283-1775
Web Site: www.ASUSarabia.com
Você também pode gostar
- The Subtle Art of Not Giving a F*ck: A Counterintuitive Approach to Living a Good LifeNo EverandThe Subtle Art of Not Giving a F*ck: A Counterintuitive Approach to Living a Good LifeNota: 4 de 5 estrelas4/5 (5794)
- Mosi /reset SCK Miso:) LO-PG/ + +/4/ - 1!!'-4 - 7%$!'Documento1 páginaMosi /reset SCK Miso:) LO-PG/ + +/4/ - 1!!'-4 - 7%$!'Armand AhmadAinda não há avaliações
- The Little Book of Hygge: Danish Secrets to Happy LivingNo EverandThe Little Book of Hygge: Danish Secrets to Happy LivingNota: 3.5 de 5 estrelas3.5/5 (400)
- RR Ghost Brochure Online EnglishDocumento39 páginasRR Ghost Brochure Online EnglishMauricio Carvallo G.Ainda não há avaliações
- (Ebook - Electronics) Introduction To Microcontrollers - Complete Guide To PICDocumento230 páginas(Ebook - Electronics) Introduction To Microcontrollers - Complete Guide To PICSiva100% (9)
- Hidden Figures: The American Dream and the Untold Story of the Black Women Mathematicians Who Helped Win the Space RaceNo EverandHidden Figures: The American Dream and the Untold Story of the Black Women Mathematicians Who Helped Win the Space RaceNota: 4 de 5 estrelas4/5 (895)
- Laughter American ScientistDocumento4 páginasLaughter American ScientistStarrAinda não há avaliações
- The Yellow House: A Memoir (2019 National Book Award Winner)No EverandThe Yellow House: A Memoir (2019 National Book Award Winner)Nota: 4 de 5 estrelas4/5 (98)
- Reading Body LanguageDocumento70 páginasReading Body LanguageAditzagrigAinda não há avaliações
- The Emperor of All Maladies: A Biography of CancerNo EverandThe Emperor of All Maladies: A Biography of CancerNota: 4.5 de 5 estrelas4.5/5 (271)
- Mission BriefDocumento1 páginaMission BriefStarrAinda não há avaliações
- A Heartbreaking Work Of Staggering Genius: A Memoir Based on a True StoryNo EverandA Heartbreaking Work Of Staggering Genius: A Memoir Based on a True StoryNota: 3.5 de 5 estrelas3.5/5 (231)
- Delgado Juan, AnaDocumento62 páginasDelgado Juan, AnaGabriel AlbornosAinda não há avaliações
- Never Split the Difference: Negotiating As If Your Life Depended On ItNo EverandNever Split the Difference: Negotiating As If Your Life Depended On ItNota: 4.5 de 5 estrelas4.5/5 (838)
- Slide Sosialisasi PULDATANDocumento52 páginasSlide Sosialisasi PULDATANKJSB LALU UBAI ABDILLAH - PHLN 2022Ainda não há avaliações
- SokkiaioDocumento24 páginasSokkiaioUlisesRiveraUrbanoAinda não há avaliações
- Ipt NotesDocumento2 páginasIpt Notesapi-259582083Ainda não há avaliações
- The IT System That Couldn't Deliver SummaryDocumento3 páginasThe IT System That Couldn't Deliver SummaryWnsyuhada Ismail100% (1)
- Elon Musk: Tesla, SpaceX, and the Quest for a Fantastic FutureNo EverandElon Musk: Tesla, SpaceX, and the Quest for a Fantastic FutureNota: 4.5 de 5 estrelas4.5/5 (474)
- HettichDocumento74 páginasHettichomkarniranjanAinda não há avaliações
- Devil in the Grove: Thurgood Marshall, the Groveland Boys, and the Dawn of a New AmericaNo EverandDevil in the Grove: Thurgood Marshall, the Groveland Boys, and the Dawn of a New AmericaNota: 4.5 de 5 estrelas4.5/5 (266)
- Principle of LCD DisplayDocumento23 páginasPrinciple of LCD DisplayZulhilmi BalokolosAinda não há avaliações
- The Unwinding: An Inner History of the New AmericaNo EverandThe Unwinding: An Inner History of the New AmericaNota: 4 de 5 estrelas4/5 (45)
- 110PAX4 - Parts (2008)Documento7 páginas110PAX4 - Parts (2008)Jonathan LongAinda não há avaliações
- Eastern Gold Store Price ListDocumento24 páginasEastern Gold Store Price ListRen100% (1)
- Team of Rivals: The Political Genius of Abraham LincolnNo EverandTeam of Rivals: The Political Genius of Abraham LincolnNota: 4.5 de 5 estrelas4.5/5 (234)
- OPC Factory ServerDocumento420 páginasOPC Factory Servergeorgel1605100% (1)
- Kode Program Login Dan RegisterDocumento63 páginasKode Program Login Dan Registerana tazkiaAinda não há avaliações
- PLCDocumento936 páginasPLCjulio cidAinda não há avaliações
- The World Is Flat 3.0: A Brief History of the Twenty-first CenturyNo EverandThe World Is Flat 3.0: A Brief History of the Twenty-first CenturyNota: 3.5 de 5 estrelas3.5/5 (2259)
- Core Dump Management On The Solaris OSDocumento9 páginasCore Dump Management On The Solaris OSKavita SainiAinda não há avaliações
- The Gifts of Imperfection: Let Go of Who You Think You're Supposed to Be and Embrace Who You AreNo EverandThe Gifts of Imperfection: Let Go of Who You Think You're Supposed to Be and Embrace Who You AreNota: 4 de 5 estrelas4/5 (1090)
- GSP Gen NavDocumento179 páginasGSP Gen Navbhartisingh0812100% (1)
- C DAC Winter Project Report-7Documento29 páginasC DAC Winter Project Report-7Sanchit AlekhAinda não há avaliações
- The Hard Thing About Hard Things: Building a Business When There Are No Easy AnswersNo EverandThe Hard Thing About Hard Things: Building a Business When There Are No Easy AnswersNota: 4.5 de 5 estrelas4.5/5 (344)
- Introduction To Correlation and Regression Analysis PDFDocumento6 páginasIntroduction To Correlation and Regression Analysis PDFAzra MuftiAinda não há avaliações
- Digital DocumentationDocumento5 páginasDigital DocumentationTushar DeshwalAinda não há avaliações
- Software 02. IrideDocumento2 páginasSoftware 02. IrideTanesan WyotAinda não há avaliações
- Dm2023 0029 2023 GIDA Annual UpdatingDocumento4 páginasDm2023 0029 2023 GIDA Annual UpdatingNeil Victor Ongco PajugotAinda não há avaliações
- Auto Power ManualDocumento97 páginasAuto Power ManualAngel100% (1)
- The Paper Doctor TEXTODocumento101 páginasThe Paper Doctor TEXTOondasdeforma67% (3)
- EL4024 - 4-Channel Analog Output Terminal 4 20 Ma, 12 BitDocumento1 páginaEL4024 - 4-Channel Analog Output Terminal 4 20 Ma, 12 BitDaniela Maldonado VeraAinda não há avaliações
- The Sympathizer: A Novel (Pulitzer Prize for Fiction)No EverandThe Sympathizer: A Novel (Pulitzer Prize for Fiction)Nota: 4.5 de 5 estrelas4.5/5 (121)
- Ccna 1º SemestreDocumento189 páginasCcna 1º SemestreMarta MoratillaAinda não há avaliações
- Psi PopDocumento31 páginasPsi PopRebecca Monzon0% (1)
- CSProxyCache DLLDocumento36 páginasCSProxyCache DLLRadient MushfikAinda não há avaliações
- Knowledge Management in Engineering Through ICT-2. DR K Dhamodharan Scopus PaperDocumento25 páginasKnowledge Management in Engineering Through ICT-2. DR K Dhamodharan Scopus PaperDR K DHAMODHARANAinda não há avaliações
- JMO 2013 Solution Notes: Compiled by Evan ChenDocumento8 páginasJMO 2013 Solution Notes: Compiled by Evan ChenAtakgaAinda não há avaliações
- 300G Im 20121214Documento4 páginas300G Im 20121214Josue Vieira OliveiraAinda não há avaliações
- Natural Language UnderstandingDocumento41 páginasNatural Language Understandingankurgarg123Ainda não há avaliações
- User Guide 1531 Clas - 3ag - 21608 - Ahaa - Rkzza - Ed01Documento338 páginasUser Guide 1531 Clas - 3ag - 21608 - Ahaa - Rkzza - Ed01iaomsuet100% (2)