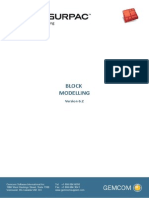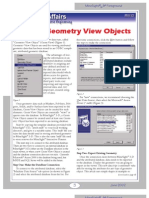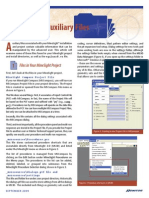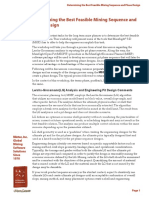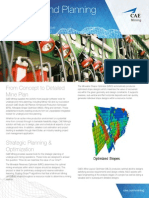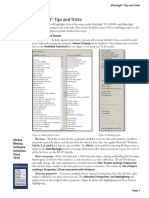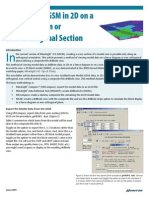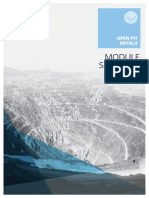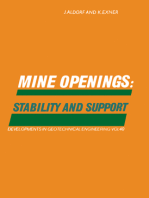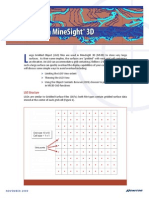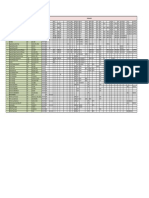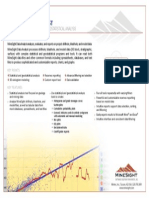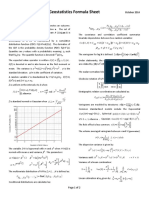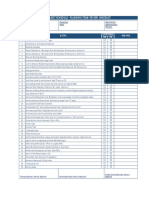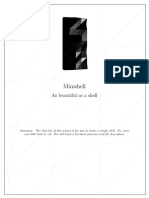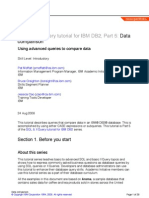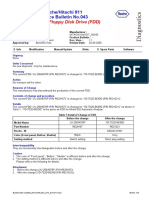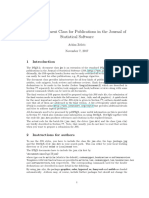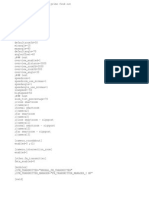Escolar Documentos
Profissional Documentos
Cultura Documentos
Extract Surfaces from Solids Using LGO
Enviado por
javierDescrição original:
Título original
Direitos autorais
Formatos disponíveis
Compartilhar este documento
Compartilhar ou incorporar documento
Você considera este documento útil?
Este conteúdo é inapropriado?
Denunciar este documentoDireitos autorais:
Formatos disponíveis
Extract Surfaces from Solids Using LGO
Enviado por
javierDireitos autorais:
Formatos disponíveis
MineSight in the Foreground
Extracting Surfaces from Solids Using the LGO Tool
Background
A Large Gridded Object (LGO) file is a file that is used to store and manipulate large surfaces or solids. LGO files are based in the same concept as the Gridded Surface File. An LGO file stores elevation and optional thickness values at centers of a grid. The grid information is stored in the LGO file. There is virtually no limit to the number of blocks in a grid (grid is limited by 2 billion x 2 billion nodes).
General
The LGO is a very versatile and efficient tool to use when working with large surfaces or solids that typically take a significant amount of time to manipulate using standard MineSight tools and functions. The LGO can also be used to extract the upper and lower surfaces from a solid representing the top and bottom surfaces of a coal seam or other mineralized material. The following example will detail how to do this in three simple steps. These steps are: 1. Creating the LGO file 2. Select the Solid and Extract the surfaces 3. Surface verification
Step 1: Creating the LGO file
To create the LGO from within MineSight 3-D (MS3D), go to File | Create LGO. Specify the start point of the LGO grid by either entering the Easting, Northing, and Elevation coordinates or use the Pick button .
(continued on page 8)
July 2007
MineSight in the Foreground
(Extracting Surfaces from Solids Using the LGO Tool continued from page 7)
The DX and DY values correspond to the grid cell size (the smaller the size, the greater the accuracy and larger the LGO file and vice-versa) whereas the NX and NY values correspond to the number of grid cells in the X and Y direction, respectively. Enter the desired DX and DY values and the appropriate NX and NY values and then click the Apply button to verify the yellow rectangle (which represents the grid area) encompasses the entire surface or solid as shown. To save the LGO file, go to either File | Save or click the Save button, enter a name and click Save.
of the solid at each grid center. Thus, only the lower part of the solid in an over-thrust area is stored.
To verify that the bottom surface of the solid was imported into the LGO, go to the Surfaces tab and see it listed under Surfaces as shown. Extract the top surface of the solid by going to the Import | From Geometry tab, checking the Grid top of a fold/solid box and change the Store to a new surface name to Top Surface and click Import (Grid). NOTE: This option only stores the highest elevation of the solid at each grid center. Thus, only the higher part of the solid in an overthrust area is stored.
Step 2: Select the Solid and Extract the Surfaces
In order to use our LGO file, we need to create an LGO View within MS3D. To do this, select a folder within the Data Manager, click right and select New | LGO View, enter a name, select the previously created LGO file (*.lgo), and click OK. Select the solid to be used by opening the LGO View Properties dialog and going to the Import tab and select the From Geometry tab. Using either the Pick Surface button or the OCB button select the desired solid. To extract the bottom surface from the solid simply check the Do not use Default Name and Store to a new surface boxes using Bottom surface as the new surface name and click Import (Grid). NOTE: This option only stores the lowest elevation
Verify that the top surface was imported by going to the Surfaces tab.
(continued on page 9)
July 2007
MineSight in the Foreground
(Extracting Surfaces from Solids Using the LGO Tool continued from page 8)
Step 3: Surface verification
To see the created surfaces in 2-D, go to the LGO View Properties | Display tab and check the Display in Filtered Views box, maximize the X and Y Samples Ranges and click Apply. Attach an appropriate Grid Set or Edit Grid to the viewer and switch to 2-D viewing mode.
Using the Surfaces
The LGO surfaces may be used with many of the surface functions within MS3D, such as Polyline | Contour Surface or Surface | Intersect Surfaces. These examples are shown below.
Contouring an LGO Surface
The gold line representing the intersection of an LGO surface (shown) and a vertical planar surface (not shown).
(continued on page 10)
July 2007
MineSight in the Foreground
(Extracting Surfaces from Solids Using the LGO Tool continued from page 9)
The top and bottom surfaces may also be exported to geometry objects by going to the Surfaces | To Geometry tab. Select one of the listed surfaces or multiple surfaces by pressing and holding the left mouse button while dragging. Select either the To Folder or To Object option using the yellow Browse folder to pick the desired Folder or Geometry Object and click Store.
Conclusion
The LGO is an excellent tool that can be used to manipulate large surfaces and solids. In addition, it is also useful for calculating the elevation difference or thickness between two surfaces or splitting a solid into upper and lower surfaces. If you have further questions about extracting surfaces from solids using the LGO tool, please contact Mintec Technical Support at ts@mintec.com.
10
July 2007
Você também pode gostar
- Structural Geology and Personal ComputersNo EverandStructural Geology and Personal ComputersNota: 5 de 5 estrelas5/5 (3)
- MineSight - Part2 - Surface Creation and EditDocumento29 páginasMineSight - Part2 - Surface Creation and EditSomboun VangAinda não há avaliações
- Gemcom Surpac: Issues FixedDocumento10 páginasGemcom Surpac: Issues Fixedalejandrogomez1976Ainda não há avaliações
- Readme PDFDocumento12 páginasReadme PDFAnderson Paredes Minchola100% (1)
- Block ModellingDocumento108 páginasBlock ModellingjunaifaAinda não há avaliações
- Understanding Basic ICT ConceptsDocumento7 páginasUnderstanding Basic ICT ConceptsGhayle de AsisAinda não há avaliações
- Clipping Solids With PolygonsDocumento5 páginasClipping Solids With Polygons11804Ainda não há avaliações
- Using A Large Gridded Object For Maintaining Large Surfaces: Initializing and SetupDocumento9 páginasUsing A Large Gridded Object For Maintaining Large Surfaces: Initializing and SetupNurlanOruzievAinda não há avaliações
- MS3D Plotting Tips 200407Documento4 páginasMS3D Plotting Tips 200407Kenny CasillaAinda não há avaliações
- Minesight Schedule Optimizer - A New Tool: Global Mining Software Solutions Since 1970Documento28 páginasMinesight Schedule Optimizer - A New Tool: Global Mining Software Solutions Since 1970Ricardo Contreras BAinda não há avaliações
- Create geometry views in MineSightDocumento4 páginasCreate geometry views in MineSightJosé Carlos Bustamante MoralesAinda não há avaliações
- MineSight® Auxiliary FilesDocumento3 páginasMineSight® Auxiliary Files11804Ainda não há avaliações
- Generating Cuts and Calculating Reserves With ReserveDocumento38 páginasGenerating Cuts and Calculating Reserves With ReserveJoao Victor GrellaAinda não há avaliações
- MINE 310 Project Setup in MineSightDocumento18 páginasMINE 310 Project Setup in MineSightShengan ChengAinda não há avaliações
- Surface - Conditioning in MineSightDocumento3 páginasSurface - Conditioning in MineSightTwo_TonguesAinda não há avaliações
- 01 Autoslicer Application and Intergration MSAP OP Short-Term Planning REDocumento26 páginas01 Autoslicer Application and Intergration MSAP OP Short-Term Planning REJuan Gabriel Pari ChipanaAinda não há avaliações
- MineSight - Part7 - Solid ModellingDocumento19 páginasMineSight - Part7 - Solid ModellingГ. НамуунAinda não há avaliações
- Starting Up MineSight For Your Coal Mine ProjectDocumento23 páginasStarting Up MineSight For Your Coal Mine ProjectDavid Huamani UrpeAinda não há avaliações
- MineSight Part1 Understanding MinesightDocumento57 páginasMineSight Part1 Understanding MinesightSomboun Vang100% (1)
- MS3D-Legend-Create Customized Map Key 200908Documento2 páginasMS3D-Legend-Create Customized Map Key 200908Kenny CasillaAinda não há avaliações
- 3D Block Modeling With Minesight 3DDocumento66 páginas3D Block Modeling With Minesight 3DJoao Victor GrellaAinda não há avaliações
- Designing, Calculating Reserves & Reporting With PlannerDocumento59 páginasDesigning, Calculating Reserves & Reporting With PlannerJoao Victor GrellaAinda não há avaliações
- Surface RehabDocumento21 páginasSurface RehabYair Galindo VegaAinda não há avaliações
- Geomodelling, Resource & Reserve Estimation and Pit OptimizationDocumento19 páginasGeomodelling, Resource & Reserve Estimation and Pit OptimizationAziz Fathiry RahmanAinda não há avaliações
- Comprehensive Mining Software for Coal and Other DepositsDocumento11 páginasComprehensive Mining Software for Coal and Other DepositsFerrySsnAinda não há avaliações
- 1.pit OptimizationDocumento42 páginas1.pit OptimizationHeber Bladimir Cosme TorresAinda não há avaliações
- 3DS 2017 GEO Surpac 5tips and Tricks Ebook Vol 1 PDFDocumento13 páginas3DS 2017 GEO Surpac 5tips and Tricks Ebook Vol 1 PDFAbush DestaAinda não há avaliações
- Interpreting Seam DataDocumento11 páginasInterpreting Seam DataXAinda não há avaliações
- Maptek Getting Started With Drillhole and Databases 2018Documento2 páginasMaptek Getting Started With Drillhole and Databases 2018araxzitaAinda não há avaliações
- Polygons and OutlinesDocumento95 páginasPolygons and OutlinesTessfaye Wolde GebretsadikAinda não há avaliações
- Interpreting and Modelling FaultsDocumento19 páginasInterpreting and Modelling FaultsYair Galindo VegaAinda não há avaliações
- MineSight For Underground Mining PDFDocumento28 páginasMineSight For Underground Mining PDFJuan Gabriel Pari ChipanaAinda não há avaliações
- New Tools and Features in Minesight 3-D Versions 4.50 and 5.0Documento27 páginasNew Tools and Features in Minesight 3-D Versions 4.50 and 5.0NurlanOruzievAinda não há avaliações
- Module 01 - Micromine Basics Rev 05Documento78 páginasModule 01 - Micromine Basics Rev 05ercanpekAinda não há avaliações
- Determining The Best Feasible Mining Sequence and Phase DesignDocumento36 páginasDetermining The Best Feasible Mining Sequence and Phase DesignNurlanOruziev100% (1)
- Getting Started Tutorial for Minex5 3D Mine Planning SoftwareDocumento69 páginasGetting Started Tutorial for Minex5 3D Mine Planning SoftwareYair Galindo VegaAinda não há avaliações
- Underground Planning SolutionDocumento2 páginasUnderground Planning SolutionJosé Carlos Bustamante MoralesAinda não há avaliações
- Texture Mapping: June 11Documento36 páginasTexture Mapping: June 11Anton Adi PramonoAinda não há avaliações
- Short - Medium-Term Planning CircleDocumento4 páginasShort - Medium-Term Planning CircleRCBAinda não há avaliações
- SPV Basic Tutorial v1Documento53 páginasSPV Basic Tutorial v1deryabal100% (1)
- Tips and TricksDocumento13 páginasTips and TricksRCBAinda não há avaliações
- MineSight Material AttributesDocumento5 páginasMineSight Material AttributesГ. Намуун100% (1)
- Block Model Coding MethodsDocumento23 páginasBlock Model Coding MethodsJosé R. CastroAinda não há avaliações
- Modeling Workflow PDFDocumento25 páginasModeling Workflow PDFNurlanOruzievAinda não há avaliações
- New For MineSight Economic Planner Presentation by Jose SanchezDocumento42 páginasNew For MineSight Economic Planner Presentation by Jose Sanchez11804Ainda não há avaliações
- MS3D-GSM Display in 2DDocumento9 páginasMS3D-GSM Display in 2DjavierAinda não há avaliações
- How To Import Lithology Symbols Into GEOVIA MinexDocumento7 páginasHow To Import Lithology Symbols Into GEOVIA MinexKorchak JohnAinda não há avaliações
- Stratigraphic Modeling Tools in Minesight Part 3Documento5 páginasStratigraphic Modeling Tools in Minesight Part 3wallesm123Ainda não há avaliações
- Optimizing With MSEPDocumento72 páginasOptimizing With MSEP罗云龙Ainda não há avaliações
- Managing Drill Holes With TorqueDocumento67 páginasManaging Drill Holes With TorqueJoao Victor GrellaAinda não há avaliações
- Surpac Structural Suite Part 1 - Key FunctionsDocumento8 páginasSurpac Structural Suite Part 1 - Key FunctionsPramodAinda não há avaliações
- Deswik Module Summary OPMDocumento23 páginasDeswik Module Summary OPMsawhlaaye100% (1)
- 04 The Vulcan WorkbenchDocumento91 páginas04 The Vulcan WorkbenchAdoe LeddyAinda não há avaliações
- Long Term Mine Planning For Open Pit Mines: Mintec, Inc. Global Mining Software Solutions Since 1970Documento16 páginasLong Term Mine Planning For Open Pit Mines: Mintec, Inc. Global Mining Software Solutions Since 1970NurlanOruzievAinda não há avaliações
- Minemax Scheduler White PaperDocumento12 páginasMinemax Scheduler White PaperManuel AragonAinda não há avaliações
- Updating Variables in Borehole Database in GEOVIA MinexDocumento6 páginasUpdating Variables in Borehole Database in GEOVIA MinexKorchak John100% (1)
- Discover3D TutorialsDocumento76 páginasDiscover3D TutorialsAlejandroAinda não há avaliações
- Large Gridded Objects in MineSight 3-DDocumento6 páginasLarge Gridded Objects in MineSight 3-DRicardo ContrerasAinda não há avaliações
- Ms3d Lgo DisplayDocumento3 páginasMs3d Lgo DisplayjavierAinda não há avaliações
- Slope Stability Problem Session PDFDocumento31 páginasSlope Stability Problem Session PDFjaja_543Ainda não há avaliações
- Update ComponentsDocumento1 páginaUpdate ComponentsRavi GurungAinda não há avaliações
- Msim Evolution of Modeling - EVOLUCION DEL MONELADODocumento23 páginasMsim Evolution of Modeling - EVOLUCION DEL MONELADOchristianenriquezdiaAinda não há avaliações
- WEF MM MiningMetalSustainableWorld ScopingPaper 2014Documento24 páginasWEF MM MiningMetalSustainableWorld ScopingPaper 2014alina.stoicaAinda não há avaliações
- MS3D-GSM Display in 2DDocumento9 páginasMS3D-GSM Display in 2DjavierAinda não há avaliações
- Insert Rich Media PDFDocumento4 páginasInsert Rich Media PDFmino_mino86Ainda não há avaliações
- Ms3d Lgo DisplayDocumento3 páginasMs3d Lgo DisplayjavierAinda não há avaliações
- LsortntDocumento9 páginasLsortntAlejandra Mendoza PardoAinda não há avaliações
- MS3D-Gridded Surfaces To GSM-200201Documento1 páginaMS3D-Gridded Surfaces To GSM-200201javierAinda não há avaliações
- MS3D Linker ToolDocumento6 páginasMS3D Linker TooljavierAinda não há avaliações
- Minesight Data Analyst: Comprehensive Statistical and Geostatistical AnalysisDocumento1 páginaMinesight Data Analyst: Comprehensive Statistical and Geostatistical AnalysisjavierAinda não há avaliações
- Introducing The Minesight Interactive Planner: Material ManagerDocumento5 páginasIntroducing The Minesight Interactive Planner: Material ManagerjavierAinda não há avaliações
- Ms3d Lgo DisplayDocumento3 páginasMs3d Lgo DisplayjavierAinda não há avaliações
- MineSight® Auxiliary FilesDocumento3 páginasMineSight® Auxiliary Files11804Ainda não há avaliações
- Get admission in computer courses and earn a degree after examsDocumento2 páginasGet admission in computer courses and earn a degree after examsShahbaz HassanAinda não há avaliações
- Geostatistics Formula SheetDocumento2 páginasGeostatistics Formula SheetcmollinedoaAinda não há avaliações
- Schedule Review ChecklistDocumento1 páginaSchedule Review ChecklistErwin ObenzaAinda não há avaliações
- MQ Managed File Transfer OverviewDocumento72 páginasMQ Managed File Transfer OverviewfreddyandresAinda não há avaliações
- Burner Logic System PDFDocumento5 páginasBurner Logic System PDFshiviitd02Ainda não há avaliações
- PowerChannel KB 15238Documento3 páginasPowerChannel KB 15238Rajan KanitkarAinda não há avaliações
- Datasheet MX 880Documento3 páginasDatasheet MX 880jorge_chavez01Ainda não há avaliações
- Novakovic Srbi I TurciDocumento415 páginasNovakovic Srbi I TurciBorisSubAinda não há avaliações
- Atcor3 Tutorial PDFDocumento36 páginasAtcor3 Tutorial PDFGongAinda não há avaliações
- MIPS CPU Design ReportDocumento26 páginasMIPS CPU Design ReportbobdxcoolAinda não há avaliações
- Spss Fisher ExactDocumento24 páginasSpss Fisher ExactThurain LeoAinda não há avaliações
- 3DS 2017 GEO Surpac 5tips and Tricks Ebook Vol 1 PDFDocumento13 páginas3DS 2017 GEO Surpac 5tips and Tricks Ebook Vol 1 PDFAbush DestaAinda não há avaliações
- JavaScript Print Version - Wikibooks Open Books For An Open World PDFDocumento60 páginasJavaScript Print Version - Wikibooks Open Books For An Open World PDFsiriuslotAinda não há avaliações
- 312 50 DemoDocumento9 páginas312 50 DemoTomasVileikisAinda não há avaliações
- Pseudocode Test 2 Cram UpDocumento7 páginasPseudocode Test 2 Cram UpPallavi BhartiAinda não há avaliações
- 17 To 21 Lectures. Upload Your Assignment Properly Through VULMSDocumento4 páginas17 To 21 Lectures. Upload Your Assignment Properly Through VULMSOwais khanAinda não há avaliações
- Minishell: As Beautiful As A ShellDocumento7 páginasMinishell: As Beautiful As A ShellAll CapsAinda não há avaliações
- SQL and Xquery Tutorial For Ibm Db2, Part 5:: Data ComparisonDocumento26 páginasSQL and Xquery Tutorial For Ibm Db2, Part 5:: Data ComparisonprasanthnowAinda não há avaliações
- LLVM Crash CourseDocumento15 páginasLLVM Crash CourseLauren HuangAinda não há avaliações
- ARMS TSA Brochure Final 4Documento2 páginasARMS TSA Brochure Final 4Hugo AlemanAinda não há avaliações
- Computer Network Q - A Part-1Documento7 páginasComputer Network Q - A Part-1Avi DahiyaAinda não há avaliações
- Guide To Computer Forensics InvestigationDocumento65 páginasGuide To Computer Forensics InvestigationAnthony WilsonAinda não há avaliações
- AMP4E Fire Jumper FE AMP4E ChallengeDocumento2 páginasAMP4E Fire Jumper FE AMP4E Challengejulio mataAinda não há avaliações
- Minios7 UtilityDocumento48 páginasMinios7 UtilityfveleaAinda não há avaliações
- TCPIP Protocol Suite (4th Edition)Documento24 páginasTCPIP Protocol Suite (4th Edition)Sumit ShakyaAinda não há avaliações
- Change Floppy Disk Drive Model Roche Hitachi 911 AnalyzerDocumento3 páginasChange Floppy Disk Drive Model Roche Hitachi 911 AnalyzerJose GodoyAinda não há avaliações
- JssDocumento20 páginasJssJaime Pizarroso GonzaloAinda não há avaliações
- Sys Navon ChinaDocumento10 páginasSys Navon ChinaTimothy BensonAinda não há avaliações
- Manual Drilling OperationDocumento13 páginasManual Drilling OperationnaninoAinda não há avaliações