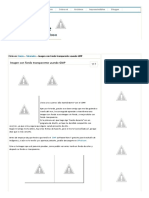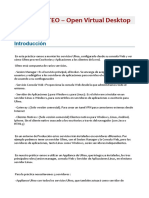Escolar Documentos
Profissional Documentos
Cultura Documentos
La Red
Enviado por
David Juan Carlos Gil Cifuentes0 notas0% acharam este documento útil (0 voto)
28 visualizações270 páginasLibro la Red
Direitos autorais
© Attribution Non-Commercial (BY-NC)
Formatos disponíveis
PDF, TXT ou leia online no Scribd
Compartilhar este documento
Compartilhar ou incorporar documento
Você considera este documento útil?
Este conteúdo é inapropriado?
Denunciar este documentoLibro la Red
Direitos autorais:
Attribution Non-Commercial (BY-NC)
Formatos disponíveis
Baixe no formato PDF, TXT ou leia online no Scribd
0 notas0% acharam este documento útil (0 voto)
28 visualizações270 páginasLa Red
Enviado por
David Juan Carlos Gil CifuentesLibro la Red
Direitos autorais:
Attribution Non-Commercial (BY-NC)
Formatos disponíveis
Baixe no formato PDF, TXT ou leia online no Scribd
Você está na página 1de 270
LA RED: UN MUNDO PARA APRENDER
Herramientas Google para el aprendizaje
Coordinador
Mara Cecilia Fonseca Sardi
Universidad Metropolitana
Coautores
Elvira Esther Navas Piate
Universidad Metropolitana
Joel Aguilar Sanz
Universidad Metropolitana
Milagros Coromoto Briceo Marcano
Universidad Metropolitana
Ivonne Candissi Harvey Lpez
Universidad Metropolitana
Sandra Sequera Cisnero
Universidad Metropolitana
Jos Simn Chacn Dvila
Universidad Metropolitana
Adriana Lpez
Universidad Metropolitana
La Red: Un mundo para Aprender
Herramientas Google para el aprendizaje
Universidad Metropolitana, Caracas, Venezuela, 2010 Hecho
el depsito de Ley
Depsito Legal: Ifi65320100043788
ISBN: 978-980-247-176-8
Formato: 15,5 x 21,5 cms. N de pginas: 269
Diseo y diagramacin: Jess Salazar /
salazjesus@gmail.com /
Mara Cecilia Fonseca Sardi /
mcfonsecas@gmail.com
Reservados todos los derechos. Ni la totalidad ni parte de
esta publicacin pueden reproducirse, registrarse o
transmitirse, por un sistema de recuperacin de informacin,
en ninguna forma ni por ningn medio, sea electrnico,
mecnico, fotoqumico, magntico o electroptico, por
fotocopia, grabacin o cualquier otro, sin permiso por escrito
del editor.
Autoridades
Hernn Anzola
Presidente del Consejo Superior
Jos Ignacio Moreno Len
Rector
Benjamn Scharifker
Vice Rector Acadmico
Mara Elena Cedeo
Vice Rectora Administrativa
Mercedes de la Oliva
Secretario General
Comit Editorial de Publicaciones
de apoyo a la educacin
Facultad de Ciencias y Artes,
Prof. Laura Febres
Facultad de Ingeniera,
Prof. Yurayh Velsquez
Facultad de Ciencias Econmicas y Sociales,
Prof. Mario Eugui
Facultad de Estudios Jurdicos y Polticos,
Prof. Humberto Njaim
Secretara General,
Prof. Rossana Pars
Facultad de Postgrado e Investigaciones,
Prof. Alfredo Rodrguez Iranzo (Editor)
PRLOGO ...................................................................................... 6
KNOL: HERRAMIENTA PARA LA ESCRITURA CREATIVA, COLABORATIVA E INTERACTIVA . 10
SQUARED: UNA NUEVA FORMA DE BUSCAR INFORMACIN EN LA RED .................. 40
TRENDS: QU EST PASANDO EN LA WEB?, CULES SON LAS TENDENCIAS? ......... 61
GOOGLE ACADMICO: HERRAMIENTAS PARA LA GESTIN DE LA INFORMACIN ........ 72
GOOGLE DOCS: HERRAMIENTA PARA LA CREACIN DE DOCUMENTOS COMPARTIDOS .. 91
PICASA: HERRAMIENTA PARA LA GESTIN DE IMGENES ............................... 152
GMAIL: HERRAMIENTA DE COMUNICACIN E INERCAMBIO DE INFORMACIN ........ 193
CALENDARIO: HERRAMIENTA DISEADA PARA LA PLANIFICACIN ..................... 221
BLOGGER: HERRAMIENTA TECNOLGICA COMO ESTRATEGIA PEDAGGICA ........... 245
ISBN: 978-980-247-176-8
6
PRLOGO
Desde mediados del ao 2006 un equipo transdisciplinario de profesores
pertenecientes al Departamento de Programacin y Tecnologa Educativa de
la Universidad Metropolitana le echamos una mirada anticipada a lo que
deberan ser el diseo y el desarrollo de ambientes y recursos para el
aprendizaje, apoyados en la tecnologa informtica y adecuados a estos
nuevos tiempo de cambio y transformacin, tanto en Venezuela como en el
mundo entero.
Hoy da podemos poner en evidencia que esa visin de futuro nos da la
razn; las necesidades y requerimientos educativos en cualquiera de sus
mbitos de accin demandan la necesidad de evaluar nuestros paradigmas
asociados al ejercicio de nuestra actividad docente en el aula.
Es as como a partir de aquel momento, decidimos no slo incursionar de
manera sostenida y sistemtica en el mbito de la innovacin educativa en
nuestras aulas; sino que a travs de acciones e iniciativas propias de la
actividad de extensin universitaria, pusimos a la disposicin de
innumerables colegas docentes de la Gran Caracas y el Estado Miranda, de
espacio de trabajo colaborativos y cooperativos, materializados a travs de la
celebracin anual de las Jornadas de Informtica Educativa, contentivas de
un conjunto de talleres, demostraciones y conferencias, orientados al uso
efectivo y adecuado de un conjunto de herramientas derivadas de la
tecnologa informtica con fines docentes.
7
En adicin a esta iniciativa, hemos mantenido presencia en el magno evento
bienal de nuestra universidad, denominado Congreso de Investigacin y
Creacin intelectual de la UNIMET, en sus tres ltimas fechas; espacio en el
cual hemos difundido nuestros logros de innovacin a travs de ponencias,
conferencias, talleres y mesas redondas.
Unido a esto organizamos tambin el Congreso Internacional de Tecnologa y
Educacin CITE, donde cada dos aos reunimos a conferencistas, ponentes y
talleristas de Iberoamrica para compartir logros y experiencias en el rea
El pasado mes de julio decidimos incursionar ms all de nuestra frontera
unimetana y aceptando una invitacin de la Red CLED (Conocimiento Libre y
Educacin), diseamos y ejecutamos un conjunto de talleres basados en
herramientas Google para el aprendizaje. Los mismos fueron administrados
bajo la modalidad no presencial, a un grupo de colegas profesores de
instituciones educativas venezolanas y de Latinoamrica. Los resultados de
las diferentes incursiones citados hasta ahora han sido altamente positivos;
generando los mismos una gran motivacin para materializar esta primera
experiencia que hoy presentamos a travs de la obra: La Red: Un mundo
para Aprender.
La Red: Un mundo para aprender es un documento electrnico el cual ofrece
un conjunto de guas de tipo tutorial, con el propsito de proveerle al lector
la oportunidad de aprender a utilizar de manera efectiva, un conjunto de
herramientas informticas que les permitirn disear y desarrollar ambientes
ISBN: 978-980-247-176-8
8
y recursos para el aprendizaje , de cara a los requerimientos de una poblacin
de aprendices que demandan cambios sustantivos en la manera como se
ensea, ya que ellos han puesto en evidencia cambios sustantivos en la
manera como aprenden.
Es esta primera entrega estamos incluyendo las siguientes herramientas:
Google Acadmico, Google Calendario, Knol, Picasa, Google Squared, Google
Trend, Google Docs y Blogger. Ellas no representan un fin en si mismo; sin
embargo ofrecen una opcin idnea y oportuna para el desarrollo de
actividades de enseanza y aprendizaje a la altura de la demanda educativa
que pudiera requerir estos nuevos tiempos.
Estoy seguro que nuestra conviccin por el uso efectivo de la tecnologa en el
mbito educativo, as como nuestra actividad sostenida en la investigacin y
el desarrollo de nuevas herramientas de esta naturaleza, har posible la
oferta de una lnea continua de herramientas informticas con fines
educativos.
Joel Aguilar Sanz
Profesor Titular, UNIMET
9
KNOL:
HERRAMIENTA PARA LA ESCRITURA
CREATIVA, COLABORATIVA E INTERACTIVA
Prof. Mara Cecilia Fonseca Sardi
mfonseca@unimet.edu.ve
KNOL: HERRAMIENTA PARA LA ESCRITURA CREATIVA, COLABORATIVA E INTERACTIVA
11
Uso educativo del recurso ..................................................... 12
Descripcin de la Herramienta .............................................. 13
Pasos de uso .......................................................................... 13
Men de opciones: ............................................................ 17
Barra de herramientas: ...................................................... 17
Botones de accin ............................................................. 23
Identificacin del autor ..................................................... 24
rea informacin Knol ....................................................... 25
Comenzar a crear un Knol ................................................. 26
Compartir un knol .............................................................. 28
Publicar un knol ................................................................. 34
Versiones del knol ............................................................. 37
Estrategia educativa .............................................................. 38
LA RE D: UN MUNDO PARA APR E NDE R
ISBN: 978-980-247-176-8
12
KNOL: HERRAMIENTA PARA LA ESCRITURA
CREATIVA, COLABORATIVA E INTERACTIVA
Prof. Mara Cecilia Fonseca Sardi
mfonseca@unimet.edu.ve
Uso educativo del recurso
Knol es una herramienta de Google que permite crear y compartir wikis. Su
nombre, segn wikipedia es una contraccin inglesa de la expresin unit of
knowledge o unidad de conocimiento, que a diferencia de la herramientas
para crear wikis, el nombre del autor se resalta permitiendo de esta manera
certificar la veracidad de la informacin all publicada.
KNOL: HERRAMIENTA PARA LA ESCRITURA CREATIVA, COLABORATIVA E INTERACTIVA
13
Descripcin de la Herramienta
La mejor descripcin de la herramienta es la que se muestra en la pgina de
ayuda de la herramienta. http://knol.google.com/k/ayuda#
El proyecto Knol es un sitio que aloja muchos knoles (unidades de
conocimiento) escritos sobre varias materias. Los autores de los knoles
pueden atribuirse su escritura, dar credenciales y obtener reseas y
comentarios. Los usuarios pueden proporcionar opiniones, comentarios e
informacin relacionada. De modo que el proyecto Knol es una plataforma
para compartir informacin, con mltiples sugerencias que te ayudan a
evaluar la calidad y veracidad de la informacin.
Los grandes motores de bsqueda, como no poda ser menos, indexan los
knoles. Y los knoles que estn bien escritos se popularizan, al igual que
cualquier pgina web. El sitio de Knol permite a todo el mundo escribir y
gestionar knoles a travs de un navegador en cualquier equipo
Pasos de uso
Para comenzar ingrese a la pgina de registro de la herramienta.
http://knol.google.com/k.
Se cargar una pgina similar a la que se muestra en la Figura 1
LA RE D: UN MUNDO PARA APR E NDE R
ISBN: 978-980-247-176-8
14
Figura 1. Pantalla inicial de Knol
Para ingresar deber hacer clic en el hipertexto "Acceder". Inmediatamente
se redireccionar a la pgina de verificacin de datos y registro de la
herramienta.
Figura 2. Pantalla de registro
Si es usuario registrado en Google, coloque su logn de correo y password, si
an no tiene cuenta Google, haga clic en el hipertexto "crear una cuenta
ahora".
KNOL: HERRAMIENTA PARA LA ESCRITURA CREATIVA, COLABORATIVA E INTERACTIVA
15
Nota. Si al momento de ingresar a la pgina http://knol.google.com/k,
usted tiene abierta la cuenta Gmail y hace clic en el hipertexto "Acceder",
aparecer en el borde superior derecho sus datos como indica la Figura 3
Figura 3. Identificacin usuario
Una vez que la herramienta lo identifica como usuario, comience a crear un
knol, haciendo clic en el hipertexto "Crear un knol"
Figura 4. Escribe un Knol
Al hacer clic en el hipertexto "escribe un Knol", aparece una ventana que le
consultar que quiere hacer.
Se muestran distintas opciones (ver Figura 5) como crear un knol nuevo,
copia un knol existente, crea una recopilacin de knoles, importar un
archivo como un knol nuevo.
LA RE D: UN MUNDO PARA APR E NDE R
ISBN: 978-980-247-176-8
16
Figura 5. Cmo quieres comenzar?
Para efecto de este momento del tutorial, seleccione Crear un knol nuevo
y luego haga clic en el botn Crear knol.
Hemos llegado al entorno de edicin del Knol, el cual tiene distintas
secciones a conocer
Figura 6. Entorno edicin de Knol
KNOL: HERRAMIENTA PARA LA ESCRITURA CREATIVA, COLABORATIVA E INTERACTIVA
17
Men de opciones:
Se presenta la identificacin de usuario as como una serie de hipertexto
que podemos observar en la Figura 7
Figura 7. Men de opciones
Barra de herramientas:
Aqu podr encontrar las opciones para escribir y editar un knol.
Figura 8.
Barra de herramientas
Esta barra est compuesta por varios botones como:
- El botn que permite ir guardando los cambios que se van
realizando en el knol.
- El botn con el cual cerraremos el Knol en el cual estamos
trabajando.
LA RE D: UN MUNDO PARA APR E NDE R
ISBN: 978-980-247-176-8
18
- Los botones para rehacer y deshacer texto.
- El botn formato permitir darle caractersticas especiales al texto (ver
Figura 9).
Figura 9. Men formato
Este men presenta opciones para cambiar las caractersticas de la fuente
segn su tipo.
Figura 10. Tipos de fuente
Tambin podr cambiar el tamao de la fuente
KNOL: HERRAMIENTA PARA LA ESCRITURA CREATIVA, COLABORATIVA E INTERACTIVA
19
Figura 11. Tamao de la fuente
Y alinear el texto
Figura 12. Alinear texto
hacia la derecha del men formato se encuentran opciones como estas
. Con estas herramientas podr colocar el texto
en negrita, itlica, subrayado, adems cambiar el color a la fuente
Figura 13. Color de texto
y resaltar texto con colores
LA RE D: UN MUNDO PARA APR E NDE R
ISBN: 978-980-247-176-8
20
Figura 14. Resaltar texto con colores
En la barra de herramienta existe la posibilidad de hacer o lo que
normalmente se llaman link o vnculos. Existen 3 opciones para hacer
enlaces:
a. A otros knoles
Figura 15. Enlace a otro Knol
b. A una direccin web
KNOL: HERRAMIENTA PARA LA ESCRITURA CREATIVA, COLABORATIVA E INTERACTIVA
21
Figura 16. Enlace a una direccin web
c. A un correo electrnico
Figura 17. Enlace a un correo electrnico
Posterior al botn de enlace se encuentra el botn insertar, el cual permite
agregar objetos como imgenes, ecuaciones, caracteres especiales,
calendario entre otros al knol
LA RE D: UN MUNDO PARA APR E NDE R
ISBN: 978-980-247-176-8
22
Figura 18. Opciones de elementos a insertar
Otro objeto a insertar y que requiere de una dedicacin especial es una
tabla. Para insertarla debe hacer clic en el botn tabla, en la opcin insertar
tabla, para luego seleccionar la cantidad de filas y columnas requeridas
Figura 19. Insertar tabla
KNOL: HERRAMIENTA PARA LA ESCRITURA CREATIVA, COLABORATIVA E INTERACTIVA
23
Continan en la barra opciones de vieta numrica y vieta con conos
, la posibilidad de aumentar y disminuir sangra y la
opcin para convertir un texto con caractersticas de citas
textuales . Por ltimo en la barra encontramos la opcin de
edicin de
Figura 20. Ventana para editar html
Botones de accin
Son dos botones ubicados en la barra de la derecha y permiten
Si se hace clic en el botn escribir un knol se mostrar una pantalla como la
de la Figura 21
LA RE D: UN MUNDO PARA APR E NDE R
ISBN: 978-980-247-176-8
24
Figura 21. Entorno de trabajo de Knol
Si hace clic en el botn editar este knol, podr realizar cambios a un knol
que ya existe.
Identificacin del autor
Justo debajo de los botones anteriores encontrar un espacio en el cual se
identifica el autor del knol, all podr editar su perfil, las preferencias, ver
otros knol que ha escrito
KNOL: HERRAMIENTA PARA LA ESCRITURA CREATIVA, COLABORATIVA E INTERACTIVA
25
Figura 22. Identificacin autor knol
En esta rea usted podr valorar el knol publicado, ver la actividad en knol
del autor.
rea informacin Knol
En este espacio se podr compartir, publicar, ver el modo de colaboracin,
el tipo de licencia, los permisos, las versiones, las reseas, las categoras y
los RSS del Knol. Ms adelante se explicar en detalle cada uno de estos
espacios.
Figura 23. rea de informacin Knol
LA RE D: UN MUNDO PARA APR E NDE R
ISBN: 978-980-247-176-8
26
Comenzar a crear un Knol
Crear un knol
Hasta ahora ha visto las distintas secciones en las que se divide la pantalla
de edicin de Knol, a partir de este momento comenzar a crear su primer
knol, para ello debe colocarse en el rea denominada informacin de
identificacin del knol.
Figura 24. Informacin de identificacin del knol
All en el espacio Ttulo escriba el texto que corresponder al ttulo de su
Knol, por ejemplo Aprendiendo a utilizar knol. La fila siguiente
identificada como Subttulo, sirve para colocar una frase que sirve en
muchas ocasiones para ampliar el ttulo, en este caso escriba, Una
experiencia en las VI Jornada de Informtica Educativa, la siguiente fila,
corresponde al Resumen, en este espacio podr escribir una pequea
explicacin sobre lo que tratar el knol; para seguir con el ejemplo escriba
el siguiente texto Aprender a utilizar Knol en la VI Jornada de Informtica
Educativa, me permite comenzar a generar nuevos espacios para trabajar
en el aula con mis estudiantes. Al completar estos tres espacios, podr
visualizar algo parecido a la figura 25
KNOL: HERRAMIENTA PARA LA ESCRITURA CREATIVA, COLABORATIVA E INTERACTIVA
27
Figura 25. Ejemplo ttulo, subttulo y resumen
La herramienta est configurada de manera que puede dejar alguno de los
espacios en blanco, sin embargo, para uso educativo, es recomendable
completar los tres.
Una vez que ha completado la informacin sobre el ttulo, subttulo y
resumen, debe pasar al rea de redaccin
Figura 26. rea de redaccin
En este espacio podr redactar el texto en extenso del Knol, hasta ahora no
se conoce lmite de extensin de un knol.
Comience entonces haciendo clic en el espacio que dice Empieza a escribir
aqu, all escriba el siguiente texto Al comenzar a trabajar con la
herramienta Knol, me doy cuenta que es una herramienta sencilla, verstil,
fcil de utilizar, permite muchas opciones de trabajo
LA RE D: UN MUNDO PARA APR E NDE R
ISBN: 978-980-247-176-8
28
Figura 27. rea de redaccin. Visin texto
Recuerde que puede utilizar la barra de herramientas para editar el texto,
realizar enlaces, insertar objetos etc.
Observe que en la parte superior del rea de redaccin existe un men de
opciones en el cual podr obtener el enlace o direccin web de su Knol
Figura 28. Enlace del knol
Tambin podr obtener la referencia del Knol, siguiendo las pautas APA
haciendo clic en el hipertexto Cita
Figura 29. Referencia del knol
Compartir un knol
KNOL: HERRAMIENTA PARA LA ESCRITURA CREATIVA, COLABORATIVA E INTERACTIVA
29
Si desea compartir el Knol con otra persona podr hacerlo haciendo clic en el
hipertexto Correo electrnico, con esta opcin se le enviar una invitacin
a travs de un correo electrnico para ver su Knol
Figura 30. Invitar a ver el Knol por correo electrnico
Al hacer clic sobre el hipertexto podr imprimir el Knol, al
hacer clic sobre el hipertexto guardar la direccin web del
knol en sus favoritos; observe que una vez que ha guardado en favoritos su
Knol, la estrella, se colorea de amarillo
Si desea compartir el knol, lo podr hacer envindolo por correo
electrnico, en este caso el receptor del mensaje, solo podr leer el knol y
realizar comentarios sobre el mismo
LA RE D: UN MUNDO PARA APR E NDE R
ISBN: 978-980-247-176-8
30
Figura 31. Escribir comentarios
Otras maneras de compartir es con la opcin de Compartir e invitar que
est en la barra de informacin ubicada en la parte derecha de la pantalla.
Figura 32. Compartir e invitar
Al hacer clic en Compartir e invitar se desplegarn 4 opciones
KNOL: HERRAMIENTA PARA LA ESCRITURA CREATIVA, COLABORATIVA E INTERACTIVA
31
Figura 33. Opciones para compartir e invitar
La primera Compartir por Correo electrnico se explic en prrafos
anteriores. La segunda opcin Invitar a autores o a revisores permite
invitar a otras personas como autores, si lo que se desea es que estas
puedan editar y modificar el contenido de un knol, entonces deber hacer
clic en el botn invitar a ms autores
Figura 34. Opciones para compartir e invitar autores
Inmediatamente se desplegar una ventana que muestra un formato
mensaje en el cual se invita a la persona receptora del mismo, a participar
como coautor del Knol
LA RE D: UN MUNDO PARA APR E NDE R
ISBN: 978-980-247-176-8
32
Figura 35. Correo invitar autores
Si por el contrario, se desea invitar a una persona como revisor se deber ir
a la opcin revisores. Un revisor ser un experto en el contenido que podr
evaluar, valorar y resear el contenido que all se muestra
Figura 36. Opciones para compartir e invitar Revisores
KNOL: HERRAMIENTA PARA LA ESCRITURA CREATIVA, COLABORATIVA E INTERACTIVA
33
Al igual que la invitacin a autores deber hacer clic en Invitar a ms
revisores y aparecer un formato de mensaje en el cual se invita a la
persona receptora del mismo, a participar como revisor del Knol
Figura 37. Correo invitar revisores
Siguiendo con las opciones de compartir, existe la opcin de enviar una
recopilacin moderada, esta opcin permite publicar su knol en un grupo
de knols que tienen un moderador asignado, como si se intentar publicar
un artculo en una revista arbitrada.
Figura 38. Compartir recopilacin moderada
LA RE D: UN MUNDO PARA APR E NDE R
ISBN: 978-980-247-176-8
34
La ltima opcin para compartir y no por ello la menos importante, es la de
insertar un knol en otros sitios web, con esta opcin podr colocar el knol
en su blog o en una pgina web, tan slo copiando el cdigo que aparece
en el recuadro
Figura 39. Insertar Knol en otro sitio web
Publicar un knol
Con toda seguridad, hasta el momento su Knol no ha sido publicado, y
muestra de ello es que debajo de la opcin compartir e invitar aparece
una opcin denominada Este Knol no ha sido publicado; observe que la
circunferencia es de color gris, si desea publicar el
Knol deber hacer clic en el botn publicar ,
de inmediato observar que la circunferencia cambia a color verde
, si desea dejar de publicar haga clic en
el botn cambiar y seleccione lo que desea hacer con el Knol
KNOL: HERRAMIENTA PARA LA ESCRITURA CREATIVA, COLABORATIVA E INTERACTIVA
35
Figura 40. No Publicar / eliminar
Posterior a la opcin de publicacin, aparece otra opcin que hace
referencia a la colaboracin del Knol, por defecto est opcin aparece como
Colaboracin moderada, sin embargo est opcin se puede cambiar,
haciendo clic en el botn cambiar , se
mostrar entonces tres opciones de colaboracin.
Figura 41. Opcin de colaboracin
LA RE D: UN MUNDO PARA APR E NDE R
ISBN: 978-980-247-176-8
36
La primera opcin hace referencia a modelo de colaboracin abierta, la cual
permite que cualquier usuario que haya accedido al knol, pueda editarlo. La
segunda opcin es la colaboracin moderada, la cual permite que los
usuarios sugieran modificacin, pero requieren de la aprobacin del autor.
La tercera opcin es la colaboracin cerrada, en la cual solo propietarios y
autores pueden editar el Knol.
Siguiendo en el orden descendente, est la opcin de licencia,
que hace referencia al derecho de autor, esta opcin
permite al propietario licenciar su Knol de acuerdo a su utilidad. Al igual que
las opciones anteriores, si desea cambiar el tipo de licencia debe hacer clic
en el botn cambiar.
Figura 42. Opcin de licenciamiento
Existen cuatro Licencia para compartir documentos en la lnea.
- Licencia Creative Commons Attribution 3.0: permite copiar,
distribuir y comunicar pblicamente la obra y hacerle
KNOL: HERRAMIENTA PARA LA ESCRITURA CREATIVA, COLABORATIVA E INTERACTIVA
37
adaptaciones, se deber reconocer la autora segn las
indicaciones del autor.
- Licencia Creative Commons Attribution - Noncommercial 3.0
cumple con las condiciones anteriores, pero no es permitido
para fines comerciales.
- Licencia Attribution-ShareAlike de Creative Commons 3.0
permite copiar, distribuir y comunicar pblicamente la obra y
hacer obras derivadas de la original, se deber reconocer la
autora segn las indicaciones del autor, de hacerse una obra
derivada slo puede distribuir la obra resultante bajo la misma
licencia, una de similar o una de compatible
- Todos los derechos reservados.
La opcin permite configurar las caractersticas,
esta posibilidad slo la tendr el propietario del Knol.
Versiones del knol
En la opcin versin se podr hacer el seguimiento de cmo ha ido
evolucionando el Knol , al hacer clic en versiones, se
podr visualizar cuantas versiones hay del documento, quien la realiz,
cuando la realiz, si el knol ha sido publicado, etc.
LA RE D: UN MUNDO PARA APR E NDE R
ISBN: 978-980-247-176-8
38
Figura 43. Versiones
Para comparar versiones, se debe seleccionar las casillas de la izquierda de
dos o ms versiones
Estrategia educativa
Utilizar la herramienta Knol en la educacin tiene un gran potencial debido
a que permite crear espacio para recopilar informacin, para la escritura
colaborativa, para la resolucin de problemas, como medio como foro de
discusin. Desde una perspectiva ms amplia, encontramos que un knol
puede ser utilizado como manual, glosario, como proyectos individuales o
grupales, un libro de texto.
KNOL: HERRAMIENTA PARA LA ESCRITURA CREATIVA, COLABORATIVA E INTERACTIVA
39
SQUARED:
UNA NUEVA FORMA DE
BUSCAR INFORMACIN EN LA RED
Prof. Elvira Ether Navas Piate
enavas@unimet.edu.ve
SQUARED: UNA NUEVA FORMA DE BUSCAR INFORMACIN EN LA RED
41
Uso educativo del recurso ..................................................... 42
Descripcin de la herramienta .............................................. 44
Uso de la herramienta ........................................................... 46
Cmo crear una tabla en Squared? ..................................... 47
Una vez que se ha generado la tabla que otras cosas se
pueden hacer? ....................................................................... 49
Guardar, compartir y exportar .............................................. 53
Comenzar desde un Squared en blanco ................................ 56
Limitaciones de la herramienta ............................................. 58
Estrategias de uso .................................................................. 59
Reflexiones ............................................................................ 59
Referencia .............................................................................. 60
LA RE D: UN MUNDO PARA APR E NDE R
ISBN: 978-980-247-176-8
42
SQUARED: UNA NUEVA FORMA DE BUSCAR
INFORMACIN EN LA WEB
Prof. Elvira Esther. Navas Piate
enavas@unimet.edu.ve
Uso educativo del recurso
La aparicin y constante desarrollo de las Tecnologas de la Informacin y la
Comunicacin (TIC), y en particular la llegada de Internet como elemento
influyente en la forma de comunicarse y relacionarse, ha obligado a dar un
salto a personas de una misma generacin desde los das en que la
informacin era escasa, costosa y difcil de encontrar y el conocimiento
estaba en pocas y privilegiadas personas, a un momento en que la
informacin sobra, y es no slo fcil de conseguir sino en su mayora
totalmente gratuita.
SQUARED: UNA NUEVA FORMA DE BUSCAR INFORMACIN EN LA RED
43
Esto significa que en este momento no slo es fcil acceder a recursos de
informacin tales como Bibliotecas, Laboratorios, Observatorios de todo
tipo, hemerotecas, repositorios de mapas y muchos ms, sino que hace
imperioso el aprender a manejar esa informacin de una manera crtica y
lograr manejarla adecuadamente.
Herbert Simon, premio Nobel de Economa en 1978 en una de sus
conferencias deca que el significado de saber ha cambiado de ser capaz
de recordar y repetir informacin, a ser capaz de encontrarla y usarla.
Todo esto demanda de nuestros estudiantes actuales el desarrollo de una
nueva competencia que se ha dado en conocer como Competencia para el
Manejo de Informacin o CMI.
Una de las tareas ms comunes cuando se trabaja con un computador
conectado a la red es la bsqueda de informacin mediante un buscador
como Google pero una cosa es poder buscar y otra muy diferente ser capaz
de utilizarla de manera adecuada. Esta tarea generalmente se hace muy
complicada, sobre todo cuando la bsqueda genera un amplio nmero de
resultados posibles.
En algunas ocasiones la razn para buscar informacin es poder comparar
algunas caractersticas de un determinado trmino, por ejemplo: se
necesita buscar las caractersticas de los animales de frica, se quiere saber
de ellos: el nombre, su descripcin, forma de alimentacin, tipo de
reproduccin etc. Para hacerlo se necesita hacer una bsqueda en
LA RE D: UN MUNDO PARA APR E NDE R
ISBN: 978-980-247-176-8
44
diferentes pginas y extraer esta informacin para luego proceder a
elaborar una tabla comparativa. Otras veces se est buscando varias
ocurrencias de un trmino y se desea poder extraer ciertas caractersticas
del mismo: por ejemplo, planetas: conocer diferentes planetas y poder
comparar sus caractersticas.
En estos casos, y en otros, sera de utilidad una herramienta que hiciera ese
trabajo por el estudiante, es decir, que no slo hiciera la bsqueda sino que
extrajera ciertas caractersticas en esa bsqueda. Herramientas que nos
permitan hacer una bsqueda y obtencin de informacin clasificada bajo
ciertos parmetros, todo en un solo paso.
Descripcin de la herramienta
Google Squared es una nueva forma de buscar en Google. Fue liberada a
mediados del ao 2009 y todava se encuentra en desarrollo.
Esta herramienta toma los resultados de bsqueda y los muestra en un
formato de cuadrcula con columnas y filas, de all su nombre. En ingls
Square significa cuadrado, y de all viene su nombre, cuadrados de
informacin que terminan formando una tabla. Por ejemplo, una
bsqueda de "Disney Movies" devuelve una cuadrcula donde cada fila
representa una pelcula de Disney. Cada columna ofrece detalles sobre esa
pelcula en particular como Descripcin, Tiempo de duracin, Fecha de
lanzamiento, etc.
SQUARED: UNA NUEVA FORMA DE BUSCAR INFORMACIN EN LA RED
45
Figura 1. Bsqueda de Disney movies en Google Squared
Google Squared permite de una forma sencilla colocar en un solo espacio el
resultado de un barrido de bsqueda en la web acerca de un trmino
especfico del cual se pueden encontrar valores que puedan compararse.
Originalmente naci con fines netamente comerciales, con el fin de poder
comparar productos y elaborar una tabla comparativa en base a diferentes
criterios o indicadores que permiten compararlos y tomar una decisin final
acerca de ellos. Sin embargo, como siempre los educadores han encontrado
su uso educativo
Se puede por ejemplo, ejecutar una bsqueda de "Brazialian football
player. El resultado arrojar cosas como fotos, fecha de nacimiento,
descripcin, lugar de nacimiento, etc.
Figura 2. Bsqueda de Brazilian Football player en Google Squared
LA RE D: UN MUNDO PARA APR E NDE R
ISBN: 978-980-247-176-8
46
Una de las mayores utilidades de esta herramienta es el poder consolidar
en un solo espacio varias bsquedas sobre un mismo tema.
Uso de la herramienta
Se puede hablar de dos formas de gran alcance para utilizar Google
Squared:
1. Como una herramienta rpida de investigacin
2. Como un buen motor de comparacin
A continuacin se revisar cada una de ellas.
1. Como herramienta de investigacin
Como se demuestra en los ejemplos anteriores, Google Squared puede
funcionar como una herramienta de investigacin. Si desea una rpida
comparacin de todos los resultados se pueden conseguir en una
bsqueda. Ofrece una fcil manera de leer la red para las comparaciones al
instante.
2. Buen motor de comparacin
As como se puede comparar las pelculas de Disney y los jugadores
brasileros, tambin se pueden comparar productos. Ejecutar una consulta
de "ipod" y Squared Google mostrar una lista de los ipod junto con su
imagen, descripcin, capacidad, tipo de memoria, etc.
SQUARED: UNA NUEVA FORMA DE BUSCAR INFORMACIN EN LA RED
47
Figura 3. Bsqueda de Ipod en Google Squared
Tambin puede crear bsquedas como planets y encontrar las
caractersticas ms importantes de diversos planetas.
Cmo crear una tabla en Squared?
1.- El primer paso es entrar en Google Squared, para ello debe ir a la
siguiente direccin http://www.google.com/squared
Figura 4. Entrada a Google Squared
2.- Una vez en Google Squared, se procede a colocar el trmino que se
desea buscar, pruebe con Disney Movies en el cuadro de bsqueda y haga
click sobre Square it
LA RE D: UN MUNDO PARA APR E NDE R
ISBN: 978-980-247-176-8
48
Figura 5. Pantalla inicial de Google Squared
3.- Aparecer la tabla o squared con los resultados de las bsquedas donde
se distinguen varias cosas:
a. El ttulo de la bsqueda
b. Los encabezados de las filas (cuadro azul de la figura 6) donde se
encuentran los nombres que identifican a los ejemplares que se han
encontrado en la bsqueda. En este ejemplo: Mulan, Pinochio,
Cinderella, Sleeping beauty, etc.
c. Los encabezados de las columnas (cuadro rojo de la figura 6) donde se
encuentran los criterios segn los cuales se hace la bsqueda. En este
ejemplo: image, description, running time etc.
La herramienta arroja indicadores o criterios (encabezados de las
columnas) segn lo que ella considera conveniente.
SQUARED: UNA NUEVA FORMA DE BUSCAR INFORMACIN EN LA RED
49
Figura 6. Elementos seleccionados y caractersticas analizadas
Una vez que se ha generado la tabla que otras cosas se pueden
hacer?
Buceo ms profundo. En cada uno de los cuadros que forman la tabla,
se puede encontrar la direccin del sitio en la web de donde se obtuvo
la informacin. Si se quiere profundizar ms all de lo que aparece en
el cuadro se puede hacer clic sobre el enlace e ir hasta la pgina
original o fuente de la informacin.
Figura 7. Buceo profundo
LA RE D: UN MUNDO PARA APR E NDE R
ISBN: 978-980-247-176-8
50
Al hacer clic en el enlace se llega a la fuente de informacin. La herramienta
ofrece dos opciones adicionales para la descripcin, una que viene de
Wikipedia y otra de la pgina de Disney. Se puede seleccionar cul de ellas
se quiere utilizar. Si se hace clic sobre la direccin se llega a la pgina
original.
Figura 8. Buceo profundo
Seleccione uno de ellos y entonces llegar a la pgina fuente. Si se
selecciona la de Disney se tiene:
Figura 9. Pgina fuente de informacin
SQUARED: UNA NUEVA FORMA DE BUSCAR INFORMACIN EN LA RED
51
Seleccionar las filas o columnas que quiero en la tabla
En cada uno de los encabezados de fila y columna se puede ver una X que
permite eliminar aquellas filas y columnas que no se desea que aparezcan
en la tabla.
Figura 10. Seleccionar filas y columnas
Agregar nuevas caractersticas o columnas.
Al hacer clic en el botn "Aadir columnas", caja en la esquina superior
derecha, usted puede agregar sus propias columnas de informacin. Google
Squared buscar entonces la informacin solicitada.
Figura 11. Agregar nueva informacin
LA RE D: UN MUNDO PARA APR E NDE R
ISBN: 978-980-247-176-8
52
Al hacer clic en el campo de texto aparece una lista de tems posibles para
aadir. Se puede seleeccionar alguno de los que ofrece Google Squared o
crear uno propio si no aparece en la lista. Para crear uno propio slo debe
escribirlo en el cuadro de texto.
Si usted escribe la palabra year, aparecer una nueva columna con este
criterio y se tendr entonces el ao de produccin de la pelcula.
Figura 12. Agregar nueva informacin
Agregar nuevos ejemplares o filas.
Al igual que se puede aadir nuevas columnas tambin se puede pedir a
Squared que busque nuevos ejemplares del mismo tipo, es decir nuevas
filas. Para ello se busca el cuadro que est en la esquina inferior izquierda.
Al hacer clic aparece lo que se muestra en la Figura 12
Figura 13. Agregar nueva informacin
SQUARED: UNA NUEVA FORMA DE BUSCAR INFORMACIN EN LA RED
53
Tambin se puede Agregar los prximos 10 elementos encontrados sin
revisar la sugerencia sino hacerlo directamente, para ello se hace clic donde
dice Add next 10 items (Figura 14)
Figura 14. Agregar nueva informacin
Guardar, compartir y exportar.
Una vez que se ha decidido cules trminos son importantes y cules son
los criterios a medir, y se tiene la tabla lista se puede entonces
compartir,guardar o exportar el trabajo.
Figura 15. Compartir, exportar, guardar.
Guardar
Para guardar sus Squared debe entrar con su cuenta Gmail para
autenticarse. Antes de guardar se puede observar una etiqueta que dice
Unsaved (no guardado). Al guardar esta etiqueta cambia automticamente
a Public.
Figura 16. Guardar
LA RE D: UN MUNDO PARA APR E NDE R
ISBN: 978-980-247-176-8
54
Compartir
Si se hace clic sobre esta etiqueta se abre una nueva ventana que permite
cambiar la condicin del Square. All usted puede seleccionar si desea que
su Square sea privado o pblico. Adems le entrega un enlace que le
permite entregarlo a sus alumnos o publicarlo en su blog o pgina web, o
enviarlo por correo. Tambin desde all puede compartirlo por Facebook o
Twitter.
Figura 17. Privacidad
Si se selecciona la opcin Private slo usted podr ver el Squared, si por el
contrario desea compartir su trabajo puede seleccionar la opcin Public , es
cuando se abren entonces las opciones de correo, Facebook y Twitter. Una
vez que se ha seleccionado la opcin deseada se hace clic en Update, para
actualizar la condicin seleccionada.
Si se quiere ver los Squared guardados slo tiene que hacer clic en la
esquina superior derecha donde dice Saved Squares y podr ver la lista.
SQUARED: UNA NUEVA FORMA DE BUSCAR INFORMACIN EN LA RED
55
Figura 18. Square guardados
Exportar
Si se hace clic en la opcin Export (ver figura 12) entonces aparecen dos
opciones:
1.- Como un archivo CSV, que es un tipo de archivo donde cada fila aparece
como una lnea y cada elemento est separado por comas. Este tipo de
archivo permite ser ledo por manejadores de hojas de clculo como
Microsoft Excel o Calc. Si en el computador est instalado alguno de estos
dos programas al seleccionar esta opcin Squared le preguntar si desea
abrirlo de una vez en la aplicacin para verlo como hoja de clculo.
2.- Como un archivo para Google SpreadSheets, que es la hoja de clculo de
Google Docs que permite compartirlo en la red y trabajarlo como una hoja
de clculo cualquiera
Figura 19. Exportar
LA RE D: UN MUNDO PARA APR E NDE R
ISBN: 978-980-247-176-8
56
Comenzar desde un Squared en blanco
Tambin se puede empezar con un Squared en blanco y comparar lo que se
quiere, cualquier cosa por ilgica que sea.
Para crear un Squared en blanco slo se debe hacer lo siguiente:
En la pgina inicial, cuando se abre Squared por primera vez, se
encuentra la opcin de comenzar con un Squared en blanco en lugar
de colocar los trminos para la bsqueda
Figura 20. Comenzar con un Squared vaco
En el siguiente ejemplo se comienza con un Squared en blanco el cual se
presenta de la siguiente manera:
Figura 21. Introducir informacin en un Square en blanco
En el espacio correspondiente a las filas o elementos a buscar se agrega por
ejemplo: Simn Bolvar, Francisco de Miranda, Jos de San Martin. El
resultado da una foto y la descripcin de cada uno. Realmente esta opcin
todava le faltan cosas por desarrollar y hay que tener mucha paciencia para
lograr encontrar cosas interesantes, a veces los resultados pueden ser
SQUARED: UNA NUEVA FORMA DE BUSCAR INFORMACIN EN LA RED
57
pobres dependiendo de qu tan ilgicas resulten las comparaciones
pedidas.
Figura 22. Bsquedas particulares con un Squared en blanco
Google Squared est todava en los laboratorios por lo que tiene un largo
camino por recorrer. Adems, algunos de los resultados podran mejorar
pero sin duda en una opcin a tener en cuenta porque con la velocidad con
que Google desarrolla sus aplicaciones dentro de muy poco tiempo se
contar con una herramienta realmente poderosa, la cual pensada con
vistas a la Web semntica o Web 3.0 entonces es mucho lo que se podr
hacer con ella. De ahora en adelante hay que estar muy atentos a los
avances y mejoras de esta herramienta.
LA RE D: UN MUNDO PARA APR E NDE R
ISBN: 978-980-247-176-8
58
Limitaciones de la herramienta
Hasta ahora no se ha encontrado otra herramienta similar a Google
Squared porque tiene muy pocos meses desde que fue liberada para su uso
y aun se mantiene como parte de las aplicaciones del Laboratorio de
Google. Se tendr que esperar para apreciar su desarrollo y la posible
aparicin de otras similares.
Trabaja bien si la bsqueda se hace en ingls, sin embargo, se logr
investigar que si se instala la Barra de herramientas de Google en el
navegador Mozilla Firefox, se puede usar el traductor que parece en la
barra y se logra una traduccin al espaol bastante til donde lo nico que
se tendra que hacer es pulir un poco la redaccin y as se puede sacar
ms provecho de la misma mientras la gente de Google incorpora otros
idiomas a la aplicacin.
Figura 23. Ejemplo de traduccin con el traductor de la barra Google para
Firefox
SQUARED: UNA NUEVA FORMA DE BUSCAR INFORMACIN EN LA RED
59
Estrategias de uso
An con todas sus limitaciones actuales esta aplicacin puede tener
muchsimos usos en el mbito educativo. Como otras herramientas, ella no
naci para un uso docente, sin embargo se puede utilizar con los alumnos
para mejorar las bsquedas y seleccionar criterios en la web.
Ejemplo:
Asignatura: Programacin de Computadores en Ingeniera.
Tema: Distintos tipos de dispositivos electrnicos que permiten ser
programados.
Asignacin: Construir una tabla comparativa de los ltimos modelos de
telfonos mviles que se puedan programar usando el Lenguaje de
Programacin Java.
En este caso se puede hacer que los estudiantes comiencen construyendo
una tabla con Squared acerca de telfonos mviles del tipo Smartphone y
vayan luego refinando la informacin obtenida hasta llegar al tpico pedido.
Reflexiones
Como siempre es un reto encontrarle ms usos educativos y continuar
descubriendo bondades mientras se presentan las nuevas versiones
mejoradas, slo trabajando en forma colectiva y compartiendo las
LA RE D: UN MUNDO PARA APR E NDE R
ISBN: 978-980-247-176-8
60
experiencias se logra obtener mayor provecho de estas y otras aplicaciones
existentes. Adems combinando esta con otras aplicaciones del ambiente
Google es seguro que son muchas las ideas que con creatividad se podrn
llevar adelante.
Referencia
EDUTEKA (2008) Qu es la competencia para manejar informacin (CMI)?.
[en lnea]. Consultado en: http://www.eduteka.org/modulos.php?catx=1
TRENDS:
QU EST PASANDO EN LA WEB?,
CULES SON LAS TENDENCIAS?
Prof. Elvira Esther Navas Piate
enavas@unimet.edu.ve
LA RE D: UN MUNDO PARA APR E NDE R
ISBN: 978-980-247-176-8
62
Descripcin de la herramienta .............................................. 63
Pasos de uso .......................................................................... 64
Entrar a la herramienta ..................................................... 64
Hacer una bsqueda .......................................................... 64
Grfico de tendencias ........................................................ 65
Artculos o publicaciones asociadas .................................. 66
Clasificacin por regiones, ciudades e idiomas ................. 67
Estrategias de uso .................................................................. 70
Limitaciones ........................................................................... 70
Reflexiones ............................................................................ 71
TRENDS: QU EST PASANDO EN LA RED?, CULES SON LAS TENDENCIAS?
63
TRENDS: QU EST PASANDO EN LA WEB?
CULES SON LAS TENDENCIAS?
Prof. Elvira Esther. Navas Piate
enavas@unimet.edu.ve
Descripcin de la herramienta
Dentro de la Competencia para el manejo de la informacin est no slo el
saber buscar sino tambin el saber comparar la informacin que se obtiene
de esas bsquedas para obtener de ella el mayor provecho posible. As
como herramientas como Squared que permiten comparar diferentes tems
de informacin de acuerdo a ciertas caractersticas, en algunas ocasiones
interesa conocer cmo se comporta la red en cuanto al uso de algn
trmino en especfico. Tambin se hace importante conocer cules son las
LA RE D: UN MUNDO PARA APR E NDE R
ISBN: 978-980-247-176-8
64
tendencias o hacia donde se mueve el comportamiento de la red para
prever que tan popular es o no determinada informacin.
En esos momentos Google presenta una nueva herramienta que permite
ver la evolucin en el tiempo en forma de grfico de un trmino de
bsqueda e incluso comparar dos o ms trminos, simplemente
separndolos por comas.
Google Trends tambin marca los picos ms importantes con
acontecimientos relacionados con los trminos de bsqueda introducidos lo
cual permite encontrar otro tipo de comparacin pero ahora por
comportamiento de los trminos.
Pasos de uso
Entrar a la herramienta.
Para entrar a Google Trends se debe colocar en la barra de direcciones del
explorador la direccin
Figura 1. URL de Google Trends
Hacer una bsqueda
La primera pantalla de la herramienta presenta un cuadro de bsqueda
como la mayora de las aplicaciones Google.
TRENDS: QU EST PASANDO EN LA RED?, CULES SON LAS TENDENCIAS?
65
Figura 2. Google Trends
En el recuadro en blanco debe colocar el trmino del cual desea ver la
tendencia o comportamiento.
Grfico de tendencias
Si usted hace la bsqueda utilizando los trminos, Windows Vista y
Windows 7 encontrar el siguiente resultado:
Figura 3. Grfico de tendencias
LA RE D: UN MUNDO PARA APR E NDE R
ISBN: 978-980-247-176-8
66
Lo primero que se muestra es un grfico de tendencias, all se puede
observar que el pico de bsquedas para Windows Vista es a comienzos de
2007, que es efectivamente el momento de su lanzamiento al mercado,
Enero de 2007 cuando sube muy diferenciadamente las bsquedas del
trmino. Y de nuevo se puede observar que es a comienzos del 2009
cuando comienza a aumentar el nmero de bsquedas para el trmino
Windows 7, cuando se comienza a hablar del prximo lanzamiento de la
nueva versin del sistema operativo.
Artculos o publicaciones asociadas
Adems del grfico tambin se puede observar del lado derecho de la
pantalla una lista de artculos o publicaciones que apoyan lo que est en la
grfica. Cada una de las letras que aparece en grfico est asociada a un
artculo.
Figura 4. Artculos asociados a los resultados de la tendencia
TRENDS: QU EST PASANDO EN LA RED?, CULES SON LAS TENDENCIAS?
67
Se presenta tambin la opcin de More news results o ver ms resultados
de artculos relacionados o noticias.
Clasificacin por regiones, ciudades e idiomas.
Luego colocado debajo de la grfica se puede ver un ranking o clasificacin
de las bsquedas en funcin de las regiones, las ciudades y los idiomas, y
esto adems se puede ver ordenado de mayor a menor para cada uno de
los trminos a buscar.
Figura 5. Ranking
La bsqueda se hace originalmente para todas las regiones y para todos los
aos.
Figura 6. Seleccin de regin y de ao
LA RE D: UN MUNDO PARA APR E NDE R
ISBN: 978-980-247-176-8
68
Si se selecciona una determinada regin, como por ejemplo Venezuela.
Aparece automticamente un submen con la opcin para escoger una
subregin, en este caso un estado de Venezuela.
Figura 7. Seleccin de subregin
Si se selecciona Venezuela como regin y Distrito Capital como subregin,
se observa como la grfica y las noticias asociadas cambian
Figura 8. Grfica resultante de una bsqueda selectiva
TRENDS: QU EST PASANDO EN LA RED?, CULES SON LAS TENDENCIAS?
69
Seleccin intervalos de tiempo
De la misma manera presenta la opcin de seleccionar el momento en que
desea revisar las tendencias, ya sea un ao determinado, los ltimos 30
das, los ltimos 12 meses, o alguno de los meses del ltimo ao en
particular.
Figura 9. Seleccin del momento de la bsqueda
Si se selecciona por ejemplo el ao 2009 se puede observar que el grfico es
detallado por trimestres.
Figura 10. Grfico para el ao 2009
LA RE D: UN MUNDO PARA APR E NDE R
ISBN: 978-980-247-176-8
70
De esta manera se puede jugar con todas las combinaciones que presenta la
herramienta para as poder obtener la informacin que pueda interesar.
Estrategias de uso
Esta es una herramienta orientada hacia el uso en estudios de mercado,
por lo tanto su utilizacin est dirigida hacia el mbito comercial. Sin
embargo un uso interesante que puede drsele desde el punto de vista
educativo es la comparacin de trminos relacionados con la asignatura en
estudio para observar la tendencia de comportamiento de los mismos en la
red.
Ejemplo:
En la asignatura Programacin de computadoras se necesita estudiar en
un momento dado los trminos usados para referirse al Computador digital.
Para ello se pide a los estudiantes que hagan una comparacin de las
tendencias de uso de las palabras Computador Computadora y
Ordenador en las diferentes regiones y pases del mundo, usando la
herramienta Trends.
Limitaciones
Nuevamente al igual que muchas de las herramientas que presenta Google
esta contina mejorndose y agregndole nuevas funcionalidades. No es
ms que probndola y trabajando con ella como se puede realmente
obtener de ella el provecho que pudiera dar a sus usuarios.
TRENDS: QU EST PASANDO EN LA RED?, CULES SON LAS TENDENCIAS?
71
Reflexiones
Google Trends es otra aplicacin ms para mejorar los procesos de
bsqueda y procesamiento de la informacin que se obtienen en la red.
Obtener de ella beneficios slo est en la creatividad e iniciativa como
docentes.
GOOGLE ACADMICO:
HERRAMIENTA PARA LA
GESTIN DE INFORMACIN
Prof. Joel Aguilar Sanz
jaguilar@unimet.edu.ve
GOOGLE ACADMICO: HERRAMIENTA PARA LA GESTIN DE INFORMACIN
73
Uso educativo del recurso ..................................................... 74
Descripcin de la herramienta .............................................. 75
Paso a paso ............................................................................ 75
Acceso a Google acadmico .............................................. 75
Bsquedas sencillas en Google acadmico ....................... 78
Bsquedas avanzadas en Google acadmico .................... 85
Otras herramientas disponibles ............................................ 90
Estrategias de uso .................................................................. 90
LA RED: UN MUNDO PARA APRENDER
74
GOOGLE ACADMICO: HERRAMIENTA PARA LA
GESTIN DE INFORMACIN
Prof. Joel Aguilar Sanz
jaguilar@unimet.edu.ve
Uso educativo del recurso
A travs de los buscadores los usuarios de Internet pueden conseguir
informacin relacionada con documentos acadmicos necesarios para el
estudio y la investigacin, tales como libros, artculos de revistas, tesis de
grado, trabajos cientficos, humansticos, tecnolgicos o culturales.
Tambin le permite conseguir documentos relacionado con un determinado
tpico o autor que haya seleccionado.
GOOGLE ACADMICO: HERRAMIENTA PARA LA GESTIN DE INFORMACIN
75
Finalmente, facilita conocer tanto la frecuencia con que nuestros propios
artculos son citados en otros trabajos, como los detalles de dichas citas.
Descripcin de la herramienta
Google Acadmico http://scholar.google.co.ve/ permite buscar bibliografa
especializada de una manera sencilla. Desde un solo sitio podr realizar
bsquedas en un gran nmero de disciplinas y fuentes como, por ejemplo,
estudios revisados por especialistas, tesis, libros, resmenes y artculos de
fuentes como editoriales acadmicas, sociedades profesionales, depsitos
de impresiones preliminares, universidades y otras organizaciones
acadmicas. Google Acadmico ayuda a encontrar el material ms
relevante dentro del mundo de la investigacin acadmica
Paso a paso
A continuacin se ofrece un conjunto de pasos que permitirn utilizar de
manera adecuada esta poderosa y til herramienta.
Acceso a Google acadmico
Entre a su navegador y vaya a la pgina principal de Google
http://www.google.co.ve/
LA RED: UN MUNDO PARA APRENDER
76
Figura 1. Pgina principal de Google
Escriba Google acadmico y luego haga clic en Buscar con Google, tal y
como se seala en la figura 2.
Figura 2. Pgina principal de Google
Haga de nuevo clic en Google Acadmico
GOOGLE ACADMICO: HERRAMIENTA PARA LA GESTIN DE INFORMACIN
77
Figura 3. Pgina de bsqueda
Aparecer la pgina principal de Google Acadmico (Figura 4)
Figura 4. Pgina principal de Google acadmico
Haga clic en Acerca de Google Acadmico, y tendr acceso a informacin
importante acerca de la herramienta.
LA RED: UN MUNDO PARA APRENDER
78
Figura 5. Pgina principal de Google acadmico
En la figura que sigue encontrar la informacin esencial para la utilizacin
de la herramienta.
Figura 6. Informacin acerca de Google acadmico
Bsquedas sencillas en Google acadmico
GOOGLE ACADMICO: HERRAMIENTA PARA LA GESTIN DE INFORMACIN
79
Ubquese en la figura anterior y haga clic en Ayuda de Google Acadmico
Figura 7. Acerca de Google acadmico
En la figura 8 encontrar los detalles necesarios para hacer bsquedas
sencillas por autor, por ttulo, de un tema en particular, de determinadas
publicaciones, por categoras y por artculos determinados.
LA RED: UN MUNDO PARA APRENDER
80
Figura 8. Ayuda de Google acadmico
A continuacin, a manera de ejemplo, se realizar una bsqueda sencilla;
para ello dirjase a la pgina principal de Google Acadmico y coloque el
nombre de un autor, tal y como lo seala la informacin de la figura
anterior. Luego haga clic en Buscar.
Figura 9. Bsqueda sencilla por autor
GOOGLE ACADMICO: HERRAMIENTA PARA LA GESTIN DE INFORMACIN
81
Ahora se tienen varios resultados de la bsqueda, de la cual se tomar el
primero. All se puede observar el ttulo del trabajo acompaado de un
breve resumen. Tambin en la parte inferior se encuentran tres elementos:
Citado por 2, Artculos relacionados y Versin HTML.
Haciendo un clic en Citado por 2 ..
Figura 10. Utilizando Citado por .
Se encuentra que el mencionado artculo ha sido citado por dos autores
LA RED: UN MUNDO PARA APRENDER
82
Figura 11. Dos citas del artculo
De manera anloga haciendo clic en Artculos relacionados
Figura 12. Utilizando: Artculos relacionados
Se encuentra que el mencionado artculo est relacionado con otros que
fueron citados por el autor en el desarrollo de su artculo. De manera
anloga, cada artculo posee tambin sus artculos relacionados.
GOOGLE ACADMICO: HERRAMIENTA PARA LA GESTIN DE INFORMACIN
83
Figura 13. Artculos relacionados
Ahora haga clic en Versin en HTML
Figura 14. Utilizando Versin en HTML
De esta manera se puede visualizar el artculo en cuestin.
LA RED: UN MUNDO PARA APRENDER
84
Figura 15. Versin en HTML del artculo
Ahora busque por ttulo, por ejemplo colocando en la pgina principal de
Google Acadmico el ttulo: Materiales Interactivos apoyados por la
computadora y luego haciendo clic en Buscar.
Figura 16. Bsqueda del artculo por su ttulo
GOOGLE ACADMICO: HERRAMIENTA PARA LA GESTIN DE INFORMACIN
85
De esta manera se ha obtenido el artculo en pantalla, donde tambin se
puede indagar acerca de sus citas, sus artculos relacionados, as como su
versin en HTML.
Figura 17. Artculo obtenido por ttulo.
Bsquedas avanzadas en Google acadmico:
Las bsquedas avanzadas permiten refinar an ms los resultados de la
misma, de la cual se vern los detalles. Vuelva ahora a la pgina principal y
haga clic en Bsqueda avanzada de Google Acadmico.
LA RED: UN MUNDO PARA APRENDER
86
Figura 18. Bsqueda avanzada en Google acadmico
A continuacin la pgina de bsqueda avanzada con sus detalles
correspondientes
Figura 19. Pgina de avanzada
Haga un clic en Sugerencias de la bsqueda avanzada a fin de revisar con
cierto detalles los operadores de bsqueda.
GOOGLE ACADMICO: HERRAMIENTA PARA LA GESTIN DE INFORMACIN
87
Figura 20. Hoja de sugerencias para la bsqueda avanzada
Vea con detalle la informacin asociada a la hoja anterior. En primer lugar:
Bsqueda por autor
Figura 21. Bsqueda avanzada por autor
Luego restriccin por fecha:
LA RED: UN MUNDO PARA APRENDER
88
Figura 22. Bsqueda avanzada por restriccin de fecha
Finalmente restricciones por publicacin.
Figura 23. Bsqueda avanzada por restricciones de publicacin
A manera de ilustracin, se harn algunas prcticas de bsqueda, sobre la
base del ejemplo que se ha seguido a lo largo del tutorial. Volviendo a la
pgina principal de la bsqueda avanzada coloque alguna informacin con
GOOGLE ACADMICO: HERRAMIENTA PARA LA GESTIN DE INFORMACIN
89
respecto a la bsqueda: Parte del ttulo del artculo, apellido del autor y
luego hacemos clic en: Buscar en Google acadmico.
Figura 24. Ejemplo de bsqueda avanzada
As se obtiene el artculo solicitado.
Figura 25. Artculo buscado
LA RED: UN MUNDO PARA APRENDER
90
Otras herramientas disponibles
http://www.scirus.com/
http://vivisimo.com/
http://www.webucacion.com/2009/05/buscadores-academicos.html
Estrategias de uso
Algunas estrategias de uso de Google Acadmico son:
1. Coloque la direccin Web de Google acadmico en su marcador de
pginas Web.
2. Trate de proveer la mayor cantidad de informacin posible; esto facilitar
la ubicacin de lo que busca.
3. Una vez ubicado el documento solicitado, gurdelo imprmalo slo en
caso de extrema necesidad.
4. Comparta con sus otros colegas sus hallazgos de artculos que puedan ser
interesantes para ellos.
El uso de este buscador favorece la obtencin de informacin de altsima
calidad que enriquece los procesos de enseanza-aprendizaje y de
construccin del conocimiento.
GOOGLE DOCS:
HERRAMIENTA PARA LA CREACIN
DE DOCUMENTOS COMPARTIDOS
Prof. Milagros Coromoto Briceo Marcano
mbriceno@unimet.edu.ve
LA RED: UN MUNDO PARA APRENDER
92
Uso educativo del recurso ..................................................... 93
Descripcin de la herramienta .............................................. 94
Pasos de uso .......................................................................... 95
Acceso ................................................................................ 95
Creacin de un documento nuevo .................................. 100
Buscar documentos ......................................................... 102
Edicin de documentos ................................................... 103
Nuevo documento de texto ............................................ 105
Crear una presentacin en diapositivas .......................... 120
Crear una hoja de clculo ................................................ 129
Crear formularios ............................................................. 138
Creacin de dibujos ......................................................... 141
Otras herramientas disponibles .......................................... 148
Estrategias de uso ................................................................ 148
Reflexiones .......................................................................... 149
Referencias .......................................................................... 149
GOOGLE DOCS: HERRAMIENTA PARA LA CREACIN DE DOCUMENTOS COMPARTIDOS
93
GOOGLE DOCS: HERRAMIENTA PARA LA
CREACIN DE DOCUMENTOS COMPARTIDO
Prof. Milagros Coromoto Briceo Marcano
mbriceno@unimet.edu.ve
Uso educativo del recurso
La Web 2.0 se basa en los sistemas que fomentan la transmisin de
informacin y la colaboracin entre las personas para crear conocimiento
social, es decir, favorecer el conocimiento generado no por una persona
sino por muchas (De Haro, 2010).
Dentro de esta Web 2.0 se encuentran diversidad de herramientas para la
creacin de documentos compartidos. stas posibilitan el trabajo
colaborativo en torno a un documento comn a travs del cual diversas
personas pueden compartir informacin y trabajar de forma conjunta para
LA RED: UN MUNDO PARA APRENDER
94
facilitar la solucin de problemas y la toma de decisiones. Entre este tipo de
herramientas se encuentra Google Docs.
Descripcin de la herramienta
Google Docs http://docs.google.com/ se utiliza como una suite ofimtica
(procesador de texto, aplicacin para el diseo de presentaciones con
diapositivas o la elaboracin de hojas de clculo) pero ofrece la ventaja que
se comparten los documentos con cualquier otra persona, los cuales se
pueden invitar como colaboradores o lectores.
Es una aplicacin totalmente en lnea y de libre uso que permite crear
nuevos documentos, editar los que ya se tienen en la PC, compartirlos en la
red, publicarlos en espacios Web y generar redes de trabajo colaborativo.
Para acceder a Google Docs slo es necesaria una computadora con
conexin a Internet con cualquier tipo de navegador instalado (Internet
Explorer, Mozilla, Google Chrome, Safari).
Segn Marquina (2009) las principales ventajas de Google Docs son:
Todos los documentos se alojan en lnea, lo cual permite acceder a
ellos desde cualquier computador con conexin a Internet y
compartirlos con las personas que se desee, permitiendo su edicin.
Adems se pueden publicar como pginas web o blogs mediante un
sencillo cdigo. Esta ventaja permite, por ejemplo, contar con un
registro acadmico de los estudiantes actualizado en todo momento.
GOOGLE DOCS: HERRAMIENTA PARA LA CREACIN DE DOCUMENTOS COMPARTIDOS
95
El manejo de una gran cantidad de formatos asociados a las
principales aplicaciones ofimticas que se usan en los sistemas
operativos comunes (Microsoft Office, Open Office, PDF).
La posibilidad de convertir entre formatos (por ejemplo .doc a .pdf)
los archivos subidos y luego descargarlos a la computadora.
El trabajo colaborativo que puede implementarse gracias a la
posibilidad de establecer permisos de edicin de los archivos alojados
en lnea.
El uso de un sencillo editor WYSIWYG (What You See Is What You
Get, lo que ves es lo que obtienes) para dar formato a los
documentos, revisar la ortografa, etc.
Es una aplicacin completamente gratuita.
El autor anterior seala que el nico elemento en contra a considerar es
que para poder realizar una edicin en lnea que sea fluida y sin prdida de
informacin, se hace necesario contar con una buena conexin a Internet.
Pasos de uso
Acceso
1. Para acceder a Google Docs puede hacerlo de las siguientes maneras:
Primera forma:
LA RED: UN MUNDO PARA APRENDER
96
Coloque en el navegador de Internet la direccin
http://www.google.co.ve/
Figura 1. Acceso a Google Docs
Haga clic en el men
Figura 2. Acceso a Google docs
En la lista desplegable seleccione
Figura 3. Acceso desde Google
En la siguiente pantalla escriba la direccin de correo electrnico
Gmail y contrasea.
GOOGLE DOCS: HERRAMIENTA PARA LA CREACIN DE DOCUMENTOS COMPARTIDOS
97
Figura 4. Acceso a Google Docs desde la cuenta Google
Luego haga clic sobre el botn
Segunda forma
Ingrese a su cuenta de correo electrnico Gmail
Figura 5. Pgina de registro en Gmail
En el men de la parte superior izquierda, seleccione la opcin
Docs
Figura 6. Acceso a Google Docs desde el correo electrnico
LA RED: UN MUNDO PARA APRENDER
98
Enseguida se abrir en una nueva pestaa o ventana la aplicacin
Google Docs
Figura 7. Pantalla de entorno de Google Docs
Tercera forma
Coloque en el navegador de Internet la direccin
http://docs.google.com/
Figura 8. Acceso a Google Docs colocando Url
En la siguiente pantalla escriba la direccin de correo electrnico
Gmail y contrasea.
GOOGLE DOCS: HERRAMIENTA PARA LA CREACIN DE DOCUMENTOS COMPARTIDOS
99
Figura 9. Acceso a Google docs
Luego haga clic sobre el botn
Pantalla principal
2. Cuando haya ingresado a Google Docs, encontrar la siguiente pantalla
principal:
Figura 10. Pgina principal de Google Docs
LA RED: UN MUNDO PARA APRENDER
100
Creacin de un documento nuevo
3. Para crear un documento seleccione , despus puede
elegir el tipo de documento a crear
Figura 11. Crear documentos
Los tipos de documentos que se pueden crear con Google Docs son:
un archivo de texto
est basado en diapositivas
archivos para procesar datos numricos
con el que se puede recoger informacin de otros
usuarios
espacio para crear dibujos sencillos tipo Paint
GOOGLE DOCS: HERRAMIENTA PARA LA CREACIN DE DOCUMENTOS COMPARTIDOS
101
para organizar los elementos
4. Si desea trabajar con un archivo de su computadora, seleccione la
opcin , luego busque el archivo que desea subir a Google
Docs
Figura 12. Subir documentos guardados en su PC
Si ya tiene carpetas creadas, puede elegir la opcin
, as podr almacenar el documento en la
carpeta deseada.
Para volver al escritorio de Google Docs, busque en la esquina superior
izquierda la opcin
LA RED: UN MUNDO PARA APRENDER
102
Buscar documentos
5. El siguiente men es un espacio para buscar los documentos de
acuerdo a diversas caractersticas: aquellos donde es propietario,
documentos compartidos, destacados, ocultos, en la papelera, etc.
Slo debe seleccionar la opcin deseada para la bsqueda de los
archivos en Google Docs.
Figura 13. Bsqueda de documentos
6. Para buscar archivos en su escritorio Google Docs tambin puede
hacerlo a travs de la opcin ubicada en la
parte superior de la pantalla. Al escribir palabras claves encontrar la
lista de documentos vinculados:
GOOGLE DOCS: HERRAMIENTA PARA LA CREACIN DE DOCUMENTOS COMPARTIDOS
103
Figura 14. Bsqueda de documentos
Edicin de documentos
7. En el escritorio de Google Docs encontrar la siguiente barra con
diversas opciones de edicin:
Figura 15. Barra para la edicin en Google Docs
Utilizada para invitar colaboradores al
documento.
Permite ubicar los documentos en las carpeta
creadas
Mueve los elementos seleccionados a la
papelera. Tendr que vaciar la papelera para
eliminarlos de forma permanente
Opcin para modificar el nombre de los
archivos
LA RED: UN MUNDO PARA APRENDER
104
Al elegir esta opcin encuentra una lista
desplegable desde la cual podr realizar las
siguientes acciones con el archivo
seleccionado:
Muestra la cantidad de pginas en Google Docs
e indica donde el nmero de pgina donde se
encuentra ubicado
Seala el modo cmo estn organizados los
archivos. Estos pueden listarse de acuerdo a las
siguientes caractersticas:
Modifica el modo cmo se visualizan los
archivos en el escritorio.
Estos puede ser visto como una lista de
documentos :
O como una secuencia de conos :
GOOGLE DOCS: HERRAMIENTA PARA LA CREACIN DE DOCUMENTOS COMPARTIDOS
105
Tabla 1. Barra de edicin
8. Para editar los archivos creados, primero debe seleccionar el
documento haciendo clic en el recuadro que se encuentra en el lado
izquierdo del nombre del archivo
Figura 16. Seleccin de archivos para edicin
Luego puede elegir en la barra de edicin lo que se desea hacer con el
documento (compartir, colocar en carpeta, suprimir, cambiar el nombre,
etc.)
Nuevo documento de texto
9. Para trabajar con un nuevo documento de texto en el men
despegable seleccionamos la opcin
para acceder a la ventana de edicin del procesador de texto.
LA RED: UN MUNDO PARA APRENDER
106
Figura 17. Ventana de edicin del procesador de texto
Esta nueva ventana es similar a los procesadores de texto como Microsoft
Word u Open Office.
Los formatos soportados son documentos de mximo 500 KB. Los tipos
son:
Texto (.txt)
HTML comprimido
Microsoft Word (.doc / .docx)
Texto enriquecido (.rtf)
Open Office (.odt)
StarOffice (.sxw)
10. El primer men que se encuentra es llamado , las opciones
de edicin son:
GOOGLE DOCS: HERRAMIENTA PARA LA CREACIN DE DOCUMENTOS COMPARTIDOS
107
Figura 18. Men archivo de los documentos de texto
11. En el men la opcin permite
hacer un seguimiento de los cambios realizados en el documento y
chequear quin realiza esas modificaciones. Ejemplo:
Figura 19. Historial de revisin en Google Docs
LA RED: UN MUNDO PARA APRENDER
108
12. Tambin la opcin permite recuperar
versiones anteriores del documento. Para ello, se debe presionar sobre
el nmero de la revisin que desee recuperar:
Figura 20. Recuperar versin del documento a travs del historial de
revisin
En la siguiente ventana, revise que esa sea la versin que desea recuperar y
haga clic en
Figura 21. Recuperar versin del documento a travs del historial de
revisin
13. El segundo men para la edicin de documento de texto es . En
ste se encuentran las siguientes opciones:
GOOGLE DOCS: HERRAMIENTA PARA LA CREACIN DE DOCUMENTOS COMPARTIDOS
109
Figura 22. Men editar de los documentos de texto
14. Posteriormente se encuentra el men :
Figura 23. Men ver de los documentos de textos
15. El men permite incorporar las siguientes opciones:
LA RED: UN MUNDO PARA APRENDER
110
Figura 24. Men insertar de los documentos de texto
16. A travs del men se puede realizar lo siguiente:
Figura 25. Men formato de los documentos de texto
GOOGLE DOCS: HERRAMIENTA PARA LA CREACIN DE DOCUMENTOS COMPARTIDOS
111
17. Para insertar una tabla, ubique el men y luego seleccione la
opcin . En la siguiente ventana podr modificar el
formato de la tabla en cuanto a N de filas y columnas, alto y ancho,
diseo, borde y fondo.
Figura 26. Men insertar tabla
18. Una vez que inserte la tabla tiene acceso a las siguientes opciones de
configuracin:
LA RED: UN MUNDO PARA APRENDER
112
Figura 27. Men tabla de los documentos de texto
19. A travs del men se tiene acceso a las opciones que se
presentan a continuacin:
Figura 28. Men herramientas de los documentos de texto
GOOGLE DOCS: HERRAMIENTA PARA LA CREACIN DE DOCUMENTOS COMPARTIDOS
113
20. El ltimo men que se encuentra en los documentos de texto es el de
, a travs del cual se puede acceder a:
Figura 29. Men ayuda de los documentos de texto
21. En la pgina de edicin de los documentos de texto se encuentra una
barra para la edicin de diversas opciones tales como:
Figura 30. Barra de edicin de los documentos de texto
Guardar
Imprimir
Deshacer y rehacer
Portapapeles
Estilos
Tipo y tamao de la fuente
Negrita , cursiva, subrayado
LA RED: UN MUNDO PARA APRENDER
114
Color de fuente
Resaltado
Enlace
Numeracin, vietas
Aumentar y disminuir sangra
Alineacin
Ortografa
22. En la parte superior derecha de la pantalla se encuentra un men
llamado .
Figura 31. Compartir archivos en Google Docs
23. A travs de esta opcin se puede compartir con otros usuarios de
Google Docs el documento creado, otorgndoles permisos para su
edicin o slo para ver el archivo. Al permitir a otras personas que
GOOGLE DOCS: HERRAMIENTA PARA LA CREACIN DE DOCUMENTOS COMPARTIDOS
115
puedan editar un documento de favorece el trabajo colaborativo y el
intercambio de informacin de manera fluida, asncrona y
posibilidades de participacin para todos.
24. Una vez elegida la opcin se mostrar la
siguiente ventana:
Figura 32. Compartir con otros usuarios
A las personas invitadas les llega un mensaje a la cuenta de correo,
indicndoles la direccin Web para acceder al documento y poder editar o
ver de acuerdo a la opcin seleccionada por el autor del archivo.
LA RED: UN MUNDO PARA APRENDER
116
25. En la ventana anterior se encuentra tambin las opciones: Usuarios
con acceso o Permisos avanzados
26. Si selecciona el men podr realizar lo siguiente:
Figura 33. Compartir con otros usuarios: usuarios con acceso
27. En el men se encuentran las siguientes
opciones:
GOOGLE DOCS: HERRAMIENTA PARA LA CREACIN DE DOCUMENTOS COMPARTIDOS
117
Figura 34. Compartir con otros usuarios: permisos avanzados
28. Adicionalmente en el men se puede:
a)
Figura 35. Opcin obtener el enlace para compartir
b) Ver quin tiene acceso
LA RED: UN MUNDO PARA APRENDER
118
Figura 36. Opcin: ver quien tiene acceso
c) Enviar por correo electrnico como archivo adjunto
Figura 37. Opcin: Enviar por correo electrnico como archivo adjunto
d) Enviar mensajes a los colaboradores
GOOGLE DOCS: HERRAMIENTA PARA LA CREACIN DE DOCUMENTOS COMPARTIDOS
119
Figura 38. Opcin: enviar mensaje a los colaboradores
e) Publicar como pgina web
Figura 39. Publicar documento en la Web
f)
LA RED: UN MUNDO PARA APRENDER
120
Se abre una nueva ventana con la vista preliminar del documento una
vez sea publicado en la Web
Crear una presentacin en diapositivas
29. Para crear una presentacin en diapositivas, en el men despegable
elija la opcin para comenzar a
elaborar el documento.
Figura 40. Pantalla principal del editor de presentaciones
Marquina (2009) seala que Google Docs permite el diseo de
presentaciones completamente en lnea, mediante un mecanismo de
trabajo muy similar al utilizado en programas de comn uso como Microsoft
PowerPoint o su alternativa libre: Open Office Impress. Los archivos pueden
GOOGLE DOCS: HERRAMIENTA PARA LA CREACIN DE DOCUMENTOS COMPARTIDOS
121
ser creados desde cero, totalmente en lnea o subidos al repositorio de
Google Docs para su posterior edicin, publicacin o trabajo en conjunto
con otras personas.
Los formatos soportados son presentaciones elaboradas con Microsoft
PowerPoint (.ppt o .pps), con las siguientes capacidades:
10 MB desde el equipo
2 MB desde Internet
500 KB por correo electrnico
30. El primer men es , en ste se encuentran las siguientes
opciones:
Figura 41. Men archivo de presentaciones en diapositivas
31. Luego aparece el men , cuyas opciones son:
LA RED: UN MUNDO PARA APRENDER
122
Figura 42. Men editar de presentaciones con diapositivas
32. En el men el editor tendr acceso a un icono para iniciar la
presentacin, otra opcin para ver las notas del orador y para
reducir/ampliar la pantalla de edicin.
Figura 43. Men: Ver de presentaciones de diapositivas
33. A travs del men se puede agregar:
Agregar un nuevo cuadro de texto en la
presentacin
GOOGLE DOCS: HERRAMIENTA PARA LA CREACIN DE DOCUMENTOS COMPARTIDOS
123
Estos recuadros permiten seleccionar el
tamao deseado para la tabla.
LA RED: UN MUNDO PARA APRENDER
124
Se puede elegir entre los siguientes tipos de
formas:
Tabla 2. Men: Insertar
34. En el men se encuentran las siguientes opciones:
configuracin de la presentacin (cambiar tema o fondo), alineacin,
centrar en la diapositiva, distribuir, girar, ajustar a la cuadrcula,
ordenar (traer al frente, mover hacia delante, enviar atrs y al fondo).
35. A travs del men se puede:
GOOGLE DOCS: HERRAMIENTA PARA LA CREACIN DE DOCUMENTOS COMPARTIDOS
125
Figura 44. Men diapositiva de presentacin
Estas mismas opciones pueden ser encontradas en una barra situada en la
esquina superior izquierda de la aplicacin. La barra es
36. Para agregar tablas en la presentacin, se puede utilizar el men
:
Figura 45. Men tabla en las presentaciones con diapositivas
LA RED: UN MUNDO PARA APRENDER
126
37. El ltimo men es el relacionado con la . En este espacio se
encuentra lo siguiente:
Figura 46. Men ayuda
En la pgina principal de presentaciones con diapositivas aparece una barra
de edicin:
Figura 47. Barra de edicin
A travs de sta se puede acceder a las siguientes opciones:
Guardar
Imprimir
Deshacer y rehacer
Portapapeles
Insertar una forma de texto en la diapositiva actual
GOOGLE DOCS: HERRAMIENTA PARA LA CREACIN DE DOCUMENTOS COMPARTIDOS
127
Insertar una imagen en la diapositiva actual
Color de relleno
Tipo y tamao de la fuente
Negrita , cursiva, subrayado
Color de fuente
Resaltado
Enlace
Numeracin, vietas
Aumentar y disminuir sangra
Alineacin
Alineacin del texto
Superndice y Subndice
Borrar formato
38. Para compartir la presentacin se hace clic en el enlace
ubicado en la esquina superior derecha. A
continuacin se muestra la siguiente ventana:
LA RED: UN MUNDO PARA APRENDER
128
Figura 48. Men compartir de presentaciones con diapositivas
39. En este espacio se puede: Invitar a usuarios , Obtener el
enlace para compartir,, Ver quien tiene acceso, Enviar por correo
Electrnico como archivo adjunto y Publicar /Insertar
40. La opcin permite publicar el documento en
Internet a travs de una direccin URL en Google.es. Al hacer clic en
este botn se llega a la siguiente pantalla:
Figura 49. Men compartir opcin Publicar/Insertar
Una vez elegida la opcin , se visualiza lo
siguiente:
GOOGLE DOCS: HERRAMIENTA PARA LA CREACIN DE DOCUMENTOS COMPARTIDOS
129
Figura 50. Men compartir opcin Publicar/Insertar
Crear una hoja de clculo
41. Para trabajar con una nueva hoja de clculo, en el men despegable
seleccione la opcin para acceder a
la ventana de edicin.
Figura 51. Ventana de edicin de hoja de clculo
LA RED: UN MUNDO PARA APRENDER
130
El entorno de trabajo es similar al de programas como Microsoft Excel y
Open Office Calc, y se pueden crear documentos de hasta 1MB (Marquina,
2009).
Los formatos soportados son:
Microsoft Excel (.xls / .xlsx)
Open Office Calc (.ods)
Valores separados con comas (.csv)
Texto (.txt)
42. El men consta de las siguientes opciones:
Figura 52. Men archivo de hoja de clculo
43. A travs del men , puede acceder a las opciones de:
GOOGLE DOCS: HERRAMIENTA PARA LA CREACIN DE DOCUMENTOS COMPARTIDOS
131
Figura 53. Men editar de la hoja de clculo
44. Las opciones del men son las siguientes:
Figura 54. Men ver de la hoja de clculo
45. A travs del men se pueden realizar las siguientes
acciones:
LA RED: UN MUNDO PARA APRENDER
132
Figura 55. Men insertar de la hoja de clculo
46. El men permite modificar las opciones de color y tipo de
fuente, negrita, subrayado, cursiva, etc.
Figura 56. Men formato de la hoja de clculo
GOOGLE DOCS: HERRAMIENTA PARA LA CREACIN DE DOCUMENTOS COMPARTIDOS
133
47. El men permite acceder a esta herramienta de Google
Docs, la cual ser explicada ms adelante.
48. A travs del men se puede ordenar por columnas,
inmovilizar paneles, proteger la hoja, validar los datos, etc.
Figura 57. Men herramienta de la hoja de clculo
49. Por ltimo se encuentra el men en el cual se puede obtener
asistencia en cuanto a diversas preguntas que surjan con el manejo de la
herramienta.
LA RED: UN MUNDO PARA APRENDER
134
Figura 58. Men ayuda de la hoja de clculo
50. La barra de edicin de la hoja de clculo permite un rpido acceso a las
opciones de imprimir, copiar, caractersticas de la fuente, bordes,
frmulas, etc.
Figura 59. Barra de edicin
A continuacin se enumeran los iconos de edicin:
Imprimir
Deshacer y rehacer
Portapapeles
Formatear como moneda
Formatear como porcentaje
GOOGLE DOCS: HERRAMIENTA PARA LA CREACIN DE DOCUMENTOS COMPARTIDOS
135
Ms formatos (redondeo, decimales, fecha y hora, etc.)
Tamao de la fuente
Negrita
Tachado
Color del texto
Color de fondo
Bordes
Alineacin del texto
Ajustar texto
Insertar frmulas
51. Para compartir la hoja de clculo debe hacer clic en el botn
ubicado en la parte superior derecha.
LA RED: UN MUNDO PARA APRENDER
136
Figura 60. Opcin compartir hoja de clculo
52. En este espacio se puede: Invitar a usuarios, Obtener el enlace
para compartir, Ver quin tiene acceso , Enviar por correo electrnico
como archivo adjunto, Publicar como p{agina web y Definir reglas de
notificacin
53. Al se abre la siguiente ventana:
GOOGLE DOCS: HERRAMIENTA PARA LA CREACIN DE DOCUMENTOS COMPARTIDOS
137
Figura 61. Publicar en la web la hoja de clculo
54. Por ltimo al seleccionar la opcin se
pueden realizar los siguientes ajustes:
LA RED: UN MUNDO PARA APRENDER
138
Figura 62. Definir reglas de notificacin en las hojas de clculo
Crear formularios
55. Para trabajar con un formulario, en el men despegable
seleccione la opcin para acceder a la
ventana de edicin.
Figura 63. Pgina principal de formularios
Google Docs permite crear formularios para recolectar datos que puedan
ser incorporados en hojas de clculo. De esta manera se realiza una
encuesta a diversas personas para conocer las opiniones sobre
determinados temas.
Existen varias posibilidades de formulario, como un texto, un test o con
casillas de verificacin. Este formulario se puede compartir con los
GOOGLE DOCS: HERRAMIENTA PARA LA CREACIN DE DOCUMENTOS COMPARTIDOS
139
contactos, o incluso hacerlo pblico. Los datos que se recogen se visualizan
en una hoja de clculo o en una pgina resumen.
56. En la pgina principal de formularios se encuentran las siguientes
opciones:
Se despliega un men que permite
agregar preguntas, encabezado de
seccin, salto de pgina, etc.
Se puede elegir una plantilla de
fondo para el formulario:
Permite ver las respuestas en modo
de resumen o de una hoja de clculo
LA RED: UN MUNDO PARA APRENDER
140
Se obtienen dos opciones:
a) Insertar (direccin del formulario
para pegar en un sitio Web)
b) Modificar confirmacin o seleccionar
si desea que las respuestas sean
pblicas a aquellos que reciban el
formulario
Almacenar los cambios realizados
Tabla 3. Opciones de formularios
57. Tambin se pueden realizar las siguientes modificaciones en el
formulario:
GOOGLE DOCS: HERRAMIENTA PARA LA CREACIN DE DOCUMENTOS COMPARTIDOS
141
Figura 64. Edicin de un formulario de Google Docs
Creacin de dibujos
58. Para trabajar con un dibujo, en el men despegable
escoja la opcin para acceder a la ventana de edicin.
LA RED: UN MUNDO PARA APRENDER
142
Figura 65. Pgina principal de dibujos Google Docs
Google Docs permite crear, compartir y modificar dibujos online.
Estas son algunas de las cosas que se hacer con dibujos en Google
Docs:
modificar dibujos online en tiempo real distintas personas e invitar a
otros usuarios a ver las modificaciones tambin en tiempo real,
chatear con los usuarios que estn modificando el dibujo, desde el
mismo editor de dibujos,
publicar dibujos online como imgenes para que cualquier usuario de
la Web pueda verlos o bien descargarlos en formatos estndar,
insertar texto, formas, flechas, dibujos e imgenes del disco duro o
de la Web,
GOOGLE DOCS: HERRAMIENTA PARA LA CREACIN DE DOCUMENTOS COMPARTIDOS
143
dibujar con precisin con ayuda de guas de alineacin y funciones de
ajuste a cuadrcula y de distribucin automtica,
insertar dibujos en otros documentos, hojas de clculo o
presentaciones de Google Docs mediante el portapapeles Web.
(Ayuda de Google Docs
http://docs.google.com/support/bin/answer.py?hl=es&answer=1771
23)
59. El primer men de los dibujos en Google Docs es . En est
encontramos las siguientes opciones:
Figura 66. Men archivo de dibujos en Google Docs
60. A travs del men se pueden realizar las siguientes acciones:
LA RED: UN MUNDO PARA APRENDER
144
Figura 67. Men editar de dibujos en Google Docs
61. En el men los usuarios podrn modificar la configuracin del
tamao de la pgina de edicin:
Figura 68. Men ver de dibujos en Google Docs
62. En el men se encuentran las siguientes opciones:
GOOGLE DOCS: HERRAMIENTA PARA LA CREACIN DE DOCUMENTOS COMPARTIDOS
145
Figura 69. Men insertar de dibujos en Google Docs
63. A travs del men se puede cambiar el formato, agregar
decoraciones con lneas, alinear horizontal y verticalmente, distribuir,
rotar, ajustar a las cuadrculas y guas, ordenar (mover al frente, hacia
adelante, enviar al fondo, etc.), agrupar, desagrupar y volver a agrupar.
64. El ltimo men es la . Sus opciones son las siguientes:
Figura 70. Men ayuda de dibujos en Google Docs
LA RED: UN MUNDO PARA APRENDER
146
65. La barra de edicin de dibujos permite un rpido acceso a las opciones
de copiar, insertar formas, lneas, cuadros de texto, imgenes, color de
fondo, etc.
Figura 71. Barra de edicin de Dibujos
A continuacin se enumeran los iconos de edicin:
Deshacer y rehacer
Portapapeles
Zoom
Seleccionar
Forma
Lnea
Flecha
A mano alzada
Polilnea
Insertar cuadro de texto
Agregar imagen
Color de relleno de la forma
GOOGLE DOCS: HERRAMIENTA PARA LA CREACIN DE DOCUMENTOS COMPARTIDOS
147
Color del contorno de la forma
Ancho de lnea
Guiones
Modificar texto
66. Por ltimo, el men de los dibujos de Google Docs est
conformado por las siguientes opciones: ,
, ,
y
67. Si necesita crear una carpeta en el men despegable
seleccione la opcin para comenzar a crear espacios para
organizar los elementos en Google Docs.
68. En la siguiente ventana puede modificar las caractersticas de la carpeta.
Figura 72. Crear una carpeta
LA RED: UN MUNDO PARA APRENDER
148
Otras herramientas disponibles
Para la creacin de espacios compartidos de trabajo se cuenta con otra
herramienta en lnea llamada Zoho Office Suite http://www.zoho.com
Es una aplicacin totalmente en lnea y de libre uso, que permite contar con
una potente suite ofimtica para realizar las tareas que comnmente se
desarrollan en los procesadores de textos, hojas de clculo y software para
presentaciones.
Estrategias de uso
La aplicacin de estas tecnologas en el campo educativo ha
promovido que las experiencias de enseanza-aprendizaje basadas
en las redes favorezca la adquisicin de conocimientos significativos
para el estudiante.
Tomando en cuenta que varios usuarios pueden ver los documentos y hacer
cambios al mismo tiempo y que se incluye una ventana de chat en pantalla
para las hojas de clculo, esta herramienta puede ser utilizada para la
realizacin de actividades sncronas entre los alumnos, en las cuales los
estudiantes puedan desarrollar los contenidos de una asignacin en funcin
del alcance de los objetivos de la misma.
Con Google Docs se puede trabajar desde la casa mientras que los
compaeros se encuentran en otro lugar editando los documentos.
GOOGLE DOCS: HERRAMIENTA PARA LA CREACIN DE DOCUMENTOS COMPARTIDOS
149
Con las revisiones de los documentos se puede saber exactamente quin ha
cambiado qu y cundo (Buela et al. 2007). Esta es una ventaja para el
docente, ya que pueda llevar el control del trabajo individual y de los
aportes que realizan cada uno de los participantes en el desarrollo de la
actividad.
Debido a que es no necesario descargar los archivos, sino que se puede
acceder a los documentos, hojas de clculo, presentaciones, formularios,
dibujos desde cualquier equipo que tenga conexin a Internet y un
navegador, los estudiantes pueden tener un rpido acceso a los
documentos realizados por ellos mismos o enviados por el docente.
Reflexiones
Las herramientas ofimticas en lnea representan una opcin til para la
creacin y edicin de documentos, hojas de clculo y presentaciones en
lnea que posteriormente puedan ser publicadas y compartidas en la web.
La posibilidad de contar con estos materiales en lnea permite disfrutar de
un amplio conjunto de ventajas para la planificacin y gestin acadmica de
las actividades docentes, de una manera fcil y rpida.
Referencias
AULA CLIC.COM (2009, enero). Curso de Google Docs [en lnea]. Consultado
en: http://www.aulaclic.es/googledocs/
LA RED: UN MUNDO PARA APRENDER
150
BUELA, M., CAL, V. Y GONZLEZ, M. (2007, marzo). Curso de Docs [en
lnea]. Consultado en: http://www.slideshare.net/lalunaesmilugar/tutorial-
de-google-docs-344496
DE HARO, J. (2010, febrero). Herramientas para una educacin 2.0.
Educativa, Blog sobre calidad e innovacin en educacin secundaria [en
lnea]. Consultado en: http://jjdeharo.blogspot.com/2010/02/herramientas-
para-una-educacion-20.html
GOOGLE (2010). Ayuda de Google Docs [en lnea]. Consultado en:
http://docs.google.com/support/?hl=es
ISSUU (s.a.). Manual Formularios Google Docs [en lnea]. Consultado en:
http://issuu.com/raulillodiego/docs/formularios_google_docs
MARQUINA, R. (2009, junio). Uso y aplicaciones de la ofimtica en lnea
(Google Docs y Zoho) como recurso de apoyo a la docencia. V Congreso
Internacional de Tecnologa Educativa y V Jornadas de Informtica
Educativa. Universidad Metropolitana, Caracas, Venezuela.
MBE Osatzen on Vimeo (2009). Tutorial Google Docs [en lnea]. Consultado
en: http://vimeo.com/6739108
SCRIBD (2008). Tutorial para crear documentos compartidos en Google [en
lnea]. Consultado en: http://www.scribd.com/doc/3108748/Tutorial-
Google-Docs
YOUNG, D. (2008). Introduction to Google Docs [en lnea]. Consultado en
http://www.youtube.com/watch?v=OBh8bMC7XEU
GOOGLE DOCS: HERRAMIENTA PARA LA CREACIN DE DOCUMENTOS COMPARTIDOS
151
PICASA:
HERRAMIENTA PARA LA
GESTIN DE IMGENES
Prof. Jos Simn Chacn Dvila
jschacon@unimet.edu.ve
PICASA: HERRAMIENTA PARA LA GESTIN DE IMGENES
153
Uso Educativo del Recurso .................................................. 154
Descripcin de la Herramienta ............................................ 155
Pasos de uso ........................................................................ 157
Ingreso a la herramienta ................................................. 157
Trabajando con Picasa Web Albums ............................... 159
Otras opciones ................................................................. 183
Otras herramientas disponibles .......................................... 188
Estrategias de uso ................................................................ 189
Reflexiones .......................................................................... 190
Referencias .......................................................................... 190
LA RE D: UN MUNDO PARA APR E NDE R
154
PICASA: HERRAMIENTA PARA LA GESTIN DE
IMGENES
Prof. Jos Simn Chacn Dvila
jschacon@unimet.edu.ve
Uso Educativo del Recurso
Con el advenimiento de las nuevas herramientas de Google, no poda faltar
un gestionador de imgenes y fotografas. Y esto se hace con una
herramienta gratuita que es un sencillo programa para la gestin de las
fotografas. Estamos hablando sin duda alguna de Picasa.
Picasa es un servicio de gestin de imgenes muy completo, siendo una de
sus caractersticas ms destacables es el motor de bsqueda integrado que
facilita el trabajo con las imgenes. Esto permite, disponer de un programa
PICASA: HERRAMIENTA PARA LA GESTIN DE IMGENES
155
eficaz para la construccin de un banco de imgenes, que puede utilizarse
para elaboracin de recursos didcticos, no slo por parte del docente, sino
como un trabajo colaborativo entre los propios alumnos.
Descripcin de la Herramienta
En realidad cuando se habla de Picasa, se hace referencia a dos
aplicaciones. Por un lado est el Software de Picasa que permite el
inventariado de todo los archivos grficos de la computadora, su
clasificacin y ordenacin, e incluye adems herramientas de edicin y
retoque fotogrfico y por otra parte Picasa Web Albums que es un servicio
de Google que permite subir y compartir fotos a travs de un sitio Web.
El software Picasa (que necesita ser descargado en la computadora) tiene
las siguientes funcionalidades:
Sincroniza automticamente de las fotos editadas en el computador
local mediante el software Picasa en los lbumes Web de Picasaweb.
Actualiza automticamente las nuevas fotos aadidas as como los
cambios en las existentes (ajustes, edicin, informacin de etiquetas,
etc.).
Retoque de imgenes. Incluye diversos pinceles as como utilidades
para la restauracin de fotos antiguas, reparacin de marcas,
borrones y eliminacin de araazos.
LA RE D: UN MUNDO PARA APR E NDE R
156
Previsualizacin de fotos con Picasa Photo Viewer. Utilidad para
mostrar las fotos como presentacin a pantalla completa
permitiendo la rotacin de las mismas, uso del zoom y la calificacin
de las fotos mientras se visualizan, as como la orden para cargar las
fotos en los lbumes Web.
Permite aadir texto como marca de agua a las fotos. Permite aadir
estas marcas a las fotos en el equipo o a las fotos que se cargan en
los lbumes Web.
Configuracin de los lbumes Web Picasa desde el software Picasa.
Permite entre otras cosas: ajustar el nivel de privacidad de los
lbumes, cambiar el tamao de las imgenes, borrar imgenes o
lbumes completos, sincronizar los cambios en las fotos,
Gestionar las carpetas en el computador.
Obtener ms informacin sobre las fotos.
Por su parte el servicio Picasa Web Albums permite a los usuarios
con una cuenta de Google almacenar y compartir 1024 MB de fotos.
Actualmente funciona como un servicio por invitacin, a pesar de
que desde el 8 de julio de 2006, Google parece que da una cuenta de
Picasa Web Albums en cuanto un usuario la solicita.
PICASA: HERRAMIENTA PARA LA GESTIN DE IMGENES
157
Pasos de uso
Ingreso a la herramienta
Para poder utilizar este programa se debe hacer lo siguiente:
Ubicar la pgina Google.es (no est disponible en Google.com)
http://www.google.es/
Pulsar en el botn de Ms. Y all todava ms.
Figura 1. Pantalla inicial Google.es
Aparece la siguiente pantalla, donde se muestran las distintas
herramientas gratuitas que actualmente brinda Google.
LA RE D: UN MUNDO PARA APR E NDE R
158
Figura 2. Ubicacin del servicio Picasa
Y se pulsa en el espacio de Picasa
Figura 3. Ubicacin del servicio Picasa
Tambin se puede acceder por la direccin http://picasa.google.es
A continuacin se muestra la pantalla inicial
Figura 4. Pantalla Inicial Picasa
PICASA: HERRAMIENTA PARA LA GESTIN DE IMGENES
159
Trabajando con Picasa Web Albums
Una de las opciones de trabajar con Picasa, es hacerlo en lnea con el
servicio Picasa Web Albums. Si se elige ver lbumes de Picasa, se debe
seguir algunos pasos:
Colocar su cuenta de Google y la contrasea.
Figura 5. Inicio sesin con Picasa lbumes Web
Pulsar un clic en Acceder.
Luego de esto, se visualizan todas las imgenes que se utilizaron alguna vez
en sus blog. En el caso que no tenga blog, este espacio aparece en blanco y
tendr que subirlas.
Estas son las opciones que se pueden utilizar cuando aparecen fotos en este
espacio. Se visualizan las pestaas Mis fotos, Favoritos, Explorar y
Subir
LA RE D: UN MUNDO PARA APR E NDE R
160
Figura 6. Pantalla Mis Fotos
Se Pulsa un clic en Mis Fotos
Mis Fotos
Este es el espacio que entra por defecto cuando ingresa a lbumes de
Picasa. Aqu, si pulsa un clic en cada foto, se puede visualizar todas las
imgenes asociadas a este blog y que se convierten automticamente en
lbumes.
Figura 7. Despliegue espacio de Mis fotos
Se puede ver que hay varias opciones con las fotos, tales como:
PICASA: HERRAMIENTA PARA LA GESTIN DE IMGENES
161
Presentacin de diapositivas. Cuando ya se tienen todas las fotos, se
pueden ver como una presentacin:
Pulsar en el botn Presentacin de Diapositivas
Figura 8. Opciones de las fotos Presentacin de Diapositivas
Figura 9. Presentacin de Diapositivas
Los botones inferiores (resaltados en un crculo amarillo) permiten avanzar,
retroceder o dar pausa a la presentacin.
Compartir
En el botn de Compartir se pueden invitar a varios usuarios para que
entre todos construyan el lbum. Aqu las personas que seleccione
pueden aadir sus propias fotos al lbum.
Avanzar Retroceder
Play
Pausa
Avanzar Retroceder
Play
Pausa
Avanzar Retroceder
Play
Pausa
LA RE D: UN MUNDO PARA APR E NDE R
162
Figura 10. Opciones de las fotos Compartir
Para invitar a personas para ver o aadir fotos de nuestro lbum, debemos
realizar lo siguiente:
Escribe sus correos en el espacio Introducir direcciones de correo
electrnico. Detalla que podemos activar o desactivas la casilla
Permitir que los usuarios con los que comparto aado fotos.
Escribe un mensaje para cuando enves la invitacin de compartir los
lbumes.
Cuando finalices, pulsa Enviar correo electrnico
Figura 11. Ventana Compartir lbum
PICASA: HERRAMIENTA PARA LA GESTIN DE IMGENES
163
Aadir Fotos
Podemos aadir fotos a este lbum
Figura 12. Opciones de las fotos Compartir
Pulsar un clic en Aadir Fotos
Figura 13. Ventana para Aadir ms fotos a un lbum
Debe aparecer un recuadro para seleccionar las imgenes a incorporar a
este lbum.
Se selecciona la de preferencia y se pulsa un clic en Abrir
Figura 14. Ventana para seleccionar las fotos a incorporar
LA RE D: UN MUNDO PARA APR E NDE R
164
Descargar
Figura 15. Descargar
En la pestaa Descargar aparecen las siguientes opciones.
Figura 16. Men Descargar
Dar un clic en Descargar en Picasa y se puede guardar el grupo de
fotos de un lbum al disco duro.
Figura 17. Ventana para descargar lbum
Tambin se puede Imprimir en Picasa
PICASA: HERRAMIENTA PARA LA GESTIN DE IMGENES
165
Figura 18. Men Descargar
Figura 19. Ventana para Imprimir lbum
Asimismo se puede crear un collage:
Figura 20. Ventana para crear un collage
Aqu se abre el programa Picasa que se explicar ms adelante en el
siguiente tema.
LA RE D: UN MUNDO PARA APR E NDE R
166
Favoritos
Si se pulsa Favoritos se puede ver las fotos compartidas.
Figura 21. Ventana de Favoritos
Explorar
Y al pulsar Explorar se ven fotos que han sido compartidas a nivel
mundial.
Figura 22. Ventana de Explorar para visualizar las fotos destacadas
Subir Fotos
En la parte derecha aparece Subir
PICASA: HERRAMIENTA PARA LA GESTIN DE IMGENES
167
Figura 23. Botn para subir fotos
Cuando se pulsa un clic en Subir primero aparece una pantalla donde se
pregunta en cual lbum se quiere colocar las fotos.
Se pulsa un clic en el lbum de su preferencia.
Figura 24. Ventana Subir Fotos
Y se visualiza la siguiente pantalla.
Figura 25. Seleccin de archivos para subir en Picasa
LA RE D: UN MUNDO PARA APR E NDE R
168
Se seleccionan los archivos de imgenes de preferencia
Figura 26. Seleccin de imgenes
Luego se pulsa Iniciar subida. En el caso que no tenga lbumes se
puede crear uno
Se pulsa un clic en crea uno nuevo. Aparece la siguiente pantalla:
Figura 27. Botn para crear un lbum nuevo
PICASA: HERRAMIENTA PARA LA GESTIN DE IMGENES
169
Se contina con los siguientes pasos
Colocar el nombre del lbum en el recuadro Ttulo
Colocar la fecha de creacin del lbum y una pequea descripcin.
Figura 28. Ventana Caractersticas del lbum
En mostrar ubicacin del mapa se puede seleccionar para que aparezca un
mapa ubicando el lbum y sus respectivas fotos.
Para finalizar, seleccione con quien se quiere compartir este lbum: Amigo,
Familia y Compaeros de trabajo.
Se pulsa un clic en Continuar y ya est listo.
LA RE D: UN MUNDO PARA APR E NDE R
170
Trabajando con Programa Picasa 3.0
Si se tiene instalado el programa Picasa 3.0 son variados los efectos
que se pueden realizar con las imgenes y/ fotografas
Al entrar a Picasa lbumes de web (servicio en red), se puede ir
directamente a hacer un Collage, en caso contrario se hace lo
siguiente:
Pulsar un clic en el icono del Escritorio
Figura 29. Icono Picasa 3
Inmediatamente el programa busca todas imgenes que tiene archivadas
en el disco duro, sin importar en donde estn.
Si ya se haba hecho Collage o Pelculas, aparecer como las primeras
carpetas del programa.
Se puede visualizar la pantalla que se presenta a continuacin. Sus partes
son las siguientes:
PICASA: HERRAMIENTA PARA LA GESTIN DE IMGENES
171
Figura 30. Estructura pgina principal Picasa 3
Las fotos seleccionadas o usadas recientemente aparecen en el recuadro
superior en el espacio Pictures.
Figura 31. Fotos usadas recientemente en la carpeta Pictures
LA RE D: UN MUNDO PARA APR E NDE R
172
Editando Mis Fotos
Se pueden hacer algunos efectos interesantes para las imgenes. Para ello
se debe hacer lo siguiente:
Pulsar doble clic en cualquiera de las imgenes.
Figura 32. Pantalla para editar imgenes
En la parte izquierda aparecen las opciones que se pueden utilizar para
editar las imgenes:
PICASA: HERRAMIENTA PARA LA GESTIN DE IMGENES
173
Figura 33. Barra para editar imgenes
Pulsar un clic en cada opcin y se observa los cambios en la foto de la
derecha. El ms interesante y da un sentido a las fotos, es la
incorporacin de texto.
Seleccionar el siguiente botn.
Figura 34. Botn para aadir texto
Aqu se puede aadir cualquier tipo de texto a la foto.
LA RE D: UN MUNDO PARA APR E NDE R
174
Figura 35. Incorporacin de texto en las imgenes
Creando un Collage
Para hacer un collage se pueden seguir estos pasos
Primero se debe pulsar con un Ctrl + Clic sobre las imgenes que se
quiere trabajar.
Figura 36. Pantalla Principal Picasa
Despus puedes tener varias alternativas. En el men Crear puedes
dar un clic a Collage de imgenes
PICASA: HERRAMIENTA PARA LA GESTIN DE IMGENES
175
Figura 37. Men Crear. Opcin Collage de imgenes
O se selecciona en el icono que aparece en la parte inferior
Figura 38. Icono creacin de Collage
Figura 39. Opcin Configuracin de Collage
Se pulsa en Configuracin y se pueden hacer ciertas cosas con las
imgenes seleccionadas.
LA RE D: UN MUNDO PARA APR E NDE R
176
Figura 40. Men Configuracin. Opcin Crear collage
Explore cada una de las opciones. Luego pulse en Crear Collage.
Espere unos segundos.
Figura 41. Opcin Edicin de collage ubicado en la pantalla principal
Luego se procede a mejorarlo buscando efectos en las siguientes pantallas.
PICASA: HERRAMIENTA PARA LA GESTIN DE IMGENES
177
Arreglos Bsicos
Se Selecciona la pestaa Arreglos Bsicos
Figura 42. Pestaa Arreglos Bsicos
En este apartado, se selecciona cada arreglo y se ve los efectos en
la(s) fotografa(s). Se puede recortar la imagen, enderezarla, eliminar
los ojos rojos, entre otras opciones.
Perfeccionamiento
Luego se selecciona la pestaa Perfecc.
LA RE D: UN MUNDO PARA APR E NDE R
178
Figura 43. Pestaa Perfeccionamiento
En este apartado, selecciona cada caracterstica y ve los efectos en
la(s) fotografa(s). Se puede aumentar el Brillo, hacer realce, sombras
y cambiar la tonalidad del color.
Efectos
Ahora se selecciona la pestaa Efectos
PICASA: HERRAMIENTA PARA LA GESTIN DE IMGENES
179
Figura 44. Pestaa Efectos
Explore y aplique los efectos que ms se desee. Todos ellos tienen que ver
con la tonalidad, brillo, color y sombra de las imgenes.
Creando una pelcula
Igual que para crear un collage, para realizar una pelcula se debe marcar
con antelacin las imgenes con las cuales se desea trabajar.
Pulsar en el men Crear, Pelcula.
Figura 45. Men Crear. Opcin Pelcula
LA RE D: UN MUNDO PARA APR E NDE R
180
Tambin se puede ir a la parte inferior del programa y pulsar en el
icono
Figura 46. Botn Pelcula
Aparece la siguiente pantalla:
Figura 47. Pantalla edicin de Pelculas
Ya aqu se pueden utilizar las siguientes funcionalidades:
PICASA: HERRAMIENTA PARA LA GESTIN DE IMGENES
181
Figura 48. Pestaa Pelcula
Para cargar una pista de audio, se debe hacer lo siguiente:
Se pulsa un clic en el botn Cargar
Figura 49. Botn Cargar
LA RE D: UN MUNDO PARA APR E NDE R
182
Se ubica donde puede estar la pista de msica o de voz.
Figura 50. Ventana seleccin de archivos de msica y/o audio
Se selecciona un archivo y a la opcin Abrir. Igualmente se puede
cambiar el estilo de transicin y las dimensiones de las imgenes.
Figura 51. Opciones de Estilo de Transicin y Dimensiones
En el caso que se desee compartir el video en la red, slo se pulsa en
el botn de Youtube, ubicado en la parte inferior.
PICASA: HERRAMIENTA PARA LA GESTIN DE IMGENES
183
Figura 52. Botones de You tube, Cerrar y Crear Pelcula
Cuando se haya hecho los cambios correspondientes se da un clic en el
botn Crear Pelcula. Luego ya est lista su pelcula.
Otras opciones
En la parte inferior se encuentran los botones que permiten retener, borrar
y aadir fotos dentro de los lbumes.
Figura 53. Barra de botones inferior
Figura 53. Botones de Manejo de imgenes en el lbum
LA RE D: UN MUNDO PARA APR E NDE R
184
En la parte derecha tambin se visualizan otros botones
Figura 54. Barra de botones inferior
Con estas opciones puede:
Subir fotos
Enviarlas por correo Electrnico
Imprimir
Exportar (bajarla al Disco Duro)
Comprar impresiones y productos en un espacio
Web
Publicar las fotos en un blog
Crear un collage de foto
Hacer una pelcula
Insertar una etiqueta geogrfica
PICASA: HERRAMIENTA PARA LA GESTIN DE IMGENES
185
Asimismo si se desea subir fotos para el espacio pblico de Picasa Album
Web, se debe hacer lo siguiente
En la parte inferior de la pantalla del programa debe pulsarse sobre el
botn "lbum web"
Figura 55. Botn para subir fotos al lbum Web
Aparece el cuadro para enviar las fotos de su computador a Internet. All
se puede crear un lbum nuevo o incorporar ms fotos a un lbum
existente.
Figura 56. Ventana Subida a lbumes Web de Picasa
En ttulo del lbum se le da un nombre al nuevo lbum.
Figura 57. Botn Tamao de imgenes para subir
LA RE D: UN MUNDO PARA APR E NDE R
186
Y se puede decidir si se desea que las fotos las vea todo el mundo o
solamente algunas personas.
En Visibilidad se marca Pblico para que todo el mundo vea las fotos.
Si no se desea as simplemente no se marca la opcin.
Figura 58. Opcin de Visibilidad
Si se quiere compartir con algunas personas, slo se pulsa un clic en el
botn y se escriben las direcciones de correo electrnico.
Se pulsa el botn Subir
Al pulsar Subir la computadora comienza a subir las fotografas a
Internet y muestra el progreso en un cuadro.
Figura 59.Ventana de subida de imgenes
PICASA: HERRAMIENTA PARA LA GESTIN DE IMGENES
187
Cuando finaliza aparece un recuadro sealando la operacin.
Figura 60. Ventana finalizacin de subida
Y las fotografas se almacenan en Internet. Se pueden ver en la pgina Web
de Picasa. El ejemplo aparece en la imagen siguiente.
Figura 61. Ventana subida de imgenes
Cuando estn subidas las imgenes Picasa realizar rpidamente la
bsqueda en las carpetas indicadas y mostrar los resultados en pantalla.
LA RE D: UN MUNDO PARA APR E NDE R
188
Otras herramientas disponibles
Tambin existen otras herramientas que realizan funciones semejantes a
Picasa.
Por ejemplo en cuanto a manejo de imgenes se dispone del programa
Movie Maker, software diseado que permite hacer efectos interesantes
en las imgenes, tales como transiciones, ttulos, aadir pista de audio,
narracin, etc. Generalmente este programa viene en la suite Microsoft
Windows, sin embargo tambin se puede bajar en forma gratuita en
varias pginas de descarga en la red.
Igualmente el programa Photo Story, posibilita la creacin y edicin de
imgenes. Este software es una aplicacin que permite realizar transiciones
interactivas con las imgenes, incorporando adems audio y grabaciones,
resultando lbumes de una calidad optima.
Realiza collage y pelculas con una calidad aceptable, logrando productos de
inters y puede descargarse gratuitamente de internet o ms
especficamente en su pgina oficial
http://microsoft-photo-story.uptodown.com/
Asimismo existe un servicio en lnea, que permite almacenar, ordenar,
buscar y compartir fotografas y videos en lnea. Este servicio en lnea es
Flickr y se ubica en la direccin http://www.flickr.com/
PICASA: HERRAMIENTA PARA LA GESTIN DE IMGENES
189
En este momento, Flickr (igual que Picasa) dispone de una gran comunidad
de amantes de las imgenes que comparte fotografas y videos creados por
ellos mismos. Lo interesante de este sitio web es que esta comunidad se
rige por unas normas de comportamientos y condiciones de uso que
garantizan una buena gestin de los contenidos que all se producen.
Estrategias de uso
El programa Picasa es una valiosa herramienta para el docente de hoy. En
cualquier actividad pedaggica, independientemente de la temtica, el
docente puede estructurar la creacin de portafolios, a travs del collage de
imgenes y la elaboracin de pelculas.
Asimismo los estudiantes, pueden recopilar informacin grafica o subir
imgenes a travs de Picasa Web Albums para posteriormente realizar
videos colaborativos con el programa en s.
Un grupo de docentes puede intercambiar informacin entre ellos o entre
sus alumnos para conformar lbumes, collage o pelculas de su institucin
completa.
Con este excelente programa, ya es cuestin que los docentes y alumnos
puedan disear estrategias creativas donde se plasmen diversas actividades
que promocionen el aprendizaje significativo y colaborativo entre las
partes.
LA RE D: UN MUNDO PARA APR E NDE R
190
Reflexiones
Picasa logr otorgar un servicio gratuito de gestin de imgenes, ya que
permite una bsqueda integrada en la red de un conjunto de fotografas,
para el aprovechamiento, no slo como usuarios y admiradores de las
imgenes, sino en el papel como docentes. El programa, como observa en
este tutorial, permite el retoque de las imgenes, aadir etiquetas,
reparacin de borrones y eliminacin de araazos, as como ordenamiento
y clasificacin de las imgenes para la creacin de lbumes, aspectos claves
para disear y elaborar recursos didcticos de calidad.
Adems, Google logr con este programa el anhelo de muchos usuarios:
disponer de un programa que pudiera, no slo editar las imgenes y
elaborar lbumes, sino que tambin permitiera aprovechar las ventajas de
las herramientas de la web 2.0, tales como compartir estos archivos a
muchos usuarios y poder trabajarlos en forma colaborativa.
Este material ha sido elaborado con la finalidad de brindar los
conocimientos acerca de la estructura de este singular programa, as como
la presentacin de su variedad de prestaciones y funcionalidades, lo que
nos permitir aprovechar al mximo esta herramienta.
Referencias
Aula Clic (s.a.). Tutorial de Picasa [en lnea]. Disponible en
http://www.aulaclic.es/articulos/picasa.html
PICASA: HERRAMIENTA PARA LA GESTIN DE IMGENES
191
Tutorial Enlace (s.a.). Google para fotos [en lnea]. Disponible en
http://www.tutorial-enlace.net/tutorial-
Picasa_2_El_Software_de_Google_para_fotos-18916.html
Wikipedia (s.a.). Picasa [en lnea]. Disponible en
http://es.wikipedia.org/wiki/Picasa
Videos relacionados:
http://www.youtube.com/watch?v=gYO2uhrIZJ4&feature=player_embedded
http://vimeo.com/10202048
http://www.gipuzkoa.tv/play.php?vid=1348
Sitio Web relacionados
EDUCASTUR: http://blog.educastur.es/sofwarelibre/2009/04/10/picasa-
web-mucho-mas-que-un-mero-alojamiento-de-imagenes/
Cosas de tecnologa http://www.tecnocosas.es/que-es-picasa/
LA RE D: UN MUNDO PARA APR E NDE R
192
GMAIL:
HERRAMIENTA DE COMUNICACIN E
INTERCAMBIO DE INFORMACIN
Prof. Ivonne Candissi Harvey Lpez
iharvey@unimet.edu.ve
LA RED UN MUNDO PARA APRENDER
194
Uso educativo de la herramienta ........................................ 195
Descripcin de la herramienta ............................................ 197
Pasos de uso ........................................................................ 199
Acceso a Gmail ................................................................. 199
Gestin del correo electrnico ........................................ 206
Configuracin de las funciones del correo electrnico ... 209
Configuracin de los contactos de Gmail ........................ 214
Otras herramientas disponibles .......................................... 215
Estrategias de usos .............................................................. 216
Reflexiones .......................................................................... 217
Referencias .......................................................................... 218
GMAIL: HERRAMIENTA DE COMUNICACIN E INTERCAMBIO DE IN FORMACIN
195
GMAIL: HERRAMIENTA DE COMUNICACIN E
INTERCAMBIO DE INFORMACIN
Prof. Ivonne Candissi Harvey Lpez
iharvey@unimet.edu.ve
Uso educativo de la herramienta
En la actualidad, el contexto educativo se ha visto beneficiado por las
diversas opciones que ofrecen las Tecnologas de la Informacin y la
Comunicacin (TIC). Nuevas herramientas, aplicaciones, recursos entre
otros, que llegan para generar escenarios innovadores y nuevas
metodologas, como apoyo al proceso instruccional en cualquiera de sus
niveles y modalidades. Google, por ejemplo, ofrece una serie de servicios
Web como Google Docs, Google Talk, Google Calendar, Gmail, entre otros
LA RED UN MUNDO PARA APRENDER
196
que les ofrecen a sus usuarios, un abanico de posibilidades a la hora de
intercambiar informacin. Particularmente Gmail se ha convertido en uno
de los servicios de correo electrnico ms utilizados gracias a sus diversas
ventajas o bondades. El presente manual pretende ofrecer un acercamiento
hacia el entendimiento del servicio de correo electrnico Gmail, en cuanto a
sus caractersticas, pasos de uso, posibilidades en la educacin y bajo este
contexto, mostrar posibles situaciones idneas para su utilizacin.
En este sentido, dentro de las principales bondades de Gmail como correo
electrnico tenemos la impersonalidad, dado que no es necesaria la
presencia fsica in sitto para establecer la comunicacin, aunado a una de
sus caractersticas fundamentales, que es un servicio asincrnico, no es
necesaria la conexin al mismo tiempo ya que los mensajes quedan
almacenados y pueden ser recuperados a posteriori.
De igual modo, se pueden considerar las siguientes premisas sobre el
correo electrnico, dentro del contexto educativo considerando que el
mismo:
Permite un nuevo espacio de comunicacin, donde alumnos y
docentes separados geogrficamente hablando, pueden plantear e
intercambiar sus dudas, iniciativas e ideas y lograr construir
espacios para la discusin acordes con sus necesidades y de manera
sincrnica o asincrnica de uno a uno o varios: alumno/alumno,
alumno/docente, alumnos/alumnos, docente/alumnos.
GMAIL: HERRAMIENTA DE COMUNICACIN E INTERCAMBIO DE IN FORMACIN
197
Propicia entornos interactivos, que apoyan el trabajo colaborativo y
cooperativo. Considerando que este servicio permite intercambio
de informacin en diferentes formatos, se convierte entonces en un
medio donde se pueden distribuir, buscar y recuperar informacin
necesaria para el logro de objetivos educativos. En este sentido se
afianzan las relaciones grupales, sobre todo cuando nuestras
realidades demuestran que el acceso no es del todo equitativo; y a
muchos alumnos se les dificulta el poder acceder con frecuencia.
Promueve la revisin de trabajos, consultas, solicitud de material y
hasta el envo de normas, pueden hacerse con mayor rapidez
gracias a este servicio; y esta bondad no slo alivia las angustias
(docente/alumno), sino que permite que ambas partes se sientan
involucrados y atendidas en el proceso instruccional.
Permite la creacin de grupos de discusin en lnea que facilitan la
comprensin de reas de inters dentro del curso, buscando como
resultado aportes de los participantes para la construccin de
conocimiento.
Descripcin de la herramienta
Se destacan las ideas de Bates (1999), cuando afirma que el correo
electrnico establece una comunicacin uno a uno. En el mismo, es
posible, adems de los caracteres propios de la escritura en el cuerpo del
LA RED UN MUNDO PARA APRENDER
198
mismo correo electrnico, insertar imgenes estticas o en movimiento,
sonidos, grficos, efectos, entre otros. Estas posibilidades de intercambiar
cualquier tipo de informacin de manera tan nutrida y rpida, convierte al
correo electrnico, en un servicio til, que utilizada en el contexto
educativo, puede lograr verdaderos procesos de construccin de
conocimientos.
En este sentido, el correo electrnico es un medio electrnico que permite
la espontaneidad y efectividad de comunicacin entre receptor y emisor.
Senz c.p. Albarran (2008), hace referencia al correo electrnico bajo las
siglas EAUDI: electrnico, asncrono, ubicuo, digital e informtico; tratando
de destacar las caractersticas tpicas que hacen a este medio idneo para
ciertos tipos de comunicacin en las organizaciones y sobre todo en lo
educativo.
Electrnico: utiliza medios electrnicos de gestin y transporte
Asncrono: no necesita sincrona en envo y recepcin
Ubicuo: permite su acceso en diferentes lugares
Digital: utiliza informacin digitalizada
Informtico: est en relacin con las tecnologas de la informacin
En este orden de ideas, el correo electrnico se ha convertido en un
elemento imprescindible en las redes de comunicacin, siendo casi un
requerimiento a nivel personal, ya que permite de manera asincrnica una
GMAIL: HERRAMIENTA DE COMUNICACIN E INTERCAMBIO DE IN FORMACIN
199
comunicacin bidireccional con uno o varios interlocutores, donde se
pueden transmitir datos, mensajes, entre otros, desde un dispositivo a otro
u otros, a travs de plataformas como la lnea telefnica, fibra ptica,
conexin por microondas o satlites de comunicacin.
Pasos de uso
Acceso a Gmail
Para ingresar a Gmail lo podr hacer desde cualquier navegador (Explorer,
Mozilla, Chrome, entre otros), colocando la siguiente direccin:
http://www.gmail.com
Figura 1. Acceso a Gmail
Pasos para crear una cuenta de correo electrnico
Como todo proveedor de servicios de correo electrnico, a travs de esta
plantilla le solicita todos los datos de identificacin para luego poder tener
acceso a este servicio.
LA RED UN MUNDO PARA APRENDER
200
Figura 2. Creacin de nueva cuenta
Los datos de identificacin deben ser de fcil lectura, que estn disponibles
para el servidor y cuando ingrese su clave es importante que aparezca el
mensaje de ptima para que mantenga mejores niveles de seguridad
Figura 3. Llenar el formulario de creacin de cuentas paso 1
Despus de llenar toda la informacin solicitada por la plantilla de Gmail,
ingrese la verificacin de palabras y al final haga clic sobre la palabra
Acepto las condiciones de GMAIL y listo!
GMAIL: HERRAMIENTA DE COMUNICACIN E INTERCAMBIO DE IN FORMACIN
201
Figura 4. Llenar el formulario de creacin de cuentas paso 2
Esta es la pantalla de bienvenida de Gmail donde le informa de los ltimos
servicios que ofrece y sencillamente haga clic en la opcin sealada.
Figura 5. Mensaje de aprobacin de Gmail
Interfaz inicial del correo electrnico
Luego de acceder a la cuenta de Gmail, esta es la interfaz grfica, desde
este espacio puede comenzar a utilizar su cuenta de correo electrnico, y
LA RED UN MUNDO PARA APRENDER
202
de aqu en adelante se comenzar a detallar cada una de las
funcionalidades que ofrece.
Figura 6. Ya tienes una cuenta de correo electrnico
Ya estando dentro del correo electrnico, a continuacin se presentan las
etiquetas bsicas con las cuales usted puede comenzar a trabajar. Desde
ellas puede acceder a sus mensajes (recibidos, enviados, borradores, los
mensajes destacados), el servicio de Buzz (combinacin entre Twitter y
Facebook desde el mismo espacio Gmail); y luego irn apareciendo las
etiquetas que vaya creando (aspecto que se ver ms adelante).
GMAIL: HERRAMIENTA DE COMUNICACIN E INTERCAMBIO DE IN FORMACIN
203
Figura 7. Etiquetas bsicas
Otra de las funcionalidades que ofrece el ser usuario de correo electrnico
Gmail, es la posibilidad de hacer bsquedas internas (dentro del propio
correo) y externas (hacia la gran red de redes a travs de Google).
Figura 8. Opciones de bsqueda dentro de Gmail
LA RED UN MUNDO PARA APRENDER
204
Cmo redactar un correo electrnico?
La redaccin de un correo electrnico, es un proceso sencillo y comn entre
todos los proveedores de correo electrnico existentes, es decir, se
mantienen elementos tales como: un emisor, un destinatario, archivos
adjuntos, un cuerpo del texto, entre otros. Se escriben las direcciones de
correo de los destinatarios. Y tiene la opcin de enviar un CC (con copia) y
CCO (con copia oculta) donde escribe la direccin de correo-e pero el
resto de los destinatarios no la pueden ver al enviar el mensaje.
Figura 9. Redaccin de un correo electrnico
Para adjuntar un archivo haga clic en la opcin Adjuntar archivo e
inmediatamente le aparecer la ventana del explorador de Windows para
que seleccione el o los archivos que desea subir y enviar.
GMAIL: HERRAMIENTA DE COMUNICACIN E INTERCAMBIO DE IN FORMACIN
205
Figura 10. Adjuntar un archivo
Otros servicios de Internet dentro del correo electrnico de Gmail
Si bien es cierto que el servicio de correo electrnico es asincrnico, una de
las bondades que ofrece Gmail como proveedor, es la posibilidad de
establecer sesiones de chat (interno) con los contactos Gmail que mantenga
establecidos. Para activar la opcin del chat, debe enviar la invitacin al
destinatario con el que desea establecer conversacin. As sera el mensaje
que le aparecera a la otra persona a la que le enve el chat, y luego
automticamente al hacer clic sobre SI estoy de acuerdo ya puede realizar
una conversacin instantnea.
LA RED UN MUNDO PARA APRENDER
206
Figura 11. Chat Gmail
Gestin del correo electrnico
Desde el men que se presenta a continuacin puede gestionar un conjunto
de acciones de sus mensajes de las distintas bandejas (archivar mensajes,
marcar ciertos mensajes como Spam que es lo equivalente a correos
electrnicos no deseados, eliminar mensajes, entre otros)
GMAIL: HERRAMIENTA DE COMUNICACIN E INTERCAMBIO DE IN FORMACIN
207
Figura 12. Gestin de mensajes entre bandejas
Tambin puede administrar el servicio de etiquetas, las cuales son utilizadas
para organizar en grupos los mensajes de correo en la bandeja de entrada.
LA RED UN MUNDO PARA APRENDER
208
Figura 13. Administrar etiquetas
Cuando usted desee cambiar atributos generales de su correo electrnico,
haga clic en la opcin de configuracin (ver figura 14).
Figura 14. Opciones de configuracin
GMAIL: HERRAMIENTA DE COMUNICACIN E INTERCAMBIO DE IN FORMACIN
209
Configuracin de las funciones del correo electrnico
Desde el men Generales puedes cambiar opciones personales de tu
configuracin del correo, que van desde el idioma, hasta el uso de imgenes
y firma. A continuacin se presenta cada una de ellas.
Figura 15. Opcin General de configuracin
Desde el men Cuentas e importacin puede establecer y/o
predeterminar opciones de envo y recepcin a travs de otras cuentas de
LA RED UN MUNDO PARA APRENDER
210
correo electrnico que posea. Y puede cambiar las opciones de
configuracin de la cuenta (nombres, claves de acceso, fotos, etc.)-
Figura 16. Opcin cuentas e importacin de configuracin
Desde el men Etiquetas tal y como se expresaba en pginas anteriores,
existen etiquetas predeterminadas por el correo Gmail, que son estndares.
Desde esta opcin usted como usuario puede crear nuevas etiquetas, y
luego modificarlas, eliminarlas y cambiar sus opciones a nivel de formato
(colores, extensin, entre otras).
Figura 17. Opcin etiquetas de configuracin
GMAIL: HERRAMIENTA DE COMUNICACIN E INTERCAMBIO DE IN FORMACIN
211
Desde el men Filtro usted como usuario tiene la posibilidad de
establecer criterios de depuracin y/o limpieza en sus correos recibidos.
Esta es una opcin de administracin muy til porque le permite organizar
correos de acuerdo a los patrones que usted decida.
Figura 18. Opcin filtros de configuracin 1
Luego de establecer el criterio, debe sealar que desea hacer con ese
mensaje recibido con esas condiciones, y adems el mismo servicio de
Gmail le dice que hacer con los mensajes anteriores a la creacin del filtro.
Figura 19. Opcin de filtros de configuracin 2
LA RED UN MUNDO PARA APRENDER
212
Desde el men Chat usted puede configurar opciones de guardado, de
sonidos, uso de emoticones o figuras, entre otras.
Figura 20. Opcin Chat de configuracin
Desde el men clip de la Web no es ms que la posibilidad de que pueda
tener informacin actualizada acerca de publicidad que ofrece Gmail, y
establecer como usuario sus propios clips.
Figura 21. Opcin clip de la Web de configuracin
GMAIL: HERRAMIENTA DE COMUNICACIN E INTERCAMBIO DE IN FORMACIN
213
Desde el men Labs el usuario tiene la posibilidad de experimentar con
diversos servicios que ofrece Gmail que no son definitivos pero que
ofrecen un espacio de entretenimiento al usuario para darle un toque ms
personalizado a su correo de Gmail.
Figura 22. Opcin Labs de configuracin
LA RED UN MUNDO PARA APRENDER
214
Configuracin de los contactos de Gmail
En la pantalla principal de Gmail, tiene la opcin de establecer
configuraciones especiales para los contactos.
Figura 23. Opcin contactos
Al entrar en este men, se despliega una pantalla como la siguiente y el
usuario tiene la posibilidad de crear nuevos contactos, grupos, importar y
exportar listas que provengan de otros servicios de correo electrnico.
Opciones variadas de: Uso de emoticones
distintos, etiquetas anidadas, juegos, fechas,
formatos de los elementos dentro del correo,
entre otros.
Opciones variadas de: Uso de emoticones
distintos, etiquetas anidadas, juegos, fechas,
formatos de los elementos dentro del correo,
entre otros.
GMAIL: HERRAMIENTA DE COMUNICACIN E INTERCAMBIO DE IN FORMACIN
215
Figura 24. Opcin contactos configuracin
Otras herramientas disponibles
Otros de los proveedores de servicio disponibles a travs de Internet para la
generacin de cuentas de correo electrnico adems de Gmail, son por
ejemplo:
http://www.yahoo.com
http://www.hotmail.com
http://www.cantv.net
Los cuales, de igual forma ofrecen la posibilidad de aperturar una cuenta de
correo gratuita, para el desarrollo de diversas actividades.
LA RED UN MUNDO PARA APRENDER
216
Estrategias de usos
Por sus caractersticas, la educacin a distancia y mixta son los espacios ms
idneos para desarrollar experiencias haciendo uso del correo electrnico.
Sin embargo, la presencial no es excluyente al uso de este servicio. En este
sentido resulta pertinente sealar que para que estos procesos de
implementacin tengan xito en cualquiera de estas modalidades de
estudio, es importante que se asuman estrategias organizadas y apropiadas
de creacin, administracin y gestin de estos espacios, de modo que se
consideren todas las dimensiones educativas: alumnos, docente, equipos
tecnolgicos, capacidad de conexin, programas, entre otros. Para ello, se
deben considerar los siguientes aspectos:
Las bondades que ofrece el correo electrnico justifican su utilizacin, sobre
todo cuando los problemas de la distancia y el tiempo, se convierten en
barreras que pueden ser superadas.
Es necesaria la presencia de un docente con un rol distinto al tradicional, un
docente gestor, mediador y sobre todo orientador, de modo que el alumno
no se sienta solo en el proceso de aprendizaje.
La organizacin y la planificacin instruccional son fundamentales, para
poder concluir con xito la experiencia. Sobre todo cuando lo tecnolgico,
no brinda un 100% de seguridad, es decir, tener planes de contingencia en
casos especiales. Por ejemplo: cada de redes, utilizacin de programas no
estandarizados (msica, vdeo, etc.) que no puedan ser consultados por
GMAIL: HERRAMIENTA DE COMUNICACIN E INTERCAMBIO DE IN FORMACIN
217
todos, etc.
El papel del alumno tambin cambia, sobre todo porque debe enfrentar de
manera distinta su proceso de aprendizaje. Debe asumirlo con
responsabilidad, con organizacin y dedicacin. Y comprender que a travs
de este medio puede obtener no slo apoyo acadmico, sino tambin
herramientas para el desarrollo personal, profesional y social.
Reflexiones
El servicio de correo electrnico, como herramienta educativa, permite que
el docente pueda crear y establecer sus propias normas atendiendo a las
caractersticas de la audiencia, la modalidad, la disponibilidad tecnolgica,
entre otras.
Tomando en cuenta los planteamientos de Cornieles (2001), se pueden
destacar algunas bondades a manera de cierre y reflexin:
El uso del correo electrnico redefine el rol del docente, le obliga a mejorar
la calidad y profundidad de los materiales. El feedback recibido por los
alumnos ayuda a mejorar los materiales, las guas de trabajo, etc.
Se obliga al docente a proveerse de guas realmente efectivas de auto
preparacin para el alumno.
El alumno ve la importancia de su participacin en el trabajo, se pone en
contacto con pares que pueden cooperar en la bsqueda de informacin
Los alumnos comparten experiencias en forma directa.
LA RED UN MUNDO PARA APRENDER
218
Se da la oportunidad al alumno a acceder a informacin remota que por
otra va, le era imposible.
Se pone en prctica un tipo de tutora distinta, telemtica, se elimina la
distancia fsica entre los alumnos y profesores.
Rompen la barrera espacio temporal dando la oportunidad al alumno de
organizar su proceso de aprendizaje de acuerdo a su ritmo.
En resumen, los elementos bsicos manejados y puestos en evidencia
durante esta experiencia son: la autodisciplina, la autorregulacin de las
tareas, el autoaprendizaje, el cooperativismo y la autoevaluacin.
Referencias
ALBARRN, I. (2008). Uso del correo electrnico: Un anlisis emprico en la
UCM. Disponible en: http://eprints.ucm.es/6676/1/9909.pdf
BATES, A. (1999). La Tecnologa en la Enseanza Abierta y la Educacin a
Distancia. Editorial Trillas, Mxico.
BLSQUEZ, F. (1994). Nuevas Tecnologas de la Informacin y la
Comunicacin para la Educacin. Ediciones Alfar, Sevilla Espaa.
CABERO, J. (2001). Tecnologa Educativa, Diseo y Utilizacin de Medios en
la Enseanza. Editorial Paidos, Espaa.
CORNIELES, I. (2002). El correo electrnico Experiencia desarrollada en
varios cursos de formacin de docentes a travs de estudios a distancia.
Universidad Central de Venezuela. Disponible en: http://contexto-
educativo.com.ar/2002/2/nota-09.htm [Consulta: 2010, Abril 20].
GMAIL: HERRAMIENTA DE COMUNICACIN E INTERCAMBIO DE IN FORMACIN
219
PEREIRA, F. (1987). La Educacin a Distancia en Amrica Latina Tomo I.
Editorial Kapelusz, Caracas, Venezuela.
PEREIRA, F. (1987). La Educacin a Distancia en Amrica Latina Tomo II.
Editorial Kapelusz, Caracas, Venezuela.
LA RED UN MUNDO PARA APRENDER
220
CALENDARIO:
HERRAMIENTA DISEADA PARA
LA PLANIFICACIN
Prof. Sandra Sequera Cisnero
ssequera@unimet.edu.ve
LA RED: UN MUNDO PARA APRENDE R
222
Uso educativo del recurso ................................................... 223
Descripcin de la herramienta ............................................ 225
Pasos de uso ........................................................................ 226
Acceso al Calendario ........................................................ 226
Interfaz del Calendario .................................................... 228
Creacin de Eventos ........................................................ 231
Configuracin del Calendario .......................................... 233
Otras herramientas disponibles .......................................... 241
Estrategias de uso ................................................................ 241
Reflexiones .......................................................................... 242
Referencias .......................................................................... 243
CALENDARIO: HERRAMIENTA DISEADA PARA LA PLANIFICACIN
223
CALENDARIO: HERRAMIENTA DISEADA PARA LA
PLANIFICACIN
Prof. Sandra Sequera Cisnero
ssequera@unimet.edu.ve
Uso educativo del recurso
En la actualidad, el contexto educativo se ha visto beneficiado por las
diversas opciones que ofrecen las Tecnologas de la Informacin y la
Comunicacin (TIC). Nuevas herramientas, servicios, aplicaciones, recursos
entre otros, que llegan para generar escenarios innovadores y nuevas
metodologas, como apoyo al proceso instruccional en cualquiera de sus
niveles y modalidades.
El calendario en lnea, es una herramienta de utilidad personal que ofrece la
posibilidad de planificar las actividades diarias y al mismo tiempo,
LA RED: UN MUNDO PARA APRENDE R
224
compartirlas si as se desea, actividad que promueve el trabajo colaborativo
entre varios. Con la posibilidad de crear y aadir eventos, invitaciones entre
otros, los calendarios en lnea, permiten organizar, planificar y notificar
actividades de inters dentro del quehacer diario.
Dentro del contexto educativo por ejemplo, con esta herramienta el usuario
puede:
1. Propiciar el desarrollo de entornos interactivos, colaborativos y
cooperativos, considerando que este servicio se convierte en un medio
significativo a la hora de planificar y gestionar actividades pedaggicas
administrativas y sociales, durante un perodo escolar determinado.
2. Facilitar procesos de comunicacin e intercambio de informacin (distribuir,
buscar y recuperar), dentro del contexto educativo en cualquiera de sus
niveles (acadmicos y/o administrativos) y modalidades.
3. Planificacin actividades acadmicas, extracurriculares, administrativa y de
gestin entre: docente/alumnos, alumnos / alumnos, docente / docentes,
docente / comunidad de padres y representantes, institucionales entre
otras.
4. Crear y recordar eventos acadmicos importantes dentro de una institucin
educativa o dentro de los particulares que forman parte de la misma. Estos
eventos, pueden estar orientados a la construccin de: horarios de trabajo,
CALENDARIO: HERRAMIENTA DISEADA PARA LA PLANIFICACIN
225
desarrollo de eventos significativos, reuniones, formacin, asignacin de
actividades entre otros.
5. Crear mltiples calendarios asociados a una cuenta con los cuales se puede
compartir, editar o no, segn las necesidades educativas presentes.
6. Proporcionar un espacio Web permanente donde cada docente se
mantiene en contacto con sus estudiantes, con otros docentes, directivos o
con la comunidad, en cuanto a actividades pendientes en un perodo
escolar determinado, abriendo paso a la planificacin necesaria dentro de
todo proceso instruccional.
Descripcin de la herramienta
Google se ha convertido en uno de los mayores proveedores de servicios
Web con potencialidades significativas que promueven el desarrollo de la
comunicacin, el intercambio de saberes, mayor acceso a la informacin, el
trabajo colaborativo y cooperativo entre otros. Lo que ha venido
generando, la necesidad de crear y compartir nuevas experiencias
educativas, orientadas al uso de servicios tales como Gmail y junto a este:
Google Docs, Google Talk, Picasa, Google maps, Google Grupos, Google
Latitude, Google Calendar, entre otros.
Google calendar o calendario en lnea, gracias a sus potencialidades se ha
venido convirtiendo en una de las opciones importantes a trabajar a nivel
personal, profesional y laboral, es una herramienta de ayuda y apoyo al
LA RED: UN MUNDO PARA APRENDE R
226
desarrollo de procesos de organizacin, planificacin y difusin de la
informacin que se maneja dentro de los espacios de trabajo y
particularmente, ofrece un gran aporte dentro de contextos educativos por
ser el caso que confiere. El mismo, permite a sus usuarios por ejemplo que
puedan crear, ver y editar eventos determinados colocando fechas
especficas y personalizando su contenido. Adems, ofrece la posibilidad de
poseer un repositorio Web, que indica que la informacin que ah se
encuentra, pueda ser vista desde cualquier lugar y en cualquier momento
siempre que el usuario lo necesite.
Pasos de uso
A continuacin, se muestra de manera detallada los pasos que debe llevar a
cabo para ingresar a Google Calendario, adems de su funcionamiento:
Acceso al Calendario
Para ingresar a la herramienta lo puede hacer a travs de su correo Gmail,
para ello debe seguir los pasos indicados en la figura 1.
CALENDARIO: HERRAMIENTA DISEADA PARA LA PLANIFICACIN
227
Figura 1. Cmo ingresar al calendario
De igual modo, tiene otra forma de entrar a Google Calendar o Calendario
en lnea. A travs de la direccin electrnica:
https://www.google.com/calendar
Figura 2. Cmo ingresar al calendario desde Google
Una vez que ingrese a Google Calendario, encontrar diversos elementos y
opciones, diferentes maneras de visualizarlo, entre otras.
LA RED: UN MUNDO PARA APRENDE R
228
Interfaz del Calendario
A continuacin, se presenta a detalle las opciones de este servicio que
ofrece Google.
Figura 3. Estructura general
Existen diversas formas de visualizar el Calendario en lnea. La primera es
por da.
CALENDARIO: HERRAMIENTA DISEADA PARA LA PLANIFICACIN
229
Figura 4. Vista por da del calendario
La segunda opcin para visualizarlo es por semana:
Figura 5. Vista por semana del calendario
La tercera opcin para visualizar Google Calendar o Calendario en lnea es
por mes:
LA RED: UN MUNDO PARA APRENDE R
230
Figura 6. Vista por mes del calendario
La cuarta opcin de visualizacin es por cada cuatro das:
Figura 7. Vista por cada 4 das del calendario
Y finalmente, la quinta opcin es por agenda:
Figura 8. Vista por agenda del calendario
CALENDARIO: HERRAMIENTA DISEADA PARA LA PLANIFICACIN
231
Creacin de Eventos
Una vez que se conocen las diversas formas de visualizar el calendario, se
conocer cmo se crean eventos para comenzar a construir el calendario. A
continuacin se explican los pasos necesarios:
Figura 9. Cmo crear un evento
Al hacer clic en crear evento, aparecer el siguiente cuadro de opciones que
se mostrarn a continuacin y desde ya, puede comenzar a crear su evento
de la siguiente manera:
Figura 10. Cmo crear un evento 1
LA RED: UN MUNDO PARA APRENDE R
232
De igual manera, se encuentran los siguientes campos a llenar:
Figura 11. Cmo crear un evento
En este cuadro de opciones tambin encontrar los siguientes campos:
Figura 12. Cmo crear un evento
CALENDARIO: HERRAMIENTA DISEADA PARA LA PLANIFICACIN
233
De igual forma, se pueden crear eventos de manera directa al hacer clic en
el da especfico en que se quiere crear el evento como se muestra a
continuacin:
Figura 13. Cmo crear un evento 2
Configuracin del Calendario
Es importante saber, que puede editar su Google Calendar o Calendario en
lnea como por ejemplo: dar color a los eventos/etiquetas, ocultar, mostrar,
configurar, entre otros, tal como se muestra a continuacin:
LA RED: UN MUNDO PARA APRENDE R
234
Figura 14. Editar lo creado
Si desea crear un nuevo calendario, vea los pasos que se sealan a
continuacin.
Figura 15. Crear un nuevo Calendario
CALENDARIO: HERRAMIENTA DISEADA PARA LA PLANIFICACIN
235
Y lo llevar a la siguiente pgina sin salir de su calendario en lnea, donde
encontrar los siguientes campos:
Figura 16. Crear un nuevo Calendario
Para cambiar algunos aspectos de su calendario, ubique el men
Configuracin:
Figura 17. Configurar Calendario
Inmediatamente encontrar las siguientes opciones que posee Google
Calendar o Calendario en lnea para la configuracin de un calendario, por
ejemplo: General, Calendarios, Configuracin para mviles y Labs.
LA RED: UN MUNDO PARA APRENDE R
236
Especficamente en General encontrar opciones relacionadas a cmo
quiere que se muestren los calendarios creados: desde qu da lo desea
comenzar, si desea ver los fines de semana, cmo quiere visualizar de
manera predeterminada su calendario, entre otros:
Figura 18. Configuracin general del calendario: General 1
Tambin podr decidir su vista personalizada favorita, mostrar eventos no
aceptados, si quiere invitar a otros o no, si tiene calendarios alternativos
entre otras:
CALENDARIO: HERRAMIENTA DISEADA PARA LA PLANIFICACIN
237
Figura 19. Configuracin general del calendario: General 2
En esta misma pgina, se encuentra la opcin Calendarios donde podr ver
todos los Google Calendar o Calendarios en lnea a los que pertenece:
Figura 20. Configuracin calendarios existentes 1
LA RED: UN MUNDO PARA APRENDE R
238
En esta misma pgina, se encuentra la opcin Configuracin para mviles
donde podr configurar su Google Calendario y hacer que los mensajes
sobre eventos, llegue a su telfono directamente:
Figura 21. Configuracin para mviles
En esta misma pgina, est la opcin Labs donde encontrar nuevos
proyectos propuestos para Google Calendar o Calendarios en lnea. Son
servicios que no estn del todo listos y funcionan como pruebas para los
usuarios. Simplemente usted decide cul desea habilitar o inhabilitar.
CALENDARIO: HERRAMIENTA DISEADA PARA LA PLANIFICACIN
239
Figura 22. Configuracin Labs 1
Encontrar que puede probar entre adjuntar archivos, recordatorios
discretos, vista por ao, atenuar futuros eventos, entre otras opciones.
Figura 23. Configuracin Labs 2
Para finalizar simplemente debe guardar o cancelar los cambios realizados:
LA RED: UN MUNDO PARA APRENDE R
240
Figura 24. Configuracin Labs 3
Es importante considerar que cuando realiza actividades como:
configuracin, creacin de nuevos eventos o calendarios, edicin entre
otras, no deja de estar dentro de su Google Calendar o Calendario en lnea y
encontrar, una opcin de Volver al calendario como se muestra en la
siguiente pantalla:
Figura 25. Volver al calendario
CALENDARIO: HERRAMIENTA DISEADA PARA LA PLANIFICACIN
241
Verifique que haciendo clic a la opcin Volver a calendario, lo lleva a la
pantalla principal donde se muestra su Google Calendar o Calendario en
lnea personal.
Figura 26. Pantalla principal
Otras herramientas disponibles
Existen otros proveedores de servicios Web, que ofrecen la posibilidad de
crear su Calendario en lnea personal, de igual forma le ofrecen diversas
opciones que puede explorar. Estos proveedores son por ejemplo: Yahoo y
Hotmail.
Estrategias de uso
Considerando las caractersticas que posee este servicio, el mismo puede
ser utilizado desde cualquiera de las modalidades y niveles de nuestro
Sistema Educativo. Sus atributos hacen que podamos convertir los espacios
educativos, en entornos organizados, planificados e informados en relacin
a las actividades que normalmente se llevan a cabo dentro de los mismos.
LA RED: UN MUNDO PARA APRENDE R
242
En este sentido, es importante sealar que como cualquier otro servicio,
herramienta, medio, aplicacin entre otros, se requiere por parte de sus
usuarios: docentes, alumnos, comunidad educativa entre otros, la
administracin y gestin responsable, pertinente y acorde a la poblacin al
que va dirigido este uso.
Para ello, se deben considerar los siguientes aspectos:
Las bondades que ofrece Google Calendar justifican su utilizacin, sobre
todo cuando los problemas de la distancia y el tiempo.
Es necesaria que los protagonistas principales del proceso instruccional
(docentes y alumnos), modifiquen su rol y funcin dentro de estos nuevos
entornos educativos que generan las TIC y las potencialidades de estos
servicios.
La organizacin y la planificacin instruccional son fundamentales, para
poder concluir con xito cualquier experiencia de uso, aplicacin y
evaluacin.
Reflexiones
Como ideas finales es importante reflexionar sobre el papel que
actualmente estn teniendo las TIC de manera general, dentro del contexto
educativo. Si bien es cierto que estn proporcionando nuevas
metodologas, recursos, medios entre otras, que nos hacen comprender de
manera diferente la realidad del proceso de enseanza y aprendizaje,
debemos tambin comprender que las tecnologas por s solas, no dan
CALENDARIO: HERRAMIENTA DISEADA PARA LA PLANIFICACIN
243
respuestas a las diversas problemticas que pueden surgir dentro del
quehacer educativo.
En este sentido, son los usuarios los que les dan sentidos de aplicacin, uso
y apropiacin de la mano con la planificacin, intercambio y difusin de
experiencias orientadas a producir saberes.
Ciertamente se muestran como una oportunidad para que los estudiantes
logren ser mucho ms activos dentro de su proceso de educativo, orientado
a la construccin de conocimiento y uso efectivo de la tecnologa a lo largo
de su vida. Para los docentes, porque les permite crear nuevos escenarios
lleno de experiencias para sus estudiantes y para s mismo. Y para las
instituciones, porque le permite innovar, crear conocimiento y formar con
las nuevas competencias demandadas, por estas nuevas sociedades
nacientes.
Finalmente Google Calendar o calendario en lnea posee las potencialidades
antes planteadas, sin embargo ser responsabilidad de docentes, alumnos,
comunidad entre otros los que les den un sentido eficiente y significativo a
ese uso dentro de una realidad educativa determinada.
Referencias
CASTAO, C. (Coord.). (2009). Web 2.0: el uso de la Web en la Sociedad del
Conocimiento. Investigacin e implicaciones Educativa. Caracas, Venezuela:
Universidad Metropolitana.
LA RED: UN MUNDO PARA APRENDE R
244
DORREGO, E. (2006). Educacin a distancia y evaluacin del aprendizaje
virtual. Revista de Educacin a Distancia [Revista en lnea]. Especial
Monogrfico VI. Disponible: www.um.es/ead/red/M6/dorrego.pdf
[Consulta: 2007, Noviembre 06].
BLOGGER:
HERRAMIENTA TECNOLGICA COMO
ESTRATEGIA PEDAGGICA
Prof.Adriana Lpez
adlopez@unimet.edu.ve
Prof. Elvira Esther Navas Piate
enavas@unimet.edu.ve
LA RED UN MUNDO PARA APRENDER
246
Uso educativo del recurso ................................................... 247
Descripcin de la herramienta ............................................ 248
Paso a paso .......................................................................... 248
Cmo luce un blog? Qu aspecto tiene? ..................... 248
Creacin de entradas o artculos en el blog .................... 253
Configuracin del blog ..................................................... 257
Diseo del blog ................................................................ 259
Crear pginas de Blogger ................................................. 265
Otras herramientas para la creacin de blogs .................... 267
Estrategias de uso ................................................................ 267
Reflexiones .......................................................................... 268
Referencias .......................................................................... 269
BLOGGER: HERRAMIENTA TECNOLGICA COMO ESTRATEGIA PEDAGGICA
247
BLOGGER: HERRAMIENTA TECNOLGICA COMO
ESTRATEGIA PEDAGGICA
Prof. Adriana Lpez
adlopez@unimet.edu.ve
Prof. Elvira Esther Navas Piate
enavas@unimet.edu.ve
Uso educativo del recurso
Un edublog es un blog o conjunto de ellos cuyo objetivo es apoyar y
consolidar los procesos de enseanza -aprendizaje, en cualquier mbito,
bien sea a nivel de Primaria, Secundaria, Universitario o en el rea de
formacin de personal (Fonseca, 2009).
Los edublogs le brindan la oportunidad a los docentes de estimular la
ejecucin de varios procesos cognitivos en los estudiantes, con una sola
LA RED UN MUNDO PARA APRENDER
248
herramienta. La prctica de la escritura, lectura, intercambio de ideas y
trabajo en equipo, son actividades que refuerzan el aprendizaje individual y
colaborativo. La escritura y exposicin individual o grupal en el blogs les
permiten a los estudiantes desarrollar sus habilidades de sntesis adems de
prestar atencin a las reglas de ortografa y redaccin; de igual forma el
cuidado de cometer plagio o alterar informacin importante
La incorporacin en el blog de recursos como videos, imgenes e
hipervnculos, permiten variar el tipo de actividad a desarrollar en el
recurso Web.
Descripcin de la herramienta
Blog es una bitcora (registro escrito de las acciones que se llevaron a cabo
en cierto trabajo o tarea) de publicacin online con informacin publicada
con una periodicidad muy alta que son presentadas en orden cronolgico
inverso, es decir, lo ltimo que se ha publicado es lo primero que aparece
en la pantalla. Por lo que dispone de una lista de enlaces de las diferentes
entradas u otros blog relacionados y dispone de un sistema de comentarios
que permiten a los lectores establecer una conversacin con el autor y
entre ellos acerca de lo publicado.
Paso a paso
Cmo luce un blog? Qu aspecto tiene?
Algunos aspectos relevantes en un blog como son:
BLOGGER: HERRAMIENTA TECNOLGICA COMO ESTRATEGIA PEDAGGICA
249
- El ttulo del blog
- El objetivo o descripcin del blog
- Los artculos o post del blog
- La seccin de comentarios
- Enlaces a otras pginas de inters
- Recuento de los ltimos escritos
- Archivo cronolgico de entradas al blog
Figura 1. Aspecto general de un blog
Creacin de un blog
Blogger es una herramienta proporcionada por Google para crear y
mantener blog. Para utilizarla slo debe tener una cuenta de correo Gmail o
cuenta Google.
LA RED UN MUNDO PARA APRENDER
250
Si no se dispone de una cuenta creada, se recomienda hacerlo, ya que en
Google se puede encontrar muchas herramientas que ayudan en la labor
docente como son: el calendario, el creador de pginas Web, el manejador
de fotografas, el manejador de videos, los historiales de bsqueda, un
procesador de palabras y una hoja de clculo en lnea, como guardar los
bookmarks o favoritos y muchas otras cosas muy interesantes que estn
todas enmarcadas en el mundo de la Web 2.0
En la siguiente figura aparece la pantalla principal de Blogger, direccin y
acceso http://www.blogger.com.
Figura 2. Pgina principal de Blogger
Haga clic en continuar y comenzar a darle vida propia a su blog:
BLOGGER: HERRAMIENTA TECNOLGICA COMO ESTRATEGIA PEDAGGICA
251
Figura 3. Pgina de registro
Complete los campos respectivos y al finalizar haga clic en el botn
Continuar
Figura 4. Creacin de un blog
LA RED UN MUNDO PARA APRENDER
252
Seguidamente se procede a seleccionar cual es la plantilla que a utilizar
(fondo y organizacin de los artculos). Si tiene experiencia en el uso de
HTML podr tambin cambiar detalles de la plantilla seleccionada. En la
Web se puede encontrar variedad de informacin sobre este aspecto.
El Diseador de plantillas de Blogger ofrece muchas plantillas con las resulta
sencillo crear un blog de aspecto profesional. Adems, permite personalizar
la plantilla y elegir entre cientos de imgenes de fondo y decenas de
diseos flexibles. Tambin se puede organizar los artilugios arrastrndolos y
soltndolos en la interfaz.
Figura 5. Creando el Blog
Ya ha sido creado un BLOG, ahora se puede comenzar a bloggear
BLOGGER: HERRAMIENTA TECNOLGICA COMO ESTRATEGIA PEDAGGICA
253
Creacin de entradas o artculos en el blog
Ahora puede crear su primera entrada en el blog, las entradas se conocen
tambin como artculos o post.
Figura 6. Creando un artculo
Observe con detalle la barra de edicin y sus elementos:
Figura 7. Barra de edicin
LA RED UN MUNDO PARA APRENDER
254
Desde la barra de edicin puede darle formato (tipo, tamao, estilo, color) a
las letras que utiliza en el artculo.
Tambin desde la barra puede insertar enlaces a direcciones en la Web,
colocar vietas en el escrito tanto numricas como de imagen. Hacer la
revisin ortogrfica y finalmente insertar imgenes y video en forma muy
sencilla.
A continuacin, observe con detalle la informacin que debe dar cuando
decide insertar una imagen:
Figura 8. Trabajando con imgenes
Debe buscar la imagen ya sea en el computador o en la Web, si es una
figura de la Web debe recordar que existen permisos necesarios para
hacerlo. No se debe tomar una imagen de la Web sin colocar la referencia al
sitio donde ella estaba. Luego debe indicar la posicin de la imagen, el
tamao y por ltimo decidir si ese es el formato para todas las imgenes en
el blog.
BLOGGER: HERRAMIENTA TECNOLGICA COMO ESTRATEGIA PEDAGGICA
255
Una vez hecho todo esto, entonces debe aceptar las condiciones de
Blogger, indicando que las imgenes que se estn insertando no tienen
derecho de autor, que no son imgenes obscenas etc.
Al finalizar simplemente haga clic en Subir Imagen y LISTO! ya hay una
imagen en el artculo.
Igual de fcil es para subir un video.
Figura 9. Trabajando con videos
Aqu sencillamente busque un archivo (esta vez s debe estar en el
computador), luego de un ttulo y finalmente acepte las condiciones de
BLOGGER que son muy parecidas a las referidas a las imgenes. Y de nuevo
LISTO! ya tiene un video en su blog.
Tambin puede traer un video de Youtube u otro servidor pblico de
videos, slo copiando el cdigo HTML que genera Youtube y pegarlo en el
artculo en lenguaje HTML
LA RED UN MUNDO PARA APRENDER
256
Una vez que termine de escribir la entrada al blog ver este mensaje
Figura 10. Mensaje de creacin entrada
Una vez aqu podr editar la entrada, ver el blog o crear otra entrada.
Figura 11. Edicin de entradas
Una vez creadas las entradas puede editarlas o suprimirlas, para ello debe
indicar que desea editar esta ventana.
La opcin de revisar las entradas por etiquetas, ver las entradas que estn
en borrador, las que estn publicadas.
BLOGGER: HERRAMIENTA TECNOLGICA COMO ESTRATEGIA PEDAGGICA
257
Configuracin del blog
Figura 12. Configuracin de un blog
En la primera pestaa que dice Bsico, encontrar elementos como el
ttulo del Blog, la descripcin del mismo e indicaciones acerca de quin y
cmo puede acceder al Blog. Tambin indica si el blog tiene contenido para
adultos.
Finalmente manejo de idiomas diferentes al ingls y al espaol y por ltimo
es desde aqu donde se puede suprimir un Blog si ya no se va a utilizar
nunca ms.
La segunda pestaa Publicacin se refiere al sitio donde estar publicado
el blog, es una opcin avanzada que permite indicar un servidor diferente al
de Blogger para publicar el blog.
La tercera pestaa Formato le permite seleccionar el formato de las
fechas y de la hora, indicar cuantas entradas quiere en una pgina, el
LA RED UN MUNDO PARA APRENDER
258
idioma de la plantilla, si quiere mostrar los ttulos y otras cosas ms.
Adems es desde aqu que puede modificar la plantilla del blog, insertando
el cdigo HTML de nuestra nueva plantilla. (Avanzado)
La cuarta pestaa se refiere a los comentarios, desde aqu tiene todas las
opciones acerca de quin, cundo y cmo se van a manejar los comentarios
en el blog. La parte ms interesante aqu es lo que se conoce como
Moderacin de comentarios, puede por ejemplo indicar que los
comentarios sern moderados antes de publicarse, esto permite entre otras
cosas usar el blog como herramienta de evaluacin tipo quiz si no quiere
que lo escrito se vea hasta no haberlo revisado como moderador. ste y
otros usos hacen interesante la opcin de moderacin de comentarios.
Tambin puede indicar desde aqu si quiere o no que se vean las imgenes
(fotos) del perfil de quien escribe, al lado de sus comentarios.
La siguiente pestaa, es Archivo, desde aqu se indica como quiere que se
archiven las entradas, diariamente, semanalmente o mensualmente,
tambin puedo indicar que no se archiven, por lo cual slo tendr la
publicacin de las entradas pero sin ningn orden preciso ms del aquel en
el que fueron llegando.
La siguiente pestaa Feeds de sitio permite habilitar la sindicacin de
contenidos desde otros sitios en la Web (Avanzado).
En la siguiente pestaa Correo electrnico puede suscribir hasta 10
personas a las que les llegar un aviso cada vez que se publique algo en el
BLOGGER: HERRAMIENTA TECNOLGICA COMO ESTRATEGIA PEDAGGICA
259
blog. Igualmente puede establecer una direccin de correo que le permitir
al enviar un correo a esa direccin, enviar escritos e imgenes de hasta 10
Mb directamente al blog.
Y por ltimo en la pestaa de Permisos es donde se habilitarn a aquellas
personas que quiere que compartan la edicin del blog como autores de
manera que puedan publicar entradas en el blog desde Blogger. Tambin
puede decidir aqu si el blog es pblico o privado es decir, quien puede
acceder a l.
Diseo del blog
En la ltima versin de Blogger se aadi esta nueva posibilidad de diseo.
Desde aqu se puede cambiar la distribucin de los elementos del blog.
Figura 13. Pantalla edicin diseo
Aqu encontrar diferentes elementos que puede cambiar o editar, en
primer lugar puede cambiar la cabecera de la pgina haciendo clic en editar
en la zona del ttulo.
LA RED UN MUNDO PARA APRENDER
260
Figura 14. Configurar cabecera del blog
Desde all tiene no slo la opcin de cambiar el Titulo del blog sino tambin
su descripcin y agregar una imagen que puede ir al fondo o en lugar del
ttulo o la descripcin. Esto le permite preparar la imagen desde otro
programa editor como PhotoShop o alguno similar y editar un banner como
ttulo del blog, y desde aqu poder insertarlo.
Tambin puede editar las entradas del blog y todos sus elementos, veamos:
BLOGGER: HERRAMIENTA TECNOLGICA COMO ESTRATEGIA PEDAGGICA
261
Figura 15. Configurar entradas del blog
Desde aqu cambia cualquier de elemento de las entradas del blog.
Finalmente un regalo que trae la nueva versin de Blogger es la posibilidad
de agregar nuevos elementos al blog. Eso se realiza en Aadir un elemento
de pgina.
Se pueden agregar presentaciones en PowerPoint, videos, imgenes,
encuestas, listas de vnculos y muchos ms (Ver siguiente figura).
LA RED UN MUNDO PARA APRENDER
262
Figura 16. Aadir elementos al blog
El diseo de plantilla original tambin tiene la posibilidad de editarla:
Figura 17. Diseo de plantilla original
Para ello ubique la pestaa Diseo y seleccione Diseador de
pantalla.
BLOGGER: HERRAMIENTA TECNOLGICA COMO ESTRATEGIA PEDAGGICA
263
Figura 18. Diseador de plantillas
En el diseo de plantillas se puede modificar el fondo, de acuerdo a las
diversas categoras que ofrece.
Figura 19. Fondos de plantillas
En el diseador de plantillas se puede elegir el cuerpo del blog
LA RED UN MUNDO PARA APRENDER
264
Figura 20. Diseo del blog
Y finalmente cuando ya se ha decidido todos los detalles de diseo, se hace
clic en la opcin Aplicar al blog.
Figura 21. Aplicar diseo en el blog
Haga clic en GUARDAR y LISTO... ya tiene un blog para usar con sus
alumnos.
BLOGGER: HERRAMIENTA TECNOLGICA COMO ESTRATEGIA PEDAGGICA
265
Crear pginas de Blogger
Esta caracterstica le permite publicar fcilmente informacin esttica en las
pginas independientes. Por ejemplo, puede crear una Acerca del blog,
Pgina que trata sobre la evolucin de su blog, o un Contcteme. Pgina
que ofrece direcciones, un nmero de telfono y un mapa para su
ubicacin.
Se crea una pgina similar a la forma de escribir una entrada en el blog de
Blogger, haga clic en Creacin de entradas | Editar Pginas ficha, a
continuacin, haga clic en Nueva pgina. (Nota: se puede crear hasta 10
pginas).
Una vez que su pgina se publica, puede vincular a ella desde la nueva
Pginas widget. El widget de Pginas le permite aadir enlaces a sus pginas
como pestaas en la parte superior de tu blog, o como enlaces en la barra
lateral del blog.
En el widget pginas, usted puede decidir qu pginas estarn vinculadas y
en qu orden aparecern. Tambin puede elegir si desea que las pginas
que aparezcan nuevos de forma automtica en el widget de Pginas
activando o desactivando la casilla a la izquierda de Aadir nuevas pginas
de forma predeterminada.
LA RED UN MUNDO PARA APRENDER
266
Por ltimo, para aquellos de ustedes que tienen plantillas personalizadas, su
plantilla no admiten automticamente Pginas como horizontal " pestaas".
Si est familiarizado con HTML.
Figura 22. Creacin de pginas
Seleccione la posicin donde aparecer el enlace
Figura 23. Creacin de pginas
Figura 24. Gadget de pginas
BLOGGER: HERRAMIENTA TECNOLGICA COMO ESTRATEGIA PEDAGGICA
267
Figura 25. Modelo de la pgina
Otras herramientas para la creacin de blogs
Se han visto aqu la herramienta de creacin de blogs Blogger debido a que
ella est enmarcada en lo que nos ofrece Google como herramientas para la
Web 2.0. Pero hay muchos otros creadores de blog en la web que pueden
ser experimentados, aqu se les ofrece algunas direcciones:
http://www.blogia.com http://www.bitacoras.com
http://www.obolog.com/ http://nireblog.com/es/
http://www.perublog.net/ http://blogs.ya.com/
http://www.blogalia.com/
Estrategias de uso
El uso de recursos como imgenes y videos permite al docente planificar
actividades relacionadas con anlisis, descripcin y ensayos.
LA RED UN MUNDO PARA APRENDER
268
La caracterstica cronolgica de muestra de informacin que poseen los
blogs, le permite al docente organizar las clases o actividades,
permitindole al alumnado mantener una lnea de tiempo en su
aprendizaje.
La utilizacin de los hiperenlaces, permite mantener a los estudiantes
centrados en informacin precisa, sin divagar por la red.
La disponibilidad gratuita del uso de los blog, permite mantener distintos
pginas, que se enlacen entre s. Por ejemplo, Blogs de materia, blogs de
grupos de trabajos y personales.
Son muchos los usos que se pueden darle a los blogs en el ambiente de
nuestras aulas de clase. Son muchas las formas de crear un Edublogs, queda
en los usuarios poner a volar la creatividad y la imaginacin para encontrar
las mejores formas de sacarle provecho a esta herramienta. Su uso puede ir
desde cuadernos de escritura o diario de trabajo que fue uno de sus
primeros usos, hasta herramientas de evaluacin muy creativa
(http://evalrdtac.blogspot.co/), repositorio de informacin importante
(http://teceducativ.blogspot.com) o apoyo a la investigacin
(http://lobj.blogspot.com).
Reflexiones
La tecnologa ha sido creada por el hombre y el buen uso y
aprovechamiento de la misma es total responsabilidad del usuario. Los
BLOGGER: HERRAMIENTA TECNOLGICA COMO ESTRATEGIA PEDAGGICA
269
blogs brindan la oportunidad de compartir recursos e informacin en lnea,
estar en contacto directo con el autor y a su vez con sus espectadores,
proporcionando la ocasin para un aprendizaje colaborativo. Por tanto los
feedback enriquecen los espacios y llevan a la reflexin de muchos.
La opcin gratuita permite la iniciativa de muchos para desarrollar la
escritura reflexiva e invita a compartir comentarios constructivos. Su
particular estructura cronolgica, hace a los blogs sitios especiales para
desarrollar procesos en el tiempo. Por ello, su recomendacin de utilizarlos
dentro de los procesos de enseanza-aprendizaje.
Referencias
BOHRQUEZ, E. (2008) .El blog como recurso educativo, [artculo en lnea].
EDUTECE, Revista Electrnica de Tecnologa Educativa. Nm. 26 consultado
el 18/07/2010, de http://edutec.rediris.es/Revelec2/Revelec26/
EDUTEKA, (2008). USO EDUCATIVO DE LOS BLOGS. Eduteka. Consultado el
19/07/2010, en http://www.eduteka.org/BlogsEducacion.php
FERREYRO, A. (2007). Abriendo el aula. Blogs, una reflexin compartida
sobre buenas experiencias de enseanza, EDUTECE, Revista Electrnica de
Tecnologa Educativa. Nm. 24. Consultada el 18/07/2010, en
http://edutec.rediris.es/Revelec2/revelec24/jfereyro/jferreyro.html
FONSECA S, M C. (2008) Edublog: Un estudio del weblog en el mbito
educativo. Trabajo de Investigacin. Tutelado. Doctorado en Didctica y
Organizacin de Instituciones Educativas, Universidad de Sevilla. Valencia
Venezuela
Você também pode gostar
- VENDE EN HOTMART Renata Weigel Comunidad AfMasterDocumento18 páginasVENDE EN HOTMART Renata Weigel Comunidad AfMasteralexey fernando rahiranthAinda não há avaliações
- 3.1.1 InternetDocumento6 páginas3.1.1 InternetEliabAinda não há avaliações
- Actividades de Laboratorio OWASP Top 10Documento28 páginasActividades de Laboratorio OWASP Top 10Francisco Flores100% (1)
- Diseno WebDocumento10 páginasDiseno WebMayra Melina Orellana ReymundoAinda não há avaliações
- Aplicacion N Capas Con Web Services Soap 2Documento17 páginasAplicacion N Capas Con Web Services Soap 2DiyacelAinda não há avaliações
- Unidad 1 Fundamentos de Redes CiscoDocumento95 páginasUnidad 1 Fundamentos de Redes CiscoCristopher GutierrezAinda não há avaliações
- Aplicaciones en LineaDocumento7 páginasAplicaciones en LineaKarla Mamani GuillermoAinda não há avaliações
- Terminos Condiciones Nombramientos Provisionales Pagina Web v3Documento9 páginasTerminos Condiciones Nombramientos Provisionales Pagina Web v3monica isabel estrada blancoAinda não há avaliações
- Etica Empresarial (Dr. Leodegario Rascón)Documento3 páginasEtica Empresarial (Dr. Leodegario Rascón)ChEmma GlezAinda não há avaliações
- GM 2 S 3Documento129 páginasGM 2 S 3jucarutoAinda não há avaliações
- Contrato PDFDocumento17 páginasContrato PDFJasmany MaldonadoAinda não há avaliações
- Uca-Ana Maria AndradaDocumento6 páginasUca-Ana Maria AndradaCinthia Umbidez ChavezAinda não há avaliações
- DocumentoDocumento5 páginasDocumentoJaimeLuisRojasFloresAinda não há avaliações
- Reglas Concurso Promocion Puma Rev IVDocumento11 páginasReglas Concurso Promocion Puma Rev IVJosé Manuel Villegas RiveraAinda não há avaliações
- Recursos Web para Las Organizaciones No Gubernamentales y FundacionesDocumento58 páginasRecursos Web para Las Organizaciones No Gubernamentales y FundacionestorresculquiAinda não há avaliações
- Manual de Usuario Del Portal de Empleo Del SaludDocumento48 páginasManual de Usuario Del Portal de Empleo Del SaludKraussAinda não há avaliações
- Sistema de RestaurantesDocumento4 páginasSistema de Restaurantesmsoto20052576Ainda não há avaliações
- El Espiritu Glocal de MTV - La Comunicacion de La Brand Identity de MTV Italia PDFDocumento13 páginasEl Espiritu Glocal de MTV - La Comunicacion de La Brand Identity de MTV Italia PDFHomero Cinthya Lema CalleAinda não há avaliações
- Fonseca ChiuDocumento13 páginasFonseca ChiuElio CastroAinda não há avaliações
- Programacion Web ResumenDocumento4 páginasProgramacion Web Resumenahm316Ainda não há avaliações
- Imagen Con Fondo Transparente Usando GIMP - El Escaparate de RosaDocumento45 páginasImagen Con Fondo Transparente Usando GIMP - El Escaparate de RosaDemetrio FuentesAinda não há avaliações
- Marketing Digital Marketing Móvil SEO y Analítica ... - (3. Métricas y Análisis Básicos Los Informes de Contenido)Documento18 páginasMarketing Digital Marketing Móvil SEO y Analítica ... - (3. Métricas y Análisis Básicos Los Informes de Contenido)Francisco AndradaAinda não há avaliações
- Desarrollo de Aplicaciones WebDocumento172 páginasDesarrollo de Aplicaciones WebJames TerranovaAinda não há avaliações
- UrlDocumento3 páginasUrlGala ZavalaAinda não há avaliações
- SicamDocumento45 páginasSicamXavier Antionini CarmonaAinda não há avaliações
- Información para Una Negociación Internacional DOCUMENTO COLABORATIVODocumento9 páginasInformación para Una Negociación Internacional DOCUMENTO COLABORATIVOmbuealm556Ainda não há avaliações
- PRACTICA - ULTEO - Open Virtual DesktopDocumento3 páginasPRACTICA - ULTEO - Open Virtual DesktopRamónAinda não há avaliações
- Instalación de Los 3 Navegadores.Documento8 páginasInstalación de Los 3 Navegadores.Dante Ayala100% (1)
- Entrevista VeterinariaDocumento21 páginasEntrevista VeterinariaAngelo LuqueAinda não há avaliações
- Guia Tic 7Documento9 páginasGuia Tic 7Maria Elena Velasco ChavarroAinda não há avaliações