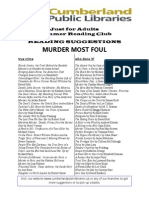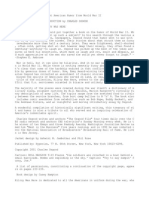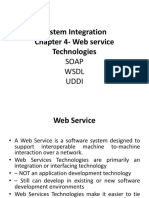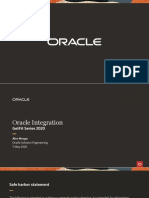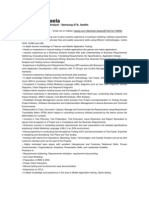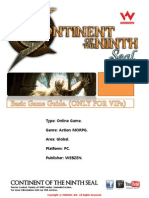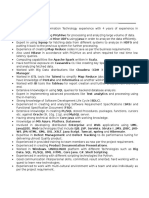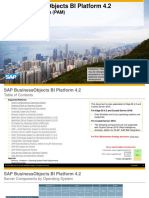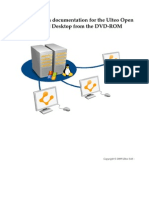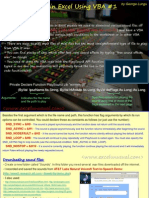Escolar Documentos
Profissional Documentos
Cultura Documentos
Beg 40
Enviado por
commodities1Título original
Direitos autorais
Formatos disponíveis
Compartilhar este documento
Compartilhar ou incorporar documento
Você considera este documento útil?
Este conteúdo é inapropriado?
Denunciar este documentoDireitos autorais:
Formatos disponíveis
Beg 40
Enviado por
commodities1Direitos autorais:
Formatos disponíveis
Information Systems Services
Beginners Guide to Microsoft Excel
January 2007 Version 1.1
Beginners Guide to Microsoft Excel January 2007
Contents
1. Introduction .........................................................................................................................................4 1.1. Aim of this Document .................................................................................................................4 2. The Excel Interface .............................................................................................................................6 2.1. Starting Excel .............................................................................................................................6 2.2. The Opening Display ..................................................................................................................6 2.3. Menus .........................................................................................................................................7 2.4. Sub-windows ............................................................................................................................13 3. Importing and Exporting Excel Data ...............................................................................................15 3.1. Spreadsheets ...........................................................................................................................15 3.2. Databases ................................................................................................................................15 3.3. Statistical Software ...................................................................................................................15 3.4. Graphics Software ....................................................................................................................15 3.5. Transferring data for display .....................................................................................................16 4. Documentation ..................................................................................................................................17 Task 1 The Excel Screen .......................................................................................................................18 Task 2 Entering Data..............................................................................................................................20 Task 3 Editing Data ................................................................................................................................21 Task 4 Saving A File ..............................................................................................................................23 Task 5 Managing Workbooks................................................................................................................24 Task 6 Formatting Data .........................................................................................................................26 Task 7 Using Formulae..........................................................................................................................27 Task 8 Creating a Chart .........................................................................................................................29 Task 9 Printing .......................................................................................................................................30 Task 10 Finishing Excel .......................................................................................................................31
Information Systems Services
1.1
Page 2 of 31
Beginners Guide to Microsoft Excel January 2007
Format Conventions In this document the following format conventions are used: Commands that you must type in are shown in bold Courier font. Menu items are given in a Bold, Arial font. Keys that you press are enclosed in angle brackets. Feedback If you notice any mistakes in this document please contact the Information Officer. Email should be sent to the address info-officer@leeds.ac.uk Copyright This document is copyright University of Leeds. Permission to use material in this document should be obtained from the Information Officer (email should be sent to the address info-officer@leeds.ac.uk)
WIN31
Windows Applications <Enter>
Information Systems Services
1.1
Page 3 of 31
Beginners Guide to Microsoft Excel January 2007
1.
Introduction
Microsoft Excel 2002 is a graphical spreadsheet program that runs under the Microsoft Windows environment on PCs or on Apple Macintosh computers running Apple system software. Excel is the oldest spreadsheet program to use a Graphical User Interface, and its interface is one of the most advanced. Its strength lies in its ease of use for new users and its speed of use for experienced users. For most tasks there are at least two ways of doing the same operation. This provides new users with a simple method, and experienced users with a shortcut method. Spreadsheets are used for a wide variety of tasks from the simple presentation of tables of numbers to complex simulations of scientific processes and production of computer-based training materials. At its simplest, Excel can be used for entering and printing data. It contains extensive formatting features, including the use of colour, borders, a choice of font styles, sizes and colours, and an assortment of number formats. Features of data can often be most easily seen when the data are represented visually, and production and editing of charts is very straightforward process. Spreadsheets were originally used to carry out calculations. In addition to providing the facility for the user to construct formulae, Excel now provides a wide range of built-in functions. Complex analytical tools are available as Add Ins. These features are not installed by default, and have to be installed later from the Tools menu. Examples of these tools are the Analysis Toolpak which provides statistical functions and the Solver tool for solving linear programming problems. In addition, NAG Add Ins are also available. These consist of a suite of statistical routines that can be added to an Excel application. It is also possible to use the high level language Visual Basic for Applications in order to automate tasks and carry out complex operations, and a programming environment is provided for its use.
1.1. Aim of this Document
This document is designed to introduce you to the Excel for Windows program. From the information in this document you should be able to open Excel, find your way around the interface and use the Help system. You should also be able to create, save and print files, enter and edit data, perform simple calculations and produce simple graphs. It is assumed that you already know how to login to the network and run the Microsoft Windows operating system. No prior knowledge of Excel or any other spreadsheet package is required but it is assumed that you know what a spreadsheet is and what it is used for. In particular you should be familiar with the concepts of the cell reference, relative and absolute cell addressing, ranges and spreadsheet formulas. If you are not, you are strongly recommended to read the document Overview of Spreadsheets (OVE 4) available from Information Systems Services prior to using this document.
Information Systems Services
1.1
Page 4 of 31
Beginners Guide to Microsoft Excel January 2007
This document is not intended to act as a comprehensive manual. A list of other relevant documents which are kept at the Help Desk is given in Section 4. These are available for reference. In addition, a wide variety of commercial books are available that describe the use of Excel. If you wish to investigate some of the other facilities in Excel, then the following documents are also available: Formatting with Microsoft Excel 2002 Writing Formulae with Microsoft Excel 2002 Using Charts with Microsoft Excel 2002 Data Manipulation with Microsoft Excel 2002 TUT 48 TUT 47 TUT 49 TUT 130
Information Systems Services
1.1
Page 5 of 31
Beginners Guide to Microsoft Excel January 2007
2.
The Excel Interface
The Excel interface follows many Microsoft Windows conventions that users of other Windows programs will be familiar with. There is the main Excel window, menus, toolbars, a status line and sub-windows.
2.1. Starting Excel
To use Excel you need to be logged on to the network, and running Microsoft Windows XP. To run the program, click on the <Start> icon on the taskbar to display the Start menu and then move the mouse pointer to Programs, MS Office XP and click on Microsoft Excel.
2.2. The Opening Display
Excel may take a minute or so to load, but once it has done so the screen should look like the diagram shown below.
Figure 1 The Opening Excel Screen
The main Excel window contains a title bar, a collection of menus, two toolbars, a formula bar and a status bar. If one of the sub-windows becomes larger than the main window, or if it shifts outside the area of the main window, then the main window will also develop scroll bars. The panel on the right can be closed by clicking on its close icon.
Information Systems Services
1.1
Page 6 of 31
Beginners Guide to Microsoft Excel January 2007
2.3. Menus
Excel has nine main menus available when you are working on a worksheet. As far as is possible these menus are organised and labelled in the same way as the menus in Word 2002. The list of menu options available changes when you are viewing charts. The menus follow the standard Windows format of having the File and Edit menus to the left hand side of the screen, and the Window and Help menus on the right. The menus are described in more detail below:
2.3.1 Main Menu
File The File menu deals with all the file-handling aspects of Excel. Options are available to open an existing file, create a new file, save a file or print a file. The SaveAs facility allows an Excel file to be saved in a different file format such as a text file, or an HTML document for use on the web. Saving the Workspace will save the sheets in the way they are currently arranged on screen. Excel has some of its own file management capabilities, so there is a Search capability to search for a sheet. The file can be previewed before it is printed, and the area to be printed can be specified using the Print Area option. The Send To option is used to send the contents of a worksheet either as an email attachment, or in the body of an email message. There is also the option of saving summary information about the current sheet, using the Properties option. Finally the command to Exit Excel is here.
Figure 2 The File Menu
Information Systems Services
1.1
Page 7 of 31
Beginners Guide to Microsoft Excel January 2007
Edit The Edit menu also shares much in common with other MS Windows applications. This menu contains commands for undoing the last action. Cut, Copy and Paste commands are available and there are some special copy options for certain elements. In addition to the normal Paste option there is a Paste Special option that allows the information that is being pasted to be linked e.g. from another worksheet. It is also possible to paste only part of the information, e.g. just the data but not the formulae that created the data. The Fill option allows the insertion of a series such as months of the year. The Delete and Clear options relate to the removal of data inside a range of cells, the removal of columns or rows in a worksheet, or the removal of an entire sheet. Move or Copy Sheet options allow the current sheet to be moved or copied either to a different position in the current file, or to a different file. Find and Replace functions are also in this menu. View The View menu deals with how the Excel interface is displayed It allows the user to choose whether or not to display particular objects such as menus, headers and footers, toolbars, the task pane, comments, the status bar and the formula bar. From here the available toolbars can be customised by adding or removing buttons. A Zoom facility is included to set the magnification factor.
Figure 3 The Edit Menu
Figure 4 The View Menu
Information Systems Services
1.1
Page 8 of 31
Beginners Guide to Microsoft Excel January 2007
Insert The Insert menu allows insertion of objects into an Excel worksheet. Examples of objects include charts and macros. Objects from other Windows programs can also be imported, e.g. drawings, photographs or sound clips. In addition, hyperlinks can be included. The Function command allows selection of a function from a list when creating a formula. Functions available are grouped into categories such as mathematical, statistical, financial or text. The command dealing with the naming of ranges (rectangular blocks of cells) is also here.
Figure 5 The Insert Menu
Format The Format menu relates to the way the information is displayed. From options within the Format menu, the typeface, size, style and colour of the content can be specified. Excel provides the facility to save a collection of formatting options as a style. This simplifies the process of producing spreadsheets with consistent formatting.
Figure 6 The Format Menu
Information Systems Services
1.1
Page 9 of 31
Beginners Guide to Microsoft Excel January 2007
Tools The AutoCorrect option can correct common mistakes, such as unintentional use of the <Caps Lock> key or spelling errors. The second set of commands allows several users to edit the workbook simultaneously. The third set of commands relates to performing what-if analysis on the spreadsheet. The Solver option is a tool for solving linear programming problems. The final group of commands includes the Macro command which allows the user to record macros and use the Visual Basic for Applications (VBA) programming environment. Add-Ins can increase the functionality of Excel by adding commands, routines, menu items and functions to the base set provided with Excel. Finally there are options to Customize the toolbars and menus, and an Options command that brings up a 13-page dialog box of settings that can be modified.
Figure 7 The Tools Menu
Information Systems Services
1.1
Page 10 of 31
Beginners Guide to Microsoft Excel January 2007
Data The Data menu concerns using Excel as a flat-file database. The Filter option enables a dataset to be searched. The Sort Options allows sorting on one or more columns. The Consolidate command is one of the ways Excel uses its 3- D spreadsheet capabilities to compile the information from several sheets into one summary sheet. The PivotTable command at the bottom of the menu is one of the most powerful features in Excel, allowing information from a spreadsheet to be viewed in a dynamic 3-dimensional model. Finally, the Import External Data command runs the Microsoft Query program which allows a relational database, e.g. Microsoft Access to be queried, and inserts the resulting data into Excel for analysis. Window The Window menu is found in many MS Windows programs, and it contains a series of commands which allow the movement, selection and resizing of sub-windows in Excel. It may be necessary to work with several sub-windows open at once. The Arrange command enables the sub-windows to be arranged in various ways. The middle section concerns the active worksheet. The Split command allows up to four different areas of the same spreadsheet to be viewed simultaneously. Freeze Panes enables column and row headings to be kept static when scrolling through a document. Both these features are extremely useful for managing large worksheets.
Figure 9 The Window Menu
Figure 8
The Data Menu
Information Systems Services
1.1
Page 11 of 31
Beginners Guide to Microsoft Excel January 2007
Help This menu contains the commands for the Excel Help System. If the Office Assistant is installed, this can be accessed by clicking on the help icon on the Standard toolbar. This allows searching for help on a particular topic and can be configured to provide automatic help for common tasks. Users who have previously used Lotus 12-3 (or As-Easy-As) can access help specifically directed at them.
Figure 10 The Help Menu
Using menus to select commands can make Windows programs easy to learn but slow to use. Excel has two alternative methods of finding the relevant command.
2.3.2 Shortcut Menus
The first is the use of the shortcut menu. If at any point during an Excel session the right mouse button is clicked, a list of relevant menu commands will be displayed. For example, if a single cell is selected the items in the pop-up menu will include commands to cut/copy/paste information, clear the cell, add or remove columns and rows, or format the cell.
2.3.3 Toolbars
The second method Excel provides to reduce user effort is a set of 19 toolbars which contain buttons for many of the menu commands. These increase the speed with which Excel can be used. The 19 toolbars are as follows: Standard, Formatting, Borders, Chart, Control Toolbox, Drawing, External Data, Forms, Formula Auditing, Picture, Pivot Table, Protection, Reviewing, Task Pane, Text to Speech, Visual Basic, Watch Window, Web and WordArt. The standard two toolbars are shown below:
Figure 11 The Two Standard Toolbars
To operate the buttons simply move the mouse over the button and click once. If the mouse pointer is left over a button then a tool tip to describe that buttons function will appear.
Figure 12 Example Tool Tip
Information Systems Services
1.1
Page 12 of 31
Beginners Guide to Microsoft Excel January 2007
The toolbars can be displayed (or removed), using the View > Toolbars menu option. When on screen they can either be docked at the top of the screen (as in Figure 11) or they can be dragged on to the worksheet anywhere within the main Excel window.
2.4. Sub-windows
Inside the main window is a collection of sub-windows. The total number of sub-windows which can be open is limited by the computers system resources. Their types fall into three categories. When Excel is first opened, a workbook sub window opens automatically. The workbook itself consists of a number of pages and they can be of three different types. The first is an ordinary Worksheet with the grid of cells. The other two windows must be requested specifically, either by asking for a chart (which produces the Chart sheet) or by creating a new macro (the Macro sheet). On opening Excel, the Task Pane may also appear.
2.4.1 The Worksheet
This is where all the main spreadsheet work is done. The sheet consists of a simple grid of cells with up to 65,536 rows (increased from 16,384 in Excel 5) and 256 columns. The columns are labelled by letter AIV, and the rows are numbered 165536. Around the worksheet are standard windows items a title bar, two scroll bars and maximise and minimise buttons. The appearance of the worksheet can be altered by the Tools > Options command. This controls whether to display formulae or values, whether to display gridlines (data are often clearer without them) and whether to display row and column headings. When using a spreadsheet, the user normally works on one cell at a time, or sometimes on groups of cells together. If a single cell is selected, the cell in question is surrounded by a thick border with a little box in the bottom right hand corner. This border not only indicates which cell is current but is also instrumental in many of Excels cell moving and copying operations. If a range of cells is selected, the selected range will appear black on the white background of the worksheet, and the border with its box will surround the entire range. However within that range there will still be an active cell and this will be white on the black background of the selected range.
Figure 13 Selected Range with B2 Active
2.4.2 Chart Sheet
Charts can be stored either as embedded objects in an Excel worksheet, or else in separate sheets of their own. To edit a chart, double-click the required region to display the
Information Systems Services
1.1
Page 13 of 31
Beginners Guide to Microsoft Excel January 2007
relevant dialog box. A Chart toolbar is also available which contains shortcuts to many of the common tasks in charting.
Figure 14 The Chart Toolbar
2.4.3 Macro Worksheet
In Excel 2002 there are two ways of creating a macro. The simplest way to create a macro is to use the Tools > Record New Macro facility. This automatically creates the required macro code as actions (such as selecting menu items or entering data) are performed. Once the recording is complete, running the macro will play back the actions or commands.
Figure 15 The Macro Submenu
The second way to create or edit a macro is to use the Visual Basic Editor, which allows Visual Basic code to be entered directly. To create custom dialog boxes (the dialog sheet in Excel 5) select Insert > UserForm in the Visual Basic editor.
Figure 16 Visual Basic Insert Menu
Macros produced in Excel versions 4 or 5 in Visual Basic or XLM (Excels macro language) can be read in Excel 2002, new XLM macros cannot be created.
Information Systems Services
1.1
Page 14 of 31
Beginners Guide to Microsoft Excel January 2007
3.
Importing and Exporting Excel Data
Many users will want Excel to read in data from other sources, or might want to save their Excel data in such a way that another program can use them.
3.1. Spreadsheets
Excel can read its own files (versions 2, 3, 4, 5.0/95 and 972002) as well as Excel for Macintosh files. It can read all formats of Lotus 1-2-3 files (including version 3.1 3-D spreadsheets which are read into a Workbook), and Quattro Pro for DOS. Similarly, Excel can write spreadsheets in its own format (including versions 2 & 3, 4, 5.9/95 and 972002), Lotus 1-2-3 up to version 4, Quattro Pro for DOS.
3.2. Databases
Excel can write files in dBase II, III and IV formats, but some features and objects may be lost. Saving to dBase and older Lotus 1-2-3 formats only saves the active worksheet. Data can be imported to Excel from most data sources by pointing to Import External Data on the Data menu, clicking Import Data, and then choosing the required data to import in the Select Data Source dialog box. (Note that this feature is not installed by default, so it may be necessary to install it.) Using this method, it is possible to run a query on a MS Access database in order to retrieve a subset of records from the database. In order to read data from Excel into Access 2002, open a new database and click the File > Get External Data menu option.
3.3. Statistical Software
It may be the case that an additional package is required to analyse the data saved in Excel. All the main statistical packages, e.g. SPSS, Minitab and SAS, can read Excel data files. It is best to keep the structure of the spreadsheet simple, with the titles in row 1, and only one row deep, with the data starting on row 2. Care should be taken to check any restrictions that other packages have regarding variable names. For instance, in SPSS v11.5 and earlier, variable names have a maximum length of 8 characters. SPSS versions up to 11.5 can only read Excel 5 and later files using the ODBC driver. In the worst case Excel can export regular text files which every data analysis package should be able to import.
3.4. Graphics Software
Both graphics packages Origin and the PC version of GSharp will read Excel data.
Information Systems Services
1.1
Page 15 of 31
Beginners Guide to Microsoft Excel January 2007
3.5. Transferring data for display
Excel supports the normal cut, copy and paste actions between different Windows applications. A rectangular block of cells, copied from Excel, can usually be pasted into another program (e.g. Word for Windows) in a variety of ways. These different methods are chosen by using the Paste Special command in whatever package you are pasting the information into. Unformatted text Numbers are separated by spaces. Formatted text Numbers are separated by tab markers. In Word for Windows this automatically creates a table. Object A picture of the table in the sheet is pasted in. Editing of the numbers is done by double-clicking on the picture which will then load Excel with the data ready for editing. Picture The table is pasted in as a graphic object that can be edited by Microsoft Draw. Bitmap The picture is pasted in as a bitmap that would have to be edited using Paintbrush. All of these options, except for Object, can be linked. This means that if any changes are made in the original spreadsheet, these changes will automatically be reflected in the document where the table has been pasted.
Information Systems Services
1.1
Page 16 of 31
Beginners Guide to Microsoft Excel January 2007
4.
Documentation
The following manuals are held at the ISS Help Desk which is situated on Level 10 (Red Route/EBL). They are available to be used for reference. Excel: Running MS Excel 97 Microsoft Excel Users Guide Excel 2000 Bible Troubleshooting Excel Spreadsheets MS Excel 2002 Fast and Easy EASY Excel 2000 Excel 2002 for Dummies MS Excel 2002 Inside Out Visual Basic: Visual Basic 5 in 24 Hours Teach Yourself Visual Basic Other Sources: In addition, a collection of MS Office manuals is available. These will cover the other components of MS Office (PowerPoint, Word and Access) as well as Excel. Excel 2002 has an extensive Help System. ISS Documentation: The following documents are available online: Overview of Spreadsheets (OVE 4) Formatting with Microsoft Excel 2002(TUT 48) Writing Formulae with Microsoft Excel 2002(TUT 47) Using Charts in Microsoft Excel 2002(TUT 49) Data Manipulation with Excel 2002 (TUT 130)
Information Systems Services
1.1
Page 17 of 31
Beginners Guide to Microsoft Excel January 2007
Task 1
Activity 1.1
The Excel Screen
Run Excel from the Start menu or by clicking on its icon on the desktop. Familiarise yourself with the Excel worksheet window. If the worksheet is displayed on only part of the screen, enlarge its window by clicking on the Maximise button to the right of the Title Bar. If the Task Pane is visible, close it by clicking on the <Close> button at the top right of the pane. The columns are labelled by letters and the rows by numbers. The intersection of a row with a column is a box called a cell. A cell is referenced by both its column letter and its row number.
Before starting this Task you should be logged on to the network and running Windows XP.
Figure 17 The Excel Screen
Activity 1.2
Select the cell D7, (Column D, Row 7) by clicking on it using the mouse. A black box appears around the cell. This is called the cell highlight and its presence denotes a selected range. Move the mouse slowly over the black border. Notice that the cursor changes from a thick white crosshair when over the main part of the cell to a white arrow when it is over the black border, and a black crosshair when it is over the little black box in the bottom right-hand corner of the cell highlight.
Figure 18 Cursor Shapes
Activity 1.3
This time select the rectangular block of cells D7:F9 by dragging the mouse from the cell D7 to the cell F9. A block of cells is known as a range. Notice that the character between the first cell in the range and the second cell is a colon. This is
Information Systems Services
1.1
Page 18 of 31
Beginners Guide to Microsoft Excel January 2007
the way that cell references must be specified when using formulae in Excel.
Figure 19 Selection of a Range (D7:F9)
Activity 1.4
Select the cell D7 again by clicking in it. Look at the Formula Bar (the row below the toolbar). This has three areas. The left-hand area will have the text D7 in it. Excel can only edit the contents of one cell at a time, even when more than one cell is selected. The editable cell is called the active cell. It is always highlighted and its reference is displayed in the left-hand area of the formula bar. The right-hand area of the formula bar will display the contents of the active cell and the cell contents can be edited in this area. The middle area of the formula bar is used when the cell is being edited. The symbol fx is the <Insert Function> button and it will be used later to enter a formula.
Figure 20 The Formula Bar
Information Systems Services
1.1
Page 19 of 31
Beginners Guide to Microsoft Excel January 2007
Task 2
Activity 2.1
Entering Data
In this task, a simple spreadsheet will be created. First the titles will be inserted. Click on cell A1 and type VINO plc Notice that the text appears in the cell, the left-hand section of the formula bar displays the cell reference A1 and the cell contents are shown in the right-hand section of the formula bar. The middle section of the formula bar changes to display two buttons. The red cross is the <Cancel> button. Clicking on this will cancel the edits in the cell. The green tick is the <Confirm> button.
Figure 21 Formula Bar Showing Unconfirmed Cell Contents
Click on the green tick now to confirm the entry. The focus will return to the cell A1 which will now show the edited contents. Observe that the <Cancel> and <Confirm> buttons are no longer displayed. Enter the second title by clicking in cell A3 and typing (Figures in 000s). This time press the <Return> key to confirm the entry. Activity 2.2 Next enter the row labels for the table by typing Q1, Q2, Q3 and Q4 in cells B6, C6, D6 and D7 respectively. This time, confirm each entry by pressing the Right Arrow key on the keyboard. (The bank of arrow keys is situated to the left of the number pad.) Enter the column labels for the table by typing Sally, Ann and Ray in cells A7, A8 and A9 respectively. When you have typed the text you can confirm the entry by pressing <Enter>. This will confirm the entry and move the cursor to the cell below. Continue entering the data for the first three quarters so that your worksheet looks like the one below:
Activity 2.3
Activity 2.4
Figure 22 Completed Example for Task 2
Information Systems Services
1.1
Page 20 of 31
Beginners Guide to Microsoft Excel January 2007
Task 3
Activity 3.1
Editing Data
Errors have been discovered in the sales data. For the first quarter, Ray sold 58,000 of goods, not 55,000. Click on the cell B9 and type: 58 The contents of cell B9 are deleted and completely replaced by the new typing. (If this typing had been done by accident then at this point clicking the <Cancel> box would undo the edits). Click the <Confirm> button or press <Enter> to confirm the edit. For the third quarter, Ray sold 71,000 worth of goods, not 73,000. Click on the cell D9, but this time press the function key <F2>. In the cell you will notice that at the end of the figure 73 there is a flashing I-beam cursor, indicating that the text in the cell is ready for editing. Press the <Backspace> key once and type 1, then confirm the cell edits.
Activity 3.2
Figure 23 I-Beam Cursor in Cell
Activity 3.3
The title needs to be changed to Sales for VINO plc (1995/6). To do this, click on A1 and then move the cursor to the Formula Bar. As the cursor goes over the editing section of the formula bar its shape changes to an I-beam. Position this just to the left of the word VINO and click the mouse button once. The flashing cursor appears to the left of the word VINO. Type: Sales for The text is inserted in front of the word VINO. Now use the mouse to click at the end of the cell entry and type: (2003/4). Confirm the edits in the cell.
Activity 3.4
Move the mouse cursor over the cell A8 containing the name ANN. Double-click the mouse (click the left mouse button twice quickly). You will notice that a flashing Ibeam cursor now appears within the cell at the point you clicked. (If the cell highlight suddenly jumps to either RAY or SALLY, then you have clicked twice on the border by mistake. In that case try again, clicking in the centre of the cell.) When you have the flashing I-beam cursor, move it to the end of the word ANN and type an extra E so that her name reads ANNE. Confirm the edits in the cell. Enter additional data for a fourth employee named JOHN. His sales figures are: Q1 44 Q2 59 Q3 38
Activity 3.5
Information Systems Services
1.1
Page 21 of 31
Beginners Guide to Microsoft Excel January 2007
Activity 3.6
The fourth quarters figures should also be entered. These are: SALLY 65 ANNE 90 RAY 82 John 70 The spreadsheet should now appear as follows:
Figure 24 Completed Sales Data
Activity 3.7
For each of the reps, we require Year Target figures in column B with a heading Target. Select a cell in the B column (e.g. B6) and from the Insert menu select the command Columns. A blank column is inserted and the contents of all the other columns are shifted one column to the right. Label the column with the title Target in cell B6, and enter the target figures as follows: Sally 250 Anne 220 Ray 250 John 200
Activity 3.8
It has now been decided that the Target figures should appear after the figures for Quarter 4. This operation could be carried out using Cut and Paste operations, but there is an alternative method that would allow the cells to be moved. Place the cursor over cell B6, click and hold down the mouse button. With the button held down, move the cursor down to cell B10. Release the mouse button. (This process is called dragging the mouse.) The cells are now highlighted with a black border round them. Point the mouse to the border, and when the cursor shape changes to a white arrow, drag the mouse until the box is over the cells G6:G10. The target data will now be in the new location.
Figure 25 Highlighted Range with White Arrow Pointer
Activity 3.9
Click in a cell in column B and from the menu select Edit > Delete > Entire Column to remove the empty column.
Information Systems Services
1.1
Page 22 of 31
Beginners Guide to Microsoft Excel January 2007
Task 4
Activity 4.1
Saving A File
The first time a file is saved, it must be given a name. Click on the File menu once to display the list of options. Now click on the Save As... option. The three dots after the command indicate that a dialog box will appear when this command is selected. The Save As dialog box is displayed as shown below:
Figure 26 The SaveAs Dialog Box
Activity 4.2
Type in a meaningful filename and then click <Save>. The new filename will now be displayed in the title bar.
Figure 27 Title Bar Showing Filename
Note that now that the file has been given a name, it is only necessary to click on the <Save> button on the toolbar in order to save it. It is a good idea to save work in this way on a regular basis, so that in the event of a system crash only work that has been completed since the last time the file was saved will be lost. Excel can be set to save files automatically. To modify the frequency with which this occurs, click on Tools > Options > Save and set the required time interval. .
Information Systems Services
1.1
Page 23 of 31
Beginners Guide to Microsoft Excel January 2007
Task 5
Activity 5.1 Activity 5.2
Managing Workbooks
Close the file by selecting File > Close from the menu. The Workbook that you have just saved will close and the centre of the Excel window should be blank. Select File > New from the menu. The Task Pane will appear at the right of the screen. Click on Blank Workbook. A new workbook will open, and the screen will appear exactly as it did when you first opened Excel.
Figure 28 Task Pane
Activity 5.3
Return to the File menu again and select the Open command. When the dialog box shown appears, select the file that you closed in Activity 5.1 and click Open.
Figure 29 File Open Dialog Box
Activity 5.4
Names of the workbooks currently open will be displayed at the bottom of the window on the Task Bar. Only one worksheet can be active at any one time and
Information Systems Services
1.1
Page 24 of 31
Beginners Guide to Microsoft Excel January 2007
that worksheet will have its title bar highlighted. To work on another worksheet viewed on your screen, click on it, or use the Window menu to select it.
Figure 30 The Task Bar
Activity 5.5
It may be useful to see all the open worksheets on the screen at the same time (for example, for copying data from one to another). Worksheets can be arranged in several ways, using the Window menu. Experiment with the different settings.
Figure 31 Window Menu and Sub-Menu
Activity 5.6
To restore one of the workbooks to its full size, click on its maximise button.
Figure 32 Maximise Button
Information Systems Services
1.1
Page 25 of 31
Beginners Guide to Microsoft Excel January 2007
Task 6
Activity 6.1
Formatting Data
The title should be in a larger font and it should be formatted in bold type. The formatting toolbar can be used for these operations. Select cell A1, containing the title. Click on the arrow to the right of the Font Size box and select size 12 and then click on the Bold button.
Figure 33 The Formatting Toolbar
Activity 6.2
The title should be centred across the data that it relates to. Select the range A1:F1 by holding down the <Shift> key, and clicking on the cell F1. Click on the Merge and Center button in the formatting toolbar, and the title will appear centred across the columns. Now align the labels Q1, Q2, etc with the data below them. The data are aligned right, so select the range B6:F6 and click on the Align Right button on the formatting toolbar. Your spreadsheet should now look like the one below:
Activity 6.3
Figure 34 Formatted Sales Figures Activity 6.4 Select the data range A6 to F10 by clicking in cell A6 and dragging the mouse down to F10. From the Format menu select the Autoformat command. This brings up a dialog box containing a gallery of possible formats. Select the one you prefer and click <OK>.
Information Systems Services
1.1
Page 26 of 31
Beginners Guide to Microsoft Excel January 2007
Task 7
Activity 7.1
Using Formulae
It would be useful to know how well or badly the sales team has done for the financial year 2003/4, so we need to compare the sales totals for each person with the corresponding target sales figure. First insert a blank column in front of the column containing the Target data (column F) by selecting a cell in column F and using Insert / Columns. In F6 enter the label Actual Sales and confirm the entry. As the label will not fit in the column width, it is necessary to widen the column.
Figure 35 Cursor Centred Between Columns F and G
Move the cursor to the boundary between the labels for the columns F and G so that it changes to a cross hair shape. Double-click the mouse, and the column width will be adjusted to fit the label. (The mouse could also be used at this stage to drag the column to the desired width.) Activity 7.2 F7 should contain Sallys actual total sales. Select this cell. Type = to indicate to Excel that a formula is being inserted. Then type B7+C7+D7+E7. Confirm the entry in the cell. Excel adds up all the contents of the cells B7 to E7 and displays the result in F7. (Note that the formula bar still contains the formula, so if you need to edit it you can.)
Information Systems Services
1.1
Page 27 of 31
Beginners Guide to Microsoft Excel January 2007
Activity 7.3
A quicker way of summing a collection of adjacent cells is to use the AutoSum function. Click in F7 again and press the <Delete> key. Now click on the AutoSum button on the standard toolbar. This pastes in the SUM function and the active dotted box indicates the range of cells to be summed. Press <Enter> to accept the suggested range. The result is displayed in F7, but the formula bar will contain the formula =SUM(B7:E7).
Figure 36 The AutoSum Function
Activity 7.4
Now a formula has been inserted, it can be copied to cells F8, F9 and F10 so the totals for the other sales people are calculated. Select cell F7 so that the cell is highlighted. Move the cursor over the little black box in the bottom right-hand corner so that the cursor changes shape to a black crosshair. Now click and drag the mouse button down to the cell F10. Release the mouse button and the formula will be copied down the range. The cell references will be translated so that although the formula in row 7 is =SUM(B7:E7), the formula in row 8 is =SUM(B8:E8). It may now be necessary to redo the Autoformat. Using the AutoSum technique, insert the totals in F7 to F10, and put the result in F11. Copy the formula to G11 for the Target Sales. Enter an appropriate label in A11.
Activity 7.5
Figure 37 Completed Sales Data
Information Systems Services
1.1
Page 28 of 31
Beginners Guide to Microsoft Excel January 2007
Task 8
Creating a Chart
A chart is a graphic representation of worksheet data. There are 14 different types of chart including bar, line, pie, and scatter types. The chart wizard makes creating charts straightforward. Activity 8.1 Select the range A6:E10 with the mouse and click on the Chart Wizard tool, in the toolbar.
Figure 38 The Chart Wizard Tool
Activity 8.2 Step 1 Step 2
The Chart Wizard breaks down the operation of creating a chart into four simple steps: Select the chart type. Click on Column under Chart type: and choose Clustered Column under Chart sub-type. Click on the <Next> button. Make sure that the correct data range has been selected. The Data Range box should display =Sheet1!$A$6:$E$10 and an active dotted box appears around the selected area.
Figure 39 Data Range Click on the <Next> button. Step 3 Annotating the chart. Click in the Chart title box and type VINO Sales Figures (2003/4). Click in the Category (X) axis option, and type the text Quarterly Sales. Click on the Legend tab and make sure the Show Legend box is checked. Click on the <Next> button. Chart Location. Choose As object in to insert your chart into your worksheet. Click on <Finish>. The chart is placed in the worksheet. Click on the chart to make sure it is selected, (black selection boxes appear around the outer edge of the chart). Hold the left mouse button down, drag the mouse to move the chart to a suitable place in the worksheet and release the mouse button. Click anywhere else on the worksheet to deselect the chart.
Step 4 Activity 8.3
Information Systems Services
1.1
Page 29 of 31
Beginners Guide to Microsoft Excel January 2007
Task 9
Activity 9.1
Printing
Before printing, you will need to ensure that Excel is talking the right printer language and attached to the correct printer queue. To do this you should consult the document Getting Started with Microsoft Windows XP (BEG 18). You will also need some Printer Credits allocated to your account. Once the right printer has been selected, select the Page Setup... command from the File menu. The following dialog box will be displayed: Click on the Margins tab at the top of the box. From that screen, under Center on Page, check the Horizontally and Vertically boxes. Then click <OK>.
Activity 9.2
Figure 40 Page Setup Dialog Box
Activity 9.3
Previewing your spreadsheet before committing it to the printer saves you time, effort and money, so it is recommended. As a precaution, it is advisable to save your work beforehand. From the File menu choose the Print Preview command. To examine the worksheet more closely, click on the <Zoom>. When you are satisfied with the Preview, click on the <Print> button. The spreadsheet window will reappear with a dialog box checking that you are sending the print to the right place, how much of the sheet you want printed and how many copies. Click <OK> to accept the defaults and a small dialog box appears giving the progress of the printing. Wait until this disappears before continuing with your work.
Information Systems Services
1.1
Page 30 of 31
Beginners Guide to Microsoft Excel January 2007
Task 10 Finishing Excel
You should always quit any computer program when you have finished your session. Never switch off the computer when Excel is still running unless absolutely necessary as this may corrupt your spreadsheet files. Also never leave a computer whilst you are still logged on to it as others may use your account and they could damage your files. Activity 10.1 Select the File > Exit quitting. Excel will prompt you to save your document before
Figure 41 Exit Dialog Box
Click either <Yes> or <No> depending on whether you want the changes saved. Once you have done that Excel will quit. Clicking on <Cancel> will cause the dialog box to disappear and return control to your spreadsheet.
Information Systems Services
1.1
Page 31 of 31
Você também pode gostar
- Murder Most Foul: Just For Adults Summer Reading Club Reading SuggestionsDocumento1 páginaMurder Most Foul: Just For Adults Summer Reading Club Reading Suggestionscommodities1Ainda não há avaliações
- The Yellow House: A Memoir (2019 National Book Award Winner)No EverandThe Yellow House: A Memoir (2019 National Book Award Winner)Nota: 4 de 5 estrelas4/5 (98)
- (Osgood Charles) Kilroy Was Here The Best AmericanDocumento80 páginas(Osgood Charles) Kilroy Was Here The Best Americancommodities1Ainda não há avaliações
- The Subtle Art of Not Giving a F*ck: A Counterintuitive Approach to Living a Good LifeNo EverandThe Subtle Art of Not Giving a F*ck: A Counterintuitive Approach to Living a Good LifeNota: 4 de 5 estrelas4/5 (5795)
- The Option Trader HandbookDocumento1 páginaThe Option Trader Handbookcommodities1Ainda não há avaliações
- Never Split the Difference: Negotiating As If Your Life Depended On ItNo EverandNever Split the Difference: Negotiating As If Your Life Depended On ItNota: 4.5 de 5 estrelas4.5/5 (838)
- The Proxy BayDocumento6 páginasThe Proxy Baycommodities1Ainda não há avaliações
- Hidden Figures: The American Dream and the Untold Story of the Black Women Mathematicians Who Helped Win the Space RaceNo EverandHidden Figures: The American Dream and the Untold Story of the Black Women Mathematicians Who Helped Win the Space RaceNota: 4 de 5 estrelas4/5 (895)
- David A Adler - (Houdini Club Magic Mystery 02) - Wacky Jacks (Retail) PDFDocumento83 páginasDavid A Adler - (Houdini Club Magic Mystery 02) - Wacky Jacks (Retail) PDFcommodities1100% (1)
- The Hard Thing About Hard Things: Building a Business When There Are No Easy AnswersNo EverandThe Hard Thing About Hard Things: Building a Business When There Are No Easy AnswersNota: 4.5 de 5 estrelas4.5/5 (345)
- E05 Pivottables UpdatedDocumento30 páginasE05 Pivottables Updatedcommodities1Ainda não há avaliações
- Microsoft Excel XP/2003,: Level 100Documento10 páginasMicrosoft Excel XP/2003,: Level 100nishaXDAinda não há avaliações
- ZendFramework 2.4.9 Manual en PDFDocumento1.771 páginasZendFramework 2.4.9 Manual en PDFtooday rahayuAinda não há avaliações
- The Little Book of Hygge: Danish Secrets to Happy LivingNo EverandThe Little Book of Hygge: Danish Secrets to Happy LivingNota: 3.5 de 5 estrelas3.5/5 (400)
- C# Laboratory Activity #3 - Working On C# Listview v2Documento9 páginasC# Laboratory Activity #3 - Working On C# Listview v2DarwinVillanuevaAinda não há avaliações
- Elon Musk: Tesla, SpaceX, and the Quest for a Fantastic FutureNo EverandElon Musk: Tesla, SpaceX, and the Quest for a Fantastic FutureNota: 4.5 de 5 estrelas4.5/5 (474)
- Sqldiag, SQL Nexus and PalDocumento15 páginasSqldiag, SQL Nexus and Palnareshch23Ainda não há avaliações
- A Heartbreaking Work Of Staggering Genius: A Memoir Based on a True StoryNo EverandA Heartbreaking Work Of Staggering Genius: A Memoir Based on a True StoryNota: 3.5 de 5 estrelas3.5/5 (231)
- System Integration Chapter 4-Web Service Technologies: Soap WSDL UddiDocumento26 páginasSystem Integration Chapter 4-Web Service Technologies: Soap WSDL Udditeddy demissieAinda não há avaliações
- Resolving Archive Gap Between PrimaryDocumento18 páginasResolving Archive Gap Between Primaryyakubpasha.mohdAinda não há avaliações
- The Emperor of All Maladies: A Biography of CancerNo EverandThe Emperor of All Maladies: A Biography of CancerNota: 4.5 de 5 estrelas4.5/5 (271)
- Oic Presentation en VfinalDocumento27 páginasOic Presentation en Vfinalricky patealAinda não há avaliações
- Assignment: Name: Shazib Riaz Malik Roll No. Mit18-218 Session: MSC (It) Evening Submited To: Mam SajiyaDocumento6 páginasAssignment: Name: Shazib Riaz Malik Roll No. Mit18-218 Session: MSC (It) Evening Submited To: Mam Sajiyahasnain qayyumAinda não há avaliações
- Sample ExamDocumento12 páginasSample ExamSachin KumarAinda não há avaliações
- Devil in the Grove: Thurgood Marshall, the Groveland Boys, and the Dawn of a New AmericaNo EverandDevil in the Grove: Thurgood Marshall, the Groveland Boys, and the Dawn of a New AmericaNota: 4.5 de 5 estrelas4.5/5 (266)
- Abhishek Neela: Sr. Engineer/Business Analyst - Samsung STA, SeattleDocumento7 páginasAbhishek Neela: Sr. Engineer/Business Analyst - Samsung STA, Seattlekavitha221Ainda não há avaliações
- The Unwinding: An Inner History of the New AmericaNo EverandThe Unwinding: An Inner History of the New AmericaNota: 4 de 5 estrelas4/5 (45)
- T1+SEO+LP+Diplima SarmahDocumento13 páginasT1+SEO+LP+Diplima SarmahDiplima Sarmah0% (1)
- Team of Rivals: The Political Genius of Abraham LincolnNo EverandTeam of Rivals: The Political Genius of Abraham LincolnNota: 4.5 de 5 estrelas4.5/5 (234)
- C9 Game Guide For VIPsDocumento62 páginasC9 Game Guide For VIPsChrystyanoAinda não há avaliações
- Bscan Install Win7 2116804v3trainingDocumento27 páginasBscan Install Win7 2116804v3trainingSyarif AlfathAinda não há avaliações
- PageSpeed Insights Guide PDFDocumento45 páginasPageSpeed Insights Guide PDFLuis A. RománAinda não há avaliações
- The World Is Flat 3.0: A Brief History of the Twenty-first CenturyNo EverandThe World Is Flat 3.0: A Brief History of the Twenty-first CenturyNota: 3.5 de 5 estrelas3.5/5 (2259)
- NFR Keys For VCPsDocumento2 páginasNFR Keys For VCPsjose_maria_gonzalezAinda não há avaliações
- The Gifts of Imperfection: Let Go of Who You Think You're Supposed to Be and Embrace Who You AreNo EverandThe Gifts of Imperfection: Let Go of Who You Think You're Supposed to Be and Embrace Who You AreNota: 4 de 5 estrelas4/5 (1091)
- Power Apps and Teams PDFDocumento61 páginasPower Apps and Teams PDFfreddyccixAinda não há avaliações
- Manual Cws 1Documento34 páginasManual Cws 1raramit2Ainda não há avaliações
- Payroll Management SystemDocumento21 páginasPayroll Management SystemPranav SharmaAinda não há avaliações
- ResumeDocumento7 páginasResumeMA100% (1)
- Activation WindowsDocumento12 páginasActivation WindowsQoriy DunxAinda não há avaliações
- CLASS 8 TouchPad CH 8 SolutionsDocumento2 páginasCLASS 8 TouchPad CH 8 SolutionsAdhya Misra33% (3)
- Chef Session 11Documento13 páginasChef Session 11debidash2007Ainda não há avaliações
- The Sympathizer: A Novel (Pulitzer Prize for Fiction)No EverandThe Sympathizer: A Novel (Pulitzer Prize for Fiction)Nota: 4.5 de 5 estrelas4.5/5 (121)
- SAP BusinessObjects BI 4.2 Supported Platforms PAM PDFDocumento31 páginasSAP BusinessObjects BI 4.2 Supported Platforms PAM PDFwifigolio2002Ainda não há avaliações
- GOIP SMS Server English ManualDocumento2 páginasGOIP SMS Server English ManualEcuatek TelecomunicacionesAinda não há avaliações
- Installation IsoDocumento18 páginasInstallation IsoSam SwitchAinda não há avaliações
- 300 MW Boiler General Arrangement Drawing: Your Document Was Successfully Uploaded!Documento3 páginas300 MW Boiler General Arrangement Drawing: Your Document Was Successfully Uploaded!Md Naim HossainAinda não há avaliações
- Last ExceptionDocumento1 páginaLast ExceptionAlinaAlyyAinda não há avaliações
- Readme LogconvertDocumento2 páginasReadme Logconvert李侑宗Ainda não há avaliações
- Quote Generator DocumentDocumento47 páginasQuote Generator DocumentPrajwal KumbarAinda não há avaliações
- Library Management System: Project Synopsis OnDocumento14 páginasLibrary Management System: Project Synopsis Onpriyank chopraAinda não há avaliações
- Sounds Tutorial 1Documento3 páginasSounds Tutorial 1jignesh142Ainda não há avaliações