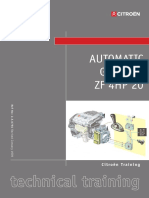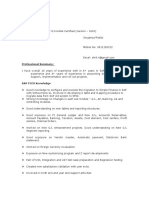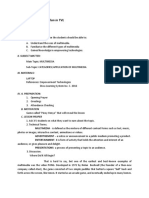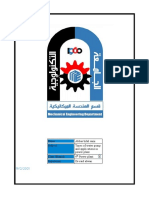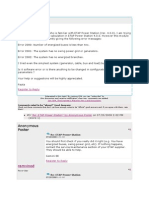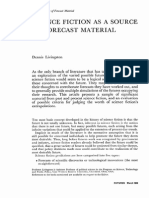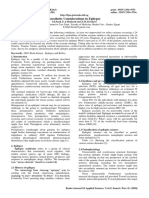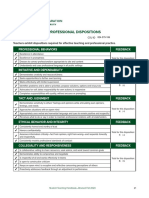Escolar Documentos
Profissional Documentos
Cultura Documentos
Guide - New DVD Flick PDF
Enviado por
MariangelRodriguezC0 notas0% acharam este documento útil (0 voto)
37 visualizações43 páginasINTELLECTUAL Property of Chirayuw DVD Flick 1.3.0. BUILD 738 guide (Ver. 2.0) Information within this guide with regards to defining certain processes were taken from the DVD Flick software definitions, and the Wikipedia and Wikimedia online definitions. The guide is copyrighted by law and is also password protected by me.
Descrição original:
Título original
guide_new DVD Flick.pdf
Direitos autorais
© Attribution Non-Commercial (BY-NC)
Formatos disponíveis
PDF, TXT ou leia online no Scribd
Compartilhar este documento
Compartilhar ou incorporar documento
Você considera este documento útil?
Este conteúdo é inapropriado?
Denunciar este documentoINTELLECTUAL Property of Chirayuw DVD Flick 1.3.0. BUILD 738 guide (Ver. 2.0) Information within this guide with regards to defining certain processes were taken from the DVD Flick software definitions, and the Wikipedia and Wikimedia online definitions. The guide is copyrighted by law and is also password protected by me.
Direitos autorais:
Attribution Non-Commercial (BY-NC)
Formatos disponíveis
Baixe no formato PDF, TXT ou leia online no Scribd
0 notas0% acharam este documento útil (0 voto)
37 visualizações43 páginasGuide - New DVD Flick PDF
Enviado por
MariangelRodriguezCINTELLECTUAL Property of Chirayuw DVD Flick 1.3.0. BUILD 738 guide (Ver. 2.0) Information within this guide with regards to defining certain processes were taken from the DVD Flick software definitions, and the Wikipedia and Wikimedia online definitions. The guide is copyrighted by law and is also password protected by me.
Direitos autorais:
Attribution Non-Commercial (BY-NC)
Formatos disponíveis
Baixe no formato PDF, TXT ou leia online no Scribd
Você está na página 1de 43
INTELLECTUAL PROPERTY OF CHIRAYUW
DVD FLICK 1.3.0.7 BUILD 738 GUIDE
(Ver. 2.0)
Created by: Chirayuw at DVD Flick Forums
Copyright Chirayu Walawalkar (Chirayuw), 2010. All Rights Reserved
Copyright Chirayu Walawalkar (Chirayuw), 2010. All Rights Reserved
INTELLECTUAL PROPERTY OF CHIRAYUW
CONTENTS:
Foreword & Copyright Terms and Conditions
General FAQ
Troubleshooting
How to Get Started The Definitive Guide
Miscellaneous Buttons
Manual Burn using ImgBurn
Copyright Chirayu Walawalkar (Chirayuw), 2010. All Rights Reserved
INTELLECTUAL PROPERTY OF CHIRAYUW
Foreword & Copyright Terms and Conditions
This guide took a hell of a long time to compile as I was the
only person working on it.
Information within this guide with regards to defining certain
processes such as those in the advanced video settings and
the pal/ntsc region image, were taken from the DVD Flick
software definitions, and the Wikipedia and Wikimedia online
definitions.
Apart from the above stated uses the majority of the work is
mine and as such my Intellectual Property. You are allowed to
distribute or cite my work free of charge; however selling
without prior written consent is prohibited. Other than that All
Rights Reserved. The guide is copyrighted by law and is also
password protected by me. For consent you may contact me
through the DVD Flick Forum at http://www.dvdflick.net/forums
I hope you find this guide useful whether you are a novice or an
expert when it comes to operating the DVD Flick software.
Also if you would like a more detailed Manual Burn using
ImgBurn section with images then you can again contact me
through the DVD Flick Forum. Although when Ill do it will be
dependent on whether I have free time on my hands, so dont
expect it to be done as soon as you contact me by pm.
Copyright Chirayu Walawalkar (Chirayuw), 2010. All Rights Reserved
INTELLECTUAL PROPERTY OF CHIRAYUW
General FAQ
What is DVD Flick?
DVD Flick is Freeware Open source DVD authoring software that allows
you to covert video files to DVD format.
Supported file types can be found here:
http://www.dvdflick.net/features.php
What is the price?
It is Free to use under the The GNU General Public License.
How do I contribute?
You can do this in many ways, firstly by making a donation at
SourceForge.net. Secondly you can help translate the original
DVD Flick guide to other languages. Thirdly if you want to help
develop the software by modifying it and adding new features or
you just want to translate it to another language you can do that by
downloading the source code and editing it from
http://www.dvdflick.net/download.php. Lastly you can help other
users of the software troubleshoot their encoding issues at
http://www.dvdflick.net/forums
Copyright Chirayu Walawalkar (Chirayuw), 2010. All Rights Reserved
INTELLECTUAL PROPERTY OF CHIRAYUW
Troubleshooting
Im having a problem with encoding, what should I do?
Make sure an error log is present this can be found in the same folder
as the encoded files. Then head over to http://www.dvdflick.net/forums
and post this error log, along with any other information such as How
many files did you add? What were the files and formats used? Did you
manually burn the converted files to disc or have DVD Flick do them
automatically? Make sure the title of the thread you post on the forum
states what the issue is i.e. dont just use things like Help for the title,
try to find the error within the error log e.g. 439 etc. and post as
Error:439. This is to help establish what may have gone wrong with the
encoding procedure by narrowing down responses and provide accurate
solutions to your query to resolve the issue.
Copyright Chirayu Walawalkar (Chirayuw), 2010. All Rights Reserved
INTELLECTUAL PROPERTY OF CHIRAYUW
PAGE INTENTIONALLY LEFT BLANK
Copyright Chirayu Walawalkar (Chirayuw), 2010. All Rights Reserved
INTELLECTUAL PROPERTY OF CHIRAYUW
How To Get Started The Definitive Guide
- Contents Page -
Subject Matter Page(s)
Adding a file to DVD Flick 8-10
Quality of conversion 11-12
Editing a file to add chapters, subtitles, extra video & audio
tracks and changing aspect ratio
13-18
Adding a menu to the DVD 19-21
Editing the project settings such as disc size, encode
priority, video, audio, playback and burn to disc or ISO
22-31
Saving and Opening the edited project file 32
Creating and Burning the DVD to disc 32-38
Copyright Chirayu Walawalkar (Chirayuw), 2010. All Rights Reserved
INTELLECTUAL PROPERTY OF CHIRAYUW
How To Get Started The Definitive Guide
Creating a DVD is relatively simple using DVD Flick. Once you start DVD
Flick you need to click on Add title... on the right hand side.
Copyright Chirayu Walawalkar (Chirayuw), 2010. All Rights Reserved
INTELLECTUAL PROPERTY OF CHIRAYUW
This will bring up a Browse box from which you can navigate to the
folder with the video files you want to add for conversion. Once you have
found the file(s) you want to convert select the file(s) and click on Open
Copyright Chirayu Walawalkar (Chirayuw), 2010. All Rights Reserved
INTELLECTUAL PROPERTY OF CHIRAYUW
DVD Flick will then analyse and load the file(s)
Copyright Chirayu Walawalkar (Chirayuw), 2010. All Rights Reserved
INTELLECTUAL PROPERTY OF CHIRAYUW
Whenever you add files to DVD Flick, it automatically calculates the
amount of space required on the disc and as such will try to use the
maximum amount of space by increasing the average bitrate to match.
Thus to minimise quality loss of video and know how many files you can
still add, you need to keep an eye on the yellow bar which signifies the
disc capacity used and the average bitrate number which signifies the
amount of bitrate per file. The average bitrate must be at least 3000
kbit\s or higher to allow this.
Copyright Chirayu Walawalkar (Chirayuw), 2010. All Rights Reserved
INTELLECTUAL PROPERTY OF CHIRAYUW
By default DVD Flick does not allow average bitrate to fall below 2000
kbit\s as it would lead to considerable quality loss. As such when you
have added too many files and/ or the average bitrate goes below 2000
kbit\s DVD Flick gives you a warning and also stops you from adding
more files to the disc encode. The yellow bar will also now turn red.
Copyright Chirayu Walawalkar (Chirayuw), 2010. All Rights Reserved
INTELLECTUAL PROPERTY OF CHIRAYUW
If you want to add any other audio, add chapters, add subtitles, change
the thumbnail in the menu, change aspect ratio or join other video files to
the file already added, you can now do so by clicking on Edit title...
This will open up a box with options to do this. The first tab in the box is
the General tab which allows you to change the thumbnail generated in
the main menu on the DVD, as well as allowing you to change aspect
ratio of the file. The Copy timestamps option is used to copy the log of
when said event occurred advanced users only.
Copyright Chirayu Walawalkar (Chirayuw), 2010. All Rights Reserved
INTELLECTUAL PROPERTY OF CHIRAYUW
The next tab is the Chapters tab which allows you to create chapters at
set time intervals on the DVD, so that you can skip scenes. If you have
added more than 1 video file to DVD Flick you can tick the Create
chapters on every video source option so that the chapter time settings
are applied to all files.
Copyright Chirayu Walawalkar (Chirayuw), 2010. All Rights Reserved
INTELLECTUAL PROPERTY OF CHIRAYUW
The other two options in the Chapters tab are Create chapters every
and the Create option.
The Create chapters every option allows you to choose a set time
interval to create a chapter at e.g. every 10 minutes. You can also
manually enter a set time you want, but it must be in minutes and not
seconds, and there must not be any decimal points e.g. 5 not 5.3.
The Create option instead allows you to choose the number of
chapters created e.g. 20, this way the time intervals for chapter splits are
automatically decided by DVD Flick.
Copyright Chirayu Walawalkar (Chirayuw), 2010. All Rights Reserved
INTELLECTUAL PROPERTY OF CHIRAYUW
The third tab in the Edit title... box is the Video sources tab. This tab
allows you to join other video files to the file that you are editing.
Although for it to work the file(s) you want to join must be the same
width, height, framerate and compression as that of the file you are
editing. Otherwise DVD Flick will not allow it to proceed, because a
difference in files means that each file must be encoded separately as
the way they are encoded varies from the other. You can also edit Pixel
aspect ratio from the drop down list, but it is advised to remain on
Default. Interlaced ticking this means that your source file is
interlaced as opposed to deinterlaced (explained later in guide).
Copyright Chirayu Walawalkar (Chirayuw), 2010. All Rights Reserved
INTELLECTUAL PROPERTY OF CHIRAYUW
The next tab is the Audio tracks tab which allows you to add other
audio tracks to the video file you are editing. If you face any audio sync
issues whereby the audio is out of sync from the video then one solution
is to click on Edit which will bring up a box where you can select the
Ignore audio delay for this track option which counteracts the 160ms
delay that DVD Flick processes and any other internal file delays. Other
solutions to audio sync issues can be found on the DVD Flick forums.
Copyright Chirayu Walawalkar (Chirayuw), 2010. All Rights Reserved
INTELLECTUAL PROPERTY OF CHIRAYUW
The final tab is the Subtitle tracks tab where you can add subtitles in
ass, ssa and srt formats. Unfortunately DVD Flick is thus far unable to
process italics tags <i></i> and as such you must make sure that your
subtitle does not possess these or they will show up beside text when
encoded to DVD. Once you have added your subtitles you can edit its
attributes by clicking on Edit. The attributes include the font, location on
screen, alignment, size of text, language, background and text colour
and other miscellaneous ones such as transparency of background.
Copyright Chirayu Walawalkar (Chirayuw), 2010. All Rights Reserved
INTELLECTUAL PROPERTY OF CHIRAYUW
Now that we have discussed how to edit the video file you have just
added to DVD Flick we can move on to how you can add a menu to the
DVD you want to create using the DVD Flick software.
To add a menu click on Menu settings and select one of the menus
available from the list on the left hand side, then tick the Auto-play
menu option and then click Accept to finish.
If you have more than 1 audio or subtitle then you might want to tick the
Show subtitle menu first and Show audio menu first option. This will
bring up the subtitle and audio menus before the main menu appears.
On the other hand if you dont want a menu and instead want to play the
movie upon directly upon inserting the disc into your DVD player then
untick all options.
To view an example of how your menu will look on the DVD click on the
Preview under the menu list on the left hand side.
[IMAGES TO THIS PAGE FOUND ON THE FOLLOWING PAGES]
Copyright Chirayu Walawalkar (Chirayuw), 2010. All Rights Reserved
INTELLECTUAL PROPERTY OF CHIRAYUW
MENU SETTINGS
Copyright Chirayu Walawalkar (Chirayuw), 2010. All Rights Reserved
INTELLECTUAL PROPERTY OF CHIRAYUW
EXAMPLE MENU PREVIEW
Copyright Chirayu Walawalkar (Chirayuw), 2010. All Rights Reserved
INTELLECTUAL PROPERTY OF CHIRAYUW
Now that the How to Get Started Guide has overviewed adding files,
editing files and adding menus it will now look at Project settings which
is fundamental to creating a functional DVD.
Project settings is the most important part of creating a DVD, as it
defines not only what region the DVD will be, but also things like what
the menu does after playing, what the video and audio quality will be and
whether DVD Flick should burn the converted files to disc automatically
using ImgBurn, or whether it should create an ISO file instead for later
manual burning through a program of your choice.
Copyright Chirayu Walawalkar (Chirayuw), 2010. All Rights Reserved
INTELLECTUAL PROPERTY OF CHIRAYUW
The first tab in project settings is the General tab. Here you can name
the project. This name will show on the menu as the title and will also be
the name of the DVD. You can also choose the size of the DVD or CD
you want to create from the dropdown list varying from 650mb to 7.9GB.
You can also set the priority of encode which determines how much of
the core processing power the program encoder is allowed to use in
comparison to other programs being run simultaneously.
The Thread count refers to the number of cores you have on the PC
that you want to allow DVD Flick to use.
The Keep intermediate encoded audio and video files options allows
you to keep all the various small files that it created during the creation
of the DVD Not necessary.
[IMAGES TO THIS PAGE FOUND ON THE NEXT PAGE]
Copyright Chirayu Walawalkar (Chirayuw), 2010. All Rights Reserved
INTELLECTUAL PROPERTY OF CHIRAYUW
PROJECT SETTINGS GENERAL TAB
Copyright Chirayu Walawalkar (Chirayuw), 2010. All Rights Reserved
INTELLECTUAL PROPERTY OF CHIRAYUW
The next tab in Project settings is the Video tab. Here you can
choose the type of video system encode you want i.e. PAL or NTSC.
This will be dependent on which country and region you live in (view
image below to determine system)
Detailed country list: http://www.tvv.co.uk/country_standards.htm
From the Video tab you can also set the quality of encoding.
Depending on which type you choose the quality of conversion and time
of encode will vary i.e. Best takes longest and gives better results.
The Target bitrate option allows you to again modify quality of
encoding. However it is best to keep it on Auto-fit setting.
[IMAGES TO THIS PAGE FOUND ON THE NEXT PAGE]
Copyright Chirayu Walawalkar (Chirayuw), 2010. All Rights Reserved
INTELLECTUAL PROPERTY OF CHIRAYUW
[ADVANCED SETTINGS OPTION DISCUSSED ON NEXT PAGE]
PROJECT SETTINGS VIDEO TAB
Copyright Chirayu Walawalkar (Chirayuw), 2010. All Rights Reserved
INTELLECTUAL PROPERTY OF CHIRAYUW
The Advanced... option in the Video tab in Project settings is for
Technical Users Only. DO NOT USE if General User.
Log PSNR values refers to the Peak Signal to Voice Ratios being
recorded in the final encoding log. They indicate the objective
measurement of quality of reconstruction of the video image, whereby
100db is a perfect reproduction. Typical values range from 40 to 50.
Half horizontal resolution reduces width of image from 720 to 352
pixels. This allows for more files to be written to one DVD but at the cost
of resolution. If ticked will reduce quality of encode considerably.
Deinterlace source is used to remove half the lines from interlaced
sources of video to improve quality. This is usually not necessary as
most video sources online are now deinterlaced. Although raw captured
DV footage is almost always interlaced. Unfortunately there is no easy
way to know if your video is interlaced, you will need to do the research
on this matter yourself as the guide does not cover this in detail.
[CONTINUED ON NEXT PAGE]
Copyright Chirayu Walawalkar (Chirayuw), 2010. All Rights Reserved
INTELLECTUAL PROPERTY OF CHIRAYUW
Copy MPEG-2 streams is used to reduce encoding time by copying
source video rather than encoding it. However the format must be
Mmpeg-2 DVD complaint and the video system and framerate must
meet your regional standards i.e. PAL/ NTSC.
Apply 2:3 pulldown refers to the scanning frequency of televisions
according to region. For example in US and certain other countries
which use 60Hz vertical scanning frequency video is broadcast at 29.97.
For the film's motion to be accurately rendered on the video signal, a
telecine must use a technique called the 2:3 pulldown, also known as
3:2 pulldown, to convert from 24 to 29.97 frames per second. Again you
will need to the research on this matter yourself as the guide does not
cover this in detail.
Add overscan borders refers to the fact that older TV sets have
overscan areas which cause the image to be partial as it extends outside
of the display area. Ticking the option minimises the effects of this. The
percentage you use is based on your video source and TV Not
discussed in the guide as it is a very wide topic area and specific to user.
DC precision (Discrete Cosine precision) or Discrete Cosine Transform
(DCT) deals with image and video processing, mainly to do with lossy
data compression. Thus the higher the number the better the video
quality, but at the cost of bitrate and encoding time required.
Copyright Chirayu Walawalkar (Chirayuw), 2010. All Rights Reserved
INTELLECTUAL PROPERTY OF CHIRAYUW
The next tab in Project settings is Audio, here you can choose the
volume modification i.e. how loud it is, the channel count i.e.
mono/stereo etc., and the bitrate which is best left for auto to minimise
audio sync issues
Copyright Chirayu Walawalkar (Chirayuw), 2010. All Rights Reserved
INTELLECTUAL PROPERTY OF CHIRAYUW
The next tab in Project settings is the Playback tab. This defines how
your files are played on the DVD you create.
After title has finished playing categories below in image
Loop to first title when done playing last self explanatory
Always enable first subtitle self explanatory
Copyright Chirayu Walawalkar (Chirayuw), 2010. All Rights Reserved
INTELLECTUAL PROPERTY OF CHIRAYUW
The final tab in Project settings is the Burning tab. Here you can
choose how you want to write the converted files to disc. Whether you
want DVD Flick to start ImgBurn after conversion and write to disc, or
whether you prefer to burn to disc manually yourself.
If you want to burn to disc automatically, then tick the Burn project to
disc option. This will ensure that ImgBurn is started after conversion
and writes the converted files to disc. You can also choose options such
as the Speed of burn from the dropdown list (see image below); and
Ejecting the tray when done (other options stated in the image below).
On the other hand if you want to manually burn (discussed later in guide)
or store the conversion as one file on your hard drive, then tick the
Create ISO image option.
Copyright Chirayu Walawalkar (Chirayuw), 2010. All Rights Reserved
INTELLECTUAL PROPERTY OF CHIRAYUW
Now that the guide had discussed everything necessary to creating a
fully functional DVD, it will discuss the actual conversion process. To
Convert to DVD click on Create DVD.
If however you do not want to convert the project just yet and instead
want to save the project for later conversion then click on Save project
instead and save the project with a valid name in a valid location so that
you can easily access it later on. The saved project format is .dfproj.
When you decide to restart the project use the Open project button and
then click on Create DVD. Make sure a blank disc is in the DVD Drive.
Copyright Chirayu Walawalkar (Chirayuw), 2010. All Rights Reserved
INTELLECTUAL PROPERTY OF CHIRAYUW
Once you click on the Create DVD button DVD Flick will start encoding
the project files to DVD Format. The time required to encode to DVD is
dependent on the number, format and size of files added to DVD Flick.
The Process priority dropdown list allows you to give DVD Flick priority
over other applications so that it can encode quicker. Whereas the
When done dropdown list allows you to choose what the program does
after encoding the files.
Copyright Chirayu Walawalkar (Chirayuw), 2010. All Rights Reserved
INTELLECTUAL PROPERTY OF CHIRAYUW
If however you have a previous conversion folder present, it will give you
this warning first, to ask whether you want to overwrite previous version.
So you just need to sit back and relax till the encoding finishes and
Minimize to tray. Why not try the DVD Flick Tetris feature by clicking
on the Entertain me button, and try to beat the Highscores.
Copyright Chirayu Walawalkar (Chirayuw), 2010. All Rights Reserved
INTELLECTUAL PROPERTY OF CHIRAYUW
If any encoding errors occur you will a window similar to the one below
and an error log will be present in your conversion folder. Refer to the
Troubleshooting section of this guide for further details on how to
proceed with the matter.
Copyright Chirayu Walawalkar (Chirayuw), 2010. All Rights Reserved
INTELLECTUAL PROPERTY OF CHIRAYUW
If no errors occurred ImgBurn should start and either burn the converted
files to disc or create an ISO file instead depending on which option you
chose from the Burning tab in the Project settings window.
I chose the ISO option as I wanted to manually burn my DVD. If you
chose to automatically burn to disc you just need to keep waiting till DVD
Flick gives you the finished message.
[IMGBURN PROCESS - IMAGE 2 ON NEXT PAGE]
Copyright Chirayu Walawalkar (Chirayuw), 2010. All Rights Reserved
INTELLECTUAL PROPERTY OF CHIRAYUW
Copyright Chirayu Walawalkar (Chirayuw), 2010. All Rights Reserved
INTELLECTUAL PROPERTY OF CHIRAYUW
Once ImgBurn has finished the burning process, you will have a finished
DVD that you can play in your DVD Player or on your PC.
Or you will have an ISO image for storage and later manual burning
depending on the process you chose.
DVD Flick will also give you a finished message after encoding and
burning to disc that will look something like the image given below.
Copyright Chirayu Walawalkar (Chirayuw), 2010. All Rights Reserved
INTELLECTUAL PROPERTY OF CHIRAYUW
PAGE INTENTIONALLY LEFT BLANK
Copyright Chirayu Walawalkar (Chirayuw), 2010. All Rights Reserved
INTELLECTUAL PROPERTY OF CHIRAYUW
Miscellaneous buttons
Dont forget to use the Update button from time to time to keep
checking for newer versions of DVD Flick.
The Guide button will take you to the main site for DVD Flick where you
can view the original guide in multiple languages.
The About button allows you to view the information on DVD Flick such
as copyrights, creators, editors, version and build.
Copyright Chirayu Walawalkar (Chirayuw), 2010. All Rights Reserved
INTELLECTUAL PROPERTY OF CHIRAYUW
PAGE INTENTIONALLY LEFT BLANK
Copyright Chirayu Walawalkar (Chirayuw), 2010. All Rights Reserved
INTELLECTUAL PROPERTY OF CHIRAYUW
Manual Burn using ImgBurn
Those of you who have read the forums with regards to this issue will
know that I have already discussed this with regards to both the ISO file
and the VIDEO_TS folder present in the DVD folder in Documents.
As such this section will not contain any ImgBurn images but just a copy
of the list of steps to achieve this which have been stated online on the
DVD Flick Forum by me.
ISO FILE
Whenever you finish encoding there is a 'dvd'
folder in your documents, inside that folder
will be a file with the .ISO extension
When you want to burn another dvd, just open
a dvd writing program e.g. imgburn [installed
already due to dvdflick]
You can find the program on your hard drive
here - C:\Program Files\DVD Flick\imgburn
1] Open imgburn.exe
2] Click on "Write image file to disc"
3] Click on the folder icon, to browse for the
ISO file
4] Choose the "ISO" file within the 'dvd' folder
in your documents
5] Click "OK"
6] Change the write speed [bottom right hand
corner] to 2.4x
7] Click on the build button [bottom left hand
side of the imgburn interface], this button is
only working when a dvd is in your drive
VIDEO_TS FOLDER
Whenever you finish encoding there is a 'dvd'
folder in your documents, inside that folder is a
folder named "VIDEO_TS"
When you want to burn another dvd, just open a
dvd writing program e.g. imgburn [installed already
due to dvdflick]
You can find the program on your hard drive here -
C:\Program Files\DVD Flick\imgburn
1] Open imgburn.exe
2] Click on "Write files/ folders to disc"
3] Click on the folder icon [next to the empty box
on the left hand side of the imgburn interface], to
browse for the folder with the vob files
4] Choose the "VIDEO_TS" folder within the 'dvd'
folder in your documents
5] Click "OK"
6] Select the "Auto" option of on the bottom right
hand side of the imgburn interface, then click on
the calculator icon
7] Once calculated click on the build button
[bottom left hand side of the imgburn interface],
this button is only working when a dvd is in your
drive
Copyright Chirayu Walawalkar (Chirayuw), 2010. All Rights Reserved
INTELLECTUAL PROPERTY OF CHIRAYUW
THE END
Copyright Chirayu Walawalkar (Chirayuw), 2010. All Rights Reserved
Você também pode gostar
- A Heartbreaking Work Of Staggering Genius: A Memoir Based on a True StoryNo EverandA Heartbreaking Work Of Staggering Genius: A Memoir Based on a True StoryNota: 3.5 de 5 estrelas3.5/5 (231)
- The Sympathizer: A Novel (Pulitzer Prize for Fiction)No EverandThe Sympathizer: A Novel (Pulitzer Prize for Fiction)Nota: 4.5 de 5 estrelas4.5/5 (121)
- Never Split the Difference: Negotiating As If Your Life Depended On ItNo EverandNever Split the Difference: Negotiating As If Your Life Depended On ItNota: 4.5 de 5 estrelas4.5/5 (838)
- The Little Book of Hygge: Danish Secrets to Happy LivingNo EverandThe Little Book of Hygge: Danish Secrets to Happy LivingNota: 3.5 de 5 estrelas3.5/5 (400)
- Devil in the Grove: Thurgood Marshall, the Groveland Boys, and the Dawn of a New AmericaNo EverandDevil in the Grove: Thurgood Marshall, the Groveland Boys, and the Dawn of a New AmericaNota: 4.5 de 5 estrelas4.5/5 (266)
- The Subtle Art of Not Giving a F*ck: A Counterintuitive Approach to Living a Good LifeNo EverandThe Subtle Art of Not Giving a F*ck: A Counterintuitive Approach to Living a Good LifeNota: 4 de 5 estrelas4/5 (5794)
- The Gifts of Imperfection: Let Go of Who You Think You're Supposed to Be and Embrace Who You AreNo EverandThe Gifts of Imperfection: Let Go of Who You Think You're Supposed to Be and Embrace Who You AreNota: 4 de 5 estrelas4/5 (1090)
- The World Is Flat 3.0: A Brief History of the Twenty-first CenturyNo EverandThe World Is Flat 3.0: A Brief History of the Twenty-first CenturyNota: 3.5 de 5 estrelas3.5/5 (2259)
- The Hard Thing About Hard Things: Building a Business When There Are No Easy AnswersNo EverandThe Hard Thing About Hard Things: Building a Business When There Are No Easy AnswersNota: 4.5 de 5 estrelas4.5/5 (345)
- The Emperor of All Maladies: A Biography of CancerNo EverandThe Emperor of All Maladies: A Biography of CancerNota: 4.5 de 5 estrelas4.5/5 (271)
- Team of Rivals: The Political Genius of Abraham LincolnNo EverandTeam of Rivals: The Political Genius of Abraham LincolnNota: 4.5 de 5 estrelas4.5/5 (234)
- Hidden Figures: The American Dream and the Untold Story of the Black Women Mathematicians Who Helped Win the Space RaceNo EverandHidden Figures: The American Dream and the Untold Story of the Black Women Mathematicians Who Helped Win the Space RaceNota: 4 de 5 estrelas4/5 (895)
- Elon Musk: Tesla, SpaceX, and the Quest for a Fantastic FutureNo EverandElon Musk: Tesla, SpaceX, and the Quest for a Fantastic FutureNota: 4.5 de 5 estrelas4.5/5 (474)
- Automatic Gearbox ZF 4HP 20Documento40 páginasAutomatic Gearbox ZF 4HP 20Damien Jorgensen100% (3)
- The Yellow House: A Memoir (2019 National Book Award Winner)No EverandThe Yellow House: A Memoir (2019 National Book Award Winner)Nota: 4 de 5 estrelas4/5 (98)
- The Unwinding: An Inner History of the New AmericaNo EverandThe Unwinding: An Inner History of the New AmericaNota: 4 de 5 estrelas4/5 (45)
- Project Formulation and Appraisalpdf PDFDocumento12 páginasProject Formulation and Appraisalpdf PDFabhijeet varadeAinda não há avaliações
- Draft JV Agreement (La Mesa Gardens Condominiums - Amparo Property)Documento13 páginasDraft JV Agreement (La Mesa Gardens Condominiums - Amparo Property)Patrick PenachosAinda não há avaliações
- Dominion Wargame RulesDocumento301 páginasDominion Wargame Rules4544juutf100% (4)
- I I Formularies Laundry Commercial Liquid Detergents 110-12-020 USDocumento6 páginasI I Formularies Laundry Commercial Liquid Detergents 110-12-020 USfaissalAinda não há avaliações
- Exotic DVM 11 3 CompleteDocumento12 páginasExotic DVM 11 3 CompleteLuc CardAinda não há avaliações
- 5 Minute Pediatric ConsultDocumento5 páginas5 Minute Pediatric Consultajescool0% (4)
- Genomic Tools For Crop ImprovementDocumento41 páginasGenomic Tools For Crop ImprovementNeeru RedhuAinda não há avaliações
- Trade MarkDocumento2 páginasTrade MarkRohit ThoratAinda não há avaliações
- Pioneer vsx-1020-k 1025-k SM PDFDocumento132 páginasPioneer vsx-1020-k 1025-k SM PDFluisclaudio31Ainda não há avaliações
- Syllabus PDFDocumento3 páginasSyllabus PDFBibin Raj B SAinda não há avaliações
- Soujanya Reddy (New)Documento6 páginasSoujanya Reddy (New)durgaAinda não há avaliações
- Guidelines For Prescription Drug Marketing in India-OPPIDocumento23 páginasGuidelines For Prescription Drug Marketing in India-OPPINeelesh Bhandari100% (2)
- Semi Detailed Lesson PlanDocumento2 páginasSemi Detailed Lesson PlanJean-jean Dela Cruz CamatAinda não há avaliações
- Beyond "The Arc of Freedom and Prosperity": Debating Universal Values in Japanese Grand StrategyDocumento9 páginasBeyond "The Arc of Freedom and Prosperity": Debating Universal Values in Japanese Grand StrategyGerman Marshall Fund of the United StatesAinda não há avaliações
- JFC 180BBDocumento2 páginasJFC 180BBnazmulAinda não há avaliações
- Hand Out Fire SurpressDocumento69 páginasHand Out Fire SurpressSeptiawanWandaAinda não há avaliações
- Types of Water Pump and Applications in Power Plant.Documento6 páginasTypes of Water Pump and Applications in Power Plant.abbas bilalAinda não há avaliações
- Soil NailingDocumento6 páginasSoil Nailingvinodreddy146Ainda não há avaliações
- Odisha State Museum-1Documento26 páginasOdisha State Museum-1ajitkpatnaikAinda não há avaliações
- ENT 300 Individual Assessment-Personal Entrepreneurial CompetenciesDocumento8 páginasENT 300 Individual Assessment-Personal Entrepreneurial CompetenciesAbu Ammar Al-hakimAinda não há avaliações
- TraceDocumento5 páginasTraceNorma TellezAinda não há avaliações
- ETAP Power Station ErrorDocumento5 páginasETAP Power Station ErroryogacruiseAinda não há avaliações
- Futures Volume 1 Issue 3 1969 (Doi 10.1016/0016-3287 (69) 90026-3) Dennis Livingston - Science Fiction As A Source of Forecast MaterialDocumento7 páginasFutures Volume 1 Issue 3 1969 (Doi 10.1016/0016-3287 (69) 90026-3) Dennis Livingston - Science Fiction As A Source of Forecast MaterialManticora VenerabilisAinda não há avaliações
- BJAS - Volume 5 - Issue Issue 1 Part (2) - Pages 275-281Documento7 páginasBJAS - Volume 5 - Issue Issue 1 Part (2) - Pages 275-281Vengky UtamiAinda não há avaliações
- Specifications (018-001) : WarningDocumento6 páginasSpecifications (018-001) : WarningRómulo Simón Lizarraga LeónAinda não há avaliações
- Csu Cep Professional Dispositions 1Documento6 páginasCsu Cep Professional Dispositions 1api-502440235Ainda não há avaliações
- Cam 18 Test 3 ListeningDocumento6 páginasCam 18 Test 3 ListeningKhắc Trung NguyễnAinda não há avaliações
- When A Snobbish Gangster Meets A Pervert CassanovaDocumento62 páginasWhen A Snobbish Gangster Meets A Pervert CassanovaMaria Shiela Mae Baratas100% (1)
- HSCC SRH 0705 PDFDocumento1 páginaHSCC SRH 0705 PDFBhawna KapoorAinda não há avaliações