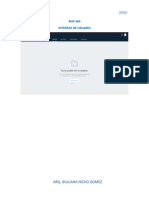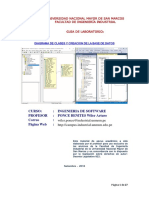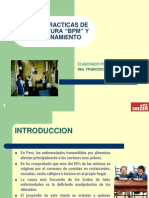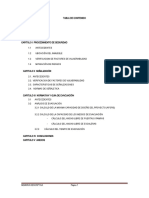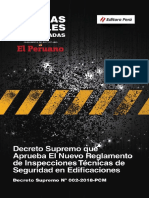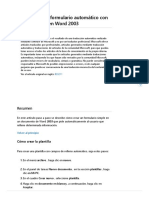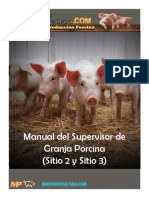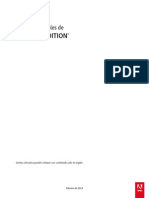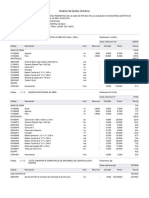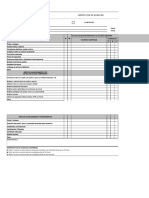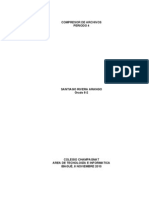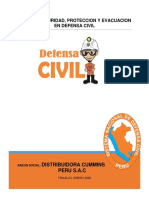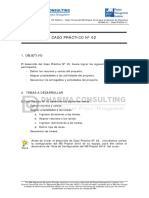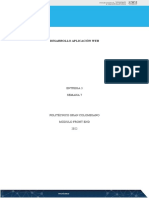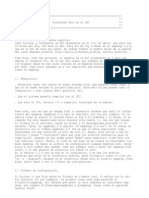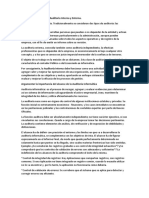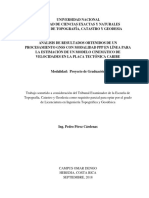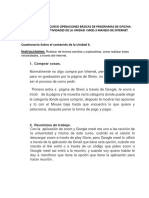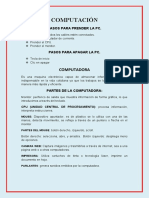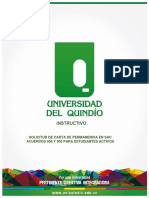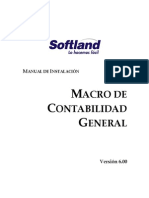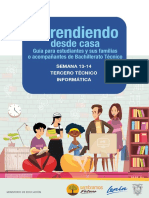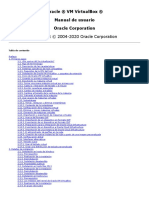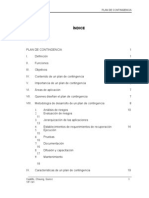Escolar Documentos
Profissional Documentos
Cultura Documentos
CV-TLS041 CP01 v1
Enviado por
jjgpTítulo original
Direitos autorais
Formatos disponíveis
Compartilhar este documento
Compartilhar ou incorporar documento
Você considera este documento útil?
Este conteúdo é inapropriado?
Denunciar este documentoDireitos autorais:
Formatos disponíveis
CV-TLS041 CP01 v1
Enviado por
jjgpDireitos autorais:
Formatos disponíveis
CV-TLS041 Taller Virtual de Primavera P6 Unidad 1 Caso Prctico v1
CASO PRCTICO N 01
1. OBJETIVO
El desarrollo del Caso Prctico N 01, busca lograr los siguientes objetivos en el participante: Conocer las generalidades y configuraciones de Primavera P6. Definir las categoras y preferencias administrativas de Primavera P6. Definir los ajustes de preferencia de usuarios de Primavera P6.
2. TEMAS A DESARROLLAR
El Caso Prctico N 01 desarrolla los siguientes temas:
Generalidades y Configuracin. Presentacin rpida de Primavera P6. Definiendo categoras y preferencias administrativas. Ajustes de Preferencias de usuario.
The PMI Registered Education Provider logotipo es una marca registrada del Project Management Institute, Inc. Dharma Consulting como un Registered Education Provider (R.E.P.) ha sido revisada y aprobada por el PMI para otorgar unidades de desarrollo profesional (PDUs) por sus cursos. Dharma Consulting ha aceptado regirse por los criterios establecidos de aseguramiento de calidad del PMI.
CV-TLS041 - Taller Virtual de Primavera P6 Unidad 1 Caso Prctico v1
3. DESARROLLO DEL CASO PRCTICO
3.1 INGRESANDO A PRIMAVERA P6
3.1.1 Abrir primavera P6
Para ingresar al entorno de Primavera P6, seguimos la siguiente ruta: Inicio Programas Oracle Primavera P6 y seleccione el mdulo Project Management, como se observa en la Figura 1.
FIGURA 1: Ruta de ingreso a Oracle-Primavera P6. Antes de ingresar al mdulo de primavera, el software nos pide ingresar los datos de la cuenta de usuario, para fines del Caso Prctico los datos son los siguientes: Nombre de usuario = admin Contrasea = admin. En la opcin de Base de Datos mantener seleccionada la opcin PMDB que viene por defecto.
La Base de datos usada por el primavera P6 es el PMDB, el cual ser administrada por el DBA de la empresa, quin podr establecer polticas de ingreso a la Base de Datos con un usuario y contrasea respectivo a cada uno de los integrantes del equipo de proyecto.
Nota
Luego de ingresar los datos de la cuenta de usuario, debe hacer clic en el botn . Ver Figura 2
2
The PMI Registered Education Provider logotipo es una marca registrada del Project Management Institute, Inc.
CV-TLS041 - Taller Virtual de Primavera P6 Unidad 1 Caso Prctico v1
FIGURA 2: Vista de ingreso a Primavera P6. En el siguiente cuadro de dilogo de Bienvenida, se nos pregunta Qu desea hacer en Primavera P6?, elegiremos las siguientes opciones: Seleccionar proyectos. portafolio del proyecto, debe seleccionar Todos los
De las 4 opciones para ingresar a un proyecto, debe hacer clic en el botn Abrir datos Globales, ver Figura 3.
The PMI Registered Education Provider logotipo es una marca registrada del Project Management Institute, Inc.
CV-TLS041 - Taller Virtual de Primavera P6 Unidad 1 Caso Prctico v1
Hacer clic para seleccionar un portafolio diferente.
FIGURA 3: Men de Ingreso a Primavera P6.
Nota
Seleccionando un portafolio podremos visualizar un grupo de proyectos que tienen caractersticas comunes.
Luego de elegir las opciones de la figura 3, se puede visualizar el nodo EPS principal, sub-nodos EPS, proyectos dentro de los sub-nodos y las funciones disponibles en el mdulo.
The PMI Registered Education Provider logotipo es una marca registrada del Project Management Institute, Inc.
CV-TLS041 - Taller Virtual de Primavera P6 Unidad 1 Caso Prctico v1
FIGURA 4: Vista por defecto del Primavera P6. 3.1.2. Reconociendo el espacio de trabajo de Primavera P6 Luego de revisar el EPS principal, los principales nodos, subnodos y proyectos revisaremos las principales funciones, barras y comandos que presenta el espacio de trabajo de primavera, para ello debe realizar lo siguiente: 1. Ubique el proyecto ERP System Consolidation que se encuentra dentro del nodo EPS Program A ingrese al proyecto, haciendo clic derecho y seleccionando Abrir Proyecto.
FIGURA 5: Ingreso a un proyecto.
The PMI Registered Education Provider logotipo es una marca registrada del Project Management Institute, Inc.
CV-TLS041 - Taller Virtual de Primavera P6 Unidad 1 Caso Prctico v1
En la Figura 6, reconoceremos las principales herramientas con las cuales trabajaremos en Primavera P6. Para reconocerlos fcilmente lo hemos numerado de la siguiente manera: 1. Barra de Mens, muestra todos los mens de Primavera P6, cada men tiene una lista de comando para realizar diversas funciones. 2. Barra de Navegacin, permite movilizarse entre todas las ventanas que estn abiertas, muestra y oculta el directorio, e ingresa rpidamente a la ayuda de Windows. 3. Barra de Directorio, permite acceder a diversas vistas de Primavera P6, como son la vista de Proyectos, Recursos, Reportes, Seguimiento, WBS, Actividades, entre otros. 4. Barra de Herramientas, permite acceder rpidamente a las opciones que presenta cada vista de Primavera P6, y as poder cambiar el diseo de cada vista. 5. Barra de Comandos, permite realizar varias funciones especficas en la ventana abierta.
FIGURA 6: Reconociendo las principales barras de Primavera P6. 3.1.3. Reconociendo diferentes esquemas para la informacin del proyecto Un esquema es una vista personalizada de la informacin del proyecto realizada para satisfacer sus necesidades especficas, y se pueden mostrar esta informacin en la parte superior e inferior. Por ejemplo muestre en la parte superior la Red de
The PMI Registered Education Provider logotipo es una marca registrada del Project Management Institute, Inc.
CV-TLS041 - Taller Virtual de Primavera P6 Unidad 1 Caso Prctico v1
Actividades y en la parte inferior la Hoja de clculos de utilizacin de recursos, para ello debemos hacer lo siguiente: 1. De la Barra de herramientas, primero muestre el diseo inferior haciendo clic en el botn mostrar/ocultar diseo inferior .
2. Luego en la misma Barra de herramientas, debemos hacer clic en los botones Red de Actividades recursos . y Hoja de clculos de utilizacin de los
FIGURA 7: Diseo de una vista personalizada. Luego de realizar su diseo, lo guardar en la lista de diseos personalizados de primavera para usarlo en el futuro cuando desee mostrar dicha informacin. Para ello realice los siguientes pasos: 1. De la barra de men, seleccione Ver elija Diseo de las opciones seleccione Guardar como. 2. En el cuadro de dilogo, ingrese el nombre del diseo: Red de Actividades con Hoja de Clculo de utilizacin de recursos luego dicho diseo deber estar disponible para el proyecto finalmente haga clic en Guardar.
The PMI Registered Education Provider logotipo es una marca registrada del Project Management Institute, Inc.
CV-TLS041 - Taller Virtual de Primavera P6 Unidad 1 Caso Prctico v1
FIGURA 8: Guardar diseo personalizado. Ahora mostraremos el diseo personalizado que guardamos, para ello: 3. De la barra de men, seleccione Ver elija Diseo de las opciones seleccione Abrir. 4. De la lista desplegable, seleccione el diseo que establecimos, finalmente haga clic en abrir. El diseo establecido se mostrar en el espacio de trabajo de primavera.
FIGURA 9: Abrir diseo personalizado en el espacio de trabajo.
The PMI Registered Education Provider logotipo es una marca registrada del Project Management Institute, Inc.
CV-TLS041 - Taller Virtual de Primavera P6 Unidad 1 Caso Prctico v1
Nota
Puede establecer muchos diseos dependiendo de su requerimiento de informacin. Estos diseos lo ayudarn a tener la informacin de su proyecto con ms rapidez.
3.2 DEFINIENDO CATEGORAS Y PREFERENCIAS ADMINISTRATIVAS
3.2.1. Definiendo las configuraciones por defecto Use el cuadro de dilogo Preferencias de administrador para especificar configuraciones por defecto establecidos por el Coordinador del control del proyecto y donde usted puede establecer y personalizar configuraciones de acuerdo a su proyecto. Para ello realice lo siguiente: 1. En la barra de men, seleccione Admin Preferencias de administrador. En las siguientes imgenes definiremos las principales preferencias de administrador en cada pestaa. Se recomienda modificar slo lo resaltado en un cuadro. Pestaa General.
FIGURA 10: Preferencias Administrativas Pestaa General.
The PMI Registered Education Provider logotipo es una marca registrada del Project Management Institute, Inc.
CV-TLS041 - Taller Virtual de Primavera P6 Unidad 1 Caso Prctico v1
Pestaa Hojas de Tiempo: En el caso de las Preferencias Administrativas de las Hoja de Tiempo, colocar la siguiente configuracin, segn la Figura 11.
FIGURA 11: Preferencias Administrativas Hojas de Tiempo.
Pestaa Lmites de Datos: En el caso de las Preferencias Administrativas de los Datos Lmites, colocar la siguiente configuracin, segn la Figura 12.
The PMI Registered Education Provider logotipo es una marca registrada del Project Management Institute, Inc.
10
CV-TLS041 - Taller Virtual de Primavera P6 Unidad 1 Caso Prctico v1
FIGURA 12: Preferencias Administrativas Lmites de datos.
Pestaa Longitudes de ID: En el caso de las Preferencias Administrativas de los Longitudes de ID, debe colocar la siguiente configuracin, segn la Figura 13.
The PMI Registered Education Provider logotipo es una marca registrada del Project Management Institute, Inc.
11
CV-TLS041 - Taller Virtual de Primavera P6 Unidad 1 Caso Prctico v1
FIGURA 13: Preferencias Administrativas Longitudes de ID.
Pestaa Periodos: En el caso de las Preferencias Administrativas de los Periodos de Tiempo, colocar la siguiente configuracin, segn la Figura 14.
The PMI Registered Education Provider logotipo es una marca registrada del Project Management Institute, Inc.
12
CV-TLS041 - Taller Virtual de Primavera P6 Unidad 1 Caso Prctico v1
FIGURA 14: Preferencias Administrativas Periodos de Tiempo.
En el caso de las pestaas Valor Obtenido, Informes, Opciones y Tipos de Tarifas debemos mantener los datos que estn por defecto en el Primavera P6. SELECCIONANDO UN IDIOMA Primavera P6 est disponible en varios idiomas. Nosotros trabajaremos con la versin en espaol. Para cambiar el idioma a primavera, siga la siguiente ruta: 1. Dirjase a la Barra de Men Herramientas Establecer Idioma en el cuadro de dilogo emergente seleccionar la opcin de idioma Spanish Mxico finalmente haga clic en Aceptar.
FIGURA 15: Seleccionando idioma en Primavera P6.
The PMI Registered Education Provider logotipo es una marca registrada del Project Management Institute, Inc.
13
CV-TLS041 - Taller Virtual de Primavera P6 Unidad 1 Caso Prctico v1
ESTABLECIENDO TIPO DE MONEDA Por defecto el tipo de moneda en Primavera P6 es el dlar. Nosotros crearemos un nuevo tipo de moneda para trabajar en los proyectos, para ello seguimos los siguientes pasos: 1. Dirjase a la Barra de men Admin elegir la opcin Monedas. Como se muestra en la Figura 16.
FIGURA 16: Menu Admin Monedas 2. En el nuevo cuadro de dilogo monedas, hacer clic en el botn Agregar. Ver Figura 17.
The PMI Registered Education Provider logotipo es una marca registrada del Project Management Institute, Inc.
14
CV-TLS041 - Taller Virtual de Primavera P6 Unidad 1 Caso Prctico v1
FIGURA 17: Creando nueva moneda. 3. Seleccionar la nueva fila que se inserto, ahora ingrese los siguientes datos segn corresponda: ID de Moneda NSL, Nombre de la Moneda Nuevo Sol, Smbolo de la moneda S/. Tipo de Cambio 0.333333, como se observa en la Figura18.
The PMI Registered Education Provider logotipo es una marca registrada del Project Management Institute, Inc.
15
CV-TLS041 - Taller Virtual de Primavera P6 Unidad 1 Caso Prctico v1
FIGURA 18: Insertar Datos de la nueva moneda. 4. Luego haga clic en el botn Cerrar de este cuadro de dilogo para dar por terminado la creacin de esta nueva moneda. 5. Finalmente, vaya a la Barra de men, seleccione Editar, y elija la opcin Preferencias del usuario. En el cuadro de dilogo, seleccione la pestaa Moneda y establezca como moneda para valores unitarios la moneda del Nuevo Sol, para ello haga clic en el botn .
The PMI Registered Education Provider logotipo es una marca registrada del Project Management Institute, Inc.
16
CV-TLS041 - Taller Virtual de Primavera P6 Unidad 1 Caso Prctico v1
FIGURA 19: Asignando nueva moneda al proyecto.
6. Luego seleccione la moneda de Nuevo Sol, y hacer clic en el botn Seleccionar , como se observa en la Figura 20.
FIGURA 20: Seleccionando nueva moneda.
7. Finalmente en el cuadro de dilogo Preferencias del usuario, podremos observar que la nueva moneda ha sido asignada al proyecto. Luego haga clic en el botn Cerrar, ver figura 21.
The PMI Registered Education Provider logotipo es una marca registrada del Project Management Institute, Inc.
17
CV-TLS041 - Taller Virtual de Primavera P6 Unidad 1 Caso Prctico v1
FIGURA 21: Nueva moneda asignada al proyecto.
Nota
En Primavera P6 no existe la opcin guardar, a medida que va realizando los ajustes e ingresando la informacin del proyecto, esta se guardara automticamente.
3.3. DEFINIENDO PREFERENCIAS DE USUARIO En las preferencias de usuario, podemos adaptar ciertas opciones que se pueden adaptar a sus necesidades especficas. Por ejemplo, indicar el formato para la visualizacin de unidades de tiempo y fechas, especificar el tipo de moneda para visualizar costos, indicar como transferir informacin desde correo electrnico, etc. Ahora daremos un vistazo a las principales preferencias, para ello debemos seguir la siguiente ruta: 1. En la Barra de Men, seleccione Editar Preferencias del usuario. En las siguientes imgenes definiremos las principales preferencias de usuario en cada pestaa. Se recomienda modificar slo lo resaltado en un cuadro.
The PMI Registered Education Provider logotipo es una marca registrada del Project Management Institute, Inc.
18
CV-TLS041 - Taller Virtual de Primavera P6 Unidad 1 Caso Prctico v1
Pestaa Unidades de tiempo: En el caso de las Preferencias del usuario de las Unidades de tiempo, colocar la siguiente configuracin, segn la Figura 22.
FIGURA 22: Preferencias del usuario Unidades de Tiempo.
Pestaa Fechas: En el caso de las Preferencias del usuario de las Fechas, colocar la siguiente configuracin, segn la Figura 23.
The PMI Registered Education Provider logotipo es una marca registrada del Project Management Institute, Inc.
19
CV-TLS041 - Taller Virtual de Primavera P6 Unidad 1 Caso Prctico v1
FIGURA 23: Preferencias del usuario Fechas. Pestaa Moneda: En el caso de las Preferencias del usuario de la Moneda, debe estar configurada con Nuevo Sol, segn la Figura 24.
The PMI Registered Education Provider logotipo es una marca registrada del Project Management Institute, Inc.
20
CV-TLS041 - Taller Virtual de Primavera P6 Unidad 1 Caso Prctico v1
FIGURA 24: Preferencias del usuario Moneda. Pestaa Contrasea: En el caso de las Preferencias del usuario de la Contrasea, debe establecer una nueva contrasea, para ello debe realizar los siguientes pasos: 1. En la pestaa contrasea, haga clic en el botn Contrasea. 2. En el cuadro de dilogo Cambiar contrasea, establezca la nueva contrasea llamada administrador. 3. Para finalizar haga clic en Aceptar. Ver Figura 25.
The PMI Registered Education Provider logotipo es una marca registrada del Project Management Institute, Inc.
21
CV-TLS041 - Taller Virtual de Primavera P6 Unidad 1 Caso Prctico v1
FIGURA 25: Preferencias del usuario Contrasea. Pestaa Filtros de Inicio: En el caso de las Preferencias del usuario de los Filtro de Inicio, colocar la siguiente configuracin, segn la Figura 26.
FIGURA 26: Preferencias del usuario Filtros de inicio.
The PMI Registered Education Provider logotipo es una marca registrada del Project Management Institute, Inc.
22
Você também pode gostar
- Plan de Seguridad CompartamosDocumento21 páginasPlan de Seguridad CompartamossabyAinda não há avaliações
- Manual Del Inspector de TrabajoDocumento476 páginasManual Del Inspector de TrabajoNancy Yamile Perez SandovalAinda não há avaliações
- Reglamento Inspecciones Tecnicas Seguridad Edificacionesv02Documento21 páginasReglamento Inspecciones Tecnicas Seguridad Edificacionesv02DHSF DEFENSORESAinda não há avaliações
- Manual de Seguridad y Salud para Operaciones en Talleres Mecánicos y de Motores TérmicosDocumento45 páginasManual de Seguridad y Salud para Operaciones en Talleres Mecánicos y de Motores TérmicosBrand MejysAinda não há avaliações
- El Perdon y Su PoderDocumento19 páginasEl Perdon y Su PoderErick PerezAinda não há avaliações
- Manual Software Revit - ArquitecturaDocumento80 páginasManual Software Revit - ArquitecturaMarciano Edwin Torres RodriguezAinda não há avaliações
- 02 - Primavera P6 PDFDocumento23 páginas02 - Primavera P6 PDFJorge Carlos EnriqueAinda não há avaliações
- Administración Del Taller MecánicoDocumento8 páginasAdministración Del Taller MecánicoLuisA.VillamayorArgaña0% (1)
- Plan de Seguridad Oscar P. S.R.L. 1Documento42 páginasPlan de Seguridad Oscar P. S.R.L. 1Fernando CayteAinda não há avaliações
- Proyecto Modulos de Exhibicion en Centros ComercialesDocumento49 páginasProyecto Modulos de Exhibicion en Centros ComercialesValeria MelgarAinda não há avaliações
- Malla Curricular Del Instituto Nueva Esperanza PDFDocumento2 páginasMalla Curricular Del Instituto Nueva Esperanza PDFcarlosAinda não há avaliações
- Bim 360 - Inicio de Un Proyecto PDFDocumento39 páginasBim 360 - Inicio de Un Proyecto PDFGiulianaNichoGomezAinda não há avaliações
- SoftwareDocumento27 páginasSoftwareKatherine Leslie Marroquin BeizagaAinda não há avaliações
- Manual BPM CafamDocumento35 páginasManual BPM CafamJoshua BlairAinda não há avaliações
- BPM AlmacenesDocumento12 páginasBPM AlmacenesMiguel FloresAinda não há avaliações
- Book Last Planner System EspanolDocumento25 páginasBook Last Planner System EspanolwheelertcAinda não há avaliações
- Orar en El Nombre de JesúsDocumento4 páginasOrar en El Nombre de JesúsJuan d DiazAinda não há avaliações
- Mantenimiento - Clase 3 PDFDocumento43 páginasMantenimiento - Clase 3 PDFAdrianGuerraAinda não há avaliações
- Como Migrar de Una Base de Datos SQL Server 2000 A SQL 2014Documento3 páginasComo Migrar de Una Base de Datos SQL Server 2000 A SQL 2014Jimmy CaraguayAinda não há avaliações
- Movimiento de AlmacenDocumento15 páginasMovimiento de AlmacenFdz J LuisAinda não há avaliações
- Manual de Supervision de PersonalDocumento19 páginasManual de Supervision de PersonalandressalmonAinda não há avaliações
- Mantenimiento de ComputadorasDocumento36 páginasMantenimiento de ComputadorasjorgeAinda não há avaliações
- Manual para Servidores VirtualesDocumento196 páginasManual para Servidores VirtualesJesus Torres100% (1)
- Administración de Almacen de Obra Malla CurricularDocumento12 páginasAdministración de Almacen de Obra Malla CurricularJavier PerezAinda não há avaliações
- Mem Descrip de Evacuación - SeñalizacionDocumento33 páginasMem Descrip de Evacuación - SeñalizaciondaysiruizAinda não há avaliações
- Matriz IPERC Supervisión en Almacén HOFARM - GSK 2020.Documento2 páginasMatriz IPERC Supervisión en Almacén HOFARM - GSK 2020.IsaacAinda não há avaliações
- AGO31 CDE Gestin de Proyectos Bajo El Enfoque Del PMI Con Ms Project 2016Documento6 páginasAGO31 CDE Gestin de Proyectos Bajo El Enfoque Del PMI Con Ms Project 2016Níckolas ValverdeAinda não há avaliações
- ITSE-MODULO VI - Sesión 4 (17 - 11 - 2022)Documento37 páginasITSE-MODULO VI - Sesión 4 (17 - 11 - 2022)Victor Quispe CarranzaAinda não há avaliações
- Lab 1 - Accessing and Preparing Data StepsDocumento28 páginasLab 1 - Accessing and Preparing Data StepsJordiAinda não há avaliações
- CPM 07-2022-CG Resultados Finales PDFDocumento11 páginasCPM 07-2022-CG Resultados Finales PDFGONZALO MANSILLAAinda não há avaliações
- Reglamento de Inspecciones Tecnicas de Seguridad en Edificaciones Ley 27157 PDFDocumento21 páginasReglamento de Inspecciones Tecnicas de Seguridad en Edificaciones Ley 27157 PDFHelio CruzAinda não há avaliações
- Cómo Crear Un Formulario Automático Con Campos Fill-In en Word 2003Documento4 páginasCómo Crear Un Formulario Automático Con Campos Fill-In en Word 2003Carlos SanchezAinda não há avaliações
- Manual SupervisorDocumento18 páginasManual SupervisorJILMHER0% (1)
- Ingenieria de Requisitos - Evaluación 1Documento6 páginasIngenieria de Requisitos - Evaluación 1gustavo chavezAinda não há avaliações
- Reglamento InstitucionalDocumento0 páginaReglamento InstitucionalSAPIENSPUCALLPAAinda não há avaliações
- Aranda ManualDocumento93 páginasAranda ManualPerdomo YolandaAinda não há avaliações
- Audition Cs6 EsDocumento179 páginasAudition Cs6 EskreatosAinda não há avaliações
- Analisis de Costos UnitariosDocumento11 páginasAnalisis de Costos UnitariosJose Carlos Gomez CarrionAinda não há avaliações
- Gestion de Correspondencia Alfresco - RadarDocumento5 páginasGestion de Correspondencia Alfresco - Radarnikos.sierraAinda não há avaliações
- Supervision de AlmacenesDocumento4 páginasSupervision de AlmacenesTonygaliciaAinda não há avaliações
- Compresor de ArchivosDocumento11 páginasCompresor de ArchivosSantiago Rivera100% (1)
- Tesis Rocha PDFDocumento99 páginasTesis Rocha PDFluigi tatajeAinda não há avaliações
- SQL TemarioDocumento9 páginasSQL TemarioSoporte Cadena24Ainda não há avaliações
- BROCHURE Est Transf Dig INCAE 2jun2022 RkngsDocumento12 páginasBROCHURE Est Transf Dig INCAE 2jun2022 RkngsPedrito MelgarAinda não há avaliações
- Plan de Respuesta A Emergencias PDFDocumento36 páginasPlan de Respuesta A Emergencias PDFrobinfrankAinda não há avaliações
- Mci Doctrina 1Documento71 páginasMci Doctrina 1Luis NeiraAinda não há avaliações
- Intructivo para Generar Citas OnlineDocumento12 páginasIntructivo para Generar Citas Onlineangel fernández guadalupeAinda não há avaliações
- SAP Training Green BeltsDocumento92 páginasSAP Training Green BeltsFrancisco José OlivaresAinda não há avaliações
- Guia de Estudio Contabilidad de Costos I Fermin Lazo PalacioDocumento6 páginasGuia de Estudio Contabilidad de Costos I Fermin Lazo PalacioCabrera RomeroAinda não há avaliações
- EJERCICIO ProjectDocumento19 páginasEJERCICIO ProjectMyrna Julliana Huaman CamposAinda não há avaliações
- CASO PRÁCTICO #04. El Desarrollo Del Caso Práctico #04 Busca Lograr Los Siguientes Objetivos en El ParticipanteDocumento17 páginasCASO PRÁCTICO #04. El Desarrollo Del Caso Práctico #04 Busca Lograr Los Siguientes Objetivos en El ParticipanteRosa Luz Palhua GoñiAinda não há avaliações
- CV-TLS012 CP02 v1Documento14 páginasCV-TLS012 CP02 v1Jorge Luis Chicoma GamarraAinda não há avaliações
- CASO PRÁCTICO #02 - OBJETIVO 2. en ProjectDocumento14 páginasCASO PRÁCTICO #02 - OBJETIVO 2. en ProjectRosa Luz Palhua GoñiAinda não há avaliações
- Manual Taller de Project IMTDocumento23 páginasManual Taller de Project IMTezl28er3Ainda não há avaliações
- Project ProfesionalDocumento19 páginasProject ProfesionalJosué Ramón GonzálezAinda não há avaliações
- 01 Solución - SAP BTP - Business Technology PlatformDocumento22 páginas01 Solución - SAP BTP - Business Technology PlatformPablo Greco100% (1)
- AP03nAA4nEV05nnFundamentosncostosnynpresupuestosn 436035363ca29b1Documento5 páginasAP03nAA4nEV05nnFundamentosncostosnynpresupuestosn 436035363ca29b1DeivyAinda não há avaliações
- Brochure Primavera P6 - MoqueguaDocumento4 páginasBrochure Primavera P6 - MoqueguaJ Sebástian A. ColomaAinda não há avaliações
- Proyecto - FrontEnd - Entrega Final Semana 7Documento10 páginasProyecto - FrontEnd - Entrega Final Semana 7jpsanchez85Ainda não há avaliações
- Actividad - Unidad N°4 TIC - Ambientes de AprendizajeDocumento2 páginasActividad - Unidad N°4 TIC - Ambientes de AprendizajeYeimmi SuarezAinda não há avaliações
- Eggdrop TutorialDocumento7 páginasEggdrop TutorialDoctorYerva AndresAinda não há avaliações
- Sesion 2 - HTMLDocumento25 páginasSesion 2 - HTMLAragonveraAinda não há avaliações
- Auditoría InformáticaDocumento34 páginasAuditoría InformáticaAndres Eduardo VegaAinda não há avaliações
- Acta de Entrega EquiposDocumento4 páginasActa de Entrega EquiposJoseArangoAinda não há avaliações
- McAfee Endpoint EncryptionDocumento2 páginasMcAfee Endpoint Encryptionatluis82Ainda não há avaliações
- Desarrollo Web para Dispositivos Móviles PDFDocumento319 páginasDesarrollo Web para Dispositivos Móviles PDFAlessandro Buras100% (4)
- TRABAJODocumento5 páginasTRABAJOFabian MartinezAinda não há avaliações
- Lab2-Base de DatosDocumento9 páginasLab2-Base de DatosDaniel AleAinda não há avaliações
- CEDO AyA T 402Documento245 páginasCEDO AyA T 402Frank LascarroAinda não há avaliações
- Material - Exploratorio 6 - Limites de FuncionesDocumento4 páginasMaterial - Exploratorio 6 - Limites de FuncionesAndres FelipeAinda não há avaliações
- M01 S1 Guia de Word PDFDocumento4 páginasM01 S1 Guia de Word PDFFanny Niice80% (15)
- ACTIVIDAD 1 MÓDULO 3 - Respuesta PDFDocumento3 páginasACTIVIDAD 1 MÓDULO 3 - Respuesta PDFQuixsy Padilla AlmonteAinda não há avaliações
- Plan de Mejoramiento. Competencia 1, Técnico en SistemasDocumento5 páginasPlan de Mejoramiento. Competencia 1, Técnico en SistemasWilson Fernando GarzónAinda não há avaliações
- CatalogLubriplateEspanol PDFDocumento28 páginasCatalogLubriplateEspanol PDFGERSON VILLAMIZARAinda não há avaliações
- Peco1: Manual de UsuarioDocumento24 páginasPeco1: Manual de UsuarioSergio Colado GarciaAinda não há avaliações
- Trabajo Grupal No.1 - Grupo DDocumento50 páginasTrabajo Grupal No.1 - Grupo DAngela GarciaAinda não há avaliações
- Temas en Computaci (OnDocumento12 páginasTemas en Computaci (OnAna SepaAinda não há avaliações
- Practica N°02Documento5 páginasPractica N°02YimyAlfredoAinda não há avaliações
- Instructivos Carta de Solicitud de Permanencia SAC.Documento7 páginasInstructivos Carta de Solicitud de Permanencia SAC.Mauricio Duque BurgosAinda não há avaliações
- Manual para Que Todos Instalemos Oracle 11g en Fedora 16Documento11 páginasManual para Que Todos Instalemos Oracle 11g en Fedora 16María Gerón GarcíaAinda não há avaliações
- CG Manual Instalacion Macro Contabilidad GeneralDocumento34 páginasCG Manual Instalacion Macro Contabilidad GeneralJeison Enrique QuijanoAinda não há avaliações
- Semana 13 14 Informática 3ro BT SierraDocumento32 páginasSemana 13 14 Informática 3ro BT SierraHector IzaAinda não há avaliações
- Oracle 2020Documento327 páginasOracle 2020Diego Romero OjedaAinda não há avaliações
- Comandos DDL y DMLDocumento4 páginasComandos DDL y DMLMonserrat CardonaAinda não há avaliações
- Taller ING Software2Documento3 páginasTaller ING Software2Juan CedielAinda não há avaliações
- Balanceo e IntegracionDocumento106 páginasBalanceo e IntegracionHenry Maizares HatteAinda não há avaliações
- Ssesion 03-01Documento16 páginasSsesion 03-01Alex RojasAinda não há avaliações
- Proyecto 4: Plan de ContingenciaDocumento31 páginasProyecto 4: Plan de ContingenciaManuel Cheung Luo78% (18)
- S1 Análisis Del Negocio y RequerimientosDocumento70 páginasS1 Análisis Del Negocio y RequerimientosOmar Manzano CaceresAinda não há avaliações