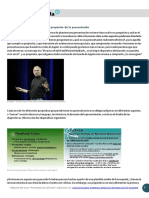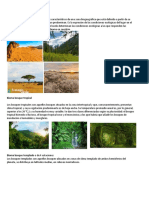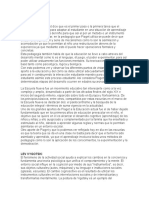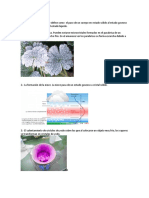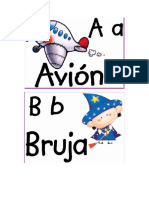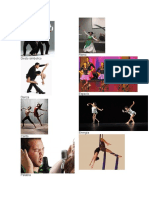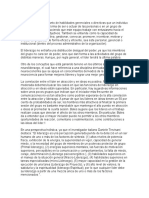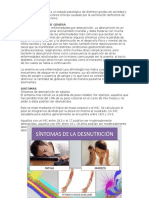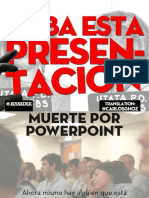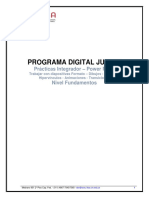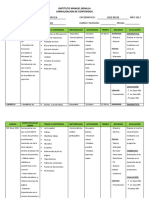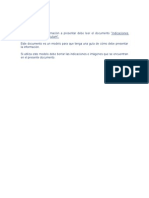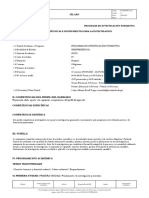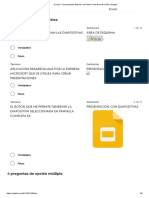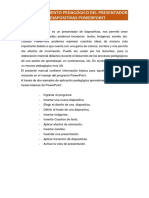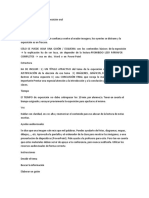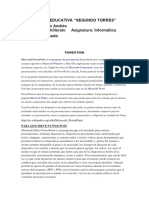Escolar Documentos
Profissional Documentos
Cultura Documentos
Elementos de La Pantalla Inicial
Enviado por
Oscar GomezTítulo original
Direitos autorais
Formatos disponíveis
Compartilhar este documento
Compartilhar ou incorporar documento
Você considera este documento útil?
Este conteúdo é inapropriado?
Denunciar este documentoDireitos autorais:
Formatos disponíveis
Elementos de La Pantalla Inicial
Enviado por
Oscar GomezDireitos autorais:
Formatos disponíveis
Elementos de la pantalla inicial
Al iniciar PowerPoint aparece una pantalla inicial como la que a continuacin te mostramos. Ahora conoceremos los nombres de los diferentes elementos de esta pantalla y as ser ms fcil entender el resto del curso.
La ventana se puede personalizar para cambiar las herramientas y botones que hay disponibles, de modo que debes tomar las imgenes del curso como un recurso orientativo, que puede no ser idntico a lo que veas en tu pantalla. Hemos incluido notas descriptivas de cada elemento. Es importante que te vayas familiarizando con los nombres de cada uno, para que sigas fcilmente las explicaciones, ya que se suelen utilizar estos trminos. Comentemos, a grandes rasgos, las caractersticas de cada elemento.
1. En la parte central de la ventana es donde visualizamos y creamos las diapositivas que formarn la presentacin. Una diapositiva no es ms que una de las muchas pantallas que forman parte de una presentacin, es como una pgina de un libro. 2. El rea de esquema muestra los ttulos de las diapositivas que vamos creando con su nmero e incluso puede mostrar las diapositivas en miniatura si seleccionamos su pestaa . Al seleccionar una diapositiva en el rea de esquema
aparecer inmediatamente la diapositiva en el rea de trabajo central para poder modificarla. 3. La barra de las herramientas opciones que de acceso ms rpido se utilizan. contiene, stas
normalmente,
frecuentemente
son Guardar, Deshacer (para deshacer la ltima accin realizada) y Rehacer (para recuperar la accin que hemos deshecho). Es importante que utilices con soltura estas herramientas, ya que lo ms frecuentente cuando trabajamos, pese a todo, es equivocarnos y salvaguardar nuestro trabajo. Si quieres personalizar los botones que aparecen en la barra de acceso rpido, visita el siguiente avanzado donde se explica cmo hacerlo .
4. La barra de ttulo contiene el nombre del documento abierto que se est visualizando, adems del nombre del programa. La acompaan en la zona derecha los botones minimizar, maximizar/restaurar y cerrar, comunes en casi todas las ventanas del entorno Windows. 5. La cinta de opciones es el elemento ms importante de todos, ya que se trata de una franja que contiene las herramientas y utilidades necesarias para realizar acciones en PowerPoint. Se organiza en pestaas que engloban categoras lgicas. La veremos en detalle ms adelante. 6. Al modificar el zoom, podremos alejar o acercar el punto de vista, para apreciar en mayor detalle o ver una vista general de las diapositivas que se encuentran en el rea de trabajo. - Puedes pulsar directamente el valor porcentual (que normalmente de entrada ser el tamao real, 100%). Se abrir una ventana donde ajustar el zoom deseado.
- O bien puedes deslizar el marcador hacia los botones - o + que hay justo al lado, arrastrndolo. 7. Con los botones de vistas podemos elegir el tipo de Vista en la cual
queremos encontrarnos segn nos convenga, por ejemplo podemos tener una vista general
de todas las diapositivas que tenemos, tambin podemos ejecutar la presentacin para ver cmo queda, etc. 8. El rea de notas ser donde aadiremos las anotaciones de apoyo para realizar la presentacin. Estas notas no se ven en la presentacin pero si se lo indicamos podemos hacer que aparezcan cuando imprimamos la presentacin en papel.
9. La barra de estado muestra informacin del estado del documento, como el nmero de diapositivas, el tema empleado, o el idioma en que se est redactando.
Você também pode gostar
- Curso para BPC 10.Documento168 páginasCurso para BPC 10.Juan Renzo Bravo Mita67% (3)
- Apuntes - Algunos Propósitos PDFDocumento9 páginasApuntes - Algunos Propósitos PDFMargarita Rosales IbáñezAinda não há avaliações
- Linea Del Tiempo Softwares de PresentacionDocumento5 páginasLinea Del Tiempo Softwares de PresentacionRomellAinda não há avaliações
- Ositos CariñositosDocumento20 páginasOsitos CariñositosOscar Gomez100% (1)
- La HumildadDocumento1 páginaLa HumildadOscar GomezAinda não há avaliações
- Codigo de ComercioDocumento1 páginaCodigo de ComercioOscar GomezAinda não há avaliações
- Qué Es BiomaDocumento3 páginasQué Es BiomaOscar Gomez0% (1)
- Jean PiagetDocumento2 páginasJean PiagetOscar GomezAinda não há avaliações
- CorrupcionDocumento8 páginasCorrupcionOscar GomezAinda não há avaliações
- Sublimación regresiva: pasar del gas al sólido sin líquidoDocumento1 páginaSublimación regresiva: pasar del gas al sólido sin líquidoOscar GomezAinda não há avaliações
- Abecedario IlustradoDocumento15 páginasAbecedario IlustradoOscar GomezAinda não há avaliações
- La Propiedad IntelectualDocumento4 páginasLa Propiedad IntelectualOscar GomezAinda não há avaliações
- RefrigeraciónDocumento9 páginasRefrigeraciónOscar GomezAinda não há avaliações
- Causa EfectoDocumento1 páginaCausa EfectoOscar GomezAinda não há avaliações
- MímicaDocumento3 páginasMímicaOscar GomezAinda não há avaliações
- San Juan Ostuncalco 01Documento1 páginaSan Juan Ostuncalco 01Oscar GomezAinda não há avaliações
- Modelo de Certificación de Acta Renglon 021 Año 2017Documento2 páginasModelo de Certificación de Acta Renglon 021 Año 2017Oscar GomezAinda não há avaliações
- Revolución FrancesaDocumento5 páginasRevolución FrancesaOscar GomezAinda não há avaliações
- Satelite ArtificialDocumento4 páginasSatelite ArtificialOscar GomezAinda não há avaliações
- ANFIBIOSDocumento1 páginaANFIBIOSOscar GomezAinda não há avaliações
- LIDERAZGODocumento16 páginasLIDERAZGOOscar GomezAinda não há avaliações
- 1ra Tesalonicenses 4Documento2 páginas1ra Tesalonicenses 4Oscar GomezAinda não há avaliações
- 1ra Samuel 1Documento1 página1ra Samuel 1Oscar GomezAinda não há avaliações
- ATMOSFERADocumento3 páginasATMOSFERAOscar GomezAinda não há avaliações
- PescadoDocumento2 páginasPescadoOscar GomezAinda não há avaliações
- Cantos InfantilesDocumento9 páginasCantos InfantilesOscar GomezAinda não há avaliações
- La Historia Del TeatroDocumento10 páginasLa Historia Del TeatroOscar GomezAinda não há avaliações
- DESNUTRICIONDocumento1 páginaDESNUTRICIONOscar GomezAinda não há avaliações
- Activo y PasivoDocumento1 páginaActivo y PasivoOscar GomezAinda não há avaliações
- 10 AdivianzasDocumento2 páginas10 AdivianzasOscar GomezAinda não há avaliações
- Mortal I DadDocumento9 páginasMortal I DadOscar GomezAinda não há avaliações
- Organización de La SociedadDocumento1 páginaOrganización de La SociedadOscar GomezAinda não há avaliações
- A Divina NzaDocumento2 páginasA Divina NzaOscar GomezAinda não há avaliações
- Calendario Editorial MealisDocumento3 páginasCalendario Editorial MealisJesus Miguel HernandezAinda não há avaliações
- Psicoeducacion AspergerDocumento13 páginasPsicoeducacion AspergerMarcela OrregoAinda não há avaliações
- Tutorial Power Point 9 Grado Unidad 9-12Documento80 páginasTutorial Power Point 9 Grado Unidad 9-12Yeison Daniel Medina ArgoteAinda não há avaliações
- Manual Office Nivel IntermedioDocumento64 páginasManual Office Nivel IntermedioDalila Tenorio NuñezAinda não há avaliações
- Awr en Oracle Database 10gDocumento9 páginasAwr en Oracle Database 10gModesto Lopez RamosAinda não há avaliações
- Roba Esta Presentacion PDFDocumento71 páginasRoba Esta Presentacion PDFAntonio Eduardo PalaciosAinda não há avaliações
- UTN - Ba Power Point Consignas Practicas IntegradorDocumento14 páginasUTN - Ba Power Point Consignas Practicas Integradorsanti youtubeAinda não há avaliações
- TIM4 Recursos Tecnológicos IIDocumento3 páginasTIM4 Recursos Tecnológicos IIstephanie lamas ardilesAinda não há avaliações
- Jornalizacion I y Ii Periodo Laboratorio Ii BTP InformaticaDocumento4 páginasJornalizacion I y Ii Periodo Laboratorio Ii BTP InformaticaAnuar Cardona100% (1)
- Cuestionario Power Point2021Documento7 páginasCuestionario Power Point2021jose luisAinda não há avaliações
- Curso Habilidades Digitales WordDocumento8 páginasCurso Habilidades Digitales WordKatia ReyesAinda não há avaliações
- 3 Modelo de Presentacion CurriculumDocumento22 páginas3 Modelo de Presentacion CurriculumMarcelo ChacónAinda não há avaliações
- Herramientas PowerPointDocumento7 páginasHerramientas PowerPointNathalie NicolAinda não há avaliações
- I. Datos Generales: Programa de Investigación Formativa Sílabo de Técnicas E Instrumentos para La InvestigaciónDocumento7 páginasI. Datos Generales: Programa de Investigación Formativa Sílabo de Técnicas E Instrumentos para La InvestigaciónLorenaAinda não há avaliações
- Free FireDocumento6 páginasFree FireJermy JuniorAinda não há avaliações
- Plan Anual de Trabajo Del Aip 2018Documento20 páginasPlan Anual de Trabajo Del Aip 2018Magno VargasAinda não há avaliações
- Tutorial PowerPoint 2007Documento159 páginasTutorial PowerPoint 2007Thor Gomez50% (2)
- Aprovechamiento PedagogicoDocumento18 páginasAprovechamiento PedagogicomiguelAinda não há avaliações
- Diseña y administra plantillas de diapositivasDocumento8 páginasDiseña y administra plantillas de diapositivasJennifer AvilésAinda não há avaliações
- PC W 0304013Documento68 páginasPC W 0304013Oswaldo VidaurriAinda não há avaliações
- Definicion PowerPointDocumento5 páginasDefinicion PowerPointRalaro UnocuatrodosAinda não há avaliações
- Manual Power PointDocumento6 páginasManual Power PointMercidiano Borda MirandaAinda não há avaliações
- Cómo Hacer Una Buena Exposición OralDocumento2 páginasCómo Hacer Una Buena Exposición OralCésar VargasAinda não há avaliações
- Silabo 2023 I OfimaticalcDocumento3 páginasSilabo 2023 I OfimaticalcErwing TuestaAinda não há avaliações
- Powerpoint Por UnidadesDocumento27 páginasPowerpoint Por UnidadesRansuel Bremont100% (1)
- Microsoft DesignerDocumento13 páginasMicrosoft DesignerMegevi GeldresAinda não há avaliações
- Unidad EducativaDocumento2 páginasUnidad EducativaDario KabasAinda não há avaliações