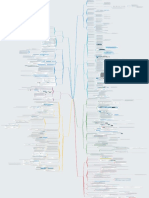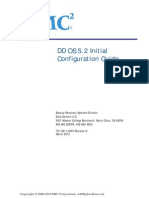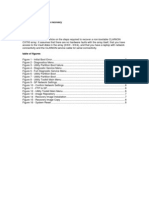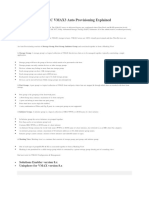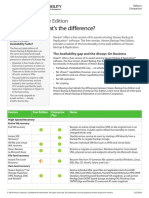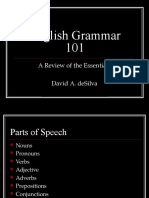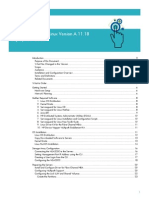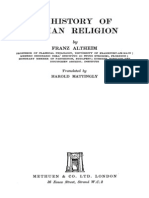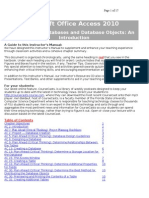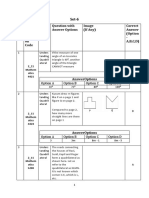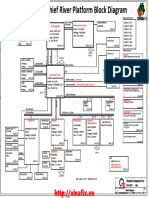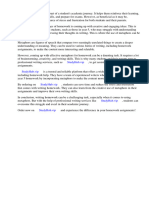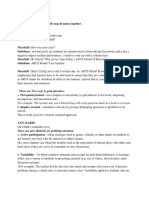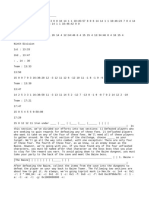Escolar Documentos
Profissional Documentos
Cultura Documentos
Quick Start Comvault
Enviado por
Gaurav GuptaDireitos autorais
Formatos disponíveis
Compartilhar este documento
Compartilhar ou incorporar documento
Você considera este documento útil?
Este conteúdo é inapropriado?
Denunciar este documentoDireitos autorais:
Formatos disponíveis
Quick Start Comvault
Enviado por
Gaurav GuptaDireitos autorais:
Formatos disponíveis
Quick Start Guide
Quick Start Guide
Table of Contents
This Quick Start Guide is designed to help you install and use a CommCell configuration to which you can later add other components.
�
CommCell Architecture Overview
� � �
CommCell Overview Client Agents Common Technology Engine
CommCell Software Deployment
� �
Getting Started Other Deployment Scenarios
� � � �
Install the CommServe Software Install the MediaAgent - Windows Install the Microsoft Windows File System iDataAgent Using the CommCell Console
� �
Starting the CommCell Console CommCell Console Components
Back Up Your Data
� � �
Running A Backup View Backup History Browse and Restore Data
Where to Go From Here
� � � �
Schedule Backups Schedule Reports Configure Alerts Other Operations
Page 1 of 56
Quick Start Guide
CommCell Architecture Overview
Introduction Client Agents
� � � �
iDataAgents Archive Management Agents Quick Recovery Agents ContinuousDataReplicator Agent
Common Technology Engine
� �
CommServe Server MediaAgents
CommCell Console Content Indexing and Search CommCell Installations
Introduction
The software provides a powerful set of storage management tools that help you move and manage your critical data. These tools enable you to store and retrieve data associated with computer systems in your enterprise. The system consists of integrated software modules which can be grouped together in a CommCell configuration. Each CommCell configuration consists of the following main components:
�
One or more of the following Client Agents:
� �
iDataAgents that perform the backup and restore operations Archive Management Agents which includes agents for migration archiving and recovery operations and the Compliance Archiver agents Quick Recovery (QR) agents that create and recover QR volumes ContinuousDataReplicator to perform data replication from a source Client to a destination Client One CommServe server One or more MediaAgents
� � �
The Common Technology Engine (CTE) components consisting of:
� �
Storage Resource Manager (SRM) which includes SRM Server and SRM Agents for analyzing and reporting of information on local storage resources. Once installed and configured, these CommCell elements can be controlled and monitored from a single unified CommCell Console. Data in the entire CommCell - both stored and online data - can be searched for data discovery and other purposes using the Content Indexing and Search component.
Client Agents
Client Agents are software modules that perform data protection and data recovery operations for specific
Page 2 of 56
Quick Start Guide
operating systems or applications. Multiple agents may be used to protect all types of data residing on a computer. The following sections provide a brief description of each of these Client Agents.
iDataAgents
iDataAgents are software modules that are used for backing up and restoring data. The system provides a variety of iDataAgents, each one designed to handle a different kind of data. If a given computer has two or more types of data, it requires one iDataAgent for each data type. For example, to secure all the data on a computer where a Microsoft Exchange Server resides, you would need the following iDataAgents:
� �
One Windows File System iDataAgent to back up the computers file system. One Microsoft Exchange Database iDataAgent to back up the database.
In the CommCell Console, such a configuration would appear as two iDataAgents on a client computer.
Archive Management Agents
This includes 2 types of Agents. They are:
� Migration Archiver Agents
Migration Archiver Agents are software modules that are responsible for periodically moving unused or infrequently used data on their host computers to secondary storage, thereby reducing the size of data on the primary storage. The system provides several Agents, each one designed to handle a different kind of data. Migration Archiver Agents reduce the duration of backup windows by reducing the amount of data to be backed up by an iDataAgent.
� Compliance Archiver Agents
Compliance Archiver Agents are software modules that are designed for long term storage and indexing of data to meet security and compliance standards. The primary function of Compliance Archiver Agents is to preserve data outside of the operational environment. Compliance Archiver removes the data from the source client once it has been archived and/or indexed. In this way, large amounts of data can be stored, for example, and reviewed at a later time.
Quick Recovery Agents
Quick Recovery agents are software modules that use the snapshot technology to create Quick Recovery (QR) volumes on magnetic disks. These QR volumes can be easily recovered in minutes. Quick Recovery Agent integrates with major storage-intensive applications, such as Microsoft SQL Server, Microsoft Exchange and Oracle, to ensure that data objects are properly synchronized and easily recovered. Quick Recovery Agents augment the traditional backup and restore operations of an iDataAgent by allowing the user to create frequent images of the data which provides faster application recovery, when needed; while iDataAgents can be used to perform the traditional backup and restore operations of these images.
ContinuousDataReplicator Agent
ContinuousDataReplicator (CDR) agents are software modules that provide protection of application data and file systems, by replicating data from a source computer to a destination computer in nearly realtime. High availability of protected data in a consistent state is accomplished through the creation of Recovery Points, using snapshots created on the destination computer, which can be mounted, made available as shares, or recovered using Copyback. In addition, backups can be made from the snapshots of file system data or application data in a consistent state for point-in-time recovery.
Storage Resource Management (SRM)
SRM provides the ability to discover, identify, and track available storage resources such as disks, file systems, and network shares to provide detailed analysis in the form of reports and summaries. SRM software consists of the SRM Server which provides the reporting engine that obtains the data from the various SRM Agents which are client agents that collect data from the various operating systems and
Page 3 of 56
Quick Start Guide
applications.
Page 4 of 56
Quick Start Guide
Common Technology Engine
Common Technology Engine consists of software modules that provide the necessary tools to manage and administer the Client Agents and also manage the storage media associated with the CommCell configuration. The following sections describe the components of the Common Technology Engine.
CommServe Server
The CommServe Server ties the CommCell components together; it is the coordinator and administrator of the CommCell component. The CommServe server communicates with all agents in the CommCell to initiate data protection, management and recovery operations. Similarly, it communicates with MediaAgents when the media subsystem requires management. The CommServe server maintains a database containing all the information relating to the CommCell configuration. In addition, it provides several tools to administer and manage the CommCell components.
MediaAgents
The MediaAgent transfers data between the client computer(s) and the storage media. Each MediaAgent communicates locally or remotely to one or more storage devices, which contains the storage media. The system provides support for a wide variety of storage devices.
CommCell Console
The CommCell Console is the graphical user interface that allows you to control and manage CommCell element. The CommCell Console can be run in two ways:
�
As a stand-alone application, which can be installed directly on any computer that can communicate with the CommServe storage manager. As a remote web-based application using Java Web Start, which allows you to remotely access the CommCell Console using the web browser.
Content Indexing and Search
Content Indexing and Search provides the ability to search and perform data discovery operations in your CommCell group. This powerful component provides the capability to search both online and stored data. It also allows Administrators, Compliance Officers and end-users to search and restore data from several applications like File System, Exchange, SharePoint, Lotus Notes, etc. in the CommCell configuration. The search and restore operations can be performed using either the CommCell Console or the WebBased Search Console which are in-turn controlled by a robust and impermeable security model.
CommCell Installations
The entire software is modular and can reside on the same and/or separate computers depending on your needs. Some administrators may have a dedicated CommServe computer and a dedicated MediaAgent computer. Others may want to back up the file system data on the CommServe server and therefore install the client software on the CommServe computer as well. Still others may use the same computer to serve as the CommServe, MediaAgent, and a client. The software supports any and
Page 5 of 56
Quick Start Guide
all of these configurations. The illustration provides an example of CommCell Architecture. Back to Top
Page 6 of 56
Quick Start Guide
CommCell Software Deployment
Overview Getting Started
� � � � �
Satisfy System Requirements Install CommCell Components Using This Guide Selecting Multiple Components Flexibility and Scalability
Other Deployment Scenarios
Overview Getting Started
The following sections provide a broad overview of the CommCell software deployment process.
Satisfy the System Requirements
Before installing any component, carefully read the products Release Notes and the System Requirements and PreInstall Requirements for CommCell component. System Requirements and Pre-Install Requirements contain the basic requirements for installing the component. Release notes contain any important issues you should be aware of prior to using the product. Refer to Books Online to access this information.
Install CommCell Components
The CommCell components must be deployed in the following order. 1. CommServe Software (See Install the CommServe Software for detailed instructions.) 2. MediaAgent Software (See Install the MediaAgent Windows for detailed instructions.) 3. File System iDataAgent Software (See Install the Microsoft Windows File System iDataAgent for instructions on installing the Windows File System iDataAgents. See the appropriate install procedures in Books Online for instructions on installing other agents. Installation always begins with the installation of the CommServe software which connects all of the components within a CommCell configuration. Next, MediaAgents are installed, and storage libraries, drives, media and copy managers are configured using the Library and Drive Configuration window. Finally, agents are installed on the computers containing the data you wish you manage. These are
Page 7 of 56
Quick Start Guide
installed last and require that the CommServe software and MediaAgent software to be already installed. The flowchart on the right summarizes the major steps for deploying the software.
Using this Guide
The procedures provided in this Quick Start Guide describe the installation of the CommServe server software, MediaAgent and File System iDataAgent components on separate (discrete) computers running the Windows operating system. The installation steps will differ if multiple components are installed on a client computer.
Selecting Multiple Components
Multiple components may be selected at the time of installation. You will be required to enter a common path for the software, as well as any component-specific parameters. The selected components are then installed in the correct sequence. For example, if you intend to use the same computer as both the CommServe and a MediaAgent, the install program will prompt you for all of the required setup parameters in one session. Furthermore, installs are restartable in the event of a cancelled or failed installation. The user has the option of resuming the install, or restarting the installation process.
Flexibility and Scalability
The software is flexible to allow many possible configurations and can therefore be deployed to precisely match your data management and environment needs. For example, a computer can act as both a CommServe Server and a MediaAgent. As your needs grow, MediaAgents, libraries and client computers can be added.
Other Deployment Scenarios
The software supports a heterogeneous computing environment, comprised of Windows, NetWare, Unix and Linux computers and can deployed in the following scenarios:
� � � � �
Clustered Environments NetWare Clients and MediaAgents Unix Clients and MediaAgents Network Attached Storage (NAS) Storage Area Networks (SAN)
For more information on these components, see Books Online.
Page 8 of 56
Quick Start Guide
Install the CommServe Software
Click on a link below to go to a specific section of the software installation:
� � � �
Install Requirements Install Checklist Before You Begin Install Procedure
� � � � � � � � � � � �
Getting Started Select Components for Installation Set Up the Required Privileges Set Up the Microsoft SQL Server Instance Configuration of Other Installation Options Firewall Configuration Set User Names and Passwords Configure the CommCell Console for Web-Based Administration Verify Summary of Install Options Schedule Automatic Update Remove the Required Privileges Setup Complete
Post-Install Considerations
Install Requirements
When installing the CommCell components, you always install the CommServe software first. The CommServe Server communicates with all clients and MediaAgents and coordinates operations (backups, restores, copies, migration, media management, etc.) within a CommCell. A Microsoft SQL Server 2005 database instance (Enterprise Edition) with the appropriate service pack will be automatically installed while installing the software. Verify that the computer in which you wish to install the software satisfies the minimum requirements specified in System Requirements - CommServe. If you choose to install additional components simultaneously, refer to the appropriate procedures for installation requirements and steps specific to the component. Note that when you install multiple components, the sequence of the install steps may vary. Review the following Install Requirements before installing the software:
General
� �
Do not install the CommServe software on a compressed drive. Close all applications and disable any programs that run automatically, including anti-virus, screen savers and operating system utilities. Some of the programs, including many anti-virus programs, may be running as a service. Stop and disable such services before you begin. You can re-enable them after the installation. Do not install the CommServe on a computer that has Microsoft Exchange Server or an Oracle database. Verify that you have the software installation disc that is appropriate to the destination computers operating system. Make sure that you have the latest software installation disc before you start to install the software.
� �
Page 9 of 56
Quick Start Guide
If you are not sure, contact your software provider.
Firewall
�
If the CommServe Server, MediaAgent and/or Clients communicate across two-way firewall(s):
� �
Ensure port 8400 is allowed connections through the firewall. In addition a range of bi-directional ports (consecutive or discrete) must also be allowed connections through the firewall.
For information on configuring the range of ports, see Port Requirements for Two-way Firewall.
�
If the CommServe Server, MediaAgent and/or Clients communicate across one-way firewall(s):
�
Identify a range of outbound ports (consecutive or discrete) for use by the software.
For information on configuring the range of ports, see Port Requirements for One-way Firewall.
Network
�
If your CommServe computer has multiple Network Interface Cards and IP addresses, make certain that all network communication paths are working. Also, make sure that the network interface to be used in the CommServe installation is set as the first one to be bound to the network. For more information on Network Interface Cards, see the Network Requirements.
Terminal Services
�
When installing CommCell components using Terminal Services, you must specify a UNC path to the installer. When using a UNC path to install the CommServe software, SQL must already be installed and the database instance must already be configured.
Install Checklist
Collect the following information before installing the software. Use the space provided to record the information, and retain this information in your Disaster Recovery binder. 1. Install folder location:________________________________________________________________ See Select Components for Installation for more information. 2. SQL Server System Administrator Password:_______________________________________________ See Set Up the Microsoft SQL Server Instance for more information. 3. Database Destination folder location:_______________________________________________ See Configuration of Other Installation Options for more information. 4. CommServe Host Name or the CommServe IP address:______________________________________ See Configuration of Other Installation Options for more information. 5. CommServe Disaster Recovery path:_______________________________________________ See Configuration of Other Installation Options for more information. 6. If the CommServe Server and the client computer communicate across a firewall: Firewall ports: ______________________________________________________________________ Hostnames and/or IP Addresses and corresponding GxCVD port numbers of computers on the other side of the firewall:______________ Keep Alive Interval
Page 10 of 56
Quick Start Guide
minutes:____________________________________________________________ Hostname for outgoing tunnel connections:_________________________________________________ Tunnel Initialization Interval seconds:_____________________________________________________ See Firewall Configuration for more information. 7. Media Password:_______________________________________________________________________ See Set User Names and Passwords for more information. 8. Web URL:____________________________________________________________________________ See Configure the CommCell Console for Web-Based Administration for more information. 9. Time and frequency for FTP download of Automatic Updates:___________________________________ Time and frequency for Install of Automatic Updates:_________________________________________ See Schedule Automatic Update for more information.
Before You Begin
�
Log on to the client as local Administrator or as a member of the Administrators group on that computer.
Install Procedure
Getting Started
1. Place the software installation disc for the Windows platform into the disc drive. After a few seconds, the installation program is launched. If the installation program does not launch automatically:
� �
Click the Start button on the Windows task bar, and then click Run. Browse to the installation disc drive, select Setup.exe, click Open, then click OK.
NOTES
�
If you are installing on a x64 version of Windows 2008 Server Core R2, go to the AMD64 folder and run Setup.exe.
2.
In this screen, you choose the language you want to use during installation. Click the down arrow, select the desired language from the pull-down list, and click Next to continue. Select the option to install software.
3.
Page 11 of 56
Quick Start Guide
NOTES
�
This screen will only appear when the bAllow32BitInstallOn64Bit registry key has been created and enabled on this computer.
4.
Select the option to install software on this computer. NOTES
�
The options that appear on this screen depend on the computer in which the software is being installed.
5.
Read the Welcome screen. Click Next to continue, if no other applications are running.
6.
Read the virus scanning software warning. Click OK to continue, if virus scanning software is disabled.
7.
Read the license agreement, then select I accept the terms in the license agreement. Click Next to continue.
Select Components for Installation
8. Select the component(s) to install. NOTES
� �
Your screen may look different from the example shown. Components that either have already been installed, or which cannot be installed, will be dimmed. Hover over the component for additional details. The Special Registry Keys In Use field will be enabled when GalaxyInstallerFlags registry keys have been enabled on this computer. Hover over the field to see which keys have been set, as well as their values. For more information, see Registry Keys.
Click Next to continue. To install the CommServe software expand the CommServe Modules folder and select the following:
�
CommServe
The CommCell Console will be selected by default. CommCell Console for JAVA is located in the CommCell Console folder. 9. Click YES to install Microsoft .NET Framework package. NOTES
Page 12 of 56
Quick Start Guide
� � � �
Follow the on-screen prompts for installing the Microsoft .NET Framework package. If you are prompted to install the Service Pack for the Microsoft .NET Framework, click Yes. This prompt is displayed only when Microsoft .NET Framework is not installed. Once the Microsoft .NET Framework is installed, the software automatically installs the Microsoft Visual J# 2.0 package.
Set Up the Required Privileges
10. Click Yes to set up the required privileges for the local administrators group. NOTES
�
This option will only appear if the Windows user account used to install the software does not have the required administrator rights (e.g., if the operating system was newly installed). If you choose to click Yes, the install program will automatically assign the required rights to your account. You may be prompted to log off and log back on to continue the installation. If you choose to click No, the installation will be aborted. You will be prompted at the end of the installation to decide if you want these privileges to be revoked.
� �
The install program checks your Windows user account for the following necessary operating system rights:
� � �
Right to increase quotas (this is referred to as adjust memory quotas for a process on Windows Server 2003). Right to act as a part of the operating system. Right to replace a process level token.
Set Up the Microsoft SQL Server Instance
11. Specify the SQL Server System Administrator password. NOTES
�
This is the password for the administrator's account created by SQL during the installation.
Click Next to continue.
12.
Click Yes to set up a dedicated instance of
Page 13 of 56
Quick Start Guide
Microsoft SQL Server for the CommServe Server. NOTES
�
This prompt will only be displayed if SQL Server database instance is not installed on this computer. Clicking No will exit the install program.
13.
Enter the Installation Path for the Database Engine. NOTES
� �
This is the location where you want to setup the Microsoft SQL Server System databases. If you plan to perform VSS enabled backups on the CommServe computer, it is recommended that the CommServe database is not installed on the system drive. VSS restores could cause system state restore issues.
Click Browse to change directories. Click Next to continue. The install program installs the database instance. 14. Enter the MSSQL Server Installation Path. NOTES
�
This is the location where you want to install Microsoft SQL Server.
Click Browse to change directories. Click Next to continue. This step may take several minutes to complete.
15.
Click Yes to install the Java Runtime Environment (JRE) or click No if you would like to use the JRE Version already available in your computer. NOTES
�
This prompt will be displayed only if the computer is running a JRE version prior to the one supplied in this installation program or no JRE version is available at all. See System Requirements - CommServe for more information on JRE versions.
Configuration of Other Installation Options
16. Specify the location where you want to install the software. NOTES
Page 14 of 56
Quick Start Guide
� �
Do not install the software to a mapped network drive. Do not use the following characters when specifying the destination path: /:*?"<>| It is recommended that you use alphanumeric characters only. If you intend to install other components on this computer, the selected installation directory will be automatically used for that software as well. If a component has already been installed, this screen may not be displayed if the installer can use the same install location as previously used. If you intend to use the SnapProtect feature for Windows File System iDataAgent, the agent should be installed on a non-system drive and not a filer volume.
Click Browse to change directories. Click Next to continue.
Firewall Configuration
17. Select from the following:
�
If this Client communicates with the CommServe Server and/or MediaAgent across a firewall, select Yes, configure firewall services, and then click Next to continue. Proceed to the next Step. If firewall configuration is not required, click No, do not configure firewall services and then click Next to continue. Proceed to the next section.
NOTES
�
Operating systems, such as Windows 2008 and Windows Vista, may have more than one profile present. When you select No to configure firewall services, verify that firewall settings are not enabled in the profile(s). If the system detects firewall settings are present in the profile(s), you must select from the following:
�
Disable firewall for ALL profiles: Employ caution when choosing this option; firewall settings will be disabled in all profiles. This requires a system reboot; installation automatically resumes after reboot. No, Firewall is not enabled: Select this option if your firewall settings allow communication with the CommServe computer. Click Back to configure firewall services.
Page 15 of 56
Quick Start Guide
18. Click the Specify list of machine across the firewall option and then specify the list of hosts separated from this computer by a firewall. Make sure you correctly describe whether the firewall allows two-way communication (but on a limited range of ports), or one-way communication (with either only remote host being able to make connections to this computer, or vice versa). For all one-way firewalls allowing incoming connections and those one-way firewalls allowing outgoing connections without additional port filtering, skip this step. Click Next to continue. NOTES
�
Consider the following:
�
On the CommServe Server, this list should include all the MediaAgents and Clients that are on the other side of the firewall. On the MediaAgents/Clients this should include the CommServe computer, and any other Clients/MediaAgents on the other side of the firewall with which communications will be established.
For each machine on the other side of the firewall that you want to configure, choose the type of firewall configuration based on the firewall setup in your environment. Choose from the following options:
� �
Click on 2-way firewall if you can open certain ports as bi-directional ports. Click 1-way firewall; host is reachable from this machine on the machine that is on the secure side of the firewall. Click 1-way firewall; host is NOT reachable from this machine on the machine that is on the public / DMZ side of the firewall.
If you wish to communicate with computers in a clustered environment, ensure that you add the Host Name/IP Address of all physical nodes in the cluster (even if no CommCell components are installed) and all the virtual nodes in which CommCell components are installed. Type the host name or the IP address and the GxCVD port number of the host name, and click Add to place it in the Host Name/IP Address List.
19.
Click the Specify list of restricted open ports option and then specify the port range. Add the starting and ending port range and then click Add to place it in the Open Port List. Repeat as needed.
Page 16 of 56
Quick Start Guide
If firewall separating this computer from others allows incoming connections, but these connections can be made only on a limited set of ports, then configure the appropriate port range here. For all other scenarios, skip this step. Note that if you do not specify hostname(s) as well as port number(s), then the firewall services will not be configured. NOTES
�
Typically in a two-way firewall, the open ports must be indicated for all computers. In a oneway firewall, the ports must be specified on computers in the open side, if they are open in a restricted way. Note that the port ranges are not required for computers that are fully closed in the one-way firewall. For example, laptops which are configured as clients in the Workstation Backup Agent. In a clustered environment, make sure the firewall ports specified here are open for communication on all the physical nodes as well as the virtual nodes.
Click Next to continue. 20. If desired, modify the Keep Alive interval. Click Next to continue.
21.
Optionally, select Advanced Firewall Configuration and specify a local host name interface to use for outgoing tunnel connections through the firewall. Otherwise, the interface and port is automatically selected for you by the OS. Click Next to continue.
22.
If desired, modify the Tunnel Initialization interval.
Page 17 of 56
Quick Start Guide
Click Next to continue.
If any of the above prompts for firewall configuration is not displayed, you must configure communication across firewall(s) using the Firewall Configuration Wizard before running any operations on this computer. (See Configure or Modify Firewall Settings on Windows Computers for step-by-step instructions on using the Firewall Configuration Wizard.) 23. Specify the location of the CommServe database. NOTES
� �
Do not specify a mapped network drive. You can either accept the default or select a different location on a local disk drive. However, you must ensure that the drive has at least 1GB of free space. The directory file path selected should not be located on a FAT drive. A FAT drive cannot be supported as the location for this database because it does not allow a temporary sparse file to be generated when creating the database snapshot, which is required for data verification. If the default metadata database directory is low in disk space, provide a path that is not associated with another application.
Click Browse to change directories. Click Next to continue. 24. Enter the CommServe Client Name and the CommServe Host Name. NOTES
�
The CommServe client name is the name of the computer. This field is automatically populated. The CommServe host name is the TCP/IP network interface name of the CommServe computer. This field is automatically populated. Do not use the following characters in the CommServe client name or the CommServe host name: \|`~!@#$%^&*()+=<>/?,[]{}:;'"
Page 18 of 56
Quick Start Guide
Click Next to continue. 25. Select the Create a New Database option and click Next to continue. NOTES
�
This screen may look different from the example shown.
26.
Enter the network or local path where Disaster Recovery Backup files should be stored. NOTES
� �
For cluster, specify a shared drive. If you selected Use Network Path, you must enter the Network share username and the Network share password.
�
The Network share username is the domain\username of the user that has administrative rights to the Disaster Recovery Backup destination path. The Network share password is the password of the network share username.
Click Next to continue.
Set User Names and Passwords
27. Enter the CommCell Username and CommCell Password. NOTES
�
The CommCell username and password will be used by the Administrator user to log on to the CommCell Console. This user is automatically created during installation and, by default, has the necessary capabilities to perform all functions. Additional CommCell users with the same or less security rights can be created after the installation of the software.
Click Next to continue. 28. Enter and confirm the Media Password. NOTES
� �
This password is used to protect unauthorized data access from media used by the system. If you choose to password protect your media,
Page 19 of 56
Quick Start Guide
it is essential that you record this password. In certain disaster recovery scenarios, it may be necessary to read your backup data directly from the backup media (using Media Explorer, for example). This password will be required to directly access the media. Click Next to continue.
29.
Specify the following and click Next to continue:
�
Type the location of the client's job results directory, or click Browse.
NOTES
�
The Agent uses the job results directory to store the client's backup and restore job results.
Configure the CommCell Console for Web-Based Administration
30. Click Yes to configure the CommCell Console for web administration, or Click No to continue without configuring the CommCell Console for web administration. NOTES
�
The Internet Information Server (IIS) must be installed on this computer in order to configure for web administration. Configuring this computer for web administration allows you to:
�
Access the CommCell Console and Books Online from a remote computer using a Web browser. View CommCell reports via a Web browser. Access Books Online by clicking the Help button (the icon with a ?) in the CommCell Console.
� �
31.
Type the name (or use the default) of the Web alias that you want to use for accessing the CommCell Console. NOTES
�
If the alias already exists, you will be informed
Page 20 of 56
Quick Start Guide
that the alias is already in use. Click Yes to overwrite the alias, and then click OK. Click Next to continue.
32.
Select Download Pack(s) and Install to download and install the latest service packs and post packs from the software provider. NOTES
� � �
Internet connectivity is required to download updates. This step is applicable when installing on the first instance. Updates are downloaded to the following directory: <software installation>/Base/Temp/DownloadedPacks. They are launched silently and installed automatically for the first instance.
Click Next to continue.
Verify Summary of Install Options
33. Verify the summary of selected options. NOTES
�
The Summary on your screen should reflect the components you selected for install, and may look different from the example shown.
Click Next to continue or Back to change any of the options. The install program now starts copying the software to the computer. This step may take several minutes to complete.
34.
The System Reboot message may be displayed. If so, select one of the following:
�
Skip Reboot This option will be displayed if the install program finds any files belonging to other applications, that need to be replaced. As these files are not critical for this installation,
Page 21 of 56
Quick Start Guide
you may skip the reboot and continue the installation and reboot the computer at a later time.
�
Reboot Now If this option is displayed without the Skip Reboot option, the install program has found files required by the software that are in use and need to be replaced. If Reboot Now is displayed without the Skip Reboot option, reboot the computer at this point. The install program will automatically continue after the reboot. Exit Setup If you want to exit the install program, click Exit Setup.
Schedule Automatic Update
35. If necessary, select this option to schedule automatic FTP downloading of software updates. NOTES
�
Automatic Updates Schedule allows automatic downloading of software updates on a single or weekly basis. If you do not select this option, you can schedule these updates later from the CommCell Console.
Click Next to continue.
36.
If necessary, specify the path where the update files from the FTP site should be stored. NOTES
�
This prompt will only be displayed if the Schedule FTP Download of Automatic Updates option was enabled.
Click Next to continue.
37.
If necessary, select this option to schedule an automatic installation of software updates. NOTES
�
Install Updates Schedule allows automatic installation of the necessary software updates on the computer on a single or weekly basis. If you do not select this option, you can schedule these updates later from the CommCell Console.
Page 22 of 56
Quick Start Guide
To avoid conflict, do not schedule the automatic installation of software updates to occur at the same time as the automatic FTP downloading of software updates. You may be prompted to reboot the computer before restarting services. If a component has already been installed, this screen will not be displayed; instead, the installer will use the same option as previously specified.
Click Next to continue.
Remove the Required Privileges
38. Click Yes to remove the privileges that were assigned earlier by the install program. If you do not wish to remove them, click No. NOTES
�
This option will only be displayed if you were prompted to assign the privileges earlier in the installation.
Setup Complete
39. Setup displays the successfully installed components. NOTES
�
The Setup Complete message displayed on your screen will reflect the components you installed, and may look different from the example shown. If you install an Agent with the CommCell Console open, you need to refresh the CommCell Console (F5) to see the new Agents. If Reboot Now button is displayed make sure to reboot the computer before performing any other operations from the computer.
Click Finish to close the install program. The installation is now complete.
Post-Install Considerations
General
�
If you have a permanent license, open the CommCell Console and apply the license. See Update License for step-by-step instructions. Install post-release updates or Service Packs that may have been released after the release of the software. Alternatively, you can enable Automatic Updates for quick and easy installation of updates
Page 23 of 56
Quick Start Guide
in the CommCell console.
�
After installing the CommServe or MediaAgent software, it will be listed as a client computer in the host computer's CommCell Browser. The alert icon preceding the CommServe or MediaAgent client computer in the CommCell Console indicates that agent software must be installed on that computer for it to be utilized as a client.
Database Engine
�
Microsoft SQL Server 2005 Enterprise Edition (with Service Pack 2) will be automatically installed while installing the software. Later versions of the Service Pack, if available, are also supported.(* See
Disclaimer below.)
If necessary, download and install the latest version of the Microsoft SQL Server service pack and/or post-release updates after an install or upgrade.
�
After installing the CommServe software, the database instance requires specific SQL server settings: In the Memory tab, the dynamically configured Maximum memory should be 50% of the physical memory available in the CommServe machine. The Memory tab is located in the Properties screen for the database instance, and is accessible from the SQL Enterprise Manager.
CommCell Console
�
On Windows 2000 computers, if you wish to Run the CommCell Console as a Remote Web-Based Application, you must manually restart the IIS services on the computer, before launching the CommCell Console from a remote computer.
DISCLAIMER
Minor revisions and/or service packs that are released by application and operating system vendors may, in some cases, affect the working of our software. Although we may list such revisions and/or service packs as supported in our System Requirements, changes to the behavior of our software resulting from an application or operating system revision/service pack may be beyond our control. However, we will make every effort to correct such disruption as quickly as possible. When in doubt, please contact your software provider to ensure support for a specific application or operating system. Additional considerations regarding minimum requirements and End of Life policies from application and operating system vendors are also applicable.
Page 24 of 56
Quick Start Guide
Install the MediaAgent - Windows
Click on a link below to go to a specific section of the software installation:
� � � �
Install Requirements Install Checklist Before You Begin Install Procedure
� � � � � � � � � �
Getting Started Select Components for Installation Firewall Configuration Configuration of Other Installation Options Index Cache Client Group Selection Verify Summary of Install Options Schedule Automatic Update Install Remaining Cluster Nodes Setup Complete
Post-Install Considerations
Install Requirements
The Windows MediaAgent is installed on a computer that satisfies the minimum requirements specified in System Requirements - MediaAgent. The following procedure describes the steps involved in installing the Windows MediaAgent. If you choose to install multiple components simultaneously, refer to the appropriate procedures for installation requirements and steps specific to the component. Review the following Install Requirements before installing the software:
General
�
The MediaAgent can only be installed after the CommServe software has already been installed. Also, keep in mind that the CommServe software must be running (but not necessarily on the same computer) before you can install the MediaAgent. This version of the software is intended to be installed where the CommServe Server is in 8.0.0. Ensure that you have an available license on the CommServe for the MediaAgent. Also, if you wish to install the NDMP Remote Server, make sure that you have an appropriate license. Do not install the MediaAgent on a compressed drive. Close all applications and disable any programs that run automatically, including anti-virus, screen savers and operating system utilities. Some of the programs, including many anti-virus programs, may be running as a service. Stop and disable such services before you begin. You can re-enable them after the installation. Ensure the account under which the CommVault Communications Service (GxCVD) runs has Full permissions to all files and folders on drives where backups will occur. By default the iDataAgent uses the System account, which should have access to all objects on the client. Verify that you have the software installation disc that is appropriate to the destination computers operating system. Make sure that you have the latest software installation disc before you start to install the software. If you are not sure, contact your software provider.
� � � �
Page 25 of 56
Quick Start Guide
Network
�
If your MediaAgent computer has multiple Network Interface Cards and IP addresses, make certain that all network communication paths are working. Also, make sure that the network interface to be used in the MediaAgent installation is set as the first one to be bound on the network. For more information on Network Interface Cards, see Network Requirements.
Firewall
�
If the CommServe Server, MediaAgent and/or Clients communicate across two-way firewall(s):
� �
Ensure port 8400 is allowed connections through the firewall. In addition a range of bi-directional ports (consecutive or discrete) must also be allowed connections through the firewall.
For information on configuring the range of ports, see Port Requirements for Two-way Firewall.
�
If the CommServe Server, MediaAgent and/or Clients communicate across one-way firewall(s):
�
Identify a range of outbound ports (consecutive or discrete) for use by the software.
For information on configuring the range of ports, see Port Requirements for One-way Firewall.
�
If the MediaAgent/Client communicates with the CommServe Server across a one-way firewall, you must add the MediaAgent/Client host name (or the IP address) in the CommServe computer before installing the necessary software on the MediaAgent/Client computer.
MediaAgent
�
On Windows 2000 and Windows 2003 Server: For devices using the iSCSI and Storport drivers make sure that the medium changer for the library is enabled in the Windows Computer Management window. For all other drivers we recommend that the media changer is disabled in the Windows Computer Management window. For more information on how to enable or disable the media changer, see Driver Configurations.
The following loopback address must be present in the /etc/hosts file for all Unix clients: 127.0.0.1 localhost
NetApp NAS File Servers
� �
For information on connecting the storage devices, refer to your vendor's documentation. After attaching the NetApp NAS file server and MediaAgent machine to the library and before you begin your installation, verify that the NDMP service is enabled in the NetApp file server.
Installing On Microsoft Virtual Server
�
For information on installing the MediaAgent software on the Microsoft Virtual Server, see Considerations for backing up the Microsoft Virtual Server.
Multi Instancing
�
By utilizing the Multi Instancing feature, the same Agent and MediaAgent software can be installed on a computer multiple times, but not all components support Multi Instancing. This limitation can apply to the component you are installing, or to one already installed on the computer. Prior to installing multiple instances of a software component on the same computer, carefully review the information contained in Multi Instancing, and follow the instructions in the How to Use Multi Instancing section for the additional screens that will appear during the installation process.
Install Checklist
Collect the following information before installing the software. Use the space provided to record the information, and retain this information in your Disaster Recovery binder. 1. Install folder
Page 26 of 56
Quick Start Guide
location:________________________________________________________________ See Select Components for Installation for more information. 2. If the CommServe Server and the client computer communicate across a firewall: Firewall ports: ______________________________________________________________________ Hostnames and/or IP Addresses and corresponding GxCVD port numbers of computers on the other side of the firewall:______________ Keep Alive Interval minutes:____________________________________________________________ Hostname for outgoing tunnel connections:_________________________________________________ Tunnel Initialization Interval seconds:_____________________________________________________ See Firewall Configuration for more information. 3. CommServe Host Name or the CommServe IP address:______________________________________ See Configuration of Other Installation Options for more information. 4. Client computer's Host name (NetBIOS name) or IP address____________________________________ See Configuration of Other Installation Options for more information. 5. Index Cache folder location:_____________________________________________________________ See Index Cache for more information. 6. Client Group to which this Client will be associated:_____________________________________________ See Client Group Selection for more information. 7. Time and frequency for Install of Automatic Updates:_________________________________________ See Schedule Automatic Update for more information.
Before You Begin
�
Log on to the computer that will serve as the MediaAgent as a local Administrator or as a member of the Administrators group on that computer.
Install Procedure
Getting Started
1. Place the software installation disc for the Windows platform into the disc drive. After a few seconds, the installation program is launched. If the installation program does not launch
Page 27 of 56
Quick Start Guide
automatically:
� �
Click the Start button on the Windows task bar, and then click Run. Browse to the installation disc drive, select Setup.exe, click Open, then click OK.
NOTES
�
If you are installing on a x64 version of Windows 2008 Server Core R2, go to the AMD64 folder and run Setup.exe.
2.
In this screen, you choose the language you want to use during installation. Click the down arrow, select the desired language from the pull-down list, and click Next to continue. Select the option to install software. NOTES
�
3.
This screen will only appear when the bAllow32BitInstallOn64Bit registry key has been created and enabled on this computer.
4.
Select the option to install software on this computer. NOTES
�
The options that appear on this screen depend on the computer in which the software is being installed.
5.
Read the Welcome screen. Click Next to continue, if no other applications are running.
6.
Read the virus scanning software warning. Click OK to continue, if virus scanning software is disabled.
7.
Read the license agreement, then select I accept the terms in the license agreement. Click Next to continue.
Select Components for Installation
8. Select the component(s) to install. NOTES
� �
Your screen may look different from the example shown. Components that either have already been installed, or which cannot be installed, will be dimmed. Hover over the component for additional details. The Special Registry Keys In Use field will be enabled when GalaxyInstallerFlags registry keys have been enabled on this computer. Hover over the field to see which keys have been set,
Page 28 of 56
Quick Start Guide
as well as their values. For more information, see Registry Keys. Click Next to continue. To install the MediaAgent, under Common Technology Engine expand the MediaAgent Modules and select MediaAgent. Optionally you can also select the following MediaAgent components at this time:
�
NDMP Remote Server - Select this option if your MediaAgent has a library attached and is used by a NAS NDMP client to backup data. (Requires that you have an appropriate license on the CommServe.) Shared Dynamic Disks - Select this option if you wish to share a disk for storage, among multiple MediaAgents in a SAN. See Install the Shared Dynamic Disk Driver for more information on this component.
9.
Specify the location where you want to install the software. NOTES
� �
Do not install the software to a mapped network drive. Do not use the following characters when specifying the destination path: /:*?"<>| It is recommended that you use alphanumeric characters only. If you intend to install other components on this computer, the selected installation directory will be automatically used for that software as well. If a component has already been installed, this screen may not be displayed if the installer can use the same install location as previously used. If you intend to use the SnapProtect feature for Windows File System iDataAgent, the agent should be installed on a non-system drive and not a filer volume.
Click Browse to change directories. Click Next to continue.
Firewall Configuration
10. Select from the following:
�
If this Client communicates with the CommServe Server and/or MediaAgent across a firewall, select Yes, configure firewall services, and then click Next to continue. Proceed to the next Step. If firewall configuration is not required, click No,
Page 29 of 56
Quick Start Guide
do not configure firewall services and then click Next to continue. Proceed to the next section. NOTES
�
Operating systems, such as Windows 2008 and Windows Vista, may have more than one profile present. When you select No to configure firewall services, verify that firewall settings are not enabled in the profile(s). If the system detects firewall settings are present in the profile(s), you must select from the following:
�
Disable firewall for ALL profiles: Employ caution when choosing this option; firewall settings will be disabled in all profiles. This requires a system reboot; installation automatically resumes after reboot. No, Firewall is not enabled: Select this option if your firewall settings allow communication with the CommServe computer. Click Back to configure firewall services.
11. Click the Specify list of machine across the firewall option and then specify the list of hosts separated from this computer by a firewall. Make sure you correctly describe whether the firewall allows two-way communication (but on a limited range of ports), or one-way communication (with either only remote host being able to make connections to this computer, or vice versa). For all one-way firewalls allowing incoming connections and those one-way firewalls allowing outgoing connections without additional port filtering, skip this step. Click Next to continue. NOTES
�
Consider the following:
�
On the CommServe Server, this list should include all the MediaAgents and Clients that are on the other side of the firewall. On the MediaAgents/Clients this should include the CommServe computer, and any other Clients/MediaAgents on the other side of the firewall with which communications will be established.
For each machine on the other side of the firewall that you want to configure, choose the type of firewall configuration based on the firewall setup in your environment. Choose from the following options:
�
Click on 2-way firewall if you can open certain ports as bi-directional ports.
Page 30 of 56
Quick Start Guide
Click 1-way firewall; host is reachable from this machine on the machine that is on the secure side of the firewall. Click 1-way firewall; host is NOT reachable from this machine on the machine that is on the public / DMZ side of the firewall.
If you wish to communicate with computers in a clustered environment, ensure that you add the Host Name/IP Address of all physical nodes in the cluster (even if no CommCell components are installed) and all the virtual nodes in which CommCell components are installed. Type the host name or the IP address and the GxCVD port number of the host name, and click Add to place it in the Host Name/IP Address List.
12. Click the Specify list of restricted open ports option and then specify the port range. Add the starting and ending port range and then click Add to place it in the Open Port List. Repeat as needed. If firewall separating this computer from others allows incoming connections, but these connections can be made only on a limited set of ports, then configure the appropriate port range here. For all other scenarios, skip this step. Note that if you do not specify hostname(s) as well as port number(s), then the firewall services will not be configured. NOTES
�
Typically in a two-way firewall, the open ports must be indicated for all computers. In a oneway firewall, the ports must be specified on computers in the open side, if they are open in a restricted way. Note that the port ranges are not required for computers that are fully closed in the one-way firewall. For example, laptops which are configured as clients in the Workstation Backup Agent. In a clustered environment, make sure the firewall ports specified here are open for communication on all the physical nodes as well as the virtual nodes.
Click Next to continue. 13. If desired, modify the Keep Alive interval. Click Next to continue.
Page 31 of 56
Quick Start Guide
14. Optionally, select Advanced Firewall Configuration and specify a local host name interface to use for outgoing tunnel connections through the firewall. Otherwise, the interface and port is automatically selected for you by the OS. Click Next to continue.
15. If desired, modify the Tunnel Initialization interval. Click Next to continue.
Configuration of Other Installation Options
16. Enter the fully qualified domain name of the CommServe computer. (TCP/IP network name. e.g., computer.company.com) NOTES
� �
Do not use spaces when specifying a new name for the CommServe Host Name. If a component has already been installed, this screen will not be displayed; instead, the installer will use the same Server Name as
Page 32 of 56
Quick Start Guide
previously specified. Click Next to continue.
17. Enter the username and password information for an external domain user account or a CommCell user account. This authorizes the installation of an agent on the CommCell. NOTES
�
This window is only displayed when the Require Authentication for Agent Installation option is selected in the CommCell Properties. Users must belong to a User Group with Administrative Management capabilities to enable this feature. For more information, see Authentication for Agent Installs.
Click Next to continue. 18. Enter the following:
� �
The local (NetBIOS) name of the client computer. The TCP/IP IP host name of the NIC that the client computer must use to communicate with the CommServe Server.
NOTES
� �
Do not use spaces when specifying a new name for the Client. The default network interface name of the client computer is displayed if the computer has only one network interface. If the computer has multiple network interfaces, enter the interface name that is preferred for communication with the CommServe Server. If a component has already been installed, this screen will not be displayed; instead, the install program will use the same name as previously specified.
Click Next to continue. 19. Specify the following and click Next to continue:
�
Type the location of the client's job results directory, or click Browse.
NOTES
Page 33 of 56
Quick Start Guide
The Agent uses the job results directory to store the client's backup and restore job results. UNC paths are supported for Windows and Exchange Database 2007 iDataAgents with Cluster Continuous Replication (CCR), but cannot be specified on this screen. After the installation completes, you can change the Job Results path to a UNC path. For comprehensive information on UNC paths, see Using UNC Paths for Job Results Directory. VSS and non-VSS system state restores require that the Job Result Path reside on the same drive as the data to be restored. For SnapProtect, the Job Results directory must reside on the system drive.
Client Group Selection
20. Select a Client Group from the list. Click Next to continue. NOTES
�
This screen will be displayed only if Client Groups are configured in the CommCell Console. For more information, see Client Computer Groups.
21. Select Yes to stop Removable Storage Services on the MediaAgent. NOTES
�
This prompt will not appear if Removable Storage Services are already disabled on the computer.
Click Next to continue.
Index Cache
22. Specify the location for the MediaAgent's Index Cache. NOTES
�
You can accept the default or choose another location. In either case, the location must be
Page 34 of 56
Quick Start Guide
local. If desired, you can change the index cache location to a network drive from the CommCell Console, any time after you have installed the MediaAgent software.
�
On Windows 2000, if you choose a network path for index cache, you may be prompted to logoff and login to continue the installation. It is recommended that the index cache location to be on a partitioned drive used exclusively for holding an index cache. For information on calculating the space requirements for index cache, see Calculating the Storage Space Required for Index Cache.
Click Browse to change directories. Click Next to continue. 23. Select Download Pack(s) and Install to download and install the latest service packs and post packs from the software provider. NOTES
� � �
Internet connectivity is required to download updates. This step is applicable when installing on the first instance. Updates are downloaded to the following directory: <software installation>/Base/Temp/DownloadedPacks. They are launched silently and installed automatically for the first instance.
Click Next to continue.
Verify Summary of Install Options
24. Verify the summary of selected options. NOTES
�
The Summary on your screen should reflect the components you selected for install, and may look different from the example shown.
Click Next to continue or Back to change any of the options. The install program now starts copying the software to the computer. This step may take several minutes to complete.
25. The System Reboot message may be displayed. If so, select one of the following:
�
Skip Reboot
Page 35 of 56
Quick Start Guide
This option will be displayed if the install program finds any files belonging to other applications, that need to be replaced. As these files are not critical for this installation, you may skip the reboot and continue the installation and reboot the computer at a later time.
�
Reboot Now If this option is displayed without the Skip Reboot option, the install program has found files required by the software that are in use and need to be replaced. If Reboot Now is displayed without the Skip Reboot option, reboot the computer at this point. The install program will automatically continue after the reboot. Exit Setup If you want to exit the install program, click Exit Setup.
Schedule Automatic Update
26. If necessary, select this option to schedule an automatic installation of software updates. NOTES
�
Install Updates Schedule allows automatic installation of the necessary software updates on the computer on a single or weekly basis. If you do not select this option, you can schedule these updates later from the CommCell Console. To avoid conflict, do not schedule the automatic installation of software updates to occur at the same time as the automatic FTP downloading of software updates. You may be prompted to reboot the computer before restarting services. If a component has already been installed, this screen will not be displayed; instead, the installer will use the same option as previously specified.
Click Next to continue.
Install Remaining Cluster Nodes
27. If you are installing/upgrading the software on the physical node in a clustered environment, use this option to install/upgrade the software on the remaining physical nodes of the cluster.
� �
To install/upgrade the software on the remaining nodes of the cluster, click Yes. To complete the install/upgrade for this node only, click No.
See Install/Upgrade Remaining Cluster Nodes for step-by-step instructions.
Page 36 of 56
Quick Start Guide
Setup Complete
28. Setup displays the successfully installed components. NOTES
�
The Setup Complete message displayed on your screen will reflect the components you installed, and may look different from the example shown. If you install an Agent with the CommCell Console open, you need to refresh the CommCell Console (F5) to see the new Agents. If Reboot Now button is displayed make sure to reboot the computer before performing any other operations from the computer.
Click Finish to close the install program. The installation is now complete.
Post-Install Considerations
General
�
Install post-release updates or Service Packs that may have been released after the release of the software. If you are installing a Service Pack, verify and ensure that it is the same version as the one installed in the CommServe Server. Alternatively, you can enable Automatic Updates for quick and easy installation of updates in the CommCell component. After installing the CommServe or MediaAgent software, it will be listed as a client computer in the host computer's CommCell Browser. The alert icon preceding the CommServe or MediaAgent client computer in the CommCell Console indicates that agent software must be installed on that computer for it to be utilized as a client.
MediaAgent Specific
�
You must configure the libraries and drives before using the MediaAgent for data protection operations. (For more information, see Library and Drive Configuration.) The MediaAgent software supports various types of libraries and library configurations. See the following sections for more information:
� � � � � � � � � � � � �
Blind Libraries Centera Clusters Cloud Storage Direct-Attached Libraries Direct-Attached Shared Libraries HDS Data Retention Utility (DRU) IP Libraries (Like libraries attached to ACSLS Server) Magnetic Libraries NAS NDMP Libraries Optical Libraries SAN-Attached Libraries Stand-Alone Drives Virtual Tape Libraries
Page 37 of 56
Quick Start Guide
Install the Microsoft Windows File System iDataAgent
Click on a link below to go to a specific section of the software installation:
� � � �
Install Requirements Install Checklist Before You Begin Install Procedure
� � � � � � � � � � � �
Getting Started Select Components for Installation Firewall Configuration Configuration of Other Installation Options Client Group Selection Global Filters Selection Storage Policy Selection Service Pack Install Verify Summary of Install Options Schedule Automatic Update Install Remaining Cluster Nodes Setup Complete
Post-Install Considerations
Install Requirements
The Windows File System iDataAgent is installed on the computer from which the iDataAgent secures data. (This computer is referred to as the Client computer in this install procedure.) Verify that the computer in which you wish to install the software satisfies the minimum requirements specified in System Requirements - Microsoft Windows File System iDataAgent. If you want to use the QSnap service to back up locked files with the Windows File System iDataAgent, see Install QSnap - Windows for combined installation procedures instead of using the procedures below. The following procedure describes the steps involved in installing the Windows File System iDataAgent. If you choose to install additional components simultaneously, refer to the appropriate procedures for installation requirements and steps specific to the component. Note that when you install multiple components, the sequence of the install steps may vary. Review the following Install Requirements before installing the software:
General
�
Agents should be installed only after the CommServe and at least one MediaAgent have been. Also, keep in mind that the CommServe software and MediaAgent must be installed and running (but not necessarily on the same computer), before you can install the Agent. This software should be installed in a CommCell component with current versions of the CommServe Server and MediaAgent software. Close all applications and disable any programs that run automatically, including anti-virus, screen savers and operating system utilities. Some of the programs, including many anti-virus programs, may be running as a service. Stop and disable such services before you begin. You can re-enable them after the installation. Ensure there is an available license on the CommServe software for the Agent.
� �
Page 38 of 56
Quick Start Guide
Verify that you have the software installation disc that is appropriate to the destination computers operating system. Make sure that you have the latest software installation disc before you start to install the software. If you are not sure, contact your software provider.
Firewall
�
If the CommServe Server, MediaAgent and/or Clients communicate across two-way firewall(s):
� �
Ensure port 8400 is allowed connections through the firewall. In addition a range of bi-directional ports (consecutive or discrete) must also be allowed connections through the firewall.
For information on configuring the range of ports, see Port Requirements for Two-way Firewall.
�
If the CommServe Server, MediaAgent and/or Clients communicate across one-way firewall(s):
�
Identify a range of outbound ports (consecutive or discrete) for use by the software.
For information on configuring the range of ports, see Port Requirements for One-way Firewall.
�
If the MediaAgent/Client communicates with the CommServe Server across a one-way firewall, you must add the MediaAgent/Client host name (or the IP address) in the CommServe computer before installing the necessary software on the MediaAgent/Client computer.
Multi Instancing
�
By utilizing the Multi Instancing feature, the same Agent and MediaAgent software can be installed on a computer multiple times, but not all components support Multi Instancing. This limitation can apply to the component you are installing, or to one already installed on the computer. Prior to installing multiple instances of a software component on the same computer, carefully review the information contained in Multi Instancing, and follow the instructions in the How to Use Multi Instancing section for the additional screens that will appear during the installation process.
Install Checklist
Collect the following information before installing the software. Use the space provided to record the information, and retain this information in your Disaster Recovery binder. 1. Install folder location:________________________________________________________________ See Select Components for Installation for more information. 2. If the CommServe Server and the client computer communicate across a firewall: Firewall ports: ______________________________________________________________________ Hostnames and/or IP Addresses and corresponding GxCVD port numbers of computers on the other side of the firewall:______________ Keep Alive Interval minutes:____________________________________________________________ Hostname for outgoing tunnel connections:_________________________________________________ Tunnel Initialization Interval seconds:_____________________________________________________ See Firewall Configuration for more information. 3. CommServe Host Name or the CommServe IP address:______________________________________
Page 39 of 56
Quick Start Guide
See Configuration of Other Installation Options for more information. 4. Client computer's Host name (NetBIOS name) or IP address____________________________________ See Configuration of Other Installation Options for more information. 5. Job result folder location:________________________________________________________________ If necessary, Name and Password for the specified folder:_______________________________________ See Configuration of Other Installation Options for more information. 6. Storage Policy used by the default subclient:________________________________________________ See Storage Policy Selection for more information. 7. Client Group to which this Client will be associated:_____________________________________________ See Client Group Selection for more information. 8. Time and frequency for Install of Automatic Updates:_________________________________________ See Schedule Automatic Update for more information.
Before You Begin
�
Log on to the client as local Administrator or as a member of the Administrators group on that computer.
Install Procedure
Getting Started
1. Place the software installation disc for the Windows platform into the disc drive. After a few seconds, the installation program is launched. If the installation program does not launch automatically:
� �
Click the Start button on the Windows task bar, and then click Run. Browse to the installation disc drive, select Setup.exe, click Open, then click OK.
NOTES
�
If you are installing on a x64 version of Windows 2008 Server Core R2, go to the AMD64 folder and run Setup.exe.
2.
In this screen, you choose the language you want to use during installation. Click the down arrow, select the desired language from the pull-down list, and click Next
Page 40 of 56
Quick Start Guide
to continue. 3. Select the option to install software. NOTES
�
This screen will only appear when the bAllow32BitInstallOn64Bit registry key has been created and enabled on this computer.
4.
Select the option to install software on this computer. NOTES
�
The options that appear on this screen depend on the computer in which the software is being installed.
5.
Read the Welcome screen. Click Next to continue, if no other applications are running.
6.
Read the virus scanning software warning. Click OK to continue, if virus scanning software is disabled.
7.
Read the license agreement, then select I accept the terms in the license agreement. Click Next to continue.
Select Components for Installation
8. Select the component(s) to install. NOTES
� �
Your screen may look different from the example shown. Components that either have already been installed, or which cannot be installed, will be dimmed. Hover over the component for additional details. The Special Registry Keys In Use field will be enabled when GalaxyInstallerFlags registry keys have been enabled on this computer. Hover over the field to see which keys have been set, as well as their values. For more information, see Registry Keys.
Click Next to continue. To install the Microsoft Windows File System iDataAgent, expand the Client Modules folder and the iDataAgent folder and select the appropriate iDataAgent for your operating system. 9. Specify the location where you want to install the software. NOTES
�
Do not install the software to a mapped network drive.
Page 41 of 56
Quick Start Guide
Do not use the following characters when specifying the destination path: /:*?"<>| It is recommended that you use alphanumeric characters only. If you intend to install other components on this computer, the selected installation directory will be automatically used for that software as well. If a component has already been installed, this screen may not be displayed if the installer can use the same install location as previously used. If you intend to use the SnapProtect feature for Windows File System iDataAgent, the agent should be installed on a non-system drive and not a filer volume.
Click Browse to change directories. Click Next to continue.
Firewall Configuration
10. Select from the following:
�
If this Client communicates with the CommServe Server and/or MediaAgent across a firewall, select Yes, configure firewall services, and then click Next to continue. Proceed to the next Step. If firewall configuration is not required, click No, do not configure firewall services and then click Next to continue. Proceed to the next section.
NOTES
�
Operating systems, such as Windows 2008 and Windows Vista, may have more than one profile present. When you select No to configure firewall services, verify that firewall settings are not enabled in the profile(s). If the system detects firewall settings are present in the profile(s), you must select from the following:
�
Disable firewall for ALL profiles: Employ caution when choosing this option; firewall settings will be disabled in all profiles. This requires a system reboot; installation automatically resumes after reboot. No, Firewall is not enabled: Select this option if your firewall settings allow communication with the CommServe computer. Click Back to configure firewall services.
11. Click the Specify list of machine across the firewall option and then specify the list of hosts separated from this computer by a firewall. Make sure you correctly describe whether the firewall
Page 42 of 56
Quick Start Guide
allows two-way communication (but on a limited range of ports), or one-way communication (with either only remote host being able to make connections to this computer, or vice versa). For all one-way firewalls allowing incoming connections and those one-way firewalls allowing outgoing connections without additional port filtering, skip this step. Click Next to continue. NOTES
�
Consider the following:
�
On the CommServe Server, this list should include all the MediaAgents and Clients that are on the other side of the firewall. On the MediaAgents/Clients this should include the CommServe computer, and any other Clients/MediaAgents on the other side of the firewall with which communications will be established.
For each machine on the other side of the firewall that you want to configure, choose the type of firewall configuration based on the firewall setup in your environment. Choose from the following options:
� �
Click on 2-way firewall if you can open certain ports as bi-directional ports. Click 1-way firewall; host is reachable from this machine on the machine that is on the secure side of the firewall. Click 1-way firewall; host is NOT reachable from this machine on the machine that is on the public / DMZ side of the firewall.
If you wish to communicate with computers in a clustered environment, ensure that you add the Host Name/IP Address of all physical nodes in the cluster (even if no CommCell components are installed) and all the virtual nodes in which CommCell components are installed. Type the host name or the IP address and the GxCVD port number of the host name, and click Add to place it in the Host Name/IP Address List.
12. Click the Specify list of restricted open ports option and then specify the port range. Add the starting and ending port range and then click Add to place it in the Open Port List. Repeat as needed. If firewall separating this computer from others allows incoming connections, but these connections can be made only on a limited set of ports, then configure the appropriate port range here. For all other scenarios, skip this step.
Page 43 of 56
Quick Start Guide
Note that if you do not specify hostname(s) as well as port number(s), then the firewall services will not be configured. NOTES
�
Typically in a two-way firewall, the open ports must be indicated for all computers. In a oneway firewall, the ports must be specified on computers in the open side, if they are open in a restricted way. Note that the port ranges are not required for computers that are fully closed in the one-way firewall. For example, laptops which are configured as clients in the Workstation Backup Agent. In a clustered environment, make sure the firewall ports specified here are open for communication on all the physical nodes as well as the virtual nodes.
Click Next to continue. 13. If desired, modify the Keep Alive interval. Click Next to continue.
14. Optionally, select Advanced Firewall Configuration and specify a local host name interface to use for outgoing tunnel connections through the firewall. Otherwise, the interface and port is automatically selected for you by the OS. Click Next to continue.
15. If desired, modify the Tunnel Initialization interval. Click Next to continue.
Page 44 of 56
Quick Start Guide
Configuration of Other Installation Options
16. Enter the fully qualified domain name of the CommServe computer. (TCP/IP network name. e.g., computer.company.com) NOTES
� �
Do not use spaces when specifying a new name for the CommServe Host Name. If a component has already been installed, this screen will not be displayed; instead, the installer will use the same Server Name as previously specified.
Click Next to continue. 17. Enter the username and password information for an external domain user account or a CommCell user account. This authorizes the installation of an agent on the CommCell. NOTES
�
This window is only displayed when the Require Authentication for Agent Installation option is selected in the CommCell Properties. Users must belong to a User Group with Administrative Management capabilities to enable this feature. For more information, see Authentication for Agent Installs.
Click Next to continue. 18. Enter the following:
� �
The local (NetBIOS) name of the client computer. The TCP/IP IP host name of the NIC that the client computer must use to communicate with the CommServe Server.
NOTES
�
Do not use spaces when specifying a new name for the Client.
Page 45 of 56
Quick Start Guide
The default network interface name of the client computer is displayed if the computer has only one network interface. If the computer has multiple network interfaces, enter the interface name that is preferred for communication with the CommServe Server. If a component has already been installed, this screen will not be displayed; instead, the install program will use the same name as previously specified.
Click Next to continue.
19. Specify the following and click Next to continue:
�
Type the location of the client's job results directory, or click Browse.
NOTES
�
The Agent uses the job results directory to store the client's backup and restore job results. UNC paths are supported for Windows and Exchange Database 2007 iDataAgents with Cluster Continuous Replication (CCR), but cannot be specified on this screen. After the installation completes, you can change the Job Results path to a UNC path. For comprehensive information on UNC paths, see Using UNC Paths for Job Results Directory. VSS and non-VSS system state restores require that the Job Result Path reside on the same drive as the data to be restored. For SnapProtect, the Job Results directory must reside on the system drive.
Client Group Selection
20. Select a Client Group from the list. Click Next to continue. NOTES
�
This screen will be displayed only if Client Groups are configured in the CommCell Console. For more information, see Client Computer Groups.
Global Filters Selection
21. Select the necessary Global Filter option for the
Page 46 of 56
Quick Start Guide
default subclient and Click Next to continue. NOTES
�
Select Use Cell level Policy to inherit the global filter policy configuration set for the CommCell, i.e., if the Use Global Filters on All Subclients option is selected in the Global Filters dialog box (from the CommCell Consoles Control Panel), then this policy will be applied to the default subclient as well. If is not selected, then the global filters will not be applied to the default subclient. Select Always use Global filters to apply the global filters policy to the default subclient regardless of the policy set for the CommCell. Select Do not use Global filters to disregard applying the global filters to the default subclient regardless of the policy set for the CommCell.
Click Next to continue.
Storage Policy Selection
22. Select the storage policy through which you want to back up/archive the indicated component (subclient, instance, etc.) NOTES
� � �
A storage policy directs backup data to a media library. Each library has a default storage policy. When you install an Agent, the install program creates a default subclient for most Agents. If desired, you can change your storage policy selection at any time after you have installed the client software. If applicable, enable Global Filters for the default subclient. If this screen appears more than once, it is because you have selected multiple agents for installation and are configuring storage policy association for each of the installed agents.
� �
Click Next to continue.
Service Pack Install
23. Select Download Pack(s) and Install to download and install the latest service packs and post packs from the software provider. NOTES
� � �
Internet connectivity is required to download updates. This step is applicable when installing on the first instance. Updates are downloaded to the following directory:
Page 47 of 56
Quick Start Guide
<software installation>/Base/Temp/DownloadedPacks. They are launched silently and installed automatically for the first instance. Click Next to continue.
Verify Summary of Install Options
24. Verify the summary of selected options. NOTES
�
The Summary on your screen should reflect the components you selected for install, and may look different from the example shown.
Click Next to continue or Back to change any of the options. The install program now starts copying the software to the computer. This step may take several minutes to complete.
25. The System Reboot message may be displayed. If so, select one of the following:
�
Skip Reboot This option will be displayed if the install program finds any files belonging to other applications, that need to be replaced. As these files are not critical for this installation, you may skip the reboot and continue the installation and reboot the computer at a later time. Reboot Now If this option is displayed without the Skip Reboot option, the install program has found files required by the software that are in use and need to be replaced. If Reboot Now is displayed without the Skip Reboot option, reboot the computer at this point. The install program will automatically continue after the reboot. Exit Setup If you want to exit the install program, click Exit Setup.
Schedule Automatic Update
26. If necessary, select this option to schedule an automatic installation of software updates.
Page 48 of 56
Quick Start Guide
NOTES
�
Install Updates Schedule allows automatic installation of the necessary software updates on the computer on a single or weekly basis. If you do not select this option, you can schedule these updates later from the CommCell Console. To avoid conflict, do not schedule the automatic installation of software updates to occur at the same time as the automatic FTP downloading of software updates. You may be prompted to reboot the computer before restarting services. If a component has already been installed, this screen will not be displayed; instead, the installer will use the same option as previously specified.
Click Next to continue.
Install Remaining Cluster Nodes
27. If you are installing/upgrading the software on the physical node in a clustered environment, use this option to install/upgrade the software on the remaining physical nodes of the cluster.
� �
To install/upgrade the software on the remaining nodes of the cluster, click Yes. To complete the install/upgrade for this node only, click No.
See Install/Upgrade Remaining Cluster Nodes for step-by-step instructions.
Setup Complete
28. Click Next to continue. NOTES
�
Schedules help ensure that the data protection operations for the Agent are automatically performed on a regular basis without user intervention. For more information, see Scheduling.
29. Setup displays the successfully installed components. NOTES
�
The Setup Complete message displayed on your screen will reflect the components you
Page 49 of 56
Quick Start Guide
installed, and may look different from the example shown.
�
If you install an Agent with the CommCell Console open, you need to refresh the CommCell Console (F5) to see the new Agents. If Reboot Now button is displayed make sure to reboot the computer before performing any other operations from the computer.
Click Finish to close the install program. The installation is now complete.
Post-Install Considerations
General
�
Install post-release updates or Service Packs that may have been released after the release of the software. If you are installing a Service Pack, verify and ensure that it is the same version as the one installed in the CommServe Server. Alternatively, you can enable Automatic Updates for quick and easy installation of updates in the CommCell component. After installing the Agent, you may want to configure the Agent before running a data protection operation. The following list includes some of the most common features that can be configured:
� � � �
Configure your subclients - see Subclients for more information. Schedule your data protection operations - see Scheduling for more information. Configure Alerts - See Alerts and Monitoring for more information. Schedule Reports - See Reports for more information.
The software provides many more features that you will find useful. See the Index for a complete list of supported features.
Agent Specific
�
For information on backing up the Microsoft Virtual Server, see Considerations for backing up the Microsoft Virtual Server.
Disaster Recovery Considerations
�
Before you use your agent, be sure to review and understand the associated full system restore (or disaster recovery) procedure. The procedure for some agents may require that you plan specific actions or consider certain items before an emergency occurs. See Disaster Recovery for more information regarding your agent.
Page 50 of 56
Quick Start Guide
Using the CommCell Console
The CommCell Console is the graphical user interface that allows you to control and manage a CommCell group. Using the CommCell Console, you can initiate a variety of tasks such as the following:
� � � � �
Establish and change configurations of CommCell entities (e.g., storage policies, etc.) Start or schedule backups, restores, or administrative jobs Monitor ongoing jobs Evaluate success of completed jobs Monitor system events
Starting the CommCell Console
1. Launch the CommCell Console from the Start | Programs menu, or by clicking the CommCell Console icon on your desktop. The CommCell Logon information window appears. 2. Type the user name and password and click OK. This is the user name and password that you entered in the CommCell Account dialog box, during installation. 3. A warning prompt may be displayed if you are using an Evaluation license. Click OK to continue. In a few moments, the CommCell Console is displayed and is ready for use.
CommCell Console Components
The CommCell Console contains three main components, the CommCell Browser, Job Controller, and Event Viewer.
CommCell Browser
The CommCell Browser presents all objects in the CommCell group in a tree structure. These objects are displayed under the following categories: Client Computers, CommCell Users, CommCell User Groups, Storage Resources, and Storage Policies. The Browser is divided into two panes: the CommCell tree is displayed in the left pane and the right pane displays detailed information about the CommCell object selected in the left pane.
Job Controller
The Job Controller displays information about running operations (backups, restores, etc.). You can view events, view details, and kill, suspend, or resume jobs using this tool. For more information on the Job Controller, see Books Online.
Event Viewer
The Event Viewer displays events generated by jobs. Each event contains information about the process and its associated severity levels. Events can be filtered based on different criteria. For more information on the Event Viewer, see Books Online.
Language Support
The CommCell Console can be viewed in a variety of different languages. For information on supported languages, see Support Information - Languages.
Page 51 of 56
Quick Start Guide
By default, the CommCell Console will be displayed in the supported language currently running on your operating system. For example, if you are running the CommCell Console on a Windows computer, the CommCell Console will be displayed in the language set in the Regional and Language Options dialog box provided that language is supported by the software. Conversely, if the language running on your operating system is not supported by the software, the CommCell Console will be displayed in English. If you wish to run the CommCell Console in a supported language that is different from the language used for your operating system (for example, you wish to run the CommCell Console in Italian while your operating system runs in English), you can configure the CommCell Console to run in the supported language by modifying the CommCell Console's Java command parameters. Note that the appropriate fonts and characters for the supported language must be available on the computer. For step-by-step instructions, see Run the CommCell Console as a Stand-Alone Application in a Specific Language.
Page 52 of 56
Quick Start Guide
Back Up Your Data
After installing the CommCell components, it is necessary to exercise some basic operations to ensure that your system is ready for use. This chapter describes how to perform such basic operations such as running a backup, browsing and restoring data, and viewing backup history for an iDataAgent. For more information, see Books Online.
Running a Backup
To run a backup: 1. From the CommCell Browser, expand Client Computers by double-clicking Client Computers | <Computer name> | iDA File System | defaultBackupSet. The default and other subclients (if available) is displayed on the right-pane. 2. Right-click the default subclient and then click Backup. The Backup Options dialog box will be displayed. 3. Select the Full option from the Select Backup Type pane. 4. Select the Run Immediately option from the Job Initiation pane. 5. Click OK. You can track the progress of the backup in the Job Controller window.
View Backup History
To view backup history: 1. From the CommCell Browser, right-click the default subclient and then click Backup History. The Backup History Filter dialog box will be displayed. 2. Click OK. The Backup Job History window displays the backup job that was just executed. (Once you start performing regular backups, a list of all the backup jobs for the subclient will be displayed.) By right-clicking a row in the Backup Job History window, you can view the following information:
� � � � � �
the files, if any, that failed to be backed details of the backup job media for the backup job events for the backup job the list of files that were backed up log files
Browse and Restore Data
To browse and restore data: 1. From the CommCell browser, right-click the backup set that contains the data that you want to browse, and click Browse Backup Data from the shortcut menu. 2. From the Browse Backup Data dialog box, select Browse the Latest Data. Click OK to continue. 3. From the Browse Backup Data window, select the files and/or directories that you want to restore and then click Recover All Selected. 4. From the Restore Options dialog box, select the restore options that you want to use. It is recommended that you restore the data to a different location on the same computer by changing the restore destination.
Page 53 of 56
Quick Start Guide
Click OK to run the restore job. 5. You can track the progress of this running restore job from the Job Controller or the Event Viewer window.
Page 54 of 56
Quick Start Guide
Where to Go From Here
Once you have installed the Express software, and have run backups and verified your data, you are ready to start using the CommCell Console to administer your CommCell. You can:
� � � � �
Schedule Backups Schedule Reports Configure Alerts Add Agents And much more
Schedule Backups
Now that your clients have been installed, you can begin scheduling your backups. Scheduling your backups helps to ensure that the backups within the CommCell group are automatically performed on a regular basis. You can schedule backups at various levels of the browser tree by right-clicking the entity that you want to back up and by selecting the appropriate menu options. For more information on scheduling backups, see Books Online. To schedule a backup: 1. From the CommCell Browser, right click the subclient that you want to back up and then click Backup from the shortcut menu. 2. From Backup Options for Subclient, select Full Backup and Schedule. 3. Enter the schedule you want for the backup job in the Schedule Details dialog box. 4. Click OK to schedule the backup job.
Schedule Reports
Now that you have run successful backups and have scheduled them, you should now schedule reports for daily administration purposes (e.g., a Job Summary Report, Audit Trail Report). The software provides a number of predefined reports that are useful for keeping in touch with the overall status of your system. For more information on scheduling reports, see Books Online.
�
When scheduling reports, you need to:
� � �
Setup the mail server and the senders address on the General tab of the CommCell Properties window. Select the users who will receive the reports. Specify the times (e.g., daily, weekly, monthly, etc.) when these reports will run.
To schedule a report: 1. From the CommCell Browser, select the Reports icon or select Reports from the Tools menu. 2. Select the report you want from the Report Selection screen. 3. Select any options in the General, Time Range and Output tabs of the Report Selection screen where applicable. 4. Once you have selected your options, click Schedule. The Select Users and Name dialog box appears. 5. Include the users who will receive the reports into the Users to be Notified field. 6. Click OK. The Schedule Details dialog box is displayed. Make your selections in the Schedule Details dialog box. Click OK.
Configure Alerts
Page 55 of 56
Quick Start Guide
An Alert is a message sent by the CommServe manager to inform the message recipient that a particular event has occurred or user action has been taken. (e.g., a backup job has succeeded or failed, your library is below a low media threshold, or your magnetic library is out of space). This message can be sent to any e-mail address and/or pager. When configuring alerts, you need to:
� �
Setup the mail server and the senders address on the E-Mail & IIS Configuration dialog box. Configure the alert in the Add Alert Wizard dialog box.
To configure an alert: 1. From the Tools menu in the CommCell console, click Control Panel, and then double-click Alerts. 2. From the Alerts window, click Add. 3. Follow the steps in the Add Alert Wizard dialog box. 4. When you have finished and have confirmed your options in the Summary step, click Finish. 5. The alert is displayed in the Alerts window. Click OK. Your configuration is set.
Other Operations
The software has many more features that you will find useful. Refer to Books Online for information on these features.
Page 56 of 56
Você também pode gostar
- Commcell Logical Architecture: Logical Management of Production DataDocumento6 páginasCommcell Logical Architecture: Logical Management of Production DataRishabh KumarAinda não há avaliações
- 02 - CommVault® Data Management ConceptsDocumento22 páginas02 - CommVault® Data Management Conceptstung nguyenAinda não há avaliações
- Commvault Release 8 0 0 BookDocumento24 páginasCommvault Release 8 0 0 BookMarco Figueirêdo Jr.Ainda não há avaliações
- EMC-NAS Celerra VNX Get-Logs Health-CheckDocumento3 páginasEMC-NAS Celerra VNX Get-Logs Health-Checkajay_nsn28Ainda não há avaliações
- Clariion Hardware SRG r29Documento92 páginasClariion Hardware SRG r29Nikhil ShetAinda não há avaliações
- What Is Zoning and How To PerformDocumento15 páginasWhat Is Zoning and How To PerformAmit KumarAinda não há avaliações
- EMC VMAX - Fully Pre-Allocate TdevDocumento50 páginasEMC VMAX - Fully Pre-Allocate TdevNorisham Abd RahmanAinda não há avaliações
- CLARiiON 20best 20practices 20studentDocumento135 páginasCLARiiON 20best 20practices 20studentapk.khedekarAinda não há avaliações
- h15163 Emc Unity Migration TechnologiesDocumento23 páginash15163 Emc Unity Migration TechnologiesPavan NavAinda não há avaliações
- Best Practices Guide For Dell EMC Unity Storage Integration: Michael CadeDocumento39 páginasBest Practices Guide For Dell EMC Unity Storage Integration: Michael CadeManuel DamilAinda não há avaliações
- Vault Drives On The New Emc VNX ArraysDocumento2 páginasVault Drives On The New Emc VNX Arraysravisr1976Ainda não há avaliações
- VPLEX Administration GuideDocumento272 páginasVPLEX Administration GuidePrasadValluraAinda não há avaliações
- Migrating To Unity With SANDocumento27 páginasMigrating To Unity With SANemcviltAinda não há avaliações
- ISILON Administration and Manage 2015 PDFDocumento1 páginaISILON Administration and Manage 2015 PDFJorge Alberto Largaespada GonzalezAinda não há avaliações
- Fundamentals VNXe StudentGuide - 2015Documento77 páginasFundamentals VNXe StudentGuide - 2015alireza1023Ainda não há avaliações
- DD OS 5.2 Initial Configuration GuideDocumento58 páginasDD OS 5.2 Initial Configuration Guidedragos_scribdAinda não há avaliações
- Avamar Data Domain Integration Lab Guide 2014Documento41 páginasAvamar Data Domain Integration Lab Guide 2014Ryadh ArfiAinda não há avaliações
- Clariion Cx700 Flare Recovery v0.02Documento31 páginasClariion Cx700 Flare Recovery v0.02mlazar2000100% (1)
- Module 1 VMAX Performance WorkshopDocumento38 páginasModule 1 VMAX Performance WorkshopVijay0% (1)
- Dell EMC VMAX3 Auto Provisioning ExplainedDocumento6 páginasDell EMC VMAX3 Auto Provisioning ExplainedSrinivas GollanapalliAinda não há avaliações
- To Change Initiator Settings For Existing Host in ClariionDocumento2 páginasTo Change Initiator Settings For Existing Host in ClariionMuthu LAinda não há avaliações
- Sanenthusiast - Com - Dell Emc Unity Hardware Architecture - PDFDocumento8 páginasSanenthusiast - Com - Dell Emc Unity Hardware Architecture - PDFpamoAinda não há avaliações
- Brocade San Switch Troubleshooting GuideDocumento107 páginasBrocade San Switch Troubleshooting GuideShatrughan SinghAinda não há avaliações
- Unity ReplicationDocumento56 páginasUnity ReplicationRatataAinda não há avaliações
- DellEMC Unity Condor TTT XT HardwareDocumento69 páginasDellEMC Unity Condor TTT XT HardwareIvan DadaAinda não há avaliações
- Solutions Enabler ImplementationDocumento78 páginasSolutions Enabler ImplementationHakan TuysuzogluAinda não há avaliações
- EMC VMAX GatekeepersDocumento5 páginasEMC VMAX GatekeepersChallaAinda não há avaliações
- Migrate Data Protector 7.0x To Data Protector 9.0xDocumento9 páginasMigrate Data Protector 7.0x To Data Protector 9.0xVikram ReddyAinda não há avaliações
- Emc E20-593Documento138 páginasEmc E20-593mgm3233Ainda não há avaliações
- Clarion CX Basics FundamentalsDocumento15 páginasClarion CX Basics FundamentalsRajesh VenkatAinda não há avaliações
- Veeam Backup 9 5 Free Vs Paid Comparison DsDocumento6 páginasVeeam Backup 9 5 Free Vs Paid Comparison DsSteven HallAinda não há avaliações
- Commvault Hardware TroubleshootingDocumento4 páginasCommvault Hardware TroubleshootingShazli AbbasAinda não há avaliações
- Clustered Data ONTAP - NFS Best Practice and Implementation GuideDocumento161 páginasClustered Data ONTAP - NFS Best Practice and Implementation GuideVinay K SinghAinda não há avaliações
- Always On DemandDocumento7 páginasAlways On Demandsai.vikas.k.pingaliAinda não há avaliações
- 07b CommVaultDocumento10 páginas07b CommVaultnetapp000444Ainda não há avaliações
- EMC Unity Best Practices Guide, May 2016Documento14 páginasEMC Unity Best Practices Guide, May 2016Noso OpforuAinda não há avaliações
- Job #3PARDocumento15 páginasJob #3PARpurush_123Ainda não há avaliações
- Troubleshooting Backup FailuresDocumento11 páginasTroubleshooting Backup FailuresArunaigiri NmAinda não há avaliações
- XtremIO Hardware FundamentalsDocumento59 páginasXtremIO Hardware Fundamentalsrodrigo.rras3224Ainda não há avaliações
- Networker UpgradeDocumento186 páginasNetworker UpgradeGopi Sai Yadav KolliparaAinda não há avaliações
- All Netapp Cifs 2Documento96 páginasAll Netapp Cifs 2Purushothama GnAinda não há avaliações
- Storage Procedure For VMAXDocumento22 páginasStorage Procedure For VMAXmh_khan03Ainda não há avaliações
- Networker Performance Tuning PDFDocumento49 páginasNetworker Performance Tuning PDFHarry SharmaAinda não há avaliações
- Hitachi Universal ReplicatorDocumento4 páginasHitachi Universal ReplicatorSahatma SiallaganAinda não há avaliações
- Backup SAN, NAS, ISCSI InterviewDocumento14 páginasBackup SAN, NAS, ISCSI InterviewHarri PrasadAinda não há avaliações
- Using Symantec Netbackup With Vss Snapshot To Perform A Backup of San Luns in The Oracle Zfs Storage ApplianceDocumento35 páginasUsing Symantec Netbackup With Vss Snapshot To Perform A Backup of San Luns in The Oracle Zfs Storage Applianceनित्यानन्द कुमार सिन्हा यादवAinda não há avaliações
- NetBackup812 AdminGuide AzureStackDocumento25 páginasNetBackup812 AdminGuide AzureStackNavneetMishraAinda não há avaliações
- Storage Virtualization: IBM SAN Volume ControllerDocumento41 páginasStorage Virtualization: IBM SAN Volume Controllerhiehie272Ainda não há avaliações
- LAB 05 Implementing and Configuring Virtualization in Windows ServerDocumento5 páginasLAB 05 Implementing and Configuring Virtualization in Windows ServerKadir KokcuAinda não há avaliações
- NetBackup80 AdminGuide OpsCenter PDFDocumento708 páginasNetBackup80 AdminGuide OpsCenter PDFLuv VeroAinda não há avaliações
- Docu67503 - EMC® VMAX® All Flash Product GuideDocumento190 páginasDocu67503 - EMC® VMAX® All Flash Product GuideDemodx DemodxzAinda não há avaliações
- Integration With CommVault Simpana c02747478Documento52 páginasIntegration With CommVault Simpana c02747478Ryan BelicovAinda não há avaliações
- SAN Trouble ShootingDocumento97 páginasSAN Trouble ShootingDeepakJain100% (1)
- How To Upgrade The Fabric OS of A Brocade SAN SwitchDocumento27 páginasHow To Upgrade The Fabric OS of A Brocade SAN SwitchBhuvanesh WarAinda não há avaliações
- English Grammar 101Documento94 páginasEnglish Grammar 101Gaurav Gupta100% (1)
- Solaris 10 System InternalsDocumento345 páginasSolaris 10 System InternalsMohamed BasyounyAinda não há avaliações
- LinuxAdm Must ReadDocumento303 páginasLinuxAdm Must ReadGaurav GuptaAinda não há avaliações
- HP Serviceguard For Linux Version A.11.18 Deployment GuideDocumento40 páginasHP Serviceguard For Linux Version A.11.18 Deployment GuideGaurav GuptaAinda não há avaliações
- Vcs ServiceguardDocumento28 páginasVcs ServiceguardGaurav GuptaAinda não há avaliações
- Review Alexander, T. Desmond, Rosner, Brian (HRSG.) New Dictionary of Biblical TheologyDocumento4 páginasReview Alexander, T. Desmond, Rosner, Brian (HRSG.) New Dictionary of Biblical Theologygersand6852Ainda não há avaliações
- Department of Education: Weekly Home Learning PlanDocumento2 páginasDepartment of Education: Weekly Home Learning PlanQueenie Bhell AtibagosAinda não há avaliações
- Syllogisms & Propositional Logic - Brief Theory NotesDocumento4 páginasSyllogisms & Propositional Logic - Brief Theory NotesMana GargiAinda não há avaliações
- Altheim, Franz - History of Roman ReligionDocumento558 páginasAltheim, Franz - History of Roman Religionaitor_alcala100% (1)
- Reigeluth 1983Documento14 páginasReigeluth 1983agssuga100% (1)
- Access Chapter 01 IMDocumento17 páginasAccess Chapter 01 IM7fireAinda não há avaliações
- Matsat Shabat Re Ai Myen Ni A Myit Jasat Daw - (3) .Documento7 páginasMatsat Shabat Re Ai Myen Ni A Myit Jasat Daw - (3) .HG KachinAinda não há avaliações
- McCaa 1995 - Spanish - and - Nahuatl - Views - On - SmallpoxDocumento36 páginasMcCaa 1995 - Spanish - and - Nahuatl - Views - On - SmallpoxpatymurrietaAinda não há avaliações
- Set6 Maths Classviii PDFDocumento6 páginasSet6 Maths Classviii PDFLubna KaziAinda não há avaliações
- H. Lloyd-Jones - Modern Interpretation of Pindar: The Second Pythian and Seventh Nemean OdesDocumento30 páginasH. Lloyd-Jones - Modern Interpretation of Pindar: The Second Pythian and Seventh Nemean OdesexactedAinda não há avaliações
- Instructional Supervision Form 1Documento2 páginasInstructional Supervision Form 1LG Bagani100% (1)
- Dell 5560 Daojwamb8c1 Rev CDocumento54 páginasDell 5560 Daojwamb8c1 Rev CPhan ThanhAinda não há avaliações
- Syllabus German Quarter 1 WebsiteDocumento4 páginasSyllabus German Quarter 1 Websiteapi-270869113Ainda não há avaliações
- Metaphor Homework Year 5Documento4 páginasMetaphor Homework Year 5cfhfp6dd100% (1)
- ANIMELYRICSDocumento35 páginasANIMELYRICSLeah ArnaezAinda não há avaliações
- Creative Reporting ScriptDocumento4 páginasCreative Reporting ScriptSabellano, Ann Marie C.Ainda não há avaliações
- Invocation To The Holy SpiritDocumento3 páginasInvocation To The Holy SpiritEdilbert ConcordiaAinda não há avaliações
- Hydro Plant Risk Assessment Guide: Appendix E1: Generator Condition AssessmentDocumento34 páginasHydro Plant Risk Assessment Guide: Appendix E1: Generator Condition AssessmentAbhishek SinghAinda não há avaliações
- Install Globalprotect For Iot On Raspbian: Support SiteDocumento3 páginasInstall Globalprotect For Iot On Raspbian: Support SiteFebzAinda não há avaliações
- Bookkeeping CycleDocumento2 páginasBookkeeping CycleAnival LopezAinda não há avaliações
- Push File To Remote Repo. Check That The File Is in GITHUB: Mingw64Documento3 páginasPush File To Remote Repo. Check That The File Is in GITHUB: Mingw64mesachit danaiAinda não há avaliações
- Learning The Pandas Library Python Tools For Data Munging Analysis and Visual PDFDocumento208 páginasLearning The Pandas Library Python Tools For Data Munging Analysis and Visual PDFAlicia Brett100% (11)
- Personality: Jamie Oliver Hard-Working, Talkative, Likeable, Sociable TV Chef, English, Writes Books, 4 ChildrenDocumento14 páginasPersonality: Jamie Oliver Hard-Working, Talkative, Likeable, Sociable TV Chef, English, Writes Books, 4 ChildrenAlsu Saifullina100% (1)
- XLR8 - Quick Reference Guide v2018.3Documento17 páginasXLR8 - Quick Reference Guide v2018.3shivohamixAinda não há avaliações
- The BhagavadgîtâDocumento292 páginasThe BhagavadgîtâSergio Kairovsky0% (1)
- Web TechDocumento20 páginasWeb TechPoornima.BAinda não há avaliações
- 5 Pedagogical ApproachesDocumento61 páginas5 Pedagogical ApproachesMarjorie Brondo100% (3)
- ALV Reports in SAP Tutorial - ABAP List Viewer: Simple ReportDocumento7 páginasALV Reports in SAP Tutorial - ABAP List Viewer: Simple Reportvenu100% (1)
- CSC345 Answer Key 4Documento5 páginasCSC345 Answer Key 4Muhammad Zulfikar Akbar HidayatAinda não há avaliações
- Lecture 10 PDFDocumento8 páginasLecture 10 PDFAbdul wadoodAinda não há avaliações