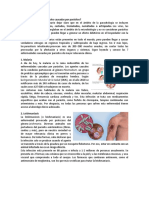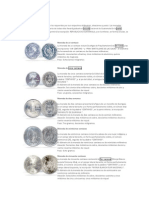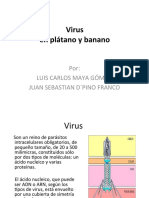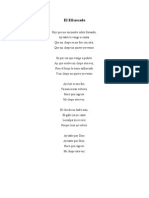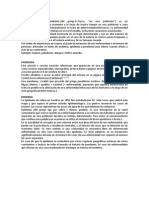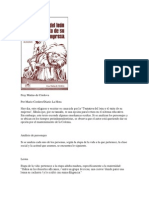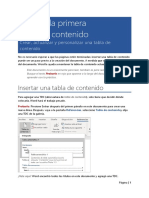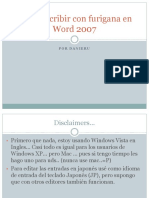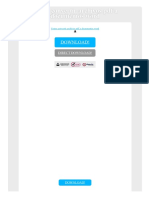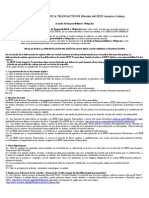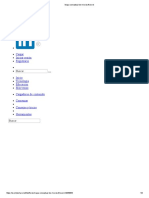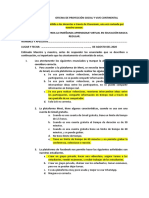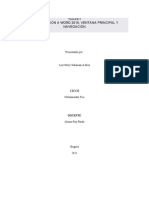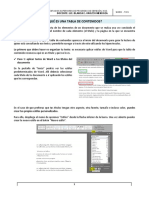Escolar Documentos
Profissional Documentos
Cultura Documentos
Pestaña Inicio de Mircrosft Office 2014
Enviado por
Leonel UrizarTítulo original
Direitos autorais
Formatos disponíveis
Compartilhar este documento
Compartilhar ou incorporar documento
Você considera este documento útil?
Este conteúdo é inapropriado?
Denunciar este documentoDireitos autorais:
Formatos disponíveis
Pestaña Inicio de Mircrosft Office 2014
Enviado por
Leonel UrizarDireitos autorais:
Formatos disponíveis
PESTAA INICIO Microsoft Word 2007.
stas son las opciones primarias o bsicas del procesador de textos, con ellas tenemos acceso al portapapeles, a las opciones de fuente de letra, las opciones de prrafo, los estilos y alguna opcin de edicin. Este es el primer paso a dar para aprender a manejar esta versin de Word. Portapapeles En este cuadro de opciones encontramos: pegar, cortar, copiar y copiar formato. La opcin de pegar es un botn ms grande, si pulsamos sobre el dibujo del icono habremos realizado la accin de pegar el contenido que tuviramos en ese momento le portapapeles justo en el lugar donde tengamos el cursor en nuestro documento. Si por el contrario pulsamos en la flecha que se encuentra debajo de este nos aparecern tres opciones: pegar, pegado especial y pegar como hipervnculo. Pegar hace exactamente lo mismo que en el caso anterior. La opcin de pegado especial nos mostrar un cuadro de dilogo en el que podremos seleccionar en que formato pegar nuestro contenido. Por ltimo la opcin de pegar como hipervnculo nos permite vincular a nuestro documento cualquier otro documento externo, por ejemplo, el Excel abrimos una hoja de clculo y seleccionamos una celda un rango de celdas. A continuacin copiamos y por ltimo nos vamos a nuestro documento de Word para utilizar esta opcin de pegar como hipervnculo, a continuacin nos habr aparecido la misma informacin que seleccionamos y al mismo tiempo cada uno de esos textos o celdas se ha convertido en un hipervnculo propiamente dicho. La siguiente opcin es la de cortar, con ella cortaremos lo que tuvisemos seleccionado en nuestro documento de modo que al pulsar la seleccin desaparecer. Si la utilizamos conjuntamente con la opcin de pegar lo que obtenemos es mover el contenido. La opcin de copiar simplemente inserta la seleccin en nuestro portapapeles de modo que si la usamos junto con pegar obtenemos un mtodo para copiar el contenido en diferentes partes de nuestro documento. Por ltimo la opcin de copiar formato es muy interesante, imagina que tenemos un documento con formato, tipos de letra, colores, etc. cuando continuamos la escritura en dicho documento en muchas ocasiones nos queda la duda de cul es el formato que utilizamos anteriormente pero con esta opcin la duda que resulta. Basta con seleccionar por ejemplo un texto anterior y pulsar el botn copiar formato. El programa en este momento analiza y copia no el texto sino el formato del texto (color, tipo de letra, tamao, etc.) de modo que a continuacin deberemos seleccionar nuestro texto y al soltar el botn del ratn veremos cmo se ha transformado convirtindose al formato inicialmente seleccionado. Recuerda que para poder obtener el resto de opciones de un panel tendrs que pulsar el iconoque aparece a la derecha del nombre del recuadro, este tiene forma de ngulo con una flecha que apunta a la parte inferior derecha. Fuente Aqu se encuentran todas las opciones para modificar el tipo de letra de nuestro documento. En primer lugar el tipo de letra es el desplegable grande en el que suele aparecer el tipo de letraCalibri, simplemente pulsando en la flecha que se encuentra a la derecha de este cuadro se desplegar la lista de fuentes de letras disponibles en nuestro equipo. Lgicamente hay que tener seleccionado parte de nuestro texto para ver el cambio cuando seleccionemos otro tipo de letra. El tamao de la letra lo determina el desplegable que se encuentra a la derecha y en el que aparecer normalmente un 11, para cambiar el tamao de la letra podemos escribir otro nmero en este cuadro pulsar Enter, pulsar la flecha de la derecha y seleccionar el tamao en eldesplegable o bien utilizar los dos botones que se encuentran a la derecha de este desplegable.
El que tiene el icono con una A mayor sirve para ir aumentando el tamao y el siguiente sirve para reducir paulatinamente el tamao. El ltimo botn de la primera fila tiene un icono con una goma, sirve para borrar el formato del texto seleccionado, esto es dejar el texto plano y con el formato inicial del procesador de textos. En la segunda fila de opciones encontramos los iconos quizs ms utilizados en el formato del texto. Los explicar de izquierda a derecha. N es la opcin que nos permite poner en negrita el texto seleccionado, del mismo modo es como casi todos estos botones un indicador de cul es la situacin del texto seleccionado. Si seleccionamos un texto en negrita este botn aparecer pulsado. K es la opcin que nos permite seleccionar la propiedad de cursiva. S nos permiten utilizar subrayado, pero este botn tambin dispone de una flecha a su derecha para elegir directamente el tipo de subrayado que queremos e incluso el color, que en esta versin puede ser distinto al de la letra. El siguiente botn es el del pasado y nos permite trazar una lnea sobre un texto seleccionado a modo de pasado del texto. A continuacin el botn de subndice, sta es la opcin apropiada para crear la expresin H2O. La siguiente opcin que encontramos nos permite utilizar superndice, esto es lo que necesitamos si queremos por ejemplo expresar una potencia del tipo X3. La siguiente opcin Aa nos permite cambiar entre maysculas y minsculas. Nos ofrece varias opciones: Tipo oracin. Cada frase empieza con mayscula y el resto de las letras son en minsculas hasta llegar al siguiente punto. Minscula. Pondr toda nuestra seleccin en minsculas. Maysculas. Pondr toda nuestra seleccin en maysculas. Poner cada palabra en maysculas. Esto hace que cada palabra de nuestra seleccin empiece con una letra mayscula. Alternar maysculas y minsculas. Esto invierte el tipo de nuestra seleccin de modo que las que estn en minsculas pasarn a ser maysculas y viceversa. El siguiente icono que encontramos es el de color de resaltado del texto con l podremos sealar partes de nuestro texto como si de un rotulador fluorescente se tratara. Y por ltimo llegamos a la opcin de color de la fuente que es con la que seleccionaremos el color que queremos darle a nuestro texto seleccionado. Al pulsarlo veremos un cuadro de colores favoritos de Word 2007 que son los colores de tema. A continuacin los colores estndar y por ltimo una opcin que nos permiten seleccionar cualquier color de la gama. Prrafo En este cuadro se encuentran las opciones de modificacin de nuestro prrafo seleccionado. En la primera fila de opciones encontramos en primer lugar las tres relacionadas con las listas:Vietas, numeracin y lista multinivel. Pulsando directamente sobre el icono de cada uno de estos botones indicamos al programa que tipo de lista queremos que sea nuestra seleccin. Para elegir el icono o nmero en concreto que queremos utilizar simplemente pulsamos la flecha que se encuentra a la derecha del botn para desplegar y elegir la opcin deseada. Los dos botones siguientes se encargan de la sangra. Disminuir sangra provoca que el prrafo seleccionado se coloque ms a la izquierda. Aumenta sangra consigue que desplacemos nuestro prrafo hacia la derecha. El icono con una AZ y una flecha hacia abajo sirve para ordenar. Podemos por ejemplo ordenar una lista que ya est escrita seleccionando la impulsando sobre este botn. Del mismo modo podremos ordenar el contenido seleccionado dentro de una tabla sin perder el orden individual de los elementos tal y como sucede en las hojas de clculo.
La ltima opcin de la primera fila sirve para mostrarlo todo es decir, todos los caracteres no visibles normalmente como pueden ser espacios, saltos de lnea, saltos de pgina, tabulaciones, sangras, etc. haciendo uso de esta opcin podremos ver lo que normalmente no se ve. En la segunda fila de opciones los primeros cuatro botones de la izquierda sirven para seleccionar la alineacin de nuestro texto as podemos indicar si lo queremos alinear a laizquierda, centro, derecha o justificado. El siguiente botn es el de interlineado y con l podremos conseguir que las lneas de nuestro texto seleccionado se separen entre s ms o menos dependiendo del valor que seleccionemos en esta opcin. A continuacin vemos la opcin de sombreado la cual nos permite rellenar por ejemplo el interior de las celdas de una tabla. Se diferencia del resalte en que cubre toda el rea de la celda en una tabla o bien hasta los bordes de cualquier texto. La ltima opcin de este cuadro de prrafo nos permite seleccionar qu bordes estarn activos y cmo sern estos. Estilos En este cuadro podemos seleccionar el estilo que queremos darle a nuestro texto esto es indispensable para poder hacer posteriormente ndices y tablas de contenido ya que se tendr en cuenta por orden de importancia en el estilo. Por ejemplo si escribimos un manual de referencia y cada leccin consta de diferentes puntos que llamaremos secciones y dentro de cada punto puede haber otra subdivisin estaremos ante un documento con tres niveles ms el cuarto que sera la propia informacin. Cada ttulo de leccin debera tener un estilo del tipo ttulo 1, del mismo modo cada ttulo de seccin debera tener un estilo del tipo ttulo 2 y por ltimo cada subseccin debera tener su ttulo 3. De este modo cuando hagamos un ndice o tabla de contenido aparecern reflejados segn los niveles que seleccionemos estos ttulos asignados con su estilo correspondiente. A la derecha Este recuadro nos encontramos tres botones para movernos por los distintos estilos y el de abajo sirve para mostrarlos todos as como las opciones para guardar nuestros propios estilos. Del mismo modo disponemos a la derecha de un botn para cambiar estilos en el que podemos seleccionar del conjunto de estilos, colores y fuentes el ms apropiado a nuestro documento. Tambin encontramos aqu la opcin para determinar cul es el estilo predeterminado. Edicin En este cuadro de opciones disponemos de la posibilidad de buscar, reemplazar y seleccionarpartes de nuestro documento. Es de extrema utilidad en documentos grandes. Con la primera opcin buscar podremos realizar bsquedas dentro de nuestro documento de forma que nos lleve a los puntos en los que encuentren coincidencias dando la posibilidad de avanzar entre los resultados. Reemplazar nos permitir cambiar por ejemplo una palabra o frase en todo nuestro documento por otra. Imagina que hemos cambiado de nombre nuestra empresa y de repente nos damos cuenta de que todos los documentos mencionan en sus textos en nombre de la empresa antigua. Gracias a esta opcin podramos cambiar muy fcilmente el nombre de la antigua empresa por el de la nueva en todos nuestros documentos sin que esto suponga una gran inversin de tiempo. Por ltimo, seleccionar nos permitir seleccionar todo el documento o todos los objetos del documento o bien seleccionar todo el texto que coincida con un formato en concreto en este caso el que tengamos seleccionado antes de pulsar la opcin. Resumen Con este artculo iniciamos una serie de artculos en los que explicar una a una todas las opciones de Microsoft Word 2007. En este caso o ser detallado todas las opciones de la pestaa inicio en
prximas entregas ir desgranando cada una de las pestaas que aparecen en este procesador de textos de Microsoft. Espero que te sea de utilidad y os invito a comentar el artculo, las dudas que surjan y por supuesto vuestros avances. Hasta pronto. La pestaa Inicio contiene las operaciones ms comunes sobre copiar, cortar y pegar, adems de las operaciones de Fuente, Prrafo, Estilo y Edicin.
Você também pode gostar
- ABORTODocumento3 páginasABORTOLeonel UrizarAinda não há avaliações
- Códigos de Departamentos y Municipios de Guatemala PDFDocumento9 páginasCódigos de Departamentos y Municipios de Guatemala PDFJulio E. Iquic100% (2)
- ITZCUINTLANDocumento4 páginasITZCUINTLANLeonel UrizarAinda não há avaliações
- Función de La Población, Funciones de La Comunidad Etc 2023Documento5 páginasFunción de La Población, Funciones de La Comunidad Etc 2023Leonel UrizarAinda não há avaliações
- Enfermedades Parasitarias y Contabilidad 2023Documento6 páginasEnfermedades Parasitarias y Contabilidad 2023Leonel UrizarAinda não há avaliações
- Acuerdo Gubernativo de Fecha 16 de Octubre de 1957 (1) Venta de Ganado PDFDocumento6 páginasAcuerdo Gubernativo de Fecha 16 de Octubre de 1957 (1) Venta de Ganado PDFjorgeporonAinda não há avaliações
- CUENTODocumento3 páginasCUENTOLeonel UrizarAinda não há avaliações
- Animales en Extincion en Guatemala Parte IIDocumento6 páginasAnimales en Extincion en Guatemala Parte IILeonel UrizarAinda não há avaliações
- Producto de AlimentosDocumento1 páginaProducto de AlimentosLeonel UrizarAinda não há avaliações
- Sistema Nervioso CentralDocumento2 páginasSistema Nervioso CentralLeonel UrizarAinda não há avaliações
- Billetes y Monedas de GuatemalaDocumento4 páginasBilletes y Monedas de Guatemalacindy1023Ainda não há avaliações
- Brazo HidráulicoDocumento3 páginasBrazo HidráulicoLeonel UrizarAinda não há avaliações
- 5 Enfermedades Venereas 2014Documento1 página5 Enfermedades Venereas 2014Leonel UrizarAinda não há avaliações
- 10 Tipos de Vacunas 2014Documento2 páginas10 Tipos de Vacunas 2014Leonel UrizarAinda não há avaliações
- Virus en Platano y BananoDocumento25 páginasVirus en Platano y BananoLuis Carlos Maya100% (5)
- LEYENDASDocumento13 páginasLEYENDASLeonel UrizarAinda não há avaliações
- 5 Higiene Alimentaria 2014Documento1 página5 Higiene Alimentaria 2014Leonel UrizarAinda não há avaliações
- 5 Higiene Alimentaria 2014Documento1 página5 Higiene Alimentaria 2014Leonel UrizarAinda não há avaliações
- 10 Canciones GuatemaltecasDocumento14 páginas10 Canciones GuatemaltecasLeonel UrizarAinda não há avaliações
- ENDEMIADocumento2 páginasENDEMIALeonel UrizarAinda não há avaliações
- Requisitos Legales SATDocumento5 páginasRequisitos Legales SATLeonel UrizarAinda não há avaliações
- Programa Quimica Inorganica (s9)Documento7 páginasPrograma Quimica Inorganica (s9)Leonel UrizarAinda não há avaliações
- La Tentativa de LeonDocumento4 páginasLa Tentativa de LeonHernàndez Kevin50% (2)
- 10 Refranes Con Significado 2014Documento1 página10 Refranes Con Significado 2014Leonel UrizarAinda não há avaliações
- 10 Poemas A Los Simbolos de La Patria 2014.Documento3 páginas10 Poemas A Los Simbolos de La Patria 2014.Leonel UrizarAinda não há avaliações
- Fases de La Luna y Medidas de Capacidad 2014Documento1 páginaFases de La Luna y Medidas de Capacidad 2014Leonel UrizarAinda não há avaliações
- Elementos Del Planeamiento Didáctico UrlDocumento11 páginasElementos Del Planeamiento Didáctico UrlLeonel UrizarAinda não há avaliações
- 3 Novelas Politicas 2014Documento1 página3 Novelas Politicas 2014Leonel UrizarAinda não há avaliações
- 3 Novelas Politicas 2014Documento1 página3 Novelas Politicas 2014Leonel UrizarAinda não há avaliações
- Juan de AguirreDocumento4 páginasJuan de AguirreLeonel UrizarAinda não há avaliações
- Insertar La PrimeraDocumento7 páginasInsertar La PrimeraCarolinaChavarroAinda não há avaliações
- Informática Primero PrimariaDocumento59 páginasInformática Primero PrimariaJuliana IzquierdoAinda não há avaliações
- Psa 2024 UltimoDocumento335 páginasPsa 2024 UltimopurocrespoenestoAinda não há avaliações
- Taller Unidad 3 Microsoft WORDDocumento36 páginasTaller Unidad 3 Microsoft WORDNelson PerezAinda não há avaliações
- Cuaderno de Trabajo Visual Basic - Net Con BDDocumento85 páginasCuaderno de Trabajo Visual Basic - Net Con BDSergio Sanchez50% (2)
- Como Desbloquear Un Archivo PDF Facil y GratisDocumento2 páginasComo Desbloquear Un Archivo PDF Facil y GratisTonyAinda não há avaliações
- Manual SencicoDocumento35 páginasManual SencicoJuan Miguel Custodio100% (1)
- Furiga Na Word 07Documento14 páginasFuriga Na Word 07Angelo MartinezAinda não há avaliações
- Session 02Documento9 páginasSession 02LuciaAinda não há avaliações
- Material de Apoyo Word 2013Documento20 páginasMaterial de Apoyo Word 2013Alex BurgosAinda não há avaliações
- Microsoft Office 365Documento38 páginasMicrosoft Office 365adrian hernandezAinda não há avaliações
- Vista PreliminarDocumento19 páginasVista PreliminarGpe MininaAinda não há avaliações
- Como Convertir Archivos PDF A Documentos WordDocumento2 páginasComo Convertir Archivos PDF A Documentos WordAmandaAinda não há avaliações
- Test Word 21 OpolexDocumento3 páginasTest Word 21 OpolexJudith M.VELASCOAinda não há avaliações
- Procesadores de TextoDocumento5 páginasProcesadores de TextoPaolo Anghelo Nieto AldanaAinda não há avaliações
- Sem 1. Añadir ObjetosDocumento22 páginasSem 1. Añadir ObjetosCONTABILIDAD TULUAAinda não há avaliações
- Manual de Microsoft Word 2016Documento115 páginasManual de Microsoft Word 2016ricardo barrazuetaAinda não há avaliações
- Reglas Exigidas Por La IEEE Latin America Transactions para La Presentación Del ArtículoDocumento3 páginasReglas Exigidas Por La IEEE Latin America Transactions para La Presentación Del ArtículodiegoarimateiaAinda não há avaliações
- Evaluacion DiagnosticaDocumento2 páginasEvaluacion DiagnosticaFelipe JJAinda não há avaliações
- CLASE 2 Tablas - Imagenes - Encabezados y Pie de PaginasDocumento12 páginasCLASE 2 Tablas - Imagenes - Encabezados y Pie de PaginasMIGUEL ANGEL SECLEN MEDINAAinda não há avaliações
- Mapa Conceptual de Microsoft WordDocumento8 páginasMapa Conceptual de Microsoft WordYasmani TrejoAinda não há avaliações
- Trabajo EscritoDocumento11 páginasTrabajo EscritoDahiana CorreaAinda não há avaliações
- Taller 1 Microsoft WordDocumento2 páginasTaller 1 Microsoft Wordgerman yelaAinda não há avaliações
- Lotus Organizer 2Documento4 páginasLotus Organizer 2Yaime MarreroAinda não há avaliações
- UC PS EXAMEN FINAL DE CAPACITACION DOCENTEaaaaaaaaDocumento6 páginasUC PS EXAMEN FINAL DE CAPACITACION DOCENTEaaaaaaaaEDGAR AGUSTIN LOARDO QUISPEAinda não há avaliações
- Taller 2Documento6 páginasTaller 2Luisa SalamancaAinda não há avaliações
- 5 Procesadores de Texto y Su FunciónDocumento6 páginas5 Procesadores de Texto y Su FunciónFLASHINTERNETAinda não há avaliações
- Cómo Elaborar Una Tabla de ContenidoDocumento4 páginasCómo Elaborar Una Tabla de ContenidoBlanca OrozcoAinda não há avaliações
- Guía Sena InformaticaDocumento10 páginasGuía Sena InformaticaJuan Carlos Blanco OrozcoAinda não há avaliações
- Guia de Aprendizaje Semana1 WordDocumento7 páginasGuia de Aprendizaje Semana1 WordAndrea Torres50% (2)